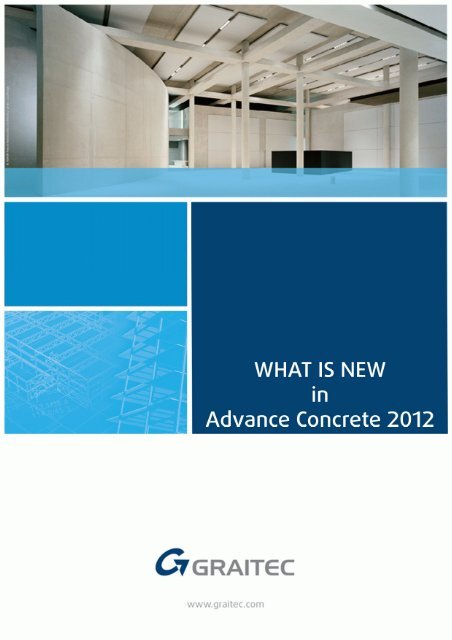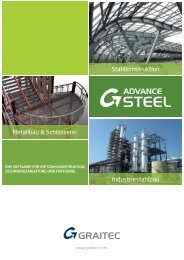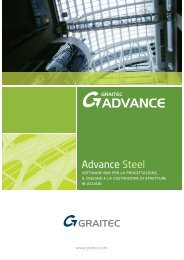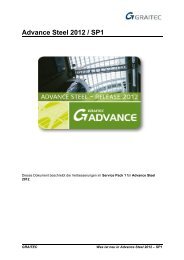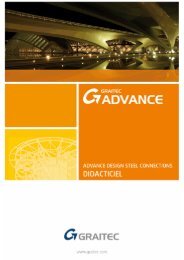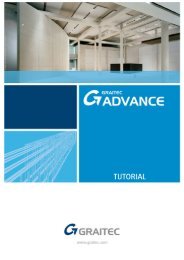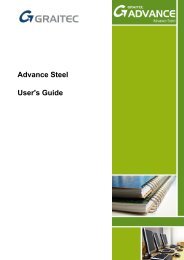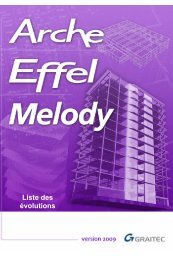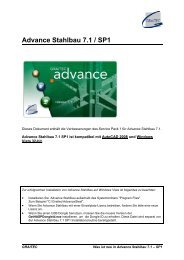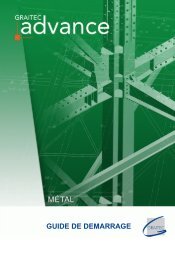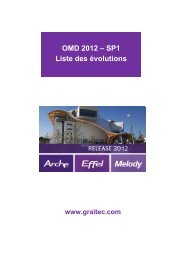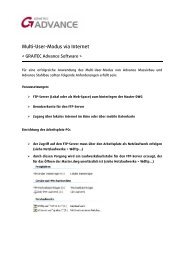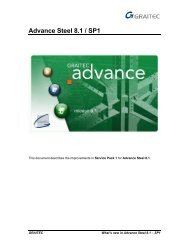Welcome to Advance Concrete 2012 - GRAITEC Info
Welcome to Advance Concrete 2012 - GRAITEC Info
Welcome to Advance Concrete 2012 - GRAITEC Info
You also want an ePaper? Increase the reach of your titles
YUMPU automatically turns print PDFs into web optimized ePapers that Google loves.
What's new in <strong>Advance</strong> <strong>Concrete</strong> <strong>2012</strong><strong>Welcome</strong> <strong>to</strong> <strong>Advance</strong> <strong>Concrete</strong> <strong>2012</strong><strong>Advance</strong> <strong>Concrete</strong> <strong>2012</strong> is fully part of the Graitec BIM solution, named Graitec <strong>Advance</strong> and consisting of<strong>Advance</strong> <strong>Concrete</strong>, <strong>Advance</strong> Design and <strong>Advance</strong> Steel.Graitec <strong>Advance</strong> is the 1st complete solution on the market which includes Design and Multi-material CAD inthe same package.<strong>Advance</strong> <strong>Concrete</strong> <strong>2012</strong> has important enhancements in several areas:• Performance and stability• Model• Drawings and layouts• Reinforcement• Export• Localization5
What is new in <strong>Advance</strong> <strong>Concrete</strong> <strong>2012</strong>GeneralPerformance and stability• Work was done on the performance and stability with <strong>Advance</strong> <strong>Concrete</strong> 2011 SP1 and this task wascontinued with <strong>Advance</strong> <strong>Concrete</strong> <strong>2012</strong>.• Some examples of the performance improvements– Startup speed– Time <strong>to</strong> load a DWG– Creation of a new <strong>Advance</strong> <strong>Concrete</strong> DWG file– Creation of a new reinforcement drawing– Repositioning of reinforcement– ... and much more improvements in all <strong>Advance</strong> <strong>Concrete</strong> modules6
What's new in <strong>Advance</strong> <strong>Concrete</strong> <strong>2012</strong>New settings / options• Background processing for faster drawing creation and drawing update is available. You can enablethis option in the project properties. Once enabled you get a better performance in exchange for CPUand Memory usage.• Color by diameter improved– You can change the color in the "User preferences / Display".– Set the "color by diameter" in the bars library.– "Color by diameter" also affects distributions.– You can use the "color by diameter" and "Highlight non distributed bars" options at the same time.7
What is new in <strong>Advance</strong> <strong>Concrete</strong> <strong>2012</strong>ModelElement extremities visible on selection• Select a structural member (beam, wall or continuous footing) and <strong>Advance</strong> displays a small numberwhich indicates the extremity of the object.You can use this information <strong>to</strong> change the junctions.Bill of material (BOM) - Volume calculation options for openings• Specify an opening size <strong>to</strong> subtract openings from the structural member in the BOM• For each type of structural member• For each material used in the model• Subtract square meter or cubic meter• Several calculation options:– Ignore all openings– Subtract all openings– Subtract all openings bigger than a value8
What's new in <strong>Advance</strong> <strong>Concrete</strong> <strong>2012</strong>Drawings and layoutsFind the drawing definition in the model• There is a new entry in the pilot context menu <strong>to</strong> find the definition of a drawing (<strong>to</strong>p/bot<strong>to</strong>m view,section view, elevation view) in the model.• Right click on the drawing in the pilot "Drawings" module and select the command in the contextmenu. <strong>Advance</strong> <strong>Concrete</strong> switches <strong>to</strong> the "Model" module and centers the drawing definition orelements on the screen.• You can use the command with the following drawings:– Section views - "Find the section line in the model"– Elevation views - "Find the elevation line in the model"– Top/bot<strong>to</strong>m views - "Find the definition in the model" (useful for finding local <strong>to</strong>p/bot<strong>to</strong>m views)9
What is new in <strong>Advance</strong> <strong>Concrete</strong> <strong>2012</strong>Layout: Polygonal viewports• Drag and drop the drawing <strong>to</strong> the layout (as normally done) and use the Au<strong>to</strong>CAD command "_vpclip"<strong>to</strong> create a polygonal view port and follow the instructions on the command line.• The <strong>Advance</strong> <strong>Concrete</strong> properties are available for the polygonal viewport.10
What's new in <strong>Advance</strong> <strong>Concrete</strong> <strong>2012</strong>ReinforcementSeveral multiplication fac<strong>to</strong>rs for distributions• It is now possible <strong>to</strong> use several multiplication fac<strong>to</strong>rs with a distribution. We improved the distributionproperties dialog box with some new entries:– Set the multiplication fac<strong>to</strong>rs.– Change the multiplication fac<strong>to</strong>r name.– Add and remove multiplication fac<strong>to</strong>rs.– Field <strong>to</strong> display the <strong>to</strong>tal multiplication fac<strong>to</strong>r11
What is new in <strong>Advance</strong> <strong>Concrete</strong> <strong>2012</strong>• It is also usable with the <strong>Advance</strong> <strong>Concrete</strong> "Apply a multiplication fac<strong>to</strong>r <strong>to</strong> a distribution"(grtcrepartnumber) command. You have <strong>to</strong> enter a name first (or use the default name) and then enterthe multiplication fac<strong>to</strong>r value.• New default rebar symbols settings. If a multiplication fac<strong>to</strong>r is used then <strong>Advance</strong> <strong>Concrete</strong> canswitch <strong>to</strong> the specific symbols. Open the "Project preferences", select the "Drawing annotation" taband click the "default rebar labels" but<strong>to</strong>n.Distribution representation: 3 bars in the middle / 3 bars edge• We improved the distribution representation and split the old "3 bars representation" in<strong>to</strong> two styles.– 3 bars in the middle– 3 bars edge• Small improvement for the "Dimension line" representation. This representation style shows a smallsepara<strong>to</strong>r between the ranges.12
What's new in <strong>Advance</strong> <strong>Concrete</strong> <strong>2012</strong>Cut distribution• Add/remove bar <strong>to</strong>/from cut distribution– It is possible <strong>to</strong> add a bar <strong>to</strong> an existing cut distribution.– It is possible <strong>to</strong> remove a from a cut distribution.– There are two new but<strong>to</strong>ns on the Smartbar <strong>to</strong> add a bar <strong>to</strong> the cut distribution and <strong>to</strong> remove a bar.• Add/remove fictive bar or fabric– You can add a "fictive" bar <strong>to</strong> the cut distribution. This bar (or fabric) is without a definition in thedrawing, it is just added as an additional bar <strong>to</strong> the cut distribution.13
What's new in <strong>Advance</strong> <strong>Concrete</strong> <strong>2012</strong>Rebar list: Add/remove fictive bar• A new option <strong>to</strong> add / delete a fictive bar <strong>to</strong> / from a rebar list is available. It is the same workflow asadd / remove fictive bar <strong>to</strong> / from cut distribution.• You can see how you can add a fabric <strong>to</strong> a rebar list, just click the but<strong>to</strong>n and change the fabricproperties in the dialog box:Highlight bars / fabrics belonging <strong>to</strong> a list• There is a new checkbox on the Smartbar of a rebar list. Activate it and you can see all the bars andfabrics belonging <strong>to</strong> the list with a specific highlight color.• Unselect the list and all the bars are still in the highlight color and you can continue your work asusual. If you want <strong>to</strong> switch back <strong>to</strong> the default bar color - just select the list again and uncheck theoption.• Change the highlight color in the user preferences.15
What is new in <strong>Advance</strong> <strong>Concrete</strong> <strong>2012</strong>Rebar list improvements• Two new options in the list properties <strong>to</strong> control the "empty rows between different prefix" and "displayprefix". You can switch on/off <strong>to</strong> control the list layout.• The attribute is available for the evaluation in lists. You can use this attribute <strong>to</strong> calculateand show the length difference between two variable bars.• Sort lists by bar mark with "special" characters. You can use specific characters in the bar mark (poin<strong>to</strong>r dash with a number or a letters) and the "sort by bar mark" order places the special bar marks atthe right position in the list.16
What's new in <strong>Advance</strong> <strong>Concrete</strong> <strong>2012</strong>• Excel Export improvement --> see "EXPORT" section.• Bugs fixed (some examples):– Empty rows disappear from the list after list update– Layout / representation split pages with empty rows is not correct– Number of layers correctly evaluated in the mesh cut list. Use the "Optimize fabric rest" commandbefore updating the list.17
What is new in <strong>Advance</strong> <strong>Concrete</strong> <strong>2012</strong>ExportBatch export <strong>to</strong> DWG for Layouts• It is now possible <strong>to</strong> export several layouts in one step. You can define a few settings and adestination folder (for the exported DWG files). Use "SHIFT+click" and "CTRL+click" <strong>to</strong> select thelayouts in the dialog box.Excel export for better results• New behavior with specific Excel templates• Option <strong>to</strong> split pages and fill last page with empty rows during Excel export18
What's new in <strong>Advance</strong> <strong>Concrete</strong> <strong>2012</strong>• Specific Start point in the Excel file <strong>to</strong> insert the exported information– By dialog during the export– Keyword in the Excel file <strong>to</strong> define the insert point• Note for internal information: "Mesh scrap list" is not exportable <strong>to</strong> Excel, because it contains only"images" and no information which can be used in Excel format. Better workflow: Print those lists <strong>to</strong> aPDF file directly from AC.19
What is new in <strong>Advance</strong> <strong>Concrete</strong> <strong>2012</strong>Export DWF with properties• Model elements with properties (e.g. section, material)• 3D Rebar cage with properties (e.g. diameter, steel grade)• Combine several 3D DWF in Au<strong>to</strong>desk Design ReviewExport <strong>to</strong> DWG with or without exploding dimension lines• You can define how <strong>to</strong> export dimensions during the Export <strong>to</strong> DWG (User preferences /performanceoption for huge "not exportable" drawings).– Disabled: Dimensions lines not exploded during export <strong>to</strong> DWG– Enabled: Dimension lines exploded during the export <strong>to</strong> DWG. This option can help if you haveproblems <strong>to</strong> export drawings <strong>to</strong> DWG.20
What's new in <strong>Advance</strong> <strong>Concrete</strong> <strong>2012</strong>LocalizationLocalization for Russia• GUI translation• Codes and rules• Libraries, symbols and templatesLocalization for South Africa• Codes and rules• Libraries, symbols and templatesUpdated localization for Poland• Dimension styles• Symbols and templatesOthers• Small correction in the GUI translations and localizations for all installations21