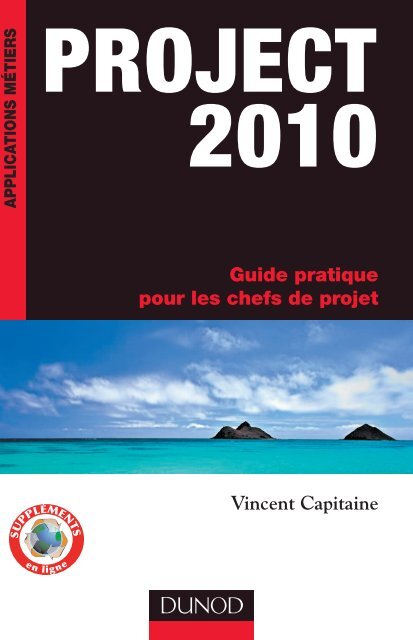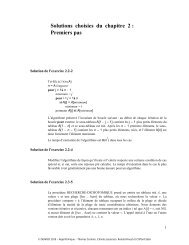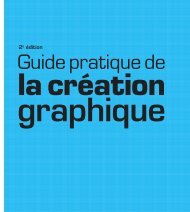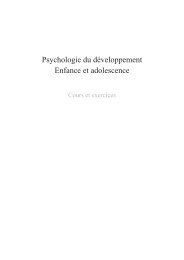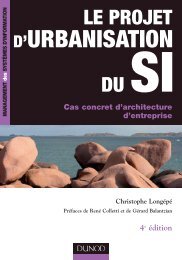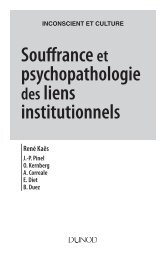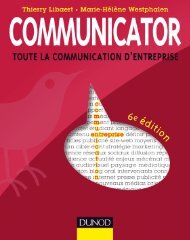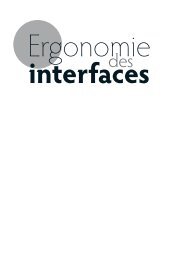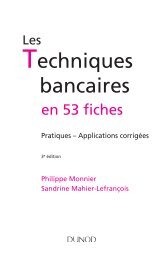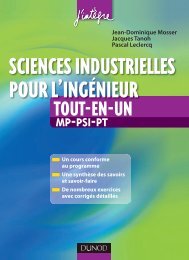PROJECT 2010 - Dunod
PROJECT 2010 - Dunod
PROJECT 2010 - Dunod
- No tags were found...
Create successful ePaper yourself
Turn your PDF publications into a flip-book with our unique Google optimized e-Paper software.
APPLICATIONS MÉTIERS<strong>PROJECT</strong><strong>2010</strong>Guide pratiquepour les chefs de projetVincent Capitaine
Table des matièresAvant-propos . . . . . . . . . . . . . . . . . . . . . . . . . . . . . . . . . . . . . . . . . . . . . . . . .XIChapitre 1 – Découvrir Project <strong>2010</strong> . . . . . . . . . . . . . . . . . . . . . . . . . . 11.1 Introduction . . . . . . . . . . . . . . . . . . . . . . . . . . . . . . . . . . . . . . . . . . . . . 11.1.1 Quelques chiffres pour commencer... . . . . . . . . . . . . . . . . . . . . 11.1.2 Pourquoi utiliser un outil de planification ?. . . . . . . . . . . . . . . . 21.1.3 Une version <strong>2010</strong> vraiment innovante . . . . . . . . . . . . . . . . . . . 21.2 Les tâches manuelles . . . . . . . . . . . . . . . . . . . . . . . . . . . . . . . . . . . . . 31.3 Le ruban . . . . . . . . . . . . . . . . . . . . . . . . . . . . . . . . . . . . . . . . . . . . . . . . 41.4 La chronologie. . . . . . . . . . . . . . . . . . . . . . . . . . . . . . . . . . . . . . . . . . . 5Chapitre 2 – Préparer la planification . . . . . . . . . . . . . . . . . . . . . . . . . . 72.1 Introduction . . . . . . . . . . . . . . . . . . . . . . . . . . . . . . . . . . . . . . . . . . . . . 72.2 Comment parvenir à établir le plan du projet ? . . . . . . . . . . . . . . 82.3 Définir l’organigramme des tâches . . . . . . . . . . . . . . . . . . . . . . . . . 92.4 Définir les dépendances entre les tâches . . . . . . . . . . . . . . . . . . . . 11
VI Project <strong>2010</strong>Chapitre 3 – Initialiser le projet dans Project <strong>2010</strong> . . . . . . . . . . . . . 133.1 Introduction . . . . . . . . . . . . . . . . . . . . . . . . . . . . . . . . . . . . . . . . . . . . . 133.2 Créer le projet . . . . . . . . . . . . . . . . . . . . . . . . . . . . . . . . . . . . . . . . . . . 133.2.1 Créer un nouveau projet vierge . . . . . . . . . . . . . . . . . . . . . . . . . 143.2.2 Utiliser un modèle . . . . . . . . . . . . . . . . . . . . . . . . . . . . . . . . . . . . 143.2.3 Créer un projet à partir d’un classeur Excel . . . . . . . . . . . . . . . 153.3 Déterminer la date de début du projet . . . . . . . . . . . . . . . . . . . . . . 163.4 Définir le calendrier du projet . . . . . . . . . . . . . . . . . . . . . . . . . . . . . 173.5 Enregistrer le projet . . . . . . . . . . . . . . . . . . . . . . . . . . . . . . . . . . . . . . 19Chapitre 4 – Planifier le projet. . . . . . . . . . . . . . . . . . . . . . . . . . . . . . . . . 234.1 Introduction . . . . . . . . . . . . . . . . . . . . . . . . . . . . . . . . . . . . . . . . . . . . . 234.2 Saisir les tâches . . . . . . . . . . . . . . . . . . . . . . . . . . . . . . . . . . . . . . . . . . 244.2.1 Deux modes de planification . . . . . . . . . . . . . . . . . . . . . . . . . . . . 244.2.2 Différents types de tâches . . . . . . . . . . . . . . . . . . . . . . . . . . . . . . 254.2.3 Choisir le mode de planification . . . . . . . . . . . . . . . . . . . . . . . . . 274.2.4 Créer une tâche . . . . . . . . . . . . . . . . . . . . . . . . . . . . . . . . . . . . . . 274.3 Utiliser les tâches planifiées manuellement . . . . . . . . . . . . . . . . . 284.4 Hiérarchiser les tâches . . . . . . . . . . . . . . . . . . . . . . . . . . . . . . . . . . . . 314.4.1 Abaisser ou hausser le niveau des tâches . . . . . . . . . . . . . . . . . . 314.4.2 Exploiter la hiérarchisation du projet . . . . . . . . . . . . . . . . . . . . . 324.4.3 Afficher la tâche récapitulative du projet . . . . . . . . . . . . . . . . . . 324.5 Estimer les durées et/ou le travail . . . . . . . . . . . . . . . . . . . . . . . . . . 334.5.1 Définir la durée d’une tâche . . . . . . . . . . . . . . . . . . . . . . . . . . . . 344.5.2 Définir la quantité de travail d’une tâche . . . . . . . . . . . . . . . . . 364.6 Lier les tâches . . . . . . . . . . . . . . . . . . . . . . . . . . . . . . . . . . . . . . . . . . . 374.6.1 Différents types de liaisons . . . . . . . . . . . . . . . . . . . . . . . . . . . . . 374.6.2 Délai entre deux tâches . . . . . . . . . . . . . . . . . . . . . . . . . . . . . . . . 39
Table des matièresVII4.6.3 Créer les liaisons avec Project . . . . . . . . . . . . . . . . . . . . . . . . . . . 404.6.4 La boîte de dialogue Interdépendance des tâches . . . . . . . . . . . 414.7 Renseigner les données complémentaires . . . . . . . . . . . . . . . . . . . 424.7.1 Ajouter une contrainte ou une échéance . . . . . . . . . . . . . . . . . . 424.7.2 Définir la priorité de la tâche. . . . . . . . . . . . . . . . . . . . . . . . . . . . 454.7.3 Saisir des remarques sur la tâche . . . . . . . . . . . . . . . . . . . . . . . . 454.8 Désactiver une tâche . . . . . . . . . . . . . . . . . . . . . . . . . . . . . . . . . . . . . 464.9 Identifier les incohérences de la planification . . . . . . . . . . . . . . . 47Chapitre 5 – Affecter les ressources. . . . . . . . . . . . . . . . . . . . . . . . . . . . 495.1 Introduction . . . . . . . . . . . . . . . . . . . . . . . . . . . . . . . . . . . . . . . . . . . . . 495.2 Les différentes typologies de ressources . . . . . . . . . . . . . . . . . . . . . 505.2.1 Les différents types de ressources . . . . . . . . . . . . . . . . . . . . . . . . 505.2.2 Ressources nominatives ou génériques . . . . . . . . . . . . . . . . . . . . 515.2.3 Ressources budgétaires . . . . . . . . . . . . . . . . . . . . . . . . . . . . . . . . . 515.3 Créer une nouvelle ressource . . . . . . . . . . . . . . . . . . . . . . . . . . . . . . 525.3.1 Définir une nouvelle ressource . . . . . . . . . . . . . . . . . . . . . . . . . . 525.3.2 Caractériser une ressource . . . . . . . . . . . . . . . . . . . . . . . . . . . . . 535.4 Définir le type de tâche et le pilotage par l’effort (planificationautomatique) . . . . . . . . . . . . . . . . . . . . . . . . . . . . . . . . . . . . . . . . . . . . 555.4.1 Quel type de tâche choisir ?. . . . . . . . . . . . . . . . . . . . . . . . . . . . . 555.4.2 Qu’est-ce que le pilotage par l’effort ? . . . . . . . . . . . . . . . . . . . . 595.4.3 Capacité fixe, travail fixe et pilotage par l’effort . . . . . . . . . . . . 615.4.4 Durée fixe et pilotage par l’effort . . . . . . . . . . . . . . . . . . . . . . . . 625.4.5 Affectation d’une nouvelle ressource sans le pilotage par l’effort 625.5 Affecter les ressources aux tâches . . . . . . . . . . . . . . . . . . . . . . . . . . 635.5.1 Première méthode : affecter les ressources depuis l’affichageDiagramme de Gantt . . . . . . . . . . . . . . . . . . . . . . . . . . . . . . . . . . 63
VIII Project <strong>2010</strong>5.5.2 Deuxième méthode : utiliser la boîte de dialogue Affecter lesressources . . . . . . . . . . . . . . . . . . . . . . . . . . . . . . . . . . . . . . . . . . . 645.5.3 Troisième méthode : utiliser le formulaire . . . . . . . . . . . . . . . . . 665.6 Utiliser le planificateur d’équipe . . . . . . . . . . . . . . . . . . . . . . . . . . . 675.6.1 Présentation . . . . . . . . . . . . . . . . . . . . . . . . . . . . . . . . . . . . . . . . . 675.6.2 Limite du planificateur d’équipe . . . . . . . . . . . . . . . . . . . . . . . . . 705.7 Résoudre les problèmes de surutilisation . . . . . . . . . . . . . . . . . . . . 705.7.1 Empêcher les problèmes de surutilisation avec le planificateurd’équipe . . . . . . . . . . . . . . . . . . . . . . . . . . . . . . . . . . . . . . . . . . . . . 705.7.2 Détecter et résoudre les problèmes de surutilisation depuisl’affichage Diagramme de Gantt. . . . . . . . . . . . . . . . . . . . . . . . . 71Chapitre 6 – Gérer les coûts du projet. . . . . . . . . . . . . . . . . . . . . . . . . . 736.1 Introduction . . . . . . . . . . . . . . . . . . . . . . . . . . . . . . . . . . . . . . . . . . . . . 736.2 Les champs permettant la gestion des coûts . . . . . . . . . . . . . . . . . 746.3 Coûts liés au travail des ressources . . . . . . . . . . . . . . . . . . . . . . . . . 746.4 Coûts des ressources matérielles . . . . . . . . . . . . . . . . . . . . . . . . . . . 766.5 Coûts fixes . . . . . . . . . . . . . . . . . . . . . . . . . . . . . . . . . . . . . . . . . . . . . . 776.6 Utilisation des ressources de type coût. . . . . . . . . . . . . . . . . . . . . . 776.6.1 Rappel : création d’une ressource de type coût . . . . . . . . . . . . . 776.6.2 Utilisation d’une ressource Coût . . . . . . . . . . . . . . . . . . . . . . . . 786.7 Avancement des projets et gestion des coûts . . . . . . . . . . . . . . . . 79Chapitre 7 – Piloter le projet . . . . . . . . . . . . . . . . . . . . . . . . . . . . . . . . . . 817.1 Introduction . . . . . . . . . . . . . . . . . . . . . . . . . . . . . . . . . . . . . . . . . . . . . 817.2 Préparer le planning au pilotage : enregistrer la planificationinitiale . . . . . . . . . . . . . . . . . . . . . . . . . . . . . . . . . . . . . . . . . . . . . . . . . . 827.3 Saisir l’avancement du projet. . . . . . . . . . . . . . . . . . . . . . . . . . . . . . 847.3.1 Saisir l’avancement « Durée » . . . . . . . . . . . . . . . . . . . . . . . . . . 85
Table des matièresIX7.3.2 Saisir l’avancement « Travail » . . . . . . . . . . . . . . . . . . . . . . . . . 867.3.3 Saisir l’avancement « Physique » . . . . . . . . . . . . . . . . . . . . . . . . 867.3.4 Dépendance entre l’avancement « Durée » et l’avancement« Travail » . . . . . . . . . . . . . . . . . . . . . . . . . . . . . . . . . . . . . . . . . . . 877.3.5 Date d’état et avancement . . . . . . . . . . . . . . . . . . . . . . . . . . . . . 887.4 Replanifier les tâches du projet . . . . . . . . . . . . . . . . . . . . . . . . . . . . 90Chapitre 8 – Communiquer avec Project . . . . . . . . . . . . . . . . . . . . . . . 938.1 Introduction . . . . . . . . . . . . . . . . . . . . . . . . . . . . . . . . . . . . . . . . . . . . . 938.2 Réaliser la chronologie du projet . . . . . . . . . . . . . . . . . . . . . . . . . . 948.2.1 Créer la chronologie . . . . . . . . . . . . . . . . . . . . . . . . . . . . . . . . . . . 948.2.2 Mettre en forme la chronologie . . . . . . . . . . . . . . . . . . . . . . . . . . 958.2.3 Exporter la chronologie . . . . . . . . . . . . . . . . . . . . . . . . . . . . . . . . 968.3 Générer les rapports . . . . . . . . . . . . . . . . . . . . . . . . . . . . . . . . . . . . . . 988.4 Utiliser les rapports visuels . . . . . . . . . . . . . . . . . . . . . . . . . . . . . . . . 1008.5 Copier l’image ou imprimer le plan de projet. . . . . . . . . . . . . . . . 1008.5.1 Copier l’image du projet . . . . . . . . . . . . . . . . . . . . . . . . . . . . . . . 1018.5.2 Imprimer le plan du projet . . . . . . . . . . . . . . . . . . . . . . . . . . . . . . 103Chapitre 9 – Personnaliser Project . . . . . . . . . . . . . . . . . . . . . . . . . . . . . 1079.1 Introduction . . . . . . . . . . . . . . . . . . . . . . . . . . . . . . . . . . . . . . . . . . . . . 1079.2 Trier, filtrer et regrouper les données d’un affichage . . . . . . . . . . 1079.3 Ajouter une colonne à un affichage . . . . . . . . . . . . . . . . . . . . . . . . 1089.4 Champs personnalisés . . . . . . . . . . . . . . . . . . . . . . . . . . . . . . . . . . . . 1109.5 Créer rapidement un champ personnalisé avec Project <strong>2010</strong>. . 1119.6 Créer un champ personnalisé calculé. . . . . . . . . . . . . . . . . . . . . . . 1119.6.1 Formule de calcul . . . . . . . . . . . . . . . . . . . . . . . . . . . . . . . . . . . . . 1119.6.2 Calculs sur les lignes récapitulatives. . . . . . . . . . . . . . . . . . . . . . 113
X Project <strong>2010</strong>9.6.3 Calculs sur les lignes d’affectation . . . . . . . . . . . . . . . . . . . . . . . 1139.6.4 Indicateurs graphiques . . . . . . . . . . . . . . . . . . . . . . . . . . . . . . . . . 1139.7 Créer un champ personnalisé basé sur une liste de valeurs . . . . 1149.7.1 Liste simple . . . . . . . . . . . . . . . . . . . . . . . . . . . . . . . . . . . . . . . . . . 1149.7.2 Liste hiérarchisée . . . . . . . . . . . . . . . . . . . . . . . . . . . . . . . . . . . . . 1169.8 Personnaliser le diagramme de Gantt . . . . . . . . . . . . . . . . . . . . . . 1189.8.1 Utiliser les options de l’onglet Outils Diagramme de Gantt . . 1189.8.2 Modifier l’échelle de temps . . . . . . . . . . . . . . . . . . . . . . . . . . . . . 1199.9 Personnaliser le ruban de Microsoft Project <strong>2010</strong> . . . . . . . . . . . . 1209.9.1 Créer un nouvel onglet . . . . . . . . . . . . . . . . . . . . . . . . . . . . . . . . 1209.9.2 Ajouter des groupes et des commandes à un onglet . . . . . . . . . 1219.9.3 Personnaliser la barre d’outils Accès rapide . . . . . . . . . . . . . . . 123Références bibliographiques . . . . . . . . . . . . . . . . . . . . . . . . . . . . . . . . . . . 125Index . . . . . . . . . . . . . . . . . . . . . . . . . . . . . . . . . . . . . . . . . . . . . . . . . . . . . . . . 127
AvantproposLe management de projet est un art difficile et souvent périlleux. Lechef de projet doit savoir structurer, planifier et ensuite piloter sonprojet en jonglant avec des informations nombreuses et variées. Il doitégalement organiser le plus efficacement possible la communicationautour du projet vers l’ensemble des parties prenantes : les ressources,la hiérarchie, les fournisseurs, le client...Microsoft Project est l’outil compagnon par excellence du chef deprojet ou du planificateur : il permet tout d’abord de construire le plandu projet et d’assurer ensuite son pilotage. Il offre aussi la possibilitéd’optimiser la gestion des ressources affectées au projet et de suivreson coût. Enfin, il propose de nombreux affichages et rapports pourorganiser la communication du chef de projet.Mais Microsoft Project n’est pas à lui seul un outil completpour la gestion du projet, certains aspects du management de projetne pouvant être directement intégrés dans un plan de projet. Parexemple, la gestion documentaire ou encore la gestion des risquesne sont pas possibles directement dans Microsoft Project. Au seind’une entreprise, pour gérer ces informations, Microsoft SharePoint<strong>2010</strong> s’avère un complément idéal de Microsoft Project. En plus, ilest désormais possible de publier et de partager un plan de projet viaMicrosoft SharePoint, sans nécessairement avoir à installer MicrosoftProject Server <strong>2010</strong> !
XII Project <strong>2010</strong>Cet ouvrage s’adresse à tous les utilisateurs de Microsoft Project<strong>2010</strong>, en particulier aux chefs de projet et aux planificateurs désireuxde mieux connaître et utiliser la dernière version en date de l’outil deplanification de Microsoft. Il a été écrit pour répondre aux questionsque pourraient se poser les utilisateurs des versions antérieures deMicrosoft Project, mais aussi pour apporter un maximum d’aideaux chefs de projet souhaitant aujourd’hui utiliser Microsoft Project.En particulier, les chefs de projet se servant jusqu’à présent d’un« simple » tableur pour gérer leurs projets trouveront dans cet ouvragede nombreux arguments décisifs pour préférer désormais MicrosoftProject <strong>2010</strong> à Microsoft Excel !Pour conclure cet avant-propos, un petit mot tout de même de lasolution Microsoft Enterprise Project Management (EPM) <strong>2010</strong>, mêmes’il ne s’agit pas du sujet de cet ouvrage. Il s’agit de la solution deMicrosoft permettant d’optimiser la gestion de projets à l’échelled’une entreprise. Elle offre la possibilité de consolider les informationsen provenance de tous les projets de l’entreprise, en proposantsynthèses et tableaux de bord pertinents (gestion du portefeuilleopérationnel des projets). Elle permet aux ressources d’indiquer viaune interface web leur avancement sur les tâches sur lesquelles ellessont affectées et de les soumettre pour validation aux chefs de projetconcernés. La solution EPM <strong>2010</strong> permet également désormais lagestion stratégique des projets : elle permet de sélectionner les bonsprojets à mener à partir de toutes les demandes initialisées... Letout est possible en connectant Microsoft Project <strong>2010</strong> (en versionProfessional) à un serveur Microsoft Project Server <strong>2010</strong>.À propos de l’auteurFort de plus de dix années d’expérience dans le domaine de laformation et du conseil, Vincent Capitaine pilote de nombreuxprojets d’implémentation de Microsoft Project en entreprise. CertifiéMicrosoft Project et Microsoft Project Server (MCTS et MCITP), ila reçu le prix Most Valuable Professional (MVP) de Microsoft enavril <strong>2010</strong>.Vous pouvez retrouver l’auteur sur son blog et échanger avec lui, en vousconnectant à l’adresse suivante http://blogepm.spaces.live.com
9Personnaliser Project9.1 INTRODUCTIONLa personnalisation de Project permet aux chefs de projet d’incluredans leurs plannings des informations spécifiques à leurs projets etde créer des indicateurs de pilotage cohérents avec les objectifs fixés,grâce à l’utilisation de champs personnalisés.Il est également possible de créer de nouveaux affichages, de filtrer,trier et regrouper les données.Microsoft Project <strong>2010</strong> apporte de nombreuses améliorations, quitendent à rendre son utilisation plus aisée.9.2 TRIER, FILTRER ET REGROUPER LES DONNÉESD’UN AFFICHAGEProject <strong>2010</strong> permet de trier, filtrer ou regrouper les données d’unaffichage beaucoup plus rapidement qu’auparavant. En effet, toutesces possibilités sont désormais accessibles via l’en-tête de chaquecolonne affichée.
108 Chapitre 9. Personnaliser ProjectEn cliquant sur le boutonsitué à droite de chaque en-tête, unmenu déroulant apparaît. Il permet successivement :• le tri : par ordre croissant (de A à Z) ou par ordre décroissant(de Z à A) ;• le regroupement sur le champ sélectionné ;• le filtrage des données (possibilité de sélectionner les valeursà filtrer parmi celles proposées ou possibilité de créer un filtrepersonnalisé en cliquant sur Filtres).Figure 9.1 — Trier, regrouper ou filtrer sur une colonneLes options Aucun groupe et Effacer le filtre permettent d’annulerle regroupement ou le filtre en cours.9.3 AJOUTER UNE COLONNE À UN AFFICHAGEPour ajouter une colonne à un affichage, cliquer sur le bouton situé dans la colonne Ajouter une nouvelle colonne. La liste de tousles champs disponibles dans Microsoft Project <strong>2010</strong> apparaît alors :cliquer sur le champ souhaité.
9.3 Ajouter une colonne à un affichage 109Il existe plus d’une centaine de champs natifs dans Project. Touspeuvent un jour susciter l’intérêt d’un chef de projet. Le tableausuivant tente de recenser les champs de caractérisation des tâches lesplus utiles.DébutDébut planifiéFinFin planifiéeVariation de débutVariation de finDuréeDurée réelleDurée restanteDurée planifiéeVariation de duréeUnitésPointeTravailTravail réelTravail restantTravail planifiéVariation de travailTableau 9.1Dates des tâchesDate de début de la tâcheDate de début planifiée de la tâcheDate de fin de la tâcheDate de fin planifiée de la tâcheÉcart entre la date de début et la date de début planifiéÉcart entre la date de fin et la date de fin planifiéeDurée de la tâcheDurée des tâchesDurée ayant déjà été consacrée à la tâcheDurée restante pour terminer la tâcheDurée planifiée de la tâcheDifférence entre la durée et la durée planifiéeCapacité des ressources affectées aux tâchesTaux d’affectation d’une ressource, utilisé dans le calcul de ladurée ou du travail (champ de niveau affectation) lors del’affectation de la ressource. Lorsque cette donnée est définie,elle n’est plus modifiée par Microsoft Project.Taux d’affectation maximal d’une ressource affectée à unetâche (champ accessible uniquement à partir des affichagesde type affectation comme Utilisation des tâches ouUtilisation des ressources).Travail (charge)Charge nécessaire pour accomplir la tâcheCharge ayant déjà été consacrée à la réalisation de la tâcheCharge restante pour terminer la tâcheCharge planifiée de la tâcheDifférence entre le travail et le travail planifiéAvancement des tâches% achevé Pourcentage d’avancement de la tâche (en délai)% travail achevé Pourcentage d’avancement de la tâche (en charge)% physique achevé Pourcentage d’avancement physique estimé par le chefde projet
110 Chapitre 9. Personnaliser ProjectTableau 9.1 — (suite)CoûtCoût réelCoût restantCoût fixeCoût planifiéVariation de coûtPrédécesseursSuccesseursNiveauhiérarchiqueWBSNoms ressourcesMode TâchePrioritéMarge libreMarge totaleCoûts des tâchesCoût de la tâche (égal aux coûts liés aux ressources + coût fixe)Coût consommé de la tâcheCoût restant à consommer de la tâcheCoût fixe de la tâcheCoût planifié de la tâcheDifférence entre le coût et le coût planifiéOrdonnancement des tâchesListe des tâches prédécesseursListe des tâches successeursHiérarchisation des tâchesNiveau hiérarchique de la tâcheWBS – Work Breakdown Structure – de la tâche (équivalentpar défaut au champ N ◦ hiérarchique)RessourcesRessources affectées à la tâcheMode de planificationSélection du mode de planification automatique et manuellepour la tâche sélectionnéeAutres champs utilesPriorité de la tâcheRetard que peut prendre la tâche sans qu’il n’y ait d’impactsur le début de la tâche suivanteRetard que peut prendre la tâche sans qu’il n’y ait d’impactsur la fin du projetLes données planifiées sont celles qui ont été référencées (« photographiées») par le chef de projet lors de l’enregistrement de laplanification initiale.9.4 CHAMPS PERSONNALISÉSMicrosoft Project offre la possibilité de créer des champs personnalisés,afin de répondre aux besoins des utilisateurs pour lesquels les champsstandards ne s’avèrent pas suffisants. Ces champs permettent de
9.5 Créer rapidement un champ personnalisé avec Project <strong>2010</strong> 111caractériser les tâches ou les ressources (voire les projets en casd’utilisation de Project Server <strong>2010</strong>).Il existe différents types de champs personnalisés, permettantde stocker des dates, du texte, des durées ou encore des valeursbooléennes (Oui/Non). Ces champs peuvent être basés sur des listesde valeurs, calculés ou en saisie libre.9.5 CRÉER RAPIDEMENT UN CHAMPPERSONNALISÉ AVEC <strong>PROJECT</strong> <strong>2010</strong>La création de champs personnalisés avec Project <strong>2010</strong> est simplifiée.En effet, un champ personnalisé est créé dès lors que des donnéessont ajoutées dans la dernière colonne de la table affichée, dont l’entêteest Ajouter une nouvelle colonne. En fonction des premièresinformations saisies dans la colonne, le champ est automatiquementconsidéré comme un champ de type date, texte, durée ou autre.En double-cliquant ensuite sur l’en-tête de colonne, il est possibled’éditer le nom du champ.9.6 CRÉER UN CHAMP PERSONNALISÉ CALCULÉLes champs calculés sont souvent utilisés pour mesurer des écartsentre la situation en cours d’une tâche (au niveau de la durée, dutravail, de la date de fin de la tâche...) et le référentiel d’engagement.Ils servent également à calculer des taux d’évolution. Ils se basent surles autres champs disponibles dans l’outil ainsi que sur des fonctions,comme dans Microsoft Excel.Pour créer un champ calculé, cliquer sur la commande Champspersonnalisés de l’onglet Projet. La boîte de dialogue Champspersonnalisés s’affiche alors.9.6.1 Formule de calculCliquer sur le bouton Formule... de la fenêtre Champs personnaliséspour créer la formule.
112 Chapitre 9. Personnaliser ProjectExemple de formule de baseLe champ personnalisé Coût de facturation est égal au champ Coûtmultiplié par le coefficient 1,3 :Coût de facturation = [Coût]*1,3Figure 9.2 — Champ calculé avec une formule de baseExemple de formule utilisant une fonctionLe champ Alerte fin est égal à « Retard » si le champ Variation defin est positif, sinon il est égal à « Pas de retard ».Alerte Fin = iif([Variation de fin]>0;"Retard";"Pas de retard")Figure 9.3 — Champ calculé avec une formule utilisant une fonction
9.6 Créer un champ personnalisé calculé 113La fonction iif() fonctionne de manière identique à la fonctionsi() de Microsoft Excel.En cliquant sur le bouton Un champ, une liste déroulanteapparaît, permettant de choisir un champ à insérer dans la formule.Le bouton Une fonction permet d’insérer une fonction, choisiedans la liste déroulante, dans la formule. Le bouton Importer uneformule... permet d’importer une formule d’un champ d’un autrefichier Microsoft Project ouvert.9.6.2 Calculs sur les lignes récapitulativesLa formule de calcul créée dans l’étape précédente ne s’applique pardéfaut qu’aux tâches élémentaires ou aux ressources.Lorsque les tâches sont hiérarchisées ou les ressources regroupées,il est possible de choisir si la formule de calcul doit aussi s’appliqueraux lignes de regroupement, en choisissant Utiliser une formule dansla rubrique Utiliser pour les lignes récapitulatives de tâches et degroupes.En choisissant une fonction dans la liste déroulante Report,la moyenne, le maximum, la somme... des valeurs subordonnéess’affichent alors au niveau de la ligne récapitulative.9.6.3 Calculs sur les lignes d’affectationPar défaut, la formule d’un champ personnalisé ne s’applique pas auniveau des affectations (celles-ci sont affichées par exemple dans lesaffichages Utilisation des tâches ou Utilisation des ressources).Pour que le calcul s’effectue jusqu’au niveau de l’affectation,choisir Généraliser sauf en cas de saisie manuelle.9.6.4 Indicateurs graphiquesEnfin, il est possible de remplacer les résultats des calculs dansles cellules par des indicateurs graphiques. Cliquer sur le boutonIndicateurs graphiques... de la fenêtre Champs personnalisés.Des indicateurs graphiques peuvent être définis pour les lignesélémentaires (non récapitulatives), les lignes récapitulatives et latâche récapitulative du projet.
114 Chapitre 9. Personnaliser ProjectPour définir un indicateur graphique, choisir une valeur dansla colonne Test (par exemple, Supérieur à, Égal à...), puis choisirou saisir la valeur de comparaison dans la colonne Valeur puisl’indicateur graphique dans la colonne Image. Plusieurs indicateursgraphiques peuvent être définis pour un même champ.Figure 9.4 — Création d’indicateurs graphiques9.7 CRÉER UN CHAMP PERSONNALISÉ BASÉSUR UNE LISTE DE VALEURSProject <strong>2010</strong> permet la création de listes simples (sur un niveau) etde listes hiérarchisées (sur plusieurs niveaux).9.7.1 Liste simpleAprès avoir choisi le type et le nom du champ, cliquer sur le boutonChoix... pour définir les valeurs de la liste déroulante.Saisir les valeurs de la liste dans la rubrique Table de choix(et éventuellement une description des champs). En cliquant sur lebouton Définir par défaut, la valeur sélectionnée devient la valeurpar défaut de la liste déroulante.
9.7 Créer un champ personnalisé basé sur une liste de valeurs 115Figure 9.5 — Création d’une liste de valeurs simpleLa rubrique Ordre d’affichage de la table de choix permet dedéterminer si les valeurs doivent s’afficher dans la liste en fonctionde l’ordre de saisie (Par numéro ligne), par ordre croissant (Tricroissant) ou décroissant (Tri décroissant).La case à cocherAutoriser la saisie d’éléments supplémentairesdans les champs permet d’avoir une liste déroulante évolutive :si à un moment l’utilisateur saisit une valeur non présente dans laliste déroulante, alors celle-ci est ajoutée à la liste.
116 Chapitre 9. Personnaliser Project9.7.2 Liste hiérarchiséeUne liste hiérarchisée est une liste avec plusieurs niveaux d’indentation.Pour créer une liste hiérarchisée, il faut choisir le type de champCode hiérarchique. Ensuite, après avoir choisi le nom du champ,cliquer sur le bouton Choix... La différence avec une liste simple estla nécessité de définir un masque de code. Dans la rubrique Masquede code (facultatif), cliquer sur le bouton Modifier le masque...Figure 9.6 — Utilisation d’un champ code hiérarchiqueFigure 9.7 — Définition du masque de codePar exemple, si la liste déroulante doit avoir trois niveaux, alorsil est nécessaire de définir chaque niveau dans la fenêtre Définitiondu masque de code. La colonne Séquence permet de choisir le typede caractères acceptés pour chaque niveau (que des majuscules, desminuscules, des nombres ou tout type de caractère). La colonne
9.7 Créer un champ personnalisé basé sur une liste de valeurs 117Longueur permet de déterminer la quantité de texte qu’il est possiblede saisir pour chaque niveau (la valeur Indifférent permet la saisie den’importe quelle longueur de texte).Figure 9.8 — Création de la liste de valeurs hiérarchisées
118 Chapitre 9. Personnaliser ProjectLa case à cocherAutoriser uniquement les codes sans valeurssubordonnées permet d’autoriser la sélection des codes quel que soitleur niveau () ou uniquement des codes sans valeur subordonnée().9.8 PERSONNALISER LE DIAGRAMME DE GANTT9.8.1 Utiliser les options de l’onglet Outils Diagramme de GanttLa personnalisation du diagramme de Gantt est très utile pour affichertoutes les données souhaitées directement sur le diagramme. Celle-ciest beaucoup plus simple avec Project <strong>2010</strong> qu’avec les versions antérieuresde l’outil, car les options principales sont toutes accessiblesdepuis l’onglet contextuel Outils Diagramme de Gantt.Figure 9.9 — Onglet Outils Diagramme de GanttLes principales options de cet onglet sont :• L’affichage du chemin critique, c’est-à-dire le chemin le pluslong du projet, dont les tâches, si elles sont retardées ou durentplus longtemps que prévu, ont un impact sur la date de findu projet. En cochant la case Tâches critiques, les barres decelles-ci s’affichent en rouge.• L’affichage de la marge libre de chaque tâche, en cochant lacase Marge. La marge libre est le retard que peut prendre unetâche sans que cela n’impacte ses tâches successeurs et elles’affiche sous la forme d’un trait fin noir à droite des tâches.• Mettre en évidence les Tâches en retard, c’est-à-dire celles quiont un retard d’avancement par rapport à la date d’état (ou ladate du jour si aucune date d’état n’a été définie). Les barresdes tâches en retard s’affichent en noir.• Afficher une des planifications initiales en la choisissant dansla liste déroulante Planification initiale.
9.8 Personnaliser le diagramme de Gantt 119• Afficher la Tâche récapitulative du projet. Il s’agit de la tâchen ◦ 0 du projet, qui résume les informations du projet (date dedébut et de fin du projet, durée, travail...).Figure 9.10 — Affichage de la planification initialedans le diagramme de GanttProject <strong>2010</strong> propose différentes apparences pour le diagrammede Gantt, dans la rubrique Type de diagramme de Gantt. Enfin, ilest possible de modifier le Quadrillage du diagramme de Gantt encliquant sur le bouton du même nom. Il permet par exemple d’afficherla date du jour ou la date d’état.Figure 9.11 — Modification du quadrillage du diagramme de Gantt9.8.2 Modifier l’échelle de tempsL’échelle de temps est modifiable depuis l’onglet Affichage ou depuisla barre d’état de la fenêtre de Project <strong>2010</strong>, via le curseur Zoom( ). Le bouton Zoom sur tout le projet permet
120 Chapitre 9. Personnaliser Projectd’ajuster le diagramme de Gantt de telle sorte qu’il s’affiche entièrementdans la place qui lui est allouée dans la fenêtre de Project <strong>2010</strong>.Figure 9.12 — Choix de l’échelle de temps9.9 PERSONNALISER LE RUBAN DE MICROSOFT<strong>PROJECT</strong> <strong>2010</strong>Afin d’accéder plus facilement à certaines fonctionnalités avancéesde l’outil, chaque chef de projet a la possibilité de personnaliser leruban de Microsoft Project. Trois possibilités s’offrent à lui : ajouterde nouvelles commandes dans un onglet existant, créer un nouvelonglet ou ajouter des commandes à la barre d’outils Accès rapide.9.9.1 Créer un nouvel ongletPour créer un nouvel onglet, cliquer avec le bouton droit de lasouris sur le ruban puis choisir Personnaliser le ruban dans le menucontextuel qui s’affiche (également accessible via l’onglet Fichier >Options).
9.9 Personnaliser le ruban de Microsoft Project <strong>2010</strong> 121Figure 9.13 — Accès à la commande Personnaliser le rubanDans la fenêtre Options de Project qui apparaît, cliquer ensuitesur le bouton Nouvel onglet. Un nouvel onglet apparaît alors dansla liste de droite nommée Onglets principaux. Pour le renommer,cliquer avec le bouton Renommer, saisir le nom de l’onglet et appuyersur le bouton OK.Figure 9.14 — Renommer un ongletDans le menu contextuel, il est également possible de déterminerl’ordre d’affichage de l’onglet, grâce aux boutons Monter ( ) etDescendre ( ), voire de supprimer un onglet personnalisé encliquant sur le bouton « Supprimer.9.9.2 Ajouter des groupes et des commandes à un ongletChaque onglet est constitué de commandes, rassemblées au sein degroupes.Pour ajouter un nouveau groupe dans un onglet, cliquer avecle bouton droit de la souris sur le ruban puis choisir la commandePersonnaliser le ruban dans le menu contextuel. Depuis la fenêtreOptions de Project qui apparaît alors, dans la liste Onglets principaux,sélectionner l’onglet où ajouter le nouveau groupe puis cliquersur le bouton Nouveau groupe.
122 Chapitre 9. Personnaliser ProjectFigure 9.15 — Organisation du ruban : onglets, groupes et commandesFigure 9.16 — Exemple d’onglet personnaliséPour ajouter des commandes dans un groupe, sélectionner dans laliste de gauche la commande souhaitée (pour être certain de visualisertoutes les commandes, il est préférable de choisir la catégorie Toutesles commandes), dans la liste de droite le groupe, puis cliquer sur lebouton Ajouter ».Figure 9.17 — Ajouter une commande dans un groupe
9.9 Personnaliser le ruban de Microsoft Project <strong>2010</strong> 123À tout moment, il est possible de réinitialiser l’ensemble du ruban, en cliquantsur le bouton Réinitialiser puis en choisissant la commande Réinitialisertoutes les personnalisations.Figure 9.18 — Réinitialiser le ruban9.9.3 Personnaliser la barre d’outils Accès rapideLa barre d’outils Accès rapide est située par défaut au-dessus duruban. N’y sont affichées que des icônes, pour un accès immédiataux commandes les plus utilisées. Cette barre d’outils est visible quelque soit l’onglet du ruban sélectionné.Figure 9.19 — Personnaliser la barre d’outils Accès rapidePour y ajouter des commandes supplémentaires, cliquer avec lebouton droit de la souris sur le ruban puis choisir la commande Personnaliserla barre d’outils Accès rapide... dans le menu contextuelqui s’affiche. La fenêtre Options de Project apparaît et la rubriqueBarre d’outils Accès rapide est affichée. Sélectionner ensuite dans laliste de gauche la commande souhaitée (pour être certain de visualisertoutes les commandes, il est préférable de choisir la catégorie Toutesles commandes) puis cliquer sur le bouton Ajouter ».Les boutons Monter ( ) et Descendre ( ) permettent dedéfinir l’emplacement de chaque commande au niveau de la barred’outils.
124 Chapitre 9. Personnaliser ProjectFigure 9.20 — Ajouter une nouvelle commandeà la barre d’outils Accès rapide
INFOPROTYPE D’OUVRAGERETOURSL’ESSENTIEL SE FORMERD’EXPÉRIENCEVincent Capitaine<strong>PROJECT</strong> <strong>2010</strong>Guide pratique pour les chefs de projetCe livre s’adresse aux chefs de projet et aux planificateursqui souhaitent découvrir et utiliser Microsoft Project<strong>2010</strong>, la nouvelle version du produit de Microsoft déjàvendu à plus de 20 millions d’exemplaires à travers lemonde.L’auteur poursuit le même dessein que Microsoft Project<strong>2010</strong> : réconcilier les chefs de projet avec les outilsde management de projet, souvent considérés commecomplexes et difficiles à maîtriser.Les chapitres de cet ouvrage abordent toutes les étapesdu management de projet qui peuvent être maîtrisées àl’aide de Project : préparer la planification, initialiser leprojet, planifier le projet, affecter les ressources, gérer lescoûts, piloter le projet, communiquer, personnaliser.• Pourquoi utiliser Project <strong>2010</strong> plutôt qu’Excel pourplanifier et piloter son projet ?• Quelles sont les nouveautés de la version <strong>2010</strong> ?• Comment gérer facilement les ressources duprojet ?• En quoi la version <strong>2010</strong> de Project permet-elle demieux collaborer et communiquer avec les partiesprenantes du projet ?Toutes les réponses à ces questions et bien d’autres sontprésentes dans cet ouvrage.MANAGEMENT DES SYSTÈMESD’INFORMATIONAPPLICATIONSMÉTIERSÉTUDES, DÉVELOPPEMENT,INTÉGRATIONEXPLOITATIONET ADMINISTRATIONRÉSEAUX& TÉLÉCOMSVINCENT CAPITAINEFort de plus de dixannées d’expériencedans le domaine de laformation et du conseil,Vincent Capitaine pilotede nombreux projetsd’implémentation deMicrosoft Project enentreprise.Il est MicrosoftMost ValuableProfessional(MVP) sur Project.Il est certifiéMicrosoftProject et Project Server(MCTS et MCITP) et signeson deuxième livre sur lemanagement de projet avecProject.De nombreuses informations complémentairessont disponibles sur le blog de l’auteur :http://blogepm.spaces.live.com6902357ISBN 978-2-10-054467-7www.dunod.com