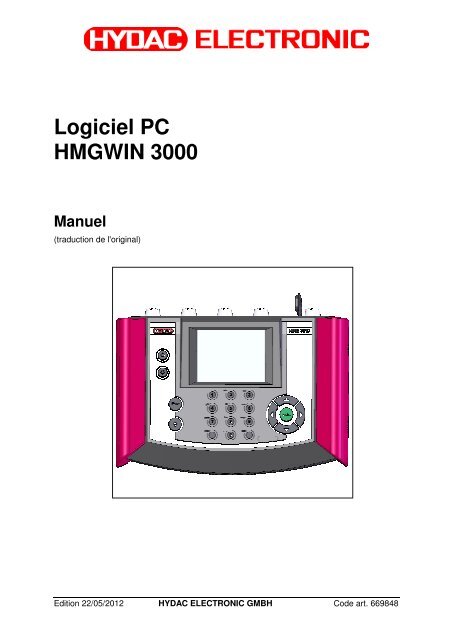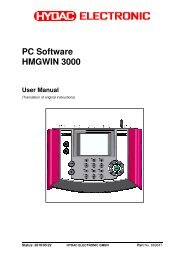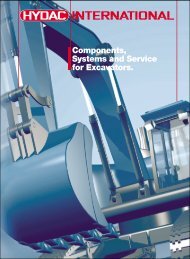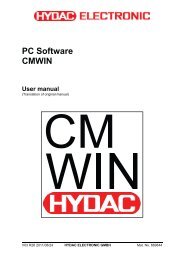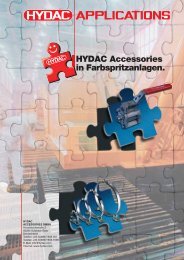Logiciel PC HMGWIN 3000 Manuel - HYDAC
Logiciel PC HMGWIN 3000 Manuel - HYDAC
Logiciel PC HMGWIN 3000 Manuel - HYDAC
- No tags were found...
Create successful ePaper yourself
Turn your PDF publications into a flip-book with our unique Google optimized e-Paper software.
<strong>Logiciel</strong> <strong>PC</strong><strong>HMGWIN</strong> <strong>3000</strong><strong>Manuel</strong>(traduction de l'original)Edition 22/05/2012 <strong>HYDAC</strong> ELECTRONIC GMBH Code art. 669848
<strong>Logiciel</strong> <strong>PC</strong> <strong>HMGWIN</strong> <strong>3000</strong> Page 2Edition 22.05.2012 <strong>HYDAC</strong> ELECTRONIC GMBH Code art. 669848
<strong>Logiciel</strong> <strong>PC</strong> <strong>HMGWIN</strong> <strong>3000</strong> Page 3Sommaire1 Indications générales relatives à l’utilisation du logiciel ............................... 51.1 Droits d'auteur ....................................................................................................... 51.2 Conseil à propos de la garantie ........................................................................... 52 Sécurité ............................................................................................................... 53 Indications relatives à l’installation.................................................................. 63.1 Environnement logiciel et matériel requis .......................................................... 63.2 Installation du pilote USB ..................................................................................... 63.3 Installation <strong>HMGWIN</strong> <strong>3000</strong> .................................................................................... 63.4 Démarrage du programme ................................................................................... 73.5 Établir une connexion avec l'HMG 3010 .............................................................. 73.5.1 Problèmes de connexion ..................................................................................................... 84 Utilisation du programme .................................................................................. 94.1 Visualiser les valeurs de mesure actuelles de l'HMG 3010 dans <strong>HMGWIN</strong> <strong>3000</strong>94.2 Appel d’une courbe de mesure ............................................................................ 94.2.1 Appeler (et effacer) un fichier de l'HMG 3010 dans <strong>HMGWIN</strong> <strong>3000</strong> ................................... 94.2.2 Ouverture d’une courbe de mesure déjà enregistrée dans le <strong>PC</strong> ..................................... 104.2.3 Appel d’un fichier déjà ouvert ............................................................................................ 104.3 " Aperçu " boîte de dialogue ...............................................................................114.4 Boîte de dialogue „Graphique“ ...........................................................................114.4.1 Mesurer .............................................................................................................................. 114.4.2 Mesure différentielle .......................................................................................................... 124.4.3 Suiveur ............................................................................................................................... 124.4.4 Comparer ........................................................................................................................... 124.4.5 Agrandir ............................................................................................................................. 134.4.6 Réduire .............................................................................................................................. 134.4.7 Déplacer ............................................................................................................................ 134.4.8 Pleine échelle ..................................................................................................................... 144.4.9 Mise à l'échelle automatique .............................................................................................. 144.4.10 Réglages échelle ........................................................................................................... 144.4.11 Touches de navigation ................................................................................................... 144.4.12 Remarque ...................................................................................................................... 154.4.13 Liste des annotations ..................................................................................................... 164.4.14 Paramétrages ................................................................................................................ 174.4.15 Retour ............................................................................................................................ 174.4.16 Suivant ........................................................................................................................... 174.4.17 Sauvegarder un affichage .............................................................................................. 184.4.18 Vue repérées ................................................................................................................. 184.4.19 Exporter image... ........................................................................................................... 184.5 Menu „Exploitation“ .............................................................................................194.5.1 Extraire l'enregistrement .................................................................................................... 194.5.2 Superposition de courbes .................................................................................................. 194.5.3 Décaler les canaux dans le temps ..................................................................................... 20Edition 22.05.2012 <strong>HYDAC</strong> ELECTRONIC GMBH Code art. 669848
<strong>Logiciel</strong> <strong>PC</strong> <strong>HMGWIN</strong> <strong>3000</strong> Page 44.5.4 Ajouter canal de calcul ....................................................................................................... 204.5.5 Ajouter un canal de lissage ................................................................................................ 214.5.6 Suppression de canauxSuppression canal ........................................................................ 214.6 Boîte de dialogue „Fichier“ .................................................................................214.6.1 Ouvrir ................................................................................................................................. 214.6.2 Importer ............................................................................................................................. 214.6.3 Enregistrer ......................................................................................................................... 224.6.4 Enregistrer sous ................................................................................................................. 224.6.5 Tout sauvegarder ............................................................................................................... 224.6.6 Exporter ............................................................................................................................. 224.6.7 Exporter dossier ................................................................................................................. 234.6.8 Imprimer............................................................................................................................. 244.6.9 Fermer ............................................................................................................................... 244.6.10 Tout fermer .................................................................................................................... 244.7 Boîte de dialogue „Dispositifs“...........................................................................254.7.1 Connecter .......................................................................................................................... 254.7.2 Actions ............................................................................................................................... 254.7.3 Extras ................................................................................................................................. 294.8 Boîte de dialogue „Outils“ ...................................................................................294.8.1 Options .............................................................................................................................. 294.8.2 Réinitialiser les options ...................................................................................................... 304.9 Boîte de dialogue „Aide“ .....................................................................................30Edition 22.05.2012 <strong>HYDAC</strong> ELECTRONIC GMBH Code art. 669848
<strong>Logiciel</strong> <strong>PC</strong> <strong>HMGWIN</strong> <strong>3000</strong> Page 51 Indications générales relatives à l’utilisation du logicielLe logiciel pour <strong>PC</strong> <strong>HMGWIN</strong> <strong>3000</strong> ne peut être utiliséqu’en liaison avec l'appareil de mesure portable <strong>HYDAC</strong>HMG 3010 ou pour l’édition et l’exploitation de données demesure saisies avec des appareils de mesure portables<strong>HYDAC</strong>. Toute utilisation dépassant le cadre décrit entraînela perte de la garantie, et nous déclinons toute responsabilitéen pareil cas.Nos „Conditions générales de vente et de livraison" ainsique les „Conditions particulières de vente et de livraisonpour les produits logiciels/freeware" sont valablespour toute utilisation du logiciel <strong>HMGWIN</strong> <strong>3000</strong>. Elles peuventêtre consultées sur notre page Webhttp://www.hydac.com/AGB ; si vous le souhaitez, nouspouvons également les mettre à votre disposition sousforme de fichier PDF.1.1 Droits d'auteurLa transmission ou la reproduction de ce document, l'utilisation et la diffusion du contenu nesont pas autorisées, sauf mention expresse. Le manquement à cette condition donnera lieuà des dommages et intérêts. Tous droits réservés.1.2 Conseil à propos de la garantieCette notice d'utilisation a été réalisée avec le plus grand soin. Cependant, il n'est pas à exclureque des erreurs ou différences se soient glissées dans le texte et par conséquent,nous ne garantissons pas l'exactitude complète de son contenu.Si malgré tout des erreurs apparaissent toujours, malgré des efforts intenses, toutes les remarqueset propositions d'amélioration seront les bienvenues.2 Sécurité2.1 Consignes de sécurité généralesSuivez les indications de la description suivante. Le non-respect des conseils, le fonctionnementhors du cadre de l'utilisation conforme indiquée ci-après, la mauvaise installation, lemauvais montage ou le maniement incorrect du produit peuvent entraîner une grave mise endanger des personnes ou des installations / machines et conduire à une perte de la garantie.En cas de dysfonctionnements ou d'imprécisions, veuillez contacter votre agence <strong>HYDAC</strong>.Edition 22.05.2012 <strong>HYDAC</strong> ELECTRONIC GMBH Code art. 669848
<strong>Logiciel</strong> <strong>PC</strong> <strong>HMGWIN</strong> <strong>3000</strong> Page 62.2 Utilisation conforme aux prescriptionsLe logiciel <strong>PC</strong> <strong>HMGWIN</strong> peut être utilisé avec les composants <strong>HYDAC</strong> suivants :• Appareil de mesure portable HMG 3010• Appareil de mesure portable HMG <strong>3000</strong>• Appareil de mesure portable HMG 510Le logiciel a été développé pour traiter et évaluer des données mesurées qui ont été acquisesavec les appareils <strong>HYDAC</strong> cités ci-dessus. Toute utilisation dépassant le cadre décritentraîne la perte de la garantie, et nous déclinons toute responsabilité en pareil cas.3 Indications relatives à l’installation3.1 Environnement logiciel et matériel requisEquipement :• <strong>PC</strong>, Pentium 400 MHz• 256 MB RAM• Windows XP / 2000• CD-ROM drive• Espace disponible sur le disque dur 3 Mo• Interface RS 232• Câble de raccordement RS 232• USB 1.1• Résolution 640 x 480, 256 couleurs (recommandé1024 x 768, 65536 couleurs)3.2 Installation du pilote USBSi l'HMG 3010 est relié pour la première fois au <strong>PC</strong>, il faut tout d'abord installer le pilote USB<strong>HYDAC</strong> „CP210x_VCP_Win_XX.exe“.Le pilote se trouve sur le CD-Rom fourni.• Sélectionnez le répertoire "Installation" et ouvrez le classeur "Pilote USB HMG". Ouvrez,selon l'équipement, „Windows 2000“ ou „Windows XP_S2K3_Vista_7“ et appelezle fichier pilote „CP210x_VCP_Win_XX.exe“ qui s'y trouve. Suivez les instructions del' „Assistant d'installation“.3.3 Installation <strong>HMGWIN</strong> <strong>3000</strong>• Appelez le fichier „<strong>HMGWIN</strong> <strong>3000</strong>_VXX_RXX-SETUP.EXE“ dans le classeur"<strong>HMGWIN</strong><strong>3000</strong>" du répertoire „INSTALLATION" et suivez les instructions del'„Assistant d’installation“.Edition 22.05.2012 <strong>HYDAC</strong> ELECTRONIC GMBH Code art. 669848
<strong>Logiciel</strong> <strong>PC</strong> <strong>HMGWIN</strong> <strong>3000</strong> Page 73.4 Démarrage du programme• Si vous avez installé le programme dans le chemin d'accès proposé, il est déposé dansle menu Démarrer dans „Programmes" → „<strong>HYDAC</strong>-ELECTRONIC ...". Pour démarrer,cliquez sur „<strong>HMGWIN</strong>".• Lors du premier démarrage apparaît une fenêtre dans laquelle vous pouvez choisir entrel’allemand, l’anglais et le français. Cliquez avec la souris sur la langue souhaitée. Confirmezle réglage avec OK.3.5 Établir une connexion avec l'HMG 3010• Pour établir une connexion à un appareil HMG raccordé au <strong>PC</strong>, cliquez sur la boîte dedialogue „ Dispositifs “ et sélectionnez „Connexion“ dans le menu déroulant.• Une fenêtre "Connexion" s'ouvre.• Via „Modifier“, ouvrez la fenêtre pour les réglages de l'interface.• Dans la fenêtre qui apparaît, procédez sous Sélection interface à la présélectioncorrespondante pour les réglages du port. Sélectionnez sous Paramètres interface l'adresse du port et le débit correspondants. Vous pouvez également sous Recherche d'appareils HMG <strong>3000</strong> rechercherautomatiquement les appareils HMG raccordés au <strong>PC</strong> à l'aide de la fonction "Démarrer“. <strong>HMGWIN</strong> <strong>3000</strong> vous affiche à quel port l'HMG <strong>3000</strong> a été reconnu. Cliquez sur"OK" pour confirmer la connexion.Si un HMG a été trouvé, cliquez sur "Accepter" afin de conserver l'interface ou sur "Interrompre"pour exploiter les modifications de l'interface.• "Actualiser“ permet de mettre à jour la disponibilité des interfaces cochées sous Sélectioninterfaces.• Cliquez sur "Ok“ pour reprendre les réglages modifiés ou sur "Annuler“ pour les rejeter.Dans les deux cas, vous revenez dans la fenêtre Connexion.• Cliquez ensuite dans le champ Appareil sur "Connecter" afin de connecter l'HMG au<strong>PC</strong>.• La connexion réussie est symbolisée par un point vert sur le bord droit de la fenêtre.• Avec „Déconnecter" dans le champ Appareil, vous pouvez interrompre la connexionexistanteentrel'HMG et le <strong>PC</strong>.• Vous pouvez finalement encore choisir un établissement de connexion manuel. Aprèsavoir coché la case "Etablir la connexion automatiquement la prochaine fois“, uneconnexion avec l'HMG raccordé à l'USB sera établie automatiquement lors du démarragedu logiciel <strong>HMGWIN</strong>. Pour cela, après la coupure de la connexion en cours, aucunemodification du réglage ne doit être effectuée sur les paramètres des interfaces.• Cliquez sur "Ok" afin de terminer l'établissement de la connexion.Edition 22.05.2012 <strong>HYDAC</strong> ELECTRONIC GMBH Code art. 669848
<strong>Logiciel</strong> <strong>PC</strong> <strong>HMGWIN</strong> <strong>3000</strong> Page 83.5.1 Problèmes de connexionSi aucune connexion n'est possible avec l'HMG 3010, cela peut être dû aux raisons suivantes:• Cause de la panne pour l'HMG 3010• Vérifiez si l'HMG 3010 est connecté et que lors de la connexion USB, le réglage„USB" est bien sélectionné dans „Paramétrages" - „Modifier les réglages debase" - „Raccordement <strong>PC</strong>".)• Cause de la panne pour le <strong>PC</strong>• Vérifier dans le gestionnaire de périphériques si tous les pilotes ont été installéscorrectement. Si aucun ou seulement un pilote est installé, „Silicon_LabsCP210x_USB_to_UART_ Bridge“ s'affiche, signalé par un point d'interrogation.)• Réinstaller dans ce cas le pilote.Edition 22.05.2012 <strong>HYDAC</strong> ELECTRONIC GMBH Code art. 669848
<strong>Logiciel</strong> <strong>PC</strong> <strong>HMGWIN</strong> <strong>3000</strong> Page 94 Utilisation du programmeRemarque:On peut appeler toutes les options à l'exception de la souris.4.1 Visualiser les valeurs de mesure actuelles de l'HMG 3010 dans<strong>HMGWIN</strong> <strong>3000</strong>• Visualisation des mesures actuelles de l'HMG.■ Cliquez sur la boîte de dialogue „ Dispositifs " et sur „HMG <strong>3000</strong> Manager"dans le menu déroulant.■ „HMG <strong>3000</strong> Manager“ s'ouvre dans une nouvelle fenêtre.■ Cliquez sur "Afficher les valeurs mesurées" sur le côté gauche de la fenêtre.■ Les valeurs mesurées de tous les canaux actifs de l'HMG 3010 apparaissentsur le côté droit de la fenêtre.■ En cliquant sur "Vue agandie" les valeurs de mesure s'affichent en plus grosdans une fenêtre spéciale.< En cliquant sur "Min/Max", les valeurs minimales et maximales dechaque capteur sont masquées, le cas échéant affichées après un nouveauclic.■ En cliquant sur "Remise à zéro des valeurs Min/Max" les valeurs Min/Maxactuelles sont remises à zéro.■ Fermez la fenêtre „HMG <strong>3000</strong> Manager“, pour continuer de travailler avec le„<strong>HMGWIN</strong> <strong>3000</strong>“.4.2 Appel d’une courbe de mesureVous avez trois possibilités :Vous pouvez importer dans <strong>HMGWIN</strong> <strong>3000</strong> une courbe de mesure de l'HMG 3010, ouvrir unfichier déjà enregistré ou appeler un fichier déjà ouvert.4.2.1 Appeler (et effacer) un fichier de l'HMG 3010 dans <strong>HMGWIN</strong> <strong>3000</strong>• Ouvrez le fichier du HMG 3010.■ Cliquez sur la boîte de dialogue „ Dispositifs " et sélectionner „HMG <strong>3000</strong>"dans le menu déroulant.■ Cliquez sur Gérer les enregistrements.■ Tous les enregistrements stockés dans l'HMG 3010 s’affichent sur le côtégauche de la fenêtre.■ Sélectionnez un ou plusieurs enregistrements dans la liste.■ Cliquez sur „Ouvrir“ dans la ligne sous les enregistrements.■ Tous les enregistrements sont ouverts dans <strong>HMGWIN</strong> <strong>3000</strong>, le dernier fichierouvert apparaît dans la fenêtre d'affichage, les autres dans la colonne degauche avec "Enregistrement x" (x = numérotation continue)■ Fermez la fenêtre „HMG <strong>3000</strong> Manager“.■ Vous pouvez travailler maintenant avec l'enregistrement (voir chap.4.4. et suivants)■ L’enregistrement peut être sauvegardé ultérieurement (voir chapitre.4.6.3).• Enregistrement direct d'un fichier de l'HMG 3010 dans <strong>HMGWIN</strong> <strong>3000</strong>■ Cliquez sur la boîte de dialogue „Dispositifs " et sur „HMG <strong>3000</strong> Manager"dans le menu déroulant.■ „HMG <strong>3000</strong> Manager“ s'ouvre dans une nouvelle fenêtre.■ Cliquez sur "Gérer les enregistrements" sur le côté gauche de la fenêtre.Edition 22.05.2012 <strong>HYDAC</strong> ELECTRONIC GMBH Code art. 669848
<strong>Logiciel</strong> <strong>PC</strong> <strong>HMGWIN</strong> <strong>3000</strong> Page 10■ Sélectionnez un ou plusieurs enregistrements dans la liste.■ Sélectionnez les conditions de copie dans le champ inférieur du menu déroulant.■ Affectez le classeur dans lequel l'enregistrement doit être sauvegardé en cliquantsur "..." sur le côté droit dans la fenêtre.■ Cliquez sur la petite flèche au milieu des deux champs d'aperçu, l'enregistrementest sauvegardé.■ Fermez la fenêtre „HMG <strong>3000</strong> Manager“, pour continuer de travailler avec le„<strong>HMGWIN</strong> <strong>3000</strong>“.• Effacer un enregistrement de l'HMG.■ Cliquez sur la boîte de dialogue „ Dispositifs " et sur „HMG <strong>3000</strong> Manager"dans le menu déroulant.■ „HMG <strong>3000</strong> Manager“ s'ouvre dans une nouvelle fenêtre.■ Cliquez sur "Gérer les enregistrements" sur le côté gauche de la fenêtre.■ Tous les enregistrements stockés dans l'HMG 3010 s’affichent sur le côtégauche.■ Sélectionnez un ou plusieurs enregistrements dans la liste.■ Cliquez sur „Effacer“ dans la ligne sous les enregistrements.■ Fermez la fenêtre „HMG 3010“, pour continuer de travailler avec le „<strong>HMGWIN</strong><strong>3000</strong>“.4.2.2 Ouverture d’une courbe de mesure déjà enregistrée dans le <strong>PC</strong>• Pour ouvrir un fichier déjà enregistré sur le <strong>PC</strong>, cliquez sur la boîte de dialogue„Fichier“ et dans le menu déroulant „Ouvrir“. Vous pouvez aussi cliquer directementsur „Ouvrir“ en bas à gauche de l’écran.• Dans le dossier correspondant, sélectionnez l’enregistrement voulu (extension dedossier „*.herf“).• Pour ouvrir des enregistrements réalisés avec un HMG d'une génération antérieure(p. ex. HMG 2020), sélectionnez comme type de fichier dans le menu déroulant„Ancien format“ (extension de fichier „*.hmg“, „*.cur“, „*pro“).• Pour ouvrir un enregistrement réalisé avec un capteur HSI (p.ex. HYDA-CLab ® ), sélectionnez, le type de fichier, „HSI-Log“ dans le menu déroulant.• Cliquez sur la boîte de dialogue „Fichier". Une liste des enregistrements ouvertsen dernier (8 max.) figure au-dessus de „Terminer" dans le menu déroulant.4.2.3 Appel d’un fichier déjà ouvert• Tous les fichiers ouverts sont listés dans la fenêtre, sur le côté gauche et peuventêtre appelés en cliquant sur leur nom lors de la suite du travail avec le programme.Edition 22.05.2012 <strong>HYDAC</strong> ELECTRONIC GMBH Code art. 669848
<strong>Logiciel</strong> <strong>PC</strong> <strong>HMGWIN</strong> <strong>3000</strong> Page 114.3 " Aperçu " boîte de dialogueIl existe quatre variantes d’affichage (Graphique, Tableau, Données courbes, Commentaire)pour une courbe de mesure. Vous pouvez sélectionner ces 4 types de visualisationsoit dans le menu déroulant de la boîte de dialogue„ Aperçu “, soit au niveau du bord inférieur gauche de la fenêtre de visualisation.• Graphique : affichage d’une courbe de mesure en tant que fonction (possibilités detraitement, voir „Travaux sur une courbe de mesure“ ou „Edition d’une courbe demesure“). L’axe xaffiche tout d’abord le temps et l’axe y les grandeurs caractéristiques des courbesdans les couleurs respectives des courbes (affichage ou masquage, voir „Paramétrages“).• Tableau : tableau avec les valeurs de mesure des différents capteurs enregistrées àun moment donné• Données enregistrement■ Généralités : type de courbe de mesure, nombre de capteurs, nombre de pointsd'enregistrement, date de démarrage et de fin de la mesure, etc.■ Canaux avec leurs plages de mesure• Description : Désignation et commentaire qui ont été entrés pour la courbe. Il estpossible ici de modifier ou d'ajouter une désignation et un commentaire.4.4 Boîte de dialogue „Graphique“Il existe différentes possibilités d’utilisation ou de traitement d’une courbe de mesure. Toutesles fonctions de traitement sont accessibles aussi bien dans le menu déroulant de la boîtede dialogue „Graphique“ qu’au niveau du bord inférieur de la fenêtre de visualisation.4.4.1 Mesurer• Cliquez sur la boîte de dialogue „Graphique“, sélectionnez „Evaluation“ dans le menudéroulant et „Mesurer“ dans le sous-menu au niveau du bord inférieur de la fenêtre devisualisation.• „Mesurer“ apparaît désormais en gras au niveau du bord inférieur.• Lorsque vous déplacez la souris sur le graphique, le pointeur de la souris se transformeen une règle.• Positionnez la règle sur un endroit du graphique et cliquez sur la touche de gauche dela souris.• Une croix formée de deux lignes d’affichage s'affiche alors et les valeurs correspondantesde l’intersection de ces lignes d’affichage apparaissent sur l’axe x et y. Lorsquevous maintenez enfoncée la touche de gauche de la souris, vous pouvez déplacer lacroix sur le graphique.• Il est possible de déplacer le point d’intersection,■ en déplaçant la souris sur la ligne d’affichage à modifier (parallèlement à l’axedu temps ou à l'axe des valeurs des capteurs). Lorsque le pointeur de la sourisse transforme en une flèche de déplacement (↕), appuyez sur la touche degauche de la souris et déplacez l’axe correspondant à l’endroit dont vous avezbesoin de la valeur.■ en cliquant avec la règle sur un autre point du graphique.Edition 22.05.2012 <strong>HYDAC</strong> ELECTRONIC GMBH Code art. 669848
<strong>Logiciel</strong> <strong>PC</strong> <strong>HMGWIN</strong> <strong>3000</strong> Page 124.4.2 Mesure différentielle• Cliquez sur la boîte de dialogue „Graphique“, sélectionnez „Evaluation“ dans le menudéroulant et "Mesure différentielle" dans le sous-menu ou sélectionnez „Mesuredifférentielle“ au niveau du bord inférieur de la fenêtre de visualisation.• „Mesure différentielle“ apparaît désormais en gras au niveau du bord inférieur.• Lorsque vous déplacez la souris sur le graphique, le pointeur de la souris se transformeen pied à coulisse.• Avec le pied à coulisse, sélectionnez l'un des points entre lesquels vous voulez mesurerla différence, puis cliquez sur la touche de gauche de la souris.• Il apparaît alors une croix composée de deux lignes d’affichage "en gras" (composéesrespectivement de deux minces lignes d’affichage parallèles) et sur chaque axeune valeur numérique sur un fond de couleur, indiquant la distance.• Lorsque vous déplacez la souris sur l'un des axes, la flèche de déplacement (↕) apparaîtde nouveau. Si vous maintenez à présent le bouton gauche de la souris enfoncé,vous pouvez „séparer“ la ligne épaisse et tirer l'une des lignes au niveau du deuxièmepoint. La valeur numérique sur fond coloré indiquant l'écart correspondantchange. Vous pouvez répéter cette opération aussi souvent que vous le souhaitezavec les quatre lignes.• Il est également possible, après sélection du premier point, de maintenir enfoncée latouche de gauche de la souris et de sélectionner directement le deuxième point.• Ici aussi, vous pouvez sélectionner un nouveau point de départ en cliquant sur unautre point du graphique.4.4.3 Suiveur• Cliquez sur la boîte de dialogue „Graphique“, sélectionnez „Evaluation“ dans le menudéroulant et „Suiveur“ dans le sous-menu ou sélectionnez „Suiveur“ au niveau dubord inférieur de la fenêtre de visualisation.• „Suiveur“ apparaît désormais en gras au niveau du bord inférieur.• Lorsque vous déplacez la souris sur le graphique, le pointeur de la souris se transformeen un trait vertical.• Cliquez avec la touche de gauche de la souris sur le moment de la courbe dont voussouhaitez connaître les valeurs de mesure.• Une ligne d'affichage perpendiculaire à l'axe du temps apparaît, les valeurs des différentescourbes y sont marquées par des carrés. Le temps et les différentes valeurs demesure s'affichent sur les axes, sur un fond de couleur correspondante.• En maintenant enfoncée la touche de gauche de la souris, il est possible de déplacerla ligne d’affichage le long de l’axe du temps et d’obtenir ainsi l’affichage des valeurscorrespondantes. Avec de la fonction de suiveur, l’affichage passe d’une valeur demesure à l’autre.• La ligne d'affichage peut également être déplacée pas à pas le long de l'axe du tempsavec les quatre boutons flèche du clavier. Chaque valeur de mesure est alors approchée.• Le fait de cliquer sur un autre endroit dans le graphique provoque le déplacement de laligne d'affichage à cet endroit.4.4.4 Comparer• Cliquez sur la boîte de dialogue „Graphique“, sélectionnez „Evaluation“ dans le menudéroulant et "Mesure différentielle" dans le sous-menu ou sélectionnez „Comparer“au niveau du bord inférieur de la fenêtre de visualisation.• „Comparer“ apparaît désormais en gras au niveau du bord inférieur.• Lorsque vous déplacez la souris sur le graphique, le pointeur de la souris se transformeen une ligne verticale double.Edition 22.05.2012 <strong>HYDAC</strong> ELECTRONIC GMBH Code art. 669848
<strong>Logiciel</strong> <strong>PC</strong> <strong>HMGWIN</strong> <strong>3000</strong> Page 13• Cliquez avec le bouton gauche de la souris à peu près sur le premier point temporeldont vous souhaitez connaître les valeurs de mesure.• Séparez la ligne double jusqu'au deuxième point temporel dont vous souhaitez connaîtreles valeurs de mesure.• Deux lignes d'affichage perpendiculaires à l'axe du temps apparaissent ; l'écart entreles points de mesure est affiché en leur milieu. Le temps ainsi que les différentes valeursde mesure différentielle sont affichés sur les axes, sur un fond de couleur correspondante.4.4.5 Agrandir• Cliquez sur la boîte de dialogue „Graphique“, sélectionnez „Affichage“ dans le menudéroulant et „Agrandir“ dans le sous-menu ou sélectionnez „Agrandir“ au niveau dubord inférieur de la fenêtre de visualisation.• „Agrandir“ apparaît désormais en gras au niveau du bord inférieur.• Lorsque vous déplacez la souris sur le graphique, le pointeur de la souris se transformeen une loupe avec un signe +.• L’agrandissement ne peut se faire que sur des champs de trame complets.• Pour agrandir, cliquez sur l’un des champs de trame et maintenir enfoncée la touchede gauche de la souris. En étirant la souris, il est possible d'encadrer un ou plusieurschamps de trame.• Relâchez la touche de gauche de la souris et le champ encadré est agrandi, autrementdit, la zone sélectionnée est représentée de manière agrandie dans le graphiqued’ensemble.4.4.6 Réduire• Cliquez sur la boîte de dialogue „Graphique", sélectionnez „Affichage" dans le menudéroulant et "Réduire" dans le sous-menu ou sélectionnez „Réduire" au niveau dubord inférieur de la fenêtre de visualisation.• „Réduire“ apparaît désormais en gras au niveau du bord inférieur.• Lorsque vous déplacez la souris sur le graphique, le pointeur de la souris se transformeen une loupe avec un signe -.• La réduction fonctionne comme l'agrandissement mais a l'effet inverse. Marquez avecla souris un ou plusieurs champs de trame.• Relâchez la touche de gauche de la souris, la vue précédemment représentée dans legraphique d’ensemble est représentée dans la zone encadrée.4.4.7 Déplacer• Cliquez sur la boîte de dialogue „Graphique", sélectionnez „Affichage" dans le menudéroulant et "Déplacer" dans le sous-menu ou sélectionnez „Déplacer" au niveau dubord inférieur de la fenêtre de visualisation.• „Déplacer“ apparaît désormais en gras au niveau du bord inférieur.• Lorsque vous déplacez la souris sur le graphique, le pointeur de la souris se transformeen une main.• Cliquez sur le graphique et maintenir enfoncée la touche de gauche de la souris.• Déplacez la vue dans le sens souhaité.• Relâchez la touche de la souris.• Le déplacement n’est possible que par unités de trame entières.Edition 22.05.2012 <strong>HYDAC</strong> ELECTRONIC GMBH Code art. 669848
<strong>Logiciel</strong> <strong>PC</strong> <strong>HMGWIN</strong> <strong>3000</strong> Page 144.4.8 Pleine échelle• Cliquez sur la boîte de dialogue „Graphique“, sélectionnez „Affichage“ dans le menudéroulant et "Pleine échelle" dans ou sous menu ou sélectionnez „Pleine échelle“au niveau du bord inférieur de la fenêtre de visualisation.• Le graphique affiche alors la pleine échelle de temps et d’amplitude de la mesure.4.4.9 Mise à l'échelle automatique• Cliquez sur la boîte de dialogue „Graphique“, sélectionnez „Affichage“ dans le menudéroulant et „Echelle automatique“ dans le sous-menu ou sélectionnez "Echelleautomatique“ au niveau du bord inférieur de la fenêtre de visualisation.• Les réglages d’échelles (voir chapitre 4.4.10) sélectionnés sous "Réglage échelles" serontutilisés sur l’enregistrement actuel.4.4.10 Réglages échelle• Cliquez sur la boîte de dialogue „Graphique", sélectionnez „Affichage" dans le menudéroulant et "Réglages échelle" dans le sous-menu ou sélectionnez „Réglageséchelle" au niveau du bord inférieur de la fenêtre de visualisation.• Sélection du type de trame et du type d’échelle (se rapporte à la mise à l’échelle automatique)• "Réglages échelle" s'ouvre dans une nouvelle fenêtre. Réglages trame : cliquez sur le bouton fléché supérieur. Un menu déroulant offrantle choix parmi différents réglages d’échelles s’ouvre.< Sans trame< Trame fine< Trame moyenne< Trame grossière< Trame 1-2-5 : cette trame se rapporte à la différence entre la valeur la plusgrande et la valeur la plus petite de la zone d'affichage actuelle. La mise àl'échelle a lieu par étapes de 0,1, 0,2, 0,5, 1, 2, 5, 10, 20, 50, etc. . Si l'unedes valeurs est dépassée, alors la valeur directement supérieure est sélectionnéeen tant que plage pour la mise à l'échelle.(Ex. : si la différence entre la valeur la plus grande et la valeur la plus petiteest de 49 bar, alors une échelle de la valeur la plus petite à la valeur la plusgrande +50 est réglée ; si la différence était de 51 bar, alors l'échelle de la valeur:la plus petite à re la valeur la plus grande serait réglée à +100. Type d’échelle des canaux< Une échelle par canal : lors de la mise à l'échelle automatique, chaque canalest représenté séparément de manière optimale dans une fenêtre avec sa valeurmaximale et sa valeur minimale< Echelle commune : lors de la mise à l'échelle automatique, le programmeprend la plus grande et la plus petite valeur mesurée et cale l'échelle entreces deux valeurs. Tous les canaux avec la même unité reçoivent une échellecommune.• Cliquez sur „OK“ pour valider les réglages d’échelle modifiés ou sur „Abandonner“pour rejeter les modifications.4.4.11 Touches de navigationLa mise à l'échelle de l'axe des y est toujours "lissée", plusla trame est grossière, plus les valeurs mesurées sur l'axedes y sont simples à lire au premier coup d'oeil.• Cliquez sur la boîte de dialogue „Graphique“, sélectionnez „Affichage“ dans le menudéroulant et „Naviguer“ dans le sous-menu ou sélectionnez „Naviguer“ au niveau dubord inférieur de la fenêtre de visualisation.• „Naviguer“ apparaît désormais en gras au niveau du bord inférieur.Edition 22.05.2012 <strong>HYDAC</strong> ELECTRONIC GMBH Code art. 669848
<strong>Logiciel</strong> <strong>PC</strong> <strong>HMGWIN</strong> <strong>3000</strong> Page 15• A l’aide des touches fléchées du clavier, vous pouvez déplacer le champ d’affichagevers la droite, la gauche, le haut ou le bas. A chaque actionnement d'une touche, lechamp d'affichage est déplacé d'une unité de trame dans le sens correspondant.• Si vous maintenez en même temps la touche „Maj“ enfoncée, l'axe du temps du graphiqueest agrandi ou réduit lorsque les touches → ou ← sont actionnées. Cela correspondà une fonction de zoom uniquement sur l'axe du temps.• La pression simultanée de la touche „Maj“ et de la touche ↑ ou ↓permet de modifierl’échelle de l’axe y. Cela correspond à une fonction de zoom uniquement sur l'axe desy.4.4.12 Remarque• Cliquez sur la boîte de dialogue „Graphique“, sélectionnez „Divers“ dans le menu déroulantet "Annotations" ou sélectionnez „Annotations“ au niveau du bord inférieurde la fenêtre de visualisation.• „Annotations“ apparaît désormais en gras au niveau du bord inférieur.• Lorsque vous déplacez la souris sur le graphique, le pointeur de la souris se transformeen un rectangle relié par une ligne au "point d’ancrage".• Cliquez avec le „point d’ancrage“ à l’endroit approximatif où vous souhaitez insérerl’annotation.• Une fenêtre d’annotation s’ouvre. Elle est subdivisée en trois parties :texte, police et ancrage. Texte d’annotation< Les caractères génériques „%T: %V“ apparaissent automatiquement en tantque texte d’annotation, et la fonction „Affecter l’annotation à une valeur demesure“ est activée par une coche dans la case blanche.< La saisie des caractères génériques avec %T pour l’heure actuelle et %Vpour la valeur de mesure actuelle n’est possible que si la fonction „Affecterl’annotation à une valeur de mesure“ est activée.< En laissant les caractères génériques %T, %V et en cliquant sur „OK“, on obtientautomatiquement une valeur de mesure pour un point temporel donné (=positionnement simple et rapide dans un graphique)< Il est aussi possible de saisir un texte supplémentaire ou d’effacer les caractèresgénériques. Police< Il est possible de modifier ici la taille ainsi que la couleur des caractères et devisualiser l'écriture „Gras“, „Italique“ ou „Souligné“ en activant les cases correspondantes.< L’écran affiche un champ „Style de texte par défaut“ sur un fond bleu. Pouradopter de manière standard les réglages que vous venez de modifier, il suffitde cliquer sur ce champ avec la touche de gauche de la souris. L’écran afficheune fenêtre d’information avec la remarque „Le style de texte actuelest défini comme texte standard“. Validez avec „OK“ et la fenêtre d'informationse ferme. Ancrage< La case précédant „Affecter l’annotation à une valeur de mesure" est toutd'abord activée. Pour entrer un texte sans ancrage de valeur de mesure, désactivezcette fonction en cliquant sur la case.< Si la case est cochée, vous pouvez choisir le capteur (canal de mesure) pourlequel l’annotation doit être ancrée (coche dans la case devant le nom ducapteur correspondant).< Il est en outre possible de définir l’instant pour lequel vous souhaitez ancrerl’annotation avec la courbe de mesure. Vous pouvez indiquer directement leEdition 22.05.2012 <strong>HYDAC</strong> ELECTRONIC GMBH Code art. 669848
<strong>Logiciel</strong> <strong>PC</strong> <strong>HMGWIN</strong> <strong>3000</strong> Page 16temps en ms ou le modifier en cliquant avec la souris sur les touches fléchéesà coté du champ de temps. Un clic sur une flèche => modifie cette valeur àhauteur du temps d‘échantillonnage.• Au terme des réglages, validez en cliquant sur „OK“.• Si vous cliquez sur „Abandonner“, aucune annotation ne sera créée.• Après avoir cliqué sur „OK“, la fenêtre d’annotation se ferme, et le champ d’annotationest affiché. Si l’ancrage a été activé, le champ d'annotation est relié par un trait à la courbesélectionnée. Le cadre à l’extrémité de la ligne indique à quelle valeur mesurée serapporte l’annotation. Si l’ancrage a été désactivé, seule l’annotation est visible.• Il est également possible de modifier et de déplacer ultérieurement l’annotation. Pource faire, la fonction d’annotation doit être activée. L'endroit au niveau duquel l'annotation est ancrée à la courbe de mesure, peutêtre déplacé : pour cela, vous devez amener la souris sur le point d'ancrage,maintenir le bouton gauche de la souris enfoncé et déplacer l'ancrage à l'endroitsouhaité. Si le caractère générique a été entré, celui-ci est adapté lorsque l'on relâchele bouton de la souris. Comme l'annotation est ancrée à la courbe de mesure,le point d'ancrage est toujours une valeur de mesure. Le champ d’annotation proprement dit peut être déplacé en passant avec la sourissur le champ d'annotation (il présente maintenant un fond bleu) et en cliquant surla touche de gauche de la souris. Lorsque cette touche est maintenue enfoncée, ilest possible de déplacer le champ à l’endroit voulu. Pour éditer le texte ou saisir manuellement un autre „point temporel d’ancrage“,cliquez dans l’angle inférieur droit du champ. Le champ d’annotation s’ouvre à nouveau. „OK“, „Abandonner“ et „Effacer“ apparaissent dans la barre inférieure de cettefenêtre.< „OK“ = valider les modifications< „Abandonner“ = fermer la fenêtre sans valider les modifications< „Effacer“ = effacer l’ensemble de l’annotation4.4.13 Liste des annotations• Cliquez sur la boîte de dialogue „Graphique“, sélectionnez „Divers“ dans le menu déroulantet "Liste des annotations" dans le sous-menu ou sélectionnez „Liste des annotations“au niveau du bord inférieur de la fenêtre de visualisation.• Une fenêtre contenant la liste des annotations s’ouvre.• Cette liste contient toutes les annotations avec leur axe des x correspondant, leur ancrage,leur position temporelle sur l’axe des x et le texte d’annotation correspondant.• L'ensemble du texte (sur fond bleu) de l'annotation s'affiche dans le champ inférieur.• En cliquant sur „Effacer“ dans la barre inférieure de cette fenêtre on peut effacerl’annotation sur fond bleu.• Cliquez sur „OK“ pour fermer la fenêtre.Edition 22.05.2012 <strong>HYDAC</strong> ELECTRONIC GMBH Code art. 669848
<strong>Logiciel</strong> <strong>PC</strong> <strong>HMGWIN</strong> <strong>3000</strong> Page 174.4.14 Paramétrages• Cliquez sur la boîte de dialogue „Graphique“, sélectionnez „Affichage" dans le menudéroulant et "Paramétrages“ dans le sous-menu ou sélectionnez „Paramétrages“ auniveau du bord inférieur de la fenêtre de visualisation.• Vous pouvez aussi aller avec la souris sur un axe et cliquer sur la plage bleutée.• Une fenêtre avec les paramétrages et contenant différents onglets s'ouvre : Onglet „Général“< Indication de l'heure d'enregistrement et de la plage de sortie actuelle.Il est possible de modifier la plage de sortie actuelle en entrant d’autres valeursde temps.< Vous pouvez en outre choisir entre le réglage d’échelle du temps sur l'axe xou de l'étendue de mesure d'un capteur (p. ex. pour un diagramme P/Q).< En cochant la case "Axe gauche y" ou "Axe droit y", vous pouvez définirquels canaux de l'axe Y (à droite ou à gauche du graphique) doivent être affichéset mis à l’échelle. Onglets pour les canaux de mesure< Dans le champ Désignation, vous pouvez attribuer un nom à un canal de mesure(p. ex. „Pression du système“).< Dans la deuxième section, vous pouvez définir manuellement la pleine échelled’affichage („Pleine échelle“) et la plage d’affichage actuelle (plage actuellementaffichée).< Dans la troisième section, vous pouvez régler le type de représentation et définirsi la série de mesures correspondante doit être affichée ou non. La sériede mesure sera masquée si vous désactivez la case derrière „Afficher lesséries de mesures“. Vous pouvez également sélectionner dans une liste lacouleur et le type de ligne pour la série de mesures.< Dans la dernière section, vous pouvez saisir une annotation pour la série demesures.• Cliquez sur „OK“ pour valider les modifications ou sur „Abandonner“ pour les rejeter.Astuce : Si vous souhaitez modifier uniquement les réglages d’un seul canal (p. ex. masquer), il suffit de cliquer dans la colonne de droite à côté de l'aperçu du graphiquede ce canal. La fenêtre de paramétrage s’ouvre, et l’onglet de ce canal de mesureest déjà sélectionné.4.4.15 Retour• Les modifications effectuées dans l'affichage du graphique peuvent être annulées encliquant sur la boîte de dialogue „Graphique“, en sélectionnant „Affichage“ dans lemenu déroulant et "Retour" dans le sous-menu ou en sélectionnant „Retour“ au niveaudu bord inférieur de la fenêtre de visualisation. Cette opération peut être répétéeautant de fois qu’il y a eu de modifications.4.4.16 Suivant• Les modifications annulées dans l'aperçu du graphique peuvent être rétablies pas àpas en cliquant sur la boîte de dialogue „Graphique“, en sélectionnant „Aperçu“ dansle menu déroulant et "Suivant" ou en sélectionnant „Suivant“ au niveau du bord inférieurde la fenêtre de visualisation. Cette opération peut être répétée autant de fois quedes modifications ont été annulées.Edition 22.05.2012 <strong>HYDAC</strong> ELECTRONIC GMBH Code art. 669848
<strong>Logiciel</strong> <strong>PC</strong> <strong>HMGWIN</strong> <strong>3000</strong> Page 184.4.17 Sauvegarder un affichage• Pour enregistrer p. ex. une vue zoomée, cliquez sur la boîte de dialogue „Graphique“,sélectionnez „Affichage“ dans le menu déroulant et "Repérer" dans le sous-menu ousélectionnez „Repérer“ au niveau du bord inférieur de la fenêtre de visualisation.• Une fenêtre s’ouvre. Vous pouvez indiquer ici un nom et une description pour la vuesauvegardée.• Cliquez sur „OK“ pour repérer la vue ou sur „Abandonner“ pour retourner directementau graphique.4.4.18 Vue repérées• La liste des vues permet de „basculer“ aisément entre différentes vues sauvegardées.• Pour visualiser, sélectionner ou renommer une vue sauvegardée, cliquez sur la boîtede dialogue „Graphique“, sélectionnez „Affichage“ dans le menu déroulant et "Liste"ou sélectionnez „Liste“ au niveau du bord inférieur de la fenêtre de visualisation.• Une fenêtre avec les vues des graphiques sauvegardées s’ouvre.• Cette fenêtre est subdivisée en deux parties. La partie supérieure affiche toutes lesvues avec leurs noms et la partie inférieure comporte la description de la vue actuellementsélectionnée.• Lorsque vous sélectionnez une vue, le graphique s’affiche à l’arrière-plan et sa descriptionapparaît dans la partie inférieure de la fenêtre.• Dans la barre inférieure de cette fenêtre, vous pouvez à présent sélectionner „OK“,„Effacer“ ou „Renommer“. OK = ferme la fenêtre. Effacer = la vue sélectionnée est effacée Renommer = donner à la vue sélectionnée un autre nom.Une fenêtre s'ouvre ici pour redonner un nom. Vous pouvez saisir un nouveaunom, le confirmer avec "OK" (le nouveau nom est enregistré) ourejeter l'action avec "Abandonner" (l'ancien nom est conservé).4.4.19 Exporter image...• Cliquez sur la boîte de dialogue „Graphique“, sélectionnez „Divers“ dans le menu déroulantet "Créer vue" dans le sous-menu ou sélectionnez „Créer vue“ au niveau dubord inférieur de la fenêtre de visualisation.• Une nouvelle fenêtre s'ouvre, dans laquelle la vue actuelle du graphique s'affiche sousforme d’une image.• Dans la partie gauche de la fenêtre, vous avez le choix entre les options suivantes : Transparent = l’image créée est transparente, et le graphique situé en dessousreste visible par transparence, ce qui permet de comparer deux courbes. Copier = l’image est copiée dans le presse-papier Sauvegarder = une fenêtre pour l’enregistrement de la vue au format JPGs’ouvre.Edition 22.05.2012 <strong>HYDAC</strong> ELECTRONIC GMBH Code art. 669848
<strong>Logiciel</strong> <strong>PC</strong> <strong>HMGWIN</strong> <strong>3000</strong> Page 194.5 Menu „Exploitation“Vous disposez de plusieurs possibilités pour éditer ou préparer une courbe. Vous trouvereztoutes les fonctions se rapportant à cela dans le menu déroulant de la boîte de dialogue„Exploitation". Avec les fonctions „Extraire..." et „Superposition...", une nouvelle mesureest générée. Celle-ci est déposée dans le champ gauche avec les fichiers ouverts, elle estdésignée par „Enregistrement x" (x = numérotation continue) mais n'est pas enregistréeautomatiquement.4.5.1 Extraire l'enregistrement• Pour créer une copie de la mesure actuellement ouverte ou pour extraire une zonepartielle zoomée de cette mesure, cliquez sur la boîte de dialogue „Exploitation“ etsélectionnez „Extraire enregistrement“ dans le menu déroulant.• La mesure est stockée dans le champ de gauche des fichiers ouverts et peut être traitéesans modifier le fichier d’origine.• Vous pouvez enregistrer ce fichier sous un autre nom choisi par vos soins.4.5.2 Superposition de courbes• La superposition de deux courbes de mesure permet de comparer des mesures (p. ex.des mesures d’un cycle machine datant de 3 mois et de l’état actuel).• Pour superposer deux courbes de mesure, cliquez sur la boîte de dialogue „Exploitation“et sélectionnez „Superposition“ dans le menu déroulant(Nota : uniquement possible pour des courbes avec la même fréquenced’échantillonnage !)• L’„Assistant superposition“ s’ouvre dans une nouvelle fenêtre.• Vous devez maintenant sélectionner un 2ème enregistrement (c’est-à-dire celui quevous voulez superposer avec la courbe actuellement ouverte).• Le bouton fléché permet d’accéder à une liste de toutes les courbes ouvertes qui ontété enregistrées avec la même fréquence d’échantillonnage.• Pour visualiser toutes les courbes possibles, cliquez sur le bouton fléché à côté dunom (en l’absence de courbes avec la même fréquence d'échantillonnage, la liste estvide).• A l’aide de la souris, sélectionnez la courbe que vous voulez superposer et cliquez ensuitesur „Continuer“.• Le deuxième enregistrement s’ouvre dans la même fenêtre que l’enregistrement initial,et l’assistant vous demande d’ajuster la plage de temps du deuxième enregistrement(décalage uniquement possible le long de l’axe de temps).• Il est possible de procéder à un ajustage grossier en déplaçant le curseur de la barrede défilement de la vue à l’aide de la souris.• Pour un ajustage précis, cliquez avec la souris sur les boutons fléchés vers la droite(
<strong>Logiciel</strong> <strong>PC</strong> <strong>HMGWIN</strong> <strong>3000</strong> Page 204.5.3 Décaler les canaux dans le temps• Pour décaler dans le temps un ou plusieurs canaux au sein d’une mesure, cliquez surla boîte de dialogue „Exploitation“ et sélectionnez „Décaler les canaux dans letemps“ dans le menu déroulant.• Un „Assistant décalage de canal“ s’ouvre.• Depuis le menu déroulant, sélectionnez le canal que vous souhaitez décaler dans letemps.• Il est possible de décaler grossièrement le canal de mesure en déplaçant vers la droiteou vers la gauche le curseur de la barre de défilement.• Pour une adaptation précise, cliquez avec la souris sur les boutons fléchés à droite (
<strong>Logiciel</strong> <strong>PC</strong> <strong>HMGWIN</strong> <strong>3000</strong> Page 214.5.5 Ajouter un canal de lissage• Afin de filtrer le bruit d'une mesure p. ex., cliquez sur la boîte de dialogue „Exploitation“et sélectionnez „Ajouter un canal de lissage“ dans le menu déroulant.• Une fenêtre pour le lissage du canal apparaît.• Sélectionnez dans le champ „Canal“ le canal à filtrer.• Un clic sur „Paramétrages“ permet d’ouvrir la fenêtre avec les paramétrages du canal.Confirmez par „OK“ les éventuelles modifications ou cliquez sur „Abandonner“ pourrejeter les modifications.• Le degré de lissage se règle en déplaçant à l’aide de la souris la flèche dans le champ„Intensité de lissage“. Les modifications peuvent être observées dans le champd’affichage du graphique.• Cliquez sur „OK“ pour insérer le canal de manière durable. Ce dernier pourra alorsêtre traité comme tous les autres canaux. Les canaux lissés sont également repéréspar une astérisque „*-“.• Cliquez sur „Abandonner“ pour quitter la fonction sans valider les modifications.4.5.6 Suppression de canauxSuppression canalATTENTION : Il n’est pas possible d’annuler cette suppression.• Pour supprimer (pas seulement masquer) des canaux de mesure, cliquez sur la boîtede dialogue „Exploitation“ et sélectionnez „Effacer canal“ dans le menu déroulant.• Une nouvelle fenêtre avec la liste de tous les canaux de l’enregistrement s’ouvre.• Sélectionnez les canaux que vous souhaitez supprimer.• Confirmez par „OK“.• Cliquez sur „Abandonner“ pour annuler l’opération.4.6 Boîte de dialogue „Fichier“Le menu déroulant de la boîte de dialogue „Fichier“ offre différentes possibilités pour appelerou sauvegarder les enregistrements, etc.4.6.1 Ouvrir• Pour ouvrir un fichier déjà enregistré sur le <strong>PC</strong>, cliquez sur la boîte de dialogue „Fichier“et dans le menu déroulant „Ouvrir“. Vous pouvez aussi cliquer directement sur„Ouvrir“ en bas à gauche de l’écran.• Dans le dossier correspondant, sélectionnez l’enregistrement voulu (extension de dossier„*.herf“).• Pour ouvrir des enregistrements réalisés avec un HMG d'une génération antérieure (p.ex. HMG 2020), sélectionnez comme type de fichier dans le menu déroulant „Ancienformat“ (extension de fichier „*.hmg“, „*.cur“, „*pro“).• Cliquez sur la boîte de dialogue „Fichier". Une liste des enregistrements ouverts endernier (8 max.) figure au-dessus de „Terminer" dans le menu déroulant.4.6.2 Importer• Pour importer un fichier texte exporté depuis <strong>HMGWIN</strong><strong>3000</strong>, cliquez sur la boîte dedialogue „Fichier" et sélectionnez „Importer" dans le menu déroulant.• Dans le dossier correspondant, sélectionnez le fichier texte voulu.• Cliquez sur „Ouvrir" pour importer le fichier.• Cliquez sur „Abandonner“ pour annuler l’opération.Edition 22.05.2012 <strong>HYDAC</strong> ELECTRONIC GMBH Code art. 669848
<strong>Logiciel</strong> <strong>PC</strong> <strong>HMGWIN</strong> <strong>3000</strong> Page 224.6.3 Enregistrer• Pour sauvegarder un enregistrement, cliquez sur la boîte de dialogue „Fichier“ et sélectionnez„Sauvegarder“ dans le menu déroulant, ou cliquez sur „Sauvegarder“ auniveau du bord inférieur gauche de la fenêtre.• Si l’enregistrement n’a pas déjà été sauvegardé, la fenêtre „Sauvegarder l'enregistrementsous...“ s’ouvre.4.6.4 Enregistrer sous• Pour sauvegarder un fichier qui n'a pas encore été enregistré ou pour sauvegardersous un autre nom un fichier déjà enregistré, cliquez sur la boîte de dialogue „Fichier“et sélectionnez „Sauvegarder sous...“ dans le menu déroulant ou cliquez sur „Sauvegardersous...“ au niveau du bord inférieur gauche de la fenêtre.• La fenêtre „Sauvegarder l'enregistrement sous...“ s’ouvre.4.6.5 Tout sauvegarder• Pour sauvegarder toutes les modifications dans tous les fichiers, cliquez sur la boîtede dialogue „Fichier“ et sélectionnez „Tout sauvegarder“ dans le menu déroulant, oucliquez sur „Tout sauvegarder“ au niveau du bord inférieur gauche de la fenêtre.• Si tous les enregistrements ont déjà été sauvegardés précédemment, la sauvegardes’effectue sans qu’aucune nouvelle fenêtre s'ouvre.• Si un ou plusieurs enregistrements n’ont pas été sauvegardés précédemment, la fenêtre„Sauvegarder l'enregistrement sous...“ apparaît.4.6.6 ExporterLa fonction Exporter offre la possibilité d’enregistrer les données mesurées sous un formatpermettant p. ex. leur lecture avec un tableur (p. ex. Excel).• Pour exporter un fichier, cliquez sur la boîte de dialogue „Fichier“ et sélectionnez „Exporter“ dans le menu déroulant ou cliquez sur „Exporter “ au niveau du bord inférieurgauche de la fenêtre.• La fenêtre „Exporter données“ s’ouvre.• Sélectionnez la plage de temps à exporter :■ „Plage de temps totale“■ „Plage de temps affichée“• Sélectionnez les canaux à exporter :■ „Tous les canaux“■ „Canaux affichés“• Pour les unités de mesures, sélectionnez pour l’affichage :■ “Supprimer“ ou■ „En une ligne“.• Sélectionnez le format de données pour la sauvegarde de l’enregistrement :■ „Texte (Tabulation distincte)“■ „CSV (Caractère séparateur distinct)“■ „Texte formaté (Séparé par espaces)“■ „Format libre ASCII/ANSI“• Sélectionnez le caractère de délimitation (uniquement pour „Format libreASCII/ANSI“)■ „Pas de guillemets“■ „Guillemets simples (‘)“■ „Guillemets doubles (“)“Edition 22.05.2012 <strong>HYDAC</strong> ELECTRONIC GMBH Code art. 669848
<strong>Logiciel</strong> <strong>PC</strong> <strong>HMGWIN</strong> <strong>3000</strong> Page 23• Sélectionnez le caractère de séparation (uniquement pour „Format libre ASCII/ANSI“)■ „Espace“■ „Tabulation“■ „Caractère de séparation des listes“■ „Divers“• Sélectionnez la largeur de colonne (uniquement pour „Format libre ASCII/ANSI“)■ „Sans largeur fixe“■ „Largeur optimisée“■ „Largeur de colonne prédéfinie“• Dossier de sortie :■ Cliquez sur le bouton à droite à côté du champ de saisie.■ La fenêtre „Chercher dossier“ s’ouvre• Nom du fichier :■ „Récupérer de l‘enregistrement“■ „Demander un nouveau nom“• Extension du fichier (uniquement pour „Format libre ASCII/ANSI libre“)■ Vous pouvez indiquer ici manuellement une extension de fichier.• Cliquez sur „OK" pour exporter le fichier.• Cliquez sur „Abandonner“ pour annuler l’opération.4.6.7 Exporter dossierLa fonction „Exporter dossier" offre la possibilité d’enregistrer les données mesurées dansun format qui peut être p. ex. ouvert et lu par un tableur (p. ex. MS Excel).• Pour exporter un dossier, cliquez la boîte de dialogue "Fichier" et sélectionnez "Exporterdossier" dans le menu déroulant.• La fenêtre „Exporter données“ s’ouvre. (voir chapitre 4.6.6).• Sélectionnez la plage de temps à exporter :■ „Plage de temps totale"■ „Plage de temps affichée“• Sélectionnez les canaux à exporter :■ „Tous les canaux“■ „Canaux affichés“• Pour les unités de mesures, sélectionnez pour l’affichage :■ „Supprimer" ou■ „En une ligne“.• Sélectionnez le format de données pour la sauvegarde de l’enregistrement :■ „Texte (Tabulation distincte)“■ „CSV (Caractère séparateur distinct)“■ „Texte formaté (Séparé par espaces)“■ „Format libre ASCII/ANSI“• Sélectionnez le caractère de délimitation (uniquement pour „Format libreASCII/ANSI“)■ „Pas de guillemets“■ „Guillemets simples (‘)“■ „Guillemets doubles (“)“• Sélectionnez le caractère de séparation (uniquement pour „Format libre ASCII/ANSI“)■ „Espace“■ „Tabulation“■ „Caractère de séparation des listes“■ „Divers“• Sélectionnez la largeur de colonne (uniquement pour „Format libre ASCII/ANSI“)■ „Sans largeur fixe“Edition 22.05.2012 <strong>HYDAC</strong> ELECTRONIC GMBH Code art. 669848
<strong>Logiciel</strong> <strong>PC</strong> <strong>HMGWIN</strong> <strong>3000</strong> Page 24■ „Largeur optimisée“■ „Largeur de colonne prédéfinie“• Dossier en question (dossier contenant la totalité des données à exporter) :■ Cliquez sur le bouton à droite à côté du champ de saisie.■ La fenêtre „Chercher dossier“ s’ouvre.• Dossier de sortie :■ Cliquez sur le bouton à droite à côté du champ de saisie.■ La fenêtre „Chercher dossier“ s’ouvre.• Cliquez sur „OK" pour exporter le fichier.• Cliquez sur „Abandonner“ pour annuler l’opération.4.6.8 Imprimer• Pour imprimer un enregistrement, cliquez sur la boîte de dialogue „Fichier“ et sélectionnez„Imprimer“ dans le menu déroulant ou cliquez sur „Imprimer“ au niveau dubord inférieur gauche de la fenêtre.• La fenêtre „Sortie d'impression“ s’ouvre• Dans la partie supérieure, vous décidez si vous voulez Imprimer ou créer un DocumentPDF.• Pour sauvegarder l'enregistrement comme fichier PDF, sélectionnez le chemin danslequel vous souhaitez sauvegarder le fichier PDF.• Vous pouvez garder le nom de fichier avec „Garder le nom“ ou le choisir en cliquantsur le bouton fléché du menu déroulant „Demander un nouveau nom“.• Au niveau de la partie supérieure, vous pouvez en outre choisir si l'enregistrement doitêtre sauvegardé en noir et blanc et si le fichier PDF doit être ouvert directement aprèssa création.• Au niveau de l'étape médiane, vous pouvez décider quelles parties de l'enregistrementdoivent être contenues dans l’impression.• Au niveau de la partie inférieure, vous pouvez choisir si l’enregistrement doit être impriméen noir et blanc.• Cliquez sur „Imprimer“ au niveau du bord inférieur de la fenêtre pour imprimer.• Cliquez sur „Abandonner“ pour annuler l’opération.4.6.9 Fermer• Pour fermer la courbe de mesure qui vient d’être traitée, cliquez sur la boîte de dialogue„Fichier“ et sélectionnez „Fermer“ dans le menu déroulant ou cliquez sur „Fermer“au niveau du bord inférieur gauche de la fenêtre.4.6.10 Tout fermer• Pour fermer toutes les courbes de mesure ouvertes, cliquez sur la boîte de dialogue„Fichier“ et sélectionnez „Tout fermer“ dans le menu déroulant ou cliquez sur „Toutfermer“ au niveau du bord inférieur gauche de la fenêtre.• Si des enregistrements n'ont pas été sauvegardés, il vous est demandé d'effectuerune sauvegarde.Edition 22.05.2012 <strong>HYDAC</strong> ELECTRONIC GMBH Code art. 669848
<strong>Logiciel</strong> <strong>PC</strong> <strong>HMGWIN</strong> <strong>3000</strong> Page 254.7 Boîte de dialogue „Dispositifs“4.7.1 Connecter• Pour établir une connexion à un appareil HMG raccordé au <strong>PC</strong>, cliquez sur la boîtede dialogue „Dispositifs“ et sélectionnez „Connexion“ dans le menu déroulant. (Voirchap.3.5)• Pour modifier les paramétrages de connexion, vous devez tout d'abord vous déconnecter.Cliquez tout d'abord sur "Déconnecter" et ensuite sur "Modifier". Vous pouvezalors, comme décrit au chapitre 3.4, rechercher l'HMG et établir la connexion.4.7.2 ActionsA partir du <strong>PC</strong>, vous pouvez afficher les valeurs mesurées par le HMG 3010 ou traiter lesdonnées. Vous pouvez en outre modifier ici les réglages des capteurs, des déclencheurs etdes enregistrements ainsi que les unités de mesure automatiques et aussi les paramétragesd'affichage. A cet endroit, vous pouvez soit enregistrer les paramétrages, soit appelerdes paramétrages déjà enregistrés. De même vous pouvez démarrer des enregistrementspilotés du <strong>PC</strong>.4.7.2.1 Afficher les valeurs mesuréesVisualisation des mesures actuelles de l'HMG voir chap. 4.14.7.2.2 Gérer les enregistrements• Vous avez un aperçu des enregistrements que vous avez sauvegardés par l'HMG etpar le <strong>PC</strong>.• Ouvrir/copier ou effacer des enregistrements, voir 4.24.7.2.3 Modifier les réglages• Pour modifier, sauvegarder ou appeler des réglages dans l'HMG, cliquez sur la boîtede dialogue " Dispositifs " et "HMG <strong>3000</strong> Manager" dans le menu déroulant.• „HMG <strong>3000</strong> Manager“ s'ouvre dans une nouvelle fenêtre.• Cliquez sur "Modifier le réglage" sur le côté gauche de la fenêtre.Vous voyez dans le champ doit, les différents réglages pouvant être modifiés. Lesmêmes paramètres de réglage que dans l'HMG 3010 se présentent (voir manuelHMG 3010).Pour modifier les réglage du capteur, cliquer sur "Réglages des canaux de mesure".− Dans le champ de droite, les canaux apparaissent avec leurs paramètres.− Vous pouvez activer ou désactiver les canaux.− Pour effectuer des modifications, cliquez à droite sur les plages de réglageprésentées en bleu.− Si vous avez effectuer les modifications souhaitées, cliquez sur "OK" pour lesvalider ou sur "Annuler" afin de retourner au menu précédent sans les sauvegarder.Edition 22.05.2012 <strong>HYDAC</strong> ELECTRONIC GMBH Code art. 669848
<strong>Logiciel</strong> <strong>PC</strong> <strong>HMGWIN</strong> <strong>3000</strong> Page 26Pour modifier les réglages du déclencheur, cliquer sur "Paramétrages du déclencheur".− Dans le champ de droite, les différents événements apparaissent avec leursparamètres.− Pour activer ou désactiver les événements, cliquez sur la case derrière l'événementcorrespondant.− Pour paramétrer les événements, cliquez sur l'événement sur fond bleu avecses paramétrages.− Les réglages actuels du déclencheur concerné apparaissent sur le côté droitet vous pouvez effectuer des modifications.− Vous avez en outre la possibilité de combiner des événements. Sans combinaison,chacun des 4 événements agira de façon autonome pour déclencherun enregistrement.− Si vous avez effectué tous les réglages du déclencheur, cliquez sur "OK" afinde les valider ou sur "Annuler" afin de retourner au menu de réglage sans lessauvegarder.Pour modifier les réglages d'enregistrement, cliquez sur "Réglages d'enregistrement".− Les paramètres d'enregistrement s'affichent dans le champ de droite.− Avec „Nom“ on sous-entend le nom sous lequel la prochaine mesure est alorsstockée dans l'HMG 3010.− Cliquez sur "OK" si vous avez réalisé toutes les modifications souhaitées et sivous voulez les accepter. Cliquez sur "Annuler" si vous voulez retourner aumenu de réglage sans sauvegarder les modifications.Pour modifier les unités de mesures automatiques de pression, température etdébit, cliquez sur "Unités de mesure automatiques".− Les unités de mesure automatiques s'affichent dans le champ de droite.− Sélectionnez dans chaque menu déroulant l'unité de mesure souhaitée pourla pression, la température et le débit.− Lorsque tous les paramétrages d'unité de mesure ont été effectués, cliquezsur "OK" pour valider. "Annuler" permet de retourner au menu de réglagesans sauvegarder les modifications.Pour modifier les paramètres d'affichage, cliquer sur "Paramètres d'affichage".− Sélectionnez les paramètes de réglage souhaités comme pour l'HMG 3010 ousi, oui ou non, les valeurs min. / max. doivent être affichées.− Si vous avez effectué tous les réglages d'affichage, cliquez sur "OK" afin deles valider ou sur "Annuler" afin de retourner au menu de réglage sans lessauvegarder. Pour modifier les paramétrages CAN, cliquez sur "Paramétrages CAN".- Uniquement en cas de raccordement à un Bus CAN, vous pouvez définir jusqu'à32 valeurs de mesure des messages CAN prédéfinis (vous trouverez lesréglages dans le manuel HMG 3010).- Si vous avez effectué tous les réglages d'affichage, cliquez sur "OK" afin deles valider ou sur "Annuler" afin de retourner au menu de réglage.• Enregistrement des réglages. Il y a deux possibilités d'enregistrer les réglages effectués, soit dans l'HMG soitsur un <strong>PC</strong>.− Pour l'enregistrement des réglages dans un fichier stockés dans l'HMG 3010,sélectionnez "Enregistrer dans l'HMG". Vous pouvez ensuite saisir un nom.Dans l'HMG 3010, vous le retrouverez ensuite dans le menu "Gérer les réglages".Edition 22.05.2012 <strong>HYDAC</strong> ELECTRONIC GMBH Code art. 669848
<strong>Logiciel</strong> <strong>PC</strong> <strong>HMGWIN</strong> <strong>3000</strong> Page 27− Pour enregistrer sur le <strong>PC</strong>, cliquez sur "Enregistrer dans le fichier".• Appeler des réglages déjà sauvegardés. Charger du HMG 3010.− Cliquez sur "Charger de l'HMG"− Dans le champ de droite, tous les paramètres enregistrés dans l'HMG3010 apparaissent.− Cliquez alors sur le paramétrage souhaité.− Cliquez sur "Ouvrir" pour prendre les modifications en compte, sur "Retour"pour ne pas les conserver.− Vous retournez automatiquement dans le menu de réglage. Charger du <strong>PC</strong>− Cliquez sur "Charger du fichier"− Une fenêtre apparaît pour ouvrir un fichier.− Le paramétrage est alors ouvert mais PAS enregistré dans l'HMG 3010.4.7.2.4 Gérer les réglages• Il est possible de gérer des réglages à partir du <strong>PC</strong>.• Cliquez sur la boîte de dialogue „Dispositifs" et sur „HMG <strong>3000</strong> Manager"dans le menu déroulant.• „HMG <strong>3000</strong> Manager“ s'ouvre dans une nouvelle fenêtre.• Cliquez sur "Gérer les enregistrements" sur le côté gauche de la fenêtre.• Vous avez un aperçu des réglages que vous avez sauvegardés par l'HMG et aussipar le <strong>PC</strong>. Copier des réglages Dans le champ de gauche, tous les paramètres enregistrés sur l'HMG 3010apparaissent. Sélectionnez un ou plusieurs réglages dans la liste. Sélectionnez les conditions de copie dans le champ inférieur du menu déroulant. Affectez le classeur dans lequel les réglages doivent être sauvegardés encliquant sur "..." sur le côté droit dans la fenêtre. Cliquez sur la petite flèche au milieu des deux champs d'aperçu, le paramétrageest sauvegardé.• Effacer des réglages Cliquez sur le(s) réglage(s) que vous souhaitez effacer. Lorsque vous cliquez sur "Effacer", tous les fichiers bleutés sont effacés. Cliquez sur "Retour" pour retourner dans le menu de réglage.• Fermez la fenêtre „HMG <strong>3000</strong> Manager“, pour continuer de travailler avec „<strong>HMGWIN</strong><strong>3000</strong>“.4.7.2.5 Démarrer la courbeIl est possible d'enregistrer des mesures à partir du <strong>PC</strong>.• Pour démarrer un enregistrement à partir du <strong>PC</strong>, cliquez sur la boîte de dialogue „Dispositifs" et sur „HMG <strong>3000</strong> Manager" dans le menu déroulant.• „HMG <strong>3000</strong> Manager“ s'ouvre dans une nouvelle fenêtre.• Cliquez sur "Démarrer enregistrement".A part le point de menu "Données d'enregistrement", vous trouverez ci-après lesmêmes possibilités de réglage que dans l'HMG 3010. Vous trouverez des détails dansle manuel HMG 3010 au chapitre "Démarrer enregistrement".Edition 22.05.2012 <strong>HYDAC</strong> ELECTRONIC GMBH Code art. 669848
<strong>Logiciel</strong> <strong>PC</strong> <strong>HMGWIN</strong> <strong>3000</strong> Page 28Pour "Données d'enregistrement", vous trouvez les possibilités de sélection dans"Enregistrer dans l'HMG" et "Enregistrer dans le <strong>PC</strong>".■ En choisissant "Enregistrer dans l'HMG", la mesure est actée dans l'HMG, enregistréeà cet endroit et transférée directement au <strong>PC</strong>, où celle-ci est enregistréesous le nom de fichier donné auparavant.■ En sélectionnant "Enregistrer dans le <strong>PC</strong>", les valeurs de mesure de capteurssont directement transférées de l'HMG au <strong>PC</strong> et enregistrées à cet endroit sous lenom de fichier donné auparavant. De plus, vous voyez sur l'écran du <strong>PC</strong> la mesureen cours en tant que "graphique online". Dans ce type d'enregistrement, leplus petit pas de mesure est 1 ms.• Exemple pour un enregistrement avec "Données d'enregistrement - Enregistrerdans le <strong>PC</strong>" à l'aide d'une "Courbe de mesure avec déclencheur".■ Choisissez dans le menu "Démarrer enregistrement" les paramétrages suivantsdans les menus déroulants :Données d'enregistrement : Sauvegarder dans le <strong>PC</strong>Enregistrement : Courbe avec déclencheurCanaux de mesure : p.ex. A,BPériode d'échantillonnage : 1 msDurée d'enregistrement : 10 sec.Réglage des déclencheurs : p.ex. T1 avec les paramètres Atteindreune courbe de mesure sur le canal de mesureA, la valeur de mesure augmente, Valeur demesure 50 barAvant/Après déclencheur : 50 / 50 %Mesure automatique : activéeCommentaire : exemple d'exercice■ Si vous avez effectué les réglages, cliquez sur "Démarrer".■ La fenêtre „Sauvegarder l'enregistrement sous“ s’ouvre ensuite. Sélectionnez leclasseur dans lequel vous souhaitez sauvegarder l'enregistrement, saisissez unnom de fichier et cliquez sur "Enregistrer".■ Dans la fenêtre sur l'écran, vous voyez à présent le tracé de la courbe en ligne.Comme le déclencheur avant / après a été réglé sur 50 / 50 %, le 50 % passé estprésenté dans le graphique. Si l'événement du déclencheur est intégré, la mesureest stockée définitivement, enregistrée sous le nom de fichier donné précédemmentet redémarrée.■ Pour augmenter une zone partielle de l'enregistrement, cliquez sur "Agrandir" surle bord inférieur de la fenêtre de visualisation.■ „Agrandir“ apparaît désormais en gras.■ Lorsque vous déplacez la souris sur le graphique, le pointeur de la souris se transformeen loupe.■ Pour agrandir, cliquez dans l’un des champs quadrillés, maintenez la touche de lasouris enfoncée et marquez les champs que vous souhaitez agrandir.■ Après avoir relâché la touche de gauche de la souris, les champs mis en surbrillancesont présentés agrandis.■ En cliquant sur "Totalité", la zone totale est à nouveau mise à l'échelle.■ Si vous cliquez sur "Réglages", une fenêtre s'ouvre.< Vous pouvez choisir ici si le temps ou un des capteurs doit être mis à l'échellesur l'axe des x. Ainsi, un diagramme P / Q peut être présenté en ligne.< En cochant la case "Axe gauche Y" ou "Axe droit Y", vous pouvez définirquels canaux de l'axe Y (à droite ou à gauche du graphique) doivent être affichéset mis à l’échelle.< Dans la partie inférieure, vous pouvez masquer ou afficher chaque canal. Parune saisie manuelle de la "Zone d'affichage actuelle", vous pouvez attribuerindividuellement aux canaux une échelle Y.Edition 22.05.2012 <strong>HYDAC</strong> ELECTRONIC GMBH Code art. 669848
<strong>Logiciel</strong> <strong>PC</strong> <strong>HMGWIN</strong> <strong>3000</strong> Page 29< "Accepter" signifie que les modifications effectuée seront appliquées sansfermer la fenêtre.< En cliquant sur "OK", les modifications effectuées seront prises en charge etla fenêtre sera fermée.< „Abandonner“ ferme la fenêtre sans valider les modifications■ Si vous sélectionnez "Interrompre enregistrement" pendant la mesure en cours,la mesure en cours sera stoppée et redémarrée.■ Afin d'achever l'enregistrement, cliquez sur "Quitter automatiquement" et ensuitesur "Interrompre enregistrement".4.7.3 ExtrasIl est possible d'actualiser le firmware de l'HMG avec le logiciel <strong>HMGWIN</strong>.4.7.3.1 Mise à jour pour HMG 3010• Cliquez sur la boîte de dialogue „Dispositifs " et sélectionner „HMG <strong>3000</strong> Manager"dans le menu déroulant.• Dans la fenêtre "HMG<strong>3000</strong> Manager", cliquez sur la boîte de dialogue "Extras" et "ActualiserFirmware" dans le menu déroulant.• Une fenêtre de l'assistant de mise à jour s'ouvre.• Cliquez sur "Suivant".• Sélectionnez alors le classeur dans lequel le nouveau fichier d'actualisation est enregistré.A la livraison, la version Firmware actuelle de l'HMG 3010 se trouve sur le CD,dans le répertoire "Installation".• Un fichier update a toujours l'extension „*.heupd“. Sélectionnez le fichier et cliquez sur"Ouvrir".• Suivez les instructions de l'assistant update.• Si l'update est activé dans l'HMG 3010, veuillez consulter le manuel de l'HMG 3010.4.8 Boîte de dialogue „Outils“4.8.1 Options• Cliquez sur la boîte de dialogue „Outils“ et sélectionnez „Options“ dans le menu déroulant• Après sélection de la fonction „Options“, la fenêtre Options s’ouvre avec les possibilitésde réglage suivantes :■ Le champ Langue permet de sélectionner, pour la langue du système <strong>HMGWIN</strong>,entre les options allemand, anglais et français■ Répertoires de travailDans le dossier Options, le fichier de configuration de l'HMG <strong>3000</strong> est stocké. Sivous n’indiquez pas de dossier, ce fichier (CMWinConfig.xml) sera stocké dans lemême dossier que l’application HMG <strong>3000</strong>.exe.Si l'<strong>HMGWIN</strong> est utilisé par plusieurs personnes, chaque utilisateur peut créer sonpropre dossier Options. Lorsque l'utilisateur sélectionne ce dossier aprèsl’ouverture de l'<strong>HMGWIN</strong>, le programme fonctionnera alors avec la configurationqu'il a souhaitée. Différents utilisateurs peuvent donc travailler avec leurs réglagesde configuration spécifiques réalisés dans l'<strong>HMGWIN</strong>.■ Dossier de travailLe dossier ouvert ici sera systématiquement utilisé pour la sauvegarde oul’ouverture d’enregistrements ou de paramétrages.En cliquant sur "OK", les réglages sont sauvegardés et vous revenez à la fenêtre principale<strong>HMGWIN</strong>."Annuler" permet de revenir sans sauvegarder les modifications.Edition 22.05.2012 <strong>HYDAC</strong> ELECTRONIC GMBH Code art. 669848
<strong>Logiciel</strong> <strong>PC</strong> <strong>HMGWIN</strong> <strong>3000</strong> Page 304.8.2 Réinitialiser les options• La fonction Réinitialiser les options permet de remettre toutes les options régléesmanuellement sur le réglage d'usine.4.9 Boîte de dialogue „Aide“• Cliquez sur la boîte de dialogue „Aide". En sélectionnant la fonction A propos de,vous obtenez des informations sur votre version de logiciel et le lien menant à la paged'accueil <strong>HYDAC</strong>.Edition 22.05.2012 <strong>HYDAC</strong> ELECTRONIC GMBH Code art. 669848
<strong>Logiciel</strong> <strong>PC</strong> <strong>HMGWIN</strong> <strong>3000</strong> Page 31<strong>HYDAC</strong> ELECTRONIC GMBHHauptstr. 27D-66128 SaarbrückenAllemagneWeb : www.hydac.comE-Mail : electronic@hydac.comTél. : +49 (0) 6897 / 509 – 01Fax : +49-(0)6897-509-1726<strong>HYDAC</strong> ServicePour toute question concernant les réparations, <strong>HYDAC</strong> Service se tient à votre disposition.<strong>HYDAC</strong> SERVICE GMBHHauptstr. 27D-66128 SaarbrückenAllemagneTél. : +49 (0) 6897 / 509 – 1936Fax : +49 (0)6897 509-1933RemarqueLes indications de cette notice se réfèrent aux conditions de fonctionnement et cas d'utilisationdécrits. Pour des cas d'utilisation et/ou conditions de fonctionnement différents, veuillezvous adresser au service technique compétent.Pour toute question technique, demande de conseils ou en cas de panne, veuillez vousmettre en relation avec votre représentant <strong>HYDAC</strong>.Sous réserve de modifications techniques.Marques déposées : les marques déposées d’autres sociétés utilisées dans le texte désignent uniquement les produits de cessociétés.Edition 22.05.2012 <strong>HYDAC</strong> ELECTRONIC GMBH Code art. 669848