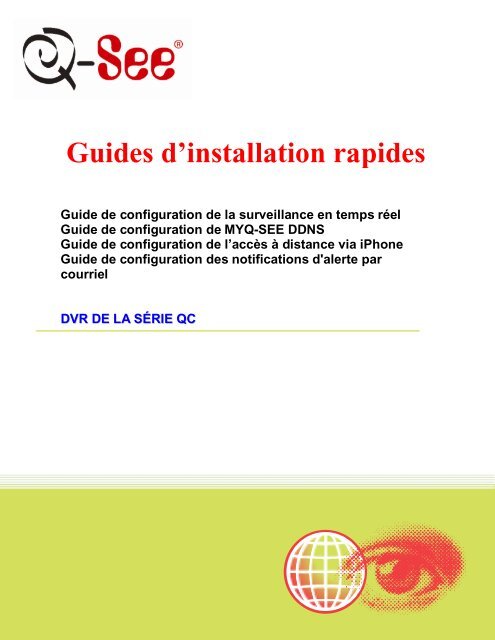REMOTE ACCESS SETUP FOR QSTD2400 SERIES DVR - Q-See
REMOTE ACCESS SETUP FOR QSTD2400 SERIES DVR - Q-See
REMOTE ACCESS SETUP FOR QSTD2400 SERIES DVR - Q-See
You also want an ePaper? Increase the reach of your titles
YUMPU automatically turns print PDFs into web optimized ePapers that Google loves.
Guides d’installation rapidesGuide de configuration de la surveillance en temps réelGuide de configuration de MYQ-SEE DDNSGuide de configuration de l’accès à distance via iPhoneGuide de configuration des notifications d'alerte parcourriel<strong>DVR</strong> DE LA SÉRIE QC~ 1 ~
TABLE DES MATIÈRESGUIDE DE CONFIGURATION DE LA SURVEILLANCE EN TEMPSRÉEL...................................................................................................................3GUIDE DE CONFIGURATION DE MYQ-SEEDDNS.................................................................................................................14GUIDE DE CONFIGURATION DE L’ACCÈS À DISTANCE VIAIPHONE..............................................................................................................17GUIDE DE CONFIGURATION DES NOTIFICATIONS D'ALERTE PARCOURRIEL..........................................................................................................18COORDONNÉES POUR NOUSJOINDRE.............................................................................................................20~ 2 ~
GUIDE DE CONFIGURATION DE LA SURVEILLANCE EN TEMPS RÉELDE MODÈLES DE <strong>DVR</strong> DE LA SÉRIE QCAccès à l'enregistreur vidéo numérique via un ordinateur branché au mêmerouteur : Si vous n’accédez à l’enregistreur que par un ordinateur branché au mêmerouteur que l’enregistreur, vous n’avez qu’à configurer l’information dans les paramètresNETWORK à l’aide de l’option DHCP ou en assignant une adresse IP en suivant lesinstructions ci-dessous. Comme vous passez d'un endroit à l'autre sur le même réseau, iln’est pas important de faire la redirection de port ou de savoir l'adresse IP publique. Vouspouvez accéder à l'enregistreur en entrant l'adresse IP de l'enregistreur provenant de laconfiguration réseau (NETWORK) dans la fenêtre d'Internet Explorer. Une fois laconfiguration des paramètres réseau (NETWORK) faite à l’aide des instructions DHCP ouAdresse IP, défilez jusqu’à la section : Accès à l'enregistreur vidéo numérique via InternetExplorer.Il y a 4 façons de configurer l'enregistreur afin de pouvoir y accéder à distance : DHCP, IPstatique, PPPOE et DDNS.PROTOCOLE DHCP : Si votre routeur est configuré pour utiliser le protocole DHCP, laplupart le sont par défaut, vous pouvez faire assigner au routeur une adresse IP àl’enregistreur. Allez à Main Menu et sélectionnez l’icône Network (encadré rouge dansl’image 1), afin d’accéder à la fenêtre Network comme indiqué sur l’image 2. Cochez l'optionDHCP (encadré vert dans l’image 2) puis double-cliquez sur l’option DNS dans la sectionAdvanced Settings (encadré rouge dans l’image 2) qui affiche la fenêtre DNS indiquée dansl’image 2. Cocher l’option « Obtain DNS server address automatically » comme indiqué dansl'image 2, puis cliquez sur OK et redémarrez ensuite l'enregistreur afin que le routeur puissele trouver et lui assigner une adresse IP.Image 1 Image 2Adresse IP statique : Vous devez configurer le paramétrage réseau de l'enregistreur afinqu’il soit identique à celui du routeur auquel il est branché. Pour accéder aux paramètres durouteur, utilisez l’option Run sur l’ordinateur branché au même routeur que l’enregistreur etentrez « cmd » et appuyez sur OK afin de faire apparaître l’invite de commandes (image 3),puis entrez « ipconfig » (flèche rouge sur l’image 3) afin d’accéder aux paramètres durouteur. Inscrivez les numéros de passerelle et de sous-réseau (flèches vertes sur l’image3) afin que vous puissiez les copier dans les paramètres réseau de l’enregistreur (encadrésverts sur l’image 4). Allez à Main Menu et sélectionnez l’icône Setting, puis l'icône Network(encadré rouge dans l’image 1), afin d’accéder à la fenêtre NETWORK comme indiqué surl’image 4.~ 3 ~
Image 3 Image 4Pour l’adresse IP du <strong>DVR</strong>, vous entrez les mêmes trois premières séries de chiffres que lapasserelle (Gateway), puis sélectionnez une quatrième série de chiffres qui est différente detout autre appareil branché au même routeur. Si l’adresse IP de votre ordinateur dans lafenêtre ipconfig (flèche bleu dans l’image 3) est numéro à un ou deux chiffres, tout numéroà trois chiffres devrait faire, si l'adresse IP de l'ordinateur se termine par un chiffre entre100 et 199, vous devriez un chiffre entre 200 et 299 (encadré bleu dans l’image 4).PROTOCOLE PPPOE : Si vous branchez l’enregistreur directement à un modem DSL oucâble sans passer par un routeur, vous devez sélectionner l’option PPPoE appropriée dansles options NETWORK. Allez à Main Menu et sélectionnez l’icône Network (encadré rougedans l’image 1), afin d’accéder à la fenêtre Network comme indiqué sur l’image 5. Doublecliquezsur l’option PPPOE (encadré rouge dans l’image 5) qui affiche la fenêtre indiquéedans l’image 6. Vous devez contacter votre fournisseur de service Internet afin d’obtenir lenom d’utilisateur et le mot de passe que vous devez entrer dans les champs sous l’optionPPPoE.Image 5 Image 6~ 4 ~
PROTOCOLE DDNS : Vous pouvez accéder à l’enregistreur par le biais d’une adresse IPstatique ou dynamique, cependant une adresse dynamique peut changer de temps à autre. Lafréquence varie selon le fournisseur internet. Lorsque l’adresse change, vous devez visiter un siteWeb tel que www.myipaddress.com à partir d’un ordinateur branché au même routeur quel’enregistreur afin de connaître la nouvelle adresse IP. Il y a deux solutions à ce problème. Lapremière solution est d’obtenir une adresse IP statique de votre fournisseur Internet afin que vousn’ayez plus à vous soucier avec le changement d’adresse. L’autre solution est d’utiliser unservice de noms de domaine afin d’attribuer un nom de domaine à votre adresse dynamique.Nous vous suggérons myq-see.com ou www.dyndns.com puisque l’enregistreur est déjàconfiguré pour accepter les informations de ces deux fournisseurs de noms de domaine. Allez àMain Menu et sélectionnez l’icône Network (encadré rouge dans l’image 1), afin d’accéder à lafenêtre Network comme indiquée sur l’image 7. Double-cliquez sur l’option DDNS dans lasection Advanced Settings (encadré rouge dans l’image 7) qui affiche la fenêtre indiquée dansl’image 8. Ceci permet de faire apparaître la fenêtre dans laquelle vous pouvez sélectionner leservice utilisé à partir du menu déroulant et entrer le nom de domaine que vous avez enregistréauprès du fournisseur de noms de domaine, ainsi que le nom d’utilisateur et le mot de passe quilui sont attribués. Vous pourrez ensuite accéder à l’enregistreur à distance en entrant le nom deserveur dans la fenêtre d’un navigateur d’un ordinateur distant.Image 7 Image 8~ 5 ~
REDIRECTION DE PORTAvant de pouvoir accéder au <strong>DVR</strong> depuis un ordinateur distant, il est indispensablede rediriger le port 80 et le port 37777 sur le routeur relié au <strong>DVR</strong> à l’adresse IPdu <strong>DVR</strong>.1. Branchez le <strong>DVR</strong> au routeur et allumez le <strong>DVR</strong>.2. Configurez le <strong>DVR</strong> puis la redirection de port du routeur.a. Visitez le site www.portforward.com/qsee.b. Sélectionnez votre <strong>DVR</strong> ou la série (QT, QSDT, QR, QS, etc.) à partir de la listefournie.c. Sélectionnez la marque et le modèle de votre routeur à partir de la liste.~ 6 ~
d. Cliquez sur le lien « Click here to skip this advertisement… » dans le coinsupérieur droit de la fenêtre.Remarque : Lorsque vous visitez le site www.portforward.com, vous verrezl'annonce d'un logiciel qui permet de faire la redirection de port automatiquement.Vous n’avez pas besoin d’acheter ce logiciel. Au-dessus de l’annonce, il y a un lienqui permet de sauter l’annonce. Si vous cliquez dessus, vous serrez redirigé vers desinstructions gratuites. Vous pouvez acheter le logiciel si vous le désirez, mais vousn’avez pas à payer pour les instructions de redirection de port, elles sont gratuites.e. Suivez les instructions du site. La première partie des instructions concerne laconfiguration du <strong>DVR</strong> et la deuxième, celle du routeur.f. Vérifiez que les ports sont ouverts et qu’ils permettent l'acheminement decommunications.a. Visitez le site www.canyouseeme.org.~ 7 ~
. Entrez le numéro de port requis par le <strong>DVR</strong> dans le champ. (Voir image)Les ports par défaut sont 80 et 37777.c. Vérifiez que le ou les ports sont ouverts.i. Si les ports sont ouverts, le message suivant s'affiche : « Success. Ican see your service… ».ii. Allez à la section suivante : Accès à l'enregistreur vidéonumérique via Internet Exploreriii. Autrement, si les ports ne sont pas ouverts, le message d’erreursuivant s’affiche : « Error: I could not see your service on~ 8 ~
dans l’image 9), puis sélectionner l’option « Bloqueur de fenêtres publicitaires intempestives » etenfin, sélectionner « Désactiver le bloqueur de fenêtres publicitaires intempestives » (flèchesbleues dans l’image 9). Les commandes ActiveX doivent également être activées. Pour cela,vous devez aller dans la barre de tâche d’Internet Explorer et sélectionner l’option « Outils »(flèche verte dans l’image 9).Image 9Image 10Cliquez sur l’onglet Sécurité. Cliquez sur Sitesde confiance. Cliquez sur Sites.Image 11Désactivez l’option « Éxiger un serveursécurisé ». Ajoutez l’adresse IP du <strong>DVR</strong> oul’adresse IP du réseau étendu (WAN) dans lessites autorisés en cliquant sur Ajouter. Cliquezsur « Fermer ».~ 10 ~
Image 12Cliquez sur Personnaliser le niveau.Image 13À partir du menu « Rétablir : »,sélectionnez « Basse » puis cliquez sur« Réinitialiser ».Cliquez sur « Oui » pour la question« Voulez-vous vraiment modifier lesparamètres de cette zone? » Cliquez surOK. Cliquez ensuite sur Appliquer.Cliquez sur OK. Fermez InternetExplorer.Si vous obtenez un message d’erreur indiquant que l’application ne peut être lancée parce quel’éditeur est inconnu ou que l'application est non signée, ouvrez Internet Explorer, cliquez sur lemenu Outil, ensuite sur Options internet (reportez-vous à l’image 9), puis cliquez sur l’ongletAvancé (encadré rouge dans l’image 14), la fenêtre de l’image 15 devrait s’afficher. Ensuite,défilez vers le bas jusqu’à l’option Sécurité, puis sélectionnez les options « Autoriser le logiciel às’exécuter ou à s’installer même si la signature n’est pas valide » et « Autoriser le contenu actif às'exécuter dans les fichiers de la zone Ordinateur local » (encadré rouge dans l’image 15).~ 11 ~
Image 14 Image 15Pour vous brancher à l’enregistreur à partir d’un ordinateur distant, vous devez ouvrir lenavigateur Internet Explorer et entrer l’adresse IP de votre routeur que vous avez obtenue enallant au site www.myipaddress.com vous devez faire cette opération à partir d’un ordinateurbranché au même routeur que le <strong>DVR</strong>).Remarque : Si vous ne pouvez utiliser le port HTTP 80 ou HTTP 37777 parce qu’il est déjà utilisé par uneautre application, ou bloqué par votre fournisseur de service Internet, vous pouvez utiliser un autre portdans la même plage. Si vous utilisez un autre port, vous devez rediriger l’adresse IP du routeur vers l’autreport, changer le port dans les paramètres de réseau de l’enregistreur (NETWORK), et vous devez ajouter lenuméro de port à la fin de l’adresse IP. Par exemple, si vous utilisez le port HTTP 82, vous devez entrerl’adresse IP comme 192.168.0.25:82. Une fois les ports redirigés, vous pouvez vérifier qu’ils sont bien ouvertsen vous rendant sur le site canyouseeme.org à partir d’un ordinateur relié au même routeur que le <strong>DVR</strong>.STEP1 Une fois la connexion établie, la fenêtre d’ouverture de sessions’affiche; le nom d’utilisateur et le mot de passe par défaut sont admin etadmin.STEP2 Remarque : Si vous éprouvez toujours des problèmes de connexionà distance : Les logiciels antivirus peuvent également bloquer le Contrôle ActiveX, sivous éprouvez toujours des problèmes, essayez de les fermer. D’autres plug-inspeuvent également le bloquer. Désactivez tous les pare-feu dans Windows et dans lerouteur s’il y lieu. Si votre système d’exploitation est Windows Vista ou Windows 7,vous devez désactiver le compte d’utilisateur Windows.Voici le lien vers les instructions:http://www.howtogeek.com/howto/windows-vista/disable-user-account-control-uac-the-easy-way-on-windowsvista/Si votre routeur est branché à un autre routeur, par exemple, si l'enregistreurest branché à un routeur qui est branché à un routeur DSL ou câble, il se peutque vous deviez rediriger les ports 80 et 37777 (ou celui que vous utilisez) surle routeur DSL ou câble à l’adresse IP du routeur auquel l'enregistreur estbranché, afin que le routeur puisse rediriger le port à l'enregistreur. Veuillezconsulter la section REDIRECTION DE PORT ci-dessus afin d'obtenir lesinstructions nécessaires pour rediriger le port sur l’autre routeur.~ 12 ~
Fenêtre de visionnement à distanceLorsque vous vous branchez à distance, la fenêtre ci-dessous s’affiche :Image 17Une fois la session ouverte, la fenêtre principale s’affiche (Image 19).La fenêtre principale est divisée en cinq sections :• Section 1 : Il y a cinq boutons de fonction : Configuration (Guide d’utilisation 7.3), Recherche(Guide d’utilisation 7.4), Alarme (Guide d’utilisation 7.5), À propos (Guide d’utilisation 7.6) etDéconnexion (Guide d’utilisation 7.7).• Section 2 : Ici vous avez accès au numéro du canal et à trois boutons de fonction : Start dialog(lancer dialogue), Local play (visionnement local) et Refresh (rafraîchir).• Section 3 : D’ici vous avez accès au commandes PTZ (Guide d’utilisation 7.2.2), aux boutonsdes couleurs (Guide d’utilisation 7.2.3) et vous pouvez sélectionner l’emplacement des imageset des fichiers d'enregistrement.• Section 4 : Fenêtres de surveillance en temps réel. Veuillez noter que la fenêtre deprévisionnement est encadrée d'une bordure rectangulaire verte.• Section 5 : D'ici vous avez accès aux boutons pour modifier le mode d’affichage. Vous pouvezégalement sélectionner la priorité entre l’aisance de visionnement ou en temps réel.² Le mode de surveillance prend en charge l’affichage plein écran et écrans multiples :1/4/6/8/9/13/16/20/25/36. Image 15Image 18Image 19Pour de plus amples renseignements sur les fonctionnalités et comment utiliserl’application de visionnement à distance, consultez le chapitre 7 du guide d’utilisation.Remarque : Si vous éprouvez toujours des problèmes de connexion à distance :Les logiciels antivirus peuvent également bloquer le Contrôle ActiveX, si vous éprouveztoujours des problèmes, essayez de les fermer. D’autres plug-ins peuvent également lebloquer. Désactivez tous les pare-feu dans Windows et dans le routeur s’il y lieu.~ 13 ~
GUIDE DE CONFIGURATION DE MYQ-SEE DDNS POURMODÈLES DE LA SÉRIE QCLe service de noms de domaine dynamique (Dynamic Domain Name Service ou DDNS) permetà un appareil branché en réseau d'utiliser le protocole Internet pour aviser un serveur DDNS demodifier la configuration active du nom ou l’adresse de domaine. Le système <strong>DVR</strong> Q-<strong>See</strong> estdoté de cette fonction utile permettant d'éviter les problèmes qui peuvent survenir en raison demodifications fréquentes ou importunes de votre adresse IP publique/WAN. L’activation de lafonction DDNS du système <strong>DVR</strong> Q-<strong>See</strong> vous permet de vous brancher via un hôte DDNS tel quemyq-see.com. Pour utiliser cette fonction, vous devez d'abord configurer les paramètres pour laredirection de port comme indiqué dans le guide d’utilisation du système <strong>DVR</strong> Q-<strong>See</strong>. Une foisla redirection de port activée, vous pouvez utiliser le service DDNS à l’aide des étapessuivantes :a. En utilisant un ordinateur branché au même réseau que le système <strong>DVR</strong> Q-SEE, lancezInternet Explorer et visitez le site myq-see.com.b. Cliquez sur le lien « New User? » dans le bas de la page http://myq-see.com/reg.asp).c. Complétez le processus d’enregistrement en suivant les instructions à l’écran, puiscliquez sur « Submit » dans le bas de l’écran (Image 1).Image 1~ 14 ~
Image 2d. L’écran suivant vous invite à créer un nom de domaine. Les noms de domaine doiventdébuter avec une lettre (a à z) ou un chiffre (0 à 9) et ne peuvent contenir de trait d’union.Une fois que vous avez sélectionné un nom de domaine, cliquez sur « Request Domain ».Une fenêtre de confirmation devrait s’afficher indiquant si le nom de domaine que vousavez sélectionné est disponible et son adresse IP (Image 2). Vérifiez que c’est bien votreadresse IP actuelle en visitant le site www.myipaddress.com et en comparant l’adressesur ce site et l’adresse sur la fenêtre de confirmation (Image 2).e. Une fois les étapes a à d complétées, à partir du <strong>DVR</strong>, cliquez sur Main Menu, Settings,puis sur l’icône Network (Image 3).Image 3f. Cliquer sur Network (encadré rouge, image 3) permet d’ouvrir la fenêtre des paramètresréseau affichée sur l’image 4. Cochez l’option DDNS (encadré rouge, image 4) afind’ouvrir la fenêtre des paramètres DDNS affichée sur l’image 5.~ 15 ~
Image 4g. Entrez le nom d'utilisateur, le mot de passe, le nom de domaine que vous avez enregistrésur le site http://myq-see.com. Cliquez le bouton [APPLY] dans le bas de la fenêtre puissur le bouton [EXIT]. Ceci permet de retourner au menu de configuration réseau.h. Cliquez sur le bouton [APPLY], puis sur le bouton [EXIT] dans le bas de la fenêtre afinde compléter la configuration DDNS.Image 5• DDNS Type : Sélectionnez Q-SEE DDNS à partir du menu déroulant.• Server IP : Faites un test ping afin d’obtenir l’adresse IP du serveur• Port : Entrez le port du serveur dans ce champ.• Domain Name : Entrez le nom de domaine que vous avez obtenu de votre fournisseur deservice Internet.• User : Entrez le nom d’utilisateur que vous avez obtenu de votre fournisseur de service Internet.• Password : Entrez le mot de passe que vous avez obtenu de votre fournisseur de serviceInternet.Cochez l’option Enable afin d'activer la configuration du serveur DDNS.~ 16 ~
GUIDE DE CONFIGURATION DE L’ACCÈS À DISTANCE VIAIPHONE POUR LA SÉRIE DE <strong>DVR</strong> QCAssurez-vous que la redirection de port a été faite (80 et 37777) et que le <strong>DVR</strong> est accessible surInternet à l’aide de votre ordinateur. Reportez-vous au guide de configuration de la surveillanceen temps réel afin d’en savoir plus sur la redirection de port.Sur le iPhone :Ouvrez APP STORE.Recherchez pour l’application DMSS, cliquez sur FREE, puis sur Install (vous devez posséderun compte iTunes.)Vous verrez une icône pour l’application DMSS.Image 1Ouvrez l’application DMSS. Cliquez sur la touche de configuration (encadré rouge, image 2)dans le bas de l’écran.La fenêtre dans l’image 3 devrait s’afficher.Address : Entrez l’adresse IP publique duserveurPort : 37777User ID : admin (par défaut ou celui que vousutilisé pour le <strong>DVR</strong>)Password : admin (par défaut ou celui que vousutilisé pour le <strong>DVR</strong>)Cliquez ensuite sur la touche Back (encadrérouge dans le haut de l’image 3).Cliquez sur la touche de lecture dans lecoin inférieur gauche (encadré rougedans l’image 4) afin d’établir uneImage 2 Image 3connexion au <strong>DVR</strong>.Le canal CH1 devrait s’afficher. Vouspouvez passer au CH2 en appuyant surle no 2, au CH3 en appuyant sur no 3,etc.Image 4Si vous appréciez cette application, veuillez laisser vos commentaires sur le site Web(appstore).~ 17 ~
GUIDE DE CONFIGURATION DES NOTIFICATIONS D'ALERTEPAR COURRIEL POUR LES <strong>DVR</strong> DE LA SÉRIE QCÀ partir de la fenêtre Main Menu, cliquez sur l'icône Setting (encadré rouge, image 1).La fenêtre dans l’image 2 s’affiche. Cliquez sur l'icône Network (encadré vert, image 2).Image 1 Image 2La fenêtre dans l’image 3 s’affiche.Cliquez sur le champ DNS (encadré vert, image 3) et entrez l’adresse DNS du routeur.Cliquez sur le champ EMAIL (encadré rouge, image 3). La fenêtre dans l’image 4 devraits’afficher.Image 3 Image 4Remplir les champs suivants :SMTP server (serveur SMTP) : Entrez l’adresse SMTP de votreserveur. Par exemple : smtp.gmail.com.• Port : Entrez le port correspondant. Par exemple, le port pour Gmail est 465.• User name : Entrez le nom d’utilisateur du compte de courriel. Par exemple, votre adresse decourriel Gmail.• Password : Entrez le mot de passe de votre compte de courriel. Par exemple, votre mot depasse pour votre compte Gmail.• Sender : Entrez l’adresse de l’expéditeur. Par exemple, votre adresse de courriel Gmail.• Title : Entrez l’objet du courriel. Vous pouvez entrer des lettres et des numéros. Un maximumde 32 caractères.• Receiver : Entrez l’adresse de réception des notifications par courriel. Ce système prend encharge jusqu’à 3 adresses de courriel. Par exemple, votre adresse de courriel Yahoo~ 18 ~
• SSL enable : Ce système prend en charge le cryptage SSL. Par exemple, pour Gmail, l’optionSSL doit être cochée.• Interval : Plage d’intervalle des courriels entre 0 et 3600 secondes, 0 signifiant aucun intervalle.Veuillez noter que le système n’envoie pas le courriel immédiatement lorsqu’une alarme est activée.Lorsqu’un signal d’alarme est déclenché, l’évènement active la fonction de notification d'alerte parcourriel et le système envoie ensuite un courriel en fonction de l’intervalle programmé dans cechamp. Cette fonction est très utile lorsqu’il y a de multiples notifications activées par l’évènementqui pourrait entraîner une surcharge pour le serveur ce courriel.Une fois les renseignements du compte de courriel entrés, vous devez ensuite activer l’optioncourriel pour la détection de mouvement. À partir de la fenêtre Setup menu, cliquez sur l’icôneDetect (encadré rouge, image 2) afin d’afficher la fenêtre de l’image 5.Cochez l’option Send Email (encadré rouge, image 5).Sélectionnez l’option Snapshot (encadré vert, image 5) afin d’ajouter une image de ce qui a activél’alarme avec le courriel.À partir de la fenêtre Schedule, cochez l’option MD (encadré rouge, image 6).Image 5 Image 6~ 19 ~
Questions ou commentaires?Contactez-nous :Adresse postale : Service à la clientèle :DPS, Inc. Téléphone : 877-998-3440, poste 5388015 E. Crystal Dr. Courriel : cs@dpsi-usa.comAnaheim, CA 92807Aide en direct offerte sur le site WebSite Internet : Soutien technique :http://www.q-see.com Téléphone : 877-998-3440, poste 539Télécopieur :Courriel : ts@dpsi-usa.com714-998-3509 Aide en direct offerte sur le site WebRÉV 072910~ 20 ~