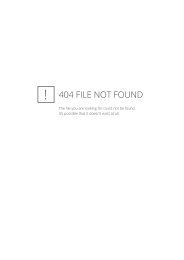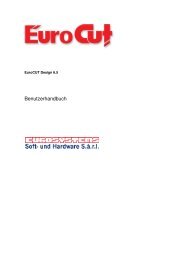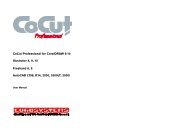You also want an ePaper? Increase the reach of your titles
YUMPU automatically turns print PDFs into web optimized ePapers that Google loves.
<strong>EuroCUT</strong> <strong>Basic</strong> 7 <strong>Manuel</strong>SommaireContrat de licence utilisateur final d´EUROSYSTEMS....................................................1Informations importantes <strong>EuroCUT</strong>..................................................................................7Configuration requise......................................................................................................7Seconde licence..................................................................................................................9Info vente et support .......................................................................................................11Copyright...........................................................................................................................13<strong>EuroCUT</strong> uses the OpenCV..........................................................................................13<strong>EuroCUT</strong> utilise le NLog................................................................................................14Restriction de garantie.....................................................................................................15Marques déposées........................................................................................................15A propos de ce manuel....................................................................................................17Conventions typographiques.........................................................................................181 Introduction....................................................................................................................192 Démarrage rapide et installation..................................................................................212.1 Démarrage rapide...................................................................................................212.1.1 Comment installer <strong>EuroCUT</strong>?.........................................................................212.1.2 Entrer les données licence (sans dongle).......................................................252.1.3 Entrer les données licence (avec dongle).......................................................272.2 La barre d´outils repères de découpe.....................................................................272.2.1 Le flux de travail des repères de découpe......................................................282.2.2 La barre d´outils des repères de découpe dans CorelDRAW X3-X6..............282.2.3 Les entrées du menu fichier dans Illustrator CS3-CS6, CC............................282.3 Scripts d´autoexportation........................................................................................332.3.1 Liaison du script <strong>EuroCUT</strong> dans CorelDRAW.................................................332.3.2 Liaison du script <strong>EuroCUT</strong> dans Adobe Illustrator 8-10, CS-CS6, CC...........342.3.3 Liaison du script <strong>EuroCUT</strong> dans Macromedia Freehand................................352.3.4 Liaison du script <strong>EuroCUT</strong> dans AutoCAD.....................................................352.4 Sélection des pilotes de l´appareil...........................................................................373 Comment utiliser <strong>EuroCUT</strong>?.........................................................................................393.1 Desktop et surface de travail...................................................................................393.1.1 I. Desktop........................................................................................................393.1.2 II. Surface de travail........................................................................................393.2 Aperçu des raccourcis clavier.................................................................................443.3 Principe de fonctionnement du logiciel <strong>EuroCUT</strong>....................................................463.3.1 Attribution d´outil par layer..............................................................................473.4 Fenêtre Layer <strong>EuroCUT</strong>..........................................................................................523.5 Importer...................................................................................................................543.5.1 Paramètres d´importation...............................................................................553.5.2 Importation PDF..............................................................................................573.6 Exporter...................................................................................................................59i
<strong>EuroCUT</strong> <strong>Basic</strong> 7 <strong>Manuel</strong>Sommaire3 Comment utiliser <strong>EuroCUT</strong>?3.6.1 Exportation PDF..............................................................................................613.7 Applications types...................................................................................................633.7.1 Contour vs Outline vs Ligne de contour..........................................................633.7.2 Production d´autocollants sur plotter avec senseur optique...........................673.7.3 Fonction Demi Découpe Flex-Cut et Half-Cut.................................................743.7.4 Couper- Fraiser - Rainurer - Dessiner….........................................................793.7.5 Le mode Afficher Layout.................................................................................973.7.6 Imprimer........................................................................................................1084 Références...................................................................................................................1174.1 Menu Fichier..........................................................................................................1174.1.1 Commande Nouveau…................................................................................1174.1.2 Commande Nouveau à partir du modèle......................................................1174.1.3 Commande Dernière version........................................................................1174.1.4 Commande Ouvrir........................................................................................1174.1.5 Commande Enregistrer.................................................................................1174.1.6 Commande Enregistrer sous........................................................................1184.1.7 Commande Tout enregistrer.........................................................................1184.1.8 Commande Envoyer par E-mail…................................................................1184.1.9 Commande Service en ligne.........................................................................1184.1.10 Commande Importer…...............................................................................1184.1.11 Commande Exporter…...............................................................................1184.1.12 La commande Transfert RIP......................................................................1184.1.13 Commande Imprimer…...............................................................................1194.1.14 Commande Envoyer…................................................................................1194.1.15 Commande Scanner...................................................................................1194.1.16 Commande Sélectionner un scanner…......................................................1194.1.17 Commande Quitter......................................................................................1194.1.18 Historique des Jobs....................................................................................1194.2 Menu Edition.........................................................................................................1204.2.1 Commande Annuler......................................................................................1204.2.2 Commande Liste des annulations….............................................................1204.2.3 Commande Rétablir......................................................................................1204.2.4 Commande Liste de rétablissement…..........................................................1204.2.5 Commande Couper.......................................................................................1204.2.6 Commande Copier........................................................................................1214.2.7 Commande Coller.........................................................................................1214.2.8 Commande Insérer les contenus…..............................................................1214.2.9 Commande Tout sélectionner.......................................................................1214.2.10 Commande Inverser la sélection................................................................1214.2.11 Commande Info Job…................................................................................1214.2.12 Commande Layer de couleur…..................................................................1224.2.13 Commande Prêt à la découpe….................................................................1224.2.14 Commande Multi Copy…............................................................................1224.3 Menu Objet............................................................................................................1234.3.1 Commande Changement d´axe...................................................................1234.3.2 Commande Changement d´axe avec page de travail...................................1234.3.3 Commande Miroir horizontal........................................................................123ii
<strong>EuroCUT</strong> <strong>Basic</strong> 7 <strong>Manuel</strong>Sommaire4 Références4.3.4 Commande Miroir vertical ............................................................................1234.3.5 Commande Supprimer..................................................................................1234.3.6 Commande Dupliquer...................................................................................1234.3.7 Commande Cloner........................................................................................1244.3.8 Commande Associer.....................................................................................1244.3.9 Commande Dissocier....................................................................................1244.3.10 Commande Combiner.................................................................................1244.3.11 Commande Éclater la combinaison............................................................1254.3.12 Commande Remplissage............................................................................1254.3.13 Commande Contour....................................................................................1254.3.14 Commande Dessiner..................................................................................1264.3.15 Commande Aligner.....................................................................................1294.3.16 Commande Ranger et simuler… ...............................................................1294.3.17 Commande Rangement manuel….............................................................1294.3.18 Commande Sens horaire............................................................................1294.3.19 Commande Sens anti-horaire.....................................................................1294.3.20 Commande Fermer.....................................................................................1304.3.21 Commande Ouvrir.......................................................................................1304.3.22 Commande Arrondir les angles…...............................................................1304.3.23 Commande Réduction des points nodaux..................................................1304.3.24 Commande Ajouter aux groupe cliparts......................................................1304.3.25 Commande Convertir en conteneur…........................................................1304.3.26 Commande Annuler l'état de conteneur......................................................1314.3.27 Commande Paramètres conteneur….........................................................1314.3.28 Commande Cadre d'échenillage.................................................................1314.4 Menu Affichage.....................................................................................................1324.4.1 Commande Agrandir.....................................................................................1324.4.2 Commande Réduire.....................................................................................1324.4.3 Commande Toute la page............................................................................1324.4.4 Commande Tout montrer..............................................................................1324.4.5 Commande Objets sélectionnés...................................................................1324.4.6 Commande Placer au premier plan..............................................................1324.4.7 Commande Placer en arrière-plan................................................................1334.4.8 Commande Vers l'avant................................................................................1334.4.9 Commande Vers l'arrière..............................................................................1334.4.10 Commande Inverser l’ordre........................................................................1334.4.11 Commande Changer l’ordre........................................................................1334.4.12 Commande Afficher le layout......................................................................1334.4.13 Commande Mode contour..........................................................................1334.4.14 Commande Affichage élargi........................................................................1334.4.15 Commande Toujours visible au premier plan.............................................1344.4.16 Commande Rafraîchir la fenêtre active......................................................1344.5 Menu Outils...........................................................................................................1354.5.1 Commande Vectoriser…...............................................................................1354.5.2 Commande Revectoriser..............................................................................1354.5.3 Commande Ligne de contour…....................................................................1354.5.4 Commande PhotoCut…................................................................................1354.5.5 Commande Insérer un programme…...........................................................136iii
<strong>EuroCUT</strong> <strong>Basic</strong> 7 <strong>Manuel</strong>Sommaire4 Références4.5.6 Commande Edition des programmes…........................................................1364.5.7 Commande Poser des repères d'impression................................................1364.5.8 Commande Chercher / replacer repères de coupe.......................................1364.5.9 Commande Mesurer.....................................................................................1364.5.10 Commande Optimisation….........................................................................1374.5.11 Commande Outline….................................................................................1374.5.12 Commande Fusion......................................................................................1374.6 Menu Texte...........................................................................................................1384.6.1 Commande Insérer un texte.........................................................................1384.6.2 Commande Éditer le texte............................................................................1384.6.3 Commande Éditeur de texte…......................................................................1384.6.4 Commande Convertir en courbes.................................................................1384.6.5 Commande Séparer en lignes......................................................................1384.6.6 Commande Fontmanager.............................................................................1384.7 Menu Paramètres..................................................................................................1394.7.1 Menu Paramètres standard..........................................................................1394.7.2 Commande Palette de couleur.....................................................................1494.7.3 Commande Panneau de configuration…......................................................1504.7.4 Commande Surface de travail…...................................................................1514.7.5 Commande Règles…....................................................................................1514.7.6 Commande Unité de mesure........................................................................1524.7.7 Commande Grille…......................................................................................1524.7.8 Commande Annuler / Rétablir.......................................................................1524.7.9 Commande Curseur viseur...........................................................................1524.7.10 Commande Lignes d’aide…........................................................................1534.7.11 Commande Objet magnétique....................................................................1534.7.12 Commande Verrouiller lignes d’aide...........................................................1534.7.13 Commande Afficher lignes d’aide...............................................................1534.7.14 Commande Choix de la langue…...............................................................1534.8 Menu Fenêtres......................................................................................................1544.8.1 Commande Nouvelle fenêtre........................................................................1544.8.2 Commande Mosaïque horizontale................................................................1544.8.3 Commande Mosaïque verticale....................................................................1544.8.4 Commande Cascade....................................................................................1544.8.5 Commande Fermer.......................................................................................1544.8.6 Commande Tout fermer................................................................................1544.8.7 Commande Standard....................................................................................1544.8.8 Commande Sidebar......................................................................................1544.8.9 Commande Réglages...................................................................................1544.8.10 Commande Outils généraux.......................................................................1554.8.11 Commande Texte.......................................................................................1554.8.12 Commande Outils objets.............................................................................1554.8.13 Commande Paramètres objets...................................................................1554.8.14 Commande Barre d´état des objets............................................................1554.8.15 Commande Barre d´état info éléments.......................................................1554.8.16 Voyant fenêtre active..................................................................................1554.8.17 Commande Plus de fenêtre........................................................................1554.9 Menu Aide.............................................................................................................156iv
<strong>EuroCUT</strong> <strong>Basic</strong> 7 <strong>Manuel</strong>Sommaire4 Références4.9.1 Commande A propos de…...........................................................................1564.9.2 Commande Aide…........................................................................................1564.9.3 Commande Info objets…..............................................................................1564.9.4 Commande Installer les plugins Autoimport.................................................1564.9.5 Commande Support en ligne........................................................................1564.9.6 Commande Pilotage à distance, support technique.....................................1574.9.7 Commande Live Update...............................................................................1574.10 Partie références des menus contextuels...........................................................1584.10.1 Liste des références des commandes menus contextuels.........................1584.10.2 Menu contextuel surface de travail vide......................................................1614.10.3 Menu contextuel Bloc de texte....................................................................1614.10.4 Menus contextuels Edition des points nodaux............................................1695 Références Aperçu des envois..................................................................................1775.1 Menu Envoi...........................................................................................................1775.1.1 La commande Envoyer.................................................................................1775.2 Menu Options........................................................................................................1775.2.1 Commande Enregistrer sous….....................................................................1775.2.2 Commande Changer l´axe............................................................................1775.2.3 Commande Miroir horizontal.........................................................................1775.2.4 Commande Miroir vertical.............................................................................1775.2.5 La commande Optimisation….......................................................................1775.2.6 Commande Ranger avec simulation….........................................................1785.2.7 Commande Recalculer.................................................................................1785.2.8 Commande Conditions initial........................................................................1785.2.9 Commande Lignes d´échenillage horizontales.............................................1785.2.10 Commande Lignes d´échenillage verticales...............................................1795.2.11 Commande Essai........................................................................................1795.3 Menu Affichage.....................................................................................................1795.3.1 Commande Largeur matériau.......................................................................1795.3.2 Commande Montrer tout...............................................................................1795.3.3 Commande Montrer objets sélectionnés......................................................1795.3.4 Commande Surface totale............................................................................1805.4 Menu Fenêtre........................................................................................................1805.4.1 Commande Nouvelle fenêtre........................................................................1805.4.2 Commande Mosaïque horizontale................................................................1805.4.3 Commande Mosaïque verticale....................................................................1805.4.4 Commande Cascade....................................................................................1805.4.5 Commande Fermer.......................................................................................1805.4.6 Commande Tout fermer................................................................................1805.4.7 Commande Outils généraux.........................................................................1805.4.8 Commande Paramètres objet.......................................................................1805.4.9 Commande Barre d’état info objets..............................................................1815.4.10 Commande Barre d´état info élements.......................................................1815.4.11 Voyant fenêtre active..................................................................................1815.4.12 Commande Autres Fenêtres......................................................................1815.5 Menu Aide.............................................................................................................1815.5.1 Commande A propos de…...........................................................................181v
<strong>EuroCUT</strong> <strong>Basic</strong> 7 <strong>Manuel</strong>Sommaire5 Références Aperçu des envois5.5.2 Commande Aide…........................................................................................1815.5.3 Commande Installer les plugins Autoimport…..............................................1825.5.4 Commande Support technique en ligne........................................................1825.5.5 Commande Commande Pilotage à distance, support technique.................1825.5.6 Commande Live Update...............................................................................1825.6 Menu contextuel de la touche de souris droite......................................................1835.6.1 Menu contextuel Aperçu des envois.............................................................1836 Toolbars - Barres d´outils...........................................................................................1856.1 La barre de menu Standard..................................................................................1856.2 La barre Setup.......................................................................................................1856.3 La barre Éditeur de texte.......................................................................................1866.4 La barre points nodaux..........................................................................................1886.4.1 Saisie directe des coordonnées de position des points nodaux...................1936.5 La barre des outils de l´objet ................................................................................1956.6 Barre des Paramètres de l´objet...........................................................................1966.6.1 Commande Copies multiples........................................................................1966.7 Barre d´état Info objets..........................................................................................1986.8 Barre d´état Info éléments.....................................................................................1986.9 La barre d´aperçu des outils..................................................................................1986.10 Barre d´Aperçu des paramètres objet.................................................................2007 Outils.............................................................................................................................2017.1 L´interface.............................................................................................................2017.1.1 Apparence du curseur sur la surface de travail et signification.....................2027.2 La fenêtre Éditeur de texte....................................................................................2037.2.1 Éditer un texte...............................................................................................2127.3 Fonction Outline....................................................................................................2177.4 Liste Annulations/Rétablissements.......................................................................2197.5 La fonction Alignement..........................................................................................2217.6 Ranger et simuler…..............................................................................................2227.6.1 Simulation.....................................................................................................2227.7 L´outil Attributs de la plume...................................................................................2257.8 Fusion....................................................................................................................2297.8.1 Jonctions.......................................................................................................2317.9 L´outil Remplissage...............................................................................................2327.10 Mesurer...............................................................................................................2397.11 Le chronomètre...................................................................................................2417.12 L´outil Vectoriser.................................................................................................2427.12.1 Attribution de couleurs................................................................................2427.12.2 Paramètres.................................................................................................2447.12.3 Les curseurs...............................................................................................2457.13 La Ligne de contour.............................................................................................2467.14 L´Info JOB...........................................................................................................2497.15 Plot Manager.......................................................................................................2527.15.1 Installation et modifications des périphériques...........................................2527.15.2 Surveillance des découpes de jobs............................................................2527.15.3 Choix du port de sortie................................................................................252vi
<strong>EuroCUT</strong> <strong>Basic</strong> 7 <strong>Manuel</strong>Sommaire7 Outils7.15.4 Gestion du Hotfolder...................................................................................2527.15.5 Serveur de découpe....................................................................................2527.15.6 Périphériques..............................................................................................2537.15.7 Paramètres du Plot Manager......................................................................2577.16 Fonction PhotoCUT.............................................................................................2617.16.1 Fenêtre PhotoCUT......................................................................................2618 La Sidebar....................................................................................................................2698.1 Définition de la Sidebar.........................................................................................2698.2 Commande d´Ancrage..........................................................................................2698.3 L´onglet Layer ......................................................................................................2718.3.1 A) Les Layers................................................................................................2718.3.2 B) Les options Layer.....................................................................................2718.3.3 C) Les options pour palettes.........................................................................2728.3.4 État du layer..................................................................................................2748.3.5 I. Paramètres du layer, réglage sortie...........................................................2768.3.6 II. Paramètres du layer, réglage couleur.......................................................2778.3.7 Raccourcis de la barre d´outils des layers....................................................2798.4 Onglet Cliparts.......................................................................................................2808.4.1 Gestion des cliparts......................................................................................2808.4.2 Les menus contextuels.................................................................................2889 Add ons........................................................................................................................2899.1 Le PhraseWriter....................................................................................................2899.1.1 Comment créer des modules de texte?........................................................2899.1.2 Icône dans la barre info de Windows............................................................2909.1.3 Le menu contextuel de la barre info..............................................................2909.1.4 Fenêtre des paramètres................................................................................2919.1.5 Partie références PhraseWriter.....................................................................29410 Trucs et astuces: Réponse aux problèmes.............................................................29710.1 Dépassement: Buffer Overflow...........................................................................29710.2 Dimension de sortie sur plotter Mimaki...............................................................29710.3 Dimension de sortie Graphtec.............................................................................29710.4 Ordinateur sans interface de série (COM)..........................................................29810.5 Vectoriser............................................................................................................29810.6 Le plotter ne réagit pas!.......................................................................................29810.7 Buffer Overflow....................................................................................................29910.8 Fusion des textes................................................................................................29910.9 Générer des segments circulaires.......................................................................29910.10 Importation de fichiers provenant ordinateurs Apple.........................................30010.11 Sources d´erreurs fréquentes lors de la découpe.............................................30010.12 Plotter ne fonctionne pas via le port USB..........................................................30110.13 Plotter Summa ne lit pas les données!..............................................................30210.14 Les paramètres de vitesse et pression ne sont pas sauvegardés....................30210.15 Message d´erreur lors de la sortie dans fichier.................................................30210.16 Code refusé sous Windows 7 ou Vista (sans dongle).......................................302vii
<strong>EuroCUT</strong> <strong>Basic</strong> 7 <strong>Manuel</strong>SommaireAnnexes...........................................................................................................................303A Tableau des caractères ANSI..................................................................................303B Polices de <strong>EuroCUT</strong> <strong>Basic</strong> 7....................................................................................304C Polices de <strong>EuroCUT</strong>................................................................................................307D Polices des symboles de <strong>EuroCUT</strong>.........................................................................324D.1 Symbole Signe (ECSignsymbole)...................................................................324D.2 Symbole Sport (ECSportsymbole)..................................................................327D.3 Symbole Cadre (ECRahmensymbole)............................................................329E Liste des pilotes.......................................................................................................330F Glossaire..................................................................................................................338G Mentions légales......................................................................................................344Index................................................................................................................................345viii
Contrat de licence utilisateur final d´EUROSYSTEMSLes clauses contractuelles pour l´utilisation du logiciel EUROSYSTEMS par l´utilisateurfinal (désigné ici aussi sous le titulaire ou le bénéficiaire d´une licence) sont stipuléesci-dessous. Ce contrat est exécutoire et vous est opposable au même titre que tout autrecontrat écrit, négocié et signé. Ce contrat lie le titulaire de la licence à EUROSYSTEMS S.A. R. L.. En ôtant le sceau de l´emballage du logiciel, vous acceptez toutes lesdispositions du présent contrat.Aussi, veuillez lire attentivement et intégralement le contenu du contrat. Si vousn´acceptez pas les modalités et conditions du contrat dans leur intégralité, veuillez ne pasouvrir le logiciel. Veuillez remettre sans délai à votre distributeur le logiciel dans sonemballage original intact ainsi que tous les autres composants (documents associés,classeur, le cas échéant dongle/protection de copie) du produit acquis.LICENCE POUR UN UTILISATEUR ISOLÉ - LICENCE SECONDAIRE- LICENCE DEDEMONSTRATION- LICENCE POUR ECOLE- MULTI-UTILISATEUR1. Objet du contratSont objet du présent contrat les programmes et fichiers contenus sur les supportsmatériels du logiciel (CD-ROM), la description du logiciel, le mode d´emploi ainsi que ladocumentation et autre matériel associés. Ils seront également désignés sous "logiciel"dans les sections suivantes. Compte tenu de l´état actuel de la technique,EUROSYSTEMS ne garantit pas et ne peut pas garantir les performances ou les résultatsobtenus en utilisant ce logiciel, ni la convenance à des besoins particuliers. Aussi l´objetdu contrat définit ici un logiciel à proprement dit, tel qu´il est utilisé dans la description etdans le mode d´emploi du dit logiciel.2. Concession de licenceLicence mono-poste / Licence principaleEUROSYSTEMS vous concède le droit d´utiliser la copie ci-incluse du logicielEUROSYSTEMS sur un seul terminal, connecté sur un seul ordinateur (c´est à dire avecune seule unité centrale / CPU). Il est interdit de partager, d´installer, d´utiliser le logicielsur plusieurs ordinateurs à la fois.Exception: Le titulaire de la licence dispose en plus de la licence principale une licencedite licence secondaire.Licence secondaireUne licence secondaire n´est valable qu´en relation avec une licence principale pour laversion professionnelle (Professional Version). A l´instar de la licence principale, la licencesecondaire est également protégée contre la copie (sécurisée par un dongle). Le champd´action d´une licence secondaire est identique à celui d´une licence principale. Al´obtention d´un licence principale, vous pourrez acquérir jusqu´à maximum deux licencessecondaires. Dans des environnements où plus de 3 licences sont nécessaires,l´acquisition d´une nouvelle licence principale sera requise. Cette nouvelle licenceprincipale vous permettra alors l´obtention de 2 licences secondaires supplémentaires. Ensecond lieu, les licences acquittées devront faire l´objet d´un accord individuel et écritavec le fabricant.Licence de démonstrationLa licence de démonstration autorise le titulaire de la licence à tester le logiciel danstoutes ses fonctions, lui permettant notamment de s´assurer de l´utilité bénéfique du1
Contrat de licence utilisateur final d´EUROSYSTEMSlogiciel ainsi que de sa compatibilité avec son système informatique actuel. L´utilisationcommerciale du logiciel sous licence de démonstration est formellement prohibée, demême que la remise à un tiers ou encore la reproduction sans l´accord écrit préalable dufabricant EUROSYSTEMS S. A. R. L..Licence pour écoleUne licence pour école comprend une licence principale pour un enseignant et une licencemultiple ("Multi-User")”installée sur d´autres postes pour les élèves. Lalicence "Multi-Users" offre des fonctions restreintes de la version du logiciel. Une utilisationde logiciel sur plusieurs ordinateurs/postes dans les locaux du titulaire de la licenceprincipale est autorisée.3. Titularité des droits de propriété intellectuelle. Protection des droits d´auteurLe logiciel est propriété exclusive d´EUROSYSTEMS. Il est protégé par la loi sur les droitsd´auteur, les dispositions des traités internationaux et autres législations nationales quirégissent l´interdiction de la copie. Si le logiciel n´est pas équipé d´une protectioncontre les copies, vous êtes autorisé à produire une seule et unique copie de sauvegardeou pour votre archivage. Vous êtes autorisé à transférer le logiciel sur un disque durunique et à conserver la copie originale du logiciel à des fins exclusives de sauvegarde oud´archivage. Il est prohibé de supprimer l´énonciation sur les droits d´auteurs incluse dansle logiciel ou encore les numéros d´enregistrement, numéros de série, code et/ou numérodu dongle. Sauf indication expresse dans le contrat de licence, il est formellement interditde copier ou reproduire en totalité ou en partie le logiciel et les documents écrits associéstel que le manuel d´utilisation.4. LimitationsLe titulaire de la licence n´est pas autorisé à:* céder à un tiers le logiciel et tout le matériel intégré sans autorisation expresse préalabled´EUROSYSTEMS, ou encore de louer, donner en crédit-bail, sous-licencier à un tierstout ou partie du logiciel. Nonobstant ce qui précède, vous êtes autorisé à transférerdéfinitivement à un tiers tous vos droits d´utilisation du logiciel, sous réserve que vous luitransfériez le présent contrat de licence EUROSYSTEMS, le logiciel et tout autre matérielintégré ou pré-installé avec le logiciel, y compris toutes les copies. En acceptant le logicielet le matériel associé, le bénéficiaire accepte les dispositions du présent contrat ainsi quetoutes les autres dispositions en vertu desquelles vous avez acheté légalement unelicence du logiciel. La cession du logiciel devra comprendre la version mise à jour ainsique les pré-versions et devra être communiquée par écrit à EUROSYSTEMS.* à utiliser le logiciel sur serveur ou en réseau, y compris d´utiliser le logiciel depuis ouvers un autre ordinateur.* à modifier, adapter, décompiler, désassembler ou traduire le logiciel sans l´accord écritpréalable d´EUROSYSTEMS.* à créer des produits dérivés à partir du logiciel ou à reproduire les documents écrits.* de traduire ou modifier les documents écrits ou à créer des documents dérivés à partirde ces documents.2
Contrat de licence utilisateur final d´EUROSYSTEMS5. Titularité des droitsL´acquisition du logiciel ne vous concède aucun droit de propriété intellectuelle sur lelogiciel. Vos droits se limitent à la possession du support physique (CD-ROM) sur lequel lelogiciel est enregistré. EUROSYSTEMS conserve et se réserve les droits de publication,de reproduction, de traitement et les droits d´exploitation du logiciel.6. Durée du contratCe contrat a une durée illimitée. Le droit d´utilisation du logiciel par le titulaire de la licenceexpirera automatiquement et sans préavis dés manquement à une clause du contrat. Aexpiration de son droit d´utilisation, le titulaire de la licence s´engage à détruire le supportinformatique original ainsi que toute copie du logiciel, des exemplaires modifiés et toutautre document écrit associé. D´autre part, l´équipement informatique et le dongle fournispar EUROSYSTEMS seront à retourner au fabricant.7. Indemnisation en cas de manquement au contratEn vertu du droit de la propriété intellectuelle, vous êtes tenu responsable des dommagesoccasionnés à EUROSYSTEMS qui découleraient du non-respect des clauses du présentcontrat.8. Modifications et mises à jourEUROSYSTEMS est en droit de réaliser des mises à jour du logiciel de son propre chef.EUROSYSTEMS n´est pas tenu de mettre à disposition les mises à jour logicielles, auxtitulaires d´une licence, lesquels n´auront pas retourné à EUROSYSTEMS leur carted´enregistrement dûment complétée ou qui ne se seront pas acquittés des droits de miseà jour.9. Garantie et responsabilité d´EUROSYSTEMS* Point 1: Le logiciel est livré "EN ÉTAT". EUROSYSTEMS garantit à l´encontre du titulaireoriginal de la licence, le bon fonctionnement du support matériel du logiciel ainsi que dumatériel intégré dans des conditions d´exploitation normales et une maintenanceadéquate.* Point 2: Si le logiciel ou une partie du matériel intégré a un défaut, l´acheteur pourra seprévaloir de son droit de garantie et exiger un remplacement de la livraison défectueusedans un délai de 6 mois à compter de la réception et dés lors qu´il a été utilisé dans laconfiguration matérielle requise. En cas de recours à la garantie, il faudra retourner tout lematériel livré, y compris la copie de sauvegarde, accompagné d´un justificatif d´achat àl´adresse d´ EUROSYSTEMS ou au distributeur auprès duquel vous aurez obtenu lelogiciel.* Point 3: Si les mesures de remplacement telles que désignées dans le point 2 ne sontpas exécutées dans des délais raisonnables, l´acheteur aura droit à une réduction du prixd´achat (réduction) ou pourra annuler le contrat d´achat (résiliation).* Point 4: Pour les raisons énoncées dans le point 1, EUROSYSTEMS décline touteresponsabilité en cas de dysfonctionnement du logiciel. EUROSYSTEMS ne garantit pasque le logiciel réponde aux exigences et utilisations particulières de l´acheteur ou encoreque le logiciel soit compatible avec d´autres logiciels choisis par l´acheteur. Laresponsabilité incombe à l´acheteur quant au choix de l´utilisation et des conséquencesliées à cette utilisation du logiciel. Il en est de même pour la documentation associée aulogiciel. Si le logiciel diffère nettement de l´énonciation faite dans le point 1, l´acheteur3
Contrat de licence utilisateur final d´EUROSYSTEMSpourra alors annuler le contrat. EUROSYSTEMS jouit du même droit si la fabrication d´unlogiciel conforme aux fonctionnalités énoncées ne lui est pas possible dans un délairaisonnable.* Point 5: La responsabilité légale d´EUROSYSTEMS en ce qui concerne les dommagesse limite dans les cas où des dommages typiquement prévisibles au moment de laconclusion du contrat sont occasionnés par un manquement légèrement négligent à uneobligation contractuelle importante de la part d´EUROSYSTEMS. A l´encontre descommerçants également sera exclue la responsabilité de la négligence grave. Ne serapas affectée ici la responsabilité liée aux propriétés éventuelles assurées parEUROSYSTEMS. Une responsabilité pour des dommages liés à un quelconque défaut,non exclu expressément par EUROSYSTEMS, ne saura être engagée.10. CommerçantsSi le bénéficiaire de la licence est un commerçant, le présent contrat sera régi par le droitluxembourgeois. Dans ce cas-là, sera compétant le tribunal national du Luxembourg.LIMITATION DE GARANTIE* Garantie limitée: EUROSYSTEMS garantit que le logiciel fournit les fonctionnalitésénoncées dans la documentation pour une période de la garantie limitée à 90 jours àcompter de la date de réception du logiciel, et dés lors qu´il est utilisé dans la configurationmatérielle recommandée.En tant que fabricant EUROSYSTEMS se porte garant du produit. Cette garantit neremplace pas ni ne limite toute réclamation éventuelle de garantie ou responsabilité àl´encontre du distributeur auprès duquel le logiciel aura été acquis.* Droits du client: La responsabilité globale d´EUROSYSTEMS et votre unique droit selimitent au remboursement de la somme versée pour l´acquisition du logiciel ou à laréparation ou au remplacement du logiciel. La garantie limitée ne sera pas valable s´il estprouvé que le dysfonctionnement du logiciel ou du support informatique est dû à unaccident, à un abus ou à une mauvaise manipulation de votre part.* Exclusion de toute autre responsabilité: EUROSYSTEMS exclut toute autre forme deresponsabilité relative au logiciel, au manuel d´utilisation, à la documentation associée etau matériel intégré* Aucune responsabilité pour dommages indirects: En aucun cas EUROSYSTEMS ou lesfournisseurs d´EUROSYSTEMS seront responsables de tous dommages, réclamations oucoûts de quelque nature que ce soit (sans exception pour un manque à gagner, uneinterruption de l´activité de l´entreprise, la perte d´informations ou de données et la pertefinancière), qui auraient été occasionnés par l´utilisation d´un produitd´EUROSYSTEMS ou par l´incapacité d´utiliser un produit d´EUROSYSTEMS. Ceci estvalable même si EUROSYSTEMS aura été informé de la possibilité de ces dommages.Dans tous les cas, la responsabilitéd´EUROSYSTEMS se limitera à la somme versée pour l´acquisition du produit. Leslimitations susmentionnées ne s´appliquent pas dans le cas d´une responsabilité légalefixée par la loi applicable sur la responsabilité de fait des produits, de celle liée à unegarantie spécifique ou de celle liée aux préjudices corporels causés de manière volontaireou par négligence grave de la part d´EUROSYSTEMS.4
Si vous avez des questions concernant le présent contrat ou si vous souhaitez obtenir deplus amples informations, vous pouvez contacter EUROSYSTEMS à l´adresse suivante:Euro-Systems S. à. r. l.Villa Machera1 Rue KummertL-6743 GrevenmacherLuxembourg© EUROSYSTEMS S. à. r. l. 2014Contrat de licence utilisateur final d´EUROSYSTEMS5
Contrat de licence utilisateur final d´EUROSYSTEMS6
••••Informations importantes <strong>EuroCUT</strong>Vérifiez l´intégralité du matériel reçu et le cas échéant signalez immédiatement à votrerevendeur l´absence du ou des éléments.<strong>EuroCUT</strong> est disponible dans différentes versions: <strong>EuroCUT</strong> Professional, <strong>EuroCUT</strong><strong>Basic</strong>, <strong>EuroCUT</strong> Design (également adaptées aux écoles)Les différentes versions se distinguent par l´étendue de leurs fonctions.Le contenu d´une version <strong>EuroCUT</strong> livré d´office comprend:- Un CD logiciel (excepté pour une version téléchargée)- Une clef de protection matérielle - Dongle USB (version Professional uniquement)- Un manuel (sous format PDF pour une version téléchargée)Numéro de codeIl sera indiqué sur un autocollant à l´intérieur de la couverture de votre manuel. Lors d´unachat en ligne, le numéro de code vous sera communiqué par email.Remarque importante: La perte de la protection de copie (Dongle)entraîne l´annulation de la licence!Merci de vérifier (version Professional uniquement):1. Outre le logiciel (CD), la présence de la protection de copie (Dongle) est indispensablecar elle constitue également votre licence.2. Le numéro figurant sur votre protection de copie doit être identique à la première partiedu numéro de série (000123-EC7B-…).Sous la désignation du produit figure votre code d´installation personnel (SerialNumber) (p. ex. 000123-EC7B-123973-00089754). Après une installation réussie dulogiciel, ce code sera vérifié et requis pour l´initialisation lors de la première mise en route.Un nouveau lancement du logiciel nécessitera la vérification de ce code.Configuration requiseConfiguration minimum: Pentium 1,5 GHz avec 512 MB de mémoire système(RAM)Recommandé: Pentium 4 ou plus avec 1 GB de mémoire systèmeWindows XP SP3, Windows Vista, Windows 7 / 8 (32 ou 64 Bits)Résolution graphique minimum 1024 x 768 pixels7
Configuration requise8
Seconde licenceL´enregistrement d´une licence principale est la condition requise pour l´exploitation d´uneseconde licence.Avec une seconde licence <strong>EuroCUT</strong>, vous faîtes l´acquisition d´un programmesupplémentaire complet pouvant être exploité ailleurs que sur votre système principal. Laseconde licence se prête particulièrement aux besoins des filiales ou encore auxutilisations mobiles. De la sorte vous pourrez eviter l´accumulation de commandes nontraitées et apporter une réponse flexible à un élargissement de votre entreprise parexemple. L´installation d´une seconde licence s´opère de manière identique à celle de lalicence principale.Pour les produits logiciels d´EUROSYSTEMS sous protection hardware (dongle), unsecond dongle sera livré à l´acquisition d´une seconde licence. Pour les produits logicielsd´EUROSYSTEMS sous protection software (numéro de code), un numéro de licencevous sera délivré lors de l´acquisition d´une seconde licence.9
Seconde licence10
Info vente et supportChère utilisatrice,cher utilisateur,EUROSYSTEMS se tient à votre service pour répondre à vos questions et trouver avecvous la solution la mieux adaptée aux problèmes éventuellement rencontrés dansl´utilisation de ses logiciels. Vous pouvez adresser par courriel toutes vos demandes ànotre service d´assistance technique à l´adresse suivante: support@eurosystems.lu. Vousobtiendrez une réponse dans les meilleurs délais.Pour un service plus rapide, nous vous assurons également une communicationtéléphonique directe (en anglais) avec un interlocuteur: Vous pourrez nous joindredu lundi au vendredi de 9h00 à 12h00Christian Weller - Tel.: +49 6502 92 88 11 (en allemand ou anglais)Vous trouverez sur notre site internet d´autres informations utiles ainsi que nos "Trucs &Astuces":www.eurosystems.lu sous la rubrique Support/FAQNos collaborateurs du support technique ne pourront renseigner que les utilisateursenregistrés. Si vous prenez contact avec notre support technique, les renseignementssuivants devront être communiqués:- Numéro de Version: par ex. <strong>EuroCUT</strong> Professional 7.005- Une description de la liste des fichiers de votre produit (Menu Aide / A propos de...)Nous vous prions de n´utiliser que le numéro de téléphone indiqué plus haut pour toutedemande relative au support. Les numéros avec d´autres extensions sont alloués auxservices Achat et Vente.Afin de vous garantir une assistance rapide et compétente, nous vous recommandonsde faire enregistrer votre logiciel. Vous serez inscrit dans notre banque des utilisateursdés que vous nous aurez retourné dûment complétée votre carte d´enregistrement ouaprès avoir procédé à un enregistrement en ligne.RCS Systemsteuerungen GmbHDistributeur pour EUROSYSTEMS.PS.: Pour un traitement encore plus rapide de vos demandes, utilisez le numéro de faxci-dessous:Fax: +49 6502 92 88 15Site web: www.eurosystems.lu11
Info vente et support12
CopyrightCopyright © 2014 de Euro-Systems S. à. r. l.. Tous droits réservés.Révision: 18.04.14Toute reproduction de ce manuel ainsi que du logiciel <strong>EuroCUT</strong> pour Windows fera l´objetde poursuites pénales.Les droits liés à la documentation de <strong>EuroCUT</strong> se trouvent à Euro-Systems S.à.r.l.,Villa Machera, 1 Rue Kummert, L-6743 Grevenmacher, Luxembourg.Contenu / Layout du manuel:Peter Bettendorf, Frank Thömmes, Georg WagnerRCS Systemsteuerungen GmbH, LonguichL´acquisition légale du logiciel est similaire à celle d´un livre. Ainsi, un livre ne pouvant pasêtre lu en différents endroits par différentes personnes, le logiciel <strong>EuroCUT</strong> ne peut pasêtre utilisés sur plusieurs appareils à différents endroits par plusieurs personnes.Seule des copies de sécurité sur CD ne sont autorisées.<strong>EuroCUT</strong> uses the OpenCV(Open Source Computer Vision Library)IMPORTANT: READ BEFORE DOWNLOADING, COPYING, INSTALLING OR USING.By downloading, copying, installing or using the software you agree to this license. If youdo not agree to this license, do not download, install, copy or use the software.Intel License AgreementFor Open Source Computer Vision LibraryCopyright (C) 2000, 2001, Intel Corporation, all rights reserved.Third party copyrights are property of their respective owners. Redistribution and use insource and binary forms, with or without modification, are permitted provided that thefollowing conditions are met:* Redistributions of source code must retain the above copyright notice, this list ofconditions and the following disclaimer.* Redistributions in binary form must reproduce the above copyright notice, this list ofconditions and the following disclaimer in the documentation and/or other materialsprovided with the distribution.* The name of Intel Corporation may not be used to endorse or promote products derivedfrom this software without specific prior written permission.13
<strong>EuroCUT</strong> uses the OpenCVThis software is provided by the copyright holders and contributors 'as is' and any expressor implied warranties, including, but not limited to, the implied warranties of merchantabilityand fitness for a particular purpose are disclaimed.In no event shall the Intel Corporation or contributors be liable for any direct, indirect,incidental, special, exemplary, or consequential damages (including, but not limited to,procurement of substitute goods or services; loss of use, data, or profits; or businessinterruption) however caused and on any theory of liability, whether in contract, strictliability, or tort (including negligence or otherwise) arising in any way out of the use of thissoftware, even if advised of the possibility of such damage.<strong>EuroCUT</strong> utilise le NLogNLog is a free logging platform for .NET, Silverlight and Windows Phone with rich logrouting and management capabilities. It makes it easy to produce and manage high-qualitylogs for your application regardless of its size or complexity.Copyright (c) 2004-2011 Jaroslaw KowalskiAll rights reserved.Redistribution and use in source and binary forms, with or without modification, arepermitted provided that the following conditions are met:* Redistributions of source code must retain the above copyright notice, this list ofconditions and the following disclaimer.* Redistributions in binary form must reproduce the above copyright notice, this list ofconditions and the following disclaimer in the documentation and/or other materialsprovided with the distribution.* Neither the name of Jaroslaw Kowalski nor the names of its contributors may be used toendorse or promote products derived from this software without specific prior writtenpermission.THIS SOFTWARE IS PROVIDED BY THE COPYRIGHT HOLDERS ANDCONTRIBUTORS "AS IS" AND ANY EXPRESS OR IMPLIED WARRANTIES,INCLUDING, BUT NOT LIMITED TO, THE IMPLIED WARRANTIES OFMERCHANTABILITY AND FITNESS FOR A PARTICULAR PURPOSE AREDISCLAIMED. IN NO EVENT SHALL THE COPYRIGHT OWNER OR CONTRIBUTORSBE LIABLE FOR ANY DIRECT, INDIRECT, INCIDENTAL, SPECIAL, EXEMPLARY, ORCONSEQUENTIAL DAMAGES (INCLUDING, BUT NOT LIMITED TO, PROCUREMENTOF SUBSTITUTE GOODS OR SERVICES; LOSS OF USE, DATA, OR PROFITS; ORBUSINESS INTERRUPTION) HOWEVER CAUSED AND ON ANY THEORY OFLIABILITY, WHETHER IN CONTRACT, STRICT LIABILITY, OR TORT (INCLUDINGNEGLIGENCE OR OTHERWISE) ARISING IN ANY WAY OUT OF THE USE OF THISSOFTWARE, EVEN IF ADVISED OF THE POSSIBILITY OF SUCH DAMAGE.14
Restriction de garantieNous avons apporté le plus grand soin à l´élaboration de ce manuel. Il n´est pas exclutoutefois qu´une erreur s´y soit glissée ainsi que dans les logiciels. Aucune garantie n´estaccordée quant à l´exactitude, traduction et l´intégralité de ce manuel.Nous déclinons toute responsabilité pour toute perte ou dommage éventuellementcausé(e) par l´utilisation de <strong>EuroCUT</strong> ou de sa documentation. Le contenu de ce manuelpourra être modifié à tout moment et sans notification ni obligation de la partde EUROSYSTEMS S.à.r.l.Les auteurs ne pourront pas être tenus responsables des indications erronées et de leurconséquences éventuelles.Marques déposéesCertaines marques sont nommées dans ce manuel sans pour autant garantir leur facilitéd´utilisation. Sont ici entre autres utilisées les marques suivantes CorelDRAW, Postscript,Microsoft, Windows, Illustrator, Freehand et AutoCAD. Ces marques déposées sont lapropriété des fabricants respectifs.15
Marques déposées16
A propos de ce manuelCe manuel livré avec <strong>EuroCUT</strong>, se compose des chapitres suivants:Dans le chapitre "Démarrage rapide et installation", vous trouverez les indicationsd´installation de <strong>EuroCUT</strong> sur votre ordinateur Windows. Veuillez suivre scrupuleusementces indications. Une installation correcte assurera une exploitation sans difficulté de<strong>EuroCUT</strong>.Le chapitre "Comment utiliser <strong>EuroCUT</strong> ?" est une présentation du fonctionnement,outils et fonctions, lesquels seront illustrés au moyen d´exemples concrets.Le chapitre "Références" illustre tous les menus et options de menus dans un ordrechronologique. Il peut être utilisé comme un ouvrage de référence et fournit desinformations détaillées sur le fonctionnement d´une commande.Le chapitre "Aperçu des envois références" illustre tous les menus et options de menusdans l´aperçu d´envois dans leur ordre chronologique. Comme pour le chapitre précédent,il peut être utilisé comme un ouvrage de référence et fournit des informations détailléessur le fonctionnement d´une commande.Le chapitre suivant donne une description de tous les "Toolbars ou barres d´outils". Lestoolbars contiennent des outils importants ajoutés à la barre d´outil librement modifiable.Le chapitre d´aprés donne une description détaillée des "Tools ou outils".Le chapitre "Sidebar" donne une description détaillée du mode de fonctionnement de labarre de fonctions latérale avec onglets (comparable aux menus fixes dansCorelDRAW). L´édition de layers, les cliparts, le manager d´objets ou encore legestionnaire de fichiers y sont abordés. La sélection des domaines se fait grâce auxonglets.Dans le chapitre "Trucs et astuces. Résoudre les problèmes", nous apportons uneréponse aux problèmes les plus souvent rencontrés par nos clients.17
Conventions typographiquesConventions typographiquesTypographieGrasItaliqueGras, italiqueMAJUSCULESSignificationTitresInstruction, mise en reliefMenus, champs, options. Ex: NouveauIndique les touches sur le clavier. Ex: CTRL …TOUCHE1+TOUCHE2 Le signe (+) entre deux touches signifie que vous devez laisserappuyée la permière touche quand vous appuyer sur la seconde.Ensuite relachez les deux touches.TOUCHE1,TOUCHE2…La virgule(,) entre deux touches signifie que vous devez appuyeret relacher les touches l´une après l´autre. RaccourcisTrois points à la suite d´une option de menu ou d´une commandesignifie qu´une boite de dialogue peut être activée.18
1 IntroductionBienvenue dans <strong>EuroCUT</strong>, un logiciel d´exception pour la découpe sur vinyles, le dessinsur papier et le fraisage sur plexiglas, Kömacel et autres matériaux.Peu importe que vous soyez débutant ou expert dans la conception graphique, <strong>EuroCUT</strong>met à votre disposition tous les outils dont vous pouvez avoir besoin pour obtenir desrésultats d´une qualité professionnelle.Vous constaterez que <strong>EuroCUT</strong> est un excellent outil de production, très utile auxspécialistes des techniques publicitaires, du lettrage sur véhicules, de la créationd´enseignes ou même de salons.Ce logiciel permet la production de modèles en sérigraphie, il répond aux besoins desentreprises automobiles pour l´application de décorations sur véhicules ou encore à ceuxdes peintres en lettres pour la création de pochoirs.Les domaines d´application de ce logiciel avancé, en plus de ceux cités ci-dessus, sontaussi nombreux que variés:Marbriers – Sablage de monumentsGrands magasins – Décoration des vitrinesStudios de cinéma, – Coulisses, décorations, signalétiquetélévision et photosEntreprises de construction – Enseignes de chantiers deconstructionsGrandes entreprises – Panneaux extérieurs, intérieurs,décorations de salonsTravail du bois – Sablage négatif et positifPour une utilisation optimale de <strong>EuroCUT</strong>, vous devez être familiarisé avecl´environnement de Microsoft© Windows et de manière plus générale, savoir utiliser unordinateur.19
1 Introduction20
2 Démarrage rapide et installation2.1 Démarrage rapide2.1.1 Comment installer <strong>EuroCUT</strong>?2.1.1.1 Étape 1:Commande du plotter via clé USBInstallez les pilotes USB livrés avec votre plotter en suivant les indications du fabricantcontenues dans le manuel du plotter.Commande du plotter via Port COM (serie)Assurez-vous que les paramètres standards du plotter et de l´interface Windowssoient configurés de manière identique.Vous trouverez sous Windows les paramètres d´accés dans Panneau de configurationsous: Système/Matériel/Gestionnaire de périphériques/Icône Ports COM et LPT.Sélectionnez par double-clic le port auquel le plotter devra être connecté (ex: COM1) etcliquez sur l´onglet des paramètres du port.Les paramètres standards sont: Bits par seconde: 9600 ou 19200, Bits de données: 8,Parité: Aucune, Bits d´arrêt: 1, Contrôle de flux: MatérielDans Ressources vérifiez également les paramètres suivants: COM 1: Plage d´E/S03F8 et IRQ 4 ou COM 2: Plage d´E/S 02F8 et IRQ 32.1.1.2 Étape 2: InstallationAprès avoir inséré le CD dans votre lecteur, la fenêtre d´installation portant le titreEUROSYSTEMS Setup apparaît. Sélectionnez <strong>EuroCUT</strong> <strong>Basic</strong> 7 dans le champsProduit. Démarrez l´installation en cliquant sur la commande Installer. Il vous fautaccepter les termes du contrat de licence EUROSYSTEMS (cf Fig. 2.1-2), afin dedémarrer l´installation.21
2.1.1 Comment installer <strong>EuroCUT</strong>?Fig. 2.1-1: Boîte de dialogue AutostartRemarque: Le processus d´installation sera réinitié et exécuté pour touteapplication supplémentaire sélectionnée sous "Programme d´aide à installer".Fig. 2.1-2: Contrat de licence EUROSYSTEMS Software22
2.1.1 Comment installer <strong>EuroCUT</strong>?La boîte de dialogue suivante vous propose un répertoire par défaut où installer <strong>EuroCUT</strong><strong>Basic</strong> 7. Il s´agit ici de C:\Programmes\EUROSYSTEMS\<strong>EuroCUT</strong> <strong>Basic</strong> 7.Si vous souhaitez installer <strong>EuroCUT</strong> dans un autre dossier, veuillez cliquer sur Parcourir,et indiquez par la suite le nom du dossier désiré.Fig. 2.1-3: Choix de l´emplacement cible sur disque durRemarque: Une installation "Personnalisée" sera utilisée pour pouvoir définirultérieurement de nouveaux pilotes de plotter.23
2.1.1 Comment installer <strong>EuroCUT</strong>?Fig. 2.1-4: Choix du type d´installationLe répertoire EUROSYSTEMS\<strong>EuroCUT</strong> <strong>Basic</strong> 7 est proposé par défaut au menudémarrage.24
2.1.2 Entrer les données licence (sans dongle)Fig. 2.1-5: Classement dans le menu Démarrer2.1.2 Entrer les données licence (sans dongle)2.1.2.1 Utiliser les fichiers Ecf: recommandé lorsque lesdonnées licence ont été communiquées par emailVous aurez reçu un email contenant votre code de licence et en pièce jointe un fichier auformat .ecf.Un double-clic sur ce fichier enregistre automatiquement la licence de votre logiciel!2.1.2.2 <strong>Manuel</strong>lement, lorsque les données licence figurent surl´étiquette collée à l´intérieur gauche du boitier CD.Sur cette étiquette sont indiqués la version du logiciel, le numéro de série, le codepersonnel du bénéficiaire de la licence et le code d´installation.Important! Veillez à entrer les données licence conformément à celles figurant surl´étiquette. Si un champs est vide, vous le laisserez vide dans la boîte de dialogueaussi.25
2.1.2 Entrer les données licence (sans dongle)Fig. 2.1-6: Fenêtre de démarrage sans code de licence valideEn cliquant sur le bouton "Licence...", la fenêtre suivante sera activée.Fig. 2.1-7: Option pour une première installation de <strong>EuroCUT</strong> <strong>Basic</strong> 726
2.1.3 Entrer les données licence (avec dongle)Fig. 2.1-8: Entrez les données licence indiquées dans l´email ou sur l´étiquette.2.1.3 Entrer les données licence (avec dongle)Si la protection de copie de votre logiciel est assurée par un donglemises à jour p.ex.), pensez à fixer le dongle sur un port USB disponible.(lors de2.1.3.1 Entrer les données licence figurant sur l´étiquette à l´intérieurgauche du boîtier CD.Sur l´étiquette figurent les données relatives à la version du logiciel et au numéro de série(Serial Number).Important! Le numéro de série doit être inséré entièrement (avec-) et exactement(1:1) dans le champs "Code:".2.2 La barre d´outils repères de découpeLes fonctions Objet de la barre d´outils des repères/marques de découpe (cut marks)s´intègrent et agissent directement sur les objets du logiciel hôte (CorelDRAW ouIllustrator). En ajoutant ces outils supplémentaires, il élargit les fonctionnalités duprogramme hôte, permettant de préparer et d´exécuter le flux d´impression et découpedirectement sur CorelDRAW ou Illustrator. Avec ou sans programme hôte, <strong>EuroCUT</strong> <strong>Basic</strong>7 pourra être lancé. Les outils présentés ici sont également disponibles dans la versionautonome.Important: Les fonctions décrites ici ne sont disponibles que sur lesversions CorelDRAW X3 à X6 et Illustrator CS3 à CS6 et CC! Si vous possédez uneversion plus ancienne de CorelDRAW ou d´Illustrator: voir chapitre 2.3: Scriptsd´autoexportation27
2.2.1 Le flux de travail des repères de découpe2.2.1 Le flux de travail des repères de découpeLe graphique suivant illustre le flux du travail d´impression et découpe (Cut MarkWorkflow) au sein du programme hôte (CorelDRAW ou Illustrator).Un bitmap, servant de point de départ au flux de travail des repères de découpe, seradans un premier temps pourvu d´un contour. Dans un second temps, un nombre défini deposes ou de copies sera généré. A l´étape suivante, les repères de justification sontplacés en nombre et taille requis autour des copies ou poses. Maintenant, le job estenvoyé vers une imprimante appropriée pour être ensuite traité par un traceur de découpeéquipe d´un senseur optique. Le repérage - la reconnaissance des repères de justification- corrige les déviations de l´impression et le job est découpé. Vous obtiendrez ainsila production de poses parfaitement découpées d´une taille et d´un nombre librementdéfinis.2.2.2 La barre d´outils des repères de découpe dans CorelDRAWX3-X6Fig. 2.2-1: Barre d´outils dans CorelDRAW X3-X6Les boutons de commande 1-4 sont organisés de gauche vers la droite permettant uneprogression fluide du flux de travail des repères de découpe (Cut mark workflow).2.2.3 Les entrées du menu fichier dans Illustrator CS3-CS6, CCFig. 2.2-2: Sous-menu <strong>EuroCUT</strong> <strong>Basic</strong> 7 dans Illustrator28
Les boutons de commande 1-4 sont organisés du haut vers le bas permettant uneprogression fluide du flux de travail des repères de découpe (Cut mark workflow).2.2.3.1 Boutons de commande de la barre d´outils des repères dedécoupe dans CorelDRAW X3-X6Important: Les explications suivantes valent également pour les versionsd´ Illustrator CS3 à CS6!1 Bouton Contour2.2.3 Les entrées du menu fichier dans Illustrator CS3-CS6, CCFig. 2.2-3: Icône Contourvoir chapitre 7.13: La Ligne de contour2 Bouton Copies multiplesFig. 2.2-4: Icône Copies multiplesvoir chapitre 6.6: Barre des Paramètres de l´objet3 Bouton Placer marques / repères de justificationFig. 2.2-5: Icône Placer marques / repères de justificationvoir chapitre 3.7.2.2: Repères de justification pour systèmes de reconnaissanceoptiques4 Bouton DécouperFig. 2.2-6: Icône Découpervoir chapitre 3.7.4: Couper- Fraiser - Rainurer - Dessiner…29
2.2.3 Les entrées du menu fichier dans Illustrator CS3-CS6, CC5 Bouton Créer OutlineFig. 2.2-7: Icône Créer Outlinevoir chapitre 7.3: Fonction Outline6 Bouton Créer Outline LayerFig. 2.2-8: Icône Créer layer outlineSi cette fonction est activée, l´attribut objet sera modifié pour le contour sélectionné, quin´aura pas été crée avec la commande de <strong>EuroCUT</strong> <strong>Basic</strong> 7, et un ton direct ou couleurspot lui sera attribué.7 Bouton ParamètresFig. 2.2-9: Icône ParamètresUn clic sur le bouton Paramètres active la fenêtre Paramètres.2.2.3.2 La fenêtre Paramètres30
2.2.3 Les entrées du menu fichier dans Illustrator CS3-CS6, CCChamp Eurosystems SoftwareFig. 2.2-10: Icône 2 pointsUn clic sur le bouton 2 Points active le programme sélectionné et permet de modifier lesparamètres standards.Champ Marques/repères de justificationFig. 2.2-11: Icône 2 pointsUn clic sur le bouton 2 Points ouvre la fenêtre du Setup - Repères de découpe /impression / justification. Cette fenêtre permet de sélectionner les repères de justificationappropriés au traceur de découpe, à condition que ce dernier soit équipé d´un senseuroptique et que le pilote installé prenne en charge cette fonction.voir chapitre 3.7.2: Production d´autocollants sur plotter avec senseur optiqueOption Désignation Layer pour repèresCette option vous permet de désigner un layer sous un nom librement choisi. Le layeravec des repères sera ainsi facilement identifié et les repères facilement sélectionnés.Option Désignation layer pour outlineCette option vous permet de désigner un layer sous un nom librement choisi. Le layeravec outline sera ainsi facilement identifié et les contours facilement sélectionnés.31
2.2.3 Les entrées du menu fichier dans Illustrator CS3-CS6, CCOption Afficher toujours paramètres de contour et d´outlineEn activant le bouton de commande correspondant à cette option, la fenêtre de réglagedes paramètres restera affichée.Option Lors de la coupe transférer uniquement les layers "Regmark" et "Outline"Ici, seuls les objets attribués à ces deux layers seront envoyés vers <strong>EuroCUT</strong> <strong>Basic</strong> 7,indépendamment de la sélection en cours!Option Lors de la coupe créer nouveau fichierAprès avoir activé la commande Couper, une nouvelle fenêtre sera ouverte dans<strong>EuroCUT</strong> <strong>Basic</strong> 7 et tous les objets ou ceux sélectionnés y seront copiés.Option Lors de la coupe ouvrir fenêtre sortieAprès avoir activé la commande Couper, la fenêtre sortie s´affichera.32
••••••••••••2.3 Scripts d´autoexportation2.3 Scripts d´autoexportationAutoexportation signifie, que des données provenant de logiciels externes (CorelDRAW,Illustrator, Freehand ou AutoCAD) sont exportées automatiquement vers <strong>EuroCUT</strong> - sursimple pression de bouton. Les scripts sont alors soit intégrés dans la structure desmenus des logiciels externes ou traités comme élément de la barre d´outils (toolbar).2.3.1 Liaison du script <strong>EuroCUT</strong> dans CorelDRAW2.3.1.1 CorelDRAW 10, 11, 12, X3, X4, X5 & X6Remarque: CorelDRAW doit être installé avec l´option "Visual <strong>Basic</strong> forApplication".Cette option peut être installée comme suit:Insérez le CD ou la disquette CorelDRAW 10/11/12/X3/X4/X5/X6 dans le lecteur /Démarrer installation / Sélectionner type d´installation "installation personnalisée". Siune version de CorelDRAW est déjà installée sur votre ordinateur, sélectionnez d´abord lemode"personnalisé" afin d´activer les options d´installation "spécifique".Dans la nouvelle fenêtre, double-cliquez sur les applications standards ou cliquez sur lechamps Plus. Double-cliquez sur moyens de productivité et activez ici l´option "Visual<strong>Basic</strong> for Application". Après l´installation de <strong>EuroCUT</strong>, vous devez réaliser la liaison duscript <strong>EuroCUT</strong> avec la barre d´outils.Sélectionnez le menu Outils/PersonnalisationSélectionnez l´option Espace de travail/Personnalisation/CommandesScripts d´application: A droite de l´arborescence cliquez sur le champ Fichier etsélectionnez Macros. Cliquez sur Corun... ou Cocut... et glissez le bouton dansla barre d´outils de CorelDRAW 10/11/12/X3/X4/X5/X6.En cliquant sur l´onglet Aspect, vous pourrez modifier l´apparence. Appuyez surle bouton Importer et sélectionnez un symbôle au choix.Note: Le symbôle disparaît à chaque nouveau démarrage de CorelDRAW10 (Bug dans l´interface utilisateur de CorelDRAW).Cliquez sur le menu déroulant et choisissez l´option Espace detravail/Personnaliser/Barres de commandes.Modifiez le nom de la barre d´outils "Nouvelle barre d´outils 1"dans <strong>EuroCUT</strong>.Validez en cliquant sur OK.2.3.1.2 CorelDRAW 9Sélectionnez le menu OutilsSélectionnez l´option de menu OptionsChoisissez Espace de travail/Personnaliser/Barre d´outilsDouble-clic sur Scripts d´applicationSélectionnez Corun9.csc dans la liste des scripts33
•••••••••••••••••••••••2.3.1 Liaison du script <strong>EuroCUT</strong> dans CorelDRAWSélectionnez un symbôle au choix et glissez-le dans la barre d´outils deCorelDRAW en maintenant appuyée la touche gauche de la souris.Validez avec le bouton OK2.3.1.3 CorelDRAW 8Sélectionnez le menu OutilsSélectionnez l´option de menu OptionsChoisissez Espace de travail/Personnaliser/Barre d´outilsDouble-clic sur Scripts d´applicationSélectionnez Corun8.csc dans la liste des scriptsSélectionnez un symbôle au choix et glissez-le dans la barre d´outils deCorelDRAW en maintenant appuyée la touche gauche de la souris.Validez avec le bouton OK2.3.1.4 CorelDRAW 7Sélectionnez le menu OutilsSélectionnez le menu PersonnaliserChoisissez l´option menu Barre d´outilsDouble-clic sur Scripts d´applicationSélectionnez Corun7.csc dans la liste des scriptsSélectionnez un symbôle au choix et glissez-le dans la barre d´outils deCorelDRAW en maintenant appuyée la touche gauche de la souris.Validez avec le bouton OK2.3.1.5 CorelDRAW 6Sélectionnez le menu OutilsSélectionnez le menu PersonnaliserChoisissez l´option menu Barre d´outilsDouble-clic sur ScriptsSélectionnez Corun6.csc dans la liste des scriptsSélectionnez un symbôle au choix et glissez-le dans la barre d´outils deCorelDRAW en maintenant appuyée la touche gauche de la souris.Validez avec le bouton OKA présent, en cliquant sur les icônes installées, le ou les objets sélectionnésseront transférés vers <strong>EuroCUT</strong> où ils seront convertis en courbes.2.3.2 Liaison du script <strong>EuroCUT</strong> dans Adobe Illustrator 8-10,CS-CS6, CC<strong>EuroCUT</strong> se trouve dans le menu Fichier sous l´option Exporter.Comment transférer les fichiers de Illustrator 8, 9, 10, CS, CS2, CS3, CS4, CS5, CS6,CC vers <strong>EuroCUT</strong>?34
••••••Démarrez <strong>EuroCUT</strong> à partir du menu Fichier. Seuls les objets sélectionnés seronttransférés vers <strong>EuroCUT</strong>. Les textes seront directement convertis en courbes lors dutransfert.Remarque: Si aucun objet n´est sélectionné, vous ne pourrez pas activer <strong>EuroCUT</strong>!Restriction: Les remplissages spéciaux ne sont pas transférés.2.3.3 Liaison du script <strong>EuroCUT</strong> dans Macromedia FreehandFreehand 8, 9, 10, MX<strong>EuroCUT</strong> se trouve dans le menu Xtras sous l´option Animer et dans le menu Fenêtre /Xtras.Comment transférer les fichiers de Freehand 8, 9, 10, MX vers <strong>EuroCUT</strong>?Objets sélectionnésDémarrez <strong>EuroCUT</strong> à partir du menu Xtras. Seuls les objets sélectionnés seronttransférés vers <strong>EuroCUT</strong>.Tous les objets2.3.2 Liaison du script <strong>EuroCUT</strong> dans Adobe Illustrator 8-10,CS-CS6, CCAprès avoir démarrée <strong>EuroCUT</strong> à partir du menu Xtras, si aucun des objets se trouvantsur la surface de travail n´est sélectionné, ils seront tous transférés dans <strong>EuroCUT</strong>.Restrictions: Les remplissages et effets de lentilles ne sont pas pris en charge.Remarque: Freehand 8 possède un module de correction des couleurs (comme parex. CorelDRAW), pouvant modifier l´affichage de celles-ci dans Freehand.Solution: Désactivez cette fonction dans le menu Fichier / Réglages / ongletCouleurs.2.3.4 Liaison du script <strong>EuroCUT</strong> dans AutoCAD2.3.4.1 Fichier menu pour AutoCAD 2000(i), 2002-2014, 2002LT-2014LTDans le menu Options, cliquez sur Personnaliser.(Remarque: Vous pouvez également activer la boîte de dialogue via lacommande _menuload)Dans la fenêtre suivante, choisissez l´onglet Groupe de menu et appuyez surle menu déroulant.La fenêtre des commandes s´affiche alors. Modifiez l´extension de nom defichiers en indiquant *.mnu.Sélectionnez le fichier corun.mnu et fermez la fenêtre.Appuyez sur la commande Chargement et validez avec OK.Le menu <strong>EuroCUT</strong> est à présent chargé.35
••••••••••••2.3.4 Liaison du script <strong>EuroCUT</strong> dans AutoCADCliquez ensuite sur l´onglet supérieur. Dans le groupe de menu, sélectionnez<strong>EuroCUT</strong> Plot et placez-le dans la barre d´outils d´AutoCAD.2.3.4.2 Fichier menu pour AutoCAD LT 98 und R14Dans le menu Options, cliquez sur Personnaliser / Menu.Dans la fenêtre suivante, appuyez sur le menu déroulant.La fenêtre des commandes s´affiche alors. Modifiez l´extension de nom defichiers en indiquant *.mnu.Sélectionnez le fichier corun.mnu et fermez la fenêtre.Appuyez sur la commande Chargement et validez avec OK.Le menu <strong>EuroCUT</strong> est à présent chargé.Cliquez ensuite sur l´onglet supérieur. Dans le groupe de menu, sélectionnez<strong>EuroCUT</strong> Plot et placez-le dans la barre d´outils d´AutoCAD.Dans le menu Fichier, cliquez sur Imprimer.Dans la fenêtre suivante, cliquez sur la commande Ouvrir et ouvrez le fichiercocutlt98.pc2 (LT98) ou cocutr14.pc2 (R14).Fermez la fenêtre.Lancez maintenant une impression en activant l´option de menu Imprimer dansle menu Fichier, afin de paramétrer l´impression de la manière suivante: ActivezImprimer dans fichier. Réglez le facteur d´échelle à 1:1 et l´unité en mm.Dans le menu figure à présent une entrée <strong>EuroCUT</strong> et une toolbar <strong>EuroCUT</strong> a été ajoutéeà la barre d´outils.Important: Assurez-vous lors du premier envoi que la case "Imprimer dans unfichier" soit activée, afin que tous les éléments puissent être pris en compte.La commande de changement de stylos sera interprétée comme étant 8 layersdifférents. AutoCAD ne dessine pas de courbes, c´est à dire que tous les élémentsne seront composés que de lignes et les points interprétés comme des repères deperçage.Remarque: Si vous utilisez le format DXF, appuyez deux fois sur la touche Entrée(Return) car la sélection de l´objet interrompt la macro en cours. Lors de l´utilisationdu DXF, les textes et les cotations ne sont pas pris en charge. Il est cependantpossible de sélectionner des objets et les envoyer vers le périphérique. Les courbesne sont pas converties en lignes mais transformées en courbes de Bézier dans lefichier DXF. Le nombre de layers n´est pas limité à 8.Dans le menu de démarrage de Windows se trouve le fichier autoimp.exe utilisé lors dutransfert de données vers <strong>EuroCUT</strong>. Au lancement d´autoimp.exe, une Icône apparaît surle bas gauche de la barre des tâches. Un double-clic sur l´icône permet de quitter leprogramme.Remarque: Si l´icône est n´apparaît pas, aucun transfert vers <strong>EuroCUT</strong> ne pourrafonctionner!A partir de Start/Programme/Autostart/Auto-Import pour <strong>EuroCUT</strong> vous pourrezredémarrer le programme.36
2.4 Sélection des pilotes de l´appareilRemarque: Si vous utilisez plusieurs versions d´AutoCAD sur un même poste,veillez à ce que la version installée de <strong>EuroCUT</strong> soit celle prévue pour votre versionAutoCAD la plus récente.2.4 Sélection des pilotes de l´appareilSélectionnez dans la liste des Pilotes votre périphérique de sortie. Dans le champs Nomde l´appareil figure la désignation exacte de l´appareil sélectionné, affiché dans la boîtede dialogue de découpe. La désignation peut être modifiée manuellement dans le champ.Une fois le pilote sélectionné, il vous faut choisir dans le domaine Types de connexionl´interface locale par laquelle l´appareil sera relié à l´ordinateur.Conseil: Le pilote recherché ne figure pas dans la liste? Sélectionnez un pilote pourun appareil du même fabricant.Fig. 2.4-1: Boîte de dialogue pour la sélection du pilote de l´appareilPour plus d´informations détaillées sur le paramétrage des interfaces locales, consultezle lien: voir chapitre 3.7.4: Couper- Fraiser - Rainurer - Dessiner…37
2.4 Sélection des pilotes de l´appareil38
3 Comment utiliser <strong>EuroCUT</strong>?3.1 Desktop et surface de travail3.1.1 I. DesktopLe Desktop désigne l´environnement du logiciel dans son ensemble incluant les outils, lasurface de travail ainsi que l´arrière plan du Desktop.Remarque: Une multitude d´objets peut être placée sur l´arrière plan du desktop,dont la taille ne sera limitée que par les ressources de votre ordinateur. Aussi, votredessin pourra-t-il être conçu à l´échelle de 1:1.Fig. 3.1-1: Desktop avec surface de travail (représentée en gris), arrière-plan (blanc),outils, sidebar, règles, barre d´état3.1.2 II. Surface de travailLa surface de travail est une section du desktop <strong>EuroCUT</strong>. La surface de travail s´afficheen général dans le format qui sera envoyé par la suite vers le périphérique de sortie. Outreles formats A4, A3, A2 (...) traditionnels, d´autres formats peuvent être ajoutés au choix,39
3.1.2 II. Surface de travailpar ex. pour la création d´enseignes de taille différente.Remarque: La surface de travail sert en premier lieu de repères. Le format de lasurface de travail n´a aucune répercussion sur l´envoi vers le périphériqueconnecté. Un aperçu du job sera affiché dans l´aperçu des envois.voir chapitre 3.7.4: Couper- Fraiser - Rainurer - Dessiner…Fig. 3.1-2: Réglage de la surface de travail3.1.2.1 Format de sortieNomVous indiquerez dans ce champs le nom du format créé ou sélectionné.40
3.1.2 II. Surface de travailLargeurVous définirez ici la largeur du format.HauteurVous définirez ici la hauteur du format.Adaptation aux objetsPermet d´adapter la surface de travail des objets se trouvant en arrière-plan du desktop.Récupérer le périphériqueUn appareil branché pourra définir la taille de la surface de travail- à condition que lafonction de récupération du pilote soit prise en charge par le contrôleur de l´appareil.3.1.2.2 BordsGauche, droite, haut, basCes 4 champs permettent de définir la distance des bords par rapport au bord de lasurface de travail.Remarque: Des valeurs négatives sont également possibles.Option Afficher les bordsCette option affiche les bords définis sous forme de courbes d´aide en pointillés devant lasurface de travail.3.1.2.3 OrientationPortraitLe format portrait sera ici utilisé.PaysageLe format paysage sera ici utilisé.Option Pivoter les objetsCette option permet de définir si une rotation des objets se trouvant sur la surface detravail ou en arrière-plan du desktop doit être réalisée lors du changement d´orientation.41
3.1.2 II. Surface de travail3.1.2.4 AperçuSont représentées ici la page de travail, la couleur et l´image de l´arrière-plan, laproportion ainsi que l´orientation de la surface de travail.3.1.2.5 CouleurPage de travailDéfinit automatiquement la couleur de la surface de travail.Arrière-planDéfinit la couleur de l´arrière-plan du desktop.3.1.2.6 Liste des formatsMettre les objets à l´échelleMet à l´échelle, agrandit ou réduit, tous les objets se trouvant sur l´arrière-plan du desktopproportionnellement aux valeurs entrées pour le nouveau format de la surface de travailStandard*La fonction Standard surligne le format sélectionné dans la liste des formats et enregistrela sélection. Ce format sera prédéfini pour tout nouveau job.ImageAffiche sur la surface de travail le bitmap sélectionné.BoutonLe boutonouvre une fenêtre permettant de rechercher et d´ajouter une image.42
433.2 Aperçu des raccourcis clavier
3.2 Aperçu des raccourcis clavier3.2 Aperçu des raccourcis clavierTouches F1 F2 F3 F4 F5 F6 F7FonctionAide Zoom avant Zoom arrière Afficher tousles objetsAnnuler (Undo)Restaurer(Redo)Interromprel´affichageTouche A B C F G H KFonctionChangement Afficher mat. Toolbar des Fraiser Changer tailled´axeds l´aperçudes envoisclipartsDéblayersélectionnéeLignes d´aide Ligne de contourTouche U V W X Y Suppr. EspaceFonctionInverser Vectoriser Fusionner Miroir Miroir vertical Supprimerl´ordre deslayershorizontalTouche B C H I J KMajusculeAfficher surf. Manager de Lignes d´aide Règle Placer repères dede trav.ds envoisclipartsvisiblesjustificationobjetCombinerPermute entrel´outil flèche etpoint nodalTouche 1 2 3 4 5 6 7CTRLToolbar Toolbar layer Toolbar Toolbar outils Toolbar Éditeur de Toolbar PointsstandardSetuptextesnodauxToolbarparamètres objetTouche F G H I J K LCTRLCurseur viseur Associer Fixer Lignesd´aideImporterfichierRéglagesTouche U V W X ZCTRLEn bas Insérer àpartir duclipboardRafraîchirfenêtreCouper duclipboardAnnuler 1 actionTexteen courbesCharger fichierTouche F8 F9 F10 F11 F12 Esc Souris d.FonctionAfficher texte Mode contour Info Objet Mémoire– Fermer envois Activer menusdirectecontextuelsTouche – M O P R S TFonction– Mesurer Outline Aide position Aligner objet Envoi Saisir texteTouche – > < + -Fonction– RotationhoraireRotationanti-horaireZoom avantZoom arrièreTouche L V Z F4 F7 F10 Souris g.MajusculeÉclater la Revectoriser Texte en Afficher objets Annuler/Restaurer Propriétés Limiter hor. oucombinaisonlignessélectionnésactivé/désactivéTouche 8 9 A B C D ECTRLBarre d´état Barre d´état Tout Dissocier Copier du DupliquerInfo objetsInfo éléments sélectionnergroupeclipboardvert.Exporter fichierTouche N O P Q R S TCTRLNouveau En haut Imprimer Fermer Grille Enregistrerfichierfichier<strong>EuroCUT</strong>Touche R S T YMajusculeArrondir Enregistrer Éditeur de+ CTRLsous texteToujours aupremier planfichierTraitement dutexte44
3.2 Aperçu des raccourcis clavierRemarque:Suppr. correspond à DELCTRL correspond à CTRLMAJ. correspond à SHIFTHaut correspond à PgUpBas correspond à PgDn45
3.3 Principe de fonctionnement du logiciel <strong>EuroCUT</strong>3.3 Principe de fonctionnement du logiciel <strong>EuroCUT</strong>46
3.3.1 Attribution d´outil par layer3.3.1 Attribution d´outil par layerLes outils disponibles d´un périphérique de sortie sont prédéfinis dans les pilotes del´appareil. La sélection de l´outil s´opère via la fenêtre d´envoi vers un périphérique dansle champ Mode / Outil.Fig. 3.3-1: Sélection des outils et réglage des paramètres définis dans le pilote3.3.1.1 Définition d´attribution du layerLa fenêtre Paramètres des layers permet d´attribuer un outil à un layer - nécessaire pourdéfinir l´ordre de traitement du projet. Un clic droit de la souris sur le layer ouvre lafenêtre des Paramètres des layers. A ce stade, il n´est pas encore possible de procéderà une attribution d´outil.47
3.3.1 Attribution d´outil par layerFig. 3.3-2: Aperçu avant changement vers l´aperçu de sortie3.3.1.1.1 Bouton SortieEn appuyant sur le boutonsuit:, la fenêtre Paramètres du layer s´affichera comme48
3.3.1 Attribution d´outil par layerIci apparaissent sous le champ "Mode / Outil" tous les outils disponibles en fonction dupilote. Lors de la sélection d´un outil figureront les paramètres et valeurs modifiables dansla partie supérieure de la fenêtre sous Paramètres de la sortie. Les valeurs peuvent êtremaintenant modifiées. Un double-clic sur le champ désiré permet de modifier les valeurs.Cette opération sera réitérée pour chaque layer et le mode outil correspondant devant êtreutilisé pour la sortie.49
3.3.1 Attribution d´outil par layerFig. 3.3-3: Layer avec désignation d´outil (gauche) - Attribution d´outil (milieu) - Layeravec outil attribué (droite)Remarque: Le petit crochet rouge est la confirmation qu´un outil a été attribué. Enpositionnant le curseur de la souris sur le layer apparaîtra après un court instantune info bulle vous offrant ainsi une vérification supplémentaire.Les différents modes de sortie et outils dépendent du périphérique de sortie utilisé.L´exemple suivant est une illustration de l´utilisation des outils d´une table de découpe àplat. Il est important ici aussi de définir l´ordre dans lequel les outils devront opérer.Fig. 3.3-4: Info Vérification du "Layer Découper"50
3.3.1 Attribution d´outil par layer3.3.1.2 Comment définir l´ordre des outils?Il faut en principe s´assurer que le traitement des Layers s´effectue du haut vers le baset qu´une certaine suite logique de l´utilisation des outils soit respectée. Dessiner sera parexemple activé avant l´outil de découpe. Vous pourrez modifier l´ordre individuellement.Fig. 3.3-5: L´ordre des layers sera définiL´ordre peut être défini au moyen de l´option Ordonner les layers.... Dans lapartie Déplacement du layer, vous pourrez appuyer sur les boutons prévus à cet effet,permettant justement de modifier l´ordre des layers.51
3.4 Fenêtre Layer <strong>EuroCUT</strong>Fig. 3.3-6: Ordre des outils modifié: Découper précède maintenant le rainurageConclusion: L´attribution d´outil permet la définition des outils, le réglage des paramètresde chaque outil, la sélection des couleurs (layer) des objets se trouvant sur la surface detravail ainsi que l´ordre d´exécution du job. <strong>EuroCUT</strong> <strong>Basic</strong> 7 vous offre ainsi la flexibilitérequise pour une meilleure gestion des différents scénarios de sortie et une organisationplus souple du flux de travail.3.4 Fenêtre Layer <strong>EuroCUT</strong>Dans la fenêtre des paramètres du layer, vous pourrez définir le remplissage des objets, lacouleur de vinyle voire celle de la surface de travail. La fenêtre peut être activée parun clic droit sur la toolbar layer de <strong>EuroCUT</strong> dans la fenêtre principale.52
3.4 Fenêtre Layer <strong>EuroCUT</strong>Fig. 3.4-1: Réglage layer avec définition des paramètres de sortieDans Information tout layer pourra être enregistré et désigné sous un nom. Cettedésignation sera alors ensuite affichée dans toutes les fenêtres dans lesquelles lescouleurs des objets sont requises.Dans le champ Mode / outil vous pourrez choisir dans la liste l´outil de sortie. Les outilslistés dépendent du pilote de sortie.Dans le champ Matériau vous pourrez consulter les configurations des matériauxenregistrées. En cliquant sur la case de sélection, vous pourrez établir, enregistrer ousupprimer les configurations des matériaux.Remarque: En cliquant sur le bouton gauche de la souris sur une autre couleur, lesparamètres seront enregistrés et les valeurs d´un autre layer éditées.53
3.5 Importer3.5 ImporterCette fonction permet de récupérer des graphiques n´ayant pas été réalisés ni enregistrésau format job dans <strong>EuroCUT</strong>.La fenêtre d´importation se présente sous la même forme que la commande Ouvrirfichier. La seule différence réside dans la possibilité de modifier la taille des données parle biais du facteur de proportion en X et enY. La sélection du fichier à récupérer peut êtrefaite en fonction de son nom, de son type ou de son répertoire (Rechercher dans).Fig. 3.5-1: Fenêtre d´importation avec l´aperçuL´aperçu de la fenêtre d´importation peut afficher tous les formats suivants.*.ai/eps, *.pcx, *.jtp, *.tif, *.bmp, *.wmf, *.emf, *.dxf, *.gif, *.hpgl, *.gtp, *.ikRemarque: La fenêtre d´aperçu est désactivée pour les fichiers textes (*.txt).Rechercher dansSous Rechercher dans vous pouvez définir le chemin d´accés devant être parcouru.Nom du fichierSi vous le connaissez, vous pourrez indiquer le nom du fichier dans ce champ.54
3.5.1 Paramètres d´importationFichiers de typeVous choisissez ici le format du fichier à importer, afin d´activer le filtre d´importationcorrespondant.AperçuCette option présente un aperçu du contenu du fichier dans la fenêtre d´aperçu degauche.Insérer sur l'origineInsère les objets sur la position 0 (zéro) de la surface de travail de <strong>EuroCUT</strong>.Facteur X, Facteur YCes deux facteurs permettent un mise à l´échelle des données importées(agrandissement ou réduction). Cette mise à l´échelle peut être au choix proportionnelleou pas.3.5.1 Paramètres d´importationVous pourrez définir des conditions pour nombre d´importations, lesquelles seront prisesen compte avant, pendant ou après l´importation. Ces conditions sont applicables auximportations DXF, HPGL ou encore à toute autre opération d´importation. Les attributsdes marges à l´exportation peuvent être également définis dans cette fenêtre. Ainsi uneoption spéciale pour vos fichiers job sera activée pour les exportations PDF parexemple. Ces conditions sont détaillées plus avant..voir chapitre 4.7.1.6: Setup Filtres…55
3.5.1 Paramètres d´importationFig. 3.5-2: Définition de condition pour l´importation de fichiers56
3.5.2 Importation PDF3.5.2 Importation PDF3.5.2.1 Options supplémentairesFig. 3.5-3: Option pour importation de fichiers PDFJob intégréBouton Extraire…La fonction Extraire… permet justement d´extraire le fichier job qui avait été intégré aufichier PDF lors d´une exportation et de le charger sur le desktop.Remarque: Condition requise: lors de l´exportation, vous aurez sélectionné l´optioncorrespondante (voir plus haut) dans les paramètres.57
3.5.2 Importation PDFOptions grilleImporter comme bitmapSi l´option Importer comme bitmap est activée, tous les vecteurs seront convertisen bitmap avant l´importation.RésolutionSaisie des valeurs en dpiChoix des élémentsIgnorer les imagesSi l´option Ignorer les images est activée, aucune image ne sera importée.Ignorer le texteSi l´option Ignorer le texte est activée, aucun texte ne sera importé.Choix des pagesDans le champ de saisie sera indiqué le nombre de pages devant être importé.Toutes les pagesSi l´option Toutes les pages est activée, toutes les pages du document seront alorsimportées.58
3.6 Exporter3.6 ExporterVous pouvez transférer vos jobs vers d´autres programmes utilisant des formats autresque le format job de <strong>EuroCUT</strong>. Cette opération est désignée sous le nom d´"Exportation"Remarque: L´exportation est réalisée avec une très haute qualité et une très faiblecompression.Fig. 3.6-1: <strong>EuroCUT</strong> Fenêtre d´exportation avec sélection de fichiersEnregistrerLes icônes à côté du champ Enregistrer vous permettent de sélectionner le répertoire dedestination de l´exportation.Nom du fichierSaisir ici le nom du fichier à exporter.Type de fichierIci sera sélectionné le format dans lequel les données se trouvant sur la surface de travailseront éditées.Vous disposez dans <strong>EuroCUT</strong> des filtres d´exportation suivants: *.eps (opi), *.cmx(Corel6-X6), *.plt (HPGL), *: jpg, *.pcx, *.tif, *.bmp.Remarque: Si des objets sont sélectionnés, seuls ces derniers seront exportés.59
3.6 ExporterObjets sélectionnésSi l´option est activée, seuls les objets surlignés seront exportés vers le fichier.Tous les objetsSi l´option est activée, tous les objets seront exportés vers le fichier.Garder la feuille de travailLe contour de la feuille de travail est exporté comme objet vers le fichier.Exportation du bitmapFig. 3.6-2: Profondeur de couleur et résolution pour exportation de bitmapProfondeur de couleurLe chiffre devant "Bit par Pixel" indique l´exposant de profondeur de la couleur.Exemple.: 8 Bits par Pixel = 28 = 256 couleursRésolutionCette valeur définit le nombre de pixels par pouce. Plus la valeur est élevée, meilleuresera la résolution. La valeur dpi 300 est par exemple suffisante pour une impression enoffset.Remarque: Il est préférable de ne pas utiliser des valeurs trop élevées car la tailledu fichier varie en fonction du nombre de dpi.Anti-crénelageL´exportation de bitmaps peut également être réalisée avec antialiasing ouanti-crénelage.60
3.6.1 Exportation PDF3.6.1 Exportation PDF3.6.1.1 Options supplémentaires3.6.1.2 Crypter le documentL´option Crypter le document permet l´attribution d´un mot de passe personnalisé.Mot de passeVous pouvez saisir dans ce champ un mot de passe pour ce document.Remarque: Veillez à attribuer un mot de passe sécurisé. Un mot de passe sécurisédoit se composer au minimum de 8 caractères, constitués de chiffres, de lettres, demajuscules et de caractères spéciaux.3.6.1.3 Déterminer les droits d´accésEn activant l´option Déterminer les droits d´accés, vous pourrez saisir un mot de passepersonnalisé.Mot de passeVous pouvez saisir dans ce champ un mot de passe pour déterminer les droits d´accéssur ce document.Remarque: Veillez à attribuer un mot de passe sécurisé. Un mot de passe sécurisédoit se composer d´au minimum 8 caractères, constitués de chiffres, de lettres, de61
3.6.1 Exportation PDFmajuscules et de caractères spéciaux.PS: L´exportation PDF de <strong>EuroCUT</strong> offre une protection du mot de passe à deuxniveaux. Le premier niveau protège l´ensemble du document, le second concernedifférents droits d´accés du document.3.6.1.4 Droits d´accésInterdit d´imprimerSi cette option est activée, le document ne pourra pas être imprimé sans saisir le mot depasse.Contenu ne peut pas être extraitSi cette option est activée, le contenu ne pourra pas être extrait sans saisir le mot depasse.Ne pas autoriser "Modifier des contenus"Si cette option est activée, la modification de contenus ne sera pas possible sans saisir lemot de passe.62
3.7 Applications types3.7 Applications types3.7.1 Contour vs Outline vs Ligne de contourLa définition de ces notions peut être parfois confuse pour les utilisateurs de <strong>EuroCUT</strong><strong>Basic</strong> 7. Les différences entre ces fonctions ne sont pas nettement évidentes et leuraffichage sur l´interface de <strong>EuroCUT</strong> en mode plein semble identique. Les différencesapparaissent nettement lorsque vous passez en mode de contour (Activé/Désactivé avecla touche F9), permettant d´illustrer qu´il s´agit bien là de fonctions distinctes.Les points communs et divergents de ces notions seront expliqués ci-après.3.7.1.1 1. ContourDéfinitionLe contour se définit comme une propriété, un attribut d´un objet vectoriel voire d´unepolice, comparable à un remplissage couleur. La couleur et l´épaisseur de la ligne peuventêtre définies individuellement. Ce contour sera également envoyé vers l´imprimante(imprimante laser ou à jet d´encre). L´outil servant à la définition d´un contour est la plumede contour .Fig. 3.7-1: Fenêtre AttributsFig. 3.7-2: Mode pleinFig. 3.7-3: Mode de contour63
3.7.1 Contour vs Outline vs Ligne de contourRemarque: Lors de l´envoi vers un traceur de découpe, un contour ne sera pasdécoupé. Pour ce faire, il vous faut activer la fonction "convertir les épaisseurs detrait" avant l´envoi vers le périphérique.Fig. 3.7-4: Fenêtre Conversion de contours en objets prêts à la découpeSi l´option "Convertir les épaisseurs de trait" est activée, une combinaison vectorielle del´épaisseur du contour sera réalisée. Cette combinaison sera placée dans un layer demême couleur.La fenêtre suivante s´affiche par la suite invitant à sélectionner la méthode de fusion (ici:fusion des couleurs).Fig. 3.7-5: Fenêtre Fusion avec présélection pour convertir les contoursConseil: Vous pouvez passer en mode contour pour vérifier quels objets vont êtreenvoyés.64
3.7.1 Contour vs Outline vs Ligne de contour3.7.1.2 2. OutlineDéfinitionOutline est un contour vectoriel autour d´un autre objet ou police. Contrairement à la lignede contour, le contour crée ici est un véritable vecteur, pouvant être envoyé. Une autredifférence par rapport à la plume de contour réside dans le fait que les éléments intérieurspeuvent être aussi pourvus d´une Inline. Par exemple: les contrepoinçons, l´intérieur delettres telles que a, e sera également pourvu d´un contour (cf. illustration).Remarque: La fonction Outline est associée à la fonction Fusion, afin de permettreune sortie sur vinyle sans erreur lorsque les contours se recoupent.Fig. 3.7-6: Fenêtre OutlineFig. 3.7-7: Mode pleinFig. 3.7-8: Mode contour3.7.1.3 3. Ligne de contourDéfinitionOn parle de ligne de contour souvent en association avec le "Print & Cut" (impression &découpe). Lors de l´exécution d´un "Print & Cut", une ligne vectorielle pourvoit desbitmaps, souvent des logos (des graphiques, pas de vecteurs) d´un contour, pourpermettre la production en série d´autocollants et stickers sur un traceur de découpeéquipé d´un senseur OPOS. La ligne de contour est celle qui sera découpée autour dechaque autocollant. Comme la plume de contour, elle ne constitue qu´un contour autourde l´objet. La distance du contour peut être négative, à savoir qu´elle peut être placée sur65
3.7.1 Contour vs Outline vs Ligne de contourla surface imprimée.Remarque: L´épaisseur de l´objet ne peut pas être définie; une ligne très fine estgénérée par défaut.Fig. 3.7-9: Fenêtre Ligne de contourFig. 3.7-10: Mode pleinFig. 3.7-11: Mode contourConclusion: Les exemples ci-dessus illustrent la différence importante de ces notions.Même s´il est difficile voire impossible de constater des différences en mode plein survotre écran, Contour, Outline et Ligne de contour disposent de différents outils etfonctions. Cette exemple montre la flexibilité des outils offerts par <strong>EuroCUT</strong> <strong>Basic</strong> 7.66
3.7.2 Production d´autocollants sur plotter avec senseur optique<strong>EuroCUT</strong> <strong>Basic</strong> 7 est conçu pour la production en "Print & Cut" d´autocollants etdécalcomanies sur des films appropriés. L´expression "Print & Cut" signifie que le médiaest dans un premier temps imprimé avant que ne soient découpés au contour au moyend´un traceur de découpe les autocollants. Pour ce faire, le traceur de découpe doit êtreéquipé d´un senseur optique, capable de détecter les repères de découpe et dejustification afin de compenser toutes imprécisions d´impression avant la découpe. Pourl´exécution du "Print & Cut", le procédé d´impression du matériel utilisé est sansimportance (aucune différence entre sérigraphie ou impression à jet d´encre numérique).Précision: OPOS signifie Optical POsitioning System (Système de positionnementoptique)3.7.2.1 Étape 1: Préparation du Job3.7.2 Production d´autocollants sur plotter avec senseur optiqueLe Job est préparé dans <strong>EuroCUT</strong> <strong>Basic</strong> 7. Tous les outils nécessaires à la productiond´autocollants sont des composants de notre logiciel. Grâce à la fonction d´exportation deCoRUN, des fichiers pourront être importés et édités dans <strong>EuroCUT</strong> à partir deprogrammes hôtes tels que CorelDRAW, Freehand, AutoCAD et Illustrator.Fig. 3.7-12: Préparation d´un jobEn utilisant les fonctions spéciales 1. Contour, 2. Cloner, 3. Copies multiples et 4. Attribuerrepères, votre job sera préparé pour l´impression. L´impression pourra être directementréalisée dans <strong>EuroCUT</strong> <strong>Basic</strong> 7 si les programmes d´impression tels que p. ex. PjanntoRIP ou PosterPrint sont installés. Si un autre RIP que ceux nommés précédemment estexploité, il faudra utiliser la fonction d´exportation (OPI) EPS pour une mise en forme desdonnées du job en vue de l´impression.Conseil: Pour la création de poses identiques, il est recommandé d´utiliser lafonction "Cloner". Vous maintiendrez ainsi une taille de fichier réduite et unevitesse de traitement rapide.67
3.7.2 Production d´autocollants sur plotter avec senseur optiqueAfin de permettre au traceur de découpe de découper au contour le job imprimé, veuilleztenir compte et imprimer les repères de justifications propres aux fabricants de votreappareil! La définition des repères de justification s´effectue dans <strong>EuroCUT</strong> sous le menuParamètres / Paramètres standards / Repères de découpe et de justif.Restriction: <strong>EuroCUT</strong> <strong>Basic</strong> 7 ne dispose pas ou peu d´outils de traitement d´image. Letraitement d´image devra être opéré sous un logiciel hôte comme par exemple Photoshop.Les images seront par la suite importées dans <strong>EuroCUT</strong> où elles pourront être traitées.3.7.2.2 Repères de justification pour systèmes de reconnaissanceoptiques3.7.2.2.1 Champ d´action découpe au contour (Print & Cut):Pour toute sorte de travaux où des matériaux doivent être découpés ou même fraisés aucontour, il est indispensable d´attribuer des repères de justification afin d´assurer unecertaine précision. D´autre part il est nécessaire de compenser les imprécisions apparuesau cours de l´impression. Dans le menu Paramètres / Paramètres standards / Repèresde découpe et de justif, vous pourrez procéder au paramétrage. L´attribution de repèresde justification s´effectue dans le menu Outils sous l´option Attribuer repères dejustification.Remarque: La fonction Repères de justification est utilisable pour les traceurs dedécoupe équipés de senseur optique ou pour les tables de découpe à plat ainsi queles fraiseuses avec systèmes de caméra pour reconnaissance desrepères comme OptiScout.Fig. 3.7-13: Menu des paramètres standards avec sélection des repères de justif68
3.7.2 Production d´autocollants sur plotter avec senseur optique3.7.2.2.2 DéfinitionLes repères de justification et les repères vidéos désignent les repères dans le cadre dela reconnaissance optique des repères. Les repères de découpe constituent un outilutilisé pour le montage d´inscriptions colorées. Les repères d´impression et de découpesont des repères tels que ceux utilisés dans la publication assistée par ordinateur et plusgénéralement dans l´imprimerie.Remarque: On parlera plus souvent de repères vidéo en référence à un senseuroptique de repères de justification et lors de l´utilisation de caméras.3.7.2.2.3 Repères de justificationTypeDans le champType vous choisirez parmi la liste des fabricants et des appareils, celuipour lequel les repères de justification doivent être créés.Remarque importante: Seules les options prenant en charge l´appareil sélectionnésont actives !!Aligner sur la sélectionSi l´option Aligner sur la sélection est activée, les repères de justification s´aligneront surl´objet sélectionné.Aligner sur la pageSi l´option Aligner sur la page est activée, les repères de justifications s´aligneront sur lapage (surface de travail).TailleL´option Taille fixe la taille des repères de justification.Remarque: La taille minimum et maximum dépendra du fabricant de l´appareil.Distance de l´objetL´option Distance de l´objet permet de déterminer à quelle distance de l´objet les repèresde justification seront positionnés.Épaisseur de ligneL´Épaisseur de ligne détermine l´épaisseur des lignes des repères de justification.Remarque: La taille minimum et maximum de l´épaisseur des lignes dépendra dusystème de découpe.69
3.7.2 Production d´autocollants sur plotter avec senseur optiqueDistance max. XLa fonction Distance max. X détermine la distance maximale sur l´axe horizontal desrepères de justification par rapport à l´objet.Distance max. YLa fonction Distance max. Y détermine la distance maximale sur l´axe vertical desrepères de justification par rapport à l´objet.Coins extérieursL´option Coins extérieurs détermine si les coins extérieurs - considéré à partir de l´objet- doivent être pris en compte dans le calcul de la distance.Envoyer les repèresL´option Envoyer les repères détermine si les repères de justification doivent êtreégalement pris en compte lors de l´envoi des données, à savoir imprimés, découpés oualors fraisés.Layer cibleL´option Layer cible détermine le layer de destination des repères de justification.Remarque: Si un outil a été attribué au layer, cette fonction détermineraindirectement l´outil avec lequel les repères de justification seront traités.L´aspect et le nombre des repères de justification - lesquels sont détectés par le senseuroptique - peuvent varier en fonction des fabricant de traceurs.Fig. 3.7-14: Sélection parmi les différents repères de justification (en fonction desfabricants de plotters)Une fois prédéfinis les repères de justification spécifiques à votre plotter, vous pourrezplacer les repères de justification tout autour du job, afin qu´ils soient pris en compte aucours du travail d´impression dans la seconde étape. Le raccourci clavier pour cettefonction dans <strong>EuroCUT</strong> est "MAJ+J".70
3.7.2 Production d´autocollants sur plotter avec senseur optiqueFig. 3.7-15: Menu outils pour la pose de repères de justification3.7.2.3 Étape 2: L´impressionL´impression s´exécute soit par sérigraphie soit par impression numérique à jet d´encreavec solvants. Le RIP sert à la rastérisation, la linéarisation et la correction de la densité.D´autre part, les paramêtres de contrôle tels que la température, résolution ... etc sontégalement réglés. Les imprimantes modernes à solvant impriment sur des matériaux sansrevêtement, qui souvent n´ont pas besoin d´être laminés. Si vous ne possédez pasd´imprimante appropriée, l´impression pourra être confiée à un prestataire de services.3.7.2.4 Étape 3: La découpeTous les traceurs de découpe de haute qualité disposent actuellement d´un senseuroptique, permettant ainsi une production en série d´autocollants. La ligne de contour - à nepas confondre avec l´outline - créée autour des poses lors de la préparation du job estalors prise en compte par le traceur de découpe. Fig. 3.7-19 illustre la découpe de lignesde contour (de couleur magenta).Fig. 3.7-16: Tête de découpe avec senseur et lame tangentielleLes plotters de découpe mentionnés plus haut sont en mesure de travailler les matériauxsous forme de feuille ou de rouleau. Les pilotes de plotters de <strong>EuroCUT</strong> prennent encharge les deux fonctions. Fig. 3.7-17 et Fig. 3.7-18 illustrent les paramètres des pilotespour la découpe avec senseur, pour le traitement de copies de job identiques sur rouleauxou feuilles. (Fig. 3.7-18).71
3.7.2 Production d´autocollants sur plotter avec senseur optiqueFig. 3.7-17: Réglage des paramètres "Opos=allumé" sur plotter de découpe SummaS-ClassRemarque: Le paramètre "OPOS"sera mis automatiquement sur "allumé" lors del´utilisation des repères correspondants. Pour le traitement de copies identiques des jobssur rouleau avec repères de justification, veuillez utiliser le mode "Découpe OPOS aveccopies"(Fig. 3.7-18). Le nombre de copies sur l´axe X peut être ici indiqué ainsi que ladistance des repères entre les copies (en mm).Fig. 3.7-18: Réglage des paramètres lors de copies de job identiques sur feuille(également réalisable sur rouleaux, si le paramètre est mis sur "rouleau=allumé")72
3.7.2 Production d´autocollants sur plotter avec senseur optiqueFig. 3.7-19: Aperçu de découpe des contours de découpe (le contour gris du côté gaucheinférieur est utilisé pour le poinçonnage de "Flex-Cut")En résultat de ce procédé vous obtiendrez des autocollants en nombre et en taille quelibrement définis. Pour une résistance aux tunnels de lavage, les autocollants devront êtretraités par la suite avec un pulvérisateur.73
3.7.3 Fonction Demi Découpe Flex-Cut et Half-Cut3.7.3 Fonction Demi Découpe Flex-Cut et Half-Cut3.7.3.1 Options des pilotes <strong>EuroCUT</strong> sur plotter à rouleauDéfinitionDomaine d´applicationFlexcut est l´abbréviation de flexible cut ou découpe flexible.Désignation employée par le fabricant deplotters Summa. Mimaki parle de "half-cut", à savoir de demicoupe.Flexcut: découpe flexible. Flexible car pouvant êtreparamétrée par une double pression de coupe et deslongueurs de coupe variables. Il sera donc possible dedécouper un matériel n´ayant pas de couche de support(appelé kiss-cut) ou alors de réaliser une découpe à traversle matériel et le support (ici through-cut).Cette fonction sera trés utile pour la production de poses amovibles, tels que lesautocollants, réalisée sur du vinyle ou du carton (application limitée pour ce dernier). Cedomaine d´application concerne notamment les tables de découpe à plat, mais une telleproduction peut être également exécutée par des plotters à rouleau modernes. Cettefonction est réalisable au moyen d´un senseur optique mais elle sera plus rapide et plusprécise avec une caméra.Efficacité sur traceur de découpe à rouleauLe traceur de découpe devra être en principe équipé de cette fonction. L´équipementmatériel des séries professionnelles de Summa et Mimaki prennent en charge cettefonction. Si un plotter à rouleau se prète à l´exécution d´un flux de travail particulierdépend dans un premier temps du matériel, ensuite de la taille des poses et enfin despossibilités offertes par le logiciel de découpe. <strong>EuroCUT</strong> dispose de toutes les fonctionsrequises pour les systèmes basés sur un senseur (OPOS, OPAAL, …). OptiScout RollCutter Edition d´EUROSYSTEMS propose une solution logicielle professionnelle pour lacommande de systèmes basés sur caméra.LimitesLes limites sont avant tout liées au matériel: par exemple, un carton trop épais ne pourrapas être correctement entraîné et déroulé par un plotter à rouleau. Ou alors d´autresmatériaux pour lesquels un sectionnement requière une pression de coupe supérieureà 600g. Ce domaine d´application reste donc avant tout réservé aux tables de découpe àplat.74
3.7.3 Fonction Demi Découpe Flex-Cut et Half-Cut3.7.3.2 Procédure étape par étapeÉtape 1: Attribution du mode de coupe dans la barre d´outils LayerPréparation:Le job est préparé sous <strong>EuroCUT</strong> <strong>Basic</strong> 7 ( voir chapitre 3.7.2: Productiond´autocollants sur plotter avec senseur optique).Résumé du processus: Le job est préparé pour l´impression en utilisant les fonctionsspéciales: 1. Fonction contours, 2. Cloner, 3. Copies multiples et 4. Poser repères dejustification. L´impression peut être directement exécutée à partir de <strong>EuroCUT</strong> <strong>Basic</strong> 7, siPjannto RIP ou PosterPrint sont installés comme logiciel d´impression. Si un autre RIPque ceux cités ici est installé, il faudra utiliser l´exportation EPS (OPI), pour une mise enforme les données du job en vue de l´impression.Fig. 3.7-20: Job préparé pour sortie - Toolbar des layers avec sélection outilsÉtape 2: Régler les paramètres Kiss-cutDans les paramètres du layer, il faudra choisir le mode de découpe approprié (voirmarquage en bleu). Le paramètre standard de l´outil devra être préréglé dans la liste desparamètres de sortie. Le layer noir a été sélectionné pour les objets qui seront traités enmode kiss-cut. Le petit crochet rouge signale qu´une attribution d´outil a été réalisée.75
3.7.3 Fonction Demi Découpe Flex-Cut et Half-CutFig. 3.7-21: Réglage du mode outil: Kiss-cutÉtape 3: Régler les paramètres Flex-cutDans les paramètres du layer, il faudra choisir le mode de découpe Flex-cut (voirmarquage en bleu). Le paramètre standard de l´outil devra être préréglé dans la liste desparamètres de sortie. Le layer magenta a été sélectionné pour les objets qui seront traitésen mode Flex-cut - ici le contour extérieur magenta.Remarque: Il faudra aussi régler ici le paramètre standard pour la longueur dedécoupe avec pression Flex et celle avec pression normale. La longueur dedécoupe sera déterminée par la longueur des ponts, lesquels assurent que lesposes ne sortent pas du matériel de support.76
3.7.3 Fonction Demi Découpe Flex-Cut et Half-CutFig. 3.7-22: Réglage du mode outil: Flex-cut avec pression et longueurs de découpeÉtape 4: Régler les paramètres du pilote dans la fenêtre de découpeDans la fenêtre de découpe, sélectionner le mode "Flex-Cut". Il faudra ici accorder la plusgrande attention au paramètre marqué en bleu dans la Fig. 3.7-23. Ces paramètres nesont visibles que si le mode de découpe approprié a été sélectionné (ici: Flex-Cut).Remarque: Le graphique Flex-Cut n´apparaît pas dans la fenêtre d´envoi du logiciel.Il ne sert ici qu´à illustrer les paramètres dont il est question ici.77
3.7.3 Fonction Demi Découpe Flex-Cut et Half-CutFig. 3.7-23: Réglage des paramètres Flex-Cut (voir paramètres standards)Étape 5: Envoi vers un plotter de découpeUn clic sur le bouton Sortie et le job sera découpé selon les valeurs indiquées. Le résultatde cette sortie seront des poses perforées et détachables.78
3.7.4 Couper- Fraiser - Rainurer - Dessiner…3.7.4.1 Réglage de l´appareil - Setup de l´interface (port local)La sortie <strong>EuroCUT</strong>3.7.4 Couper- Fraiser - Rainurer - Dessiner…Cette commande active le module pour découper, fraiser, rainurer ou dessiner vosfichiers.Appuyez sur le bouton dans la toolbar des Outils pour activer lacommande ou alors dans le menu Fichier, sous l´option Sortie...SFig. 3.7-24: Bouton de commande SortieAu premier chargement de cette fenêtre, une autre fenêtre s´affichera dans laquelle lespilotes de l´appareil ainsi que la connexion devront être paramétrés.Fig. 3.7-25: Pilotes et sélection de la connexionCommunDans le domaine intitulé Commun choisissez le pilote de votre appareil.La liste de droite contient tous les pilotes des appareils pris en charge par <strong>EuroCUT</strong>.Dans la liste de gauche, vous pourrez saisir un nom si celui de votre machine n´apparaitpas. Ce nom sera utilisé dans la boîte de dialogue de sortie de <strong>EuroCUT</strong>.79
3.7.4 Couper- Fraiser - Rainurer - Dessiner…Libérer comme serveurCondition requise: être titulaire d´au moins deux licences de <strong>EuroCUT</strong>.Si l´option Libérer comme serveur est activée, le périphérique de sortie sera marquécomme serveur plot et pourra ainsi être utilisé pour sortie par un autre Plot Manager.Un périphérique de sortie est défini par un pilote (que vous venez de sélectionner) et parun port de sortie servant à communiquer avec l´ordinateur. Grâce au pilote, les donnéesdu job en cours seront converties et envoyées sur l´ordinateur où fonctionne le plotmanager. La sortie des fichiers convertis se déroule de différentes manières:Type de connexion:Interfaces localesLes interfaces locales sont les interfaces (COM1, COM2, ..., LPT1, LPT2, ...) directementdisponibles sur votre ordinateur.En cliquant sur le bouton Paramètres la fenêtre de configuration des interfaces apparaît.Les paramètres, dont il sera question ici, sont valables pour tout le système.Fig. 3.7-26: Fenêtre réglage des paramètres de l´interfaceRemarque: Si vous utilisez l´interface Série, il est important de vérifier que les paramètresde l´ordinateur concordent avec les paramètres du périphérique de sortie, pour éviter touteperturbation de communication.80
3.7.4 Couper- Fraiser - Rainurer - Dessiner…Périphériques USB/FireWireSont listés ici tous les périphériques USB/FireWire connectés.TCP/IPIndiquez ici l´adresse TCP/IP de la machine et le port sur lequel se connecter.SpoolerVous pouvez sélectionner ici votre pilote d´impression Windows.Au prochain chargement de la fenêtre de sortie, celle-ci apparaîtra directement avecles réglages du pilote de l´appareil.3.7.4.2 Paramètres du serveurEn sélectionnant l´option Ajouter un périphérique réseau… la fenêtre suivante s´ouvrira:Fig. 3.7-27: Fenêtre de configuration d´un périphérique réseau (server plot)Un périphérique réseau permet l´envoi de jobs <strong>EuroCUT</strong> vers un plot manager n´étantpas directement connecté à votre ordinateur. Contrairement à un "périphérique normal",les fichiers ne seront pas convertis avant l´envoi, mais transférés en l´état vers le serveurplot où ils seront modifiés.81
3.7.4 Couper- Fraiser - Rainurer - Dessiner…Nom du périphériqueEntrer le nom du périphérique dans le champ de saisie.Sélection du serveurDans le cadre intitulé Sélection du serveur, entrez la connexion TCP/IP, àsavoir l´adresse TCP/IP ou le nom d´hôte, à utiliser.RéseauSi la connexion doit s´effectuer en réseau, vous préciserez l´emplacement de son fichierde configuration en sélectionnant plotman.ini.Périphériques (serveur)Actualiser lit les informations depuis le serveur. Les périphériques connectés au serveurseront alors installés.Remarque: Les périphériques du serveur ne seront disponibles qu´après avoirsélectionné le serveur.PiloteDans le champ Pilote devra figurer le pilote de la machine que le serveur utilise pour cepériphérique.Remarque: Ce pilote devra être également installé comme périphérique local.3.7.4.3 Lancer une sortie à partir de l´interface de <strong>EuroCUT</strong>Fig. 3.7-28: Préparation de l´édition des épaisseurs de traits et dégradésLa fenêtre ci-dessus s´affiche dés lors qu´un job dans <strong>EuroCUT</strong> comprend des objetsayant des attributs tels que Contour/Épaisseurs de trait ou Dégradés. Vous pouvez iciconvertir ces attributs en vecteurs afin qu´ils soient pris en compte lors de la sortie. Envalidant avec OK, les attributs des objets seront convertis en courbes.82
3.7.4 Couper- Fraiser - Rainurer - Dessiner…3.7.4.3.1 Envoi vers un périphériqueIl y a deux affichages possibles de la fenêtre d´envoi vers un périphérique: l´affichageréduit au min.(imum) et celui au max.(imum). Tous deux sont obtenus avec la mêmetouche.< Affichage min. (Standard)Fig. 3.7-29: Fenêtre envoi vers périphérique en mode < affichage min.83
3.7.4 Couper- Fraiser - Rainurer - Dessiner…< Affichage max.Fig. 3.7-30: Fenêtre envoi vers périphérique en mode < affichage max.SortieDans le domaine intitulé Sortie figurent tous les champs de sélection ou paramètres ayantrapport directement avec le périphérique de sortie.PériphériqueDans le champ Périphérique apparaît le périphérique de sortie enregistré antérieurement.En appuyant sur le bouton, d´autres options de sélection apparaîtront:Fig. 3.7-31: Fenêtre popup périphériques84
3.7.4 Couper- Fraiser - Rainurer - Dessiner…Ajouter un périphériqueCette option permet de définir des périphériques locales supplémentaires, verslesquelles les jobs pourront être envoyés.Ajouter un périphérique réseauCette option permet de définir les périphériques connectés en réseau.ModifierCette option permet de définir des modifications telle que par ex. une nouvelle interface.SupprimerSuspend ou supprime la connexion à un périphérique.Mode / OutilDans le champ Mode / Outil, sélectionnez l´opération à exécuter: couper, fraiser, rainurer,dessiner … etc. Les fonctions proposées ici dépendent du pilote actif.MateriauDans le champ Materiau, choisissez la nature du matériel devant être découpé. Cechamp contient une banque de données des matériaux pouvant être complétée: lesdifférentes données sont stockées en fonction des différents matériaux. Les réglagesrelatifs à la pression, la vitesse ou la largeur des vinyles usuels ne seront pas les mêmesque pour le flock, le film de sablage ou encore les vinyles métalliques. Ces profils doiventêtre définis individuellement, car ils dépendent du matériel utilisé mais aussi de la machineutilisée.Le boutonouvre le menu suivant:Fig. 3.7-32: Menu popup des Materiaux …AjouterL´option Ajouter enregistre un nouveau profil dans la banque de données des matériaux.Enregistrer le profilL´option Enregistrer le profil sauvegarde les valeurs insérées ou modifiées dans labanque de données.85
3.7.4 Couper- Fraiser - Rainurer - Dessiner…Valeurs par défaut (Matériaux)Si l´option Valeurs par défaut est activée, les valeurs enregistrées dans la banque dedonnées seront utilisées pour le matériel en question.Réglages par défaut Mode/OutilSi l´option Réglages par défaut Mode/Outil est activée, les valeurs enregistrées dans labanque de données seront utilisées pour l´outil en question.3.7.4.3.2 Paramètres générauxDans Paramètres généraux vous accédez aux paramètres de la machine et du pilote. Cedomaine se divise en Paramètre et Valeur. Vous pouvez modifier la largeur de la colonneen déplaçant la barre verticale à l´aide de la souris. Dés lors que "Éditer" figure sous lavaleur, un double-clic ouvrira la fenêtre correspondant au réglage des paramètres dugroupe.Fig. 3.7-33: Exemple de fenêtre des paramètres de groupeNombre d´envoisLa valeur indiquée dans Nombre d´envois détermine le nombre de fois où le jobsera exécuté dans les paramètres définis.CopiesLa valeur indiquée dans Copie, détermine le nombre de découpes des objetssélectionnés. Une fois la découpe exécutée, ce champ sera de nouveauautomatiquement remis à 1.86
3.7.4 Couper- Fraiser - Rainurer - Dessiner…Dist. empilementLa valeur indiquée dans Dist. empilement définit si les copies doivent être empiléesverticalement ainsi que l´espace séparant les objets. Cette option ne pourra être activéeque si l´objet sélectionné peut être découpé plus d´une fois l´un sur l´autre!Remarque: Dans l´aperçu de découpe, l´objet sélectionné apparaît "normalement". Toutecopie dans l´empilement sera représentée en pointillés bleus.Cadre d´échenillageL´option Cadre d´échenillage définit si un rectangle (ainsi que sa distance) doit êtredécoupé autour de l´ensemble des objets afin de faciliter l´échenillage. Dans l´aperçu desortie (si l´option est activée), ce cadre apparaîtra en pointillés bleus.Distance entre copiesLa valeur entrée dans Distance entre copie détermine la distance entre le nombre decopies antérieurement indiqué dans le champ Nombre de copies.Distance entre segmentsLa Distance entre segment définit l´espace horizontal séparant les différents segments.On parle de segmentation lorsque le job doit être fragmenté.RangerL´option Ranger réorganise l´ordre de découpe des objets afin d´éviter des va-et-vientinutiles à la machine. Les objets sont alors traités dans leur ordre d´apparition sur le vinyle(dans l´axe horizontal). Si vous avez utilisé la commande Ranger avec simulation…, lesderniers réglages du rangement seront alors appliqués.EmpilerSi l´option Empiler est activée, tous les jobs de la file d´attente seront alors découpéssans interruption.Attendre après segmentSectionnement/Segmentation: si un job est surdimensionné, <strong>EuroCUT</strong> opèreraautomatiquement une segmentation du job en plusieurs parties (segments), afin que lejob soit exécuté dans sa totalité.Si l´option Attendre après segment est activée, le job sera mis en pause après chaquesegment, vous permettant par là-même de (re)positionner le matériel correctement.Maintien origine de la pageMaintien origine de la page décale l´origine (0/0) du plotter. Si cette option n´est pasactivée, l´origine de la découpe automatiquement choisie par <strong>EuroCUT</strong> , sera celle duplotter lors de son initialisation.87
3.7.4 Couper- Fraiser - Rainurer - Dessiner…Si l´option Maintien origine de la page est activée, le décalage de l´objet à découper parrapport à l´origine de la surface de travail sur le vinyle sera reporté. Le point zéro du vinyleest représenté sur la surface de travail de <strong>EuroCUT</strong> sur la partie inférieure gauche del´objet à découper.Envoyer dans un fichierCette option Envoyer dans fichier permet d´envoyer vos données dans un fichier quevous aurez créé et seront enregistrées sur le disque dur.Bouton de commande Enregistrer les paramètresLa commande Enregistrer les paramètres enregistre les valeurs saisies dans la fenêtrede Sortie pour les attribuer au périphérique utilisé.OrigineEn fonction du pilote sélectionné, le champ indiquera Avance ou alors Origine.Plotter à rouleauOrigine vous offre deux options: Nouvelle origine, qui arrête le vinyle quand la découpeest terminée. Ne pas changer qui repositionne le vinyle tel qu´il était avant de lancer ladécoupe.Table de découpeAvance vous offre deux options: Avance ou Sans avance. Si la première fonction estactivée, le film sera automatiquement avancé lors du sectionnement au cours de la sortie,à condition que la table de découpe soit équipée d´un entraînement automatique dumatériel.PrécisionLe champ Précision vous propose plusieurs choix: Trés basse, basse, normal, haute ettrés haute. Le paramètre par défaut est Normal.La précision définit de combien de vecteurs un objet doit se composer. Plus l´objetcomporte de points, plus la précision devra être élevée pour conserver sescaractéristiques. Ceci n´est valable principalement que pour les vecteurs de l´ordre du10ème de mm. Tous les autres objets seront calculés automatiquement par <strong>EuroCUT</strong>.ObjetsVous pouvez découper Tous les objets ou seuls les Objets sélectionnés. En outre,<strong>EuroCUT</strong> permet également la découpe par Ordre de couleur ou encore celle de Layerd´une même couleur. Ces deux derniers points seront considérés plus en détailsultèrieurement.88
3.7.4 Couper- Fraiser - Rainurer - Dessiner…Fig. 3.7-34: Liste objets avec choix du mode.Info-ZeileIn der Info-Zeile werden den Ausgabeprozess relevante zusätzliche Informationen wie z.B. „Job wird sektioniert” angezeigt.AperçuCette commande ouvre l´aperçu de sortie.SortieCette commande transmet directement les données vers le Plot Manager et vers lamachine connectée.RécupérerLe bouton Récupérer vous permet de détecter automatiquement la largeur du matériauchargé dans le plotter, à condition que la machine soit équipée de cette option. Dans lecas contraire aucune valeur ou alors un zéro sera indiqué(e).TestLa machine connectée simulera le job en parcourant les tracés du cadre d´échenillage, etce même si l´option "cadre d´échenillage" n´est pas activée.3.7.4.3.3 Découpe séparée des couleursLes couleurs des layers utilisées dans votre projet se retrouvent dans la liste Objets, sousun numéro permettant d´identifier sans équivoque chaque couleur de layer. D´autre part,deux barres horizontales colorées apparaîssent également dans la liste. Une fois lesinformations du layer de couleur envoyées, s´affiche l´icône du Plot Manager ( ) dans labarre d´état de Windows.Un double-clic sur l´icône lance le Job Control du Plot Manager. En positionnant lecurseur de la souris sur l´icône et en appuyant sur la touche droite, apparaît un menupopup vous permettant soit de fermer le Plot Manager ou soit d´afficher la version duprogramme. La fenêtre Sélection des layers affiche les layers qui n´ont pas encore ététraités. Ils sont classés par ordre de sélection et cet ordre peut être modifié à tout moment.89
3.7.4 Couper- Fraiser - Rainurer - Dessiner…Fig. 3.7-35: Définition de l´ordre de traitement des layers de couleur avec les toucheshaut et basL´ordre pourra être fixé au moyen des touches Haut / Bas. Le boutonsupprimer de la liste les layers non utilisés.permet deConseil: Pour une découpe des couleurs séparemment, utilisez les Repères de découpede la boîte à outils Dessiner. Les repères de découpe sont découpés sur le filmindépendamment de la couleur utilisée à la même position.3.7.4.4 Aperçu de sortieL´Aperçu de sortie est lancé automatiquement dés lors que vous appuyez sur Aperçudans la fenêtre Sortie.Fermeture de l´aperçu Sortie et retour à la surface de travail de <strong>EuroCUT</strong>ESC90
3.7.4 Couper- Fraiser - Rainurer - Dessiner…Fig. 3.7-36: Aperçu de sortie avec toolbars, barre d´état et objets de sortieVous trouverez les informations suivantes dans la barre d´état de l´aperçu de découpe:contour, remplissage, largeur et hauteur, association ou combinaison, surfaceutilisée (m²), longueur utilisée (m nécessaires), ainsi que les propriétés des objets. Enactivant le menu Sortie, ces informations seront transmises au périphérique de sortie.Remarque: Si vous déplacez l´objet et qu´il dépasse le cadre représentant le vinyle, uneinformation vous sera automatiquement faite à ce sujet et une confirmation pour ladécoupe vous sera demandée.Description détaillée:voir chapitre 6.9: La barre d´aperçu des outilsvoir chapitre 6.10: Barre d´Aperçu des paramètres objetOptimisation consommation filmLe module Optimisation consommation film vous permet de réduire la consommationde vinyle.91
3.7.4 Couper- Fraiser - Rainurer - Dessiner…Fig. 3.7-37: Fenêtre Paramètres d´optimisation du matérielL´optimisation de la consommation des films vise à réorganiser les objets de sorte àn´utiliser que trés peu de place sur le matériel.Remarque: Les associations et les combinaisons seront considérées comme un seul etunique objet d´optimisation. Si vous ne le souhaitez pas, pensez à dissocier lesregroupements et à défaire les combinaisons.Vous disposez des options suivantes:Distance échenillageLa valeur Distance échenillage correspond à l´espace séparant les objets.Basculer tous les objets du côté courtTous les objets seront placés de sorte que le côté le plus court sera celui du bas.Rotation selon besoinRotation commode à utiliser car les objets ne seront pas systématiquement pivotés.Inclure les bitmapsLes bitmaps et les associations contenant des bitmaps seront également optimisés.Objets sélectionnésSeuls les objets que vous aurez préalablement sélectionnés seront optimisés. Vouspouvez procéder à une sélection par layer (par couleur).92
3.7.4 Couper- Fraiser - Rainurer - Dessiner…Optimisation maximaleSi cette option est activée, la fenêtre d´optimisation s´agrandira et vous proposera deuxoptions supplémentaires. L´optimisation maximale étudie toutes les possibilitéscalculées à partir des valeurs d´Optimisation max. jusqu´à ... Objets et de Profondeurde permutation. Cette opération peut prendre un certain temps en fonction des valeursinsérées dans ces champs, valeurs qui devront être calculées et comparées. Aussi, il estconseillé de ne pas optimiser plus de 20-30 objets avec une profondeur de permutationsupérieure à 5.Remarque: Une optimisation entraîne toujours la rotation d´un ou plusieurs objets.3.7.4.4.1 Lignes d´échenillageLes lignes d´échenillage constituent une aide au traitement de jobs surdimensionnés.Manipuler des matériaux de plusieurs mètres de longueur ou de largeur n´est pas toujourschose aisée. C´est pourquoi l´utilisation de lignes d´échenillage permet de segmenter lejob en parties plus petites et donc plus maniables.Fig. 3.7-38: Sortie du job avec cadre d´échenillage (lignes pointillées bleues) sans lignesd´échenillage93
3.7.4 Couper- Fraiser - Rainurer - Dessiner…Fig. 3.7-39: Exemple avec respectivement 3 lignes horizontales et 3 verticalesd´échenillage (en pointillés rouges)Fig. 3.7-40: Résultat de sortie avec lignes d´échenillagesDans l´aperçu de sortie, trois méthodes vous sont proposées pour insérer les lignesd´échenillage horizontales et verticales.Remarque: Pour insérer des lignes d´échenillage, l´option Cadre d´échenillage dans lafenêtre de sortie devra être activée.1. <strong>Manuel</strong>lementPositionnez le curseur sur le bord du cadre d´échenillage (pointillés bleus) en maintenantle bouton gauche de la souris appuyé. Tirez ensuite une ligne d´aide horizontale ou94
verticale vers l´intérieur du cadre, là où devra être réalisée la segmentation. Vousrépèterez cette opération pour insérer toutes les lignes nécessaires.2. Dans le menu OptionsCliquez sur Options puis sur lignes d´échenillages horizontales ou lignesd´échenillage verticales.Chaque ligne d´échenillage divise le segment en son milieu (à la moitié du cadre, auquart, au huitième, etc).3. Par les raccourcis h ou vEn tapant un "h" ou un "v" sur votre clavier vous obtiendrez un résultat identique à celuidécrit dans la méthode 2.Remarque: Des objets séparés peuvent être pourvus d´un cadre d´échenillage grâceau menu de la touche droite de la souris.3.7.4.4.2 Segmentation du Job3.7.4 Couper- Fraiser - Rainurer - Dessiner…Par segmentation on entend une répartition de la découpe en plusieurs morceaux.Si la largeur des objets à découper est supérieure à la largeur disponible sur le plotter, lemessage "le job sera sectionné" apparaîtra dans la fenêtre de sortie.Remarque: Sectionnement et Segmentation sont ici utilisés comme synonymes.En activant le menu Sortie s´affiche avant envoi au périphérique la fenêtre suivante:Fig. 3.7-41: Fenêtre Segmentation avec valeur de recouvrement de 3 mm95
3.7.4 Couper- Fraiser - Rainurer - Dessiner…Optimisation des films (larg. max. + reste en dernier)Optimisation des films… ordonne à <strong>EuroCUT</strong> de générer des segments dans la taillemaximale possible. En général, la taille du dernier segment se différenciera des autres.Optimisation des plaques (larg. max. + reste en premier)Option disponible pour les tables de découpe. Si le dernier segment est coupé en dernier,la plaque n´aura pas pu être travaillée entièrement. C´est pourquoi le reste sera découpéen premier afin que la plaque reste étalée sur la table jusqu´à la fin.Optimisation du Segment (même taille pour tous)L´option Optimisation du Segment permet d´obtenir des segments de taille identique.Optimisation des repères (segmentation dynamique)Cette option est activée par défaut dans <strong>EuroCUT</strong> dés lors que vous utilisez des repèresvidéo dans votre job. La fenêtre ci-dessus ne sera pas affichée et l´aperçu de lasegmentation dynamique sera lui affiché. Un minimum de 3 repères vidéo sontnécessaires. En fonction du positionnement <strong>EuroCUT</strong> recherche jusqu´à 30% à côté deslignes de segments, où sont placés les repères vidéos. Lorsqu´un repère est détecté, lesegment sera alors dynamiquement adapté.Segmentation enregistréeLe dernier réglage utilisé est automatiquement enregistré. Lors du prochain lancement dujob, vous pourrez utiliser la dernière segmentation.Découpe négativeL´option Découpe négative est utilisée en cas de création de films pour la sérigraphie oule sablage.Recouvrement X et Recouvrement YLes champs Recouvrement X et Y servent à définir la partie de découpe qui seradoublée. Le recouvrement est ensuite superposé quand le vinyle sera posé.96
3.7.5 Le mode Afficher LayoutFig. 3.7-42: Info Optimisation des films dans l´aperçu de sectionnement avec 8 segmentset tailles de segmentsSélection et suppression des segmentsEn cliquant sur un segment, vous pourrez le désactiver. La coche rouge indique si lesegment sera envoyé en découpe.Modifier une segmentationVous pouvez modifier la segmentation en cliquant sur les lignes de sectionnementmarquées en bleu, puis en les déplaçant à l´aide de la souris. Si nécessaire, <strong>EuroCUT</strong>insère automatiquement de nouvelles sections.Dans la barre d´état de l´aperçu de segmentation, vous trouverez les dimensions en X etY des objets à découper ainsi que le nombre de segments.3.7.5 Le mode Afficher LayoutVous (dés)activerez le mode Afficher Layout via le menu Affichage.F897
3.7.5 Le mode Afficher Layout3.7.5.1 Définition:Sur les quatre coins de la surface de travail figure le mot "Layout". Les conteneurs sontreprésentés sous forme de pointillés rouges avec un indicateur "conteneur de texte" ou"conteneur d´image".Remarque: Le mode Afficher Layout ne doit pas être confondu avec le modecontour ni avec le mode plein (F9).Fig. 3.7-43: Mode Afficher Layout activé3.7.5.2 Définition du Conteneur3.7.5.2.1 Qu´est-ce un Conteneur?Un Conteneur peut contenir différents types de fichiers tels que bitmaps ou texte. Il existedeux types de conteneurs: 1. Conteneur image (bitmaps) et 2. Conteneur texte. Avecl´outil Dessiner ou l´outil Texte, un cadre peut être tracé dans lequel sera inséré par lasuite le contenu. Ce cadre déterminera les paramètres et la taille du contenu. Leconteneur est représenté sous la forme de pointillés rouge en mode appelé Afficherlayout. Vous activez et désactivez ce mode au moyen de la touche de fonction F8 devotre clavier.98
3.7.5 Le mode Afficher Layout3.7.5.2.1.1 UtilitéAu moyen d´une macro ou d´un module, un conteneur peut recevoir divers contenus. Cescontenus peuvent être directement saisis et édités dans le logiciel même ou alors êtreimportés à partir d´un fichier *.CSV. Le contenu est ajusté en fonction des paramètresdéfinis et de la taille. On peut ainsi choisir d´ajuster la hauteur capitale pour les textesdépassant la longueur du cadre ou encore de refouler les blocs de textes. Une macroremplacera automatiquement les contenus ligne par ligne.Son utilité réside avant tout dans le fait de pouvoir prédéfinir le layout et le comportementdes objets dans le conteneur, mais aussi que grâce au remplacement automatique, laproductivité peut être augmentée. Ici: production en série.3.7.5.2.1.2 LimitesSes limites résident dans le fait que seuls des images matricielles et des textes pourrontêtre importés dans un conteneur mais aucun objet vectoriel.3.7.5.2.1.3 Formats compatibles- Pour conteneur Image: *.BMP, *.PCX, *.JPG, *.TIF, *.GIF, *.PNG- Pour conteneur Texte: format de <strong>EuroCUT</strong> et au moyen de la fonction d´importation detexte disponible dans l´éditeur de texte *.ECT, *.RTF, *.TXT- pour des fichiers externes: *.CSV3.7.5.2.2 Parenthèse:3.7.5.2.2.1 Le format CSV (Comma Separated Values)Les fichiers au format CSV sont souvent utilisés dans l´échange ponctuel dedonnées simples entre les logiciels d´un ordinateur, comme ici: données tabulaires. Lenom des colonnes est défini par le premier jeu de données.Un signe est utilisé comme Séparateur de blocs de données. Il s´agira le plus souventd´un changement à la ligne du système d´exploitation générant le fichier. Un signe estégalement utilisé comme Séparateur des champs de données (colonne) au sein des blocsde données. Le plus souvent, il s´agira de la virgule. En fonction du logiciel utilisé, le pointvirgule, les deux points, les tabulateurs ou espaces seront également utilisés commeséparateurs.99
3.7.5 Le mode Afficher Layout3.7.5.3 Aperçu des types de ConteneurCréerSupprimerReprésentation(en modeAfficher LayoutF8)DéfinirParamètres /ConditionsModifier NomAffichageConteneur ImageOutil Dessiner de la toolbarOutils (sur objets fermés). Avecl´outil, le contour du conteneursera dessinéEn mode Afficher Layout (F8) lespropriétés du conteneur serontautomatiquement fixéesEn mode Contour ou Plein àl´aide de la fonction Convertir enconteneur, disponible dans lemenu Objet ou dans le menucontextuelFonction Annuler l´état deConteneur, disponible dans lemenu Objet et dans le menucontextuelouAnnuler Propriétés du Conteneurdu menu Objet / OngletPropriétés de la sidebarLigne en pointillés rouges avectexte "Conteneur Image"Activer la fonction Propriétés duconteneur du menu contextuelouDouble-clic sur le conteneurimageChamp Nom sous l´onglet ObjetouChamp Nom dans la fenêtre desParamètres du conteneur imageTouche fonction F8ouActiver Afficher Layout dans lemenu AffichageConteneur TexteOutil Texte de la toolbar Outils.Saisir du texte ou avec l´outilTexte, tracer un cadreEn mode Afficher Layout (F8) lespropriétés du conteneur serontautomatiquement fixéesEn mode Contour ou Plein àl´aide de la fonction Convertir enconteneur, disponible dans lemenu Objet ou dans le menucontextuelFonction Annuler l´état deConteneur, disponible dans lemenu Objet et dans le menucontextuelouAnnuler Propriétés du Conteneurdu menu Objet / OngletPropriétés de la sidebarLigne en pointillés rouges avectexte "Conteneur Texte"Activer la fonction Éditeur detexteouDouble-clic sur le conteneur detexteChamp Nom sous l´onglet ObjetouChamp Nom dans l´ongletParamètres dans la fenêtre desParamètres de l´Éditeur de texteTouche fonction F8ouActiver Afficher Layout dans lemenu Affichage100
3.7.5 Le mode Afficher Layout3.7.5.4 Travailler avec des conteneurs3.7.5.4.1 Comment dessiner un conteneur?On utilisera les mêmes outils que pour le dessin des vecteurs: l´outil Dessiner etl´outil Texte . Le conteneur se caractérise par un cadre en pointillés rouges. Le nom pardéfaut est soit "Conteneur Image" soit "Conteneur Texte", selon quel outil est utilisé pourle tracé. Avec l´outil Texte, un cadre sera tracé ou un texte saisi à la position du curseur.Un double-clic sur le conteneur activera la fenêtre des paramètres correspondante.3.7.5.4.1.1 Affichage en mode Afficher Layout101
3.7.5 Le mode Afficher LayoutFig. 3.7-44: Affichage d´un conteneur image et quatre conteneurs en mode Afficher Layout(F8)102
3.7.5 Le mode Afficher Layout3.7.5.4.1.2 Affichage en mode contour ou en mode pleinFig. 3.7-45: Affichage normal (mode contour) et affichage normal (mode plein) avecremplissage standard103
3.7.5 Le mode Afficher Layout3.7.5.4.1.3 Setup Conteneur imageUn double-clic sur un conteneur image active la fenêtre suivante permettant de définir letraitement de l´image insérée.3.7.5.4.1.4 ParamètresNomVous pouvez ici attribuer un nom de votre choix au conteneur image. Le nom par défautest "Conteneur image".Option Insertion proport.(ionnelle) des imagesSi l´option Insertion proport.(ionnelle) des images est activée, l´image importée seraréduite ou agrandie proportionnellement au cadre.Option AdapterSi l´option Adapter est activée, l´image importée sera adaptée au cadre.Option Proportionner avec l´objetSi l´option Proportionner avec l´objet est activée, le contenu du conteneur sera mis àl´échelle si le cadre est agrandi ou réduit, il en ira de même pour le contenu.Alignement horiz.(ontal)L´Alignement horiz.(ontal) peut se faire à gauche, au milieu ou à droite.Alignement verticalL´Alignement vertical peut se faire vers le haut, le milieu ou vers le bas.104
3.7.5 Le mode Afficher Layout3.7.5.4.1.5 AperçuL´Aperçu montre le "comportement" du contenu par rapport au conteneur.3.7.5.4.1.6 Option Annuler l´état du conteneurCette option de menu supprime l´état "Conteneur" de l´objet. La propriété objet est doncdésactivée dans l´onglet Objet.3.7.5.4.1.7 Menu contextuel - Options relatives au conteneurMasquer contenusCette option de menu masque en mode plein le contenu du conteneur image.Afficher contenuCette option de menu affiche en mode plein le contenu du conteneur image.Supprimer contenuCette option de menu supprime le contenu du conteneur image.Remarque: Fonction identique à remplissage: aucun.Paramètres conteneurCette option de menu lance la fenêtre Setup- Conteneur image.Supprimer état conteneurCette option de menu supprime la propriété Conteneur attribuée alors à l´objet conteneur.Remarque: Fonction identique à la désactivation de l´état conteneur sous l´ongletObjets / Propriétés.Convertir en conteneurCette option de menu convertit un objet texte ou vectoriel en objet conteneur. L´objetconteneur n´est donc visible que sous le mode Afficher Layout.Remarque: Cette option de menu n´est disponible que si vous travaillez en modeAfficher Layout.105
3.7.5 Le mode Afficher Layout3.7.5.4.1.8 Paramètres Conteneur TexteUn double-clic sur un conteneur texte active la fenêtre suivante permettant de définir letraitement du contenu texte.NomVous pouvez ici attribuer un nom de votre choix au bloc de texte. Le nom par défaut est"Texte". Le nom est affiché sous l´onglet Objets de la sidebar ainsi que dans la liste del´onglet Noms d´objets.AlignementVous prédéfinissez ici l´Alignement des blocs de texte; ces options sont en corrélationavec les informations saisies dans la toolbar de Texte.Cadré à gaucheL´option Cadré à gauche aligne sur la gauche le bloc de texte sélectionné.Cadré à droiteL´option Cadré à droite aligne sur la droite le bloc de texte sélectionné.CentréL´option Centré aligne sur le centre le bloc de texte sélectionné.106
3.7.5 Le mode Afficher LayoutJustificationL´option Justification aligne les deux bords du bloc de texte sélectionné.Justification forcéeL´option Justification forcée justifie le bloc de texte sélectionné.AdditionsOption Adapter hauteurs de ligne à la longueur cour. X (Réduire)Si cette option est activée, le bloc de texte sera proportionnellement réduit en cas demodification de la longueur courante X.Option Adapter hauteurs de ligne à la longueur cour. X (Refouler)Si cette option est activée, en cas de modification de la longueur courante X, le bloc detexte sera refoulé, à savoir l´inter lettre sera réduit.Option Texte monoligneCette option permet d´éviter le passage à une nouvelle ligne.107
3.7.6 Imprimer3.7.6 ImprimerFig. 3.7-46: Commande Imprimer dans la barre d´outils standard3.7.6.1 Sans logiciel RIPLes différentes fonctions de la fenêtre Imprimer de <strong>EuroCUT</strong> seront présentées en détaildans les sections suivantes.Cliquez sur Fichier puis Imprimer ou bien sur CTRL+P ou encore sur le raccourciouvrir la fenêtre Imprimer... de <strong>EuroCUT</strong>.pourFig. 3.7-47: Fenêtre ImprimerAu centre à droite vous trouverez sous Sortie l´option Diviser (Mosaïque) et les boutonsde commande Ajuster et 1:1. L´aperçu de la fenêtre Imprimer aura un aspect différent enfonction de l´option choisie.Remarque: A l´ouverture de la fenêtre Imprimer, le bouton Ajuster estautomatiquement activé, afin de régler les formats et de les ajuster à la taillemaximale supportée par le périphérique de sortie.108
3.7.6 ImprimerMode AjusterLe mode Ajuster correspond à la zone imprimable et permet de centrer les objets àimprimer. Les valeurs de la zone imprimable sont affichées dans le champ Zoned´impression sur la partie supérieure droite de la fenêtre.Aperçu du mode AjusterCette fenêtre permet d´effectuer une dernière vérification avant l´impression. Les bords dela fenêtre sont magnétiques: si un objet est rapproché au bord de la page, il y restera"attaché". Cette fonction permet un positionnement rapide et aisé des objets sur les coinset les bordures de la page.Astuce: En maintenant la touche MAJ enfoncée, vous désactiverez le magnétismedes bords de la feuille lors du positionnement des objets.Les coordonnées X et Y, affichées sous l´aperçu, indiquent la position du coin supérieurgauche des objets à imprimer.Utilisation de la souris dans l´aperçu (Mode Ajuster)Un clic avec le bouton droit de la souris sur l´aperçu permet de commuter entre les modesréduit et agrandi.Fig. 3.7-48: Bouton Aperçu d´impressionFig. 3.7-49: Aperçu d´impression plein écran109
3.7.6 ImprimerRemarque: L´affichage obtenu dépend de la résolution de votre écran (800*600,1024*768, ...). Un clic droit de la souris rétablit le mode initial.Remarque: Un clic gauche maintenu sur les objets vous permet de les déplacer etfait apparaître un cadre noir discontinu. Ce cadre représente la surface totaleoccupée par l´impression.Zone d´impression et objetSur la partie supérieure droite de la fenêtre d´impression se trouvent les indicationsrelatives à la zone d´impression et aux objets à imprimer.Fig. 3.7-50: Zone d´impression et objetZone d´impressionSont indiquées ici les valeurs réelles (hauteur et largeur) de la zone d´impression.ObjetLes dimensions, hauteur et largeur, du ou des objet(s) à imprimer sont indiquées ici.Remarque: Le réglage en pourcentage de la taille des objets n´est pas disponible enmode Ajuster.Vous pourrez sélectionner une imprimante dans la fenêtre imprimer dans lechamp Imprimante.Fig. 3.7-51: Sélection et réglage de l´imprimanteEn cliquant sur le menu déroulant, s´affichera la liste des imprimantes installées sur votreordinateur. Après sélection de l´imprimante, le bouton Paramètres, situé juste en-dessous,vous permet d´accéder aux réglages avancés propres à l´imprimante.Remarque: Les caractéristiques de la fenêtre Imprimer qui s´affichera après avoirappuyé sur Paramètres dépendront de votre matériel et ne sont pas liées à notrelogiciel. Veuillez consulter le manuel de votre imprimante en cas de difficultés.Sur la droite du bouton Paramètres vous pouvez choisir l´orientation de la feuille: portrait(vertical) ou paysage (horizontal).110
3.7.6 ImprimerQu´y aura-t-il d´imprimé?Dans le mode d´impression se trouvent deux combos de sélection grâce auxquelles vouschoisirez ce qui devra être imprimé. Dans la première combo se trouvent quatre optionsau choix: Objets, Objet avec surface de travail, Job Info.ObjetsTous les objets sur la surface de travail seront imprimés.Objet avec surface de travailLes objets et la surface de travail (cadre noir) seront imprimés. Sous le cadre noir,figureront automatiquement le nom du job, les dimensions de la surface de travail et lerapport d´impression.Job InfoLes informations enregistrées dans Job Info peuvent être imprimées vous permettant decréer un dossier complet avec la maquette.Tous les objetsTous les objets se trouvant sur la surface de travail seront imprimés.Objets sélectionnésSeuls les objets sélectionnés sur la surface de travail seront envoyés vers l´imprimante.RapportVous pouvez ici définir le rapport d´impression en chiffre ou alors en pourcentage.Remarque: La valeur que vous indiquerez dans l´un des deux champs seraautomatiquement transposé dans l´autre.Fig. 3.7-52: Champ de saisie du rapport de dimensionExemples de correspondance des rapports en pourcentage:Rapport 1 : 1 correspond à 100.00 %Rapport 1 : 2 correspond à 50.00 %Rapport 1 : 3 correspond à 33.33 %Rapport 1 : 4 correspond à 25.00 %111
3.7.6 ImprimerCentréSi cette option est activée, tous les objets seront centrés sur la page, même s´ilsdépassent la zone d´impression.Diviser (Mosaïque)Si cette option est activée, la fenêtre Imprimer s´affiche en mode divisé/mosaïque.CopiesSaisir dans ce champ le nombre d´exemplaires désiré (max. 9999). Les boutons Ajusteret Diviser permettent de commuter les deux modes.1:1Cette option affiche dans l´aperçu tous les objets se trouvant sur la surface de travail dansleur taille réelle.AjusterLes objets seront ici réduits au besoin et centrés sur la page afin qu´ils puissent êtreaffichés dans l´aperçu d´impression.OptionsEnvoyer vers fichier- Imprimer dans fichierSi cette option est activée l´envoi des données d´impression sera reconduit dans unfichier.Mode contourEn activant cette option, tous les objets seront imprimés comme en affichage mode decontour, à savoir sans remplissage de couleurs.Imprimer la page de travail coloréeEn activant cette option la couleur de fond de la surface de travail (que vous aurezmodifiée) sera imprimée.Imprimer les lignes d´aideVous pouvez imprimer les lignes d´aide ayant servi à la conception de la maquette.Imprimer toujours en noirCette option sera automatiquement activée si vous avez sélectionné dans la première listeTous les objets et dans la seconde Imprimer selon couleurs (par ordre de layer) ouImprimer couleur séparément (layer séparé).112
Remarque: Désactivez cette option pour une impression en couleur des objets setrouvant sur la surface de travail.Repères de découpe/de justifCette option sera automatiquement activée si vous avez sélectionné dans la première listeTous les objets et dans la seconde Imprimer selon couleurs (par ordre de layer) ouImprimer couleur séparément (layer séparé).Remarque: Désactivez l´option Repères de découpe pour une impression sansrepères.3.7.6.1.1 Mode Diviser (Mosaïque)3.7.6 ImprimerEn passant du mode Ajuster au mode Diviser (mosaïque), l´aperçu s´affiche commesuit:Fig. 3.7-53: Aperçu en mode mosaïqueSous le mode Diviser tous les segments sont affichés. Un segment correspond à unepartie de l´objet pouvant être envoyé vers un périphérique.L´option Arrêter après indique après quel segment (indication du nombre de pages àimprimer) l´impression devra être interrompue. Les champs Recouvrement (mm)permettent de saisir les recouvrements horizontaux et verticaux souhaités.113
3.7.6 ImprimerEn imprimant sur rouleaux, option Rouleau, des parties entières seront imprimées sansespace entre les segments.Remarque: L´impression se faisant ici par bande, seule une bande entière pourraêtre annulée et non pas un segment. Le recouvrement ne sera disponible que dansla largeur puisque la longueur n´est plus limitée.Une fois l´impression terminée, la fenêtre reste active vous offrant ainsi la possibilité decomparer le résultat avec l´aperçu mais aussi de renouveler l´impression d´une partie dela mosaïque si nécessaire.Utilisation de la souris dans l´aperçu du mode mosaïqueUn clic avec le bouton droit sur l´aperçu permet un affichage plein écran. Vous obtiendrezle même résultat en cliquant sur le bouton se trouvant sur le côté supérieur gauche dela fenêtre. Un nouveau clic droit affichera la fenêtre dans son état initial.Un double-clic gauche de la souris sur une partie de la mosaïque vous permet d´activer oudésactiver cette partie lors de l´impression.Un double-clic avec la touche CTRL enfoncée inverse l´état des parties: les partiesdésactivées (non imprimées) seront alors activées (imprimées) et vice versa.Les objets à l´intérieur de la surface de travail pourront être déplacés avec la souris. Lesbords de l´aperçu sont magnétiques et vous aident à positionner les objets sans dépasserla zone d´impression. Gardez enfoncée la touche MAJ pour annuler temporairement lemagnétisme.Exemple d´impression en mode divisé/mosaïqueL´exemple ci-dessous est une illustration des fonctions et commandes pour uneimpression en mode divisé/mosaïque.Le mode mosaïque vous permet d´imprimer toutes les tailles, à savoir que tout graphiquequelle que soit sa taille pourra être envoyé vers un périphérique de sortie. Cette optionvous permet d´utiliser une imprimante A4 et d´obtenir une sortie de format A3, A2, A1 ouA0 voire même tout autre grand format.Comment procéder?Votre graphique sera divisé en autant de segments nécessaires pour qu´il puisse êtretraité par le périphérique connecté. Le nombre des segments nécessaires dépend de lataille du graphique ainsi que du format de sortie préréglé (A3, A2, ...etc). Le réglage duformat de sortie s´effectue par le bouton Installer dans la fenêtre Imprimer de <strong>EuroCUT</strong>et dépend du périphérique de sortie.Chargez un graphique dans <strong>EuroCUT</strong> et ouvrez la fenêtre Imprimer soit via le menuFichier sous Imprimer..., ou bien en appuyant sur CTRL+P ou encore sur le boutonStandard de la toolbar.114
La fenêtre Imprimer de <strong>EuroCUT</strong> s´affiche en mode Ajuster. Activez le mode Diviser(mosaïque) en appuyant sur le bouton correspondant.La fenêtre Imprimer s´affiche alors comme suit:3.7.6 ImprimerFig. 3.7-54: Fenêtre Imprimer en mode Mosaïque (Diviser)Sur la partie supérieure droite se trouvent les deux champs Part et Objet.Le champ Part correspond au champ Zone d´impression du mode Ajuster. Les autreschamps et options de cette partie de la fenêtre sont identiques à ceux déjà rencontrés enmode Ajuster.Fig. 3.7-55: Aperçu du mode Mosaïque115
3.7.6 ImprimerActivation ou désactivation d´une partie / d´un segmentLes parties à imprimer sont affichées normalement. Par contre, si l´une d´entre elles estdésactivée, elle sera représentée par un "X" rouge la chevauchant.Fig. 3.7-56: Rangée inférieure: partie désactivéeLa désactivation d´une partie de l´impression se fait par un double-clic avec le boutongauche de la souris. En cliquant de nouveau dessus, la partie sera réactivée.La figure ci-dessus illustre une mosaïque dont la partie inférieure est marquée d´un"X" rouge. Cette partie a été désactivée et ne sera donc pas imprimée.Conseil: Peut-être ne souhaitez-vous sélectionner qu´une partie et désélectionnertout le reste? Avec un double-clic gauche de la souris sur la partie à sélectionner eten maintenant la touche CTRL appuyée, toutes les autres parties serontdésactivées. Cela vous épargnera une sélection longue et fastidieuse!3.7.6.2 Avec logiciel Pjannto RIPFig. 3.7-57: Bouton de commande Pjannto RIP dans la barre d´outils StandardRemarque: Pjannto RIP n´est pas un élément composant de <strong>EuroCUT</strong> maisun PostScript RIP professionnel. Si vous êtes en possession d´une licence dePjannto RIP et si le logiciel est installé sur le même ordinateur, alors le bouton decommande de Pjannto RIP s´affichera automatiquement dans la barre d´outilsStandard de <strong>EuroCUT</strong> et le menu Fichier intègrera l´option menu Pjannto RIP… .116
4 RéférencesVoici la liste des menus dans l’ordre d’apparition dans:4.1 Menu Fichier4.1.1 Commande Nouveau…Permet de créer un nouveau Job.CTRL+N4.1.2 Commande Nouveau à partir du modèleCette fonction permet d´enregistrer les jobs comme modèles (extensionJTP). Vous accédez à ces fichiers via Fichiers/Ouvrir ou encoreFichiers/Nouveau. Le fichier ainsi ouvert servira de base à desmodifications. Le nom du job affiché sera "sans nom".4.1.3 Commande Dernière versionLors du chargement d´un job, une copie de sauvegarde désignée sous lenom de AUTOSAVE.BAK est créée sous le répertoire de <strong>EuroCUT</strong>.Cette fonction permet donc de restaurer la version du Job précédent ledernier chargement.4.1.4 Commande Ouvrir...Cette commande vous permet de faire apparaître sur votre écran/desktop,les fichiers sous format <strong>EuroCUT</strong> JOB enregistrés sur votre disque dur ousur un autre support. Vous pouvez continuer à éditer ces fichiers. Aprèsdemande de confirmation, les jobs pourront être supprimés.CTRL+L4.1.5 Commande EnregistrerLa commande Enregistrer permet d´enregistrer le job en cours. Si le job enquestion a déjà été enregistré auparavant, le nom du fichier et le répertoirene seront pas modifiés. L´ancienne version du job sera écrasée et nepourra pas être reproduite.Vous voulez enregistrer un job que vous venez de créer. En cliquant sur lacommande Enregistrer dans le menu Fichier, le programme passeautomatiquement à la commande Enregistrer sous... Dans un premiertemps s´ouvrira la boîte de dialogue Job Info qui vous permettra de donnerd´autres informations relatives au job. Ensuite s´ouvrira la boîte de dialoguede l´enregistrement dans laquelle vous indiquerez le nom du fichier et lerépertoire.CTRL+S117
4.1.6 Commande Enregistrer sous...4.1.6 Commande Enregistrer sous...Cette commande vous permet d´attribuer un nom de fichier à un nouveaujob et de l´enregistrer dans un des répertoires proposés. Cette commandepermet également de modifier le nom du fichier et/ou du répertoire defichiers existants. Vous voulez par exemple enregistrer un job, basé sur unancien job, sans pour autant perdre l´ancienne version, il vous suffitd´utiliser la commande Enregistrer sous... et d´enregistrer votre nouveaujob sous un autre nom et éventuellement dans un autre répertoire.MAJ+CTRL+SLa commande Enregistrer sous... peut être utilisée, si vous souhaitezenregistrer le job en cours sur un support externe. Il vous suffit de choisir lelecteur correspondant.4.1.7 Commande Tout enregistrerCette fonction enregistre tous les <strong>EuroCUT</strong> jobs actifs et demande un nomde fichier et un répertoire de destination pour les fichiers sans nom.4.1.8 Commande Envoyer par E-mail…Cette commande active la boîte email standard et associe à un messageélectronique le job en cours en pièce jointe. Le job devra être auparavantenregistré.4.1.9 Commande Service en ligneCe lien vous connectera au site Internet d’EUROSYSTEMS S.à.r.l.(www.eurosystems.lu).4.1.10 Commande Importer…Cette fonction permet de récupérer des graphiques qui ne sont pas auformat Job de <strong>EuroCUT</strong>.CTRL+I4.1.11 Commande Exporter…Vous voulez utiliser votre job sous un autre logiciel, le format du fichierdevra alors être converti voire ici, exporté.CTRL+E4.1.12 La commande Transfert RIP...Cette commande lance le PostScript-RIP de <strong>EuroCUT</strong>, qui aura étépréalablement installé et activé (licence octroyée).Attention: Cette option de menu n´est accessible que si un RIPEUROSYSTEMS a été installé et activé. Le setup du RIP pourra être118
4.1.12 La commande Transfert RIP...ensuite exécuté dans <strong>EuroCUT</strong> <strong>Basic</strong> 7:RIP…voir chapitre 4.7.1.7: Setup4.1.13 Commande Imprimer…La commande Imprimer envoie le fichier ouvert, quelle que soit sa taille(contours), vers l´imprimante standard pour impression.CTRL+P4.1.14 Commande Envoyer…La commande Envoyer exécute le module de sortie de découpe, dessin etfraisage.S4.1.15 Commande Scanner...Cette fonction utilise l’interface TWAIN de votre scanner. Celle-ci permetune acquisition simplifiée devotre document. Pour savoir si votre scanner possède une telle interface,contactez le fabricant du scanner.CTRL+NSi ce n’était pas le cas, vous pouvez utiliser le menu Outils / Insérer unprogramme pour créer un raccourci vers votre programme de numérisation.4.1.16 Commande Sélectionner un scanner…Sélection du pilote du scanner ou de l’interface TWAIN.4.1.17 Commande QuitterQuitte <strong>EuroCUT</strong> et vous renvoie au desktop de Windows. Si vous n´avezpas encore enregistré le job en cours, la confirmation vous sera alorsdemandée de procéder maintenant à l’enregistrement des travaux nonsauvegardés.CTRL+Q4.1.18 Historique des JobsL´historique des jobs facilite le chargement des quatre derniers jobs. Enbas du menu Fichier se trouve le nom des quatre derniers jobs ouverts oucréés. Cliquez sur l’un d’entre eux pour l’ouvrir.119
4.2 Menu Edition4.2 Menu Edition4.2.1 Commande AnnulerCliquez ici pour annuler la dernière opération effectuée. Le nombre pardéfaut d’opérations pouvant être annulées est de 5. Vous pouvezparamétrer les annulations dans le menu Paramètres / Paramètresstandards / Divers. La limite d’annulation est de 100 opérations.F5NB: Ce réglage ne peut être effectué qu’après la création d’un nouveaufichier!4.2.2 Commande Liste des annulations…Active la boîte de dialogue où sont répertoriées les dernières commandesexécutées. Les stades intermédiaires du job sont affichés pourcontrôle dans la fenêtre d´aperçu. En cliquant sur la commandecorrespondant à un certain stade du job, les autres commandes seront alorsannulées.MAJ+F5NB: Cette option menu n´apparaît que lorsque les commandesexécutées peuvent être annulées.4.2.3 Commande RétablirA l´inverse de l´annulation, cette commande rétablit le job austade précédant la commande d´annulation.F64.2.4 Commande Liste de rétablissement…Ouvre la boîte de dialogue répertoriant les dernières annulations exécutées.Les stades intermédiaires sont affichés pour contrôle dans une fenêtred´aperçu. En cliquant sur la commande correspondant au stade désiré, lesautres commandes seront annulées.MAJ+F6NB: Cette option menu n´apparait que si les commandes peuvent êtreannulées.4.2.5 Commande CouperCopie la sélection dans le presse-papier de Windows et la supprime de lasurface de travail. Vous pouvez ensuite la coller à un autre endroit ou dansun autre programme.CTRL+XNB: Vous pouvez également utiliser la fonction Exporter pourtransférer vos données. Cela vous sera nécessaire, si vous souhaiteztransférer vos données sur un autre ordinateur.120
4.2.6 Commande Copier4.2.6 Commande CopierCopie la sélection dans le presse-papier. Vous pouvez ensuite la coller à unautre endroit ou dans un autre programme.CTRL+C4.2.7 Commande CollerInsère dans le job graphiques ou autres objets du presse-papiers. Lecurseur prend la forme d´un angle droit dans lequel figure Insert (insérer).CTRL+VLa pointe de l´angle droit permettra d´indiquer à quel endroit de la surfacede travail le graphique ou l´objet devra être inséré.4.2.8 Commande Insérer les contenus…Cette option menu permet d´importer des images depuis le presse-papiersvers <strong>EuroCUT</strong>.NB: Ce menu n'est pas opérationnel pour les objets copiés depuis<strong>EuroCUT</strong>.4.2.9 Commande Tout sélectionnerSélectionne tous les objets de la maquette, qu’ils soient sur la surface detravail ou non.Cette sélection peut être associée, combinée ou exportée.CTRL+A4.2.10 Commande Inverser la sélectionInverse la sélection des objets marqués. Les objets précédemmentsélectionnés ne le seront plus ici et ceux qui ne l´étaient pas, le seront.MAJ+E4.2.11 Commande Info Job…Permet d’insérer dans le fichier des renseignements propres au clientpouvant être utile à la facturation ou ajoutés en fiche d´accompagnement dela maquette.Outre des informations telles que Référence commande et Adresse client,l´info Job renseigne également sur les matériaux utilisés. Sous le champMemo vous pourrez indiquer des mots clés ou autres remarques.121
4.2.12 Commande Layer de couleur…4.2.12 Commande Layer de couleur…Lance la boîte de dialogue des paramètres du Layer, attribuant lescouleurs aux objets, définissant la couleur des vinyles et les outils desmachines. Les objets de même couleur peuvent être sélectionnés et leslayers rendus invisibles ou verrouillés.L4.2.13 Commande Prêt à la découpe…Permet de rendre découpables les contours et les dégradés.ContourDonne une épaisseur aux contours (qui sont des traits « virtuels »).DégradéTransforme un dégradé en une succession de bandes de couleursdifférentes.Contour et dégradéL´épaisseur du trait définie ainsi que le dégradé (nombre d´étapes) serontpourvus d´un outline.4.2.14 Commande Multi Copy…Permet de placer un nombre quelconque de copies d´objet (nombre de poses) sur lasurface de travail. Nombre, intervalle peuvent être définis dans la boîte de dialogue.Description détaillée:voir chapitre 6.6: Barre des Paramètres de l´objet122
4.3 Menu Objet4.3 Menu Objet4.3.1 Commande Changement d´axePermet d´exécuter rapidement une rotation de 90° desobjets sélectionnés dans le sens trigonométrique. Utile pour adapter vosobjets à la direction du déroulement du vinyle. Plus rapide que de passerpar le menu Rotation.A4.3.2 Commande Changement d´axe avec page de travailOpère une rotation de 90° dans le sens contraire des aiguilles d´une montredes objets sélectionnés et de la surface de travail.MAJ+A4.3.3 Commande Miroir horizontalLa sélection pivote suivant un axe horizontal qui passe par son centre. Siaucun objet n’est sélectionné, c’est l’ensemble du job qui sera pivoté. Siplusieurs objets sont sélectionnés, l´horizontale passant par le point centralde la boîte de sélection virtuelle (dont le bord sera délimité par huits pointsnoirs) servira d´axe de symétrie.X4.3.4 Commande Miroir verticalLa sélection pivote suivant un axe vertical qui passe par son centre. Siaucun objet n’est sélectionné, c’est l’ensemble du job qui sera pivoté. Siplusieurs objets sont sélectionnés, le point central de la boîte de sélectionvirtuelle et ses verticales serviront d´axe de symétrie.Y4.3.5 Commande SupprimerAppuyez sur la touche Suppr de votre clavier pour effacer un élément de lamaquette, ou bien cliquezsur cette commande. Les objets devront alors être sélectionnés pour pouvoirêtre supprimés.SUPPR4.3.6 Commande DupliquerL´objet à dupliquer doit être sélectionné pour l´utilisation de cettecommande. Cliquez sur la commande Dupliquer ou utilisez le raccourciclavier. Les objets sélectionnés vont être dupliqués.CTRL+DLe positionnement s´effectue selon les valeurs que vous aurez indiquéesdans le menu Paramètres, sous l´option menu Paramètresstandards/Divers.123
4.3.6 Commande DupliquerNB: Vous pouvez aussi dupliquer un objet de la manière suivante:sélectionnez l´objet et maintenez appuyée la touche gauche de lasouris. Positionnez l´objet à l´endroit voulu et cliquez la touche droitede la souris. Les valeurs du déplacement sont ici enregistréesautomatiquement.4.3.7 Commande ClonerCette commande diffère de la précédente car tous les objets créés de cettemanière sont dépendants de l’objet original. Si on modifie la taille del’original, la taille de tous les clones sera également modifiée.Si vous modifiez un clone, il deviendra alors un nouvel objet à part entière etne sera plus rattaché à l’original.4.3.8 Commande AssocierPermet de regrouper plusieurs objets et de les travailler comme unensemble. Utile lorsque vous voulez déplacer plusieurs objets sans apporterde modification de position entre eux. Sélectionnez tous les objets que voussouhaitez déplacer, activez la commande Associer et déplacez enfin lenouveau groupe à la position voulue. A ce stade-là, il n´est plus possible demodifier isolément un des objets formant le groupe en question.CTRL+GPour ce faire, il vous faut recourir à la commande Dissocierregroupement.NB: L´outil d´édition de point nodal ne pourra pas être utilisé pour lesobjets regroupés ou alors le regroupement devra être préalablementdissocié. Afin de pouvoir les différencier des autres, les objetsregroupés sont hachurés en bleu.4.3.9 Commande DissocierCommande à utiliser quand on veut dissocier un regroupement d´objets etmodifier un objet associé à d’autres.CTRL+B4.3.10 Commande CombinerA l´instar de la commande Associer, la commande Combiner regroupeplusieurs objets en un ensemble. Mais contrairement à la commandeprécédente, les objets sélectionnés ne sont pas ici des entités isoléesformant une mosaique.MAJ+KConsidérons l´exemple suivant pour plus de compréhension.Vous avez créé deux carrés de taille différente et le plus petit setrouve entièrement à l´intérieur du plus grand. Pour s´assurer que sous lemode couleurs la surface du petit carré apparaisse transparente, il vous fautcombiner les deux carrés après les avoir sélectionnés. Le plus grand carré124
sera alors pris comme bordure extérieure et le petit comme bordureintérieure. La zone entre les deux sera alors remplie par la couleur choisiedans la Layerbox. Au centre reste un trou de la taille du petit carré.4.3.11 Commande Éclater la combinaison4.3.10 Commande CombinerSimilaire à la commande Dissocier, mais prévue pour séparer lesdifférentes parties d’une combinaison.MAJ+L4.3.12 Commande RemplissagePermet de définir la couleur et le type de remplissage des objets graphiqueset des blocs de texte.SansTous les remplissages, même en mode points, des objets sélectionnés sontici supprimés. Seuls les contours sont conservés dans la couleur que vousleurs aurez attribuée.Commande DégradéOuvre la boîte de dialogue permettant de définir l´aspect du tracédu remplissage couleurs pour les courbes fermées, les textes et lescombinaisons.Commande BitmapLance la boite de dialogue permettant le remplissage d´objets par des bits.Vous disposez d´une multitude de fonctions pour élaborer les remplissagesau mode bitmap.Commande Couleur du layer…Supprime tous les remplissages et donne une représentation de l´objet dansla couleur initiale du layer.Commande Transparence…Permet de régler la transparence entre 0 et 100% au moyen d´un curseur ouen tapant un pourcentage sans décimal.4.3.13 Commande ContourAttribue ou supprime aux objets les caractéristiques de la plume (épaisseur,couleur...), génère des lignes très fines.Commande SansSupprime les caractéristiques de la plume de l´objet sélectionné et l´affichedans sa couleur de layer initiale.Commande Ligne fineAjoute une ligne très fine à l´objet sélectionné dans la couleur du layeractive.125
4.3.13 Commande ContourFonction AttributsLa boîte de dialogue des attributs de la plume permet de dessiner uneplume de contour des courbes, textes ou autres combinaisons. Les plumescontour sont représentées en mode plein lors du dessin du contour del´objet.Commande Couleur de layerAttribue au contour de l´objet la couleur de layer sélectionnée.NB: Les attributs de la plume n´ont aucune influence sur lareprésentation des objets en mode contour (F9). Les contours desobjets sont ici caractérisés par une simple ligne de contour dans lacouleur du layer.4.3.14 Commande DessinerCe menu regroupe tous les outils nécessaires à la création graphique. Vousles trouverez soit dans la toolbox ou alors sous l´option menu Dessiner dumenu Objet.4.3.14.1 RectangleVous avez activé le mode rectangle et vous pouvez positionner le curseur àl´endroit choisi pour commencer le rectangle ou le carré. En maintenant lebouton gauche de la souris enfoncé, glissez le curseur en diagonal jusqu´àl´angle opposé. En relâchant le bouton, le rectangle apparaît.Remarque: Si vous appuyez sur la touche MAJ pendant le tracé durectangle, le premier point de départ sera alors défini comme le pointcentral du rectangle. Si vous maintenez la touche CTRLappuyée pendant le tracé du rectangle, vous obtiendrezautomatiquement un carré en déplaçant le curseur. En appuyant surles deux touches CTRL et MAJ en même temps, vous obtiendrez uncarré centré. Lors de la création d´un objet, l´état des touches(enfoncée/non enfoncée) est important lorsque vous relâchez lebouton de la souris.4.3.14.2 CercleCette commande active le mode de dessin pour ellipses et cercles. Tracezun cadre dans lequel l´ellipse sera insérée. Choisissez donc avant tout àl´aide de la souris le point initial du cadre à tracer.Remarque : Le point initial n´est pas un point constituant l´ellipse. Enappuyant sur la touche MAJ, le point initial deviendra alors le pointinitial de l´ellipse. La touche CTRL permet le tracé d´un cercle. Enappuyant sur les deux touches simultanément, vous obtiendrez uncercle centré.126
4.3.14 Commande Dessiner4.3.14.3 Ligne - 4 Modes4.3.14.3.1 Mode LigneCette commande active le mode permettant de tracer différents types deligne. Le curseur prend alors la forme d´une croix avec sur le coté droitinférieur une ligne.Deux méthodes vous sont proposées pour tracer des lignes:1. Lignes "fermées"Pour créer une ligne fermée, maintenez enfoncé le bouton gauche de lasouris et vous le lâcherez une fois terminée la ligne.Si le curseur est positionné sur une extrémité de la ligne, le point sera misen relief et le curseur changera de forme. En cliquant sur ce point avec lebouton gauche, le point en question sera initialisé. Vous disposezmaintenant des quatre modes suivants pour continuer votre tracé: Dessiner,Arc, Digitalisation, Main levée.2. Lignes "ouvertes"Vous créez une ligne ouverte grâce à un clic du bouton gauche de la sourisavant de tracer la ligne. Vous pouvez ensuite tracer la ligne de votre choix.Un second clic du bouton gauche de la souris finit le tracé de la partie de laligne auquel pourra être jointe une autre ligne. Un double-clic sur le boutongauche de la souris met fin à ce mode.Remarque: En maintenant la touche MAJ enfoncée, vous limitez letracé à l´horizontale ou à la verticale. En gardant la touche CTRLenfoncée, vous bridez l´angle de la ligne par palier de 15°. La droite sedéplace donc de 15°, 30°, 45° etc... vers les bords de la surface detravail.4.3.14.3.2 Mode ArcVous activez le mode Arc sous le mode Ligne en cliquant sur le bouton droitde la souris et en sélectionnant l´option de menu correspondante.Cliquez pour indiquer le premier point, puis cliquez à nouveau pour obtenirle deuxième point qui servira de base à l´arc. Terminez l´arc en cliquant unetroisième fois sur le premier point.Si le curseur est positionné sur une extrémité de la ligne, le point sera misen relief et le curseur changera de forme. En cliquant sur ce point avec lebouton gauche, le point en question sera initialisé.Vous disposez maintenant des quatre modes suivants pour continuer votretracé: Dessiner, Arc, Digitalisation, Main levée.4.3.14.3.3 Mode de digitalisationCette commande active le mode permettant une vectorisation manuelle desmodèles d´images matricielles.En cliquant sur le bouton droit de la souris, vous basculez entre les modes127
4.3.14 Commande DessinerLigne, Arc, Digitalisation ou Main levée. Les flèches directionnelles duclavier ou encore la boîte à outils vous faciliteront considérablement lesretouches éventuelles de vos images.Raccourcis du clavier:Gauche --> Mode LigneDroit --> Mode ArcHaut --> Mode Main levéeBas --> Mode DigitalisationRemarque: Ce mode vous permet de fermer tous les objets,indépendamment de la distance entre le point initial du premier objettracé et du point final du dernier objet tracé.Pour fermer des objets ouverts, vous pouvez aussi procéder de la manièresuivante:Tracez un objet ouvert. Déplacez le point final du dernier objet tracé à l´aidede la souris à proximité du point initial du premier objet dessiné. Vousconstatez que le curseur de la souris a changé de forme. Relâchez la sourisà cette position et l´objet sera fermé.Si le curseur est positionné sur l´extrémité d´une courbe digitale/de la ligne,le point sera mis en relief et le curseur changera de forme. En cliquant surce point avec le bouton gauche, le point en question sera initialisé.Vous disposez maintenant des quatre modes suivants pour continuer votretracé: Dessiner, Arc, Digitalisation, Main levée.4.3.14.4 Mode Main levéeCette commande permet de dessiner des lignes, des courbes ou des formesparticulières.En maintenant appuyé le bouton gauche de la souris, tracez l´objet de votrechoix. Relâchez le bouton pour terminer votre tracé. Si le curseur estpositionné sur l´extrémité d´une courbe digitale/de la ligne, le point sera misen relief et le curseur changera de forme. En cliquant sur ce point avec lebouton gauche, le point en question sera initialisé.Vous disposez maintenant des quatre modes suivants pour continuer votretracé: Dessiner, Arc, Digitalisation, Main levée.4.3.14.5 Repère de découpeCliquez ici pour insérer un ou plusieurs repères de découpe. Ils permettentun positionnement aisé desdifférents objets lorsque vous assemblez les vinyles entre eux. Les repèresde découpe seront découpés indépendamment du layer auquel ilsappartiennent, donc de leur couleur.Si des objets ouverts ont été dessinés, il vous suffira au moyen du menucontextuel du clic droit de votre souris, de sélectionner l´option de menu128
4.3.15 Commande AlignerFermer.4.3.15 Commande AlignerAligne les objets sélectionnés. Vous pouvez aligner les objets sur un axehorizontale ou vertical. Les objets sont alors centrés ou positionnés àl´emplacement voulu.Vous pouvez en plus placer les objets suivant le même espacement entreeux afin d´obtenir un affichage régulier. Il est également possible de centrertous les objets verticalement ou horizontalement sur la surface de travail.RNB: Pour utiliser cette option, il faut avoir sélectionné au moins 2objets.4.3.16 Commande Ranger et simuler…Permet de définir la priorité des sorties et le sens de rotation des objets.Le rangement peut se faire en fonction du layer. De la même manière,vous pourrez définir la direction préférée pour le rangement.La fenêtre d´apercu vous donne une simulation graphique de l´envoi desobjets mais aussi des déplacements de la tête des outils. La simulationpeut être reproduite autant de fois que vous le souhaitez sans que l´objetoriginal ne subisse de changements.CTRL+F104.3.17 Commande Rangement manuel…Permet le rangement manuel. L´ordre et le sens de rotation peuvent êtredéfinis pour chaque édition d´objet. Cela peut être effectué pourchaque layer. Dans la fenêtre d´apercu, vous cliquerez avec le curseur dela souris sur les objets dans l´ordre voulu. Vous pouvez aussi trier lesobjets en cliquant sur la liste des objets. Les objets ainsi sélectionnés sonthachurés en bleu.CTRL+F114.3.18 Commande Sens horaireSert à définir le sens de rotation des objets dans le sens des aiguilles d´unemontre.>NB: Comme la précédente, cette commande n´a d´utilité que pour lesapplications de fraisage.4.3.19 Commande Sens anti-horaireSert à définir le sens de rotation des objets dans le sens inverse desaiguilles d´une montre.
4.3.20 Commande Fermer4.3.20 Commande FermerFerme des objets ouverts. La barre d´état vous indique si un objetreprésente une distance ouverte. Pour fermer, sélectionnez l´objet et utilisezla commande Fermer.MAJ+S4.3.21 Commande OuvrirPermet d´ouvrir les objets fermés.MAJ+ONB: Cette fonction correspond à la fonction Disjoindre en mode nodal.4.3.22 Commande Arrondir les angles…Cette fonction permet d’arrondir les points nodaux avec un rayon librementdéfinissable. L’arrondi peutêtre intérieur ou extérieur. Arrondis peuvent être des points nodauxsélectionnés ou la totalité de l’objet.MAJ+CTRL+RRemarque: Cette fonction peut être très utile pour modifier une police.4.3.23 Commande Réduction des points nodauxCette commande supprime les points nodaux superposés et superflus d´unobjet. Concernant les lignes droites, les points nodaux positionnés sur laligne droite et entre ses extrémités seront automatiquement supprimés. Laréduction des points nodaux diminue la complexité des objet.4.3.24 Commande Ajouter aux groupe clipartsInsère l’objet sélectionné dans la bibliothèque de cliparts active.4.3.25 Commande Convertir en conteneur…Cette commande convertit un objet texte ou une image matricielle enconteneur. La boîte de dialogue correspondant au type de conteneur retenus´ouvrira alors pour régler les paramètres.Remarque: Après conversion, cette option sera modifiée et désignéesous: Annuler l´état de conteneur.Pour plus d´informations sur le conteneur:Conteneurvoir chapitre 3.7.5.2: Définition du130
4.3.26 Commande Annuler l'état de conteneurCette commande reconvertit un conteneur en objet texte ou en imagevectorielle.4.3.26 Commande Annuler l'état de conteneurRemarque: Après conversion, cette option sera modifiée et désignéesous: Convertir en conteneur…Pour plus d´informations sur le conteneur:Conteneurvoir chapitre 3.7.5.2: Définition du4.3.27 Commande Paramètres conteneur…Cette commande active le dialogue Setup pour le conteneur d´image oul´éditeur de texte avec l´onglet Paramètres pour le conteneur de texte.Remarque: Les paramètres pour le conteneur de texte peuvent êtreégalement réglés via l´option de menu Éditeur de texte du menucontextuel.Pour plus d´informations sur le conteneur:Conteneurvoir chapitre 3.7.5.2: Définition du4.3.28 Commande Cadre d'échenillageCrée un cadre d´échenillage pour un ou plusieurs objets sélectionnés. Avecun cadre d´échenillage, il sera plus facile de retirer le film du support.131
4.4 Menu Affichage4.4 Menu Affichage4.4.1 Commande AgrandirEn activant cette commande, le curseur de la souris prend la forme d´uneloupe avec un signe plus à l´intérieur. En maintenant appuyé le boutongauche de la souris vous sélectionnerez la zone devant être agrandie. Lapartie sélectionnée sera alors affichée dans la fenêtre de programme danssa grandeur maximale.+(Num)ou F2Remarque : Un bip vous signale que le niveau maximal du zoom estatteint.4.4.2 Commande RéduireRéduit graduellement la surface de travail. Si elle a été auparavant agrandieplusieurs fois, la dimension sera rétablie progressivement conformément aunombre de fois où le zoom a été activé.-(Num)ou F34.4.3 Commande Toute la pageAffiche la surface de travail en totalité.B4.4.4 Commande Tout montrerCette fonction augmente ou diminue le zoom pour afficher tous les objetsprésents. Très utile pour vérifier si des objets n’ont pas étés créés oudéplacés par inadvertance.F4NB: En appuyant simultanément sur la touche MAJ et cette commande,vous obtiendrez un zoom sur l’objet sélectionné.4.4.5 Commande Objets sélectionnésSeuls les objets sélectionnés seront affichés dans une taille maximale sur lasurface de travail.MAJ+F44.4.6 Commande Placer au premier planSi vous avez placé plusieurs objets les uns sur les autres, vous pourrez icimodifier l´ordre.En activant la commande Placer au premier plan, l´objet sélectionné serapositionné au-dessus des autres.CTRL+O132
4.4.7 Commande Placer en arrière-plan4.4.7 Commande Placer en arrière-planL´objet sélectionné est positionné à l´arrière voire en-dessous de tous lesautresCTRL+U4.4.8 Commande Vers l'avantRemonte la sélection d’un niveau.PgUp4.4.9 Commande Vers l'arrièreDescend la sélection d’un niveau.PgDn4.4.10 Commande Inverser l’ordreInverse l´ordre des objets empilés: celui du dessus se retrouve en dessouset vice-versa. S´applique aussi aux objets intermédiaires.U4.4.11 Commande Changer l’ordreModifie l´ordre d´affichage des objets. Cliquez sur les objets les uns aprèsles autres dans l´ordre choisi.MAJ+R4.4.12 Commande Afficher le layoutEn activant cette commande, le texte sera représenté sous forme d´unrectangle avec une croix en son centre. Appuyez de nouveau sur cetteoption de menu pour rétablir l´affichage du texte.F8Remarque: Cette option est particulièrement utile lors du traitement deplusieurs objets texte. Elle permet d´accéler considérablement laréorganistion de l´écran.voir chapitre 3.7.5: Le mode Afficher Layout4.4.13 Commande Mode contourPasse en mode contour l´affichage de la surface de travail, à savoir seulsles contours des objets sont ici représentés.F94.4.14 Commande Affichage élargiAssure que le meilleur affichage possible de l´objet (contours lissés) soitréalisé.MAJ+F9NB: Cette commande ralentit la vitesse d´exécution et n´est133
4.4.14 Commande Affichage élargirecommandée que dans des cas de contrôle final ou de présentation.4.4.15 Commande Toujours visible au premier planLaisse la fenêtre <strong>EuroCUT</strong> toujours apparente.CTRL+YRemarque : Cette fonction n’est active que lorsque <strong>EuroCUT</strong> n’est pasen mode plein écran.4.4.16 Commande Rafraîchir la fenêtre activeRéordonne le contenu de la fenêtre active, sans modifier ni la taille ni lapage sélectionnée.CTRL+WNB: Cette commande est à utiliser si vous rencontrez des problèmesd´affichage.134
4.5 Menu Outils4.5 Menu Outils4.5.1 Commande Vectoriser…En activant cette commande, vous accédez au programme de vectorisationintégré de <strong>EuroCUT</strong>, lequel vous permettra de convertir des imagesmatricielles (bitmaps) numérisées en objet vectoriel.VRemarque: Les bitmaps ne peuvent pas être découpés car ils seconstituent de plusieurs points isolés, lesquels sont détectés par lesystème optique d´un scanneur. Les dessins bitmaps devront doncêtre convertis en vecteurs (courbes) avant découpe, fraisage ourainurage.Détails:voir chapitre 7.12: L´outil Vectoriser4.5.2 Commande RevectoriserCette option permet d´accélérer considérablement la vectorisation. Sonutilisation est recommandée, quand il s´agit de déterminer les paramètresde vectorisation optimaux. Les différents résultats devraient être placésdans différents layers de couleurs afin de faciliter la suppression ultérieuredes résultats non satisfaisants. La revectorisation se fera à partir du bitmapinterne généré pour la vectorisation, et non pas à partir du bitmap originalaffiché sur la surface de travail.MAJ+VRemarque: Si le bitmap original a entretemps subi des modifications,c´est la commande Vectoriser qu´il faudra alors utiliser.4.5.3 Commande Ligne de contour…Cet outil est utilisé pour créer un contour découpable autour de n’importequel objet ou image. Ce contour est unifié pour englober tous les objetssélectionnés. Idéal pour la création de stickers. Vous pouvez aussi combinerlibrement les objets du sticker. Enfin, cet outil vous permet de réglerl´espacement du contour par rapport aux objets. Cette ligne de contourpourra servir à découper les stickers créés.KDétails:voir chapitre 3.7.1: Contour vs Outline vs Ligne de contour4.5.4 Commande PhotoCut…Crée des vecteurs à partir d´images matricielles (bitmaps). PhotoCut calculeà partir de fichiers au format graphique (*.BMP, *.PCX, *.TIF) les bandes degrille ou motifs pouvant être envoyés vers un traceur de découpe ou toutautre appareil semblable. L´image est convertie en pixels logiques et lamoyenne de niveau de gris de chaque pixel logique est alors calculée. Lerésultat est une image contenant moins de pixels que l´originale. A partir de135
4.5.4 Commande PhotoCut…cette image, seront créés des bandes verticales et horizontales, des cercles,des carrés..., dont la largeur sera proportionnelle au niveau de grisrencontré.voir chapitre 7.16: Fonction PhotoCUT4.5.5 Commande Insérer un programme…Cette commande vous permet d´intégrer dans la structure des menus de<strong>EuroCUT</strong> un programme externe, à savoir un programme ne provenant pasd´EUROSYSTEMS. Vous pouvez ainsi démarrer d´autres programmes sanschanger de surface de travail.4.5.6 Commande Edition des programmes…Au moyen de cette commande vous pouvez modifier ou supprimer desenregistrements faits dans les programmes.Remarque: Cette commande n´est disponible que sur les programmesajoutés à la structure des menus.4.5.7 Commande Poser des repères d'impressionAttribue automatiquement des repères d'impression aux objets sélectionnés.Mode, taille et position de l´objet sélectionné seront préréglés sous le menuParamètres/Paramètres standards/Repère de découpe et dejustification.MAJ+JNB: Les repères ne sont dans aucun layer et sont toujours représentésen noir. Ils restent à la même échelle et la taille et sont créés associés.voir chapitre 4.7.1.5: Setup Repères de découpe et de justif.…4.5.8 Commande Chercher / replacer repères de coupeRecherche les cercles d´une certaine taille définie dans leconfiguration Repères de découpe et justification et les remplace par desrepères vidéo.NB: Cette option peut être activée pour chaque importation dans lemenu Paramètres / Paramètres standards / Filtre.4.5.9 Commande MesurerPermet de mesurer, mettre à l´échelle, tourner ou dimensionner unedistance quelconque. Lorsque cette commande est activée, le curseur de lasouris se change en curseur viseur. Vous le positionnerez au début de ladistance à mesurer tout en gardant appuyée la touche gauche de laM136
souris. Vous placerez ensuite le curseur viseur sur l´autre extrémité de ladistance et lâcherez la touche gauche de la souris. Avec la touche MAJ,vous pouvez brider le déplacement sur l’axe horizontal ou vertical. Unefenêtre apparaît et vous indique la longueur et l’angle mesurés.NB: Le changement de la taille est appliqué proportionnellement auxobjets sélectionnés. Pour les rotations de bitmaps, la surface de basedes bitmaps s´agrandit mais pas l´objet représenté au format bitmaps.4.5.10 Commande Optimisation…L’optimisation du vinyle permet de positionner automatiquement les objetssur la surface de travail. Cette commande sert à utiliser le moins de vinylepossible.4.5.11 Commande Outline…4.5.9 Commande MesurerPourvoit un objet vectoriel d´un contour à une distance choisie librement.Fonction souvent utilisée pour la mise en contour des textes. La couleur dulayer cible peut être préchoisie. Inline, a une fonction opposée et génère uncontour à l´intèrieur de l´objet. Outline & Inline associés, produit une lignede contour fermé dans une épaisseur présélectionnée.ONB: Contrairement à la ligne de contour, pour des objets combinés, uncontour intérieur sera également créé. Ne pas confondre cette fonctionavec la plume contour qui n´est pas un objet vectoriel mais un attributde dessin.4.5.12 Commande FusionLes commandes de fusion <strong>Manuel</strong>, Automatique, Trimmer, Trimmerouvert, Remplir, Selon la couleur, Surface pleine et Sérigraphieassurent que les parties superposées des objets soient éliminées.voir chapitre 7.8: FusionW137
4.6 Menu Texte4.6 Menu Texte4.6.1 Commande Insérer un texteLe curseur se transforme en T et il vous suffit de cliquer dans la surface detravail pour insérer directement du texte. Vous obtenez le même résultat enpositionnant le curseur au point d´insertion retenu de la surface de travail eten appuyant sur le bouton gauche de la souris.T4.6.2 Commande Éditer le texteCette commande place le curseur texte en début du bloc de textesélectionné. Le bloc de texte peut dés lors être modifié, édité.CTRL+TRemarque: Cette commande peut également être exécutée à partir del´outil texte. Le curseur texte apparaît à l´endroit sur lequel vous aurezcliqué avec la pointe du curseur texte.4.6.3 Commande Éditeur de texte…Cette commande active l´Éditeur de texte de <strong>EuroCUT</strong>.voir chapitre 7.2: La fenêtre Éditeur de texteMAJ+CTRL+T4.6.4 Commande Convertir en courbes<strong>EuroCUT</strong> utilise des polices de caractères vectorielles ou de outline (à nepas confondre avec la fonction Outline). Ces polices peuvent êtrecontinuellement agrandies ou pivotées. Les caractères sont alors définiscomme vecteurs.CTRL+KRemarque: L´exécution de cette commande convertit le texte en objetgraphique. Les attributs de la police définis dans l´éditeur de texte neseront plus valables.4.6.5 Commande Séparer en lignesDans un bloc de texte composé de plusieurs lignes, vous pouvez le sépareren blocs de texte comprenant une ligne chacun. Le texte ainsi séparé peutêtre modifié, déplacé ou supprimé sans que les autres blocs ne soientaffectés par ces changements.MAJ+Z4.6.6 Commande FontmanagerFontmanager pour polices URW BE, TrueType, OpenType et AdobeType 1.En activant cette option de menu, vous lancez le Fontmanager.138
4.7 Menu Paramètres4.7 Menu Paramètres4.7.1 Menu Paramètres standard4.7.1.1 Setup Divers…Les points standards suivants sont ajustables:CTRL+JDécalage en XDéfinit la distance en millimètre des objets dupliqués par rapport à l’original,sur l’axe horizontal X.Décalage en YDéfinit la distance en millimètre des objets dupliqués par rapport à l’original,sur l’axe vertical Y.Adaptation dynamiqueActive ou désactive la commande, qui permet d´enregistrer et d´utiliserautomatiquement des valeurs des distances X et Y pour la duplication encliquant sur la touche droite de la souris.Déplacer des objets pas en XIndique la valeur de déplacement sur l´axe X des objets sélectionnés enappuyant sur la flêche du clavier.Déplacer des objets pas en YIndique la valeur de déplacement sur l´axe Y des objets sélectionnés enappuyant sur la flêche du clavier.NB: En maintenant la touche MAJ appuyée au cours de l´opération, lavaleur de déplacement sera réduite d´un dixième. En appuyant sur lestouches MAJ+CTRL, la valeur de déplacement n´atteindra plus qu´uncentième de l´incrément initialement donné.Intervalle de sauvegarde automatiqueIntervalle d´enregistrement automatique de vos jobs sur le disque dur. Vousretrouverez toujours ce fichier de sauvegarde localisé dans le répertoireprincipal de <strong>EuroCUT</strong> sous le nom autosave.job.Nombre max. des fichiers dans l'historiqueIndique à la fin du menu Fichier le nombre de fichiers dernièrement utilisés.139
4.7.1 Menu Paramètres standardInterrogation "Ecraser fichier?" à l´enregistrementDemande de confirmation si le fichier doit être écrasé.Interrogation "Convertir plumes/dégradés?" avant sortieActive ou désactive l´option demandant si vous voulez convertir lesépaisseurs de trait et ou les dégradés avant l´envoi au Plot Manager.Option "Afficher icônes Job dans Windows Explorer?”Crée une icône avec le contenu en miniature du fichier Job dans WindowsExplorer. Facilite la recherche du fichier.Nombre max. des annulationsSe réferre à la commande annulation du menu Editer.NB: Réglable, que si aucun job n´est chargé.Pas d'annul / rétablissement pour bitmaps de plus de: ...La commande Annuler/Rétablir est automatiquement déactivée pour lesbitmaps supérieurs à la valeur indiquée dans ce champ. Ainsi, lesopérations ne pourront pas être annulées sur ces bitmaps. Avantage: gainde temps.Raison: Le temps consacré (la complexité des calculs) aux bitmaps ayantune certaine taille est trés élevé, car à chaque opération"Annuler/Rétablir" une copie de l´original est établie.La valeur entrée dans ce champs doit figurer entre 5 et 10% de la mémoireRAM disponible.Supprimer annulation avant impression (utilisation max. mémoire)L´option Supprimer annulations avant impression supprime toutes lesannulations réalisées à ce stade.4.7.1.2 Setup Info Job…L´utilisateur a la possibilité dans cette boîte de dialogue de créer deschamps supplémentaires personnalisés, en plus de ceux déjà disponiblesdans l´Info Job, qui sont affichés dans les boîtes de dialogues auchargement ou à la suppression des fichiers, pourvu que les valeurs etinformations aient été saisies.Le bouton Interroger automatiquement l´Info Job indique, si lors del´enregistrement d´un nouveau Job, le formulaire de l´Info Job doit êtreautomatiquement interrogé.140
4.7.1 Menu Paramètres standard4.7.1.3 Setup Souris…CTRL + clic droite souris occupés parAttribue l´exécution d´une commande au clic de la touche droite de la souris.Ouvrez la liste de sélection et choisissez la commande qui devra êtreexécutée en cliquant la touche droite de la souris.Délai clic sourisRetarde le clic de la souris. La valeur standard est de 100, l´unité lesmillisecondes. Plus la valeur choisie est élevée, plus l´objet sélectionnémettra de temps à suivre le curseur de la souris, limitant ainsi undéplacement d´objet par erreur.NB: Il est recommandé aux utilisateurs ne manipulant pas volontiers lasouris, d´augmenter la durée du délai.Roue de souris (molette)Permet de naviguer plus aisément sur le desktop <strong>EuroCUT</strong> avec une sourisà molette.ZoomEn tournant la molette de la souris, vous agrandirez ou réduirez (en fonctiondu sens de rotation) la surface de travail à partir de la position du curseur.Défilement verticalEn tournant la molette de la souris, la surface de travail sera déplacéeverticalement ou horizontalement (molette + CTRL) à partir de la position ducurseur. Selon le sens de rotation, le déplacement s´effectuera vers le haut,le bas, la droite ou la gauche.NB: La touche MAJ permute entre les modes zoom et scroll!Défilement automatiquement de la fenêtreCette option est automatiquement activée et permet de faire défiler lafenêtre dés qu´un objet est déplacé au moyen de la souris sur la surface detravail.4.7.1.4 Setup Périphérique…La catégorie des paramètres standards permet de définir les paramètresimportants pour l´envoi vers un périphérique de sortie. Les paramètresconfigurés par défaut varient en fonction des données entrées dans la boîtede dialogue de sortie avant l´envoi du job en cours vers un périphérique desortie.141
4.7.1 Menu Paramètres standardPériphérique par défautAffiche la liste des périphériques connectés, le nom du pilote et le port deconnexion, ainsi que le mode et le matériel provenant de la banque dedonnées du matériel.Le bouton … permet la création, la modification ou la suppression despréréglages.PortIndique à quel port de l´ordinateur le périphérique est connecté.Paramètres par défautMaintenir l´origine de la feuilleMaintient les mêmes coordonnées précédemment utilisées sur la nouvellepage de travail.EmpilerAssure une sortie du job sans interruption ni interaction du Plot manager.Attendre après segmentIndique si aprés sortie d´un sectionnement découpé le plotter doit resterdans la même position. Option particulièrement utile pour les tables dedécoupe à plat sans transport vinyles automatique.Le sectionnement indique la surface maximale pouvant être travaillée sanspause.Après le sectionnement, le vinyle devra être positionné manuellement.Ranger avant sortieTrier signifie que les objets intérieurs sont édités avant les objets extérieurset qu´un tri est effectué selon l´axe horizontal. Réduit considérablement lesmouvements indésirables du vinyle et assure une précision maximal dumouvement répétitif. Cette option est particulièrement utile pour les plottersà entraînement à rouleau ou pour les fraiseuses.La vitesse de sortie est légèrement réduite lorsque cette option est activée.Envoyer dans un fichierOuvre la boîte de dialogue permettant d´indiquer le chemin d´accés et lenom du fichier de sortie lesquels seront enregistrés sur le disque dur.142
4.7.1 Menu Paramètres standardSonder automatiquePourra être activé si un appareil est connecté et s´il existe une fonction desélection pour cet appareil dans les pilotes.Seulement les layers avec outil attributSeuls les objets dont les layers ont un outil attribué sont envoyés.voir chapitre 3.3.1: Attribution d´outil par layerCadre d´échenillageDéfinit à quelle distance de l´objet la grille d´échenillage ou de démoulagedevront être découpés. Cette option facilite l´échenillage des vinyles.RecouvrementLe recouvrement définit la superposition de deux segments. La valeur ainsidéfinie permet par exemple de compenser un rétrécissement des vinyles.Distance copiesDéfinit la distance entre les copiesDistance segmentsDéfinit la distance entre les segments d´un même job.Distance d´empilementLa distance d´empilement définit si les copies doivent être superposées à laverticale. Condition nécessaire ici: l´objet sélectionné doit pouvoir êtreenvoyé plus d´une fois.Remarque: Dans la fenêtre d´aperçu, le premier objet est affiché"normalement". Les autres objets de l´empilement seront représentés par uncarré noir contenant un X à l´intérieur.Ne pas afficher les aidesLes tooltips ou aides enregistrées dans le(s) pilote(s) de l´appareil ne serontpas affichés dans la boîte de dialogue de sortie.4.7.1.5 Setup Repères de découpe et de justif.…Permet de régler la taille et la position de l´objet sélectionné ainsi que lemode des repères de découpe et de justification ou des repères vidéo.NB: La fonction Repères de découpe et de justification sert à définirles repères nécessaires à la découpe au contour.143
4.7.1 Menu Paramètres standardvoir chapitre 3.7.2.2: Repères de justification pour systèmes de reconnaissanceoptiques4.7.1.6 Setup Filtres…Sélection pour l´AutoimportPermet de définir les chemins d´accés pour l´importation de fichiers etd´attribuer un nom de fichier pour l´importation automatique (F12). Vouspouvez choisir de supprimer ou pas le fichier aprés importation.L´Autoimport fonctionne de la manière suivante:Si <strong>EuroCUT</strong> est chargé et si un fichier EPS est enregistré sous un nomdéfini (p.ex.: <strong>EuroCUT</strong>) dans l´un des chemins d´accés, <strong>EuroCUT</strong> sera alorsautomatiquement initialisé et le fichier directement lancé sur la surface detravail.Une fonction automatique CoRUN est implémentée pour l´importation dedonnées à partir de CorelDRAW, Illustrator , AutoCAD et Freehand.voir chapitre 2.3: Scripts d´autoexportationPas d'apercu pourVous définirez ici la taille que devront avoir les images matricielles (TIF,JPG, BMP, PCX, …) et/ou les fichiers EPS pour pouvoir être affichés dansl´apercu Import.Explication: Evite une perte de temps considérable lorsque qu´un fichier degrande taille est sélectionné par erreur.Importation DXF et HPGLFermer autom. objetsSi cette fonction est activée, les objets vectoriels seront automatiquementfermés voire joints à une distance des points initial et final comprise dans latolérance de clôture.ToléranceVous indiquerez dans le champs de saisie la valeur de distance maximaleentre le point initial et le point final à laquelle les objets doivent être fermésvoire joints.Tous les layersSi cette option est activée, tous les layers seront alors pris en compte aucours d´une fermeture automatique. Dans le cas contraire, seuls les layerssélectionnés dans la liste seront pris en compte.144
4.7.1 Menu Paramètres standardCombiner les objets appartenant au même layerSi cette option est activée, tous les objets fermés d´un même layer serontalors combinés lors d´une importation DXF-/HPGL.Exportation par Drag'n Drop et presse papierGénérer 1 format EPS supplémentSi cette option est activée, un format EPS sera crée en plus lors d´un exportvia le presse papier ou le "glisser-déposer".A l'importationAdapter la surface de travail aux objets avec les marges suivantesSi cette option est activée, la page de travail sera ajustée aux dimensionsdes objets importés.En travaillant sur <strong>EuroCUT</strong>, toutes les distances entre les copies serontcalculées à partir de la taille de la page.Attribuer taille fixe des objetsAttribue une taille fixe aux objets importés. La modification de la taille estalors désactivée.Taille de la sortie verrouilléeAttribue une taille fixe aux objets importés lors de la sortie. Si cette optionest activée, une compensation de la taille ne sera pas possible lors de lasortie. Une fois les repères scannés, les objets sont positionnés et pivotés.Trier les layers selon leur nomCrée un nouveau layer pour chaque couleur n´ayant pas encore un nom delayer. Les layers ayant le même nom sont classés dans un layer.Lors de l'export. PDFIntégrer fichier Job dans fichier PDFSi cette option est activée, lors d´une exportation PDF, le fichier Job seraintégré à partir de la fenêtre active dans le fichier PDF.NB: Lors d´une importation PDF, le fichier Job peut être chargéséparément.voir chapitre 3.5: Importer145
4.7.1 Menu Paramètres standard4.7.1.7 Setup RIP…RIP StandardEn extension à <strong>EuroCUT</strong> <strong>Basic</strong> 7 2 RIP sont prévus d´office: EuroVPM etPjannto RIP.Option EuroVPMCette option devra être activée par le propriétaire d´une licence EuroVPM.Par le bouton de commande ... vous accédez au dossier où se trouveEuroVPM-Exe.Option Pjannto RIPCette option devra être activée par le propriétaire d´une licence Pjannto RIP.Aucun réglage supplémentaire ne sera nécessaire dans <strong>EuroCUT</strong>.146
4.7.1 Menu Paramètres standard4.7.1.8 Setup Profil…Le Réglage Profil permet de personnaliser la surface de travail. L´utilisateur oul´administrateur peut ainsi régler la surface de <strong>EuroCUT</strong> en fonction de ses besoins ou enréduire les dimensions. Le profil de l´utilisateur ainsi défini et protégé par un mot de passepourra être transmis à d´autres clients titulaires d´une licence.4.7.1.8.1 AffichageLes options suivantes sont disponibles: Original, XP, Glacé, Office (coloré). Toutemodification sera directement affichée.4.7.1.8.2 CouleurLes options suivantes sont disponibles: Bleu, Argenté, Olive, Rouge. Toute modificationsera directement affichée.4.7.1.8.3 Icônes menuLes dimensions suivantes sont disponibles: Réduit, Moyen et Grand. Un aperçu sur lecôté gauche de la fenêtre affiche le changement de l´affichage.147
4.7.1 Menu Paramètres standard4.7.1.8.4 Icônes toolbarLes dimensions suivantes sont disponibles: Réduit, Moyen et Grand. Un aperçu sur lecôté gauche de la fenêtre affiche le changement de l´affichage.4.7.1.8.5 Option Verrouiller dialogue avec le mot de passe suivantSi un mot de passe a été attribué, celui-ci vous sera demandé lorsque le point de menuProfil aura été activé. Une modification de l´affichage ne sera possible qu´avec le mot depasse.4.7.1.8.6 Bouton Exportation profilFig. 4.7-1: Fenêtre Enregistrer profil avec chemin d´enregistrement standardEn activant la touche Exportation profil, vous pourrez sauvegarder les profils de<strong>EuroCUT</strong> personnalisés. L´extension de fichiers utilisée est *.ec7. Les fichiers *.ec7 sontdéposés par défaut dans le dossier des données d´application.Remarque: Si tous les menus et le menu des paramètres standards ont étédésactivés par inadvertance, l´accés au profil voire au fichier Profil se fera via lemenu Système. Vous activerez le menu Système en cliquant sur le symboled´application situé sur la gauche du nom du programme sur la ligne programme dela fenêtre d´application.148
4.7.1 Menu Paramètres standardFig. 4.7-2: Menu Système avec sous-menu Profil…4.7.1.8.7 Domaine ÉtatDans le domaine d´état, seront affichés toutes les informations et messages relatifs àl´utilisation avec davantage d´explications.4.7.2 Commande Palette de couleurVous pouvez, grâce à ce menu, charger, enregistrer ou supprimer despalettes de couleur.Numéros de layerLes numéros de layer sont indiqués dans la toolbar du layer.Info du layer…Lance la boîte de dialogue du setup de la toolbar des layers. Vousdéfinissez ici quelles informations doivent être indiquées, lorsque le curseurde la souris est positionné sur une couleur de layer.Informations possibles: Numéro de la couleur, valeurs RGB, valeurs CMYK,nom du matériel, mode/outil, matériel et nombre d´objets. En outre vouspouvez régler le nombre de layers visibles et la largeur de la fenêtre.Un bouton "I" ouvre une fenêtre avec les raccourcis clavier de la toolbar deslayers.Ordonner des layers…Ouvre la boîte de dialogue permettant de modifier l´ordre des layers ainsique celui des priorités de sorties.N'afficher que le layer sélectionnéSeuls sont affichés les objets du layer sélectionné.149
4.7.2 Commande Palette de couleurSupprimer de layer sélectionnéSupprime de la liste des layers le layer sélectionné..Supprimer les layers inutilisésSupprime tous les layers non utilisés, tous les layers sans objets ou nonconnectés à un appareil.Nouvelle palettePermet de créer une palette de base ne comportant que 6 couleurs. Vouspouvez ainsi rajouter les couleurs de votre choix et obtenir une palettepersonnalisée.Pointez le curseur de la souris sur la couleur désirée pour la sélectionner etappuyez sur la touche OK.Charger palette…Pour charger une palette existante.Enregistrer la palettePermet d’enregistrer une palette créée par vos soins ou bien une palettemodifiée. Une palette enregistrée comme palette standard apparaîtra pardéfaut à chaque redémarrage de <strong>EuroCUT</strong>.Enregistrer la palette sous…Attribue à une palette un nouveau nom.DefautCharge la palette de couleurs configurée par défaut dans <strong>EuroCUT</strong>. Il s´agitd´une palette de couleurs de vinyles Mactac, définie comme palettestandard.Historique palettePermet de charger les quatre dernières palettes de couleurs utilisées sanspasser par le répertoire. Vous ouvrirez la palette choisie par simple clic de lasouris sur le nom de la palette retenue.4.7.3 Commande Panneau de configuration…Active le Panneau de configuration de Windows, permettant de procéder àd´éventuelles modifications des paramètres du système. Concernenotamment l´installation d´imprimantes, de pilotes et la configuration desports.150
4.7.4 Commande Surface de travail…4.7.4 Commande Surface de travail…Fig. 4.7-3: Surface de travail avec ombres et règlesVous pouvez définir ici la taille et la couleur de votre surface de travail. Lasurface de travail est représentée sous la forme une feuille cadrée avec uneombre grise sur le coté droit et sur le bas (voir illustration). Vous pouvezchoisir librement la couleur de la surface de travail vous garantissantainsi un contrôle optimal du layout sur votre écran. Prédéfinis sont entreautres les formats standards de catégorie A. Outre des formats prédéfinis,vous pouvez personnaliser votre surface de travail et choisir de l´enregistrercomme Standard. A l´ouverture d´un nouveau fichier, la surface de travailpersonnalisée sera alors préconfigurée.Evite aux utilisateurs d´une fraise ou graveuse, de devoir préciser la surfacede travail requise lors d´un nouveau job.NB: Un double clic sur le bord droit de la surface de travail permetd’ouvrir la fenêtre des propriétés.4.7.5 Commande Règles…Permet de positionner les règles. Vous pouvez renoncer à l´affichage desrègles pour disposer de plus de place. Pour les affichages métriques unemesure sur cinq sera plus longue. Pour les autres affichages ce sera le casd´une mesure sur deux.MAJ+I151
4.7.6 Commande Unité de mesure4.7.6 Commande Unité de mesureChange l’affichage des règles en millimètres (mm), en centimètres (cm) ouen pouces (inch).NB: Vous pouvez changer l´unité de mesure directement à partir dubouton de commande à l´angle des deux règles.4.7.7 Commande Grille…Affiche la grille elle-même ou les points de croisement du quadrillage sur lasurface de travail. Cette option facilite l´alignement et le positionnement desobjets sur la surface de travail.La distance des lignes du quadrillage ainsi que l´offset sur les axes X et/ouY peuvent être librement définis. Le coin inférieur gauche de la surface detravail sert alors de point de référence. Ce point représente la position 0/0,auquel est ajouté un offset.Un alignement exact des objets vous sera facilité grâce aux propriétésmagnétiques de la grille.CTRL+R4.7.8 Commande Annuler / RétablirActive ou désactive les annulations.MAJ+F7Avantage:Très utile quand vous allez effectuer de nombreuses modifications. Unephase de test (État initial de l’objet .. Modification .. État final provisoire) peutcomporter plusieurs étapes. Voici comment procéder pour toutes les annuleren une fois :1. Désactivation de la commande Annuler / Rétablir2. Modifications3. Activation de la commande Annuler / RétablirEn sélectionnant la commande Annuler dans le menu Edition, lesmodifications apportées à vos travaux seront annulées jusqu´à l´étatprécédent le point 1.4.7.9 Commande Curseur viseurEn activant cette option, le curseur prend la forme d´un viseur qui s´étendsur toute la largeur et la longueur du desktop de <strong>EuroCUT</strong>. Dés que vousdéplacez le curseur de la souris du desktop, (pour choisir un outil par ex.),le curseur reprend sa forme initiale.CTRL+F152
4.7.10 Commande Lignes d’aide…4.7.10 Commande Lignes d’aide…Les lignes d´aide sont des lignes d´orientation en pointillés bleus - pouvantégalement être obliques-, utiles à la conception. En outre, elles facilitent lepositionnement sur la surface de travail des objets graphiques et des blocsde texte.HRemarque : En activant l’option Aide au positionnement , les lignesd’aide exercent un effet magnétique sur les objets rapprochéspermettant un positionnement précis.4.7.11 Commande Objet magnétiqueFacilite le positionnement des objets en activant l´effet "magnétique" sur lesobjets graphiques ou les blocs de textes.P4.7.12 Commande Verrouiller lignes d’aideCette option vous permet de verrouiller toutes les lignes d´aide, évitant ainside devoir les sélectionner ou les déplacer. Il suffit d´appuyer sur une optionde menu pour les déverrouiller et pouvoir les déplacer à nouveau.CTRL+H4.7.13 Commande Afficher lignes d’aideCette option vous permet de masquer les lignes d´aide. En rappuyant sur lacommande, les lignes d´aide seront affichées.MAJ+H4.7.14 Commande Choix de la langue…Ouvre la boîte de dialogue permettant de choisir la langue de <strong>EuroCUT</strong>.153
4.8 Menu Fenêtres4.8 Menu Fenêtres4.8.1 Commande Nouvelle fenêtreOuvre une nouvelle fenêtre <strong>EuroCUT</strong>.4.8.2 Commande Mosaïque horizontaleAffichage en mode mosaïque horizontale des fenêtres actives.4.8.3 Commande Mosaïque verticaleAffichage en mode mosaïque verticale des fenêtres actives.4.8.4 Commande CascadeAffichage en mode cascade des fenêtres actives.4.8.5 Commande FermerFerme la fenêtre active aprés demande de confirmation sur l´exécution de lacommande.4.8.6 Commande Tout fermerFerme toutes les fenêtres ouvertes aprés demande de confirmation surl´exécution de la commande.4.8.7 Commande StandardAffiche ou masque la toolbar d´Outils sur le bureau.CTRL+14.8.8 Commande SidebarAffiche ou masque la Sidebar. La Sidebar contient différents onglets (p.ex.:layer) et sera généralement affichée sur la bordure droite.CTRL+24.8.9 Commande RéglagesAffiche ou masque la toolbar Setup (Réglages) sur le bureau.CTRL+3154
4.8.10 Commande Outils généraux4.8.10 Commande Outils générauxAffiche ou masque la toolbar des Outils généraux sur le bureau.CTRL+44.8.11 Commande TexteAffiche ou masque la toolbar Texte sur le desktop.CTRL+54.8.12 Commande Outils objetsAffiche ou masque la toolbar des Outils objets sur le bureau.CTRL+64.8.13 Commande Paramètres objetsAffiche ou masque la toolbar Paramètres objets sur le bureau.CTRL+74.8.14 Commande Barre d´état des objetsAffiche ou masque la Barre d´état des objets sur le bureau.CTRL+84.8.15 Commande Barre d´état info élémentsAffiche ou masque la Barre d´état info éléments sur le bureau.CTRL+94.8.16 Voyant fenêtre activeTous les jobs en cours sont listés dans la liste de commandes du menuFenêtre.NB: Dans le menu Fenêtre, sous l´option "Plus de fenêtre...", il voussera indiqué si plus de 9 jobs sont ouverts.4.8.17 Commande Plus de fenêtre...Cette option n´est visible que si plus de 9 fenêtres sont actives. Une fenêtres´ouvre alors avec la liste des fenêtres actives. Un clic suffit pour passer à lafenêtre désirée.155
4.9 Menu Aide4.9 Menu Aide4.9.1 Commande A propos de…Cette option menu ouvre une fenêtre Info contenant une multituded´informations. Sur la gauche de la boîte de dialogue figurent entre autres lenuméro de série, numéro de version, la mémoire libre, le coprocesseur ou letype du processeur. Sur le côté droit inférieur de la boîte de dialogue, setrouve une fenêtre de défilement affichant la liste de tous les fichiers deslogiciels. Cette liste peut être imprimée en appuyant sur le bouton decommande Imprimer.NB: Cette liste peut être trés utile aux employés du support techniquepour résoudre toute éventuelle difficulté rencontrée sur votre version<strong>EuroCUT</strong>.4.9.2 Commande Aide…Lance le programme d´aide de <strong>EuroCUT</strong>.F14.9.3 Commande Info objets…Ouvre la fenêtre d’information sur les objets figurant sur la surface de travail.Entre autres: somme des objets, nombre de sélections, nombre des objetsvectoriels, des blocs de textes, nombre de tous les groupes et combinationsou alors des images matricielles.F10Le bouton de commande Sélection lance le Manager d´objets.4.9.4 Commande Installer les plugins Autoimport...Ouvre la fenêtre Corun Installer qui indique quels sont les pluginsdisponibles pour quel logiciel. Les programmes, détectés automatiquement,sont déjà selectionnés. Vous choisirez dans le menu déroulant du logicielEurosystems le programme devant servir de programme de destination pourle transfert des données.Le bouton de commande Installer lance l´installation.4.9.5 Commande Support en ligneCette option menu permet d´établir une connexion internet directe avec lesite du Support technique de la société EUROSYSTEMS S.à.r.l.www.eurosystems.lu.156
4.9.6 Commande Pilotage à distance, support technique...Lors d´un support technique à distance, le contenu d´un écran d´ordinateurpeut être retransmis en temps réel sur un autre ordinateur. Deux utilisateursse trouvant dans des lieux différents peuvent regarder le mêmedesktop. Tandis que vous serez en ligne avec un de nos conseillers dusupport technique, vous pourrez échanger à l´écran des documents et vousmontrez des applications. Le sens de la transmission ou de lavisualisation des écrans peut être modifié sur simple clic de la souris. Ainsivous pourrez choisir de partager votre écran ou alors de visualiser celui duconseiller du support technique.Pour bénéficier du pilotage à distance, une connexion internet active surl´ordinateur où le logiciel est installé, est indispensable.4.9.7 Commande Live UpdateLance l´actualisation du logiciel via internet.4.9.6 Commande Pilotage à distance, support technique...NB: L´ordinateur sur lequel le logiciel est installé devra être connecté àinternet.157
4.10 Partie références des menus contextuels4.10 Partie références des menus contextuels4.10.1 Liste des références des commandes menus contextuelsAinsi désignés car les menus contextuels varient en fonction du nombre et du type desobjets sélectionnés. Les menus contextuels sont toujours activés par un clic du boutondroit de la souris. Ils permettent d´accéder rapidement à certaines fonctions et outilsimportants, parmi lesquels certains ne sont pas accessibles par le menu principal.Les options de menu suivantes désignées en gras peuvent apparaître dans un menucontextuel activé par clic droit de la souris.Modes Dessiner "ligne, courbe, mode Digit, main levée"- En mode "Ligne": - Arc de cercle, - Mode Digit, - Main levée- En mode "Courbe": - Ligne, - Mode Digit, - Main levée- En mode "Dessiner à main levée": - Ligne, - Arc de cercle, - Mode Digit- En mode "Digitaliser": - Ligne, - Arc de cercle, - Main levéeSi l´objet a plus de trois points nodaux: FermerClones- Sélectionner original clone- Sélectionner objets clonesDans l´aperçu d´envoi:- Optimisation des films (non valable sur version démo et avec un seul objet)- Changement d´axe, - Miroir horizontal, - Miroir vertical, - Recalculer (poursegmenter), - Taille segment (pour segmenter), - Lignes d´échenillagehorizontales(pour cadre d´échenillage), - Lignes d´échenillage verticales (pour cadred´échenillage), - Cadre d´échenillage (exclusivement sur original)Si les objets ne sont pas verrouillés: - Dissocier un regroupement (la sélection doitcontenir un groupe), - Associer (à partir de deux objets-pas de clone!- sélectionnés).Edition de points nodaux lorsque les objets sélectionnés ne sont pas verrouillés:- Insérer(si points nodaux sélectionnés), - Supprimer (si points nodaux sélectionnés) -Disjoindre (si un point nodal sélectionné et un autre à la suite), - Relier (si 2 pointsnodaux sélectionnés (Start/Start ou Start/End ou End/End)) - Droit (si courbessélectionnés), - Courbes (si lignes sélectionnées), - Point de départ (si 1 pointnodal sélectionné et si un objet verrouillé)158
Si plus d´un point nodal est sélectionné: - Aiguiser coin, - Arrondir coin, - Relier avecune droite, - Relier avec une courbeSi 2 points nodaux à l´intérieur d´un objet ou d´une combinaison sont sélectionnés: -Aligner objet sur axe horizontal, - Aligner objet sur axe vertical, - Réduire pointsnodauxSi moins de 2 points nodaux sont sélectionnés: - Réduire points nodaux, - Arrondir...Module Hatch est installé:S´il a été cliqué sur ou entre deux points nodaux sélectionnés à l´intérieur d´un objetverrouillé: - Trajectoire intérieure de l´outil, - Trajectoire extérieure de l´outilSi un point nodal sélectionné et un autre situé à la suite: - Insérer pont (xy mm)Si plus d´un point nodal est sélectionné: - Créer repères vidéo sur les points nodauxSi propriétés disponibles (Job non protégé par un mot de passe):- PropriétésSi version plugin: - Ligne de contourSur les versions avec Text Editor:4.10.1 Liste des références des commandes menus contextuelsSi aucun objet n´est sélectionné, Phrasewriter disponible et pas de mode point nodal: -Blocs de texteSi texte sélectionné ou texte dans le groupe ou la combinaison sélectionné(e)ion etsi texte sélectionné peut être édité (non marqué comme "non modifiable"):- Éditer texte, -Éditeur de texte, - Arc de cercle...Si texte sélectionné non verrouillé: - Supprimer l´arc de cercle, - Texte en courbe, -Texte en ligne (si plusieurs lignes dans texte), - Supprimer attributs du texteSi UN bitmap non verrouillé est sélectionné: - Réduire les couleurs, - Posteriser, -Vectoriser, - Revectoriser (si opération possible), - Ligne de contourSi la sélection porte sur UN objet non verrouillé de vecteur, de combinaison ou detexte avec remplissage bitmap: - Supprimer masqueou si un de ces types d´objet est placé au-dessus d´un bitmap: - Masquer Bitmap, -Découper une partieSi un original est sélectionné: - Sélectionner clones ou sinon, si un clone est sélectionné:- Sélectionner originalSi pas de règles, pas de clic sur un objet et pas dans l´aperçu d´envoi: - Lignes d´aide...Si lignes d´aide sont verrouillées: - Supprimer lignes d´aide ou sinon- Verrouiller lignesd´aide159
4.10.1 Liste des références des commandes menus contextuelsSi lignes d´aides dissimulées: - Afficher lignes d´aides ou sinon - Cacher lignesd´aides, - Supprimer toutes les lignes d´aide, - Ligne d'aide sous forme de croix aucentre de la surface de travail, - Origine..., - Déplacer origine, - Restaurer origine, -Origine au centre de la surface de travailSi origine affichée: - Masquer origine ou sinon - Afficher origineSi origine fixée: - Supprimer origine ou sinon - Fixer origineS´il n´a pas été cliqué sur un objet: - Rafraîchir écran, - Importer, - Insérer, - Job-Info, -Calcul du Job, - Cotation à sélection, - Dimension horiz., - Dimension verti.-Dimensions horiz. et verti., - Vers bord gauche de la feuille, - Vers bord inférieur dela feuille, - Vers bord gauche inférieur de la feuilleSi mémoire intermédiaire ou cache Annulation n´est pas vide: - Annuler: Si mémoire intermédiaire ou cache Rétablir n´est pas vide: - Rétablir: Si objets présents: - Copier, - Couper, - Inverser sélectionSi Filtre d´exportation et objets à exporter disponibles: - ExporterSi Pjannto RIP est installé: - Pjannto RIP...Si PosterPrint est installé: - PosterPrint-RIP...Si Posterjet est installé: - Posterjet...Si des objets non verrouillés sont disponibles: - Poser repères d´impressionSi Nesting-DLL disponible et les objets sélectionnés peuvent être imbriqués: - Imbricationde contours…Si groupe(s) sélectionné(s): - Dissocier les objetsSi plus d´un objet sélectionné et pas de clone: - AssocierSi combinaison(s) sélectionnée(s): - Eclater combinaisonSi éléments internes dans combinaison: - Supprimer éléments internesSi plus d´un objet mais pas de bitmap ni de clone sélectionné: - CombinerSi repères vidéo utilisés et si un sélection d´UN repère et d´un autre objet: - Positionnerrepères vidéo sur objetSi plusieurs objets sélectionnés: - Chercher / Remplacer repères vidéoSi seul UN objet sélectionné: - Chercher / Remplacer repères vidéo d´une certainetaille160
Si sélection porte sur des objets mais pas de groupe et sur plus d´UN bitmap nonverrouillé: - Remplissage, - Sans, - Dégradé..., - Bitmap..., - Couleur LayerSi donnée initialisation "Defaults" / "Transparence“ sur 1: - Transparence...Si plus d´un objet ou objet avec remplissage est sélectionné: - Couleur Layer, - Contour,- Sans, - Ligne très fine, - Attributs...Si plus d´un objet ou objet avec contour est sélectionné: - Couleur Layer ou au moins unobjet non verrouillé et Si donnée initialisation "Defaults" / "Transparence“ sur 1:Transparence...Si sélection porte sur objets pouvant être exportés et fenêtre Cliparts ouverte: - Ajouterau groupe Clipart4.10.2 Menu contextuel surface de travail vide4.10.2 Menu contextuel surface de travail videFig. 4.10-1: Ce menu apparaît lorsqu´aucun objet ne se trouve sur le desktopRafraîchir la fenêtre activeRéorganise la fenêtre principale.Importer…Ouvre la fenêtre de dialogue du menu Importer pour l´importation de fichiers aux formatsdifférents.CollerInsère dans la surface de travail de <strong>EuroCUT</strong> des contenus à partir du presse-papiers deWindows.Surface de travailOuvre la fenêtre de dialogue permettant de configurer les paramètres de la surface detravail.4.10.3 Menu contextuel Bloc de texteLe menu contextuel de la touche droite de la souris vous offre un accés rapide auxfonctions les plus importantes pour le traitement de texte.161
4.10.3 Menu contextuel Bloc de texteFig. 4.10-2: Menu contextuel de la touche droite de la souris pour bloc de texteÉditeur de texteL´Éditeur de texte ainsi désigné comprend toutes les fonctions de texte.Description détaillée: voir chapitre 7.2: La fenêtre Éditeur de texte.AlignementL´option Alignement ouvre un menu contenant les sous-fonctions suivantes.Fig. 4.10-3: Sous-menu Alignement texte du menu contextuelLa fonction Alignement permet d´orienter le texte, sachant que chaque ligne du textepourra être alignée différemment. Sélectionnez les lignes du texte et choisissezl´alignement parmi les options de la liste.162
Attention: Seulement disponible dans l´Éditeur de texte!4.10.3 Menu contextuel Bloc de texteDescription détaillée:voir chapitre 6.3: La barre Éditeur de texteMajuscules-MinusculesFig. 4.10-4: Sous-menu Majuscules/Minuscules du menu contextuelMajuscules-MinusculesSélectionnez la ou les lettres devant être mises en "MAJUSCULE" ou en "minuscule"tout en maintenant le bouton gauche de la souris appuyé et en la déplaçant sur la partievoulue. Vous activez le menu contextuel par clic gauche de la souris et vous choisirez lafonction devant être appliquée à la partie du texte sélectionnée.Vous pouvez inverser l´opération en sélectionnant l´option de menu Inversionminuscules/majuscules.Petites capitalesLes petites capitales sont en typographie des caractères capitales dont la hauteurcorrespond à la hauteur du x. La hauteur x désigne la hauteur des minuscules, notammentcelle d´un petit x. Activez le menu contextuel par clic droit de la souris et sélectionnezl´option Petites capitales. Le texte sélectionné est alors converti en petites capitales.163
4.10.3 Menu contextuel Bloc de texteCharger bloc de texteFig. 4.10-5: Fenêtre Charger bloc de texte avec liste des formats d´importationEnregistrer bloc de texte sousFig. 4.10-6: Fenêtre Enregistrer sous avec liste des formats d´exportation164
4.10.3 Menu contextuel Bloc de texteBanque de données TexteCette option du menu est sans fonction.Inter ligneFig. 4.10-7: Fenêtre de réglage de l´inter ligneL´Inter ligne indique la distance entre deux lignes de base. Il peut être donné enmillimètres, centimètres, pouces (inch), points ou encore en pourcentage.Remarque: Le réglage en % est une donnée se référant à la hauteur capitale. Cettevaleur se rapporte toujours à la ligne actuelle (sur laquelle le curseur est positionné)par rapport à la ligne précédente, et ce de ligne de base à ligne de base.Si plus de deux lignes sont sélectionnées, l´inter ligne défini s´appliquera à toutes leslignes sélectionnées. Si l´espace entre la ligne 1 et la ligne 2 doit être différent de celuientre la ligne 2 et la ligne 3, il vous faut d´abord sélectionner les lignes 1 et 2 et définirl´inter ligne correspondant. Ensuite, vous sélectionnerez les lignes 2 et 3 et saisirezl´espace requis.Fig. 4.10-8: Exemple d´inter ligne - ici inter ligne identique165
4.10.3 Menu contextuel Bloc de texteInter motFig. 4.10-9: Fenêtre de réglage de l´inter motCette fonction permet de régler la distance qui sépare les mots d´une même ligne. Cettevaleur peut être définie en millimètres, centimètres, pouces (inch), points ou enpourcentage d´un espace normal. Si l´espace entre le mot 1 et le mot 2 doit être différentde l´espace entre le mot 2 et le mot 3, sélectionnez d´abord les mots 1 et 2 et saisissez ladistance voulue. Sélectionnez ensuite les mots 2 et 3 et indiquez l´espace requis.Remarque: Si plus de deux mots sont sélectionnés, l´inter mot défini sera appliquéà tous les mots sélectionnés.Fig. 4.10-10: Exemple Inter motInter lettreFig. 4.10-11: Fenêtre de réglage de l´inter lettreL´inter lettre indique la distance entre les lettres de votre texte.Remarque: 100% correspond à la valeur définie dans le Kerning.Des valeurs inférieures à 100% condensent le texte et réduisent la chasse du texte. Lesvaleurs supérieures à 100% étendent le texte et rallongent la chasse du texte. La valeur166
4.10.3 Menu contextuel Bloc de textepeut être indiquée en % mais aussi en millimètres, centimètres, pouces ou points.Fig. 4.10-12: Exemple d´inter lettreAngle de rotationFig. 4.10-13: Fenêtre de réglage de l´angle de rotation des caractèresL´Angle de rotation définit de le degré de rotation du texte sélectionné. Les valeurs sontcomprises entre 0° et 360°.Remarque: Si le curseur est positionné sur la lettre, le mot ou la ligne devant pivoter,l´angle de rotation sera appliqué à ce que vous écrirez.Fig. 4.10-14: Exemple de rotation des lettresEn fonction du Kerning des polices, la rotation peut engendrer des résultats peuesthétiques. Pour pallier ce problème, il vous suffira de modifier l´inter lettre.On peut voir dans l´exemple précédent qu´après une rotation, les lettres pivotées et le "o"se chevauchent. Sélectionnez le "o" ainsi que le texte auquel aura été appliquée larotation et modifiez l´inter lettre de sorte à corriger le chevauchement.167
4.10.3 Menu contextuel Bloc de texteDéplacementFig. 4.10-15: Fenêtre de réglage des paramètres de déplacement des lettresDans cette fenêtre, vous pouvez paramétrer l´incrément vertical ou horizontal dudéplacement des lettres.Comment décaler des lettres, mots ou lignes entières à l´intérieur d´un bloc detexte?Positionnez le curseur sur une ligne et tout en maintenant la touche CTRL appuyée, vouspourrez déplacer la ligne vers le haut ou vers le bas au moyen des flèches directionnelles.Positionnez le curseur sur la première lettre d´une ligne et tout en maintenant la toucheCTRL appuyée, vous pourrez déplacer la ligne sur la droite ou sur la gauche au moyendes flèches directionnelles.Positionnez le curseur dans la ligne et tout en maintenant la touche CTRL appuyée, vouspourrez déplacer la partie du texte se trouvant derrière le curseur sur la droite ou sur lagauche au moyen des flèches directionnelles.Sélectionnez le texte et maintenez appuyée la touche CTRL. Vous pourrez ainsi déplacerle texte dans la direction indiquées par les flèches directionnelles.Suppression des attributs168
4.10.4 Menus contextuels Edition des points nodauxFig. 4.10-16: Fenêtre de réglage de la suppression des attributsCette fenêtre vous permet également de supprimer les attributs d´une police qui aurontété définis dans l´outil texte.Remarque: Cette fenêtre est disponible pour tout bloc de texte.4.10.4 Menus contextuels Edition des points nodauxNomenclature de la présentation du menuSi aucun objet verrouillé n´est sélectionné: - Insérer (si points nodaux sélectionnés), -Supprimer (si points nodaux sélectionnés) - Séparer (si 1 point nodal sélectionné et unautre situé derrière),- Joindre (si 2 points nodaux sélectionnés (Start/Start ou Start/Fin ou Fin/Fin)) - Droite (siune courbe est sélectionnée), - Courbe (si une droite est sélectionnée ), - Point départ (si1 point nodal est sélectionné et un objet verrouillé)Si au moins 2 points nodaux ont été sélectionnés: - Aiguiser les coins, - Arrondir lescoins, - Joindre avec droite, - Joindre avec courbeSi 2 points à l´intérieur d´un objet ou d´une combinaison ont été sélectionnés: -Alignement horizontal des objets, - Alignement vertical des objets, - Réduction despoints nodauxSi moins de 2 points nodaux sont sélectionnés: - Réduction des points nodaux, -Arrondir...169
4.10.4 Menus contextuels Edition des points nodauxLes menus dans l´affichage graphiqueFig. 4.10-17: 1 point nodal sélectionnéTrajectoire de l´outil à l´intérieur ou Trajectoire de l´outil à l´extérieurLa trajectoire de l´outil s´avère notamment utile pour les applications avec fraises,graveurs et lasers. Le point de descente de l´outil est déplacé vers l´intérieur ou l´extérieurde son point de départ original. L´avantage de cette option est que lorsque l´objet seraenvoyé pour sortie, aucune trace de descente de l´outil ne sera alors visible. La trajectoirede l´outil se fera à l´intérieur ou à l´extérieur en fonction de la direction de rotation et de ladisposition de l´objet. Les paramètres de la trajectoire de l´outil sont définis dans lemenu Outil.Créer repères vidéo sur points nodaux sélectionnésCette option permet de placer des repères vidéo à l´emplacement des points nodauxsélectionnés.Fig. 4.10-18: 2 points nodaux sélectionnés170
4.10.4 Menus contextuels Edition des points nodauxAiguiser les coinsCTRL+SCette commande relie deux points nodaux à deux lignes "polies". Les points nodaux setrouvant entre deux points sélectionnés, seront quant à eux supprimés!Fig. 4.10-19: Illustration de Aiguiser coins - Les points nodaux sélectionnés sontmarqués en noirRemarque: Si un des points nodaux sélectionnés est situé sur un bord, l´angle dedépart est conservé.171
4.10.4 Menus contextuels Edition des points nodauxArrondir coinsCTRL+RFig. 4.10-20: Illustration de Arrondir coins - Les points nodaux sélectionnés sontmarqués en noirDans l´exemple ci-dessus, il apparaît évident que le côté extérieur gauche du "G" doitêtre retouché. On sélectionne les points nodaux situés au-dessus et au-dessous de ce"défaut". En activant la fonction Arrondir coins, les points nodaux situés entre les pointsnodaux sélectionnés seront alors supprimés et les deux points nodaux reliés par unecourbe.Joindre avec droiteCTRL+GLes deux points nodaux sélectionnés sont reliés par une droite. Les points nodaux situésentre les points sélectionnés seront supprimés.Fig. 4.10-21: Illustration de Joindre avec droite172
4.10.4 Menus contextuels Edition des points nodauxJoindre avec courbeCTRL+KLes deux points nodaux sélectionnés sont reliés par une courbe. Les points nodaux situésentre les points sélectionnés seront supprimés.Fig. 4.10-22: Illustration Joindre avec courbeAlignement horizontal ou vertical des objetsCTRL+Hou CTRL+VL´objet dans lequel sont sélectionnés les points nodaux est aligné sur l´axe horizontal ouvertical.Fig. 4.10-23: Illustration de Alignement horizontal de l´objet relatif aux points nodauxsélectionnés (en noir)Fig. 4.10-24: Illustration de Alignement vertical de l´objet relatif aux points nodauxsélectionnés (en noir)173
4.10.4 Menus contextuels Edition des points nodauxRéduction des points nodaux…RLa fenêtre des Paramètres de la réduction des points nodaux apparaît, dans laquelleles réglages suivants peuvent être définis:Fig. 4.10-25: Fenêtre de définition de précision de la réduction des points nodauxPrécisionCette valeur se répercute sur la conversion des lignes en courbes bézier. Plus la variationsera grande, moins nombreuses seront les commandes de courbes nécessaires pourreproduire la courbe originale.Générer une courbe si l´angle est supérieur à… degrésSi au point nodal l´angle des lignes est inférieur à la valeur limite, la courbe serainterrompue au point nodal.Créer une droite si l´angle est inférieur à… degrésSi une courbe est générée, dont la courbure est comprise dans la valeur de tolérance, ellesera convertie en ligne droite.Sélection des points nodauxSélectionner le point nodal suivantSélectionner le point nodal suivant supplémentaireSélectionner le point nodal précédentDésélectionner le point nodal dernièrement sélectionnéTABMAJ+TABRETOURMAJ+RETOUR174
Arrondir les coins ou Aiguiser les coins en mode dynamique4.10.4 Menus contextuels Edition des points nodauxEn cliquant avec la souris sur une courve tout en maintenant appuyée la touche CTRL, unpoint nodal sera inséré à l´endroit désigné. Ce point nodal vise à désigner la position del´arrondissement. Lorsque le second point nodal sera sélectionné, il pourra être arrondi,aiguisé ou une toute autre fonction de traitement des points nodaux pourra être iciexécutée.175
4.10.4 Menus contextuels Edition des points nodaux176
5 Références Aperçu des envois5.1 Menu Envoi5.1.1 La commande EnvoyerLance l´envoi vers un périphérique connecté avec les paramètres définis dans la fenêtreEnvoi vers un périphérique.5.2 Menu Options5.2.1 Commande Enregistrer sous…La commande Enregistrer sous… dans l´aperçu de Sortieenregistre votre job avec toutes les modifications apportées dansl´aperçu. Il est recommandé d´enregistrer votre job sous un autre nomlorsque vous retournez sur la surface de travail, afin de ne pas perdreles paramètres définis.MAJ+CTRL+Svoir chapitre 4.1.6: Commande Enregistrer sous...5.2.2 Commande Changer l´axePermet une rotation de 90° des objets sélectionnés dans le sens opposé des aiguillesd´une montre.voir chapitre 4.3.1: Commande Changement d´axeA5.2.3 Commande Miroir horizontalL´objet sélectionné est miroité à partir de l´horizontale passant par son point central.voir chapitre 4.3.3: Commande Miroir horizontalX5.2.4 Commande Miroir verticalL´objet sélectionné est miroité à partir de la vertical passant par son centre.voir chapitre 4.3.4: Commande Miroir verticalY5.2.5 La commande Optimisation…L´optimisation des films vise à organiser les objets de telle sorte qu´ils occupent leminimum de place sur le film. La rotation ou non-rotation des objets permet de limiterl´utilisation du matériel.177
5.2.5 La commande Optimisation…voir chapitre 4.5.10: Commande Optimisation…voir chapitre 3.7.4: Couper- Fraiser - Rainurer - Dessiner…5.2.6 Commande Ranger avec simulation…Active la fonction du Tri des objets qui permet de définir la priorité dessortie et le sens de rotation des objets. Le rangement peut être exécutéen fonction des layers ou indépendamment. La direction prioritaire du tripeut être également fixée.Dans la fenêtre d´aperçu, la sortie des objets sera graphiquementsimulée; les déplacements de la tête de l´outil peuvent être ici aussisimulés. La simultation pourra être répétée à souhait sans que les objetsde votre job original ne soient modifiés.CTRL+F10voir chapitre 4.3.16: Commande Ranger et simuler…Détailsvoir chapitre 7.6: Ranger et simuler…5.2.7 Commande RecalculerLa commande Recalculer autorise des modifications des paramètres desortie ou du pilote sans nécessité de quitter la fenêtre de routine des sorties.NCette commande ferme l´aperçu d´envoi et affiche de nouveau la fenêtredes Sorties.5.2.8 Commande Conditions initialL´aperçu d´envoi des objets est affiché dans l´état initial dans lequel il setrouvait avant d´avoir activé la commande Aperçu. Tous les changementseffectués seront alors annulés.MAJ+N5.2.9 Commande Lignes d´échenillage horizontalesLes lignes d´échenillage sont une aide pour le traitement des jobssurdimensionnés. La manipulation de matériaux de plusieurs mètres de longou de large n´étant pas toujours aisée, l´ajout de lignes d´échenillagepermettent lors de la découpe de segmenter le job en sections plus petiteset maniables.HLes lignes d´échenillage horizontales sont ajoutées en appuyant sur latouche "h" ou encore tirées avec la flèche à partir du cadre d´échenillagehachuré en bleu.voir chapitre 3.7.4: Couper- Fraiser - Rainurer - Dessiner…178
5.2.10 Commande Lignes d´échenillage verticales5.2.10 Commande Lignes d´échenillage verticalesLes lignes d´échenillage sont une aide pour le traitement des jobssurdimensionnés. La manipulation de matériaux de plusieurs mètres de longou de large n´étant pas toujours aisée, l´ajout de lignes d´échenillagepermettent lors de la découpe de segmenter le job en sections plus petiteset maniables.VLes lignes d´échenillage verticales sont ajoutées en appuyant sur latouche "v" ou encore tirées avec la flèche à partir du cadre d´échenillagehachuré en bleu.voir chapitre 3.7.4: Couper- Fraiser - Rainurer - Dessiner…5.2.11 Commande EssaiSi la commande Essai est sélectionnée, le périphérique de sortie connecté passera sur letracé du cadre d´échenillage avec la tête de l´outil levée et ce même si l´option "Cadred´échenillage" n´a pas été activée.Cf. Bouton d´Essai dans la fenêtre Sortie voir chapitre 3.7.4: Couper- Fraiser -Rainurer - Dessiner…5.3 Menu Affichage5.3.1 Commande Largeur matériauEn activant cette commande, la page sera adaptée à la valeur de la largeurdu matériau définie dans le pilote ou dans la fenêtre de Sortie.B5.3.2 Commande Montrer toutCette fonction augmente ou diminue le zoom pour afficher tous les objetsprésents. Très utile pour vérifier que des objets n´ont pas été créés oudéplacés par inadvertance.F4etMAJ+F4En appuyant simultanément sur la touche MAJ et sur cette commande, unzoom sera fait sur les objets sélectionnés.5.3.3 Commande Montrer objets sélectionnésCette commande permet un affichage maximum des objets sélectionnésdans l´aperçu des envois.MAJ+F4179
5.3.4 Commande Surface totale5.3.4 Commande Surface totaleAffiche l´aperçu de la surface de travail totale.La taille de la surface affichée dépend du Framesize (hauteur* largeur dufilm) du périphérique de sortie connecté.Si un pilote pour plotter à rouleau a été sélectionné dans la fenêtre deSortie, une longueur de matériel de 30 m sera alors affichée dans l´aperçu.Si un pilote pour table de découpe a été sélectionné, la largeur maximale dela table sera affichée comme longueur de matériau.MAJ+B5.4 Menu Fenêtre5.4.1 Commande Nouvelle fenêtreOuvre une nouvelle fenêtre <strong>EuroCUT</strong>.5.4.2 Commande Mosaïque horizontaleAffichage en mode mosaïque horizontale des fenêtres actives.5.4.3 Commande Mosaïque verticaleAffichage en mode mosaïque verticale des fenêtres actives.5.4.4 Commande CascadeAffichage des fenêtres actives en mode cascade.5.4.5 Commande FermerFerme la fenêtre active aprés demande de confirmation.5.4.6 Commande Tout fermerFerme toutes les fenêtres ouvertes aprés demande de confirmation.5.4.7 Commande Outils générauxAffiche ou masque la toolbar des Outils généraux sur le desktop.CTRL+45.4.8 Commande Paramètres objetAffiche ou masque la toolbar Paramètres objet sur le desktop.CTRL+7180
5.4.9 Commande Barre d’état info objets5.4.9 Commande Barre d’état info objetsAffiche ou masque la Barre d´état info objets sur le desktop.CTRL+85.4.10 Commande Barre d´état info élementsAffiche ou masque la Barre d´état info éléments.CTRL+95.4.11 Voyant fenêtre activeTous les jobs en cours sont listés dans la liste de commandes du menuFenêtre.NB: Sous l´option menu Fenêtre "Autres", une indication sera donnéesi plus de 9 jobs sont ouverts.5.4.12 Commande Autres Fenêtres...Cette option n´est visible que si plus de 9 fenêtres sont actives. Une fenêtres´ouvre alors avec la liste des fenêtres actives. Un clic suffit pour passer à lafenêtre désirée.5.5 Menu Aide5.5.1 Commande A propos de…Cette option menu ouvre une fenêtre Info contenant une multituded´informations. Sur la gauche de la boîte de dialogue figurent entre autres lenuméro de série, numéro de version, la mémoire libre, le coprocesseur ou letype du processeur. Sur le côté droit inférieur de la boîte de dialogue, setrouve une fenêtre de défilement affichant la liste de tous les fichiers deslogiciels. Cette liste peut être imprimée en appuyant sur le bouton decommande ImprimerNB: Cette liste peut être trés utile aux employés du support techniquepour résoudre toute éventuelle difficulté rencontrée sur votre version<strong>EuroCUT</strong>.5.5.2 Commande Aide…Lance le programme d´aide de <strong>EuroCUT</strong>.F1181
5.5.3 Commande Installer les plugins Autoimport…5.5.3 Commande Installer les plugins Autoimport…Ouvre la fenêtre Corun Installer qui indique quels sont les pluginsdisponibles pour quel logiciel. Les programmes, détectés automatiquement,sont déjà selectionnés. Vous choisirez dans le menu déroulant du logicielEurosystems le programme devant servir de programme de destination pourle transfert des données.Le bouton de commande Installer lance l´installation.5.5.4 Commande Support technique en ligneCette option menu permet d´établir une connexion internet directe avec lesite du Support technique de la société EUROSYSTEMS S.à.r.l.www.eurosystems.lu.5.5.5 Commande Commande Pilotage à distance, supporttechnique...Lors d´un support technique à distance, le contenu d´un écran d´ordinateurpeut être retransmis en temps réel sur un autre ordinateur. Deux utilisateursse trouvant dans des lieux différents peuvent regarder le mêmedesktop. Tandis que vous serez en ligne avec un de nos conseillers dusupport technique, vous pourrez échanger à l´écran des documents et vousmontrez des applications. Le sens de la transmission ou de lavisualisation des écrans peut être modifié sur simple clic de la souris. Ainsivous pourrez choisir de partager votre écran ou alors de visualiser celui duconseiller du support technique.Pour bénéficier du pilotage à distance, une connexion internet active surl´ordinateur où le logiciel est installé, est indispensable.5.5.6 Commande Live UpdateLance l´actualisation du logiciel via internet.NB: L´ordinateur sur lequel le logiciel est installé devra être connecté àinternet.182
5.6 Menu contextuel de la touche de souris droite5.6.1 Menu contextuel Aperçu des envois5.6 Menu contextuel de la touche de souris droiteFig. 5.6-1: Menu contextuel de l´aperçu des envois avec fonction grille d´échenillageGrille d´échenillageDans l´aperçu des envois, cette fonction permet la création d´une grille d´échenillageautour des objets sélectionnés.Toutes les autres options peuvent être activées par le menu principal.183
5.6.1 Menu contextuel Aperçu des envois184
6 Toolbars - Barres d´outils6.1 La barre de menu StandardLa barre de menu Standard peut être activée ou désactivée à partir dumenu Fenêtre.CTRL+1Fig. 6.1-1: Positionnement libre de la barre d´outils- Sélection d´outils standardsFig. 6.1-2: Barre de menu StandardFonctions de 1 à 151. Nouvelle fenêtre 9. Imprimer objet2. Ouvrir Job… 10. Importer fichier3. Enregistrer Job 11. Exporter objet4. Tout enregistrer 12. Numériser5. Infos Job 13. Annuler6. Couper dans Clipboard 14. Rétablir7. Copier dans Clipboard 15. Aide8. Coller à partir du Clipboard6.2 La barre SetupVous activez et désactivez la toolbar Setup via le menu Fenêtre.CTRL+3Fig. 6.2-1: Setup Barre d´outils librement positionnableFig. 6.2-2: Barre d´outils fixeBOUTONS DE 1 A 51. Curseur viseur (dés)activé2. Règle (dés)activée3. Mode contour (dés)activé4. Grille (dés)activée5. Régler surface de travailRemarque: Vous pouvez également définir les réglages de la surface de travail endouble-cliquant sur l´ombre de celle-ci!185
6.3 La barre Éditeur de texte6.3 La barre Éditeur de texteFig. 6.3-1: Toolbar Éditeur de textePolice de caractèreVous choisissez ici le nom de la police de caractères. Dans un premier temps, voussélectionnerez le texte en maintenant appuyée le bouton gauche de la souris ou au moyendu curseur en appuyant sur la touche MAJ, vous déplacerez le curseur jusqu´à la partie dutexte à sélectionner. Si vous voulez sélectionner la totalité du texte, appuyer sur CTRL +A.Remarque: Un double clic sur le point d´insertion (position du curseur) sélectionnela totalité du texte.Changer Base de données des polices de caractèresFig. 6.3-2: Base de données des polices des caractères avec 4 formats de police actifsToutes les bases de polices actives dans le font manager (gestionnaire des polices) sontrépertoriées ici. Les 4 formats de police suivants sont installés:1. Polices Windows TrueType - Contient toutes les polices TrueType activéesdans Windows.2. Polices Windows Adobe Type 1 - Contient toutes les polices Type 1, activéesdans Windows.3. Polices Standard (Adobe Type 1) - Contient toutes les polices Type 1 activéespar défaut dans la banque de polices du font manager.4. Base de données de fonts URW-/BE - Contient toutes les polices Ikarus BE,activées dans la banque de polices BE du font manager.Remarque: Tous les formats de police activés ici (marqués d´un crochet) serontaffichés dans la liste de sélection des polices de <strong>EuroCUT</strong> <strong>Basic</strong> 7 et seront doncdisponibles.186
6.3 La barre Éditeur de texteTaille des caractèresSaisissez dans le champ Taille des caractères la taille des capitales (hauteur capitale).Juste à côté vous définissez également l´unité de mesure. Les unités suivantes sontdisponibles: millimètre, centimètre, pouce ou points.L´inter lettre (1/1, 1/2, 1/4, 1/8)Touche – CTRL MAJ MAJ + CTRLInter lettre 1/1 cadratin 1/2 cadratin 1/4 cadratin 1/8 cadratinStyle de policeLe style d´une police peut être choisi en appuyant sur l´un des quatre symboles. Vouschoisirez entre normal, gras, italique ou gras italique.Remarque: Si une police ne dispose pas des quatre styles, le symbole sera alorsgrisé et ne pourra pas être activé.IndiceUn texte mis en indice est représenté plus bas par rapport au reste du texte avec une tailleinférieure. Des caractères mis en indice sont souvent utilisés dans les formulesscientifiques.Exemple: y2, le 2 devrait figurer plus bas comme suit: Résultat: y 2ExposéUn texte mis en exposé est représenté plus en hauteur par rapport au reste du texte avecune taille inférieure. Des caractères mis en exposé sont également souvent utilisés dansles formules scientifiques.Exemple: x puissance 2, le 2 devrait figurer plus haut comme suit: Résultat: x2Orientation (alignement)La fonction Orientation définit l´alignement du texte. Chaque ligne peut être différemmentalignée. Sélectionnez la ou les lignes du texte et choisissez l´orientation choisie parmi lesoptions proposées.Remarque: Lors d´une justification forcée, chaque ligne doit être séparée au moyende la touche ENTREE. La justification forcée influera sur l´inter mot pour que letexte occupe toute la largeur possible.Attention: Si l´option Justification est activée, les différentes lignes ne doivent pasêtre séparées par la touche ENTREE. Ici, l´inter mot sera ajusté de sorte à aligner letexte sur la droite et sur la gauche.187
6.4 La barre points nodauxAdapter Hauteur capitaleL´option Adapter hauteur capitale prend en compte la longueur maximale et agrandit ouréduit la taille de la police des caractères en conséquence. Une fois un changement fait dela taille, celle-ci ne sera pas affichée numériquement. La taille pourra être contrôlée aumoyen de l´outil Mesurer.En appuyant sur le bouton T dans la barre d´outils ou via le menu Texte ou encore ici vial´option de menu Saisir Texte le curseur de la souris prend la forme d´un grand T surl´écran. Une fois appuyée sur la touche ENTRÉE, vous pourrez saisir votre texte. Vousdéterminerez la position exacte du texte en positionnant la pointe du curseur de la sourisau point d´insertion.Pas de retour à la ligne - Réduire hauteur ligneSi cette option est activée, aucun retour à la ligne ne se fera si la longueur maximale estdépassée, mais la hauteur des lignes sera réduite. Cette option peut être notamment trèsutile pour la saisie de numéros de série.Pas de retour à la ligne - Adapter toutes les hauteurs de ligneSi cette option est activée, aucun retour à la ligne ne se fera si la longueur maximale estdépassée, mais la hauteur des lignes de tous les textes justifiés sera réduite. Cette optionpeut être notamment très utile pour la saisie de numéros de série.Longueur maximaleLa valeur saisie dans le champ Longueur maximale détermine à quel endroit se fera leretour à la ligne.Éditeur de texteLe bouton de commande T lance l´Éditeur de texte. L´éditeur de texte permet l´édition detextes, la définition des tabulateurs, le paramétrage des arcs de cercle ainsi que lasélection de caractères spéciaux contenus dans une table de polices de caractères.6.4 La barre points nodauxCet outil sert à la modification des objets vectoriels. Au moyen de ces outils, vous pouvezlibrement modifier vos objets vectoriels.Fig. 6.4-1: Barre d´outils librement positionnable- Ensemble des outils points nodauxRemarque: La toolbar points nodaux permutera avec celle des paramètres de l´objet(voir illustration ci-dessous) en passant en mode points nodaux. Ce mode peut êtreactivé par double-clic sur un point nodal ou en sélectionnant le bouton decommande point nodal dans la toolbar des outils.188
6.4 La barre points nodauxFig. 6.4-2: Barre d´outils librement positionnable - Ensemble des paramètres de l´objetAstuce: Les fonctions pour l´édition des points nodaux les plus utilisées sontdirectement accessibles par clic droit de la souris. Les fonctions attribuées au clicdroit varieront selon que la sélection portera sur un seul ou sur plusieurs pointsnodaux.Détails: voir chapitre 4.10.4: Menus contextuels Edition des points nodauxRemarque: Vous pouvez sélectionner plusieurs points nodaux en maintenantappuyée la touche MAJ tout en cliquant avec le bouton gauche de la souris sur lespoints nodaux choisis.Bouton ArrondiUFig. 6.4-3: Fenêtre d´arrondi des points nodauxDans la fenêtre d´Arrondi vous disposez des commandes de réglage suivantes:Arrondi intérieurSi cette fonction est activée, seuls les points nodaux sélectionnés ou tout l´objet, selonl´option cochée dans la fenêtre, seront arrondis vers l´intérieur suivant le rayon que vousaurez indiqué.Arrondi extérieurSi cette fonction est activée, seuls les points nodaux sélectionnés ou tout l´objet, selonl´option cochée dans la fenêtre, seront arrondis vers l´extérieur suivant le rayon que vousaurez indiqué.189
6.4 La barre points nodauxRayonSur le côté droit supérieur de la fenêtre, la case Rayon vous permet de paramétrer la tailleà laquelle les coins devront être arrondis.Objets finsIci deux options vous sont offertes:En choisissant l´option Utiliser petit rayon, <strong>EuroCUT</strong> calculera le rayon adapté à l´arrondide l´objet fin.En choisissant l´option Ne pas arrondir aucun arrondi ne sera exécuté sur les objets fins.Commande Réduction des points nodauxRRéduire les points nodauxSi cette commande est activée dans l´édition des points nodaux, tous les points nodauxsuperflus d´un objet seront supprimés, à savoir tous ceux dont la suppression sera sansincidence sur le tracé des courbes.Attention: La réduction des points se fait toujours sur l´objet entier.Fig. 6.4-4: Fenêtre des paramètres de la réduction des points nodauxCommande Point nodal symétriqueYEn activant la commande Point nodal symétrique les deux tangentes pivotent en mêmetemps autour du point auquel elles appartiennent et que les points de contrôle des deuxcotés seront à la même distance du point nodal.Commande Point nodal aiguPEn activant la commande Point nodal aigu la symétrie et le lissage d´un point nodalseront annulés. Les tangentes sont indépendantes en taille et en orientation. Aucunchangement n´apparaît encore dans la représentation de la courbe.190
6.4 La barre points nodauxCommande Lisser courbeIci, les tangentes sont alignées avec une rotation minimale de sorte à ne former plusqu´une droite. Ce faisant, une modification minimale des tangentes est toujoursrecherchée. Cette commande adapte la tangente exactement à la droite, au point où ladroite devient une courbe.L´avantage de la commande Lisser courbe réside dans l´exécution en souplesse destransitions de courbes en droites et du tracé de la courbe. Cette fonction permet de ne pasavoir d´angles disgracieux lors de la découpe.Remarque: Cette commande n´est pas disponible si des droites sont sur les deuxcotés du point nodal devant être édité. Lors du déplacement des tangentes, lesdeux tangentes d´un point nodal perdront leur alignement. Avec la commandeLisser courbe, elles seront de nouveau converties en droites.Commande Nouveau point de départSPour l´exécution de travaux à la fraise, il est essentiel de connaître la position de descentede la fraise ou plus généralement de savoir où l´outil va entamer le matériau. Le pointnodal de départ se distingue par son aspect: il s´agit d´un double carré. Cette optiondéplace le point de départ vers le point nodal sélectionné.Commande Disjoindre points nodauxTCette option génère des objets ouverts. Sélectionner le point nodal à disjoindre et appuyersur la commande Disjoindre points nodaux.Commande Joindre points nodauxNCette fonction permet de relier entre eux des objets ouverts. Cliquez sur le premier pointnodal, appuyez sur la touche MAJ et sélectionnez le deuxième point nodal. Les pointsnodaux sélectionnés sont alors coloriés en noir et la barre d´état vous renseigne sur lenombre d´objets sélectionnés. Activez enfin la commande Joindre points nodaux etl´objet sera fermé.Astuce: Pour sélectionner des points nodaux, vous pouvez également tracer uncadre de sélection autour des points choisis en maintenant appuyé lebouton gauche de la souris.Remarque: Relier des points nodaux n´est possible que si les deux pointssélectionnés sont des extrémités d´un objet ouvert.Commande Supprimer points nodauxSupprCette option supprime le point nodal sélectionné.S´il s´agit de l´extrémité d´un objet ouvert, les deux points nodaux voisins seront reliés àune courbe, pourvu que figurent des courbes sur un coté ou sur les deux cotés du pointsupprimé. Les points nodaux sont reliés à une droite pourvu que des droites figurent surles deux cotés du point nodal supprimé.191
6.4 La barre points nodauxRemarque: Vous pouvez supprimer un point nodal sélectionné en appuyant sur latouche Suppr de votre clavier.Commande Insérer points nodauxI/InsPour insérer des points nodaux, positionnez le curseur sur un point du segment de l´objetoù le point nodal devra être inséré. Activez enfin la commande Insérer points nodaux.Remarque:Ctrl- Clic insère directement un point nodal à la position voulue.Commande Droite en courbeKCette option convertit un segment droit en courbe.Commande courbe en droiteGCette option convertit un segment courbe en droite.Remarque: Les informations de la courbe disparaissent alors.Commande Trajectoire de l´outil à l intérieurCette option ajoute au point nodal sélectionné une trajectoire de l´outil à l´intérieur(fonction spéciale dans les applications de fraisage ou les émissions de faisceaux laser).Commande Trajectoire de l´outil à l extérieurCette option ajoute au point nodal sélectionné une trajectoire de l´outil à l´extérieur(fonction spéciale dans les applications de fraisage ou les émissions de faisceaux laser).Commande Alignement horizontal des points nodauxHCette fonction permet un alignement horizontal des points nodaux sélectionnés. Endouble-cliquant sur un point nodal- lequel sera marqué en rouge-, vous pourrezdéterminer par rapport à quel point nodal l´alignement devra s´effectuer.Commande Alignement vertical des points nodauxVCette fonction permet un alignement vertical des points nodaux sélectionnés. Endouble-cliquant sur un point nodal- lequel sera marqué en rouge-, vous pourrezdéterminer par rapport à quel point nodal l´alignement devra s´effectuer.Les commandes graphiques- AlignerCette fonction aligne les points nodaux exactement à l´horizontale ou à la verticale.Sélectionnez au moins deux points nodaux devant être alignés et double-cliquez sur lepoint de référence.Le point de référence est le point sur lequel l´alignement doit s´effectuer.192
6.4.1 Saisie directe des coordonnées de position des points nodauxCommande Alignement horizontalHCette fonction permet d´aligner horizontalement des points nodaux.Commande Alignement verticalVCette fonction permet d´aligner verticalement des points nodaux.Commande OrthogonaliserEIl existe un autre mode d´alignement des points nodaux qui est l´alignement des coins.Cette fonction aligne les points nodaux voisins se trouvant approximativement sur lamême horizontale ou la même verticale. Orthogonaliser est en fait la combinaison desalignements horizontal et vertical. De la sorte, vous obtiendrez plus rapidement des anglesdroits.Fig. 6.4-5: Alignement des coins- avant/aprèsL´illustration précédente montre le fonctionnement de l´orthogonalisation. La figure degauche représente le carré dans son état d´origine. Le coin inférieur gauche estsélectionné et en double-cliquant dessus vous activerez la toolbar points nodaux. Lepoint nodal sélectionné sera aligné horizontalement et verticalement sur les points nodauxvoisins. Un angle droit est ainsi créé, représenté sur la figure de droite.6.4.1 Saisie directe des coordonnées de position des pointsnodauxX: Position (mm) - Y: Position (mm) - Bouton DéplacerSous la partie Position (mm) de la toolbar Points nodaux, vous pouvez directementsaisir les coordonnées en X et en Y visant à positionner les points nodaux. Dans cepositionnement, une différence est faite entre les valeurs absolues et relatives. Cetteopération s´exécute au moyen du bouton Déplacer.Valeurs absoluesLorsque vous saisissez des valeurs absolues, ces valeurs seront attribuées au point nodalsélectionné.Valeurs relativesMAJLorsque vous saisissez des valeurs relatives, le déplacement du point nodalsélectionné s´effectuera en fonction des valeurs des coordonnées entrées sur la verticale193
6.4.1 Saisie directe des coordonnées de position des points nodauxet l´horizontale par rapport au point nodal sélectionné. Les coordonnées saisies et lescoordonnées de sortie seront donc additionnées.Méthode:Saisissez tout d´abord les coordonnées et maintenez enfoncée la touche MAJ, pendantque vous activez la commande Déplacer.Déplacements limités suivant un axe pour les courbes, les droites oules pointsCTRLSi vous appuyez sur CTRL pendant le déplacement d´un objet, vous limiterez cedéplacement en conservant un alignement vertical ou horizontal, à savoir que ledéplacement ne sera possible que dans une direction.Fig. 6.4-6: Déplacement limité des points nodaux voire des lignesVous pouvez déformer une courbe en cliquant dessus puis en déplaçant la souris. Ladéformation entraîne la modifications des tangentes, telle qu´illustrée par la figuresuivante.Fig. 6.4-7: Déplacement limité des courbesRemarque: La propriété lisse du point nodal est automatiquement enregistréelorsque le point nodal sélectionné et celui qui suit sont une courbe.Astuce: Les fonctions Zoom sont également disponibles en mode Édition despoints nodaux.194
6.5 La barre des outils de l´objet6.5 La barre des outils de l´objetVous (dés)activez la toolbar des outils de l´objet via le menu Fenêtre.CTRL+6Remarque: Il s´agit ici d´un élément qui dans les versions antérieures de <strong>EuroCUT</strong>constituait la partie variable de la toolbar des objets (clic droit sur la fenêtre duclassement des icônes).Fig. 6.5-1: Barre d´outils librement positionnable- Ensemble des outils de l´objetFig. 6.5-2: Barre d´outils fixeBOUTONS DE COMMANDE DE 1 A 211. Suppression d´objets 12. Ouvrir objets2. Exécuter changement d´axe sur objets 13. Arrondir objets3. Miroiter horizontalement les objets sél. 14. Supprimer points nodaux superflus4. Miroiter verticalement les objets sél. 15. Vectoriser objets5. Grouper objets 16. Créer ligne de contour6. Dissocier le groupe 17. Optimisation des films7. Combiner les objets 18. Placer trajectoire de l´outil8. Défaire la combinaison d´objets 19. Déblayer objet9. Créer bloc d´ombre 20. Créer Outline / Inline10. Aligner objets 21. Fusionner objets11. Verrouiller objets195
6.6 Barre des Paramètres de l´objet6.6 Barre des Paramètres de l´objetFig. 6.6-1: Positionnement libre de la barre d´outils - Sélection des paramètres de l´objetFig. 6.6-2: Barre des paramètres de l´objet (barre d´outils) avec explications6.6.1 Commande Copies multiplesExplication: Copies multiples = plusieurs copies des objets sélectionnés (poses)6.6.1.1 Bouton Copies multiplesLe bouton active la fenêtre suivante:6.6.1.2 Copies en X:A l´aide des touches et vous pouvez augmenter ou diminuer le nombre de copies desobjets disposés sur l´axe X. La direction de la duplication est exécutée dans la directiondéfinie (préférée). Vous pouvez aussi directement entrer le nombre voulu dans le champprévu à cet effet.196
6.6.1 Commande Copies multiples6.6.1.3 Copies en Y:A l´aide des touches et vous pouvez augmenter ou diminuer le nombre de copies desobjets disposés sur l´axe Y. La direction de la duplication est exécutée dans la directiondéfinie (préférée). Vous pouvez aussi directement entrer le nombre voulu dans le champprévu à cet effet.6.6.1.4 Décalage X:Cette valeur définit la distance entre les objets dupliqués suivant l´axe X.6.6.1.5 Décalage Y:Cette valeur définit la distance entre les objets dupliqués suivant l´axe Y.6.6.1.6 L´option Sélectionner objetsEn activant cette option, l´ensemble des objets dupliqués est sélectionné.6.6.1.7 L´option Remplir la pageEn activant cette option, les objets seront dupliqués jusqu´à atteindre le bord de la surfacede travail. Le nombre d´objets est alors automatiquement défini.Remarque: Si cette option est sélectionnée, les champs Copies en X et Copies en Yseront désactivés et donc représentés en gris.6.6.1.8 L´option Générer des clonesEn activant cette option, l´objet sélectionné servira d´objet témoin pour les clones. Toutemodification apportée sur l´original sera reportée sur les clones.6.6.1.9 L´option Associer les objetsPermet d´associer automatiquement les objets dupliqués mais cette option n´est pasvalide pour les clones.6.6.1.10 L´option Optimisation de l´outilSi cette option est activée, les copies sont générées en mouvements "serpentins",permettant justement de limiter les va-et-vient de l´outil et de réduire considérablement leprocessus de sortie.Remarque: L´option Direction préférée définit en plus si les mouvements"serpentins" seront exécutés selon l´axe X ou Y.197
6.6.1 Commande Copies multiples6.6.1.11 L´option Direction préféréeLa toucheLa touchegénère les poses suivant l´axe Y, donc "par colonne".trie les poses suivant l´axe X, donc "par ligne".6.7 Barre d´état Info objetsCette barre d´état contient les informations sur les paramètres et les attributs des objetssélectionnés dans <strong>EuroCUT</strong>. Ces informations renseignent sur le nombre, le type d´objet,le modèle ou la valeur de couleur ainsi que sur d´autres paramètres toutaussi nécessaires pour l´évaluation de données importantes.Fig. 6.7-1: Barre d´état avec indication sur les paramètres de l´objet, palette de couleurs...etc pouvant être déplacéeFig. 6.7-2: Barre d´état avec indication sur les paramètres de l´objet, palette de couleurs...etc fixe6.8 Barre d´état Info élémentsCette barre d´état renseigne sur la position actuelle du curseur de la souris sur les axes Xet Y. De plus, des informations utiles de la boîte Info layer sont indiquées à gauche descoordonnées du curseur. Ces informations peuvent porter par exemple sur le matériau ouencore sur le pilote où vous pourrez afficher la profondeur de l´outil définie pour un layerparticulier.Fig. 6.8-1: Barre d´état Éléments avec indications et informations sur les éléments. Ici: lescoordonnées.6.9 La barre d´aperçu des outilsOutil CurseurBarre espaceCe mode vous permet de sélectionner, déplacer, regroupertemporairement (cadre de sélection) des objets ou de modifier leurtaille dans l´aperçu des envois.198
6.9 La barre d´aperçu des outilsLa Loupe+Le bouton du signe plus (+) agrandit des sections de l´aperçu des envois.Pour sélectionner un ou plusieurs objets, vous pouvez tirer un cadre desélection en gardant le bouton gauche de la souris enfoncé puis endéplaçant le curseur. Cette opération pourra être réitérée plusieurs foisjusqu´à ce qu´un signal acoustique vous informe de la dernière possibilité.La Loupe–Le bouton du signe moins (-) réduit progressivement des sections de lasurface de travail ou du desktop.La PageF2ou+(Num)F3ou-(Num)BLe bouton avec l´icône représentant une page permet d´afficher la surfacedu matériau agrandie au maximum.Le MoniteurF4Le bouton représentant un moniteur permet un affichage agrandi aumaximum de tous les objets se trouvant sur la surface de travail. Il s´agitdonc de l´agrandissement maximum permettant l´affichage de tous lesobjets.La Loupe pour les objets sélectionnésLa loupe avec des points affiche tous les objets sélectionnés agrandis aumaximum.L´outil MesurerMAJ +F4MCet outil permet de calculer et modifier en pourcentage les dimensions desobjets.Commande SortieSTransfert les données au Plot Manager pour envoi vers le périphérique desortie connecté.199
6.10 Barre d´Aperçu des paramètres objet6.10 Barre d´Aperçu des paramètres objetLa barre d´Aperçu des paramètres objet peut être activée ou désactivée àl´aide des touches:CTRL+7Remarque: Identique à la partie non variable de la toolbar des Paramètres objet desanciennes versions de <strong>EuroCUT</strong>.Fig. 6.10-1: Barre des paramètres objet avec position, taille, inclinaison, copies multiples…etcRemarque: Les indications données dans la barre des paramètres objet varie enfonction de la définition des paramètres objet retenue.200
7 Outils7.1 L´interfaceLorsque <strong>EuroCUT</strong> est lancé, l´interface et la surface de travail apparaissent comme suit:Fig. 7.1-1: Desktop <strong>EuroCUT</strong> avec surface de travail et barre d´outils, règles , gestionnaired´objets et barre d´étatLa Surface de travail est représentée par un cadre noir avec une ombre grise sur le bordvertical droit et sur le bord inférieur horizontal. La surface de travail offre une aide pourl´orientation et la dimension.Les Règles peuvent être déplacées au choix voire même désactivées. La barredes Layers est intégrée à la Sidebar. Vous pouvez changer l´unité de mesure (cm, mm,pouce) par un simple clic sur le bouton qui se trouve à l´intersection des deux règles. Vouspouvez aussi modifier la position d´origine sur la règle. A ce sujet, vous disposez desoptions suivantes: Établir l´origine sur coordonnées absolues, Déplacer l´origine, Rétablirl´origine, Origine sur la surface de travail, Afficher l´origine et Supprimer l´origine.La barre d´état fournit une quantité d´informations importantes au sujet des objets setrouvant sur la surface de travail. Sont affichées entre autres, lesindications suivantes: Contour, Remplissage, Cotation et nombre d´objets,201
7.1 L´interfaceCombinaison ou Association.7.1.1 Apparence du curseur sur la surface de travail etsignificationApparence ducurseurSignificationAucun objet sélectionnéRemarque: Pour sélectionner un objet, positionnez le curseur sur l´objet et appuyez sur lebouton gauche de la souris.Apparence ducurseurSignificationDéplacer des objetsRemarque: Le curseur ne prendra cette forme que s´il se trouve entre les 8 repèresd´un objet sélectionné ou encore sur le contour de l´objet.Apparence ducurseurSignificationÉtirer l´objet verticalementÉtirer l´objet horizontalementHomothétieRemarque: Le changement de taille ne peut se faire que si vous placez le curseur sur l´undes 8 repères. Pour passer en mode Italisation/Rotation, il suffit d´un clic gauche sur unobjet déjà sélectionné (curseur sous forme de croix, tel que représenté plus haut). Lespoints de sélection se transforment en flèches.Apparence ducurseurSignificationObjet en mode Italisation/RotationPivoter objetItaliser objet (positionnement oblique horizontal/vertical)202
7.2 La fenêtre Éditeur de texte7.2 La fenêtre Éditeur de texteL´éditeur de texte de <strong>EuroCUT</strong> comprend quatre fenêtres, lesquelles seront présentéesplus en détail ci-dessous.La fenêtre Éditeur de texte - ÉditeurFig. 7.2-1: Fenêtre Éditeur de texte - ÉditeurUne grande partie des fonctions de cette fenêtre correspond aux fonctions de la toolbarÉditeur de texte. voir chapitre 6.3: La barre Éditeur de texteVous pouvez en plus choisir ici la couleur des polices.Sur le côté gauche de la fenêtre apparaît le texte en cours d´édition. En dessous, la policesélectionnée est affichée en agrandi. Si un texte est sélectionné, il sera affiché à cetendroit. Si aucun texte n´est sélectionné, seul le nom de la police utilisée sera affiché.Espace (1/1, 1/2, 1/4, 1/8)Touche – CTRL MAJ MAJ+CTRLESPACE 1/1 cadratin 1/2 cadratin 1/4 cadratin 1/8 cadratinSous l´aperçu du texte se trouve la barre d´état qui dispose des données suivantes:C.: indique la position du curseur sur la ligne - Sp.: position du curseur dans une colonneX: Position X du curseur sur la surface de travail - Y: Position Y du curseur sur la surfacede travail203
7.2 La fenêtre Éditeur de texteAngle: Rotation appliquée aux objets - (Angle de rotation de l´objet)A droite du champ d´aperçu figurent les fonctions du Clipboard (Presse-papiers deWindows).Fig. 7.2-2: Boutons de commandes avec légende du presse-papiers de WindowsEn activant la fonction Enregistrer les valeurs paramétrées seront sauvegardées. Lors dela prochaine utilisation de l´éditeur de texte, les paramètres dernièrement enregistrésseront appliqués au nouveau texte.Longueur maxi(male)La Longueur maxi. définit la longueur du champ de saisie d´un texte avant retourautomatique à la ligne. La valeur saisie ici correspond à la longueur de votre surface detravail. Une valeur inférieure entraînera un changement de ligne plus tôt.Remarque: Cette valeur peut s´appliquer au bloc de texte entier ou alors seules auxlignes sélectionnées dans le champ de saisie du texte.Adapter la longueur proportionnellementCette option permet d´adapter automatiquement la longueur du texte lors d´unagrandissement ou d´une réduction de blocs de texte.204
7.2 La fenêtre Éditeur de texteLa fenêtre Éditeur de texte - Tabulations TexteFig. 7.2-3: La fenêtre Éditeur de texte - Tabulations TexteLes tabulations assurent l´alignement exact des caractères à une position définissablenumériquement dans un bloc de texte ou sur la ligne d´un texte.Remarque: La liste des tabulations sur le côté gauche de la fenêtre ne contientaucune information lors de la première utilisation.Sous N° seront listées toutes les tabulations existantes dans un ordre croissant. LaPosition indique la distance du tabulateur par rapport au bord gauche du texte.Alignement détermine sous quel mode le texte devra être aligné par rapport autabulateur, à savoir gauche, droite, centré ou décimal. Les tabulations décimales,répertoriées sous Déc., se définissent généralement avec une virgule ou un point mais ilest possible d´en choisir d´autres.Les commandes situées sous la fenêtre de tabulations permettent de charger desmodèles de tabulations existantes, d´enregistrer de nouveaux modèles et de supprimercertaines ou toutes les tabulations.Éditer les tabulationsSous Position & Alignement vous pourrez fixer la position ainsi que l´alignement destabulateurs. Pour définir une nouvelle tabulation, indiquez une valeur dans le champ deposition et validez en appuyant par la suite sur le bouton de commande Ajouter. Sur lecôté droit l´unité de tabulation peut être choisie. Le choix est donné entre Millimètre,Centimètre et Pouce.205
7.2 La fenêtre Éditeur de texteLa commande Modifier vous permet de redéfinir la position de la tabulation conformémentà la nouvelle valeur saisie. Lorsque vous activez ce bouton de commande, le champ desaisie apparait en bleu et les valeurs retenues peuvent être alors entrées. Cette opérationpeut s´effectuer au moyen du curseur de la souris que vous placerez sur la position voulueet indiquerez donc la nouvelle valeur dans le champ prévu à cet effet. Toutes lestabulations existantes sont affichées sur le côté gauche de la fenêtre d´aperçu.Création automatiqueLa Création automatique de tabulations est un outil très utile lorsqu´il s´agit d´aligner degrandes quantités de texte tels que listes de prix, menus ou autres éléments identiques.Il vous suffit seulement d´indiquer l´espacement et le nombre et d´appuyer sur lacommande Générer. En appuyant sur la commande Enregistrer à droite, les réglagesentrepris ici seront enregistrés comme Paramètres standards et seront aussitôtdisponibles à la prochaine ouverture de l´éditeur de texte.La commande Charger active la fenêtre permettant de charger un modèle déjà enregistré.La fenêtrer Éditeur de texte - Arc de cercle TexteFig. 7.2-4: La fenêtre Éditeur de texte - Arc de cercle TexteRayonCette valeur définit le rayon du cercle dans lequel s´inscrira le bloc de texte. L´aperçu surle côté inférieur droit vous montre la position du texte par rapport au bord du cercle.206
7.2 La fenêtre Éditeur de textePositionVous pouvez modifier la position du texte sur le cercle. Elle peut être à droite, gauche ouen haut, bas. Si vous choisissez l´option manuelle, vous pourrez indiquer dans le champAngle l´angle d´amorce du texte.Ligne de fixationCes commandes déterminent l´accolement du texte par rapport à la ligne de fixation ouligne de base. Vous avez le choix entre:AlignementHauteur de la quille en basAccolé jambeLigne de baseHaut des minusculesHaut des majusculesHauteur de la quille en hautVous définissez ici comment le texte devra être aligné par rapport au cercle, ce que vousaurez défini sous Position. En indiquant par exemple centré, le logiciel positionneraexactement le milieu du tracé des caractères sur le point de position retenu. La fenêtred´aperçu montre l´alignement, la position et la longueur du texte.Avec Ajuster hauteur capitale la taille des lettres de votre texte sera modifiéeproportionnellement à la taille du cercle. Plus le cercle sera grand, plus les lettres le serontaussi et vice-versa.Ajuster distance uniformise l´inter lettres. L´ouverture d´angle alloue une correctionindividuelle de la distance entre les signes lorsque l´option Ajuster distance a été activée.DirectionCette option permet de modifier la direction du texte à savoir dans le sens des aiguillesd´une montre ou alors dans le sens opposé.Remarque: Avec cette option, le texte peut être placé dans le cercle. L´angle estalors de 180°.OptionsMaintenir italisation caractères conserve l´inclinaison définie dans le premier onglet.L´arc de cercle s´ajoute à cette inclinaison.Si vous avez choisi l´option Maintenir rotation ligne de base, les lettres n´effectuerontpas de rotation sur la ligne du cercle. Le texte "tourne" autour du texte mais les lettresrestent alignées par rapport à une ligne horizontale.Si vous avez choisi l´option Ajuster ligne de base au cercle la ligne du cercle sera alorsligne de base, à savoir que les lettres du texte seront tournées en cercles.207
7.2 La fenêtre Éditeur de texteDessiner cercle affiche le cercle qui sert de référence sur la surface de travail. Cetteoption permet de vérifier les options choisies en visualisant le cercle.Remplir cercle remplit le cercle dans la couleur choisie sur la surface de travail. Sinon,vous ne verrez que son contour.Avec l´option Activer arc de cercle et le bouton de commande OK vous confirmez lesparamètres de l´arc de cercle lequel sera dessiné sur la surface de travail.En appuyant sur le symbole vous procédez à l´enregistrement des paramètres définisici pour une utilisation ultérieure.La boîte de dialogue suivante apparaît dés lors qu´un arc de cercle est sur la surface detravail et que le bouton de commande T ou encore le sous-menu Arc de cercle du menucontextuel aura été activé.Les paramètres interactifs disponibles correspondent à ceux indiqués plus avant. Latouche Reprendre permet l´exécution des modifications apportées directement sur lasurface de travail.208
7.2 La fenêtre Éditeur de texteLa fenêtre Éditeur de texte - Table de caractères TexteFig. 7.2-5: La fenêtre Éditeur de texte - Table de caractères TexteLe bouton de commande pour la table de caractères vous permet d´accéder à descaractères spéciaux ou étendus ne figurant pas sur le clavier. Ces caractères sontaccessibles par une combinaison composée de la touche ALT associée à un numéro (N°Code ASCII).Sur la partie supérieure de la fenêtre sont affichés tous les caractères associés à unepolice. Suivent le code ASCII, le Nom du caractère ainsi que la Police (ici: ECAvalon) etle Style (ici : Normale) actuellement utilisés.Remarque: Seuls sont affichés les caractères attribués à une police. Un jeu decaractères rempli est une indication de la qualité d´une police.Sur le côté droit, les caractères sélectionnés sont répertoriés. Pour sélectionner descaractères, cliquez dessus avec le bouton gauche de la souris. Un clic sur le bouton droitde la souris vous donne un aperçu du caractère mais celui-ci ne sera pas sélectionné.En appuyant sur le symbole votre sélection sera appliquée et la fenêtre bascule surl´Éditeur de texte. La commande agrandit le caractère choisi.La commande lance la fenêtre Propriétés:Dans cette fenêtre vous pouvez personnaliser la table de caractères avec des couleurs.209
7.2 La fenêtre Éditeur de texteFenêtre Propriétés Éditeur de texteFig. 7.2-6: Paramètres pour textes et conteneurs texteNomVous pouvez attribuer dans ce champ un nom à un bloc de texte. Le nom par défaut est"Texte". Le nom s´affiche dans l´onglet Objet de la sidebar et dans l´onglet Nom d´objet.AlignementL´Alignement du bloc de texte sera prédéfini ici; ces options sont en corrélation avec lesentrées faites dans la toolbar du Texte.Cadré à gaucheSi l´option Cadré à gauche est activée, le bloc de texte sera alors aligné à gauche.210
7.2 La fenêtre Éditeur de texteCadré à droiteSi l´option Cadré à droite est activée, le bloc de texte sélectionné sera alors aligné àdroite.CentréSi l´option Centré est activée, le bloc de texte sélectionné sera alors aligné au centre.JustificationSi l´option Justification est activée, le bloc de texte sélectionné sera alors justifié.Justification forcéeSi l´option Justification forcée est activée, le bloc de texte sélectionné sera alors soumisà la justification forcée.AdditionsOption Adapter hauteur de ligne à longueur cour. X (Réduire)Si cette option est activée, le bloc de texte sera proportionnellement réduit en fonction desmodifications apportées.Option Adapter hauteur de ligne à longueur cour. X (Refouler)Si cette option est activée, le bloc de texte sera proportionnellement refoulé, c´est à direl´inter lettres sera réduit, en fonction des modifications apportées.Option Texte monoligneSi cette option est activée, un changement de ligne sera évité.211
7.2.1 Éditer un texte7.2.1 Éditer un texte7.2.1.1 Navigation avec les touches pour outils texteNavigation CurseurToucheA droiteA gaucheEn basEn hautDébutFinCTRL + DroiteCTRL + GaucheCTRL + BasCTRL + HautCTRL + DébutCTRL + FinActionPasse de caractère en caractère vers la droite. Passe à laligne suivante en début de phrase. Annule une sélection encours.Passe de caractère en caractère vers la gauche. Passe à laligne suivante en fin de phrase. Annule une sélection en cours.Passe sur la ligne du dessous. Une fois positionné sur ladernière ligne, aucune action ne se produit. Annule la sélectionen cours.Passe sur la ligne du dessus. Une fois positionné sur lapremière ligne, aucune action ne se produit. Annule lasélection en cours.Positionne le curseur au début de la ligne. Annule la sélectionen cours.Positionne le curseur à la fin de la ligne. Annule la sélection encours.Déplacement des caractères! - Déplace tous les caractères àpartir de la position du curseur sur la droite. Si un texte estsélectionné, seuls les caractères sélectionnés seront déplacés.Déplacement des caractères! - Déplace tous les caractères àpartir de la position du curseur sur la gauche. Si un texte estsélectionné, seuls les caractères sélectionnés seront déplacés.Déplacement des caractères! - Déplace tous les caractères àpartir de la position du curseur vers le bas. Si un texte estsélectionné, seuls les caractères sélectionnés seront déplacés.Déplacement des caractères! - Déplace tous les caractères àpartir de la position du curseur vers le bas. Si un texte estsélectionné, seuls les caractères sélectionnés seront déplacés.Place le curseur au début du bloc de texte. Annule la sélectionen cours.Place le curseur à la fin du bloc de texte. Annule la sélectionen cours.212
7.2.1 Éditer un texteSélectionsMAJ + DroiteMAJ + GaucheMAJ + BasMAJ + HautMAJ + DébutMAJ + FinMAJ + Image vers le basSélectionne le caractère suivant et l´ajoute/l´enlève à lasélection en cours.Sélectionne le caractère précédent et l´ajoute/ l´enlève à lasélection en cours.Sélectionne la ligne entière à partir de la position jusqu´aucaractère situé à la même position sur la ligne inférieure etl´ajoute/l´enlève à la sélection en cours.Sélectionne la ligne entière à partir de la position jusqu´aucaractère situé à la même position sur la ligne supérieure etl´ajoute/l´enlève à la sélection en cours.Sélectionne le début de la ligne depuis l´emplacement ducurseur et l´ajoute/l´enlève à la sélection en cours.Sélectionne la fin de la ligne depuis l´emplacement du curseuret l´ajoute/l´enlève à la sélection en cours.Sélectionne le texte depuis la position du curseur jusqu´à la findu bloc de texte.MAJ + Image vers le haut Sélectionne le texte depuis la position du curseur jusqu´audébut du bloc de texte.CTRL + ASélectionne tout le texte et positionne le curseur au début dubloc de texte.Sélection existanteCTRL + DroiteCTRL + GaucheCTRL + BasCTRL + HautDéplace la sélection sur la droite.Déplace la sélection sur la gauche.Déplace la sélection vers le bas.Déplace la sélection vers le haut.SuppressionSupprRemarque:Supprime le caractère qui se trouve à droite du curseur. Si lecurseur se trouve en fin de texte, le saut de ligne serasupprimé.Si un bloc de texte est sélectionné, il sera entièrement effacé!213
7.2.1 Éditer un texteRetourRemarque:Supprime le caractère qui se trouve à gauche du curseur. Si lecurseur se trouve en début de phrase, cette dernière serareliée à la phrase précédente.Si un bloc de texte est sélectionné, il sera entièrement effacé!InsertionMAJ + EspaceCTRL + EspaceCTRL + MAJ + EspaceInsère 1/2 espace.Insère 1/4 d´espace.Insère 1/8 d´espace.Touche EntréeEn Fin de la ligne actuelle Insère une nouvelle ligne et place le curseur en début de cetteligne.Au Milieu de la ligneactuelleEn Début de la ligneactuelleSépare la ligne actuelle et place le curseur au début de la lignesuivante.Insère une nouvelle ligne devant la ligne actuelle et laisse lecurseur sur cette ligne. Au début de la première ligne (Position0/0), aucune ligne ne peut être insérée. Si un texte estsélectionné, la sélection sera supprimée.Presse-papiers /ClipboardCTRL + X / MAJ +SUPPRCTRL + C / CTRL + INSCTRL + V / MAJ + INSDéplace la sélection dans le presse-papiers.Copie la sélection dans le presse-papiers.Insère du texte du presse-papiers à la position du curseur.Annuler / RétablirF5 / CTRL + ZF6 / CTRL + YAnnule la dernière action (Undo)Rétablit la dernière action annulée (Redo)AutresCTRL + TCTRL + MAJ + TINSOuvre la fenêtre Formater texteOuvre la fenêtre de l´éditeur de texteIntervertit les modes Insertion et Remplacement214
7.2.1 Éditer un texteF9CTRL + WCTRL + MAJ + UCTRL + MAJ + LCTRL + MAJ + RCTRL + MAJ + XIntervertit l´affichage des modes Contour ou PleinRafraîchit l´affichage du texteUpper - Met en majuscules les caractères sélectionnésLower - Met en minuscules les caractères sélectionnésSwitch - Inversion majuscule / minuscule des caractèressélectionnésRevert - Inverse l´ordre des lettres avant / arrièreRemarque: fonction utile, si la sélection ne se situe quesur une seule ligne.CTRL + MAJ + KCTRL + KPetites capitales pour tous les caractères sélectionnésEnregistrer la valeur du Kerning entre deux caractères dans lastructure de la police.Remarque: Disponible s´il existe un déplacement descaractères sur l´axe X, pour pouvoir calculer la valeur duKerning. Actuellement, cette fonction n´est valable quepour les polices offertes par EUROSYSTEMS.7.2.1.2 Utilisation de la souris dans l´éditeur de texte on topClic gaucheMAJ + Clic gaucheClic gauche maintenuDouble-clic gaucheClic droitCTRL + Déplacementvers le basCTRL + Déplacementvers le hautCTRL + Déplacementsur la droitePlace le curseur à la position voulue et annule une sélection.Sélectionne le texte depuis le curseur jusqu´à l´emplacementde la souris.Sélectionne le texte suivant le mouvement de la souris.Sélectionne toute la ligne.Active un menu contextuel contenant les commandesappropriées.Déplacement de caractères! Déplace le texte sélectionné versle bas. Si tout un texte est sélectionné, seuls les caractèressélectionnés seront déplacés.Déplacement de caractères! Déplace le texte sélectionné versle haut. Si tout un texte est sélectionné, seuls les caractèressélectionnés seront déplacés.Déplacement de caractères! Déplace le texte sélectionné sur ladroite. Si tout un texte est sélectionné, seuls les caractèressélectionnés seront déplacés.215
7.2.1 Éditer un texteCTRL + Déplacement sur Déplacement de caractères! Déplace le texte sélectionné sur lala gauchegauche. Si tout un texte est sélectionné, seuls les caractèressélectionnés seront déplacés.Page suivante Éditeur de texte on top: Déplacement du curseur toutes les 5lignes vers le bas. Une sélection en cours est annulée.Éditeur de texte: Le nombre de lignes sautées dépend de lataille de la fenêtre.Page précédente Éditeur de texte on top: Déplacement du curseur toutes les 5lignes vers le haut. Une sélection en cours est annulée.Éditeur de texte: Le nombre de lignes sautées dépend de lataille de la fenêtre.CTRL + Page suivanteDéplacement des caractères sur l´axe Y (négatif).Si aucune sélection en cours: Déplace tout le texte vers le basà partir de la position du curseur.Si sélection en cours: Seuls les caractères sélectionnés serontdéplacés vers le bas.CTRL + Page précédente Déplacement des caractères sur l´axe Y (positif).Si aucune sélection en cours: Déplace tout le texte vers le hautà partir de la position du curseur.Si sélection en cours: Seuls les caractères sélectionnés serontdéplacés vers le haut.216
7.3 Fonction Outline7.3 Fonction OutlineVous pouvez activer cette fonction via le bouton de la partie modifiablede la barre des Paramètres Objet ou via le menu Outils ou voussélectionnerez Outline...OLa fonction Outline produit des contours autour d´objets graphiques ou textes à unedistance librement définissable.Fig. 7.3-1: Fenêtre des paramètres OutlineDistanceLa valeur saisie dans le champ Distance sert à définir la distance du contour intérieur ouextérieur par rapport à l´objet original.CopiesL´option Copies indique le nombre de Inlines ou Outlines devant être générées à aumoyen de cette commande.Fusion automatiqueFusion automatique permet de garder un contour unique pour tous les objets recevantun outline.Supprimer l´originalSi le bouton Supprimer l´original est activé, l´objet original sera supprimé une fois lecontour dessiné.Vous disposez de trois options supplémentaires pour le traitement des angles.217
7.3 Fonction OutlineNe pas modifier les coinsL´option Ne pas modifier les coins permet une reproduction exacte du contour desobjets mais peut engendrer des résultats inattendus dus à la précision mathématique trèsrigoureuse employée ici. On peut par exemple obtenir des segments infiniment grands,donc impossibles à découper. C´est pour cette raison que l´option Couper les coins estsélectionnée par défaut. Les angles restent extrêmement fidèles à l´original, car la partiecoupée, dont la valeur est saisie dans le champ Tolérance, reste minime.Arrondir les coinsArrondir les coins coupe ou arrondit les angles de l´outline créé suivant un arcdéfinissable dans le champ Tolérance.Suppression automatique d´objets plus petitsSuppression automatique d´objets plus petits évite l´apparition d´objets très petits,indésirables car quasiment invisibles. Vous pouvez définir la taille max. de ces objets oubien laisser cette valeur se régler seule en fonction de la taille de l´outline.218
7.4 Liste Annulations/Rétablissements7.4 Liste Annulations/RétablissementsVous pouvez activer la liste des Annulations/Rétablissements au moyen dela combinaison des deux touches:MAJ+F5ouMAJ+F6Cette fonction peut annuler ou rétablir toutes les actions ayant trait aux objets.Remarque: L´historique ici ne prend pas en compte les actions liées par exemple àla surface de travail ou à la barre d´outils des layers.Les préréglages dans le menu Paramètres/Divers...Les réglages de la liste des Annulations/Rétablissements, tels que le nombre desactions à afficher, s´effectuent dans la fenêtre de setup comme illustré ci-dessous.Remarque: Le nombre maximum des annulations ne peut être modifié que si aucunobjet ne se trouve sur la surface de travail.Fig. 7.4-1: Paramètres de la liste des annulations219
7.4 Liste Annulations/RétablissementsLa partie intitulée Annulation regroupe les paramètres concernant la liste desannulations.Fig. 7.4-2: Liste des annulations avec aperçu et surface de travailDans la liste de gauche vous choisirez l´action correspondant à l´état devant être restauré.L´aperçu montre en simultané à quoi ressemblent la feuille de travail et les objets setrouvant dessus au moment de la dite action.La liste des Redo (Rétablissements) fonctionne de manière identique.220
7.5 La fonction Alignement7.5 La fonction AlignementFig. 7.5-1: Commande AlignementCette fonction permet l´alignement d´un ou plusieurs objets entre eux ou alors par rapportà la surface de travail.Fig. 7.5-2: Fenêtre AlignementLes objets sélectionnés peuvent être alignés sur un axe horizontal ou encore vertical.Vous pouvez procéder à un alignement centré ou encore égaliser la distance entre lesobjets sélectionnés. Des icônes illustrent le type d´alignement choisi. Vous sauvegarderezles paramètres en appuyant sur le bouton Enregistrer les paramètres.Remarque: L´objet sélectionné ou dessiné en dernier servira de référence pourl´alignement. Ainsi, les autres objets s´aligneront en fonction de ce dernier. Si lacase "Aligner à la page" n´est pas cochée, l´alignement ne se fera donc pas sur lapage mais la dernière sélection sera alignée.221
7.6 Ranger et simuler…7.6 Ranger et simuler…Cette fonction vous aide à ordonner ou à ranger les objets et à définir les ordres desortie vers le périphérique connecté. Une simulation avec ou sans parcours de l´outil vouspermettra de mieux juger du résultat.Fig. 7.6-1: Rangement d´objets avec fenêtre d´aperçu et option Simulation7.6.1 SimulationL´utilisation du simulateur ressemble à celle d´un lecteur DVD.Bas jusque haut règle la vitesse de simulation.Remarque: Avant de lancer la simulation, vous aurez préalablement activé lacommande Ranger et choisi la direction préférée.222
7.6.1 SimulationFig. 7.6-2: Option Afficher Parcours (pointillés bleus) activéeBarre de couleurUn clic sur la barre de couleur souhaitée sélectionnera le layer àla couleur correspondante.Tout sélectionnerSélectionne tous les objets de la liste.Tout désélectionnerDésélectionne tous les objets de la liste.Sens de rotationChange le sens de rotation: sens horaire (droite) vers sens antihoraire (gauche) et viceversa.Afficher la sélectionAffiche les objets sélectionnés dans l´aperçu.Sélection individuelleUn objet seulement pourra être sélectionné dans la liste, la sélection multiple (standard)est ici désactivée.Afficher parcoursUne ligne pointillée bleue représente le parcours suivi par l´outil.223
7.6.1 SimulationEnvoyer selon les layersTous les layersCette option inclut tous les layers dans le rangement à condition d´avoir préalablementactivé la commande Envoyer selon les layers.Remarque: En fonction des paramètres du pilote, dans l´aperçu des envois cette optionest en général désactivée.Layer sélectionnéCette option n´inclut que le layer sélectionné dans le rangement à condition d´avoirpréalablement activé la commande Envoyer selon les layers.Différence max. en … mmSaisir dans ce champs la valeur en millimètres de l´écart (différence) maximum que pourraavoir un objet par rapport à une droite horizontale ou verticale pour être pris en comptedans la sélection du rangement.Direction préféréeVous disposez de 16 méthodes pour activer la direction préférée selon laquelle lerangement devra être exécuté. L´icône illustre au moyen de la flèche rouge le point dedépart du rangement.RangerLe rangement des objets ne commencera qu´une fois que vous aurez activé le boutonRanger. Vous pourrez vous assurer lors de la simulation que le rangement répond à vosexigences.ResetRestaure les valeurs initiales des objets de la liste de rangement.224
7.7 L´outil Attributs de la plume7.7 L´outil Attributs de la plumeCet outil vous permet d´attribuer aux objets des contours et autres propriétés de la plume.Les attributs de la plume sont entre autres la couleur, l´épaisseur du contour, le traitementdes coins et extrémités...Crée une ligne très fine (0,001 mm)Supprime les attributs de la plumeOuvre la fenêtre des paramètres des attributs de la plumeAttribue au contour la couleur du layer de l´objetFig. 7.7-1: Outil Attributs de la plume avec sous-fonctions et descriptionCréer Ligne très fineFig. 7.7-2: Commande Ligne très fineCette commande crée un contour à la ligne très fine autour de l´objet sélectionné.Remarque: L´épaisseur de cette ligne n´est pas modifiable et sera de 0,01 mm.Supprimer les Attributs de la plumeFig. 7.7-3: Commande Supprimer les Attributs de la plumeLa commande Supprimer les attributs de la plume supprime tous les attributs de laplume.La fenêtre Attributs de la plumeFig. 7.7-4: Commande Attributs de la plumeDans la fenêtre des Attributs de la plume, vous pouvez paramétrer un contour pour lesobjets vectoriels, les combinaisons ou les blocs de texte. Les plumes de contour sontnotamment utilisées pour le tracé des contours d´objet en mode plein ou en mode aperçuou encore pour l´impression.Remarque: Les contours créés avec cet outil ne sont pas visibles en mode contour(F9). On ne distinguera ici que le bord de l´objet dans sa couleur de layer.225
7.7 L´outil Attributs de la plumeFig. 7.7-5: Fenêtre des Paramètres des Attributs de la plumePas de contourEn choisissant l´option Pas de contour, l´objet ne sera pas pourvu de contours. En modeplein ou aperçu, les courbes seront tracées comme des surfaces sans contour. Lescourbes ouvertes seront dessinées, à l´instar du mode contour, comme contour dans lacouleur de leur layer.Ligne très fineEn choisissant l´option Ligne très fine l´objet sera pourvu d´une ligne très fine de lamême épaisseur.CouleurVous définirez la couleur du contour dans le champ désigné sous le même nom.Remarque: Cette couleur pourra être différente de la couleur du layer. Ainsi lacouleur du contour de l´objet pourra être mise en relief par rapport à celle deremplissage même en mode plein.Épaisseur du traitL´option Épaisseur du trait permet de définir au choix une épaisseur du trait dans lechamp prévu à cet effet.Proportionner avec objetProportionner avec objet permet une modification de la taille proportionnelle en cas dedéformation ou de mise à l´échelle de l´objet. En cochant ce champ, la plume de contourreste proportionnelle à l´objet.226
7.7 L´outil Attributs de la plumeContour sous remplissageL´option Contour sous remplissage évite que le contour ne se confonde avec leremplissage de l´objet. Le contour est donc tracé en arrière-plan permettant ainsi deconserver l´aperçu de l´objet dans son intégralité.CoinsL´apparence des coins est également paramétrable. Vous avez le choix entre les coinscoupés, arrondis ou en pointe. Cliquez sur l´icône correspondante et observez le résultatdans l´aperçu affiché dans la fenêtre.ExtrémitésEn outre vous pouvez définir la forme des Extrémités des objets ouverts. Les Extrémitéspeuvent apparaître coupées, arrondies ou prolongées.Champ couleurLa couleur actuelle de la plume est affichée dans le champ couleur à gauche de lapalette, ainsi que dans le cadre d´aperçu.Vous avez le choix entre deux méthodes pour définir la couleur de la plume.1. Pour un nouveau mélange de la couleur de la plume, cliquez deux fois sur le champ decouleur ce qui ouvrira la fenêtre suivante pour la sélection de la couleur. Celle-ci vousdonne les indications sur les valeurs de la couleur actuelle de la plume:Fig. 7.7-6: La sélection de la couleur des attributs de la plumeUne fois la couleur sélectionnée, celle-ci apparaît dans la fenêtre des Attributs de laplume sous le Champ couleur à gauche de la palette des couleurs. La couleur de laplume est également affichée dans le cadre d´aperçu.2. La palette contient un large choix de couleurs. Un clic sur la couleur de votre choixl´attribuera au contour en cours de création. L´ascenseur sur la droite permet de réglerl´intensité des couleurs et par là- même d´accéder à d´autres couleurs en modifiantl´intensité.227
7.7 L´outil Attributs de la plumeAttribuer au contour la couleur layer de l´objet au contourFig. 7.7-7: Commande Attribuer au contour la couleur layer de l´objetCette commande attribue au contour d´un objet sélectionné la couleur du layer.228
7.8 Fusion7.8 FusionPour activer cette fonction, appuyez sur de la barre des ParamètresObjet ou via le menu Outils, sélectionnez Fusion…WCette fonction fusionne un ou plusieurs objets entre eux. Suivant les caractéristiques desobjets sélectionnés, vous disposerez de plusieurs commandes: <strong>Manuel</strong>lement,Automatiquement, Selon couleur, Surface pleine.Fig. 7.8-1: Menu Outils - FusionDialogue…Cette option ouvre la fenêtre classique de l´outil FusionFig. 7.8-2: Fenêtre Fusion<strong>Manuel</strong>lement<strong>Manuel</strong>lement crée autant d´objets qu´il y aura de surfaces créées par la superpositiondes objets. Avec la touche SUPPR/DEL, vous pourrez supprimer les objets sélectionnésdevenus inutiles. Les tronçons sans superposition sont préservés et pourront être traités.En mode de fusion manuelle, la couleur originale de ces parties est conservée.229
7.8 FusionAutomatiquementAutomatiquement ne prendra en considération que la surface commune des objets. Cessurfaces sont réunies avec un seul contour mais en prenant compte les parties d´objets sesuperposant, de même que les parties transparentes.Remarque: Avec cette option, des objets de différentes couleurs fusionnent en objetcombinaison.Si la couleur des objets est un critère important, il vous faudra sélectionner une optionparmi Par couleur, Surface pleine ou Sérigraphie.L´option Automatiquement se prête particulièrement bien aux polices de type scripte, carcelles-ci se chevauchent très fréquemment (parties reliant les lettres les unes aux autres).Aussi, le matériau risquerait-il de se déchirer à cet endroit.Conseil: Certaines parties manquent après une fusion automatique? Réduisezl´inter lettres à 99% au lieu de 100% dans l´éditeur de textes! Vous obtiendrez uneprécision accrue et si la modification semble invisible, elle peut être très utile.Par couleurLe champ Par couleur détermine si l´objet supérieur sera utilisé pour la fusion ou bien sitous les objets appartenant au layer supérieur seront pris en compte. La fusion par couleurélimine les surfaces cachées par les recouvrements. Le nombre d´objets ou de couleursimpliqués n´est pas limité. Si des objets ouverts sont sélectionnés, ils pourront être alorsfermés ou épaissis.Surface pleineL´option Surface pleine modifie les objets inférieurs pour les adapter aux objets qui lesrecouvrent. Vous procèderez comme sous l´option Automatiquement pour les objetsouverts.Conseil: Ce procédé est le plus souvent utilisé pour la décoration de vitrines, carl´option Par couleur serait ici beaucoup trop laborieuse. Avec un maximum de 2 à 3couleurs de vinyles, il est recommandé de procéder conformément à l´optionSurface pleine où les films sont collés l´un sur l´autre.Supprimer OriginalEn cochant la case Supprimer original, les objets originaux seront supprimés une fois lafusion réalisée.Créer contour pour objets ouverts… mmSi des objets ouverts ont également été sélectionnés, vous pouvez définir grâce à l´optionCréer contour pour objets ouverts… l´épaisseur des contours à créer pour en faire desobjets fermés.230
7.8.1 JonctionsNe pas corriger l´affichage des combinaisonsCette option vous permettra d´obtenir une fusion des combinaisons comme affichées enmode surface pleine. Les recouvrements dans les combinaisons restent transparents.Combiner les couleurs redondantesIl peut arriver que la même couleur apparaîsse dans différents regroupements oucombinaisons d´objets. En sélectionnant l´option Combiner les couleurs redondantes,ces couleurs seront combinées dans un même layer.Remarque: Ceci est particulièrement important pour l´élaboration des masques desérigraphie. En effet, lors de l´impression, la couleur la plus sombre est la dernièreimprimée, et il vous faut absolument éviter les lignes blanches dues à un décalage descouleurs. Cette option permet le cas échéant de détecter et de prévenir ce défaut.Supprimer les lignes superposéesSi plusieurs lignes sont exactement superposées l´une sur l´autre, cette option permettrade les supprimer pour n´en laisser qu´une.7.8.1 JonctionsCouvrir jonction - DistanceCes options ne sont disponibles que si l´option Selon Couleur a été préalablementsélectionnée. Dans le champ Recouvrement, vous pouvez saisir les valeurs dansCouvrir jonctions et Distance.Recouvrement … mmSi l´option Sérigraphie est sélectionnée, vous pouvez saisir ici la valeur duRecouvrement des couleurs en mm.Recouvrement complet jusqu´à:Vous pouvez ici saisir une valeur limite définissant la largeur du recouvrement.231
7.9 L´outil Remplissage7.9 L´outil RemplissageCette fonction permet de remplir les objets avec des dégradés de couleurs ou desbitmaps. Pour ce faire vous disposez de cinq boutons de commande.remplissage dégradéinsère bitmapsupprime tous les remplissagesremplissage couleur du layer, lorsque l´objet a unremplissage dégradé ou bitmaptransparencesFig. 7.9-1: L´outil Remplissage avec sous-fonctionsCréer un dégradéFig. 7.9-2: Bouton remplissage dégradéCette commande active la fenêtre Dégradé de la couleur, dans laquelle vous pouvezdéfinir les dégradés devant remplir les objets fermés, les blocs de texte oules combinaisons.Fig. 7.9-3: La fenêtre des dégradés avec options de réglageParamètres du dégradéDans le champ désigné sous le même nom, choisissez le Type de dégradé. Vous pouvezchoisir entre Linéaire, Circulaire, Conique et Carré. Sur le haut à droite de la fenêtre, unaperçu de chaque type vous est donné.232
7.9 L´outil RemplissageOptionsDans le champ Étapes à l´écran, vous définissez la précision ou le nombre de bandes dudégradé devant être représentées à l´écran.Étapes listage (étapes imprimées) correspond à la finesse d´impression du dégradé.Vous pouvez déplacer le centre du dégradé avec les cases Centre horizontal et Centrevertical.Remarque: Ces champs ne sont pas disponibles pour un dégradé de type Linéaire.Si la valeur saisie est de 0%, le dégradé sera centré sur l´objet. Vous pouvez définir undécalage horizontal atteignant jusqu´à 100% de la largeur de l´objet sur la droite ou sur lagauche ou même encore un décalage vertical jusqu´à 100% de la hauteur de l´objet, versle haut ou vers le bas. Le point d´origine peut être fixé avec la souris. Déplacez le curseurdans la fenêtre d´aperçu et cliquez côté gauche sur le point choisi comme point d´origine.Le champ Angle définit l´orientation du dégradé lorsque celui-ci est de type linéaire,conique ou carré.Lorsque linéaire est sélectionné, vous pouvez régler l´angle du dégradé à l´aide del´aperçu. Cliquez à un endroit quelconque du champ et en maintenant latouche gauche appuyée, déplacez la souris. Une ligne, partant du point d´origine, apparaîtsuivant le mouvement de la souris. Une fois la touche gauche relâchée, l´angle dudégradé sera défini en fonction du tracé de la ligne.Distance du bordLa valeur saisie ici, qui sera comprise entre 0% et 45%, désigne la position de la premièreet de la dernière couleur, par rapport au centre du dégradé.Remarque: La Distance du bord n´est modifiable que pour les modes linéaire etcarré.Définir la couleur de départDans la partie Dégradé vous choisirez la couleur des extrémités du dégradé ainsi quela Position et la Couleur des étapes intermédiaires éventuelles. La barre située entre lesdeux triangles, la barre du dégradé, reproduit le tracé des couleurs.Cliquez sur le triangle de gauche pour fixer la couleur de départ. Pour modifier lescouleurs du dégradé, il vous suffit de cliquer deux fois sur le triangle correspondant oubien de cliquer deux fois sur le champ Couleur qui activera la fenêtre Sélection de lacouleur.Sélection de la couleur de fin et d´autres composantesLe triangle sur le bord droit de la barre verticale des couleurs permet de sélectionner unecouleur. Pour accéder à des composantes supplémentaires il suffit de double-cliquersur la couleur désirée. Un petit Triangle, indiquant la position de la couleur en questiondans le dégradé, sera affiché à la position souhaitée. La position exacte sera indiquée en233
7.9 L´outil Remplissagepourcentage dans le champ Position. Vous modifierez la position en déplaçant le triangleou en indiquant la valeur retenue dans le champ Position. Pour sélectionner la couleur àla position souhaitée, sélectionnez d´abord le triangle indiquant la position. Vous pouvezensuite désigner une autre couleur selon les méthodes indiquées plus haut. Poursupprimer une composante du dégradé, cliquez sur le triangle indiquant sa position etappuyez sur la touche Suppr du clavier. Le triangle disparaît de la barre et la couleur nesera pas prise en compte dans le dégradé.Remarque: Les couleurs de début et de fin ne peuvent pas être supprimées.Fig. 7.9-4: Fenêtre Sélection de la couleurLa couleur de début peut être ici modifiée. Un clic sur l´affichage des couleurs à gauchesélectionne une teinte, le curseur vertical permet le réglage de l´intensité et l´Aperçuaffiche la couleur sélectionnée.Saisie de la couleurLa valeur d´une couleur peut être également définie numériquement. Vous disposez desmodèles suivants: CMJN (Cyan, Magenta, Jaune, Noir), RVB (Rouge, Vert, Bleu) et CSL(Couleur, Saturation, Luminosité).Insérer remplissage bitmapFig. 7.9-5: Commande Remplissage bitmapEn activant cette commande, vous ouvrez la fenêtre Remplissage bitmap, permettant leremplissage d´objets vectoriels par un bitmap.234
7.9 L´outil RemplissageFig. 7.9-6: Fenêtre Remplissage bitmapChoix d´un bitmap de remplissageDans un premier temps, il faut récupérer le bitmap de remplissage. Trois méthodes sontproposées:1. Numérisation d´un bitmap de remplissageNumérisez à partir de l´interface Twain de <strong>EuroCUT</strong> (Menu Fichier, option Acquérir uneimage) l´image, devant servir au remplissage. Ouvrez la fenêtre de remplissageBitmap. Le bitmap apparaît dans le cadre d´aperçu ainsi que dans celui des Bitmapsdisponibles. Procédez aux réglages voulus et validez avec la touche OK. Si le résultat nevous convient pas, vous pouvez revenir à l´état original de l´image numérisée. Pour cefaire, choisissez ici dans le menu contextuel l´option Annuler Attribution remplissagebitmap.2. Importation d´un bitmapAppuyez sur Importation du bitmap rempl... pour sélectionner un nouveau bitmap deremplissage. La fenêtre de sélection de fichiers s´ouvrira dans laquelle vous pourrezchoisir un bitmap.Le bitmap sélectionné sera affiché dans l´aperçu et apparaît dans la barre des bitmapsdisponibles sur le côté inférieur gauche de la fenêtre.235
7.9 L´outil RemplissageFig. 7.9-7: La fenêtre de sélection de fichiers pour l´importation de bitmapLes formats d´importation disponibles sont: jpg, pcd, pcx, tif et bmp.3. Insérer bitmaps déjà disponiblesSi vous voulez accéder à un bitmap déjà utilisé, choisissez-le dans la barre des bitmapsdisponibles. Un simple clic de la souris sélectionne le bitmap. Utiliser la barre dedéfilement pour afficher les bitmaps.Mode de remplissageSous le champ Mode de remplissage, quatre options vous sont offertes: a) Mosaique, b)Mosaique sans bordure, c) Adapter et d) Taille de l´objet.a) MosaiqueMosaique remplit l´objet de petites mosaïques composées du bitmap de remplissage.Largeur et hauteur des mosaïques peuvent être définies dans les champs équivalents dela partie Dimensions. En cochant la case Proportionnel, la largeur ou la longueurchangera proportionnellement aux modifications apportées à l´une des deux valeurs et lebitmap ne sera pas déformé.Avec l´option Échelle de l´objet, les dimensions des mosaïques seront automatiquementmodifiées en cas d´une déformation de l´objet. La première mosaique sera placée pardéfaut dans le coin supérieur gauche de l´étendue de l´objet. Vous pouvez définirlibrement la position de départ à l´aide des champs Centre X et Centre Y. Saisissez ici236
une valeur négative comprise entre 0% et -100%, pour déplacer la mosaique vers lagauche ou vers le haut. Une valeur positive comprise entre 0% et 100% déplacera lecentre de la première mosaique vers la droite ou vers le bas.L´option Déplacer vous permet de définir un décalage au sein d´une rangée demosaïques. Avec Axe X ou Axe Y, vous déterminez dans quelle direction le décalagedevra s´opérer. Le champ % à droite sert à indiquer la taille du décalage de la largeur oude la hauteur de la mosaique en pourcentage.b) Mosaique sans bordureLa Mosaique sans bordure correspond pour l´essentiel à l´option précédente. Ladifférence est dans la représentation des bitmaps. Les bords sont ajustés pour permettreun remplissage plus complet des objets donnant une image plus homogène.Remarque: L´inconvénient de cette méthode est que la position de certainesmosaïques peut varier en fonction de l´agrandissement de l´affichage.c) AdapterEn mode Adapter le bitmap n´est dessiné qu´une fois dans l´objet. L´aperçu montre lesproportions exactes du bitmap et de l´objet. Avec les champs Largeur et Hauteur vousdéfinissez la taille du bitmap à remplir.La position du bitmap à l´intérieur de l´objet peut également être modifiée des deux façonssuivantes.1. Dans les champs Centre X et Centre Y, indiquez en pourcentage le décalage du centredu bitmap par rapport au centre de l´objet.2. Vous pouvez aussi déplacer le bitmap dans l´aperçu. Cliquez sur le bitmap dansl´aperçu et maintenez la touche appuyée.En déplaçant la souris, vous positionnez l´image. Une croix apparaît alors, symbolisant laposition exacte. Une fois la touche de la souris relâchée, la position choisie seraenregistrée.d) Taille de l´objetLe dernier mode Taille de l´objet adapte la taille du bitmap de façon optimale. Largeur ethauteur sont calculées de sorte à ce que la surface entière de l´objet soit exactementremplie.Supprimer Remplissage7.9 L´outil RemplissageFig. 7.9-8: Commande Supprimer RemplissageEn activant cette commande, tous les remplissages et bitmaps de remplissage serontsupprimés dans les objets sélectionnés. Il ne reste donc plus que le contour des objetsdans la couleur du layer qui aura été attribuée.237
7.9 L´outil RemplissageAttribuer couleur de layerFig. 7.9-9: Commande Attribuer couleur de layerEn activant cette commande, la couleur de layer sélectionnée sera attribuée commeremplissage, lorsque l´objet aura un remplissage dégradé ou bitmap.Attribuer TransparenceFig. 7.9-10: Commande Attribuer TransparenceEn activant cette commande, la transparence d´un remplissage couleur pourra être régléede façon linéaire entre 0 et 100%.238
7.10 Mesurer7.10 MesurerFig. 7.10-1: L´outil MesurerCliquez à l´aide de la souris sur le bouton de commande Mesurer dans la boîte à outils.Le curseur a maintenant une forme ronde. Déplacez le curseur sur la surface de travail.Positionnez le centre du curseur sur le premier point de la distance à mesurer. Maintenezenfoncé le bouton gauche de la souris et déplacez maintenant le curseur jusqu´au pointfinal. Lâchez le bouton gauche. Une ligne symbolisant la distance mesurée apparaît alors.Remarque: Si vous effectuez la mesure avec la touche MAJ enfoncée, vous pouvezbrider l´angle sur l´horizontale ou la verticale. Ceci facilite les mesures exactes dedistances droites.Fig. 7.10-2: Fenêtre Mesure/CotationDans le champ désigné sous Longueur s´affiche le résultat de votre mesure. Vouspouvez modifier cette valeur en cliquant sur le champ en question et en saisissant par lasuite une nouvelle valeur. Dans le champ se trouvant juste en-dessous, vous pourrezindiquer des valeurs en pourcentage permettant d´agrandir ou réduire proportionnellementles objets.Vous disposez d´autre part d´informations supplémentaires relatives à l´angle de la lignemesurée, à la largeur de l´objet au point d´origine de la cotation ainsi que sur la différencede niveau entre les deux extrémités de la mesure. Différence liée à l´angle de mesure.CotationFig. 7.10-3: Distance et outils de cotationEn appuyant sur la commande Cotation, vous changerez d´outil (cf. illustration). Cet outilreste "accolé" au curseur de la souris et peut être positionné où vous voudrez. Relâchez latouche de la souris et la valeur calculée sur la distance de cotation vous sera indiquée enmm.239
7.10 MesurerFig. 7.10-4: Distance de cotation avec valeur calculée en mmRemarque: Dans le menu Paramètres/Paramètres standards/Autres..., vous pouvezdéfinir la taille standard des textes de cotation.240
7.11 Le chronomètre7.11 Le chronomètreLe chronomètre est intégré dans la barre de menu de <strong>EuroCUT</strong>. Un clic sur le menu00:00:00 (au format: hh:mm:ss) ouvre les sous-menus pour le réglage de l´heure.Fig. 7.11-1: Le chronomètre intégré dans la barre de menu de <strong>EuroCUT</strong>DémarrerEn activant le menu Démarrer, le chronomètre sera enclenché. Le menu Démarrerpourra être plusieurs fois activé pour interrompre le chronomètre pour les tempsintermédiaires. Le temps total continue à être comptabilisé jusqu´à activation du menuReset.ArréterEn activant le menu Arréter le chronomètre s´arrète et inscrit la durée dans le champprévu à cet effet sous l´Info Job.Fig. 7.11-2: Champ Durée de l´Info JobResetLe menu Reset remet le chronomètre à zéro (00:00:00).241
7.12 L´outil Vectoriser7.12 L´outil VectoriserVectoriser consiste à créer des contours de découpe (vecteurs) à partir d´une imagematricielle (bitmap).7.12.1 Attribution de couleursCouleurs sél.: (Nombre)Vous choisirez dans cette colonne par simple clic les couleurs que vous souhaitez voiraffichées dans la colonne de droite (couleurs affichées). L´affichage vous montre unaperçu de l´image après combinaison des couleurs. Cette fonction peut être très utile pourla réduction manuelle des couleurs en vous offrant un contrôle du résultat.Remarque: 16 couleurs sont sélectionnées par défaut.242
7.12.1 Attribution de couleursCouleurs affichéesSi vous sélectionnez par exemple tous les tons verts dans la première colonne, vouspouvez choisir par simple clic la couleur devant être attribuée à ces tons verts. Lapremière image vous donne un aperçu du bitmap après attribution ou réduction descouleurs.DésélectionnerAnnule la dernière sélection dans la colonne de gauche.Annuler la dernière attributionSi cette option est activée, la dernière attribution de couleur sera annulée dans les deuxcolonnes.Restaurer l´état de départRestaure l´état initial des deux barres de couleurs à l´ouverture de la fenêtre.Nombre maxi. de couleursRéduit à la valeur indiquée le nombre des couleurs de l´image matricielle. Vous pouvezchoisir entre un minimum de 16 couleurs et un maximum de 256 couleurs.Remarque: Un nombre trop élevé de couleurs n´apporte aucun avantage dans lamesure où il deviendra impossible de réaliser une attribution de couleur.Aperçu 1Réduction manuelle à x couleursCette aperçu vous permet de juger si la réduction à x couleurs du bitmap original estsatisfaisante. Le nombre des couleurs affichées correspond à celui saisi sous l´optionNombre maxi. de couleurs.Remarque: Le contenu peut être déplacé au moyen de la souris. Si vous avez cochéla case Déplacer, le contenu des deux aperçus pourra être déplacé ou mis àl´échelle simultanément.Aperçu 2Après la vectorisation: (nombre) points nodauxL´aperçu 2 vous permet de juger du résultat de la vectorisation réalisée avec lesparamètres définis. Le nombre de points nodaux générés lors de la vectorisation sera enplus indiqué. Le nombre de points nodaux renseigne sur la complexité du résultat et peutêtre un indice sur les retouches éventuelles.Remarque: Le contenu peut être déplacé au moyen de la souris. Si vous avez cochéla case Déplacer, le contenu des deux aperçus pourra être déplacé ou mis àl´échelle simultanément.243
7.12.2 ParamètresCase ContourSi la case Contour est cochée, le résultat (les vecteurs) sera représenté dans sescontours.Case DéplacerLa case située entre les deux cadres d´aperçu relie les deux affichages lors desdéplacements de l´image.Plus / MoinsLes boutons Plus / Moins à côté des deux aperçus permet de régler (agrandissement ouréduction) l´affichage.Bouton AperçuLe Bouton Aperçu lance la vectorisation et affiche le résultat sur la fenêtre de droite(aperçu 2). Vous pouvez choisir ici entre le mode plein ou le mode contour.7.12.2 ParamètresGénérer outline depuis le bitmapL´option Générer outline depuis le bitmap permet de générer une reproduction identiquesans remplissage du contour de l´image matricielle originale. L´outline du bitmap apparaîtalors sur la surface de travail sous forme de lignes dentelées dans un groupe avec lecontour vectoriel. L´outline du bitmap est placé dans un layer gris, lequel sera ajouté à laliste des couleurs des layers.Astuce: Une autre couleur permettrait de mieux le distinguer: choisissez le layergris (R 128, G 128, B 128) et attribuez à l´outline du bitmap la nouvelle couleur.L´outline du bitmap facilite et accélère les retouches éventuelles du contour vectoriel,lequel apparaît seulement sous forme de lignes dentelées sur la surface de travail. Laqualité du résultat ne sera pas affectée.Vectoriser avec l´arrière-planAvec l´option Vectoriser avec l´arrière-plan, un objet vectoriel sera également générépour la surface se trouvant à l´arrière-plan de l´image matricielle.Optimiser les textesL´option Optimiser les textes permet de meilleurs résultats lors de la vectorisation destextes.244
7.12.3 Les curseursDétecter les contours < 5 pixelsSi l´option Détecter les contours < 5 pixels est activée, des objets fermés seront alorsgénérés à partir d´éléments dont la taille est inférieure à 5 pixels.Remarque: Avec cette option le premier curseur ne sera pas fonctionnel.Éviter les recoupementsL´option Éviter les recoupements élimine automatiquement les recoupements éventuelsdes contours vectoriels .7.12.3 Les curseursLa vectorisation est définie par quatre paramètres, représentés ici par 4 curseurs,desquels dépend la précision finale de l´objet vectoriel:Curseur 1 - Filtrer les contoursFiltrer les contours: ~ écarte les poussières rapportées et permet d´ignorer les élémentsinférieurs à 5 pixels, lesquels ne seront donc pas reproduits.Curseur 2 - Réduction des pointsRéduction des points: ~ réduit le nombre de points composant une courbe. Plus cettevaleur est élevée, plus le tracé de la courbe divergera de l´original résultant sur unecourbe moins précise.Astuce: Un nombre moins élevé des points nodaux réduira considérablement letemps nécessaire aux retouches éventuelles. Une valeur moyenne constitue un boncompromis.Curseur 3 - Ajuster les courbesAjuster les courbes: ~ permet de limiter les écarts inopportuns sur une courbe ou unedroite sur l´axe vertical et horizontal. Ainsi, les points nodaux compris dans la plage detolérance ne seront pas pris en compte lors de la vectorisation.Curseur 4 - Ajuster les tangentesAjuster les tangentes: ~ lisse les tangentes se trouvant en fin de courbes pour éviter lespointes. Plus la valeur sera importante, plus lisses seront les points générés. Des courbeslisses se caractérisent par le fait que les tangentes sont sur une droite et les transitionslissées pour l´envoi sur un traceur de découpe.Remarque: Une valeur trop élevée influencera la aussi la précision du résultat.Aussi une valeur moyenne constituera un bon compromis entre le résultat dedécoupe et la reproduction de l´original.245
7.13 La Ligne de contour7.13 La Ligne de contourLa fonction Ligne de contour permet de créer une ligne à une distance réglable d´un ouplusieurs objets. Contrairement à la fonction Outline, il est possible de créer un contoursur les bitmaps. En outre les objets peuvent être totalement indépendants et peuvent nepas se superposer. Le contour sera calculé de manière optimale et englobera la totalitédes objets sélectionnés. Cette fonction est surtout utilisée pour créer la ligne de découpedes autocollants. Les objets des autocollants peuvent être librement combinés.Au moyen de la fonction décrite ici, le contour de l´objet à une distance définie est alorscalculé. La ligne de contour servira plus tard à la découpe des autocollants.Sélectionnez tout d´abord les objets pour lesquels vous voulez créer un contour.Sélectionnez l´option Ligne de contour… dans le menu Outils.La fenêtre pour le réglage des paramètres apparaît alors:Fig. 7.13-1: Réglage des paramètres pour la création de ligne de contourDétection du contourLes différents champs du groupe Détection du contour permettent de paramétrer lecalcul. Ce calcul est établi à partir des objets qui ne sont pas blancs. Pour pouvoir êtrefacilement différencié des objets, le fond devrait être blanc. Ceci s´applique notammentaux bitmaps comportant des zones en niveau gris, zones généralement occasionnées lorsde la numérisation.Niveau de gris max.L´option Niveau de gris max. permet de régler la sensibilité de la détection des bords de50 à 99%. 50% sera la détection la moins sensible aux contrastes alors que 99%correspond à une bordure d´objet ou de bitmaps quasiment blanche.246
7.13 La Ligne de contourPrécisionDans le champ Précision vous avez le choix entre trois options pour une détection desbords plus ou moins fidèle. La précision moyenne est suffisante dans la plupart des cas.Une précision plus accrue demandera plus de temps de calcul suivant la complexité desobjets sélectionnés.Remarque: Le champs Précision ne sera pas activé si seul un bitmap estsélectionné.Conserver l´intérieurL´option Conserver l´intérieur permet de créer ainsi une découpe supplémentaire àl´intérieur des objets. De la sorte, vous avez la possibilité de découper des parties dugraphique en y posant des "pavages" plus clairs.Voici un exemple:Fig. 7.13-2: Option: Conserver l´intérieurA gauche se trouve un cercle noir sur lequel un cercle blanc de taille plus petite a étécentré. A droite, avec l´option Conserver l´intérieur activée, le premier contour est créé,puis un second qui est calculé à partir du petit cercle blanc. Sans cette option seul lecontour extérieur aurait été créé.Remarque: Cette option est désactivée par défaut.Distance et comportementLe groupe Distance et comportement vous permet d´influer sur l´aspect de la ligne decontour.Distance du contourLe champ Distance vous permet de définir la distance entre le contour des objets et laligne de contour. Si cette valeur est égale à 0, la ligne sera collée au bord des objets. Sivous saisissez des valeurs négatives, la ligne de contour dépassera sur l´intérieur desobjets.247
7.13 La Ligne de contourForme des coinsL´option Forme des coins vous permet d´obtenir trois types d´angles.Normale est une reproduction fidèle du contour des objets. Dans certains cas particuliers,il se peut que le résultat ne soit pas très esthétique, avec par exemple des objets ayantdes angles très aigus. Dans ces cas-là, les modes Couper et Arrondir s´imposent commedes choix plus judicieux.CouperCouper fait tourner la ligne de contour au plus court entre les segments.ArrondirArrondir procède de la même manière avec un arc de cercle à la place d´une droite.CouleurSur la partie droite supérieure se trouve la sélection de la couleur du contour. En cliquantsur le bouton Modifier, la fenêtre de sélection des couleurs s´affichera. A l´aide de cettefenêtre, vous pourrez attribuer des couleurs aux contours.Layer cibleCe champ détermine dans quelle couleur de layer - et donc par là-même avec quel outillaligne de contour devra être travaillée.Remarque: La couleur de contour peut apparaître différente en mode Plein(Impression) et en mode Contour (Envoi).248
7.14 L´Info JOB7.14 L´Info JOBL´Info JOB peut être ouverte de trois manières:1. Via le menu Éditer / Option menu Info JOB…2. Automatiquement lors de l´enregistrement d´un nouveau Job3. Via l´option menu du même nom dans le menu contextuel(clic droit de la souris)Fig. 7.14-1: Fenêtre principale Info JOBL´Info JOB vous offre la possibilité d´enregistrer des informations supplémentairesrelatives à chaque Job. Vous pouvez imprimer et utiliser ces informations pour lafacturation ou même comme fiche d´accompagnement de vos travaux. En imprimant l´InfoJob, le chemin d´accés dans lequel se trouve le Job y figurera également.En plus des informations telles que Numéro de commande et société l´info Jobrenseigne également sur les Materiaux, la durée de production, le nombre de Jobsdécoupés ou imprimés mais aussi sur le prix prévu et celui facturé. Sous le champ Notesvous pouvez saisir les mots-clé de vos remarques supplémentaires.Dans le menu Paramètres/Option menu Paramètres standards/Option menu InfoJOB… vous pourrez élargir à volonté les champs de l´Info JOB.249
7.14 L´Info JOBRemarque: Les informations contenues sous le champ Matériaux ne seront inséréesautomatiquement que si vous avez attribué ces informations à la couleur de layerdans la fenêtre des paramètres du layer et choisi les palettes appropriées durant laconception. Pour plus d´informations: voir chapitre 8.3.6: II. Paramètres dulayer, réglage couleurAstuce: Déplacez-vous plus rapidement d´un champ à un autre en appuyant sur latouche Tabulateur.Fig. 7.14-2: Restrictions JobChaque Job peut être accompagné des restrictions suivantes:Ne pas envoyerCe job ne peut pas être envoyé.Ne pas exporterCe job ne peut pas être exporté, donc ne pourra pas être converti dans un autre format.Ne pas imprimerCe job ne peut pas être imprimé.Ne pas enregistrerCe job ne peut pas être enregistré.250
7.14 L´Info JOBMot de passeEn addition à toutes les restrictions mentionnées ci-dessus, un mot de passe peut êtreattribué à chaque job <strong>EuroCUT</strong>. Ainsi l´accés injustifié aux données du job ne sera paspossible.Fig. 7.14-3: Fenêtre de définition d´un mot de passe pour un job251
7.15 Plot Manager7.15 Plot ManagerLe Plot Manager offre les fonctions suivantes:7.15.1 Installation et modifications des périphériquesLe Plot Manager vous permet de configurer les périphériques tels que plotters, fraiseuses,imprimantes... ainsi que les ports de sortie de votre ordinateur. Vous aurez accès à toutesles informations relatives à la configuration, au pilote de chaque périphérique.Ces périphériques peuvent être alors utilisés pour la sortie des graphiques dans <strong>EuroCUT</strong>.Ainsi vous avez la possibilité de piloter simultanément différents appareils.7.15.2 Surveillance des découpes de jobsVous pouvez à chaque instant décider d´interrompre la découpe en cours ou bien demodifier l´ordre des découpes à venir.7.15.3 Choix du port de sortieLes ports COM et LPT sont identifiés et gérés par le Plot Manager pour être utilisés aumieux.7.15.4 Gestion du HotfolderLa gestion des Hotfolders est une fonction indépendante de <strong>EuroCUT</strong>. On appelleHotfolder un dossier géré par le Plot Manager. Lorsque vous copiez un fichier dans cedossier, le Plot Manager configure automatiquement les données contenues dans cefichier.7.15.5 Serveur de découpeLe Plot Manager permet de gérer des périphériques distants et leur disponibilité afin qued´autres Plot Managers puissent utiliser ces périphériques s´ils sont disponibles. Laconception du job et son exécution peuvent être alors exécutés à partir de postesdifférents.Vous activerez le Plot Manager par un double-clic sur l´icônede la barre des tâches.252
7.15.5 Serveur de découpeFig. 7.15-1: Fenêtre principale du Plot Manager avec aperçu du job sur la partie inférieuregauche7.15.6 PériphériquesChaque périphérique possède trois catégories de jobs:Remarque: Les jobs désignent également les opérations de sortie, exécutées parles Hotfolders ou sur les ports locaux.Catégorie 1Jobs actifsTous les jobs envoyés en découpe sont stockés ici. Aussitôt un job terminé, si vous avezactivé l´option correspondante, une fenêtre apparaîtra vous invitant à poursuivre ladécoupe du job suivant figurant dans la liste.Catégorie 2Jobs passifsLes jobs sont transférés ici si la découpe est annulée.253
7.15.6 PériphériquesCatégorie 3Jobs terminésLa quantité de jobs sauvegardés après la découpe est paramétrable dans les options dupériphérique. Une fois la limite atteinte, le job le plus ancien de la liste est remplacé.Fonctions JobLes fonctions disponibles dépendent de l´appareil utilisé en sortie ainsi que de laprogression du job.Remarque: Vous trouverez ces fonctions dans le clic droit (menu contextuel).Fonctions pour un périphérique local:Jobs actifsQuand le job va être envoyé:Stopper le jobLa découpe sera interrompue et le job sera marqué du symbole .Jobs arrêtésContinuerContinue l´envoi de données à l´appareil.Rendre le job passifLe job est transféré dans la catégorie des jobs passifs.Supprimer le jobLe job sera supprimé définitivement.Jobs passifsActiver le jobLe job est transféré dans la catégorie des jobs actifs.Supprimer jobLe job sera supprimé définitivement.Confirmation: La fenêtre de confirmation peut apparaître si le job se trouve dans la listedes jobs actifs, s´il doit être envoyé pour sortie ou s´il a été sélectionné.Jobs sauvésActiver le jobLe job est transféré de la liste des jobs terminés vers la catégorie des jobs actifs oupassifs.Supprimer le jobLe Job est supprimé.254
7.15.6 PériphériquesEnvoyer dans un fichierVous définissez ici si la sortie doit être envoyée dans un fichier.Enregistrer sous...Enregistre les données du job sous un fichier.Fonctions pour un périphérique du réseau:Jobs actifsPas de fonctionJobs passifsActiver le jobLe job est transféré dans la catégorie des jobs actifs.Supprimer le jobSupprime le job.Confirmation: La fenêtre de confirmation peut apparaître si le job se trouve dans la listedes jobs actifs, s´il doit être envoyé pour sortie ou s´il a été sélectionné.Jobs sauvésActiver le jobLe job est transféré dans la catégorie des jobs actifs ou passifs en fonction des réglagesde l´appareil.Supprimer le jobLe job est supprimé.Enregistrer sous...Enregistre les données du job sous un fichier.Fonctions pour le Hotfolder:Jobs actifsPas de fonctionJobs passifsActiver le jobLe job est transféré dans la catégorie des jobs actifs.Supprimer le jobLe job est supprimé.Confirmation: La fenêtre de confirmation peut apparaître si le job se trouve dans la listedes jobs actifs, s´il doit être envoyé pour sortie ou s´il est sélectionné.255
7.15.6 PériphériquesJobs sauvésActiver le jobLe job est transféré dans la catégorie des jobs actifs ou passifs en fonction des réglagesde l´appareil.Supprimer le jobLe job est supprimé.Enregistrer sous...Enregistre les données du job sous un fichier.Fonctions pour ports locaux:Jobs actifsQuand les jobs vont être envoyés:Stopper le jobLa découpe sera interrompue et le job sera marqué du symbole suivant .Jobs arrêtésContinuerContinue l´envoi des données à l´appareil.Rendre le job passifLe job est déplacé de la liste des jobs actifs vers celle des jobs passifs.Supprimer le jobLe job est supprimé.Jobs passifsActiver le jobLe job est transféré dans la catégorie des jobs actifs.Supprimer le jobLe job est supprimé.Confirmation: La fenêtre de confirmation peut apparaître si le job se trouve dans la listedes jobs actifs, s´il doit être envoyé pour sortie ou s´il a été sélectionnéJobs sauvésActiver le jobLe job est transféré dans la catégorie des jobs actifs ou passifs en fonction des réglagesde l´appareil.Supprimer le jobLe job est supprimé.256
7.15.7 Paramètres du Plot ManagerEnregistrer sous...Enregistre les données du job sous un fichier.7.15.7 Paramètres du Plot ManagerFig. 7.15-2: Paramètres optionnels du Plot ManagerL´option Plot Manager toujours visible laisse le Plot Manager apparent en permanence.L´option Afficher les bulles d´aide affiche une petite aide si vous laissez le curseurpointé un instant sur une commande.L´option Afficher l´aperçu job permet de prévisualiser la découpe.Paramètre lignes de commandesQuand le Plot Manager est démarré sans commande particulière, il recherche les jobsactifs et le cas échéant les exécute. Il se fermera si aucun job n´est pas ou plus actif.Le paramètre !SPOOL! permettra au Plot Manager de rester en exécution. Il vous faudrale fermer manuellement par un clic droit sur son icône puis sur la commande Fermer.HotfolderLe Hotfolder est un répertoire surveillé en permanence qui permet de traiter directementtous les fichiers que vous y placerez. Les paramètres suivants vous permettent de gérertoutes ses options:257
7.15.7 Paramètres du Plot ManagerFig. 7.15-3: Exemple de paramètres du HotfolderCommunNom du Hotfolder: Saisir ici le nom du HotfolderMasque de fichier: Saisir ici les extensions de fichiers devant être prise en compte, parex.: *.plt.Répertoire du Hotfolder: Définir ici quel répertoire le Hotfolder doit contrôler.DestinationCOM/LPT: Le fichier sera envoyé vers le port série ou parallèle.USB: Le fichier sera envoyé vers un périphérique USB. Celui-ci ne sera disponible que s´ilest connecté à l´ordinateur.TCP/IP: Le fichier sera envoyé sur le réseau, à l´adresse TCP/IP indiquée. Sur certainsappareils, il sera nécessaire de choisir un port.Spooler: Le fichier sera envoyé vers un pilote d´imprimante appelé Spooler.Fichier: Les données de la découpe sont inscrites dans un fichier. Les jobs avec des nomsidentiques créeront un fichier unique qui sera écrasé.258
7.15.7 Paramètres du Plot ManagerUne fois la commande exécutée, le fichier sera supprimé.Remarque: Si le Hotfolder est de type "Fichier", le programme est démarré aprèsque le fichier ait été copié. Dans tous les autres cas, le programme est démarréavant.AvancéDémarrer le programme lorsque le Hotfolder sera activé: Un programme supplémentairepeut être lancé pour la suite du traitement du fichier en cours. Le nom du fichiercomportera les caractères %s.RIP: Utile si Pjannto RIP utilise le Hotfolder comme RIP Hotfolder.Masque: Formatage du nom de fichier de sortie %File Nom fichier; Date/Heure: %Y -%d_%H-%M-%S Année/Mois/Jour: Heure/Seconde/MinuteModifier les paramètres standards: Prévient une modification par inadvertance desparamètres de sortie.7.15.7.1 Options périphériquesDans la Fenêtre d´options des périphériques, vous disposez des optionssupplémentaires suivantes pour tous les appareils enregistrés dans le Plot Manager.Remarque: Pour afficher cette fenêtre, cliquez avec le bouton droit de la souris surun paramètre du périphérique et sélectionnez l´option de menu Options... .Fig. 7.15-4: Options supplémentaires pour tout appareilNombre max. de fichiers envoyés à sauvegarderLa valeur saisie sous cette option limite le nombre de fichiers d´envois à sauvegarderdans l´historique pour cet appareil.259
7.15.7 Paramètres du Plot ManagerNombre de sorties d´un jobLa valeur saisie sous cette option définit le nombre de sorties des jobs actifs.Prévenir l´utilisateur avant d´envoyer le fichierEn activant cette option, un message apparaîtra avant la sortie du job permettant àl´utilisateur d´équiper correctement la machine avant l´envoi des données.Envoyer dans fichierEn activant cette option, la sortie est transférée dans un fichier. Avant l´écriture du fichierla fenêtre Enregistrer job sous sera activée.Alerte de sonActiver alerte de sonSi cette option est activée, un signal sonore retentira avant chaque sortie rappelant ainsi àl´utilisateur que les données sont sur le point d´être envoyées.Au moyen du boutonBouton Parcours...vous pouvez sélectionner un fichier son au format WAV.Fig. 7.15-5: Parcours des outils utilisésCette fonction enregistre les parcours (mouvements de l´outil) en mètres pour chaque outilutilisé dans le périphérique. Outre le parcours, l´appareil, la date et l´heure serontégalement indiqués avant la sortie.260
7.16 Fonction PhotoCUT7.16 Fonction PhotoCUTPhotoCUT crée des vecteurs à partir d´images matricielles (bitmaps). PhotoCUT calcule àpartir de fichiers au format graphique (*.BMP, *.PCX, *.TIF) les bandes de grille ou motifspouvant être envoyés vers un traceur de découpe. L´image est convertie en pixelslogiques et la moyenne de niveau de gris de chaque pixel logique est alors calculée. Lerésultat est une image contenant moins de pixels que l´original. A partir de cette image,seront créés des bandes verticales et horizontales, des cercles, des carrés..., dont lalargeur sera proportionnelle au niveau de gris rencontré.7.16.1 Fenêtre PhotoCUTPour activer la fenêtre PhotoCUT, sélectionnez l´option correspondante dans le menuOutils.Fig. 7.16-1: Fenêtre avec réglage des paramètres261
7.16.1 Fenêtre PhotoCUTParamètres générauxPixel sur l´axe XSaisir le nombre de Pixels devant être pris en compte pour la définition de l´image surl´axe X, dans la largeur. Plus cette valeur est faible, plus l´objet vectoriel sera fidèle àl´image originale.Pixel sur l´axe YSaisir le nombre de Pixels devant être pris en compte pour la définition de l´image surl´axe Y, dans la longueur. Plus cette valeur est faible, plus l´objet vectoriel sera fidèle àl´image originale.Largeur de la chuteCette valeur permet de définir l´échenillage des lignes ou des colonnes en millimètres.Contraste (réglable dans le menu Bitmap, contraste)La répartition des bitmaps en pixels logiques définit la taille des lignes ou des colonnes. Lalargeur des rayures dépendra du réglage du niveau de gris et du contraste. La largeurmaximale se compose de la taille de la ligne ou de la colonne moins la largeur de chute.La largeur des rayures est calculée en fonction de la valeur du contraste à partir de lavaleur moyenne du niveau de gris. Le contraste est le rapport en pourcentage entre leblanc et le noir. Ainsi pour un contraste de 100%, on aura 100% de noir sur la largeurmaximale d´une rayure et 100% de blanc sur la largeur minimale. En réduisant lecontraste, les 100% de noir ne seront calculés que sur par ex. 50% de la largeur maximalede la rayure.Niveau de gris miniLe Niveau de gris mini permet de régler plus finement la sensibilité de PhotoCUT lors dela détection des pixels.Remarque: Fonction à utiliser si la partie principale de l´image est plus sombre quele fond.L´image qui suit servira d´illustration pour nos exemples: (Chemin de recherche standard:C:\Programmes\EUROSYSTEMS\<strong>EuroCUT</strong>\Bitmaps\photo.bmp)262
7.16.1 Fenêtre PhotoCUTFig. 7.16-2: Illustration des exemples à suivreNégatifLes lignes à écheniller sont inversées suivant la couleur du support, 100% noir devient100% blanc et vice-versa.PositifNégatifFig. 7.16-3: Exemple d´inversion des lignesChanger le sens (uniquement pour les rayures)Les rayures seront créées vers le bas de l´image et non plus vers le haut.263
7.16.1 Fenêtre PhotoCUTLignes vers le hautLignes vers le basFig. 7.16-4: Exemple de sens de création des rayuresAperçuRayures vers le hautRayures vers le basDouble (uniquement pour les lignes)Les rayures seront créées vers le haut et vers le bas.Rayures vers le haut et vers le basFig. 7.16-5: Exemple pour la fonction "double"264
7.16.1 Fenêtre PhotoCUTHorizontal ou verticalAvec les options Horizontal ou Vertical, vous définissez la direction générale desrayures.BitmapDans la partie intitulée Bitmap, les données relatives à l´image sont affichées. Dans lapartie supérieure sont indiquées les dimensions largeur et hauteur de la photographieen pixel, ainsi que sa résolution en dpi. Plus bas sont indiquées les dimensions enmillimètre.En fonction des options sélectionnées dans la partie Paramètres généraux, vousobtiendrez différents effets.Exemple 1Les valeurs suivantes ont été paramétrées:Pixel sur l´axe X = 1Pixel sur l´axe Y = 10Largeur de la chute = 0Contraste = 80Niveau de gris mini = 0Direction = horizontalNégatif = inactifChanger le sens = inactifDouble = inactifRésultatFig. 7.16-6: Résultat obtenu à partir des valeurs définies dans l´exemple 1265
7.16.1 Fenêtre PhotoCUTExemple 2Les valeurs suivantes ont été paramétrées:Pixel sur l´axe X = 3Pixel sur l´axe Y = 15Largeur de la chute = 5Contraste = 60Niveau de gris mini = 0Direction = horizontalNégatif = inactifChanger le sens = inactifDouble = inactifRésultatFig. 7.16-7: Résultat obtenu à partir des valeurs définies dans l´exemple 2Les deux exemples illustrent bien à quel point de simples modifications peuvent influer surle résultat final.Aide à l´échenillageGénérer un cadre d´échenillageLes rayures seront épaissies sur les bords pour faciliter l´échenillage.Bandes par poignéeVous définirez ici le nombre de rayures devant être échenillées en même temps.266
7.16.1 Fenêtre PhotoCUTLargeur de languetteVous définirez ici la largeur de la languette.Pour information sera indiqué sous ces champs le nombre prévisionnel des objets.Vous pourrez ainsi décider si le temps investi pour l´échenillage est nécessaire.Fig. 7.16-8: Exemple de rayures par poignée, largeur de poignée et bandesLes différents modesPhotoCut vous offre le choix entre: Traits, Losanges, Cercles, Rectangles, Carreauxséparés, Cercles séparés, Rectangles séparés, Spirale.Quel que soit le mode sélectionné, le résultat dépendra de vos réglages. En général, desmodèles avec contrastes sont mieux adaptés si vous voulez obtenir de meilleurs résultatsoptiques.Conseil: Pour plus de sécurité et avoir un meilleur aperçu du rendu final (l´écran nereproduisant que rarement une image fidèle), il est préférable d´imprimer lamaquette avant de découper les objets. Vous limiterez ainsi le risque de gaspiller267
7.16.1 Fenêtre PhotoCUTvos matériaux!268
8 La SidebarLa Sidebar peut être activée et désactivée dans le menu Fenêtre.CTRL+28.1 Définition de la SidebarUne "Sidebar" désigne une barre de fonctions latérale avec des onglets (comparable à lafenêtre de menus fixes dans CorelDRAW). Cette barre regroupe maintenant le traitementdes layers, le Clipart Manager, le gestionnaire d´objets, le gestionnaire de fichiers et lesmacros.Fonctionnalité de la Sidebar pour l´utilisateur:La sidebar réunit différents outils. Répartis avant dans des barres d´outils séparées, leslayers, et le clipart manager sont regroupés sous des onglets. La sidebar est un élémentcentral de la gestion des objets.8.2 Commande d´AncrageFig. 8.2-1: Commande d´Ancrage avec flèche et ligne pointillée servant au déplacement etau positionnementRemarque: La commande d´ancrage sera activée et visible que si la fenêtre demenu fixe est ancrée.Commande MasquerEn activant la commande Masquer, la Sidebar disparaît pour ne laisser apparaître sur lecôté droit que la barre d´onglets et le bouton de commande Afficher.Commande AfficherEn appuyant sur Afficher la Sidebar apparaîtra dans la taille préréglée.Commande Fermer sidebarUn clic sur le bouton Fermer sidebar fait disparaitre la sidebar de la surface de travail.Remarque: Vous pouvez afficher de nouveau la Sidebar à tout moment dans lemenu Fenêtre ou en appuyant sur CTRL+2.269
8.2 Commande d´AncrageLa ligne pointilléeLa ligne pointillée sert à déplacer la sidebar tout entière. En maintenant enfoncé lebouton gauche de la souris, vous pourrez positionner la sidebar où vous voudrez. Undouble-clic sur la ligne pointillée "débloque" la sidebar également. Un double-clic sur labarre de titre ou le déplacement avec la souris vers le bord droit permet d´"ancrer"la sidebar.Barre d´ongletsFig. 8.2-2: Barre d´onglets avec onglet Layer activéLa sélection se fera en cliquant sur l´onglet correspondant.Remarque: En fonction de la version logicielle, la barre pourra contenir plus, moinsou encore d´autres onglets que ceux montrés ici.270
8.3 L´onglet Layer8.3 L´onglet LayerVous activez ou désactivez la Sidebar dans le menu Fenêtre. Sélection vial´onglet LayerCTRL+2Les Layers permettent de définir la couleur des objets, de la surface de travail ou desvinyles, d´effectuer une sélection par couleur mais également de verrouiller ou demasquer certains d´entre eux.8.3.1 A) Les Layers8.3.2 B) Les options LayerFig. 8.3-1: Commande NouveauCrée un nouveau layer et ouvre la fenêtre correspondante.Fig. 8.3-2: Commande Sél(ectionner)Sélectionne le layer sur lequel vous aurez cliqué.271
8.3.3 C) Les options pour palettes8.3.3 C) Les options pour palettesNuméro des layersSi cette option est activée, vous verrez le numéro des layers dans le rectangle de couleurcorrespondant.8.3.3.1 Fenêtre Info LayerInfo layer…Ouvre la fenêtre suivante du réglage des layers.Fig. 8.3-3: Fenêtre Réglage Layers272
A l´approche de la souris vers les layers, afficher les infos suivantes:Cette option permet d´afficher les informations cochées dans des info-bulles.La surface occupée (en %) par une barre de couleur ou le nombre de layers visiblespeuvent être définis ainsi que la largeur de la fenêtre des Layer modifée.8.3.3.2 Fenêtre Ordonner les layers8.3.3 C) Les options pour palettesFig. 8.3-4: Fenêtre du déplacement des layersL´ordre des layers peut être modifié au choix. Pour ce faire, vous disposez descommandes en haut, en bas, au début, à la fin.8.3.3.3 N´afficher que le layer sélectionnéAffiche seuls les objets appartenant au layer sélectionné.8.3.3.4 Supprimer le layer sélectionnéEn activant cette option le layer sélectionné sera supprimé.Remarque: Cette option ne pourra être utilisée que si aucun objet n´appartient aulayer, c´est à dire si le layer n´est pas utilisé.273
8.3.3 C) Les options pour palettes8.3.3.5 Supprimer le(s) layer(s) inutilisé(s)Tous les layers non utilisés seront supprimés.8.3.3.6 Nouvelle paletteCette option permet la création d´une nouvelle palette.Remarque: La nouvelle palette comportera les 6 premières couleurs. Ordre etcouleur peuvent être modifiés à tout moment.8.3.3.7 Charger palettePermet le chargement de palettes existantes.8.3.3.8 Enregistrer la paletteCette commande sauvegarde sur le disque dur la palette nouvellement définie oumodifiée.Remarque: Vous pouvez enregistrer cette palette en tant que palette par défaut afinde la retrouver à chaque démarrage de <strong>EuroCUT</strong>.8.3.3.9 Enregistrer la palette sousPour enregistrer la palette sous un autre nom.8.3.3.10 DéfautCette commande rechargera la palette par défaut de <strong>EuroCUT</strong>. Il s´agit ici d´une table decouleurs Mac Tac.8.3.4 État du layerFig. 8.3-5: Affichage état du layerObjet(s) dans couleur layerCe symbole caractérisant un layer, signifie que sur le desktop se trouvent justement desobjets dans la couleur du layer en question. La sélection se fera tout simplement en tapantsur la touche .274
8.3.4 État du layerLayer invisibleSi un layer est caractérisé par ce symbole (œil barré), cela signifie que tous les objetsappartenant à ce layer sont momentanément masqués pour ne pas gêner lors de laconception. Vous pouvez les rendre visibles à tout moment.Layer bloqué (verrouillé)Si un layer est caractérisé par ce symbole (cadenas fermé), cela signifie que tous lesobjets appartenant à ce layer ne sont pas modifiables, ni sélectionnables.Layer actif et non occupéSi un layer est caractérisé par ce symbole (cadre), cela signifie que le layer est actif mêmesi aucun objet n´appartient au layer en question. Des objets peuvent donc être attribués àce layer ou même pourvus de contours de la couleur correspondant au layer. Le numéroindique celui du layer ou de l´ordre de profondeur.Remarque: Ordre de profondeur signifie que les objets sont dessinés en fonction dunuméro dans un ordre croissant. L´ordre des layers se répercute donc égalementsur celui de l´exécution du dessin.Objet(s) dans layer et actifSi un layer est caractérisé par le cadre et le symbole "occupé", cela signifie que le layerest actif et que des objets lui appartenant se trouvent sur la surface de travail. Le numéroindique celui du layer ou de l´ordre de profondeur.Remarque: Ordre de profondeur signifie que les objets sont dessinés en fonction dunuméro dans un ordre croissant. L´ordre des layers se répercute donc égalementsur celui de l´exécution du dessin.275
8.3.5 I. Paramètres du layer, réglage sortie8.3.5 I. Paramètres du layer, réglage sortieFig. 8.3-6: Fenêtre Layer avec liste outils-modes - Réglage de sortie276
8.3.6 II. Paramètres du layer, réglage couleurUn clic sur le bouton Couleur affiche la fenêtre suivante.8.3.6 II. Paramètres du layer, réglage couleurFig. 8.3-7: Paramètres couleur - Définition de la couleur, nom matériel, numéro couleur etpropriétésDans la fenêtre Paramètres des layers, vous disposez de trois modes différents pour lacréation d´une nouvelle couleur:1. CMYK - Cyan, Magenta, Yellow, Kontrast (Cyan, Magenta, Jaune, Noir)2. RGB - Rot, Grün, Blau (Rouge, Vert, Bleu)3. HSB - Couleur (Hue), Saturation, Luminosité (Brightness)Bouton LayerEnregistrerEnregistre le layer créé avec les réglages individuels.277
8.3.6 II. Paramètres du layer, réglage couleurInsérerAjoute un layer dans la toolbar des Layers.SupprimerSupprime un layer de la toolbar des Layers.Enregistrer la paletteEnregistre toutes les modifications apportées à la palette dans le sous-répertoire Pal..PropriétésVerrouilléVerrouillé signifie que tous les objets appartenant au layer ne peuvent être ni marqués nisélectionnés. Un cadenas représente ce mode.Non visibleNon visible cache tous les objets appartenant au layer. Son symbole est un œil barré.Remarque: Pour annuler ces fonctions, vous pouvez à tout moment cliquer sur lelayer en question pour activer la fenêtre des paramètres du layer.CouleurNom du matérielDans le champ Nom du matériel, vous pouvez attribuer à un layer de couleur un nom devotre choix.Numéro de couleurDans le champ Numéro de couleur, vous pouvez saisir la désignation ou le numéro decouleur correspondant au type du matériel.Remarque: En attribuant un nom aux vinyles et un numéro de couleur, vouspourrez désigner individuellement, en fonction de votre stock de matériel, tous lesmatériaux par des layers (attribution de matériel). Lors de la conception de lamaquette, ces matériaux seront pris en compte permettant ainsi une plus grandetransparence et fluidité de l´ordre de sortie. Une palette pourra être enregistrée etattribuée à un vinyle ou à toute autre sorte de matériel et pourra donc être utiliséelors de la conception de la maquette.Bouton SortieEn appuyant sur le bouton Sortie…, vous activez la fenêtre de réglage de Sortie.Important: Cette fenêtre ne s´affichera que si l´option est activée dans le pilote!278
8.3.7 Raccourcis de la barre d´outils des layersCouleur SpotLe nom de couleur saisi dans ce champ s´inscrit lors de l´exportation EPS dans le fichierde sortie.Remarque: Cette option peut être utile pour la définition du chemin de découpe.Historique PalettesFacilite le chargement des dernières palettes de couleurs utilisées. A la fin de la liste dumenu Pal > -apparaissent les derniers palettes utilisées. Cliquez sur le nom de la palettedésirée et elle sera affichée dans la toolbar.Bouton Sél.Fig. 8.3-8: Bouton Sél.(ectionner)En cliquant sur le bouton Sél., tous les objets se trouvant sur la surface de travailet appartenant au layer actif seront à leur tour sélectionnés.8.3.7 Raccourcis de la barre d´outils des layersVous disposez des raccourcis suivants pour les layers:Ouvre la fenêtre des paramètres des layersLNavigation dans les layersDébutFinPage haut/basTouches directionnelles haut/basPasse au premier layerPasse au dernier layerPasse un dixième des layersPasse au layer suivant ou précédentAttribution de couleur via la toolbarDouble-clic attribue aux objets sélectionnés la couleur du layerDouble-clic+CTRL attribue aux objets sélectionnés la plume de contour dans lacouleur du layer actifDéplacer un layer / Modifier l´ordre1ère étape: Positionner le curseur sur le layer choisi2nde étape: Appuyez et maintenez appuyée la touche gauche de la souris3ème étape: Déplacez le layer à la position souhaitée4ème étape: Cliquez sur la touche droite de la souris5ème étape: Résultat: le layer se trouve à sa nouvelle position279
8.4 Onglet Cliparts8.4 Onglet Cliparts8.4.1 Gestion des clipartsVous pouvez activer/désactiver l´onglet Cliparts dans le menu Fenêtre.CTRL+ 2L´onglet Cliparts permet une meilleure gestion de vos cliparts.Par simple "cliquer-glisser" vous pouvez insérer des cliparts dans la surfacede travail de <strong>EuroCUT</strong> et les modifier par la suite à votre convenance.8.4.1.1 Définition de clipartQu´est-ce qu´un Clipart? Un clipart est un objet, constituant une partie ou la totalité de lamaquette, ayant été ajouté au gestionnaire des cliparts. Les cliparts vous assurent avanttout un accès direct et rapide à divers éléments de design. Ainsi, tout objet ou élémentfréquemment utilisé pour la création d´un job, tels que par exemple les tailles d´enseigne,les logos ou encore différents modèles de conception, pourra être considéré comme unclipart.Des fonctions semblables à celles disponibles pour le traitement d´un job vous sontoffertes pour le traitement des cliparts avec toutefois les limitations suivantes: 1. Leslignes d´aides ne seront pas sauvegardées, 2. Seuls les objets sélectionnés serontinsérés, 3. Les objets spéciaux telles que les enveloppes et les perspectives serontconverties en courbes et 4. les paramètres du plot ainsi que les segmentations ne serontpas enregistrés.Remarque: Enveloppes et perspectives ne seront pas conservées.8.4.1.2 Insérer des clipartsLes cliparts peuvent être insérés comme suit: par simple "cliquer-glisser" ou via le menucontextuel de la touche droite de la souris en sélectionnant l´option "Ajouter au groupeclipart".8.4.1.3 Supprimer des clipartsVous pouvez effacer un clipart en le sélectionnant puis en appuyant sur la touche Suppr..8.4.1.4 Définition Répertoire clipartLe répertoire est ici la catégorie structurelle supérieure, à savoir que le Répertoire descliparts pourra contenir plusieurs Groupes de cliparts.280
8.4.1 Gestion des cliparts8.4.1.5 Définition Groupe de clipartsLe groupe est ici la catégorie structurelle inférieure. Des cliparts sont rassemblés dansdes Groupes de cliparts.Fig. 8.4-1: Domaine Clipart avec boutons de commande281
8.4.1 Gestion des clipartsFig. 8.4-2: Fenêtre Info ClipartLa fenêtre info du clipart s´affiche lorsque vous laissez le curseur de la souris poséquelques instants sur l´image.8.4.1.6 Commande Ajouter répertoire de cliparts…8.4.1.7 Onglet ParamètresChamp RépertoireLe répertoire sélectionné dans le champ Répertoire est ajouté au gestionnaire de Cliparts.Option Surveiller RépertoireCette option active la surveillance du répertoire, à savoir qu´à l´ajout d´un nouveau fichier,une image d´aperçu sera systématiquement créée.282
8.4.1 Gestion des clipartsOption Avec sous-répertoiresSi cette option est activée, les sous-répertoires seront également surveillés.8.4.1.8 Onglet Attributions de macrosGrâce à l´onglet Attributions de macros vous pouvez définir librement etindividuellement les fonctions de certains évènements tels que le double-clic ou latouche entrée. Les attributions de fonctions disponibles sont justement répertoriées dansle domaine Fonctions disponibles. Vous pouvez en outre intégrer des fonctions dans lemenu contextuel par "cliquer-glisser". Ces fonctions seront affichées dans la listeFonctions actuelles.8.4.1.9 Bouton Créer nouveau groupe de cliparts…Champ Répertoire de clipartsSaisir dans ce champ le nom du nouveau groupe de cliparts.283
8.4.1 Gestion des cliparts8.4.1.10 Bouton Changer la dénomination du groupe de clipartsChamp Répertoire de clipartsEn activant la commande …, vous sélectionnez le répertoire de cliparts à renommer.8.4.1.11 Bouton Éditer répertoire de cliparts...Champ RépertoireLe répertoire sélectionné dans le champ Répertoire pourra être édité.Option Surveiller répertoireCette option permet d´activer la surveillance du répertoire, à savoir qu´à l´ajout d´unnouveau fichier une image d´aperçu sera systématiquement créée.Option Avec sous-répertoiresSi cette option est activée, les sous-répertoires seront également surveillés.284
8.4.1 Gestion des cliparts8.4.1.12 Bouton Importer fichiers cliparts...Grâce à cette fonction vos anciens fichiers cla seront emmagasinés. Toutes les versionsprécédentes de <strong>EuroCUT</strong> ont utilisé le format cla pour sauvegarder les cliparts. Cettefonction permet de les convertir au nouveau format.8.4.1.13 Bouton ActualiserEmmagasine le groupe de cliparts et créé des images d´aperçu actualisées.8.4.1.14 Bouton Enregistrer les modificationsEnregistre l´état actuel du gestionnaire de cliparts.8.4.1.15 Bouton Réduire l´affichage des niveaux du répertoire...Réduit l´arborescence du répertoire d´un niveau pour une meilleure clarté.8.4.1.16 Bouton Augmenter l´affichage des niveaux du répertoire...Développe l´arborescence du répertoire d´un niveau.285
8.4.1 Gestion des cliparts8.4.1.17 Bouton Paramètres…Fig. 8.4-3: Fenêtre Paramètres du Clipart ManagerOnglet Image d´aperçuCompressionDétermine la compression lors de la création de miniatures des cliparts.PrioritéDéfinit la priorité accordée à la création des miniatures par rapport à l´applicationelle-même. Plus la priorité sera haute, plus le temps de calcul nécessaire à la création desminiatures sera long.Autres paramètresOption Favoriser l´image de l´aperçu de contourEn activant cette option, les images d´aperçu seront affichées en mode contour sansremplissage.8.4.1.18 Bouton Nombre d´images d´aperçu par ligne286
8.4.1 Gestion des cliparts8.4.1.19 CurseurLe curseur permet de définir le nombre de miniatures devant être affichées sur une ligne.La largeur de la barre d´état est ici déterminante. Ici, 6 images d´aperçu sont affichées surune ligne.8.4.1.20 Afficher nomSi activée, cette option permet d´afficher le nom du fichier clipart à la miniature associée.8.4.1.21 Bouton affichage: Affichage miniatures/Affichage liste8.4.1.22 Affichage miniatures8.4.1.23 Affichage liste8.4.1.24 Le champ de recherche8.4.1.25 Recherche par nom de fichierLa recherche s´effectue par défaut dans l´ordre alphabétique du nom saisi.Remarque: Vous pouvez saisir des métacaractères tels que * et ?.Exemple:Be* - recherche tous les noms de fichiers commançant par BeB??in - recherche tous les noms de fichiers commançant par B avec 2 caractéres aumilieu et finissant par in. Par ex.: Burin287
8.4.2 Les menus contextuels8.4.2 Les menus contextuels8.4.2.1 Menu contextuel 1Description détaillée des options de menu:voir chapitre 8.4.1.6: Commande Ajouter répertoire de cliparts… ff8.4.2.2 Menu contextuel 2Description détaillée des options de menu:voir chapitre 8.4.1.6: Commande Ajouter répertoire de cliparts… ff8.4.2.3 Menu contextuel 3 Champ de recherche8.4.2.4 Menu contextuel 4 Clipart288
9 Add ons9.1 Le PhraseWriterLe PhraseWriter est un programme de création et de gestion de modules de texte pouvantêtre utilisé sans <strong>EuroCUT</strong>. Ces modules de texte peuvent être insérés dans lesapplications et programmes en cours.9.1.1 Comment créer des modules de texte?Étape1: Activez le menu contextuel d´un clic droit de la souris dans la partie gauche de lacatégorie et créer une nouvelle entrée avec l´option Nouveau et attribuer un nom aunouveau module.Étape 1a: Si vous répétez l´étape 1 sans avoir tapé un texte dans la zone d´étition dumodule de texte, un dossier, appelé aussi catégorie, sera créé dans l´arborescence!Étape 2: Tapez un texte dans zone d´étition du module de texte ou insérer un texte dupresse-papiers de Windows.Étape 3: Attribuer un nom au fichier XML sous l´option Enregistrer fichier sous....9.1.1.1 Sélection de catégorie en état réduit:La sélection se fait via le menu contextuel (clic droit souris) dans la barre d´info deWindows.289
9.1.1 Comment créer des modules de texte?Fig. 9.1-1: Fenêtre principale avec structure en arborescence des catégories, des modulestextes (gauche) de la zone d´étition du module de texte et de la liste9.1.2 Icône dans la barre info de WindowsFig. 9.1-2: Icône dans la barre info de WindowsL´icône ci-dessus est l´élément de commande principal lorsque la fenêtre du PhraseWriterest réduite. Un double-clic sur l´icône rouvre la fenêtre qui sera affichée en premier plan.Un clic droit de la souris sur l´icône active le menu contextuel de la barre info.9.1.3 Le menu contextuel de la barre infoL´option Ajouter texte affiche toutes les catégories (classeurs) avec modules de texte.290
9.1.3 Le menu contextuel de la barre infoFig. 9.1-3: Menu contextuel de l´icône dans la barre info (clic droit souris)9.1.3.1 Ajouter texteCrée une nouvelle catégorie avec modules de texte.CatégoriesAffiche la liste de tous les fichiers modules de textes (*.xml) disponibles.ParamètresOuvre la boîte de dialogue principale et place le curseur dans la zone de saisie à droite -prêt pour la saisie d´un nouveau module de texte.QuitterFerme le programme.9.1.4 Fenêtre des paramètresFig. 9.1-4: Fenêtre du setup avec raccourcis clavierFichiers pour moduleVous pouvez définir un chemin d´accés d´un fichier de module texte au moyen du bouton….291
9.1.4 Fenêtre des paramètresRaccourcis de clavierVous pouvez attribuer un raccourci clavier pour PhraseWriter.LangueCette option permet de changer de langue si des traductions sont disponibles pour lePhraseWriter.Démarrer ce programme avec WindowsEn activant cette option le PhraseWriter sera automatiquement initialisé à chaquedémarrage de Windows. L´icône se trouve - en bas à droite - dans la barre d´infode Windows.Afficher l´aideEn activant cette option, une info bulle sera affichée au positionnement du curseur sur lesboutons de commande.Insérer le texte formatéEn activant cette option, les textes formatés du presse-papiers de Windows pourront êtreégalement insérés.Fig. 9.1-5: Barre d´outilsDésignation des symbôles par ordre de gauche à droite: Nouveau, ouvrir, enregistrer,déplacer vers le haut, déplacer vers le bas, paramètres9.1.4.1 Le menu contextuel gaucheFig. 9.1-6: Le menu contextuel des catégories et entrées moduleRenommerPermet de renommer les catégories ou les entrées de module de texte.NouveauCrée une nouvelle entrée de module de texte. Une répétition de cette action engendre lacréation d´un nouveau dossier dans l´arborescence.292
9.1.4 Fenêtre des paramètresCopierCrée une copie du même nom d´une catégorie ou d´un module de texte.SupprimerSupprime une catégorie ou une entrée sélectionnée d´un module de texte.Attention: Pour les suppressions, aucune demande de confirmation ne sera faite.En quittant le programme seulement, il vous sera demandé si vous souhaitezenregistrer les modifications. En appuyant sur "oui", les suppressions ne pourrontplus être annulées.RangerTrie par ordre alphabétique toutes les entrées d´une catégorie sélectionnée.Trier tous les enregistrementsTrie par ordre alphabétique toutes les entrées d´e toutes les catégories.9.1.4.2 Le menu contextuel droitFig. 9.1-7: Le menu contextuel de la zone d´édition des modules de texteCouperCoupe la partie de texte sélectionnée et la range dans le presse-papiers de Windows.CopierCopie la partie de texte sélectionnée et la range dans le presse-papiers de Windows.CollerInsère une partie de texte provenant du presse-papiers de Windows sur la zone d´édition.293
9.1.5 Partie références PhraseWriterPoliceOuvre la fenêtre de police et modifie la police d´un texte sélectionné.Liste des variablesLa sélection d´une variable se fait en cliquant sur la souris. Après le clic elle sera inséréedans le champ de saisie du module de texte.VariablesDans ce champ sont répertoriées toutes les variables disponibles. Un exemple avec leformatage correspondant est affiché à droite du nom de la variable.9.1.5 Partie références PhraseWriter9.1.5.1 Le menu Fichier9.1.5.1.1 Commande NouveauLa commande Nouveau ouvre un nouveau fichier XML.CTRL+N9.1.5.1.2 Commande OuvrirLa commande Ouvrir charge un fichier XML.CTRL+O9.1.5.1.3 Commande ImporterLa commande Importer importe un fichier XML dans un fichier déja chargéCTRL+I9.1.5.1.4 Commande EnregistrerLa commande Enregistrer sauvegarde un fichier XML sur un support.CTRL+S9.1.5.1.5 Commande Enregistrer sousLa commande Enregistrer sous enregistre un fichier XML sous un autrenom.9.1.5.1.6 Commande QuitterLa commande Fermer quitte le PhraseWriter.ALT+F4294
9.1.5 Partie références PhraseWriter9.1.5.2 Le menu Edition9.1.5.2.1 Commande RenommerLa commande Renommer permet d´attribuer un autre nom aux catégoriesdes modules de texte ou aux modules de texte.9.1.5.2.2 Commande NouveauLa commande Nouveau crée une nouvelle entrée dans une catégorie demodules.9.1.5.2.3 Commande CopierLa commande Copier crée une nouvelle entrée du même nom dans lacatégorie active des modules de texte.9.1.5.2.4 Commande SupprimerLa commande Supprimer supprime une entrée de la catégorie des modulesde texte.9.1.5.2.5 Commande RangerLa commande Ranger permet un classement par ordre alphabétique desenregistrements faits dans une catégorie de modules de texte.9.1.5.2.6 Commande Trier tous les enregistrementsLa commande Trier tous les enregistrements trie par ordre alphabétiquetous les enregistrements faits dans toutes les catégories de modules detexte.9.1.5.3 Le menu Paramètres9.1.5.3.1 Commande Paramètres standardsLa commande Paramètres standards ouvre la fenêtre permettant ladéfinition des paramètres de PhraseWriter.Détails:voir chapitre 9.1.1: Comment créer des modules de texte?9.1.5.3.2 Commande Police standardLa commande Police standard ouvre une fenêtre permettant de définir lapolice du PhraseWriter.295
9.1.5 Partie références PhraseWriter9.1.5.3.3 Commande Listage des fenêtresLa commande Listage des fenêtres ouvre une fenêtre dans laquelle toutesles fenêtres de programme actives sont répertoriées. Toutes les fenêtressélectionnées seront ignorées de PhraseWriter.9.1.5.4 Le menu Aide9.1.5.4.1 Commande AideLa commande Aide lance le menu Aide de PhraseWriter.F19.1.5.4.2 Commande A propos de...La commande Au sujet de... ouvre une fenêtre qui contient l´état de laversion et un lien direct sur le site internet du fabricant.296
10 Trucs et astuces: Réponse aux problèmesLa prise en main d´un nouveau logiciel ou d´une nouvelle version d´un même logiciel peutparfois s´avérer difficile. Mais la plupart des difficultés rencontrées peuvent être facilementrésolues. Nous avons effectué ci-après une sélection des problèmes les plus récurrentsauprès des utilisateurs de notre logiciel accompagnés des réponses apportées par notreéquipe du support technique.10.1 Dépassement: Buffer OverflowLe plotter découpe correctement le début du job puis découpe demanière aléatoire.Astuce 1Il s´agit ici d´un problème de configuration du port série. La plupart desplotters fonctionnant en série nécessitent un port série réglé avec lesparamètres suivants: Bits par seconde: 9600, Bits de données: 8, Parité:aucune, Bit de stop: 1, Contrôle de flux: matériel10.2 Dimension de sortie sur plotter MimakiAvec un plotter Mimaki les objets sont découpés avec une taillesupérieure au double de celle désirée.Astuce 2Bien qu´ils soient en mesure de fonctionner avec une résolution de 0.01mm, les plotters Mimaki de la série CG sont livrés avec un réglage usine depas de découpe de 0.025 mm. Les pilotes de <strong>EuroCUT</strong> sont donc réglés surcette résolution, permettant un contrôle plus rapide et précis du plotter.Pour modifier cette résolution, allumez le plotter, pressez la touche
10.3 Dimension de sortie GraphtecÉtape 1: Changer le mode de commande "GP-GL".Étape 2: Pressez la touche Entrée, le menu de pas de découpe apparaît.Étape 3: Choisissez entre les valeurs suivantes 0,100 mm, 0,050 mm, 0,025mm ou 0,010 mm et validez avec Entrée. Pour annuler votre choix, appuyezsur Suivant ou Précédent.Étape 4: Appuyez sur la touche (PAUSE), pour quitter le mode PAUSE.10.4 Ordinateur sans interface de série (COM)Mon ordinateur ne dispose pas d´interface de série (COM), mais d´unport USB. Comment brancher mon traceur de découpe lequel estéquipé d´un port sériel?Astuce 4Vous trouverez auprès d´un distributeur d´équipements informatiques, unadaptateur de série USB (USB Serial Adapter), qui présente une ouplusieurs interfaces COM de série.Remarque: Il arrive que certains adaptateurs ne fonctionnent pascorrectement, notamment en utilisation avec un système d´exploitationsous 64 bits. Le cas échéant, il vous faudra essayer plusieursadaptateurs.10.5 VectoriserQuelle résolution de numérisation pour une vectorisation facile etrapide?Astuce 5Si votre original est de bonne qualité, vous devrez utiliser la résolutionoptique (p. ex. 600 dpi) de votre scanner. La plupart des scanners modernesoffrent des résolutions plus élevées mais cela nécessite une interpolation.Ce type de numérisation convient pour les photos mais n´est guère adapté àla vectorisation. Des documents de petite taille (p. ex. un logo sur une cartede visite) devront être agrandis au moyen d´un photocopieur avant d´êtrenumérisés. Avec des originaux de mauvaise qualité, il est recommandé deréduire la résolution lors de la numérisation.10.6 Le plotter ne réagit pas!a. Vérifiez dans la fenêtre de coupe de <strong>EuroCUT</strong> que le pilote et le portchoisis correspondent à votre configuration. Ex: Mimaki CG 6 et COM2Astuce 6b. Vérifiez les paramètres du port qui sont en général les suivants:Baud: 9600, Bits de données: 8, Parité: Aucune, Bit de stop: 1, Contrôle deflux: Matériel298
••••Les paramètres du panneau de configuration et du plotter doivent êtreidentiques pour éviter tout dysfonctionnement dans la transmission desdonnées.c. Port USB: Assurez-vous d´avoir installé les pilotes correctement. Voustrouverez les paramètres dans le gestionnaire de périphériques sousl´option USB Controller. Pour pouvoir fonctionner, le pilote USB pour leplotter devra figurer dans la liste. Si ce n´est pas le cas, installez denouveau le pilote à partir du CD livré avec votre appareil.d. Câble original: N´utilisez que les câbles fournis par le fabricant. Seuls lescâbles originaux sont en mesure de transmettre correctement les donnéesentre le plotter et <strong>EuroCUT</strong>.10.6 Le plotter ne réagit pas!10.7 Buffer OverflowLe plotter indique "buffer overflow" ou ne coupe plusAstuce 7Ce message d´erreur peut être lié à une mauvaise configuration du contrôlede flux (COM). Il suffit parfois de régler le paramètre sur Matériel pourrésoudre ce problème.10.8 Fusion des textesLa fusion automatique du texte n´est pas correcteAstuce 8Vous augmenterez considérablement vos chances de réussir la fusionautomatique du texte si vous changez l´inter lettrage. Réglez donc l´interlettrage du texte concerné sur 99,9 % ou même 99 %. Cela suffit pourdéplacer les points nodaux qui posaient problème.Remarque: Vous pouvez également modifier le Kerning dans le Fontmanager pour les textes Adobe.10.9 Générer des segments circulairesLors de la conception de logos ou symboles, les segments circulairespeuvent s´avérer nécessaires. Ces derniers peuvent être générés au moyende la fonction Traitement des points nodaux comme suit: voirchapitre 6.4: La barre points nodauxAstuce 9Tracer un cercle avec un rayon ou un diamètre vouluSélectionner tous les points nodaux avec l´outil point nodalDouble-clic sur le point d´origineChoisir disjoindreTous les segments circulaires sont maintenant disponibles et peuvent êtresélectionnés à l´aide de l´outil Curseur viseur.299
10.10 Importation de fichiers provenant ordinateurs Apple10.10 Importation de fichiers provenant ordinateurs AppleImportation de fichiers dans <strong>EuroCUT</strong> provenant ordinateurs AppleAstuce 10L´exportation de fichiers depuis un ordinateur Apple requière la prise encompte de certains paramètres pour garantir sa réussite. Tous les logicielsde création graphique courants (Illustrator, Freehand...,) compatibles surdes ordinateurs Apple peuvent exporter des fichiers au format EPS.1. Utilisez une épaisseur de trait de 0.01 mm pour les contours.2. Pas de remplissages, ceux-ci n´étant pas pris en compte lors del´importation.3. Les textes devront être convertis en courbes.4. Les combinaisons devront être défaites et les regroupementsdissociés.5. Pour Freehand le format d´exportation à choisir est le formatIllustrator.6. Le nom de fichier devra avoir pour extension .*.eps (Ne pasutiliser de caractères spéciaux tels que les trémas, accents,guillemets...).10.11 Sources d´erreurs fréquentes lors de la découpea) Le film n´est pas assez tenduAstuce 11Conséquence: La lame déplace le film pendant la découpe et les contoursne sont pas entièrement fermés.Solution: Assurez-vous de positionner le vinyle correctement et de manièreégale, de sorte à éviter les ondulations.b) La vitesse est trop élevéeConséquence: Certaines petites parties des films, notammentempattements et contrepoinçons, sont sectionnées.Solution: Réduire la vitesse et diminuer la pression.c) La pression en plongée est trop élevéeConséquence: Le support est fendillé, certains éléments des lettres sontsectionnés et des parties du matériau de support restent accrochées auxlettres. L´échenillage devient plus compliqué.Solution: Réduire la pression et le cas échéant corriger la profondeur de lalame.300
d) La pression en plongée est trop faibleConséquence: Vinyle et colle ne sont que partiellement sectionnés.L´échenillage est difficile voire impossible.Solution: Augmenter la pression et le cas échéant corriger la profondeur dela lame.e) Le réglage de la lame est trop profondConséquence: Vinyle, colle et matériau de support ont été sectionnés. Levinyle est inutilisable.Solution: Corriger la profondeur de la lame.f) La lame est uséeConséquence: Seul le vinyle et non plus la colle sera découpé.Remarque: L´utilisation de films standards n´use que trés peu les lames.Solution: Remplacer la lame par une lame originale.g) Les lettres sont sectionnéesConséquence: L´échenillage est plus compliqué. Les parties sectionnéesrestent accrochées au vinyle et ne peuvent plus être détachées.Règle générale: plus la taille de police des caractères est petite, plus levinyle devra être fin et la colle puissante.Solution: Réduire la vitesse et le cas échéant la pression.h) Le papier support est également découpé10.11 Sources d´erreurs fréquentes lors de la découpeConséquence: Le matériau de support reste attaché au vinyle rendantdifficile voire impossible l´échenillage.Solution: Corriger le réglage de la lame et le cas échéant réduire en plus lapression de perforation.10.12 Plotter ne fonctionne pas via le port USBMessage d´erreur: Ne peut pas ouvrir l´interface.Astuce 12Vérifiez que le plotter figure dans le Gestionnaire de périphériques(Panneau de configuration/ Système/Matériel/Gestionnaire depériphériques). Si ce n´est pas le cas, réinstallez le pilote de l´appareil ensuivant les indications du fabricant du plotter.301
10.12 Plotter ne fonctionne pas via le port USBAssurez-vous d´avoir correctement sélectionné le port USB dans lesparamètres de l´appareil sous <strong>EuroCUT</strong>. Vous procéderez aux réglages del´appareils dans la fenêtre des Paramètres de l´appareil sous lemenu Paramètres/Paramètres standards/Appareils….Remarque: Le câble USB ne devra pas dépasser 5 m de long.10.13 Plotter Summa ne lit pas les données!Message d´erreur: Attente de réponse… ou Interface ne peut pas êtreouverte/trouvée…Astuce 13Vérifiez que le plotter soit réglé sur le mode DMPL. Une lecture en modeHPGL n´est en effet pas possible.10.14 Les paramètres de vitesse et pression ne sont passauvegardésIl arrive d´oublier de confirmer les modifications apportées. Appuyez sur lebouton se trouvant prés du champ de saisie du matériau et activezl´option Enregistrer les paramètres du matériau.Astuce 1410.15 Message d´erreur lors de la sortie dans fichierMessage d´erreur: "Error for CreateFile"Astuce 15Vous obtenez ce message d´erreur lorsque les droits en écriture ne sont pasdisponibles dans le répertoire logiciel de <strong>EuroCUT</strong>.Solution: Attribuer les droits en écriture au répertoire du programme de<strong>EuroCUT</strong>.10.16 Code refusé sous Windows 7 ou Vista (sans dongle)Message d´erreur: Code invalide ou le code doit être entré à chaquedémarrageAstuce 16Le programme doit être exécuté une fois en tant qu´Administrateur. Dansle menu du programme, cliquez sur <strong>EuroCUT</strong> <strong>Basic</strong> 7 avec le bouton droitde la souris et sélectionnez "Exécuter en tant qu´administrateur".Remarque: Ne pas modifier les données d´activation communiquées.302
AnnexesA Tableau des caractères ANSISous Windows, en plus de ceux figurant sur votre clavier, vous disposez de nombreuxautres caractères. Il s´agit principalement des caractères ANSI numérotés de 128 à 255.Afin de faciliter la recherche d´un caractère, nous avons intégré une liste ANSI dans lasaisie de texte de <strong>EuroCUT</strong>. Pour insérer un caractère spécial dans <strong>EuroCUT</strong>, vousutiliserez le tableau des caractères dans l´Editeur de texte….Attention: L´affectation des codes n´est pas identique dans les jeux de caractèresd´une police. Elle pourra varier en fonction de la police choisie!Exemple: Pour insérer le signe " ¾ " dans un texte, saisissez la combinaison suivante dupavé numérique: ALT+0190.303
B Polices de <strong>EuroCUT</strong> <strong>Basic</strong> 7B Polices de <strong>EuroCUT</strong> <strong>Basic</strong> 7Nom commercialcomparable à la police de <strong>EuroCUT</strong>Antique OliveEC Martinique CompactAvant Garde BookEC AvalonAvant Garde Book ObliqueEC Avalon ItalicAvant Garde DemiEC Avalon BoldAvant Garde Demi ObliqueEC Avalon Bold ItalicAvenir 55 RomanEC AvenueAvenir 95 BlackEC Avenue BoldBodoni PosterEC BodnoffBrush ScriptEC BanffCaslon Open FaceEC Casablanca Open FaceCheltham BookEC ChelseyCheltham BoldEC Chelsey BoldCheltham Bold ItalicEC Chelsey Bold ItalicCheltham ItalicEC Chelsey ItalicCompacta BoldEC Kompakt BoldCompacta Bold ItalicEC Kompakt Bold ItalicCooper BlackEC CupertinoCottonwoodEC CottageCourierEC StandardCourier BoldEC Standard BoldCourier Bold ObliqueEC Standard Bold ItalicCourier ObliqueEC Standard ItalicEurostileEC EuroEurostile BoldEC Euro BoldEurostile Bold ObliqueEC Euro Bold ItalicEurostile ObliqueEC Euro ItalicEurostile DemiEC Euro DemiEurostile Demi ItalicEC Euro Demi ItalicFranklin Gothic No2 RomanEC FrankfurtFrutiger 65 Bold EC Frank 65Frutiger 95 Ultra Bold EC Frank 95Freestyle ScriptEC FreeportFutura BookEC FujiymaFutura BoldEC Fujiyma BoldFutura Bold ItalicEC Fujiyma Bold ItalicFutura CondensedEC Fujiyma CondensedFutura Condensed BoldEC Fujiyma Condensed BoldFutura Condensed Bold ItalicEC Fujiyma Condensed Bold ItalicFutura Condensed Extra BoldEC Fujiyma Condensed Extra BoldFutura Condensed Extra Bold Italic EC Fujiyma Condensed Extra Bold ItalicFutura Condensed ItalicEC Fujiyma Condensed ItalicFutura Condensed LightEC Fujiyma Condensed LightFutura Condensed Light ItalicEC Fujiyma Condensed Light ItalicFutura Extra BoldEC Fujiyma Extra BoldFutura Extra Bold ItalicEC Fujiyma Extra Bold ItalicFutura HeavyEC Fujiyma HeavyFutura Heavy ItalicEC Fujiyma Heavy Italic304
B Polices de <strong>EuroCUT</strong> <strong>Basic</strong> 7Garamond BookGaramond BoldGaramond Bold ItalicGaramond LightGaramond Light ItalicGlypha 55 RomanGlypha 65 BoldGothic 13Helvetica RomanHelvetica ThinHelvetica Thin ItalicHelvetica BoldHelvetica Bold ItalicHelvetica CompressedHelvetica ItalicHelvetica Neue BoldHelvetica Neue Bold ItalicHelvetica Neue ItalicHelvetica Neue RomanHelvetica Neue ThinHelvetica Neue Thin ItalicHoboJuniperKünstler ScriptLinotextLinotype Centennial 55 RomanLinotype Centennial 65 ItalicMemphis MediumMemphis Extra BoldOmniaPeignot BemiPresentRockwell RomanRockwell LightRockwell BoldRockwell ItalicShelley Allegro ScriptTimesTimes BoldTimes Bold ItalicTimes ItalicTrajanUnivers RegularUnivers BoldUnivers Bold ItalicUnivers ItalicUnivers BlackUnivers Black ItalicUnivers ThinUnivers Thin ItalicUniversal Greek with Math PiEC GatineauEC Gatineau BoldEC Gatineau Bold ItalicEC Gatineau LightEC Gatineau Light ItalicEC GlisterEC Glister BoldEC GoetheEC SwissEC Swiss ThinEC Swiss Thin ItalicEC Swiss BoldEC Swiss Bold ItalicEC Swiss CompressedEC Swiss ItalicEC Swiss Neue BoldEC Swiss Neue Bold ItalicEC Swiss Neue ItalicEC Swiss NeueEC Swiss Neue ThinEC Swiss Neue Thin ItalicEC Homeward BoundEC JupiterEC Kunst ScriptEC OldlinusEC CentenniolEC Centenniol ItalicEC Memm MediumEC Memm Extra BoldEC OpitanEC Peridon DemiEC PerfectEC RockyEC Rocky LightEC Rocky BoldEC Rocky ItalicEC Shell ScriptEC RomanEC Roman BoldEC Roman Bold ItalicEC Roman ItalicEC TrojaEC UsaEC Usa BoldEC Usa Bold ItalicEC Usa ItalicEC Usa BlackEC Usa Black ItalicEC Usa ThinEC Usa Thin ItalicEC Greek Meathe Symbole305
B Polices de <strong>EuroCUT</strong> <strong>Basic</strong> 7VAG Rounded BoldZapf Chancery Medium ItalicID Automation#-Touche occupée par ,-#-Touche occupée par ,-#-Touche occupée par ,-#-Touche occupée par ,-EC Helios BoldEC Zürich Calligraph ItalicEC-EANEC PlakEC Plak BoldEC Plak Bold ItalicEC Plak Italic306
C Polices de <strong>EuroCUT</strong>C Polices de <strong>EuroCUT</strong>307
C Polices de <strong>EuroCUT</strong>308
309C Polices de <strong>EuroCUT</strong>
C Polices de <strong>EuroCUT</strong>310
311C Polices de <strong>EuroCUT</strong>
C Polices de <strong>EuroCUT</strong>312
313C Polices de <strong>EuroCUT</strong>
C Polices de <strong>EuroCUT</strong>314
315C Polices de <strong>EuroCUT</strong>
C Polices de <strong>EuroCUT</strong>316
317C Polices de <strong>EuroCUT</strong>
C Polices de <strong>EuroCUT</strong>318
319C Polices de <strong>EuroCUT</strong>
C Polices de <strong>EuroCUT</strong>320
321C Polices de <strong>EuroCUT</strong>
C Polices de <strong>EuroCUT</strong>322
323C Polices de <strong>EuroCUT</strong>
D Polices des symboles de <strong>EuroCUT</strong>D Polices des symboles de <strong>EuroCUT</strong>D.1 Symbole Signe (ECSignsymbole)324
325D.1 Symbole Signe (ECSignsymbole)
D.1 Symbole Signe (ECSignsymbole)326
D.2 Symbole Sport (ECSportsymbole)D.2 Symbole Sport (ECSportsymbole)327
D.2 Symbole Sport (ECSportsymbole)328
D.3 Symbole Cadre (ECRahmensymbole)D.3 Symbole Cadre (ECRahmensymbole)329
E Liste des pilotesE Liste des pilotesDe nouveaux pilotes ou les pilotes mis à jour sont disponibles pour téléchargement à partirdes liens suivants: www.eurosystems.lu/driver.Allen Datagraph824 830 836848 936AnagraphANA Express AE-101 ANA Express AE-101e ANA Express AE-120ANA Express AE-120e ANA Express AE-60 ANA Express AE-60eANA Express AE-70 ANA Express AE-75eAristoAG 130 Signline AG 50 Offline AG 50 SignlineAG 600 AG 75 Signline AG 75 Signline ABSGL_TL ARISTOMAT 1310 ARISTOMAT 1317ARISTOMAT 1617 ARISTOMAT 1625 ARISTOMAT 20x/30x/40xArtsignArtsignASC365ASC365AtlasAtlasCalcompClassicCogiCA 1300 CA 730 CP 630CT 1200 CT 630 E 1360E 720 E 870ColeCL1100 CL1350 CL720CL870COPAMCP-2500 CP-3050 CP-3500CP-4050CP-4500CreationPCUT CR1080 PCUT CR1200 PCUT CR630PCUT CR900 PCUT CS1080 PCUT CS1200PCUT CS630 PCUT CS900 PCUT CT1000PCUT CT1200 PCUT CT1300 PCUT CT1600PCUT CT630 PCUT CT635 PCUT CT900330
PCUT CTN1080E PCUT CTN1200E PCUT CTN1500PCUT CTN630 PCUT CTN630E PCUT CTN900PCUT CTN900ECreation HKKing Cut KCUT A1200 King Cut KCUT A24 King Cut KCUT A36King Cut KCUT A48 King Cut KCUT A900 King Cut KCUT B24King Cut KCUT B48 King Cut KCUT B900 King Cut KCUT CT1200King Cut KCUT CT24 King Cut KCUT CT36 King Cut KCUT CT48King Cut KCUT CT630 King Cut KCUT CT760 King Cut KCUT CT900DASSmartCutter 12 SmartCutter 24DCSDCS-F300DesayXP-300P XP-380P XP-450PXP-540PXP-660PDGIOmega OM-100 Omega OM-130 Omega OM-150Omega OM-40 Omega OM-60 Omega OM-70Omega OM-80EmblemEC 120 EC 60EncadNovaCut SeriesFoisonC12 C24 C48CT-1200 CT-630 FS-24FS-48S24E Liste des pilotesGCCBengal BN-60 Bobcat BI-60 Expert 24Expert 24 LX Expert 52 Expert 52 LXExpert Pro-132S Expert Pro-60 Jaguar II 101Jaguar II 132 Jaguar II 61 Jaguar III 101Jaguar III 132 Jaguar III 183 Jaguar III 61Jaguar IV 101 Jaguar IV 132 Jaguar IV 183Jaguar IV 61 Jaguar JG 101S Jaguar JG 132SJaguar JG 61 Jaguar JG 76S Puma II 132Puma II 60 Puma III 132 Puma III 60Puma SP 132S Puma SP 30 Puma SP 60RX-101S RX-132S RX-183SRX-61 Sable SB-60 SignPal GRC SeriesSignPal LYNX S-132S SignPal LYNX S-30 SignPal LYNX S-60331
E Liste des pilotesUltra GRC-101S Ultra GRC-132S Ultra GRC-50Ultra GRC-61Ultra GRC-76SGerberEmbossTrack Envision 375 Envision 750FasTrack FasTrack 1300 FasTrack 550FasTrack 650 HS 15 /750 OdysseyP2C 1200 P2C 1400 P2C 1400 TangentialP2C 1600 P2C 1600 Tangential P2C 600Sprint/4B old Sprint/4B Fastboard Sprint/4B newGrafitypCSR CSR Ecom 92 CSRTurboDMPLFlatbedGraphtec(HPGL) old CE 1000-60 (HPGL) CE 3000-120 (+USB)CE 3000-40 (+USB) CE 3000-60 (+USB) CE 3000Mk2CE 5000-120 CE 5000-40 CE 5000-60CE 6000-120 CE 6000-40 CE 6000-60Craft ROBO Craft ROBO PRO II FC Series (GPGL)FC4100-100 (HPGL) FC4100-130 (HPGL) FC4100-75 (HPGL)FC5100-100 (HPGL) FC5100-130 (HPGL) FC5100-75 (HPGL)FC7000-100 FC7000-130 FC7000-160FC7000-60 FC7000-75 FC8000-100FC8000-130 FC8000-160 FC8000-60FC8000-75 JX 1060 (HPGL) JX 1130 (HPGL)w/o perforation old Sign Jet SeriesGravographGravo-BOX 97 IS6000 IS800HeloHSP 1360 HSP 360 HSP 720HengxingRabbit HX-1000 Rabbit HX-1120 Rabbit HX-1360Rabbit HX-630 Rabbit HX-720 Rabbit HX-800Rabbit HX-960Houston100C DMPL69C DMPLIolineIoline Artpro 3500 Artpro 3700Artpro 4000 Classic Signmaker 5000SmarTrac I/S 110 SmarTrac I/S 130 SmarTrac I/S 60SmarTrac I/S 85 Studio 7 Studio 8Super 88332
E Liste des pilotesJiachenJC-1100DS JC-1100E JC-1100HJC-1350DS JC-1350E JC-1350HJC-720DS JC-720E JC-850DSJC-850EJC-850HKiernerKS 90 (DCS)KimotoFreecut 130 Freecut 150 Freecut 60Freecut 75KuhlmannMVPLG PalopoliMLP-24LiyuHC 1201 HC 751 HC 901MC 631 MC 801 SC 1261SC 631 SC 801MasterXP-300P XP-380P XP-450PXP-540PXP-660PMasterplotMasterplotMAXCM-200MimakiCG-100 CG-100EX CG-100LxCG-100SR II CG-100SR III CG-101CG-12 CG-121 CG-130 FX IICG-130EX CG-130FX CG-130LxCG-130SR II CG-130SR III CG-160 FX IICG-160FX CG-45 CG-5CG-50 CG-51 CG-6CG-60EX CG-60i CG-60SRCG-60SR II CG-60SR III CG-60stCG-61 CG-75 FX II CG-75FXCG-9 CG-90i CG-90SDCJV-30-100 CJV-30-130 CJV-30-160CJV-30-60 ME 500 ME 650MY CUT333
E Liste des pilotesMutohJunior 24 Kona 1400 Kona 1650Kona 760 MC-1000 MC-1000SMC-1300 MC-1300S MC-1650MC-650S MC-750S SC SeriesSC-1000E SC-1300E SC-550SC-650E SC-750E TC-1000TC-1300 TC-650 TC-750Ultima SC 1400D XP-1251C XP-521CXP-621CXP-941CNew StarOmega OM-100 Omega OM-130 Omega OM-150Omega OM-40 Omega OM-60 Omega OM-70Omega OM-80ORXYZElite HX-Series JML-SeriesLX-SeriesOR-SeriesPericut1000 1000/1300 IT (Transfer) 1300901 901/1000/1300PERITEC1000/1200RCS-IsertFräse,GraviererRedsailRS1120C RS1360C RS720CRS800CRefineEH-1101 EH-1351 EH-721EH-871 MH-1101 MH-1351MH-721MH-871RolandCJ-500 CM 12 CM 24CM 300 CM 400 CM 500CX 12 CX 24 CX-300CX-400 CX-500 EGX-350GX-24 GX-300 GX-400GX-500 GX-640 PC 50PC 60 PNC 1000 PNC 1100PNC 1200 PNC 1210 PNC 1410PNC 1800 PNC 1850 PNC 1860PNC 2100 PNC 2300 PNC 2700334
PNC 5000 PNC 900 PNC 910PNC 950 PNC 960 SP-300 (USB)SP-300 (USB) Print & Cut SP-540 SP-540 Print & CutSecaboC120 C40 C60C60 II S120 S160S60SEIFlatbed PLT 70 / 100Seiki TechSK-1100H SK-1100T SK-1350HSK-1350T SK-720H SK-720TSK-850H SK-850T SK-870TSilhouetteCameoE Liste des pilotesSummaS-Class 2 S120 D S-Class 2 S120 T S-Class 2 S120 TAS-Class 2 S140 D S-Class 2 S140 T S-Class 2 S140 TAS-Class 2 S160 D S-Class 2 S160 T S-Class 2 S160 TAS-Class 2 S75 D S-Class 2 S75 T S-Class 2 S75 TAS-Class S120 D S-Class S120 T S-Class S120 TAS-Class S140 D S-Class S140 T S-Class S140 TAS-Class S160 D S-Class S160 T S-Class S160 TAS-Class S75 D S-Class S75 T S-Class S75 TASummaCut D1020 SummaCut D120 / D120 SE SummaCut D120RSummaCut D1220 SummaCut D140 SummaCut D140RSummaCut D15 SummaCut D160R SummaCut D500SummaCut D520 SummaCut D60 / D60 SE SummaCut D60RSummaCut D60R FX SummaCut D620 SummaCut D760SummaSign Pro D-Series SummaSign Pro D1010 SummaSign Pro D1300SummaSign Pro D1400 SummaSign Pro D1600 SL SummaSign Pro D610SummaSign Pro D750 SummaSign Pro T 750 SummaSign Pro T-SeriesSummaSign Pro T1010 SummaSign Pro T1300 SummaSign Pro T610SummaSign T 1400 Pro SummaSign T 1600 Pro SL SummaSign T1010ASummaSign T600SummagraphicsD1000TechnoplotMillennium T 610 ProT1000Millennium T 750 ProTeetzController335
E Liste des pilotesUniversal DriversDMPL 0.025 HPGL 0.01 HPGL 0.025HPGL 0.05HPGL/2USCutterMH-1101 MH-1351 MH-721VCSMultiCAMVHFVHF1Vinyl ExpressBobcat Lynx Panther I 24Panther I 30 Panther I 40 Panther I 50Panther II 24 Panther II 30 Panther II 40Panther II 50 Panther III 24 Panther III 30Panther III 40 Panther III 50 Puma IPuma II Q Series 100 Q Series 130Q Series 160 Q Series 24 Q Series 30Q Series 42 Q Series 54 Q Series 60Q Series 64 Q Series 75 Qe60Qe60+ R Series 19 R Series 24R Series 31 R Series 39 R Series 44R Series 53 ULTRA 24 ULTRA 30ULTRA 40 ULTRA 50VyTekGEM40GEM54WEEKEFräseWild-LeicaTA 10 TA 10 BL TA 10 BXLTA 10 S TA 100 TA 100 BLTA 100 BXL TA 100 S TA 2TA 2L TA 30 TA 30 w/o Mat. Tr.TA 40 TA 40 TP TA 400TA 400 (Stop bef. Tr.) TA 400 G TA 400 G (Stop bef. Tr.)TA 400 MC TA 400 MC (Stop bef. Tr.) TA 400 TPTA 400 TP (Stop bef. Tr.) TA 41 TA 410 E / ESTA 410 with suction bar TA 500 TA 500 MCTA 510TA 510 SWISSNER115 ( HPGL )336
E Liste des pilotesZünd2XL-3000 2XL-3000cv 3XL-30003XL-3000cv L-1200 L-1200cvL-1600 L-1600cv L-2500L-2500cv L-3000 L-3000cvL-800 L-800cv LH-1600LR-1600 M-1200 M-1200cvM-1200s M-1600 M-1600cvM-800 M-800cv P-1200P-1600 P-2000 P-700S-800 S-800cv XL-1200XL-1200cv XL-1600 XL-1600cvXL-2500 XL-2500cv XL-3000XL-3000cv XL-800 XL-800cvLes pilotes sur lesquels figure sont utilisés pour les fraiseuses à plat et les graveuses.Ils servent seulement de pilotes de base et sont disponibles.337
F GlossaireF GlossaireAlignementAntialiasingAssocierBackupBitmapByteCadre de sélectionCalibrageChevauchementClipart(s)ClipboardCMYK (CMJN)CompensationPosition du texte sur la surface de travail. <strong>EuroCUT</strong> vous offreles alignements suivants: Gauche, Droit, Centré, Justification,Justification forcée, Ajusteur hauteur capitale.Anti-crénelage lors de la visualisation de certaines imagesnumériques.Rassemblement de plusieurs objets au choix en un seul, touten conservant leur intégrité. La position des objets entre euxn´est plus modifiable.Sauvegarde des fichiers.Image numérique composée de points appelés pixels.Appelé aussi octet, il se compose de 8 bits et il constitue leplus petit espace mémoire utilisable d´un ordinateur.Un ~ permet la sélection d´objets au moyen de la touchegauche de la souris. En maintenant cette dernière enfoncée,vous tracerez un cadre autour des objets à sélectionnerjusqu´à ce que tous les objets désirés se retrouvent àl´intérieur du cadre.Réglage de l´imprimante, du moniteur, du traceur afin qu´ilsproduisent les couleurs désirées. Plus généralement on parlede calibrage pour le réglage des valeurs à atteindre.Fine partie commune à deux surfaces pour ne pas lesassembler bord à bord. Ce ~ permet d´obtenir un joint parfait.~ sont des jobs ou partie de jobs ayant été insérés à la barred´outils des Cliparts. Ils sont placés dans un répertoire(C:\Programmes\EUROSYSTEMS\<strong>EuroCUT</strong> <strong>Basic</strong> 7\CLIP)Le presse-papiers de Windows est également désigné sous lenom de ~.Le ~ permet de transférer rapidement des données d´unprogramme à un autre.Cyan, Magenta, Yellow, Kontrast (Cyan, Magenta, Jaune,Noir) qui sont les couleurs de base pour la quadrichromie.Change la distance entre deux lettres ou deux mots pourobtenir un rendu plus harmonieux. Pour des espaces inférieursà 100% on parlera de crénage et ceux supérieurs à 100% sontdésignés sous le nom d´approche.338
F GlossaireConteneurContrasteCorrection GammaCouleurs adaptivesCouleurs ProcessCrénageCurseurDesktopDongleDownload~ ou plus précisément conteneur d´images ou de textes est unobjet vectoriel, pouvant contenir à l´instar d´un container,divers formats d´images ou textes. Associé à des macroscripts, le conteneur permettra un échange plus ou moinsautomatique des fichiers regroupés.Niveau de lumière entre les zones sombres et claires d´uneimage.La ~ est une méthode de correction des degrés de couleurs.Elle combine la luminosité et le renforcement des couleursd´une image.Les ~ sont basées sur le mélange des couleurs spectralesadditives que sont le rouge, vert et bleu (RVB). On les retrouvepar exemple dans les téléviseurs ou les moniteurs en couleurs.Ensemble des couleurs pouvant être créées à partir desencres Cyan, Jaune (Yellow), Magenta et Noir (Key). Lemélange de ces couleurs rend possible une reproductiontypographique de toutes les couleurs.Espace séparant deux lettres moins important que sa valeurpar défaut. Permet d´harmoniser l´écriture en fonction desgroupe de lettres. La combinaison "Te" par exemple rend ungraphisme harmonieux.~ est la petite ligne verticale, clignotante mise en mouvementpar la souris dans un champ à éditer.C´est la partie se trouvant autour de la surface de travailservant à la conception de la maquette. Elle peut êtrecomparée à un bureau sur lequel se trouvent les outils.Protection physique du logiciel fournie avec <strong>EuroCUT</strong>. Sousforme de clé, elle se connecte au port USB de votre ordinateur.Sans ~ le logiciel ne peut pas être utilisé.Le téléchargement à partir d´internet de programmes oude fichiers sur un ordinateur est désigné sous le nom de ~.DPI Sigle de Dots Per Inch; Unité de la résolution d´une image. 1pouce vaut 2,54 cmEchenillerEPSDésigne le fait de supprimer le vinyle indésirable après unedécoupe sur un traceur de courbes.Sigle de "Encapsulated Postscript Format". Dans ce format defichier, les informations de texte et d´images sont écrites enPostScript. Ce format contient en outre également un bitmappermettant de visualiser les données sur l´écran.339
F GlossaireExposantGrasHauteur capitaleHauteur xHotfolderImage demi-tonJobJustificationJustification forcéeLaminerLigne d´aideLigne de baseCes caractères sont en règle générale plus petits que ceux dela même ligne et situés en hauteur.Attribut d´une police. Génère des lettres plus épaisses.Hauteur d´une majuscule, mesurée sur une lettre droite. Enrègle générale, on retient la lettre "H" comme élément decomparaison et de définition de la hauteur.Hauteur de la lettre/du signe "x" voire d´une petite lettre sans lalongueur supérieure. Cette dimension est également désignéesous le nom de longueur moyenne.Un hotfolder est un répertoire régulièrement scruté par le PlotManager. Dés lors qu´un fichier y est importé, le Plot Managerexécute automatiquement certaines fonctions qui auront étéconfigurées.On désigne par ~ des images en nuance de gris ou decouleurs. Le demi-ton est la différence entre la couleurconcernée et le noir ou le blanc.Extension du nom de fichier de <strong>EuroCUT</strong>; Désignation desfichiers de <strong>EuroCUT</strong>.Alignement étalé sur toute la longueur du bloc de texte entreles deux marges. L´espace entre les mots d´une même lignevarie (il sera en général étiré), de sorte à obtenir des bordsréguliers sur la droite comme sur la gauche. Permet aussi leretour à la ligne automatique. Ne s´applique pas ici à ladernière ligne. Voir aussi la justification forcée.Le bloc de texte prendra la totalité de la largeur disponible. Ellesera donc adaptée à la largeur d´une colonne ou de la surfacede travail. Cet alignement dans <strong>EuroCUT</strong> est désigné sous lenom de "justification forcée"Pose d´un film transparent comme protectionLes lignes d´aide servent à aligner rapidement les objets sur lasurface de travail ou sur le bureau. Les lignes d´aide ne sontvisibles qu´à l´écran. Elles ne sont ni découpables ni utilisablespour l´impression numérique.En typographie, la ~ ou la ligne de pied représente une ligneimaginaire sur laquelle la plupart des lettres reposent. Même sisur une même ligne, différentes tailles et sortes de police sontutilisées, tous les caractères devront reposer sur la ligne enquestion.340
F GlossaireLive UpdateLongueur inférieureLongueur supérieureMacroMenu contextuelMise en reliefMise à jour logicielle à partir d´internetLongueur moyenne au-dessous d´un caractère.Terme désignant la longueur moyenne au-dessus d´uncaractère.Une ~ automatise des instructions dans lesprogrammes. L´automatisation peut être réalisée soit avec desinstructions propres au programme soit au moyen d´unlangage macro.Ainsi désignés car la structure des menus contextuels semodifie et s´adapte en fonction du nombre et du type desobjets sélectionnés. Les menus contextuels sont toujoursactivés par clic droit de la souris. Ils permettent d´accéderrapidement à des fonctions et outils importants ainsi qu´à ceuxnon disponibles dans les menus principaux.Mise en relief de parties de texte au moyen de modification desattributs du texte, p. ex. gras, italiqueNuancier CMYK (CMJN) ~ quantité de toutes les couleurs, pouvant être générées parles couleurs (CMJN) utilisées lors de l´impression.NumérisationPapier transfertPoignéePolicePouceProfilTransformation des images en courbes reliant des points. Lasaisie est effectuée par point ou par ligne au moyen d´untableau de digitalisation ou à l´aide d´un scanneur.Papier transfert permettant après l´échenillage de désolidariserle vinyle de son support et de conserver la position des objetsdécoupés. L´adhérence doit être assez forte pour que le texte,y compris les lettres les plus petites, puissent être enlevés dusupport sans problème. Après avoir été posé, le ~ doit pouvoirêtre également retiré sans difficulté.Le terme ~ désigne les 9 carrés noirs apparaissant autour etau milieu d´un objet sélectionné.Une police contient des contours des caractères à découper.Les polices peuvent être normales, grasses, italiques ou grasitaliques. Les polices contiennent en général les quatre styles,mais lors de la découpe le programme fait appel aux quatrefichiers séparément.Unité anglaise de dimension 1 pouce = 1 Inch = 2,54 cmAvec un ~ sera défini l´aspect de la surface du programme.L´affichage des outils et des options de menus peut être régléindividuellement en fonction de l´utilisateur, le but étant defaciliter l´interface d´utilisation.341
F GlossaireProfondeur de bit~ correspond à la quantité de couleurs disponibles pour unnombre de bits, p. ex.:1 Bit = 21 = 2 couleurs (noir et blanc)8 Bits = 28 = 256 couleurs ou niveaux de gris24 Bits = 224 = 16,8 millions de couleursProfondeur de couleurs Sous ~ on désigne le nombre de teintes colorées possiblespouvant être numérisées par un scanner ou rendues par unécran en couleurs.Raster ImageProcesseurRecouvrementRésolutionRésolution denumérisationTaille de policeToolbarUploadVinyleCommunément appelé RIP. Logiciel permettant de convertirles fichiers en données exploitables par une imprimante.Lorsque des couleurs imprimées sur des plaques distinctes sechevauchent ou sont adjacentes, un défaut de repérage depresse peut produire des blancs entre les couleurssur impression finale. Pour assurer la continuité des couleursentre les différentes couleurs on utilise une technique appelée~ afin de créer une petite zone de chevauchement(recouvrement) entre deux couleurs adjacentes.Nombre de points composant une image sur une distancedonnée (pixel). On parle de DPI (Dot Per Inch), dont latraduction est PPP (Point Par Pouce). Les imprimantes laseront une résolution de 600 à 1200 dpi.Précision de la résolution lors de la numérisation d´imagesanalogiquesFormule:Résolution (en DPI) = halftoning ou tramage (L/cm) x 2 (facteurde qualité) x facteur d´agrandissement x 2,54 (par conversiondes cm en inch)~ est la taille d´une police de caractère. Elle correspond à lataille de la quille,a savoir qu´elle comprend les longueursinférieure et supérieure ainsi qu´un certain espace au-dessuset au-dessous du caractère.Barre d´outils pouvant être positionnée au choix sur la surfacede travail. Les outils peuvent également être le plus souventsélectionnés librement.Par ~ on entend le chargement de fichiers et programmes surun serveur connecté en réseau.Il existe deux types de vinyles courants: le vinyle coulé et levinyle surfacé. Le vinyle coulé est produit en un seul bloc et amoins de risque de se froisser. En général, il est plus onéreuxque l´autre. Le vinyle surfacé quant à lui est certes moins chermais également moins durable. Il a une moins bonne tenue342
F Glossaireque le précédent.Le vinyle est composé de 3 couches:1. Le support ou liner est la couche inférieure2. La colle, qui se trouve entre le support et le film3. Le vinyle à proprement dit.343
G Mentions légalesG Mentions légalesAnnotation:La rédaction de ce guide de l´utilisateur s´appuie entièrement sur le système dedocumentation propre à la société RCS.Police utilisée: ArialVersion originale allemande:Peter BettendorfRCS Systemsteuerungen GmbHTraduction: Fadila TazamouchtRévisée: 18.04.14344
IndexAAI 54AutoCAD 15, 33, 35, 36, 37, 67, 144BBackup 338BMP 54, 59, 99, 144, 236CChangement d´axe 44, 123, 158, 177, 195Clipart 161, 269, 280, 282, 286, 287, 288, 338Cloner 67, 124CMX 59CMYK 149, 277, 338, 341Combiner 44, 124, 135, 145, 160, 195, 231CorelDRAW 15, 17, 27, 28, 29, 33, 34, 144, 269CoRUN 33, 35, 36, 67, 156, 182Curseur viseur 44, 136, 152, 185, 299DDXF 36, 54, 55, 145EEMF 54EPS 59, 67, 75, 144, 145, 279, 339345
FFFraiser 29, 37, 40, 44, 79, 85, 178, 179Freehand 15, 33, 35, 67, 144, 300GGIF 54, 99GTP 54HHPGL 54, 55, 59, 144, 302, 332, 336HSB 277IIK 54Illustrator 15, 27, 28, 33, 34, 67, 144, 300Inline 137, 195JJobs en cours 155, 181JPG 99, 144, 236MMacro 36, 99, 339, 341NNombre de copies 72, 87, 196, 197Nombre d´envois 86346
OOOffset 60, 152OPI 59, 67, 75PPCX 54, 59, 99, 135, 144, 236, 261PDF 7, 55, 57, 61, 62, 145PhotoCUT 135, 136, 261, 262, 267PhraseWriter 159, 289, 290, 292, 294, 295, 296PLT 59, 335PNG 99RRemplissage 52, 63, 91, 103, 105, 112, 125, 159, 161, 201, 226, 227, 232, 234, 235, 236,237, 238, 244, 286Repères de découpe 27, 28, 29, 67, 68, 69, 90, 113, 128, 136, 143Repères vidéos 69, 96RGB 149, 277SSegment 87, 95, 96, 97, 113, 114, 116, 142, 192Sens de rotation 129, 141, 178, 223Sérigraphie 19, 67, 71, 96, 137, 230, 231TTIF 54, 59, 99, 135, 144, 236, 261TrueType 138, 186Type 1 138, 186347
WWWMF 54348