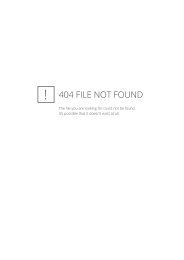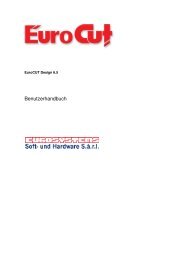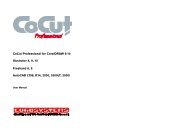EuroCUT Design 7 Handbuch
EuroCUT Design 7 Handbuch
EuroCUT Design 7 Handbuch
Sie wollen auch ein ePaper? Erhöhen Sie die Reichweite Ihrer Titel.
YUMPU macht aus Druck-PDFs automatisch weboptimierte ePaper, die Google liebt.
<strong>EuroCUT</strong> <strong>Design</strong> 7 <strong>Handbuch</strong><br />
Inhaltsverzeichnis<br />
EUROSYSTEMS Lizenzvertrag..........................................................................................1<br />
Wichtige Kundeninformation <strong>EuroCUT</strong>............................................................................7<br />
Systemanforderungen.....................................................................................................7<br />
Zweitplatzlizenz...................................................................................................................9<br />
Support und Sales Info....................................................................................................11<br />
Copyright...........................................................................................................................13<br />
<strong>EuroCUT</strong> verwendet die OpenCV.................................................................................13<br />
<strong>EuroCUT</strong> verwendet NLog............................................................................................14<br />
Einschränkung der Gewährleistung...............................................................................15<br />
Warenzeichen...............................................................................................................15<br />
Über dieses <strong>Handbuch</strong>.....................................................................................................17<br />
Typographische Orientierungshilfen..............................................................................18<br />
1 Einleitung.......................................................................................................................19<br />
2 Was kann <strong>EuroCUT</strong> - Leistungsübersicht...................................................................21<br />
3 Quickstart und Installation...........................................................................................29<br />
3.1 Quickstart................................................................................................................29<br />
3.1.1 Wie installiere ich <strong>EuroCUT</strong>?..........................................................................29<br />
3.1.2 Lizenzdaten eingeben (ohne Dongle).............................................................33<br />
3.1.3 Lizenzdaten eingeben (mit Dongle)................................................................35<br />
3.2 Die Cut Mark Symbolleiste......................................................................................35<br />
3.2.1 Der Schneidemarken-Arbeitsfluss..................................................................36<br />
3.2.2 Die Schneidemarken-Symbolleiste in CorelDRAW X3-X6..............................36<br />
3.2.3 Die Datei-Menü-Einträge in Illustrator CS3-CS6, CC.....................................37<br />
3.3 Autoexport - Skripte.................................................................................................41<br />
3.3.1 <strong>EuroCUT</strong>-Icon in CorelDRAW Toolbar einfügen.............................................41<br />
3.3.2 <strong>EuroCUT</strong>-Script in Adobe Illustrator 8-10, CS-CS6, CC.................................42<br />
3.3.3 <strong>EuroCUT</strong>-Script in Macromedia Freehand......................................................43<br />
3.3.4 <strong>EuroCUT</strong>-Script in AutoCAD...........................................................................43<br />
4 Wie arbeite ich mit <strong>EuroCUT</strong>?......................................................................................47<br />
4.1 Desktop und Arbeitsfläche......................................................................................47<br />
4.1.1 I. Desktop........................................................................................................47<br />
4.1.2 II. Arbeitsfläche...............................................................................................47<br />
4.2 Übersicht Tastenkürzel............................................................................................52<br />
4.3 Funktionsprinzip der <strong>EuroCUT</strong> Software.................................................................54<br />
4.3.1 Werkzeug-Zuordnung über Layer...................................................................55<br />
4.4 Importieren..............................................................................................................61<br />
4.4.1 Import Voreinstellungen..................................................................................62<br />
4.4.2 PDF-Import.....................................................................................................64<br />
4.5 Exportieren..............................................................................................................66<br />
i
<strong>EuroCUT</strong> <strong>Design</strong> 7 <strong>Handbuch</strong><br />
Inhaltsverzeichnis<br />
4 Wie arbeite ich mit <strong>EuroCUT</strong>?<br />
4.5.1 PDF-Export.....................................................................................................68<br />
4.6 Typische Anwendungen..........................................................................................70<br />
4.6.1 Umriss vs Outline vs Konturlinie.....................................................................70<br />
4.6.2 Verschmelzen von Vektorobjekten.................................................................74<br />
4.6.3 Die Seriennummern-Funktion.........................................................................77<br />
4.6.4 Der Layout anzeigen-Modus...........................................................................82<br />
4.6.5 Drucken.........................................................................................................103<br />
5 Referenzteil..................................................................................................................115<br />
5.1 Das Datei-Menü....................................................................................................115<br />
5.1.1 Der Neu…-Befehl..........................................................................................115<br />
5.1.2 Der Neu von Vorlage-Befehl.........................................................................115<br />
5.1.3 Der Letzte Fassung-Befehl...........................................................................115<br />
5.1.4 Der Öffnen…-Befehl.....................................................................................115<br />
5.1.5 Der Speichern-Befehl ...................................................................................115<br />
5.1.6 Der Speichern unter…-Befehl.......................................................................116<br />
5.1.7 Der Alles speichern-Befehl...........................................................................116<br />
5.1.8 Der Versenden per EMail…-Befehl...............................................................116<br />
5.1.9 Der Online-Service…-Befehl.........................................................................116<br />
5.1.10 Der Importieren-Befehl................................................................................116<br />
5.1.11 Der Exportieren-Befehl...............................................................................116<br />
5.1.12 Der Übergabe an RIP…-Befehl..................................................................116<br />
5.1.13 Der Drucken-Befehl....................................................................................117<br />
5.1.14 Der Scannen…-Befehl................................................................................117<br />
5.1.15 Der Scanner wählen…-Befehl....................................................................117<br />
5.1.16 Der Ende-Befehl.........................................................................................117<br />
5.1.17 Die Job-Historie..........................................................................................117<br />
5.2 Das Bearbeiten-Menü...........................................................................................118<br />
5.2.1 Der Rückgängig-Befehl.................................................................................118<br />
5.2.2 Der Undo-Liste-Befehl..................................................................................118<br />
5.2.3 Der Wiederherstellen-Befehl.........................................................................118<br />
5.2.4 Der Redo-Liste-Befehl..................................................................................118<br />
5.2.5 Der Ausschneiden-Befehl.............................................................................118<br />
5.2.6 Der Kopieren-Befehl.....................................................................................119<br />
5.2.7 Der Einfügen-Befehl......................................................................................119<br />
5.2.8 Der Inhalte einfügen…-Befehl.......................................................................119<br />
5.2.9 Der Alles Markieren-Befehl...........................................................................119<br />
5.2.10 Der Selektion umkehren-Befehl..................................................................119<br />
5.2.11 Der Job-Info…-Befehl.................................................................................119<br />
5.2.12 Der Job-Kalkulation…-Befehl......................................................................120<br />
5.2.13 Der Farblayer…-Befehl...............................................................................120<br />
5.2.14 Der Schneidfertig…-Befehl.........................................................................120<br />
5.2.15 Der Mehrfach-Kopien...-Befehl...................................................................120<br />
5.3 Das Objekt-Menü..................................................................................................121<br />
5.3.1 Der Achswechsel-Befehl...............................................................................121<br />
5.3.2 Der Achswechsel mit Blatt-Befehl.................................................................121<br />
5.3.3 Der Horizontal Spiegeln-Befehl.....................................................................121<br />
5.3.4 Der Vertikal Spiegeln-Befehl.........................................................................121<br />
ii
<strong>EuroCUT</strong> <strong>Design</strong> 7 <strong>Handbuch</strong><br />
Inhaltsverzeichnis<br />
5 Referenzteil<br />
5.3.5 Der Löschen-Befehl......................................................................................121<br />
5.3.6 Der An X-Achse spiegeln-Befehl..................................................................121<br />
5.3.7 Der An Y-Achse spiegeln-Befehl..................................................................121<br />
5.3.8 Der Duplizieren-Befehl..................................................................................122<br />
5.3.9 Der Klonen-Befehl.........................................................................................122<br />
5.3.10 Der Gruppieren-Befehl................................................................................122<br />
5.3.11 Der Gruppierung brechen-Befehl................................................................123<br />
5.3.12 Der Kombinieren-Befehl..............................................................................123<br />
5.3.13 Der Kombination auflösen-Befehl...............................................................123<br />
5.3.14 Die Füllung-Funktion...................................................................................123<br />
5.3.15 Die Umriss-Funktion...................................................................................124<br />
5.3.16 Der Bitmap maskieren-Befehl.....................................................................124<br />
5.3.17 Der Perspektive-Befehl...............................................................................124<br />
5.3.18 Der Hülle-Befehl..........................................................................................125<br />
5.3.19 Der Blockschatten…-Befehl........................................................................126<br />
5.3.20 Der Zeichnen-Befehl...................................................................................126<br />
5.3.21 Der Ausrichten…-Befehl.............................................................................130<br />
5.3.22 Der Sortierung mit Simulation…-Befehl......................................................130<br />
5.3.23 Der Manuelle Sortierung…-Befehl..............................................................130<br />
5.3.24 Der Im Uhrzeigersinn-Befehl.......................................................................130<br />
5.3.25 Der Gegen den Uhrzeigersinn-Befehl.........................................................131<br />
5.3.26 Der Schließen-Befehl..................................................................................131<br />
5.3.27 Der Öffnen-Befehl.......................................................................................131<br />
5.3.28 Der Verrunden…-Befehl.............................................................................131<br />
5.3.29 Der Knoten reduzieren-Befehl....................................................................131<br />
5.3.30 Der Zur Clipart-Gruppe hinzufügen-Befehl.................................................131<br />
5.3.31 Der In Container wandeln…-Befehl............................................................132<br />
5.3.32 Der Container Status aufheben-Befehl.......................................................132<br />
5.3.33 Der Container Einstellungen…-Befehl........................................................132<br />
5.3.34 Der Entgitterrahmen-Befehl........................................................................132<br />
5.4 Das Ansicht-Menü.................................................................................................133<br />
5.4.1 Der Vergrößern-Befehl..................................................................................133<br />
5.4.2 Der Verkleinern-Befehl .................................................................................133<br />
5.4.3 Der Ganze Seite-Befehl................................................................................133<br />
5.4.4 Der Alles zeigen-Befehl................................................................................133<br />
5.4.5 Der Selektierte Objekte zeigen-Befehl..........................................................133<br />
5.4.6 Der Ganz nach vorne setzen-Befehl.............................................................133<br />
5.4.7 Der Ganz nach hinten setzen-Befehl............................................................134<br />
5.4.8 Der Eins nach vorne setzen-Befehl..............................................................134<br />
5.4.9 Der Eins nach hinten setzen-Befehl..............................................................134<br />
5.4.10 Der Reihenfolge umkehren-Befehl..............................................................134<br />
5.4.11 Der Reihenfolge ändern-Befehl..................................................................134<br />
5.4.12 Der Layout anzeigen-Befehl.......................................................................134<br />
5.4.13 Der Umrissmodus-Befehl............................................................................134<br />
5.4.14 Der Erweiterte Darstellung-Befehl..............................................................135<br />
5.4.15 Der Immer im Vordergrund-Befehl..............................................................135<br />
5.4.16 Der Fenster aktualisieren-Befehl................................................................135<br />
5.5 Das Werkzeuge-Menü...........................................................................................136<br />
iii
<strong>EuroCUT</strong> <strong>Design</strong> 7 <strong>Handbuch</strong><br />
Inhaltsverzeichnis<br />
5 Referenzteil<br />
5.5.1 Die Vektorisieren…-Funktion........................................................................136<br />
5.5.2 Die Revektorisieren-Funktion........................................................................136<br />
5.5.3 Die Konturlinie…-Funktion............................................................................136<br />
5.5.4 Die PhotoCut…-Funktion..............................................................................137<br />
5.5.5 Der Programm einfügen…-Befehl.................................................................137<br />
5.5.6 Der Programmliste bearbeiten…-Befehl.......................................................137<br />
5.5.7 Der Justiermarken setzen-Befehl..................................................................137<br />
5.5.8 Der Videomarken suchen / ersetzen-Befehl.................................................137<br />
5.5.9 Der Messen-Befehl.......................................................................................138<br />
5.5.10 Die Optimierung…-Funktion.......................................................................138<br />
5.5.11 Der Anfahrfahnen-Befehl............................................................................138<br />
5.5.12 Der Fräsen/Ausräumen-Befehl...................................................................138<br />
5.5.13 Die Outline-Funktion...................................................................................139<br />
5.5.14 Der Verschmelzen-Befehl...........................................................................139<br />
5.6 Das Plugins-Menü.................................................................................................140<br />
5.6.1 Das Seriennummern-Plugin..........................................................................140<br />
5.7 Das Bild-Menü.......................................................................................................141<br />
5.7.1 Der Farben reduzieren…-Befehl...................................................................141<br />
5.7.2 Der Posterize…-Befehl.................................................................................141<br />
5.7.3 Der Graustufen-Befehl..................................................................................141<br />
5.7.4 Der Invertieren-Befehl...................................................................................141<br />
5.7.5 Der Überblenden-Befehl...............................................................................141<br />
5.7.6 Der Kontrast…-Befehl...................................................................................142<br />
5.7.7 Der Helligkeit…-Befehl..................................................................................142<br />
5.7.8 Der Sättigung…-Befehl.................................................................................142<br />
5.7.9 Der Schärfe…-Befehl....................................................................................142<br />
5.7.10 Der Gammakorrektur…-Befehl...................................................................142<br />
5.7.11 Der Relief…-Befehl.....................................................................................142<br />
5.7.12 Der Konvertieren in Bitmap-Befehl.............................................................143<br />
5.7.13 Der Region ausschneiden-Befehl...............................................................143<br />
5.7.14 Der Eigenschaften…-Befehl.......................................................................143<br />
5.8 Das Text-Menü......................................................................................................144<br />
5.8.1 Der Text eingeben-Befehl.............................................................................144<br />
5.8.2 Der Text bearbeiten-Befehl...........................................................................144<br />
5.8.3 Der Textbox…-Befehl...................................................................................144<br />
5.8.4 Der Text in Kurven-Befehl.............................................................................144<br />
5.8.5 Der Text in Zeilen-Befehl..............................................................................144<br />
5.8.6 Der Fontmanager-Befehl..............................................................................145<br />
5.9 Das Einstellungen-Menü.......................................................................................146<br />
5.9.1 Das Grundeinstellungen-Menü.....................................................................146<br />
5.9.2 Der Farbpalette-Befehl..................................................................................157<br />
5.9.3 Der Systemsteuerung…-Befehl....................................................................159<br />
5.9.4 Der Arbeitsfläche…-Befehl...........................................................................159<br />
5.9.5 Die Lineale…-Funktion.................................................................................160<br />
5.9.6 Die Maßeinheit-Funktion...............................................................................160<br />
5.9.7 Die Raster…-Funktion..................................................................................160<br />
5.9.8 Der Undo/Redo-Befehl..................................................................................160<br />
5.9.9 Der Fadenkreuz-Befehl.................................................................................161<br />
iv
<strong>EuroCUT</strong> <strong>Design</strong> 7 <strong>Handbuch</strong><br />
Inhaltsverzeichnis<br />
5 Referenzteil<br />
5.9.10 Die Hilfslinien…-Funktion............................................................................161<br />
5.9.11 Die Positionierhilfe-Funktion.......................................................................161<br />
5.9.12 Der Hilfslinien feststellen-Befehl.................................................................161<br />
5.9.13 Der Hilfslinien sichtbar-Befehl.....................................................................161<br />
5.9.14 Der Sprache wählen…-Befehl....................................................................161<br />
5.10 Das Fenster-Menü...............................................................................................162<br />
5.10.1 Der Neues Fenster-Befehl..........................................................................162<br />
5.10.2 Der Untereinander-Befehl...........................................................................162<br />
5.10.3 Der Nebeneinander-Befehl.........................................................................162<br />
5.10.4 Der Überlappend-Befehl.............................................................................162<br />
5.10.5 Der Schließen-Befehl..................................................................................162<br />
5.10.6 Der Alle Schließen-Befehl...........................................................................162<br />
5.10.7 Der Standard-Befehl...................................................................................162<br />
5.10.8 Der Sidebar-Befehl.....................................................................................162<br />
5.10.9 Der Setup-Befehl........................................................................................163<br />
5.10.10 Der Allg. Werkzeuge-Befehl......................................................................163<br />
5.10.11 Der Text-Befehl.........................................................................................163<br />
5.10.12 Der Objekt-Werkzeuge-Befehl..................................................................163<br />
5.10.13 Der Objekt-Parameter-Befehl...................................................................163<br />
5.10.14 Der Statuszeile Objektinfo-Befehl.............................................................163<br />
5.10.15 Der Statuszeile Element-Info-Befehl.........................................................163<br />
5.10.16 Die Aktive Fenster Anzeige.......................................................................163<br />
5.10.17 Der Weitere Fenster…-Befehl...................................................................164<br />
5.11 Das Hilfe-Menü....................................................................................................165<br />
5.11.1 Der Über …-Befehl.....................................................................................165<br />
5.11.2 Der Hilfe…-Befehl.......................................................................................165<br />
5.11.3 Der Autoimport-Plugins installieren…-Befehl..............................................165<br />
5.11.4 Der Online Support-Befehl..........................................................................165<br />
5.11.5 Der Fernsteuerung Supportteam…-Befehl.................................................165<br />
5.11.6 Der Live-Update-Befehl..............................................................................166<br />
5.12 Kontextmenüs linke Maustaste...........................................................................167<br />
5.12.1 Kontextmenü Lineal....................................................................................167<br />
5.13 Kontextmenüs rechte Maustauste.......................................................................170<br />
5.13.1 Referenzliste aller Kontextmenü-Befehle....................................................170<br />
5.13.2 Kontextmenü leere Arbeitsfläche................................................................173<br />
5.13.3 Kontextmenü Textblock..............................................................................173<br />
5.13.4 Kontextmenüs Knotenbearbeitung..............................................................180<br />
6 Referenzteil Ausgabevorschau..................................................................................187<br />
6.1 Das Hilfe-Menü......................................................................................................187<br />
6.1.1 Der Online Support-Befehl............................................................................187<br />
7 Toolbars........................................................................................................................189<br />
7.1 Die Standard-Toolbar............................................................................................189<br />
7.2 Die Setup-Toolbar.................................................................................................189<br />
7.3 Die Werkzeuge-Toolbar........................................................................................190<br />
7.3.1 Der Pfeil-Modus............................................................................................191<br />
7.3.2 Der Knoten bearbeiten-Modus......................................................................192<br />
v
<strong>EuroCUT</strong> <strong>Design</strong> 7 <strong>Handbuch</strong><br />
Inhaltsverzeichnis<br />
7 Toolbars<br />
7.3.3 Die Zoom-Funktion.......................................................................................194<br />
7.3.4 Die Zeichnen-Werkzeuge.............................................................................195<br />
7.3.5 Der On Top-Text-Editor................................................................................195<br />
7.3.6 Das Messen-Werkzeug.................................................................................196<br />
7.3.7 Das Farbeimer-Werkzeug.............................................................................196<br />
7.3.8 Das Stiftattribute-Werkzeug..........................................................................196<br />
7.3.9 Das Ausgabe-Werkzeug...............................................................................197<br />
7.4 Die Text-Editor-Toolbar.........................................................................................197<br />
7.5 Die Knoten-Toolbar...............................................................................................200<br />
7.5.1 Direkte Koordinateneingabe von Knotenpositionen......................................205<br />
7.6 Die Objekt-Werkzeuge-Toolbar.............................................................................207<br />
7.7 Die Objekt-Parameter-Toolbar..............................................................................208<br />
7.7.1 Der Multi-Copy-Befehl...................................................................................208<br />
7.8 Die Statuszeile Objekt-Info....................................................................................210<br />
7.9 Die Statuszeile Elementinfo..................................................................................210<br />
8 Tools.............................................................................................................................211<br />
8.1 Der Desktop..........................................................................................................211<br />
8.1.1 Cursorformen auf der Arbeitsfläche und ihre Bedeutung..............................212<br />
8.2 Der Textbox-Dialog...............................................................................................213<br />
8.2.1 Texte editieren..............................................................................................222<br />
8.3 Die Outline-Funktion..............................................................................................227<br />
8.4 Die Fräsen/Ausräumen…-Funktion.......................................................................229<br />
8.4.1 Der Fräsen und Ausräumen-Dialog..............................................................229<br />
8.4.2 Fräsen mit oder ohne Rahmen.....................................................................232<br />
8.4.3 Einstellung der Fräsparameter......................................................................234<br />
8.5 Die Anfahrfahnen..................................................................................................234<br />
8.5.1 Ecken............................................................................................................235<br />
8.5.2 Tangentiale Anfahrfahnen.............................................................................235<br />
8.6 Die Undo-Redo-Liste.............................................................................................237<br />
8.7 Die Ausrichten-Funktion........................................................................................239<br />
8.8 Das Sortierung mit Simulation…-Werkzeug..........................................................240<br />
8.8.1 Simulation.....................................................................................................240<br />
8.9 Das Stiftattribute-Werkzeug..................................................................................243<br />
8.10 Das Verschmelzen-Werkzeug.............................................................................247<br />
8.10.1 Maske.........................................................................................................249<br />
8.10.2 Nahtstellen..................................................................................................250<br />
8.11 Das Farbeimer-Werkzeug...................................................................................251<br />
8.12 Das symmetrische Objekte-Werkzeug................................................................258<br />
8.13 Das Messen-Werkzeug.......................................................................................261<br />
8.14 Die Stoppuhr.......................................................................................................263<br />
8.15 Das Vektorisieren-Werkzeug...............................................................................264<br />
8.15.1 Farbzuordnung............................................................................................264<br />
8.15.2 Parameter...................................................................................................266<br />
8.15.3 Schieberegler..............................................................................................267<br />
8.16 Die Konturlinie-Funktion......................................................................................268<br />
8.17 Die Job-Kalkulation.............................................................................................271<br />
8.18 Die Job-Info.........................................................................................................277<br />
vi
<strong>EuroCUT</strong> <strong>Design</strong> 7 <strong>Handbuch</strong><br />
Inhaltsverzeichnis<br />
8 Tools<br />
8.19 Die PhotoCUT-Funktion......................................................................................280<br />
8.19.1 Der PhotoCUT-Dialog.................................................................................280<br />
9 Die Sidebar...................................................................................................................289<br />
9.1 Begriffsbestimmung Sidebar.................................................................................289<br />
9.2 Das Verankerungs-Control....................................................................................289<br />
9.3 Der Layer-Reiter....................................................................................................291<br />
9.3.1 A) Der Layer-Bereich....................................................................................291<br />
9.3.2 B) Die Layer-Optionen..................................................................................291<br />
9.3.3 C) Die Paletten-Optionen..............................................................................292<br />
9.3.4 Statusanzeige Layer.....................................................................................294<br />
9.3.5 I. Layereinstellungen Ausgabe-Setup...........................................................296<br />
9.3.6 II. Layereinstellungen Farbe-Setup...............................................................297<br />
9.3.7 Tastenkürzel in der Layerbearbeitung..........................................................299<br />
9.4 Der Cliparts-Reiter.................................................................................................300<br />
9.4.1 Clipartverwaltung..........................................................................................300<br />
9.4.2 Die Kontextmenüs.........................................................................................308<br />
9.5 Der Objekte-Reiter................................................................................................309<br />
9.5.1 Der Objekte-Reiter (Objekt-Manager)...........................................................309<br />
9.5.2 Der Attribute-Reiter.......................................................................................313<br />
9.5.3 Der Objekttypen-Reiter.................................................................................315<br />
9.5.4 Der Objektnamen-Reiter...............................................................................317<br />
9.6 Der Dateien-Reiter................................................................................................318<br />
9.6.1 Symbolleiste im Dateien-Reiter.....................................................................318<br />
9.6.2 Suchpfade.....................................................................................................323<br />
9.6.3 Hotfolder - Verzeichnisüberwachung............................................................325<br />
9.6.4 Suchfeld und Dateiansicht............................................................................327<br />
9.7 Der Makros-Reiter.................................................................................................331<br />
9.7.1 Die Makro-Liste.............................................................................................331<br />
9.7.2 Der Toolbar-Bereich......................................................................................332<br />
9.7.3 Der Makro-Player..........................................................................................334<br />
9.7.4 Die <strong>EuroCUT</strong>-Makros....................................................................................337<br />
10 Add Ons......................................................................................................................339<br />
10.1 Der PhraseWriter.................................................................................................339<br />
10.1.1 Wie werden Textbausteine angelegt?.........................................................339<br />
10.1.2 Das Icon in der Windows-Infoleiste.............................................................340<br />
10.1.3 Das Kontextmenü in der Infoleiste..............................................................340<br />
10.1.4 Das Einstellungen-Fenster..........................................................................341<br />
10.1.5 Referenzteil PhraseWriter...........................................................................344<br />
10.2 Fontmanager.......................................................................................................347<br />
10.2.1 Was kann der Fontmanager?.....................................................................347<br />
10.2.2 Toolbars - Werkzeugleisten........................................................................349<br />
10.2.3 Referenzteil.................................................................................................358<br />
10.2.4 Die Kontextmenüs.......................................................................................376<br />
vii
<strong>EuroCUT</strong> <strong>Design</strong> 7 <strong>Handbuch</strong><br />
Inhaltsverzeichnis<br />
11 Tipps & Tricks - Problembehandlung......................................................................377<br />
11.1 Vektorisieren.......................................................................................................377<br />
11.2 Schreibschriften verschmelzen...........................................................................377<br />
11.3 Kreissegmente erzeugen....................................................................................377<br />
11.4 Datenimport von Apple Rechnern.......................................................................378<br />
11.5 Code wird nicht angenommen unter Windows 7 oder Vista (ohne Dongle)........378<br />
Anhang............................................................................................................................379<br />
A Die ANSI Zeichentabelle..........................................................................................380<br />
B <strong>EuroCUT</strong> <strong>Design</strong> 7-Schriften...................................................................................381<br />
C <strong>EuroCUT</strong>-Fonts........................................................................................................384<br />
D <strong>EuroCUT</strong>-Symbolfonts.............................................................................................401<br />
D.1 Sign-Symbole (ECSignsymbole).....................................................................401<br />
D.2 Sport-Symbole (ECSportsymbole)..................................................................404<br />
D.3 Rahmen-Symbole (ECRahmensymbole)........................................................406<br />
E Lexikon der Fachbegriffe.........................................................................................407<br />
F Glossar.....................................................................................................................417<br />
G Impressum...............................................................................................................423<br />
Index................................................................................................................................425<br />
viii
EUROSYSTEMS Lizenzvertrag<br />
Nachfolgend sind die Vertragsbedingungen für die Benutzung von<br />
EUROSYSTEMS-Software durch Sie, den Endverbraucher (im folgenden auch<br />
„Lizenznehmer”) aufgeführt. Dies ist ein rechtsgültiger Vertrag zwischen Ihnen, dem<br />
Lizenznehmer, und EUROSYSTEMS S.à.r.l.. Mit dem Öffnen dieses versiegelten<br />
Software-Pakets, oder der versiegelten Datenträger-Tasche erklären Sie sich mit den<br />
nachfolgenden Vertragsbedingungen einverstanden.<br />
Lesen Sie daher bitte den nachfolgenden Text vollständig und genau durch. Wenn Sie mit<br />
diesen Vertrags-Bestimmungen nicht einverstanden sind, so dürfen Sie das<br />
Software-Paket nicht öffnen. Geben Sie bitte in diesem Fall das ungeöffnete<br />
Software-Paket und alle anderen Teile (einschließlich aller schriftlichen Unterlagen, der<br />
Ordner, ggf. Dongle/Hardwarekopierschutz und der sonstigen Behältnisse) des<br />
erworbenen Produkts unverzüglich an Ihren Händler zurück.<br />
EINZELPLATZ-LIZENZ - ZWEITPLATZ-LIZENZEN - DEMO-LIZENZ - SCHUL-LIZENZ -<br />
MULTI-USER<br />
1. Gegenstand des Vertrages<br />
Gegenstand des Vertrages sind die auf den Datenträgern (CD-ROM) aufgezeichneten<br />
Computerprogramme und -dateien, die Programmbeschreibung und die<br />
Bedienungsanleitung, sowie sonstiges zugehöriges schriftliches Material und<br />
Hardwareteile. Sie werden im Folgenden auch als „Software” bezeichnet.<br />
EUROSYSTEMS macht darauf aufmerksam, dass es nach dem Stand der Technik nicht<br />
möglich ist, Computersoftware so zu erstellen, dass sie in allen Anwendungen und<br />
Kombinationen fehlerfrei arbeitet. Gegenstand des Vertrages ist daher nur eine Software,<br />
die im Sinne der Programmbeschreibung und der Benutzungsanleitung grundsätzlich<br />
brauchbar ist.<br />
2. Lizenzeinräumung<br />
Einzelplatz-/Hauptlizenz<br />
EUROSYSTEMS räumt Ihnen das Recht ein, die beiliegende Kopie der<br />
EUROSYSTEMS-Software auf einem einzelnen Terminal, das an einen einzelnen<br />
Computer (d. h. mit nur einer Zentraleinheit/CPU) angeschlossen ist, zu benutzen. Sie<br />
dürfen die Software nicht vernetzen oder sie in einer anderen Weise zu irgendeiner Zeit<br />
auf mehr als einem Computer- oder Computerterminal benutzen.<br />
Ausnahme: Der Lizenznehmer verfügt zusätzlich zur Einzelplatz-/Hauptlizenz über eine so<br />
genannte Zweitplatz-Lizenz.<br />
Zweitplatz-Lizenz<br />
Eine Zweitplatz-Lizenz gilt ebenfalls nur in Verbindung mit einer Einzelplatz-/Hauptlizenz<br />
für die Professional Version. Sie ist in gleicher Weise kopiergeschützt wie die<br />
Einzelplatz-/Hauptlizenz (mit Donglekopierschutz). Der Funktionsumfang einer<br />
Zweitplatz-Lizenz ist identisch mit dem einer Hauptlizenz. Zu jeder<br />
Einzelplatz-/Hauptlizenz können maximal 2 zusätzliche Zweitplatz-Lizenzen erworben<br />
werden. Werden in Mehrplatzumgebungen mehr als 3 Lizenzen benötigt, ist zunächst der<br />
Erwerb einer weiteren Einzelplatz-/Hauptlizenz erforderlich. Diese nachfolgende<br />
Einzelplatz-/Hauptlizenz kann dann wiederum um zusätzlich 2 Zweitplatz-Lizenzen<br />
erweitert werden. Darüber hinaus gehende Lizenzen sind individuell und schriftlich mit<br />
dem Hersteller zu vereinbaren.<br />
1
EUROSYSTEMS Lizenzvertrag<br />
Demo-Lizenz<br />
Die Demo-Lizenz ermächtigt den Lizenznehmer, die Software in Ihrem Funktionsumfang<br />
zu testen, insbesondere zu überprüfen, ob der vom Lizenznehmer erwartete<br />
Gebrauchswert mit der Software zu erreichen ist und/oder die Kompatibilität mit seinem<br />
derzeitigen Computersystem vorhanden ist. Der gewerbliche Einsatz ist ausdrücklich<br />
untersagt, ebenso die Weitergabe oder Vervielfältigung ohne die ausdrückliche,<br />
schriftliche Erlaubnis des Herstellers.<br />
Schul-Lizenz<br />
Eine Schul-Lizenz besteht aus einer Hauptlizenz für einen Lehrerarbeitsplatz und einer<br />
sogenannten „Multi-User”-Lizenz für die Arbeitsplätze der Schüler. Die „Multi-User”-Lizenz<br />
ist eine in den Funktionen eingeschränkte Version der Software. Der Einsatz ist auf<br />
mehreren Arbeitsplätzen/Rechnern in den Räumlichkeiten des<br />
Einzelplatz-/Hauptlizenznehmers erlaubt.<br />
3. Urheberrecht<br />
Die Software ist Eigentum von EUROSYSTEMS und sie ist durch Urheberrechtsgesetze,<br />
internationale Verträge und andere nationale Vorschriften gegen Kopieren geschützt.<br />
Wenn die Software nicht mit einem technischen Schutz gegen Kopieren ausgestattet ist,<br />
dürfen Sie entweder eine einzige Kopie der Software ausschließlich für Sicherungs- oder<br />
Archivierungszwecke machen, oder die Software auf eine einzige Festplatte übertragen,<br />
sofern Sie die Originalkopie ausschließlich für Sicherungs- oder Archivierungszwecke<br />
aufbewahren. Ein in der Software vorhandener Urheberrechtsvermerk, sowie in ihr<br />
aufgenommene Registrierungs-/Code-Serien- oder Donglenummern, dürfen nicht entfernt<br />
werden. Es ist ausdrücklich verboten, die Software und das schriftliche Material wie<br />
Handbücher ganz oder teilweise zu kopieren oder anders zu vervielfältigen.<br />
4. Besondere Beschränkungen<br />
Dem Lizenznehmer ist untersagt:<br />
* ohne vorherige schriftliche Einwilligung von EUROSYSTEMS die Software oder das<br />
zugehörige Material an einen Dritten zu übergeben oder einem Dritten sonst wie<br />
zugänglich zu machen die Software zu vermieten oder zu verleihen. Aber Sie dürfen die<br />
Rechte aus diesem EUROSYSTEMS-Lizenzvertrag auf Dauer an einen anderen<br />
übertragen, vorausgesetzt, dass Sie diesen EUROSYSTEMS-Lizenzvertrag zusammen<br />
mit allen Kopien der Software, dem gesamten schriftlichen Begleitmaterial und der<br />
begleitenden Hardware übertragen und der Empfänger sich mit den Bestimmungen dieses<br />
Vertrages einverstanden erklärt. Eine Übertragung muss die letzte aktualisierte Version<br />
(Update) und alle früheren Versionen umfassen und EUROSYSTEMS schriftlich mitgeteilt<br />
werden.<br />
* die Software von einem Computer über ein Netz oder eine Datenübertragungskanal auf<br />
einen anderen Computer zu übertragen<br />
* ohne vorherige schriftliche Einwilligung von EUROSYSTEMS die Software abzuändern,<br />
zu übersetzen, zurückzuentwickeln, zu entkompilieren oder zu entassemblieren.<br />
* von der Software abgeleitete Werke zu erstellen oder das schriftliche Material zu<br />
vervielfältigen<br />
2
EUROSYSTEMS Lizenzvertrag<br />
* das schriftliche Material zu übersetzen oder abzuändern oder davon abgeleitetes<br />
Material zu erstellen.<br />
5. Inhaberschaft an Rechten<br />
Sie erhalten mit dem Erwerb des Produktes nur Eigentum an dem körperlichen<br />
Datenträger, auf dem die Software aufgezeichnet ist. Ein Erwerb von Rechten an der<br />
Software selbst ist damit nicht verbunden. EUROSYSTEMS behält sich insbesondere alle<br />
Veröffentlichungs-, Vervielfältigungs-, Bearbeitungs- und Verwertungsrechte an der<br />
Software vor.<br />
6. Dauer des Vertrages<br />
Der Vertrag läuft auf unbestimmte Zeit. Das Recht des Lizenznehmers zur Benutzung der<br />
Software erlischt automatisch ohne Kündigung, wenn er eine Bedingung des Vertrages<br />
verletzt. Bei Beendigung des Nutzungsrechts ist er verpflichtet, die Originaldatenträger<br />
sowie alle Kopien der Software, abgeänderte Exemplare, einschließlich des schriftlichen<br />
Materials zu vernichten; Hardwareteile und Dongle sind an den Hersteller<br />
zurückzusenden.<br />
7. Schadenersatz bei Vertragsverletzung<br />
EUROSYSTEMS macht darauf aufmerksam, dass Sie für alle Schäden aufgrund von<br />
Urheberrechtsverletzungen haften, die EUROSYSTEMS aus einer Verletzung dieser<br />
Vertragsbestimmungen durch Sie entstehen.<br />
8. Änderungen und Aktualisierungen<br />
EUROSYSTEMS ist berechtigt, Aktualisierungen der Software nach eigenem Ermessen<br />
zu erstellen. EUROSYSTEMS ist nicht verpflichtet, Aktualisierungen des Programms<br />
solchen Lizenznehmern zur Verfügung zu stellen, die die Registrierungskarte nicht<br />
ordnungsgemäß ausgefüllt an EUROSYSTEMS zurückgesandt oder die<br />
Aktualisierungsgebühr nicht bezahlt haben.<br />
9. Gewährleistung und Haftung von EUROSYSTEMS<br />
* Ziff1: EUROSYSTEMS gewährleistet gegenüber dem ursprünglichen Lizenznehmer,<br />
dass zum Zeitpunkt der Übergabe der Datenträger, auf dem die Software aufgezeichnet<br />
ist, und die mit der Software zusammen ausgelieferte Hardware unter normalen<br />
Betriebsbedingungen und bei normaler Instandhaltung in Materialausführung fehlerfrei ist.<br />
* Ziff2: Sollte der Datenträger oder die damit ausgelieferte Hardware fehlerhaft sein, so<br />
kann der Erwerber Ersatzlieferung während der Gewährleistungszeit von 6 Monaten ab<br />
Lieferung verlangen. Er muss dazu die eventuell mit ihr ausgelieferte Hardware,<br />
einschließlich der Sicherungskopie und des schriftlichen Materials und einer Kopie der<br />
Rechnung/Quittung an EUROSYSTEMS oder an den Händler, von dem das Produkt<br />
bezogen wurde, zurückgeben.<br />
* Ziff3: Wird ein Fehler im Sinne von 9 Ziff2. nicht innerhalb angemessener Frist durch<br />
eine Ersatzlieferung behoben, so kann der Erwerber nach seiner Wahl Herabsetzung des<br />
Erwerbspreises oder Rückgängigmachen des Vertrages verlangen.<br />
* Ziff4: Aus den vorstehend unter 1. genannten Gründen übernimmt EUROSYSTEMS<br />
keine Haftung für die Fehlerfreiheit der Software. Insbesondere übernimmt<br />
EUROSYSTEMS keine Gewähr dafür, dass die Software den Anforderungen und<br />
Zwecken des Erwerbers genügt oder mit anderen von ihm ausgewählten Programmen<br />
3
EUROSYSTEMS Lizenzvertrag<br />
zusammenarbeitet. Die Verantwortung für die richtige Auswahl und die Folgen der<br />
Benutzung der Software sowie der damit beabsichtigten oder erzielten Ergebnisse trägt<br />
der Erwerber. Das gleiche gilt für das die Software begleitende schriftliche Material. Ist die<br />
Software nicht im Sinne von 1. grundsätzlich brauchbar, so hat der Erwerber das Recht<br />
den Vertrag rückgängig zu machen. Das gleiche Recht hat EUROSYSTEMS, wenn die<br />
Herstellung von im Sinne von 1. brauchbarer Software mit angemessenem Aufwand nicht<br />
möglich ist.<br />
* Ziff5: EUROSYSTEMS haftet nicht für Schäden, es sei denn, dass ein Schaden durch<br />
Vorsatz oder grobe Fahrlässigkeit seitens EUROSYSTEMS verursacht worden ist.<br />
Gegenüber Kaufleuten wird auch die Haftung für grobe Fahrlässigkeit ausgeschlossen.<br />
Eine Haftung wegen evtl. von EUROSYSTEMS zugesicherten Eigenschaften bleibt<br />
unberührt. Eine Haftung für Mangelfolgeschäden, die nicht von der Zusicherung umfasst<br />
sind, ist ausgeschlossen.<br />
10. Vollkaufleute<br />
Ist der Lizenznehmer Vollkaufmann, so wird auf diesen Vertrag das Recht des Landes<br />
Luxemburg angewendet. In diesem Fall ist weiter die Zuständigkeit der im Lande<br />
Luxemburg gelegenen Staatsgerichte und Bundesgerichte vereinbart.<br />
BESCHRÄNKTE GARANTIE<br />
* Beschränkte Garantie - EUROSYSTEMS garantiert für einen Zeitraum von 90 Tagen ab<br />
Empfangsdatum, dass die Software im Wesentlichen gemäß dem begleitenden<br />
Produkthandbuch arbeitet.<br />
Diese Garantie wird von EUROSYSTEMS als Hersteller des Produktes übernommen;<br />
etwaige gesetzliche Gewährleistungs- oder Haftungsansprüche gegen den Händler, von<br />
dem Sie ihr Exemplar der Software bezogen haben, werden hierdurch weder ersetzt noch<br />
beschränkt.<br />
* Ansprüche des Kunden - Die gesamte Haftung von EUROSYSTEMS und Ihr alleiniger<br />
Anspruch besteht in der Rückerstattung des bezahlten Preises oder in der Reparatur oder<br />
dem Ersatz der Software, die der beschränkten Garantie von EUROSYSTEMS nicht<br />
genügt und zusammen mit einer Kopie Ihrer Rechnungskopie an EUROSYSTEMS<br />
zurückgegeben wird. Diese beschränkte Garantie gilt nicht, wenn der Ausfall der Software<br />
oder Hardware auf einen Unfall, auf Missbrauch oder auf fehlerhafte Anwendung<br />
zurückzuführen ist.<br />
* Keine weitere Gewährleistung - EUROSYSTEMS schließt für sich jede weitere<br />
Gewährleistung bezüglich der Software, der zugehörigen Handbücher und schriftlichen<br />
Materialien und der begleitenden Hardware aus.<br />
* Keine Haftung für Folgeschäden - Weder EUROSYSTEMS noch die Lieferanten von<br />
EUROSYSTEMS sind für irgendwelche Schäden (uneingeschränkt eingeschlossen sind<br />
Schäden aus entgangenem Gewinn, Betriebsunterbrechung, Verlust von geschäftlichen<br />
Informationen oder von Daten oder aus anderem finanziellem Verlust) ersatzpflichtig, die<br />
aufgrund der Benutzung dieses EUROSYSTEMS-Produktes oder der Unfähigkeit, dieses<br />
EUROSYSTEMS-Produkt zu verwenden, entstehen, selbst wenn EUROSYSTEMS von<br />
der Möglichkeit eines solchen Schadens unterrichtet worden ist. Auf jeden Fall ist die<br />
Haftung von EUROSYSTEMS auf den Betrag beschränkt, den sie tatsächlich für das<br />
4
Produkt bezahlt haben. Dieser Ausschluss gilt nicht für Schäden, die durch Vorsatz oder<br />
grobe Fahrlässigkeit auf Seiten von EUROSYSTEMS verursacht wurden. Ebenfalls<br />
bleiben Ansprüche, die auf unabdingbaren gesetzlichen Vorschriften zur Produkthaftung<br />
beruhen, unberührt.<br />
Wenn Sie Fragen zu diesem Vertrag haben dann wenden Sie sich bitte an:<br />
Euro-Systems S.à.r.l.<br />
Villa Machada<br />
1 Rue Kummert<br />
L-6743 Grevenmacher<br />
Luxembourg<br />
© EUROSYSTEMS S.á.r.l. 2014<br />
EUROSYSTEMS Lizenzvertrag<br />
5
EUROSYSTEMS Lizenzvertrag<br />
6
•<br />
•<br />
•<br />
•<br />
Wichtige Kundeninformation <strong>EuroCUT</strong><br />
Prüfen Sie die Sendung bitte nach Erhalt auf Vollständigkeit und melden Sie das Fehlen<br />
von einzelnen Teilen unverzüglich Ihrem Händler.<br />
<strong>EuroCUT</strong> ist in verschiedenen Versionen erhältlich: <strong>EuroCUT</strong> Professional, <strong>EuroCUT</strong><br />
Basic, <strong>EuroCUT</strong> <strong>Design</strong> (auch für Schulen)<br />
Die einzelnen Versionen unterscheiden sich in ihrem Funktionsumfang.<br />
Der Lieferumfang einer <strong>EuroCUT</strong>-Version beinhaltet immer:<br />
- Programm-CD (außer bei Download-Version)<br />
- Hardwarekopierschutz - USB-Dongle (nur Professional)<br />
- <strong>Handbuch</strong> (bei Download-Version als PDF-Datei)<br />
Codenummer<br />
Der Aufkleber befindet sich auf der Innenseite des vorderen <strong>Handbuch</strong>deckels. Bei<br />
Online-Kauf erhalten Sie die Codenummer per eMail<br />
Wichtiger Hinweis: Geht der Kopierschutz (Dongle) verloren erlischt gleichzeitig die<br />
Lizenz!<br />
Bitte prüfen (nur Professional):<br />
1. Neben Ihrer Programm-CD ist es am wichtigsten das Vorhandensein des<br />
Kopierschutzes (Dongle) zu überprüfen, da dieser zugleich Ihre Lizenz ist.<br />
2. Die Nummer auf Ihrem Kopierschutz muss mit dem 1. Block der Serial-Number<br />
(000123-EC7DS-…) übereinstimmen.<br />
Unter der Produktbezeichnung steht Ihre persönliche Codenummer (Serial Number) (z.<br />
B. 000123-EC7DS-123973-00089754). Dieser Code wird nach erfolgreicher Installation<br />
der Software – beim erstmaligen Starten – als Initialisierung abgefragt. Ein weiteres<br />
Starten des Programms ist nur nach der Verifizierung des Codes möglich.<br />
Systemanforderungen<br />
Minimalvoraussetzung: Pentium 1,5 GHz mit 512 MB Arbeitsspeicher (RAM)<br />
Empfohlen: Pentium 4 oder neuer mit 1 GB Arbeitsspeicher<br />
Windows XP SP3, Windows Vista, Windows 7 / 8 (32 oder 64 Bit)<br />
minimale Grafikauflösung 1024 x 768 Pixel<br />
7
Systemanforderungen<br />
8
Zweitplatzlizenz<br />
Voraussetzung für deren Einsatz ist eine registrierte Hauptlizenz.<br />
Mit der <strong>EuroCUT</strong>-Zweitplatzlizenz erwerben Sie ein vollwertiges weiteres Programmpaket,<br />
das räumlich getrennt von Ihrem Hauptsystem eingesetzt werden kann. Die<br />
Zweitplatzlizenz eignet sich besonders für Filialbetriebe oder für den mobilen Einsatz.<br />
Auftragsstaus oder Betriebserweiterungen lassen sich damit flexibel handhaben. Die<br />
Installation der Zweitplatzlizenz ist identisch mit der Installation der Vollversion. Alle<br />
Zweitplatzlizenzen erhalten die gleiche Dongle-Nummer wie die Hauptlizenz.<br />
Bei EUROSYSTEMS Softwareprodukten, die mittels Hardware-Kopierschutz (Dongle)<br />
geschützt sind, wird mit jeder Zweitplatzlizenz ein weiterer Dongle zur Verfügung gestellt.<br />
Bei EUROSYSTEMS Softwareprodukten, die mittels Software-Kopierschutz<br />
(Codenummer) geschützt sind, wird mit jeder Zweitplatzlizenz ein weiterer<br />
Volllizenzcode zur Verfügung gestellt.<br />
9
Zweitplatzlizenz<br />
10
Support und Sales Info<br />
Sehr geehrte Anwenderin,<br />
sehr geehrter Anwender,<br />
um Ihnen bei Problemen und Fragen die direkte Kommunikation mit Ihrem kompetenten<br />
Ansprechpartner zu gewährleisten und Wartezeiten beim Telefonieren zu vermeiden oder<br />
zu verkürzen, bieten wir Ihnen den Service der technischen Hotline.<br />
Dieser Service steht Ihnen kostenlos zur Verfügung von:<br />
Montag - Freitag von 9:00 Uhr bis 12:00 Uhr<br />
Horst Krämer - Tel.: 06502-9288-11<br />
Weitere hilfreiche Informationen, sowie Tipps und Tricks, finden Sie auf unserer Website:<br />
www.eurosystems.lu<br />
unter der Rubrik Support/FAQ<br />
Unsere Support-Mitarbeiter sind angehalten, Auskünfte nur dann zu erteilen, wenn<br />
registrierte Anwender Hilfe benötigen.<br />
Halten Sie deshalb bitte bei jedem Anruf folgende Informationen bereit:<br />
- Versions-Nr.: z. B. <strong>EuroCUT</strong> Professional 7.005<br />
- Ausdruck der Dateiliste Ihres Produktes (Menü Hilfe/Menüpunkt Über...)<br />
Bitte haben Sie dafür Verständnis, dass telefonische Anfragen nur bei Benutzung dieser<br />
Telefonnummern beantwortet werden können. Andere Ihnen evtl. bekannt gewordene<br />
Durchwahlnummern sind reserviert für Vertrieb und Einkauf.<br />
Lassen Sie sich bitte im eigenen und im Interesse Aller Ihre Software registrieren, um<br />
einen reibungslosen und kompetenten Support zu garantieren. Sofort nach Eingang Ihrer<br />
Registrierungskarte, Ihrer Registrierung per Fax oder Online, werden Sie in unsere<br />
Anwender-Datenbank aufgenommen.<br />
RCS Systemsteuerungen GmbH<br />
Generaldistributor für EUROSYSTEMS-Produkte.<br />
PS.: Für schriftliche Anfragen oder die Schnellregistrierung per Fax oder Online, benutzen<br />
Sie bitte die folgende Nummer oder Adresse:<br />
Fax: 06502-9288-15<br />
Web Site: www.eurosystems.lu<br />
11
Support und Sales Info<br />
12
Copyright<br />
Copyright © 2014 by Euro-Systems S.à.r.l.. Alle Rechte vorbehalten.<br />
Stand: 18.04.2014<br />
Jede Vervielfältigung dieses <strong>Handbuch</strong>s, sowie der Computersoftware <strong>EuroCUT</strong> für<br />
Windows wird strafrechtlich verfolgt.<br />
Die Rechte an der Dokumentation zu <strong>EuroCUT</strong> liegen bei Euro-Systems S.à.r.l.,<br />
Villa Machada, 1 Rue Kummert, L-6743 Grevenmacher, Luxembourg.<br />
<strong>Handbuch</strong>texte/-Satz/-Layout:<br />
Peter Bettendorf, Frank Thömmes, Georg Wagner<br />
RCS Systemsteuerungen GmbH, Longuich<br />
Der rechtmäßige Erwerb der CD-ROM erlaubt die Nutzung des Programms analog der<br />
Benutzung eines Buches.<br />
Entsprechend der Unmöglichkeit, dass ein Buch zugleich an verschiedenen Orten von<br />
mehreren Personen gelesen wird, darf das Softwareprogramm <strong>EuroCUT</strong> nicht gleichzeitig<br />
von verschiedenen Personen an verschiedenen Orten und auf verschiedenen Geräten<br />
benutzt werden.<br />
CD-Kopien dürfen nur zum Zwecke der Datensicherung erstellt werden.<br />
<strong>EuroCUT</strong> verwendet die OpenCV<br />
(Open Source Computer Vision Library)<br />
IMPORTANT: READ BEFORE DOWNLOADING, COPYING, INSTALLING OR USING.<br />
By downloading, copying, installing or using the software you agree to this license. If you<br />
do not agree to this license, do not download, install, copy or use the software.<br />
Intel License Agreement<br />
For Open Source Computer Vision Library<br />
Copyright (C) 2000, 2001, Intel Corporation, all rights reserved.<br />
Third party copyrights are property of their respective owners. Redistribution and use in<br />
source and binary forms, with or without modification, are permitted provided that the<br />
following conditions are met:<br />
* Redistributions of source code must retain the above copyright notice, this list of<br />
conditions and the following disclaimer.<br />
* Redistributions in binary form must reproduce the above copyright notice, this list of<br />
conditions and the following disclaimer in the documentation and/or other materials<br />
provided with the distribution.<br />
13
<strong>EuroCUT</strong> verwendet die OpenCV<br />
* The name of Intel Corporation may not be used to endorse or promote products derived<br />
from this software without specific prior written permission.<br />
This software is provided by the copyright holders and contributors 'as is' and any express<br />
or implied warranties, including, but not limited to, the implied warranties of merchantability<br />
and fitness for a particular purpose are disclaimed.<br />
In no event shall the Intel Corporation or contributors be liable for any direct, indirect,<br />
incidental, special, exemplary, or consequential damages (including, but not limited to,<br />
procurement of substitute goods or services; loss of use, data, or profits; or business<br />
interruption) however caused and on any theory of liability, whether in contract, strict<br />
liability, or tort (including negligence or otherwise) arising in any way out of the use of this<br />
software, even if advised of the possibility of such damage.<br />
<strong>EuroCUT</strong> verwendet NLog<br />
NLog is a free logging platform for .NET, Silverlight and Windows Phone with rich log<br />
routing and management capabilities. It makes it easy to produce and manage high-quality<br />
logs for your application regardless of its size or complexity.<br />
Copyright (c) 2004-2011 Jaroslaw Kowalski<br />
All rights reserved.<br />
Redistribution and use in source and binary forms, with or without modification, are<br />
permitted provided that the following conditions are met:<br />
* Redistributions of source code must retain the above copyright notice, this list of<br />
conditions and the following disclaimer.<br />
* Redistributions in binary form must reproduce the above copyright notice, this list of<br />
conditions and the following disclaimer in the documentation and/or other materials<br />
provided with the distribution.<br />
* Neither the name of Jaroslaw Kowalski nor the names of its contributors may be used to<br />
endorse or promote products derived from this software without specific prior written<br />
permission.<br />
THIS SOFTWARE IS PROVIDED BY THE COPYRIGHT HOLDERS AND<br />
CONTRIBUTORS "AS IS" AND ANY EXPRESS OR IMPLIED WARRANTIES,<br />
INCLUDING, BUT NOT LIMITED TO, THE IMPLIED WARRANTIES OF<br />
MERCHANTABILITY AND FITNESS FOR A PARTICULAR PURPOSE ARE<br />
DISCLAIMED. IN NO EVENT SHALL THE COPYRIGHT OWNER OR CONTRIBUTORS<br />
BE LIABLE FOR ANY DIRECT, INDIRECT, INCIDENTAL, SPECIAL, EXEMPLARY, OR<br />
CONSEQUENTIAL DAMAGES (INCLUDING, BUT NOT LIMITED TO, PROCUREMENT<br />
OF SUBSTITUTE GOODS OR SERVICES; LOSS OF USE, DATA, OR PROFITS; OR<br />
BUSINESS INTERRUPTION) HOWEVER CAUSED AND ON ANY THEORY OF<br />
LIABILITY, WHETHER IN CONTRACT, STRICT LIABILITY, OR TORT (INCLUDING<br />
NEGLIGENCE OR OTHERWISE) ARISING IN ANY WAY OUT OF THE USE OF THIS<br />
SOFTWARE, EVEN IF ADVISED OF THE POSSIBILITY OF SUCH DAMAGE.<br />
14
Einschränkung der Gewährleistung<br />
Wir haben uns bei den Abbildungen und beim Verfassen der Texte allergrößte Mühe<br />
gegeben. Dennoch können für dieses <strong>Handbuch</strong> und die dazugehörigen Programme<br />
Fehler nicht vollständig ausgeschlossen werden. Es wird keine Garantie für die Richtigkeit<br />
des Inhalts dieses <strong>Handbuch</strong>es, seiner Übersetzungen, seiner Vollständigkeit und<br />
Genauigkeit gewährleistet.<br />
Wir schließen die Haftung für alle Verluste, die durch die Benutzung von <strong>EuroCUT</strong> oder<br />
dessen Dokumentation auftreten, aus. Der Inhalt dieses <strong>Handbuch</strong>es kann ohne<br />
Ankündigung verändert werden und ist nicht als Verpflichtung von EUROSYSTEMS<br />
S.à.r.l. anzusehen.<br />
Die Autoren können für fehlerhafte Angaben und deren Folgen keinerlei Verantwortung<br />
oder irgendeine Haftung übernehmen.<br />
Warenzeichen<br />
Eventuell vorkommende Warenzeichen werden benutzt, ohne dass ihre freie<br />
Verwendbarkeit gewährleistet werden kann. Verwendet wurden u. a.<br />
folgende: CorelDRAW, Postscript, Microsoft, Windows, Illustrator, Freehand<br />
und AutoCAD. Diese Warenzeichen sind Eigentum der jeweiligen Hersteller.<br />
15
Warenzeichen<br />
16
Über dieses <strong>Handbuch</strong><br />
Mit diesem <strong>Handbuch</strong> erhalten Sie <strong>EuroCUT</strong>. Dieses <strong>Handbuch</strong> gliedert sich in folgende<br />
Kapitel:<br />
Im Kapitel „Quickstart und Installation” wird Ihnen die Installation von <strong>EuroCUT</strong> auf<br />
Ihrem Windows Rechner erläutert. Bitte befolgen Sie die Installationsanleitung genau, da<br />
eine korrekte Installation Grundlage für das reibungslose Arbeiten mit <strong>EuroCUT</strong> ist.<br />
Das Kapitel „Wie arbeite ich mit <strong>EuroCUT</strong> ?“ ist eine Einführung in Bedienung,<br />
Werkzeuge und Funktionen. Das Funktionsprinzip wird anhand praxisnaher Bespiele<br />
konkretisiert.<br />
Im Kapitel „Referenzteil“ werden alle Menüs und deren Menüpunkte in ihrer<br />
chronologischen Reihenfolge erläutert. Dieses Kapitel ist als Nachschlagewerk gedacht<br />
und sollte zu Rate gezogen werden, wenn man sich über die genaue Funktionsweise<br />
eines Befehls im Unklaren befindet.<br />
Im Kapitel „Referenzteil Ausgabevorschau” werden alle Menüs und deren Menüpunkte<br />
in der Ausgabevorschau in ihrer chronologischen Reihenfolge erläutert. Ebenso wie im<br />
Referenzteil ist es als Nachschlagewerk gedacht und sollte zu Rate gezogen werden,<br />
wenn man sich über die genaue Funktionsweise eines Befehls im Unklaren befindet.<br />
Im nächsten Kapitel werden alle „Toolbars bzw. Werkzeugleisten” beschrieben.<br />
Toolbars enthalten wichtige Werkzeuge, die in einer frei bewegbaren Werkzeugleiste<br />
untergebracht wurden.<br />
Im darauf folgenden Kapitel wird die Arbeitsweise der „Tools bzw. Werkzeuge” detailliert<br />
beschrieben.<br />
Im Kapitel „Die Sidebar” wird die seitliche Funktionsleiste mit Reitern (vergleichbar mit<br />
den so genannten Andockfenstern in CorelDRAW) in ihrer Funktionsweise ausführlich<br />
beschrieben. Zusammengefasst sind Layerbearbeitung, Cliparts, Objekt-Manager und<br />
Dateiverwaltung. Die Anwahl der einzelnen Funktionsbereiche ist über so genannte Reiter<br />
realisiert.<br />
Im Kapitel „Add Ons - Zusatzprogramme” werden zusätzliche Programmmodule<br />
ausführlich beschrieben. Add Ons sind Programme oder Programmteile, die getrennt vom<br />
Hauptprogramm sind. In der Regel werden sie durch eine benutzerdefinierte<br />
Installation zur Verfügung gestellt.<br />
Im Kapitel „Tipps und Tricks - Problembehandlung“ haben wir für Sie eine Auswahl an<br />
täglich in unserer Hotline- und Supportpraxis auftretenden Problemfälle näher erläutert<br />
und geben Ihnen Infos für den Umgang mit technischen Problemen.<br />
17
Typographische Orientierungshilfen<br />
Typographische Orientierungshilfen<br />
Auszeichnung<br />
Fett<br />
Kursiv<br />
Fett, kursiv<br />
Bedeutung<br />
Überschriften<br />
Hinweistexte, Hervorhebungen<br />
Menüs, Felder, Optionen z. B. Neu-Befehl<br />
GROSSBUCHSTABEN Bezeichnung für Tasten auf der Tastatur z. B. EINFG, UMSCH,<br />
…<br />
TASTE1+TASTE2<br />
TASTE1,TASTE2<br />
…<br />
Das Pluszeichen (+) zwischen den Tastennamen bedeutet, dass<br />
Sie die erste Taste gedrückt halten müssen, wenn Sie die zweite<br />
Taste drücken. Anschließend lassen Sie beide Tasten los.<br />
Ein Komma (,) zwischen den Tastennamen bedeutet, dass Sie<br />
die Tasten nacheinander drücken und loslassen.<br />
Kurzbefehle und Hotkeys<br />
Drei Punkte hinter Menüeinträgen und Befehlen bedeuten<br />
immer, dass beim Aktivieren ein Dialogfenster geöffnet wird.<br />
18
1 Einleitung<br />
Diese Software-Lösung wurde für das Erstellen, Manipulieren, Drucken und Exportieren<br />
von vektorbasierten Grafiken und Zeichnungen konzipiert und bietet eine hohe<br />
Funktionalität und Kompatibilität.<br />
<strong>EuroCUT</strong> <strong>Design</strong> 7 ist eine benutzerfreundliche Zeichenanwendung mit leistungsstarken<br />
Werkzeugen zur professionellen Gestaltung von grafischen Projekten.<br />
Erstellen Sie raffinierte Grafiken, korrigieren Sie Vektorobjekte und vektorisieren Sie<br />
Bitmaps z. B. Logos, Cliparts.<br />
Die Integration in einen bestehenden Workflow ist gegeben durch eine Vielzahl an<br />
Importfiltern z. B. eps, ai, bmp, tif, u. v. a. m.. „MultiSKIN Makros” für AutoCAD, Illustrator,<br />
Freehand, CorelDRAW sorgen für den reibungslosen Datenaustausch.<br />
19
1 Einleitung<br />
20
2 Was kann <strong>EuroCUT</strong> - Leistungsübersicht<br />
Produktvergleich<br />
<strong>Design</strong>-Werkzeuge<br />
Zeichnen<br />
Blockschatten<br />
Hülle<br />
Perspektive<br />
Duplizieren<br />
Kreis<br />
Digitalisiermodus<br />
Freihand<br />
Symmetrisches Objekt<br />
Linie<br />
Rechteck<br />
Bohrlöscher definieren<br />
Passermarke<br />
Bitmap-Funktionen<br />
Überblenden<br />
Eigenschaften<br />
Farben reduzieren<br />
Gammakorrektur<br />
Graustufen<br />
Helligkeit<br />
Invertieren<br />
Kontrast<br />
Konvertieren in Bitmap<br />
Posterize<br />
Region ausschneiden<br />
Relief<br />
Rotieren in 0,1° Schritten<br />
Schärfe<br />
Sättigung<br />
PhotoCUT<br />
Entgitterrahmen<br />
Ergebnis invertierbar<br />
Streifenabstand einstellbar<br />
Streifenbreite einstellbar<br />
Streifenform wählbar<br />
Streifenrichtung wählbar<br />
Variable Laschenbreite<br />
Verschiedene Reliefs<br />
Wandlung von Halbtonvorlagen<br />
Verschmelzen<br />
Ausfüllen<br />
Automatisch<br />
Manuell<br />
Nach Farbe<br />
Offenes Trimmen<br />
Siebdruck<br />
21
2 Was kann <strong>EuroCUT</strong> - Leistungsübersicht<br />
Produktvergleich<br />
Trimmen<br />
Vollfläche<br />
Sidebar<br />
Clipart-Manager<br />
CLA-Import<br />
Clipart-Gruppen-Verwaltung<br />
Clipart-Verwaltung<br />
Darstellung in Liste<br />
Darstellung in Mosaik<br />
Dateiinfo-Fenster<br />
Drag & Drop Unterstützung<br />
Suche nach Dateinamen<br />
Thumbnail-Vorschau<br />
Variable Anzeige<br />
Datei-Manager<br />
Darstellung in Liste<br />
Darstellung in Mosaik<br />
Datei-Importieren-Option<br />
Dateiinfo-Fenster<br />
Drag & Drop Unterstützung<br />
Hintergrund-Aktualisierung<br />
Import *.CDR und *.CMX 1)<br />
Job-Öffnen-Option<br />
Status-Überwachung<br />
Suche nach Dateinamen<br />
Suchpfade definierbar<br />
Thumbnail-Vorschau<br />
Variable Anzeige<br />
Verzeichnisüberwachung<br />
Vorschau *.CDR und *.CMX 1)<br />
Layer-Manager<br />
Frei / Gesperrt<br />
Individuelle Farbpaletten<br />
Info-Fenster<br />
Layer-Nummern<br />
Layerobjekte selektieren<br />
Materialanzeige<br />
Modelle CMYK / RGB / HSB<br />
Sichtbar / Unsichtbar<br />
Spotfarben definierbar<br />
Werkzeugparametrisierung<br />
Werkzeugzuordnung<br />
Makros-Reiter<br />
Schrittweises Ausführen<br />
Objekt-Manager<br />
Attribute-Reiter<br />
Baumschaltflächen<br />
Farbleiste<br />
Navigator<br />
22
2 Was kann <strong>EuroCUT</strong> - Leistungsübersicht<br />
Produktvergleich<br />
Objektattribute anzeigen<br />
Objektauswahl mit Vorschau<br />
Objektbaum<br />
Objektliste<br />
Objektnamen<br />
Objektnamen-Reiter<br />
Objekttypen-Reiter<br />
Objektvorschau<br />
Zoomschaltflächen<br />
Zoomschieber<br />
Verschiedenes<br />
Achswechsel<br />
Ausrichten<br />
Bemaßung<br />
Bitmap-Füllung<br />
Drehen in 0,1° Schritten<br />
Fadenkreuz<br />
Füllung<br />
Hilfslinien (auch schräg)<br />
Lineale<br />
Lupe<br />
Maßeinheit<br />
Messen (Strecke, Winkel)<br />
Positionierhilfe<br />
Raster<br />
Spiegeln horizontal<br />
Spiegeln vertikal<br />
Stoppuhr<br />
Umrissstift<br />
Umrissmodus<br />
Verlaufs-Füllung<br />
Knotenbearbeitung<br />
Ausrichten horizontal<br />
Ausrichten vertikal<br />
Direkte Koordinateneingabe<br />
Gerade in Kurve<br />
Knoten einfügen<br />
Knoten löschen<br />
Knoten reduzieren<br />
Knoten trennen<br />
Knoten verbinden<br />
Kurve glätten<br />
Kurve in Gerade<br />
Neuer Ursprung<br />
Orthogonalisieren<br />
Spitzer Knoten<br />
Stege<br />
Symmetrischer Knoten<br />
Verrunden<br />
23
2 Was kann <strong>EuroCUT</strong> - Leistungsübersicht<br />
Produktvergleich<br />
Outline/Inline<br />
Produktivitäts-Werkzeuge<br />
CMX Transfer (Drag & Drop)<br />
Übernimmt Farben, Farbverläufe<br />
Bester Import von TTF-Konturen<br />
Export von CorelDRAW als CMX<br />
Job-Filter in CorelDRAW<br />
Drucken<br />
Drucken auf Rolle<br />
Drucken in Datei<br />
Druckverhältnis angeben<br />
Farbseparation beim Drucken<br />
Kachelauswahl<br />
Kacheln (Tiling) mit Überlappung<br />
Kachelvorschau<br />
Export-Filter<br />
PDF<br />
Dokumentenverschlüsselung<br />
Zugriffsrechteverwaltung<br />
Zweistufiger Passwortschutz<br />
CMX<br />
DXF<br />
EMF<br />
EPS mit OPI<br />
HPGL<br />
JOB (<strong>EuroCUT</strong> 4, 5, 6)<br />
JPG, TIF, BMP, PCX, PNG<br />
SOR<br />
Fräsen & Gravieren<br />
Schraffieren<br />
Multi-Inline<br />
Anfahrfahnen<br />
Vorschau Fräsbahnen<br />
Fräserradius-Korrektur innen<br />
Fräserradius-Korrektur außen<br />
Import-Filter<br />
GIF, JPG, TIF, BMP, PCX, PNG<br />
AI<br />
CCJ (CoCut Job)<br />
CMX, CDR, CDT 2)<br />
DXF<br />
EMF, WMF<br />
EPS<br />
GTP<br />
IK (URW Signus)<br />
PDF<br />
PLT (HPGL)<br />
Job-Info<br />
Bearbeiter / Bearbeitungszeit<br />
24
2 Was kann <strong>EuroCUT</strong> - Leistungsübersicht<br />
Produktvergleich<br />
Druckbare Job-Info<br />
Erstellungsdatum<br />
Kundenadresse<br />
Länge / Höhe / Anzahl / Preis<br />
Materialart / Farbnummer<br />
Memo-Feld<br />
Optionale Felder definierbar<br />
Passwort-Schutz<br />
Job-Kalkulation<br />
Objekte-Modus<br />
Schildfläche<br />
Schriftart+Material-Modus<br />
Schrifthöhe+Material-Modus<br />
Sonderzeichen-Option<br />
Optimierung<br />
Folien<br />
Marken<br />
Platten<br />
Segment<br />
Smartfeed<br />
Automatisierung / Makros<br />
Videomarken (Print & Cut)<br />
Klonen<br />
Konturlinie (Print & Cut)<br />
Manuelle Sortierung<br />
Mustervorlagen (*.JTP)<br />
Objekt-Drehrichtung ändern<br />
Objekte schließen (Automatisch)<br />
Positionierung 1/100 mm genau<br />
Referenzjob (*.JRF)<br />
Seriennummern<br />
Sortierung mit Simulation<br />
Text-Editor<br />
Schriften<br />
102 EC-Fonts (Type 1)<br />
Font Sign-Symbole<br />
Font Sport-Symbole<br />
Font Rahmenteile<br />
Font Barcode (EAN)<br />
Ausrichtung<br />
Autom. Lauflängenanpassung<br />
Container-Funktion<br />
Kein Zeilenumbruch - anpassen<br />
Kein Zeilenumbruch - verkleinern<br />
Kerningtabellen erstellen (Type 1)<br />
Kerningwerte ändern (Type 1)<br />
Kreissatz<br />
Leerzeichen (1/1, 1/2, 1/4, 1/8)<br />
Schriftart<br />
25
2 Was kann <strong>EuroCUT</strong> - Leistungsübersicht<br />
Produktvergleich<br />
Schriftgröße<br />
Schriftschnitt<br />
Tabulatoren<br />
Textexport (*.TXT, *.RTF, *.ECT)<br />
Text hochgestellt<br />
Textimport (*.TXT, *.RTF, *.ECT)<br />
Text tiefgestellt<br />
URW BE Fonts<br />
Versalhöheneinstellung<br />
Wortabstand<br />
Zeichenabstand<br />
Zeichensatztabelle<br />
Zeilenabstand<br />
Vektorisierung<br />
Automatische Knotenminimierung<br />
Ergebnisvorschau mit Zoom<br />
Farbzusammenlegung<br />
Konturfilter<br />
Optimierung bei Textobjekten<br />
Revektorisierung<br />
Autoimport-Plugins<br />
Adobe Illustrator<br />
AutoCAD<br />
CorelDRAW<br />
Cut Mark Workflow Toolbar<br />
Freehand<br />
Grundfunktionen<br />
Arbeitsflächengröße frei skalierbar<br />
Autosave/nach Minuten einstellbar<br />
Backup-Datei<br />
Beschnittmarken<br />
Blattränder<br />
Ebenen (Layer)<br />
Fadenkreuzcursor<br />
Fernwartung<br />
Gitter mit Offset<br />
Gruppieren von Objekten<br />
Kombinieren von Objekten<br />
Kontextsensitive Menüs<br />
Lineale<br />
Metrik mm, cm, Zoll<br />
Nullpunktverschiebung<br />
Online Hilfe<br />
Raster mit Positionierhilfe<br />
Rückgängig und Wiederherstellen<br />
Tastenbelegung ähnlich Corel<br />
Versenden per EMail<br />
Zusatzprogramme<br />
Fontmanager<br />
26
2 Was kann <strong>EuroCUT</strong> - Leistungsübersicht<br />
Produktvergleich<br />
Fenster für jeden Schrifttyp<br />
Font-Datenbanken durchsuchen<br />
Fonts aktivieren / deaktivieren<br />
Fonts hinzufügen / duplizieren<br />
Fonts in Datenbanken<br />
Font-Suche nach Name / Schnitt<br />
Font-Vorschau<br />
Schrift-Datenbank importieren<br />
TrueType, Type 1 und BE-Fonts<br />
PhraseWriter<br />
Gruppen von Textbausteinen<br />
Textbausteine anlegen / ändern<br />
Textbausteine einfügen<br />
Variablenauswahl<br />
Geräteansteuerung<br />
Plot-Manager<br />
Aktive und passive Jobs<br />
Ausgabeprozess überwachen<br />
Fahrweg-Protokollierung<br />
Gerätekonfiguration<br />
Hotfolder-Verwaltung<br />
Job-Historie<br />
Job-Vorschau<br />
Job-Wiederholung<br />
Mehrgerätekonfiguration<br />
Meldungsfenster vor Ausgabe<br />
Multi-Schnittstellen-Support<br />
Parallele Geräteausgabe<br />
Plotserverfunktion (TCP/IP)<br />
Spool-Funktion<br />
Warteschlangen-Funktion<br />
Treiberart<br />
Rollen-Cutter<br />
Tisch-Cutter<br />
Multifunktions-Cutter<br />
Graviermaschine<br />
Laser-Gravierer<br />
Ausgabe in Datei<br />
Ausgabe-Vorschau<br />
Autom. Umrissstiftumwandlung<br />
Beliebige Anzahl Ausgaben<br />
Beliebige Kopienzahl<br />
Entgitterlinien horiz. / vert.<br />
Entgitterrahmen um Einzelobjekt<br />
Farbsepariertes Schneiden<br />
Globaler Entgitterrahmen<br />
Optimierung des Folienverbrauchs<br />
Probefahrt<br />
Schneidobjekt-Vorauswahl<br />
27
2 Was kann <strong>EuroCUT</strong> - Leistungsübersicht<br />
Produktvergleich<br />
Segmentierung mit Überlappung<br />
Stapeln<br />
Statusanzeige Materialverbrauch<br />
Treiber-Editor<br />
Warten nach Segment<br />
Programmtyp<br />
Standalone<br />
Mehrplatzlizenzen möglich<br />
Dongle-Schutz<br />
Codenummer-Schutz<br />
Preis in EUR netto zzgl. MwSt.<br />
1.499 249 799 599 299<br />
1) CDR nur falls CorelDRAW installiert ist<br />
2) CDR / CDT nur falls CorelDRAW installiert ist<br />
28
3 Quickstart und Installation<br />
3.1 Quickstart<br />
3.1.1 Wie installiere ich <strong>EuroCUT</strong>?<br />
3.1.1.1 1. Schritt:<br />
Plotteransteuerung per USB<br />
Installieren Sie die vom Plotterhersteller mitgelieferten USB-Treiber. Gehen Sie dabei so<br />
vor, wie im Plotterhandbuch beschrieben.<br />
Plotteransteuerung über COM-Port (seriell)<br />
Stellen Sie sicher, dass die Standardparameter von Plotter und Windows-Schnittstelle<br />
identisch konfiguriert sind.<br />
Sie finden unter Windows diese Anschlusseinstellungen über die Systemsteuerung unter:<br />
System/Hardware/Geräte-Manager/Anschlüsse/Kommunikationsanschluss. Wählen Sie<br />
per Doppelklick den Anschluss, an den Ihr Plotter angeschlossen werden soll (z. B.<br />
COM1) und klicken Sie anschließend auf den Reiter Anschlusseinstellungen.<br />
Standardparameter sind: Baud: 9600 oder 19200, Datenbits: 8, Parität: keine,<br />
Stoppbits: 1, Flusssteuerung: Hardware<br />
Überprüfen Sie auch die Ressourcen Einstellungen! COM 1: I/O-Adresse 03F8 und<br />
IRQ 4 bzw. COM 2: I/O-Adresse 02F8 und IRQ 3<br />
3.1.1.2 2. Schritt: Installation<br />
Legen Sie die Programm-CD in das entsprechende Laufwerk ein. Nach kurzer Zeit<br />
erscheint ein Fenster mit dem Titel EUROSYSTEMS Setup. Wählen Sie <strong>EuroCUT</strong> <strong>Design</strong><br />
7 aus dem Feld Produkt aus. Starten Sie die Installation über die<br />
Installieren-Schaltfläche. Stimmen Sie den Bedingungen des EUROSYSTEMS<br />
Lizenzvertrages zu (siehe Abb. 3.1-2), wird die Installation gestartet.<br />
29
3.1.1 Wie installiere ich <strong>EuroCUT</strong>?<br />
Abb. 3.1-1: Autostart-Dialog<br />
Hinweis: Der Installationsprozess wird für jede zusätzlich unter „Installierbare<br />
Hilfsprogramme” ausgewählte Anwendung neu gestartet und durchgeführt.<br />
Abb. 3.1-2: EUROSYSTEMS Software-Lizenzvertrag<br />
30
3.1.1 Wie installiere ich <strong>EuroCUT</strong>?<br />
In diesem Dialog wird das Verzeichnis in dem <strong>EuroCUT</strong> <strong>Design</strong> 7 installiert werden soll<br />
ausgewählt. Standardmäßig wird hier C:\Programme\EUROSYSTEMS\<strong>EuroCUT</strong> <strong>Design</strong> 7<br />
vorgeschlagen.<br />
Soll <strong>EuroCUT</strong> in ein anderes Verzeichnis installiert werden, aktivieren Sie bitte die<br />
Durchsuchen-Schaltfläche, und tragen im nächsten Dialog unter Pfad das gewünschte<br />
Zielverzeichnis ein.<br />
Abb. 3.1-3: Auswahl des Zielordners auf der Festplatte<br />
Hinweis: Die Installationsart „Benutzerdefiniert” ist auch für die Nachinstallation<br />
von Treibern zu wählen.<br />
31
3.1.1 Wie installiere ich <strong>EuroCUT</strong>?<br />
Abb. 3.1-4: Auswahl des Setup-Typs<br />
Defaultmäßig wird hier als Ordner im Startmenü EUROSYSTEMS\<strong>EuroCUT</strong> <strong>Design</strong> 7<br />
vorgeschlagen.<br />
32
3.1.2 Lizenzdaten eingeben (ohne Dongle)<br />
Abb. 3.1-5: Einordnung in das Startmenü<br />
3.1.2 Lizenzdaten eingeben (ohne Dongle)<br />
3.1.2.1 Ecf-Datei benutzen: Empfohlen, falls Lizenzdaten per eMail<br />
übermittelt wurden<br />
In der eMail mit dem Lizenzcode befindet sich im Anhang eine Datei mit der Dateiendung<br />
.ecf.<br />
Ein Doppelklick auf diese Datei lizenziert die Software vollautomatisch!<br />
3.1.2.2 Manuell, falls die Lizenzdaten sich auf einem<br />
„Adress”-Aufkleber, der sich in der CD-Verpackung (innen links)<br />
befindet.<br />
Auf diesem Aufkleber finden sich Angaben zur Programmversion, die Seriennummer, die<br />
Lizenznehmerdaten und der Code.<br />
Wichtig! Die Lizenzdaten müssen so wie auf dem Aufkleber angegeben 1:1<br />
übertragen werden. Wenn z. B. das eMail-Feld leer ist, dann muss auch das<br />
Dialogfeld leer bleiben.<br />
33
3.1.2 Lizenzdaten eingeben (ohne Dongle)<br />
Abb. 3.1-6: Start-Dialog ohne gültigen Lizenzcode<br />
Mit Klick auf den „Lizenzierung …”-Button wird nachfolgender Dialog aktiviert.<br />
Abb. 3.1-7: Option für die erstmalige Installation von <strong>EuroCUT</strong> <strong>Design</strong> 7<br />
34
3.1.3 Lizenzdaten eingeben (mit Dongle)<br />
Abb. 3.1-8: Die einzugebenden Lizenzdaten haben Sie per eMail oder auf einem<br />
Codenummern-Aufkleber erhalten<br />
3.1.3 Lizenzdaten eingeben (mit Dongle)<br />
Sofern der Kopierschutz per Dongle<br />
realisiert ist (evtl. bei Updates),<br />
vergessen Sie bitte nicht den Hardware-Kopierschutz auf eine aktivierte USB-Schnittstelle<br />
aufzustecken.<br />
3.1.3.1 Eingabe der Lizenzdaten von einem „Adress”-Aufkleber, der<br />
sich in der CD-Verpackung (innen links) befindet.<br />
Auf diesem Aufkleber finden sich Angaben zur Programmversion und die Seriennummer<br />
(Serial Number).<br />
Wichtig! Die Seriennummer ist vollständig (mit -) und exakt (1:1) in das Feld „Code:”<br />
zu übertragen.<br />
3.2 Die Cut Mark Symbolleiste<br />
Die Objekt-Funktionen der Cut Mark Symbolleiste wirken direkt auf die Objekte im<br />
Host-Programm (CorelDRAW oder Illustrator). Dies erweitert die Funktionalität des<br />
Host-Programms um diese Werkzeuge, so dass der gesamte Print und Cut-Workflow in<br />
CorelDRAW bzw. Illustrator vorbereitet und ausgegeben werden kann. Selbstverständlich<br />
kann <strong>EuroCUT</strong> <strong>Design</strong> 7 auch ohne Host-Programm gestartet werden. Die hier<br />
beschriebenen Werkzeuge sind auch in der Standalone-Version verfügbar.<br />
35
3.2 Die Cut Mark Symbolleiste<br />
Wichtiger Hinweis: Die hier beschriebene Funktionalität ist nur mit CorelDRAW X3<br />
bis X6 und Illustrator CS3 bis CS6 und CC möglich! Für die Einbindung in ältere<br />
CorelDRAW und Illustrator-Versionen: siehe Kapitel 3.3: Autoexport - Skripte<br />
3.2.1 Der Schneidemarken-Arbeitsfluss<br />
Die nachfolgende Grafik illustriert den Print & Cut-Arbeitsfluss (Cut Mark Workflow)<br />
innerhalb des Host-Programms (CorelDRAW oder Illustrator).<br />
Ausgangspunkt des Cut Mark Workflows ist ein Bitmap, das im ersten Schritt konturiert<br />
wird. Im zweiten Schritt werden die Nutzen erzeugt. Im nächsten Schritt werden die<br />
passenden Justiermarken - in der erforderlichen Anzahl und Größe - um die Nutzen<br />
gesetzt. Dieser Job wird nun auf einem geeigneten Drucker ausgegeben und dann in<br />
einen Schneideplotter mit optischem Sensor weiterverarbeitet. Die Registrierung - die<br />
Justiermarken-Erkennung - korrigiert die Abweichungen des Drucks und der Job wird<br />
geschnitten. Ergebnis dieses Prozesses sind exakt geschnittene Nutzen in beliebiger<br />
Anzahl und Größe.<br />
3.2.2 Die Schneidemarken-Symbolleiste in CorelDRAW X3-X6<br />
Abb. 3.2-1: Symbolleiste in CorelDRAW X3-X6<br />
Die Schaltflächen 1-4 sind von links nach rechts so angeordnet, das der<br />
Schneidemarken-Arbeitsfluss (Cut Mark Workflow) abgearbeitet wird.<br />
36
3.2.3 Die Datei-Menü-Einträge in Illustrator CS3-CS6, CC<br />
3.2.3 Die Datei-Menü-Einträge in Illustrator CS3-CS6, CC<br />
Abb. 3.2-2: Illustrator-Untermenü <strong>EuroCUT</strong> <strong>Design</strong> 7<br />
Die Menüeinträge 1-4 sind von oben nach unten so angeordnet, das der<br />
Schneidemarken-Arbeitsfluss (Cut Mark Workflow) abgearbeitet wird.<br />
3.2.3.1 Die Schaltflächen der Schneidemarken-Symbolleiste in<br />
CorelDRAW X3-X6<br />
Wichtiger Hinweis: Die nachfolgenden Erläuterungen gelten analog für Illustrator<br />
CS3 bis CS6!<br />
1 Die Kontur erstellen-Schaltfläche<br />
Abb. 3.2-3: Kontur erstellen-Icon<br />
siehe Kapitel 8.16: Die Konturlinie-Funktion<br />
2 Die Mehrfach-Kopien-Schaltfläche<br />
Abb. 3.2-4: Mehrfach-Kopien-Icon<br />
siehe Kapitel 7.7: Die Objekt-Parameter-Toolbar<br />
3 Die Justiermarken setzen-Schaltfläche<br />
Abb. 3.2-5: Justiermarken setzen-Icon<br />
4 Die Schneiden-Schaltfläche<br />
Abb. 3.2-6: Schneiden-Icon<br />
37
3.2.3 Die Datei-Menü-Einträge in Illustrator CS3-CS6, CC<br />
5 Die Outline erstellen-Schaltfläche<br />
Abb. 3.2-7: Outline erstellen-Icon<br />
siehe Kapitel 8.3: Die Outline-Funktion<br />
6 Die Outline Layer erstellen-Schaltfläche<br />
Abb. 3.2-8: Outline Layer erstellen-Icon<br />
Wird diese Schaltfläche aktiviert, dann wird für die selektierte Kontur, die nicht mit der<br />
<strong>EuroCUT</strong> <strong>Design</strong> 7-Schaltfläche erzeugt wurde, das Objekt-Attribut geändert und eine<br />
Spotfarbe zugeordnet.<br />
7 Die Einstellungen-Schaltfläche<br />
Abb. 3.2-9: Einstellungen-Icon<br />
Ein Klick auf die Einstellungen-Schaltfläche öffnet den Einstellungen-Dialog.<br />
3.2.3.2 Der Einstellungen-Dialog<br />
Eurosystems Software-Feld<br />
Abb. 3.2-10: 2-Punkte-Icon<br />
38
Ein Klick auf die 2-Punkte-Schaltfläche aktiviert das ausgewählte Programm und erlaubt<br />
das Ändern von Grundeinstellungs-Parametern.<br />
Justiermarken-Feld<br />
3.2.3 Die Datei-Menü-Einträge in Illustrator CS3-CS6, CC<br />
Abb. 3.2-11: 2-Punkte-Icon<br />
Ein Klick auf die 2-Punkte-Schaltfläche öffnet den Setup - Passer- / Druck- /<br />
Justiermarken-Dialog. Er erlaubt die Auswahl, der zum Plotter passenden Justiermarken;<br />
sofern der Schneideplotter über einen eingebauten optischen Sensor verfügt und der<br />
Treiber diese Option unterstützt.<br />
Bezeichnung Layer für Registriermarken-Option<br />
Diese Option ermöglicht die individuelle Vergabe eines Layer-Namens. Damit kann der<br />
Layer mit den Registriermarken jederzeit identifiziert und die Registriermarken selektiert<br />
werden.<br />
Bezeichnung Layer für Outline-Option<br />
Diese Option ermöglicht die individuelle Vergabe eines Layer-Namens. Damit kann der<br />
Layer mit der Outline jederzeit identifiziert und die Kontur selektiert werden.<br />
Kontur- und Outline Einstellungen immer anzeigen-Option<br />
Ist diese Option aktiviert, dann werden die Dialoge, die die Parameterdefintion<br />
ermöglichen, immer angezeigt, wenn die entsprechende Schaltfläche aktiviert wurde.<br />
Beim Schneiden nur "Regmark" und "Outline" Layer übertragen-Option<br />
Ist diese Option aktiviert, dann werden nur die Objekte an <strong>EuroCUT</strong> <strong>Design</strong> 7 übergeben,<br />
die diesen beiden Layern zugewiesen wurden: unabhängig von der aktuellen Selektion!<br />
39
3.2.3 Die Datei-Menü-Einträge in Illustrator CS3-CS6, CC<br />
Beim Schneiden neue Datei anlegen-Option<br />
Ist diese Option aktiviert, dann wird nach dem Aktivieren der Schneiden-Schaltfläche ein<br />
neues Fenster in <strong>EuroCUT</strong> <strong>Design</strong> 7 angelegt und die selektierten bzw. alle Objekte in das<br />
neue Fenster kopiert.<br />
Beim Schneiden Ausgabedialog öffnen-Option<br />
Ist diese Option aktiviert, dann wird nach dem Aktivieren der Schneiden-Schaltfläche der<br />
Ausgabedialog geöffnet.<br />
40
•<br />
•<br />
•<br />
•<br />
•<br />
•<br />
•<br />
•<br />
•<br />
•<br />
3.3 Autoexport - Skripte<br />
3.3 Autoexport - Skripte<br />
Autoexport bedeutet, dass Daten von externen Programmen (CorelDRAW, Illustrator,<br />
Freehand oder AutoCAD) automatisch in <strong>EuroCUT</strong> importiert werden - sozusagen auf<br />
Knopfdruck. Dabei werden die Skripte entweder in die Menüstruktur des externen<br />
Programms eingebunden oder als Element der Werkzeugleiste (Toolbar) behandelt.<br />
3.3.1 <strong>EuroCUT</strong>-Icon in CorelDRAW Toolbar einfügen<br />
3.3.1.1 CorelDRAW 10, 11, 12, X3, X4, X5 & X6<br />
Hinweis: CorelDRAW muss mit der Option „Visual Basic for Application” installiert<br />
werden.<br />
Diese Option kann wie folgt installiert werden:<br />
CorelDRAW 10/11/12/X3/X4/X5/X6-Datenträger in das Laufwerk / Setup starten /<br />
Installationsart „Angepasstes Setup” auswählen. Ist schon eine CorelDRAW-Version auf<br />
Ihrem Rechner installiert, wählen Sie zuerst „Benutzerdefiniertes Setup” und dann<br />
„Angepasstes Setup” aus.<br />
In dem Dialog, der nun geöffnet wird führen Sie einen Doppelklick auf Hauptanwendungen<br />
aus oder klicken Sie einmal auf das Plus-Feld. Doppelklicken Sie hier auf<br />
Produktivitätshilfsmittel und aktivieren hier die Option „Visual Basic for Application”.<br />
Nach der Installation von <strong>EuroCUT</strong> müssen Sie noch das <strong>EuroCUT</strong>-Skript mit der<br />
Toolleiste verknüpfen.<br />
Wählen Sie das Menü Extras/Anpassung aus<br />
Wählen Sie im linken Optionsbaum die Option<br />
Arbeitsbereich/Anpassung/Befehle<br />
Rechts neben dem Optionsbaum klicken Sie einmal in das Feld, in dem Datei<br />
steht, selektieren Makros und ziehen Corun... bzw. Cocut... in die Toolleiste<br />
von CorelDRAW 10/11/12/X3/X4/X5/X6.<br />
Aktivieren Sie nun den Reiter Erscheinungsbild. Betätigen Sie hier die<br />
Import-Schaltfläche und wählen Sie ein beliebiges Symbol aus.<br />
Hinweis: Das Symbol verschwindet bei jedem Neustart von CorelDRAW 10<br />
und wird zum Buch-Ikon (CorelDRAW Bug im User Interface).<br />
Wählen Sie im linken Optionsbaum die Option<br />
Arbeitsbereich/Anpassung/Befehlsleisten.<br />
Ändern Sie den Namen der Symbolleiste „Neue Symbolleiste 1” in <strong>EuroCUT</strong><br />
um.<br />
Klicken Sie auf OK.<br />
3.3.1.2 CorelDRAW 9<br />
Wählen Sie das Menü Extras an<br />
Selektieren Sie den Menüeintrag Optionen<br />
Wählen Sie den Karteikarteneintrag Arbeitsbereich/Anpassen/Symbolleisten<br />
aus<br />
41
•<br />
•<br />
•<br />
•<br />
•<br />
•<br />
•<br />
•<br />
•<br />
•<br />
•<br />
•<br />
•<br />
•<br />
•<br />
•<br />
•<br />
•<br />
•<br />
•<br />
•<br />
•<br />
•<br />
•<br />
•<br />
3.3.1 <strong>EuroCUT</strong>-Icon in CorelDRAW Toolbar einfügen<br />
Doppelklick auf Scriptanwendungen<br />
Selektieren Sie Corun9.csc aus der Script-Liste<br />
Wählen Sie ein beliebiges Symbol aus und ziehen es, während Sie die linke<br />
Maustaste gedrückt halten, auf die CorelDRAW-Toolbar.<br />
Aktivieren Sie die OK-Schaltfläche<br />
3.3.1.3 CorelDRAW 8<br />
Wählen Sie das Menü Extras an<br />
Selektieren Sie den Menüeintrag Optionen<br />
Wählen Sie den Karteikarteneintrag Arbeitsbereich/Anpassen/Symbolleisten<br />
aus<br />
Doppelklick auf Scriptanwendungen<br />
Selektieren Sie Corun8.csc aus der Script-Liste<br />
Wählen Sie ein beliebiges Symbol aus und ziehen es, während Sie die linke<br />
Maustaste gedrückt halten, auf die CorelDRAW-Toolbar.<br />
Aktivieren Sie die OK-Schaltfläche<br />
3.3.1.4 CorelDRAW 7<br />
Wählen Sie das Menü Extras an<br />
Selektieren Sie den Menüeintrag Anpassen<br />
Wählen Sie den Karteikarteneintrag Symbolleisten aus<br />
Doppelklick auf Scriptanwendungen<br />
Selektieren Sie Corun7.csc aus der Script-Liste<br />
Wählen Sie ein beliebiges Symbol aus und ziehen es, während Sie die linke<br />
Maustaste gedrückt halten, auf die CorelDRAW-Toolbar.<br />
Aktivieren Sie die OK-Schaltfläche<br />
3.3.1.5 CorelDRAW 6<br />
Wählen Sie das Menü Extras an<br />
Selektieren Sie den Menüeintrag Anpassen<br />
Wählen Sie den Karteikarteneintrag Symbolleisten aus<br />
Doppelklick auf Script allgemein<br />
Selektieren Sie Corun6.csc aus der Script-Liste<br />
Wählen Sie ein beliebiges Symbol aus und ziehen es, während Sie die linke<br />
Maustaste gedrückt halten, auf die CorelDRAW-Toolbar.<br />
Aktivieren Sie die OK-Schaltfläche<br />
Wenn Sie nun ein oder mehrere Objekte markieren und auf die so angelegte Ikone<br />
klicken, werden die Objekte an <strong>EuroCUT</strong> übergeben und können geplottet werden.<br />
3.3.2 <strong>EuroCUT</strong>-Script in Adobe Illustrator 8-10, CS-CS6, CC<br />
<strong>EuroCUT</strong> befindet sich im Datei-Menü unterhalb des Menüpunktes Exportieren.<br />
Wie erfolgt die Datenübergabe von Illustrator 8, 9, 10, CS, CS2, CS3, CS4, CS5, CS6,<br />
CC nach <strong>EuroCUT</strong>?<br />
42
•<br />
•<br />
•<br />
•<br />
•<br />
Starten Sie <strong>EuroCUT</strong> aus dem Datei-Menü. Sind Objekte markiert, dann werden nur die<br />
markierten Objekte an <strong>EuroCUT</strong> übergeben. Werden Texte mit übergeben, werden diese<br />
automatisch in Kurven gewandelt.<br />
Hinweis: Sind keine Objekte markiert ist <strong>EuroCUT</strong> nicht aktiv!<br />
Hinweis: Spezielle Verlaufsfüllungen werden nicht übergeben.<br />
3.3.3 <strong>EuroCUT</strong>-Script in Macromedia Freehand<br />
Freehand 8, 9, 10, MX<br />
<strong>EuroCUT</strong> befindet sich im Xtras-Menü unterhalb des Menüpunktes Animieren und im<br />
Fenster-Menü / Menüpunkt Xtras unter Funktionen.<br />
Wie erfolgt die Datenübergabe von Freehand 8, 9, 10, MX nach <strong>EuroCUT</strong>?<br />
Selektierte / Markierte Objekte<br />
Starten Sie <strong>EuroCUT</strong> über das Xtras-Menü. Sind Objekte markiert, dann werden nur die<br />
markierten Objekte an <strong>EuroCUT</strong> übergeben.<br />
Alle Objekte<br />
Starten Sie <strong>EuroCUT</strong> über das Xtras-Menü. Sind keine Objekte markiert, werden alle auf<br />
der Arbeitsfläche befindlichen Objekte an <strong>EuroCUT</strong> übergeben.<br />
Hinweis: Verlaufsfüllungen und Linseneffekte werden nicht übergeben.<br />
Hinweis: Freehand 8 besitzt einen Farbkorrekturmechanismus (wie z. B.<br />
CorelDRAW), der die Anzeige der Farben in Freehand beeinflusst.<br />
Lösung: Schalten Sie die Funktion im Datei Menü / Menüpunkt Einstellungen / Reiter<br />
Farben ab.<br />
3.3.4 <strong>EuroCUT</strong>-Script in AutoCAD<br />
3.3.2 <strong>EuroCUT</strong>-Script in Adobe Illustrator 8-10, CS-CS6, CC<br />
3.3.4.1 Menüdatei für AutoCAD 2000(i), 2002-2014, 2002LT-2014LT<br />
Im Menü Extras wählen Sie den Menüpunkt Menüs anpassen aus.<br />
(Hinweis: Alternativ können Sie den Dialog auch über den Befehl _menuload<br />
öffnen)<br />
In dem Dialog, der nun geöffnet wird, wählen Sie den Reiter Menügruppen aus<br />
und betätigen die Blättern-Schaltfläche.<br />
Der Dateiauswahl-Dialog wird geöffnet. Stellen Sie in diesem Dialog die<br />
Dateiendung auf *.mnu um.<br />
Wählen Sie die Datei corun.mnu aus und schließen Sie den Dialog.<br />
Betätigen Sie nun die Laden-Schaltfläche und bestätigen Sie den Abfragedialog<br />
mit OK<br />
43
•<br />
•<br />
•<br />
•<br />
•<br />
•<br />
•<br />
•<br />
•<br />
•<br />
•<br />
•<br />
•<br />
3.3.4 <strong>EuroCUT</strong>-Script in AutoCAD<br />
Das <strong>EuroCUT</strong>-Menü ist nun geladen.<br />
Schalten Sie nun im oberen Reiter in den Menüleiste-Dialog um. In der<br />
Menügruppe wählen Sie <strong>EuroCUT</strong> Plot aus und fügen es an der gewünschten<br />
Stelle im AutoCAD Menü ein.<br />
3.3.4.2 Menüdatei für AutoCAD LT 98 und R14<br />
Im Menü Extras wählen Sie den Menüpunkt Anpassen/Menüs aus.<br />
In dem Dialog, der nun geöffnet wird, betätigen Sie die Blättern-Schaltfläche.<br />
Der Dateiauswahl-Dialog wird geöffnet. Stellen Sie in diesem Dialog die<br />
Dateiendung auf *.mnu um.<br />
Wählen Sie die Datei corun.mnu aus und schließen Sie den Dialog.<br />
Betätigen Sie nun die Laden-Schaltfläche und bestätigen Sie den Abfragedialog<br />
mit OK<br />
Das <strong>EuroCUT</strong>-Menü ist nun geladen.<br />
Schalten Sie nun im oberen Reiter in den Menüleiste-Dialog um. In der<br />
Menügruppe wählen Sie <strong>EuroCUT</strong> Plot aus und fügen es an der gewünschten<br />
Stelle im AutoCAD Menü ein.<br />
Im Menü Datei wählen Sie den Menüpunkt Druckereinrichtung aus.<br />
In dem Dialog, der nun geöffnet wird, betätigen Sie die Öffnen-Schaltfläche und<br />
wählen die Datei cocutlt98.pc2 (LT98) bzw. cocutr14.pc2 (R14) aus.<br />
Beenden Sie den Dialog.<br />
Starten Sie nun einen Druckjob, indem Sie im Datei-Menü den Menüpunkt<br />
Drucken aktivieren, um die folgenden Einstellungen durchzuführen: Aktivieren<br />
Sie den Schalter Plot in Datei, stellen Sie den Skalierfaktor auf 1:1 und die<br />
Einheit auf mm.<br />
Im Menü befindet sich nun ein <strong>EuroCUT</strong>-Eintrag und in den Toolbars wurde eine<br />
<strong>EuroCUT</strong>-Toolbar hinzugefügt.<br />
Wichtig: Achten Sie darauf, dass bei der ersten Ausgabe die Checkbox „In Datei<br />
plotten” aktiviert ist.<br />
Bei dieser Vorgehensweise werden alle Zeichnungselemente übergeben. Es werden<br />
die Penwechsel-Befehle aus der Plt-Datei interpretiert, so dass 8 Layer separierbar<br />
sind. AutoCAD plottet nicht mit Arcs, d.h. alle Elemente werden in Linien aufgelöst<br />
und Punkte werden als Bohrlöcher interpretiert.<br />
Hinweis: Wenn DXF benutzt wird, muss nach der Objektwahl zweimal Eingabetaste<br />
(Return) gedrückt werden, da die Ausführung des Menümakros durch die<br />
Objektwahl abgebrochen wird. Bei der Übergabe via DXF werden Bemaßungen und<br />
Texte nicht übergeben, dafür ist es jedoch möglich, Objekte zu selektieren und<br />
auszugeben. Die Kurven werden nicht in Linien umgewandelt, sondern werden aus<br />
den Splines oder Arcs in der DXF-Datei in Bezierkurven umgerechnet. Die<br />
Layeranzahl ist nicht auf 8 begrenzt.<br />
In der Autostartgruppe von Windows wird bei der Installation ein Verweis auf das<br />
Programm autoimp.exe eingerichtet, mit dem die Dateiübergabe an <strong>EuroCUT</strong> realisiert<br />
wird. Wenn autoimp.exe gestartet ist, wird in der Systemleiste unten rechts ein Icon<br />
angezeigt. Mit Doppelklick auf das Icon kann das Programm beendet werden.<br />
44
3.3.4 <strong>EuroCUT</strong>-Script in AutoCAD<br />
Achtung: Wird das Icon abgeschaltet funktioniert die Übergabe an <strong>EuroCUT</strong> nicht<br />
mehr!<br />
Über Start/Programme/Autostart/Auto-Import für <strong>EuroCUT</strong> kann es dann noch mal<br />
gestartet werden.<br />
Hinweis: Beim Installieren ist zu beachten, dass <strong>EuroCUT</strong> immer nur für die zuletzt<br />
benutzte AutoCAD-Version installiert wird, wenn mehrere AutoCAD-Versionen auf<br />
einem Rechner installiert sind.<br />
45
3.3.4 <strong>EuroCUT</strong>-Script in AutoCAD<br />
46
4 Wie arbeite ich mit <strong>EuroCUT</strong>?<br />
4.1 Desktop und Arbeitsfläche<br />
4.1.1 I. Desktop<br />
Der so genannte Desktop ist das gesamte sichtbare Programmfenster inklusive Toolbars,<br />
Arbeitsfläche und Desktop-Hintergrund.<br />
Hinweis: Auf dem Hintergrund können beliebig viele Objekte platziert werden. Die<br />
Größe des Hintergrundes ist nur durch die Ressourcen des Rechners begrenzt. Der<br />
Entwurf kann deshalb grundsätzlich im Maßstab 1:1 gestaltet werden.<br />
Abb. 4.1-1: Desktop mit Arbeitsfläche (hier: grau), Hintergrund (hier: weiß), Toolbars,<br />
Sidebar, Linealen, Statuszeile<br />
4.1.2 II. Arbeitsfläche<br />
Die so genannte Arbeitsfläche ist ein Teilbereich des <strong>EuroCUT</strong>-Desktops. Die<br />
Arbeitsfläche ist in der Regel in dem Format, das später auf einer Maschine ausgegeben<br />
werden soll. Neben den bekannten DIN-Formaten können beliebige Formate angelegt<br />
47
4.1.2 II. Arbeitsfläche<br />
werden, z. B. für unterschiedliche Schildgrößen.<br />
Hinweis: Die Arbeitsfläche dient in erster Linie der Orientierung. Das Format der<br />
Arbeitsfläche hat keinen Einfluss auf die Ausgabe auf dem angeschlossenen Gerät.<br />
Was ausgegeben wird, wird in der Ausgabevorschau angezeigt.<br />
Abb. 4.1-2: Arbeitsfläche-Setup<br />
4.1.2.1 Format<br />
Bezeichnung<br />
In diesem Feld wird der Name des neuen Format eingegeben bzw. der des selektierten<br />
Formats angezeigt.<br />
48
4.1.2 II. Arbeitsfläche<br />
Breite<br />
Hiermit wird die Breite des Formats festgelegt.<br />
Höhe<br />
Hiermit wird die Höhe des Formats festgelegt.<br />
An Objekte anpassen-Option<br />
Diese Option passt die Arbeitsfläche an die Objekte, die sich auf dem<br />
Desktop-Hintergrund befinden an.<br />
Angeschlossenes Gerät auslesen-Schaltfläche<br />
Ein angeschlossenes Gerät kann - falls der Auslesen-Befehl des Treibers vom Controller<br />
des Gerätes verarbeitet wird - die Größe der Arbeitsfläche definieren.<br />
4.1.2.2 Ränder<br />
Links, Rechts, Oben, Unten<br />
In den 4 Feldern wird der Abstand der Ränder vom Rand der Arbeitsfläche definiert.<br />
Hinweis: Auch negative Werte sind erlaubt.<br />
Blattränder darstellen-Option<br />
Diese Option zeigt die eingestellten Ränder als gestrichelte Hilfslinien vor der<br />
Arbeitsfläche an.<br />
4.1.2.3 Ausrichtung<br />
Hochformat<br />
Diese Option legt fest ob das Format als Hochformat dargestellt wird.<br />
Querformat<br />
Diese Option legt fest ob das Format als Querformat dargestellt wird.<br />
Objekte mitrotieren-Option<br />
Diese Option legt fest ob, die auf der Arbeitsfläche und dem Desktop-Hintergrund<br />
liegenden Objekte mit dem Ändern der Ausrichtung gedreht werden.<br />
49
4.1.2 II. Arbeitsfläche<br />
4.1.2.4 Vorschau<br />
In dem Bereich werden Arbeitsblatt-, Hintergrund-Farbe, Hintergrundbild und Proportion,<br />
sowie Ausrichtung der Arbeitsfläche dargestellt.<br />
4.1.2.5 Farbe<br />
Arbeitsblatt<br />
Diese Option legt die Farbe der Arbeitsfläche selbst fest.<br />
Hintergrund<br />
Diese Option legt die Farbe für den Desktop-Hintergrund fest.<br />
4.1.2.6 Liste der Formate<br />
Objekte mitskalieren-Option<br />
Diese Option skaliert d. h. vergrößert bzw. verkleinert alle Objekte auf dem<br />
Desktop-Hintergrund proportional zu den Werten des geänderten Formats der<br />
Arbeitsfläche<br />
Standard*-Schaltfläche<br />
Die Standard-Schaltfläche markiert das selektierte Format in der Format-Liste und<br />
speichert die Auswahl. Bei jedem neuen Job, wird ist diese Format beim Aufruf des Jobs<br />
voreingestellt.<br />
Bild-Option<br />
Diese Option zeigt das ausgewählte Bitmap auf der Arbeitsfläche an.<br />
-Schaltfläche<br />
Die -Schaltfläche öffnet ein Fenster, um das gewünschte Bild zu suchen und<br />
einzufügen.<br />
50
51<br />
4.2 Übersicht Tastenkürzel
4.2 Übersicht Tastenkürzel<br />
4.2 Übersicht Tastenkürzel<br />
Taste F1 F2 F3 F4 F5 F6 F7<br />
Funktion<br />
Hilfe Zoom ein<br />
beliebig<br />
Zoom aus<br />
Alle Objekte<br />
zeigen<br />
Rückgängig Wiederherstellen<br />
(Undo)<br />
(Redo)<br />
Anzeige<br />
unterbrechbar<br />
Taste A B C F G H K<br />
Funktion<br />
Achswechsel Material zeigen in<br />
Ausgabevorschau<br />
Clipart<br />
Toolbar<br />
Fräsen<br />
Ausräumen<br />
Sel. Größe<br />
ändern<br />
Hilfslinien<br />
Konturlinie<br />
Taste U V W X Y Entf Leertaste<br />
Funktion<br />
Reihenfolge der Vektorisieren Verschmelzen Horizontal Vertikal Objekt<br />
Layer<br />
umkehren<br />
spiegeln<br />
spiegeln<br />
Taste B C H I J K<br />
UMSCHALT Arbeitsfläche<br />
zeigen im<br />
Ausgabedialog<br />
Manager<br />
Hilfslinien<br />
sichtbar<br />
Lineale<br />
Justiermarken<br />
setzen<br />
löschen<br />
Kombinieren<br />
Wechsel zw. Pfeilu.<br />
Knotentool<br />
Taste 1 2 3 4 5 6 7<br />
STRG<br />
Standard Layer<br />
Setup Werkzeuge Text-Editor Knoten<br />
Toolbar<br />
Toolbar<br />
Toolbar<br />
Toolbar<br />
Toolbar<br />
Toolbar<br />
Clipart-<br />
Objekt-Parameter<br />
Toolbar<br />
Taste F G H I J K L<br />
STRG<br />
Fadenkreuz Gruppieren Hilfslinien<br />
festsetzen<br />
Datei<br />
importieren<br />
Einstellungen<br />
Taste U V W X Z<br />
STRG<br />
Ganz nach Einfügen aus Fenster Ausschneiden<br />
hinten<br />
Clipboard<br />
Refresh<br />
aus Clipboard<br />
Rückgängig<br />
1 Stufe<br />
Text in<br />
Kurven<br />
Datei laden<br />
Taste F8 F9 F10 F11 F12 Esc r. Maustaste<br />
Funktion<br />
Text anzeigen Umrissmodus Objekt-Info Direkt-<br />
– Ausgabedialog Kontextmenü<br />
speicherung<br />
schließen<br />
Taste – M O P R S T<br />
Funktion<br />
– Messen Outline Positionierhilfe<br />
Objekte<br />
ausrichten<br />
Taste – > < + -<br />
Funktion<br />
– Drehrichtung im<br />
Uhrzeigersinn<br />
Drehrichtung<br />
ggn.<br />
Uhrzeigersinn<br />
Zoom in<br />
Zoom out<br />
Ausgabe<br />
aktivieren<br />
Text<br />
eingeben<br />
Taste L V Z F4 F7 F10 l. Maustaste<br />
UMSCHALT Kombination<br />
auflösen<br />
Re-Vektorisisieren<br />
Text in<br />
Zeilen<br />
Sel. Objekte<br />
zeigen<br />
Undo/Redo<br />
ein/aus<br />
Eigenschaften<br />
Einschränken<br />
hor. o. vert.<br />
Taste 8 9 A B C D E<br />
STRG<br />
Objekt-Info Element-Info Alles Gruppierung Kopieren aus Duplizieren<br />
Statuszeile<br />
Statuszeile<br />
markieren<br />
brechen<br />
Clipboard<br />
Datei<br />
exportieren<br />
Taste N O P Q R S T<br />
STRG<br />
Datei Ganz nach Datei <strong>EuroCUT</strong> Raster Datei<br />
neu<br />
vorne<br />
drucken<br />
beenden<br />
Taste R S T Y<br />
UMSCHALT<br />
Verrunden Speichern Textbox<br />
+ STRG<br />
unter<br />
<strong>EuroCUT</strong><br />
immer im<br />
Vordergrund<br />
speichern<br />
Text<br />
bearbeiten<br />
52
4.2 Übersicht Tastenkürzel<br />
Hinweis:<br />
ENTF entspricht DEL<br />
STRG entspricht CTRL<br />
UMSCHALT entspricht SHIFT<br />
Bild hoch entspricht PgUp<br />
Bild runter entspricht PgDn<br />
53
4.3 Funktionsprinzip der <strong>EuroCUT</strong> Software<br />
4.3 Funktionsprinzip der <strong>EuroCUT</strong> Software<br />
54
4.3.1 Werkzeug-Zuordnung über Layer<br />
4.3.1 Werkzeug-Zuordnung über Layer<br />
Werkzeuge, die einem Ausgabegerät zur Verfügung stehen können, sind im Gerätetreiber<br />
vordefiniert. Die Auswahl des Werkzeugs geschieht mittels des Ausgabedialogs über das<br />
Modus / Werkzeug-Listenfeld.<br />
Abb. 4.3-1: Auswahlliste der Werkzeuge und Werkzeug-Parameter die im Treiber definiert<br />
wurden<br />
4.3.1.1 Layerzuordnung definieren<br />
Welches Werkzeug in welchem Layer liegt - das ist notwendig um die Reihenfolge der<br />
Abarbeitung zu definieren - wird über das Layereinstellungen-Fenster zugewiesen. Ein<br />
Klick mit der rechten Maustaste auf den zu bearbeitenden Layer öffnet das<br />
Layereinstellungen-Fenster. Hier ist noch keine Werkzeug-Zuordnung möglich.<br />
55
4.3.1 Werkzeug-Zuordnung über Layer<br />
Abb. 4.3-2: Ansicht vor dem Umschalten in die Ausgabe-Ansicht<br />
4.3.1.1.1 Die Ausgabe-Schaltfläche<br />
Wird die -Schaltfläche aktiviert, dann schaltet das Layereinstellungen-Fenster<br />
um in folgende Ansicht:<br />
56
4.3.1 Werkzeug-Zuordnung über Layer<br />
Jetzt sind Im Feld „Modus / Werkzeug" alle vom jeweiligen Treiber zur Verfügung<br />
gestellten Werkzeug-Modi gelistet. Wird ein Werkzeug ausgewählt erscheinen die<br />
editierbaren Parameter und Werte in der Liste im oberen<br />
Ausgabe-Parameter-Fensterbereich. Die Werte können nun editiert werden. Ein<br />
Doppelklick in das gewünschte Feld erlaubt die Änderung des Wertes. Wiederholen Sie<br />
diesen Vorgang für jeden Layer und den entsprechenden Modus der für die Ausgabe<br />
vorgesehen ist.<br />
57
4.3.1 Werkzeug-Zuordnung über Layer<br />
Abb. 4.3-3: Layer mit Werkzeug-Benennung (links) - Werkzeug-Zuweisung (Mitte)<br />
- Layer mit zugewiesenem Werkzeug (rechts)<br />
Hinweis: Nur wenn das rote Häkchen sichtbar ist, ist eine Werkzeug-Zuweisung<br />
durchgeführt worden. Eine zusätzliche Kontrolle ist über einen Tooltip in der<br />
Layerbox möglich, indem man den Mauscursor auf den zu untersuchenden Layer<br />
platziert und einige Zeit wartet, bis der Tooltip auftaucht.<br />
Je nach verwendetem Ausgabegerät sind unterschiedliche Werkzeuge und Ausgabemodi<br />
vorhanden. In dem nachfolgenden Beispiel sind z. B. Werkzeuge eines Flachbettcutters<br />
verwendet worden. Hier ist es wichtig auch die richtige Reihenfolge, in der die Werkzeuge<br />
arbeiten sollen, festzulegen.<br />
Abb. 4.3-4: Tooltip Kontrolle für den „Durchschneiden-Layer”<br />
58
4.3.1.2 Wie legt man die Werkzeug-Reihenfolge fest?<br />
4.3.1 Werkzeug-Zuordnung über Layer<br />
Grundsätzlich ist zu beachten, dass die Bearbeitung der Layer von oben nach unten<br />
erfolgt und die logische Abfolge von verschiedenen Werkzeugen eingehalten wird, also<br />
dass z. B. das Zeichnen vor dem Schneidewerkzeug aktiv ist. Diese Reihenfolge kann<br />
individuell umsortiert werden.<br />
Abb. 4.3-5: Layer-Reihenfolge soll umsortiert werden<br />
Die Reihenfolge kann mittels des Layer-Reihenfolge…-Menüeintrags aktiviert werden. Im<br />
Layer verschieben-Bereich sind die entsprechenden Schaltflächen vorgesehen, um die<br />
Layer-Reihenfolge zu verändern.<br />
59
4.3.1 Werkzeug-Zuordnung über Layer<br />
Abb. 4.3-6: Werkzeugreihenfolge umsortiert - „Durchschneiden” jetzt vor Rillen<br />
Fazit: Die Werkzeug-Zuordnung erlaubt die Werkzeug-Festlegung, die Parameterdefinition<br />
für jedes einzelne Werkzeug, die Auswahl der Farbe (Layer) in der die zu bearbeitenden<br />
Objekte liegen und in welcher Reihenfolge die Abarbeitung zu erfolgen hat. <strong>EuroCUT</strong><br />
<strong>Design</strong> 7 gibt Ihnen damit die Flexibilität, die Sie bei der Bewältigung unterschiedlichster<br />
Ausgabeszenarien und Workflows benötigen.<br />
60
4.4 Importieren<br />
4.4 Importieren<br />
Mit diesem Befehl werden Grafiken, die nicht im <strong>EuroCUT</strong>-Job-Format abgespeichert<br />
worden sind, auf die Arbeitsfläche übernommen.<br />
Die Funktionalität dieser Dialogbox entspricht dem Datei öffnen-Befehl. Unterschiede<br />
ergeben sich lediglich durch die Möglichkeit, die zu importierenden Daten in Ihrer Größe<br />
zu verändern, mittels der Parameter X- und Y-Faktor. Die gewünschte Datei wird über<br />
Dateiname, Dateityp und Verzeichnisse (Suchen in) ausgewählt bzw. spezifiziert.<br />
Abb. 4.4-1: Importdialog mit Vorschaufenster<br />
Mit dem Vorschaufenster im Import-Dialog können alle folgenden Formate angezeigt<br />
werden.<br />
*.ai/eps, *.pcx, *.jtp, *.tif, *.bmp, *.wmf, *.emf, *.dxf, *.gif, *.hpgl, *.gtp, *.ik<br />
Hinweis: Bei Textdateien (*.txt) ist das Vorschaufenster abgeschaltet.<br />
Suchen in<br />
In der Zeile Suchen in kann der Pfad eingestellt werden, welcher durchsucht werden soll.<br />
61
4.4.1 Import Voreinstellungen<br />
Dateiname<br />
Falls der Dateiname bekannt ist, kann er in diesem Feld eingetragen werden<br />
Dateityp<br />
Hier ist das Format der zu importierenden Datei auszuwählen, damit der<br />
korrespondierende Importfilter aktiviert wird<br />
Vorschau<br />
Das Aktivieren dieser Option zeichnet eine Vorschau des Dateiinhalts in das linke<br />
Vorschaufenster<br />
An Position (0,0) einfügen<br />
Diese Option fügt die Objekte an der 0 (Null)-Position der <strong>EuroCUT</strong>-Arbeitsfläche ein.<br />
X-Faktor, Y-Faktor<br />
Mit den beiden Faktoren können die Daten beim Import skaliert (verkleinert oder<br />
vergrößert) werden. Die Skalierung kann proportional oder nicht proportional erfolgen.<br />
4.4.1 Import Voreinstellungen<br />
Für viele Importvorgänge können Nebenbedingungen definiert werden, die vor, beim<br />
oder nach dem Importieren der Daten berücksichtigt werden sollen. Nebenbedingungen<br />
können den DXF-, HPGL-Import oder aber alle Importvorgänge betreffen. Auch für den<br />
Export sind Randbedingungen in diesem Fenster definierbar. So kann z. B. für den<br />
PDF-Export eine spezielle Option bezüglich Job-Dateien aktiviert werden. Ausführlich<br />
werden die Nebenbedingungen in folgendem Artikel protokolliert.<br />
siehe Kapitel 5.9.1.7: Das Filter-Setup<br />
62
4.4.1 Import Voreinstellungen<br />
Abb. 4.4-2: Festlegung von Nebenbedingungen beim Import von Daten<br />
63
4.4.2 PDF-Import<br />
4.4.2 PDF-Import<br />
4.4.2.1 Zusatzoptionen<br />
Abb. 4.4-3: Optionen beim Import von PDF-Dateien<br />
Integrierte Job-Datei<br />
Die Extrahieren…-Schaltfläche<br />
Das Aktivieren der Extrahieren…-Schaltfläche sorgt dafür, dass beim Import, die beim<br />
Export in die PDF-Datei integrierte Job-Datei, wieder extrahiert und auf den Desktop<br />
geladen wird.<br />
Hinweis: Voraussetzung hierfür ist, dass beim Export, die entsprechende Option bei<br />
den Voreinstellungen (siehe oben) vorgenommen wurde.<br />
64
4.4.2 PDF-Import<br />
Rasteroptionen<br />
Als Bitmap importieren-Option<br />
Ist die Als Bitmap importieren-Option aktiviert, dann werden alle Vektoren vor dem<br />
Import in eine Bitmap gerastert<br />
Auflösung<br />
Angabe des Wertes in dpi<br />
Elementauswahl<br />
Bilder ignorieren-Option<br />
Ist diese Bilder ignorieren-Option aktiv, dann werden beim Import keine Bilder importiert.<br />
Text ignorieren-Option<br />
Ist diese Text ignorieren-Option aktiv, dann werden beim Import keine Texte importiert.<br />
Seitenauswahl<br />
In dem Eingabefeld kann die Seitenzahl angegeben werden, die importiert werden soll.<br />
Alle Seiten-Option<br />
Ist die Alle Seiten-Option aktiviert, dann werden alle Seiten des Dokumentes importiert.<br />
65
4.5 Exportieren<br />
4.5 Exportieren<br />
Wollen Sie eine Job-Datei auch in anderen Programmen einsetzen, dann müssen die<br />
Daten in einem anderen als dem <strong>EuroCUT</strong>-Job-Format verfügbar gemacht werden.<br />
Diesen Vorgang nennt man „Exportieren”<br />
Hinweis: Exportiert wird mit höchster Qualität und niedrigster Kompression.<br />
Abb. 4.5-1: <strong>EuroCUT</strong> Exportfenster mit Dateiauswahl<br />
Speichern<br />
Mit den Icons neben dem Speichern-Feld ist der Pfad auszuwählen, in den die<br />
Exportdatei gespeichert werden soll.<br />
Dateiname<br />
In diesem Feld ist der Name der Exportdatei anzugeben.<br />
Dateityp<br />
Hier wird ausgewählt in welches Fremdformat die auf der Arbeitsfläche befindlichen Daten<br />
geschrieben werden.<br />
Die folgenden Exportfilter stehen Ihnen in <strong>EuroCUT</strong> zur Verfügung: *.eps (opi), *.cmx<br />
(Corel6-X6), *.plt (HPGL), *: jpg, *.pcx, *.tif, *.bmp.<br />
Hinweis: Sind Objekte selektiert werden nur diese exportiert, ansonsten alle.<br />
66
4.5 Exportieren<br />
Selektierte Objekte<br />
Ist diese Option aktiviert, werden nur die markierten Objekte in die Exportdatei<br />
geschrieben.<br />
Alle Objekte<br />
Ist diese Option aktiviert, werden alle Objekte in die Exportdatei geschrieben.<br />
Arbeitsblatt beibehalten<br />
Bei dieser Option wird der Umriss des Arbeitsblattes als Objekt mit in die Exportdatei<br />
geschrieben.<br />
Bitmap-Export<br />
Abb. 4.5-2: Farbtiefe und Auflösung beim Bitmapexport<br />
Farbtiefe<br />
Die Ziffer vor „Bit pro Pixel” gibt den Exponent der Farbtiefe an.<br />
Bsp.: 8 Bits pro Pixel = 28 = 256 Farben<br />
Auflösung<br />
Dieser Wert definiert die Anzahl der Bildpunkte pro Zoll. Je höher der Wert, desto feiner<br />
wird die Auflösung. Der Wert dpi 300 ist z. B. ausreichend für den Offsetdruck.<br />
Hinweis: Höhere Werte sind meist nicht sinnvoll, da die Dateigröße mit wachsenden<br />
dpi zunimmt.<br />
Antialias<br />
Der Export eines Bitmaps kann auch mit Antialiasing kurz: Antialias, also einer<br />
Treppeneffektglättung oder Kantenglättung erfolgen.<br />
67
4.5.1 PDF-Export<br />
4.5.1 PDF-Export<br />
4.5.1.1 Zusatzoptionen<br />
4.5.1.2 Dokument verschlüsseln-Option<br />
Das Aktivieren der Dokument verschlüsseln-Option erlaubt die Eingabe eines<br />
individuellen Passwortschutzes.<br />
Passwort<br />
In dem Eingabefeld kann ein beliebiges Passwort für das Dokument hinterlegt werden.<br />
Hinweis: Bei der Passwortvergabe ist zu beachten, das ein sicheres Passwort<br />
benutzt wird. Es sollte mindestens 8 Zeichen lang sein und aus Ziffern, Buchstaben,<br />
Großbuchstaben und Sonderzeichen bestehen.<br />
4.5.1.3 Zugriffsrechte festlegen-Option<br />
Das Aktivieren der Zugriffsrechte festlegen-Option erlaubt die Eingabe eines<br />
individuellen Passwortschutzes.<br />
Passwort<br />
In dem Eingabefeld kann ein beliebiges Passwort für die nachfolgenden Zugriffsrechte des<br />
Dokuments hinterlegt werden.<br />
68
Hinweis: Bei der Passwortvergabe ist zu beachten, das ein sicheres Passwort<br />
benutzt wird. Es sollte mindestens 8 Zeichen lang sein und aus Ziffern, Buchstaben,<br />
Großbuchstaben und Sonderzeichen bestehen.<br />
PS: Der <strong>EuroCUT</strong> PDF-Export enthält einen zweistufigen Passwortschutz. Die erste<br />
Stufe bezieht sich auf das gesamte Dokument und die zweite Stufe auf einzelne<br />
Zugriffsrechte des Dokuments.<br />
4.5.1.4 Zugriffsrechte<br />
Drucken ist nicht erlaubt-Option<br />
Wird diese Option aktiviert, ist das Drucken des Dokuments - ohne Kenntnis des<br />
Passworts - nicht möglich.<br />
Inhalt kann nicht extrahiert werden-Option<br />
Wird diese Option aktiviert, ist das Extrahieren von Inhalten - ohne Kenntnis des<br />
Passworts - nicht möglich.<br />
„Inhalte ändern” nicht zulassen-Option<br />
4.5.1 PDF-Export<br />
Wird diese Option aktiviert, ist Ändern von Inhalten - ohne Kenntnis des Passworts -<br />
nicht möglich.<br />
69
4.6 Typische Anwendungen<br />
4.6 Typische Anwendungen<br />
4.6.1 Umriss vs Outline vs Konturlinie<br />
Oft gibt es Verwirrung bei <strong>EuroCUT</strong> <strong>Design</strong> 7-Anwendern, weil die Unterschiede zwischen<br />
diesen Begriffen nicht ganz klar sind und weil die Darstellung auf der<br />
<strong>EuroCUT</strong>-Arbeitsfläche im Vollflächenmodus identisch sein kann. Erst im so genannten<br />
Umrissmodus (Ein/Aus mit Funktionstaste F9) kann man Unterschiede erkennen, die<br />
darauf schließen lassen, dass offensichtlich von einander unterschiedliche Funktionen<br />
gemeint sind.<br />
Im Folgenden werden die Begriffe auf Ihre Gemeinsam- und Unterschiedlichkeiten<br />
untersucht.<br />
4.6.1.1 1. Umriss<br />
Begriffsbestimmung<br />
Umriss ist eine Eigenschaft, ein Attribut eines Vektorobjekts bzw. einer Schrift,<br />
vergleichbar einer Farbfüllung. Die Farbe und Dicke der Linie ist individuell einstellbar.<br />
Dieser Umriss wird auf einem Drucker (Tintenstrahl- oder Laser-Drucker) mit ausgegeben.<br />
Das Werkzeug für die Definition eines Umrisses ist der Umrissstift .<br />
Abb. 4.6-1: Stiftattribute-Dialog<br />
Abb. 4.6-2: Vollflächenmodus<br />
70
4.6.1 Umriss vs Outline vs Konturlinie<br />
Abb. 4.6-3: Umrissmodus<br />
Achtung: Ein Umriss wird bei der Ausgabe auf einen Schneideplotter nicht!<br />
geschnitten, es sei denn die folgende Funktion „Strichstärken wandeln” wurde vor<br />
der Übergabe an das Ausgabemodul durchgeführt.<br />
Abb. 4.6-4: Dialog zum Wandeln von Umrissen in schneidfähige Objekte<br />
Ist die Option „Strichstärken wandeln” aktiviert, wird eine Vektorkombination in der Stärke<br />
des Umrisses erzeugt. Diese Kombination wird in einen Layer gleicher Farbe gelegt.<br />
Es erscheint zusätzlich der nachfolgende Dialog mit einer Vorauswahl der richtigen<br />
Verschmelzmethode (hier: Farbverschmelzen).<br />
Abb. 4.6-5: Verschmelzen-Dialog mit Voreinstellung zum Umriss wandeln<br />
Tipp: Zur Kontrolle kann in den Umrissmodus umgeschaltet werden, um zu<br />
71
4.6.1 Umriss vs Outline vs Konturlinie<br />
kontrollieren welche Objekte ausgegeben werden.<br />
4.6.1.2 2. Outline<br />
Begriffsbestimmung<br />
Outline ist eine Vektorkontur um ein anderes Vektorobjekt oder eine Schrift. Im<br />
Unterschied zur Umrisslinie ist die erzeugte Kontur ein eigener Vektor, der auch mit<br />
ausgegeben werden kann. Ein weiterer Unterschied zum Umrissstift besteht darin, dass<br />
auch Innenteile mit einer Inline versehen werden. Beispiel: Buchstaben a, e wo auch die<br />
so genannten Punzen, also der Innenteil des Buchstabens konturiert wird (s. Abbildung<br />
unten).<br />
Hinweis: Die Outline-Funktion ist gekoppelt mit der Verschmelzen-Funktion, damit<br />
bei Überschneidungen der Konturen eine fehlerfreie Ausgabe auf Folie möglich ist.<br />
Abb. 4.6-6: Outline-Dialog<br />
Abb. 4.6-7: Vollflächenmodus<br />
Abb. 4.6-8: Umrissmodus<br />
4.6.1.3 3. Konturlinie<br />
Begriffsbestimmung<br />
Von einer Konturlinie spricht man häufig im Zusammenhang mit dem Stichwort: „Print &<br />
Cut”. Beim „Print & Cut” werden Bitmaps meist Logos (Grafik keine Vektoren) mit einer<br />
Vektorlinie konturiert, um Aufkleber und Sticker auf einem Schneideplotter mit<br />
72
4.6.1 Umriss vs Outline vs Konturlinie<br />
OPOS-Sensor zu produzieren. Die Konturlinie ist dabei die Linie, die um jeden Aufkleber<br />
geschnitten wird. Sie bildet wie der Umrissstift nur eine Kontur um das gesamte Objekt.<br />
Der Abstand kann dabei auch negativ sein, d. h. in den gedruckten Bereich hineinragen.<br />
Hinweis: Die Stärke des Objektes kann hierbei nicht bestimmt werden;<br />
standardmäßig wir eine so genannte Haarlinie erzeugt.<br />
Abb. 4.6-9: Konturlinie-Dialog<br />
Abb. 4.6-10: Vollflächenmodus<br />
Abb. 4.6-11: Umrissmodus<br />
Fazit: An den Beispielen oben sollte deutlich geworden sein, dass es wichtig ist die<br />
Begriffe auseinander zu halten. Obwohl im Vollflächenmodus kein oder kaum ein<br />
Unterschied auf dem Bildschirm festzustellen ist, sind doch jeweils<br />
unterschiedliche Werkzeuge und Funktionen involviert. Dieses Beispiel zeigt aber auch<br />
wie flexibel die Werkzeuge von <strong>EuroCUT</strong> <strong>Design</strong> 7 sind.<br />
73
4.6.2 Verschmelzen von Vektorobjekten<br />
4.6.2 Verschmelzen von Vektorobjekten<br />
4.6.2.1 Eine Auswahl der wichtigsten Unterarten beim Verschmelzen<br />
Die Verschmelzen-Funktion verschmilzt zwei oder mehr Vektorobjekte miteinander zu<br />
einer Kombination. Abhängig von der Anzahl und der Gestalt der selektierten Objekte<br />
können Sie zwischen den folgenden Optionen wählen: Manuell, Automatisch, Trimmen<br />
(zerschneidet Objekte mit Geraden oder Kurven), Offenes Trimmen, Ausfüllen, Nach<br />
Farbe, Vollfläche oder Siebdruck.<br />
4.6.2.1.1 Automatisch<br />
Automatisch berechnet die gemeinsamen Flächen der Objekte. Alle überlappenden Teile<br />
werden miteinander vereinigt, durchsichtige Innenteile werden hierbei berücksichtigt.<br />
Die Option Automatisch eignet sich besonders für das Verschmelzen von Serifen bei<br />
Schreibschriften. Die Serife des vorhergehenden Buchstabens überlappt sich häufig mit<br />
dem nachfolgenden Zeichen. Das Material würde ohne Verschmelzung an diesen Stellen<br />
zerschnitten. Das automatische Verschmelzen eliminiert diese Überlappung und sorgt für<br />
einen schneidfähigen Übergang in den Serifen.<br />
Hinweis: Beachten Sie, dass bei dieser Option Objekte verschiedener Farbe zu<br />
einem Kombinationsobjekt verschmolzen werden. Sollen die Objektfarben<br />
berücksichtigt werden, wählen Sie bitte die Optionen Nach Farbe, Vollfläche oder<br />
Siebdruck.<br />
Tipp: Fehlen nach dem automatischen Verschmelzen einzelne Teile, dann<br />
reduzieren Sie den Zeichenabstand im Text-Editor von 100% auf 99%. Dies hat zur<br />
Folge, dass identisch aufeinanderliegende Knotenpunkte so verschoben werden,<br />
dass Sie auch als einzelne Knoten erkannt werden und die Verschmelzroutine<br />
korrekt ausgeführt wird.<br />
4.6.2.1.2 Nach Farbe<br />
Nach Farbe entfernt alle Flächen, die von darüber liegenden Farben verdeckt werden. Es<br />
spielt keine Rolle, wie viele Objekte und Farben Sie selektieren. Wenn offene Objekte mit<br />
selektiert wurden, können diese geschlossen oder mit einer Strichstärke versehen werden.<br />
74
4.6.2 Verschmelzen von Vektorobjekten<br />
4.6.2.1.3 Vollfläche<br />
Die Option Vollfläche unterfüllt Objekte einer Farbe, deren Flächen die einer anderen<br />
verdecken. Die teilweise verdeckten Objekte werden dazu so umgestaltet, dass sie die<br />
darüber liegenden vollständig unterlaufen. Auch hier können Sie mit offenen Objekten wie<br />
unter Automatisch beschrieben verfahren.<br />
Tipp: Häufigster Einsatzbereich ist die Schaufensterbeschriftung, bei der die Nach<br />
Farbe-Option oftmals zu aufwendig zu verkleben ist. Bei 2 höchstens 3 Folienfarben<br />
nimmt man die Vollfläche-Option, bei der die einzelnen Folienfarben übereinander<br />
geklebt werden.<br />
4.6.2.1.4 Siebdruck<br />
Die Verschmelzoption Siebdruck ist ein besonders leistungsfähiges Werkzeug für den<br />
Siebdrucker. Zunächst werden damit die Überschneidungen der einzelnen Farbschichten<br />
entfernt. Dann werden die Farben, entsprechend der Abfolge im Feld Farbreihenfolge<br />
geschichtet. Zum Schluss wird an den Nahtstellen zwischen den einzelnen Farbschichten<br />
ein kleiner Steg (Abflusskeil) als Überlappung eingefügt.<br />
4.6.2.1.5 Der Farbstapel beim Siebdruck-Verschmelzen<br />
Ändern des Farbstapels: Beim Siebdruck ist die Druckreihenfolge von hell nach dunkel.<br />
Hellere Farben werden vor den dunkleren Farben gedruckt. Durch Mausklick kann eine<br />
Farbschicht angepackt und an die gewünschte Position gezogen werden. Der Farbstapel<br />
gibt dabei die Lage der Schichten über dem Medium wieder. Die Ausgabereihenfolge<br />
berücksichtigt die Änderungen des Farbstapels.<br />
75
4.6.2 Verschmelzen von Vektorobjekten<br />
4.6.2.1.6 Trimmen<br />
Trimmen bedeutet, dass Sie geschlossene Objekte mit Geraden oder Kurvenobjekten<br />
durchtrennen und die dabei entstehenden Teilobjekte anschließend wieder automatisch<br />
geschlossen werden. Je nach Wunsch können sie ein oder mehrere Objekte wie<br />
ein „Messer“ über die zu zerteilenden Objekte legen. Wenn Sie mit mehreren „Messern”<br />
arbeiten möchten, müssen diese Objekte dem gleichen Layer zugewiesen sein oder<br />
kombiniert werden. Mit Hilfe der Trimmen-Option werden dann die darunterliegenden<br />
Objekte entlang der „Messer” aufgeschnitten. Auch ein Zerschneiden in mehrere<br />
„Kacheln“ ist problemlos möglich, denn die Messer können sich nach Belieben<br />
überschneiden. Die entstehenden Teilstücke werden danach entsprechend ihrer Lage<br />
sortiert und zu einzelnen Gruppen zusammengefasst.<br />
76
•<br />
•<br />
4.6.3 Die Seriennummern-Funktion<br />
4.6.3 Die Seriennummern-Funktion<br />
4.6.3.1 Schritt für Schritt-Anleitung<br />
Schritt 1:<br />
Hintergrund positionieren. Der Hintergrund besteht hier aus Farbflächen,<br />
Veranstaltungsbenennung und Sponsorenlogos.<br />
Textblöcke 1 (Name) und 2 (Nummer) mit dem Text-Werkzeug setzen.<br />
Schritt 2:<br />
Die Funktionstaste F8 aktiviert den so genannten Layout-Modus für die Serienfunktion. In<br />
diesem Modus bestimmt man die Textlänge und Ausrichtung, sowie das Verhalten des<br />
Textblocks bei Längen- und Höhenüberschreitung der vorgegebenen Maße, d. h. z. B.<br />
kein Zeilenumbruch oder Versalhöhe anpassen.<br />
Wichtig: Bei Versalhöhe anpassen ist die längste Zeile das Referenzmaß.<br />
Schritt 3:<br />
Im nächsten Schritt muss den Textblöcken eine Bezeichnung gegeben werden: Name und<br />
Nummer.<br />
Auf der <strong>EuroCUT</strong>-Arbeitsfläche sieht das dann folgendermaßen aus:<br />
77
4.6.3 Die Seriennummern-Funktion<br />
Abb. 4.6-12: Hintergrund, Logos und Textblöcken mit Platzhalternamen<br />
Schritt 4:<br />
Mit der Duplizierfunktion der Objekt-Parameter-Toolbar wird die Anzahl der gewünschten<br />
Nutzen erzeugt.<br />
Frage: Warum kann hier die Klonfunktion nicht angewendet werden?<br />
Antwort: Weil in diesem Fall alle Nutzen unterschiedlich sind. Klons sind immer<br />
identische Kopien des Mutterobjekts.<br />
Schritt 5:<br />
Im Layoutmodus Anzahl der Nutzen, Textlängen und Bezeichner kontrollieren.<br />
Schritt 6:<br />
Datenimport<br />
In unserem Beispiel wird eine Excel-Tabellendatei verwendet. Andere unterstützte<br />
Importformate sind: dBase, Access und Paradox. In Excel wird die Startnummern Tabelle<br />
erstellt und gespeichert.<br />
78
4.6.3 Die Seriennummern-Funktion<br />
Tipp: Die Spaltenbezeichner sollten wie die Platzhalter der Textblöcke heißen, damit<br />
man die Zuordnung leichter vornehmen kann.<br />
Abb. 4.6-13: Excel-Tabelle mit Nummer- und Name-Spalte<br />
Hinweis: Ändern sich die Excel Daten, wenn die Serienfunktion aktiv ist, dann muss<br />
die Datei- und Feldverknüpfung erneut durchgeführt werden.<br />
Schritt 7:<br />
Die Seriennummernfunktion wird über das Werkzeuge-Menü von <strong>EuroCUT</strong> aktiviert.<br />
Schritt 8:<br />
Nun sind die Werte für die beiden Textblöcke aus der Excel Datei einzulesen und<br />
Tabelle auszuwählen.<br />
79
4.6.3 Die Seriennummern-Funktion<br />
Abb. 4.6-14: Hier Tabelle mit Name „Startnummer” auswählen<br />
Wichtig: Auf den Spaltenkopf muss ein Doppelklick erfolgen, damit die Feldnamen<br />
mit den Tabellennamen verknüpft werden können.<br />
Abb. 4.6-15: Eingelesene und verknüpfte Daten aus der Startnummern-Tabelle<br />
80
4.6.3 Die Seriennummern-Funktion<br />
Schritt 9:<br />
Die Ausgabefunktion auswählen und bei Bedarf die „einfache“ schwebende Toolbar<br />
aktivieren.<br />
Abb. 4.6-16: „Schwebende” Toolbar<br />
Die Option „Index speichern“ speichert die Stelle, wo der Index im Datensatz zuletzt<br />
stand (Mausmarkierung Ende). Daraus folgt, dass beim nächsten Aufruf dort<br />
weitergemacht werden kann, wo davor aufgehört wurde.<br />
Schritt 10:<br />
Ergebnis der Schritte 1 bis 9 ist die nachfolgende Vollfarbenansicht der Datensätze mit<br />
den Startnummern und Namen aus einer Excel-Tabelle mit zwei Spalten.<br />
Abb. 4.6-17: Beispiel einer Seriennummern-Vergabe mit Daten aus einer Excel-Tabelle<br />
81
4.6.4 Der Layout anzeigen-Modus<br />
Die Ausgabe kann auf verschiedene Arten erfolgen z. B. Drucken auf lokalem oder<br />
Netzwerkdrucker, via RIP auf Großformatdrucker, via Datenexport in eine Datei oder via<br />
angeschlossenem Gerät (Plotter, Fräse).<br />
4.6.4 Der Layout anzeigen-Modus<br />
Der Layout anzeigen-Modus wird über das Ansicht-Menü ein- oder<br />
ausgeschaltet.<br />
F8<br />
4.6.4.1 Begriffsbestimmung:<br />
An allen 4 Ecken der Arbeitsfläche wird das Wort „Layout” eingeblendet. Die Container<br />
werden als rot-gestrichelte Linie mit dem Bezeichner „Text-Container” oder<br />
„Bild-Container” dargestellt.<br />
Hinweis: Der Layout anzeigen-Modus ist nicht zu verwechseln mit dem Umrissbzw.<br />
dem Vollflächen-Modus (F9).<br />
Abb. 4.6-18: Layout anzeigen Modus eingeschaltet<br />
82
4.6.4 Der Layout anzeigen-Modus<br />
4.6.4.2 Begriffsbestimmung Container<br />
4.6.4.2.1 Was ist ein Container?<br />
Ein Container kann Bitmaps oder Texte aufnehmen. Es gibt 2 Container-Typen: 1.<br />
Bild-Container (Bitmaps) und 2. Text-Container. Mit dem Zeichnen- oder Text-Werkzeug<br />
wird ein Rahmen gezeichnet, der den späteren Inhalt aufnimmt. Der Rahmen bestimmt<br />
dabei Eigenschaften und Größe des Inhalts. Angezeigt wird der Container - als rot<br />
gestrichelte Linie - im so genannten Layout anzeigen-Modus. Dieser Modus wird durch<br />
die Funktionstaste F8 auf der Tastatur ein- und ausgeschaltet.<br />
4.6.4.2.1.1 Nutzen<br />
Ein Container kann mittels eines Makros oder Plug-ins mit unterschiedlichen Inhalten<br />
gefüllt werden. Die Austausch-Inhalte können entweder im Programm selbst eingegeben<br />
und editiert werden oder extern aus einer *.CSV-Datei importiert werden. Der Inhalt passt<br />
sich an vorgegebene Eigenschaften und Größen an. So kann z. B. definiert werden, ob bei<br />
Texten, die länger als der Rahmen sind die Versalhöhe angepasst wird oder der Textblock<br />
gestaucht wird. Ein Makro tauscht die Inhalte automatisch, Zeile für Zeile, aus.<br />
Der Nutzen liegt also zum Einen darin, dass das Layout und das Verhalten von Objekten<br />
im Container vorbestimmt werden kann, und zum Anderen, das durch die automatische<br />
Ersetzung eine erhebliche Produktivitätssteigerung erreicht werden kann: Stichwort:<br />
Serienfertigung.<br />
4.6.4.2.1.2 Grenzen<br />
Die Grenzen liegen darin, dass Bitmaps und Texte aber keine Vektor-Objekte in<br />
den Container importiert werden können.<br />
4.6.4.2.1.3 Kompatible Formate<br />
- für Bild-Container: *.BMP, *.PCX, *.JPG, *.TIF, *.GIF, *.PNG<br />
- für Text-Container: <strong>EuroCUT</strong> eigenes Format und mittels der Text-Import-Funktion in der<br />
Textbox *.ECT, *.RTF, *.TXT<br />
- für externe Datenbestände: *.CSV<br />
4.6.4.2.2 Exkurs:<br />
4.6.4.2.2.1 Das CSV Format (Comma Separated Values)<br />
Ein Zeichen wird zur Trennung von Datensätzen benutzt. Dies ist in der Regel der<br />
Zeilenumbruch des datei-erzeugenden Betriebssystems. Ein Zeichen wird zur Trennung<br />
von Datenfeldern (Spalten) innerhalb der Datensätze benutzt. Allgemein wird dafür das<br />
Komma eingesetzt. Abhängig von der beteiligten Software sind auch Semikolon,<br />
Doppelpunkt, Tabulator, Leerzeichen oder andere Trennzeichen möglich.<br />
Das CSV-Dateiformat wird oft benutzt, um einfach strukturierte Daten zwischen<br />
83
4.6.4 Der Layout anzeigen-Modus<br />
unterschiedlichen Computerprogrammen auszutauschen, hier: Datenbanktabellen. Die<br />
Spaltennamen werden im ersten Datensatz, dem so genannten Kopfdatensatz, definiert.<br />
84
4.6.4 Der Layout anzeigen-Modus<br />
4.6.4.3 Übersicht Container-Typen<br />
Erzeugung<br />
Löschung<br />
Darstellung<br />
(im F8 Layout<br />
anzeigen-Modus)<br />
Parameter /<br />
Randbedingungen<br />
festlegen<br />
Namen<br />
ändern<br />
Anzeige<br />
Bild-Container<br />
Zeichnen-Werkzeug der<br />
Werkzeuge-Toolbar<br />
(geschlossenes Objekt<br />
erforderlich), d. h. mit dem<br />
Werkzeug wird der<br />
Container-Umriss gezeichnet<br />
Im Layout anzeigen-Modus<br />
(F8) wird die<br />
Container-Eigenschaft<br />
automatisch gesetzt<br />
Im Umriss- oder<br />
Vollflächen-Modus mittels der<br />
In Container<br />
wandeln-Funktion im<br />
Objekt-Menü oder im<br />
Kontext-Menü<br />
Container-Status<br />
aufheben-Funktion im<br />
Objekt-Menu und im<br />
Kontext-Menü<br />
oder<br />
Container-Attribut aufheben<br />
im Objekte / Attribute-Reiter<br />
der Sidebar<br />
rot gestrichelte Linie mit Text<br />
„Bild-Container”<br />
Container<br />
Einstellungen-Funktion in<br />
Kontext-Menü aufrufen<br />
oder<br />
Doppelklick auf Bild-Container<br />
Name-Feld im Objekte-Reiter<br />
oder<br />
Name-Feld im<br />
Setup-Bild-Container-Dialog<br />
F8-Taste<br />
oder<br />
Layout anzeigen im<br />
Ansicht-Menü aktivieren<br />
Text-Container<br />
Text-Werkzeug der<br />
Werkzeuge-Toolbar, d. h. Text<br />
schreiben oder mit dem<br />
Text-Werkzeug einen Rahmen<br />
aufziehen<br />
Im Layout anzeigen-Modus<br />
(F8) wird die<br />
Container-Eigenschaft<br />
automatisch gesetzt<br />
Im Umriss- oder<br />
Vollflächen-Modus mittels der<br />
In Container wandeln-Funktion<br />
im Objekt-Menü oder im<br />
Kontext-Menü<br />
Container-Status<br />
aufheben-Funktion im<br />
Objekt-Menu und im<br />
Kontext-Menü<br />
oder<br />
Container-Attribut aufheben im<br />
Objekte / Attribute-Reiter der<br />
Sidebar<br />
rot gestrichelte Linie mit Text<br />
„Text-Container”<br />
Textbox-Funktion aufrufen<br />
oder<br />
Doppelklick auf Text-Container<br />
Name-Feld im Objekte-Reiter<br />
oder<br />
Name-Feld im<br />
Einstellungen-Reiter im<br />
Textbox-Einstellungen-Dialog<br />
F8-Taste<br />
oder<br />
Layout anzeigen im<br />
Ansicht-Menü aktivieren<br />
85
4.6.4 Der Layout anzeigen-Modus<br />
4.6.4.4 Arbeiten mit Containern<br />
4.6.4.4.1 Wie werden Container gezeichnet?<br />
Es werden die gleichen Werkzeuge wie beim Zeichnen von Vektoren benutzt: das<br />
Zeichnen-Werkzeug und das Text-Werkzeug . Ein rot gestrichelter Rahmen ist das<br />
Kennzeichen eines Containers. Die Standard-Namen sind „Bild-Container” oder<br />
„Text-Container”, je nachdem mit welchem Werkzeug gezeichnet wurde. Mit dem<br />
Text-Werkzeug wird ein Rahmen aufgezogen oder an der Cursorposition ein Text<br />
eingegeben. Ein Doppelklick auf den Container öffnet den jeweiligen Einstellungsdialog.<br />
4.6.4.4.1.1 Anzeigen im Layout anzeigen-Modus<br />
86
4.6.4 Der Layout anzeigen-Modus<br />
Abb. 4.6-19: Anzeige von einem Bild-Container und vier Containern im Layout<br />
anzeigen-Modus (F8)<br />
87
4.6.4 Der Layout anzeigen-Modus<br />
4.6.4.4.1.2 Anzeige im Umriss- bzw. Vollflächen-Modus<br />
Abb. 4.6-20: Normalansicht (Umrissmodus) und Normalansicht (Vollflächenmodus) mit<br />
Standardfüllung<br />
88
4.6.4 Der Layout anzeigen-Modus<br />
4.6.4.4.1.3 Container Einstellungen Bild<br />
Ein Doppelklick auf einen Bild-Container öffnet den nachfolgenden Dialog, in dem<br />
festgelegt wird wie das eingefügte Bitmap zu behandeln ist.<br />
4.6.4.4.1.4 Parameter<br />
Name<br />
Hier kann individueller Name für den Bild-Container vergeben werden. Standard-Name<br />
ist: Bild-Container.<br />
Bilder proportional einfügen-Option<br />
Ist die Bilder proportional einfügen-Option aktiviert, dann wird das zu importierende<br />
Bitmap in den Rahmen proportional verkleinert oder vergrößert.<br />
Einpassen-Option<br />
Ist die Einpassen-Option aktiviert wurde, wird das zu importierende Bitmap in den<br />
Rahmen eingepasst.<br />
Mit Objekt skalieren-Option<br />
Ist die Mit Objekt skalieren-Option aktiviert, dann wird der Inhalt des Containers mit<br />
skaliert, d. h. wenn der Rahmen vergrößert bzw. verkleinert wird, dann wird auch der<br />
Inhalt verkleinert bzw. vergrößert.<br />
Hor.(zontale) Ausrichtung<br />
Die horizontale Ausrichtung kann Links, Mitte oder Rechts sein.<br />
89
4.6.4 Der Layout anzeigen-Modus<br />
Vert.(ikale) Ausrichtung<br />
Die vertikale Ausrichtung kann Oben, Mitte oder Unten sein.<br />
4.6.4.4.1.5 Vorschau<br />
Die Vorschau zeigt, wie sich der Inhalt zum Container verhält.<br />
4.6.4.4.1.6 Container Status aufheben-Option<br />
Dieser Menüeintrag hebt den Objektstatus „Container” auf. Das Objekt-Attribut im<br />
Objekte-Reiter wird deaktiviert.<br />
4.6.4.4.1.7 Kontext-Menü - Container relevante Einträge<br />
Inhalte ausblenden<br />
Dieser Menüeintrag blendet im Vollflächen-Modus den Inhalt des Bild-Containers aus.<br />
Inhalte anzeigen<br />
Dieser Menüeintrag zeigt im Vollflächen-Modus den Inhalt eines Bild-Containers an.<br />
Inhalte entfernen<br />
Dieser Menüeintrag entfernt den Inhalt eines Bild-Containers.<br />
Hinweis: Gleiche Funktion wie Füllung: Ohne.<br />
Container Einstellungen<br />
Dieser Menüeintrag öffnet den Setup Bild-Container-Dialog.<br />
Container Status aufheben<br />
Dieser Menüeintrag hebt das Attribut des Container-Objekts auf.<br />
Hinweis: Das ist die gleiche Funktion wie das Deaktivieren des Container-Attributs<br />
im Objekte / Attribute-Reiter.<br />
In Container wandeln<br />
Dieser Menüeintrag wandelt ein Text- oder Vektorobjekt in ein Container-Objekt. Das<br />
Container-Objekt ist nur im Layout anzeigen-Modus sichtbar.<br />
Hinweis: Dieser Menüeintrag ist nur sichtbar, wenn sie sich nicht im Layout<br />
anzeigen-Modus befinden.<br />
90
4.6.4 Der Layout anzeigen-Modus<br />
4.6.4.4.1.8 Container Einstellungen Text<br />
Ein Doppelklick auf einen Text-Container öffnet den nachfolgenden Dialog, in dem<br />
festgelegt wird wie der Container-Inhalt zu behandeln ist.<br />
Name<br />
In dem Textfeld kann ein Name für einen Textblock vergeben werden. Standardmäßig ist<br />
der Name „Text”. Der Name wird im Objekte-Reiter der Sidebar in der Liste und im<br />
Objektnamen-Reiter angezeigt.<br />
Ausrichtung<br />
Hier wird die Ausrichtung der Textblöcke vordefiniert; diese Optionen korrelieren mit den<br />
Einträgen in der Text-Toolbar.<br />
Linksbündig<br />
Ist die Linksbündig-Option aktiviert, dann wird der markierte Textblock linksbündig<br />
ausgerichtet.<br />
Rechtsbündig<br />
Ist die Rechtsbündig-Option aktiviert, dann wird der markierte Textblock rechtsbündig<br />
ausgerichtet.<br />
91
4.6.4 Der Layout anzeigen-Modus<br />
Zentriert<br />
Ist die Zentriert-Option aktiviert, dann wird der markierte Textblock zentriert ausgerichtet.<br />
Blocksatz<br />
Ist die Blocksatz-Option aktiviert, dann wird der markierte Textblock als<br />
Blocksatz ausgerichtet.<br />
Blocksatz erzwingen<br />
Ist die Blocksatz erzwingen-Option aktiviert, dann wird der markierte Textblock in den<br />
Blocksatz gezwungen ausgerichtet.<br />
Zusätze<br />
Zeilenhöhe an X-Lauflänge anpassen (Verkleinern)-Option<br />
Ist diese Option aktiviert, dann wird bei Änderungen der X-Lauflänge der Textblock<br />
proportional verkleinert.<br />
Zeilenhöhe an X-Lauflänge anpassen (Stauchen)-Option<br />
Ist diese Option aktiviert, dann wird bei Änderungen der X-Lauflänge der Textblock<br />
gestaucht, d. h. die Zeichenabstände werden verkleinert..<br />
Einzeiliger Text-Option<br />
Ist diese Option aktiviert, dann wird verhindert, dass ein Umbruch am Zeilenende<br />
durchgeführt wird.<br />
4.6.4.5 Serien mit Hilfe der Container-Funktion<br />
4.6.4.5.1 Seriennummern-Makro<br />
4.6.4.5.1.1 Der Makro-Player<br />
4.6.4.5.2 Makro-Player Steuerungselemente<br />
Keine Funktion; Symbol für Makros und Makro-Funktionen<br />
92
4.6.4 Der Layout anzeigen-Modus<br />
4.6.4.5.2.1 Die Prozess abbrechen-Schaltfläche<br />
Das Betätigen der Prozess abbrechen-Schaltfläche bricht die Makroausführung ab.<br />
4.6.4.5.2.2 Die Rückwärts-Schaltfläche<br />
Das Betätigen der Schritt zurück-Schaltfläche springt zurück auf die zuletzt ausgeführte<br />
Makrofunktion.<br />
4.6.4.5.2.3 Die Funktion ausführen-Schaltfläche<br />
Das Betätigen der Funktion ausführen-Schaltfläche startet die Makroausführung.<br />
4.6.4.5.2.4 Die Makro-Funktion „Text ersetzen”<br />
Die Ansicht schließen-Schaltfläche<br />
Das Betätigen der Ansicht schließen-Schaltfläche schließt die Parameter-Ansicht.<br />
93
4.6.4 Der Layout anzeigen-Modus<br />
Der Daten-Reiter<br />
Abb. 4.6-21: Manuelle Dateneingabe im Daten-Reiter<br />
Platzhalter<br />
Die Funktions-Schaltflächen<br />
Die Löschen-Schaltfläche<br />
Ein Aktivieren der Schaltfläche löscht alle Daten und Formatierungen.<br />
94
4.6.4 Der Layout anzeigen-Modus<br />
Die Aktion-Schaltfläche<br />
Das Aktivieren der Aktion-Schaltfläche führt die Aktion aus, die im Erweitert-Reiter -<br />
mittels der Aktion ausführen-Option - ausgewählt wurde.<br />
Datensatz<br />
Die Rückwärts navigieren-Schaltfläche<br />
Navigiert um einen ganzen Nutzen rückwärts - das Austauschen wird rückgängig gemacht<br />
und auf den Stand des vorherigen Nutzens gebracht.<br />
Die Vorwärts navigieren-Schaltfläche<br />
Navigiert um einen ganzen Nutzen vorwärts - füllt sozusagen die nächste Seite mit Daten<br />
unter Einbeziehung der Formatierung und stellt sie auf der Arbeitsfläche dar.<br />
Die Ausführen-Schaltfläche<br />
Das Aktivieren dieser Schaltfläche führt das Makro aus: von aktueller Zeile bis zur<br />
Endzeile.<br />
Hinweis: Der erste Wert wird dabei auf 1 zurückgesetzt.<br />
Die Komplett ausführen-Schaltfläche<br />
Das Aktivieren der Komplett ausführen-Schaltfläche führt die Makro-Funktionen<br />
nacheinander aus - bis zum Ende; Makro-Funktionen, die eine Parameter-Eingabe<br />
erfordern stoppen - ein Dialog zur Eingabe wird angezeigt; danach geht es weiter zur<br />
nächsten Funktion.<br />
Die Stop-Schaltfläche<br />
Die Stop-Schaltfläche unterbricht den Prozess des Datenaustauschs und wechselt wieder<br />
zur Komplett ausführen-Schaltfläche.<br />
95
4.6.4 Der Layout anzeigen-Modus<br />
Die Neue Zeile-Schaltfläche<br />
Das Aktivieren der Neue Zeile-Schaltfläche fügt eine neue Zeile an der Cursorposition ein.<br />
Die Import-Schaltfläche<br />
Das Aktivieren der Import-Schaltfläche erlaubt das Importieren von Daten aus einer<br />
externen Datei (*.CSV).<br />
Hinweis: Die Daten in dem Daten-Reiter werden überschrieben.<br />
Die Export-Schaltfläche<br />
Das Aktivieren der Export-Schaltfläche exportiert die Daten als *.CSV-Datei.<br />
Hinweis: Die aktuellen Platzhalter-Namen werden als Spalten-Namen geschrieben.<br />
4.6.4.5.2.5 Datenerfassung - Navigation im Daten-Reiter<br />
Manuelle Eingabe<br />
Bei der manuellen Eingabe springt der Cursor nach dem Betätigen der EINGABE-Taste in<br />
die nächste Zeile. Bei Benutzung der TAB-Taste springt der Cursor in die nächste Spalte.<br />
Ein Doppelklick in ein Feld ermöglicht das Editieren des Feldes.<br />
Anwahl des einzelnen Datensätzen<br />
Ein einzelner Datensatz wird markiert einen Mausklick auf die blaue Schaltfläche . Alle<br />
Datensätze werden selektiert durch einen Mausklick auf die blaue Schaltfläche mit Pfeil<br />
.<br />
Einfügen von Daten<br />
Neben der manuellen Eingabe ist auch das Einfügen von Daten aus der Windows<br />
Zwischenablage (Clipboard) möglich. Als Quelldaten können Excel- oder<br />
HTML-Tabellen dienen. Mit der Tastenkombination STRG+V können die Daten in die<br />
Datenfelder eingefügt werden.<br />
96
4.6.4 Der Layout anzeigen-Modus<br />
4.6.4.5.2.6 Der Formatierung-Reiter<br />
Abb. 4.6-22: Formatierung der Daten aus dem Daten-Reiter<br />
4.6.4.5.2.7 Die Schaltflächen<br />
Die Aktualisieren-Schaltfläche<br />
Wird dieser Schalter aktiviert, dann werden die Daten ab dem markierten Datensatz jetzt<br />
ausgetauscht.<br />
Hinweis: Erst diese Funktion sorgt dafür, dass die Daten in der Ansicht tatsächlich<br />
ausgetauscht werden.<br />
97
4.6.4 Der Layout anzeigen-Modus<br />
Die Fonthöhe-Schaltfläche<br />
Wird dieser Schalter aktiviert, dann wird eine einheitliche, maximal mögliche Fonthöhe<br />
bestimmt. Sie errechnet sich aus dem längsten vorhandenen Datensatz.<br />
1. Im Platzhalter formatieren-Dialog die Schriftgröße angleichen-Option aktivieren.<br />
2. Fonthöhe noch nicht berechnet-Funktion im Spaltenkopf aktivieren: mit einem<br />
Doppelklick auf den Spaltenkopf wird der Dialog geöffnet<br />
3. Die maximal mögliche Fonthöhe wird neben dem Spalten-Namen angezeigt und als<br />
Berechnungsgrundlage für die Anzeige genommen.<br />
Abb. 4.6-23: Aktionsanzeige<br />
4.6.4.5.2.8 Der Erweitert-Reiter<br />
Abb. 4.6-24: Liste von Aktionen die mit den Daten ausgeführt werden können<br />
4.6.4.5.3 Aktionen<br />
Wichtiger Hinweis: In der Aktionenliste werden alle verfügbaren Aktionen und<br />
Makros angezeigt. Also auch Makros die nicht sinnvollerweise als Aktion definiert<br />
werden sollten (z. B. Seriennummern im Seriennummern-Makro).<br />
4.6.4.5.3.1 CSV Trennzeichen<br />
In diesem Feld kann das Trennzeichen angegeben werden, das die Daten von den<br />
Spalten bzw. Reihen trennen soll. Dieses Trennzeichen wird beim Export in die CSV-Datei<br />
benutzt.<br />
98
4.6.4 Der Layout anzeigen-Modus<br />
4.6.4.5.3.2 Benutzerspezifische Aktionen<br />
Nutzen von Selektion<br />
siehe Kapitel 9.7.4.1: Das Nutzen von Selektion-Makro<br />
Seriennummern<br />
siehe Kapitel 4.6.3: Die Seriennummern-Funktion<br />
4.6.4.5.3.3 Allgemeine Aktionen<br />
Cut (Schneiden)<br />
Diese Aktion aktiviert das Schneidemodul des Plot-Managers nach dem Ausführen des<br />
Makros.<br />
Export<br />
Diese Aktion aktiviert den Export-Dialog nach dem Ausführen des Makros.<br />
To Pjannto RIP<br />
Diese Aktion aktiviert das RIP Pjannto RIP (falls installiert und lizenziert) und übergibt die<br />
Daten zum Rastern und Drucken.<br />
Print (Drucken)<br />
Diese Aktion aktiviert das Druckmodul nach dem Ausführen des Makros und gibt die<br />
Daten auf dem angeschlossenen Drucker aus.<br />
4.6.4.5.3.4 Ausgabeverzeichnis<br />
Hier wird das Verzeichnis festgelegt, in das die Export-Datei (*.CSV) gespeichert werden<br />
soll.<br />
99
4.6.4 Der Layout anzeigen-Modus<br />
4.6.4.5.4 Beispiel<br />
Abb. 4.6-25: Ansicht im Layout-Modus<br />
100
4.6.4 Der Layout anzeigen-Modus<br />
4.6.4.5.4.1 Zähler definieren<br />
Abb. 4.6-26: Parameter Dialog für die Formatierung eines Zählers<br />
Die Neuer Zähler-Schaltfläche<br />
Das Aktivieren der Neuer Zähler-Schaltfläche setzt die Zählerwerte auf Standard<br />
zurück und fügt anschließend einen Counter in den Formatierungs-String an der<br />
Cursorposition ein.<br />
101
4.6.4 Der Layout anzeigen-Modus<br />
4.6.4.5.4.2 Ergebnis<br />
Je nach Anzahl der Datensätze wird durch die Aktualisieren-Schaltfläche jeweils der<br />
nächste Nutzen befüllt, angezeigt und die Aktion ausgeführt, die im Erweitert-Reiter<br />
ausgewählt wurde. Dies passiert so lange, bis der letzte Datensatz erreicht wurde.<br />
102
4.6.5 Drucken<br />
4.6.5 Drucken<br />
Abb. 4.6-27: Die Drucken-Schaltfläche in der Standard-Toolbar<br />
4.6.5.1 Ohne RIP-Software<br />
In den folgenden Abschnitten werden Ihnen die einzelnen Funktionen des <strong>EuroCUT</strong><br />
Druck-Dialoges eingehend erläutert.<br />
Öffnen Sie den <strong>EuroCUT</strong> Drucken…-Dialog, indem Sie im Datei-Menü den Menüpunkt<br />
Drucken… auswählen, über Tastatur den Hotkey STRG+P eingeben oder in der Toolbox<br />
die -Schaltfläche betätigen.<br />
Abb. 4.6-28: Der Drucken-Dialog<br />
Im rechten unteren Bereich des Dialoges finden Sie unter Ausgabe die Option Kacheln<br />
und die Einpassen-Schaltfläche und die 1:1-Schaltfläche. Abhängig davon, welche Option<br />
Sie aktiviert haben, ändert sich das Aussehen der Vorschau des Drucken-Dialoges.<br />
Hinweis: Wird der Drucken-Dialog aufgerufen ist automatisch die<br />
Einpassen-Schaltfläche aktiv, weil beim Drucken von Objekten oder Grafiken<br />
standardmäßig nicht von Formaten ausgegangen wird, die die maximale<br />
103
4.6.5 Drucken<br />
Ausgabegröße des anzusteuernden Gerätes überschreiten.<br />
Der Einpassen-Modus<br />
Der Einpassen-Modus entspricht dem druckbaren Bereich. Die Werte für den druckbaren<br />
Bereich werden im Feld Druckbereich eingeblendet, welches im rechten oberen Bereich<br />
des Druck-Dialoges zu finden ist.<br />
Das Vorschaufenster im Einpassen-Modus<br />
Das Vorschaufenster bietet Ihnen die Möglichkeit Ihren Job, vor dem Drucken, zu<br />
kontrollieren. Die Ränder des Fensters sind magnetisch, d. h. bei der Annäherung eines<br />
Objektes an den Blattrand bleibt dieses Objekt an dem Fensterrand haften. Hierdurch wird<br />
eine schnellere Positionierung der Objekte in den Ecken oder an den Seitenrändern<br />
erreicht.<br />
Tipp: Soll die Magnetisierung der Ränder deaktiviert werden, halten Sie bitte die<br />
UMSCHALT-Taste gedrückt, während Sie Ihre Objekte positionieren.<br />
Die x- und y-Koordinaten, die unterhalb des Vorschaufensters eingeblendet werden,<br />
geben die Lage der linken oberen Objektecke des ersten Objektes auf der Arbeitsfläche<br />
wieder.<br />
Mausfunktionen im Vorschaufenster (Einpassen-Modus)<br />
Einmaliges Klicken mit der rechten Maustaste oder das aktivieren der<br />
Vorschau-Schaltfläche vergrößert das Vorschaufenster auf die maximale Anzeigegröße.<br />
Abb. 4.6-29: Die Druckvorschau-Schaltfläche<br />
104
4.6.5 Drucken<br />
Abb. 4.6-30: Druckvorschau im Vollbildmodus<br />
Hinweis: Die Darstellungsgröße ist abhängig von der eingestellten<br />
Bildschirmauflösung (800*600, 1024*768, ...). Nochmaliges Klicken mit der rechten<br />
Maustaste stellt den Ursprungszustand wieder her.<br />
Hinweis: Wird die linke Maustaste gedrückt und gehalten, erscheint um die zu<br />
druckenden Objekte ein schwarz gestrichelter Rahmen. Dieser Rahmen umfasst<br />
immer alle Objekte, die auf der Arbeitsfläche liegen und entspricht dem<br />
Druckbereich.<br />
Druckbereich und Objekt<br />
Im rechten oberen Bereich des Drucken-Dialoges finden Sie die Felder Druckbereich<br />
und Objekt.<br />
Abb. 4.6-31: Ausschnitt Feld Druckbereich und Objekt<br />
Druckbereich<br />
In diesem Feld wird der vorgegebene Druckbereich mit Höhen- und Breitenangabe<br />
angezeigt.<br />
105
4.6.5 Drucken<br />
Objekt<br />
In diesem Feld wird/werden das/die zu druckende/n Objekt/e mit Höhen- und<br />
Breitenangabe angezeigt.<br />
Hinweis: Die Felder für die prozentuale Vergrößerung der Objekte sind im<br />
Einpassen-Modus nicht aktiv.<br />
Ein Feld tiefer, auf der rechten Seite des Drucken-Dialoges, befindet sich das Feld<br />
Drucker<br />
Abb. 4.6-32: Druckerauswahl und Setup<br />
Öffnen Sie die Liste und Sie erhalten eine Auflistung aller Drucker, die auf Ihrem System<br />
installiert sind. Wählen Sie den von Ihnen gewünschten Drucker aus. Um weitere<br />
Einstellungen für die Druckausgabe vorzunehmen aktivieren Sie die<br />
Einrichten-Schaltfläche. Der Dialog, der nun geöffnet wird entspricht dem Menüpunkt<br />
Eigenschaften im jeweiligen Druckerdateimenü.<br />
Hinweis: Der Drucken-Dialog, der durch Betätigen die Einrichten-Schaltfläche<br />
geöffnet wird, ist abhängig vom geladenen Druckertreiber und wird aus diesem<br />
Grund hier nicht näher erläutert.<br />
Rechts neben der Einrichten-Schaltfläche kann die Blattausrichtung<br />
(Hochformat/Querformat) eingestellt werden.<br />
Was wird gedruckt?<br />
In dem mit Druckmodus überschriebenen Bereich befinden sich zwei Comboboxen, in<br />
denen eingestellt werden kann, was gedruckt werden soll. In der ersten Liste kann<br />
zwischen den Optionen Objekte, Objekte mit Arbeitsblatt, Job-Info und<br />
Job-Kalkulation gewählt werden.<br />
Objekte<br />
Alle Objekte auf dem Arbeitsblatt werden gedruckt.<br />
Objekte mit Arbeitsblatt<br />
Alle Objekte und das Arbeitsblatt (schwarzer Rahmen) werden gedruckt. Unterhalb des<br />
schwarzen Rahmens werden automatisch der Firmenname, die Maße der Arbeitsfläche<br />
und das Verhältnis, in dem ausgegeben werden soll, mit ausgedruckt.<br />
106
4.6.5 Drucken<br />
Job-Info<br />
Wird diese Option aktiviert, werden die Informationen, die in der Job-Info eingetragen<br />
worden sind, ausgegeben, sowie alle Objekte im unteren rechten Blattbereich verkleinert<br />
ausgedruckt.<br />
Job-Kalkulation<br />
Wird diese Option aktiviert, werden die Informationen, die in der Job-Kalkulation<br />
eingetragen worden sind, ausgegeben.<br />
Die folgenden Einstellungsmöglichkeiten stehen Ihnen in der zweiten Liste zur Verfügung:<br />
Alle Objekte, Selektierte Objekte, Farbsepariertes Drucken (Drucken in der<br />
Layer-Reihenfolge), Drucken einzelner Layer (Farben).<br />
Alle Objekte<br />
Alle Objekte, die sich auf der Arbeitsfläche befinden werden gedruckt.<br />
Selektierte Objekte<br />
Es werden nur die Objekte gedruckt, die auf der Arbeitsfläche markiert worden sind.<br />
Farbsepariertes Drucken<br />
Alle Objekte einer Farbe werden in der voreingestellten Farbreihenfolge gedruckt. Der<br />
Farbbalken (Layer-Reihenfolge) in der zweiten Liste enthält alle Farben (Layer), die auf<br />
der Arbeitsfläche verwendet wurden und entspricht der späteren Druckreihenfolge.<br />
Hinweis: Begonnen wird beim Drucken immer mit der dunkelsten Farbe.<br />
Drucken einzelner Farben (Layer)<br />
Alle in der zweiten Liste aufgelisteten Farben, entsprechen denen, die für die Objekte auf<br />
der Arbeitsfläche verwendet worden sind. Sind auf der Arbeitsfläche z. B. nur ein<br />
schwarzes und ein rotes Objekt vorhanden, werden dementsprechend nur zwei<br />
Farbbalken (Layer) zur Auswahl angeboten.<br />
Verhältnis<br />
Hier haben Sie die Möglichkeit, das Druckverhältnis als Zahl- oder als Prozentwert<br />
einzugeben.<br />
Hinweis: Beide Felder sind gleichgestellt, d. h. wird ein Zahlenwert eingegeben, so<br />
wird der entsprechende Prozentwert automatisch in dem dafür vorgesehenen Feld<br />
eingetragen und umgekehrt<br />
107
4.6.5 Drucken<br />
Abb. 4.6-33: Feld für die Eingabe des Größenverhältnisses<br />
Beispiele für Verhältnisangaben mit den entsprechenden Prozentangaben:<br />
Verhältnis 1 : 1 entspricht 100.00 %<br />
Verhältnis 1 : 2 entspricht 50.00 %<br />
Verhältnis 1 : 3 entspricht 33.33 %<br />
Verhältnis 1 : 4 entspricht 25.00 %<br />
Zentriert<br />
Ist diese Option aktiviert, werden alle Objekte auf der Arbeitsfläche zentriert ausgegeben.<br />
Kacheln<br />
Wird diese Option ausgewählt, erscheint der Drucken-Dialog im Kacheln-Modus.<br />
Anzahl Kopien<br />
In diesem Feld kann die Anzahl (max. 9999) der zu druckenden Exemplare eingestellt<br />
werden. Die Schalter Einpassen und Kacheln ermöglichen ein Umschalten zwischen den<br />
beiden Modi gleichen Namens.<br />
1:1<br />
Wird diese Schaltfläche aktiviert, werden alle auf der Arbeitsfläche liegenden Objekte, in<br />
ihrer Originalgröße im Vorschaufenster angezeigt und ausgegeben.<br />
Einpassen<br />
Wird diese Schaltfläche aktiviert, werden die auf der Arbeitsfläche liegenden Objekte so<br />
verkleinert, dass sie im Vorschaufenster ganz angezeigt werden können.<br />
Optionen<br />
Ausgabe in Datei - Drucken in Datei<br />
Wird diese Option aktiviert, wird die Ausgabe der Druckdaten in eine Datei umgeleitet.<br />
Umrissmodus<br />
Wird diese Option aktiviert, werden alle Objekte wie im Umrissmodus angezeigt - ohne<br />
Farbfüllung - gedruckt.<br />
108
4.6.5 Drucken<br />
Farbiges Arbeitsblatt mitdrucken<br />
Bei Auswahl dieser Option wird die für die Arbeitsfläche definierte<br />
Hintergrundfarbe mitgedruckt.<br />
Hilfslinien drucken<br />
Enthält der zu druckende Job Hilfslinien, werden diese mit ausgedruckt.<br />
Immer schwarz drucken<br />
Diese Option wird automatisch aktiv, wenn in der ersten Liste Alle Objekte und in der<br />
zweiten Liste Farbsepariertes Drucken (nach der Layer-Reihenfolge) oder Drucken<br />
einzelner Farben (nach einzelnen Layern) ausgewählt wurde.<br />
Hinweis: Wollen Sie die Objekte auf der Arbeitsfläche farbig drucken, muss zuvor<br />
die Option Immer schwarz drucken deaktiviert werden.<br />
Passer-/Schnittmarken<br />
Diese Option wird automatisch aktiv, wenn in der ersten Liste Alle Objekte und in der<br />
zweiten Liste Farbsepariertes Drucken (nach der Layer-Reihenfolge) oder Drucken<br />
einzelner Farben (nach einzelnen Layern) ausgewählt wurde.<br />
Hinweis: Wollen Sie keine Passer-/Schnittmarken mit ausdrucken, muss zuvor die<br />
Option Passer-/Schnittmarken deaktiviert werden.<br />
4.6.5.1.1 Der Kacheln-Modus<br />
Wird vom Einpassen-Modus in den Kacheln-Modus umgeschaltet, erscheint das<br />
Vorschaufenster wie folgt:<br />
109
4.6.5 Drucken<br />
Abb. 4.6-34: Das Vorschaufenster im Kacheln-Modus<br />
Im Kacheln-Modus werden alle Kacheln angezeigt. Unter einer Kachel ist der Teil eines<br />
Objektes zu verstehen, der auf dem anzusteuernden Gerät ausgegeben werden kann.<br />
Die Option Pause nach gibt an, nach welcher Kachel (Eingabe Kachelzahl) die Ausgabe<br />
unterbrochen werden soll. Die Felder Überlappung (mm) dienen zur Eingabe der<br />
gewünschten horizontalen und vertikalen Überlappung, der zu druckenden Objekte.<br />
Beim Drucken auf Rolle, Option Rolle, können ganze Bahnen gedruckt werden, wobei<br />
zwischen den einzelnen Kacheln keine Zwischenräume entstehen.<br />
Hinweis: Es kann nur der Druck einer ganzen Bahn abgebrochen werden und nicht<br />
der einer einzelnen Kachel. Die Eingabe einer Überlappung in Vorschubrichtung<br />
(Druckrichtung) hat bei Rolle keine Auswirkungen, was auch bei der Anzeige der<br />
Kachelgröße zu erkennen ist.<br />
Nach dem Kacheln wird der Dialog nicht automatisch geschlossen, da es von Vorteil ist,<br />
Ausdruck und Vorschau direkt miteinander zu vergleichen. Außerdem kann man so den<br />
Druck einer bestimmten Kachel direkt wiederholen.<br />
Mausfunktionen im Vorschaufenster (Kacheln-Modus)<br />
Ein Klick mit der rechten Maustaste auf die Kachelvorschau vergrößert die Kachelansicht.<br />
Dasselbe erreichen Sie indem Sie auf die -Schaltfläche im linken oberen Bereich des<br />
110
4.6.5 Drucken<br />
Fensters klicken. Nochmaliges Klicken mit der rechten Maustaste stellt den<br />
Ursprungszustand wieder her.<br />
Wird ein Doppelklick mit der linken Maustaste auf eine Kachel durchgeführt wird diese<br />
deaktiviert, d. h. sie wird nicht gedruckt.<br />
Ein Doppelklick mit der linken Maustaste bei gedrückter STRG-Taste führt zur Invertierung<br />
der Kacheln, d. h. die Kacheln die vorher deaktiviert waren werden aktiviert (gedruckt) und<br />
die Kacheln die aktiviert waren werden deaktiviert (nicht gedruckt).<br />
Die Objekte innerhalb des Vorschaufensters können mit der Maus verschoben werden.<br />
Die Fensterränder sind magnetisch, d. h. bei Annäherung des Objekts an den Blattrand<br />
bleibt das Objekt haften. Bei Betätigung der UMSCHALT-Taste wird die Magnetisierung<br />
aufgehoben.<br />
Beispiel für das Drucken im Kacheln-Modus<br />
In folgendem Beispiel werden Ihnen nochmals die einzelnen Funktionen, Kurzbefehle, u.<br />
a. m. im Kacheln-Modus ausführlich erläutert.<br />
Der Kacheln-Modus bietet Ihnen die Möglichkeit in jeder Größe zu drucken, d. h. jede<br />
Grafik, unabhängig von ihrer Größe, kann auf dem jeweils angeschlossenen<br />
Ausgabegerät ausgedruckt werden. Für den Ausdruck Ihrer Grafik benötigen Sie keinen<br />
Drucker mit dem DIN A2-, A1-, A0- oder sogar Großformat ausgegeben werden kann.<br />
Wie?<br />
Die zu druckende Grafik wird in so viele Segmente (Kacheln) aufgeteilt, wie notwendig<br />
sind um die Grafik auf dem angeschlossenen Ausgabegerät ausgeben zu können. Die<br />
Anzahl der notwendigen Kacheln ist hierbei abhängig von der Größe der auszugebenden<br />
Grafik und dem voreingestellten Ausgabeformat (DIN A3, A2, usw.). Die Einstellung des<br />
Ausgabeformates erfolgt über die Einrichten-Schaltfläche im <strong>EuroCUT</strong> Drucken-Dialog<br />
und ist vom angeschlossenen Ausgabegerät abhängig.<br />
Laden Sie eine beliebige Grafik in <strong>EuroCUT</strong> und öffnen Sie den Drucken-Dialog,<br />
entweder über das Datei-Menü, indem Sie hier den Menüpunkt Drucken... auswählen,<br />
über Tastatur mit der Tastenkombination STRG+P oder über die Schaltfläche in der<br />
Standard-Toolbar.<br />
Der <strong>EuroCUT</strong> Drucken-Dialog wird im Einpassen-Modus geöffnet. Aktivieren Sie den<br />
Kacheln-Modus, indem Sie die gleichnamige Schaltfläche aktivieren.<br />
111
4.6.5 Drucken<br />
Der Drucken-Dialog erscheint wie folgt:<br />
Abb. 4.6-35: Der Drucken-Dialog im Kacheln-Modus<br />
In der rechten oberen Dialogecke finden Sie die zwei Felder Kachel und Objekt.<br />
Das Feld Kachel entspricht dem Feld Druckbereich im Einpassen-Modus. Die restlichen<br />
Felder der rechten Druck-Dialoghälfte verhalten sich wie im Einpassen-Modus.<br />
Abb. 4.6-36: Vorschau mit Einstellungen im Kacheln Modus<br />
Aktivierte und deaktivierte Kacheln<br />
Unter einer aktiven Kachel ist eine Kachel zu verstehen, die nicht mit einem roten „X”<br />
ausgewiesen ist. Dagegen werden deaktivierte Kacheln immer mit einem roten „X”<br />
gekennzeichnet.<br />
112
4.6.5 Drucken<br />
Abb. 4.6-37: Untere Reihe: Kacheln deaktiviert<br />
Das Deaktivieren oder Aktivieren einer Kachel erfolgt durch einen Doppelklick mit der<br />
linken Maustaste, d. h. per Doppelklick auf eine aktive Kachel wird diese deaktiviert. Ein<br />
weiterer Doppelklick auf dieselbe Kachel aktiviert diese wieder.<br />
In der vorhergehenden Abbildung ist zu sehen, dass die untere Kachelreihe mit roten „X”<br />
versehen ist. Diese Kacheln wurden deaktiviert und werden nicht gedruckt.<br />
Tipp: Im Kacheln-Modus haben Sie nicht nur die Möglichkeit einzelne Kacheln zu<br />
aktivieren/deaktivieren. Halten Sie die STRG-Taste gedrückt, während Sie einen<br />
Doppelklick mit der linken Maustaste auf die gewünschte Kachel ausführen, werden<br />
alle Kacheln, außer der auf welcher sich der Mauszeiger befindet, deaktiviert.<br />
4.6.5.2 Mit Pjannto RIP Software<br />
Abb. 4.6-38: Die Pjannto RIP Schaltfläche in der Standard-Toolbar<br />
Hinweis: Pjannto RIP ist ein professionelles PostScript-RIP das kein Bestandteil von<br />
<strong>EuroCUT</strong> ist. Wenn eine Lizenz von Pjannto RIP erworben wurde und die Software<br />
auf dem gleichen Rechner installiert ist, dann wir die Pjannto RIP-Schaltfläche<br />
automatisch in die Standard-Toolbar von <strong>EuroCUT</strong> eingebunden und das<br />
Datei-Menü um den Eintrag Pjannto RIP… erweitert.<br />
113
4.6.5 Drucken<br />
114
5 Referenzteil<br />
Die Menüpunkte in chronologischer Ordnung:<br />
5.1 Das Datei-Menü<br />
5.1.1 Der Neu…-Befehl<br />
Mit dem Neu-Befehl wird ein neuer Job eröffnet.<br />
STRG+N<br />
5.1.2 Der Neu von Vorlage-Befehl<br />
Dieser Befehl dient dem Speichern von Jobs als Mustervorlage (Endung<br />
JTP). Diese Mustervorlagen können über Datei/Öffnen oder Datei/Neu von<br />
Vorlage wieder geladen werden. Als Job-Name wird „unbenannt" angezeigt.<br />
5.1.3 Der Letzte Fassung-Befehl<br />
Beim Laden eines Job wird von diesem im <strong>EuroCUT</strong>-Verzeichnis eine<br />
Sicherungskopie namens AUTOSAVE.BAK angelegt.<br />
Mit diesem Befehl lässt sich die Version des Jobs wiederherstellen, die vor<br />
dem Laden des Jobs vorlag.<br />
5.1.4 Der Öffnen…-Befehl<br />
Mit diesem Befehl werden Dateien, die im <strong>EuroCUT</strong> JOB-Format auf Ihrer<br />
Festplatte oder auf einem anderen Datenträger abgelegt wurden, auf den<br />
aktuellen Bildschirm/Desktop gebracht. Sie können diese Datei weiter<br />
bearbeiten. Jobs können, nach Sicherheitsabfrage, gelöscht werden.<br />
STRG+L<br />
5.1.5 Der Speichern-Befehl<br />
Mit diesem Befehl speichern Sie den aktuellen Job ab. Ist der<br />
entsprechende Job schon einmal abgespeichert worden, so werden der<br />
angegebene Dateiname und das Verzeichnis beibehalten. Die alte Version<br />
des Jobs wird überschrieben, so dass die alte Form nicht wieder hergestellt<br />
werden kann.<br />
Haben Sie einen neuen Job erstellt, der zuvor noch nicht gespeichert<br />
wurde, dann geht das Programm, wenn Sie den Speichern-Befehl im<br />
Datei-Menü angeklickt haben, automatisch zum Befehl Speichern unter…<br />
über.<br />
Es wird zuerst der Job-Info-Dialog geöffnet, in dem Sie weitere<br />
Informationen zum Job eingeben können. Danach wird der eigentliche<br />
Dialog zum Speichern Ihres Jobs geöffnet und Sie werden aufgefordert,<br />
Dateinamen und Verzeichnis anzugeben.<br />
STRG+S<br />
115
5.1.6 Der Speichern unter…-Befehl<br />
5.1.6 Der Speichern unter…-Befehl<br />
Mit diesem Befehl speichern Sie einen neuen Job unter einem von Ihnen<br />
gewählten Dateinamen in ein zu wählendes Verzeichnis. Dieser Befehl<br />
dient auch zur Änderung des Dateinamens und / oder Verzeichnisses<br />
bereits bestehender Dateien. Wollen Sie zum Beispiel einen Job, der auf<br />
einem älteren aufgebaut ist, abspeichern, ohne dass Ihnen die alte<br />
Fassung verloren geht, dann wählen Sie den Befehl Speichern unter...<br />
und Sie können den neuen Job unter einem anderen Namen in ein neues<br />
Verzeichnis, falls Sie es wünschen, abspeichern.<br />
UMSCH+<br />
STRG+S<br />
Der Befehl Speichern unter... ist auch zu wählen, wenn Sie den aktuellen<br />
Job auf einen externen Datenträger speichern wollen. Wählen Sie dazu das<br />
entsprechende Laufwerk aus.<br />
5.1.7 Der Alles speichern-Befehl<br />
Mit diesem Befehl speichern Sie alle in geöffneten <strong>EuroCUT</strong>-Jobs. Befindet<br />
sich darunter ein neu angelegter Job, so kann dieser unter einem von Ihnen<br />
gewählten Dateinamen in ein zu wählendes Verzeichnis.<br />
5.1.8 Der Versenden per EMail…-Befehl<br />
Dieser Befehl öffnet den Standard eMail-Client und verknüpft den aktuellen<br />
Job als Anhang zur eMail. Der Job muss vorher gespeichert sein.<br />
5.1.9 Der Online-Service…-Befehl<br />
Mit diesem Befehl wird die Web-Site von EUROSYSTEMS S.à.r.l.<br />
(www.eurosystems.lu) aufgerufen.<br />
5.1.10 Der Importieren-Befehl<br />
Mit diesem Befehl werden Grafiken, die nicht im <strong>EuroCUT</strong> JOB-Format<br />
abgespeichert worden sind, übernommen.<br />
STRG+I<br />
5.1.11 Der Exportieren-Befehl<br />
Wollen Sie einen Job auch in einem anderen Programm wieder verwenden,<br />
muss die Job-Datei in ein passendes Format konvertiert, d. h. exportiert<br />
werden.<br />
STRG+E<br />
5.1.12 Der Übergabe an RIP…-Befehl<br />
Mit diesem Befehl wird das PostScript-RIP von <strong>EuroCUT</strong> gestartet, wenn es<br />
zuvor installiert und freigeschaltet (lizenziert) wurde.<br />
116
Hinweis: Dieser Menüeintrag ist nur sichtbar, wenn ein<br />
EUROSYSTEMS RIP vorher installiert und lizensiert wurde.<br />
Anschließend ist das RIP-Setup in <strong>EuroCUT</strong> <strong>Design</strong> 7<br />
durchzuführen: siehe Kapitel 5.9.1.8: Das RIP-Setup<br />
5.1.13 Der Drucken-Befehl<br />
5.1.12 Der Übergabe an RIP…-Befehl<br />
Mit diesem Befehl geben Sie die aktuelle Datei, in jeder beliebigen Größe<br />
(Kacheln) an den Standarddrucker aus.<br />
STRG+P<br />
5.1.14 Der Scannen…-Befehl<br />
Diese Funktion aktiviert Ihren Scanner über ein so genanntes<br />
TWAIN-Interface. Verfügt Ihr Scanner über ein solches Interface<br />
(Programm), dann können Sie ihn über diesen Menüeintrag direkt<br />
ansprechen.<br />
STRG+N<br />
Ist für Ihren Scanner diese Software nicht erhältlich, dann fügen Sie die<br />
Scannersoftware über das Menü Werkzeuge/Programm einfügen in die<br />
Menüstruktur ein.<br />
5.1.15 Der Scanner wählen…-Befehl<br />
Dieser Befehl erlaubt Ihnen die Wahl eines Scanners.<br />
5.1.16 Der Ende-Befehl<br />
Hiermit beenden Sie <strong>EuroCUT</strong> und kehren zum Windows-Desktop zurück.<br />
Haben Sie den soeben in Bearbeitung befindlichen Job noch nicht<br />
gesichert, dann werden Sie gefragt, ob Sie dies nun vornehmen wollen.<br />
STRG+Q<br />
5.1.17 Die Job-Historie<br />
Die Job-Historie Funktion erleichtert Ihnen das Laden der letzten 4 Jobs<br />
ohne den Umweg über den Verzeichnisbaum. Am Ende der Menüliste des<br />
Datei-Menüs erscheinen die Namen der 4 zuletzt bearbeiteten Jobs. Klicken<br />
Sie mit dem Mauszeiger auf den gewünschten Job-Namen.<br />
Anschließend wird die ausgewählte Datei auf die Arbeitsfläche geladen.<br />
117
5.2 Das Bearbeiten-Menü<br />
5.2 Das Bearbeiten-Menü<br />
5.2.1 Der Rückgängig-Befehl<br />
Mit diesem Befehl ist es möglich zuletzt durchgeführte Operationen und<br />
Funktionen wieder rückgängig zu machen. Die Standard-Einstellung ist 5<br />
Schritte. Dieser Standardwert kann über das Einstellungen- Menü,<br />
Menüeintrag Grundeinstellungen/Diverse und hier Anzahl rückgängig<br />
verändert werden. Der Maximalwert beträgt 100 Schritte.<br />
F5<br />
Hinweis: Diese Einstellung kann nur bei einer neuen Datei (Datei-Menü,<br />
Menüpunkt Neu) geändert werden!<br />
5.2.2 Der Undo-Liste-Befehl<br />
Mit diesem Befehl öffnet sich ein Dialog, in dem die zuletzt benutzten<br />
Befehle gelistet werden. Die Zwischenzustände werden in einem<br />
Vorschaufenster zur Prüfung angezeigt. Durch Klicken auf den<br />
entsprechenden Befehl wird auf diesen Zustand zurückgesprungen.<br />
UMSCH+F5<br />
Hinweis: Dieser Menüeintrag erscheint nur dann, wenn Befehle<br />
benutzt wurden, die rückgängig gemacht werden können.<br />
5.2.3 Der Wiederherstellen-Befehl<br />
Dieser Befehl ist der Umkehrbefehl zu Rückgängig. Er stellt den Zustand<br />
wieder her, der vor dem Rückgängigmachen vorhanden war.<br />
F6<br />
5.2.4 Der Redo-Liste-Befehl<br />
Mit diesem Befehl öffnet sich ein Dialog, in dem die zuletzt rückgängig<br />
gemachten Befehle gelistet werden. Die Zwischenzustände werden in<br />
einem Vorschaufenster zur Prüfung angezeigt. Durch Klicken auf den<br />
entsprechenden Befehl wird auf diesen Zustand zurückgesprungen.<br />
UMSCH+F6<br />
Hinweis: Dieser Menüeintrag erscheint nur dann, wenn Befehle<br />
rückgängig gemacht wurden.<br />
5.2.5 Der Ausschneiden-Befehl<br />
Mit diesem Befehl werden Objekte in die Windows Zwischenablage kopiert<br />
und von der Arbeitsfläche gelöscht. Über die Zwischenablage können<br />
Objekte an einer anderen Stelle oder in einem anderen Programm eingefügt<br />
werden.<br />
STRG+X<br />
Hinweis: Für den Transport Ihrer Daten können Sie auch den<br />
Exportieren-Befehl benutzen. Dies ist immer dann erforderlich, wenn<br />
Ihre Daten auf einen anderen Rechner übertragen werden sollen.<br />
118
5.2.6 Der Kopieren-Befehl<br />
5.2.6 Der Kopieren-Befehl<br />
Mit diesem Befehl werden markierte Objekte in die Zwischenablage kopiert,<br />
ohne dass sie von der Arbeitsfläche gelöscht werden.<br />
STRG+C<br />
5.2.7 Der Einfügen-Befehl<br />
Dieser Befehl fügt Grafiken und Objekte aus der Zwischenablage in Ihren<br />
Job ein. Der Mauszeiger wandelt sich in einen rechten Winkel in dem Insert<br />
(engl. einfügen) steht.<br />
STRG+V<br />
Zeigen Sie nun mit der Spitze des rechten Winkels auf den Punkt auf Ihrer<br />
Arbeitsfläche, an dem die Grafik oder das Objekt eingefügt werden soll.<br />
5.2.8 Der Inhalte einfügen…-Befehl<br />
Über diesen Menüpunkt können „Bilder” über die<br />
Zwischenablage nach <strong>EuroCUT</strong> importiert werden.<br />
Hinweis: Werden in <strong>EuroCUT</strong> Objekte kopiert ist dieser Menüpunkt<br />
nicht aktiv.<br />
5.2.9 Der Alles Markieren-Befehl<br />
Mittels dieses Befehls werden alle Objekte des aktiven Jobs, d. h. alle<br />
Objekte auf der Arbeitsfläche, aber auch alle außerhalb der Arbeitsfläche<br />
liegenden Objekte, markiert. Diese selektierten Objekte können<br />
anschließend gruppiert, kombiniert oder verschoben werden.<br />
STRG+A<br />
5.2.10 Der Selektion umkehren-Befehl<br />
Mit diesem Befehl werden alle Objekte markiert, die vorher nicht markiert<br />
waren. Bereits markierte Objekte sind danach nicht mehr markiert.<br />
UMSCH+E<br />
5.2.11 Der Job-Info…-Befehl<br />
Mit der Job-Info haben Sie die Möglichkeit zu jedem Job zusätzliche<br />
Informationen abzuspeichern. Diese Informationen können Sie ausdrucken<br />
und zur Fakturierung oder als Arbeitsbegleitzettel einsetzen.<br />
Neben Informationen wie z. B. Auftrags-Nr. und Firmenadresse gibt die<br />
Job-Info Aufschluss über das verwendete Material. Im Memo-Feld können<br />
zusätzlich, stichwortartig, Bemerkungen abgelegt werden.<br />
119
5.2.12 Der Job-Kalkulation…-Befehl<br />
5.2.12 Der Job-Kalkulation…-Befehl<br />
Mit Hilfe der Job-Kalkulation können auf einfachste Weise Vorkalkulationen<br />
erstellt werden. Besonders gut eignet sich die Job-Kalkulation zur<br />
Berechnung anfallender Materialkosten.<br />
Im Kalkulations-Dialog kann der Anwender zwischen verschiedenen<br />
Anzeigemodi umschalten, wobei Grafik- oder Textobjekt gleichen Materials,<br />
gleicher Fonthöhe oder Schriftart zusammengefasst werden. Für jede dieser<br />
Auswahlmöglichkeiten kann eine entsprechende Liste gedruckt werden, die<br />
der Anwender dann nur noch mit seinen Preisen füllen muss.<br />
Hinweis: Die „Job-Kalkulation” kann auch über den Drucken-Dialog<br />
ausgedruckt werden.<br />
5.2.13 Der Farblayer…-Befehl<br />
Dieser Befehl startet den Layereinstellungen-Dialog, in welchem Objekte<br />
eingefärbt, Folienfarben festgelegt, Maschinenwerkzeuge zugewiesen<br />
werden, Objekte der gleichen Farbe selektiert und Layer unsichtbar gemacht<br />
oder gesperrt werden können.<br />
L<br />
5.2.14 Der Schneidfertig…-Befehl<br />
Mit diesem Befehl kann ein Objekt mit definierter Strichstärke oder Füllung<br />
schneidfertig gemacht werden.<br />
Umriss<br />
Die zuvor definierte Strichstärke wird mit einer Outline versehen.<br />
Farbverlauf<br />
Der zuvor definierte Farbverlauf wird in die angegebene<br />
Schrittanzahl aufgeteilt und jeder Schritt wird mit einer Outline versehen.<br />
Beide<br />
Sowohl die definierte Strichstärke als auch der definierte Farbverlauf<br />
(Schrittanzahl) werden mit einer Outline versehen.<br />
5.2.15 Der Mehrfach-Kopien...-Befehl<br />
Dieser Befehl dient dem Anlegen von beliebig vielen Objektkopien (Nutzen) auf der<br />
Arbeitsfläche. Anzahl, Abstand, u. v. m. kann in dem Dialog eingestellt werden.<br />
Detaillierte Beschreibung:<br />
siehe Kapitel 7.7: Die Objekt-Parameter-Toolbar<br />
120
5.3 Das Objekt-Menü<br />
5.3 Das Objekt-Menü<br />
5.3.1 Der Achswechsel-Befehl<br />
Dieser Befehl rotiert die markierten Objekte um 90° gegen den<br />
Uhrzeigersinn.<br />
Diese Option benötigen Sie regelmäßig dann, wenn Sie Ihre Objekte schnell<br />
an die Laufrichtung der Folie anpassen wollen, ohne den Weg über die<br />
Rotieren-Funktion zu gehen.<br />
A<br />
5.3.2 Der Achswechsel mit Blatt-Befehl<br />
Dieser Befehl rotiert die markierten Objekte und die Arbeitsfläche um 90°<br />
gegen den Uhrzeigersinn.<br />
UMSCH+A<br />
5.3.3 Der Horizontal Spiegeln-Befehl<br />
Das ausgewählte Objekt wird an der Horizontalen durch seinen Mittelpunkt<br />
gespiegelt. Sind mehrere Objekte markiert, dann wird der Mittelpunkt der<br />
virtuellen Markierungsbox, deren Rand durch die 8 schwarzen Punkte<br />
begrenzt wird, mit der dazugehörigen Horizontalen als Spiegelachse<br />
genommen. Sind keine Objekte markiert, werden alle Objekte gespiegelt.<br />
X<br />
5.3.4 Der Vertikal Spiegeln-Befehl<br />
Das ausgewählte Objekt wird an der Vertikalen an seinem Mittelpunkt<br />
gespiegelt. Sind mehrere Objekte markiert, so wird der Mittelpunkt der<br />
Markierungsbox mit der dazugehörigen Vertikalen als Spiegelachse<br />
verwendet. Sind keine Objekte markiert, werden alle Objekte gespiegelt.<br />
Y<br />
5.3.5 Der Löschen-Befehl<br />
Auf Ihrer Tastatur finden Sie eine Taste, die - handelt es sich um eine<br />
deutsche Tastatur - mit ENTF oder bei einer englischen Tastatur mit DEL<br />
beschriftet ist. Sie führt den Löschen-Befehl aus. Um mit diesem Befehl<br />
Objekte aus einer Grafik zu entfernen, müssen diese markiert sein.<br />
ENTF<br />
5.3.6 Der An X-Achse spiegeln-Befehl<br />
Alle selektierten Objekte werden an der sichtbaren X-Koordinatenachse<br />
gespiegelt.<br />
UMSCH<br />
+ X<br />
5.3.7 Der An Y-Achse spiegeln-Befehl<br />
Alle selektierten Objekte werden an der sichtbaren Y-Koordinatenachse<br />
gespiegelt.<br />
UMSCH<br />
+ Y<br />
121
5.3.8 Der Duplizieren-Befehl<br />
5.3.8 Der Duplizieren-Befehl<br />
Um diesen Befehl anzuwenden, muss das zu duplizierende Objekt vorher<br />
markiert werden. Klicken Sie nun mit der linken Maustaste den<br />
Duplizieren-Befehl an oder aktivieren Sie ihn über den Hotkey. Die<br />
markierten Objekte werden nun verdoppelt.<br />
STRG+D<br />
Die Positionierung erfolgt gemäß den Werten, die Sie im<br />
Einstellungen-Menü, Menüpunkt Grundeinstellungen/Diverse<br />
eingegeben haben.<br />
Hinweis: Sie können ein Objekt auch duplizieren, indem Sie es zuerst<br />
markieren, bei gedrückter linker Maustaste verschieben, und dann an<br />
der Position an der das Duplikat erzeugt werden soll, die rechte<br />
Maustaste einmal drücken. Die Verschiebewerte werden bei diesem<br />
Verfahren automatisch eingetragen.<br />
5.3.9 Der Klonen-Befehl<br />
Wenn Sie ein Objekt klonen, erstellen Sie eine mit diesem Objekt verknüpfte<br />
Kopie. Änderungen am Original (dem Ausgangsobjekt) werden automatisch<br />
auch am Klon (der Kopie) umgesetzt.<br />
Wird ein Klon in seiner Größe oder in seiner Form geändert dann entsteht<br />
daraus wieder ein „Original”.<br />
5.3.10 Der Gruppieren-Befehl<br />
Dieser Befehl erlaubt es Ihnen, mehrere Objekte in einer Gruppe<br />
zusammenzufassen, um sie dann gemeinsam zu bearbeiten. Dies kann z.<br />
B. dann sinnvoll sein, wenn Sie mehrere Objekte verschieben wollen, ohne<br />
deren Position zueinander zu verändern. Dazu markieren Sie zunächst alle<br />
Objekte, die sie gemeinsam verschieben möchten, wählen den<br />
Gruppieren-Befehl und verschieben anschließend die neu gebildete<br />
Gruppe an die gewünschte Stelle. Es ist jetzt nicht mehr möglich, die<br />
einzelnen Objekte aus denen sich die Gruppe zusammensetzt, unabhängig<br />
von einander zu verändern.<br />
STRG+G<br />
Um dies wieder möglich zu machen, muss mit dem Gruppierung<br />
brechen-Befehl die Gruppierung wieder aufgehoben werden.<br />
Hinweis: Gruppierte Objekte können nicht mit dem<br />
Knotenbearbeitungswerkzeug bearbeitet werden. Die Gruppierung<br />
muss vorher gebrochen werden. Um die gruppierten Objekte von den<br />
nicht gruppierten zu unterscheiden, werden sie blau gestrichelt<br />
gezeichnet.<br />
122
5.3.11 Der Gruppierung brechen-Befehl<br />
5.3.11 Der Gruppierung brechen-Befehl<br />
Diesen Befehl benutzt man um eine Gruppe von Objekten wieder in<br />
einzelne Objekte aufzuspalten. Jedes Objekt kann anschließend wieder<br />
einzeln bearbeitet werden.<br />
STRG+B<br />
5.3.12 Der Kombinieren-Befehl<br />
Dieser Befehl fasst wie das Gruppieren mehrere Objekte zu einem<br />
zusammen. Der Unterschied zum Gruppieren-Befehl besteht darin, dass<br />
nun die gewählten Objekte nicht mehr als einzelne isoliert nebeneinander<br />
stehende Objekte betrachtet werden.<br />
Lassen Sie uns diese Tatsache an einem Beispiel noch einmal<br />
verdeutlichen.<br />
Sie haben zwei unterschiedlich große Quadrate erzeugt, von denen das<br />
Kleinere im Großen vollständig enthalten ist. Um zu erreichen, dass im<br />
Vollfarbenmodus die Fläche des kleineren Quadrats durchsichtig<br />
erscheint, kombinieren Sie die beiden Quadrate, nachdem Sie diese<br />
vorher markiert haben. Das Größere der beiden wird nun als Außenkante<br />
interpretiert und das Kleinere als Innenkante. Der Bereich zwischen den<br />
beiden Kanten wird mit der in der Layerbox angewählten Farbe gefüllt. In<br />
der Mitte verbleibt ein Loch in der Größe des kleineren Quadrats.<br />
UMSCH+K<br />
5.3.13 Der Kombination auflösen-Befehl<br />
Mit diesem Befehl lösen Sie eine Kombination wieder auf. Das Programm<br />
behandelt die Kombinationsobjekte danach wieder als Einzelobjekte.<br />
UMSCH+L<br />
5.3.14 Die Füllung-Funktion<br />
Mit dieser Funktion können Vektorobjekte und Textblöcke mit Füllungen<br />
versehen werden.<br />
Ohne<br />
Alle Füllungen, bzw. Füllbitmaps des markierten Objektes werden entfernt.<br />
Nur der Umriss der Objekte, in der vorher zugewiesen Layerfarbe, bleibt<br />
erhalten.<br />
Der Farbverlauf…-Befehl<br />
Dieser Befehl öffnet einen Dialog über den das Aussehen der<br />
Farbverlaufsfüllungen, von geschlossenen Kurven, Textobjekten oder<br />
Kombinationen festgelegt werden kann.<br />
Der Bitmap…-Befehl<br />
Betätigen dieser Schaltfläche öffnet einen Dialog über den Objekte mit<br />
Bitmaps gefüllt werden können.<br />
Zur Bearbeitung der Füllbitmaps steht Ihnen eine Vielzahl von Funktionen<br />
zur Verfügung.<br />
123
5.3.14 Die Füllung-Funktion<br />
Der Layerfarbe…-Befehl<br />
Dieser Befehl entfernt alle Füllungen und stellt das Objekt in der Layerfarbe<br />
in der es erstellt wurde dar.<br />
Der Transparenz…-Befehl<br />
Dieser Befehl erlaubt die Einstellung der Transparenz von 0 bis 100%<br />
mittels Schieberegler oder per Eingabe eines ganzzahligen %-Wertes.<br />
5.3.15 Die Umriss-Funktion<br />
Über diese Funktion können Objekte mit Stiftattributen (Stiftbreite, Farbe, …)<br />
versehen werden, Haarlinien erzeugt und Stiftattribute entfernt werden.<br />
Der Ohne-Befehl<br />
Dieser Befehl entfernt alle Stiftattribute des markierten Objektes und stellt es<br />
in der Layerfarbe in der es erstellt wurde dar.<br />
Der Haarlinie-Befehl<br />
Dieser Befehl weist dem markierten Objekt eine Haarlinie, in der geraden<br />
aktiven Layerfarbe zu.<br />
Die Attribute…-Funktion<br />
Über den Stiftattribute-Dialog kann der Umrissstift von Kurven,<br />
Kombinationen oder Textobjekten gestaltet werden. Umrissstifte<br />
werden beim Zeichnen der Objektkontur im Vollflächen-Modus dargestellt.<br />
Der Layerfarbe-Befehl<br />
Dieser Befehl weist dem Objektumriss die selektierte Layerfarbe zu.<br />
Hinweis: Auf die Darstellung der Objekte im Umrissmodus (F9) haben<br />
die Stiftattribute keinen Einfluss. Hier werden die Konturen der Objekte<br />
mit einer einfachen Umrisslinie in der Layerfarbe gezeichnet.<br />
5.3.16 Der Bitmap maskieren-Befehl<br />
Diese Funktion füllt ein Objekt bzw. eine Kombination mit einem dahinter<br />
liegenden Bitmap.<br />
Bringen Sie zunächst das Objekt in die gewünschte Position über dem<br />
Bitmap. Selektieren Sie dann das Bitmap und das zu füllende Objekt<br />
und aktivieren Sie Bitmap maskieren.<br />
5.3.17 Der Perspektive-Befehl<br />
Der Perspektive Befehl dient zur Erzielung von besonderen visuellen<br />
Effekten.<br />
Mit dieser Funktion können Sie eine exakte perspektivische Darstellung<br />
erreichen. Für perspektivische Darstellungen sind Ein- oder<br />
Zweipunktperspektiven möglich.<br />
Bei Einpunktperspektiven wird der dreidimensionale Effekt durch Verkürzen<br />
124
einer Seite hervorgerufen. Die verkürzte Seite scheint dabei im Hintergrund<br />
zu liegen. Werden zwei Seiten verkürzt, entsteht der Eindruck einer<br />
Verwindung der Objekte im Raum.<br />
Neue Perspektive<br />
Wenn Sie die Option aktiviert haben, dann wird um die Objekte ein<br />
Begrenzungsrahmen mit Perspektiv-Anfassern angezeigt. Die quadratischen<br />
Anfasser sind zunächst nicht gefüllt. Markieren Sie den passenden Anfasser<br />
- er ist anschließend schwarz gefüllt - und verändern Sie die Perspektive,<br />
wie gewünscht. Solange Sie sich in dieser Option befinden werden die<br />
Perspektivobjekte blau gestrichelt angezeigt.<br />
Andere Funktionen, wie z. B. Outline oder Hülle, sind nicht aktivierbar<br />
solange die Perspektivobjekte gestrichelt angezeigt werden. Um zu<br />
überprüfen, ob das Ergebnis Ihren Wünschen entspricht wird der<br />
Perspektive festsetzen-Befehl verwendet. Alle Perspektivobjekte sind jetzt<br />
wieder zur Weiterbearbeitung "freigegeben".<br />
Hinweis: Nach dem einmaligen Druck auf die LEERTASTE oder dem<br />
Knotenbearbeitungswerkzeug kann diese Perspektive jederzeit<br />
verändert werden. Nachdem die Perspektive jedoch festgesetzt wurde,<br />
ist eine Bearbeitung dieser Perspektive nicht mehr möglich.<br />
Perspektive festsetzen<br />
Diese Option ist dann anzuwählen, wenn Sie an der Perspektive selbst<br />
nichts mehr ändern wollen, sondern die Perspektivgruppe weiterverarbeitet<br />
werden soll.<br />
Perspektive aufheben<br />
Diese Option stellt den ursprünglichen Zustand vor der Änderung der<br />
Perspektive wieder her. Wurde zwischenzeitlich die Perspektive festgesetzt,<br />
dann wird die Perspektive bis zu diesem Punkt zurückgeführt.<br />
5.3.18 Der Hülle-Befehl<br />
Mit dieser Funktion können Sie ebenfalls interessante grafische Effekte<br />
erreichen.<br />
Eine Verformung der „Hülle” bewirkt gleichzeitig eine Verformung der<br />
eingeschlossenen Objekte. Dabei spielt es keine Rolle, ob die<br />
eingeschlossenen Objekte grafische- oder Text-Objekte sind. Die Hülle stellt<br />
man sich am besten als eine gummiartige Masse vor, die sich beliebig<br />
dehnen und drücken lässt. Es gibt vier verschiedene Hüllentypen, mit denen<br />
Sie ein Hüllobjekt auf unterschiedliche Art und Weise verformen können.<br />
Die ersten 3 Hülltypen (Gerade, Bogen und Kurven) verwenden Sie für die<br />
Veränderung der Form an einer oder mehreren Seiten. Die Veränderung der<br />
Hülle ist dabei insgesamt regelmäßig. Mit dem vierten Hülltyp (frei) kann<br />
eine völlig unregelmäßige, freie Form erzeugt werden.<br />
Hinweis: Mittels der UMSCHALT-Taste können Sie mehr als einen der<br />
5.3.17 Der Perspektive-Befehl<br />
125
5.3.18 Der Hülle-Befehl<br />
Anfasser markieren und gleichzeitig bewegen. Das Gleiche erreichen<br />
Sie, indem Sie eine so genannte Markise um die zu markierenden<br />
Punkte ziehen. Markierte Anfasser sind daran zu erkennen, dass sie<br />
gefüllt sind.<br />
Neue Hülle<br />
Mit dieser Option können Sie Objekten einen weiteren Hüllentyp zuweisen.<br />
Somit ergeben sich interessante zusätzliche Verformungsmöglichkeiten.<br />
Hülle festsetzen<br />
Diese Option ist dann anzuwählen, wenn Sie an der Hülle selbst nichts mehr<br />
ändern wollen, sondern die Hüllgruppe weiterverarbeitet werden soll.<br />
Hülle aufheben<br />
Diese Option stellt den ursprünglichen Zustand vor der Änderung der Hülle<br />
wieder her. Wurde zwischenzeitlich die Hülle festgesetzt, dann wird die<br />
Hülle bis zu diesem Punkt zurückgeführt.<br />
5.3.19 Der Blockschatten…-Befehl<br />
Dieser Befehl erzeugt einfache Blockschatten, wobei der horizontale und<br />
vertikale Abstand als Wert eingegeben bzw. über einen interaktiven<br />
Schatten eingestellt werden kann. Der Ziel-/Farb-Layer für den Schatten<br />
kann über eine Listbox ausgewählt werden.<br />
Hinweis: Texte werden automatisch in Kurven gewandelt und<br />
Perspektiven und Hüllen fixiert.<br />
Wird mehr als ein Objekt und/oder Kombinationen selektiert, wird zu jedem<br />
Objekt, welches nicht zu einer Kombination gehört, der Schatten separat<br />
berechnet. Kombinationen werden automatisch verschmolzen, sowohl die<br />
Originale, als auch der daraus berechnete Schatten.<br />
Der Schatten von Kombinationen wird kombiniert, und die Schatten aller<br />
ausgewählten Objekte werden am Schluss gruppiert.<br />
5.3.20 Der Zeichnen-Befehl<br />
In diesem Menü sind die Werkzeuge zusammengefasst, mit denen Sie<br />
grafische Objekte erzeugen können. Alle Werkzeuge können über die<br />
Toolbox oder den Menüpunkt Zeichnen im Objekt-Menü aktiviert werden.<br />
5.3.20.1 Rechteck<br />
Sie haben auf den Rechteck-Modus umgeschaltet und bewegen den<br />
Mauszeiger auf dem Desktop zu einer beliebigen Ecke des gewünschten<br />
Rechtecks.<br />
Drücken Sie die linke Maustaste und halten Sie sie gedrückt, während Sie<br />
den Mauszeiger zur diagonal gegenüberliegenden Ecke bewegen. Wenn<br />
Sie die Maustaste loslassen erscheint das Rechteck.<br />
126
Hinweis: Halten Sie, während Sie ein Rechteck zeichnen, die<br />
UMSCHALT-Taste gedrückt, so handelt es sich bei dem ersten<br />
ausgewählten Punkt um den Mittelpunkt des Rechtecks. Halten Sie,<br />
während Sie das Rechteck zeichnen, die STRG-Taste gedrückt, wird<br />
mit der Mausbewegung automatisch ein Quadrat gezeichnet. Beim<br />
gleichzeitigen Drücken von UMSCHALT- und STRG-Taste wird ein<br />
zentriertes Quadrat gezeichnet. Für das Zeichnen des Objekts ist der<br />
Zustand der Tasten (gedrückt oder nicht gedrückt) beim Loslassen der<br />
Maustaste von Bedeutung.<br />
5.3.20.2 Kreis<br />
Mit diesem Befehl aktivieren Sie den Modus zum Zeichnen von Ellipsen und<br />
Kreisen. In diesem Modus ziehen Sie eine Box auf, in welche die Ellipse<br />
eingepasst wird. Wählen Sie also mit der Maus zuerst einen Eckpunkt der<br />
aufzuziehenden Box.<br />
Hinweis: Der erste gezeichnete Punkt ist kein Punkt der Ellipse. Das<br />
Drücken der UMSCHALT-Taste bewirkt, dass es sich bei dem<br />
Anfangspunkt um den Mittelpunkt der Ellipse handelt.<br />
Das Drücken der STRG-Taste lässt nur das Zeichnen eines Kreises zu.<br />
Das gleichzeitige Drücken beider Tasten bewirkt, dass ein zentrierter<br />
Kreis gezeichnet wird.<br />
5.3.20.3 Linie - 4 Modi<br />
5.3.20.3.1 Der Linie-Modus<br />
Dieser Befehl aktiviert den Modus zum Zeichnen von Linien. Der<br />
Mauscursor nimmt nun die Form eines Kreuzes mit einer rechts unten<br />
angezeigten Linie an.<br />
Zum Zeichnen von Linien stehen Ihnen zwei Modi zur Verfügung:<br />
1. „Geschlossene" Linien<br />
Geschlossene Linien erzeugen Sie, indem Sie die linke Maustaste beim<br />
Zeichnen der Linien gedrückt halten. Eine Linie beenden Sie, indem Sie die<br />
linke Maustaste loslassen.<br />
Falls der Mauscursor über einem Endpunkt einer Linie steht, wird dieser<br />
hervorgehoben und der Mauszeiger ändert seine Form. Wird nun ein<br />
einfacher Klick mit der linken Maustaste auf diesen Punkt ausgeführt wird<br />
dieser Punkt initialisiert.<br />
Es kann nun mit einem der vier folgenden Modi weitergezeichnet werden:<br />
Zeichnen, Bogen, Digi-Modus, Freihand<br />
2. „Offene” Linien<br />
Offene Linien erzeugen Sie, indem Sie, bevor Sie die Linie zeichnen einen<br />
Klick mit der linken Maustaste durchführen. Anschließend erzeugen Sie die<br />
Linie Ihren Wünschen entsprechend. Wird nun nochmals ein Klick mit der<br />
linken Maustaste durchgeführt, so wird diese Teillinie beendet und eine<br />
5.3.20 Der Zeichnen-Befehl<br />
127
5.3.20 Der Zeichnen-Befehl<br />
neue kann angeschlossen werden. Diesen Modus beenden Sie mit einem<br />
Doppelklick der linken Maustaste.<br />
Hinweis: Halten Sie während des Bewegens des Mauszeigers die<br />
UMSCHALT-Taste gedrückt, dann wird das Zeichnen der Gerade<br />
horizontal und vertikal eingeschränkt. Wenn Sie während des<br />
Zeichnens die STRG-Taste gedrückt halten, dann wird der Winkel der<br />
gezeichneten Geraden auf 15° Schritte beschränkt. Die Gerade bewegt<br />
sich nun um 15°, 30°, 45° usw. zu den Rändern Ihrer Arbeitsfläche.<br />
5.3.20.3.2 Der Kreisbogen-Modus<br />
Den Kreisbogen-Modus aktivieren Sie, indem Sie im Linie-Modus die rechte<br />
Maustaste betätigen und hier den entsprechenden Menüpunkt auswählen.<br />
Beim Zeichnen im Bogenmaß wird nach dem Setzen des zweiten<br />
Kurvenpunktes die aus dem ersten, zweiten und aktuellen Cursorpunkt<br />
berechnete Kurve gezeichnet. Ein Klick mit der linken Maustaste setzt den<br />
Bogen.<br />
Falls der Mauscursor über einem Endpunkt eines Kreisbogen steht, wird<br />
dieser hervorgehoben und der Mauszeiger ändert seine Form. Wird nun ein<br />
einfacher Klick mit der linken Maustaste auf diesen Punkt ausgeführt wird<br />
dieser Punkt initialisiert.<br />
Es kann nun mit einem der vier folgenden Modi weitergezeichnet werden:<br />
Zeichnen, Bogen, Digi-Modus, Freihand.<br />
5.3.20.3.3 Der Digitalisier-Modus<br />
Mit diesem Befehl aktivieren Sie den Modus zum Nachdigitalisieren von<br />
Bitmap-Vorlagen.<br />
Das Umschalten zwischen den Modi Linie, Bogen, Digi-Modus oder<br />
Freihand über das rechte Mausmenü, die Pfeiltasten Ihrer Tastatur oder die<br />
Toolbox, erleichtert Ihnen die Nachbearbeitung von Bildern erheblich.<br />
Belegung der Pfeiltasten:<br />
Links -->Linie-Modus<br />
Rechts-->Kreisbogen-Modus<br />
Hoch -->Freihand-Modus<br />
Runter -->Digitalisier-Modus<br />
Hinweis. Mit dieser Variante können alle gezeichneten Objekte<br />
geschlossen werden, unabhängig davon wie groß der Abstand<br />
zwischen dem Anfangspunkt des zuerst gezeichneten und dem<br />
Endpunkt des zuletzt gezeichneten Objektes ist.<br />
Eine andere Möglichkeit offene Objekte, die gezeichnet wurden zu<br />
schließen, ist die Folgende:<br />
Zeichnen Sie ein offenes Objekt. Bewegen Sie den Endpunkt des zuletzt<br />
gezeichneten Objektes mit der Maus in die Nähe des Anfangspunktes des<br />
zuerst gezeichneten Objektes. Sie sehen, dass der Mauscursor sein<br />
128
Aussehen verändert. Lassen Sie die Maus an dieser Stelle los, so wird das<br />
Objekt geschlossen.<br />
Falls der Mauscursor über einem Endpunkt einer Digi-Kurve/Linie steht, wird<br />
dieser hervorgehoben und der Mauszeiger ändert seine Form. Wird nun ein<br />
einfacher Klick mit der linken Maustaste auf diesen Punkt ausgeführt wird<br />
dieser Punkt initialisiert. Es kann nun mit einem der vier Modi Zeichnen,<br />
Bogen, Digi-Modus, Freihand weitergezeichnet werden.<br />
5.3.20.3.4 Der Freihand-Modus<br />
Mit diesem Befehl aktivieren Sie den Modus zum Zeichnen von beliebigen<br />
Linien, Kurven oder Objekten. Halten Sie die linke Maustaste gedrückt und<br />
erstellen Sie das Objekt Ihrer Wahl. Lassen Sie die linke Maustaste los um<br />
das Objekt zu beenden. Falls der Mauscursor über einem Endpunkt einer<br />
Digi-Kurve/Linie steht, wird dieser hervorgehoben und der Mauszeiger<br />
ändert seine Form.<br />
Wird nun ein einfacher Klick mit der linken Maustaste auf diesen Punkt<br />
ausgeführt wird dieser Punkt initialisiert. Es kann nun mit einem der vier<br />
folgenden Modi weitergezeichnet werden: Zeichnen, Bogen, Digi-Modus,<br />
Freihand.<br />
5.3.20.4 Symmetrisches Objekt...<br />
Mit diesem Befehl aktivieren Sie den Modus zum Zeichnen von Polygonen<br />
(Vielecke) und symmetrischen Objekten wie z. B. Sterne.<br />
siehe Kapitel 8.12: Das symmetrische Objekte-Werkzeug<br />
5.3.20.5 Bohrungen<br />
Dieser Befehl erlaubt es Ihnen, vordefinierte Bohrungslöcher in die Grafik<br />
einzufügen.<br />
Hinweis: Diese Funktion ist nur von Bedeutung, wenn Sie einen<br />
Flachbettplotter mit Fräseinrichtung oder eine Fräse besitzen.<br />
5.3.20.6 Passermarke<br />
Mit dieser Option können Sie Passermarken als Applizierhilfe in Ihre Grafik<br />
platzieren. Diese Funktion ermöglicht, das passgenaue Montieren der<br />
farbseparierten Schneidejobs. Aktivieren Sie dazu diesen Befehl und klicken<br />
Sie die Passermarke an die gewünschten Positionen. Passermarken werden<br />
layerneutral (farbneutral) mitgeschnitten.<br />
Sind offene Objekte gezeichnet worden, so können diese über das rechte<br />
Mausmenü und hier den Menüpunkt Schließen geschlossen werden.<br />
5.3.20 Der Zeichnen-Befehl<br />
129
5.3.21 Der Ausrichten…-Befehl<br />
5.3.21 Der Ausrichten…-Befehl<br />
Mit dieser Funktion werden markierte Objekte ausgerichtet. Sie können<br />
Objekte sowohl horizontal als auch vertikal ausrichten. Dabei werden die<br />
Objekte so angeordnet, dass Sie entweder zentriert oder aber an der<br />
gewünschten Seite ausgerichtet werden.<br />
Zusätzlich können die Objekte im gleichen Abstand angeordnet werden, so<br />
dass ein gleichmäßiges Erscheinungsbild erreicht wird. Ebenso ist es<br />
möglich, alle Objekte sowohl horizontal als auch vertikal auf der<br />
Arbeitsfläche zu zentrieren.<br />
R<br />
Hinweis: Diese Option ist nur dann aktivierbar, wenn Sie mindestens<br />
zwei Objekte markiert haben.<br />
5.3.22 Der Sortierung mit Simulation…-Befehl<br />
Dieser Befehl öffnet die Objekt Sortierungs-Funktion, mit der die<br />
Ausgabe-Reihenfolge und Drehrichtung der Objekte festgelegt werden<br />
kann. Die Sortierung kann layerabhängig oder -unabhängig durchgeführt<br />
werden. Ebenso kann die Vorzugsrichtung der Sortierung festgelegt<br />
werden.<br />
In einem Vorschaufenster wird die Ausgabe der Objekte grafisch<br />
simuliert; hier können auch die Verfahrwege des Werkzeugkopfes<br />
skizziert werden. Die Simulation kann beliebig oft durchgeführt werden,<br />
ohne dass die Originalobjekte verändert werden.<br />
STRG+F10<br />
5.3.23 Der Manuelle Sortierung…-Befehl<br />
Dieser Befehl ermöglicht eine manuelle Objekt-Sortierung. Für jedes<br />
einzelne Ausgabe-Objekt kann die Reihenfolge und die Drehrichtung<br />
festgelegt werden. Dies kann für jeden Layer durchgeführt werden. Im<br />
Vorschaufenster werden die Objekte mit dem Mauscursor in die<br />
gewünschte Reihenfolge geklickt. Alternativ können die Objekte auch<br />
dadurch sortiert werden, indem man in der Objektliste klickt. Die sortierten<br />
Objekte werden blau gestrichelt dargestellt.<br />
STRG+F11<br />
5.3.24 Der Im Uhrzeigersinn-Befehl<br />
Dieser Befehl setzt die Drehrichtung der markierten Objekte auf<br />
Uhrzeigersinn.<br />
><br />
Hinweis: Diese Funktion ist nur in Verbindung mit angeschlossener<br />
Fräse oder Graviermaschine von Bedeutung<br />
130
5.3.25 Der Gegen den Uhrzeigersinn-Befehl<br />
5.3.25 Der Gegen den Uhrzeigersinn-Befehl<br />
Dieser Befehl setzt die Drehrichtung der markierten Objekte auf<br />
Gegenuhrzeigersinn.<br />
<<br />
Hinweis: Dieser Befehl ist ebenso wie der vorhergehende nur in<br />
Verbindung mit Fräsapplikationen von Bedeutung.<br />
5.3.26 Der Schließen-Befehl<br />
Mit diesem Befehl können Sie offene Objekte schließen. In der Statuszeile<br />
wird Ihnen angezeigt, ob ein Objekt eine offene Strecke darstellt oder<br />
nicht. Zum Schließen markieren Sie das Objekt und wenden diesen<br />
Befehl an.<br />
UMSCH+S<br />
5.3.27 Der Öffnen-Befehl<br />
Mit diesem Befehl können geschlossene Objekte geöffnet werden.<br />
UMSCH+O<br />
Hinweis: Der Menüpunkt Öffnen entspricht der Trennen-Funktion im<br />
Knoten-Werkzeug.<br />
5.3.28 Der Verrunden…-Befehl<br />
Der Verrunden-Befehl dient dazu, Knotenpunkte mit einem frei<br />
definierbaren Radius abzurunden.<br />
Die Verrundung kann dabei nach innen oder nach außen erzeugt werden.<br />
Ebenso kann die Verrundung das ganze Objekt betreffen oder nur einzelne<br />
selektierte Knoten.<br />
UMSCH+<br />
STRG+R<br />
Hinweis: Diese Funktion kann auch zum Verrunden von Schriften<br />
eingesetzt werden.<br />
5.3.29 Der Knoten reduzieren-Befehl<br />
Dieser Befehl eliminiert überflüssige und aufeinander liegende<br />
Knotenpunkte eines Objektes. Bei Geraden werden Knoten, die auf der<br />
Geraden und zwischen den Endpunkten der Gerade liegen automatisch<br />
entfernt. Die Reduktion von Knoten verringert die Komplexität von Objekten.<br />
5.3.30 Der Zur Clipart-Gruppe hinzufügen-Befehl<br />
Dieser Befehl fügt ein markiertes Objekt in die gerade aktive Clipart-Gruppe<br />
des Clipart-Managers ein.<br />
131
5.3.31 Der In Container wandeln…-Befehl<br />
5.3.31 Der In Container wandeln…-Befehl<br />
Dieser Befehl wandelt ein Textobjekt oder ein Bitmap in einen so genannten<br />
Container. Der dem Container-Typ entsprechende Dialog zum Einstellen der<br />
Parameter wird angezeigt.<br />
Hinweis: Nach der Umwandlung ändert sich der Eintrag in den Befehl:<br />
Container-Status aufheben.<br />
Ausführlich zum Thema Container:<br />
Container<br />
siehe Kapitel 4.6.4.2: Begriffsbestimmung<br />
5.3.32 Der Container Status aufheben-Befehl<br />
Dieser Befehl wandelt einen Container zurück in ein Textobjekt oder ein<br />
Bitmap.<br />
Hinweis: Nach der Umwandlung ändert sich der Eintrag in den Befehl:<br />
In Container wandeln…<br />
Ausführlich zum Thema Container:<br />
Container<br />
siehe Kapitel 4.6.4.2: Begriffsbestimmung<br />
5.3.33 Der Container Einstellungen…-Befehl<br />
Dieser Befehl öffnet den Setup-Dialog für Bild-Container oder die Textbox<br />
mit den Einstellungen-Reiter für Text-Container<br />
Hinweis: Die Einstellungen für Text-Container können auch mittels des<br />
Textbox-Menüeintrags im Kontext-Menü vorgenommen werden.<br />
Ausführlich zum Thema Container:<br />
Container<br />
siehe Kapitel 4.6.4.2: Begriffsbestimmung<br />
5.3.34 Der Entgitterrahmen-Befehl<br />
Dieser Befehl fügt erzeugt einen Entgitterrahmen um ein oder<br />
mehrere selektierte Objekte. Ein Entgitterrahmen erleichert das Auslösen<br />
der Folie vom Träger.<br />
132
5.4 Das Ansicht-Menü<br />
5.4 Das Ansicht-Menü<br />
5.4.1 Der Vergrößern-Befehl<br />
Wählen Sie diese Funktion aus, so ändert sich der Mauszeiger in eine Lupe<br />
mit einem Pluszeichen im Innern. Sie können jetzt mit der Maus bei<br />
gedrückter linker Maustaste einen Bereich auswählen, der gezoomt werden<br />
soll. Der ausgewählte Bereich wird anschließend im Programmfenster<br />
maximal vergrößert dargestellt.<br />
+(Num)<br />
oder F2<br />
Hinweis: Ein Piepton des Rechnerlautsprechers informiert Sie darüber,<br />
dass die maximale Zoomstufe erreicht ist.<br />
5.4.2 Der Verkleinern-Befehl<br />
Diese Funktion verkleinert Arbeitsfläche schrittweise. Wurde zuvor mehrfach<br />
vergrößert, dann werden die einzelnen Zoomschritte rückwärts durchgeführt.<br />
5.4.3 Der Ganze Seite-Befehl<br />
-(Num)<br />
oder F3<br />
Wählen Sie diese Funktion aus, damit die gesamte zur Verfügung stehende<br />
Arbeitsfläche angezeigt wird.<br />
B<br />
5.4.4 Der Alles zeigen-Befehl<br />
Diese Funktion verändert die Darstellung der Vektorzeichnung so, dass alle<br />
Objekte in dem Programmfenster zu sehen sind. Der Ausschnitt wird so<br />
gewählt, dass es sich dabei um die größtmögliche Darstellung der Grafik<br />
handelt, bei der alle Objekte sichtbar sind.<br />
F4<br />
Hinweis: Halten Sie während des Aufrufs dieses Befehls die<br />
UMSCHALT-Taste gedrückt, dann werden lediglich die markierten<br />
Objekte maximal gezoomt.<br />
5.4.5 Der Selektierte Objekte zeigen-Befehl<br />
Wird dieser Befehl aktiviert, werden nur die auf der Arbeitsfläche<br />
markierten Objekte größtmöglich dargestellt.<br />
UMSCH+F4<br />
5.4.6 Der Ganz nach vorne setzen-Befehl<br />
Haben Sie mehrere Objekte übereinander angeordnet, ermöglichen Ihnen<br />
die folgenden Befehle die Lage der Objekte zueinander zu verändern.<br />
Mit dem Ganz nach vorne-Befehl wird das markierte Objekt an die oberste<br />
Stelle, auf die anderen Objekte drauf, gelegt.<br />
STRG+O<br />
133
5.4.7 Der Ganz nach hinten setzen-Befehl<br />
5.4.7 Der Ganz nach hinten setzen-Befehl<br />
Mit diesem Befehl setzen Sie das markierte Objekt unter bzw. hinter alle<br />
anderen Objekte.<br />
STRG+U<br />
5.4.8 Der Eins nach vorne setzen-Befehl<br />
Dieser Befehl setzt das markierte Objekt in der Ansicht weiter nach vorne.<br />
Bild hoch<br />
5.4.9 Der Eins nach hinten setzen-Befehl<br />
Mit diesem Befehl setzen Sie das markierte Objekt weiter nach unten und<br />
damit in der Ansicht nach hinten.<br />
Bild runter<br />
5.4.10 Der Reihenfolge umkehren-Befehl<br />
Die Reihenfolge der Objekte im Stapel wird umgekehrt. Was oben lag liegt<br />
anschließend unten und umgekehrt. Das gilt auch für alle<br />
dazwischenliegenden Objekte.<br />
U<br />
5.4.11 Der Reihenfolge ändern-Befehl<br />
Mit diesem Befehl können Sie die Reihenfolge der Ansicht der Objekte<br />
interaktiv verändern, in dem Sie die Objekte nacheinander, in der<br />
gewünschten Reihenfolge, anklicken.<br />
UMSCH+R<br />
5.4.12 Der Layout anzeigen-Befehl<br />
Wird dieser Befehl aktiviert, so wird der Text durch ein Rechteck mit einem<br />
Kreuz in der Mitte ersetzt. Nochmaliges Betätigen des Menüpunktes stellt<br />
den Text wieder dar.<br />
F8<br />
Hinweis: Diese Option bewährt sich insbesondere bei der Verarbeitung<br />
von vielen Textobjekten. Der Neuaufbau des Bildschirms beschleunigt<br />
sich dadurch erheblich.<br />
siehe Kapitel 4.6.4: Der Layout anzeigen-Modus<br />
5.4.13 Der Umrissmodus-Befehl<br />
Dieser Befehl schaltet die Ansicht der Arbeitsfläche in den Umrissmodus,<br />
d. h. es werden nur die Konturen der Objekte angezeigt.<br />
F9<br />
134
5.4.14 Der Erweiterte Darstellung-Befehl<br />
5.4.14 Der Erweiterte Darstellung-Befehl<br />
Dieser Befehl sorgt dafür, dass die möglichst beste Objektdarstellung<br />
(geglättete Konturen) erzeugt wird.<br />
UMSCH+F9<br />
Hinweis: Er verlangsamt die Verarbeitungsgeschwindigkeit und<br />
sollte deshalb nur zur Endkontrolle oder Präsentation verwendet<br />
werden<br />
5.4.15 Der Immer im Vordergrund-Befehl<br />
Das <strong>EuroCUT</strong>-Fenster bleibt immer im Vordergrund.<br />
STRG+Y<br />
Hinweis: Dieser Menüpunkt ist nur dann aktiv, wenn das<br />
<strong>EuroCUT</strong>-Fenster sich im Teilbildmodus befindet.<br />
5.4.16 Der Fenster aktualisieren-Befehl<br />
Mit dieser Funktion wird der Inhalt des sichtbaren Fensters neu aufgebaut,<br />
ohne etwas an der Größe oder dem gewählten Ausschnitt zu ändern.<br />
STRG+W<br />
Hinweis: Benutzen Sie diesen Befehl dann, wenn Objekte auf dem<br />
Bildschirm sichtbar sind, die nicht mit der Zeigefunktion angewählt<br />
werden können oder Darstellungsfehler anderen Art auftreten.<br />
135
5.5 Das Werkzeuge-Menü<br />
5.5 Das Werkzeuge-Menü<br />
5.5.1 Die Vektorisieren…-Funktion<br />
Haben Sie diese Funktion aktiviert, gelangen Sie in das in <strong>EuroCUT</strong><br />
integrierte Vektorisierungsprogramm mit dem Sie eingescannte Bitmaps<br />
in Vektoren wandeln.<br />
V<br />
Hinweis: Bitmaps können nicht geschnitten werden, da Sie nur aus<br />
einzelnen Bildpunkten bestehen, die von der Optik des Scanners<br />
erkannt worden sind. Zum Schneiden, Fräsen, Rillen usw. müssen<br />
solche Pixelgrafiken erst in Vektorgrafiken umgewandelt werden.<br />
Ausführlich:<br />
siehe Kapitel 8.15: Das Vektorisieren-Werkzeug<br />
5.5.2 Die Revektorisieren-Funktion<br />
Diese Option kann den Vektorisierungsvorgang erheblich beschleunigen.<br />
Sie ist immer dann sinnvoll anzuwenden, wenn man die besten Parameter<br />
für die Vektorisierung herausfinden möchte. Die unterschiedlichen<br />
Ergebnisse sollte man in unterschiedliche Farblayer legen, so kann man<br />
leichter die nicht geeigneten Ergebnisse später entfernen. Bei der<br />
Wiederholung wird die interne für den Vektorisiervorgang erzeugte Bitmap<br />
benutzt und nicht die Originalbitmap, die auf der Arbeitsfläche liegt.<br />
UMSCH+V<br />
Hinweis: Wurde die Originalbitmap zwischenzeitlich verändert, dann<br />
muss der Vektorisieren-Befehl angewendet werden.<br />
5.5.3 Die Konturlinie…-Funktion<br />
Mit der Konturlinie-Funktion wird der äußere Rand beliebig vieler Objekte<br />
errechnet und mit einer Umrisslinie versehen. Im Gegensatz zur Outline<br />
können mit diesem Werkzeug auch Bitmaps konturiert werden. Überdies<br />
wird nicht jedes einzelne Objekt umrandet, stattdessen wird versucht,<br />
möglichst nur eine Kontur zu finden, die alle selektierten Objekte umfasst.<br />
Diese Funktion eignet sich daher besonders zum Erstellen von Schnittlinien<br />
um Aufkleber. Die Objekte des Aufklebers können beliebig<br />
zusammengestellt werden. Anschließend wird mit dem hier beschriebenen<br />
Werkzeug der Umriss des Aufklebers im gewünschten Abstand berechnet.<br />
Die so erstellte Konturlinie kann später zum Ausschneiden des gedruckten<br />
Aufklebers verwendet werden<br />
K<br />
Ausführlich:<br />
siehe Kapitel 4.6.1: Umriss vs Outline vs Konturlinie<br />
136
5.5.4 Die PhotoCut…-Funktion<br />
5.5.4 Die PhotoCut…-Funktion<br />
Diese Funktion erzeugt Vektoren aus Bitmaps. PhotoCut berechnet aus<br />
Windows Bitmap-Dateien (*.BMP, *.PCX, *.TIF) Rasterstreifen oder Muster,<br />
die mit einem Schneideplotter oder einem ähnlichen Gerät ausgegeben<br />
werden können. Das Bild wird in logische Pixel aufgeteilt und der<br />
durchschnittliche Grauwert für jedes dieser logischen Pixel ermittelt. Es<br />
entsteht also ein Bild, das weniger Pixel hat als das Original. Aus diesem<br />
Bild werden dann horizontale oder vertikale Streifen, Kreise, Quadrate, …<br />
erzeugt, deren Breite proportional zum Grauwert an der entsprechenden<br />
Stelle ist.<br />
siehe Kapitel 8.19: Die PhotoCUT-Funktion<br />
5.5.5 Der Programm einfügen…-Befehl<br />
Mit diesem können Sie ein fremdes Programm - fremd i. S. v. kein<br />
EUROSYSTEMS-Programm - mit in die Menüstruktur von <strong>EuroCUT</strong><br />
einbinden. Der Vorteil dieser Möglichkeit liegt darin, dass Sie die Oberfläche<br />
zum Starten von anderen Programmen nicht verlassen müssen<br />
5.5.6 Der Programmliste bearbeiten…-Befehl<br />
Mittels dieses Befehls können bestehende Programmeinträge geändert oder<br />
gelöscht werden.<br />
Hinweis: Dieser Menübefehl bezieht sich nur auf die zusätzlich zur<br />
Menüstruktur eingefügten Programme.<br />
5.5.7 Der Justiermarken setzen-Befehl<br />
Dieser Befehl setzt automatisch Justiermarken um die selektierten<br />
Objekte. Art, Größe und Position bzgl. des selektierten Objekts werden im<br />
Einstellungen/Grundeinstellungen/Passer-/Justiermarken-Menü<br />
voreingestellt.<br />
UMSCH+J<br />
Hinweis: Die Marken liegen in keinem Layer, werden immer schwarz<br />
dargestellt, behalten die Skalierung und ihre Größe bei und werden<br />
beim Anlegen gruppiert.<br />
siehe Kapitel 5.9.1.5: Das Passer-/Justiermarken…-Setup<br />
5.5.8 Der Videomarken suchen / ersetzen-Befehl<br />
Durch diesen Befehl werden beim Import Kreise mit der in<br />
dem Passer-/Justiermarken-Setup definierten Größe gesucht und durch<br />
Videomarken ersetzt.<br />
137
5.5.8 Der Videomarken suchen / ersetzen-Befehl<br />
Hinweis: Diese Option kann auch über das Einstellungen /<br />
Grundeinstellungen /Filter-Menü für jeden Import gesetzt werden.<br />
5.5.9 Der Messen-Befehl<br />
Mit der Funktion Messen kann eine beliebige Strecke vermessen, skaliert,<br />
rotiert und bemaßt werden. Haben Sie diesen Befehl aktiviert, ändert sich<br />
der Mauszeiger in ein Fadenkreuz. Er wird dann auf den Anfangspunkt der<br />
zu vermessenden Strecke gesetzt und die linke Maustaste gedrückt und<br />
festgehalten. Dann wird der Mauszeiger auf das Ende der zu messenden<br />
Strecke bewegt und die linke Maustaste losgelassen. Mit gedrückter<br />
UMSCHALT-Taste messen Sie nur horizontale und vertikale Entfernungen.<br />
Nun wird in einem Dialogfeld das Ergebnis der Messung angezeigt und kann<br />
verändert werden.<br />
M<br />
Hinweis: Die Änderung der Größe wird proportional auf alle<br />
selektierten Objekte angewandt. Beim Rotieren von Bitmaps vergrößert<br />
sich die Grundfläche des Bitmaps, aber nicht die im Bitmap<br />
dargestellten Objekte.<br />
5.5.10 Die Optimierung…-Funktion<br />
Die Optimierung sorgt dafür, dass alle Objekte so angeordnet werden, dass<br />
sie möglichst wenig Platz bei der Ausgabe einnehmen. Durch Drehung oder<br />
nicht Drehung von Objekten wird dafür gesorgt, dass der Materialverbrauch<br />
verringert werden kann.<br />
5.5.11 Der Anfahrfahnen-Befehl<br />
Beim Fräsen oder Lasern kommt es häufig vor, dass am Startpunkt eines<br />
Objektes Eintauchspuren sichtbar sind. Damit die Qualität der zu fräsenden<br />
Objekte nicht beeinträchtigt wird, kann der Startpunkt an eine Stelle<br />
außerhalb oder innerhalb eines Objektes verlegt werden, so dass er nicht<br />
sichtbar ist. Diese Aufgabe wird vom Anfahrfahnen-Befehl durchgeführt.<br />
Hinweis: Alle Aktionen finden am Ursprungspunkt des Objektes statt, wenn kein<br />
Knoten selektiert wurde. Abhängig von der Drehrichtung wird die Fahne am Objekt<br />
angelegt. Bei Objekten die keine Innenteile haben oder die ineinanderliegen (keine<br />
Kombination!), bestimmt die Drehrichtung des Objekts, den Ort für die Anlage der<br />
Fahne.<br />
siehe Kapitel 8.5: Die Anfahrfahnen<br />
5.5.12 Der Fräsen/Ausräumen-Befehl<br />
Dieser Befehl aktiviert - falls lizenziert - die Fräsapplikation. Er ermöglicht<br />
Schraffuren, Multi-Inlines und Fräserradiuskorrekturen. Optional können die<br />
Verbindungslinien mit ausgegeben werden.<br />
F<br />
138
5.5.13 Die Outline-Funktion<br />
5.5.13 Die Outline-Funktion<br />
Diese Funktion erzeugt eine Kontur mit einem frei wählbaren Abstand um<br />
ein Vektorobjekt und wird meistens eingesetzt zur Konturierung von<br />
Textobjekten. Die Farbe des Ziellayers kann vorausgewählt werden. Inline,<br />
die Umkehrfunktion, erzeugt eine innen liegende Kontur. „Outline &<br />
Inline” kombiniert erzeugt eine geschlossene Kontur in der<br />
vorausgewählten Stärke.<br />
O<br />
Hinweis: Im Unterschied zur Konturlinie wird bei kombinierten<br />
Objekten gleichzeitig auch eine Innenkontur erzeugt. Diese Funktion<br />
ist auch nicht zu verwechseln mit einem Umrissstift, der nur ein<br />
Zeichenattribut ist und kein Vektorobjekt.<br />
5.5.14 Der Verschmelzen-Befehl<br />
Die Verschmelz-Funktionen Manuell, Automatisch, Trimmen, offenes<br />
Trimmen, Ausfüllen, Nach Farbe, Vollfläche und Siebdruck sorgen dafür,<br />
dass sich überlagernde Objektteile, welche die Folie zerschneiden würden,<br />
eliminiert und verbunden werden.<br />
siehe Kapitel 8.10: Das Verschmelzen-Werkzeug<br />
W<br />
139
5.6 Das Plugins-Menü<br />
5.6 Das Plugins-Menü<br />
5.6.1 Das Seriennummern-Plugin<br />
Mit diesem Plugin können manuell, automatisch und aus Tabellen Serien<br />
von Texten oder Ziffern erzeugt werden.<br />
Hinweis: Den zu ersetzenden Textobjekten muss zuerst eine<br />
Platzhalterbezeichnung gegeben werden. Dies geschieht indem man<br />
bei einem Textblock mit der F8-TASTE in die Schnellansicht für<br />
Textblöcke wechselt und dann im Eigenschaften…-Kontextmenü im<br />
Feld „Platzhalter-Eigenschaften/Bezeichnung" einen beliebigen Namen<br />
vergibt.<br />
Ausführlich:<br />
siehe Kapitel 4.6.3: Die Seriennummern-Funktion<br />
140
5.7 Das Bild-Menü<br />
5.7 Das Bild-Menü<br />
Dieses Menü enthält Funktionen zur Bearbeitung und Retusche von Bildern<br />
und Fotos.<br />
5.7.1 Der Farben reduzieren…-Befehl<br />
Diese Option reduziert die Anzahl der Farben eines gescannten Bildes. Die<br />
Farbanzahl kann von 1 Bit (2 Farben) bis zu 32 Bit (4,2 Mrd. Farben])<br />
eingestellt werden. Die Datenmenge solch hoher Farbtiefen ist<br />
entsprechend hoch und erfordert ein Höchstmaß an Rechenleistung. Wenn<br />
Sie Ihren Rechner effizient einsetzen möchten ist eine Farbreduktion<br />
unerlässlich. Auch werden für das Folienschneiden keine so hohen<br />
Farbtiefen benötigt.<br />
5.7.2 Der Posterize…-Befehl<br />
Diese Funktion führt eine Reduktion auf eine beliebige Anzahl von<br />
Farbtönen pro Farbebene.<br />
Maximal gültige Werte für Farbtöne pro Farbebene sind 2 - 64.<br />
5.7.3 Der Graustufen-Befehl<br />
Diese Option wandelt ein Farbbild in ein Graustufenbild mit maximal 256<br />
Graustufen.<br />
5.7.4 Der Invertieren-Befehl<br />
Der Invertieren (Umkehren)-Befehl erzeugt das Negativ eines Bildes. Mit<br />
dieser Option können Sie ein Positiv eines gescannten Bildes in ein Negativ<br />
wandeln und umgekehrt. Dabei wird der Helligkeitswert eines jeden Pixels<br />
auf den entgegengesetzten Wert der Farbtabelle gesetzt, z. B. 0 wird zu 255<br />
oder 50 zu 205.<br />
5.7.5 Der Überblenden-Befehl<br />
Mit diesem Befehl können Effekte erzeugt werden. Beide Bilder werden<br />
miteinander verbunden. Die besten Effekte werden erzielt, wenn z. B. ein<br />
Farbverlauf von hell nach dunkel in einer zum Firmenlogo passenden Farbe<br />
und ein Firmenlogo mit konträren Farben genommen werden.<br />
Hinweis: Vorrausetzung, dass dieser Befehl aktiv geschaltet wird, ist<br />
das zwei Bilder auf der Arbeitsfläche liegen und markiert sind.<br />
141
5.7.6 Der Kontrast…-Befehl<br />
5.7.6 Der Kontrast…-Befehl<br />
Durch die Regulierung des Kontrasts werden Lichter, Mitteltöne und<br />
Schatten im Bild entweder deutlicher oder weniger deutlich voneinander<br />
abgegrenzt.<br />
5.7.7 Der Helligkeit…-Befehl<br />
Der Helligkeitsbefehl hellt oder dunkelt das Bild insgesamt auf. Helligkeit<br />
beschreibt die Unterschiede in der Intensität des Lichtes, das von einem Bild<br />
reflektiert oder absorbiert wird.<br />
5.7.8 Der Sättigung…-Befehl<br />
Mit diesem Befehl kann die Intensität von Farben oder Farbtönen angepasst<br />
werden.<br />
5.7.9 Der Schärfe…-Befehl<br />
Mit dieser Funktion kann die Schärfe von Bitmaps erhöht werden, indem die<br />
Ränder der Pixel zuerst lokalisiert werden und dann der Toleranzgrad für die<br />
Hintergrundpixel über den Schieberegler (Werte zwischen -100 % und +100<br />
% sind möglich) eingestellt wird.<br />
Ergebnis: Der Kontrast der Ränder wird verstärkt.<br />
5.7.10 Der Gammakorrektur…-Befehl<br />
Die Gammakorrektur ist eine Methode zur Farbstufenkorrektur, bei der die<br />
Wahrnehmung des menschlichen Auges bei angrenzenden Flächen<br />
unterschiedlicher Farbe berücksichtigt wird.<br />
Die Gammakorrektur wirkt sich in erster Linie auf die Mitteltöne der<br />
Zeichnungen aus.<br />
Die Einstellung der Gammawerte erfolgt über einen Schieberegler. Werte<br />
von 0,01 bis 4,99 sind einstellbar.<br />
Ergebnis: Mit der Anpassung des Gammawertes können Details aus<br />
Zeichnungen mit geringem Kontrast herausgearbeitet werden.<br />
5.7.11 Der Relief…-Befehl<br />
Dieser Filter erzeugt einen reliefartigen, dreidimensionalen Effekt.<br />
Vergleichen kann man diesen Effekt mit einer getriebenen Metallplatte.<br />
Bildbereiche werden erhöht oder vertieft gezeichnet.<br />
Variationen dieses Effektes ergeben sich durch die Auswahl<br />
unterschiedlicher „Himmelsrichtungen”.<br />
142
5.7.12 Der Konvertieren in Bitmap-Befehl<br />
Mit diesem Befehl können alle selektierten Objekte in ein Bitmap mit<br />
definierbarer Auflösung und Farbtiefe gewandelt werden.<br />
Hinweis: Es ist darauf zu achten, dass die Auflösung nicht zu hoch<br />
gewählt wird, da ansonsten riesige Dateigrößen erzeugt werden.<br />
5.7.13 Der Region ausschneiden-Befehl<br />
Der Region ausschneiden-Befehl eignet sich sehr gut zum Vektorisieren<br />
von Teilausschnitten. Sie haben ein Bitmap vorliegen und wollen daraus nur<br />
einen Schriftzug zur Weiterverarbeitung benutzen. Legen Sie ein Objekt, z.<br />
B. einen Kreis oder ein Rechteck, jede beliebige Form ist möglich, über den<br />
benötigten Ausschnitt des Bitmaps.<br />
Markieren Sie beide Objekte, aktivieren Sie den Region<br />
ausschneiden-Befehl und ziehen das Objekt auf eine beliebige Position der<br />
Arbeitsfläche. Dieser Ausschnitt steht Ihnen jetzt zur Weiterbearbeitung zur<br />
Verfügung.<br />
5.7.14 Der Eigenschaften…-Befehl<br />
Angezeigt werden der Speicherbedarf des Bitmaps im Arbeitsspeicher,<br />
sowie die verwendete Farbtiefe.<br />
5.7.12 Der Konvertieren in Bitmap-Befehl<br />
Hinweis: Mit diesem Befehl kann außerdem die Pixelanzahl eines<br />
Bildes erhöht werden. Eine Erhöhung der Pixelanzahl hat zur Folge,<br />
dass die resultierende Bildgröße sich entsprechend der zunehmenden<br />
Pixelanzahl erhöht.<br />
143
5.8 Das Text-Menü<br />
5.8 Das Text-Menü<br />
5.8.1 Der Text eingeben-Befehl<br />
Wird dieser Befehl aktiviert, so wechselt der Mauscursor in ein großes „T”<br />
und die Texteingabe kann erfolgen.<br />
Dasselbe erreichen Sie, indem Sie den Mauscursor an der Stelle der<br />
Arbeitsfläche positionieren, an welcher später der Text erscheinen soll und<br />
einmal die linke Maustaste betätigen<br />
T<br />
5.8.2 Der Text bearbeiten-Befehl<br />
Mit diesem Befehl wird der Text-Cursor an den Anfang eines selektierten<br />
Textblocks gesetzt. Der Textblock kann jetzt verändert, editiert werden.<br />
STRG+T<br />
Hinweis: Diese Funktion kann auch mit dem Text-Werkzeug ausgeführt<br />
werden. Der Text-Cursor erscheint an der Stelle, auf die mit der Spitze<br />
des Text-Cursors geklickt wurde.<br />
5.8.3 Der Textbox…-Befehl<br />
Dieser Befehl öffnet die <strong>EuroCUT</strong>-Textbox.<br />
siehe Kapitel 8.2: Der Textbox-Dialog<br />
UMSCH+<br />
STRG+T<br />
5.8.4 Der Text in Kurven-Befehl<br />
<strong>EuroCUT</strong> verwendet so genannte Vektor- oder Outline-Fonts (nicht zu<br />
verwechseln mit der Outline-Funktion). Diese Schriften können stufenlos<br />
vergrößert und rotiert werden. Die einzelnen Buchstaben sind dabei als<br />
Folge von Vektoren definiert.<br />
STRG+K<br />
Hinweis: Wird dieser Menübefehl ausgeführt verwandelt sich der Text<br />
in ein grafisches Objekt, mit der Folge, dass die Schriftattribute des<br />
Text-Editors nicht mehr anwendbar sind.<br />
5.8.5 Der Text in Zeilen-Befehl<br />
Haben Sie im Text-Editor einen Text mit mehr als einer Zeile gesetzt,<br />
dann kann, nachdem der Text auf die Arbeitsfläche gesetzt wurde, der<br />
Textblock in einzelne Textzeilen aufgespaltet werden. Die einzelnen<br />
Textzeilen lassen sich anschließend getrennt voneinander editieren, mit<br />
neuen Schriftattributen versehen oder auf der Arbeitsfläche verschieben.<br />
UMSCH+Z<br />
144
5.8.6 Der Fontmanager-Befehl<br />
5.8.6 Der Fontmanager-Befehl<br />
Font-Manager für URW BE-Schriften, TrueType, OpenType und Adobe<br />
Type 1-Schriften<br />
Wird dieser Menüpunkt aktiviert so wird der Fontmanager geöffnet.<br />
siehe Kapitel 10.2: Fontmanager<br />
145
5.9 Das Einstellungen-Menü<br />
5.9 Das Einstellungen-Menü<br />
5.9.1 Das Grundeinstellungen-Menü<br />
5.9.1.1 Das Diverse…-Setup<br />
Folgende Standardvorgaben sind einstellbar:<br />
STRG+J<br />
5.9.1.1.0.1 Duplizierwerte<br />
X-Abstand<br />
Gibt den Betrag an, der nach dem Erzeugen eines Duplikates zwischen dem<br />
Original und dem Duplikat an Abstand bleibt (in X-Richtung).<br />
Y-Abstand<br />
Gibt den Betrag an, der nach dem Erzeugen eines Duplikates zwischen dem<br />
Original und dem Duplikat an Abstand bleibt (in Y-Richtung).<br />
Mit dyn.(amischer) Anpassung<br />
Diese Option sorgt für das Ein- bzw. Abschalten einer Funktion, die die<br />
Duplizierwerte beim Duplizieren mit der rechten Maustaste als X- und<br />
Y-Abstand automatisch einträgt und verwendet.<br />
5.9.1.1.0.2 Bemaßung<br />
Schrifthöhe<br />
In dem Schrifthöhe-Feld kann die Standard-Schrifthöhe des<br />
Bemaßungstextes voreingestellt werden.<br />
Ausrichtung zum Objekt<br />
Die Ausrichtung der Bemaßungslinie mit Text kann voreingestellt<br />
werden: links, oben, unten oder rechts, oben, unten.<br />
5.9.1.1.0.3 Objekte verschieben<br />
X-Schrittweite<br />
Gibt den Betrag an, um den markierte Objekte beim Drücken der Pfeiltasten<br />
auf der Tastatur bewegt bzw. verschoben werden.<br />
Y-Schrittweite<br />
Gibt den Betrag in Y-Richtung an, um den markierte Objekte beim Drücken<br />
der Pfeiltasten auf der Tastatur bewegt bzw. verschoben werden.<br />
146
Hinweis: Halten Sie die UMSCHALT-Taste während der Bewegung<br />
gedrückt, so wird der Betrag der Verschiebung auf ein Zehntel reduziert.<br />
Halten Sie die UMSCHALT+STRG-Taste gedrückt, beträgt die<br />
Verschiebung ein Hundertstel der eingestellten Schrittweite.<br />
5.9.1.1.0.4 Job<br />
Autosave Intervall<br />
Das Autosave Intervall gibt die Zeitdauer an, nach der Ihre Jobdaten<br />
automatisch auf Festplatte gespeichert werden. Diese Sicherungsdatei<br />
befindet sich immer im <strong>EuroCUT</strong>-Hauptverzeichnis. Ihr Name lautet immer<br />
autosave.job.<br />
Max. Anzahl der zuletzt verwendeten Dateien<br />
Der Wert gibt an wie viele zuletzt geöffnete Jobs am Ende des Datei-Menüs<br />
gelistet werden<br />
Keine Speichern-Abfrage beim Beenden<br />
Diese Option unterdrückt die Sicherheitsabfrage zum Speichern des<br />
Jobs beim Beenden des Programms.<br />
Abfrage „Datei überschreiben?” beim Speichern<br />
Diese Option sorgt dafür, dass vor dem Speichern nachgefragt wird, ob die<br />
aktuelle Datei überschrieben werden soll.<br />
Abfrage „Strichstärken/Farbverläufe wandeln?” vor Ausgabe<br />
Diese Option schaltet die Abfrage, die vor der Übergabe an den<br />
Plot-Manager nachfragt, ob Strichstärken und/oder Farbverläufe gewandelt<br />
werden sollen, ein oder aus.<br />
Option „Job Icons im Windows Explorer anzeigen?”<br />
Diese Option erzeugt ein Icon mit dem verkleinerten Job-Dateiinhalt im<br />
Windows-Explorer. Dies erleichtert die Datei-Suche.<br />
5.9.1.1.0.5 Rückgängig-Funktion<br />
Max. Anzahl Rückgängig-Schritte<br />
Bezieht sich auf die Rückgängig-Funktion im Bearbeiten-Menü.<br />
Hinweis: Diese Option ist nur einstellbar, wenn kein Job geladen ist.<br />
Kein Undo/Redo für Bitmaps größer als ... MB<br />
5.9.1 Das Grundeinstellungen-Menü<br />
147
5.9.1 Das Grundeinstellungen-Menü<br />
Für Bitmaps, die größer sind als der in diesem Feld eingetragene Wert, wird<br />
die Undo/Redo-Funktion (Rückgängig/Wiederherstellen) automatisch<br />
abgeschaltet, d. h. dass Operationen an diesen Bitmaps nicht mehr<br />
rückgängig gemacht werden können. Vorteil: Zeitersparnis<br />
Grund: Der Zeitaufwand (Rechenaufwand) wird für Bitmaps ab einer<br />
bestimmten Größe zu hoch, denn für jeden Undo/Redo-Schritt muss eine<br />
Kopie des Originals (Ausgangszustand) angelegt werden.<br />
Der Wert, der in diesem Feld eingetragen wird, sollte zwischen 5 - 10% des<br />
im Rechner verfügbaren Hauptspeichers (RAM) liegen.<br />
Vor Drucken Undos löschen (max. Speicherausnutzung)<br />
Die Vor Drucken Undos löschen-Option löscht alle bis zu diesem<br />
Zeitpunkt durchgeführten Undos.<br />
5.9.1.2 Das Job-Info…-Setup<br />
In diesem Dialog können optional zu den Feldern, die dem Anwender in der<br />
Job-Info zur Verfügung stehen, weitere benutzerdefinierte Felder erzeugt<br />
werden, die in den Dialogboxen zum Laden und Löschen von Dateien<br />
angezeigt werden, sofern sie Werte und Infos enthalten.<br />
Der Job-Info automatisch anfragen -Schalter gibt an, ob beim Speichern<br />
eines neuen Jobs automatisch das Job-Info-Formular aufgerufen wird.<br />
5.9.1.3 Das Maus…-Setup<br />
STRG + rechte Maustaste belegt mit<br />
Hier können Sie die Belegung der rechten Maustaste definieren. Öffnen Sie<br />
hierzu die Auswahlliste und wählen Sie den Befehl aus, der beim einmaligen<br />
Klicken mit der rechten Maustaste ausgeführt werden soll.<br />
Verzögerung bei Mausklick<br />
Diese Option erhöht die Anwahlsicherheit beim Selektieren von Objekten.<br />
Der Standardwert liegt bei 100; die Einheit ist Millisekunden. Je höher dieser<br />
Wert gewählt wird, umso länger dauert es bis das Objekt dem Mauscursor<br />
folgt. Ein versehentliches Verschieben der Objekte ist damit verringert.<br />
Hinweis: Anwender, die noch nicht so sicher im Umgang mit der<br />
Mausbedienung sind, sollten diesen Wert erhöhen.<br />
Tastenrad<br />
Diese Optionen erleichtern das Navigieren auf dem <strong>EuroCUT</strong> Desktop bei<br />
Computer-Mäusen, die mit einem mittleren Tasten-Rad ausgestattet sind.<br />
Zoom<br />
148
Bei dieser Option wird - ausgehend von der Cursor-Position - beim Drehen<br />
des Mausrades die Arbeitsfläche vergrößert oder verkleinert: je nach<br />
Drehrichtung.<br />
Scroll vert.(ikal)<br />
Bei dieser Option wird - ausgehend von der Cursor-Position - beim Drehen<br />
des Mausrades die Arbeitsfläche vertikal oder horizontal (Rad+STRG-Taste)<br />
verschoben. Je nach Drehrichtung geschieht die Verschiebung nach oben,<br />
unten oder rechts, links.<br />
Hinweis: Die UMSCH-Taste wechselt zwischen Zoom- und<br />
Scroll-Modus!<br />
Fenster automatisch scrollen<br />
Diese Option ist standardmäßig eingeschaltet und sorgt dafür, dass immer<br />
dann wenn ein Objekt mit Maus über den Rand der Arbeitsfläche bewegt<br />
wird, die Arbeitsfläche automatisch bewegt wird, scrollt.<br />
5.9.1.4 Das Geräte…-Setup<br />
Diese Kategorie der Grundeinstellungen erlaubt die Definition wichtiger<br />
Parameter für die Ausgabe auf dem Ausgabegerät. Die<br />
Default-Einstellungen korrelieren mit den Angaben im Ausgabedialog vor<br />
der Ausgabe der Jobdaten an das angeschlossene Gerät.<br />
Aktuelles Ausgabegerät<br />
Hier werden die aktuell angeschlossenen Ausgabegeräte gelistet, der<br />
Treibername und die Anschluss-Schnittstelle, sowie der Modus und das<br />
Material aus der Materialdatenbank angezeigt.<br />
Der …-Button ermöglicht das Neuanlegen, Ändern und Löschen der<br />
jeweiligen Voreinstellung.<br />
Anschluss<br />
5.9.1 Das Grundeinstellungen-Menü<br />
Zeigt an, mit welcher Rechnerschnittstelle das Ausgabegerät verbunden ist.<br />
149
5.9.1 Das Grundeinstellungen-Menü<br />
Default-Einstellungen<br />
Blattursprung beibehalten<br />
Diese Option sorgt dafür, dass kein neuer Ursprung nach der Ausgabe eines<br />
Jobs, gesetzt wird. Die nachfolgende Ausgabe geschieht an den gleichen<br />
Koordinaten wie die vorhergehende<br />
Stapelverarbeitung<br />
Diese Option ermöglicht eine unterbrechungsfreie Ausgabe ohne<br />
Plot-Manager-Interaktion.<br />
Nach Segment warten<br />
Nach Segment warten gibt an, ob nach der Ausgabe eines geschnittenen<br />
Segmentes, der Plotter an dieser Stellung verharren soll. Diese Option wird<br />
typischerweise bei Flachbettgeräten, ohne eingebauten automatischen<br />
Folientransport benötigt.<br />
Segment gibt dabei die maximal adressierbare Fläche an, die in einem<br />
Stück abgearbeitet werden kann.<br />
Nach dem Segment wird die Folie von Hand an die richtige Stelle befördert.<br />
Vor Ausgabe sortieren<br />
Sortieren heißt, dass alle inneren Objekte vor den äußeren Objekten<br />
bearbeitet werden und dass eine Sortierung in x-Achsen-Richtung<br />
vorgenommen wird. Dieser Schalter sorgt dafür, dass die Folie möglichst<br />
wenig hin- und herbewegt wird, damit die Wiederholgenauigkeit so groß wie<br />
möglich bleibt. Diese Option wird insbesondere benötigt bei Plottern mit<br />
Griprollenantrieb oder beim Fräsen.<br />
Die Ausgabegeschwindigkeit reduziert sich bei dieser Einstellung<br />
geringfügig.<br />
Ausgabe in Datei<br />
Diese Option leitet die Ausgabe der Daten nicht an das angeschlossene<br />
Gerät, sondern öffnet einen Dialog, in dem der Pfad und der Name einer<br />
Ausgabedatei angegeben werden kann, die auf die Festplatte gespeichert<br />
wird.<br />
Automatisch auslesen<br />
Diese Option kann dann aktiviert werden, wenn ein Gerät angeschlossen,<br />
„Online” und ein Auslesebefehl für dieses Gerät im Treiber vorhanden ist.<br />
150
5.9.1 Das Grundeinstellungen-Menü<br />
Nur Layer mit Werkzeug ausgeben<br />
Diese Option sorgt dafür, dass nur Objekte ausgegeben werden, wo eine<br />
Werkzeugzuordnung zu einem Layer vorgenommen wurde.<br />
siehe Kapitel 4.3.1: Werkzeug-Zuordnung über Layer<br />
Entgitterrahmen<br />
Diese Option definiert, ob und in welchem Abstand ein<br />
Aushebe-/Entgitterrahmen um die Ausgabeobjekte geschnitten wird. Diese<br />
Option erleichtert das Entgittern von Folie.<br />
Überlappung<br />
Überlappung definiert die Überlagerung zweier Segmente. Dieser Wert sorgt<br />
z. B. für den Ausgleich der Schrumpfung, der bei Folien auftritt.<br />
Kopienabstand<br />
Kopienabstand definiert den Abstand von Kopien auf dem Ausgabemedium<br />
Segmentabstand<br />
Segmentabstand definiert die Entfernung zwischen einzelnen Segmenten<br />
eines Jobs.<br />
Stapelabstand<br />
Stapelabstand definiert, ob Kopien vertikal gestapelt werden sollen.<br />
Voraussetzung für die Aktivierung dieser Option ist, dass das ausgewählte<br />
Objekt mehr als einmal übereinander ausgegeben werden kann.<br />
Hinweis: In der Ausgabe-Vorschau wird das erste Objekt „normal”<br />
angezeigt. Jedes weitere Objekt des Stapels wird mit einem schwarzen<br />
Viereck, das mit einem X gefüllt ist, dargestellt.<br />
Keine Tooltips anzeigen<br />
Diese Option sorgt dafür, dass im Ausgabedialog keine Tooltips angezeigt<br />
werden, die im Gerätetreiber eingetragen wurden.<br />
5.9.1.5 Das Passer-/Justiermarken…-Setup<br />
Über diesen Menüpunkt können die Größe, die Position bzgl. des<br />
selektierten Objekts und die Art der Passer-/Justier-/ und Videomarke<br />
bestimmt werden.<br />
Hinweis: Die Passer-/Justiermarken-Funktion dient dem definieren von<br />
Marken, die zum Konturschneiden benötigt werden.<br />
151
5.9.1 Das Grundeinstellungen-Menü<br />
5.9.1.6 Das Stege…-Setup<br />
Bei Einfügen eines Steges, über das Kontext-Menü der rechten Maustaste,<br />
wird das Objekt am Punkt des Mausklicks mit der eingetragenen Steglänge<br />
aufgetrennt.<br />
Hinweis: Diese Funktion ist nur im Knoten-Modus verfügbar.<br />
5.9.1.7 Das Filter-Setup<br />
Auswahl für Autoimport<br />
Dieses Setup erlaubt es Ihnen, Suchpfade zum Importieren zu definieren,<br />
sowie den Dateinamen für den automatischen Import von Dateien (F12) zu<br />
wählen und ob die Datei nach dem Import zu löschen ist.<br />
Der Autoimport funktioniert folgendermaßen:<br />
Ist <strong>EuroCUT</strong> geladen und wird eine EPS-Datei in einem der angegebenen<br />
Suchpfade unter dem definierten Namen (z. B: <strong>EuroCUT</strong>) gespeichert, dann<br />
aktiviert dies automatisch <strong>EuroCUT</strong> und diese Datei wird direkt auf die<br />
Arbeitsfläche geladen.<br />
Für den Import von Daten aus CorelDRAW, Illustrator, AutoCAD<br />
und Freehand ist ein automatischer Export Namens CoRUN implementiert.<br />
siehe Kapitel 3.3: Autoexport - Skripte<br />
Import-Vorschau abschalten für<br />
Hier kann die Größe definiert werden, die Bitmap-Dateien (TIF, JPG, BMP,<br />
PCX, …) und/oder EPS-Dateien haben dürfen, damit sie in der<br />
Import-Vorschau angezeigt werden.<br />
Grund: Bei ungewollter Auswahl einer großen Datei kann es zu unnötigen<br />
Wartezeiten kommen.<br />
Beim DXF-, HPGL-Import<br />
Objekte automatisch schließen<br />
Falls aktiviert, werden beim Import die Vektorobjekte automatisch<br />
geschlossen bzw. verbunden, deren Abstand von Anfangs- und Endpunkt<br />
innerhalb der Schließtoleranz liegt.<br />
Schließtoleranz<br />
In einem Eingabefeld ist der Wert, für den max. Abstand von Anfangs- und<br />
Endpunkt, bis zu dem Objekte geschlossen bzw. verbunden werden,<br />
einzutragen.<br />
152
5.9.1 Das Grundeinstellungen-Menü<br />
Alle Layer<br />
Ist diese Option aktiviert, werden beim automatischen Schließen alle Layer<br />
berücksichtigt, ansonsten nur die in der nebenstehenden Liste<br />
ausgewählten.<br />
Objekte in gleichen Layern miteinander kombinieren<br />
Ist diese Option aktiviert, werden beim DXF-/HPGL-Import alle<br />
geschlossenen Objekte kombiniert, die im gleichen Layer liegen.<br />
Beim Export über Clipboard und Drag & Drop<br />
Zusätzliches EPS-Format erzeugen<br />
Ist diese Option aktiviert, wird beim Export über Clipboard oder Drag & Drop<br />
von den ausgewählten Objekten zusätzlich ein EPS-Format erzeugt.<br />
Beim Import<br />
Blattgröße an Objekte anpassen mit folgenden Abständen zum<br />
Blattrand<br />
Ist diese Option aktiviert, wird beim Import das Arbeitsblatt an die<br />
importierten Objekte angepasst.<br />
Beim Arbeiten mit <strong>EuroCUT</strong> werden alle Abstände zwischen Kopien anhand<br />
der Blattgröße berechnet.<br />
Feste Objektgröße zuweisen<br />
Ist diese Option aktiviert, werden alle importierten Objekte mit dem<br />
Objektattribut „Feste Größe” versehen. Somit ist Größenänderung<br />
deaktiviert<br />
Feste Größe bei der Ausgabe<br />
Ist diese Option aktiviert, werden alle importierten Objekte mit dem<br />
Objektattribut „Feste Größe bei der Ausgabe” versehen. Ist diese Option<br />
aktiv findet während der Ausgabe keine Größenkompensation statt. Die<br />
Objekte werden nach dem Einlesen der Marken lediglich platziert und rotiert.<br />
Layer nach Namen trennen<br />
Ist diese Option aktiviert, wird für jede Farbe, die einen noch nicht<br />
vorhandenen Layernamen<br />
hat, ein neuer Layer angelegt. Dabei werden gleiche Layernamen in einen<br />
Layer gelegt.<br />
153
5.9.1 Das Grundeinstellungen-Menü<br />
Beim PDF-Export<br />
Beim Export Job-Datei in PDF-Datei integrieren<br />
Ist diese Option aktiviert, wird beim PDF-Export die Job-Datei aus dem<br />
aktiven Fenster in die PDF-Datei eingebunden.<br />
Hinweis: Die Job-Datei kann dann beim PDF-Import getrennt geladen<br />
werden.<br />
Beim Import keine Seitenauswahl<br />
Ist diese Option aktiviert, wird beim PDF-Import die Seitenauswahl<br />
unterdrückt, d. h. der Seitenauswahl-Dialog wird übersprungen.<br />
siehe Kapitel 4.4: Importieren<br />
5.9.1.8 Das RIP-Setup<br />
Standard-RIP<br />
Als Erweiterung zu <strong>EuroCUT</strong> <strong>Design</strong> 7 sind 2 RIPs standardmäßig<br />
vorgesehen: EuroVPM und Pjannto RIP.<br />
EuroVPM-Option<br />
Diese Option ist von Besitzern einer EuroVPM-Lizenz zu aktivieren. Mit der<br />
...-Schaltfläche wechseln Sie in den Ordner, in dem sich die EuroVPM-Exe<br />
befindet.<br />
Pjannto RIP-Option<br />
Diese Option ist von Besitzern einer Pjannto RIP-Lizenz zu aktivieren. In<br />
<strong>EuroCUT</strong> sind keine weiteren Einstellungen vorzunehmen.<br />
5.9.1.9 Das Symmetrisches Objekt-Setup<br />
Mit diesem Befehl aktivieren Sie den Modus zum Zeichnen von Polygonen<br />
(Vielecke) und symmetrischen Objekten wie z. B. Sternen, Ellipsen. In einer<br />
Auswahlliste können Sie das Symmetrieobjekt auswählen.<br />
Definiert werden können außerdem der Außenkreis mit Radius 1 und Radius<br />
2, der Innenkreis mit Radius 1 und Radius 2, sowie die Anzahl der Ecken<br />
und deren Versatz in °. Eine Vorschau zeigt Ihnen wie das Objekt auf der<br />
Arbeitsfläche gezeichnet wird.<br />
siehe Kapitel 8.12: Das symmetrische Objekte-Werkzeug<br />
154
5.9.1 Das Grundeinstellungen-Menü<br />
5.9.1.10 Das Profil…-Setup<br />
Das Profil-Setup dient der Individualisierung der Oberfläche. Der Benutzer oder<br />
Administrator kann die <strong>EuroCUT</strong>-Oberfläche nach seinen Bedürfnissen einstellen bzw. auf<br />
das notwendige Maß reduzieren. Das so definierte Nutzerprofil kann exportiert und mit<br />
einem Passwortschutz auf andere lizenzierte Clients übertragen werden.<br />
5.9.1.10.1 Darstellung<br />
Folgende Optionen sind möglich: Original, XP, Eisig, Office (farbig). Die Veränderung<br />
wird direkt angezeigt.<br />
5.9.1.10.2 Farbe<br />
Folgende Optionen sind möglich: Blau, Silber, Oliv, Rot. Die Veränderung wird direkt<br />
angezeigt.<br />
5.9.1.10.3 Menü-Icons<br />
Folgende Größen sind möglich: Klein, Mittel und Groß. Eine Vorschau im linken<br />
Dialogbereich zeigt an, wie sich die Veränderung der Ansicht auswirkt.<br />
155
5.9.1 Das Grundeinstellungen-Menü<br />
5.9.1.10.4 Toolbar-Icons<br />
Folgende Größen sind möglich: Klein, Mittel und Groß. Eine Vorschau im linken<br />
Dialogbereich zeigt an, wie sich die Veränderung der Ansicht auswirkt.<br />
5.9.1.10.5 Dialog mit folgendem Passwort sperren-Option<br />
Wird hier ein Passwort vergeben, dann wird beim Aktivieren des<br />
Profil-Menüeintrags dieses Passwort abgefragt. Eine Änderung der Ansicht ist nur bei<br />
bekanntem Passwort möglich.<br />
5.9.1.10.6 Profil exportieren-Schaltfläche<br />
Abb. 5.9-1: Profil speichern-Dialog mit Standard-Speichern-Pfad<br />
Das Aktivieren der Profil exportieren-Schaltfläche erlaubt das Speichern von<br />
individuellen <strong>EuroCUT</strong>-Profilen. Die verwendete Dateiendung ist *.ec7. Standardmäßig<br />
wird die *.ec7-Datei im Ordner für die Anwendungsdaten abgelegt.<br />
Hinweis: Werden versehentlich alle Menüs oder das Grundeinstellungen-Menü<br />
abgeschaltet, dann ist der Zugriff auf das Profil, bzw. die Profil-Datei über das<br />
Systemmenü möglich. Das Systemmenü wird aktiviert durch Klick auf das<br />
Anwendungslogo links neben dem Programmnamen in der Programmzeile des<br />
Anwendungsfensters.<br />
156
5.9.1 Das Grundeinstellungen-Menü<br />
Abb. 5.9-2: Das Systemmenü mit Profil…-Untermenü<br />
5.9.1.10.7 Statusbereich<br />
Im Statusbereich werden Meldungen und Infos, die die Bedienung betreffen und näher<br />
erläutern, angezeigt.<br />
5.9.2 Der Farbpalette-Befehl<br />
Mit diesem Befehl können neue Farbpaletten angelegt, geladen oder<br />
gespeichert werden.<br />
Layernummern<br />
Ist diese Option aktiviert, werden in der Layer-Toolbar Layernummern<br />
angezeigt.<br />
Layer-Info…<br />
Öffnet den Dialog zum Setup der Layer-Toolbar. Hier kann definiert werden,<br />
welche Infos angezeigt werden, wenn der Mauszeiger über eine Layerfarbe<br />
positioniert wird.<br />
Mögliche Infos sind: Farb-Nummer, RGB-Werte, CMYK-Werte,<br />
Materialname, Modus/Werkzeug, Material und Anzahl Objekte. Darüber<br />
hinaus kann die Anzahl der sichtbaren Layer und die Fensterbreite<br />
eingestellt werden.<br />
Ein „I”-Button öffnet ein Fenster mit Tastaturkürzeln der Layer-Toolbar.<br />
Layer-Reihenfolge…<br />
Diese Option öffnet einen Dialog zum Ändern der Layer-Reihenfolge bzw.<br />
der Ausgabe-Reihenfolge.<br />
Nur sel. Layer sichtbar<br />
Ist diese Option aktiviert, werden nur die in dem selektierten Layer liegenden<br />
Objekte auf der Arbeitsfläche angezeigt.<br />
157
5.9.2 Der Farbpalette-Befehl<br />
Sel. Layer löschen<br />
Entfernt den selektierten Layer aus der Layerliste.<br />
Unbenutzte Layer löschen<br />
Diese Option entfernt alle nicht benutzten Layer, alle Layer ohne Objekte<br />
und ohne Geräteverbindung.<br />
Neue Palette<br />
Es werden alle Farblayer entfernt, die eine Layernummer haben, die größer<br />
als 6 ist.<br />
Diesen Befehl benutzen Sie, wenn Sie eine neue Farbpalette individuell<br />
definieren möchten.<br />
Die Auswahl der Layerfarbe geschieht, indem Sie einfach mit dem<br />
Mauscursor die gewünschte Farbe auswählen und anschließend die<br />
OK-Schaltfläche aktivieren.<br />
Palette laden…<br />
Zuvor definierte Paletten können geladen werden.<br />
Palette speichern<br />
Mit diesem Befehl sichern Sie eine neu definierte oder eine geänderte<br />
Standardpalette auf Ihrer Festplatte. Wird diese neue oder geänderte<br />
Palette als Defaultpalette abgespeichert, wird bei jedem Neustart<br />
von <strong>EuroCUT</strong> diese Palette benutzt.<br />
Palette speichern unter…<br />
Dieser Befehl erlaubt die Neuvergabe eines Palettennamens.<br />
Default<br />
Dieser Befehl lädt die Farbpalette, die standardmäßig mit <strong>EuroCUT</strong><br />
ausgeliefert wird. Es handelt sich dabei um eine Mactac Folienfarbtabelle,<br />
die unter Zuhilfenahme des Farbfächers als Defaultpalette definiert wurde.<br />
Paletten-Historie<br />
Diese Funktion erleichtert Ihnen das Laden der letzten 4 Farbpaletten, ohne<br />
den Umweg über den Verzeichnisbaum. Am Ende der Menüliste des<br />
Farbpalette Menüs erscheinen die Namen der 4 zuletzt bearbeiteten<br />
Farbpaletten. Klicken Sie mit dem Mauszeiger auf den gewünschten<br />
Paletten-Namen öffnet man die ausgewählte Palette.<br />
158
5.9.3 Der Systemsteuerung…-Befehl<br />
5.9.3 Der Systemsteuerung…-Befehl<br />
Dieser Befehl aktiviert die Windows Systemsteuerung, um eventuell<br />
notwendige Veränderungen an den Systemparametern von Windows<br />
vorzunehmen. Dies bezieht sich vor allem auf die Installation von Druckern,<br />
Treibern und die Konfiguration der seriellen Schnittstelle (COM).<br />
5.9.4 Der Arbeitsfläche…-Befehl<br />
Abb. 5.9-3: Die Arbeitsfläche mit Schatten und Linealen<br />
Hier können Sie die Größe und die Farbe Ihrer Arbeitsfläche neu<br />
bestimmen. Die Arbeitfläche wird als Blattrahmen mit einem grauen<br />
Schatten rechts und unten neben dem Rahmen (siehe Abbildung<br />
oben) dargestellt. Die Farbe der Arbeitsfläche ist frei definierbar; dies<br />
garantiert eine optimale Layoutkontrolle am Bildschirm.<br />
Vordefiniert sind z. B. DIN-A-Größen. Neben den fest definierten Maßen<br />
können Sie beliebig viele benutzerdefinierte Arbeitsflächen definieren. Eine<br />
kann als Standard festgelegt werden. Sie wird bei jedem „Datei<br />
Neu” voreingestellt. Diese Option ist eine nützliche Funktion für alle, die z.<br />
B. eine Fräse oder Graviermaschine haben, denn die jeweils neue Eingabe<br />
der nutzbaren Fläche entfällt.<br />
Hinweis: Ein Doppelklick auf den Schatten rechts neben und unterhalb<br />
der Arbeitsfläche öffnet ebenfalls diesen Dialog.<br />
159
5.9.5 Die Lineale…-Funktion<br />
5.9.5 Die Lineale…-Funktion<br />
Mit dieser Funktion definieren Sie die Orte, an denen die Lineale<br />
positioniert werden. Aus Platzgründen kann auf die Anzeige der Lineale<br />
verzichtet werden. Bei metrischer Darstellung ist jeder fünfte Schritt länger<br />
gezeichnet und bei nicht-metrischer jeder zweite und jeder vierte noch<br />
einmal.<br />
UMSCH+I<br />
5.9.6 Die Maßeinheit-Funktion<br />
Dieser Befehl schaltet die Maßeinheit in die gewünschte Einheit (mm, cm<br />
oder inch) um.<br />
Hinweis: Die Metrik ist auch über eine Schaltfläche, die sich im Winkel<br />
der beiden Lineale befindet, direkt veränderbar.<br />
5.9.7 Die Raster…-Funktion<br />
Diese Option zeigt entweder das Gitter selbst oder nur die Kreuzungspunkte<br />
der Gitterlinie (Raster) auf der Arbeitsfläche. Diese Funktion erleichtert das<br />
Ausrichten und Positionieren von Objekten auf der Arbeitsfläche.<br />
Frei definiert werden können der Abstand der Gitternetzlinien und der Offset<br />
in X-/Y-Richtung. Bezugspunkt ist dabei die linke untere Ecke der<br />
Arbeitsfläche. Dieser Punkt repräsentiert die 0/0-Position, zu dem der Offset<br />
addiert wird.<br />
Eine Positionierhilfe mit „magnetischem” Einfluss sorgt für exakte<br />
Ausrichtung der Objekte.<br />
STRG+R<br />
5.9.8 Der Undo/Redo-Befehl<br />
Mit diesem Befehl kann die Undo/Redo-Funktion ein- oder<br />
ausgeschaltet werden.<br />
UMSCH+F7<br />
Vorteile bei ausgeschaltetem Undo/Redo:<br />
Bei großen oder vielen Objekten ist die Knotenbearbeitung schneller. Die<br />
Testphase (Ausgangszustand -> Bearbeitung -> vorläufiger Endzustand)<br />
bei mehreren Bearbeitungsschritten kann auf folgende Weise wieder<br />
rückgängig gemacht werden:<br />
1. Undo/Redo ausschalten, 2. Objekte bearbeiten und 3. Undo/Redo<br />
einschalten<br />
Das Anwählen der Rückgängig-Funktion im Bearbeiten-Menü, stellt<br />
den Zustand vor Punkt 1 wieder her.<br />
160
5.9.9 Der Fadenkreuz-Befehl<br />
5.9.9 Der Fadenkreuz-Befehl<br />
Wenn Sie diese Option aktivieren, wird der Cursor zu einem Kreuz, das<br />
sich über die gesamte Breite und Länge des <strong>EuroCUT</strong>-Desktops erstreckt.<br />
Sobald Sie den Mauszeiger über den Desktop hinaus bewegen (z. B. um<br />
ein Werkzeug auszuwählen), wird er wieder zu einem Pfeil.<br />
STRG+F<br />
5.9.10 Die Hilfslinien…-Funktion<br />
Hilfslinien sind blau gestrichelte Orientierungslinien, die Sie als Hilfsmittel<br />
zur Konstruktion einsetzen können - auch schräge Hilfslinien. Darüber<br />
hinaus erleichtern Sie Ihnen die Positionierung von grafischen Objekte und<br />
Textblöcken auf der Arbeitsfläche.<br />
H<br />
Hinweis: Ist die Positionierhilfe aktiviert, üben die Hilfslinien einen<br />
„magnetischen” Einfluss auf in die Nähe kommende Objekte aus und<br />
erlauben genaueste Positionierung.<br />
5.9.11 Die Positionierhilfe-Funktion<br />
Die Positionierhilfe vereinfacht das Anlegen von Objekten an die Hilfslinien.<br />
Diese Option aktiviert den „magnetischen” Effekt auf grafische Objekte und<br />
Textblöcke.<br />
P<br />
5.9.12 Der Hilfslinien feststellen-Befehl<br />
Mit dieser Option können Sie alle Hilfslinien sperren, so dass sie nicht mehr<br />
markiert oder verschoben werden können. Erst durch erneutes Anklicken<br />
dieses Menübefehls werden die Hilfslinien entriegelt und wieder<br />
verschiebbar.<br />
STRG+H<br />
5.9.13 Der Hilfslinien sichtbar-Befehl<br />
Mit dieser Option können Sie alle Hilfslinien unsichtbar machen. Erst<br />
durch erneutes Anklicken dieses Menübefehls werden die Hilfslinien<br />
wieder sichtbar.<br />
UMSCH+H<br />
5.9.14 Der Sprache wählen…-Befehl<br />
Dieser Befehl öffnet einen Dialog mit welchem die Anzeigesprache von<br />
<strong>EuroCUT</strong> ausgewählt werden kann.<br />
161
5.10 Das Fenster-Menü<br />
5.10 Das Fenster-Menü<br />
5.10.1 Der Neues Fenster-Befehl<br />
Das Aktivieren dieses Befehls öffnet ein neues <strong>EuroCUT</strong>-Fenster<br />
5.10.2 Der Untereinander-Befehl<br />
Das Aktivieren dieses Befehls stellt alle geöffneten Fenster, verkleinert,<br />
unter- und übereinander - horizontale Teilung.<br />
5.10.3 Der Nebeneinander-Befehl<br />
Das Aktivieren dieses Befehls stellt alle geöffneten Fenster, verkleinert,<br />
nebeneinander - vertikale Teilung.<br />
5.10.4 Der Überlappend-Befehl<br />
Das Betätigen dieses Befehls stellt alle Fenster verkleinert und kaskadiert<br />
(schräg versetzt) dar.<br />
5.10.5 Der Schließen-Befehl<br />
Das Betätigen dieses Befehls schließt das gerade aktive Fenster nach<br />
vorheriger Sicherheitsabfrage.<br />
5.10.6 Der Alle Schließen-Befehl<br />
Das Betätigen dieses Befehls schließt alle geöffneten Fenster nach<br />
vorheriger Sicherheitsabfrage<br />
5.10.7 Der Standard-Befehl<br />
Dieser Befehl schaltet die Werkzeug-Toolbar auf den Desktop oder lässt sie<br />
verschwinden.<br />
STRG+1<br />
5.10.8 Der Sidebar-Befehl<br />
Dieser Befehl schaltet die Sidebar ein oder aus. Die Sidebar enthält<br />
verschiedene Reiter (z. B. Layer) und wird in der Regel am rechten Rand<br />
angezeigt.<br />
STRG+2<br />
162
5.10.9 Der Setup-Befehl<br />
5.10.9 Der Setup-Befehl<br />
Dieser Befehl schaltet die Setup-Toolbar auf den Desktop oder lässt sie<br />
verschwinden.<br />
STRG+3<br />
5.10.10 Der Allg. Werkzeuge-Befehl<br />
Dieser Befehl schaltet die Allgemeine Werkzeuge-Toolbar auf den Desktop<br />
oder lässt sie verschwinden.<br />
STRG+4<br />
5.10.11 Der Text-Befehl<br />
Dieser Befehl schaltet die Text-Toolbar auf den Desktop oder lässt sie<br />
verschwinden.<br />
STRG+5<br />
5.10.12 Der Objekt-Werkzeuge-Befehl<br />
Dieser Befehl schaltet die Objekt-Werkzeuge-Toolbar auf den Desktop oder<br />
lässt sie verschwinden.<br />
STRG+6<br />
5.10.13 Der Objekt-Parameter-Befehl<br />
Dieser Befehl schaltet die Objekt-Parameter-Toolbar auf den Desktop oder<br />
lässt sie verschwinden.<br />
STRG+7<br />
5.10.14 Der Statuszeile Objektinfo-Befehl<br />
Dieser Befehl schaltet die Statuszeile Objekt-Info-Toolbar auf den Desktop<br />
oder lässt sie verschwinden.<br />
STRG+8<br />
5.10.15 Der Statuszeile Element-Info-Befehl<br />
Dieser Befehl schaltet die Statuszeile Element-Info auf den Desktop oder<br />
lässt sie verschwinden<br />
STRG+9<br />
5.10.16 Die Aktive Fenster Anzeige<br />
In unteren Bereich der Fenster-Menü Befehlsliste werden alle aktiven Jobs<br />
aufgelistet.<br />
Hinweis: Sollten mehr als 9 Jobs geöffnet werden, so wird dies durch<br />
den Weitere Fenster-Menüpunkt angezeigt.<br />
163
5.10.17 Der Weitere Fenster…-Befehl<br />
5.10.17 Der Weitere Fenster…-Befehl<br />
Dieser Befehl ist nur sichtbar, wenn mehr als 9 Fenster aktiv sind. Es wird<br />
ein Fenster geöffnet mit einer Liste der aktiven Fenster. Ein Klick wechselt<br />
zum gewünschten Fenster.<br />
164
5.11 Das Hilfe-Menü<br />
5.11 Das Hilfe-Menü<br />
5.11.1 Der Über …-Befehl<br />
Die Auswahl dieses Menüeintrags öffnet ein Info-Fenster, in dem eine<br />
Vielzahl von Informationen angezeigt wird. Auf der linken Seite des Dialoges<br />
werden u. a. Seriennummer, Versionsnummer, freier Speicher, Coprozessor<br />
oder Prozessortyp angezeigt. Auf der rechten unteren Seite des Dialoges<br />
befindet sich ein Scroll-Fenster, in dem alle Programm-Dateien der<br />
jeweiligen Programm-Version aufgelistet sind. Diese Dateiliste kann über die<br />
Drucken-Schaltfläche ausgedruckt werden.<br />
Hinweis: Sollten Probleme mit Ihrer <strong>EuroCUT</strong>-Version auftreten,<br />
können diese am schnellsten behoben werden, wenn diese Liste<br />
unseren Supportmitarbeitern zur Verfügung steht.<br />
5.11.2 Der Hilfe…-Befehl<br />
Diese Option startet die <strong>EuroCUT</strong>-Hilfe.<br />
F1<br />
5.11.3 Der Autoimport-Plugins installieren…-Befehl<br />
Das Aktivieren dieses Befehls öffnet das Corun Installer-Fenster, das<br />
auflistet für welche Programme Plugins verfügbar sind. Die Programme, die<br />
automatisch gefunden wurden, sind bereits selektiert. In dem<br />
Eurosystems-Software Listenfeld ist das Programm auszuwählen, das als<br />
Ziel-Programm für die Datenübergabe gelten soll.<br />
Die Installieren-Schaltfläche startet den Installationsvorgang.<br />
5.11.4 Der Online Support-Befehl<br />
Aktivieren dieses Menüpunktes stellt eine direkte Internet-Verbindung zur<br />
Support-Seite der RCS Systemsteuerungen GmbH her -<br />
www.eurosystems.lu.<br />
5.11.5 Der Fernsteuerung Supportteam…-Befehl<br />
Per Fernsupport kann der Bildschirminhalt eines Computers in Echtzeit zu<br />
einem anderen Computer übertragen werden. Dadurch ist es möglich, dass<br />
zwei Anwender, die sich an verschiedenen Orten aufhalten, denselben<br />
Desktop betrachten. Während sie mit unserem Berater (Supporter)<br />
telefonieren, können sie sich gegenseitig Dokumente oder Anwendungen<br />
zeigen, obwohl sie in Wirklichkeit beliebig weit voneinander entfernt sind.<br />
Die Übertragungs- bzw. Blickrichtung kann mit einem Mausklick gewechselt<br />
werden. So haben sie die Wahl, ob sie gemeinsam ihren Bildschirm oder<br />
den ihres Supporters betrachten wollen.<br />
Um die Fernwartung nutzen zu können, benötigen Sie eine aktive<br />
165
5.11.5 Der Fernsteuerung Supportteam…-Befehl<br />
Internetverbindung.<br />
5.11.6 Der Live-Update-Befehl<br />
Dieser Befehl aktiviert die Aktualisierung der Software über das Internet.<br />
Hinweis: Voraussetzung ist eine aktive Internetverbindung, auf dem<br />
Rechner wo die Software installiert ist.<br />
166
5.12 Kontextmenüs linke Maustaste<br />
5.12 Kontextmenüs linke Maustaste<br />
5.12.1 Kontextmenü Lineal<br />
5.12.1.1 Die Metrik-Schaltfläche<br />
Ein Klick auf die Metrik-Schaltfläche aktiviert eines der nachfolgenden Kontext-Menüs:<br />
Hinweis: Welches der beiden aktiviert wird, ist abhängig davon, ob Objekte auf der<br />
Arbeitsfläche selektiert sind und welche Nullpunkt-Einstellung aktiv ist.<br />
5.12.1.1.1 Nullpunkt…<br />
oder<br />
Dieser Befehl öffnet den nachfolgenden Dialog, mit dem die Koordinaten des Nullpunkts<br />
manuell festgelegt werden können:<br />
5.12.1.1.2 Neue Position<br />
X-Feld + Maßeinheit<br />
In dem X-Feld kann die absolute Koordinate des Nullpunkts auf der X-Achse angegeben<br />
werden.<br />
Hinweis: Die Maßeinheit richtet sich nach der Einstellung des Lineals.<br />
167
5.12.1 Kontextmenü Lineal<br />
Y-Feld + Maßeinheit<br />
In dem Y-Feld kann die absolute Koordinate des Nullpunkts auf der Y-Achse angegeben<br />
werden.<br />
Hinweis: Die Maßeinheit richtet sich nach der Einstellung des Lineals.<br />
Als Kreuz darstellen-Option<br />
Ist diese Option aktiviert, dann wird der Nullpunkt mittels einem gestrichelten<br />
Koordinatenkreuz dargestellt.<br />
5.12.1.1.3 Nullpunkt verschieben<br />
Dieser Befehl dient dazu, den Lineal-Nullpunkt an eine beliebige Stelle auf dem Desktop<br />
zu verschieben.<br />
5.12.1.1.4 Nullpunkt zurücksetzen<br />
Dieser Befehl dient dazu, den Nullpunkt in die linke untere Ecke der Arbeitsfläche zu<br />
verschieben.<br />
5.12.1.1.5 Nullpunkt auf Blattmitte<br />
Dieser Befehl dient dazu, den Lineal-Nullpunkt auf die Mitte der Arbeitsfläche (Blattmitte)<br />
zu verschieben.<br />
5.12.1.1.6 Ursprung auf Selektionsmitte<br />
Dieser Befehl dient dazu, Objekte an der Koordinatenachse zu spiegeln oder zu<br />
positionieren.<br />
Hinweis: Nur sichtbar wenn ein oder mehrere Objekte auf der Arbeitsfläche<br />
selektiert wurden.<br />
5.12.1.1.7 Nullpunkt ausblenden<br />
Dieser Befehl dient dazu, den Lineal-Nullpunkt unsichtbar zu schalten.<br />
5.12.1.1.8 Nullpunkt lösen<br />
Dieser Befehl dient dazu, die Fixierung des Lineal-Nullpunkt aufzuheben, damit er per<br />
Maus verschoben werden kann.<br />
5.12.1.1.9 Nullpunkt darstellen<br />
Dieser Befehl dient dazu, den Lineal-Nullpunkt wieder sichtbar zu machen.<br />
Hinweis: Nur sichtbar wenn die Als Kreuz darstellen-Option deaktiviert wurde s. o..<br />
168
5.12.1 Kontextmenü Lineal<br />
5.12.1.1.10 Nullpunkt fixieren<br />
Dieser Befehl dient dazu, den Lineal-Nullpunkt an einer bestimmten Stelle zu verankern.<br />
169
5.13 Kontextmenüs rechte Maustauste<br />
5.13 Kontextmenüs rechte Maustauste<br />
5.13.1 Referenzliste aller Kontextmenü-Befehle<br />
Kontextmenüs heißen Kontextmenüs, weil sich der Aufbau, je nach Anzahl und Typ der<br />
selektierten Objekte (Kontext), anpasst und verändert. Kontextmenüs werden immer mit<br />
der rechten Maustaste aktiviert. Sie dienen dem schnellen Zugriff auf wichtige Funktionen<br />
und Werkzeuge, auch auf solche, die über die Hauptmenüs nicht aktivierbar sind.<br />
Folgende fett dargestellten Menüeinträge können bei Klick mit der rechten Maustaste in<br />
einem Kontextmenü auftauchen.<br />
Zeichnen-Modi „Linie, Bogen, Digi-Modus, Freihand”<br />
- im Modus “Linie”: - Kreisbogen, - Digi-Modus, - Freihand<br />
- im Modus “Bogen”: - Linie, - Digi-Modus, - Freihand<br />
- im Modus “Freihandzeichnen”: - Linie, - Kreisbogen, - Digi-Modus<br />
- im Modus „Digitalisieren“: - Linie, - Kreisbogen, - Freihand<br />
Zusätzlich, falls das Objekt mehr als 3 Knoten hat: - Schließen<br />
Klones<br />
- Klone-Original selektieren<br />
- Klone-Objekte selektieren<br />
In der Ausgabe-Vorschau:<br />
- Folienoptimierung (falls keine Demo und mehr als 1 Objekt)<br />
- Achswechsel, - Hor. Spiegeln, - Vert. Spiegeln, - Neu berechnen (beim<br />
Segmentieren), - Segmentgröße (beim Segmentieren), - Hor. Entgitterlinien (falls<br />
Entgitterrahmen), - Vert. Entgitterlinien (falls Entgitterrahmen), - Entgitterrahmen (falls<br />
keine Kopien)<br />
Falls Objekte nicht gesperrt sind: - Gruppierung brechen (falls Selektion Gruppe enthält),<br />
- Gruppieren (falls mehr als 1 Objekt selektiert und kein Klon selektiert ist)<br />
Knotenbearbeitung, wenn keine gesperrten Objekte selektiert:<br />
- Einfügen (falls Knoten selektiert), - Löschen (falls Knoten selektiert) - Trennen (falls 1<br />
Knoten selektiert und noch einer hinten dran ist), - Verbinden (falls 2 Knoten selektiert<br />
(Start/Start oder Start/End oder End/End)) - Gerade (falls Kurvenknoten selektiert), Kurve<br />
(falls Linienknoten selektiert), - Startpunkt (falls 1 Knoten selektiert und Objekt<br />
geschlossen)<br />
170
Falls mehr als 1 Knoten selektiert: - Ecke schärfen, - Ecke verrunden, - Mit Gerade<br />
verbinden, - Mit Kurve verbinden<br />
Falls 2 Knoten innerhalb eines Objekts oder einer Kombination selektiert sind: - Obj. hor.<br />
ausrichten, - Obj. vert. ausrichten, - Knoten reduzieren<br />
Falls weniger als 2 Knoten selektiert: - Knoten reduzieren, - Verrunden..., Ursprung auf<br />
sel. Knoten<br />
Hatch-Modul ist installiert:<br />
Falls auf selektierten oder zwischen 2 selektierte Knoten innerhalb eines geschlossenen<br />
Objekts geklickt wurde: - Anfahrfahne innen, - Anfahrfahne außen<br />
Falls 1 Knoten selektiert && noch einer hinten dran ist: - Steg (xy mm) einfügen<br />
Falls mehr als 1 Knoten selektiert: - Videomarke auf sel. Knoten erzeugen<br />
Falls Eigenschaften verfügbar (Job nicht passwortgeschützt):- Eigenschaften<br />
Falls Plugin-Version: - Konturlinie<br />
Bei Programmversionen mit Text-Editor:<br />
5.13.1 Referenzliste aller Kontextmenü-Befehle<br />
Falls kein Objekt selektiert, Phrasewriter vorhanden und kein Knotenmodus: -<br />
Textbausteine<br />
Falls Textobjekt selektiert oder Text in selektierter Gruppe oder Kombination: und Falls<br />
sel. Text bearbeitet werden darf (kein Attribut „nicht editierbar“):- Text bearbeiten, -<br />
Textbox, - Kreissatz...<br />
Falls sel. Text nicht gesperrt: - Kreissatz aufheben (falls Text mit Kreissatz), - Text in<br />
Kurven, - Text in Zeilen (falls Text mehrere Zeilen hat), - Textattribute entfernen (falls<br />
vorhanden)<br />
Falls EIN nicht gesperrtes Bitmap selektiert ist: - Farben reduzieren, - Posterisieren, -<br />
Vektorisieren, - Revektorisieren (falls möglich), - Konturlinie<br />
Falls EIN nicht gesperrtes geschlossenes Vektor-, Kombinations- oder Text-Objekt mit<br />
Bitmap-Füllung selektiert ist: - Maskierung lösen<br />
oder einer dieser Objekttypen über einem Bitmap liegt: - Bitmap maskieren, - Region<br />
ausschneiden<br />
Falls Klon-Original selektiert: - Klons selektieren ansonsten, falls EIN Klon selektiert: -<br />
Original selektieren<br />
Falls keine Lineale, nicht auf ein Objekt geklickt und nicht in der Ausgabe-Vorschau: -<br />
Hilfslinien...<br />
Falls Hilfslinien festgestellt sind: - Hilfslinien lösen ansonsten - Hilfslinien feststellen<br />
171
5.13.1 Referenzliste aller Kontextmenü-Befehle<br />
Falls Hilfslinien versteckt sind: - Hilfslinien darstellen ansonsten - Hilfslinien<br />
verstecken, - Alle Hilfslinien löschen, - Hilfslinienkreuz auf Blattmitte, - Nullpunkt..., -<br />
Nullpunkt verschieben, - Nullpunkt rücksetzen, - Nullpunkt auf Blattmitte<br />
Falls Nullpunkt dargestellt wird: - Nullpunkt ausblenden ansonsten - Nullpunkt<br />
darstellen<br />
Falls Nullpunkt fixiert ist: - Nullpunkt lösen ansonsten - Nullpunkt fixieren<br />
Falls nicht auf Objekt geklickt wurde: - Bildschirm auffrischen, - Importieren, -<br />
Einfügen, - Job-Info, - Job-Kalkulation, - Bemaßung an Selektion, - hor. Abmessung,<br />
- vert. Abmessung - hor. u. vert. Abmessungen, - zum linken Blattrand, - zum<br />
unteren Blattrand, - zum linken u. unteren Blattrand<br />
Falls Undo-Buffer nicht leer: - Undo: <br />
Falls Redo-Buffer nicht leer: - Redo: <br />
Falls Objekte vorhanden: - Kopieren, - Ausschneiden, - Selektion umkehren<br />
Falls Exportfilter und exportierbare Objekte vorhanden: - Exportieren<br />
Falls Pjannto RIP installiert wurde: - Pjannto RIP...<br />
Falls PosterPrint installiert wurde: - PosterPrint-RIP...<br />
Falls Posterjet installiert wurde: - Posterjet...<br />
Falls nicht gesperrte Objekte vorhanden: - Druckmarken setzen<br />
Falls Nesting-DLL vorhanden und sel. Objekte verschachtelt werden können: -<br />
Konturschachteln…<br />
Falls Gruppe(n) selektiert: - Gruppierung brechen<br />
Falls mehr als ein Objekt und kein Klon-Original selektiert: - Gruppieren<br />
Falls Kombination(en) selektiert wurden: - Kombination auflösen<br />
Falls Kombination Innenteile hat: - Kombinations-Innenteile entfernen<br />
Falls mehr als ein Objekt und kein Bitmap oder Klon-Original selektiert: - Kombinieren<br />
Falls Videomarken vorhanden und falls EINE Marke und ein weiteres Objekt selektiert: -<br />
Videomarke auf Objekt platzieren<br />
Falls mehrere Objekte selektiert wurden: - Videomarken suchen / ersetzen<br />
Falls nur EIN Objekt selektiert wurde: - Videomarken mit sel. Größe suchen / ersetzen<br />
172
Falls Objekte selektiert, aber keine Gruppe und kein gesperrtes und nicht nur EIN Bitmap:<br />
- Füllung, - Ohne, - Farbverlauf..., - Bitmap..., - Layerfarbe<br />
Falls Ini-Eintrag „Defaults“ / „Transparenz“ auf 1: - Transparenz...<br />
Falls mehr als ein Objekt oder ein Objekt mit Füllung selektiert wurde: - Layerfarbe, -<br />
Umriss, - Ohne, - Haarlinie, - Attribute...<br />
Falls mehr als ein Objekt oder ein Objekt mit Umriss selektiert wurde: - Layerfarbe oder<br />
mindestens ein nicht gesperrtes Objekt selektiert und Ini-Eintrag „Defaults“ / „Transparenz“<br />
auf 1:- Transparenz...<br />
Falls exportierbare Objekte selektiert und das Cliparts-Fenster geöffnet ist: - Zur<br />
Clipart-Gruppe hinzufügen<br />
5.13.2 Kontextmenü leere Arbeitsfläche<br />
5.13.2 Kontextmenü leere Arbeitsfläche<br />
Abb. 5.13-1: Dieses Menü erscheint wenn keine Objekte auf dem Desktop liegen<br />
Bildschirm auffrischen<br />
Dieser Befehl sorgt für einen Neuaufbau des Hauptfensters.<br />
Importieren…<br />
Dieser Menüeintrag öffnet den Importieren-Dialog zum Import von Fremddateiformaten.<br />
Einfügen<br />
Dieser Menüeintrag fügt Inhalte aus der Windows Zwischenablage auf die <strong>EuroCUT</strong><br />
Arbeitsfläche.<br />
Arbeitsfläche<br />
Dieser Menüeintrag öffnet den Dialog zur Voreinstellung der Parameter der Arbeitsfläche.<br />
5.13.3 Kontextmenü Textblock<br />
Über das Kontextmenü der rechten Maustaste haben Sie schnellen Zugriff auf die<br />
wichtigsten Textbearbeitungsfunktionen.<br />
173
5.13.3 Kontextmenü Textblock<br />
Abb. 5.13-2: Das rechte Maustaste Kontextmenü bei Textblöcken<br />
Textbox<br />
Die so genannte Textbox umfasst alle Textfunktionen.<br />
Ausführliche Beschreibung: siehe Kapitel 8.2: Der Textbox-Dialog.<br />
Ausrichtung<br />
Die Option Ausrichtung öffnet ein Menü mit den nachfolgenden Unterfunktionen.<br />
Abb. 5.13-3: Textausrichtungs-Untermenü des Kontextmenüs<br />
Über die Ausrichtung-Funktion bestimmen Sie wie Ihr Text ausgerichtet werden soll.<br />
Jede Textzeile kann dabei unterschiedlich ausgerichtet werden. Markieren Sie Ihre<br />
Textzeile und wählen Sie aus der Liste die gewünschte Zeilenausrichtung aus.<br />
Achtung: Nur in der Textbox möglich!<br />
Ausführliche Beschreibung:<br />
siehe Kapitel 7.4: Die Text-Editor-Toolbar<br />
174
5.13.3 Kontextmenü Textblock<br />
Groß-/Kleinschreibung - Kapitälchen<br />
Abb. 5.13-4: Groß-/Kleinschreibungs-Untermenü des Kontextmenüs<br />
Groß-/Kleinschreibung<br />
Markieren Sie den oder die Buchstaben, welche „GROSS” oder „klein” geschrieben<br />
werden sollen, indem Sie die linke Maustaste gedrückt halten und über den gewünschten<br />
Bereich ziehen. Öffnen Sie nun das rechte Mausmenü durch einmaliges Drücken der<br />
rechten Maustaste und wählen die Funktion aus, welche auf den markierten Text<br />
angewendet werden soll.<br />
Den Vorgang kehren Sie um, indem Sie den Menüpunkt Groß-/Kleinschrift umkehren<br />
aktivieren.<br />
Kapitälchen<br />
Kapitälchen sind in der Typographie Großbuchstaben in x-Höhe. X-Höhe bezeichnet die<br />
Höhe der Kleinbuchstaben, speziell die Höhe des kleinen x. Öffnen Sie das rechte<br />
Mausmenü durch einmaliges Drücken der rechten Maustaste und wählen den Menüpunkt<br />
Kapitälchen aus. Der markierte Text wird in Kapitälchen gewandelt.<br />
Textblock laden<br />
Abb. 5.13-5: Textblock laden Dialogfenster mit Importformatliste<br />
175
5.13.3 Kontextmenü Textblock<br />
Textblock speichern unter<br />
Abb. 5.13-6: Textblock speichern unter Dialogfenster mit Exportformatliste<br />
Textdatenbank<br />
Dieser Menüeintrag ist ohne Funktion.<br />
Zeilenabstand<br />
Abb. 5.13-7: Dialog zur Einstellung des Zeilenabstandes<br />
Der Zeilenabstand gibt den Abstand zwischen zwei Grundlinien an. Er kann in<br />
Millimetern, Zentimetern, Inch, Punkten oder Prozent angegeben werden.<br />
Hinweis: Die %-Einstellung ist die Angabe, die sich auf die Versalhöhe bezieht. Der Wert<br />
bezieht sich immer von der aktuellen (in Ihr befindet sich der Textcursor) zur<br />
vorhergehenden Zeile und zwar von Grundlinie zu Grundlinie.<br />
Sind mehr als zwei Zeilen markiert, so wird der eingestellte Zeilenabstand auf alle<br />
markierten Zeilen angewendet. Soll der Abstand zwischen Zeile 1 und 2 ein anderer sein<br />
als zwischen 2 und 3, so muss zuerst Zeile 1 und 2 markiert werden und der<br />
entsprechende Zeilenabstand eingetragen. Danach muss Zeile 2 und 3 markiert werden<br />
und wieder der gewünschte Zeilenabstand eingetragen werden.<br />
176
5.13.3 Kontextmenü Textblock<br />
Abb. 5.13-8: Beispiel für Zeilenabstände - hier gleiche Zeilenabstände<br />
Wortabstand<br />
Abb. 5.13-9: Dialog zur Einstellung des Wortabstandes<br />
Mit diesem Wert definieren Sie den Abstand zwischen zwei benachbarten Worten in<br />
Millimetern, Zentimetern, Inch, Punkten oder in Prozent vom Normal-Leerzeichen. Soll der<br />
Abstand zwischen Wort 1 und 2 ein andere sein als zwischen 2 und 3, so muss zuerst<br />
Wort 1 und 2 markiert werden und der entsprechende Abstand eingetragen. Danach muss<br />
Wort 2 und 3 markiert werden und wieder der gewünschte Wortabstand eingetragen<br />
werden.<br />
Hinweis: Sind mehr als zwei Wörter markiert, so wird der eingestellte Wortabstand auf alle<br />
markierten angewendet.<br />
Abb. 5.13-10: Beispiel für Wortabstände<br />
177
5.13.3 Kontextmenü Textblock<br />
Zeichenabstand<br />
Abb. 5.13-11: Dialog zur Einstellung des Zeichenabstandes<br />
Der Zeichenabstand bestimmt, wie weit die einzelnen Buchstaben Ihres Textes<br />
voneinander entfernt sind.<br />
Hinweis: 100% entspricht den definierten Kerning-Werten.<br />
Werte unter 100% stauchen den Text und verringern die Laufweite des Textes. Werte<br />
über 100% sperren den Text und verlängern die Laufweite des Textes. Zusätzlich zur<br />
%-Angabe kann die Angabe auch in Millimeter, Zentimeter, Inch oder Punkten erfolgen.<br />
Abb. 5.13-12: Beispiel für den Zeichenabstand<br />
Rotationswinkel<br />
Abb. 5.13-13: Dialog zur Einstellung des Rotationswinkels von Textzeichen<br />
Der Rotationswinkel bestimmt, um wie viel der markierte Text rotiert werden soll. Es<br />
können Werte zwischen 0° und 360° eingetragen werden.<br />
Hinweis: Befindet sich der Textcursor im Bereich der rotierten Buchstaben, Wörter oder<br />
Zeilen, so wird mit diesem Rotationswinkel weiter geschrieben.<br />
Abb. 5.13-14: Beispiel für rotierte Buchstaben<br />
Werden Buchstaben rotiert, so können, je nach Kerning der Schriftart unschöne<br />
Übergänge entstehen, welche dann über die Funktion Zeichenabstand wieder korrigiert<br />
werden können.<br />
178
In der vorhergehenden Abbildung ist zu sehen, dass nach dem Rotieren der rotierte Text<br />
mit dem „o” kollidiert. Markieren Sie das „o” und den rotierten Text und ändern Sie den<br />
Zeichenabstand des markierten Textes so ab, dass die Überschneidungen beseitigt<br />
werden.<br />
Zeichenverschiebung<br />
5.13.3 Kontextmenü Textblock<br />
Abb. 5.13-15: Dialog zur Einstellung der Verschiebeparameter bei Textzeichen<br />
In diesem Dialog kann die Schrittweite der Zeichenverschiebung, horizontal und vertikal,<br />
eingestellt werden.<br />
Wie werden Zeichen, Wörter oder ganze Zeilen innerhalb eines Textblocks<br />
interaktiv verschoben?<br />
Steht der Textcursor in einer Zeile und die STRG-Taste wird gedrückt und gehalten, kann<br />
die Zeile durch Betätigen der entsprechenden Pfeiltasten nach oben oder unten<br />
verschoben werden.<br />
Steht der Textcursor vor dem ersten Buchstaben einer Zeile, und die STRG-Taste wird<br />
gedrückt und gehalten, kann die Zeile durch Betätigen der entsprechenden Pfeiltasten<br />
nach links oder rechts verschoben werden.<br />
Steht der Textcursor in einer Zeile, die STRG-Taste wird gedrückt und gehalten, kann der<br />
Teil der Zeile, welcher hinter dem Cursor steht durch Betätigen der entsprechenden<br />
Pfeiltasten nach links oder rechts verschoben werden.<br />
Wird Text markiert, die STRG-Taste gedrückt und gehalten, kann der markierte Text durch<br />
Betätigen der Pfeiltasten in die Richtung verschoben werden in welche der Pfeil zeigt.<br />
179
5.13.4 Kontextmenüs Knotenbearbeitung<br />
Textattribute entfernen<br />
Abb. 5.13-16: Setup Dialog zur Entfernung von Textzuweisungen<br />
Mittels dieses Dialoges können Schriftattribute die über die Textwerkzeuge hinzugefügt<br />
wurden auch wieder entfernt werden.<br />
Hinweis: Dieser Dialog ist für jeden Textblock aufzurufen.<br />
5.13.4 Kontextmenüs Knotenbearbeitung<br />
Systematik des Menüaufbaus:<br />
Falls keine gesperrten Objekte selektiert sind: - Einfügen (falls Knoten selektiert), -<br />
Löschen (falls Knoten selektiert) - Trennen (falls 1 Knoten selektiert und noch einer<br />
hinten dran ist), - Verbinden (falls 2 Knoten selektiert (Start/Start oder Start/Ende oder<br />
Ende/Ende)) - Gerade (falls Kurven-Knoten selektiert), - Kurve (falls Linien-Knoten<br />
selektiert), - Startpunkt (falls 1 Knoten selektiert und Objekt geschlossen)<br />
Falls mehr als 1 Knoten selektiert wurde: - Ecke schärfen, - Ecke verrunden, - Mit<br />
Gerade verbinden, - Mit Kurve verbinden<br />
Falls 2 Knoten innerhalb eines Objekts oder einer Kombination selektiert sind: - Obj. hor.<br />
ausrichten, - Obj. vert. ausrichten, - Knoten reduzieren<br />
Falls weniger als 2 Knoten selektiert sind: - Knoten reduzieren, - Verrunden..., Ursprung<br />
auf sel. Knoten<br />
180
5.13.4 Kontextmenüs Knotenbearbeitung<br />
Die Menüs in der grafischen Ansicht<br />
Abb. 5.13-17: 1 Knoten selektiert<br />
Der Ursprung auf sel. Knoten-Befehl<br />
Dieser Befehl legt den Objektursprungspunkt auf den selektierten Knoten.<br />
Hinweis: Dieser Befehl erleichtert die Zuweisung eines neuen Objektursprungs. Der<br />
Objektursprung ist der Punkt an dem das Ausgabewerkzeug mit dem Bearbeiten der<br />
Objektkontur beginnt.<br />
Anfahrfahne innen oder Anfahrfahne außen<br />
Eine Anfahrfahne findet Verwendung in der Fräs-, Gravier- und Laserverarbeitung. Der<br />
Eintauchpunkt des Werkzeuges wird vom Originalstartpunkt nach innen oder<br />
außen verlegt. Der Vorteil besteht darin, dass am späteren Ausgabeobjekt<br />
keine „Eintauchspuren” sichtbar sind. Abhängig von der Drehrichtung und Anordnung des<br />
Objekts wird die Anfahrfahne innen oder außen gesetzt. Die Parameter für die<br />
Anfahrfahnen werden im Werkzeuge-Menü eingestellt.<br />
Videomarke auf sel. Knoten erzeugen<br />
Diese Option sorgt dafür, dass eine Videomarke an der Stelle des selektierten Knotens<br />
erzeugt wird.<br />
181
5.13.4 Kontextmenüs Knotenbearbeitung<br />
Abb. 5.13-18: 2 Knoten selektiert<br />
Ecke schärfen<br />
STRG+S<br />
Diese Funktion verbindet zwei Knoten mit zwei „glatten“ Linien. Knoten, die zwischen den<br />
zwei markierten liegen, werden gelöscht!<br />
Abb. 5.13-19: Beispiel für Ecke schärfen - schwarz gefüllt die markierten Knoten<br />
Hinweis: Falls einer der selektierten Knoten an einer Kante liegt, wird der Ausgangswinkel<br />
beibehalten.<br />
182
5.13.4 Kontextmenüs Knotenbearbeitung<br />
Ecke verrunden<br />
STRG+R<br />
Abb. 5.13-20: Beispiel für Ecke verrunden - schwarz gefüllt die markierten Knoten<br />
In der Abbildung oberhalb ist zu sehen, dass das „G” im linken äußeren Bereich<br />
überarbeitet werden muss. Hierzu werden die Knotenpunkte ober- und unterhalb des<br />
„Fehlers” markiert. Wird nun die Ecke verrunden-Funktion aktiviert, werden die Knoten,<br />
die zwischen den markierten Knoten liegen gelöscht und die beiden Punkte mit einer<br />
Kurve verbunden.<br />
Mit Gerade verbinden<br />
STRG+G<br />
Die beiden selektierten Knoten werden mit einer Geraden verbunden. Knoten, die<br />
zwischen den markierten Knoten liegen, werden gelöscht.<br />
Abb. 5.13-21: Beispiel Mit Gerade verbinden<br />
183
5.13.4 Kontextmenüs Knotenbearbeitung<br />
Mit Kurve verbinden<br />
STRG+K<br />
Die beiden selektierten Knoten werden mit einer Kurve verbunden. Knoten, die zwischen<br />
den markierten liegen, werden gelöscht.<br />
Abb. 5.13-22: Beispiel Mit Kurve verbinden<br />
Objekte horizontal oder vertikal ausrichten<br />
STRG+H<br />
oder<br />
STRG+V<br />
Das Objekt in dem die Knoten selektiert sind, wird an der Horizontalen bzw. Vertikalen<br />
ausgerichtet.<br />
Abb. 5.13-23: Beispiel für Objekt horizontal ausrichten bezüglich der selektierten<br />
(schwarz gefüllten) Knoten<br />
Abb. 5.13-24: Beispiel für Objekt vertikal ausrichten bezüglich der selektierten (schwarz<br />
gefüllten) Knoten<br />
184
5.13.4 Kontextmenüs Knotenbearbeitung<br />
Knoten reduzieren…<br />
R<br />
Es erscheint der Parameter Knoten reduzieren-Dialog, in dem folgende Einstellungen<br />
gemacht werden können:<br />
Abb. 5.13-25: Dialog zur Einstellungen der Genauigkeit der Knotenreduzierung<br />
Genauigkeit<br />
Dieser Wert beeinflusst die Umwandlung von Linien in Bezierkurven. Je größer die<br />
Abweichung ist, desto weniger Kurvenbefehle werden benötigt, um den ursprünglichen<br />
Kurvenzug nachzubilden.<br />
Kurven erzeugen bei Winkel größer als … Grad<br />
Falls an einem Knoten der Winkel der Linien kleiner als dieser Grenzwert ist, wird der<br />
Kurvenzug an diesem Knoten unterbrochen.<br />
Gerade erzeugen bei Abweichung kleiner … Grad<br />
Falls eine Kurve erzeugt wird, deren Krümmung innerhalb des Toleranzwertes liegt, wird<br />
sie in eine Gerade umgewandelt.<br />
Knotenselektion<br />
Nächsten Knoten selektieren<br />
Nächsten Knoten zusätzlich selektieren<br />
Vorherigen Knoten selektieren<br />
Zuletzt selektierten Knoten deselektieren<br />
TAB<br />
UMSCH+TAB<br />
RÜCK<br />
UMSCH+RÜCK<br />
Interaktives Ecke verrunden bzw. Ecke schärfen<br />
Wird mit gedrückter STRG-Taste mit der Maus auf einen Kurvenzug geklickt, so wird ein<br />
Knoten an dieser Stelle eingefügt. Dieser Knoten dient zur Markierung der<br />
Verrundungsposition. Wenn der zweite Knoten selektiert ist, kann geschärft, verrundet<br />
oder es kann eine beliebige andere Knotenbearbeitungsfunktion ausgeführt werden.<br />
185
5.13.4 Kontextmenüs Knotenbearbeitung<br />
186
6 Referenzteil Ausgabevorschau<br />
6.1 Das Hilfe-Menü<br />
6.1.1 Der Online Support-Befehl<br />
Aktivieren dieses Menüpunktes stellt eine direkte Internet-Verbindung zur<br />
Support-Seite der RCS Systemsteuerungen GmbH her -<br />
www.eurosystems.lu.<br />
187
6.1.1 Der Online Support-Befehl<br />
188
7 Toolbars<br />
7.1 Die Standard-Toolbar<br />
Die Standard-Toolbar wird über das Fenster-Menü ein- oder ausgeschaltet.<br />
STRG+1<br />
Abb. 7.1-1: Frei platzierbare Werkzeugleiste - Sammlung von Standard-Werkzeugen<br />
Abb. 7.1-2: Verankerte Standard-Werkzeugleiste<br />
SCHALTFLÄCHEN VON 1 BIS 15<br />
1. Neues Fenster erzeugen 9. Objekte drucken<br />
2. Job öffnen… 10. Datei importieren<br />
3. Job speichern 11. Objekte exportieren<br />
4. Alles speichern 12. Bild scannen<br />
5. Job-Info bearbeiten 13. Vorgang rückgängig<br />
6. Ausschneiden in Clipboard 14. Zustand wiederherstellen<br />
7. Kopieren in Clipboard 15. Hilfe<br />
8. Einfügen aus Clipboard<br />
7.2 Die Setup-Toolbar<br />
Die Setup-Toolbar schalten Sie über das Fenster-Menü an oder aus.<br />
STRG+3<br />
Abb. 7.2-1: Frei platzierbare Setup-Werkzeugleiste<br />
Abb. 7.2-2: Verankerte Werkzeugleiste<br />
SCHALTFLÄCHEN VON 1 BIS 5<br />
1. Fadenkreuz an/aus<br />
2. Lineale an/aus<br />
3. Umrissmodus an/aus<br />
4. Raster an/aus<br />
5. Arbeitsfläche einstellen<br />
Hinweis: Alternativ kann man die Arbeitsfläche auch durch Doppelklick auf den<br />
Schatten der Arbeitsfläche definieren!<br />
189
7.3 Die Werkzeuge-Toolbar<br />
7.3 Die Werkzeuge-Toolbar<br />
Die Werkzeuge-Toolbar schalten Sie über das Fenster-Menü an oder aus.<br />
STRG+4<br />
Abb. 7.3-1: Frei platzierbare Werkzeuge-Werkzeugleiste<br />
Abb. 7.3-2: Verankerte Werkzeugleiste<br />
SCHALTFLÄCHEN VON 1 BIS 9<br />
1. Pfeil-Normalmodus<br />
2. Knoten-Modus<br />
3. Zeichnen<br />
4. Lupe<br />
5. Text-Editor<br />
6. Messen<br />
7. Füllung<br />
8. (Umriss)Stift<br />
9. Objekte ausgeben<br />
A) Zeichnen-Fly-Out<br />
1. Rechteck zeichnen<br />
2. Kreis, Ellipse zeichnen<br />
3. Linie/Bogen zeichnen<br />
4. Digitalisiermodus<br />
5. Freihand zeichnen<br />
6. Symmetrisches Objekt zeichnen<br />
7. Bohrloch zeichnen<br />
8. Passermarke zeichnen<br />
B) Zoom-Fly-Out<br />
1. Zoom in<br />
2. Zoom out<br />
3. Zoom auf Arbeitsfläche<br />
4. Zoom auf alle Objekte<br />
5. Zoom auf selektiertes Objekt<br />
190
7.3.1 Der Pfeil-Modus<br />
C) Füllung-Fly-Out<br />
1. Mit Farbverlauf füllen<br />
2. Mit Bitmap füllen<br />
3. Keine Füllung<br />
4. Mit Layerfarbe füllen<br />
5. Transparenz zuweisen<br />
D) (Umriss) Stift-Fly-Out<br />
1. Haarlinien-Umriss<br />
2. Kein Umriss<br />
3. Stiftattribut zuweisen<br />
4. Umriss mit Layerfarbe füllen<br />
Werkzeuge-Toolbar (Symbolleiste) mit so genannten Fly-Outs.<br />
a. Fly-Out für die einzelnen Zeichnen-Werkzeuge<br />
b. Fly-Out für die einzelnen Zoom-Werkzeuge<br />
c. Fly-Out für die einzelnen Füllattribute<br />
d. Fly-Out für die einzelnen Stiftattribute<br />
7.3.1 Der Pfeil-Modus<br />
Abb. 7.3-3: Die Pfeil-Schaltfläche<br />
Dieser Modus erlaubt es Ihnen Objekte und Textblöcke zu markieren, zu verschieben,<br />
temporär zu gruppieren (Markisenfunktion) und deren Größe zu verändern.<br />
191
7.3.1 Der Pfeil-Modus<br />
7.3.1.1 Markisenfunktion<br />
Unter Markisenfunktion versteht man das Markieren von Objekten indem man die linke<br />
Maustaste gedrückt hält, dann einen Rahmen um die zu markierenden Objekte zeichnet<br />
und die Maustaste erst loslässt, wenn alle zu markierenden Objekte sich vollständig<br />
innerhalb des Rahmens befinden.<br />
Markieren<br />
Klicken Sie auf einen beliebigen Punkt des Objekts. Das Objekt ist markiert.<br />
Hinweis: Im Umrissmodus (F9) muss die Kontur des Objektes selbst angewählt<br />
werden.<br />
Wollen Sie einzelne Buchstaben eines Textblockes markieren, müssen Sie den Text<br />
zuerst im Bearbeiten-Menü mit dem Befehl Text in Kurven in eine Grafik wandeln.<br />
Danach ist die Kombination mit UMSCHALT+L zu lösen.<br />
Verschieben<br />
Sie verschieben Objekte, indem Sie das Objekt markieren und es mit gedrückter linker<br />
Maustaste auf der Arbeitsfläche positionieren.<br />
Größe verändern<br />
Proportional vergrößern und verkleinern Sie Objekte, wenn Sie einen der vier<br />
Eck-Anfasser benutzen. Ein Doppelklick auf einen der Eck-Anfasser erlaubt die Eingabe<br />
von absoluten Werten.<br />
Hinweis: Ein Doppelklick auf die zwischen den Eck-Anfassern befindlichen<br />
schwarzen Quadrate, lässt ein nicht proportionales Verändern der Größe zu. Um die<br />
Größe nach dem Auge zu bestimmen, klicken Sie auf den entsprechenden Anfasser<br />
und ziehen mit gedrückter Maustaste so lange bis Sie die gewünschte Größe<br />
erreicht haben.<br />
7.3.2 Der Knoten bearbeiten-Modus<br />
Das Aktivieren des Knoten bearbeiten-Modus erlaubt Ihnen das Einfügen, Verbinden,<br />
Trennen, Ausrichten, … von Knoten.<br />
Abb. 7.3-4: Die Knoten-Schaltfläche<br />
Klicken Sie zuerst auf die Schaltfläche und anschließend – mit verändertem Cursor – auf<br />
einen Punkt des Objektes.<br />
Ihre Objekte erscheinen jetzt folgendermaßen:<br />
192
7.3.2 Der Knoten bearbeiten-Modus<br />
Abb. 7.3-5: Ein Objekt im Knoten bearbeiten-Modus<br />
Tipp: Durch Drücken der LEERTASTE können Sie zwischen dem Pfeil- und dem<br />
Knoten bearbeiten-Modus hin- und herschalten.<br />
Alle Geradenpunkte Ihrer Objekte sind mit kleinen Quadraten versehen, den Knoten. Bei<br />
Kurven sind die Punkte rund. Man nennt sie Tangentenpunkte.<br />
Der Ursprungspunkt eines Objektes ist dadurch gekennzeichnet, dass er um das<br />
Quadrat zusätzlich eine Outline – eine Kontur – hat. Knotenpunkte oder Tangenten<br />
werden durch Anklicken mit dem Knotenwerkzeug markiert und farbig dargestellt.<br />
Markierte oder referenzierte Knoten sind damit leichter optisch erkennbar, was die<br />
Knotenbearbeitung erheblich vereinfacht. Sie können die verschiedenen Punkte anklicken<br />
und mit gedrückter linker Maustaste verschieben.<br />
Durch Verschieben der Tangentenpunkte beeinflussen Sie den Verlauf der Kurve.<br />
Hinweis: Sie markieren mehr als einen Knotenpunkt, indem Sie die<br />
UMSCHALT-Taste gedrückt halten und die verschiedenen Punkte anklicken. Das<br />
Gleiche erreichen Sie, in dem Sie, mit gedrückter linker Maustaste eine so genannte<br />
Markise um die zu markierenden Punkte aufziehen.<br />
Ein Doppelklick mit dem Mauszeiger auf einen Knotenpunkt aktiviert die Knoten-Toolbar.<br />
Mittels der Pin-Schaltfläche kann die Knoten-Toolbar auf der <strong>EuroCUT</strong>-Arbeitsfläche<br />
festgepinnt werden.<br />
Tipp: Wurde die Knotenbox auf der Arbeitsfläche festgepinnt, kann mittels der<br />
LEERTASTE zwischen dem Knoten bearbeiten-Modus und dem Objekt-Modus<br />
umgeschaltet werden.<br />
Hinweis: Wollen Sie bei einem Textblock die Knoten bearbeiten, müssen Sie ihn erst<br />
durch den Befehl Text in Kurven in ein grafisches Objekt wandeln, sonst wird der<br />
Textblock blau gestrichelt angezeigt.<br />
Abb. 7.3-6: Knoten-Toolbar<br />
Ausführliche Beschreibung:<br />
siehe Kapitel 7.5: Die Knoten-Toolbar.<br />
193
7.3.3 Die Zoom-Funktion<br />
7.3.3 Die Zoom-Funktion<br />
Diese Option vergrößert oder verkleinert Teilbereiche des Desktops oder der<br />
Arbeitsfläche.<br />
Abb. 7.3-7: Die Zoom-Schaltfläche<br />
Ein Klick auf diese Schaltfläche aktiviert eine Fly-Out-Toolbar mit 5 weiteren<br />
Schaltflächen.<br />
Abb. 7.3-8: Fly-Out mit 5 Zoom-Unterfunktionen<br />
Lupe +<br />
Die Schaltfläche mit dem (+) Pluszeichen vergrößert Teilbereiche des Desktops. Ziehen<br />
Sie mit der Markisenfunktion einen Rahmen um den Bereich, der vergrößert werden soll.<br />
Diese Funktion kann mehrmals hintereinander ausgeführt werden, solange bis ein Piepton<br />
die letztmögliche Stufe akustisch anmahnt.<br />
Hinweis: Die Funktionstaste F2 und die (Plus)-Taste der numerischen Tastatur<br />
führen ebenfalls die Vergrößern-Funktion aus.<br />
Lupe -<br />
Die Schaltfläche mit dem (-) Minuszeichen verkleinert schrittweise Teilbereiche des<br />
Desktops oder der Arbeitsfläche.<br />
Hinweis: Die Funktionstaste F3 und die (Minus)-Taste der numerischen Tastatur<br />
führen ebenfalls die Verkleinern-Funktion aus.<br />
Blatt<br />
Die Schaltfläche mit dem symbolisch dargestellten Blatt Papier dient dazu, die<br />
Arbeitsfläche maximal vergrößert anzuzeigen.<br />
Monitor<br />
Die Schaltfläche, die einen Monitor symbolisiert, stellt alle auf der Arbeitsfläche<br />
befindlichen Objekte größtmöglich dar. Der Ausschnitt wird dabei so gewählt, dass es sich<br />
um die größtmögliche Darstellung handelt, bei der alle Objekte sichtbar sind.<br />
194
7.3.4 Die Zeichnen-Werkzeuge<br />
Selektierte vergrößert darstellen<br />
Die letzte Schaltfläche stellt alle selektierten Objekte größtmöglich dar.<br />
Hinweis: Halten Sie während dem Aufruf des Befehls die UMSCHALT-Taste<br />
gedrückt, dann werden lediglich die markierten Objekte optimal vergrößert.<br />
7.3.4 Die Zeichnen-Werkzeuge<br />
Abb. 7.3-9: Zeichnen-Toolbar plus Fly-Out mit 8 Unterfunktionen<br />
Hinweis: Eine ausführliche Beschreibung der Zeichnen-Funktionen finden Sie im<br />
Referenzteil: siehe Kapitel 5.3.20: Der Zeichnen-Befehl<br />
7.3.5 Der On Top-Text-Editor<br />
Abb. 7.3-10: Die Text-Schaltfläche<br />
Die Text-Symbolleiste schalten Sie über das Fenster-Menü oder den Kurzbefehl STRG+5<br />
an oder aus.<br />
Abb. 7.3-11: Die Text-Toolbar mit aufgeklappten Unterfunktionen und Erläuterungen<br />
195
7.3.5 Der On Top-Text-Editor<br />
Ausführliche Beschreibung: siehe Kapitel 7.4: Die Text-Editor-Toolbar<br />
und siehe Kapitel 8.2.1: Texte editieren.<br />
7.3.6 Das Messen-Werkzeug<br />
Abb. 7.3-12: Die Messen/Bemaßung-Schaltfläche<br />
Dieses Werkzeug dient dem Ermitteln und prozentualen Verändern von Objektmaßen.<br />
Zusätzlich ist es möglich eine Objektbemaßung vorzunehmen, die auch gedruckt werden<br />
kann.<br />
Ausführliche Beschreibung:<br />
siehe Kapitel 8.13: Das Messen-Werkzeug<br />
7.3.7 Das Farbeimer-Werkzeug<br />
Abb. 7.3-13: Farbeimer-Schaltfläche mit Unterfunktionen<br />
Ausführliche Beschreibung:<br />
siehe Kapitel 8.11: Das Farbeimer-Werkzeug<br />
7.3.8 Das Stiftattribute-Werkzeug<br />
Abb. 7.3-14: Stiftattribute-Schaltfläche mit Unterfunktionen<br />
Ausführliche Beschreibung:<br />
siehe Kapitel 8.9: Das Stiftattribute-Werkzeug<br />
196
7.3.9 Das Ausgabe-Werkzeug<br />
7.3.9 Das Ausgabe-Werkzeug<br />
Abb. 7.3-15: Die Ausgabe-Schaltfläche<br />
Ein Aktivieren der oben gezeigten Schaltflächen übergibt die Ausgabedaten an den<br />
Plot-Manager, der die Daten aufbereitet auf dem angeschlossenen Gerät ausgibt.<br />
7.4 Die Text-Editor-Toolbar<br />
Abb. 7.4-1: Die Text-Toolbar<br />
Schriftart<br />
Hier wählen Sie Ihren Font anhand des Namens aus. Sie markieren zunächst den Text,<br />
indem Sie bei gedrückter linker Maustaste über den gewünschten Textteil streichen oder<br />
den Textcursor bei gedrückter UMSCH-Taste über den gewünschten Textteil mit den<br />
Pfeiltasten bewegen. Soll der gesamte Text markiert werden betätigen Sie einfach den<br />
Kurzbefehl STRG+A.<br />
Hinweis: Ein Doppelklick in das Texteingabezeile (Cursorfeld) markiert den<br />
gesamten Textblock.<br />
Schrift-Datenbank wechseln<br />
Abb. 7.4-2: Schrift-Datenbank-Anzeige mit 4 aktivierten Font-Formaten<br />
Alle im Fontmanager aktivierten Schrift-Datenbanken werden hier gelistet. Folgende 4<br />
Font-Formate sind implementiert:<br />
1. Windows TrueType-Schriften - Das sind alle TrueType-Schriften, die in<br />
Windows aktiviert sind.<br />
197
7.4 Die Text-Editor-Toolbar<br />
2. Windows Adobe Type 1-Schriften - Das sind alle Type 1-Schriften, die in<br />
Windows aktiviert sind.<br />
3. Standard (Adobe Type 1) - Das sind alle Type 1-Schriften, die in der<br />
Fontmanager Standard Datenbank aktiviert sind.<br />
4. URW-/BE-Schriftdatenbank - Das sind alle Ikarus BE-Schriften, die in der<br />
Fontmanager BE-Datenbank aktiviert sind.<br />
Hinweis: Alle Schriftformate die hier aktiviert sind (Häkchen = ja) werden in der<br />
<strong>EuroCUT</strong> <strong>Design</strong> 7 Schriftauswahlliste angezeigt und können verwendet werden.<br />
Schriftgröße<br />
Im Eingabefeld Schriftgröße geben Sie die Höhe von Großbuchstaben (Versalhöhe) ein.<br />
Direkt daneben bestimmen Sie die zu verwendende Maßeinheit. Zu Verfügung stehende<br />
hier die folgenden Einheiten: Millimeter, Zentimeter, Inch und Punkte.<br />
Leerzeichen (1/1, 1/2, 1/4, 1/8)<br />
Taste – STRG UMSCHALT UMSCHALT + STRG<br />
LEERTASTE 1/1 Geviert 1/2 Geviert 1/4 Geviert 1/8 Geviert<br />
Schriftschnitt<br />
Der Schriftschnitt eines Fonts wird über eine der vier Schaltflächen ausgewählt. Es kann<br />
gewählt werden zwischen normal, fett, kursiv oder fett-kursiv.<br />
Hinweis: Es gibt Schriftarten bei denen weniger als 4 Schnitte vorhanden sind. Die<br />
Schaltflächen werden dann grau angezeigt und lassen sich nicht aktivieren.<br />
Tiefgestellt<br />
Tiefgestellter Text, ist Text der etwas tiefer als der restliche Text in einer Zeile dargestellt<br />
wird. Tiefgestellte Zeichen werden häufig in wissenschaftlichen Formeln verwendet.<br />
Beispiel: y2, die 2 soll tiefgestellt werden: Ergebnis: y 2<br />
Hochgestellt<br />
Hochgestellter Text, ist Text, der etwas höher als der restliche Text in einer Zeile<br />
dargestellt wird. Auch hochgestellte Zeichen werden häufig in wissenschaftlichen Formeln<br />
verwendet.<br />
Beispiel: x hoch 2, die 2 soll hochgestellt werden: Ergebnis: x2<br />
Ausrichtung<br />
Über die Ausrichtung-Funktion bestimmen Sie wie Ihr Text ausgerichtet werden soll.<br />
Jede Zeile kann dabei unterschiedlich ausgerichtet werden. Markieren Sie Ihre Textzeile<br />
und wählen Sie aus der Liste die gewünschte Zeilenausrichtung aus.<br />
198
Hinweis: Bei Blocksatz erzwingen ist jede Zeile mit der EINGABE-Taste<br />
abzuschließen. Der Zeichenabstand wird so verlängert, dass die maximale<br />
Lauflänge jeder Zeile erreicht wird.<br />
Achtung: Bei der Option Blocksatz dürfen die einzelnen Zeilen nicht mit der<br />
EINGABE-Taste abgeschlossen werden. Hier wird der Wortabstand so angepasst,<br />
dass die Textausrichtung links- und rechtsbündig wird.<br />
Versalhöhe anpassen<br />
Die Versalhöhe anpassen-Option nimmt die maximale Lauflänge und vergrößert oder<br />
verkleinert den Schriftgrad entsprechend. Die Versalhöhe wird nach der Veränderung<br />
nicht mehr numerisch angezeigt. Sie kann aber mit dem Messen-Werkzeug überprüft<br />
werden.<br />
Nach dem Aktivieren der T-Schaltfläche in der Werkzeug-Toolbar, über das Text-Menü<br />
und hier den Text eingeben-Menüpunkt oder den Kurzbefehl T erscheint ein Mauszeiger<br />
in Form eines großen „T” auf dem Bildschirm. Wird nun die EINGABE-Taste betätigt kann<br />
die Texteingabe erfolgen. Die genaue Position des Textes bestimmen Sie, indem Sie die<br />
Spitze des Mauscursors an der Stelle positionieren, an welcher der Text eingefügt werden<br />
soll.<br />
Kein Zeilenumbruch - Zeilenhöhe verkleinern<br />
Ist diese Option aktiviert, dann wird kein Zeilenumbruch veranlasst, der sich aus der<br />
maximalen Lauflänge ergibt, sondern beim Überschreiten der maximalen Lauflänge wird<br />
die Zeilenhöhe verkleinert. Dies ist besonders bei Seriennummern von Nutzen. siehe<br />
Kapitel 4.6.3: Die Seriennummern-Funktion<br />
Kein Zeilenumbruch - Alle Zeilenhöhen anpassen<br />
Ist diese Option aktiviert, dann wird kein Zeilenumbruch veranlasst, der sich aus der<br />
maximalen Lauflänge ergibt, sondern beim Überschreiten der maximalen Lauflänge wird<br />
die Zeilenhöhe aller Textblöcke verkleinert. Dies ist besonders bei Seriennummern von<br />
Nutzen. siehe Kapitel 4.6.3: Die Seriennummern-Funktion<br />
Max. Lauflänge<br />
Der Wert in dem Feld Max. Lauflänge gibt an, wann in einer Textzeile der Umbruch<br />
erfolgt.<br />
Textbox<br />
7.4 Die Text-Editor-Toolbar<br />
Das Aktivieren der T-Schaltfläche öffnet die so genannte Textbox. Die Textbox erlaubt<br />
das Editieren von Texten, das Definieren von Tabulatoren, das Parametrisieren von<br />
Kreissätzen sowie die Auswahl von Sonderzeichen aus einer Schriftentabelle.<br />
199
7.5 Die Knoten-Toolbar<br />
7.5 Die Knoten-Toolbar<br />
Dieses Werkzeug dient dem Verändern von Vektorobjekten. Mittels der<br />
Knoten-Werkzeuge können Vektorobjekte beliebig verändert werden.<br />
Abb. 7.5-1: Frei platzierbare Werkzeugleiste - Sammlung aller Knotenwerkzeuge<br />
Hinweis: Die Knoten-Toolbar schaltet um mit der Objekt-Parameter-Toolbar (siehe<br />
Abbildung unten) beim Aktivieren des Knotenmodus. Dies geschieht entweder<br />
durch Doppelklick auf einen Knoten oder durch Anwahl der Knoten-Schaltfläche in<br />
der Werkzeuge-Toolbar.<br />
Abb. 7.5-2: Frei platzierbare Werkzeugleiste - Sammlung aller Objekt-Parameter<br />
Tipp: Die am häufigsten benötigten Funktionen der Knotenbearbeitung sind über<br />
die rechte Maustaste abrufbar. Die Belegung der rechten Maustaste wechselt,<br />
abhängig davon ob ein Knoten oder mehrere Knoten markiert werden. Ausführlich:<br />
siehe Kapitel 5.13.4: Kontextmenüs Knotenbearbeitung<br />
Hinweis: Mehrere Knoten selektieren Sie, indem Sie die UMSCHALT-Taste gedrückt<br />
halten und mit der linken Maustaste nacheinander auf die Knoten klicken, die Sie<br />
markieren wollen.<br />
Verrunden-Schaltfläche<br />
U<br />
Abb. 7.5-3: Verrundung-Dialog von Knoten<br />
Die folgenden Einstellungsmöglichkeiten stehen Ihnen im Verrundung-Dialog zur<br />
Verfügung:<br />
200
7.5 Die Knoten-Toolbar<br />
Verrundung Innen<br />
Wird diese Schaltfläche aktiviert werden nur die selektierten Knoten oder das ganze<br />
Objekt, je nachdem welche Option im Dialog ausgewählt wurde, um den angegebenen<br />
Radius nach innen verrundet.<br />
Verrundung Außen<br />
Wird diese Schaltfläche aktiviert werden nur die selektierten Knoten oder das ganze<br />
Objekt, je nachdem welche Option im Dialog ausgewählt wurde, um den angegebenen<br />
Radius nach außen verrundet.<br />
Radius<br />
Im Fenster rechts neben den oben genannten Schaltflächen kann der Radius, mit dem<br />
der oder die Knoten verrundet werden sollen, eingestellt werden.<br />
Bei engen Objekten<br />
Hier stehen Ihnen zwei Optionen zur Auswahl:<br />
Wird die Option Kleinen Radius benutzen ausgewählt, errechnet <strong>EuroCUT</strong> den Radius,<br />
der für die Verrundung dieses engen Objektes noch geeignet ist.<br />
Bei Auswahl der Nicht verrunden-Option wird bei engen Objekten nicht verrundet.<br />
Knoten Reduzieren-Schaltfläche<br />
R<br />
Knoten reduzieren<br />
Wird diese Schaltfläche in der Knotenbearbeitung aktiviert, werden alle überflüssigen<br />
Knotenpunkte entfernt, d. h. das Objekt wird um die Knoten reduziert, durch deren<br />
Entfernen der Kurvenverlauf nicht beeinflusst wird.<br />
Achtung: Die Knotenreduzierung bezieht sich immer auf das ganze Objekt.<br />
Abb. 7.5-4: Einstellungs-Dialog für die Knotenreduktion<br />
201
7.5 Die Knoten-Toolbar<br />
Symmetrischer Knoten-Schaltfläche<br />
Y<br />
Mit dem Befehl Symmetrischer Knoten werden die Tangenten symmetrisch angelegt, d.<br />
h. dass beide Tangenten eine Gerade bilden und die Kontrollpunkte auf beiden Seiten die<br />
gleiche Entfernung zum Knotenpunkt haben.<br />
Spitzer Knoten-Schaltfläche<br />
P<br />
Durch den Befehl Spitzer Knoten wird die Symmetrie und Glättung eines Knotens wieder<br />
aufgehoben. Danach sind die Tangenten wieder einzeln modifizierbar. An der Darstellung<br />
der Kurve ändert sich zunächst nichts.<br />
Kurve glätten-Schaltfläche<br />
Ä<br />
Mit dieser Option werden die Tangenten einer Kurve so modifiziert, dass sie eine Gerade<br />
bilden. Dabei wird immer die minimal mögliche Veränderung an den Tangenten<br />
ausgewählt. An der Stelle, an der eine Gerade in eine Kurve übergeht, passt dieser Befehl<br />
die Tangente genau der Geraden an.<br />
Der Vorteil des Kurve glätten-Befehls ist, dass die Übergänge von Kurven in Geraden<br />
und der Verlauf der Kurve weich durchgeführt wird. Beim späteren Schneiden werden so<br />
unschöne Verschiebungen vermieden.<br />
Hinweis: Sind auf beiden Seiten des zu bearbeitenden Punktes Geraden, dann ist<br />
dieser Befehl nicht verfügbar. Beim Verschieben von Tangenten verlieren die beiden<br />
Tangenten eines Kurvenknotenpunktes ihre symmetrische Ausrichtung zu einander.<br />
Mit dem Kurve glätten-Befehl werden Sie wieder zu einer Geraden gewandelt.<br />
Neuer Ursprung-Schaltfläche<br />
S<br />
Wollen Sie Fräsarbeiten durchführen, dann ist es für Sie wichtig zu wissen, an welcher<br />
Stelle der Fräsplotter ansetzt bzw. wo das Werkzeug erstmalig in das zu bearbeitende<br />
Material eintaucht. Die Ursprungsknoten sind gekennzeichnet durch ein Quadrat mit<br />
einer zusätzlichen Kontur. Diese Option verlagert den Ursprungspunkt auf den zuvor<br />
markierten Knotenpunkt.<br />
Knoten trennen-Schaltfläche<br />
T<br />
Diese Option erzeugt offene Objekte. Markieren Sie den zu trennenden Knotenpunkt und<br />
aktivieren Sie anschließend die Knoten trennen-Schaltfläche.<br />
Knoten verbinden-Schaltfläche<br />
N<br />
Mit dieser Funktion können Sie offene Objekte miteinander verbinden. Klicken Sie mit dem<br />
Knotencursor auf den ersten Knotenpunkt. Drücken Sie die UMSCHALT-Taste und<br />
markieren nun den zweiten Knotenpunkt. Markierte Knotenpunkte sind/werden schwarz<br />
gefüllt und die Statuszeile gibt Ihnen Aufschluss darüber, wie viel Objekte markiert bzw.<br />
selektiert sind. Aktivieren Sie zum Schluss die Knoten verbinden-Schaltfläche und das<br />
Objekt wird geschlossen.<br />
202
7.5 Die Knoten-Toolbar<br />
Tipp: Eine zweite Möglichkeit um Knotenpunkte zu markieren ist die Verwendung<br />
der Markisen-Funktion. Ziehen Sie zum Markieren – bei gedrückter linker Maustaste<br />
– einen Rahmen um die gewünschten Punkte.<br />
Hinweis: Das Verbinden ist nur dann möglich, wenn zwei Knoten markiert sind, die<br />
beide Endpunkte eines offenen Objektes sind.<br />
Knoten löschen-Schaltfläche<br />
Ö/Entf<br />
Diese Option entfernt den Knotenpunkt, der zuvor markiert wurde.<br />
Handelt es sich dabei um den Endpunkt eines offenen Objektes, so werden die beiden<br />
benachbarten Knotenpunkte mit einer Kurve verbunden, sofern sich auf einer oder beiden<br />
Seiten des gelöschten Knotenpunktes Kurven befanden. Die Knotenpunkte werden zu<br />
einer Geraden verbunden, wenn sich auf beiden Seiten des gelöschten Knotens Geraden<br />
befanden.<br />
Hinweis: Einen markierten Knotenpunkt entfernen Sie am schnellsten mit der<br />
ENTF-Taste auf Ihrer Tastatur.<br />
Knoten einfügen-Schaltfläche<br />
I/Einfg<br />
Zum Einfügen von Knotenpunkten bewegen Sie den Knotencursor an die Stelle auf der<br />
Kontur des Objektes, an der der neue Knoten eingefügt werden soll. Anschließend<br />
aktivieren Sie die Knoten einfügen-Schaltfläche.<br />
Hinweis:<br />
Strg - Klick fügt einen Knoten direkt an der gewünschten Stelle ein.<br />
Gerade in Kurve-Schaltfläche<br />
K<br />
Diese Option wandelt Geraden in Kurven mit Tangenten um.<br />
Kurve in Gerade-Schaltfläche<br />
G<br />
Diese Option wandelt Kurven in Geraden um.<br />
Hinweis: Alle Informationen der Kurve gehen verloren.<br />
Anfahrfahne innen-Schaltfläche<br />
Diese Option fügt am selektierten Knoten eine so genannte Anfahrfahne innen ein<br />
(Spezialfunktion bei Fräsen und Lasern).<br />
Anfahrfahne außen-Schaltfläche<br />
Diese Option fügt am selektierten Knoten eine so genannte Anfahrfahne außen ein<br />
(Spezialfunktion bei Fräsen und Lasern).<br />
203
7.5 Die Knoten-Toolbar<br />
Knoten horizontal ausrichten-Schaltfläche<br />
H<br />
Diese Option richtet die selektierten Knoten in der Horizontalen aus. Per Doppelklick auf<br />
einen Knoten - wird rot -, kann bestimmt werden nach welchem Knoten ausgerichtet<br />
werden soll.<br />
Knoten vertikal ausrichten-Schaltfläche<br />
V<br />
Diese Option richtet die selektierten Knoten in der Vertikalen aus. Per Doppelklick auf<br />
einen Knoten - wird rot -, kann bestimmt werden nach welchem Knoten ausgerichtet<br />
werden soll.<br />
Die grafischen Schaltflächen - Ausrichten<br />
Diese Funktion richtet Knotenpunkte horizontal oder vertikal exakt aus.<br />
Markieren Sie mindestens zwei Knotenpunkte die exakt ausgerichtet werden sollen und<br />
Doppelklicken Sie auf den Referenzpunkt.<br />
Der Referenzpunkt ist der Punkt nach dem ausgerichtet werden soll.<br />
Ausrichten horizontal-Schaltfläche<br />
H<br />
Mit dieser Funktion kann man Knotenpunkte horizontal ausrichten.<br />
Ausrichten vertikal-Schaltfläche<br />
V<br />
Mit dieser Funktion kann man Knotenpunkte vertikal ausrichten.<br />
Orthogonalisieren-Schaltfläche<br />
E<br />
Eine weitere Möglichkeit Knoten auszurichten ist das Ecken Ausrichten. Diese Funktion<br />
gleicht Knoten, die annähernd senkrecht oder waagerecht zu ihren Vorgänger- und<br />
Nachfolgerknoten liegen, aus. Das Orthogonalisieren ist eine Kombination aus dem<br />
horizontalen- und dem vertikalen Ausrichten. Auf diese Art können sehr schnell rechte<br />
Winkel erstellt werden.<br />
Abb. 7.5-5: Ecken ausrichten - vorher/nachher<br />
Die vorangehende Abbildung zeigt die Arbeitsweise des Orthogonalisierens. Links in der<br />
Abbildung ist das Viereck im Ursprungszustand zu sehen. Die linke untere Ecke wird<br />
selektiert, die Knoten-Toolbar wird durch Doppelklick auf diese Ecke geöffnet. Der<br />
markierte Knoten wird an seinen Nachbarknoten horizontal und vertikal ausgerichtet.<br />
Dadurch entsteht ein rechter Winkel, das Ergebnis ist rechts in der Abbildung zu sehen.<br />
204
7.5.1 Direkte Koordinateneingabe von Knotenpositionen<br />
X: Position (mm) - Y: Position (mm) - Verschieben-Schaltfläche<br />
In der Knoten-Toolbar Abschnitt Position (mm) können Knotenpunkte durch die Eingabe<br />
ihrer X-/Y-Koordinaten positioniert werden. Bei dieser Positionierung wird zwischen<br />
absoluten und relativen Werten unterschieden. Die Aktion wird mit der<br />
Verschieben-Schaltfläche ausgeführt.<br />
Absolute Werte<br />
7.5.1 Direkte Koordinateneingabe von Knotenpositionen<br />
Bei der Eingabe absoluter Werte werden die eingegebenen Werte dem selektierten<br />
Knoten zugewiesen.<br />
Relative Werte<br />
UMSCH<br />
Bei der Eingabe relativer Werte wird der selektierte Knoten um die angegebenen<br />
Koordinatenwerte in horizontaler und vertikaler Richtung relativ zum selektierten Knoten<br />
verschoben, d. h. die eingetragenen- und die Ausgangskoordinaten werden addiert.<br />
Vorgehensweise:<br />
Geben Sie zuerst die gewünschten Koordinaten ein und halten dann die<br />
UMSCHALT-Taste gedrückt, während Sie die Verschieben-Schaltfläche aktivieren.<br />
Horizontales/vertikales Einschränken beim Ziehen von Linien, Geraden<br />
und Kurven<br />
STRG<br />
Bei gedrückter STRG-Taste können Linien vertikal oder horizontal eingeschränkt werden,<br />
d. h. die Verschiebung der Linie ist nur in eine Richtung möglich.<br />
Abb. 7.5-6: Eingeschränktes Ziehen von Knoten bzw. Linien<br />
Beim Ziehen von Kurven wird die Kurve verformt. Die Verformung ist hierbei vom<br />
gewählten Angriffspunkt abhängig, wie es in der nachfolgenden Abbildung zu sehen ist.<br />
205
7.5.1 Direkte Koordinateneingabe von Knotenpositionen<br />
Abb. 7.5-7: Eingeschränktes Ziehen von Kurven<br />
Hinweis: Das Knotenattribut glatt wird automatisch gespeichert, wenn<br />
der selektierte und der nächste Knoten eine Kurve sind.<br />
Tipp: Die Zoom-Funktionen sind auch im Knotenbearbeitungs-Modus aktiv.<br />
206
7.6 Die Objekt-Werkzeuge-Toolbar<br />
7.6 Die Objekt-Werkzeuge-Toolbar<br />
Die Objekt-Werkzeuge-Toolbar wird über das Fenster-Menü ein- oder<br />
ausgeschaltet.<br />
STRG+6<br />
Hinweis: Das ist der Teil, der in früheren <strong>EuroCUT</strong>-Versionen der variable Teil (bei<br />
Rechtsklick Dialog zur Zuordnung der Icons) der Objekt-Toolbar war.<br />
Abb. 7.6-1: Frei platzierbare Werkzeugleiste - Sammlung von Objekt-Werkzeugen<br />
Abb. 7.6-2: Verankerte Werkzeugleiste<br />
SCHALTFLÄCHEN VON 1 BIS 21<br />
1. Löschen von Objekten 12. Objekte öffnen<br />
2. Achswechsel an Objekten durchführen 13. Objekte verrunden<br />
3. Markierte Objekte horizontal Spiegeln 14. Überflüssige Knoten entfernen<br />
4. Markierte Objekte vertikal Spiegeln 15. Objekte vektorisieren<br />
5. Objekte gruppieren 16. Konturlinie erzeugen<br />
6. Gruppierung auflösen 17. Folienoptimierung<br />
7. Objekte kombinieren 18. Anfahrfahnen setzen<br />
8. Kombination von Objekten auflösen 19. Objekte ausräumen<br />
9. Blockschatten erstellen 20. Out-/Inlines erzeugen<br />
10. Objekte ausrichten 21. Objekte verschmelzen<br />
11. Objekte schließen<br />
207
7.7 Die Objekt-Parameter-Toolbar<br />
7.7 Die Objekt-Parameter-Toolbar<br />
Abb. 7.7-1: Frei platzierbare Werkzeugleiste - Sammlung von Objekt-Parametern<br />
Abb. 7.7-2: Objekt-Parameter Toolbar (Symbolleiste) mit Erläuterungen<br />
7.7.1 Der Multi-Copy-Befehl<br />
Begriffserklärung: Multi-Copy = Mehrfachkopien von selektierten Objekten (Nutzen)<br />
7.7.1.1 Die Multi-Copy-Schaltfläche<br />
Das Aktivieren der<br />
-Schaltfläche öffnet den folgenden Dialog:<br />
7.7.1.2 Anzahl in X:<br />
Mit der und -Schaltfläche kann die Kopienanzahl in Einer-Schritten erhöht bzw.<br />
erniedrigt werden. Die Ausrichtung wird in Vorzugsrichtung durchgeführt. Alternativ kann<br />
ein beliebiger Wert in das Feld eingetragen werden.<br />
208
7.7.1 Der Multi-Copy-Befehl<br />
7.7.1.3 Anzahl in Y:<br />
Mit der und -Schaltfläche kann die Kopienanzahl in Einer-Schritten erhöht bzw.<br />
erniedrigt werden. Die Ausrichtung wird in Vorzugsrichtung durchgeführt. Alternativ kann<br />
ein beliebiger Wert in das Feld eingetragen werden.<br />
7.7.1.4 Abstand X:<br />
Dieser Wert bestimmt den Abstand der einzelnen Kopien zueinander in<br />
X-Achsen-Richtung.<br />
7.7.1.5 Abstand Y:<br />
Dieser Wert bestimmt den Abstand der einzelnen Kopien zueinander in<br />
Y-Achsen-Richtung.<br />
7.7.1.6 Die Objekte selektieren-Option<br />
Ist diese Option aktiviert, dann werden die Mehrfachkopien zum Schluss selektiert.<br />
7.7.1.7 Die Arbeitsblatt füllen-Option<br />
Ist diese Option aktiviert, dann wird nur das Arbeitsblatt und nicht auch der Desktop<br />
mit Nutzen gefüllt.<br />
Hinweis: Ist diese Option aktiviert, dann werden die Felder Anzahl X und Anzahl Y<br />
grau geschaltet - deaktiviert.<br />
7.7.1.8 Die Klone erzeugen-Option<br />
Ist diese Option aktiviert, dann wird das selektierte Objekt als Kontroll-Objekt für das<br />
Klonen benutzt. Alle weiteren Kopien werden als Klone angelegt.<br />
7.7.1.9 Die Ergebnis gruppieren-Option<br />
Ist diese Option aktiviert, dann werden die Mehrfachkopien zum Schluss gruppiert.<br />
7.7.1.10 Die Fahrwegoptimierung-Option<br />
Ist diese Option aktiviert, dann werden die Mehrfachkopien in Mäandern erzeugt. Dies<br />
reduziert die Kopfbewegungen des Ausgabegerätes und verkürzt den Ausgabevorgang.<br />
Hinweis: Die Vorzugrichtung-Option bestimmt zusätzlich, ob in X- oder in<br />
Y-Achsen-Richtung mäandert wird.<br />
209
7.7.1 Der Multi-Copy-Befehl<br />
7.7.1.11 Die Vorzugsrichtung-Option<br />
Die<br />
-Schaltfläche erzeugt die Nutzen in Y-Achsenrichtung - „spaltenweise”.<br />
Die -Schaltfläche sortiert die Nutzen vorzugsweise in X-Achsenrichtung - „zeilenweise”.<br />
7.8 Die Statuszeile Objekt-Info<br />
Diese Statuszeile informiert über die Eigenschaften und Attribute von Objekten auf dem<br />
<strong>EuroCUT</strong>-Desktop. Diese Information umfasst Anzahl, Objekttyp, Farbmodell, Farbwert<br />
und viele andere zur Beurteilung wichtige Daten.<br />
Abb. 7.8-1: Statuszeile zur Anzeige von Objekteigenschaften, Farbräumen, etc. - frei<br />
schwebend<br />
Abb. 7.8-2: Statuszeile zur Anzeige von Objekteigenschaften, Farbräumen, etc. -<br />
festgestellt<br />
7.9 Die Statuszeile Elementinfo<br />
Diese Statuszeile gibt die aktuelle Mauscursorposition in x/y-Koordinaten aus. Zusätzlich<br />
werden in dem linken Bereich neben den Cursorkoordinaten Hilfetexte und Zusatztexte<br />
aus der Layer-Info z. B. aus dem Feld Materialname angezeigt. Ebenso ist es möglich hier<br />
Treiberinfos wie z. B. die eingestellte Werkzeugtiefe für einen bestimmten Layer<br />
anzuzeigen.<br />
Abb. 7.9-1: Statuszeile Element mit Hilfetext und Elementinfos hier Koordinaten<br />
210
8 Tools<br />
8.1 Der Desktop<br />
Nach dem Starten von <strong>EuroCUT</strong> erscheint der Desktop mit Arbeitsfläche, wie folgt:<br />
Abb. 8.1-1: <strong>EuroCUT</strong> Desktop mit Arbeitsfläche und eingeblendeten Werkzeug-Toolbars,<br />
Linealen, Objekt-Manager und Statuszeilen<br />
Die Arbeitsfläche ist gekennzeichnet durch einen schwarzen Rand der rechts und unten<br />
einen grauen Schatten aufweist. Die Arbeitsfläche dient der Orientierung und Bemaßung.<br />
Die Lineale können frei positioniert oder ganz abgeschaltet werden. Die Layer-Toolbar ist<br />
in der Sidebar integriert. Die Metrik (cm, mm, Zoll [inch]) ist über eine Schaltfläche, die<br />
sich im Winkel der beiden Lineale befindet, direkt veränderbar. Ebenso kann der Nullpunkt<br />
des Lineals verändert werden. Folgende Optionen stehen zur Verfügung: Nullpunkt auf<br />
absolute Koordinaten setzen, Nullpunkt verschieben, Nullpunkt rücksetzen, Nullpunkt auf<br />
Blattmitte, Nullpunkt darstellen und Nullpunkt lösen.<br />
In der Statuszeile finden Sie eine Fülle an Informationen über die auf der Arbeitsfläche<br />
befindlichen Objekte. So werden hier z. B. Informationen wie Umriss, Füllung,<br />
Objektmaße, -anzahl, Kombination oder Gruppierung angezeigt.<br />
211
8.1.1 Cursorformen auf der Arbeitsfläche und ihre Bedeutung<br />
8.1.1 Cursorformen auf der Arbeitsfläche und ihre Bedeutung<br />
Cursorform<br />
Bedeutung<br />
kein Objekt markiert bzw. selektiert<br />
Hinweis: Objekte markieren Sie, in dem Sie den Mauscursor über dem Objekt<br />
positionieren und die linke Maustaste drücken.<br />
Cursorform<br />
Bedeutung<br />
Objekte verschieben<br />
Hinweis: Dieser Cursor ist nur dann aktiv, wenn sich der Cursor im Bereich des<br />
Objektinnenteiles oder im Bereich zwischen den 8 schwarzen Vierecken auf der<br />
Umrisslinie befindet. Das Objekt muss markiert sein.<br />
Cursorform<br />
Bedeutung<br />
Objekt vertikal vergrößern<br />
Objekt horizontal vergrößern<br />
Objekt diagonal vergrößern<br />
Hinweis: Die Cursor zur Änderung der Objektgröße sind nur dann aktiv, wenn sich der<br />
Cursor im Bereich der 8 schwarzen Vierecke auf der Umrisslinie des Objektes befindet. In<br />
den Scheren/Rotieren-Modus schalten Sie, indem Sie bei aktivem Kreuzcursor (s. oben<br />
Objekte verschieben) einen Klick mit der linken Maustaste durchführen.<br />
Cursorform<br />
Bedeutung<br />
Objekt im Scheren/Rotieren-Modus<br />
Objekt rotieren<br />
Objekt scheren (schräg stellen horizontal/vertikal<br />
212
8.2 Der Textbox-Dialog<br />
8.2 Der Textbox-Dialog<br />
Die <strong>EuroCUT</strong>-Textbox enthält vier Dialoge, welche auf den folgenden Seiten ausführlich<br />
erläutert werden.<br />
Der Textbox Bearbeiten-Dialog<br />
Abb. 8.2-1: Bearbeiten-Dialog der Textbox<br />
Die meisten Funktionen in diesem Dialog entsprechen denen der Text-Editor-Toolbar.<br />
siehe Kapitel 7.4: Die Text-Editor-Toolbar<br />
Zusätzlich kann hier die Schriftfarbe ausgewählt werden.<br />
Im linken Bereich des Dialoges befindet sich das Texteingabefeld. Darunter wird die<br />
ausgewählte Schriftart vergrößert angezeigt. Ist Text markiert wird hier der markiere Text<br />
eingeblendet. Ist kein Text markiert so wird der Name der verwendeten Schriftart<br />
angezeigt.<br />
Leerzeichen (1/1, 1/2, 1/4, 1/8)<br />
Taste – STRG UMSCHALT UMSCHALT+STRG<br />
LEERTASTE 1/1 Geviert 1/2 Geviert 1/4 Geviert 1/8 Geviert<br />
Unterhalb der Textvorschau befindet sich die Statuszeile die folgende Daten bereitstellt.<br />
Z.: Zeile in welcher der Cursor steht - Sp.: Spalte in welcher der Cursor steht<br />
X: X-Position des Cursors auf der Arbeitsfläche - Y: Y-Position des Cursors auf der<br />
213
8.2 Der Textbox-Dialog<br />
Arbeitsfläche<br />
Winkel: Auf die Objekte angewendete Drehung - (Objektdrehwinkel)<br />
Rechts neben der dem Vorschaufeld befinden sich die Clipboard-Funktionen<br />
(Windows-Zwischenablage).<br />
Abb. 8.2-2: Windows Zwischenablage Schaltflächen mit Funktionserklärung<br />
Betätigen der Speichern-Schaltfläche übernimmt die zuvor eingestellten Werte. Beim<br />
nächsten Öffnen der Textbox werden die zuletzt gespeicherten Werte auf den neuen Text<br />
angewendet.<br />
Max. Lauflänge<br />
Mit der maximalen Lauflänge bestimmen Sie den Umbruch im Texteingabefeld. Der Wert<br />
der hier eingetragen ist entspricht der Länge Ihrer Arbeitsfläche. Ein geringerer Wert der<br />
hier eingetragen wird führt den Zeilenumbruch früher durch.<br />
Hinweis: Dieser Wert kann für den gesamten Textblock bestimmt werden oder nur<br />
für die markierte Zeile im Texteingabefeld.<br />
Lauflänge bei Skalierung anpassen<br />
Diese Option bewirkt, dass beim Vergrößern oder Verkleinern von Textblöcken die<br />
Lauflänge des Textes automatisch angepasst wird.<br />
214
8.2 Der Textbox-Dialog<br />
Der Textbox Tabulatoren-Dialog<br />
Abb. 8.2-3: Der Tabulatoren-Dialog der Textbox<br />
Tabulatoren gewährleisten das exakte Ausrichten von Zeichen an einer numerisch<br />
bestimmbaren Stelle in einer Textzeile oder in einem Textblock.<br />
Hinweis: Die Tabulatorenliste im linken Bereich des Dialoges ist nach dem ersten<br />
Start des Tabulator-Dialoges noch leer.<br />
Unter Nr. werden alle gesetzten Tabulatoren aufsteigend nummeriert angezeigt. Die<br />
Position gibt dabei die Entfernung des Tabulators vom linken Rand des Textes an.<br />
Ausrichtung legt fest, wie der Text an diesem Tabulator ausgerichtet werden soll, also<br />
links, rechts, zentriert oder dezimal. Bei der Verwendung von Dezimaltabulatoren,<br />
welche unter Dez. aufgelistet werden, kann zusätzlich das Trennzeichen frei gewählt<br />
werden. Meistens wird als Trennzeichen das Komma oder der Punkt eingesetzt. Es sind<br />
aber beliebige Textzeichen erlaubt.<br />
Die Schaltflächen unterhalb des Tabulatorenanzeigefensters, dienen zum Laden<br />
bestehender Tabulatorvorlagen, zum Speichern von neuen Vorlagen und zum Löschen<br />
einzelner oder aller Tabulatoren.<br />
Tabulatoren bearbeiten<br />
Unter Position & Ausrichtung: kann die Position, sowie die Ausrichtung eines Tabulators<br />
festgelegt werden. Ein neuer Tabulator wird definiert, indem Sie einen neuen Wert in das<br />
Positionsfeld eintragen und anschließend die Hinzufügen-Schaltfläche aktivieren. Rechts<br />
daneben kann die Maßeinheit des Tabulators ausgewählt werden. Zur Auswahl stehen<br />
hier Millimeter, Zentimeter und Inch.<br />
215
8.2 Der Textbox-Dialog<br />
Das Aktivieren der Ändern-Schaltfläche erlaubt es Ihnen die Position des Tabulators auf<br />
einen neuen Wert festzulegen. Nach Betätigen der Schaltfläche erscheint das Eingabefeld<br />
blau hinterlegt und die gewünschten Werte können eingegeben werden. Dasselbe<br />
erreichen Sie, indem Sie den Mauscursor im Feld positionieren, den bestehenden Wert<br />
markieren und einen neuen eingeben. Alle definierten Tabulatoren werden im linken<br />
Vorschaufenster angezeigt.<br />
Automatische Erzeugung<br />
Die automatische Erzeugung von Tabulatoren ist ein hilfreiches Werkzeug, wenn es um<br />
die Erstellung von, z. B. Preislisten, Speisekarten oder ähnlichem geht.<br />
Einfach die Schrittweite und die Anzahl eintragen und die Erzeugen-Schaltfläche<br />
betätigen. Wird die Speichern-Schaltfläche rechts daneben betätigt, so werden die hier<br />
vorgenommenen Einstellungen als Standardeinstellungen gespeichert und stehen Ihnen<br />
beim nächsten Öffnen der Textbox wieder zur Verfügung.<br />
Das Betätigen der Laden-Schaltfläche öffnet den Dialog zum Laden einer zuvor<br />
abgespeicherten Vorlage.<br />
Der Textbox Kreissatz-Dialog<br />
Abb. 8.2-4: Der Textbox Kreissatz-Dialog<br />
Radius<br />
Dieser Wert definiert den halben Durchmesser des Kreises an dem der Textblock<br />
ausgerichtet werden soll. Das Vorschaufenster im Dialog unten rechts zeigt Ihnen die<br />
Stellung des Textes am Kreis an.<br />
216
8.2 Der Textbox-Dialog<br />
Position<br />
Sie können die Position Ihrer Schrift am Kreis verändern. Sie kann rechts, oben, links<br />
oder unten sein. Wenn Sie Option manuell wählen können Sie im Feld Winkel den<br />
Winkel eintragen, an dem Ihr Text ansetzt.<br />
Befestigungslinie<br />
Diese Schaltflächen bestimmen wie Ihr Text an der Kreislinie angebracht werden soll. Sie<br />
können wählen zwischen:<br />
Ausrichtung<br />
Kegelhöhe unten<br />
Unterlänge<br />
Grundlinie<br />
x-Höhe<br />
Oberlänge<br />
Kegelhöhe oben<br />
Hier geben Sie ein, wie Ihr Text ausgerichtet wird, gemessen am Punkt des Kreises, den<br />
Sie mit Position definiert haben. Geben Sie zum Beispiel zentriert an, so setzt das<br />
Programm die genaue Mitte Ihres Schriftzuges an den Positionspunkt. Das<br />
Vorschaufenster zeigt Ihnen die Ausrichtung, die Lage und die Länge des Textes an.<br />
Bei Versalhöhe anpassen verändert sich die Schriftgröße der Buchstaben Ihres Textes<br />
proportional zur Größe des Kreises. Je größer der Kreis, den Sie gewählt haben, desto<br />
größer werden die Buchstaben und umgekehrt.<br />
Abstand einpassen vereinheitlicht den Abstand der Buchstaben. Der Öffnungswinkel<br />
lässt eine individuelle Korrektur des Zeichenabstandes zu, wenn die Option Abstand<br />
anpassen aktiviert wurde.<br />
Laufrichtung<br />
Diese Option ändert die Laufrichtung des Textes entweder im Uhrzeigersinn oder gegen<br />
den Uhrzeigersinn.<br />
Hinweis: Mit dieser Option kann der Text auch in den Kreis gelegt werden. Der<br />
Winkel beträgt dabei 180°.<br />
Optionen<br />
Scherung der Zeichen erhalten heißt, dass die Buchstaben Ihres Textes, falls Sie diese<br />
vorher geschert haben, ihre Scherung im Kreissatz beibehalten.<br />
Haben Sie die Option Rotation der Basislinie erhalten ausgewählt, werden die<br />
Buchstaben nicht an der Kreislinie rotiert. Die Buchstaben stehen also immer „richtig<br />
herum“, so als würden Sie sich an einer horizontalen Linie orientieren.<br />
217
8.2 Der Textbox-Dialog<br />
Haben Sie Basislinie an Kreis anpassen ausgewählt, dann wird die Kreislinie zur<br />
Grundlinie, d. h. die Buchstaben Ihres Textes werden im Kreis gedreht.<br />
Kreis zeichnen zeichnet den durch den Radius definierten Kreis mit auf der Arbeitsfläche.<br />
Diese Option dient der Kontrolle, der ausgewählten Optionen.<br />
Kreis füllen zeichnet den durch den Radius definierten Kreis gefüllt und in der<br />
ausgewählten Farbe auf der Arbeitsfläche.<br />
Mit der Option Kreissatz aktivieren und der OK-Schaltfläche bestätigen Sie die<br />
Parameter des Kreissatzes und lassen ihn auf der Arbeitsfläche zeichnen.<br />
Mit der<br />
-Schaltfläche speichern Sie die Einstellungen für spätere Verwendung.<br />
Der nachfolgende interaktive Dialog erscheint, wenn der Kreissatz auf der Arbeitsfläche<br />
aktiv ist und die T-Schaltfläche oder das Kreissatz-Untermenü des Kontextmenüs aktiviert<br />
wird.<br />
Die möglichen interaktiven Einstellungen korrespondieren mit den oben beschriebenen.<br />
Die Übernehmen-Schaltfläche führt die Änderungen direkt auf der Arbeitsfläche aus.<br />
218
8.2 Der Textbox-Dialog<br />
Der Textbox Zeichentabelle-Dialog<br />
Abb. 8.2-5: Der Zeichentabelle-Dialog der Textbox<br />
Die Schaltfläche für die Zeichensatztabelle bietet Ihnen die Möglichkeit, solche Zeichen<br />
aus dem Zeichensatz auszuwählen, die nicht direkt über Tastatur eingegeben werden<br />
können. Diese Zeichen sind nur über eine ALT Nummer-Kombination<br />
(ASCII-Code-Nr.) auswählbar.<br />
Im oberen Bereich des Dialoges werden alle Zeichen der ausgewählten Schriftart<br />
angezeigt. Darunter wird der ASCII-Code, der Name des Zeichen und welche Schriftart<br />
(hier: Americana) in welchem Schriftschnitt (hier: Fett) gerade dargestellt wird angezeigt.<br />
Hinweis: Angezeigt werden nur Zeichen die dem jeweiligen Schriftfont enthalten<br />
sind. Ein gefüllter Zeichensatz ist auch ein Maß für die Qualität eines Schrift-Fonts.<br />
Rechts daneben werden die ausgewählten Zeichen eingetragen. Zeichen wählen Sie aus,<br />
indem Sie den Mauscursor auf dem gewünschten Zeichen positionieren und einmal die<br />
linke Maustaste betätigen. Betätigen der rechten Maustaste selektiert nur ein Zeichen,<br />
übernimmt es aber nicht in das Code-Feld.<br />
Betätigen der -Schaltfläche übernimmt die Eingaben und wechselt zum Textbox<br />
bearbeiten-Dialog. Das Betätigen der -Schalfläche vergrößert das gerade aktive<br />
Zeichen.<br />
Das Betätigen der -Schaltfläche öffnet den Eigenschaften-Dialog:<br />
In diesem Dialog haben Sie die Möglichkeit Ihre Zeichensatztabelle farblich nach Ihren<br />
Wünschen zu gestalten.<br />
219
8.2 Der Textbox-Dialog<br />
Der Textbox Einstellungen-Dialog<br />
Abb. 8.2-6: Voreinstellungen für Texte und Text-Container<br />
Name<br />
In dem Textfeld kann ein Name für einen Textblock vergeben werden. Standardmäßig ist<br />
der Name „Text”. Der Name wird im Objekte-Reiter der Sidebar in der Liste und im<br />
Objektnamen-Reiter angezeigt.<br />
Ausrichtung<br />
Hier wird die Ausrichtung der Textblöcke vordefiniert; diese Optionen korrelieren mit den<br />
Einträgen in der Text-Toolbar.<br />
Linksbündig<br />
Ist die Linksbündig-Option aktiviert, dann wird der markierte Textblock linksbündig<br />
ausgerichtet.<br />
220
8.2 Der Textbox-Dialog<br />
Rechtsbündig<br />
Ist die Rechtsbündig-Option aktiviert, dann wird der markierte Textblock rechtsbündig<br />
ausgerichtet.<br />
Zentriert<br />
Ist die Zentriert-Option aktiviert, dann wird der markierte Textblock zentriert ausgerichtet.<br />
Blocksatz<br />
Ist die Blocksatz-Option aktiviert, dann wird der markierte Textblock als<br />
Blocksatz ausgerichtet.<br />
Blocksatz erzwingen<br />
Ist die Blocksatz erzwingen-Option aktiviert, dann wird der markierte Textblock in den<br />
Blocksatz gezwungen ausgerichtet.<br />
Zusätze<br />
Zeilenhöhe an X-Lauflänge anpassen (Verkleinern)-Option<br />
Ist diese Option aktiviert, dann wird bei Änderungen der X-Lauflänge der Textblock<br />
proportional verkleinert.<br />
Zeilenhöhe an X-Lauflänge anpassen (Stauchen)-OptionEinzeiliger Text-Option<br />
Ist diese Option aktiviert, dann wird bei Änderungen der X-Lauflänge der Textblock<br />
gestaucht, d. h. die Zeichenabstände werden verkleinert..<br />
Einzeiliger Text-Option<br />
Ist diese Option aktiviert, dann wird verhindert, dass ein Umbruch am Zeilenende<br />
durchgeführt wird.<br />
221
8.2.1 Texte editieren<br />
8.2.1 Texte editieren<br />
8.2.1.1 Tastaturbelegung On Top Textwerkzeug<br />
Cursor-Navigation<br />
Taste<br />
Nach Rechts<br />
Nach Links<br />
Nach Unten<br />
Nach Oben<br />
Pos1<br />
Ende<br />
Strg+Rechts<br />
Strg+Links<br />
Strg+Nach unten<br />
Strg+Nach oben<br />
Strg+Pos1<br />
Bedeutung<br />
Ein Zeichen nach rechts. Bei Erreichen des rechten<br />
Zeilenendes wird der Cursor auf den Anfang der nächsten<br />
Zeile positioniert. Eine bestehende Selektion wird dabei<br />
aufgehoben.<br />
Ein Zeichen nach links. Bei Erreichen des linken Zeilenanfangs<br />
wird der Cursor auf das Ende der vorherigen Zeile positioniert.<br />
Eine bestehende Selektion wird dabei aufgehoben.<br />
Eine Zeile nach unten. Bei Erreichen der letzten Zeile erfolgt<br />
keine weitere Positionierung. Eine bestehende Selektion wird<br />
dabei aufgehoben.<br />
Eine Zeile nach oben. Bei Erreichen der ersten Zeile erfolgt<br />
keine weitere Positionierung. Eine bestehende Selektion wird<br />
dabei aufgehoben.<br />
Positioniert den Cursor auf den Zeilenanfang. Eine bestehende<br />
Selektion wird dabei aufgehoben.<br />
Positioniert den Cursor auf das Zeilenende. Eine bestehende<br />
Selektion wird dabei aufgehoben.<br />
Zeichenverlagerung! - Schiebt alle Zeichen ab der aktuellen<br />
Position nach rechts. Falls ein Text selektiert ist, werden nur<br />
die selektierten Zeichen verlagert.<br />
Zeichenverlagerung! - Schiebt alle Zeichen ab der aktuellen<br />
Position nach links. Falls ein Text selektiert ist, werden nur die<br />
selektierten Zeichen verlagert.<br />
Zeichenverlagerung! - Schiebt alle Zeichen der gesamten Zeile<br />
nach unten. Falls ein Text selektiert ist, werden nur die<br />
selektierten Zeichen verlagert.<br />
Zeichenverlagerung! - Schiebt alle Zeichen der gesamten Zeile<br />
nach oben. Falls ein Text selektiert ist, werden nur die<br />
selektierten Zeichen verlagert.<br />
Positioniert den Cursor auf den Textanfang. Eine bestehende<br />
Selektion wird dabei aufgehoben.<br />
222
8.2.1 Texte editieren<br />
Strg+Ende<br />
Positioniert den Cursor auf das Textende. Eine bestehende<br />
Selektion wird dabei aufgehoben.<br />
Selektionen<br />
Umsch+Rechts<br />
Umsch+Links<br />
Umsch+Nach unten<br />
Umsch+Nach oben<br />
Umsch+Pos 1<br />
Umsch+Ende<br />
Umsch+Bild nach unten<br />
Umsch+Bild nach oben<br />
Strg+A<br />
Selektiert das aktuelle Zeichen nach rechts oder<br />
erweitert/verkürzt eine bereits bestehende Selektion.<br />
Selektiert das aktuelle Zeichen nach links oder<br />
erweitert/verkürzt eine bereits bestehende Selektion.<br />
Selektiert ab der aktuellen Position eine Zeile nach unten oder<br />
erweitert/verkürzt eine bereits bestehende Selektion.<br />
Selektiert ab der aktuellen Position eine Zeile nach oben oder<br />
erweitert/verkürzt eine bereits bestehende Selektion.<br />
Selektiert ab der aktuellen Position alle Zeichen links bis zum<br />
Zeilenanfang oder erweitert/verkürzt eine bereits bestehende<br />
Selektion.<br />
Selektiert ab der aktuellen Position alle Zeichen rechts bis zum<br />
Zeilenende oder erweitert/verkürzt eine bereits bestehende<br />
Selektion.<br />
Selektiert ab der aktuellen Position alle Zeichen nach unten bis<br />
zum Textende oder erweitert/verkürzt eine bereits bestehende<br />
Selektion.<br />
Selektiert ab der aktuellen Position alle Zeichen nach oben bis<br />
zum Textanfang oder erweitert/verkürzt eine bereits<br />
bestehende Selektion.<br />
Selektiert den gesamten Text und positioniert den Cursor auf<br />
den Textanfang.<br />
Bei bestehender<br />
Selektion<br />
Strg+Rechts<br />
Strg+Links<br />
Strg+Nach unten<br />
Strg+Nach oben<br />
Schiebt die selektierten Zeichen nach rechts.<br />
Schiebt die selektierten Zeichen nach links.<br />
Schiebt die selektierten Zeichen nach unten.<br />
Schiebt die selektierten Zeichen nach oben.<br />
223
8.2.1 Texte editieren<br />
Löschungen<br />
Entf<br />
Hinweis:<br />
Rücktaste<br />
Hinweis:<br />
Löscht das Zeichen rechts neben dem Cursor. Wenn sich der<br />
Cursor am Zeilenende befindet, wird die nächste Zeile mit der<br />
aktuellen Zeile verbunden.<br />
Falls ein Text selektiert ist, wird die gesamte Selektion<br />
gelöscht!<br />
Löscht das Zeichen links neben dem Cursor. Wenn sich der<br />
Cursor am Zeilenanfang befindet, wird die aktuelle Zeile mit<br />
der vorherigen Zeile verbunden.<br />
Falls ein Text selektiert ist, wird die gesamte Selektion<br />
gelöscht!<br />
Einfügungen<br />
Umsch+Leertaste<br />
Strg+Leertaste<br />
Strg+Umsch+Leertaste<br />
Fügt 1/2 Leerzeichen ein.<br />
Fügt 1/4 Leerzeichen ein.<br />
Fügt 1/8 Leerzeichen ein.<br />
Eingabetaste / Enter<br />
Am Ende der aktuellen<br />
Zeile<br />
Fügt eine neue Zeile ein und setzt den Cursor auf den Anfang<br />
dieser Zeile.<br />
In der Mitte der aktuellen<br />
Zeile<br />
Am Anfang der aktuellen<br />
Zeile<br />
Zwischenablage /<br />
Clipboard<br />
Bricht die aktuelle Zeile um und setzt den Cursor auf den<br />
Anfang der nächsten Zeile.<br />
Fügt eine neue Zeile vor der aktuellen Zeile ein und belässt<br />
den Cursor auf dieser Zeile. Am Anfang der ersten Zeile<br />
(Position 0/0) kann keine Zeile eingefügt werden. Falls ein Text<br />
selektiert ist, wird die gesamte Selektion vorher gelöscht.<br />
Strg+X / Umsch+Entf<br />
Strg+C / Strg+Einfg<br />
Strg+V / Umsch+Einfg<br />
Selektierten Text ausschneiden und in Clipboard kopieren.<br />
Selektierten Text in Clipboard kopieren.<br />
Text aus Clipboard an der aktuellen Cursorposition einfügen.<br />
Rückgängig /<br />
Wiederherstellen<br />
F5 / Strg+Z<br />
Letzte Aktion rückgängig (Undo)<br />
224
8.2.1 Texte editieren<br />
F6 / Strg+Y<br />
Wiederherstellen (Redo)<br />
Sonstiges<br />
Strg+T<br />
Strg+Umsch+T<br />
Einfg<br />
F9<br />
Strg+W<br />
Strg+Umsch+U<br />
Strg+Umsch+L<br />
Strg+Umsch+R<br />
Strg+Umsch+X<br />
Öffnet Text formatieren-Dialog<br />
Öffnet Textbox<br />
Wechselt zwischen Einfügen- und Überschreiben-Modus<br />
Umschalten zwischen Umriss- und Vollflächen-Modus<br />
Refresh - Neuzeichnen des Textes<br />
Upper - Wandelt alle selektierten Zeichen in Großbuchstaben<br />
Lower - Wandelt alle selektierten Zeichen in Kleinbuchstaben<br />
Switch - Umkehrung aller selektierten Zeichen von Klein- in<br />
Großbuchstaben und umgekehrt<br />
Revert - Umkehrung aller selektierten Zeichen von vorne nach<br />
hinten bzw. umgekehrt<br />
Hinweis: Macht nur Sinn, wenn sich die Selektion in einer<br />
einzelnen Zeile befindet.<br />
Strg+Umsch+K<br />
Strg+K<br />
Kapitälchen für alle selektierten Zeichen<br />
Kerningwert zwischen 2 selektierten Buchstaben permanent in<br />
den globalen Fontstrukturen speichern<br />
Hinweis: Voraussetzung hierzu ist eine existierende<br />
Zeichenverlagerung in X-Richtung, damit der neue<br />
Kerningwert berechnet werden kann. Derzeit ist dies nur<br />
mit EUROSYSTEMS-Datenbankschriften möglich.<br />
8.2.1.2 Mausbedienung On Top-Text-Editor<br />
Links<br />
Umsch+Links<br />
Links+Mausbewegung<br />
Links Doppelklick<br />
Setzt den Cursor an die gewünschte Position und hebt eine<br />
bestehende Selektion auf.<br />
Selektiert den Text ab der aktuellen Position bis zur neuen<br />
Position bzw. erweitert/verkürzt eine bereits bestehende<br />
Selektion.<br />
Selektiert den Text in die gewünschte Bewegungsrichtung bis<br />
zum Loslassen der linken Taste.<br />
Selektiert die gesamte Zeile.<br />
225
8.2.1 Texte editieren<br />
Rechts<br />
Strg+Nach unten<br />
Strg+Nach oben<br />
Strg+Nach rechts<br />
Strg+Nach links<br />
Bild nach unten<br />
Bild nach oben<br />
Strg+Bild nach unten<br />
Strg+Bild nach oben<br />
Ruft ein kontextsensitives Menü auf, in dem textrelevante<br />
Befehle erscheinen.<br />
Zeichenverlagerung! - Schiebt alle Zeichen der gesamten Zeile<br />
nach unten. Falls ein Text selektiert ist, werden nur die<br />
selektierten Zeichen verlagert.<br />
Zeichenverlagerung! - Schiebt alle Zeichen der gesamten Zeile<br />
nach oben. Falls ein Text selektiert ist, werden nur die<br />
selektierten Zeichen verlagert.<br />
Zeichenverlagerung! - Schiebt alle Zeichen ab der aktuellen<br />
Position nach rechts. Falls ein Text selektiert ist, werden nur<br />
die selektierten Zeichen verlagert.<br />
Zeichenverlagerung! - Schiebt alle Zeichen ab der aktuellen<br />
Position nach links. Falls ein Text selektiert ist, werden nur die<br />
selektierten Zeichen verlagert.<br />
OnTop-Editor: Blättert den Text 5 Zeilen nach unten. Eine<br />
bestehende Selektion wird dabei aufgehoben.<br />
Textbox: Die Anzahl der zu blätternden Zeilen ergibt sich aus<br />
der Fenstergröße.<br />
OnTop-Editor: Blättert den Text 5 Zeilen nach oben. Eine<br />
bestehende Selektion wird dabei aufgehoben.<br />
Textbox: Die Anzahl der zu blätternden Zeilen ergibt sich aus<br />
der Fenstergröße.<br />
Zeichenverlagerung in Y-Richtung (negativ).<br />
Keine Selektion: Schiebt ab der aktuellen Zeile bis zum<br />
Textende alle Zeilen nach unten.<br />
Mit Selektion: Nur die selektierten Zeichen werden nach unten<br />
verschoben.<br />
Zeichenverlagerung in Y-Richtung (positiv)<br />
Keine Selektion: Schiebt ab der aktuellen Zeile bis zum<br />
Textende alle Zeilen nach oben.<br />
Mit Selektion: Nur die selektierten Zeichen werden nach oben<br />
verschoben.<br />
226
8.3 Die Outline-Funktion<br />
8.3 Die Outline-Funktion<br />
Aktiviert wird diese Funktion über die -Schaltfläche im variablen Teil der<br />
Objekt-Parameter-Toolbar oder über das Werkzeuge-Menü, Menüeintrag<br />
Outline…<br />
O<br />
Die Outline-Funktion erzeugt Konturen in einem frei definierbaren Abstand um grafische<br />
und Text-Objekte.<br />
Abb. 8.3-1: Outline Parameter-Fenster<br />
Abstand<br />
Der Wert für die Entfernung der Innen- oder Außenkontur vom Originalobjekt wird im Feld<br />
Abstand eingetragen.<br />
Kopien<br />
Die Option Kopien gibt an, wie viele In- oder Outlines bei einem Funktionsaufruf<br />
gleichzeitig erzeugt werden sollen.<br />
Automatisch verschmelzen<br />
Automatisch verschmelzen bedeutet, dass alle Überschneidungen von In- oder Outlines<br />
entfernt werden, so dass eine geschlossene Kontur entsteht.<br />
Original löschen<br />
Ist der Schalter Original löschen aktiviert, so wird, nach Erzeugen der Kontur, das<br />
Originalobjekt gelöscht.<br />
Die Eckenbehandlung kann über drei zusätzliche Optionen beeinflusst werden.<br />
227
8.3 Die Outline-Funktion<br />
Ecken nicht verändern<br />
Die Option Ecken nicht verändern erzeugt zu jedem Knotenpunkt den mathematisch<br />
exakten Punkt auf der Kontur. Dies führt dazu, dass in spitzen Ecken die Outline unendlich<br />
verlängert wird, was oft zu unschönen Ergebnissen führt. Deshalb ist als Standard die<br />
Option Ecken abschneiden vorausgewählt. Diese Option kürzt die Verlängerung auf den<br />
Wert, der im Feld Toleranz eingetragen ist.<br />
Ecken abrunden<br />
Ecken abrunden überführt den Eckpunkt in eine abgerundete Kurve. Das Feld Toleranz<br />
gibt dabei an, in welcher Entfernung von dem Eckpunkt abgeschnitten bzw. abgerundet<br />
wird.<br />
Kleinere Objekte entfernen<br />
Kleinere Objekte entfernen definiert die Größe eines Filters, der kleine und kleinste<br />
„Abfallstücke“ die beim Erzeugen der Kontur entstehen können automatisch entfernt. Das<br />
umständliche Entgittern von kleinsten Teilen entfällt damit.<br />
228
8.4 Die Fräsen/Ausräumen…-Funktion<br />
8.4 Die Fräsen/Ausräumen…-Funktion<br />
Aktiviert wird diese Funktion über die -Schaltfläche im variablen Teil der<br />
Objekt-Parameter-Toolbar oder über das Werkzeuge-Menü, Menüeintrag<br />
Fräsen/Ausräumen…<br />
F<br />
8.4.1 Der Fräsen und Ausräumen-Dialog<br />
Abb. 8.4-1: Der Ausräumen-Dialog<br />
Schraffur<br />
Wird die Option Schraffur aktiviert wird die auszuräumende Fläche mit einer Schraffur<br />
versehen. Die Fläche wird entlang dieser Schraffur ausgeräumt.<br />
Der Schraffurwinkel kann unter dem gleichnamigen Feld eingestellt werden.<br />
Abb. 8.4-2: Ausräumen mit Schraffur, Schraffurwinkel 45°<br />
Der Startpunkt der Schraffur ist oben links und der Endpunkt unten rechts<br />
229
8.4.1 Der Fräsen und Ausräumen-Dialog<br />
Multi-Inline<br />
Bei Auswahl dieser Option wird die auszuräumende Fläche mit Inlines versehen. Entlang<br />
dieser Inlines wird die Fläche von außen nach innen ausgeräumt.<br />
Die schwarzen Flächen, die zwischen den Inlines liegen nennt man „Inseln“.<br />
Abb. 8.4-3: Ausräumen mit Multi-Inline<br />
Fräserradius-Korrektur innen<br />
Ist diese Option aktiviert werden die selektierten Objekte mit einer Inline<br />
(Werkzeugdurchmesser) versehen.<br />
Fräserradius-Korrektur außen<br />
Ist diese Option aktiviert werden die selektierten Objekte mit einer<br />
Outline (Werkzeugdurchmesser) versehen.<br />
Werkzeugdurchmesser<br />
Hier ist der Werkzeugdurchmesser einzutragen. Bei einem Fräserdurchmesser von 3 mm<br />
ist der Wert 3 einzutragen.<br />
Schraffur / Multi-Inline<br />
Ziellayer<br />
Hier wird festlegt in welchem Farblayer die Schraffur erscheinen soll. Dies dient einerseits<br />
dazu, das Originalobjekt optisch stärker von der Schraffur zu trennen und andererseits<br />
dazu, die Priorität, in der die einzelnen Layer gefräst werden, zu beeinflussen.<br />
Die Objekte werden in der entgegengesetzten Reihenfolge gefräst, in der die Farblayer<br />
angewählt wurden. Zunächst werden alle zu fräsenden Objekte so sortiert, dass die<br />
Innenteile vor den Außenteilen berücksichtigt werden. Dann werden in abnehmender<br />
Reihenfolge die einzelnen Farblayer bearbeitet; also z. B. rot (2) vor schwarz (1), grün (3)<br />
vor rot (2) und blau (4) vor grün (3).<br />
Hinweis: Die Farblayer werden dazu benutzt, die Frästiefe der einzelnen Layer zu<br />
bestimmen. Genauere Informationen über den Zusammenhang zwischen Farblayer und<br />
Frästiefe erhalten Sie unter dem Kapitel Einstellung der Frästiefe.<br />
Schraffurwinkel<br />
Mittels des Schraffurwinkels wird bestimmt, mit welchem Winkel ausgeräumt werden soll<br />
oder anders ausgedrückt, in welchem Winkel der Verfahrweg des Fräsers zum Material<br />
steht.<br />
230
8.4.1 Der Fräsen und Ausräumen-Dialog<br />
Original löschen<br />
Ist die Option Original löschen gesetzt, wird die Originalkontur nach dem<br />
Ausräumvorgang gelöscht.<br />
Verbindungslinien<br />
Die Option Verbindungslinien bestimmt, ob die einzelnen Ausräumlinien miteinander<br />
verbunden werden sollen oder nicht.<br />
Optimierung<br />
Ist die Option Optimierung aktiviert, werden die Ausräumlinien auch dann noch<br />
verbunden, wenn bei aktivierter Verbindungslinien-Option Lücken auftreten und zwar auf<br />
der kürzeren Seite.<br />
Hinweis: Die Fräsdauer verkürzt sich. In manchen Fällen führt dies aber auch zu<br />
einer nicht gewünschten Beeinträchtigung des Schraffurbildes.<br />
Überdeckung<br />
Mit der Überdeckung wird bestimmt, wie groß die Distanz zwischen den einzelnen<br />
Ausräumlinien ist. Mittels Überdeckung wird vermieden, dass einzelne Zwischenstege<br />
stehen bleiben.<br />
in % oder Absolut<br />
Beispiel:<br />
1. Der Werkzeugdurchmesser ist 2 mm<br />
2. Der Schalter in % ist auf 30% gesetzt<br />
Ergebnis: 2 mm - 30% = 1,4 mm<br />
30% entspricht Absolut 1,4 mm. Ist die Option Absolut aktiviert, können Sie den Wert<br />
(hier: 1,4) auch direkt eingeben.<br />
Fräskorrektur<br />
Die Fräskorrektur bestimmt, ob für die Außenkontur die Fräserstärke berücksichtigt wird<br />
oder nicht. Wenn de Option Fräskorrektur aktiviert ist, wird die Außenkontur um die halbe<br />
Fräserstärke nach innen versetzt, d. h. von der Originalaußenkontur des Objektes wird<br />
eine Inline mit dem halben Wert der Fräserstärke berechnet. Diese Option bewirkt, dass<br />
die Außenkante der Originalkontur exakt vom Fräser abgefahren wird. Die Originalmaße<br />
bleiben erhalten.<br />
Korrekturlayer<br />
Auswahlfeld für den Layer, in den die erzeugte Fräskorrektur gelegt wird.<br />
231
8.4.2 Fräsen mit oder ohne Rahmen<br />
Layer-Info<br />
Dient zur Anzeige oder Änderung der Layer-Info. (s. Layereinstellungen-Dialog /<br />
Feld Information)<br />
Hinweis: Wird nur angezeigt, wenn Layer-Nummern ausgeschaltet wurde.<br />
Keine<br />
Ist die Option Keine gesetzt, bleibt die Außenkontur des Fräsobjektes im Originalzustand.<br />
Hinweis: Als Folge davon wird das gefräste Objekt um die halbe Fräserstärke verdickt,<br />
weil der Fräser mittig die Originalkontur abfährt.<br />
Wert<br />
Mit dem Schalter Wert kann der Verfahrweg um einen beliebigen Wert nach innen<br />
versetzt werden. Die Folge dieser Option ist, dass die Originalmaße des Fräsobjektes um<br />
den eingegebenen Wert plus die halbe Fräserstärke nach innen verkleinert werden.<br />
Korrektur<br />
Ist diese Option aktiviert, dann kann ein Korrekturwert für die Fräskorrektur in mm<br />
angegeben werden.<br />
Drehrichtung<br />
im Uhrzeigersinn<br />
Stellt die Drehrichtung der Fräskorrektur (Inline oder Outline) auf im Uhrzeigersinn.<br />
gegen Uhrzeigersinn<br />
Stellt die Drehrichtung der Fräskorrektur (Inline oder Outline) auf gegen Uhrzeigersinn.<br />
Feste Größe<br />
<strong>EuroCUT</strong> setzt Attribut auf feste Größe, d. h. das Korrekturobjekt kann nicht mehr skaliert<br />
werden.<br />
Feste Größe bei Ausgabe<br />
Das Korrekturobjekt wird bei der Ausgabe mit Videomarken nicht skaliert.<br />
8.4.2 Fräsen mit oder ohne Rahmen<br />
232
Mit einem kleinen „Trick” können zwei verschiedene Ergebnisse beim Ausräumen erzielt<br />
werden. Beim Fräsen mit Rahmen bleibt das Objekt erhaben stehen. Beim Fräsen ohne<br />
Rahmen wird das Fräsobjekt selbst vertieft aus dem Material herausgefräst.<br />
Je nachdem welchen der beiden Effekte Sie erzeugen möchten, muss mit dem<br />
Zeichenwerkzeug Rechteck ein Rahmen (Rechteck) um die zu fräsenden Objekte<br />
gezeichnet werden. Ist der Rahmen um die Fräsobjekte gezeichnet, erkennt dies die<br />
Fräsen/Ausräumen-Funktion und spart die Fräsobjekte vor dem Ausräumen aus.<br />
Beispiel:<br />
8.4.2 Fräsen mit oder ohne Rahmen<br />
Abb. 8.4-4: Text mit Rahmen<br />
Abb. 8.4-5: Ergebnis: erhabener Text<br />
Abb. 8.4-6: Text ohne Rahmen<br />
Abb. 8.4-7: Ergebnis: ausgefräster Text<br />
233
8.4.3 Einstellung der Fräsparameter<br />
8.4.3 Einstellung der Fräsparameter<br />
Abb. 8.4-8: Fräsparameter am Beispiel eines Flachbetttisches<br />
Im Bereich Ausgabe-Parameter sind alle Treiberparameter einstellbar, die für den Modus<br />
Fräsen von Bedeutung sind.<br />
8.5 Die Anfahrfahnen<br />
Begriffsbestimmung: Beim Fräsen oder Lasern kommt es häufig vor, dass am Startpunkt<br />
eines Objektes Eintauchspuren sichtbar sind. Damit die Qualität der zu fräsenden Objekte<br />
nicht beeinträchtigt wird, kann der Startpunkt an eine Stelle außerhalb oder innerhalb<br />
eines Objektes verlegt werden (Anfahrfahnen), so dass er nicht mehr sichtbar ist.<br />
234
8.5 Die Anfahrfahnen<br />
8.5.1 Ecken<br />
8.5.1.1 Abstand<br />
Der Wert im Abstand-Feld bestimmt die Linienlänge der Fahne - ausgehend vom<br />
selektierten Knoten.<br />
8.5.2 Tangentiale Anfahrfahnen<br />
8.5.2.1 Kreissegment erzeugen-Option<br />
Diese Option erzeugt Kreissegmente (Viertel- bzw. Halbkreise) bei Kurven oder Kreisen<br />
am selektierten Knoten.<br />
Durchmesser<br />
Dieser Wert bestimmt den Kreisdurchmesser der Fahne.<br />
Winkel<br />
Ein Kreis wird in 360 horizontale Segmente eingeteilt. Je nach Winkel wird die Anzahl der<br />
Kreissegmente erzeugt.<br />
Länge<br />
Dieser Wert bestimmt die Länge des Ovals.<br />
235
8.5.2 Tangentiale Anfahrfahnen<br />
8.5.2.2 Oval erzeugen-Option<br />
Diese Option erzeugt als Alternative zum Kreis ein Oval (Ellipse). Der Wert im Länge-Feld<br />
bestimmt die Breite des Ovals.<br />
8.5.2.3 An Verrundungen anpassen-Option<br />
Der Länge-Wert bestimmt die Länge der Kurve für die Anfahrt. An selektierten Knoten wird<br />
die Fahne abhängig von den Bedingungen nach Außen oder Innen gelegt.<br />
8.5.2.4 Fahne nach innen legen-Option<br />
Je nach Drehrichtung des Objektes wird eine Anfahrfahne im bzw. am Objekt angelegt.<br />
8.5.2.5 Fahne nicht schließen-Option<br />
Bei dieser Option wird das erzeugte Kreissegment, die Fahne, oben nicht geschlossen.<br />
8.5.2.6 Nur Einfahrfahne-Option<br />
Bei dieser Option gibt es nur eine Einfahrfahne - keine Ausfahrfahne.<br />
Hinweis: Dies gilt für Kreissegmente und Linien.<br />
8.5.2.7 Nur Linie-Option<br />
Bei dieser Option werden keine Kreise sondern Linien als Ausfahrfahne angelegt.<br />
Hinweis: Auch bei Kreisen und Linien werden Linien als Fahne angelegt.<br />
8.5.2.8 Die Speichern-Schaltfläche<br />
Das Aktivieren der Speichern-Schaltfläche speichert die oben eingestellten Parameter.<br />
Diese Parameter werden angewendet, wenn der Anfahrfahnen-Befehl aktiviert wird.<br />
8.5.2.9 Die Ausführen-Schaltfläche<br />
Das Aktivieren der Ausführen-Schaltfläche führt die Aktion für alle selektierten Objekte<br />
aus.<br />
236
8.6 Die Undo-Redo-Liste<br />
8.6 Die Undo-Redo-Liste<br />
Undo bedeutet Rückgängig machen und Redo Wiederherstellen.<br />
Die Undo-Redo-Liste wird aktiviert über folgende Tastenkombination:<br />
UMSCH+F5<br />
oder<br />
UMSCH+F6<br />
Diese Funktion kann alle objektbezogenen Aktionen rückgängig machen oder<br />
wiederherstellen.<br />
Hinweis: Aktionen die sich z. B. auf die Arbeitsfläche, den Desktop oder die<br />
Layer-Toolbar beziehen werden nicht in die Liste aufgenommen.<br />
Die Voreinstellungen im Einstellungen-Menü, Untermenü Diverse<br />
Die Undo-Redo-Liste betreffende Einstellungen, wie z. B. die Anzahl der Undo-Aktionen,<br />
werden im nachfolgenden Setup-Dialog vorgenommen.<br />
Hinweis: Die maximale Anzahl der Rückgängig-Schritte kann nur bei einer leeren<br />
Arbeitsfläche geändert werden.<br />
Abb. 8.6-1: Die Parameter der Undo-Liste (hier: rot markiert)<br />
237
8.6 Die Undo-Redo-Liste<br />
Der Bereich Rückgängig-Funktion fasst die Einstellungen zusammen, die Auswirkung<br />
auf die Undo-Liste haben.<br />
Abb. 8.6-2: Rückgängig-Liste mit Vorschaufenster und Arbeitsfläche<br />
In der linken Liste kann die Aktion ausgewählt werden, bis zu der man zurückspringen<br />
möchte. Das Vorschaufenster zeigt den Zustand der Arbeitsfläche und der Objekte auf der<br />
Arbeitsfläche zum Zeitpunkt der Aktion.<br />
Die Redo-Liste funktioniert entsprechend.<br />
238
8.7 Die Ausrichten-Funktion<br />
8.7 Die Ausrichten-Funktion<br />
Abb. 8.7-1: Die Ausrichten-Schaltfläche<br />
Diese Funktion richtet zwei oder mehr markierte Objekte aneinander oder an der<br />
Arbeitsfläche aus.<br />
Abb. 8.7-2: Der Ausrichten-Dialog<br />
Objekte können horizontal oder vertikal ausgerichtet werden. Eine zentrierte Ausrichtung<br />
ist ebenso möglich, wie die Wahl des gleichen Abstandes zwischen den markierten<br />
Objekten. Die Art der Ausrichtung ist anhand von Icons illustriert. Die Einstellungen<br />
können mit der Einstellungen speichern-Schaltfläche gesichert werden.<br />
Hinweis: Das zuletzt markierte oder gezeichnete Objekt dient beim Ausrichten als<br />
Referenzobjekt, d. h. nach diesem Objekt werden alle anderen ausgerichtet. Falls<br />
nicht „Am Blatt” ausgerichtet wird, dann wird an der letzten Selektion ausgerichtet.<br />
239
8.8 Das Sortierung mit Simulation…-Werkzeug<br />
8.8 Das Sortierung mit Simulation…-Werkzeug<br />
Dieses Werkzeug dient dem Sortieren von Objekten und dem Festlegen von<br />
Reihenfolgen vor der Ausgabe auf dem angeschlossenen Gerät. Eine Simulation mit oder<br />
ohne Fahrwege des Gerätewerkzeugs erleichtert die Beurteilung der Ergebnisse.<br />
Abb. 8.8-1: Objekt-Sortierung mit Vorschau-Fenster und Simulationsoption<br />
8.8.1 Simulation<br />
Die Bedienung des Simulators ist ähnlich dem eines DVD-Spielers.<br />
Lo (Low - Niedrig) bis Hi (High - Hoch) regelt die Geschwindigkeit der Simulationsanzeige<br />
Hinweis: Vor der Simulation ist neben der Auswahl der Vorzugsrichtung auch die<br />
Sortierung, durch Aktivieren der Sortieren-Schaltfläche, durchzuführen.<br />
240
8.8.1 Simulation<br />
Abb. 8.8-2: Option Verfahrwege (blau gestrichelte Linien) anzeigen aktiviert<br />
Farbbalken<br />
Ein Klick auf den gewünschten Farbbalken selektiert den entsprechenden Farblayer.<br />
Alles selektieren<br />
Selektiert alle Objekte in der Liste.<br />
Alles deselektieren<br />
Deselektiert alle Objekte in der Liste.<br />
Drehrichtung ändern<br />
Diese Option ändert die Drehrichtung von im Uhrzeigersinn (rechts) zu gegen den<br />
Uhrzeigersinn (links) und umgekehrt.<br />
Selektion darstellen<br />
Zeigt die selektierten Objekte im Vorschaufenster.<br />
Einzel-Selektion<br />
In der Liste kann nur ein Objekt selektiert werde; die Mehrfachselektion (Standard) ist<br />
deaktiviert.<br />
Fahrwege darstellen<br />
Eine blau gestrichelte Linie zeigt den Weg an, den der Werkzeugkopf zurücklegt.<br />
241
8.8.1 Simulation<br />
Layerabhängige Sortierung<br />
Alle Layer<br />
Diese Option bezieht alle Layer mit in die Sortierung ein, sofern Layerabhängige<br />
Sortierung aktiviert wurde.<br />
Hinweis: Diese Option ist, abhängig von der Treibereinstellung, in der Ausgabe-Vorschau<br />
deaktiviert<br />
Selektierte Layer<br />
Diese Option bezieht nur den selektierten Layer mit in die Sortierung ein, sofern<br />
Layerabhängige Sortierung aktiviert wurde.<br />
Max. Abweichung in … mm<br />
In dem Eingabefeld kann der Wert angegeben werden für die maximale Abweichung von<br />
einer gedachten vertikalen bzw. horizontalen Linie, die ein Objekt haben darf, um<br />
einsortiert werden zu können.<br />
Vorzugsrichtung<br />
16 Methoden können als Vorzugsrichtung für die Sortierung aktiviert werden. Das Icon<br />
zeigt anhand eines roten Pfeils, wo mit der Sortierung begonnen wird.<br />
Sortieren<br />
Erst die Sortieren-Schaltfläche aktiviert die Objektsortierung. Anschließend kann in der<br />
Simulation geprüft werden, ob die Sortierung den Anforderungen entspricht.<br />
Reset<br />
Setzt die Objekte in der Sortierliste auf den Ursprungswert zurück.<br />
242
8.9 Das Stiftattribute-Werkzeug<br />
8.9 Das Stiftattribute-Werkzeug<br />
Mit diesem Werkzeug Objekte mit Umriss und diversen Stiftattributen versehen werden.<br />
Unter Stiftattributen versteht man Farbe, Umrissdicke, Ecken- und Endenbehandlung<br />
u. v. m.<br />
Erzeugt Haarlinie (0,001 mm)<br />
Entfernt Stiftattribute<br />
Öffnet den Stiftattribute Einstellungen Dialog<br />
Weist dem Umriss die Layerfarbe des Objekts zu<br />
Abb. 8.9-1: Stiftattribute Werkzeug mit Unterfunktionen und Beschreibung<br />
Haarlinie erzeugen<br />
Abb. 8.9-2: Die Haarlinie-Schaltfläche<br />
Das Aktivieren dieser Schaltfläche erzeugt eine Haarlinie um markierte Objekte.<br />
Hinweis: Die Dicke dieser Haarlinie ist nicht variabel und beträgt 0,01 mm.<br />
Stiftattribute entfernen<br />
Abb. 8.9-3: Die Stiftattribute entfernen-Schaltfläche<br />
Das Aktivieren der Stiftattribute entfernen-Schaltfläche entfernt alle Stiftattribute.<br />
Der Stiftattribute-Dialog<br />
Abb. 8.9-4: Die Stiftattribute-Schaltfläche<br />
Über den Stiftattribute-Dialog kann der Umrissstift von Kurven, Kombinationen oder<br />
Textobjekten gestaltet werden. Umrissstifte werden u. a. zum Zeichnen der Objektkontur<br />
im Vollflächen- oder Vorschau-Modus und beim Drucken verwendet.<br />
Hinweis: Auf die Darstellung der Objekte im Umrissmodus (F9) haben die<br />
Stiftattribute keinen Einfluss. Hier werden die Konturen der Objekte mit einer<br />
einfachen Umrisslinie in der Layerfarbe gezeichnet.<br />
243
8.9 Das Stiftattribute-Werkzeug<br />
Abb. 8.9-5: Der Stiftattribute einstellen-Dialog<br />
Kein Umriss<br />
Wählen Sie die Option Kein Umriss, dann wird das Objekt nicht mit einem Umriss<br />
versehen. Im Vollflächen- oder Vorschaumodus werden bei dieser Einstellung<br />
geschlossene Kurven als Fläche ohne Kontur gezeichnet. Offene Kurven werden, wie im<br />
Umrissmodus, als Kontur in der Farbe ihres Layers gezeichnet.<br />
Haarlinie<br />
Wird die Option Haarlinie aktiviert dann wird das Objekt mit einem sehr dünnen Stift von<br />
konstanter Dicke umrandet.<br />
Farbe<br />
Im Feld Farbe können Sie die Farbe des Umrisses festlegen.<br />
Hinweis: Diese kann sich von der Layerfarbe unterscheiden. So ist es möglich, die<br />
Kontur der Objekte gegenüber ihrer Füllung auch im Vollflächenmodus<br />
hervorzuheben.<br />
Strichstärke<br />
Wählen Sie die Option Strichstärke um eine beliebige Stiftdicke im Eingabefeld<br />
festzulegen.<br />
Mit Objekt skalieren<br />
Mit Objekt skalieren bedeutet, dass die Strichstärke beim Verzerren bzw. Skalieren des<br />
Objektes proportional angepasst wird. Wird dieses Feld nicht aktiviert, behält der<br />
Umrissstift die eingestellte Dicke.<br />
244
8.9 Das Stiftattribute-Werkzeug<br />
Umriss hinter Füllung<br />
Mit der Option Umriss hinter Füllung können Sie verhindern, dass der Stift in die Füllung<br />
des Objektes „hineinläuft“. Die Kontur wird dann vor der Füllung gezeichnet, so dass nur<br />
der außerhalb der Füllung liegende Teil der Kontur sichtbar ist.<br />
Ecken<br />
Außerdem haben Sie die Möglichkeit, das Aussehen der Ecken festzulegen. Sie haben die<br />
Wahl zwischen abgeschnittenen, abgerundeten und spitzen Ecken. Das Aussehen der<br />
jeweiligen Eckenform wird auf den Icons wiedergegeben und auch im Vorschaufeld<br />
dargestellt.<br />
Enden<br />
Weiterhin können Sie die Gestalt der Enden von offenen Objekten wählen. Enden können<br />
abgeschnitten, abgerundet oder verlängert erscheinen.<br />
Farbfeld<br />
Die aktuelle Farbe des Stiftes wird in dem Farbfeld links von der Palette, sowie im<br />
Vorschaufeld angezeigt.<br />
Es stehen Ihnen zwei Möglichkeiten zur Verfügung um die Stiftfarbe zu ändern.<br />
1. Um die Stiftfarbe neu zu mischen führen Sie einen Doppelklick auf das Farbfeld links<br />
neben der Palette aus. Dann erscheint folgender Farbauswahl-Dialog mit den aktuell<br />
eingestellten Werten der Stiftfarbe:<br />
Abb. 8.9-6: Die Stiftattribute Farbauswahl<br />
Nachdem Sie die Stiftfarbe festgelegt haben erscheint diese im Stiftattribute-Dialog im<br />
Farbfeld links neben der Farbpalette. Die Stiftfarbe wird auch im Vorschaufeld angezeigt.<br />
2. In der Palette haben Sie die freie Auswahl an Farbwerten. Diese werden durch<br />
einfachen Mausklick auf das gewünschte Farbfeld selektiert. Mit der Scrollleiste am<br />
rechten Rand der Farbpalette stellen Sie die Farbintensität ein.<br />
245
8.9 Das Stiftattribute-Werkzeug<br />
Umriss Objekt Layerfarbe zuweisen<br />
Abb. 8.9-7: Die Objekt Layerfarbe zuweisen-Schaltfläche<br />
Das Aktivieren dieser Schaltfläche weist dem Umriss eines markierten Objekts, die<br />
Layerfarbe zu.<br />
246
8.10 Das Verschmelzen-Werkzeug<br />
8.10 Das Verschmelzen-Werkzeug<br />
Aktiviert wird diese Funktion über die -Schaltfläche im variablen Teil der<br />
Objekt-Parameter-Toolbar oder über das Werkzeuge-Menü, Menüeintrag<br />
Verschmelzung…<br />
W<br />
Diese Funktion verschmilzt zwei oder mehr Vektorobjekte miteinander zu einer<br />
Kombination. Abhängig von der Anzahl und der Gestalt der selektierten Objekte können<br />
Sie zwischen den folgenden Optionen wählen: Manuell, Automatisch, Trimmen<br />
(zerschneidet Objekte mit Geraden oder Kurven), Offenes Trimmen, Ausfüllen, Nach<br />
Farbe, Vollfläche oder Siebdruck.<br />
Abb. 8.10-1: Werkzeuge-Menü - Verschmelzung - Untermenü<br />
Dialog…<br />
Das Aktivieren dieses Untermenüs öffnet den nachfolgenden Dialog<br />
Abb. 8.10-2: Verschmelzung-Dialog<br />
247
8.10 Das Verschmelzen-Werkzeug<br />
Manuell<br />
Manuell trennt alle Schnittpunkte, die sich durch das Überlappen von Konturen ergeben,<br />
auf und erzeugt Teilobjekte. Mit der Pfeil-Funktion markieren Sie die Teilobjekte, die Sie<br />
entfernen möchten. Mit der ENTF/DEL-Taste werden die selektierten Teilobjekte gelöscht.<br />
Überschneidungsfreie Teilstücke bleiben erhalten und können später weiterbearbeitet<br />
werden. Die Ursprungsfarbe der Teilstücke wird beim manuellen Verschmelzen<br />
beibehalten.<br />
Automatisch<br />
Automatisch berechnet die gemeinsame Fläche der Objekte. Alle überlappenden Teile<br />
werden miteinander vereinigt, durchsichtige Innenteile werden hierbei berücksichtigt.<br />
Hinweis: Beachten Sie, dass bei dieser Option Objekte verschiedener Farbe zu<br />
einem Kombinationsobjekt verschmolzen werden.<br />
Sollen die Objektfarben berücksichtigt werden, wählen Sie bitte die Optionen Nach Farbe,<br />
Vollfläche oder Siebdruck.<br />
Die Option Automatisch eignet sich besonders für das Verschmelzen von Serifen bei<br />
Schreibschriften. Die Serife des vorhergehenden Buchstabens überlappt sich häufig mit<br />
dem nachfolgenden Zeichen. Das Material würde ohne Verschmelzung an diesen Stellen<br />
zerschnitten. Das automatische Verschmelzen eliminiert diese Überlappung und sorgt für<br />
einen schneidfähigen Übergang in den Serifen.<br />
Tipp: Fehlen nach dem automatischen Verschmelzen einzelne Teile,<br />
dann reduzieren Sie den Zeichenabstand im Text-Editor von 100% auf 99%. Dies hat<br />
zur Folge, dass identisch aufeinander liegende Knotenpunkte so verschoben<br />
werden, dass Sie auch als einzelne Knoten erkannt werden und die<br />
Verschmelzroutine korrekt ausgeführt wird.<br />
Trimmen<br />
Trimmen bedeutet, dass Sie geschlossene Objekte mit Geraden oder Kurvenobjekten<br />
durchtrennen und die dabei entstehenden Teilobjekte anschließend wieder automatisch<br />
geschlossen werden. Je nach Wunsch können Sie ein oder mehrere Objekte wie<br />
ein „Messer“ über die zu zerteilenden Objekte legen. Wenn Sie mit mehreren „Messern”<br />
arbeiten möchten, müssen diese Objekte dem gleichen Layer zugewiesen sein oder<br />
kombiniert werden. Mit Hilfe der Trimmen-Option werden dann die darunter liegenden<br />
Objekte entlang der „Messer” aufgeschnitten. Auch ein Zerschneiden in mehrere<br />
„Kacheln“ ist problemlos möglich, denn die Messer können sich nach Belieben<br />
überschneiden. Die entstehenden Teilstücke werden danach entsprechend ihrer Lage<br />
sortiert und zu einzelnen Gruppen zusammengefasst.<br />
Offenes Trimmen<br />
Das Offene Trimmen funktioniert wie das Trimmen mit dem Unterschied, dass<br />
Trennstellen der zerschnittenen Objekte nicht automatisch geschlossen werden, sondern<br />
als offene Objekte belassen werden.<br />
248
8.10.1 Maske<br />
Ausfüllen<br />
Ausfüllen versieht Objekte, die aus beliebig vielen anderen Objekten bestehen, mit einer<br />
aus den anderen Objekten bestehenden Füllung. Es werden, je nach Wahl, das oberste<br />
Objekt oder die obersten Objekte eines Layers mit den darunter liegenden ausgefüllt.<br />
Hinweis: Bitte beachten Sie, dass die auszufüllenden Objekte geschlossen sein<br />
müssen. Nur so begrenzen Sie eine Fläche, die gefüllt werden kann.<br />
Nach Farbe<br />
Nach Farbe entfernt alle Flächen, die von darüber liegenden Farben verdeckt werden. Es<br />
spielt keine Rolle, wie viele Objekte und Farben Sie selektieren. Wenn offene Objekte mit<br />
selektiert wurden, können diese geschlossen oder mit einer Strichstärke versehen werden.<br />
Vollfläche<br />
Die Option Vollfläche unterfüllt Objekte einer Farbe, deren Flächen die einer anderen<br />
verdecken. Die teilweise verdeckten Objekte werden dazu so umgestaltet, dass sie die<br />
darüber liegenden vollständig unterlaufen. Auch hier können Sie mit offenen Objekten wie<br />
unter Automatisch beschrieben verfahren.<br />
Tipp: Häufigster Einsatzbereich ist die Schaufensterbeschriftung, bei der die Nach<br />
Farbe-Option oftmals zu aufwendig zu verkleben ist. Bei 2 höchstens 3 Folienfarben<br />
nimmt man die Vollfläche-Option, bei der die einzelnen Folienfarben übereinander<br />
geklebt werden.<br />
Siebdruck<br />
Die Verschmelzoption Siebdruck ist ein besonders leistungsfähiges Werkzeug für den<br />
Siebdrucker. Zunächst werden damit die Überschneidungen der einzelnen Farbschichten<br />
entfernt. Dann werden die Farben, entsprechend der Abfolge im Feld Farbreihenfolge<br />
geschichtet. Zum Schluss wird an den Nahtstellen zwischen den einzelnen Farbschichten<br />
ein kleiner Steg (Abflusskeil) als Überlappung eingefügt.<br />
Der Farbstapel beim Siebdruck-Verschmelzen<br />
Ändern des Farbstapels: Beim Siebdruck ist die Druckreihenfolge von hell nach dunkel.<br />
Hellere Farben werden vor den dunkleren Farben gedruckt. Durch Mausklick kann eine<br />
Farbschicht angepackt und an die gewünschte Position gezogen werden. Der Farbstapel<br />
gibt dabei die Lage der Schichten über dem Medium wieder. Die Ausgabereihenfolge<br />
berücksichtigt die Änderungen des Farbstapels.<br />
8.10.1 Maske<br />
Oberstes Objekt<br />
Ist diese Option aktiviert, kann das oberste Objekt als Verschmelzobjekt bei den<br />
Verschmelzfunktionen Trimmen, Offenes Trimmen und Ausfüllen definiert werden.<br />
249
8.10.2 Nahtstellen<br />
Oberste Farbe<br />
Ist diese Option aktiviert, können alle Objekte, der oben liegenden Farbe, als<br />
Verschmelzobjekte bei den Verschmelzfunktionen Trimmen, Offenes Trimmen und<br />
Ausfüllen definiert werden.<br />
Offene Objekte konturieren … mm<br />
Befinden sich offene Objekte unter den Selektierten, können Sie mit der Option Offene<br />
Objekte konturieren… angeben, welche Dicke das erzeugte geschlossene Objekt haben<br />
soll.<br />
Aussehen von Kombinationen nicht korrigieren<br />
Bei dieser Option werden Kombinationen behandelt, dass sie wie im Vollflächenmodus<br />
dargestellt, verschmolzen werden. Überschneidungen in Kombinationen bleiben<br />
durchsichtig.<br />
Wiederkehrende Farben zusammenlegen<br />
Es kann vorkommen, dass dieselbe Farbe in verschiedenen Gruppen- oder<br />
Kombinationsobjekten wiederkehrt. Wählen Sie dann die Option Wiederkehrenden<br />
Farben zusammenlegen, damit solche zu einem Farblayer zusammenfließen.<br />
Hinweis: Dies ist besonders wichtig bei der Erstellung von Siebdruckvorlagen, da beim<br />
Siebdruckverfahren die dunkelste Farbe immer als letzte aufgetragen wird, um eventuelle<br />
Blitzer, die beim Montieren der einzelnen Farben entstehen können, zu vermeiden.<br />
Übereinander liegende Linien entfernen<br />
Bei dieser Option werden alle Vektoren, die identisch übereinander liegen, bis auf einen<br />
entfernt.<br />
8.10.2 Nahtstellen<br />
Unterlaufen - Abstand<br />
Diese Optionen sind nur aktivierbar bei Nach Farbe. Im Feld Überlappung kann der<br />
Wert für das Unterlaufen oder den Abstand eingegeben werden.<br />
Überlappung … mm<br />
Ist die Option Siebdruck aktiviert, dann kann hier der Wert für die Überlappung der<br />
Farben in mm angegeben werden.<br />
Vollständige Überlappung bis:<br />
Hier kann zusätzlich ein Grenzwert angegeben werden, bis zu welcher Breite vollständig<br />
überlappt werden soll.<br />
250
8.11 Das Farbeimer-Werkzeug<br />
8.11 Das Farbeimer-Werkzeug<br />
Mit dieser Funktion können Objekte mit Farbverläufen oder Bitmaps gefüllt werden. Vier<br />
Schaltflächen stehen dem Anwender hier zur Verfügung.<br />
erzeugt Farbverlaufsfüllungen<br />
Fügt Füllbitmaps ein<br />
Entfernt alle Füllungen<br />
Weist Layerfarbe als Füllung zu, wenn das Objekt einen<br />
Farbverlauf oder eine Bitmapfüllung hat<br />
Weist Transparenzen zu<br />
Abb. 8.11-1: Das Farbeimer-Werkzeug mit Unterfunktionen<br />
Farbverlaufsfüllungen erzeugen<br />
Abb. 8.11-2: Die Farbverlaufsfüllungen-Schaltfläche<br />
Das Betätigen dieser Schaltfläche öffnet den Farbverlaufsfüllung-Dialog, in welchem das<br />
Aussehen der Farbverlaufsfüllung von geschlossenen Kurven, Textobjekten oder<br />
Kombinationen festgelegt wird.<br />
Abb. 8.11-3: Der Farbverlauf-Dialog mit Einstellungsoptionen<br />
Festlegen des Farbverlaufes<br />
Wählen Sie im Feld Typ die Art des Farbverlaufes. Sie haben die Wahl zwischen Linear,<br />
Radial, Konisch und Quadratisch. Im Vorschaufeld rechts oben im Dialog wird das<br />
Aussehen des jeweiligen Typs angezeigt.<br />
251
8.11 Das Farbeimer-Werkzeug<br />
Optionen<br />
Im Feld Schritte Bildschirm legen Sie die Anzahl der Farbverlaufsstreifen bei der<br />
Darstellung auf dem Bildschirm fest.<br />
Schritte Ausdruck bezeichnet die entsprechende Anzahl bei der Ausgabe auf einem<br />
Drucker.<br />
Mit den Feldern Hor.(izontales) Zentrum und Vert.(ikales) Zentrum legen Sie den<br />
Mittelpunkt des Farbverlaufs fest.<br />
Hinweis: Diese beiden Felder sind beim Typ Linear nicht aktiv.<br />
Bei Eingabe von 0% liegt der Mittelpunkt über dem gefüllten Objektes. Er kann zu diesem<br />
um 100% der Objektbreite nach links oder rechts bzw. um 100% der Objekthöhe nach<br />
unten oder oben verschoben werden. Ebenso kann der Ursprung mit der Maus festgelegt<br />
werden. Bewegen Sie hierzu den Mauscursor in das Vorschaufeld und klicken Sie mit der<br />
linken Maustaste auf den Punkt, den Sie als Ursprungspunkt setzen möchten.<br />
Das Feld Winkel beschreibt die Lage der Farbverlaufsstreifen bei linearer, konischer und<br />
quadratischer Füllung.<br />
Wenn Linear eingestellt ist, können Sie den Winkel des Verlaufs auch mit Hilfe des<br />
Vorschaufeldes einstellen. Klicken Sie hierzu an eine beliebige Stelle des Feldes. Halten<br />
Sie die Maustaste gedrückt und bewegen Sie die Maus. Eine Linie, die im Ursprung<br />
verankert ist, erscheint und folgt den Bewegungen der Maus. Nach dem Lösen der linken<br />
Maustaste wird der mittels der Linie festgelegte Winkel für den Verlauf übernommen.<br />
Randabstand<br />
Der eingegebene Wert, der hierbei zwischen 0% und 45% liegt, bezeichnet die Position<br />
der ersten und der letzten Farbe, relativ zum Zentrum des Verlaufs.<br />
Hinweis: Der Randabstand kann nur bei linearer und quadratischer Füllung<br />
geändert werden.<br />
Festlegen der Ausgangsfarbe<br />
Unter Verlauf wird die Start- und Endfarbe, sowie die Position und Farbe eventueller<br />
Zwischenschritte gewählt. Die Leiste zwischen den beiden Dreiecken, die<br />
Farbverlaufsleiste, gibt den Lauf der Farben wieder.<br />
Klicken Sie auf das linke Dreieck um die Ausgangsfarbe festzulegen. Zur Änderung des<br />
Farbwertes stehen Ihnen zwei Möglichkeiten zur Verfügung. Ein Doppelklick in das Feld<br />
Farbe links neben der Farbpalette öffnet den Farbauswahl-Dialog.<br />
Auswählen der Zielfarbe und weiterer Farbstationen<br />
Um die Zielfarbe des Verlaufs einzustellen aktivieren Sie zunächst das Dreieck am<br />
rechten Rand der Farbverlaufsleiste. Weitere Farbstationen können durch einen<br />
Doppelklick auf den Balken oberhalb der Verlaufsleiste eingefügt werden. Ein kleines<br />
Dreieck, das die Position der Farbe im Verlauf wiedergibt, wird an der gewählten Stelle<br />
252
8.11 Das Farbeimer-Werkzeug<br />
angezeigt. Die exakte Position wird als Prozentwert im Feld Position eingetragen. Die<br />
Position kann durch Verschieben des Dreieckes oder durch Eingabe des gewünschten<br />
Wertes im Feld Position verändert werden. Um die Farbe an der gewünschten Position zu<br />
wählen, selektieren Sie zunächst das Dreieck, das auf die Position zeigt. Dann können Sie<br />
auf die oben beschriebenen Arten eine neue Farbe festlegen. Um einen Verlaufsschritt zu<br />
entfernen klicken Sie auf das Dreieck, das dessen Position wiedergibt. Drücken Sie dann<br />
die ENTF-Taste. Das Dreieck verschwindet aus der Leiste und die Farbe wird beim<br />
Verlauf nicht mehr berücksichtigt.<br />
Hinweis: Die Ausgangs und die Zielfarbe können nicht gelöscht werden.<br />
Abb. 8.11-4: Der Farbauswahl-Dialog<br />
Hier kann die aktuelle Ausgangsfarbe modifiziert werden. Ein Klick in das linke Farbfeld<br />
wählt einen Farbton aus, der vertikale Regler bestimmt die Intensität und das<br />
Vorschau-Feld zeigt die ausgewählte Farbe an.<br />
Farbeingabe<br />
Der Farbwert kann auch numerisch definiert werden. Die folgenden Farbmodelle stehen<br />
zur Verfügung: CMYK (Cyan, Magenta, Yellow, Black), RGB (Rot, Grün, Blau) und HSB<br />
(Hue, [Farbe], Saturation [Sättigung], Brightness [Helligkeit].<br />
Füllbitmaps einfügen<br />
Abb. 8.11-5: Die Bitmapfüllung-Schaltfläche<br />
Das Betätigen dieser Schaltfläche öffnet den Bitmapfüllung-Dialog, über den<br />
Vektorobjekte mit Bitmaps gefüllt werden können.<br />
253
8.11 Das Farbeimer-Werkzeug<br />
Abb. 8.11-6: Der Bitmapfüllung-Dialog<br />
Auswählen eines Füllbitmaps<br />
Zunächst müssen Sie festlegen, mit welchen Bitmap das selektierte Objekt gefüllt werden<br />
soll. Dazu stehen Ihnen drei Möglichkeiten zur Verfügung:<br />
1. Einscannen eines neuen Füllbitmaps<br />
Scannen Sie über das <strong>EuroCUT</strong>-Twain-Interface (Datei-Menü, Menüpunkt Scannen) Ihre<br />
Vorlage, die Sie als Füllbitmap verwenden wollen ein. Öffnen Sie den<br />
Bitmapfüllung-Dialog. Das gewählte Bitmap wird jetzt in der Vorschau angezeigt und<br />
erscheint auch in dem mit Verfügbare Bitmaps überschriebenen Feld. Führen Sei nun<br />
Ihre Einstellungen durch und bestätigen Sie den Dialog mit OK. Entspricht das Ergebnis<br />
nicht Ihren Wünschen, haben Sie die Möglichkeit das Füllbitmap wieder zu „lösen“, d. h.<br />
den Originalzustand Ihres eingescannten Bildes wiederherzustellen. Wählen Sie hierzu im<br />
Kontextmenü die Option Undo Bitmapfüllung zuweisen.<br />
2. Neues Füllbitmap importieren<br />
Klicken Sie auf Füllbitmap importieren um ein neues Bitmap als Füllung auszuwählen.<br />
Ein Dateiauswahl-Dialog erscheint. Dort können Sie das gewünschte Bitmap suchen und<br />
selektieren.<br />
Das gewählte Bitmap wird dann in der Vorschau angezeigt und erscheint auch in der<br />
Leiste mit den verfügbaren Bitmaps links unten im Dialog.<br />
254
8.11 Das Farbeimer-Werkzeug<br />
Abb. 8.11-7: Der Dateiauswahl-Dialog für den Bitmapimport<br />
Verfügbare Importformate sind: jpg, pcd, pcx, tif und bmp.<br />
3. Benutztes Füllbitmap einfügen<br />
Wenn Sie auf ein bereits benutztes Füllbitmap zurückgreifen möchten wählen Sie dieses<br />
aus der Leiste mit den verfügbaren Bitmaps. Durch Mausklick wird eines der dort<br />
angezeigten Bitmaps ausgewählt. Um nicht angezeigte Bitmaps zu suchen bedienen Sie<br />
sich bitte der Scroll-Leiste.<br />
Füllmodus<br />
Im Feld Füllmodus wählen Sie die Art und Weise der Bitmapfüllung. Mögliche Modi sind<br />
a) Kacheln, b) Nahtlos Kacheln, c) Einpassen und d) Objektgröße.<br />
a) Kacheln<br />
Kacheln füllt das Objekt mit neben- und untereinander gezeichneten Kacheln aus dem<br />
gewählten Füllbitmap. Die Breite und Höhe einer einzelnen Kachel werden in den<br />
gleichnamigen Feldern in der Gruppe Abmessungen festgelegt. Kreuzen Sie das Feld<br />
Proportional an um zu gewährleisten, dass bei einer Änderung der Höhe oder Breite der<br />
jeweils andere Wert proportional angepasst und das Bitmap nicht verzerrt wird.<br />
Wenn Sie die Option Mit Objekt Skalieren aktivieren, werden die Abmessungen der<br />
Kacheln im Falle einer Verzerrung des Objektes automatisch mit angepasst.<br />
Standardmäßig wird die erste Kachel in der linken oberen Ecke des Objektumfangs<br />
255
8.11 Das Farbeimer-Werkzeug<br />
platziert. Mit Hilfe der Felder X-Zentrum und Y-Zentrum haben Sie die Möglichkeit, die<br />
Anfangsposition frei zu wählen. Tragen Sie hier einen negativen Wert zwischen 0% und<br />
-100% ein, um die Kachel nach links bzw. oben zu verschieben. Bei positiven Werten<br />
zwischen 0% und 100% wird der Mittelpunkt der ersten Kachel entsprechend nach rechts<br />
bzw. unten verschoben.<br />
Durch Anwahl der Option Verschiebung können Sie einen Versatz innerhalb der<br />
Kachelreihen erzeugen. Mit Nach X bzw. Nach Y legen Sie dabei fest, ob der Versatz in<br />
horizontaler oder vertikaler Richtung erfolgen soll. Das %-Feld rechts dient zur Eingabe<br />
der Größe des Versatzes der Kachelbreite bzw. der Kachelhöhe in Prozent.<br />
b) Nahtlos Kacheln<br />
Nahtlos Kacheln entspricht im Wesentlichen der Option Kacheln. Der Unterschied liegt in<br />
der Darstellung der Kacheln. Beim nahtlosen Kacheln werden alle Rechtecke mit exakt<br />
gleichen Abmessungen gezeichnet. Dadurch entsteht besonders bei Mustern ein<br />
gleichmäßigeres Bild.<br />
Hinweis: Der Nachteil dieser Methode liegt darin, dass die Position der einzelnen<br />
Kacheln, je nach Vergrößerung der Ansicht, variieren kann.<br />
c) Einpassen<br />
Im Modus Einpassen wird das Bitmap nur einmal in das Objekt gezeichnet. Die Vorschau<br />
gibt die exakten Proportionen von Bitmap und Objekt wieder. Mit den Eingabefeldern<br />
Breite und Höhe legen Sie fest, wie groß das ausfüllende Bitmap sein soll.<br />
Die Position des Bitmaps innerhalb des Objektes kann auf zwei Arten geändert werden.<br />
1. In den Feldern X-Zentrum und Y-Zentrum kann die Abweichung des Mittelpunktes des<br />
Bitmaps zum Mittelpunkt des Objektes in Prozent angegeben werden.<br />
2. Sie können aber auch mit Hilfe des Vorschaufeldes die Position festlegen. Klicken Sie<br />
dazu auf das Bitmap im Vorschaufeld und halten Sie die Maustaste gedrückt.<br />
Jetzt kann das Bild durch Verschieben der Maus positioniert werden. Ein Fadenkreuz wird<br />
zur genauen Positionierung angezeigt. Nach dem Lösen der Maustaste wird die gewählte<br />
Position übernommen.<br />
d) Objektgröße<br />
Der letzte Modus Objektgröße passt das Bitmap optimal im Objekt ein. Seine Breite und<br />
Höhe werden dabei so berechnet, dass die gesamte Fläche des Objektes genau<br />
ausgefüllt wird.<br />
Füllung entfernen<br />
Abb. 8.11-8: Die Füllung entfernen-Schaltfläche<br />
256
Wird diese Schaltfläche betätigt werden Füllungen und Füllbitmaps aller markierten<br />
Objekte entfernt. Es bleibt nur noch der Umriss der Objekte, in der vorher zugewiesen<br />
Layerfarbe, stehen.<br />
Layerfarbe zuweisen<br />
8.11 Das Farbeimer-Werkzeug<br />
Abb. 8.11-9: Die Layerfarbe zuweisen-Schaltfläche<br />
Wird diese Schaltfläche aktiviert, wird die markierte Layerfarbe als Füllung zugewiesen,<br />
wenn das Objekt einen Farbverlauf oder eine Bitmapfüllung hat.<br />
Transparenz zuweisen<br />
Abb. 8.11-10: Die Transparenz zuweisen-Schaltfläche<br />
Wird diese Schaltfläche aktiviert, kann die Transparenz einer Farbfüllung von 0 bis 100%<br />
linear eingestellt werden.<br />
257
8.12 Das symmetrische Objekte-Werkzeug<br />
8.12 Das symmetrische Objekte-Werkzeug<br />
Abb. 8.12-1: Die frei platzierbare Werkzeugbox (Toolbar)<br />
Abb. 8.12-2: Die festgesetzte Werkzeugbox<br />
Abb. 8.12-3: Parameter-Dialog für das Erzeugen von symmetrischen Objekten<br />
Die Aktivierung des nachfolgenden Dialogs geschieht über folgenden Pfad:<br />
Einstellungen-Menü, Untermenü Grundeinstellungen, Untermenü Symmetrisches<br />
Objekt…<br />
Dieses Werkzeug kann symmetrische Objekte und Polygone (Vielecke) aus den<br />
Grundformen Kreis und Ellipse erzeugen.<br />
258
8.12 Das symmetrische Objekte-Werkzeug<br />
Beispiel 1: Stern aus Kreis erzeugen<br />
Abb. 8.12-4: Links Stern als Ergebnis von Kreis<br />
In obigem Beispiel ist auf der linken Seite der Stern, der erzeugt wurde zu sehen. Rechts<br />
daneben ist der Radius des Außen- und Innenkreises zu sehen. Im Parameter-Dialog<br />
wurde für den Außenkreis ein Radius 1 von 100 und für den Innenkreis ein Radius 1 von<br />
50 eingetragen.<br />
Abb. 8.12-5: Beispiel Radius/Durchmesser<br />
Unter dem Radius eines Kreises versteht man die Hälfte seines Durchmessers.<br />
259
8.12 Das symmetrische Objekte-Werkzeug<br />
Beispiel 2: Stern aus Ellipse erzeugen<br />
Abb. 8.12-6: Links Stern als Ergebnis von Ellipse<br />
Bei Ellipsenformen kommen alle 4 Radien zum Einsatz, da die Ellipse keinen<br />
gleichmäßigen Kreis darstellt. Im Beispiel oberhalb sind die 4 Radien durch Kreise<br />
verdeutlicht worden. Das Ergebnis ist der innen liegende „Stern”.<br />
260
8.13 Das Messen-Werkzeug<br />
8.13 Das Messen-Werkzeug<br />
Abb. 8.13-1: Die Messen-/Bemaßung-Schaltfläche<br />
Aktivieren Sie mit dem Mauszeiger die Messen-Schaltfläche in der Toolbox. Kehren Sie<br />
zurück auf die Arbeitsfläche; der Mauszeiger erscheint als kreisförmiges Visier. Bewegen<br />
Sie den Mittelpunkt des Visiers auf den Anfangspunkt der zu messenden Strecke. Halten<br />
Sie die linke Maustaste gedrückt, während Sie sich auf den Endpunkt der Strecke<br />
bewegen und lassen Sie die Maustaste los, wenn Sie den Endpunkt erreicht haben. Eine<br />
Hilfslinie markiert die gemessene Strecke.<br />
Hinweis: Halten Sie während der Messung die UMSCHALT-Taste gedrückt, dann<br />
wird die Messung horizontal oder vertikal eingeschränkt. Dies erleichtert das exakte<br />
Messen von geraden Strecken.<br />
Abb. 8.13-2: Der Messen/Bemaßung-Dialog<br />
Im Textfeld mit Namen Länge erscheint das Ergebnis Ihrer Messung. Um diesen Wert zu<br />
ändern markieren Sie zunächst das Textfeld und geben anschließend den neuen Wert ein.<br />
In dem darunter befindlichen Textfeld können Sie die Objekte prozentual vergrößern oder<br />
verkleinern.<br />
Zusätzlich bekommen Sie Informationen über den Winkel der Messlinie, die Breite des<br />
gemessenen Objekts am Anfangspunkt der Messung und den Höhenunterschied<br />
zwischen Anfangs- und Endpunkt, der durch den Messwinkel entstanden ist.<br />
Bemaßung<br />
Abb. 8.13-3: Bemaßungswerkzeug/-strecke<br />
Die Bemaßung-Schaltfläche wechselt zum Bemaßungswerkzeug (s. Abbildung). Dieses<br />
Werkzeug hängt am Mauscursor und kann an die gewünschte Stelle verschoben werden.<br />
Nach dem Loslassen der Maustaste wird die ermittelte Strecke über der<br />
Bemaßungsstrecke eingetragen.<br />
261
8.13 Das Messen-Werkzeug<br />
Abb. 8.13-4: Bemaßungsstrecke mit ermitteltem Wert in mm<br />
Hinweis: Die Standardgröße des Bemaßungstextes kann über das<br />
Einstellungen/Grundeinstellungen/Diverse…-Menü vorgenommen werden.<br />
262
8.14 Die Stoppuhr<br />
8.14 Die Stoppuhr<br />
Die Stoppuhr ist in die Menüleiste von <strong>EuroCUT</strong> integriert. Ein Klick auf das<br />
00:00:00-Menü (Format: hh:mm:ss) öffnet die Untermenüs zur Steuerung der Uhr.<br />
Abb. 8.14-1: Die in der <strong>EuroCUT</strong>-Menüleiste integrierte Stoppuhr<br />
Start<br />
Das Aktivieren des Start-Menüs startet die Stoppuhr. Um Zwischenzeiten zu stoppen<br />
ist, kann das Start-Menü mehrmals aktiviert werden. Die Gesamtzeit läuft weiter, bis das<br />
Reset-Menü aktiviert wird.<br />
Stopp<br />
Das Aktivieren des Stopp-Menüs stoppt die Stoppuhr und trägt den Wert in das<br />
Dauer-Feld der Job-Info ein.<br />
Abb. 8.14-2: Dauer Feld aus der Job-Info<br />
Reset<br />
Das Reset-Menü setzt die Uhr zurück auf 00:00:00.<br />
263
8.15 Das Vektorisieren-Werkzeug<br />
8.15 Das Vektorisieren-Werkzeug<br />
Vektorisieren bedeutet die Erzeugung einer Schneidekontur (Vektor) aus einem Pixelbild<br />
(Bitmap).<br />
8.15.1 Farbzuordnung<br />
Farben sel.: (Anzahl)<br />
Per Mausklick werden in dieser Spalte die Farben angewählt, die man auf eine Farbe in<br />
der rechten Spalte abbilden möchte. Die Vorschau zeigt das Bitmap nach dem<br />
Zusammenlegen der Farben. Sinn dieser Funktion ist die manuelle Farbreduktion mit<br />
Ergebniskontrolle.<br />
Hinweis: Defaultmäßig sind 16 Farben ausgewählt.<br />
Sel. Farben abbilden auf<br />
Nachdem in der linken Spalte z. B. alle Grüntöne selektiert wurden, kann jetzt mit einem<br />
Klick die Farbe ausgewählt werden, auf die diese Grüntöne abgebildet werden sollen. Die<br />
1. Vorschau zeigt das Bitmap nach der Farbzuordnung.<br />
264
8.15.1 Farbzuordnung<br />
Farben deselektieren<br />
Macht die letzte Selektion in der linken Spalte rückgängig.<br />
Letzte Zuordnung rückgängig<br />
Wird diese Option aktiviert, dann wird die letzte Zuordnung in beiden Spalten rückgängig<br />
gemacht.<br />
Ausgangszustand wiederherstellen<br />
Setzt die beiden Farbbalken zurück in den Ausgangszustand beim Öffnen des Dialogs.<br />
Max. Anzahl Farben<br />
Reduziert die Anzahl der Farben im Bitmap auf den eingestellten Wert. Minimal sind 16<br />
Farben und maximal 256 Farben wählbar.<br />
Hinweis: Eine höhere Anzahl an Farben erscheint nicht sinnvoll, da keine<br />
vernünftige Farbzuordnung mehr möglich ist.<br />
Vorschau 1<br />
Reduziert auf X Farben<br />
In der Vorschau 1 wird das farbreduzierte! Originalbitmap angezeigt. Die Anzahl der<br />
angezeigten Farben orientiert sich dabei dem Wert aus der Option Max. Anzahl Farben.<br />
Hinweis: Der Inhalt der Vorschau kann mittels Maus verschoben werden. Ist<br />
zusätzlich die Checkbox Verschieben aktiv, wird der Inhalt beider Vorschauen<br />
gleichzeitig verschoben oder skaliert.<br />
Vorschau 2<br />
Nach Vektorisierung: (Anzahl) Knoten<br />
Die Vorschau 2 zeigt das Ergebnis der Vektorisierung unter Verwendung der eingestellten<br />
Parameter. Zusätzlich wird die Anzahl der bei der Vektorisierung entstandenen Knoten<br />
angezeigt. Die Anzahl der Knoten gibt Aufschluss über die Komplexität des Ergebnisses<br />
und damit ein Indiz für Aufwändigkeit der Nachbearbeitung.<br />
Hinweis: Der Inhalt der Vorschau kann mittels Maus verschoben werden. Ist<br />
zusätzlich die Checkbox Verschieben aktiv, wird der Inhalt beider Vorschauen<br />
gleichzeitig verschoben oder skaliert.<br />
Umriss-Checkbox<br />
Ist die Umriss-Checkbox aktiviert, wird das Ergebnis (die Vektoren) in Umrissen<br />
dargestellt.<br />
265
8.15.2 Parameter<br />
Checkbox Verschieben<br />
Die Checkbox zwischen den beiden Ansichten verknüpft die beiden Ansichten beim<br />
Verschieben der Ansicht.<br />
Plus/Minus<br />
Die Plus/Minus-Buttons neben den beiden Vorschauen vergrößern oder verkleinern die<br />
Ansicht der dazugehörenden Vorschau.<br />
Vorschau-Button<br />
Das Aktivieren des Vorschau-Buttons startet die Vektorisierung und zeigt das Ergebnis<br />
im rechten Vorschaufenster (Vorschau 2) an. Dabei kann zwischen Vollflächen- und<br />
Umrissmodus gewählt werden.<br />
8.15.2 Parameter<br />
Outline von Bitmap erzeugen<br />
Die Option Outline von Bitmap erzeugen bedeutet, dass von der Originalbitmapkontur<br />
ein identisches Abbild ohne Füllung erzeugt wird. Auf der Arbeitsfläche erscheint die<br />
BMP-Outline als gezackte Linie in einer Gruppe mit der Vektorkontur. Die Bitmap-Outline<br />
wird in einen grauen Layer gelegt, der an das Ende der Farblayerliste angefügt wurde.<br />
Tipp: Um ihn, zur besseren Unterscheidung, anders einzufärben, wählen Sie den<br />
grauen Layer (R 128, G 128, B 128) an und weisen Sie der Bitmap-Outline die neue<br />
Farbe zu.<br />
Die Bitmap-Outline erleichtert und beschleunigt dass Nachbearbeiten der Vektorkontur, da<br />
Sie auf der Arbeitsfläche lediglich als gezackte Linie gezeichnet wird. Die Qualität des<br />
Ergebnisses bleibt unbeeinflusst.<br />
Hintergrund mitvektorisieren<br />
Mit der Option Hintergrund mitvektorisieren kann auch für die Fläche im Hintergrund der<br />
Bitmapobjekte ein Vektorobjekt erzeugt werden.<br />
Textobjekte optimieren<br />
Durch Aktivieren der Option Textobjekte optimieren können bessere Ergebnisse bei der<br />
Vektorisierung von Texten erreicht werden.<br />
Konturen < 5 Pixel zulassen<br />
Ist die Option Konturen < 5 Pixel zulassen aktiviert, dann werden auch geschlossene<br />
Objekte erzeugt von Objekten, die kleiner als 5 Pixel sind.<br />
Hinweis: Schieberegler 1 ist bei Anwahl dieser Option ohne Funktion.<br />
266
8.15.3 Schieberegler<br />
Überschneidungen vermeiden<br />
Die Option Überschneidungen vermeiden dient dazu, eventuell auftretende<br />
Überschneidungen der Vektorkonturen automatisch zu entfernen.<br />
8.15.3 Schieberegler<br />
Die Vektorisierung hat 4 Schieberegler zur Beeinflussung der Ergebnisgenauigkeit:<br />
Schieberegler 1 - Konturen filtern<br />
Konturen Filtern: ~ filtert das Ergebnis von größeren Schmutzpartikeln, indem Konturen,<br />
die von Objekten kleiner 5 Pixel erzeugt wurden, nicht zurückgeliefert werden.<br />
Schieberegler 2 - Kurvenpunkte reduzieren<br />
Kurvenpunkte reduzieren: ~ verringert die Anzahl der Knoten, die auf einer Kurve liegen.<br />
Der Verlauf der Kurve weicht um so mehr vom Originalverlauf ab, je höher der Wert<br />
der Einstellung gewählt wird.<br />
Tipp: Eine geringe Anzahl an Knotenpunkten verkürzt die Nachbearbeitungszeit<br />
erheblich, so dass eine mittlere Einstellung oft einen vernünftigen Kompromiss<br />
darstellt.<br />
Schieberegler 3 - Kurven angleichen<br />
Kurven angleichen: ~ betrachtet den Verlauf von Geraden und Kurven und eliminiert<br />
Ausreißer in horizontaler und vertikaler Richtung, die den Verlauf der Kurve oder Gerade<br />
nicht beeinflussen. Damit wird erreicht, dass Knotenpunkte, die in dem gewählten<br />
Toleranzbereich liegen, bei der Vektorisierung nicht beachtet werden.<br />
Schieberegler 4 - Kurven Ausrichtung<br />
Kurvenausrichtung: ~ beeinflusst die Stellung der Tangenten bei Kurven. Je größer Sie<br />
den Wert einstellen, umso mehr geglättete Punkte werden erzeugt. Geglättete Kurven<br />
zeichnen sich dadurch aus, dass die Tangenten auf einer Geraden liegen und bei der<br />
Ausgabe auf dem Plotter glatte Übergänge geschnitten werden.<br />
Hinweis: Ein zu hoher Wert beeinflusst aber gleichzeitig die Genauigkeit des<br />
Ergebnisses, so dass auch hier ein mittlerer Wert einen guten Kompromiss<br />
zwischen Schneidergebnis und Nachzeichnen des Originals darstellt.<br />
267
8.16 Die Konturlinie-Funktion<br />
8.16 Die Konturlinie-Funktion<br />
Mit der Konturlinie-Funktion wird der äußere Rand beliebig vieler Objekte errechnet und<br />
mit einer Umrisslinie versehen. Im Gegensatz zur Outline können mit diesem Werkzeug<br />
auch Bitmaps konturiert werden. Überdies wird nicht jedes einzelne Objekt umrandet.<br />
Stattdessen wird versucht, möglichst nur eine Kontur zu finden, die alle selektierten<br />
Objekte umfasst. Diese Funktion eignet sich daher besonders zum Erstellen von<br />
Schnittlinien um Aufkleber. Die Objekte des Aufklebers können beliebig zusammengestellt<br />
werden.<br />
Danach wird mit dem hier beschriebenen Werkzeug der Umriss des Objekts im<br />
gewünschten Abstand berechnet. Die so erstellte Konturlinie kann später zum<br />
Ausschneiden des gedruckten Aufklebers verwendet werden.<br />
Selektieren Sie zunächst die Objekte, die Sie konturieren, umrahmen möchten. Wählen<br />
Sie dann Konturlinie… im Werkzeuge-Menü.<br />
Der folgende Dialog zur Einstellung der Parameter erscheint:<br />
Abb. 8.16-1: Parameterdialog für die Erzeugung von Konturlinien<br />
Konturfindung<br />
Mit den Feldern in der Dialoggruppe Konturfindung können Sie Einfluss auf die<br />
Berechnung der Umrisslinie nehmen. Grundsätzlich werden alle Objekte, die nicht weiß<br />
sind, bei der Konturfindung berücksichtigt. Idealerweise sollte der Hintergrund der zu<br />
umrandenden Grafik daher weiß sein. Besonders Bitmaps enthalten jedoch oft hellgraue<br />
Stellen, die beim Einscannen entstehen können.<br />
Maximaler Grauwert<br />
Mit der Option maximaler Grauwert können Sie festlegen, dass Graustellen über der<br />
gewählten Intensität nicht mit umrandet werden. Sie können Werte zwischen 50 und 99%<br />
eingeben oder mit dem Schieberegler einstellen. Dabei entsprechen 50% einem relativ<br />
dunklen grau und 99% einer fast weißen Farbe.<br />
268
8.16 Die Konturlinie-Funktion<br />
Genauigkeit<br />
Im Feld Genauigkeit können sie zwischen drei Optionen wählen. Die niedrige Genauigkeit<br />
arbeitet am schnellsten. Wenn das Ergebnis mit dieser Einstellung nicht befriedigt, wählen<br />
Sie die mittlere oder eine höhere Genauigkeit. Die Berechnung der Konturlinie dauert<br />
dann jedoch etwas länger.<br />
Hinweis: Das Feld Genauigkeit ist nicht aktiviert, wenn nur ein einzelnes Bitmap<br />
selektiert wurde.<br />
Innenteile behalten<br />
Ist die Option Innenteile behalten aktiviert, werden eventuell entstehende Innenteile nicht<br />
gelöscht. Auf diese Art haben Sie die Möglichkeit, Teile der Grafik durch Auflegen heller<br />
„Pflaster“ auszuschneiden.<br />
Betrachten Sie dazu die nächste Abbildung:<br />
Abb. 8.16-2: Option: Innenteile behalten<br />
Links sehen Sie die beiden Ausgangsobjekte. Auf den schwarzen Kreis wird ein kleinerer,<br />
weißer Kreis aufgelegt. Rechts ist die errechnete Konturlinie dargestellt. Die<br />
Option Innenteile behalten war aktiviert, auch der innere Kreis wurde bei der<br />
Konturfindung beachtet. Bei ausgeschaltetem Dialogfeld wäre nur die äußere Kontur<br />
entstanden.<br />
Hinweis: Standardmäßig sollte Innenteile behalten ausgeschaltet sein.<br />
Abstand und Linienführung<br />
In der zweiten Dialoggruppe Abstand und Linienführung können Sie das Aussehen der<br />
Konturlinie beeinflussen.<br />
Konturabstand<br />
Mit Konturabstand legen Sie fest, wie weit die Umrisslinie von der Grafik entfernt sein<br />
soll. Wenn Sie hier den Wert „0“ eintragen wird eine Konturlinie erzeugt, die unmittelbar an<br />
den Rand der selektierten Objekte anschließt. Bei Werten kleiner 0 ragt die Konturlinie in<br />
die umrandeten Objekte.<br />
269
8.16 Die Konturlinie-Funktion<br />
Eckenform<br />
Die Option Eckenform legt fest, wie sich die Konturlinie an hervorstehenden Ecken<br />
verhält.<br />
Normal erzeugt zu jedem Eckpunkt den mathematisch exakten Punkt auf der Kontur. Die<br />
Konturlinie kann dadurch an spitzen Ecken sehr weit verlängert werden, was oft zu<br />
unschönen Resultaten führt. Die Optionen Abschneiden und Abrunden bringen in<br />
solchen Fällen befriedigendere Ergebnisse.<br />
Abschneiden<br />
Abschneiden kürzt die Kontur auf den angegebenen Abstand und schneidet die Ecke<br />
durch eine Strecke ab.<br />
Abrunden<br />
Abrunden überführt den Eckpunkt in eine abgerundete Kurve.<br />
Farbe<br />
Auf der rechten Seite des Dialoges sehen Sie ein Farbauswahl-Feld. Ein Klick auf die<br />
Ändern-Schaltfläche öffnet den Farbauswahl-Dialog. Mit Hilfe dieses Dialoges können<br />
Konturen Farben zugewiesen werden.<br />
Ziel-Layer<br />
Dieses Feld bestimmt in welchen Farblayer - in damit mittelbar mit welchem Werkzeug -<br />
die Konturlinie verarbeitet wird.<br />
Hinweis: Die Konturfarbe kann also im Vollflächen-Modus (Drucken) und im<br />
Umriss-Modus (Ausgabe) unterschiedlich sein.<br />
270
8.17 Die Job-Kalkulation<br />
8.17 Die Job-Kalkulation<br />
Mit Hilfe der Job-Kalkulation können auf einfachste Weise Vorkalkulationen erstellt<br />
werden. Besonders gut eignet sich die Job-Kalkulation zur Berechnung anfallender<br />
Materialkosten.<br />
Im Kalkulations-Dialog kann der Anwender zwischen verschiedenen Anzeigemodi<br />
umschalten, wobei Grafik- oder Textobjekt gleichen Materials, gleicher Fonthöhe oder<br />
Schriftart zusammengefasst werden. Für jede dieser Auswahlmöglichkeiten kann eine<br />
entsprechende Liste gedruckt werden, die der Anwender dann nur noch mit seinen<br />
Preisen füllen muss.<br />
Hinweis: Die Job-Kalkulation kann auch über den Drucken-Dialog ausgedruckt<br />
werden.<br />
Den Job-Kalkulation-Dialog öffnen Sie über den gleichnamigen Menüpunkt im<br />
Bearbeiten-Menü oder mittels des Kontextmenüs (rechte Maustaste)<br />
Abb. 8.17-1: Job-Kalkulations-Fenster im „Alles-Alles”-Modus<br />
Enthält ein Job Gruppen oder Kombinationen mit Textobjekten wird dies, durch einen in<br />
eckigen Klammern stehenden Index, angezeigt.<br />
Jede Gruppe oder Kombination erhält ihren eigenen Index [ ].<br />
Hinweis: Im Grafikbereich wird der Index einer Gruppe oder einer Kombination nur<br />
mit der Objektanzahl angezeigt, während im Textbereich jedes einzelne Textobjekt<br />
der Gruppe oder Kombination aufgelistet wird.<br />
271
8.17 Die Job-Kalkulation<br />
Die Job-Kalkulation ist in zwei Bereiche aufgeteilt; Text- und Grafikobjekte werden separat<br />
behandelt.<br />
A) Textobjekte<br />
Im oberen Bereich des Dialoges kann der Anwender zwischen drei Modi wählen:<br />
Der Alles-Modus<br />
Es werden alle Textobjekte des Job aufgelistet, wobei die Textobjekte der Versalhöhe<br />
nach sortiert werden.<br />
Der Schriftart Material-Modus<br />
Abb. 8.17-2: Anzeige der Textobjekte im Schriftart-Material-Modus<br />
In diesem Modus werden alle Textobjekte zusammengefasst welche die gleiche Schriftart<br />
haben und für die dasselbe Material verwendet wurde. Die mit Versalhöhe und Text<br />
überschriebenen Spalten werden in diesem Modus nicht gesetzt.<br />
Hinweis: Die Textobjekte werden alphabetisch nach der verwendeten Schriftart<br />
sortiert.<br />
272
8.17 Die Job-Kalkulation<br />
Der Schrifthöhe Material-Modus<br />
Abb. 8.17-3: Schrifthöhe-Material-Modus<br />
In diesem Modus werden alle Textobjekte zusammengefasst, welche die gleiche<br />
Versalhöhe haben und für die dasselbe Material verwendet werden soll. Die mit Text<br />
überschriebene Spalte wird in diesem Modus nicht gesetzt.<br />
Hinweis: Die Textobjekte werden ihrer Versalhöhe nach sortiert aufgelistet.<br />
B) Grafikobjekte<br />
Der Alles-Modus<br />
In diesem Fenster werden alle im Job vorhandenen Grafikobjekte aufgelistet. Zwei Modi<br />
stehen dem Anwender hier zur Verfügung:<br />
273
8.17 Die Job-Kalkulation<br />
Abb. 8.17-4: Grafikobjekte im Alles-Modus<br />
Sortierung der Liste:<br />
1. Gruppen<br />
2. Kombinationen<br />
3. Einzelne Objekte<br />
274
8.17 Die Job-Kalkulation<br />
Der Material-Modus<br />
In diesem Modus werden alle Grafikobjekte zusammengefasst die vom gleichen Typ sind<br />
und für die dasselbe Material verwendet werden soll.<br />
Abb. 8.17-5: Modus: Grafikobjekte Material<br />
Hinweis: Links unten im Job-Kalkulations-Dialog wird die Schildhöhe, die Schildbreite und<br />
die daraus resultierende Schildfläche eingeblendet.<br />
275
8.17 Die Job-Kalkulation<br />
Sonderzeichen<br />
Das Aktivieren der Sonderzeichen-Schaltfläche öffnet den Dialog zur Eingabe von<br />
Zeichen, die nicht in die Berechnung mit einbezogen werden sollen.<br />
Abb. 8.17-6: Sonderzeichen, ohne Berücksichtigung<br />
In dem Sonstige Zeichen -Eingabefeld fügen Sie die Zeichen über die Tastatur hinzu, die<br />
nicht in die Kalkulation mit einbezogen werden sollen.<br />
276
8.18 Die Job-Info<br />
8.18 Die Job-Info<br />
Die Job-Info kann auf drei Arten geöffnet werden:<br />
1. Über das Bearbeiten-Menü / Menüpunkt Job-Info…<br />
2. Automatisch beim Speichern eines neuen Jobs<br />
3. Über gleichnamigen Menüpunkt im kontextsensitiven Menü<br />
(rechte Maustaste)<br />
Abb. 8.18-1: Job-Info Hauptfenster<br />
Mit der Job-Info haben Sie die Möglichkeit zu jedem Job zusätzliche Informationen<br />
abzuspeichern. Diese Informationen können Sie ausdrucken und zur Fakturierung oder als<br />
Arbeitsbegleitzettel einsetzen. Wird die Job-Info gedruckt, wird auch der komplette Pfad, in<br />
dem der Job abgelegt wurde, mit ausgedruckt.<br />
Neben Informationen wie z. B. Auftrags-Nr. und Firmenadresse gibt die Job-Info<br />
Aufschluss über das verwendete Material, Dauer der Herstellung, Anzahl der<br />
geschnittenen/gedruckten Jobs, sowie den dafür vorgesehenen oder berechneten Preis.<br />
Im Memo-Feld können stichwortartig Bemerkungen abgelegt werden.<br />
Im Einstellungen-Menü/Menüpunkt Grundeinstellungen/Menüpunkt Job-Info… kann<br />
die Job-Info um beliebig viele Felder erweitert werden.<br />
277
8.18 Die Job-Info<br />
Hinweis: Die Informationen unter dem Feld Materialien werden nur dann<br />
automatisch eingefügt, wenn Sie im Layereinstellungen-Dialog den entsprechenden<br />
Farblayer mit diesen Informationen bestückt und die passende Paletten beim<br />
Entwurf ausgewählt haben. Weitergehende Informationen: siehe Kapitel 9.3.6: II.<br />
Layereinstellungen Farbe-Setup<br />
Tipp: Den Wechsel zwischen den einzelnen Feldern nehmen Sie am schnellsten mit<br />
der TABULATOR-TASTE vor.<br />
Abb. 8.18-2: Job-Restriktionen<br />
Jedem Job können die folgenden Einschränkungen hinzugefügt werden:<br />
Keine Ausgabe<br />
Dieser Job kann nicht ausgegeben werden.<br />
Kein Export<br />
Dieser Job kann nicht exportiert und damit in ein anderes Format konvertiert werden.<br />
Nicht drucken<br />
Dieser Job kann nicht gedruckt werden.<br />
Kein Speichern<br />
Dieser Job kann nicht gespeichert werden.<br />
278
8.18 Die Job-Info<br />
Passwortschutz<br />
Zusätzlich zu den oben beschriebenen Restriktionen kann zu jedem <strong>EuroCUT</strong>-Job ein<br />
Passwort vergeben werden. Damit ist der unerlaubte Zugang zu diesen Job-Daten nicht<br />
möglich.<br />
Abb. 8.18-3: Dialog zur Festlegung eines Job-Passwortes<br />
279
8.19 Die PhotoCUT-Funktion<br />
8.19 Die PhotoCUT-Funktion<br />
PhotoCUT erzeugt Vektoren aus Bitmaps. PhotoCUT berechnet aus Windows<br />
Bitmap-Dateien (*.BMP, *.PCX, *.TIF) Rasterstreifen oder Muster, die mit einem<br />
Schneideplotter werden können. Das Foto wird in logische Pixel aufgeteilt und der<br />
durchschnittliche Grauwert für jeden dieser logischen Pixel ermittelt. Es entsteht also ein<br />
Foto, das weniger Pixel hat als das Original. Aus diesem Bild werden dann horizontale<br />
oder vertikale Streifen, Kreise, Quadrate, ... erzeugt, deren Breite proportional zum<br />
Grauwert an der entsprechenden Stelle ist.<br />
8.19.1 Der PhotoCUT-Dialog<br />
Öffnen Sie den PhotoCUT-Dialog, indem Sie gleichnamigen Menüpunkt im<br />
Werkzeuge-Menü auswählen.<br />
Abb. 8.19-1: Dialog mit Parameter-Setup<br />
280
8.19.1 Der PhotoCUT-Dialog<br />
Allgemeine Einstellungen<br />
Pixel in X-Richtung<br />
Tragen Sie in diesem Feld die Anzahl der Pixel, die in X-Richtung zu einem logischen<br />
Pixel zusammengefasst werden sollen, ein. Je kleiner der in diesem Feld eingetragene<br />
Wert ist, desto besser wird die Ausgabequalität des „Fotos“.<br />
Pixel in Y-Richtung<br />
Tragen Sie in diesem Feld die Anzahl der Pixel, die in Y-Richtung zu einem logischen<br />
Pixel zusammengefasst werden sollen, ein. Je kleiner der in diesem Feld eingetragene<br />
Wert ist, desto besser wird die Ausgabequalität des „Fotos“.<br />
Restbreite<br />
Dieser Wert bestimmt die Restbreite eines Streifens (nur bei Streifen) in mm der Zeilenbzw.<br />
der Spaltengröße.<br />
Kontrast (einstellbar über Bitmap-Menü, Kontrast)<br />
Durch die Aufteilung der Bitmap in logische Pixel wird die Zeilen- bzw. die Spaltengröße<br />
festgelegt. Die Breite des Streifens ist abhängig vom eingestellten Grauwert und dem<br />
Kontrast. Die maximale Breite ist Zeilen- bzw. Spaltengröße minus dem Wert der<br />
Restbreite.<br />
Entsprechend dem Kontrastwert wird aus dem Graustufenmittelwert die Breite des<br />
Streifens ermittelt. Der Kontrast ist das Verhältnis zwischen Weiß und Schwarz in %, d. h.<br />
bei 100% Kontrast wird 100% Schwarz auf die maximale und 100% Weiß auf die minimale<br />
Streifenbreite abgebildet. Wenn der Kontrast verringert wird, wird 100% Schwarz nur mit z.<br />
B. 50% der maximalen Streifenbreite berechnet.<br />
Mindestgrauwert<br />
Der Mindestgrauwert ist ein Grenzwert für den Grauwert. Zum Beispiel kann damit ein<br />
gleichmäßig grauer Bitmap Hintergrund entfernt werden.<br />
Hinweis: Dieser Wert ist nur dann von Bedeutung, wenn eine Grafik dunkler als ihr<br />
Hintergrund ist.<br />
Für alle Beispiele wird das folgende Foto als Vorlage dienen: (Standard-Pfad:<br />
C:\Programme\EUROSYSTEMS\<strong>EuroCUT</strong>\Bitmaps\photo.bmp)<br />
281
8.19.1 Der PhotoCUT-Dialog<br />
Abb. 8.19-2: Vorlage für alle nachfolgenden Ergebnisbeispiele<br />
Negativ<br />
Der Wertebereich der Graustufen wird umgedreht, d. h. aus 100% Schwarz wird 0% Weiß<br />
und umgekehrt.<br />
Positiv<br />
Negativ<br />
Abb. 8.19-3: Beispiel für die Umkehrung des Wertebereichs<br />
Richtung umdrehen (nur bei Streifen)<br />
Wird diese Option aktiviert, dann wird die Breite des Streifens nach unten ausgerichtet.<br />
282
8.19.1 Der PhotoCUT-Dialog<br />
Streifenbreite oben<br />
Streifenbreite unten<br />
Abb. 8.19-4: Beispiele für die Umkehrung der Streifenbreite<br />
Ausschnitt<br />
Streifenbreite oben<br />
Streifenbreite unten<br />
Doppelt (Nur bei Streifen)<br />
Wird diese Option aktiviert, dann wird die Breite des Streifens nach oben und unten<br />
erstellt.<br />
Streifenbreite oben und unten<br />
Abb. 8.19-5: Beispiel für „Doppelt”<br />
283
8.19.1 Der PhotoCUT-Dialog<br />
Horizontal oder vertikal<br />
Mit den Optionen Horizontal oder Vertikal wird die Laufrichtung der Streifen festgelegt.<br />
Bitmap<br />
In dem mit Bitmap überschriebenen Bereich werden die Dateidaten der Vorlage (des<br />
Fotos) angezeigt. Im oberen Bereich werden die Breite und die Höhe des Fotos in Pixel,<br />
sowie die Auflösung in dpi angezeigt. Darunter wird die Breite und Höhe des Bildes in<br />
Millimetern eingeblendet.<br />
In Abhängigkeit der Funktionen im Bereich Allgemeine Einstellungen<br />
entstehen unterschiedliche Effekte.<br />
Beispiel 1<br />
Eingestellt wurden die folgenden Werte:<br />
Pixel in X-Richtung = 1<br />
Pixel in Y-Richtung = 10<br />
Restbreite = 0<br />
Kontrast = 80<br />
Mindestgrauwert = 0<br />
Richtung = horizontal<br />
Negativ = nicht aktiv<br />
Richtung umdrehen = nicht aktiv<br />
Doppelt = nicht aktiv<br />
Ergebnis<br />
Abb. 8.19-6: Ergebnis aus den Werten von Bsp. 1<br />
284
8.19.1 Der PhotoCUT-Dialog<br />
Beispiel 2<br />
Eingestellt wurden die folgenden Werte:<br />
Pixel in X-Richtung = 3<br />
Pixel in Y-Richtung = 15<br />
Restbreite = 5<br />
Kontrast = 60<br />
Mindestgrauwert = 0<br />
Richtung = horizontal<br />
Negativ = nicht aktiv<br />
Richtung umdrehen = nicht aktiv<br />
Doppelt = nicht aktiv<br />
Ergebnis<br />
Abb. 8.19-7: Ergebnis aus den Werten von Bsp. 1<br />
Anhand der 2 Beispiele ist zu erkennen, dass schon kleine Veränderungen der Werte zu<br />
großen Abweichungen beim Ergebnis führen.<br />
Entgitterhilfe<br />
Entgitterhilfe erzeugen<br />
Die Streifen werden an den Enden automatisch aufgedickt, damit das Ergebnis schneller<br />
entgittert werden kann.<br />
Streifen pro Laschen<br />
In diesem Feld kann die Anzahl der Streifen, die eine Lasche enthalten soll, eingestellt<br />
werden.<br />
285
8.19.1 Der PhotoCUT-Dialog<br />
Laschenbreite<br />
In diesem Feld definieren Sie die Breite, die eine Lasche haben soll.<br />
Zur Info wir unterhalb dieser Felder die voraussichtliche Objektanzahl eingeblendet.<br />
Dies ist wichtig, um im Vorfeld entscheiden zu können, ob der Zeitaufwand für das<br />
Entgittern in einem vernünftigen Verhältnis zum Aufwand steht.<br />
Abb. 8.19-8: Beispiel für Streifen pro Lasche, Laschenbreite und Streifen<br />
Die verschiedenen Modi<br />
In dem PhotoCut-Dialog können Sie zwischen folgenden Modi wählen: Streifen, Rauten,<br />
Kreise, Vierecke, Einzelne Rauten, Einzelne Kreise, Einzelne Rechtecke, Spirale.<br />
Mit welchem Modus Sie das beste und attraktivste Ergebnis erzielen, ist stark abhängig<br />
von der verwendeten Vorlage. Kontrastreiche Vorlagen sind i. d. R. besser geeignet, um<br />
optisch interessante Ergebnisse zu ergeben.<br />
Tipp: Die Bildschirmdarstellung zeigt nur selten eine Darstellung, die eine sichere<br />
Beurteilung des Ergebnisses ermöglicht. Drucken Sie deshalb das Ergebnis auf<br />
286
8.19.1 Der PhotoCUT-Dialog<br />
Ihrem Drucker aus. Jetzt können Sie das Ergebnis des Vorganges relativ genau<br />
beurteilen und laufen nicht Gefahr teurer Material zu verschwenden!<br />
287
8.19.1 Der PhotoCUT-Dialog<br />
288
9 Die Sidebar<br />
Die Sidebar schalten Sie über das Fenster-Menü an oder aus.<br />
STRG+2<br />
9.1 Begriffsbestimmung Sidebar<br />
Unter einer „Sidebar“ versteht man eine seitliche Funktionsleiste mit Reitern (vergleichbar<br />
mit den so genannten Andockfenstern in CorelDRAW). Darin zusammengefasst sind jetzt<br />
die Layerbearbeitung (ehemals Layerbox), der Clipart-Manager, ein Objekt-Manager, der<br />
Datei-Manager und die Makros.<br />
Funktionalität der Sidebar für den Anwender:<br />
Die Sidebar fasst unterschiedliche Werkzeuge zusammen. Vorher verteilte Toolbars wie z.<br />
B. Layerbar, Clipart-Manager werden hier in einer kompakten Reiterstruktur<br />
zusammengefasst. Die Sidebar dient als zentrales Element der Objektverwaltung.<br />
9.2 Das Verankerungs-Control<br />
Abb. 9.2-1: Verankerungs-Control mit Pfeil und gestrichelter Linie zum Verschieben und<br />
Platzieren<br />
Hinweis: Nur im angedockten Zustand ist das Verankerungs-Control aktiviert und<br />
sichtbar.<br />
Die Zuklappen-Schaltfläche<br />
Das Aktivieren der Zuklappen-Schaltfläche faltet die Sidebar so zusammen, das an der<br />
rechten Seite nur noch die Reiterleiste und die Aufklappen-Schaltfläche sichtbar bleibt.<br />
Die Aufklappen-Schaltfläche<br />
Das Aktivieren der Aufklappen-Schaltfläche faltet die Sidebar auf die zuvor eingestellte<br />
Größe auf.<br />
Die Sidebar schliessen-Schaltfläche<br />
Das Aktivieren der Sidebar schliessen-Schaltfläche entfernt die Sidebar von der<br />
Programmoberfläche.<br />
Hinweis: Das Wiedereinblenden der Sidebar ist jederzeit möglich über das<br />
Fenster-Menü oder über STRG+2.<br />
289
9.2 Das Verankerungs-Control<br />
Die gestrichelte Linie<br />
Die gestrichelte Linie dient dazu, die gesamte Sidebar zu verschieben. Mit gedrückter<br />
linker Maustaste wird die Sidebar an einen beliebigen Ort verschoben. Ein Doppelklick<br />
auf die gestrichelte Linie löst die Sidebar ebenfalls. Ein Doppelklick auf die<br />
Kopfleiste oder das Verschieben mit der Maus in Richtung rechter Rand verankert die<br />
Sidebar.<br />
Die Reiterleiste<br />
Abb. 9.2-2: Reiterleiste mit aktiviertem Layer-Reiter<br />
Die Anwahl geschieht durch Klick auf den entsprechenden Reiter.<br />
Hinweis: Die Leiste kann je nach Programm-Version mehr, weniger oder andere als<br />
die hier gezeigten Reiter beinhalten.<br />
290
9.3 Der Layer-Reiter<br />
9.3 Der Layer-Reiter<br />
Die Sidebar schalten Sie über das Fenster-Menü an oder aus. Anwahl<br />
über den Layer-Reiter<br />
STRG+2<br />
Der Layer-Bereich dient dem Einfärben von Objekten, dem Definieren von Folienfarben,<br />
dem Selektieren von Objekten die eine Layerfarbe haben, dem Sperren und dem<br />
Unsichtbarmachen von Farblayern, sowie dem Zuweisen von Ausgabe-Werkzeugen.<br />
9.3.1 A) Der Layer-Bereich<br />
9.3.2 B) Die Layer-Optionen<br />
Abb. 9.3-1: Die Neu-Schaltfläche<br />
Diese Option legt einen neuen Layer an und öffnet den dazugehörigen Dialog.<br />
Abb. 9.3-2: Die Sel(ektieren)-Schaltfläche<br />
Diese Option selektiert den angeklickten Layer.<br />
291
9.3.3 C) Die Paletten-Optionen<br />
9.3.3 C) Die Paletten-Optionen<br />
Layernummern<br />
Diese Option zeigt die Nummer des Layers neben dem zugehörigen Farbbalken an.<br />
9.3.3.1 Layer-Info Dialog<br />
Layer-Info…<br />
öffnet den nachfolgenden Setup-Layer Dialog.<br />
Abb. 9.3-3: Setup-Layer Dialog<br />
Falls Mauszeiger über Layer folgende Info anzeigen,<br />
werden die aktivierten Informationen in einem so genannten Tooltip angezeigt.<br />
292
Darüber hinaus können der benutzte Anteil des Farbbalkens in %, Anzahl sichtbarer<br />
Layer definiert und die Fensterbreite der Layer-Toolbar interaktiv verändert werden.<br />
9.3.3.2 Layer-Reihenfolge Dialog<br />
9.3.3 C) Die Paletten-Optionen<br />
Abb. 9.3-4: Der Layer-Reihenfolge ändern-Dialog<br />
Die Reihenfolge der Layer kann beliebig geändert werden. Dazu benutzen Sie bitte die<br />
nach oben-, nach unten-, an den Anfang-, ans Ende-Schaltfläche.<br />
9.3.3.3 Nur sel. Layer sichtbar<br />
Zeigt nur die Objekte an, die in dem selektierten Layer liegen.<br />
9.3.3.4 Sel. Layer löschen<br />
Das Aktivieren dieser Option löscht den selektierten Layer.<br />
Hinweis: Diese Option ist nur aktivierbar, wenn keine Objekte in diesem Layer<br />
liegen, der Layer also unbenutzt ist.<br />
9.3.3.5 Unbenutzte Layer löschen<br />
Alle Layer in denen sich keine Objekte befinden (unbenutzt) werden gelöscht.<br />
293
9.3.3 C) Die Paletten-Optionen<br />
9.3.3.6 Neu<br />
Diese Option legt eine neue Farbpalette an.<br />
Hinweis: Dabei werden 6 Basis-Layer immer angelegt. Reihenfolge und Farbe kann<br />
jederzeit geändert werden.<br />
9.3.3.7 Laden<br />
Zuvor gespeicherte Paletten können geladen werden.<br />
9.3.3.8 Speichern<br />
Mit diesem Befehl sichern Sie eine neu definierte oder eine geänderte Palette auf Ihrer<br />
Festplatte.<br />
Hinweis: Wird diese eine neue oder geänderte Palette als Defaultpalette<br />
abgespeichert, wird bei jedem Neustart von <strong>EuroCUT</strong> diese Palette benutzt.<br />
9.3.3.9 Speichern unter<br />
Dieser Befehl erlaubt die Neuvergabe eines Palettennamens und speichert die<br />
ausgewählte Palette unter dem neuen Namen.<br />
9.3.3.10 Default (Historie)<br />
Dieser Befehl lädt die Farbpalette, die standardmäßig mit <strong>EuroCUT</strong> ausgeliefert wird. Es<br />
handelt sich dabei um eine Mactac Folienfarbtabelle.<br />
9.3.4 Statusanzeige Layer<br />
Abb. 9.3-5: Layer Statusanzeige<br />
Objekt in Layerfarbe<br />
Ist ein Layer mit diesem Symbol markiert, heißt das, dass Objekte in dieser Farbe bzw.<br />
Layerzuordnung auf dem Desktop vorhanden sind. Die Auswahl geschieht am einfachsten<br />
über die<br />
-Schalftfläche.<br />
Nicht sichtbarer Layer<br />
Ist ein Layer mit diesem Symbol markiert, heißt das, dass Objekte in dieser Farbe bzw.<br />
Layerzuordnung zur Zeit nicht sichtbar sind; sie sind aber vorhanden und können bei<br />
Bedarf sichtbar geschaltet werden. In der Regel werden Layer auf nicht sichtbar<br />
294
9.3.4 Statusanzeige Layer<br />
geschaltet, wenn sie beim Entwurf hinderlich sind.<br />
Gesperrter Layer<br />
Ist ein Layer mit diesem Symbol markiert, heißt das, dass Objekte in dieser Farbe bzw.<br />
Layerzuordnung gesperrt, also nicht bearbeitet, verschoben oder skaliert werden können.<br />
Layer aktiv und nicht belegt<br />
Ist ein Layer mit einem Rahmen markiert, heißt das, dass keine Objekte in dieser Farbe<br />
bzw. Layerzuordnung vorhanden sind, aber der Layer aktiv ist. Jetzt können Objekte z. B.<br />
mit dieser Farbe oder Layerzuordnung oder Umriss versehen werden. Die Ziffer gibt die<br />
Layer-Nummer und die Tiefenanordnung an.<br />
Hinweis: Begriff Tiefenanordnung meint, dass Objekte mit einer niedrigeren<br />
Nummer vor denen mit höheren Nummern gezeichnet werden. Die Layerreihenfolge<br />
beeinflusst also auch die Zeichenreihenfolge.<br />
Objekt in Layer und aktiv<br />
Ist ein Layer mit einem Rahmen und dem belegt Symbol markiert, heißt das, dass der<br />
Layer aktiv ist und sich Objekte in dieser Farbe (bzw. Layerzuordnung) auf dem Desktop<br />
befinden. Die Ziffer gibt die Layer-Nummer und die Tiefenanordnung an.<br />
Hinweis: Der Begriff „Tiefenanordnung” meint, dass Objekte mit einer niedrigeren<br />
Nummer vor denen mit höheren Nummern gezeichnet werden. Die Layerreihenfolge<br />
beeinflusst also auch die Zeichenreihenfolge.<br />
295
9.3.5 I. Layereinstellungen Ausgabe-Setup<br />
9.3.5 I. Layereinstellungen Ausgabe-Setup<br />
Abb. 9.3-6: Layer Dialog mit Werkzeug/Modus-Liste - Ausgabe Setup<br />
296
9.3.6 II. Layereinstellungen Farbe-Setup<br />
9.3.6 II. Layereinstellungen Farbe-Setup<br />
Diese folgende Dialogansicht erscheint nach dem Drücken der Farbe-Schaltfläche.<br />
Abb. 9.3-7: Layer - Farbe, Materialname, Farbnummer und Eigenschaften definieren -<br />
Farbe Setup<br />
Im Layereinstellungen-Dialog stehen dem Anwender drei Farbmodelle zur Auswahl:<br />
1. CMYK - Cyan, Magenta, Yellow, Kontrast<br />
2. RGB - Rot, Grün, Blau<br />
3. HSB - Farbe (Hue), Sättigung (Saturation), Helligkeit (Brightness)<br />
Layer-Schaltfläche<br />
Speichern<br />
Speichert einen zusätzlichen Layer mit den individuellen Einstellungen.<br />
Einfügen<br />
Fügt einen Layer in der Layer-Toolbar ein.<br />
297
9.3.6 II. Layereinstellungen Farbe-Setup<br />
Löschen<br />
Löscht einen Layer aus der Layer-Toolbar.<br />
Palette speichern<br />
Diese Option speichert alle gemachten Änderungen in der zugehörigen Palettendatei im<br />
Pal-Unterverzeichnis.<br />
Eigenschaften<br />
Gesperrt<br />
Gesperrt bedeutet das Objekte, die sich in diesem Farblayer befinden nicht mehr markiert<br />
bzw. selektiert werden können. Vor dem gesperrten Layer erscheint symbolisiert ein<br />
Bügelschloss.<br />
Nicht sichtbar<br />
Nicht sichtbar lässt alle Objekte vom Desktop verschwinden, die in diesem Layer<br />
liegen. Vor dem unsichtbaren Layer erscheint symbolisiert ein durchgestrichenes Auge.<br />
Hinweis: Beide Funktionen können jederzeit rückgängig gemacht werden, indem Sie<br />
mit der rechten Maustaste im markierten Farbbalken den Layereinstellungen-Dialog<br />
aktivieren und die Eigenschaft zurücksetzen<br />
Farbe<br />
Materialname<br />
In dem Feld Materialname können Sie einem Farblayer einen individuellen<br />
Namen zuweisen.<br />
Farb-Nummer<br />
In das Feld Farb-Nummer können Sie die zu dem Materialtyp gehörende Bezeichnung<br />
oder Farb-Nummer eintragen.<br />
Hinweis: Der Vorteil der Vergabe von Folienname und Farb-Nummer liegt darin,<br />
dass Sie individuell, abgestimmt auf Ihr Lager, allen Materialien Farblayer zuweisen<br />
können. Beim Entwurf können diese Materialien berücksichtigt werden, so dass bei<br />
der Ausgabe die Zuordnung ersichtlich wird. Zu jeder Auswahl von Folien- oder<br />
Materialarten kann eine Palette gespeichert werden, die beim Entwurf benutzt wird.<br />
Ausgabe-Schaltfläche<br />
Das Aktivieren der Ausgabe…-Schaltfläche schaltet in das Ausgabe-Setup.<br />
Wichtiger Hinweis: Dieser Dialog ist nur aktiviert, wenn im Treiber! diese Option<br />
eingeschaltet ist, dann erscheint der Ausgabe-Button!<br />
298
9.3.7 Tastenkürzel in der Layerbearbeitung<br />
Spot-Farbe<br />
Der Farbname, der in dieses Feld eingetragen wird, wird beim EPS-Export mit in die<br />
Ausgabe-Datei geschrieben.<br />
Hinweis: Oft wird diese Option für die Definition von Schneidepfaden benutzt oder<br />
de Sportfarbe wird behandelt wie ein Sonderkanal in Photoshop.<br />
Paletten-Historie<br />
Diese Funktion erleichtert Ihnen das Laden der letzten Farbpaletten. Am Ende der<br />
Menüliste Pal >-Menüs erscheinen die Namen der zuletzt bearbeiteten Farbpaletten.<br />
Klicken Sie mit dem Mauszeiger auf den gewünschten Paletten-Namen und die<br />
ausgewählte Palette wird eingelesen und in der Toolbar angezeigt.<br />
Sel-Schaltfläche<br />
Abb. 9.3-8: Sel(ektieren)-Schaltfläche<br />
Wird die Sel-Schaltfläche betätigt, werden alle Objekte auf dem Desktop markiert die in<br />
dem selektierten Layer liegen.<br />
9.3.7 Tastenkürzel in der Layerbearbeitung<br />
Die folgenden Tastenkürzel stehen in der Layerbearbeitung zur Verfügung:<br />
Nebenstehendes Tastenkürzel öffnet den Layereinstellungen-Dialog<br />
L<br />
Springen in der Toolbar<br />
POS 1-Taste<br />
ENDE-Taste<br />
BILD hoch/runter-Taste<br />
CURSORTASTE hoch/runter<br />
Sprung zum ersten Layer<br />
Sprung zum letzten Layer<br />
Sprung über 1/10 der Layergesamtzahl<br />
Sprung zum nächsten Layer<br />
Farbzuweisung über die Toolbar<br />
Doppelklick<br />
weist markierten Objekten die Layerfarbe zu<br />
Doppelklick+STRG-Taste weist markierten Objekten einen Stiftumriss in der aktiven<br />
Layerfarbe zu<br />
Verschieben einzelner Layer / Änderung der Reihenfolge<br />
1. Schritt: Mauscursor auf gewünschten Layer positionieren<br />
2. Schritt: Linke Maustaste drücken und gedrückt halten<br />
3. Schritt: Den Layer an die gewünschte Position verschieben<br />
4. Schritt: Einmal rechte Maustaste drücken<br />
5. Ergebnis: Der Layer befindet sich an der neuen Position<br />
299
9.4 Der Cliparts-Reiter<br />
9.4 Der Cliparts-Reiter<br />
9.4.1 Clipartverwaltung<br />
Den Cliparts-Reiter schalten Sie über das Fenster-Menü an oder aus.<br />
STRG+2<br />
Der Cliparts-Reiter dient der Verwaltung Ihrer Cliparts.<br />
Sie können diese so genannten Cliparts aus der gewünschten<br />
Clipart-Gruppe per Drag & Drop auf die <strong>EuroCUT</strong>-Arbeitsfläche ziehen und<br />
weiterverarbeiten.<br />
9.4.1.1 Begriffsbestimmung Clipart<br />
Was ist ein Clipart? Cliparts sind Objekte, Jobteile oder „ganze” Jobs, die der<br />
Clipartverwaltung hinzugefügt wurden. Cliparts dienen in erster Linie dem direkten und<br />
schnellen Zugriff auf <strong>Design</strong>elemente. Als Clipart eignet sich also quasi alles, das was zur<br />
Joberstellung schnell oder häufiger benötigt wird z. B. Schildgrößen, Logos,<br />
Gestaltungsvorlagen, u. v. m..<br />
Cliparts sind jobähnlich in Ihrer Handhabung. Es bestehen folgende Einschränkungen<br />
gegenüber Jobs: 1. Es werden keine Hilfslinien mit abgespeichert, 2. Es werden auch nur<br />
die selektierten Objekte hinzugefügt, 3. Sonderobjekte wie Hüllen und Perspektiven<br />
werden in Kurven gewandelt und 4. werden keine Plot-Parameter oder Segmentierungen<br />
gespeichert.<br />
Hinweis: Hüllen und Perspektiven werden aufgelöst.<br />
9.4.1.2 Cliparts hinzufügen<br />
Cliparts können per Drag & Drop oder per Rechte Maustaste-Kontextmemü mit dem<br />
Menüeintrag „Zur Clipart-Gruppe hinzufügen” hinzugefügt werden.<br />
9.4.1.3 Cliparts entfernen<br />
Cliparts kann man durch Drücken der ENTF-Taste aus der Gruppe herauslöschen.<br />
9.4.1.4 Begriffsbestimmung Clipart-Verzeichnisse<br />
Verzeichnis ist der strukturelle Oberbegriff: In einem Clipart-Verzeichnis können mehrere<br />
Clipart-Gruppen enthalten sein.<br />
300
9.4.1 Clipartverwaltung<br />
9.4.1.5 Begriffsbestimmung Clipart-Gruppen<br />
Gruppe ist der strukturelle Unterbegriff. Einzelne Cliparts werden in Clipart-Gruppen<br />
gesammelt.<br />
Abb. 9.4-1: Der Clipart-Bereich mit Schaltflächen<br />
Abb. 9.4-2: Clipart-Infofenster<br />
Das Clipart-Infofenster wird angezeigt, wenn sich der Mauscursor etwas längere Zeit über<br />
dem entsprechenden Vorschaubild befindet.<br />
301
9.4.1 Clipartverwaltung<br />
9.4.1.6 Clipartverzeichnis hinzufügen…-Schaltfläche<br />
9.4.1.7 Einstellungen-Reiter<br />
Verzeichnis-Feld<br />
Das in dem Verzeichnis-Feld ausgewählte Verzeichnis wird der Clipartverwaltung<br />
hinzugefügt.<br />
Verzeichnis überwachen-Option<br />
Mit dieser Option wird die Verzeichnis-Überwachung eingeschaltet, d. h. immer dann<br />
wenn eine neue Datei in diesem Verzeichnis gespeichert wird, wird ein Vorschaubild<br />
erzeugt.<br />
Mit Unterverzeichnissen-Option<br />
Ist diese Option zusätzlich aktiviert, dann werden auch alle Unterverzeichnisse in die<br />
Überwachung miteinbezogen.<br />
302
9.4.1 Clipartverwaltung<br />
9.4.1.8 Makrozuordnungen-Reiter<br />
Mit dem Makrozuordnungen-Reiter können bestimmten Ereignissen wie Doppelklick<br />
oder Eingabetaste bestimmte Funktionen individuell zugewiesen werden. Die möglichen<br />
Funktionszuweisungen sind im Bereich Verfügbare Funktionen gelistet. Zusätzlich<br />
können per Drag & Drop Funktionen in das Kontextmenü eingebunden werden. Sie<br />
werden nach dem Vorgang im Bereich Aktuelle Funktionen gelistet.<br />
9.4.1.9 Neue Clipartgruppe anlegen…-Schaltfläche<br />
Clipartverzeichnis-Feld<br />
In diesem Feld kann der Name einer neuen Clipartgruppe vergeben werden.<br />
303
9.4.1 Clipartverwaltung<br />
9.4.1.10 Clipartgruppe umbenennen-Schaltfläche<br />
Clipartverzeichnis-Feld<br />
Das Aktivieren der …-Schaltfläche erlaubt die Auswahl des umzubenennenden<br />
Clipartverzeichnisses.<br />
9.4.1.11 Clipartverzeichnis bearbeiten…-Schaltfläche<br />
Verzeichnis-Feld<br />
Das in dem Verzeichnis-Feld ausgewählte Verzeichnis kann bearbeitet werden.<br />
Verzeichnis überwachen-Option<br />
Mit dieser Option wird die Verzeichnis-Überwachung eingeschaltet, d. h. immer dann<br />
wenn eine neue Datei in diesem Verzeichnis gespeichert wird, wird ein Vorschaubild<br />
erzeugt.<br />
Mit Unterverzeichnissen-Option<br />
Ist diese Option zusätzlich aktiviert, dann werden auch alle Unterverzeichnisse in die<br />
Überwachung miteinbezogen.<br />
304
9.4.1 Clipartverwaltung<br />
9.4.1.12 Clipartdateien importieren…-Schaltfläche<br />
Mittels dieser Funktion können ältere cla-Dateien eingelesen werden. Alle Vorversionen<br />
von <strong>EuroCUT</strong> haben das cla-Format für die Speicherung von Cliparts benutzt. Diese<br />
Funktion konvertiert sie in das neue Format.<br />
9.4.1.13 Aktualisieren-Schaltfläche<br />
Liest Clipart-Gruppe neu ein und erzeugt aktuelle Vorschaubilder.<br />
9.4.1.14 Änderungen speichern-Schaltfläche<br />
Speichert den aktuellen Zustand der Clipartverwaltung.<br />
9.4.1.15 Darstellung Verzeichnisebenen verringern…--Schaltfläche<br />
Kürzt den sichtbaren Pfad um eine jeweils Verzeichnisebene. Dies dient der<br />
Übersichtlichkeit, bei einer komplexen und weitverzweigten Clipart-Verzeichnistruktur.<br />
9.4.1.16 Darstellung Verzeichnisebenen erhöhen…-Schaltfläche<br />
Verlängert den sichtbaren Pfad um jeweils eine Verzeichnisebene.<br />
305
9.4.1 Clipartverwaltung<br />
9.4.1.17 Allgemeine Einstellungen…-Schaltfläche<br />
Abb. 9.4-3: Setup-Dialog des Clipart-Managers<br />
Vorschaubilder-Reiter<br />
Komprimierung<br />
Diese Option bestimmt welche Komprimierung bei der Erzeugung der Vorschaubilder<br />
(Thumbnails).<br />
Priorität<br />
Diese Option stellt ein wie sich die Vorschaubilderzeugung im Verhältnis zur<br />
Hauptanwendung verhalten soll. Je höher die Priorität, umso mehr Rechenzeit bekommt<br />
der Vorgang zugeteilt.<br />
Sonstige Einstellungen<br />
Umrissvorschaubild bevorzugen-Option<br />
Wird diese Option aktiviert, dann werden die Vorschaubilder - analog zum Umriss- und<br />
Vollflächen-Modus - in Umrissen ohne Farbfüllung dargestellt.<br />
9.4.1.18 Anzahl Vorschaubilder pro Zeile-Schaltfläche<br />
306
9.4.1 Clipartverwaltung<br />
9.4.1.19 Schieberegler<br />
Der Schieberegler dient dazu, die Anzahl der Thumbnails die in einer Zeile angezeigt<br />
werden zu bestimmen. Dabei wird von der aktuellen Breite der Sidebar ausgegangen. Hier<br />
sind es 6 Vorschaubilder die pro Zeile angezeigt werden.<br />
9.4.1.20 Namen anzeigen<br />
Diese Option in aktiviertem Zustand den Namen der Clipart-Datei zusätzlich zum<br />
Vorschaubild an.<br />
9.4.1.21 Vorschaubild/Listenansicht-Ansicht-Schaltfläche<br />
9.4.1.22 Ansicht Vorschaubild<br />
9.4.1.23 Listenansicht<br />
9.4.1.24 Das Suchfeld<br />
9.4.1.25 Suchen nach Dateiname<br />
Standardmäßig werden wird in der Reihenfolge der Buchstaben gesucht, wie sie<br />
eingegeben werden.<br />
Hinweis: Erlaubt sind auch so genannte Jokerzeichen - der * und das ?.<br />
Beispiel:<br />
Be* - sucht alle Dateinamen mit Be am Anfang<br />
B??en - sucht alle Dateinamen, die mit B beginnen, dann 2 Zeichen dazwischen haben<br />
und mit en enden z. B. Bauen<br />
307
9.4.2 Die Kontextmenüs<br />
9.4.2 Die Kontextmenüs<br />
9.4.2.1 Kontextmenü 1<br />
Beschreibung der einzelnen Menüeinträge:<br />
siehe Kapitel 9.4.1.6: Clipartverzeichnis hinzufügen…-Schaltfläche ff<br />
9.4.2.2 Kontextmenü 2<br />
Beschreibung der einzelnen Menüeinträge:<br />
siehe Kapitel 9.4.1.6: Clipartverzeichnis hinzufügen…-Schaltfläche ff<br />
9.4.2.3 Kontextmenü 3 Suchfeld<br />
9.4.2.4 Kontextmenü 4 Clipart<br />
308
9.5 Der Objekte-Reiter<br />
9.5 Der Objekte-Reiter<br />
9.5.1 Der Objekte-Reiter (Objekt-Manager)<br />
Die Sidebar schalten Sie über das Fenster-Menü an oder aus. Anwahl<br />
über den Objekte-Reiter<br />
STRG+2<br />
9.5.1.1 Bestandteile des Objekt-Managers<br />
9.5.1.1.1 1. Der Navigator<br />
Aufgaben<br />
- Objektvorschau<br />
- Navigation auf dem Desktop und der Arbeitsfläche<br />
- Zoom-In und Zoom-Out des Desktops und der Arbeitsfläche<br />
309
9.5.1 Der Objekte-Reiter (Objekt-Manager)<br />
Abb. 9.5-1: Navigator mit Zoom-Schieber, Controls, Navigationsbereich und<br />
Verschieberechteck (rot)<br />
Der Zoom-Schieber<br />
Der Zoom-Schieber dient dazu die Ansicht auf dem Desktop zu vergrößern oder zu<br />
verkleinern. Jeder Klick rechts oder links neben den mittleren Knopf vergrößert und<br />
verkleinert die Ansicht. Der Knopf kann auch kontinuierlich mit der Maus nach links oder<br />
rechts verschoben werden. Zoomt die Ansicht über die 100%-Ansicht hinaus, dann<br />
erscheint zusätzlich in der Vorschau ein rotes Rechteck. Dieses Rechteck kann mit der<br />
Maus verschoben werden.<br />
Das Drop out-Menü<br />
Selektion umkehren<br />
Kehrt die Auswahl in der Objektliste um, d. h. was selektiert war wird de-selektiert.<br />
Attribute anzeigen<br />
Zeigt in der Statusleiste alle in dem Optionen-Reiter angewählten Optionen an.<br />
310
9.5.1 Der Objekte-Reiter (Objekt-Manager)<br />
Optionen…<br />
Abb. 9.5-2: Einschränkungen für die Objektliste im Objekt-Manager<br />
Die Baum-Schaltflächen<br />
1. Alle Äste expandieren<br />
2. Alle Äste einklappen<br />
Die Zoom-Schaltflächen<br />
1. Blatt anzeigen - Hotkey <br />
2. Alle Objekte anzeigen <br />
3. Selektierte Objekte anzeigen <br />
9.5.1.1.2 2. Die Farbleiste<br />
Abb. 9.5-3: Ausschnitt aus der Farbleiste des Objekt-Managers<br />
Aufgaben der Farbleiste<br />
- Farbänderung und Farbzuordnung (Layer)<br />
311
9.5.1 Der Objekte-Reiter (Objekt-Manager)<br />
9.5.1.1.3 3. Der Bereich Objektliste - Objektbaum<br />
Anwahl mit Mausklick<br />
1. Einfachklick selektiert<br />
2. UMSCH+Klick selektiert mehrere nachfolgende<br />
3. STRG+Klick selektiert mehrere nicht unmittelbar aufeinander folgende Objekte<br />
Ein Klick auf Plus/Minus öffnet bzw. schließt den Baum. (vgl. Windows Explorer)<br />
9.5.1.1.4 4. Objekttyp und Attributauswahl der Objektliste<br />
Aufgabe: Definition der Objekte, die in der Objektliste angezeigt werden sollen.<br />
9.5.1.1.5 5. Das Name-Feld<br />
Aufgabe: Alias- bzw. Feldname definieren<br />
Zweck: Makros bzw. Skripte auf den „Wert” des Feldes anwenden lassen, z. B. Ersetzten<br />
von Objekten, Eigenschaften, …<br />
Abb. 9.5-4: Namen-Feld Kontextmenü<br />
5.1 Zur Liste hinzufügen-Menüeintrag<br />
Fügt den Eintrag aus dem Name-Feld in die Liste mit ein.<br />
5.2 Mit Attributen speichern-Menüeintrag<br />
Speichert zu dem „Namen” auch die unter dem Attribute-Reiter ausgewählten Attribute<br />
(Objekteigenschaften).<br />
5.3 Aus Liste entfernen-Menüeintrag<br />
Löscht den selektierten Eintrag aus der Liste.<br />
5.4 Objekte selektieren-Menüeintrag<br />
Selektiert alle Objekte mit diesem „Namen” die sich auf der Arbeitsfläche befinden.<br />
5.5 Zuweisen-Menüeintrag<br />
Weist allen selektierten Objekten den im Namensfeld definierten „Namen” zu.<br />
312
9.5.2 Der Attribute-Reiter<br />
9.5.2 Der Attribute-Reiter<br />
Der Attribute-Reiter listet alle Restriktionen, Einschränkungen auf, die einem beliebigen<br />
Objekt zugewiesen werden können.<br />
Abb. 9.5-5: Liste der möglichen Objektrestriktionen<br />
Hinweis: Eine beliebige Auswahl und Mehrfachauswahl der einschränkenden<br />
Attribute ist jederzeit möglich.<br />
Keine Ausgabe auf Gerät<br />
Die Keine Ausgabe auf Gerät-Option verhindert, dass das selektierte Objekt auf einem<br />
angeschlossenen Gerät (Schneideplotter, Fräse) ausgegeben wird.<br />
Hinweis: Gerät meint in diesem Zusammenhang Geräte die vom Plot-Manager<br />
verwaltet werden.<br />
Keine Ausgabe auf Drucker<br />
Die Keine Ausgabe auf Drucker-Option verhindert, dass das selektierte Objekt auf einem<br />
angeschlossenen Drucker ausgegeben wird.<br />
Kein Export<br />
Die Kein Export-Option verhindert, dass das selektierte Objekt exportiert wird.<br />
Gesperrt<br />
Die Gesperrt-Option verhindert, dass das selektierte Objekt angewählt werden kann. Es<br />
wird mit roten Anfassern markiert.<br />
Nicht verschieben<br />
Die Nicht verschieben-Option verhindert, dass das selektierte Objekt bewegt werden<br />
kann. Die Position ist festgesetzt.<br />
313
9.5.2 Der Attribute-Reiter<br />
Feste Größe<br />
Die Feste Größe-Option verhindert, dass das selektierte Objekt skaliert<br />
(vergrößert/verkleinert) werden kann. Die Größe ist festgesetzt.<br />
Feste Größe bei Ausgabe<br />
Die Feste Größe bei Ausgabe-Option verhindert, dass das selektierte<br />
Objekt versehentlich skaliert (vergrößert/verkleinert) wurde. Die Ausgabegröße ist<br />
festgesetzt.<br />
Text nicht editierbar<br />
Die Text nicht editierbar-Option verhindert, dass das/der selektierte<br />
Textobjekt-/-block versehentlich editiert wird. Der Text ist nicht veränderbar.<br />
Unsichtbar<br />
Die Unsichtbar-Option macht das selektierte Objekt auf der Arbeitsfläche unsichtbar.<br />
Diese Option ist immer dann sinnvoll, wenn es an Übersichtlichkeit mangelt.<br />
Container<br />
Die Container-Option wandelt das selektierte Objekt auf der Arbeitsfläche in einen<br />
Container oder zurück in das Ausgangsobjekt. Container: siehe Kapitel 4.6.4.2:<br />
Begriffsbestimmung Container<br />
Videomarke<br />
Spezialattribut bzw. -objekt, welches bei kamerabasierter Markenerkennung benötigt wird.<br />
Das Kameramodul fährt die so markierten Objekte mit der Kamera an.<br />
Passermarke<br />
Spezialobjekt, das bei der Ausgabe auf einem Schneideplotter unabhängig von der<br />
Layerfarbe immer an der gleichen Position mitgeschnitten wird. Der Zweck ist das<br />
anschließende mehrfarbige passgenaue Montieren der verschiedenen Materialausgaben.<br />
Bohrloch<br />
Spezialattribut für Fräsanwendungen. Das Objekt hat keine Ausdehnung und kann nicht<br />
skaliert werden.<br />
Hinweis: Bohrlöcher können mit dem Zeichnen-Werkzeug „gezeichnet” werden<br />
Druckmarke<br />
Druck- oder Schnittmarken werden beim Drucken zusätzlich zu den Druckobjekten<br />
gedruckt. Dabei können Größe, Liniendicke und Abstand zu den Objekten vordefiniert<br />
werden.<br />
314
9.5.3 Der Objekttypen-Reiter<br />
Justiermarke<br />
Spezialobjekte, die bei der Ausgabe auf Schneideplottern mit optischen Sensoren für den<br />
exakten Konturschnitt benötigt werden. Jeder Hersteller benutzt eigene Justiermarken. Die<br />
Auswahl der passenden Justiermarken geschieht über das Grundeinstellungen-Menü.<br />
Die Vor-Zurück-Schaltfläche<br />
Die -Schaltfläche wird automatisch eingeblendet, wenn die Spaltenbreite der Sidebar<br />
zu klein wird um alle Reiter gleichzeitig anzuzeigen. Mittels der -Schaltfläche kann<br />
zwischen den Reitern hin und her geblättert werden.<br />
9.5.3 Der Objekttypen-Reiter<br />
Hinweis: Eine beliebige Auswahl und Mehrfachauswahl der anzuzeigenden<br />
Objekttypen ist jederzeit möglich.<br />
Alle<br />
Zeigt alle Objekttypen in der Objektliste an.<br />
Vektorobjekte<br />
Zeigt alle/nur Vektorobjekte in der Objektliste an.<br />
Textobjekte<br />
Zeigt alle/nur Textobjekte in der Objektliste an.<br />
Bitmaps<br />
Zeigt alle/nur Bitmaps in der Objektliste an.<br />
Kombinationen<br />
Zeigt alle/nur Kombinationen in der Objektliste an.<br />
315
9.5.3 Der Objekttypen-Reiter<br />
Gruppen<br />
Zeigt alle/nur Gruppen in der Objektliste an.<br />
Container<br />
Zeigt alle/nur Container in der Objektliste an.<br />
Passermarken<br />
Zeigt alle/nur Passermarken in der Objektliste an.<br />
Bohrlöcher<br />
Zeigt alle/nur Bohrlöcher in der Objektliste an.<br />
Videomarken<br />
Zeigt alle/nur Videomarken in der Objektliste an.<br />
Druckmarken<br />
Zeigt alle/nur Druckmarken in der Objektliste an.<br />
Justiermarken<br />
Zeigt alle/nur Justiermarken in der Objektliste an.<br />
Die Vor-Zurück-Schaltfläche<br />
Die -Schaltfläche wird automatisch eingeblendet, wenn die Spaltenbreite der Sidebar<br />
zu klein wird um alle Reiter gleichzeitig anzuzeigen. Mittels der -Schaltfläche kann<br />
zwischen den Reitern hin und her geblättert werden.<br />
316
9.5.4 Der Objektnamen-Reiter<br />
9.5.4 Der Objektnamen-Reiter<br />
Der Objektnamen-Reiter listet alle individuell definierten Namen auf, die im Name-Feld<br />
bestimmten Objekten zugewiesen wurden. Namen können dazu benutzt werden, Objekte<br />
zu individualisieren und Makros auf sie anzuwenden.<br />
Abb. 9.5-6: Liste aller Objektnamen<br />
Die Vor-Zurück-Schaltfläche<br />
Die -Schaltfläche wird automatisch eingeblendet, wenn die Spaltenbreite der Sidebar<br />
zu klein wird um alle Reiter gleichzeitig anzuzeigen. Mittels der -Schaltfläche kann<br />
zwischen den Reitern hin und her geblättert werden.<br />
317
9.6 Der Dateien-Reiter<br />
9.6 Der Dateien-Reiter<br />
Die Sidebar schalten Sie über das Fenster-Menü an oder aus. Anwahl<br />
über den Dateien-Reiter<br />
STRG+2<br />
Abb. 9.6-1: Dateivorschaubilder (Thumbnails)<br />
9.6.1 Symbolleiste im Dateien-Reiter<br />
9.6.1.1 Die Neuen Suchpfad anlegen-Schaltfläche<br />
Abb. 9.6-2: Neuen Suchpfad anlegen-Control<br />
318
9.6.1 Symbolleiste im Dateien-Reiter<br />
Folgender Dialog erscheint, wenn die Option bei „Job öffnen” aktiviert wurde.<br />
Abb. 9.6-3: Einstellungen-Fenster bei Job öffnen<br />
Folgender Dialog erscheint, wenn die Option bei „Datei importieren” aktiviert wurde.<br />
Abb. 9.6-4: Einstellungen-Fenster bei Datei importieren<br />
9.6.1.1.1 Die Verzeichnis überwachen-Option<br />
Ist die Verzeichnis überwachen-Option aktiviert, dann wird der im Suchpfad angegebene<br />
Ordner überwacht, mit der Folge, dass immer dann wenn eine Datei in diesen Ordner<br />
kopiert wird, die Anzeige aktualisiert wird. Die Suche muss also nicht manuell aktualisiert<br />
319
9.6.1 Symbolleiste im Dateien-Reiter<br />
werden.<br />
9.6.1.1.2 Die Mit Unterverzeichnissen-Option<br />
Ist die Mit Unterverzeichnissen-Option aktiviert, werden auch alle unterhalb des<br />
ausgewählten Ordners befindlichen Ordner bei der Dateisuche mitberücksichtigt.<br />
9.6.1.1.3 Die Hotfolder-Option<br />
siehe Kapitel 9.6.3: Hotfolder - Verzeichnisüberwachung<br />
9.6.1.1.4 Format-Auswahl<br />
In der nachfolgenden Liste der Dateiformate kann ausgewählt werden, welche Formate im<br />
Suchpfad berücksichtigt werden sollen. Eine Mehrfachanwahl ist möglich.<br />
9.6.1.2 Die Suchpfad bearbeiten-Schaltfläche<br />
In dem Suchpfad bearbeiten-Dialog trifft man die Auswahl, welche(s) Dateiformat in dem<br />
ausgewählten Verzeichnis gesucht werden soll.<br />
Abb. 9.6-5: Suchpfad bearbeiten-Control<br />
Folgender Dialog erscheint, wenn die Option bei „Suchpfad bearbeiten” aktiviert wurde.<br />
Abb. 9.6-6: Fenster bei Job öffnen<br />
320
9.6.1 Symbolleiste im Dateien-Reiter<br />
Folgender Dialog erscheint, wenn die Option bei „Suchpfad bearbeiten” aktiviert wurde.<br />
Abb. 9.6-7: Fenster bei Suchpfad bearbeiten<br />
9.6.1.3 Änderungen speichern-Schaltfläche<br />
Das Aktivieren der Änderungen speichern-Schaltfläche speichert die aktuellen<br />
Einstellungen in dem Dateien-Reiter.<br />
9.6.1.4 Aktualisieren-Schaltfläche<br />
Das Aktivieren der Aktualisieren-Schaltfläche liest den selektierten Suchpfad neu ein und<br />
erzeugt aktuelle Vorschaubilder (Thumbnails).<br />
9.6.1.5 Der Einstellungen-Dialog<br />
Wird die Einstellungen-Schaltfläche aktiviert, dann erscheint der nachfolgende Dialog,<br />
mit dem die Anzeigeparameter der Vorschaubilder (Thumbnails) in dem<br />
321
9.6.1 Symbolleiste im Dateien-Reiter<br />
Datei-Vorschaubereich eingestellt werden.<br />
Abb. 9.6-8: Einstellungen-Dialog für die Dateisuche<br />
9.6.1.5.1 Komprimierung<br />
Die Veränderung der Komprimierung beeinflusst die Anzeigequalität der Thumbnails in<br />
dem Vorschaubereich. Wird der Schieberegler in Richtung „hoch” bewegt, dann<br />
verbessert sich die Anzeigequalität. Wird der Schieberegler in Richtung „gering” bewegt,<br />
dann verringert sich die Anzeigequalität.<br />
Hinweis: Bei Jobs ist keine Wirkung sichtbar, da das Vorschaubild in einer festen<br />
Größe in der Job-Datei eingebunden wird.<br />
9.6.1.5.2 Priorität<br />
Die Priorität weist der Erzeugung der Vorschaubilder mehr oder weniger Rechenzeit zu.<br />
Je mehr Rechenzeit diesem Prozess zugebilligt wird, umso schneller werden die<br />
Thumbnails im Vorschaubereich angezeigt bzw. aktualisiert.<br />
9.6.1.5.3 Sonstige Einstellungen<br />
Die Umrissvorschaubild bevorzugen-Option<br />
Wenn die Umrissvorschaubild bevorzugen-Option aktiviert ist, werden die<br />
Vorschaubilder nicht im Volllflächen-Modus sondern im Umriss-Modus angezeigt.<br />
Die Tooltips anzeigen-Option<br />
Wenn die Tooltips anzeigen-Option aktiviert ist, werden Erklärungstexte an der<br />
Cursorposition angezeigt.<br />
322
9.6.2 Suchpfade<br />
9.6.2 Suchpfade<br />
9.6.2.1 Job öffnen-Schaltfläche<br />
Ein Klick mit der rechten Maustaste in diesen Bereich öffnet das nachfolgende<br />
Kontextmenü.<br />
Beschreibung der einzelnen Menüeinträge siehe oben.<br />
9.6.2.2 Job importieren-Schaltfläche<br />
Ein Klick mit der rechten Maustaste in diesen Bereich öffnet das nachfolgende<br />
Kontextmenü.<br />
Kontextmenü<br />
Beschreibung der einzelnen Menüeinträge siehe oben.<br />
9.6.2.3 Einstellungen<br />
9.6.2.3.1 Verzeichnis hinzufügen<br />
Ein Klick mit der rechten Maustaste in das Listenfeld aktiviert die Verzeichnis<br />
hinzufügen…-Option und öffnet den nachfolgenden Einstellungen-Dialog.<br />
9.6.2.3.2 Verzeichnis<br />
Im Verzeichnis-Feld kann ein Suchpfad angegeben werden, wo die Dateien zu suchen<br />
sind. Alternativ kann mittels der -Schaltfläche folgender Dialog aufgerufen werden.<br />
Wählen Sie hier den Ordner aus, in dem sich die zu listenden Dateien befinden.<br />
323
9.6.2 Suchpfade<br />
Abb. 9.6-9: Einstellen des Suchpfads<br />
9.6.2.3.3 Kontextmenü Suchpfad<br />
Ein Klick mit der rechten Maustaste in einen Suchpfad öffnet ein Kontextmenü mit<br />
weiteren Menüeinträgen.<br />
9.6.2.3.4 Suchpfad bearbeiten-Menüeintrag<br />
Der Suchpfad bearbeiten-Menüeintrag öffnet den Suchpfad bearbeiten-Dialog (siehe<br />
oben).<br />
9.6.2.3.5 Aktualisieren-Menüeintrag<br />
Der Aktualisieren-Menüeintrag aktiviert die Dateisuche in dem ausgewählten Suchpfad.<br />
9.6.2.3.6 Löschen-Menüeintrag<br />
Der Löschen-Menüeintrag löscht den selektierten Menüeintrag.<br />
Hinweis: Ein Doppelklick auf den senkrechten Trenner zwischen den Spalten (hier:<br />
Img, Name, Datum, Größe) stellt automatisch die maximal mögliche Breite der<br />
jeweiligen Spalte ein. Ein Klick auf die Spaltenüberschrift sortiert auf- oder<br />
324
absteigend abhängig vom ausgewählten Kriterium (Spaltenname). Dabei zeigt ein<br />
schwarzes Dreieck neben der Spaltenüberschrift an, welche Spalte aktiviert ist und<br />
ob auf- oder absteigend sortiert wurde.<br />
9.6.3 Hotfolder - Verzeichnisüberwachung<br />
Zielsetzung<br />
Ziel der Hotfolder-Verzeichnisüberwachung ist die Optimierung des Print &<br />
Cut-Workflows. Mittels eines definierbaren Hotfolder-Verzeichnisses und Jobs, die mit an<br />
sie gebundenen Aktionen versehen werden können, kann der Arbeitsfluss deutlich<br />
beschleunigt werden - Bedienfehler sind praktisch ausgeschlossen. Der Workflow wird auf<br />
die absolut notwendigen Klicks reduziert.<br />
Realisierung<br />
9.6.3 Hotfolder - Verzeichnisüberwachung<br />
Damit die oben genannte Zielsetzung erreicht wird, wurde der Datei-Reiter um die<br />
folgenden Einstellungen erweitert:<br />
1. Ein indivduell festgelegten Verzeichnis (Ordner) kann überwacht werden.<br />
2. Dies kann auf Wunsch auch mit dessen Unterverzeichnissen geschehen.<br />
Der Anwender muss nur dafür sorgen, dass die Dateien, die weiter zu<br />
verarbeiten sind, in dieses Verzeichnis transferiert werden.<br />
3. Wenn die Hotfolder-Option aktiviert wird, ist auch Option 1<br />
„Verzeichnisüberwachung” und Option 4 „Nach der Aktion in der Sidebar zum<br />
Makro-Tab springen”, automatisch aktiv.<br />
Diese Kopplung stellt sicher, dass die Überwachung aktiv ist und das die<br />
Werkzeugzuweisung, sowie die Ausgabe der Daten unmittelbar danach erfolgen<br />
kann.<br />
4. Beim optionalen Barcode-Import wird die gesuchte Datei mittels<br />
Barcode-Scanner automatisch geladen. Der zu verwendende Barcode wird in<br />
der RIP-Liste selektiert. Vorhandene Rotationsindikatoren wie z. B. T - Top<br />
(180°), B - Bottom (ohne Drehung) werden dabei berücksichtigt. Zusätzlich wird<br />
angezeigt, wie oft die Datei geladen wurde. Neben einem vergrößerten<br />
Vorschaubild (Thumbnail) werden - abhängig vom Dateiformat - zusätzliche<br />
Angaben wie Materialname und Anzahl der Kopien eingeblendet. Befindet sich<br />
der Cursor im Suchfeld, kann das Lesen des Barcodes mit dem Scanner<br />
erfolgen.<br />
5. Ist für die Weiterverarbeitung ein RIP im Einsatz, kann aus der RIP-Liste das<br />
passende ausgewählt werden.<br />
6. Schließlich kann festgelegt werden, was mit den Hotfolder-Dateien nach dem<br />
Schneiden passieren soll. Sie können aus dem Verzeichnis gelöscht oder in ein<br />
anderes Verzeichnis verschoben werden.<br />
325
9.6.3 Hotfolder - Verzeichnisüberwachung<br />
9.6.3.0.1 Die Hotfolder-Option<br />
Die Hotfolder-Option schaltet die Verzeichnisüberwachung ein und aus.<br />
Hinweis: Automatisch wird die Verzeichnis überwachen-Option und die Nach der<br />
Aktion automatisch in der Sidebar zum Makrotab springen-Option aktiviert!<br />
9.6.3.0.2 Die Nach der Aktion automatisch in der Sidebar zum Makro-Tab<br />
springen-Option<br />
Ist diese Option aktiviert, dann wird nach dem Öffnen oder Importieren eines Jobs vom<br />
Dateien-Reiter in den Makro-Reiter der Sidebar gewechselt.<br />
Hinweis: Dies reduziert die Anzahl der erforderlichen Mausklicks.<br />
9.6.3.0.3 Die Datei nach Aktion löschen-Option<br />
Ist diese Option aktiviert, dann wird die aktive Datei nach Beendigung, der mit ihr<br />
verknüpften Aktion (meist Ausgeben), aus dem Hotfolder-Ordner gelöscht.<br />
9.6.3.0.4 Die Datei nach der Aktion verschieben in: {Ordner}-Option<br />
Ist diese Option aktiviert, dann wird die Datei nach Beendigung, der mit ihr verknüpften<br />
Aktion in den hier festgelegten Ordner verschoben.<br />
9.6.3.0.5 Die Barcode-Lesemodus-Option<br />
Der Barcodelesemodus erlaubt das schnelle Öffnen von Jobs mit einem<br />
Barcode-Scanner. Wenn der Cursor im Suchfeld steht können die Dateien mit dem<br />
Barcode-Scanner in <strong>EuroCUT</strong> <strong>Design</strong> 7 eingelesen werden.<br />
326
9.6.3 Hotfolder - Verzeichnisüberwachung<br />
9.6.3.0.6 RIP-Liste<br />
Aus der RIP-Liste kann das passende RIP für die Druckaufbereitung und den Druck selbst<br />
ausgewählt werden. Ebenso kann der verwendete Barcode selektiert werden.<br />
9.6.4 Suchfeld und Dateiansicht<br />
9.6.4.1 Öffnen/Importieren einer Datei<br />
Ein Doppelklick auf ein Vorschaubild (Thumbnail) lädt (öffnet) die Datei auf die<br />
<strong>EuroCUT</strong>-Arbeitsfläche. Ein Herausziehen einer Datei per Drag & Drop importiert die<br />
ausgewählte Datei zu den Objekten auf der Arbeitsfläche hinzu.<br />
9.6.4.1.1 Status zurücksetzen<br />
Dateien, die noch nicht bearbeitet wurden sind mit einem gelben Stern gekennzeichnet.<br />
Nach dem Öffnen/Importieren der Datei wird die „Sternkennzeichnung” der Datei<br />
aufgehoben.<br />
Die „Sternkennzeichnung” dient der Übersicht, welche Dateien in einem Verzeichnis<br />
bereits bearbeitet wurden und welche nicht. Die Kennzeichnung kann mit der Status<br />
zurücksetzen-Option wieder in den Ausgangszustand „Kennzeichnung mit einem Stern” -<br />
gebracht werden.<br />
9.6.4.1.2 Statusbereich<br />
In dem Bereich unterhalb der Thumbnails bzw. Listenansicht werden Status-Meldungen z.<br />
B. Anzahl der selektierten Dateien etc. angezeigt.<br />
9.6.4.2 Die Lupe+-Schaltfläche<br />
Ein Klick auf die Lupe-Schaltfläche aktiviert einen transparenten Schieberegler (siehe<br />
unten) mit dem die Ansicht vergrößert oder verkleinert werden kann.<br />
327
9.6.4 Suchfeld und Dateiansicht<br />
Abb. 9.6-10: Transparenter Schieberegler<br />
Beim Vergrößern der Thumbnails wird die Anzahl der Bilder pro Zeile angezeigt. Eine<br />
Minimalgröße von 42 x 42 Pixel kann nicht unterschritten werden.<br />
9.6.4.3 Die Listenansicht-Schaltfläche<br />
Die Listenansicht-Schaltfläche schaltet von der Ansicht mit Vorschaubildern (Thumbnails)<br />
in eine Listendarstellung und umgekehrt.<br />
9.6.4.3.1 Die Listenansicht<br />
Abb. 9.6-11: Listenansicht mit Suchfeld<br />
328
9.6.4 Suchfeld und Dateiansicht<br />
9.6.4.3.2 Die Dateivorschau in der Listenansicht<br />
Abb. 9.6-12: Listenansicht mit Dateivorschau-Popup<br />
9.6.4.3.3 Thumbnail-Ansicht<br />
Ein so genanntes Thumbnail ist eine verkleinerte Pixel-Vorschau einer Datei.<br />
Abb. 9.6-13: Vorschaubilder (Thumbnails)<br />
Hinweis: Die Thumbnail-Vorschau ist oft eine große Hilfe bei der Suche von Dateien,<br />
wenn der Dateiname nicht bekannt ist oder vergessen wurde.<br />
329
9.6.4 Suchfeld und Dateiansicht<br />
9.6.4.4 Das Suchfeld<br />
Das Suchfeld dient der Beschleunigung von Suchanfragen. Je nachdem welche Spalte<br />
aktiviert (Klick auf Spaltennamen) wird, wird zusätzlich nach den Werten in dem Suchfeld<br />
gesucht. Die Vorauswahl der Suche wird in einer Liste mit Dateinamen angezeigt. Jede<br />
weitere Eingabe eines Zeichens im Suchfeld aktualisiert die Vorauswahl.<br />
Tipp: Nach der Eingabe des Anfangsbuchstabens bzw. einer Ziffer im Suchfeld wird<br />
- mittels der Betätigung der TAB-Taste - in der Auswahl nach gleichen<br />
Dateinamenspräfixen gesucht und die Auswahl eingeschränkt. Dies erleichtert die<br />
Suche nach unterscheidbaren Merkmalen in Dateinamen.<br />
330
9.7 Der Makros-Reiter<br />
9.7 Der Makros-Reiter<br />
Der Makros-Reiter ist zuständig für das Verwalten von Skripten für die Automatisierung<br />
von Funktionsabläufen und Arbeitsprozessen - Stichwort: Prozess-Management.<br />
Hier werden alle Makros angezeigt, die sich im Macros-Unterorder der Anwendung<br />
befinden.<br />
9.7.1 Die Makro-Liste<br />
Die Abbildung unten zeigt die Startansicht nach dem Aktivieren des Makros-Reiters - hier<br />
die Makro-Liste nur mit dem Nutzen von Selektion-Makro.<br />
9.7.1.1 Makro-Titel<br />
Abb. 9.7-1: Icon und Titel bzw. Makro-Name<br />
9.7.1.2 Die Ausführen-Schaltfläche<br />
Ein Klick auf die Ausführen-Schaltfläche aktiviert das selektierte Makro. Je nach<br />
Voreinstellung wird das Makro direkt ausgeführt oder es werden zusätzliche Eingaben<br />
vom Anwender gefordert.<br />
Abb. 9.7-2: Makroansicht vor der Ausführung<br />
331
9.7.2 Der Toolbar-Bereich<br />
9.7.2 Der Toolbar-Bereich<br />
9.7.2.1 Die Werkzeug-Leiste (Toolbar)<br />
Abb. 9.7-3: Geschlossene Toolbar mit Layer-Auswahl<br />
Die Öffnen/Schließen-Schaltfläche<br />
Ein Klick auf die Öffnen/Schließen-Schaltfläche klappt die komplette Werkzeug-Leiste<br />
auf bzw. wieder zu.<br />
Abb. 9.7-4: Geöffnete Toolbar<br />
9.7.2.2 Die Lupe…-Schaltfläche<br />
Das Aktivieren der Lupe-Schaltfläche erlaubt Anpassen der Kontrollelemente an die<br />
Anforderungen des verwendeten Bildschirms.<br />
9.7.2.2.1 Der Schieberegler<br />
Er dient der Vergrößerung der Kontrollelemente innerhalb des Makros-Reiters.<br />
Hinweis: Dieser Regler ist von besonderem Nutzen beim Einsatz von<br />
Touch-Screen-Monitoren.<br />
332
9.7.2 Der Toolbar-Bereich<br />
Sichtbarkeit der Makros:<br />
Die Nicht anzeigen, wenn das Makro in einem Werkzeugkasten verwendet<br />
wird-Option<br />
Diese Option verhindert, dass ein Makro doppelt angezeigt wird.<br />
Die Nicht anzeigen, wenn das Makro eine Datei als Eingabe benötigt-Option<br />
Diese Option zeigt nur Makros an, die keine Datei (Job) als Eingabe benötigen.<br />
9.7.2.3 Die Online Makros laden…-Schaltfläche<br />
Das Aktivieren der Online Makros laden…-Schaltfläche greift auf den Webserver von<br />
EUROSYSTEMS zu und prüft ob Online-Makros verfügbar sind.<br />
Hinweis: Wenn keine Online Makros verfügbar sind wird keine Aktion ausgeführt.<br />
9.7.2.4 Layer-Auswahl und Zuweisung<br />
Die Layer-Auswahl-Schaltfläche<br />
Abb. 9.7-5:<br />
Mittels dieser Schaltfläche können selektierte Objekte einem beliebigen Layer und einem<br />
Werkzeug (falls zugewiesen) zugeordnet werden.<br />
Die Layer zuweisen-Schaltfläche<br />
Abb. 9.7-6:<br />
Nach einem Klick auf die Layer zuweisen-Schaltftäche werden die selektierten Objekte<br />
dem ausgewählten Layer tatsächlich zugewiesen.<br />
9.7.2.5 Die Änderungen speichern…-Schaltfläche<br />
Das Aktivieren der Änderungen speichern-Schaltfläche speichert alle Änderungen<br />
innerhalb des Makros-Reiters.<br />
Hinweis: Diese Schaltfläche taucht nur dann in der Werkzeugleiste auf, wenn<br />
Änderungen gemacht wurden.<br />
333
9.7.2 Der Toolbar-Bereich<br />
9.7.2.6 Allgemeine Einstellungen<br />
Nach einem Klick auf die Allgemeine Einstellungen-Schaltfläche öffnet sich der<br />
nachfolgende Dialog:<br />
9.7.2.6.0.1 Die Tooltips anzeigen-Option<br />
Die Tooltips anzeigen-Option aktiviert bzw. deaktiviert die Anzeige von Hilftstexten im<br />
Workflow-Manager.<br />
9.7.2.6.0.2 Größe des Play-Knopfes<br />
Diese Option bestimmt die Größe des Play-Knopfes zum Abspielen der Makros.<br />
Insbesondere für berührungsempfindliche Monitore (Touch-Screens) kann eine<br />
Größenanpassung vorgenommen werden.<br />
9.7.2.6.0.3 Anzahl Quick-Layer<br />
Diese Option legt fest wie viele Quick-Layer im Makro-Reiter angezeigt werden sollen.<br />
9.7.3 Der Makro-Player<br />
334
9.7.3 Der Makro-Player<br />
Abb. 9.7-7: Makro in Parameter-Ansicht<br />
9.7.3.1 Die Kontrollelemente eines aktiven Makros<br />
9.7.3.1.1 Die Prozess abbrechen-Schaltfläche<br />
Das Betätigen der Prozess abbrechen-Schaltfläche bricht die Makroausführung ab.<br />
9.7.3.1.2 Die Schritt zurück-Schaltfläche<br />
Das Betätigen der Schritt zurück-Schaltfläche springt zurück auf die zuletzt ausgeführte<br />
Makrofunktion.<br />
9.7.3.1.3 Die Funktion ausführen-Schaltfläche<br />
Das Betätigen der Funktion ausführen-Schaltfläche startet die Makroausführung.<br />
9.7.3.1.4 Die Ansicht öffnen-Schaltfläche<br />
Das Betätigen der Ansicht öffnen-Schaltfläche öffnet die Parameter-Ansicht, die die<br />
335
9.7.3 Der Makro-Player<br />
Einstellung von Werte und Modi erlaubt.<br />
9.7.3.1.5 Die Ansicht schließen-Schaltfläche<br />
Das Betätigen der Ansicht schließen-Schaltfläche schließt die Parameter-Ansicht.<br />
336
9.7.4 Die <strong>EuroCUT</strong>-Makros<br />
9.7.4 Die <strong>EuroCUT</strong>-Makros<br />
9.7.4.1 Das Nutzen von Selektion-Makro<br />
Allgemein:<br />
Das Nutzen von Selektion-Makro erzeugt, je nach dem ob die Outline<br />
erzeugen-Option aktiv ist, konturierte oder nicht konturierte Mehrfachkopien<br />
(Nutzen) von markierten Objekten auf der <strong>EuroCUT</strong>-Arbeitsfläche. Die Blattränder<br />
werden berücksichtigt und die für das Ausgabegerät definierten Justiermarken gesetzt.<br />
Abb. 9.7-8: Makroname mit Infotext<br />
337
9.7.4 Die <strong>EuroCUT</strong>-Makros<br />
9.7.4.1.1 Makro in der Parameter-Ansicht<br />
Abb. 9.7-9: Makro in der Parameter-Ansicht<br />
9.7.4.1.1.1 Die Outline erzeugen-Option:<br />
Abstand in X-Feld<br />
Der Wert in diesem Feld gibt an wie weit die Kontur (Outline) vom Original in X-Richtung<br />
entfernt sein soll.<br />
Abstand in Y-Feld<br />
Der Wert in diesem Feld gibt an wie weit die Kontur (Outline) vom Original in Y-Richtung<br />
entfernt sein soll.<br />
9.7.4.1.1.2 Die Rückgängig-Schaltfläche<br />
Das Aktivieren der<br />
Arbeitsfläche rückgängig.<br />
Schaltfläche macht die Aktionen auf der<br />
9.7.4.1.1.3 Die Ausführen-Schaltfläche<br />
Das Aktivieren der<br />
-Schaltfläche führt das Makro mit den eingestellten<br />
Werten aus und zeigt das Ergebnis auf der Arbeitsfläche an.<br />
9.7.4.1.1.4 Die Prozess abbrechen-Schaltfläche<br />
Das Aktivieren der<br />
-Schaltfläche bricht die Ausführung des Makros ab.<br />
338
10 Add Ons<br />
10.1 Der PhraseWriter<br />
Der PhraseWriter ist ein Programm, das Textbausteine - auch unabhängig von<br />
<strong>EuroCUT</strong> erzeugt und verwaltet. Diese Textbausteine können in aktiven Anwendungen,<br />
Programmen eingefügt werden.<br />
10.1.1 Wie werden Textbausteine angelegt?<br />
Schritt 1: In dem linken Kategoriebereich das Kontextmenü mit der rechten Maustaste<br />
aktivieren und mit dem Neu-Befehl einen „Neuen Eintrag” erzeugen und einen Namen für<br />
den neuen Textbaustein vergeben.<br />
Schritt 1a: Wird der Schritt 1 wiederholt, bevor im Textbaustein-Editierbereich ein Text<br />
eingegeben wurde, wird ein Ordner, eine so genannte Kategorie, in der Baumstruktur<br />
angelegt!<br />
Schritt 2: Einen Text im Textbaustein-Editierbereich per Tastatur eingeben oder<br />
einen Text aus der Windows Zwischenablage einfügen.<br />
Schritt 3: Mit dem Datei, Speichern unter-Menüeintrag einen Namen für die XML-Datei<br />
vergeben.<br />
10.1.1.1 Kategorieauswahl in minimiertem Zustand:<br />
Die Auswahl erfolgt über das Kontextmenü (re. Maustaste) in der Windows Infoleiste.<br />
339
10.1.1 Wie werden Textbausteine angelegt?<br />
Abb. 10.1-1: Hauptdialog mit Baumstruktur der Kategorien, Textbaustein-Einträge (links),<br />
Textbaustein-Editierbereich und Variablenliste (rechts)<br />
10.1.2 Das Icon in der Windows-Infoleiste<br />
Abb. 10.1-2: Icon in der Windows-Infoleiste<br />
Das obenstehende Icon ist das zentrale Steuerungselement, wenn der Hauptdialog des<br />
PhraseWriters minimiert wurde. Ein Doppelklick auf das Icon reaktiviert den Hauptdialog<br />
und blendet das Fenster im Vordergrund sichtbar ein. Ein Klick mit der rechten Maustaste<br />
auf der Icon aktiviert das Kontextmenü in der Infoleiste.<br />
10.1.3 Das Kontextmenü in der Infoleiste<br />
Über der Option Eintrag hinzufügen werden alle Kategorien (Ordner) mit Textbausteinen<br />
eingeblendet.<br />
340
10.1.3 Das Kontextmenü in der Infoleiste<br />
Abb. 10.1-3: Kontextmenü des Icon in der Infoleiste (re. Maustaste)<br />
10.1.3.1 Eintrag hinzufügen<br />
Diese Option erzeugt eine neue Kategorie mit Textbausteinen.<br />
Kategorien<br />
Diese Option listet alle verfügbaren Textbaustein-Dateien (*.xml) auf.<br />
Einstellungen<br />
Diese Option öffnet den Hauptdialog und setzt den Cursor in das rechte Eingabefenster -<br />
fertig zum Eingeben eines neuen Textbausteines.<br />
Beenden<br />
Diese Option beendet das Programm.<br />
10.1.4 Das Einstellungen-Fenster<br />
Abb. 10.1-4: Setup-Dialog mit Tastenkürzel<br />
Datei für Textbausteine<br />
Mittels der …-Schaltfläche kann der Pfad einer Textbaustein-Datei (*.xml) eingestellt<br />
werden.<br />
341
10.1.4 Das Einstellungen-Fenster<br />
Tastenkürzel<br />
Über die Tastatur kann ein Tastenkürzel für den PhraseWriter definiert werden.<br />
Sprache<br />
Diese Option erlaubt den Wechsel der Sprache, falls Übersetzungen für den PhraseWriter<br />
verfügbar sind.<br />
Dieses Programm mit Windows starten<br />
Ist diese Option aktiviert, dann wird bei jedem Neustart von Windows der PhraseWriter<br />
automatisch gestartet. Das Icon befindet sich - unten rechts -in der Infoleiste des Windows<br />
Desktops<br />
Tooltip anzeigen<br />
Ist diese Option aktiviert, dann wird beim bewegen des Mauscursors über Schaltflächen,<br />
ein erläuternder Infotext angezeigt.<br />
Formatierten Text einfügen<br />
Ist diese Option aktiviert, dann werden auch formatierte Texte aus der Windows<br />
Zwischenablage eingefügt.<br />
Abb. 10.1-5: Werkzeugleiste<br />
Die Reihenfolge der Schaltflächen von Links nach Rechts: Neu, Öffnen, Speichern, Nach<br />
oben schieben, Nach unten schieben, Einstellungen<br />
10.1.4.1 Das Kontextmenü links<br />
Abb. 10.1-6: Das Kontextmenü der Kategorie und Textbaustein-Einträge<br />
Umbenennen<br />
Diese Option erlaubt das Umbenennen von Kategorien oder Textbaustein-Einträgen.<br />
342
10.1.4 Das Einstellungen-Fenster<br />
Neu<br />
Diese Option legt einen neuen Textbaustein-Eintrag an. Eine unmittelbare Wiederholung<br />
dieses Befehls legt einen Ordner, eine Kategorie im Baum an.<br />
Kopieren<br />
Diese Option legt eine gleichnamige Kopie einer Kategorie oder eines<br />
Textbaustein-Eintrages an.<br />
Löschen<br />
Diese Option löscht eine Kategorie oder einen selektierten Textbaustein-Eintrag.<br />
Achtung: Beim Löschen erfolgt keine direkte Sicherheitsabfrage. Erst beim<br />
Verlassen wird gefragt, ob die gemachten Änderungen gespeichert werden sollen.<br />
Wird diese Frage mit „Ja” beantwortet, dann ist die Löschung nicht mehr<br />
rückgängig zu machen.<br />
Sortieren<br />
Dieser Befehl sortiert alle Einträge einer selektierten Kategorie aufsteigend, von A bis Z.<br />
Alle Einträge sortieren<br />
Dieser Befehl sortiert alle Einträge aller Kategorien aufsteigend, von A bis Z.<br />
10.1.4.2 Das Kontextmenü rechts<br />
Abb. 10.1-7: Das Kontextmenü im Textbaustein-Editierbereich<br />
Ausschneiden<br />
Dieser Befehl schneidet einen markierten Textteil aus und legt ihn in der Windows<br />
Zwischenablage ab.<br />
343
10.1.5 Referenzteil PhraseWriter<br />
Kopieren<br />
Dieser Befehl kopiert einen markierten Textteil und legt ihn in der Windows<br />
Zwischenablage ab.<br />
Einfügen<br />
Dieser Befehl fügt einen Textteil, aus der Windows Zwischenablage, in den Editierbereich<br />
ein.<br />
Schriftart<br />
Dieser Befehl öffnet den Schriftarten-Dialog und ändert die Schriftart eines markierten<br />
Textes.<br />
Variablenliste<br />
Die Auswahl der Variablen erfolgt per Mausklick. Nach dem Klick werden sie in das<br />
Textbaustein-Eingabefeld eingefügt.<br />
Variablen<br />
Unter diesem Bereich werden alle Variablen gelistet, die zur Verfügung stehen. Rechts<br />
neben dem Variablennamen ist ein Beispiel mit der entsprechenden Formatierung<br />
eingeblendet.<br />
10.1.5 Referenzteil PhraseWriter<br />
10.1.5.1 Das Datei-Menü<br />
10.1.5.1.1 Der Neu-Befehl<br />
Mit dem Neu-Befehl wird eine neue XML-Datei erzeugt.<br />
STRG+N<br />
10.1.5.1.2 Der Öffnen-Befehl<br />
Mit dem Öffnen-Befehl wird eine XML-Datei geladen.<br />
STRG+O<br />
10.1.5.1.3 Der Importieren-Befehl<br />
Mit dem Importieren-Befehl wird eine XML-Datei in eine bereits geladene<br />
Datei importiert.<br />
STRG+I<br />
10.1.5.1.4 Der Speichern-Befehl<br />
Mit dem Speichern-Befehl wird eine XML-Datei auf einem Datenträger<br />
gespeichert.<br />
STRG+S<br />
344
10.1.5 Referenzteil PhraseWriter<br />
10.1.5.1.5 Der Speichern unter-Befehl<br />
Mit dem Speichern unter-Befehl wird eine XML-Datei unter einem neuen<br />
Namen gespeichert.<br />
10.1.5.1.6 Der Beenden-Befehl<br />
Mit dem Beenden-Befehl wird der PhraseWriter beendet.<br />
ALT+F4<br />
10.1.5.2 Das Bearbeiten-Menü<br />
10.1.5.2.1 Der Umbenennen-Befehl<br />
Mit dem Umbenennen-Befehl können Textbaustein-Kategorien und<br />
Textbausteine umbenannt werden.<br />
10.1.5.2.2 Der Neu-Befehl<br />
Mit dem Neu-Befehl erzeugt man einen neuen Eintag in einer<br />
Textbaustein-Kategorie.<br />
10.1.5.2.3 Der Kopieren-Befehl<br />
Mit dem Kopieren-Befehl wird ein neuer Eintrag gleichen Namens in der<br />
aktivierten Textbaustein-Kategorie erzeugt.<br />
10.1.5.2.4 Der Löschen-Befehl<br />
Mit dem Löschen-Befehl löscht man einen Eintrag in einer<br />
Textbaustein-Kategorie.<br />
10.1.5.2.5 Der Sortieren-Befehl<br />
Mit dem Sortieren-Befehl sortiert man die Einträge in einer<br />
Textbaustein-Kategorie aufsteigend von A bis Z.<br />
10.1.5.2.6 Der Alle Einträge sortieren-Befehl<br />
Mit dem Alle Einträge sortieren-Befehl sortiert man alle Einträge aller<br />
Textbaustein-Kategorien aufsteigend von A bis Z.<br />
10.1.5.3 Das Einstellungen-Menü<br />
10.1.5.3.1 Der Grundeinstellungen-Befehl<br />
Mit dem Grundeinstellungen-Befehl wird der Dialog zum Einstellen von<br />
PhraseWriter-Parametern geöffnet.<br />
345
10.1.5 Referenzteil PhraseWriter<br />
Ausführlich<br />
siehe Kapitel 10.1.1: Wie werden Textbausteine angelegt?<br />
10.1.5.3.2 Der Standardschriftart-Befehl<br />
Der Standardschriftart-Befehl öffnet einen Dialog, in dem die<br />
Anzeigeschriftart für den PhraseWriter festgelegt werden kann.<br />
10.1.5.3.3 Der Fensterliste-Befehl<br />
Der Fensterliste-Befehl öffnet einen Dialog, in dem alle aktuell geöffneten<br />
Programmfenster gelistet werden. Alle selektierten Fenster werden vom<br />
PhraseWriter ignoriert.<br />
10.1.5.4 Das Hilfe-Menü<br />
10.1.5.4.1 Der Hilfe-Befehl<br />
Mit dem Hilfe-Befehl wird die PhraseWriter Hilfe geladen.<br />
F1<br />
10.1.5.4.2 Der Über…-Befehl<br />
Mit dem Über-Befehl öffnet eine Fenster, in dem der Versionsstand<br />
angezeigt und sich ein Link auf die Website des Herstellers befindet.<br />
346
10.2 Fontmanager<br />
10.2 Fontmanager<br />
Für Type 1, TrueType und BE-Fonts mit eigener Datenbankverwaltung<br />
Abb. 10.2-1: <strong>EuroCUT</strong>-Fontmanager mit Datenbank-, TrueType- und<br />
Type1-Fontlisten-Fenster<br />
10.2.1 Was kann der Fontmanager?<br />
Einleitung<br />
Der Schriftenverwalter für TrueType, Type 1 und URW BE-Schriften arbeitet<br />
datenbankorientiert, d.h. die Schriften werden nur einmalig von einem beliebigen<br />
Datenträger in eine beliebige Schriftdatenbank installiert. Anschließend sind die zu einer<br />
Schrift gehörigen Dateien nicht mehr erforderlich. Bei Erzeugung einer Schriftdatenbank,<br />
beispielsweise in einer Netzwerkumgebung, werden tausende von Schriften für alle<br />
Benutzer verfügbar. Es ist nicht mehr erforderlich, dass jeder Benutzer Schriftsätze lokal<br />
auf dem Datenträger hält oder pflegt.<br />
Die Anzahl der installierten Schriften ist nur durch die verfügbare Plattenkapazität<br />
beschränkt. Schriften können in unterschiedliche Datenbanken (Verknüpfungen) gruppiert<br />
werden. Einmalig installierte Schriften stehen immer zur Verfügung, auch wenn<br />
beispielsweise Jobs geladen werden die Schriften enthalten, welche momentan nicht aktiv<br />
347
10.2.1 Was kann der Fontmanager?<br />
sind oder sich nicht im aktiven Schriftbestand befinden. Durch den integrierten<br />
Kerning-Editor können Zeichenabstände von Schriftzeichen individuell angepasst werden.<br />
10.2.1.1 Leistungsmerkmale (Lm)<br />
Was kann ein solches Werkzeug oder anders ausgedrückt wofür braucht man ein solches<br />
Werkzeug?<br />
In den folgenden Leistungsmerkmalen werden die wichtigsten Funktionen näher<br />
beleuchtet, die den Einsatz eines solchen Werkzeuges beschreiben und deren Wert<br />
aufzeigen sollen.<br />
10.2.1.1.1 Lm1: Font-Datenbanken für TrueType, OpenType, Type 1 und<br />
BE*-Schriftenformate<br />
Für die 3 obengenannten Font-Formate können eigene Datenbanken angelegt werden. Es<br />
dient der Übersichtlichkeit und es ist von Vorteil, wenn der Wechsel zwischen<br />
unterschiedlichen Formaten und Datenbanken jederzeit möglich ist. Alle Schriften - in den<br />
unterschiedlichen Formaten - können für die Job-Vorbereitung benutzt werden.<br />
*) Ein von URW in Signus eingesetztes eigenes Fontformat<br />
10.2.1.1.2 Lm2: Fontverwaltung<br />
Unter Fontverwaltung versteht man das Hinzufügen, Aktivieren, Deaktivieren,<br />
Duplizieren, Exportieren und Importieren von Fonts.<br />
Vorteile der <strong>EuroCUT</strong>-Fontverwaltung:<br />
- Alle Schriften werden zur Laufzeit in die <strong>EuroCUT</strong>-Fontliste eingefügt.<br />
- Es gibt eine zentrale Stelle zur Verwaltung von „Fontangelegenheiten”.<br />
- Neben der Windows Schriftverwaltung haben Sie die Möglichkeit individuelle<br />
Kategorisierungen von Fonts anzulegen z. B. Scripts, Serifenlose, Antiqua, etc.<br />
- Bei Bedarf können jederzeit Fonts aktiviert oder deaktiviert werden. Das dient der<br />
Übersichtlichkeit der Fontliste.<br />
10.2.1.1.3 Lm3: Kerning - Kerning-Editor mit interaktivem Interface<br />
Mittels des Kerning-Editors können Zeichenabstände in Fonts dauerhaft geändert werden.<br />
Dies ist meist dann notwendig, wenn bei der Erzeugung der Schrift keine entsprechenden<br />
Kerningpaare erzeugt wurden. Die Anzahl der vorhandenen Kerningpaare ist ein<br />
Qualitätsmerkmal für Fonts.<br />
348
10.2.2 Toolbars - Werkzeugleisten<br />
10.2.2 Toolbars - Werkzeugleisten<br />
10.2.2.1 Die Datei-Toolbar<br />
10.2.2.1.1 Die Neu-Schaltfläche<br />
Mittels Aktivierung der Neu-Schaltfläche kann eine neue Schriftdatenbank erzeugt<br />
werden. Dabei können neben dem Namen, Typ und Ordner angegeben werden.<br />
10.2.2.1.2 Die Öffnen-Schaltfläche<br />
Mittels Aktivierung der Öffnen-Schaltfläche kann eine Schriftdatenbank geöffnet werden.<br />
In einer Liste werden alle bestehenden Verknüpfungen angezeigt.<br />
349
10.2.2 Toolbars - Werkzeugleisten<br />
10.2.2.1.3 Die Importieren-Schaltfläche<br />
Mittels Aktivierung der Importieren-Schaltfläche kann man eine Schriftdatenbank<br />
importieren.<br />
10.2.2.1.4 Die Zwischenablage-Schaltfläche<br />
Das Aktivieren der Zwischenablage-Schaltfläche öffnet ein Fenster mit dem Inhalt der<br />
Zwischenablage. Mittels der Zwischenablage können Fonts von einer Datenbank in eine<br />
andere Datenbank übertragen werden.<br />
350
10.2.2 Toolbars - Werkzeugleisten<br />
10.2.2.1.5 Die TrueType-Schriftfenster-Schaltfläche<br />
Das Aktivieren der TrueType-Schriftfenster-Schaltfläche öffnet ein Fenster mit allen im<br />
System installierten TrueType-Fonts.<br />
10.2.2.1.6 Die Adobe Type 1-Schriftfenster-Schaltfläche<br />
Das Aktivieren der Adobe Type 1-Schriftfenster-Schaltfläche öffnet ein Fenster mit allen<br />
im System installierten Type 1-Fonts.<br />
10.2.2.2 Die Schrift-Toolbar<br />
10.2.2.2.1 Die Hinzufügen-Schaltfläche<br />
Abb. 10.2-2: Fonts hinzufügen<br />
Das Aktivieren der Hinzufügen-Schaltfläche öffnet das Fenster, in dem die Auswahl der<br />
zu installierenden Fonts möglich ist. Die Auswahl des Fontformats richtet sich dabei nach<br />
der Auswahl der Datenbank. Die Auswahl erfolgt durch Anklicken des oder der<br />
351
10.2.2 Toolbars - Werkzeugleisten<br />
gewünschten Fonts. Mit STRG+Klick können einzelne Fonts (s. Abb.) selektiert werden<br />
mit UMSCHALT+Klick können mehrere hintereinander liegende Fonts markiert werden.<br />
10.2.2.2.2 Die Aktivieren-Schaltfläche<br />
Abb. 10.2-3: Fonts aktivieren<br />
Ein Klick auf das Aktivieren-Symbol der Aktivieren-Schaltfläche macht den ausgewählten<br />
Font in <strong>EuroCUT</strong> nutzbar. Er taucht anschließend in der Liste der nutzbaren Fonts auf.<br />
352
10.2.2 Toolbars - Werkzeugleisten<br />
Die ersten vier Fonts sind deaktiviert und können mittels der Aktivieren-Schaltfläche<br />
aktiviert, d. h. in <strong>EuroCUT</strong>-Text-Editor benutzt werden.<br />
10.2.2.2.3 Die Deaktivieren-Schaltfläche<br />
Abb. 10.2-4: Fonts deaktivieren<br />
Ein Klick auf das Deaktivieren-Symbol der Deaktivieren-Schaltfläche löscht<br />
den ausgewählten Font in der <strong>EuroCUT</strong>-Fontliste. Diese Funktion ist die Umkehrfunktion<br />
der Aktivieren-<br />
10.2.2.2.4 Die Umbenennen-Schaltfläche<br />
Abb. 10.2-5: Fonts umbenennen<br />
Mittels Aktivierung der Umbenennen-Schaltfläche kann ein Font umbenannt werden. Dies<br />
ist insbesondere dann sinnvoll, wenn der Schriftenanbieter vom Industrienamen<br />
abweichende Bezeichnungen verwendet oder statt Namen Ziffernfolgen verwendet<br />
wurden.<br />
353
10.2.2 Toolbars - Werkzeugleisten<br />
10.2.2.2.5 Die Duplizieren-Schaltfläche<br />
Abb. 10.2-6: Fonts duplizieren<br />
Das Aktivieren der Duplizieren-Schaltfläche verdoppelt den Fonteintrag in der Datenbank<br />
und erlaubt die Umbenennung. Der duplizierte Font kann in nun in eine andere Datenbank<br />
verschoben werden.<br />
10.2.2.2.6 Die Suchen-Schaltfläche<br />
Abb. 10.2-7: Fonts suchen<br />
Mit dieser Option kann im aktivierten Datenbankfenster nach Fonts gesucht werden. Dabei<br />
kann unter anderem nach Datei- oder Schriftnamen gesucht werden. Zusätzlich ist die<br />
Suche nach Schriftschnitten (fett, kursiv) möglich. Das Ergebnis der Suche wird in einem<br />
gesonderten Schriftfenster<br />
354
10.2.2 Toolbars - Werkzeugleisten<br />
10.2.2.2.8 Die Exportieren-Schaltfläche<br />
Abb. 10.2-8: Fonts exportieren<br />
Wird diese Schaltfläche betätigt, so wird ein weiterer Dialog geöffnet, in welchem alle<br />
Schriften des aktiven Schriftenbestandes aufgelistet sind. Die zu exportierenden Schriften<br />
können hier durch das Markieren festgelegt werden. Das Betätigen der Start-Schaltfläche<br />
öffnet einen Dateiauswahldialog, in dem der Name der Exportdatei angegeben werden<br />
muss.<br />
10.2.2.2.9 Die Importieren-Schaltfläche<br />
Abb. 10.2-9: Fonts importieren<br />
Wird diese Schaltfläche betätigt, so wird ein weiterer Dialog geöffnet in dem das<br />
Verzeichnis ausgewählt werden kann, wo sich die zu importierenden Schriften befinden.<br />
Gültige Dateiformate sind: *.ECF, *.MDB und *.DBF.<br />
355
10.2.2 Toolbars - Werkzeugleisten<br />
10.2.2.2.10 Die Vorschau-Schaltfläche<br />
Abb. 10.2-10: Font-Vorschau<br />
Ein Klick auf die Vorschau-Schaltfläche öffnet das Fontvorschaufenster. Es zeigt in einer<br />
vergrößerten Bitmapansicht wie der ausgewählte Font aussieht.<br />
Hinweis: Das Fontvorschaufenster kann auch durch einen Doppelklick auf den<br />
gewünschten Font aktiviert werden.<br />
Hinweis: + und - auf der Num-Tastatur vergrößert bzw. verkleinert die Ansicht in der<br />
Fontvorschau.<br />
356
10.2.2 Toolbars - Werkzeugleisten<br />
10.2.2.3 Die Zwischenablage-Toolbar<br />
Die Funktionalität ist vergleichbar mit dem Windows Clipboard (Zwischenablage).<br />
10.2.2.3.1 Die Ausschneiden-Schaltfläche<br />
Das Aktivieren der Ausschneiden-Schaltfläche löscht den selektierten Font aus der Liste<br />
und kopiert ihn in die Zwischenablage.<br />
10.2.2.3.2 Die Kopieren-Schaltfläche<br />
Das Aktivieren der Kopieren-Schaltfläche kopiert den selektierten Font in die<br />
Zwischenablage.<br />
10.2.2.3.3 Die Einfügen-Schaltfläche<br />
Das Aktivieren der Einfügen-Schaltfläche fügt den selektierten Font aus der<br />
Zwischenablage in die ausgewählte Datenbank ein.<br />
10.2.2.3.4 Die Löschen-Schaltfläche<br />
Das Aktivieren der Löschen-Schaltfläche löscht den oder die markierten Fonts aus der<br />
Datenbank.<br />
10.2.2.3.5 Die Rückgängig-Schaltfläche<br />
Das Aktivieren der Rückgängig-Schaltfläche stellt den Zustand vor der letzten Aktion her.<br />
357
10.2.3 Referenzteil<br />
10.2.3 Referenzteil<br />
10.2.3.1 Das Datei-Menü<br />
10.2.3.1.1 Der Neu…-Befehl<br />
Mit dem Neu-Befehl wird …<br />
STRG+N<br />
Mit dem Neu-Befehl kann eine neue Schriftdatenbank erzeugt werden. Dabei können<br />
neben dem Namen, Typ und Ordner angegeben werden.<br />
10.2.3.1.2 Der Öffnen…-Befehl<br />
Mit dem Öffnen-Befehl wird …<br />
STRG+O<br />
Mit dem Öffnen-Befehl kann eine neue Schriftdatenbank geöffnet werden. Die zu<br />
öffnende Datenbank kann aus einer Liste ausgewählt werden, die alle existierenden<br />
Fontdatenbanken anzeigt.<br />
358
10.2.3 Referenzteil<br />
10.2.3.1.3 Der Zwischenablage…-Befehl<br />
Mit dem Zwischenablage-Befehl wird …<br />
ALT+Z<br />
Mit dem Zwischenablage-Befehl können Fonts von einer Datenbank in die eine beliebige<br />
andere Datenbank übertragen werden. Die Zwischenablage kann eine oder mehrere<br />
Fonts enthalten. Die Auswahl der Fonts erfolgt durch Markieren von Fonts in einem<br />
Schriftfenster.<br />
359
10.2.3 Referenzteil<br />
10.2.3.1.4 Der Windows-Schriften-Befehl<br />
10.2.3.1.4.1 Der Adobe Type 1…-Befehl<br />
Der Adobe Type 1-Befehl öffnet ein Fenster, in dem alle im Windows-System befindlichen<br />
Schriften im Type 1-Format gelistet werden. Diese Schriften können in <strong>EuroCUT</strong><br />
verwendet werden und werden in der Liste der Schriftarten angezeigt.<br />
10.2.3.1.4.2 Der TrueType…-Befehl<br />
Der TrueType-Befehl öffnet ein Fenster, in dem alle im Windows-System befindlichen<br />
Schriften im TrueType-Format gelistet werden. Diese Schriften können in <strong>EuroCUT</strong><br />
verwendet werden, wenn die Option „TrueType-Fonts benutzen” im Text-Menü aktiviert<br />
wurde.<br />
360
10.2.3 Referenzteil<br />
10.2.3.1.4.3 Der OpenType…-Befehl<br />
Der OpenType-Befehl öffnet ein Fenster, in dem alle im Windows-System befindlichen<br />
Schriften im OpenType-Format gelistet werden.<br />
10.2.3.1.4.4 Der TrueType und OpenType…-Befehl<br />
Der TrueType und OpenType-Befehl öffnet ein Fenster, in dem alle im Windows-System<br />
befindlichen Schriften im TrueType und OpenType-Format in einem<br />
Schriftfenster zusammen gelistet werden.<br />
361
10.2.3 Referenzteil<br />
10.2.3.1.5 Der Schriftverzeichnisse-Befehl<br />
10.2.3.1.5.1 Der URW-/BE…-Befehl<br />
Dieses Befehl dient dem Öffnen und Auflisten von Schriften im URW-BE-Datei-Format in<br />
einem neuen Font-Fenster. Nach der Auswahl des Verzeichnisses, in dem sich die Fonts<br />
befinden, wird ein Fenster mit den darin vorhandenen Schriften angezeigt. Anschließend<br />
können die Schriften markiert und in ein anderes - meist Standard-Schriftfenster - kopiert<br />
und aktiviert werden.<br />
10.2.3.1.5.2 Der Adobe Type 1…-Befehl<br />
Dieses Befehl dient dem Öffnen und Auflisten von Schriften im Type 1-Datei-Format in<br />
einem neuen Font-Fenster. Nach der Auswahl des Verzeichnisses, in dem sich die Fonts<br />
befinden, wird ein Fenster mit den darin vorhandenen Schriften angezeigt. Anschließend<br />
können die Schriften markiert und in ein anderes - meist Standard-Schriftfenster - kopiert<br />
und aktiviert werden.<br />
10.2.3.1.5.3 Der TrueType und OpenType…-Befehl<br />
Dieses Befehl dient dem Öffnen und Auflisten von Schriften im TrueType und<br />
OpenType-Datei-Format in einem neuen Font-Fenster. Nach der Auswahl des<br />
Verzeichnisses, in dem sich die Fonts befinden, wird ein Fenster mit den darin<br />
vorhandenen Schriften angezeigt. Anschließend können die Schriften markiert und in ein<br />
anderes - meist Standard-Schriftfenster - kopiert und aktiviert werden.<br />
10.2.3.1.6 Der Beenden-Befehl<br />
Mit dem Beenden-Befehl wird das Programm beendet.<br />
ALT+F4<br />
362
10.2.3 Referenzteil<br />
10.2.3.2 Das Bearbeiten-Menü<br />
10.2.3.2.1 Der Ausschneiden-Befehl<br />
Mit dem Ausschneiden-Befehl löscht man den selektierten Font im aktiven<br />
Schriftfenster und legt ihn zur Weiterverwendung in die Zwischenablage.<br />
STRG+X<br />
10.2.3.2.2 Der Kopieren-Befehl<br />
Mit dem Kopieren-Befehl wird bzw. werden die im aktiven Schriftfenster<br />
markierten Fonts zur Weiterverwendung die Zwischenablage kopiert.<br />
STRG+C<br />
10.2.3.2.3 Der Einfügen-Befehl<br />
Mit dem Einfügen-Befehl wird der Inhalt der Zwischenablage in dem<br />
aktivem Schriftfenster eingefügt.<br />
STRG+V<br />
10.2.3.2.4 Der Löschen…-Befehl<br />
Mit dem Löschen-Befehl wird bzw. werden die im aktiven Schriftfenster<br />
markierten Fonts gelöscht.<br />
ENTF<br />
10.2.3.2.5 Der Alle löschen…-Befehl<br />
Mit dem Alle Löschen-Befehl alle im Schriftfenster markierten Fonts gelöscht.<br />
10.2.3.2.6 Der Ansicht-Menüeintrag<br />
10.2.3.2.6.1 Der Symbole-Untermenüeintrag<br />
Der Symbole-Untermenüeintrag erlaubt die Einstellung der Größe der Symbole vor den<br />
Fontnamen im Schriftfenster.<br />
10.2.3.2.6.2 Der Klein-Befehl<br />
Der Klein-Befehl setzt die Symbole auf eine Größe von 16x16px.<br />
10.2.3.2.6.3 Der Mittel-Befehl<br />
Der Mittel-Befehl setzt die Symbole auf eine Größe von 24x24px.<br />
10.2.3.2.6.4 Der Groß-Befehl<br />
Der Groß-Befehl setzt die Symbole auf eine Größe von 32x32px.<br />
10.2.3.2.6.5 Der Sehr groß-Befehl<br />
Der Sehr groß-Befehl setzt die Symbole auf eine Größe von 48x48px.<br />
363
10.2.3 Referenzteil<br />
10.2.3.2.6.6 Der Checkmarken-Befehl<br />
Der Checkmarken-Befehl schaltet das Checkmarken-Symbol ein bzw. aus.<br />
10.2.3.2.6.7 Der Schriftnamen-Befehl<br />
Mit dem Schriftnamen-Befehl werden nur die Schriftnamen in dem Schriftfenster<br />
angezeigt.<br />
10.2.3.2.6.8 Der Schrift + Dateinamen-Befehl<br />
Mit dem Schrift + Dateinamen-Befehl werden zusätzlich zu den Schriftnamen auch die<br />
Dateinamen der Fonts in dem Schriftfenster angezeigt.<br />
10.2.3.2.6.9 Der Dateinamen-Befehl<br />
Mit dem Dateinamen-Befehl werden nur die Dateinamen in dem Schriftfenster angezeigt.<br />
10.2.3.2.6.10 Der Postscript-Namen-Befehl<br />
Mit dem Postscript-Namen-Befehl werden die Postscript-Namen der Fonts in dem<br />
Schriftfenster angezeigt.<br />
Hinweis: Dateiname, Schriftname und Postscriptname eines Fonts können<br />
unterschiedlich sein. Welchen Namen man sich anzeigen lässt hängt von der<br />
persönlichen Präferenz ab.<br />
10.2.3.2.6.11 Der Zurücksetzen-Befehl<br />
Der Zurücksetzen-Befehl setzt die Anzeige im Schriftfenster zurück in den<br />
Ausgangszustand.<br />
10.2.3.2.7 Der Selektion-Menüeintrag<br />
10.2.3.2.7.1 Der Alle selektieren-Befehl<br />
Der Alle selektieren-Befehl markiert alle Schriften in dem aktiven Schriftfenster.<br />
10.2.3.2.7.2 Der Zurücksetzen-Befehl<br />
Der Zurücksetzen-Befehl setzt die Anzeige im Schriftfenster zurück in den<br />
Ausgangszustand.<br />
10.2.3.2.7.3 Der Invertieren-Befehl<br />
Der Invertieren-Befehl invertiert den Selektionsstatus, d. h. er kehrt den Selektionsstatus<br />
um, so dass alle markierten Schriften deselektiert und alle nicht markierten<br />
Schriften selektiert werden.<br />
364
10.2.3 Referenzteil<br />
10.2.3.2.8 Der Sortierung-Menüeintrag<br />
10.2.3.2.8.1 Der Aufsteigend-Befehl<br />
Der Aufsteigend-Befehl sortiert die Einträge in dem Schriftfenster von A nach Z.<br />
10.2.3.2.8.2 Der Absteigend-Befehl<br />
Der Absteigend-Befehl sortiert die Einträge in dem Schriftfenster von Z nach A.<br />
10.2.3.2.8.3 Der Groß-/Kleinschreibung unterscheiden-Befehl<br />
Wenn diese Option aktiviert ist, wird die Groß-/Kleinschreibung bei der Sortierung<br />
berücksichtigt.<br />
10.2.3.3 Das Ansicht-Menü<br />
10.2.3.3.1 Der Menüleiste-Befehl<br />
Der Menüleiste-Befehl schaltet die Menüleiste aus.<br />
Hinweis: Die Menüleiste kann wieder über das Kontext-Menü im<br />
Programmkopf eingeschaltet werden.<br />
10.2.3.3.2 Der Statuszeile-Befehl<br />
Der Statuszeile-Befehl schaltet die am unteren Rand des Schriftfensters befindliche<br />
Infozeile aus bzw. ein.<br />
10.2.3.3.3 Der Themen-Menüeintrag<br />
Dieser Menüeintrag erlaubt die Auswahl von so genannten Themen oder Skins, die das<br />
Aussehen des Programms hinsichtlich Farbe, Hintergrund und der<br />
Schaltflächen bestimmt. Der Anwender kann dasjenige Thema auswählen, das seinem<br />
persönlichen Geschmack entspricht.<br />
10.2.3.3.4 Der Symbolleisten-Menüeintrag<br />
Der Symbolleisten-Menüeintrag verwaltet die Ansicht der Toolbars.<br />
10.2.3.3.4.1 Der Datei-Befehl<br />
Der Datei-Befehl blendet die Datei-Toolbar (Werkzeugbox) ein bzw. aus.<br />
10.2.3.3.4.2 Der Schrift-Befehl<br />
Der Schrift-Befehl blendet die Schrift-Toolbar (Werkzeugbox) ein bzw. aus.<br />
365
10.2.3 Referenzteil<br />
10.2.3.3.4.3 Der Zwischenablage-Befehl<br />
Der Zwischenablage-Befehl blendet das Zwischenablage-Fenster ein bzw. aus.<br />
10.2.3.3.4.4 Der Sonstiges-Befehl<br />
Dieser Befehl blendet die Sonstiges-Symbolleiste ein oder aus.<br />
10.2.3.4 Das Schrift-Menü<br />
10.2.3.4.1 Der Vorschau…-Befehl<br />
Der Vorschau-Befehl öffnet das Fontvorschaufenster. Es zeigt in einer<br />
vergrößerten Bitmapansicht wie der ausgewählte Font aussieht.<br />
F5<br />
Hinweis: Das Fontvorschaufenster kann auch durch einen Doppelklick auf den<br />
gewünschten Font aktiviert werden. Mit der „+” und „-”-Taste auf der Num-Tastatur<br />
vergrößert bzw. verkleinert man die Ansicht in der Fontvorschau.<br />
10.2.3.4.2 Der Zeichentabelle-Befehl<br />
Dieser Befehl schaltet die Zeichentabelle der selektierten Schrift ein oder aus.<br />
10.2.3.4.3 Der Hinzufügen…-Befehl<br />
Der Hinzufügen-Befehl öffnet das Fenster, in dem die Auswahl der zu installierenden<br />
Fonts möglich ist. Die Auswahl des Fontformats richtet sich dabei nach der Auswahl der<br />
Datenbank. Die Auswahl erfolgt durch Anklicken des oder der gewünschten Fonts. Mit<br />
STRG+Klick können einzelne Fonts (s. Abb.) selektiert werden. Mit UMSCHALT+Klick<br />
können mehrere hintereinander liegende Fonts markiert werden.<br />
366
10.2.3 Referenzteil<br />
10.2.3.4.4 Der Duplizieren…-Befehl<br />
Der Duplizieren-Befehl verdoppelt den Fonteintrag in der Datenbank und erlaubt die<br />
Umbenennung. Der duplizierte Font kann in nun in eine andere Datenbank verschoben<br />
werden.<br />
10.2.3.4.5 Der Umbenennen…-Befehl<br />
Mit dem Umbenennen-Befehl kann ein Font umbenannt werden. Dies ist insbesondere<br />
dann sinnvoll, wenn der Schriftenanbieter vom Industrienamen abweichende<br />
Bezeichnungen verwendet oder statt Namen Ziffernfolgen verwendet wurden.<br />
367
10.2.3 Referenzteil<br />
10.2.3.4.6 Der Suchen…-Befehl<br />
Mit dem Suchen-Befehl kann im aktivierten Datenbankfenster nach Fonts<br />
gesucht werden. Dabei kann unter anderem nach Datei- oder Schriftnamen<br />
gesucht werden. Zusätzlich ist die Suche nach Schriftschnitten (fett, kursiv)<br />
möglich. Das Ergebnis der Suche wird in einem gesonderten Schriftfenster<br />
angezeigt.<br />
STRG+F<br />
10.2.3.4.7 Der Exportieren…-Befehl<br />
Mit dem Exportieren-Befehl können Fonts im *.ECF-Format gespeichert<br />
werden.<br />
STRG+E<br />
368
10.2.3 Referenzteil<br />
10.2.3.4.8 Der Importieren…-Befehl<br />
Mit dem Importieren-Befehl kann eine externe Fontdatenbank importiert<br />
werden. Diese Funktion dient dazu in einem Unternehmen auf mehreren<br />
Rechnern den gleichen Bestand an Schriften sicherzustellen.<br />
ALT+I<br />
Nach Bestätigung der Öffnen-Schaltfläche wird diese Importdatei gelesen und die darin<br />
enthaltenen Schriften in der Schriftenliste dargestellt. Die zu importierenden Schriften<br />
können durch Markieren festgelegt werden.<br />
10.2.3.5 Das Verknüpfung-Menü<br />
10.2.3.5.1 Der Umbenennen…-Befehl<br />
Mit dem Umbenennen-Befehl kann eine Datenbank umbenannt werden.<br />
369
10.2.3 Referenzteil<br />
10.2.3.5.2 Der Löschen…-Befehl<br />
Der Löschen-Befehl löscht die selektierte Datenbank.<br />
10.2.3.5.3 Der Als Standard festlegen-Befehl<br />
Der Als Standard festlegen-Befehl legt eine Datenbank als Standard fest, d. h. diese<br />
Fonts werden beim Programmstart zur Verfügung gestellt.<br />
10.2.3.5.4 Der Schriftdatenbank-Menüeintrag<br />
10.2.3.5.4.1 Der Hinzufügen-Befehl<br />
Dieser Befehl öffnet eine bestehende Datenbank und fügt sie als neue Verknüpfung in die<br />
Verwaltung ein.<br />
10.2.3.5.4.2 Der Kopieren-Befehl<br />
Dieser Befehl kopiert die Datenbank der aktiven Verknüpfung in einen anderen Ordner.<br />
10.2.3.5.4.3 Der Löschen-Befehl<br />
Dieser Befehl löscht eine bestehende Datenbank-Verknüpfung.<br />
10.2.3.5.4.4 Der Komprimieren…-Befehl<br />
Der Komprimieren…-Befehl bereinigt die ausgewählte Datenbank. Beim Komprimieren<br />
werden der Index reorganisiert, die zum Löschen markierten Einträge entfernt u. a.<br />
m.. Danach ist die Datenbankgröße kleiner als vorher.<br />
370
10.2.3 Referenzteil<br />
10.2.3.6 Das Sonstiges-Menü<br />
10.2.3.6.1 Der Schriftdateien öffnen…-Befehl<br />
Mit dem Schriftdateien öffnen…-Befehl kann eine Schriftdatei im Format *.pfm, *.ttf, *.otf,<br />
*.be geöffnet werden.<br />
10.2.3.6.2 Der Standardverknüpfung…-Befehl<br />
Mit dem Standardverknüpfung…-Befehl kann eine Datenbankverknüpfung zum Standard<br />
erklärt werden. Diese Verknüpfung wird dann bei jedem Programmstart benutzt. Im<br />
Ergebnis bestimmt man damit, welche Fonts nach dem Programmstart zur Verfügung<br />
stehen.<br />
371
10.2.3 Referenzteil<br />
10.2.3.6.3 Der Globale Schriftensuche…-Befehl<br />
Mit dem Globale Schriftensuche-Befehl wird in allen<br />
Datenbankverknüpfungen des ausgewählten Typs nach einer<br />
bestimmten Schrift gesucht.<br />
UMSCHALT+F7<br />
10.2.3.6.4 Der Schriften verwenden-Befehl<br />
10.2.3.6.4.1 Die Windows TrueType-Schriften-Option<br />
Diese Option schaltet die Verwendung von Fonts im TrueType-Font-Format ein bzw. aus.<br />
372
10.2.3 Referenzteil<br />
10.2.3.6.4.2 Die Windows Adobe Type 1-Schriften-Option<br />
Diese Option schaltet die Verwendung von Fonts im Adobe Type 1-Font-Format ein bzw.<br />
aus.<br />
10.2.3.6.4.3 Die URW- / BE-Datenbankschriften-Option<br />
Diese Option schaltet die Verwendung von URW-/BE-Datenbankschriften ein bzw. aus.<br />
10.2.3.6.4.4 Die Adobe Type 1-Datenbankschriften-Option<br />
Diese Option schaltet die Verwendung von Adobe Type 1-Datenbankschriften ein bzw.<br />
aus.<br />
10.2.3.6.4.5 TrueType-Schriftdateien<br />
Der TrueType Schriftdateien verwenden-Menüeintrag<br />
Schaltet die Verwendung von im Windows System installierten TrueType-Schriftdateien<br />
ein bzw. aus.<br />
Der Einstellungen-Menüeintrag<br />
Dieser Menüeintrag bezieht sich nur auf Windows Schriften. Andere Verzeichnisse als das<br />
Windows Schriftenverzeichnis können ebenfalls benutzt werden; aber nur temporär für die<br />
Sitzung von <strong>EuroCUT</strong> <strong>Design</strong> 7, wobei sie nicht im Windows System installiert werden.<br />
Vorteil: Man kann mit den Schriften arbeiten so als wenn sie installiert wären.<br />
10.2.3.6.4.6 Adobe Type 1-Schriftdateien<br />
Der Adobe Type 1 Schriftdateien verwenden-Menüeintrag<br />
Schaltet die Verwendung von im Windows System installierten Adobe Type<br />
1-Schriftdateien ein bzw. aus.<br />
Der Einstellungen-Menüeintrag<br />
Dieser Menüeintrag bezieht sich nur auf Windows Schriften. Andere Verzeichnisse als das<br />
Windows Schriftenverzeichnis können ebenfalls benutzt werden; aber nur temporär für die<br />
Sitzung von <strong>EuroCUT</strong> <strong>Design</strong> 7, wobei sie nicht im Windows System installiert werden.<br />
Vorteil: Man kann mit den Schriften arbeiten so als wenn sie installiert wären.<br />
10.2.3.7 Das Fenster-Menü<br />
10.2.3.7.1 Der Schließen-Befehl<br />
Mit dem Schließen-Befehl wird das aktive Schriftfenster geschlossen.<br />
STRG+F4<br />
373
10.2.3 Referenzteil<br />
10.2.3.7.2 Der Alle schließen-Befehl<br />
Der Alle schließen-Befehl schließt alle geöffneten Schriftfenster.<br />
10.2.3.7.3 Der Nächstes-Befehl<br />
Mit dem Nächstes-Befehl kann zu dem nächsten geöffneten Schriftfenster<br />
gewechselt werden.<br />
STRG+F6<br />
10.2.3.7.4 Der Vorheriges-Befehl<br />
Mit dem Vorheriges-Befehl kann zu dem vorherigen geöffneten<br />
Schriftfenster gewechselt werden.<br />
UMSCHALT+F6<br />
10.2.3.7.5 Der Symbole anordnen-Befehl<br />
Der Symbole anordnen-Befehl ordnet die Symbole am unteren Fensterrand an.<br />
10.2.3.7.6 Der Überlappend-Befehl<br />
Der Überlappend-Befehl ordnet die Schriftfenster überlappend, kaskadiert an.<br />
10.2.3.7.7 Der Vertikal teilen-Befehl<br />
Der Vertikal teilen-Befehl teilt die Arbeitsfläche vertikal in soviel gleich große Teile, wie<br />
Schriftfenster geöffnet sind, und zeigt sie neben einander liegend an.<br />
10.2.3.7.8 Der Horizontal teilen-Befehl<br />
Der Horizontal teilen-Befehl teilt die Arbeitsfläche horizontal in soviel gleich große Teile,<br />
wie Schriftfenster geöffnet sind, und zeigt sie übereinander liegend an.<br />
10.2.3.7.9 Die Liste der offenen Fenster<br />
In dieser Liste werden alle Schriftfenster angezeigt, die geöffnet sind. Per Klick kann ein<br />
beliebiges Fenster in den Vordergrund geholt werden.<br />
10.2.3.7.10 Der Schriftfenster…-Befehl<br />
Ein Aktivieren des Schriftfenster-Befehls öffnet ein Fenster, in dem alle aktiven<br />
Datenbanken bzw. Schriftfenster aufgelistet werden. Die Aktivieren-Schaltfläche aktiviert<br />
die markierte Schriftdatenbank, d. h. die Datenbank kann in <strong>EuroCUT</strong> verwendet werden.<br />
374
10.2.3 Referenzteil<br />
10.2.3.8 Das Hilfe-Menü<br />
10.2.3.8.1 Der Info…-Befehl<br />
Der Info-Befehl informiert über den Versionsstand der Software. Zusätzlich werden<br />
Angaben gemacht bezüglich Speichergröße und -nutzung.<br />
375
10.2.4 Die Kontextmenüs<br />
10.2.4 Die Kontextmenüs<br />
10.2.4.1 Das Kontextmenü im Programmkopf<br />
Das Kontextmenü im Programmkopf wird aktiviert, in dem man mit der rechten Maustaste<br />
in den Menü- und Toolbarbereich im oberen Teil des Programmfensters klickt. Mittels<br />
dieses Kontextmenüs können die Menüzeile und die Toolbars einzeln aktiviert oder<br />
deaktiviert werden.<br />
10.2.4.2 Das Kontextmenü im Datenbankfenster<br />
Das Kontextmenü im Datenbankfenster wird aktiviert, in dem man mit der rechten<br />
Maustaste in den Bereich neben den Fontnamen. Mittels dieses Kontextmenüs können die<br />
Funktionen angewählt werden, die auch in den Menüs enthalten sind. Die einzelnen<br />
Funktionen sind im Referenzteil dieses <strong>Handbuch</strong>s ausführlich beschrieben.<br />
376
•<br />
•<br />
11 Tipps & Tricks - Problembehandlung<br />
Es sind oft die Kleinigkeiten, die die „Inbetriebnahme” einer neuen Software schwierig<br />
machen. Ähnlich wie bei einer neuen Maschine, treten auch bei neuer Software Fragen<br />
und Probleme auf, die häufig leicht erklärt und korrigiert werden können. Aus diesem<br />
Grund haben wir nachfolgend eine Auswahl an täglich in unserer Hotline- und<br />
Supportpraxis auftretenden Fragestellungen näher erläutert.<br />
11.1 Vektorisieren<br />
Welche Auflösung sollte beim Vektorisieren benutzt werden, um zu<br />
einem guten Vektorisierungsergebnis zu kommen?<br />
Tipp 1<br />
Sie sollten bei qualitativ guten Vorlagen die optische Auflösung (z. B. 600<br />
dpi) des Scanners verwenden. Beachten Sie dabei, dass Sie dies nicht mit<br />
der größtmöglichen Auflösung verwechseln, denn die meisten Scanner sind<br />
mittlerweile in der Lage, eine mehr als doppelt so hohe (interpolierte)<br />
Auflösung zu übergeben. Dies mag zwar für Scans von Photos einen<br />
Qualitätsvorteil bringen, für die Vektorisierung ist sie jedoch nicht dienlich.<br />
Sehr kleine Vorlagen (z. B. Logos auf Visitenkarten) sollten Sie zunächst mit<br />
einem Fotokopierer vergrößern und dann erst scannen. Bei schlechteren<br />
Vorlagen sollten Sie eine niedrigere Auflösung verwenden.<br />
11.2 Schreibschriften verschmelzen<br />
Das automatische Verschmelzen von Schreibschriften funktioniert<br />
nicht erwartungsgemäß<br />
Tipp 2<br />
Die Erfolgsquote beim automatischen Verschmelzen erhöht sich deutlich,<br />
wenn der Buchstabenabstand von 100% auf 99,9% oder gar 99% verringert<br />
wird. Dies hat zur Folge, dass mathematisch genau übereinander liegende<br />
Knotenpunkte leicht verschoben werden, so dass diese als zwei Punkte<br />
„identifiziert” werden können.<br />
Hinweis: Eine weitere Möglichkeit bietet die Änderung des Kernings im<br />
Font-Manager für Adobe Schriften mit dem problematische<br />
Kerningpaare bearbeitet werden können.<br />
11.3 Kreissegmente erzeugen<br />
Bei der Konstruktion von Logos oder Signets werden oft Kreissegmente<br />
benötigt. Diese sind unter Zuhilfenahme der<br />
Knotenbearbeitungs-Funktion folgendermaßen zu erzeugen. siehe<br />
Kapitel 7.5: Die Knoten-Toolbar<br />
Tipp 3<br />
Mit dem gewünschten Radius oder Durchmesser einen Kreis<br />
aufziehen<br />
Mit dem Knotenwerkzeug alle Knoten markieren<br />
377
•<br />
•<br />
11.3 Kreissegmente erzeugen<br />
Doppelklick auf den Ursprungspunkt<br />
Trennen anwählen<br />
Anschließend sind alle Kreissegmente frei verfügbar und mit dem<br />
Pfeil-Werkzeug selektierbar.<br />
11.4 Datenimport von Apple Rechnern<br />
Datenimport von Apple-Computern in <strong>EuroCUT</strong><br />
Tipp 4<br />
Beim Export von Apple-Daten sind eine Reihe von Einstellungen zu<br />
beachten, damit ein perfekter Datenexport gelingt. Alle gängigen Apple<br />
kompatiblen Illustrations- und Grafikprogramme können EPS-Daten<br />
exportieren. (Illustrator, Freehand, …)<br />
1. Für die Konturen darf als Strichstärke nur Haarlinie (0.01 mm)<br />
angegeben sein.<br />
2. Es sollten keine Füllungen mit übergeben werden.<br />
3. Alle Texte müssen zu grafischen Objekten gewandelt sein. (Text<br />
in Kurven)<br />
4. Gruppierte oder kombinierte Objekte dürfen nicht vorhanden<br />
sein werden. (vorher auflösen)<br />
5. Speziell beim Freehand-Export muss der Exportfilter für das<br />
Illustrator-Format ausgewählt werden.<br />
6. Als Dateinamen-Erweiterung sollte .eps benutzt werden und<br />
auf Umlaute wie z. B. ü, ä, ü und sollte verzichtet werden.<br />
11.5 Code wird nicht angenommen unter Windows 7 oder<br />
Vista (ohne Dongle)<br />
Fehlermeldung: Ungültiger Code oder nach jedem Starten muss der<br />
Code nochmals eingegeben werden<br />
Tipp 5<br />
Das Programm muss einmal als Administrator ausgeführt werden. Klicken<br />
Sie mit der rechten Maustaste im Programm-Menü auf <strong>EuroCUT</strong> <strong>Design</strong> 7<br />
und wählen Sie „als Administrator ausführen” aus.<br />
Hinweis: An den mitgeteilten Aktivierungsdaten darf nichts geändert<br />
werden.<br />
378
Anhang<br />
379
A Die ANSI Zeichentabelle<br />
A Die ANSI Zeichentabelle<br />
Unter Windows stehen Ihnen neben den Zeichen auf der Tastatur noch viele andere<br />
Zeichen zur Verfügung. Dies sind vor allem die ANSI-Zeichen von Nummer 128 bis 255.<br />
Um die Suche nach dem richtigen Zeichen zu verkürzen, haben wir in der <strong>EuroCUT</strong><br />
Texteingabe eine ANSI-Liste integriert. Um in <strong>EuroCUT</strong> ein Sonderzeichen einzufügen,<br />
verwenden Sie die Zeichentabelle in der Textbox….<br />
Achtung: Nicht in allen Font-Zeichensätzen ist die Belegung gleich. Sie kann von<br />
Schriftart zu Schriftart variieren!<br />
Beispiel: Um das Zeichen „¾” im Text einzufügen geben Sie folgende Nummer über den<br />
Nummerblock ein: ALT+0190.<br />
380
B <strong>EuroCUT</strong> <strong>Design</strong> 7-Schriften<br />
B <strong>EuroCUT</strong> <strong>Design</strong> 7-Schriften<br />
Industriename<br />
vergleichbar mit <strong>EuroCUT</strong>-Font<br />
Antique Olive<br />
EC Martinique Compact<br />
Avant Garde Book<br />
EC Avalon<br />
Avant Garde Book Oblique<br />
EC Avalon Italic<br />
Avant Garde Demi<br />
EC Avalon Bold<br />
Avant Garde Demi Oblique<br />
EC Avalon Bold Italic<br />
Avenir 55 Roman<br />
EC Avenue<br />
Avenir 95 Black<br />
EC Avenue Bold<br />
Bodoni Poster<br />
EC Bodnoff<br />
Brush Script<br />
EC Banff<br />
Caslon Open Face<br />
EC Casablanca Open Face<br />
Cheltham Book<br />
EC Chelsey<br />
Cheltham Bold<br />
EC Chelsey Bold<br />
Cheltham Bold Italic<br />
EC Chelsey Bold Italic<br />
Cheltham Italic<br />
EC Chelsey Italic<br />
Compacta Bold<br />
EC Kompakt Bold<br />
Compacta Bold Italic<br />
EC Kompakt Bold Italic<br />
Cooper Black<br />
EC Cupertino<br />
Cottonwood<br />
EC Cottage<br />
Courier<br />
EC Standard<br />
Courier Bold<br />
EC Standard Bold<br />
Courier Bold Oblique<br />
EC Standard Bold Italic<br />
Courier Oblique<br />
EC Standard Italic<br />
Eurostile<br />
EC Euro<br />
Eurostile Bold<br />
EC Euro Bold<br />
Eurostile Bold Oblique<br />
EC Euro Bold Italic<br />
Eurostile Oblique<br />
EC Euro Italic<br />
Eurostile Demi<br />
EC Euro Demi<br />
Eurostile Demi Italic<br />
EC Euro Demi Italic<br />
Franklin Gothic No2 Roman<br />
EC Frankfurt<br />
Frutiger 65 Bold EC Frank 65<br />
Frutiger 95 Ultra Bold EC Frank 95<br />
Freestyle Script<br />
EC Freeport<br />
Futura Book<br />
EC Fujiyma<br />
Futura Bold<br />
EC Fujiyma Bold<br />
Futura Bold Italic<br />
EC Fujiyma Bold Italic<br />
Futura Condensed<br />
EC Fujiyma Condensed<br />
Futura Condensed Bold<br />
EC Fujiyma Condensed Bold<br />
Futura Condensed Bold Italic<br />
EC Fujiyma Condensed Bold Italic<br />
Futura Condensed Extra Bold<br />
EC Fujiyma Condensed Extra Bold<br />
Futura Condensed Extra Bold Italic EC Fujiyma Condensed Extra Bold Italic<br />
Futura Condensed Italic<br />
EC Fujiyma Condensed Italic<br />
Futura Condensed Light<br />
EC Fujiyma Condensed Light<br />
Futura Condensed Light Italic<br />
EC Fujiyma Condensed Light Italic<br />
Futura Extra Bold<br />
EC Fujiyma Extra Bold<br />
Futura Extra Bold Italic<br />
EC Fujiyma Extra Bold Italic<br />
Futura Heavy<br />
EC Fujiyma Heavy<br />
Futura Heavy Italic<br />
EC Fujiyma Heavy Italic<br />
381
B <strong>EuroCUT</strong> <strong>Design</strong> 7-Schriften<br />
Garamond Book<br />
Garamond Bold<br />
Garamond Bold Italic<br />
Garamond Light<br />
Garamond Light Italic<br />
Glypha 55 Roman<br />
Glypha 65 Bold<br />
Gothic 13<br />
Helvetica Roman<br />
Helvetica Thin<br />
Helvetica Thin Italic<br />
Helvetica Bold<br />
Helvetica Bold Italic<br />
Helvetica Compressed<br />
Helvetica Italic<br />
Helvetica Neue Bold<br />
Helvetica Neue Bold Italic<br />
Helvetica Neue Italic<br />
Helvetica Neue Roman<br />
Helvetica Neue Thin<br />
Helvetica Neue Thin Italic<br />
Hobo<br />
Juniper<br />
Künstler Script<br />
Linotext<br />
Linotype Centennial 55 Roman<br />
Linotype Centennial 65 Italic<br />
Memphis Medium<br />
Memphis Extra Bold<br />
Omnia<br />
Peignot Bemi<br />
Present<br />
Rockwell Roman<br />
Rockwell Light<br />
Rockwell Bold<br />
Rockwell Italic<br />
Shelley Allegro Script<br />
Times<br />
Times Bold<br />
Times Bold Italic<br />
Times Italic<br />
Trajan<br />
Univers Regular<br />
Univers Bold<br />
Univers Bold Italic<br />
Univers Italic<br />
Univers Black<br />
Univers Black Italic<br />
Univers Thin<br />
Univers Thin Italic<br />
Universal Greek with Math Pi<br />
EC Gatineau<br />
EC Gatineau Bold<br />
EC Gatineau Bold Italic<br />
EC Gatineau Light<br />
EC Gatineau Light Italic<br />
EC Glister<br />
EC Glister Bold<br />
EC Goethe<br />
EC Swiss<br />
EC Swiss Thin<br />
EC Swiss Thin Italic<br />
EC Swiss Bold<br />
EC Swiss Bold Italic<br />
EC Swiss Compressed<br />
EC Swiss Italic<br />
EC Swiss Neue Bold<br />
EC Swiss Neue Bold Italic<br />
EC Swiss Neue Italic<br />
EC Swiss Neue<br />
EC Swiss Neue Thin<br />
EC Swiss Neue Thin Italic<br />
EC Homeward Bound<br />
EC Jupiter<br />
EC Kunst Script<br />
EC Oldlinus<br />
EC Centenniol<br />
EC Centenniol Italic<br />
EC Memm Medium<br />
EC Memm Extra Bold<br />
EC Opitan<br />
EC Peridon Demi<br />
EC Perfect<br />
EC Rocky<br />
EC Rocky Light<br />
EC Rocky Bold<br />
EC Rocky Italic<br />
EC Shell Script<br />
EC Roman<br />
EC Roman Bold<br />
EC Roman Bold Italic<br />
EC Roman Italic<br />
EC Troja<br />
EC Usa<br />
EC Usa Bold<br />
EC Usa Bold Italic<br />
EC Usa Italic<br />
EC Usa Black<br />
EC Usa Black Italic<br />
EC Usa Thin<br />
EC Usa Thin Italic<br />
EC Greek Meathe Symbole<br />
382
B <strong>EuroCUT</strong> <strong>Design</strong> 7-Schriften<br />
VAG Rounded Bold<br />
Zapf Chancery Medium Italic<br />
ID Automation<br />
#-Taste belegt mit ,-<br />
#-Taste belegt mit ,-<br />
#-Taste belegt mit ,-<br />
#-Taste belegt mit ,-<br />
EC Helios Bold<br />
EC Zürich Calligraph Italic<br />
EC-EAN<br />
EC Plak<br />
EC Plak Bold<br />
EC Plak Bold Italic<br />
EC Plak Italic<br />
383
C <strong>EuroCUT</strong>-Fonts<br />
C <strong>EuroCUT</strong>-Fonts<br />
384
385<br />
C <strong>EuroCUT</strong>-Fonts
C <strong>EuroCUT</strong>-Fonts<br />
386
387<br />
C <strong>EuroCUT</strong>-Fonts
C <strong>EuroCUT</strong>-Fonts<br />
388
389<br />
C <strong>EuroCUT</strong>-Fonts
C <strong>EuroCUT</strong>-Fonts<br />
390
391<br />
C <strong>EuroCUT</strong>-Fonts
C <strong>EuroCUT</strong>-Fonts<br />
392
393<br />
C <strong>EuroCUT</strong>-Fonts
C <strong>EuroCUT</strong>-Fonts<br />
394
395<br />
C <strong>EuroCUT</strong>-Fonts
C <strong>EuroCUT</strong>-Fonts<br />
396
397<br />
C <strong>EuroCUT</strong>-Fonts
C <strong>EuroCUT</strong>-Fonts<br />
398
399<br />
C <strong>EuroCUT</strong>-Fonts
C <strong>EuroCUT</strong>-Fonts<br />
400
D <strong>EuroCUT</strong>-Symbolfonts<br />
D <strong>EuroCUT</strong>-Symbolfonts<br />
D.1 Sign-Symbole (ECSignsymbole)<br />
401
D.1 Sign-Symbole (ECSignsymbole)<br />
402
403<br />
D.1 Sign-Symbole (ECSignsymbole)
D.2 Sport-Symbole (ECSportsymbole)<br />
D.2 Sport-Symbole (ECSportsymbole)<br />
404
405<br />
D.2 Sport-Symbole (ECSportsymbole)
D.3 Rahmen-Symbole (ECRahmensymbole)<br />
D.3 Rahmen-Symbole (ECRahmensymbole)<br />
406
E Lexikon der Fachbegriffe<br />
E Lexikon der Fachbegriffe<br />
Aktive und passive Jobs<br />
Anfahrfahnen<br />
Ausgabe in Datei<br />
Ausgabeprozess<br />
überwachen<br />
Autoimport-Plugins<br />
Automatische<br />
Umrissstiftumwandlung<br />
Bitmap-Funktionen<br />
Bohrungen<br />
CMX Datentransfer<br />
Aktive Jobs sind die, die gerade ausgegeben werden.<br />
Passive Jobs liegen in der Warteschlange zur Ausgabe<br />
bereit.<br />
Beim Fräsen oder Laserschneiden kommt es häufig vor,<br />
dass am Startpunkt eines Objektes Eintauchspuren<br />
sichtbar sind. Damit die Qualität der zu fräsenden<br />
Objekte davon nicht beeinträchtigt wird, kann der<br />
Startpunkt an eine Stelle außerhalb des Objekts verlegt<br />
werden. Diese Aufgabe wird von so genannten<br />
Anfahrfahnen erledigt.<br />
Die Ausgabe der Plotdaten kann in eine Datei umgeleitet<br />
werden. Dazu ist lediglich die entsprechende Option im<br />
Ausgabedialog zu aktivieren.<br />
Mit überwachen ist gemeint, dass der Ausgabeprozess<br />
unterbrochen, abgebrochen und weitergeführt werden<br />
kann. Aktive Jobs können passiv geschaltet werden und<br />
bei Bedarf wieder aktiviert werden.<br />
Autoimport-Plugins dienen dazu, Daten aus anderen<br />
Programmen automatisch - also ohne Zwischenschritte -<br />
zu importieren.<br />
Diese Funktion bedeutet, dass bei der Übergabe der<br />
Daten zur Ausgabe geprüft wird, ob Objekte das Attribut<br />
„Umriss” haben. Wenn ja, kann der Anwender<br />
entscheiden, ob der Umriss gewandelt werden soll oder<br />
nicht. Soll der Umriss gewandelt werden, dann wird ein<br />
Vektorobjekt in der Stärke des Umrisses automatisch<br />
erzeugt!<br />
Bitmaps sind Pixelbilder oder Fotos. Mit<br />
Bitmap-Funktionen sind alle Funktionen gemeint, die<br />
nicht Vektorwerkzeuge sind wie z. B. die<br />
Knotenbearbeitung und die nur auf Bitmaps anzuwenden<br />
sind.<br />
Bohrungen sind ein spezielles Zeichen-Werkzeug das,<br />
mittels eines Fadenkreuzes, die Position eines<br />
Bohrloches markiert. Ist die angeschlossene Maschine in<br />
der Lage Bohrlöcher zu erzeugen, dann wird auch die<br />
Position an den Gerätetreiber übermittelt.<br />
Mit CMX Datentransfer ist die Übergabe von Daten<br />
mittels des CorelDRAW CMX- Datenformats gemeint.<br />
407
E Lexikon der Fachbegriffe<br />
Dieses Format hat CorelDRAW kreiert, um den<br />
Datenaustausch innerhalb der Corel-Programmfamilie<br />
sicherzustellen. Dieses Format ist öffentlich und wird für<br />
den Datenaustausch verwendet. Dies hat gegenüber<br />
EPS den Vorteil, das Corel spezifische Datentypen 1:1<br />
übernommen werden können, ohne eine Umwandlung<br />
des Formats vorzunehmen.<br />
Clipart-Reiter<br />
Dateien-Reiter<br />
Digitalisiermodus<br />
Dongle-Schutz<br />
Cliparts sind jobähnliche Dateien - häufig Logos oder<br />
Muster - die für den Entwurf eines Ausgabejobs hilfreich<br />
sind. Der Clipart-Reiter ist ein Unterelement der Sidebar,<br />
mit dem Cliparts verwaltet werden können.<br />
Ist ein Unterelement der Sidebar, mit dem Grafikdateien<br />
(Jobs) verwaltet werden können.<br />
Diese Funktion meint ein Zeichen-Werkzeug, das ähnlich<br />
einem Digitalisiertablet mit Digitalisierlupe, Knotenpunkte<br />
auf der Arbeitsfläche erzeugt.<br />
Ein Dongle ist ein Hardware-Kopierschutz, der auf die<br />
USB-Schnittstelle des Rechners zu stecken ist, um die<br />
Software lauffähig zu machen. Der Dongle schützt den<br />
Hersteller gegen unerlaubtes Kopieren seiner Software<br />
und er schützt die Investition des Käufers, da seine<br />
Mitbewerber die Software nicht kostenlos bekommen<br />
können. Ein Dongle-Schutz nutzt somit beiden Seiten.<br />
Entgitterlinien horiz. / vert.<br />
Fahrweg-Protokollierung<br />
Fontmanager<br />
Zusätzlich zum globalen Entgitterrahmen, der um den<br />
gesamten Ausgabejob erzeugt wird, können individuelle<br />
Entgitterlinien horizontal oder vertikal in der<br />
Ausgabevorschau hinzugefügt werden. Große,<br />
unhandliche Jobs können damit unterteilt werden.<br />
Für jedes Werkzeug wird die zurückgelegte Strecke<br />
protokolliert. Zusätzlich werden Datum, Uhrzeit und<br />
Gerätenamen gespeichert.<br />
Der Fontmanager verwaltet Fonts in Datenbanken. Der<br />
Vorteil dieser Methode liegt darin, das die Datenbank von<br />
einem Rechner auf den anderen kopiert werden kann<br />
und somit der gleiche Bestand an Fonts auf beiden<br />
Rechnern zu Verfügung steht.<br />
408
E Lexikon der Fachbegriffe<br />
Fräsen & Gravieren<br />
Geräteansteuerung<br />
Hotfolder-Verwaltung<br />
Job-Info<br />
Job-Kalkulation<br />
Job-Wiederholung<br />
Klonen<br />
Knotenbearbeitung<br />
Konturlinie (Print & Cut)<br />
Kreissatz<br />
Laser-Gravierer<br />
Diese Rubrik listet die speziellen Funktionen und<br />
Werkzeuge auf, die für das Fräsen und Gravieren<br />
implementiert wurden.<br />
Die Rubrik Geräteansteuerung befasst sich mit<br />
Funktionen auf der Ausgabeseite.<br />
Ein Verzeichnis kann als so genannter Hotfolder definiert<br />
werden. Alle Ausgabejobs, die in dieses Verzeichnis<br />
gespeichert werden, werden der Ausgabe zugeführt.<br />
Die Job-Info kann zu jedem Job zusätzliche<br />
Informationen wie z. B.<br />
Auftrags-Nummer, Kundenadresse, Material,<br />
Zeitverbrauch u. v. m. mit abspeichern.<br />
Die Job-Kalkulation bezeichnet eine Funktion, mit deren<br />
Hilfe auf einfachste Weise Vorkalkulationen erstellt<br />
werden können. Besonders gut eignet sie sich zur<br />
Berechnung anfallender Materialkosten.<br />
Jede Job, der sich noch in der Job-Historie befindet,<br />
kann identisch wiederholt werden. Gespeichert werden<br />
die tatsächlich an die Maschine übertragenen Daten, so<br />
dass alle Parameter im Ausgabefile mit enthalten sind.<br />
Ursprünglich eine Funktion, die die Arbeitsfähigkeit des<br />
Rechners bei einer großen Anzahl an Kopien noch<br />
lauffähig hält, wird diese Funktion meist beim Erzeugen<br />
von Aufklebern und Serien benutzt. Die Änderungen am<br />
Kontrollobjekt werden auf alle Klonobjekte übertragen.<br />
Hauptwerkzeug für die Erstellung und Bearbeitung von<br />
Vektorobjekten.<br />
Im Unterschied zur Outline/Inline werden hier Bitmaps<br />
mit einer Vektorkontur versehen. Diese Funktion wird<br />
regelmäßig bei der Erstellung von Aufklebern und<br />
Stickern benötigt.<br />
Ist eine Sonderfunktion des Text-Editors mittels der<br />
Textblöcke auf, an oder in einem Kreis gesetzt werden<br />
kann.<br />
Bezeichnung für alle Geräte, die zum Gravieren keinen<br />
Gravierstichel sondern einen Laser einsetzen.<br />
409
E Lexikon der Fachbegriffe<br />
- Dieser Gerätetyp wird von der Software-Suite<br />
OptiScout unterstützt. Ausführliche Infos<br />
auf: www.optiscout.de<br />
Layer-Reiter<br />
Leerzeichen (1/1, 1/2, 1/4,<br />
1/8)<br />
Materialanzeige<br />
Mehrplatzlizenzen möglich<br />
Multi-Inline<br />
Multi-Schnittstellen-Support<br />
Multifunktions-Cutter<br />
Ist ein Unterelement der Sidebar, mit dem Layer<br />
(Ebenen) verwaltet werden können. Layer sind<br />
Farbebenen, die neben der Objekt-Position auch die<br />
Ausgabereihenfolge und die Werkzeugparametrisierung<br />
steuern.<br />
Sonderfunktion mit der mikrotypografisch korrekte<br />
Leerzeichen (Stichwort: Halbgeviert) und damit Wortbzw.<br />
Zeichenabstände erzeugt werden können. Diese<br />
speziellen Leerzeichen können direkt über die Tastatur<br />
eingegeben werden.<br />
Jedem Farb-Layer kann ein spezifisches Material mit der<br />
exakten Materialbezeichnung zugeordnet werden. Das<br />
zugeordnete Material wird in der Job-Kalkulation, der<br />
Job-Info, im Layer selbst und bei der Ausgabe angezeigt.<br />
Zu jeder Hauptlizenz können Mehrplatzlizenzen<br />
erworben werden. Die zusätzlichen Lizenzen<br />
haben dabei die gleiche Seriennummer wie die<br />
Hauptlizenz.<br />
Bei dieser Fräsmethode wird die auszuräumende Fläche<br />
mit Inlines versehen. Die Fläche wird entlang dieser<br />
Inlines von außen nach innen ausgeräumt.<br />
Damit ist gemeint, dass alle an einem Rechner<br />
befindlichen Ports, die für die Ausgabe taugen, benutzt<br />
werden können. Üblicherweise sind das alle COM- und<br />
USB-Ports.<br />
Multifunktions-Cutter sind Geräte, die neben dem<br />
Schneiden von Folien auch andere Werkzeuge benutzen<br />
können. Das sind z. B. oszillierende Messer,<br />
Frässpindeln und Falzwerkzeuge.<br />
- Dieser Gerätetyp wird von der Software-Suite<br />
OptiScout unterstützt. Ausführliche Infos<br />
auf: www.optiscout.de<br />
410
E Lexikon der Fachbegriffe<br />
Mustervorlagen (*.JTP)<br />
Nach Farbe<br />
Objekte schließen<br />
(Automatisch)<br />
Objekte-Reiter<br />
Offenes Trimmen<br />
Optimierung<br />
Outline / Inline<br />
Parallele Geräteausgabe<br />
Passermarke<br />
Mustervorlagen oder Templates sind Jobs, die beim<br />
Öffnen keinen Dateinamen haben. Mustervorlagen<br />
können immer dann angelegt werden, wenn sie als<br />
Beispiel für andere, ähnliche Jobs dienen können. Der<br />
Vorteil liegt darin, dass Arbeitsfläche und Layout bereits<br />
vordefiniert sind.<br />
Ist eine Verschmelzfunktion, die alle Flächen, die von<br />
darüber liegenden Farben verdeckt werden, entfernt.<br />
Beim Import von DXF- oder HPGL-Daten sind viele oder<br />
alle Objekte nicht geschlossen. Auf einem<br />
Schneideplotter sind nur geschlossene Objekte sinnvoll<br />
zu verarbeiten. Diese Funktion schließt automatisch alle<br />
Vektorobjekte, wobei in den Grundeinstellungen der<br />
Schwellwert für das Schließen von Objekten verändert<br />
werden kann.<br />
Ist ein Unterelement der Sidebar, mit dem Objekte<br />
verwaltet werden können. Diverse Objektattribute wie z.<br />
B. sichtbar/unsichtbar, nicht ausgeben, nicht drucken<br />
können individuell für jedes Objekt definiert werden.<br />
Ist eine Verschmelzfunktion, die die Objekte, nach dem<br />
sie an der Schnittstelle getrennt wurden, offen lässt.<br />
Ziele der Optimierung sind: Ausschussminderung,<br />
Materialeinsparung, Zeiteinsparung, Job-Vorbereitung<br />
optimieren und verkürzen. Auf der Arbeitsfläche oder in<br />
der Ausgabevorschau kann die Objektoptimierung<br />
durchgeführt werden. Dabei werden die Objekte so<br />
sortiert, das der Materialverbrauch, ohne<br />
Verschachtelung der Objekte, möglichst gering ist.<br />
Ist eine Spezialfunktion bei der Vektorobjekte mit einer<br />
Kontur - in einem vordefinierten Abstand - automatisch<br />
gezeichnet werden. Im Unterschied zur Konturlinie<br />
werden bei dieser Funktion bei innenliegenden Objekten<br />
Konturen nach innen - so genannte Inlines - erzeugt.<br />
Diese Funktion kann - eine entsprechende<br />
Rechenleistung des Rechners vorausgesetzt - auf<br />
mehreren Geräten, die an einem Rechner<br />
angeschlossen sind, gleichzeitig ausgeben.<br />
Ist ein spezielles Zeichen-Werkzeug, mit dem<br />
Passermarken für das mehrfarbige Montieren von Folien<br />
erzeugt werden. Diese Passermarken können aus einem<br />
411
E Lexikon der Fachbegriffe<br />
„durchgeschnittenen” oder einem gefüllten Quadrat<br />
bestehen, die vom Anwender an die gewünschte Position<br />
auf dem Ausgabejob positioniert werden. Bei der<br />
Ausgabe werden diese Passermarken, layerunabhängig,<br />
immer an derselben Position auf der Folie geschnitten,<br />
so dass anschließend die exakte Montage von<br />
unterschiedlichen Farben möglich wird.<br />
PhotoCUT<br />
PhraseWriter<br />
Plot-Manager<br />
Plotserverfunktion (TCP/IP)<br />
Posterize<br />
Probefahrt<br />
Produktivitäts-Werkzeuge<br />
PhotoCUT ist ein Programmmodul, das Halbtonvorlagen<br />
in Vektorenstreifen umwandeln kann. Diese so erzeugten<br />
Vektorenstreifen könne auf jedem handelsüblichen<br />
Schneideplotter ausgegeben werden und erzeugen mit<br />
dem entsprechenden Betrachtungsabstand einen<br />
fotoähnlichen Effekt.<br />
Der PhraseWriter ist ein Programm-Modul zur<br />
Verwaltung und Benutzung von Textbausteinen. Es wird<br />
automatisch beim Start mitgestartet und ist über das<br />
rechte Maustasten Kontextmenü jederzeit im Zugriff. Der<br />
gesuchte Textbaustein wird ausgewählt und<br />
anschließend als Textblock auf der Arbeitsfläche<br />
eingefügt und angezeigt.<br />
Der Plot-Manager ist ein eigenständiges<br />
Programm-Modul das „im Hintergrund” die Ausgabe der<br />
Daten auf das ausgewählte Gerät steuert und überwacht.<br />
Ein Rechner an dem mehrere Ausgabegeräte<br />
angeschlossen sind kann als Plotserver fungieren. Die<br />
Datenübertragung kann via Netzwerk über TCP/IP<br />
erfolgen. Die entsprechenden Lizenzen vorausgesetzt<br />
können beliebig viele Klientenrechner auf den<br />
Plotservergeräten ausgeben.<br />
Posterize ist eine Bitmapfunktion, die eine Reduktion auf<br />
eine beliebige Anzahl von Farbtönen pro Farbebene<br />
durchführt.<br />
Vor der eigentlichen Ausgabe kann eine so genannte<br />
Probefahrt durchgeführt werden, um zu prüfen ob z. B.<br />
das Material ausreicht. Dabei wird der Ausgabejob mit<br />
hochgefahrenem Werkzeugkopf abgefahren.<br />
Produktivitäts-Werkzeuge sind spezielle Werkzeuge, die<br />
aufgrund ihrer Funktionsweise die Produktivität von<br />
werbetechnischen Prozessen erhöhen können. Dies sind<br />
meist solche Werkzeuge, die eine Schneidesoftware von<br />
Illustrationsprogrammen wie Illustrator und CorelDRAW<br />
unterscheidet.<br />
412
E Lexikon der Fachbegriffe<br />
Programmtyp<br />
Referenzjob (*.JRF)<br />
Region ausschneiden<br />
Rollen-Cutter<br />
Schraffieren<br />
Segmentierung mit<br />
Überlappung<br />
Sidebar<br />
Siebdruck<br />
Sortierung mit Simulation<br />
Spool-Funktion<br />
Diese Rubrik fasst bestimmte Kriterien zusammen, die<br />
den Einsatzbereich des Programms charakterisieren.<br />
Bei einem so genannten Referenzjob wird auch die<br />
Umgebung, die Werkzeugparameter und der<br />
Gerätetreiber mit gespeichert. Auf diese Weise ist es<br />
möglich den Job beliebig oft auf identische Art und Weise<br />
auszugeben.<br />
Ist eine Bitmapfunktion, die das Vektorisieren von Teilen<br />
eines Bitmaps ermöglicht. Aus einem Bitmap kann eine<br />
beliebige Vektorform herausgeschnitten werden.<br />
Rollen-Cutter meint alle Schneideplotter, die<br />
ausschließlich Rollenmaterial verarbeiten können.<br />
Bei dieser Fräsmethode wird die auszuräumende Fläche<br />
mit einer Schraffur versehen. Die Fläche wird entlang<br />
dieser Schraffur mit dem Fräswerkzeug ausgeräumt.<br />
Segmentierung wird immer dann notwendig, wenn der<br />
Job größer d. h. länger oder breiter ist, als die<br />
angeschlossene Maschine in der Lage ist zu plotten. Die<br />
Überlappung ist notwendig, wenn die einzelnen<br />
Segmente wieder zu einem Ganzen vervollständigt<br />
werden. Das Zusammenfügen „auf Stoss” würde zu nicht<br />
gewünschten Blitzern führen.<br />
Unter Sidebar versteht man ein verschiebbares<br />
Kontrollelement, das auf dem Desktop sichtbar gemacht<br />
werden kann. Die einzelnen Unterelemente werden über<br />
so genannte „Reiter” aktiviert.<br />
Ist eine Verschmelzfunktion, die das Ändern des<br />
Farbstapels erlaubt. Damit kann die Druckreihenfolge<br />
interaktiv, von hell nach dunkel, umsortiert werden.<br />
Bei dieser Funktion werden alle Objekte nach einem<br />
bestimmten Kriterium sortiert. Für manche<br />
Ausgabegeräte wie z. B. Lasern oder Fräsen ist die<br />
Reihenfolge der Abarbeitung der Objekte wichtig.<br />
Deshalb kann hier die Ausgabe simuliert werden und die<br />
Sortierung den Erfordernissen des Ausgabegeräts<br />
angepasst werden.<br />
Wird der Plot-Manager mit dem Parameter !SPOOL!<br />
aufgerufen, dann läuft er eigenständig ohne dass das<br />
Programm gestartet sein muss. Ausgabedaten können<br />
413
E Lexikon der Fachbegriffe<br />
per Drag & Drop aktiviert und ausgegeben werden.<br />
Spotfarben definierbar<br />
Spotfarben sind speziell definierte Farb-Layer, deren<br />
Farbwerte beim EPS (OPI)-Export mit ausgegeben<br />
werden. Bestimme Hybridgeräte und RIPs benutzen<br />
diese Farben für die Steuerung von Ausgabeprozessen.<br />
Beim Drucken können auch die entsprechenden<br />
Farbauszüge gemacht werden.<br />
Standalone Standalone bedeutet, dass dieses Programm -<br />
eigenständig (Standalone) - ohne ein anderes, ein so<br />
genanntes Host-Programm, eingesetzt werden kann. Es<br />
hat alle Werkzeuge die für den Entwurf, das Layout und<br />
die Ausgabe von Jobs erforderlich sind.<br />
Stapeln<br />
Statusanzeige<br />
Materialverbrauch<br />
Symmetrisches Objekt<br />
Text-Editor<br />
Textbausteine anlegen /<br />
ändern<br />
Textimport (*.TXT, *.RTF,<br />
*.ECT)<br />
Beim Stapeln werden zunächst so viele Objekte<br />
nebeneinander positioniert wie auf das Material passen.<br />
Die nächsten Objekte werden dann darüber positioniert.<br />
Dieser Vorgang wird so lange wiederholt, bis alle Objekte<br />
auf dem Material positioniert sind.<br />
In der Ausgabevorschau wird in der Statuszeile des<br />
Fensters der Materialverbrauch des Jobs in qm<br />
angezeigt. Da dies vor der Ausgabe geschieht, kann<br />
diese Funktion auch dazu benutzt werden, exakt so viel<br />
von einem Material zu ordern, wie für den Job aktuell<br />
benötigt wird.<br />
Ist ein Werkzeug, das Sterne und Polygone erzeugen<br />
kann. Dabei kann die Ausgangsform (Kreis, Ellipse) und<br />
die Anzahl der Ecken angegeben werden. Mit einem<br />
eigenen Zeichen-Werkzeug werden dann die<br />
symmetrischen Objekte auf der Arbeitsfläche gezeichnet,<br />
Der Text-Editor meint eine Programmfunktion, die alle<br />
Werkzeuge umfasst, die zur professionellen<br />
Texterfassung und -bearbeitung notwendig sind.<br />
Dabei sind typografische Spezialwerkzeuge, die für die<br />
Werbetechnik unerlässlich sind, implementiert.<br />
Textbausteine sind Textblöcke die man häufiger<br />
verwenden kann, weil sie so oder ähnlich in vielen Jobs<br />
vorkommen - z. B. die eigene Adresse. Im PhraseWriter<br />
können beliebige Textblöcke angelegt und bei Bedarf<br />
abgeändert werden.<br />
Fremdtexte können in die Textbox direkt importiert<br />
werden, wobei die oben genannten Formate benutzt<br />
werden können. Für formatierten Text ist das<br />
414
E Lexikon der Fachbegriffe<br />
RTF-Format zu benutzen. Es kann von jeder<br />
professionellen Textverarbeitung gespeichert werden<br />
kann.<br />
Thumbnail-Vorschau<br />
Tisch-Cutter<br />
Treiber<br />
Trimmen<br />
TrueType, Type 1 und<br />
BE-Fonts<br />
URW BE Fonts<br />
Vektorisierung<br />
Versalhöheneinstellung<br />
Verschmelzen<br />
Verzeichnisüberwachung<br />
Thumbnails sind kleine niedrig aufgelöste<br />
Pixelvorschauen des Dateiinhalts. Alle in dem<br />
ausgewählten Verzeichnis liegenden Dateien werden,<br />
mittels der Thumbnail-Vorschau, überschau- und<br />
einsehbar gemacht.<br />
Tisch-Cutter meint alle Schneideplotter, die einen<br />
Flachbetttisch als Schneidunterlage haben.<br />
Treiber meint Gerätetreiber, die der Post-Prozessor zur<br />
Ausgabe benutzt. Im Treiber sind die gerätespezifischen<br />
Werkzeuge und deren Parameter definiert.<br />
Ist eine Verschmelzfunktion, die geschlossene Objekte<br />
mit Geraden oder Kurvenobjekten durchtrennt und die<br />
dabei entstehenden Teilobjekte anschließend wieder<br />
automatisch schließt.<br />
Diese 3 Font-Formate können mit dem Fontmanager<br />
verwaltet, d. h. hinzugefügt, aktiviert und deaktiviert<br />
werden.<br />
Das BE-Schriftenformat wurde seinerzeit von der Fa.<br />
URW kreiert. Das BE-Format ist ein Vektorfontformat,<br />
das mit SIGNUS-Systemen ausgeliefert wurde.<br />
Vektorisierung meint die Umwandlung von Bitmaps<br />
(Pixelbildern) in Vektorkonturen.<br />
Versalhöhe ist die typografisch korrekte Höhenangabe<br />
von Grossbuchstaben. Der Text-Editor benutzt diese<br />
Einheit standardmäßig bei der Schriftgröße.<br />
Mit Verschmelzen sind Funktionen gemeint, die das<br />
Überlappen von Ebenen bzw. Folien behandeln. Es sind<br />
in der Werbetechnik und im Siebdruck unerlässliche<br />
Funktionen für die Verarbeitung von Folien.<br />
Diese Funktion bedeutet, dass die Software ein<br />
bestimmtes Verzeichnis auf der Festplatte oder im<br />
Netzwerk unter Beobachtung hält. Immer dann wenn<br />
eine Veränderung - durch Speichern oder Löschen von<br />
Jobs - in dem Verzeichnis eintritt, wird auch die<br />
Thumbnail-Vorschau aktualisiert.<br />
415
E Lexikon der Fachbegriffe<br />
Videomarken (Print & Cut)<br />
Vollfläche<br />
Vorschau *.CDR und *.CMX<br />
Warten nach Segment<br />
Werkzeugparametrisierung<br />
Werkzeugzuordnung<br />
Zusatzprogramme<br />
Als Videomarken werden Marken bezeichnet, die von<br />
Schneideplottern mit optischen Sensoren oder Kameras<br />
erkannt werden können, um auf diese Weise<br />
Druckungenauigkeiten zu kompensieren. Im Print &<br />
Cut-Prozess (Drucken und Schneiden) werden sie auch<br />
für die Konturierung von Druckobjekten benutzt.<br />
Ist eine Verschmelzfunktion, die Objekte einer Farbe<br />
unterfüllt, deren Flächen die einer anderen überdecken.<br />
Die teilweise verdeckten Objekte werden dazu so<br />
umgestaltet, dass sie die darüber liegenden vollständig<br />
unterlaufen.<br />
Der Dateien-Reiter kann neben *.JOB auch die Inhalte<br />
von *.CDR- und *.CMX-Dateien (CorelDRAW-Formate)<br />
anzeigen.<br />
Wird ein Job segmentiert, dann erhält der Anwender bei<br />
dieser Option die Möglichkeit die Maschine neu zu<br />
rüsten, bevor das nächste Segment verarbeitet wird.<br />
Mittels eines Meldungsfensters kann die Ausgabe<br />
jederzeit fortgesetzt werden.<br />
Bedeutet, dass die speziellen Einstellungen für ein<br />
Werkzeug vorgenommen werden können. Das können<br />
Werte für Geschwindigkeit, Drehzahl, Tiefe, Winkel,<br />
Druck, Beschleunigung und andere Parameter sein. Der<br />
Gerätetreiber stellt die Parameterfelder zur Verfügung.<br />
Der Anwender editiert die entsprechenden<br />
Parameterwerte vor der Ausgabe auf dem Gerät.<br />
Jedem Farb-Layer kann eine bestimmtes Werkzeug<br />
zugeordnet werden. Das erleichtert das Erstellen und<br />
Verarbeiten von Jobs. Der ausgewählte Gerätetreiber<br />
stellt die möglichen Werkzeuge zur Verfügung. Die<br />
Zuordnung wird vom Anwender individuell<br />
vorgenommen.<br />
Zusatzprogramme sind Programm-Module oder<br />
eigenständige Programme, die mit zum Lieferumfang<br />
gehören.<br />
416
F Glossar<br />
F Glossar<br />
Additives Farbsystem<br />
Anfasser<br />
Antialiasing<br />
Applikationtape<br />
Auflösung<br />
Ausgleich<br />
Ausrichtung<br />
Auszeichnung<br />
Backup<br />
Bitmap<br />
Das ~ basiert auf der Mischung der additiven,<br />
selbstleuchtenden Spektralfarben Rot, Grün und Blau (RGB),<br />
z. B. beim Farbfernseher oder Farbmonitor<br />
Mit ~ bezeichnet man die 9 schwarzen Quadrate, die beim<br />
markieren von Objekten um das Objekt herum und in der Mitte<br />
gezeichnet werden.<br />
Treppeneffektglättung oder Kantenglättung bei Bitmaps<br />
Übertragungspapier, das dazu dient die geschnittene Folie<br />
nach dem Entgittern auf der Beschriftungsfläche aufzubringen.<br />
Die Haftkraft muss genügend stark sein, dass der Text - auch<br />
die kleinsten Buchstaben - ohne Probleme vom Trägermaterial<br />
gelöst werden können. Nach dem Aufbringen muss das ~ aber<br />
genauso problemlos entfernt werden können.<br />
Anzahl der Bildpunkte (Pixel) je Streckeneinheit. Diese wird in<br />
dpi (dots per inch) angegeben. Laserdrucker haben eine<br />
Auflösung von 600 bis 1200 dpi.<br />
Verändern des Abstands zwischen zwei benachbarten<br />
Zeichen, so dass ein harmonisches Schriftbild entsteht. Dies<br />
erreicht man durch Korrigieren des Zeichen- oder<br />
Wortabstandes. Bei Abständen unter 100% spricht man von<br />
Unterschneidung und bei Werten über 100% von Sperren<br />
Art der Platzierung eines Textblocks auf der Arbeitsfläche.<br />
<strong>EuroCUT</strong> bietet Ausrichtung linksbündig, rechtsbündig,<br />
zentriert, Blocksatz, Blocksatz erzwingen und Versalhöhe<br />
anpassen an<br />
Hervorhebung von Textteilen durch Veränderung der<br />
Textattribute, z. B. fett, kursiv<br />
Datensicherung<br />
Pixelgrafik<br />
Bit-Tiefe auch Farbtiefe ~ ist die rechnerisch mögliche Anzahl der Farben bei einer<br />
bestimmten Anzahl von Bits, z. B.:<br />
1 Bit Farbtiefe = 21 = 2 mögliche Farben (Schwarz/Weiß)<br />
8 Bit Farbtiefe = 28 = 256 mögliche Farben/Grautöne<br />
24 Bit Farbtiefe = 224 = 16,8 Mio. mögliche Farben<br />
417
F Glossar<br />
Blitzer<br />
Blocksatz<br />
Byte<br />
Clipart(s)<br />
Mit ~ benennt man die Spalten an den Grenzen überlagernder<br />
oder aneinandergrenzender Farb- oder Folienflächen.<br />
Nachteilig sind ~ insbesondere bei Siebdruckvorlagen<br />
oder beim Drucken.<br />
Eine Absatzausrichtung, bei welcher der Textblock gleichzeitig<br />
links- und rechtsbündig ausgerichtet wird. Dazu wird der<br />
Wortzwischenraum innerhalb einer Textzeile so variiert (i. d. R.<br />
gedehnt), dass sowohl links als auch rechts eine glatte<br />
Textkante entsteht. Dies gilt nicht für den Auslauf (die letzte<br />
Zeile des Absatzes). vgl. auch: erzwungener Blocksatz<br />
Kleinste, aus 8 Bit bestehende, im Speicher eines Computers<br />
adressierbare Einheit<br />
~ sind Jobs oder Jobteile, die zu der Clipart-Toolbar<br />
hinzugefügt wurden. Sie werden in einem eigenen Verzeichnis<br />
abgelegt (C:\Programme\EUROSYSTEMS\<strong>EuroCUT</strong> <strong>Design</strong><br />
7\CLIP)<br />
Clipboard Die Zwischenablage von Windows nennt man auch ~.<br />
Das ~ wird benutzt um Daten schnell zwischen Programmen<br />
auszutauschen<br />
CMYK<br />
CMYK-Farbraum<br />
Container<br />
Desktop<br />
Digitalisierung<br />
Dongle<br />
Cyan, Magenta, Yellow, Kontrast (Key, Schwarz) Genormte<br />
Farben für den Vierfarbendruck<br />
~ ist die Menge aller Farben, die sich durch die im Druck<br />
verwendeten Farben (CMYK) darstellen lassen<br />
~ genauer Bild- oder Text-Container ist ein Vektorobjekt, das<br />
ähnlich einem realen Container beliebige Bilddaten oder Texte<br />
aufnehmen kann. In Verbindung mit Makroskripten können<br />
Inhalte halbautomatisch oder automatisch ausgetauscht<br />
werden.<br />
Der Bereich, der neben der Arbeitsfläche für den Entwurf<br />
benutzt werden kann. Er ist vergleichbar mit einem<br />
Schreibtisch, auf dem sich die Werkzeuge befinden<br />
Umwandlung einer Bildvorlage in eine digitale Form. Die<br />
Erfassung erfolgt punkt- oder linienweise mittels eines<br />
Digitalisierungstableaus oder durch Einlesen der Vorlage<br />
mittels eines Scanners.<br />
Bezeichnet den Kopierschutz der zum Lieferumfang von<br />
<strong>EuroCUT</strong>gehört. Er wird auf die USB-Schnittstelle Ihres<br />
Rechners gesteckt. Ohne ~ kann die Software nicht gestartet<br />
werden.<br />
418
F Glossar<br />
Download<br />
DPI<br />
Einfügemarke<br />
Entgittern<br />
EPS<br />
Das Herunterladen von Programmen oder Dateien aus dem<br />
Internet auf einen Rechner nennt man ~.<br />
Akronym für Dots Per Inch; Auflösungsfeinheit in „Punkten pro<br />
Zoll” - (1 Zoll = 2,54 cm)<br />
~ nennt man die blinkende, vertikale Linie in einem<br />
editierbaren Feld<br />
Bezeichnet den Vorgang des Entfernens von überflüssigen<br />
Folienteilen nach dem Schneiden mit einem Schneideplotter<br />
Akronym für „Encapsulated Postscript Format”. In diesem<br />
Dateiformat sind die Text- und Bildinformationen in der<br />
Seitenbeschreibungssprache Postscript abgelegt. Dieses<br />
Format enthält neben den Text- und Rasterdaten auch ein<br />
Vorschaubitmap, welches es erlaubt, ein Abbild der Daten auf<br />
dem Bildschirm darzustellen.<br />
Erzwungener Blocksatz Blocksatz bei dem alle Textzeilen - auch die Letzte - auf die<br />
Spaltenbreite oder Breite der Arbeitsfläche angepasst werden.<br />
In <strong>EuroCUT</strong> heißt diese Ausrichtung „Blocksatz erzwingen”<br />
Farbtiefe<br />
Fett<br />
Folie<br />
Font<br />
Gammakorrektur<br />
unter ~ versteht man die Anzahl möglicher Bunttöne, die vom<br />
Scanner erfasst oder per Farbmonitor wiedergegeben werden<br />
kann<br />
Schriftattribut mit einer etwas breiteren Strichstärke als der<br />
Grundschnitt der Schrift.<br />
Zwei Herstellungsverfahren sind üblich: Kalandrieren und<br />
Gießen. Gegossene Folie wird ohne Strecken hergestellt und<br />
hat deshalb eine geringere Schrumpfneigung. Die Kosten sind<br />
i. a. höher als bei kalandrierter Folie. Kalandrierte ist<br />
preisgünstiger, hat eine kürzere Verwendungsdauer und<br />
schrumpft stärker.<br />
Schneidfolien sind dreischichtig aufgebaut:<br />
1. Trägermaterial; die unterste Schicht<br />
2. Kleberschicht; befindet sich zwischen Folie und<br />
Trägermaterial<br />
3. Die Folie selbst.<br />
Schriftschnitt innerhalb einer Schriftfamilie in digitaler Form.<br />
Die meisten Schriftfamilien verfügen über die Fonts normal,<br />
fett, kursiv und fett-kursiv. Oftmals wird Font auch für die<br />
gesamte Schriftfamilie benutzt. Korrekt ist aber, dass jeder<br />
Schnitt ein eigener Font ist<br />
Die ~ ist eine Methode zur Farbstufenkorrektur, bei der die<br />
Wahrnehmung des menschlichen Auges bei<br />
aneinandergrenzenden Flächen unterschiedlicher Farbe<br />
419
F Glossar<br />
berücksichtigt wird.<br />
Gruppieren<br />
Halbtonbild<br />
Hilfslinie<br />
Hochgestellt<br />
Hotfolder<br />
Job<br />
Kalibrierung<br />
Kontextmenü<br />
Kontrast<br />
Laminieren<br />
Live-Update<br />
Makro<br />
Markisenfunktion<br />
Zusammenfassen beliebiger Objekte zu einer Gruppe. Die<br />
Lage der Objekte zueinander verändert sich in der Gruppe<br />
nicht mehr.<br />
Als ~ bezeichnet man solche Bilder in denen Graustufen oder<br />
Farbtöne vorkommen. Man nennt die Tonwerte zwischen<br />
reinem Weiß und reinem Schwarz Halbtöne.<br />
Hilfslinien sind Linien, die zum visuellen Ausrichten von<br />
Objekten auf der Arbeitsfläche oder dem Desktop benutzt<br />
werden. Hilfslinien sind nur auf dem Bildschirm sichtbar und<br />
werden weder geplottet noch auf dem Drucker ausgegeben.<br />
Die Zeichen werden höher gesetzt als die auf der Schriftlinie<br />
stehenden Zeichen. Sie sind i. d. R. in einem etwas kleineren<br />
Schriftgrad gesetzt als die Grundschrift.<br />
Ein Hotfolder ist ein vom Plot-Manager überwachtes<br />
Verzeichnis. Wenn eine Datei in dieses Verzeichnis kopiert<br />
wird, so führt der Plot-Manager bestimmte, konfigurierbare<br />
Funktionen automatisch aus.<br />
Dateiendung von <strong>EuroCUT</strong>; Bezeichnung für eine<br />
<strong>EuroCUT</strong>-Datei<br />
Anpassung von Drucker, Bildschirm, Plotter oder Anpassen an<br />
Sollwerte<br />
Kontextmenüs heißen Kontextmenüs, weil sich der Aufbau, je<br />
nach Anzahl und Typ der selektierten Objekte (Kontext),<br />
anpasst und verändert. Kontextmenüs werden immer mit der<br />
rechten Maustaste aktiviert. Sie dienen dem schnellen Zugriff<br />
auf wichtige Funktionen und Werkzeuge, auch auf solche, die<br />
über die Hauptmenüs nicht aktivierbar sind.<br />
Gegensatz; Helligkeitsumfang zwischen hellen und dunklen<br />
Bildstellen<br />
Überziehen mit transparenten Kunststofffolien<br />
Aktualisierung einer Software übers Internet<br />
Ein ~ automatisiert Abläufe in Programmen. Die<br />
Automatisierung kann dabei mit programmeigenen Befehlen<br />
oder mittels einer Makrosprache realisiert sein.<br />
Unter ~ versteht man das Markieren von Objekten indem man<br />
die linke Maustaste gedrückt hält, dann einen Rahmen um die<br />
zu markierenden Objekte zeichnet und die Maustaste erst<br />
420
F Glossar<br />
loslässt, wenn alle zu markierenden Objekte sich vollständig<br />
innerhalb des Rahmens befinden.<br />
Oberlänge<br />
Profil<br />
Prozessfarben<br />
Terminus für den über die Mittellänge nach oben<br />
hinausragenden Teil eines Zeichens.<br />
Mit einem ~ wird das Aussehen von Programmoberflächen<br />
bezeichnet. Die angezeigten Werkzeuge und Menüeinträge<br />
kann individuell auf den Anwender zugeschnitten werden. Der<br />
Zweck liegt in der Vereinfachung der Benutzerschnittstelle.<br />
Druckfarbenskala für 4-Farbdruck mit Cyan, Gelb (Yellow),<br />
Magenta und Schwarz (Key). Bei Mischung ist drucktechnische<br />
Wiedergabe aller Farben möglich.<br />
Raster Image Prozessor kurz: RIP - Software, die Vektordaten rastert und den Druck<br />
auf einem Großformatdrucker steuert<br />
Toolbar<br />
Scanauflösung<br />
Symbolleiste, die frei auf der Arbeitsfläche eines Programms<br />
bewegt und positioniert werden kann. Oft ist auch die<br />
Zusammenstellung der Tools (Werkzeuge) definierbar.<br />
Feinheit der Auflösung beim Scannen von analogen<br />
Bildvorlagen<br />
Formel:<br />
Auflösung (in DPI) = Druckrasterweite (L/cm) x 2<br />
(Qualitätsfaktor) x Vergrößerungsfaktor x 2,54 (bei<br />
Umrechnung von cm in inch)<br />
Schriftgrad ~ ist die Größe einer Schrift. Sie entspricht der Kegelhöhe, d.<br />
h. sie umfasst auch Ober- und Unterlänge, sowie eine<br />
gewissen Raum ober- und unterhalb der Zeichen.<br />
Schriftlinie<br />
Überfüllung<br />
Unterlänge<br />
Unterschneidung<br />
Als ~ bezeichnet man eine gedachte Linie, auf der die Zeichen<br />
einer Zeile stehen. Auch wen in einer Zeile unterschiedliche<br />
Schriftarten und Schriftgrade verwendet werden, müssen alle<br />
Zeichen auf einer gemeinsamen Schriftlinie stehen.<br />
Eine schmale Überlappungszone an den Grenzen<br />
überlagernder farbiger Elemente. Diese ~ stellt sicher, dass an<br />
den Farbgrenzen keine Blitzer entstehen. Die Überlappung<br />
kann durch Über- und Unterfüllung erreicht werden.<br />
Dies ist der Teil eines Zeichens, der über die Schriftlinie nach<br />
unten hinausragt.<br />
Wenn zwei Zeichen dichter zusammengesetzt werden, als es<br />
ihrer Standarddicke entspricht, spricht man von ~. Bei<br />
Zeichenkombinationen wie z. B. „Te” ergibt sich ein<br />
ausgeglichenes Schriftbild.<br />
421
F Glossar<br />
Upload<br />
Versalhöhe<br />
x-Höhe<br />
Zoll<br />
Unter ~ versteht man das Senden von Dateien und<br />
Programmen auf einen vernetzten Server<br />
Man versteht darunter die Höhe der Großbuchstaben, der<br />
Versalien. Als Maß wird i. d. R. die Höhe des Buchstabens „H”<br />
von der Schriftlinie bis zur Zeichenoberkante benutzt.<br />
Höhe des Kleinbuchstabens/Zeichens „x” bzw. der<br />
Kleinbuchstaben ohne die Oberlänge einer Schrift. Diese Höhe<br />
wird auch Mittellänge genannt.<br />
engl. Inch. Maßeinheit für die Länge<br />
1 Zoll = 1 Inch = 2,54 cm<br />
422
G Impressum<br />
G Impressum<br />
Anmerkung zur Produktion:<br />
Dieses <strong>Handbuch</strong> wurde mit dem RCS eigenen Dokumentationssystem erstellt.<br />
Verwendete Schriftfamilie: Arial<br />
Deutsche Version:<br />
Peter Bettendorf<br />
RCS Systemsteuerungen GmbH<br />
Stand: 18.04.2014<br />
423
G Impressum<br />
424
Index<br />
A<br />
Achswechsel 23, 52, 121, 170, 207<br />
AI 19, 24, 61<br />
Aktive Jobs 407<br />
Anfahrfahnen 24, 138, 181, 207, 234, 235, 236, 407<br />
Anzahl Ausgaben 27<br />
Anzahl Kopien 108<br />
Arbeitsfläche-Setup 48<br />
Attribute-Reiter 22, 90, 313<br />
Ausfüllen 21, 74, 139, 247, 249, 250<br />
Ausgabe in Datei 27, 108, 150, 407<br />
Ausgabe-Vorschau 27, 151, 170, 171, 242<br />
Auslesen 49, 150<br />
Ausräumen 52, 207, 229, 230, 233<br />
Ausrichten 23, 52, 130, 160, 171, 180, 184, 192, 204, 207, 215, 239, 420<br />
Ausrichtung 25, 49, 50, 77, 89, 90, 91, 146, 160, 174, 198, 202, 208, 209, 215, 217, 220,<br />
239, 267, 417, 419<br />
Außenkreis 154, 259<br />
AutoCAD 19, 26, 41, 43, 44, 45, 152<br />
Autoimport-Plugins 26, 165, 407<br />
Automatisch verschmelzen 227<br />
Automatisierung 25, 331, 420<br />
Autosave 26, 115, 147<br />
Autosave Intervall 147<br />
425
B<br />
B<br />
Backup 26, 417<br />
Backup-Datei 26<br />
Basislinie an Kreis anpassen 218<br />
Baum-Schaltflächen 311<br />
BE-Fonts 27, 347, 415<br />
Bearbeiter 24<br />
Bearbeitungszeit 24<br />
Befestigungslinie 217<br />
Bemaßung 23, 146, 172, 211, 261<br />
Bemaßungsstrecke 261, 262<br />
Beschnittmarken 26<br />
Bezugspunkt 160<br />
Bildschirm auffrischen 172, 173<br />
Bitmap maskieren 124, 171<br />
Bitmap-Füllung 23, 171<br />
Bitmapfüllung 251, 253, 254, 255, 257<br />
Blattränder 26, 49, 337<br />
Blattrand 104, 111, 153, 172<br />
Blattursprung 150<br />
Blattursprung beibehalten 150<br />
Blockschatten 21, 126<br />
BMP 19, 24, 61, 66, 83, 137, 152, 255, 266, 280<br />
Bohrungen 129, 407<br />
426
C<br />
C<br />
CCJ 24<br />
CDR 22, 24, 28, 416<br />
CDT 24, 28<br />
Clipart 22, 52, 131, 173, 289, 300, 301, 305, 306, 307, 308, 408, 418<br />
Clipart-Gruppe 131, 173, 300<br />
Clipart-Verwaltung 22<br />
CMX 22, 24, 66, 407, 416<br />
CMYK 22, 157, 253, 297, 418<br />
CorelDRAW 17, 19, 24, 26, 28, 35, 36, 37, 41, 42, 43, 152, 289, 407, 412, 416<br />
CoRUN 41, 43, 44, 152, 165<br />
CUT 25, 26, 35, 36, 37, 72, 99, 325, 409, 416<br />
D<br />
Dateien-Reiter 318, 326, 408, 416<br />
Dateiformate 320, 355<br />
Digitalisiermodus 21, 190, 408<br />
Direkte Koordinateneingabe 23, 205<br />
Dokument verschlüsseln 68<br />
Drag & Drop Unterstützung 22<br />
Drehen in 0,1° Schritten 23<br />
Drehrichtung 52, 130, 131, 138, 149, 181, 232, 236, 241<br />
Druckbereich 104, 105, 112<br />
Drucken auf Rolle 24, 110<br />
Drucken in Datei 24, 108<br />
Druckverhältnis 24, 107<br />
427
D<br />
Duplizieren 21, 27, 52, 122, 146, 348, 354, 367<br />
DXF 24, 44, 61, 62, 152, 153, 411<br />
E<br />
Ecke schärfen 171, 180, 182, 185<br />
Ecke verrunden 171, 180, 183, 185<br />
Eins nach vorne setzen 134<br />
EMF 24, 61<br />
Entgitterlinien 27, 170, 408<br />
Entgitterrahmen 21, 27, 132, 151, 170, 408<br />
EPS 19, 24, 66, 152, 153, 299, 378, 407, 414, 419<br />
Erstellungsdatum 25<br />
Export-Filter 24<br />
F<br />
Fadenkreuz 23, 52, 138, 161, 189<br />
Fadenkreuzcursor 26<br />
Fahrwege 240, 241<br />
Farben reduzieren 21, 141, 171<br />
Farbleiste 22, 311<br />
Farbmodell 210<br />
Farbnummer 25, 297<br />
Farbpalette 157, 158, 245, 252, 294<br />
Farbreduktion 141, 264<br />
Farbverlauf 120, 141, 173, 191, 251, 257<br />
Fernwartung 26, 165<br />
Font-Datenbanken durchsuchen 27<br />
428
F<br />
Font-Vorschau 27, 356<br />
Fontmanager 26, 145, 197, 198, 347, 408, 415<br />
Fonts aktivieren 27, 352<br />
Fonts deaktivieren 353<br />
Fonts duplizieren 354<br />
Fonts exportieren 355<br />
Fonts hinzufügen 27, 351<br />
Fonts suchen 354<br />
Fonts umbenennen 353<br />
Fräsen 24, 52, 136, 138, 150, 203, 229, 232, 233, 234, 407, 409, 413<br />
Fräserradius-Korrektur außen 24, 230<br />
Fräserradius-Korrektur innen 24, 230<br />
Freehand 15, 19, 26, 41, 43, 378<br />
Freihand 21, 127, 128, 129, 170, 190<br />
Füllbitmap einfügen 255<br />
Füllung 23, 90, 120, 123, 173, 190, 191, 211, 244, 245, 249, 251, 252, 254, 256, 257, 266<br />
Füllungen 123, 124, 251, 257, 378<br />
G<br />
Gammakorrektur 21, 142, 419<br />
Ganz nach hinten setzen 134<br />
Ganz nach vorne setzen 133<br />
Geräteansteuerung 27, 409<br />
Gerätekonfiguration 27<br />
Gerätetreiber 55, 151, 407, 413, 415, 416<br />
Gerade in Kurve 23, 203<br />
429
G<br />
GIF 24, 61, 83<br />
Gitter mit Offset 26<br />
Glätten 23, 202<br />
Graustufen 21, 141, 282, 420<br />
Gravieren 24, 409<br />
Gruppieren 26, 52, 122, 123, 170, 172, 191, 207, 209, 420<br />
Gruppierung brechen 122, 123, 170, 172<br />
GTP 24, 61<br />
H<br />
Haarlinie 73, 124, 173, 243, 244, 378<br />
Helligkeit 21, 142, 253, 297<br />
Hilfslinien 23, 49, 52, 109, 161, 171, 172, 300, 420<br />
Hilfslinien sperren 161<br />
Hochgestellt 26, 198, 420<br />
Horizontal spiegeln 121, 207<br />
Hotfolder 27, 320, 325, 326, 409, 420<br />
HPGL 24, 61, 62, 66, 152, 411<br />
HSB 22, 253, 297<br />
Hülle 21, 125, 126<br />
I<br />
IK 24, 61<br />
Illustrator 15, 19, 26, 35, 36, 37, 41, 42, 152, 378, 412<br />
Immer schwarz drucken 109<br />
Import 22, 24, 41, 61, 62, 63, 64, 65, 96, 137, 138, 152, 153, 154, 173, 411<br />
Import-Filter 24<br />
430
I<br />
Info-Fenster 22, 165<br />
Inline 72, 139, 230, 231, 232, 411<br />
Innenkreis 154, 259<br />
Invertieren 21, 141, 364<br />
J<br />
Job öffnen 319, 320, 323<br />
Job-Historie 27, 117, 409<br />
Job-Info 24, 25, 106, 107, 115, 119, 148, 172, 189, 263, 277, 409, 410<br />
Job-Kalkulation 25, 106, 107, 120, 172, 271, 272, 409, 410<br />
JPG 24, 83, 152, 255<br />
Justiermarken 36, 37, 39, 52, 137, 315, 316, 337<br />
K<br />
Kacheln 24, 103, 108, 109, 110, 111, 112, 113, 117, 255, 256<br />
Kacheln deaktiviert 113<br />
Kachelvorschau 24, 110<br />
Kein Zeilenumbruch 25, 77, 199<br />
Kerning 178, 348<br />
Kerningwerte ändern 25<br />
Klonen 25, 122, 209, 409<br />
Knoten einfügen 23, 203<br />
Knoten horizontal ausrichten 204<br />
Knoten löschen 23, 203<br />
Knoten reduzieren 23, 131, 171, 180, 185, 201<br />
Knoten trennen 23, 202<br />
Knoten verbinden 23, 202<br />
431
K<br />
Knoten vertikal ausrichten 204<br />
Knotenbearbeitung 23, 160, 170, 180, 193, 200, 201, 409<br />
Knotenwerkzeug 193, 377<br />
Kombination auflösen 123, 172<br />
Kombinieren 26, 52, 123, 153, 172, 207<br />
Kontextsensitives Menü 226<br />
Kontrast 21, 142, 281, 418, 420<br />
Konturen filtern 267<br />
Konturlinie 25, 37, 52, 70, 72, 73, 136, 139, 171, 207, 268, 269, 270, 409, 411<br />
Konturschneiden 151<br />
Konvertieren in Bitmap 21, 143<br />
Kreissatz 25, 171, 216, 217, 218, 409<br />
Kundenadresse 25<br />
Kurve glätten 23, 202<br />
Kurve in Gerade 23, 203<br />
Kurven angleichen 267<br />
Kurvenausrichtung 267<br />
L<br />
Laschenbreite 21, 286<br />
Laser 27, 70, 409<br />
Lauflänge 199, 214<br />
Layer-Nummern 22, 232<br />
Layer-Reiter 290, 410<br />
Layerobjekte selektieren 22<br />
Leerzeichen 25, 83, 198, 213, 224, 410<br />
432
L<br />
Letzte Fassung 115<br />
Lineal 167, 168, 169<br />
Lineale 23, 26, 52, 160, 171, 189, 211<br />
Lupe 23, 133, 190, 194, 327, 332<br />
M<br />
Makro 83, 92, 93, 95, 99, 325, 326, 331, 333, 334, 335, 337, 338, 420<br />
Makros 19, 22, 25, 41, 83, 92, 98, 99, 289, 312, 317, 331, 332, 333, 334, 335, 338<br />
Makros-Reiter 22<br />
Manuelle Sortierung 25, 130<br />
Markisenfunktion 191, 192, 194, 420<br />
Maßeinheit 23, 160, 167, 168, 198, 215, 422<br />
Materialanzeige 22, 410<br />
Materialart 25<br />
Materialverbrauch 28, 138, 411, 414<br />
Maximale Lauflänge 199<br />
Memo-Feld 25<br />
Messen 23, 52, 138, 190, 196, 199, 261<br />
Metrik 26, 160, 167, 211<br />
Mit Objekt Skalieren 89, 244, 255<br />
Multi-Inline 24, 230, 410<br />
Multifunktions-Cutter 27, 410<br />
MultiSKIN 19<br />
Mustervorlage 115<br />
433
N<br />
N<br />
Nach Segment warten 150<br />
Nahtlos Kacheln 255, 256<br />
Navigator 22, 309, 310<br />
Neu berechnen 170<br />
Neuer Ursprung 23, 150, 202<br />
Nicht sichtbar 138, 294, 298<br />
Nullpunkt des Lineals 211<br />
O<br />
Objektattribute anzeigen 23<br />
Objektauswahl mit Vorschau 23<br />
Objektbaum 23, 312<br />
Objekte auf Gegenuhrzeigersinn 131<br />
Objekte auf Uhrzeigersinn 130<br />
Objekte schließen 25, 131, 207, 411<br />
Objekte-Reiter 309, 411<br />
Objektliste 23, 310, 311, 312, 315, 316<br />
Objektnamen 23, 91, 220, 317<br />
Objektnamen-Reiter 23<br />
Objekttypen-Reiter 23<br />
Objektvorschau 23, 309<br />
Offenes Trimmen 21, 74, 139, 247, 248, 249, 250, 411<br />
Offset 26, 160<br />
Online Hilfe 26<br />
Online Support 165, 187<br />
434
O<br />
Online-Service 116<br />
OpenType 348, 361, 362<br />
OPI 24, 66, 414<br />
Optimierung 25, 26, 27, 138, 231, 411<br />
Optimierung des Folienverbrauchs 27<br />
Optionale Felder 25<br />
Optischen Sensor 39<br />
Orthogonalisieren 23, 204<br />
Outline 24, 38, 39, 52, 70, 72, 125, 136, 139, 144, 193, 227, 228, 232, 266, 268, 337,<br />
338, 409, 411<br />
P<br />
Passer-/Justiermarken 137, 151<br />
Passermarke 21, 129, 190, 314, 411<br />
Passermarken 129, 316, 411<br />
Passive Jobs 27, 407<br />
Passwortschutz 24, 69, 155, 279<br />
PCX 24, 61, 66, 83, 137, 152, 255, 280<br />
PDF 7, 24, 62, 64, 68, 69, 154<br />
Perspektive 21, 124, 125<br />
PhotoCUT 21, 137, 280, 286, 412<br />
PhraseWriter 27, 171, 339, 342, 344, 345, 346, 412, 414<br />
Plot-Manager 27, 147, 150, 197, 313, 412, 413, 420<br />
Plotserver 412<br />
PLT 24, 44, 66<br />
PNG 24, 83<br />
Positionierhilfe 23, 26, 160, 161<br />
435
P<br />
Positionierung 25, 104, 122, 161, 205, 222, 256<br />
Posterize 21, 141, 412<br />
Print & Cut 25, 36, 72, 325, 409, 416<br />
Probefahrt 27, 412<br />
Programm einfügen 137<br />
Programmliste 137<br />
Prozess-Management 331<br />
R<br />
Raster 23, 26, 52, 160, 189, 421<br />
Rechteck 21, 126, 127, 134, 143, 190, 233, 310<br />
Redo 52, 118, 172, 225, 237, 238<br />
Referenzjob 25, 413<br />
Referenzpunkt 204<br />
Region ausschneiden 21, 143, 171, 413<br />
Relief 21, 142<br />
Revektorisieren 136, 171<br />
RGB 22, 157, 253, 297, 417<br />
S<br />
Sättigung 21, 142, 253, 297<br />
Scannen 117, 189, 254, 377, 421<br />
Schärfe 21, 142<br />
Scherung der Zeichen erhalten 217<br />
Schildfläche 25, 275<br />
Schneidfertig 120<br />
Schräge Hilfslinien 161<br />
436
S<br />
Schraffieren 24, 413<br />
Schraffur 229, 230, 413<br />
Schraffurwinkel 229, 230<br />
Schriftart 25, 120, 178, 197, 213, 219, 271, 272, 344, 380<br />
Schriftart-Material-Modus 272<br />
Schriftdatenbank importieren 350<br />
Schriftfarbe 213<br />
Schriftgrad 199, 420, 421<br />
Schriftgröße 26, 98, 198, 217, 415<br />
Schrifthöhe-Material-Modus 273<br />
Schriftschnitt 26, 198, 219, 419<br />
Schrittweises Ausführen 22<br />
Segment 25, 28, 150, 416<br />
Segmentabstand 151<br />
Segmentierung mit Überlappung 28, 413<br />
Seriennummern 25, 77, 81, 92, 98, 99, 140, 199<br />
Sidebar 17, 22, 47, 85, 91, 162, 211, 220, 289, 290, 291, 307, 309, 315, 316, 317, 318,<br />
325, 326, 408, 410, 411, 413<br />
Siebdruck 21, 74, 75, 139, 247, 248, 249, 250, 413, 415<br />
Sonderzeichen 25, 199, 276, 380<br />
SOR 24<br />
Sortierung mit Simulation 25, 130, 413<br />
Speichern unter 116, 176, 294, 339, 345<br />
Spitze 119, 144, 199<br />
Spitzer Knoten 23, 202<br />
Spot-Farbe 299<br />
437
T<br />
Sprache wählen 161<br />
Stapeln 28, 414<br />
Stapelverarbeitung 150<br />
Stege 23, 152<br />
Stern aus Ellipse 260<br />
Stern aus Kreis 259<br />
Stiftattribute 70, 124, 191, 196, 243, 244, 245<br />
Stoppuhr 23, 263<br />
Streifenabstand 21<br />
Streifenbreite 21, 281, 283<br />
Streifenform 21<br />
Streifenrichtung 21<br />
Strichstärke 74, 120, 244, 249, 378, 419<br />
Suche nach Dateinamen 22<br />
Suchpfad 318, 319, 320, 321, 323, 324<br />
Symmetrische Objekte 129, 154, 258<br />
Symmetrischer Knoten 23, 202<br />
Symmetrisches Objekt 21, 129, 154, 190, 414<br />
T<br />
Tabulatoren 26, 199, 215, 216<br />
Tangentenpunkte 193<br />
Tastenbelegung 26<br />
Text in Kurven 144, 171, 192, 193, 378<br />
Text in Zeilen 144, 171<br />
Text-Editor 25, 52, 74, 144, 171, 174, 190, 195, 196, 197, 213, 248, 414, 415<br />
438
Ü<br />
Textbausteine 27, 171, 339, 341, 345, 346, 414<br />
Textexport 26<br />
Thumbnails 306, 307, 318, 321, 322, 327, 328, 329, 415<br />
Tiefgestellt 26, 198<br />
TIF 19, 24, 61, 66, 83, 137, 152, 255<br />
Treiber 28, 39, 57, 150, 298, 415<br />
Trennen 23, 98, 131, 153, 170, 180, 192, 202, 230, 378<br />
Trimmen 21, 22, 74, 76, 139, 247, 248, 249, 250, 411, 415<br />
TrueType 27, 145, 197, 347, 348, 351, 360, 361, 362, 372, 373, 415<br />
TWAIN-Interface 117<br />
Type 1 25, 27, 145, 198, 347, 351, 360, 362, 373, 415<br />
Ü<br />
Überblenden 21, 141<br />
Überdeckung 231<br />
U<br />
Umrissmodus 23, 52, 70, 71, 72, 73, 88, 108, 124, 134, 189, 192, 243, 244, 266<br />
Umrissstift 23, 70, 72, 124, 139, 243, 244<br />
Umrissstiftumwandlung 27, 407<br />
Undo 52, 118, 147, 148, 160, 172, 224, 237, 238, 254<br />
Unsichtbar 22, 120, 161, 168, 314<br />
Ursprungspunkt 138, 193, 202, 252, 378<br />
URW Signus 24<br />
439
V<br />
V<br />
Vektorisieren 19, 52, 136, 143, 171, 207, 264, 377, 413<br />
Vektorisierung 26, 136, 265, 266, 267, 377, 415<br />
Verfahrwege 130, 241<br />
Verrunden 23, 52, 131, 171, 180, 183, 185, 200, 201<br />
Versalhöhe 77, 83, 176, 198, 199, 217, 272, 273, 415, 417, 422<br />
Versalhöhe anpassen 77, 199, 217, 417<br />
Verschmelzen 21, 52, 71, 72, 74, 139, 207, 227, 247, 248, 377, 415<br />
Versenden per EMail 26, 116<br />
Vertikal spiegeln 121<br />
Videomarken 25, 137, 172, 232, 316, 416<br />
Vollfläche 22, 74, 75, 139, 247, 248, 249, 416<br />
Vorschau Fräsbahnen 24<br />
Vorschaubild 301, 302, 304, 307, 322, 325, 327<br />
W<br />
Wandlung von Halbtonvorlagen 21<br />
Warteschlange 407<br />
Werkzeug-Parameter 55<br />
Werkzeugzuordnung 22, 151, 416<br />
Wiederherstellen 26, 52, 115, 118, 189, 224, 225, 237, 265<br />
WMF 24, 61<br />
Wortabstand 26, 177, 199<br />
Z<br />
Zeichenabstand 26, 74, 178, 179, 199, 248<br />
Zeichensatztabelle 26, 219<br />
440
Z<br />
Zeilenabstand 26, 176<br />
Zoom-Funktionen 206<br />
Zoom-Schaltflächen 311<br />
Zoom-Schieber 310<br />
Zugriffsrechte 68, 69<br />
Zweistufigen Passwortschutz 69<br />
Zweitplatzlizenz 9<br />
441