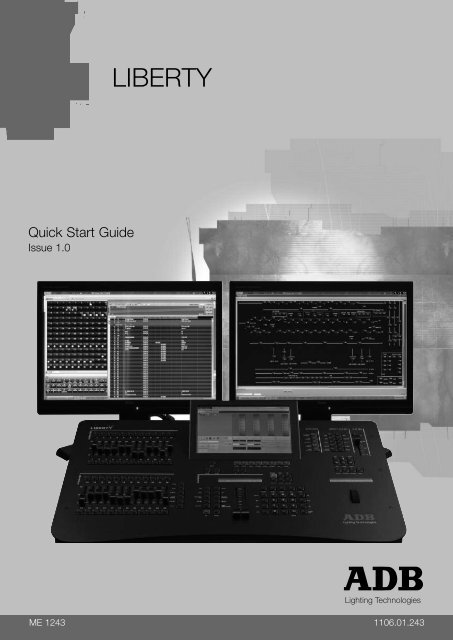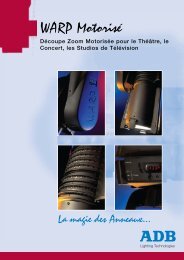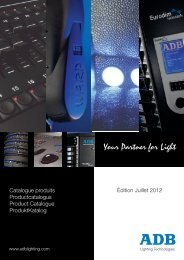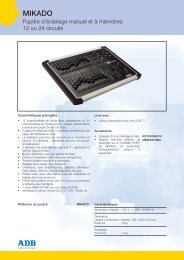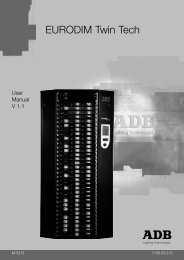LIBERTY - ADB Lighting Technologies
LIBERTY - ADB Lighting Technologies
LIBERTY - ADB Lighting Technologies
- No tags were found...
Create successful ePaper yourself
Turn your PDF publications into a flip-book with our unique Google optimized e-Paper software.
<strong>LIBERTY</strong>Quick Start GuideIssue 1.0<strong>Lighting</strong> <strong>Technologies</strong>ME 1243 1106.01.243
CONVENTIONS• Les touches du pupitre sont indiquées entre crochets, par exemple: [RECORD] est unetouche du pupitre.• Les touches du clavier sont indiquées entre parenthèses (CTRL).• Les fonctions des menus du logiciel sont indiquées entre accolades, par exemple:{Browse File} est une fonction dans le menu File. Le chemin pour accéder à cette fonctionsera indiqué MENU HATHOR>FILE> (Browse File).• [-----]&[-----] signifie: maintenez la première touche enfoncée et appuyez sur la seconde.• Dans la traduction française, les expressions en langue anglaise utilisées par le logicielsont conservées et indiquées entre guillemets, par exemple: « Record Look ».PHILOSOPHIE DU LOGICIELIl est plus simple de comprendre HATHOR si l'on est familier avec la philosophie de ce logiciel.Circuits (INSTRUMENTS)• Un Circuit (appelé aussi instrument) est l'appellation utilisée pour tout ce qui est contrôlépar le <strong>LIBERTY</strong>. Peu importe que ce soit un circuit de gradateur, un projecteur motorisé,une machine à fumée ou quoi que ce soit d'autre, un circuit correspondra toujours à unnuméro dans le Patch.Attributs (paramètres) et DEVICE LINKS• Les paramètres autres que l'intensité, par exemple pour un projecteur motorisé ou unchangeur de couleurs, sont appelés Attributs. Ces paramètres seront contrôlés par le<strong>LIBERTY</strong> une fois la « Template » (Définition), correspondant à cet appareil, assignée à unCircuit dans le Patch.• Dans une séquence, toutes les valeurs des Attributs sont enregistrées dans une zoneparticulière appelée DEVICE LINKPatch (INSTRUMENT SET-UP)• Le Patch est l'endroit où les sorties sont assignées aux Circuits, soit directement, dans lecas d'un gradateur, ou via une « Template » dans le cas d'appareils. Tous les réglagesconcernant les sorties, les Circuits et les appareils sont aussi paramétrés dans le patch.Groupes• Les combinaisons de Circuits fréquemment utilisées peuvent être enregistrées dans plusde 2000 Groupes, afin de les appeler rapidement à partir du clavier, de l'écran tactile ou àl’aide d'une télécommande.Presets• C'est un concept particulier. Les « Presets » sont des « mémoires d’intensité ». Lacapacité du pupitre est de 15 000 Presets. Ceux-ci peuvent être restitués dans le registrede transfert (« Playback ») principal ou les dans les registres de transfert virtuels. Lacombinaison d'un « Preset » et d'un « Device Link » dans un Pas de Séquence estéquivalente à une mémoire (« Cue ») dans beaucoup d'autres systèmes. Dans le casprésent, l'avantage est de pouvoir réutiliser les Presets dans plusieurs Séquences, avecdes temps différents.Séquences• Les listes de « Presets » sont appelées Séquences, elles peuvent être associées à un des24 Playbacks du pupitre. Le système accepte plus de 1000 Séquences. N'importe lequeldes 24 Playbacks peut être chargé dans le registre de transfert (Master Playback).www.adblighting.com Guide de démarrage - page 1Version 1.1
Looks• Un Look est une mémoire qui comprend les intensités des Circuits ainsi que les valeursdes paramètres, comme un instantané, sans information de temps.• Les Looks sont surtout utiles en « live », lorsque l'on souhaite envoyer des réglagespréenregistrés de projecteurs de façon spontanée, non séquentielle, pour un concert parexemple.• Les Looks peuvent aussi servir à stocker des images que l'on pourra réutiliser plus tard,mais que l'on ne désire pas enregistrer dans un pas de Séquence (les Looks ne sont pasutilisables dans une Séquence).www.adblighting.com Guide de démarrage - page 2Version 1.1
CONVENTIONS .................................................................................................................................................. 1PHILOSOPHIE DU LOGICIEL ............................................................................................................................ 11. Installation et vue d’ensemble ............................................................................................................... 6Réception et déballage ........................................................................................................................ 6Installation du pupitre ........................................................................................................................... 6Alimentation ......................................................................................................................................... 6Raccordements .................................................................................................................................... 6Quelques précautions .......................................................................................................................... 6Connecter votre pupitre sur des périphériques .................................................................................... 7Débuter avec votre <strong>LIBERTY</strong> ............................................................................................................... 71.1 Logiciel .................................................................................................................................. 81.2 Commandes du pupitre ......................................................................................................... 81.2.1 Introduction ................................................................................................................................. 81.2.2 Vue d’ensemble .......................................................................................................................... 81.2.3 Les Subfaders ............................................................................................................................. 91.2.4 Les Contrôles .............................................................................................................................. 91.2.5 Les Touches d’Accès ................................................................................................................ 132. Configurer le pupitre / [SETUP] ............................................................................................................ 14Channels (Circuits) ............................................................................................................................ 14Attributes (Paramètres) ...................................................................................................................... 15Playback (Transfert)........................................................................................................................... 16Filestorage (Sauvegarde) .................................................................................................................. 17User Interface (Interface Utilisateur) .................................................................................................. 18System ............................................................................................................................................ 193. Commencer un nouveau spectacle (Play) et patch ............................................................................ 203.1 Commencer un nouveau spectacle: menu HATHOR > File > New / Clear Play .................. 203.2 Patch: [touche [Patch] ou [1] [.] [4] [Screen] pour ouvrir « Instrument Setup »(Configuration des Instruments) ........................................................................................... 213.2.1 Introduction ............................................................................................................................... 213.2.2 Avec le Clavier – Mode Circuits > Gradateurs seulement ......................................................... 213.2.3 Avec la Souris ........................................................................................................................... 223.2.4 Avec les outils de patch et le clavier alphanumérique ............................................................... 223.2.5 Avec les outils de patch et l'écran tactile ................................................................................... 233.2.6 Avec le Wizard (Assistant) ........................................................................................................ 244. Instruments (Circuits) ........................................................................................................................... 284.1 Introduction .......................................................................................................................... 284.2 La grille des Circuits ............................................................................................................ 284.3 Sélectionner des Instruments et leur donner une valeur ...................................................... 294.3.1 Avec le Clavier .......................................................................................................................... 294.3.2 Avec la souris ............................................................................................................................ 304.3.3 Avec l'écran tactile .................................................................................................................... 304.3.4 Avec le Clavier .......................................................................................................................... 304.3.5 Avec la Souris ........................................................................................................................... 304.3.6 Avec l'Écran tactile .................................................................................................................... 304.4 Mode Réglage de projecteurs .............................................................................................. 304.5 Instruments avec Changeurs de couleur ............................................................................. 304.5.1 Avec le Clavier .......................................................................................................................... 304.5.2 Avec la souris ou l'écran tactile ................................................................................................. 314.6 PROJECTEURS MOTORISÉS ............................................................................................ 324.6.1 Avec l’Écran tactile .................................................................................................................... 324.6.2 Utilisation de la touche FETCH ................................................................................................. 335. Groupes [Group], [.] .............................................................................................................................. 345.1 Groupes - Introduction ......................................................................................................... 345.1.1 Caractéristiques d’un Groupe ................................................................................................... 345.1.2 Groupes - Enregistrement ......................................................................................................... 345.1.3 Avec le Clavier .......................................................................................................................... 345.1.4 Avec la souris: Drag & drop (Glisser-déposer).......................................................................... 345.1.5 Avec l'Écran tactile .................................................................................................................... 355.2 Travailler avec les Groupes ................................................................................................. 355.2.1 Avec le Clavier .......................................................................................................................... 355.2.2 Avec la souris ou le doigt et le Clavier alphanumérique ............................................................ 355.2.3 Avec la souris ou le doigt et le Clavier du pupitre ...................................................................... 35www.adblighting.com Guide de démarrage - page 3Version 1.1
5.3 Groupes - Application de valeurs enregistrées [FETCH] ..................................................... 365.4 Fenêtre d'édition des Groupes [EDIT]&[GROUP] ................................................................ 365.5 Éditer un Groupe ................................................................................................................. 365.6 Groupes et Subfaders .......................................................................................................... 365.6.1 Charger un Groupe dans un Subfader ...................................................................................... 365.6.2 Modifier un Groupe chargé dans un Subfader .......................................................................... 376. Palettes : [FOCUS], [COLOR], [BEAM], [PATTERN], [EXTRA], [ALL] ............................................... 386.1 Palettes - Introduction .......................................................................................................... 386.1.1 Caractéristiques des Palettes ................................................................................................... 386.2 Palettes - Enregistrement .................................................................................................... 386.2.1 Groupes d’Attributs ................................................................................................................... 386.2.2 Utilisation du Clavier du pupitre pour enregistrer les Palettes ................................................... 386.2.3 Utilisation de la Souris : Drag & drop ........................................................................................ 396.2.4 Utilisation de l’Écran tactile ....................................................................................................... 396.3 Travailler avec les Palettes (après sélection des Circuits) ................................................... 396.3.1 Sélection des palettes avec le clavier du pupitre ...................................................................... 406.3.2 Utilisation de la Souris ou du Doigt et du Clavier. ..................................................................... 406.4 Fenêtre d’édition des Palettes [EDIT]&[FOCUS/COLOR/...]................................................ 416.5 Modifier une Palette ............................................................................................................. 416.6 Palettes et Subfaders .......................................................................................................... 416.6.1 Charger une Palette dans un Subfader ..................................................................................... 416.6.2 Travailler avec des Palettes chargées dans les Subfaders ....................................................... 416.6.3 Modifier une Palette chargée dans un Subfader (voir aussi 6.5) ............................................... 427. PRESETS ................................................................................................................................................ 437.1 Introduction .......................................................................................................................... 437.2 Enregistrement .................................................................................................................... 437.2.1 Enregistrer un Preset dans la Séquence ................................................................................... 437.2.2 Enregistrer un Preset non inclus dans la Séquence .................................................................. 447.3 Update (Modification)........................................................................................................... 457.4 Édition .................................................................................................................................. 457.4.1 Éditer un Preset en mode aveugle (BLIND mode) .................................................................... 457.4.2 Renommer un Preset ................................................................................................................ 457.5 Copier des valeurs, à partir d'un Preset, vers une sélection de Circuits [FETCH] ............... 457.6 Charger un Preset dans un Subfader .................................................................................. 468. SÉQUENCES .......................................................................................................................................... 478.1 Introduction .......................................................................................................................... 478.2 Le Master Playback ............................................................................................................. 478.2.1 Enregistrer un nouveau Preset ................................................................................................. 478.2.2 Les Temps ................................................................................................................................ 478.2.3 Insérer un Pas ........................................................................................................................... 498.2.4 Effacer un Pas........................................................................................................................... 498.2.5 Remplacer et Renommer un Preset .......................................................................................... 498.3 Projecteurs Motorisés .......................................................................................................... 498.3.1 Enregistrer un Preset/Step comprenant des valeurs de Paramètres ........................................ 508.3.2 Les Temps ................................................................................................................................ 518.3.3 Utilisation de la Souris pour glisser-déposer un Device links .................................................... 528.3.4 Supprimer les « Device Links »................................................................................................. 538.3.5 Fonction « MOVE in DARK » (mouvement au Noir) - Go on Go: .............................................. 538.3.6 Fonction « FETCH » ................................................................................................................. 549. Les LOOKS ............................................................................................................................................ 559.1 Introduction .......................................................................................................................... 559.2 Enregistrement .................................................................................................................... 559.2.1 Avec le Clavier du pupitre ......................................................................................................... 559.2.2 Avec la Souris ........................................................................................................................... 569.2.3 Avec l’Écran tactile .................................................................................................................... 569.3 Travailler avec les Looks ..................................................................................................... 569.3.1 Sélectionner les Circuits ............................................................................................................ 569.3.2 Restitution des Looks ................................................................................................................ 579.3.3 Utilisation de valeurs préenregistrées/Fetch ............................................................................. 579.4 Édition .................................................................................................................................. 589.4.1 La fenêtre d’édition des Looks .................................................................................................. 589.4.2 Éditer un Look en particulier ..................................................................................................... 589.5 Charger dans un Subfader ................................................................................................... 58www.adblighting.com Guide de démarrage - page 4Version 1.1
10. SUBFADERS .......................................................................................................................................... 5910.1 Introduction .......................................................................................................................... 5910.2 Fader Banks (banques de potentiomètres) .......................................................................... 5910.3 Pages .................................................................................................................................. 5910.4 Touches d'Assignation ......................................................................................................... 6010.5 Touches Flash ..................................................................................................................... 6010.6 Charger/Effacer ................................................................................................................... 6010.7 Sélection des Circuits .......................................................................................................... 6110.8 Édition .................................................................................................................................. 6110.9 Temps .................................................................................................................................. 6210.10 Configuration ....................................................................................................................... 6210.10.1 Modes des Subfaders: Normal/Inhibit/Focusing/Disable Stage Recording ............................... 6211. CHASERS (CHENILLARDS) .................................................................................................................. 6311.1 Introduction .......................................................................................................................... 6311.2 Enregistrer un Chenillard ..................................................................................................... 6311.2.1 Avec le Clavier .......................................................................................................................... 6311.2.2 Changer le mode ou éditer valeurs et temps dans la fenêtre d'édition ...................................... 6511.3 Charger un Chenillard dans un Subfader ............................................................................ 6611.4 Modifier un Chenillard .......................................................................................................... 6611.4.1 Mode AVEUGLE (« BLIND ») ................................................................................................... 6611.4.2 Mode LIVE ................................................................................................................................ 6611.5 Démarrer un Chenillard ....................................................................................................... 6612. Fenêtre de TRACKING [TRACK] / Ctrl F4 ............................................................................................ 6813. Configuration des Écrans (MENU HATHOR / Controllers) ................................................................. 7013.1 CONTRÔLEURS > MENU HATHOR /Controllers ............................................................... 7013.1.1 FIELD EDITOR ......................................................................................................................... 7114. Utilitaires ................................................................................................................................................ 7314.1 [SETUP] Preferences (Menu HATHOR / Setup / Preferences) ........................................... 7314.2 Fichier .................................................................................................................................. 7414.2.1 Introduction ............................................................................................................................... 7414.2.2 Save (Sauvegarde) ................................................................................................................... 7514.2.3 Save as (Sauvegarder sous) ..................................................................................................... 7514.2.4 Open Library (Ouvrir la Librairie) ............................................................................................... 7514.2.5 Importation ................................................................................................................................ 7614.2.6 Export ........................................................................................................................................ 7614.2.7 New/Clear Play ......................................................................................................................... 7614.2.8 « Browse another » (Naviguer dans un autre spectacle) .......................................................... 7714.3 Restauration du système (CLAVIER ALPHANUMÉRIQUE et SOURIS indispensables) ..... 77www.adblighting.com Guide de démarrage - page 5Version 1.1
1. Installation et vue d’ensembleRéception et déballageDès que vous avez reçu votre équipement, ouvrez le colis et inspectez chaque élémentreçu. Si vous découvrez un dommage quelconque, contactez le transporteur et faites lesréclamations nécessaires pour les problèmes rencontrés.Installation du pupitreLe pupitre et le moniteur doivent être positionnés sur une table ou une console.Votre plan de travail doit être lisse, de niveau et solide.Vérifier qu'il y a assez de place autour du pupitre pour: ouvrir le pupitre. accéder aux connecteurs situés à l'arrière. permettre à l’air de circuler au niveau des trappes de ventilation pour éviter toutesurchauffe.AlimentationLe <strong>LIBERTY</strong> possède une alimentation universelle qui peut fonctionner pour des tensionscomprises entre 100 volts et 260 volts avec une fréquence de 50 à 60 Hz.Avant d'allumer le pupitre ou les périphériques, vérifiez que la tension et la fréquenced'alimentation sont bien dans ces limites.CET APPAREIL DOIT ÊTRE CONNECTÉ À UNE PRISE DE TERRE.Note: tous les raccordements doivent se faire tous appareils éteints; faute de quoi lefonctionnement pourrait être altéré et, sous certaines conditions, le matérielpourrait être endommagé.RaccordementsAFIN DE PRÉVENIR TOUT RISQUE ÉLECTRIQUE, VOUS NE DEVEZ PAS OUVRIR LEPUPITRE.IL N'Y A AUCUN ÉLÉMENT UTILE POUR L'UTILISATEUR À L'INTÉRIEUR. EN CAS DEBESOIN, ADRESSEZ VOUS À DU PERSONNEL QUALIFIE. DES TENSIONS POUVANTÊTRE MORTELLES SONT PRÉSENTES À L'INTÉRIEUR !IL FAUT TOUJOURS DÉBRANCHER LE PUPITRE AVANT DE L'OUVRIR POUR UNEINSPECTION ÉVENTUELLE.Note: Comme tout équipement informatique, votre appareil est sensible auxcaractéristiques du réseau électrique et en particulier aux variations de tension.Par conséquent, nous vous invitons à utiliser une alimentation électriquebien régulée pour votre appareil.Quelques précautionsLe <strong>LIBERTY</strong> est fabriqué avec des composants de qualité et vous rendra serviceplusieurs années si vous prenez quelques précautions de base.Veillez à ce qu’aucun liquide ou corps étranger ne soit introduit dans le pupitre.Utilisez les touches et les potentiomètres avec délicatesse. Votre distributeur <strong>ADB</strong>pourra si nécessaire vous fournir des pièces de rechange, ou réparer votrepupitre, cependant « mieux vaut prévenir que guérir ».Lorsque vous raccordez des appareils à votre pupitre, avant d’allumer ce dernier,vérifiez que tous les branchements sont corrects. En cas de doute, demandezl’aide d’un technicien qualifié.www.adblighting.com Guide de démarrage - page 6Version 1.1
Connecter votre pupitre sur des périphériques75621341234567Branchez le câble d'alimentationBranchez la souris et le câble USB du moniteur sur des ports USBBranchez le clavier sur le port PS2Branchez le moniteur sur la fiche DVI ou VGABranchez le cordon DMX 5 brochesMettez l’interrupteur d’alimentation principal sur 1Démarrez le pupitreDébuter avec votre <strong>LIBERTY</strong>Après 1 min, votre <strong>LIBERTY</strong> affichera, sur son moniteur, la vue d’écran par défaut.Vous y découvrirez, à gauche, la grille des Circuits et, en dessous, la fenêtre desGroupes. Sur la droite s'affiche la Séquence.1Pour envoyer un Circuit sur scène, il suffit de taper son numéro sur le clavier et de tournerla roue, le Circuit sera sélectionné (un carré rouge entoure le pavé du Circuit), sa valeurs'affiche en jaune.Pour enregistrer la première mémoire: [RECORD] [RECORD].Pour éteindre le pupitre: Menu HATHOR >Shutdown: {YES}.www.adblighting.com Guide de démarrage - page 7Version 1.1
1.1 LogicielLa politique d'<strong>ADB</strong> est de perfectionner, en permanence, ses différents produits. Cettepolitique s'applique pour le <strong>LIBERTY</strong>, pupitre d’éclairage informatisé, qui se verra enrichide nouvelles fonctionnalités ou d’évolutions de celles-ci.Pour connaître la version actuelle du logiciel de votre <strong>LIBERTY</strong>, ouvrir le menu HATHOR(en haut à gauche de l'écran) > {About} (à propos).La dernière version peut être téléchargée depuis le site d'<strong>ADB</strong>.Bien que ce manuel fasse l'objet d'un soin tout particulier, <strong>ADB</strong> <strong>Lighting</strong> <strong>Technologies</strong>déclare n'être aucunement responsable des erreurs ou omissions possibles.1.2 Commandes du pupitre1.2.1 IntroductionCette partie du manuel décrit les commandes et les affichages de la face avant du pupitre<strong>LIBERTY</strong>.Les différentes commandes sont présentées dans les chapitres suivants : VUE D'ENSEMBLE les « SUBFADERS » les COMMANDES les touches d'ACCÈS1.2.2 Vue d’ensembleSUBFADERSTouches d’ACCÈSCONTRÔLESwww.adblighting.com Guide de démarrage - page 8Version 1.1
1.2.3 Les SubfadersTouches d’ [ASSIGNATION]: touches supérieuresPour charger, sélectionner ou enregistrer desinformations ou pour assigner un temps à ceSubfader.Note: pour effacer le contenu d’un Subfader,maintenir la touche [CLEAR] et appuyer la touched’ [ASSIGNATION] afin de sélectionner le Subfaderà effacer.Touches [FLASH]: touches inférieuresPour envoyer le contenu des Subfaders.[LOAD]: pour charger les Circuits sélectionnésavec leurs valeurs, les Groupes, les Presets, ou lesPalettes.[RATE]: cette touche s’utilise en combinaison avecla touche d’ [ASSIGNATION] (voir au dessus) d’unSubfader lorsqu’un Chenillard est en marche pouradapter le BPM au Tempo.[CHASER]: pour charger ou enregistrer unChenillard dans le Subfader sélectionné.[F/B# CH/SUB]: en cours de développement.[PAGE#]: pour charger ou enregistrer une Page deSubfaders.[START]: pour envoyer le contenu d’un Subfaderen tenant compte du Temps assigné.1.2.4 Les Contrôles[SETUP]:Ouvre la fenêtre desPréférences du Setup.LES TOUCHES DEGROUPESD’ATTRIBUTS :[FOCUS] pour lesparamètres Pan & Tilt[COLOR] pour lesparamètres de Couleur[BEAM] pour lesparamètres de Faisceau[PATTERN] pour lesparamètres de Gobo etde Couteaux[EXTRA] pour lesparamètres de Contrôle[OTHER]: en cours dedéveloppementwww.adblighting.com Guide de démarrage - page 9Version 1.1
1.2.4.1 Les touches « Fader Bank » (F/B – Banques de Subfaders)[F/B -] et [F/B +]:Pour naviguer entre les8 banques de 24Subfaders.[A] et [B]:L’appui simultané surces deux touchespermet de basculerentre A (stage- Scène)et B (Preset –préparation) ;Note: en combinaisonavec la touche [TIME]ou [DELAY], la touche[A] correspond autemps de descente(OUT) et la touche [B]au temps de montée(IN).Par ex.: pour mettre untemps de montée de 6secondes:[6] [TIME] & [B].1.2.4.2 Les touches d’enregistrement « RECORD » et de mise à jour UPDATE desmémoires[RECORD]: cette touchesert à enregistrer:Groupes: [#] [RECORD]& [GROUP]Presets: [#] [RECORD]Looks: [#] [RECORD] &[LOOK]Palettes: [#] [RECORD] &[COLOR] (par ex.)Page: [#] [RECORD] &[PAGE][UPDATE]: pour mettre àjour un « Preset » envoyésur scène, une Palette,etc.[LOOK]: en combinaisonavec [RECORD] (voirplus haut) ou avec latouche d’assignation d’unSubfader enregistre unLook (niveaux etparamètres).[S/F]: bascule entre le mode Stage (scène) et le mode Field (Registre) dans la grilledes Circuits (« Field Editor »).[TRACK]: ouvre unefenêtre de type « tableur »pour les Circuitssélectionnés.[BALANCE]: pour isoler un ou plusieurs Circuits dans le Registre (mettemporairement les circuits non sélectionnés à zéro).www.adblighting.com Guide de démarrage - page 10Version 1.1
1.2.4.3 Le registre de transfert « Master Playback »[SEQ -], [SEQ +]: pour se déplacer d’un pas en avant ou en arrière dans laSéquence sans valeur de temps.[GO BACK]: pour revenir au pas précédent avec un temps par défaut.[JUMP/JUMP TO STEP]: pour se déplacer dans la Séquence vers un Pas ou unPreset sélectionné.[GO] & [PAUSE]: touches de transfert standard.[TIME]: pour assigner lestemps de transfert(In/Out) ainsi que destemps particuliers auxCircuits ou auxParamètres.[DELAY]: pour assignerdes temps de retard autransfert (In/Out) ainsique des temps de retardparticuliers aux Circuitsou aux Paramètres.[WAIT]: pour assignerdes temps d’attente.[À/B]: pour basculerentre A (Stage) et B(Preset) dans le « FieldEditor ».[ROLLBACK POS]: pourrevenir à la dernièreposition enregistrée desparamètres.[RECORD POSITION]:pour forcer le système àenregistrer les valeurs deparamètre, avec leséventuels filtresindépendamment del’historique des valeurs.www.adblighting.com Guide de démarrage - page 11Version 1.1
1.2.4.4 Le Clavier[CHANNEL]: poursélectionner les Circuits.[FRAME]:poursélectionner une couleurd’un changeur.[INVERT]: pour basculerd’une sélection deCircuits vers les autresCircuits dont l’intensitéest supérieure à zéro(ceux-ci deviennent alorssélectionnés).[ALL]: pour sélectionnertous les Circuits dont lavaleur est supérieure àzéro.[FETCH]: pour assignerles valeurs des intensitésou des paramètres, d’unPreset, à une sélectionde Circuits en scène.[GROUP]: poursélectionnerouenregistrer une sélectionde Circuits avec leurvaleur.[+], [THRU] & [-]: outilsde sélection des Circuits.[+%], [-%]: Pour fairecroître ou décroître lavaleur d’une sélection deCircuits de manièreproportionnelle, ouabsolue.[AT %]: pour donner unevaleur à une sélection deCircuits.[CLEAR]/[ALT]: pourannuler la sélection[CLEAR] [CHANNEL] oupour effacer le Registre[CLEAR]&[CHANNEL].www.adblighting.com Guide de démarrage - page 12Version 1.1
1.2.5 Les Touches d’AccèsAFFICHAGES DE L’ÉCRAN TACTILE:Les quatre premières touches permettentd’accéder à des écrans dédiés (commeindiqués).La touche [USER DESKTOP] permet d’utliserl’écran interne comme un écran externe,entièrement configurable.ACCÈS DIRECT :[SAVE]: pour sauvegarder le spectacle.[EDIT]: pour ouvrir une fenêtre d’Édition.[INSERT] et [DELETE]: s’utilisent lors d’uneédition ou d’une navigation.[SELECT PLAYBACK]: pour charger unPlayback dans le Master Playback. Ce dernierest toujours le Master Playback physique.[HELP]: en cours de développement.[COMPARE]: pour comparer les valeurs enscène avec un autre Preset.Par ex.: [1] [COMPARE] ouvrira une fenêtreaffichant les valeurs en scène et celles duPreset 1.[PATCH]: raccourci pour ouvrir le Patch(Instrument Setup).[SCREEN]:- la touche [SCREEN] identifie les écransconnectés.- Pour afficher un sous-écran dans un écrandonné, taper le numéro d’écran, point, puisle numéro de sous écran (« Subscreen »).[SCALE]: configure un niveau proportionnelpour un Circuit (entre 0 et 200 %) sans affecterles Presets enregistrés, etc.Note: Cette fonction est très utile pour limiterrapidement un Circuit à zéro.MASTER:[BO]: « Blackout » - Noir.TOUCHES DE NAVIGATION:[ESC]: pour fermer une fenêtre ouverte.[UP]/[DOWN]/[LEFT] / [RIGHT]: touches denavigation.[ENTER]: pour valider n’importe quelle action.www.adblighting.com Guide de démarrage - page 13Version 1.1
2. Configurer le pupitre / [SETUP]Menu HATHOR > Setup > Preferences (ou [SETUP])Channels (Circuits)12341234Coché:[At Level] mettra les instruments sélectionnés à la valeur indiquée. Par ex.: 70 %.Note: [At Level] [At Level] mettra les instruments sélectionnés à 100 %.[At Level] trois fois mettra les instruments sélectionnés à zéro.Coché:Les touches [Record] ou [Update] enregistrent toutes les valeurs sortant du pupitre.Non coché:[Record] ou [Update] n'enregistrent que les valeurs des Circuits du registre actif.Note: « Stage mode » (mode Scène) sélectionné ou non dans un Éditeur deRegistre « Field Editor » dans HATHOR n'est qu'une indication, cela n'influencepas la façon d'enregistrer. Cela signifie que, même avec « Stage mode » activé onpeut enregistrer en « Field mode ». Si l'on utilise le Transfert « Playback » et nonles Sous-Maîtres, il est plus pratique de garder « Record Stage as default » nonactivé.Coché: L'appui des touches [Look]&[Record] enregistre automatiquement tousles circuits qui ont un niveau supérieur à zéro.Note: si « Record Look » est utilisé par « Drag and drop » des circuits, ce réglagen'est pas pertinent, ce sont les circuits sélectionnés qui seront enregistrés.Règle, en pourcentage, la variation de valeur donnée par les touches [+%] et [-%].www.adblighting.com Guide de démarrage - page 14Version 1.1
Attributes (Paramètres)123456123456Le temps utilisé lors de l'utilisation de la touche [ROLLBACK POS].Temps pour les Paramètres. Le temps enregistré par défaut pour tous lesparamètres dans les « Device Links » (Liens des appareils).Temps pour les Palettes. Le temps pour l'exécution directe d'une Palette. Inactifpour les Palettes enregistrées dans les « Device Links ».Go On Go par défaut: l'inverse du « Move in Black » (ou « Move in Dark ») pourles paramètres de motorisés.Décoché: MOVE in DARK actif.Coché: MOVE in DARK inactive.Rubberband:Décoché: lorsque le potentiomètre de sous-maître redescend à zéro, seules lesintensités sont sous contrôle, les paramètres ne sont pas modifiés.Coché: lorsque le potentiomètre de sous-maître redescend à zéro, les intensitésET les paramètres reviennent à la valeur précédente.Exécute les « Looks » automatiquement avec les potentiomètres.Décoché: les paramètres et les intensités suivent les variations du potentiomètre.Coché: dès que le potentiomètre est au-dessus de zéro, les paramètres vont àleurs positions, ils ne suivent pas le mouvement du potentiomètre.www.adblighting.com Guide de démarrage - page 15Version 1.1
Playback (Transfert)12341234Cue OnlyCette fonction apparaît dans la fenêtre d'enregistrement suivant le contexte. Cetteconfiguration ne détermine pas si la fonction « Cue Only » apparaît ou non.Décoché: le bouton « Cue Only » apparaît désactivé. L'utilisateur peut l'activermanuellement.Coché: le bouton « Cue Only » apparaît activé. L'utilisateur peut le désactivermanuellement.Keep Mix on RecordDécoché: Le contenu du nouveau « Preset » enregistré (mémoire d'intensité) estchargé dans le registre actif. Dans ce cas, les Subfaders n'ont aucune priorité parrapport au registre actif.Coché: Le contenu du nouvel enregistrement n'est pas chargé dans le registreactif. Dans ce cas, les Subfaders peuvent être utilisés pour modifier la scène envue d'un nouvel enregistrement.Remarque: cochez « Keep Mix on Record » si vous voulez utiliser les Subfaderscomme des circuits individuels.Décoché: Les liens de paramètres (« Device Links ») sont appliqués uniquementavec la touche [GO].Coché: Les liens de paramètres (« Device Links ») sont aussi appliqués lorsque letransfert est exécuté manuellement avec les potentiomètres du Master Playback.« Set Time in »:« A » coché: [x] [Time] (ou [Delay]) règle le temps dans le pas de séquencecontenu dans le registre A du Transfert (« Playback »). Le pas actif sur scène.www.adblighting.com Guide de démarrage - page 16Version 1.1
« B » coché: [x] [Time] (ou [Delay]) règle le temps dans le pas de séquencecontenu dans le registre B du Transfert (« Playback »). Le prochain pas qui seraactif sur scène.« Active » coché: [x] [Time] (ou [Delay]) règle le temps dans le pas de séquencecontenu dans le registre actif (sélectionné) du Transfert. La touche [A/B] basculeentre le registre A et le registre B.Filestorage (Sauvegarde)11Autosave timeRègle le temps entre deux sauvegardes automatiques.Note: pour utiliser un fichier sauvegardé automatiquement cliquer sur le menuHATHOR/File/Open Library, développer le répertoire « AutoSave » en cliquant surle « + », développer le répertoire du spectacle « Play » correspondant, puis cliquerdroit et choisir LOAD (Charger) ou BROWSE (Naviguer).www.adblighting.com Guide de démarrage - page 17Version 1.1
User Interface (Interface Utilisateur)12341234Cocher la case pour activer les raccourcis clavier.Cocher la case pour double la taille du texte dans les menus. Sont concernés lesmenus: HATHOR, Setup et clic droit.Spécifie la valeur, en pourcentage, de la taille des objets dans les fenêtres.Coché: la syntaxe est de type « AT MODE ».Décoché: la syntaxe est de type NPI.www.adblighting.com Guide de démarrage - page 18Version 1.1
System162345123456Voir chapitre 13 pour les détailsVoir chapitre 13 pour les détailsVoir chapitre 13 pour les détailsVoir chapitre 13 pour les détailsVoir chapitre 13 pour les détailsVoir chapitre 13 pour les détailswww.adblighting.com Guide de démarrage - page 19Version 1.1
3. Commencer un nouveau spectacle (Play) et patch3.1 Commencer un nouveau spectacle: menu HATHOR > File >New / Clear Play12« Play name »:Pour nommer lespectacle (« Play »)34123Choisir « New Play » (Nouveau Spectacle) pour démarrer avec un spectacle vide.Choisir « Clear Play » (Effacer le Spectacle) pour démarrer à partir du spectacleexistant et sélectionner les objets à effacer dans le menu.Choisir « Unpatched » (Non Patché) pour commencer avec un patch vide ou« Patched 1:1 » pour commencer avec un patch 1:1.Note importante: si des instruments ont des niveaux différents de zéro dans un spectacle,la création d'un « New Play » (Nouveau Spectacle) ne supprime pas ces niveaux. Il faut,au préalable, mettre ces niveaux à zéro avant de créer le nouveau spectacle.4Les « Actions » et « Events » peuvent être conservés pour le nouveau spectacle.www.adblighting.com Guide de démarrage - page 20Version 1.1
3.2 Patch: [touche [Patch] ou [1] [.] [4] [Screen] pour ouvrir« Instrument Setup » (Configuration des Instruments)3.2.1 IntroductionInstrument SetupPour ouvrir la fenêtre de Patch « Instrument Setup », vous pouvez utiliser la touche[PATCH], la syntaxe [1] [.] [4] [Screen] ou ouvrir le menu « Play » (à gauche de l'écran),faire un clic droit sur « Instrument Setup » et sélectionner « Edit Instrument Setup ». Il estpossible de « Docker » (fixer) la fenêtre « Instrument Setup » dans un « Subscreen »(Sous Écran) afin qu’elle soit rapidement accessible.MéthodesIl y a plusieurs méthodes pour patcher des Circuits:1. Le Clavier2. La Souris3. Le Clavier alphanumérique4. L'Écran tactile5. L’Assistant (« Wizard »)Liste desCircuitsGrille desSorties DMXDMX PatchingTools3.2.2 Avec le Clavier – Mode Circuits > Gradateurs seulementRemplacer un gradateur: [#] [Ch][➔] [➔] (sur la première colonne de patch) [#] [Enter] >le circuit # est connecté au gradateur # (le gradateur existant est remplacé).www.adblighting.com Guide de démarrage - page 21Version 1.1
Ajouter un gradateur: [#] [Ch][➔] [➔] [➔] (sur la première colonne libre) [#] [Enter] > lecircuit # est connecté au gradateur # en plus des gradateurs déjà connectés.Pour patcher une série de circuits sur une série de gradateurs (par ex. Circuits 101jusqu'à 124 avec les gradateurs de 1 à 24). [101] [Ch] [124] [THRU] [1] [ENTER] unefenêtre pop-up s'ouvre, confirmer avec [ENTER]. Pour dépatcher un gradateur :sélectionner un gradateur avec les flèches, puis taper [0] [ENTER].3.2.3 Avec la SourisNote: pour tester directement les gradateurs, cocher la case « Dimmers » dans la zone« Live » en bas de la fenêtre.Pour connecter un gradateur à un circuit:Sélectionner un gradateur dans la fenêtre des gradateurs (la partie droite de l'écran) etglisser-déposer (« Drag and Drop ») sur la colonne des gradateurs du circuit de votre choix.Pour connecter un circuit à un gradateur:Sélectionner un circuit dans la liste des circuits dans la fenêtre des instruments (partiegauche de l'écran) et glisser-déposer (« Drag and Drop ») sur le gradateur de votre choixdans la fenêtre des gradateurs (la partie droite de l'écran).Pour déplacer un gradateur d'un circuit à un autre:Sélectionner un gradateur dans la fenêtre des instruments (partie gauche de l'écran) auniveau de la colonne des gradateurs et le glisser-déposer au niveau du nouveau circuit.Pour dépatcher un circuit:Sélectionner un gradateur dans la fenêtre des gradateurs ou dans la fenêtre des circuits,clic droit sur ce gradateur puis choisir : {UnPatch}.Pour nommer un circuit:Dans la fenêtre des instruments, aller sur la colonne des noms (« Name ») sur la ligne ducircuit désiré, double-cliquer dans la cellule correspondante, taper le nom puis [ENTER].Donner un niveau proportionnel au circuit:Sélectionner un circuit, développer en cliquant sur le « + » à gauche, aller dans la colonne%, taper une valeur puis [ENTER]. OuDans la fenêtre des gradateurs, clic droit sur le gradateur sélectionné et choisir : « EditDMX Dimmer », aller sur la colonne % double-cliquer et taper une valeur puis [ENTER].Renommer un circuit:Il est possible de changer le numéro d'un circuit sans en altérer le Patch. Ceci est utilelorsque l'on souhaite faire correspondre la numérotation à celle d'un plan sans changerles adresses ni les assignations.Dans la fenêtre des circuits se placer sur la colonne « Channel # », double-cliquer sur lacellule du circuit choisi, taper un numéro puis [ENTER].Effacer tout le Patch:Dans zone « Outils de Patch » en bas, cliquer sur « Clear Dimmer Patch » (effacer lePatch) à gauche, une fenêtre s'ouvre, confirmer par [ENTER].3.2.4 Avec les outils de patch et le clavier alphanumériqueNote: veiller à ce que les raccourcis clavier (shortcuts) soient actifs (MENUHATHOR/Preferences/User Interface/AlphaKeys (« A-Z » shortcuts).www.adblighting.com Guide de démarrage - page 22Version 1.1
Après chaque action une fenêtre s'ouvre, confirmer par [ENTER], ou annuler par [ESC](« Echap »).3.2.4.1 MODE GRADATEUR VERS CIRCUITPour connecter un Gradateur sur un Circuit:(#) (D) (#) (H)Pour connecter une sélection de Gradateurs non consécutifs sur un Circuit:(#) (D) (#) (*) (#) (*) (#) (*) (#) (H) (*) correspond à +Pour connecter une série de Gradateurs sur un Circuit:(#) (D) (#) (T) (#) (H) ou (#) (D) (#) (/) (#) (H)exemple: Gradateur 1 à 4 connectés sur le Circuit 1:(1) (D) (4) (T) (1) (H) ou (1) (D) (4) (/) (1) (H)Par ex: Gradateur 1 à 4 + 7 et 11 connectés sur le Circuit 1:(1) (D) (4) (/) (7) (*) (11) (*) (1) (H)Par ex: Gradateur 1 à 7 - 5 connectés sur le Circuit 1:(1) (D) (7) (/) (5) (Shift) (*) (1) (H)Pour déconnecter (Unpatch - Dépatcher) un Gradateur(#) (D) (O)Pour déconnecter (Unpatch - Dépatcher) une sélection de Gradateurs(#) (D) (#) (*) (#) (*) (O)Pour déconnecter (Unpatch - Dépatcher) une série de Gradateurs(#) (D) (#) (T) (O)3.2.4.2 MODE CIRCUIT VERS GRADATEURPour connecter un circuit sur un gradateur(#) (C) (#) (M)Pour connecter un circuit sur une série de gradateurs(#) (D) (#) (T) (#) (H)Pour déconnecter un circuit (Dépatcher tous les gradateurs connectés à ce Circuit)(#) (C) (E)Pour connecter une série de circuits sur une série de gradateurs (par ex. Circuits 101 à124 avec les gradateurs de 1 à 24)(101) (C) (124) (T) (1) (ENTER)3.2.5 Avec les outils de patch et l'écran tactileIMPORTANT: il faut d'abord fixer la fenêtre de patch (« Dockable ») dans un des sousécransde l'écran tactile interne et cocher la case « Dimmers » (Gradateurs) dans la zoneLIVE des outils de Patch.3.2.5.1 MODE GRADATEUR VERS CIRCUITSélectionner un Gradateur en cliquant avec le doigt dans la fenêtre de sortie.Sélectionner un circuit en cliquant dans la liste des circuits et choisir « Connect »(Connecter) dans zone d'outils.3.2.5.2 GRADATEUR VERS CIRCUIT EN MODE « GOTO NEXT » (en suivant)Dans la zone d'Outils cocher le mode « Goto Next ».Sélectionner, avec le doigt, un Gradateur dans fenêtre de sortie.Sélectionner un Circuit dans la liste des Circuits.Cliquer « Connect » dans la zone d'outils.Le Circuit suivant ainsi que le Gradateur suivant seront automatiquement sélectionnés.www.adblighting.com Guide de démarrage - page 23Version 1.1
3.2.6 Avec le Wizard (Assistant)3.2.6.1 PATCHER UN OU PLUSIEURS GRADATEURSSe placer sur la colonne « Channel# » (Liste des Circuits), Clic DROIT, choisir {Instrumentwizard}.« From instrument »: pourindiquer le premier instrument dela série.« Number of Instruments »: lenombre d’instruments à patcher.« Kind »: Dimmer (Gradateur).« DMX Universe »: choisirl’univers DMX. Pour le <strong>LIBERTY</strong> 1ou 2 et 1, 2, 3 ou 4 pour leFREEDOM.Pour valider, cliquer sur le boutonreprésentant une encoche en basà droite.3.2.6.2 ROULEAUX DE FILTRESDans HATHOR un « Scroller » (Changeur de couleurs) est toujours lié à un rouleau defiltres « GEL STRING ». Avant de patcher un Changeur avec l'assistant, il estindispensable de créer, auparavant un « GEL STRING ».MENU PLAY/Gel Strings.www.adblighting.com Guide de démarrage - page 24Version 1.1
MENU PLAYGel Strings:Cliquer une foispour ouvrir lemenu.Clic droit pourinsérer unnouveau rouleaude gélatines.Clic Droit, choisir « Insert Sub » > Gel String » (insérer un rouleau de filtres), le rouleau 1est affiché dans le menu « GEL STRING », Clic DROIT sur « Gel String 1 » et choisir« Edit Gel String 1 ».Se placer sur la colonne « Frames » et indiquer le nombre de couleurs du rouleau,cliquer [ENTER]. Les pas sont automatiquement créés.Pour créer des couleurs nommément désignées et visibles, cliquer sur le MENUHATHOR/TOOLS/{Images}.Dans la fenêtre Images ouvrir le menu des « GEL COLORS », sélectionner un fabricanten cliquant sur son nom et glisser-déposer chaque couleur dans la colonne « Frames », àla position choisie (la cellule devient grisée), un « pop-up » s'ouvre, choisir {Copy colorand names from ______} (copier la couleur et le nom depuis ______).Lorsque le rouleau de filtres et complet, fermer la fenêtre à l'aide de la souris ou par latouche [ESC].3.2.6.3 PATCHER DES GRADATEURS ET DES CHANGEURSSe placer sur la colonne « Channel # » (Liste des Circuits), faire un Clic Droit, choisir{Instrument wizard} (assistant).www.adblighting.com Guide de démarrage - page 25Version 1.1
Indiquer le premier instrument dans lacase « from Instrument » (par ex.:Instrument 11).Indiquer le nombre d’instruments dansla case « number of instruments » (parex.: 4).Inscrire 2 parties dans la case« Number of parts » (nombred’éléments) (un pour le gradateur et unpour le changeur).Indiquer les univers pour le gradateuret pour le changeur.Une fenêtre popup s’ouvre:Dans la zone: « Kind » (type) cliquersur « Dimmers » et choisir « SelectTemplate » (Définition), puis cliquer surle bouton à droite de cette zone.Choisir « Scrollers » puis sélectionner unscroller dans la liste.Cliquer sur l’icône de« Gel String ».Dans la fenêtre desrouleaux de gélatines,cliquer sur celui de votrechoix puis appuyer surSelect.Le rouleau de gélatinessélectionné apparaîtdans le menu déroulant.www.adblighting.com Guide de démarrage - page 26Version 1.1
3.2.6.4 PATCHER DES PROJECTEURS MOTORISÉSSe placer sur la colonne « Channel # » (Liste des Circuits), faire un Clic droit, choisir{Instrument wizard} (assistant).Indiquer le premier instrument dans la case« from Instrument » (par ex.: Instrument 11).Indiquer le nombre d’instruments à créer dansla case « number of instruments » (par ex.: 4).Inscrire 2 parties dans la case « Number ofparts » (nombre d’éléments) (un pour legradateur et un pour le changeur).Indiquer l’univers DMX pour le premierinstrument.La fenêtre selectionnée s’ouvre:Dans la zone: « Kind » (type) cliquer sur« Dimmers » et choisir « Select Template »(Définition), puis cliquer sur le bouton à droitede cette zone.1 2123Cliquer sur le fabricant pour ouvrir la liste.Cliquer sur la définition (« Devicetemplate ») désirée.puis cliquer sur {select}.3Importer des définitions à partir de la fenêtre de sélection:Pour importer une Définition àpartir de la Librairie:Cliquer sur {Import}, la fenêtred’importation s’ouvre.Cliquer sur le fabricant pourouvrir la liste des Définitionsdisponibles.Cliquer sur la Définition désiréepuis sur {select}.La Définition est ajoutée à laliste dans la fenêtre desélection.www.adblighting.com Guide de démarrage - page 27Version 1.1
4. Instruments (Circuits)4.1 IntroductionUn Circuit permet d'appeler les gradateurs et les projecteurs motorisés connectés ausystème afin de les contrôler.Les Circuits sont sélectionnés dans le registre d'édition (Editor Field) qui est le moyen deprogrammer les éclairages. Les fonctions de commande des Circuits sont affichées danstoutes les sections de la console en permanence - par exemple, la touche [A/B] permuteentre le Registre A du Playback (Transfert) Principal et le Registre B (Registre depréparation) qui correspond au pas suivant de la séquence.GénéralitésLes Circuits peuvent être sélectionnés et réglés via des commandes entrées au clavier.Les Circuits peuvent être sélectionnés et réglés au moyen de la souris ou du doigt.La valeur des Circuits s'étend de 0 % à 100 %. 0 % n'est pas affiché dans la fenêtre desCircuits, 100 % est indiqué F pour « Full » (maximum).4.2 La grille des CircuitsLe haut de cette fenêtre affiche:Le Transfert (Playback) sélectionné ainsi que le Registre (Field) (par ex:Playback 1, Field A) ainsi que le numéro et le nom de la Mémoire (Preset)chargée ou le numéro du Registre sélectionné.À gauche: le format d'affichage (le menu s'ouvre sur un seul Clic).Au milieu: Le Transfert sélectionné, le Registre ainsi que le niveau (normalement100 pour le Registre A et 0 pour le Registre B), le Preset chargé (numéro etnom).En bas de cette fenêtre se trouve l'option « Stage » (Scène):o Cochée: la grille de Circuits affiche la totalité de la sortie.o Décochée: seul le contenu du Registre sélectionné est affiché.- Numéro en Blanc: projecteurtraditionnel.- Numéro en Vert: circuit avec un« DEVICE » (motorisé ouchangeur, etc.).- Case de Circuit avec unentourage rouge: le Circuit estsélectionné.- En Jaune/en bas à droite: lesINTENSITÉS des Circuitsvenant du Registre sélectionné.- En Jaune/en haut à gauche:Les INTENSITÉS du Preset àvenir.- Triangle blanc: avec le tempsde la Séquence.- Triangle bleu: avec un tempsparticulier.- En Orange/en bas à droite: lesINTENSITÉS sur Scène.- Carré coloré avec un nombre:numéro de FRAME (gélatine).www.adblighting.com Guide de démarrage - page 28Version 1.1
4.3 Sélectionner des Instruments et leur donner une valeur4.3.1 Avec le Clavier4.3.1.1 Utilisation des touches [Ch] [At %] [+] [-] [THRU] et de la roue d'intensitéSélection d'un circuit et utilisation de la roue[#] + Roue d’intensitéSélection d'un circuit et utilisation de la touche [At%][#] [Ch] [#] [At%]: Circuit # à # %.[#] [Ch] [At%]: Circuit # à « Steplevel » (niveau prédéfini dansPreferences/Channels/« Use Steplevel »).[#] [Ch] [At%] [At%] > Circuit # à Full.Sélection de plusieurs Circuits et utilisation de la touche [At%].[#] [Ch] [#] [+] [#] [+] [#] [+] [#] [+] [## = valeur] [At%] (ou [At%] ou [At%] [At%]).Sélection d'une série de Circuits et utilisation de la touche [At%].[#] [Ch] [#] [THRU] [#=valeur] [At%] (ou [At%] ou [At%] [At%]).Sélection d'une série de Circuits sauf certains d'entre eux et utilisation de la touche [At%].[#] [Ch] [#] [THRU] [#] [-] [#] [-] [#=valeur] [At%] (ou [At%] ou [At%] [At%]).Sélection d'une série de Circuits et ajout de plusieurs autres, utilisation de la touche [At%].[#] [Ch] [#] [THRU] [#] [+] [#] [+] [#=valeur] [At%] (ou [At%] ou [At%] [At%]).4.3.1.2 Utilisation de [+%] and [-%] en valeur absolueSélectionner un ou plusieurs Circuits qui ont DÉJÀ une valeur sur scène et utiliser lestouches [+%] et [-%] pour augmenter ou diminuer la valeur de x% (valeur par défaut).[#] [Ch] [#] [+] [#] [+] [+%] > La valeur des Circuits sélectionnés augmente de 5 % (si 5est la valeur réglée dans le champ +/-% de l'onglet Preferences/Channels du « Setup »).[#] [Ch] [#] [+] [#] [+] [-%] > la valeur des Circuits sélectionnés diminue de 5 % (si 5 estla valeur réglée dans le champ +/-% de l'onglet Preferences/Channels du « Setup »).Sélectionner un ou plusieurs Circuits qui ont DÉJÀ une valeur sur scène et utiliser lestouches [+%] et [-%] pour augmenter ou diminuer la valeur de votre choix.[#] [Ch] [#] [+] [#] [+] [##] [+%] > La valeur des Circuits sélectionnés augmente de ## %.[#] [Ch] [#] [+] [#] [+] [##] [-%] > La valeur des Circuits sélectionnés diminue de ## %.4.3.1.3 Utilisation de [+%] and [-%] de façon proportionnelleSélectionner un ou plusieurs Circuits qui ont DÉJÀ une valeur sur scène et utiliser lestouches [C/ALT], [+%] et [-%] pour augmenter ou diminuer PROPORTIONNELLEMENT lavaleur de votre choix.[#] [Ch] [#] [THRU] [##] [C/ALT]&[+%] > la valeur des Circuits sélectionnés augmentePROPORTIONNELLEMENT de ## %.[#] [Ch] [#] [THRU] [##] [C/ALT]&[-%] > la valeur des Circuits sélectionnés diminuePROPORTIONNELLEMENT de ## %.Ex.: [1] [Ch] [12] [THRU] [50] [C/ALT]&[+%] augmentera la valeur des circuits 1 à 12 defaçon proportionnelle de 50 %.4.3.1.4 Utilisation des touches [ALL] et [INVERT]La touche [ALL] permet de sélectionner tous les Circuits qui ont une valeur supérieure àzéro dans le Registre actif.La touche [INVERT] permet de sélectionner tous les circuits qui ont une valeur supérieureà zéro, mais qui ne sont pas sélectionnés, et inversement les circuits précédemmentsélectionnés ne le sont plus.Ex.:En premier lieu, sélectionner des Circuits et leur donner une intensité[1] [Ch] [3] [+] [5] [+] [60] [At%]Puis sélectionner d'autres Circuits et leur donner une intensité[13] [Ch] [24] [THRU] [At%] [At%]www.adblighting.com Guide de démarrage - page 29Version 1.1
Pour sélectionner à nouveau les Circuits 1, 3 et 5 appuyer la touche [INVERT].4.3.2 Avec la sourisProcéder comme avec le clavier, mais au lieu d'utiliser la touche [CH], sélectionner leCircuit avec d’un Clic pour l'ajouter à la sélection, ou un Double clic pour le sélectionner etdésélectionner les autres. Pour donner une valeur, utiliser la roue ainsi que les touches[At%], [+%] et [-%]. Il est aussi possible de modifier une valeur en effectuant un ClicDROIT et, tout en maintenant le Clic, déplacer la souris.4.3.3 Avec l'écran tactileProcéder comme avec le clavier, mais au lieu d'utiliser la touche [CH], sélectionner leCircuit avec un Clic tactile pour l'ajouter à la sélection, ou un Double clic pour lesélectionner et désélectionner les autres. Pour donner une valeur, utiliser la roue ainsique les touches [At%], [+%] et [-%]. Il est aussi possible de modifier une valeur eneffectuant avec le doigt. Laisser le doigt appuyé jusqu’à ce qu’un cercle apparaisse,déplacer le doigt vers le haut de l’écran pour augmenter l’intensité, ou vers le bas pourdiminuer l’intensité.Fonctions d'Effacement4.3.4 Avec le ClavierPour libérer tous les Circuits sélectionnés sans les remettre à zéro:[C/ALT] PUIS [Ch]Pour libérer tous les Circuits sélectionnés en les mettant à zéro:[C/ALT]&[Ch]4.3.5 Avec la SourisPour libérer tous les Circuits sélectionnés, DOUBLE clic GAUCHE dans un espace videde la grille des Circuits.4.3.6 Avec l'Écran tactilePour libérer tous les Circuits sélectionnés, DOUBLE Touche dans un espace vide de lagrille des Circuits.4.4 Mode Réglage de projecteursEn premier lieu, mettre tous les Circuits à régler à une valeur de préchauffage[1] [Ch] [24] [THRU] [5] [At%] ce qui met les Circuits de 1 à 24 à 5 %Sélectionner le premier Circuit à régler[1] [Ch] [70] [At%]Appuyer et maintenir la touche [C/ALT] et la touche [+] pour passer au Circuit suivant.Le niveau des Circuits dépend de la valeur indiquée dans les paramètres (MENUHATHOR/Setup/Preferences/Channels - focusing level).Note: cette méthode est aussi très pratique pour tester les Circuits.4.5 Instruments avec Changeurs de couleur4.5.1 Avec le Clavier4.5.1.1 Utilisation de la touche [FRAME] (Couleur)[#] [Ch] [#] [FRAME]: positionne la couleur # pour le Circuit #.www.adblighting.com Guide de démarrage - page 30Version 1.1
4.5.1.2 Utilisation de la touche [COLOR][#] [Ch] [0] [COLOR]: positionne la 1ère couleur (Home Color Frame) pour le Circuit #.4.5.2 Avec la souris ou l'écran tactileSélectionner d'abord l'écran DEVICE CONTROLSélectionner un Circuit avec un Scroller (Changeur) (par ex. Circuit 60).Avec la souris ou le Doigt, cliquer sur la couleur dans la colonne « Frame ».La liste des filtres apparaît: choisir une couleur, la liste se ferme automatiquement.Note: Pour naviguer dans la liste pour tester les couleurs, appuyer sur la « punaise »pour verrouiller la liste, pour confirmer cliquer sur l’icône « encoche ».www.adblighting.com Guide de démarrage - page 31Version 1.1
4.6 PROJECTEURS MOTORISÉS4.6.1 Avec l’Écran tactileSélectionner d'abord l'écran DEVICE CONTROL [DEVICE CONTROL].Sélectionner les Circuits correspondant à des projecteurs motorisés (numéros en vert).Sélectionner le groupe de Paramètres à contrôler soit avec une touche de la console (parex.: [COLOR]) ou avec une touche tactile par ex.: ).4.6.1.1 Avec le ClavierPour donner une valeur à un paramètre, taper la valeur désirée au clavier, puis doublecliquer dans la zone noire juste en dessous du paramètre. 14.6.1.2 Avec l’Écran tactileUtilisation de pas prédéfinis pour les paramètres:Dans le bas de l’écran de DEVICE CONTROL, cliquer dans la zone noire médiane pourouvrir la liste des pas prédéfinis 2 (par ex.: allumage ou extinction de la lampe,ouverture du shutter, etc.).Cliquer sur le pas désiré, la liste se ferme automatiquement après sélection.Utilisation de palettes enregistrées:Dans le bas de l’écran de DEVICE CONTROL, cliquer dans la zone noire inférieure pourouvrir la liste des palettes enregistrées. 3Cliquer sur la palette, la liste se ferme automatiquement après sélection.Astuce: pour tester différents gobos ou différentes couleurs d’une roue de couleurs oudifférentes palettes, cliquer sur la punaise située en bas de la liste, tester plusieurs choixet confirmer en cliquant sur la case cochée en bas à droite.Utilisation du COLOR PICKERCliquer sur le bouton RGB, le « Color Picker » apparaît, cliquer sur la couleur de votrechoix.Utilisation du GEL PICKER (sélecteur de filtres) →Cliquer sur la touche logicielle RGB, cliquer sur l’icône « nuancier », le GEL PICKERapparaît, choisir le fabricant puis la couleur désirée.Pour copier une valeur d’un Circuit source vers un (des) Circuit(s) cible(s):Sélectionner un Circuit, régler un paramètre (par ex. zoom 30 %).Ajouter le(s) Circuit(s) cible(s) au Circuit déjà sélectionné ([#] [+], ([#] [+])Cliquer sur la touche logicielle des cercles Noir et RougeLa fenêtre « Copy Attributes » (copie paramètres) apparaît.Confirmer avec [ENTER].1231www.adblighting.com Guide de démarrage - page 32Version 1.1
4.6.1.3 Utilisation des Roues VirtuellesDans la partie inférieure de l’Écran DEVICE CONTROL, appuyer sur le bouton w pourafficher les Roues Virtuelles.Faire tourner avec le doigt les Roues Virtuelles correspondant aux paramètres.Pour fermer les Roues Virtuelles, cliquer sur la croix rouge en haut à gauche.4.6.1.4 Utilisation de la Roue d’IntensitéDans la partie inférieure de l’Écran DEVICE CONTROL, sélectionnez avec le doigt leparamètre à contrôler, un cadre rouge apparaît autour de ce paramètre, l’écran LCD situéau-dessus de la roue d’intensité affiche le nom du paramètre ainsi que sa valeur.Tourner la Roue d’Intensité pour ajuster la valeur du paramètre.Pour désélectionner le paramètre et contrôler de nouveau l’intensité: [C/ALT].4.6.2 Utilisation de la touche FETCHLa touche FETCH sert à copier une valeur à partir d’un Pas de Séquence vers la Scène.Sélectionner un ou plusieurs Circuits.Sélectionner le Preset « source » (#), puis copier les valeurs d’un Groupe de Paramètresde votre choix (par ex.: COLOR).[#] [FETCH] & [COLOR]Une fenêtre s’ouvre. Celle-ci affiche, dans la partie gauche, les différents Pas deSéquence et, à droite, les valeurs des paramètres des Circuits sélectionnés pour le pasde séquence choisi.Vérifier que les valeurs sont cohérentes, puis confirmer avec [ENTER].www.adblighting.com Guide de démarrage - page 33Version 1.1
5. Groupes [Group], [.]Les Groupes sont un moyen rapide d'appeler des Circuits.5.1 Groupes - IntroductionUne sélection de Circuits peut être enregistrée sous forme de Groupe. La différence entreun Groupe et un Preset réside dans le fait que les Circuits d'un Groupe n'ont pasobligatoirement de valeur et qu’un Groupe n’est pas intégré dans une séquence, seuls lesCircuits sélectionnés sont enregistrés. Un Groupe ne contient pas de paramètres demotorisés.5.1.1 Caractéristiques d’un GroupePar défaut, seuls les Circuits sélectionnés sont enregistrés dans un Groupe.Les Circuits peuvent être enregistrés avec une valeur.Chaque Groupe « retient » l'ordre dans lequel les Circuits ont été sélectionnés.Un Groupe peut avoir un nom (Label).Un Groupe peut être sélectionné de la même façon qu'un Circuit.Un Groupe peut être chargé dans un Subfader.5.1.2 Groupes - EnregistrementSeuls les Circuits sélectionnés, avec ou sans valeur, sont enregistrés.5.1.3 Avec le ClavierPour enregistrer un Groupe avec le prochain numéro libre:[#] [Ch] [#] [+] [#] [+] [#] [+] [#] [+] [#] [At%][RECORD]&[GROUP] ou [RECORD]&[.] ou [.]&[RECORD]Une fenêtre pop-up apparaît pour confirmer. Il est possible de lui donner un nom.Pour enregistrer un groupe avec un numéro particulier:[#] [Ch] [#] [+] [#] [+] [#] [+] [#] [+] [#] [At%][#] [RECORD]&[GROUP] ou [#] [RECORD]&[.] ou [#] [.]&[RECORD]Une fenêtre pop-up apparaît pour confirmer. Il est possible de lui donner un nom.5.1.4 Avec la souris: Drag & drop (Glisser-déposer)En premier lieu, sélectionner lesCircuits avec la souris, puis glisser lasélection vers la fenêtre desGroupes, une fenêtre « popup »apparaît:Choisir {Record new Group}(enregistrer un nouveau Groupe),une fenêtre s’ouvre dans laquelle ilest possible d’entrer un nom, puisconfirmer pour enregistrer le Groupe.ou {Record} pour confirmer.www.adblighting.com Guide de démarrage - page 34Version 1.1
5.1.5 Avec l'Écran tactileSélectionner d'abord des circuits avec le doigt, puis glisser la sélection vers la fenêtre deGroupe, une fenêtre pop-up apparaît:Choisir {Record new Group} (enregistrer un nouveau Groupe), une boite de dialogues'ouvre permettant d’entrer un nom, puis confirmer avec {Record} pour enregistrer.5.2 Travailler avec les GroupesIl est possible d'ajouter ou de soustraire d'autres Circuits aux Circuits qui sont enregistrésdans les Groupes.Il est possible de sélectionner en même temps plusieurs Groupes, consécutifs ou non.5.2.1 Avec le ClavierSélectionner tous les Circuits d'un Groupe et désélectionner les autres:[#] [GROUP] or [#] [.] [Ch]Ajouter les Circuits d'un Groupe à la sélection:[#] [.] [+]Soustraire les Circuits d'un Groupe à la sélection:[#] [.] [-]Sélectionner plusieurs Groupes non consécutifs:[#] [.] [Ch] [#] [.] [+] [#] [.] [+]Sélectionner une suite de Groupes:[#] [.] [Ch] [#] [.] [THRU]5.2.2 Avec la souris ou le doigt et le Clavier alphanumériqueNote: Se servir de la touche [GROUP] pour ouvrir la fenêtre volante dans l'écran interne.Cliquer une fois dans la fenêtre et tout en appuyant la touche (SHIFT) du Clavieralphanumérique manœuvrer la roue de la Souris pour effectuer un zoom.Sélectionner tous les Circuits d'un Groupe et désélectionner les autresCliquer directement sur le Groupe dans la fenêtre des Groupes.Ajouter les Circuits d'un Groupe à la sélection:Après avoir sélectionné des Circuits, appuyer et maintenir la touche Ctrl et cliquersur un Groupe.Sélectionner plusieurs Groupes non consécutifs:Cliquer directement sur le Groupe dans la fenêtre des Groupes, puis appuyer etmaintenir la touche Ctrl et cliquer sur un autre Groupe.Sélectionner une suite de Groupes:Cliquer directement sur le Groupe dans la fenêtre des Groupes, puis appuyer etmaintenir la touche SHIFT et cliquer sur un autre Groupe.5.2.3 Avec la souris ou le doigt et le Clavier du pupitreAjouter les Circuits d'un Groupe à la sélection:Après avoir sélectionné des Circuits, appuyer et maintenir la touche [+] et cliquersur un Groupe.Soustraire les Circuits d'un Groupe à la sélection:Après avoir sélectionné des Circuits, appuyer et maintenir la touche [-] et cliquersur un Groupe.Sélectionner plusieurs Groupes non consécutifs:Après avoir sélectionné des Circuits, appuyer et maintenir la touche [+] et cliquersur un autre Groupe.Sélectionner une suite de Groupes:Cliquer directement sur le Groupe dans la fenêtre des Groupes, maintenir la touche[THRU] et cliquer sur un autre Groupe.www.adblighting.com Guide de démarrage - page 35Version 1.1
5.3 Groupes - Application de valeurs enregistrées [FETCH]Si les Circuits sont enregistrés avec des valeurs, il est possible de copier ces valeurs à lasélection.Il est possible d'appliquer une valeur à un Circuit à partir de n'importe quel Groupe.Copier les valeurs à partir du Groupe # pour tous les Circuits du Groupe[#] [GROUP]&[AT LEVEL].[#] [.] [Ch] pour sélectionner tous les Circuits du Groupe #, [#] [FETCH] pour donner auxCircuits la valeur qu'ils ont dans le Groupe #.Copier, à partir du Groupe #, les valeurs pour une sélection de Circuits appartenant auGroupe, sélectionner des Circuits appartenant au Groupe #, [#] [FETCH] pour donner auxCircuits la valeur qu'ils ont dans le Groupe #.5.4 Fenêtre d'édition des Groupes [EDIT]&[GROUP]Il est possible de créer et éditer des Groupes directement dans la liste des Groupes:Menu Play onglet situé latéralement sur le côté gauche ou [EDIT]&[GROUP].Cliquer sur l’onglet latéral portant le nom du spectacle sur lequel vous travaillez, puiscliquer sur l’onglet Groups.Pour se déplacer dans la liste des Groupes : utiliser les touches flèches et Enter.Pour effacer un Groupe, se placer sur le Groupe dans la liste: [DELETE] [ENTER], ou[ESC] pour annuler.Pour ajouter un Groupe: [INSERT], sélectionner les Circuits, donner des valeurs puis[UPDATE] [UPDATE].Pour donner un nom à un Groupe: double cliquer sur le Groupe dans la liste pour ouvrir lafenêtre d'édition se placer sur la colonne « Column », taper [ENTER], taper le nom puis[ENTER].Pour changer ne numéro (ID) d'un Groupe: se placer sur la colonne ID, [ENTER], taperun nouveau numéro puis [ENTER].Pour fermer la fenêtre d'édition: [ESC].5.5 Éditer un GroupePour éditer (modifier) un Groupe: [#] [.] [EDIT].Sélectionner les Circuits, modifier les valeurs puis [UPDATE] [UPDATE].5.6 Groupes et SubfadersIl est possible de charger un Groupe dans n'importe quel Subfader.5.6.1 Charger un Groupe dans un SubfaderSélectionner le Groupe 1 et le charger directement dans le Subfader 13 avec le Clavier dupupitre: [1] [.] [LOAD]&[Touche d'Assignation #] ou [1] [GROUP]&[Touched'Assignation #].Conseil: pour charger plusieurs groupes de façon séquentielle (exemple les groupes 1jusqu’à 12 dans les subfaders 13 jusqu’à 24), [1] [GROUP]&[Touche d'Assignation 13],puis en maintenant la touche [GROUP] enfoncée, appuyer sur la touche d’assignation 14,puis 15, et ainsi de suite jusqu’à 24.www.adblighting.com Guide de démarrage - page 36Version 1.1
Sélectionner le Groupe 1 et le charger directement dans le Subfader 13 avec la souris oule doigt: Cliquer sur le Groupe dans la fenêtre des Groupes, glisser vers le Subfaderdésiré et choisir « Load Group # » (charger le Groupe).5.6.2 Modifier un Groupe chargé dans un Subfader5.6.2.1 Utilisation des touchesMaintenir la touche d'assignation du Subfader, modifier les Circuits et les valeurs et, sansrelâcher la touche d'assignation, appuyer [UPDATE]. Maintenir la touche d'assignation duSubfader, modifier les Circuits et les valeurs et, sans relâcher la touche d'assignation,appuyer [UPDATE] [UPDATE].5.6.2.2 Utilisation de la sourisClic droit sur le Subfader (fenêtre FIELDS Controller), choisir Edit Field ## Group ##Sélectionner les Circuits, modifier les valeurs puis [UPDATE] [UPDATE].Note: Dans ce cas, modifier les valeurs dans la fenêtre d'édition du Groupe sera« LIVE » si le potentiomètre est levé.www.adblighting.com Guide de démarrage - page 37Version 1.1
6. Palettes : [FOCUS], [COLOR], [BEAM], [PATTERN], [EXTRA], [ALL]6.1 Palettes - IntroductionUne Palette est une sorte de mémoire pour tous ou certains des paramètres d’unprojecteur motorisé.6.1.1 Caractéristiques des PalettesIl y a 7 groupes d’Attributs (Paramètres) pour les Palettes.L’intensité n’est pas enregistrée dans les Palettes.Il y a deux types de Palettes: les Palettes « Record as Reference » (tous lesprojecteurs motorisés du même type) et les Palettes (valeurs individuelles pour lesprojecteurs sélectionnés).Lorsqu’une Palette est utilisée pour régler les Paramètres d’un appareil sélectionnéà l’enregistrement d’un nouvel objet (Pas de Séquence, Look, Palette) elle estautomatiquement liée à cet objet. Cela signifie qu’une modification de la Palettemodifie tous les objets liés à cette Palette (Pas de Séquence, Looks, Palette ALL).Chaque Palette peut avoir un nom.Une Palette peut être chargée dans un Subfader.Une Palette peut servir comme Groupe afin de sélectionner des appareils(« Devices »).6.2 Palettes - EnregistrementSeuls les Paramètres des Circuits sélectionnés sont enregistrés. Les Intensités ne sontpas enregistrées.Par défaut, toutes les Palettes sont en mode « Reference » (« Record as reference »coché dans la fenêtre de confirmation d’enregistrement) quand tous les Circuitssélectionnés ont le même réglage de Paramètres, sauf pour FOCUS (Pan et Tilt) et ALL.6.2.1 Groupes d’AttributsIl y a 7 groupes de Palettes Les Palettes FOCUS: Paramètres de position comme PAN et TILT. Les Palettes COLOR: Paramètres de Couleur comme CYAN, MAGENTA, YELLOW. Les Palettes BEAM: Paramètres de Faisceau comme ZOOM, IRIS, FOCUS. Les Palettes PATTERN: Paramètres de Forme comme GOBO, COUTEAUX(SHUTTERS). Les Palettes EXTRA: Paramètres de CONTRÔLE et de FONCTION comme Lampeon, Lampe off, Strobe, Color Time. Les Palettes ALL: TOUS les Paramètres.6.2.2 Utilisation du Clavier du pupitre pour enregistrer les PalettesPour enregistrer une Palette avec le premier numéro libre:Régler les Paramètres pour les Circuits sélectionnés (par ex.: PAN & TILT), puis[RECORD]&[FOCUS].Une fenêtre « pop-up » s’ouvre (entrer un nom si désiré) pour confirmer l’enregistrement.Pour enregistrer une Palette avec un numéro particulier:Régler les Paramètres pour les Circuits sélectionnés (par ex.: COLOR WHEEL), puis:[#] [RECORD]&[COLOR].Une fenêtre pop-up s’ouvre (entrer un nom si désiré) pour confirmer l’enregistrement.www.adblighting.com Guide de démarrage - page 38Version 1.1
Pour enregistrer une Palette ALL avec le premier numéro libre:Régler les Paramètres pour les Circuits sélectionnés (par ex.: PAN & TILT, ZOOM,COLOR WHEEL), puis: [RECORD]&[ALL].Une fenêtre pop-up s’ouvre (entrer un nom si désiré) pour confirmer l’enregistrement.Note: avant de confirmer, il est possible d’appliquer un filtre parmi les différents groupesde Paramètres.Il SUFFIT d’appuyer sur la touche du Groupe de Paramètres que l’on souhaite EXCLUREde l’enregistrement.[RECORD]&[ALL] puis [COLOR], les Paramètres de Couleur seront exclus del’enregistrement.6.2.3 Utilisation de la Souris : Drag & dropPour commencer, sélectionner les Circuits avec la Souris, puis régler les Paramètres (parex.: PAN & TILT), et enfin, glisser la sélection vers la fenêtre des Palettes FOCUS, lafenêtre de confirmation de l’enregistrement s’ouvre:Choisir {Create new Focus Palette}, apparaît ensuite la fenêtre de confirmationd’enregistrement de la Palette, dans laquelle il est possible d’entrer un nom, appuyer{Record} pour confirmer.6.2.4 Utilisation de l’Écran tactilePour commencer, sélectionner les Circuits avec le doigt, puis régler les Paramètres (parex.: CYAN), et enfin, glisser la sélection vers la fenêtre des Palettes COLOR, la fenêtre deconfirmation de l’enregistrement s’ouvre:Choisir {Create new Color Palette}, apparaît ensuite la fenêtre de confirmationd’enregistrement de la Palette, dans laquelle il est possible d’entrer un nom, appuyer{Record} pour confirmer.Pour modifier « UPDATE » une Palette:Glisser la sélection vers la fenêtre des Palettes, choisir {Update/Add to [###] Palette}.La fenêtre de confirmation de l’enregistrement s’ouvre:Choisir {Update} to only update existing channels or {Update/Add} to update existingchannels and add new to the Palette.6.3 Travailler avec les Palettes (après sélection des Circuits)Une Palette ne fonctionne qu’avec les Circuits sélectionnés si ces Circuits sont comprisdans la Palette. Dans ce cas, le bouton de la Palette est vert et comporte une encochenoire. S’il y a plus de Circuits sélectionnés que ceux compris dans la Palette, alors uneicône rouge apparaît dans le haut droit de la case.Les Palettes Zéro sont des Palettes prédéfinies (elles font référence à la valeur pardéfaut définie pour les Paramètres dans la définition de l’appareil « DeviceTemplate »).Une Palette Zéro peut être modifiée, par ex.: [0] [RECORD]&[COLOR] (vérifier que« Record as reference » est coché).Par défaut, les Palettes Zéro ne font pas référence à la Palette ALL Zéro, celasignifie que le fait de modifier une Palette Zéro, ne modifie pas la Palette ALL Zéro.Si la Palette ALL Zéro est modifiée à partir d’autres Palettes Zéro, alors la PaletteAll Zéro est liée à ces Palettes.La Palette HOME est la même que la Palette ALL Zéro par défaut, par contre le faitde modifier la palette ALL zéro est sans conséquence sur la palette HOME.www.adblighting.com Guide de démarrage - page 39Version 1.1
Note: Pour utiliser une Palette pour sélectionner des Circuits, vérifier d’abord que l’icône# en haut à gauche de la fenêtre de Palettes est activée, sinon, cliquer dessuspour l’activer. Cliquer sur la Palette pour sélectionner les Circuits compris danscette Palette.Si c’est une Palette de Référence, tous les appareils du même type serontsélectionnés.6.3.1 Sélection des palettes avec le clavier du pupitrePour sélectionner une Palette FOCUS (PAN & TILT)[#] [FOCUS]Pour sélectionner une Palette COLOR[#] [COLOR]Pour sélectionner une Palette BEAM (Faisceau)[#] [BEAM]Pour sélectionner une Palette PATTERN (Forme)[#] [PATTERN]Pour sélectionner une Palette EXTRA[#] [EXTRA]Pour sélectionner une Palette DYNAMIC[#] [DYNAMIC]Pour sélectionner une Palette ALL[#] [ALL]Note: Pour filtrer les Paramètres lors de l’utilisation des Palettes ALL, maintenir la touche[ALL] et sélectionner les groupes de Paramètres désirés.Par ex.: dans la Palette ALL 3, si seules les données de Couleur sont nécessaires[3] [ALL]&[COLOR].Pour ramener tous les Paramètres de FOCUS à leur valeur par défaut [0] [FOCUS]Note: utiliser la même syntaxe pour les autres groupes de ParamètresPour mettre tous les Paramètres à leur valeur par défaut [HOME] or [0] [ALL]6.3.2 Utilisation de la Souris ou du Doigt et du Clavier.Pour ouvrir une fenêtre de Palette: Menu Play > Palettes > Clic droit sur FocusChoisir {Open Direct Access Panel}.Pour « docker » cette fenêtre:1. Clic droit sur la barre supérieure de la fenêtre, à droite du nom (soit: Fields, Playback,etc.) puis dans le menu local cliquer « Dockable ».2. Cliquer sur la barre supérieure et déplacer la fenêtre. Si l’écran est actuellement vide,la fenêtre se verrouillera et prendra tout l’écran lorsqu’elle est glissée vers le haut decelui-ci.3. Si l’écran contient déjà une ou plusieurs fenêtres, une barre horizontale ou verticaleapparaîtra indiquant où la fenêtre va se fixer, relâcher le bouton de la souris et lafenêtre se verrouille.Pour ouvrir une fenêtre flottante de Palette « COLOR » avec les touches de la console:[➔] & [COLOR].Pour ouvrir une fenêtre flottante de Palette « COLOR » avec les touches logicielles del’écran tactile:[COLOR].Puis cliquer sur la touche logiciellewww.adblighting.com Guide de démarrage - page 40Version 1.1
Pour sélectionner une PaletteCliquer sur la Palette dans la fenêtre correspondante.6.4 Fenêtre d’édition des Palettes [EDIT]&[FOCUS/COLOR/...]Il est possible de voir, modifier et effacer des Palettes directement dans la liste, par ex.:[EDIT]&[COLOR].Pour se déplacer dans la liste des Palettes: utiliser les flèches et la touche Enter.Pour effacer une Palette, aller sur la Palette dans la liste: [DELETE] [ENTER], ou [ESC]pour annuler.Pour donner un nom à une Palette: se placer sur la colonne des noms (« name »),[ENTER], taper le nom [ENTER].Pour changer le numéro (ID) d’une Palette: se placer sur la colonne ID, [ENTER], taperun nouveau numéro [ENTER].Pour fermer la fenêtre: [ESC].6.5 Modifier une PaletteExemple: pour modifier une Palette COLOR: [#] [EDIT]&[COLOR].Utiliser les flèches pour se placer sur la valeur de Paramètre à modifier, taper [ENTER],taper la nouvelle valeur puis confirmer avec [ENTER].6.6 Palettes et SubfadersIl est possible de charger une Palette directement dans n’importe lequel des Subfaders.6.6.1 Charger une Palette dans un SubfaderSélectionner la Palette FOCUS n°1 et la charger directement dans le Subfader 13 avec leClavier:[1] [FOCUS]&[Touche d’Assignation 13].Sélectionner la Palette FOCUS n°1 et la charger directement dans le Subfader 13 avec laSouris ou le Doigt:Cliquer directement sur la Palette dans la fenêtre des Palettes, la glisser vers lafenêtre des Subfaders et choisir « Load Focus Palette 1 ».6.6.2 Travailler avec des Palettes chargées dans les SubfadersNote: pour travailler avec des Palettes chargées dans des Subfaders, le modeRubberband doit être désactivé ([SETUP]/Attributes)www.adblighting.com Guide de démarrage - page 41Version 1.1
Pour sélectionner une Palette, sélectionner d’abord les Circuits, puis appuyer le boutonFLASH pour sélectionner la Palette.Pour exécuter une Palette avec un Temps, assigner d’abord un Temps au Subfader ([##][TIME]&[Touche d’Assignation]), puis appuyer la touche Start avec la Touched’Assignation, par ex. avec le Subfader 13:[START]&[Touche d’Assignation 13].6.6.3 Modifier une Palette chargée dans un Subfader (voir aussi 6.5)6.6.3.1 Avec la SourisClic droit sur le Subfader dans la fenêtre « FIELDS Controller », choisir Edit Palette: ##Palette ##Sélectionner les Circuits et le Paramètre, modifier les valeurs, puis [ESC] pourfermer la fenêtre.www.adblighting.com Guide de démarrage - page 42Version 1.1
7. PRESETS7.1 IntroductionGénéralités Une Séquence est structurée en pas (Steps), chacun contenant des Presets etdes Device links (Liens d'appareils). Les valeurs des intensités des Instrumentssont enregistrées dans les Presets, les Paramètres et les Effets Dynamiques sontenregistrés dans les Device Links. Les Presets peuvent être organisés en une liste appelée Séquence, qui comprenddes temps de transfert. Les Presets peuvent être modifiés en aveugle ou « live ». Les Presets peuvent être copiés. Il est possible de retrouver des valeurs de Circuits à partir de Presets enregistrésavec Fetch. Lorsqu'un Preset est enregistré dans le playback A, il est automatiquement placé,dans l'ordre numérique croissant, dans un pas (« Step ») de la Séquence dans ceplayback. Lorsqu'un Preset est enregistré à partir d'un Subfader, il n'est pas inséré dans laSéquence, mais enregistré dans la liste des Presets.Note: Un Preset est une mémoire qui peut être réutilisée dans plusieurs Séquences ouPlaybacks en même temps. Pour l'effacer totalement, il est nécessaire de seplacer dans la liste des Presets du menu latéral (Menu Play/Presets).Cela ne veut PAS dire que le numéro du Preset disparaît de la Séquence ou desPages de Subfaders, mais cela signifie que c'est un Preset vide, sans Circuits nivaleurs enregistrées. Cela veut aussi dire que le Preset sera considéré commeinutilisé par le système.7.2 Enregistrement7.2.1 Enregistrer un Preset dans la SéquenceIl est possible de choisir d'enregistrer la totalité de la sortie de la console (Stage) ouseulement le contenu d'un Registre, soit par défaut, conformément au réglage du SETUP(Preferences/Channels), ou dans la fenêtre d'enregistrement du Preset.Pour enregistrer un Preset avec le premier numéro libre:Touche [RECORD]. Une fenêtre « pop-up » s'ouvre, permettant de lui donner un nom.Confirmer en appuyant [RECORD] à nouveau ou [ENTER] ou cliquer sur 3 Voir pagesuivante.Pour enregistrer un Preset avec un numéro particulier, la syntaxe est la même queprécédemment en indiquant d'abord le numéro choisi: [#] [RECORD].www.adblighting.com Guide de démarrage - page 43Version 1.1
12 312« Records Levels From » (enregistrer les valeurs à partir de):Choisir entre Stage (Scène - la totalité des sorties) or Field (Registre ACTIF). Dans lemode Field il est possible de choisir entre le Registre A (Live) ou B (Aveugle).Pour annuler, cliquer sur l'icône correspondante ou appuyer [ESC].7.2.2 Enregistrer un Preset non inclus dans la Séquence7.2.2.1 Travailler dans le Playback APour enregistrer un Preset avec le premier numéro libre:[RECORD] (une fenêtre pop-up s'ouvre, permettant d'entrer un nom), décocher « BuildSequence ». 1Puis [RECORD] à nouveau ou [ENTER] ou encore en cliquant l'icône de confirmation.Pour enregistrer un Preset avec un numéro particulier, la syntaxe est la même queprécédemment en indiquant d'abord le numéro choisi: [#] [RECORD].1www.adblighting.com Guide de démarrage - page 44Version 1.1
7.2.2.2 Travailler dans un SubfaderNote: Pour enregistrer un Preset à partir d'un Registre avec le seul contenu de ceRegistre, décocher « Record Stage as default » dans le SETUP(Preferences/Channels). Si « Record Stage as default » est coché, la totalité de lasortie de la console sera enregistrée.Pour enregistrer un Preset:Maintenir appuyé la touche d'assignation du Subfader, modifier les Circuits et leursvaleurs, et, sans relâcher la touche d'assignation appuyer [#] [RECORD]. Une fenêtrepop-up s'ouvre permettant d'entrer un nom.Puis confirmer par [RECORD] à nouveau ou [ENTER] ou cliquer sur l'icône dans le coininférieur droit.Note: Le Preset sera automatiquement chargé dans le Subfader. Si vous n’entrez pas denuméro avant d’appuyer sur [RECORD], un message d’erreur s’afficheraautomatiquement.En effet, dans un Subfader il n’y a pas d’incrémentation automatique, le logicielconsidère donc que vous souhaitez enregistrer un Preset 0, ce qui est impossible.7.3 Update (Modification)7.3.1.1 Travailler dans le Playback APour modifier un Preset dans le Playback connecté au « Field Editor » (fenêtre desCircuits) sélectionné:[UPDATE]. Une fenêtre « pop-up » s'ouvre permettant d'entrer un nom.Puis confirmer par [RECORD] à nouveau ou [ENTER] ou cliquer sur l'icône dans le coininférieur droit.7.3.1.2 Travailler dans un SubfaderPour modifier un Preset dans le « Field Editor » ou dans un Subfader:Maintenir appuyée la touche d'assignation du Subfader, modifier les circuits et leursvaleurs, et, sans relâcher la touche d'assignation, appuyer [UPDATE]. Une fenêtre « popup» s'ouvre permettant d'entrer un nom.Puis confirmer par [UPDATE] à nouveau ou [ENTER] ou cliquer sur l'icône dans le coininférieur droit.Note: Dans ce cas, modifier les valeurs dans la fenêtre d'édition (« Field Editor ») sera« LIVE » si le potentiomètre est « levé ».7.4 Édition7.4.1 Éditer un Preset en mode aveugle (BLIND mode)Pour éditer un Preset:[#] [EDIT], sélectionner les Circuits et ajuster les valeurs, puis [UPDATE]. Appuyer sur[ESC] pour fermer la fenêtre d’édition.7.4.2 Renommer un PresetPour renommer un Preset:[#] [EDIT] puis taper le texte dans le Registre en bas à gauche. Appuyer sur [ESC] pourfermer la fenêtre d’édition.7.5 Copier des valeurs, à partir d'un Preset, vers une sélectionde Circuits [FETCH]Pour copier les valeurs du Preset # vers des Circuits contenus dans ce Preset:[#] [FETCH].www.adblighting.com Guide de démarrage - page 45Version 1.1
7.6 Charger un Preset dans un SubfaderPour charger un Preset existant dans un Subfader:[#] [LOAD]&[Touche d’Assignation ##].www.adblighting.com Guide de démarrage - page 46Version 1.1
8. SÉQUENCES8.1 IntroductionGénéralitésUne Séquence est une succession de pas qui peut être restituée manuellement ou avecdes temps de transfert. Chaque pas contient un Preset.Un pas de Séquence est constitué des trois composants suivants: Le Preset: seulement les intensités des Circuits. Les Device Links: les valeurs et temps d'Attributs (paramètres), l'indicateur de GoOn Go. Des Données: Temps de fondu, temps d'attente, temps des Circuits (Part Fade),Master Link (lien vers un Subfader), Page Link (lien de chargement d'un Page) etAction Links (lien vers une Action).Le même Preset peut être contenu dans plusieurs pas de Séquence, ainsi que dansplusieurs Séquences. Dans un Pas de Séquence, chaque Circuit et chaque Paramètrepeuvent avoir un temps particulier. Les Séquences peuvent être restituées à partir duPlayback principal (« Master Playback ») ou n'importe quel Playback virtuel.8.2 Le Master PlaybackÀ l'ouverture d'un nouveau spectacle (« Play ») (HATHOR menu > File > New/Clear Play),par défaut, la Séquence 1 est chargée dans le Master Playback.Après avoir sélectionné des Circuits et leur avoir attribué une valeur, la touche [RECORD]permet d’enregistrer le premier Preset. Par défaut, il sera numéroté 1 (le premier numérolibre dans la liste des Presets). Il est possible de donner un nom au Preset, puis appuyer[RECORD].Note: Dans la fenêtre « Sequence Playback » le texte sera affiché deux fois, dans lacolonne « Text » comme nom de Pas et dans la colonne « Content Name » en tantque nom de Preset.8.2.1 Enregistrer un nouveau PresetPour enregistrer un Preset avec le premier numéro libre:[RECORD].Une fenêtre « pop-up » s'ouvre permettant d'entrer un nom, confirmer par [RECORD] ànouveau ou [ENTER] ou cliquer sur l'icône dans le coin inférieur droit.Pour enregistrer un Preset avec un numéro particulier, c'est la même syntaxe que décriteplus haut précédée du numéro désiré:[#] [RECORD].8.2.2 Les TempsLes temps de transfert sont attachés au Pas de la Séquence, et non au Presetcorrespondant. Ceci permet d'utiliser le même Preset avec des temps différents dansplusieurs Pas ou dans les Subfaders.8.2.2.1 Temps de montée et de descente (TIME)Vérifier d'abord que « Set Times in » est sur Active dans le [SETUP] (Preferences)Playback.www.adblighting.com Guide de démarrage - page 47Version 1.1
La touche [GO] envoie le Preset sur scène. Le contenu de ce Preset est visible dans lafenêtre « Field Editor » (à condition de travailler dans le Field A). Les temps de transfertsont ceux définis par défaut.Pour donner la même valeur (#) aux temps de montée et de descente (« In et Out »):[#] [TIME].Pour donner une valeur (#) de temps de montée:[#] [TIME] & [B].Pour donner une valeur (#) de temps de descente:[#] [TIME] & [A].Note: Pour changer le Temps du Pas à venir, basculer vers le Registre B au moyen de latouche [A/B], ou en appuyant simultanément sur [A] et [B], puis utiliser la mêmesyntaxe.8.2.2.2 Délais (DELAY)Pour donner une valeur (#) au délai à la montée:[#] [DELAY] & [B].Pour donner une valeur (#) au délai à la descente:[#] [DELAY] & [A].Note: Pour changer le Temps du Pas à venir, basculer vers le Registre B au moyen de latouche [A/B], puis utiliser la même syntaxe.8.2.2.3 Temps d’Attente (WAIT)Pour exécuter un transfert automatique entre deux Pas, le temps d'attente se règle sur lesecond Pas.Le décompte du temps d'attente commence à la fin du premier transfert. Cela signifie quepour démarrer le second Pas immédiatement après la fin du premier, il faut régler unTemps de 0,1 s.Pour régler un Temps d'attente:[#] [WAIT].Note: Pour changer le Temps du Pas à venir, basculer vers le Registre B au moyen de latouche [A/B], puis utiliser la même syntaxe.8.2.2.4 Temps et Délais des CircuitsPour donner un Temps particulier à un ou plusieurs Circuits:Sélectionner les Circuits[#] [CH] & [TIME].Pour donner un Délai particulier à un ou plusieurs Circuits:Sélectionner les Circuits[#] [CH] & [DELAY].Note: Pour changer le Temps du Pas en attente, basculer vers le Registre B au moyende la touche [A/B], puis utiliser la même syntaxe.8.2.2.5 Temps et Délais des ParamètresPour donner un Temps particulier à un groupe d'Attributs d'un ou plusieurs Circuits (parex. la COULEUR):Sélectionner des Circuits avec Changeurs, puis:[#] [COLOR]&[TIME].Pour donner un Délai particulier à un groupe d'Attributs d'un ou plusieurs Circuits (par ex.la COULEUR):Sélectionner des Circuits avec Changeurs, puis:[#] [COLOR]&[DELAY].www.adblighting.com Guide de démarrage - page 48Version 1.1
Note: Pour changer le Temps du Pas en attente, basculer vers le Registre B au moyende la touche [A/B], puis utiliser la même syntaxe.8.2.3 Insérer un PasEnregistrer un Preset avec un numéro décimal:[#] [.] [#] [RECORD].8.2.4 Effacer un PasNote: Lorsqu'un Pas de Séquence est effacé, le Preset de ce Pas existe toujours, il estvisible dans la liste des Presets. En revanche, les temps, les liens ainsi que lestextes du Pas sont perdus.Avec la Souris ou le Doigt, dans la fenêtre « Sequence Playback », aller sur le Pas àeffacer, effectuer un Clic droit ou maintenir le doigt sur la cellule quelques secondes.Dans le menu, choisir {Delete Sequence Step}.8.2.5 Remplacer et Renommer un PresetAvec la souris ou le doigt, dans la fenêtre « Sequence Playback », se placer sur le Presetà remplacer, double-cliquer sur le numéro du Preset, entrer le nouveau numéro puisappuyer [ENTER].Une fenêtre pop-up apparaît avec différentes options:{Replace Preset}, (remplacer le Preset existant par un autre Preset) est l'option pardéfaut, confirmer avec [ENTER].{Copy Preset to new number}, (dupliquer le Preset avec un nouveau numéro): pourcopier le contenu du Preset sélectionné vers un autre sans effacer le Preset initial.Note: si le nouveau numéro correspond à un Preset existant, cocher l'option « Replace ifnew number exists » afin de remplacer le Preset. Si l'option n'est pas cochée, lePreset existant ne sera pas écrasé.{Rename Preset to new number}: (renommer le Preset avec le nouveau numéro): pourcopier le contenu du Preset existant et EFFACER le Preset initial.Note: si le nouveau numéro correspond à un Preset existant, cocher l'option « Replace ifnew number exists » pour remplacer le Preset. Si l'option n'est pas cochée, lePreset existant ne sera pas écrasé.8.2.5.1 Glisser-déposer (« Drag & drop ») un PasPour copier ou déplacer un Pas vers un autre endroit de la Séquence, cliquer sur le Pas(pas sur le Preset), puis le glisser sur le pas où vous souhaitez l’insérer, choisir [Copy] ou[Move] (déplacer).8.3 Projecteurs MotorisésLes informations relatives aux Projecteurs Motorisés sont situées dans les Device Links:- Informations des Paramètres (« Attributes ») (valeurs ou Palettes).- Temps des Paramètres.- Go On Go.GénéralitésLes Paramètres (« Attributes ») sont enregistrés dans les Device Links.Les Paramètres ne sont enregistrés qui si l’intensité du Circuit est supérieure à0 %.www.adblighting.com Guide de démarrage - page 49Version 1.1
Seuls les Paramètres qui ont changé (« Changed positions ») sont enregistrés (toutes lesvaleurs de Paramètres des Circuits qui ont une intensité sont enregistrées dans le premierPas de Séquence).Les Paramètres qui ne changent pas sont pistés (« trackés ») depuis leur dernière valeur.Astuce: pour enregistrer une mémoire de début avec tous les Paramètres mais sansintensité, il est possible de donner une intensité décimale aux Circuits: [1] [.] [AT%] quiest pratiquement 0 % (1/255).8.3.1 Enregistrer un Preset/Step comprenant des valeurs de ParamètresPour enregistrer le Preset 1 avec les paramètres:Sélectionner les appareils, leur donner une intensité et régler les Paramètres.Appuyer [1] [RECORD].Une fenêtre « pop-up » s’ouvre afin de confirmer l’enregistrement de ce Preset.Précisions:ID: Le numéro de Preset peut être changéName: nom du PresetRecords Level From: « Stage » ou « Field »Possibilité de filtrer les Paramètres par groupe ou par paramètrePossibilité d’enregistrer les Paramètres pour « only channels with levels » (seulement lesCircuits avec intensité), « all changed » (tous ceux qui ont changé) ou « none » (aucun).Appuyer [RECORD] à nouveau pour confirmer ou [ENTER] ou cliquer l’icône en bas àdroite.Utilisation des filtres:Par défaut seuls les Paramètres modifiés pour les Circuits qui ont une intensité sontenregistrés.Pour sélectionner des Paramètres à enregistrer, il suffit de décocher les Paramètres àexclure en appuyant la touche de groupes de Paramètres correspondante, par ex.:[EXTRA].Le critère d’enregistrement des Paramètres est par défaut: {Only with Levels}.Pour n’enregistrer que les intensités, sélectionner {None}.Pour enregistrer tous les Paramètres qui ont changé, sélectionner {All Changed}.www.adblighting.com Guide de démarrage - page 50Version 1.1
8.3.2 Les TempsNote: Avant de commencer à travailler avec les Temps, vérifier que l’option « setTimes in » est sur Active (voir chapitre 2 pour plus de détails).8.3.2.1 Temps des ParamètresGénéralitésLes Temps des Paramètres sont configurés, par défaut, dansSETUP/Preferences/Attributes /Default Time.Ce Temps par défaut n’est utilisé lors d’un enregistrement que si l’option {Links Times as%} est décochée.Lorsque l’option {Links Times as %} est cochée:A/Les Temps des Paramètres sont liés aux temps de Transfert modifiés, et non au« default crossfade Time » (voir 8.2.2.1 temps de montée et de descente).Par ex, pour les Circuits de 1 à 4:1. Régler le CYAN à 100 %.2. Enregistrer le premier Preset libre.3. Régler les temps de montée et de descente sur 6 secondes pour ce Preset ([6][TIME]) les Temps des Paramètres seront automatiquement réglés sur 6secondes (100 %).Note: Pour basculer entre % et valeur absolue, cliquer sur la ligne « Device Links »effectuer un clic droit sur la cellule de la colonne de temps (Time), et choisir dansle menu {Toggle %/Abs} (basculer %/Abs).B/L’option {% Time from Part fade} est fonctionnelle: si elle est cochée, lors de lacréation d’une « Part fade » (temps particulier) par [#] [CHANNEL] [##] [TIME], tous lesTemps des Paramètres sont automatiquement liés au temps de la « Part Fade ».Par ex, pour les Circuits de 1 à 4:Régler le « YELLOW » (Jaune) à 35 %.Enregistrer le premier Preset libre [RECORD].Sélectionner le Circuit 1 et lui donner un Temps Particulier [1] [CHANNEL] [12] [TIME].Le Temps pour le Paramètre YELLOW sera automatiquement le même que le Tempsparticulier du Circuit 1.8.3.2.2 Temps des Paramètres: Clavier, touches dédiées et Roues codeuses.Les Temps concernent les Circuits sélectionnés. Toujours sélectionner les Circuits.A/Temps et Délais pour tous les paramètres.Pour donner le même Temps à tous les Paramètres enregistrés:[##] [MOVE TIME].Pour donner le même Délai à tous les Paramètres enregistrés:[##] [MOVE DELAY].Pour donner une nouvelle valeur à tous les Paramètres enregistrés:[#] [TIME] [ALL].Pour donner le même Délai à tous les Paramètres enregistrés:[#] [DELAY]&[ALL].B/Pour donner une nouvelle valeur à un groupe de Paramètres(FOCUS/COLOR/BEAM...), utiliser la touche correspondante dans la syntaxe, par ex.pour les Paramètres FOCUS:[#] [TIME]&[FOCUS].[#] [DELAY]&[FOCUS].www.adblighting.com Guide de démarrage - page 51Version 1.1
8.3.2.3 Temps des Paramètres: Modification dans la fenêtre de SéquenceIl est possible de modifier, avec la souris, les Temps dans tous les champs de la fenêtrede Séquence.Rappel: Pour basculer entre % et absolu, cliquer sur la ligne des Device Links, effectuerun clic droit dans la cellule de la colonne « Time » et choisir dans le menu {Toggle%/Abs}.Niveau 1: Temps généraux des « Device Links »Il est possible de modifier les Temps généraux des « Device Links » (Liens vers lesAppareils) soit en % soit en valeur absolue.Pour changer les Temps:Taper une nouvelle valeur au Clavier et double cliquer dans la cellule correspondante(ligne des Device Links).Par ex, en %: 50 pour 50 %Par ex, en valeur absolue: 6 pour 6 secondesNiveau 2: Temps particuliers des différents appareilsIl est possible de modifier les Temps appareil par appareil (« Device ») soit en % soit envaleur absolue.Pour modifier les Temps:Taper une nouvelle valeur au Clavier et double cliquer dans la cellule de Temps(auparavant développer le Device Links, cliquer sur la ligne du Device ##).Par ex. En %: 50 pour 50 %Par ex. En valeur absolue: 6 pour 6 secondesNote: les Temps en % des « Devices » font référence au temps des « Device Links »(Niveau 1).Si le Temps des « Device Links » est différent du Temps de Transfert général, leTemps des « Device » s’ajuste en fonction du Temps des « Device Links ».Niveau 3: Temps Particuliers des Paramètres pour différents appareilsIl est possible de modifier les Temps Paramètre par Paramètre, soit en % soit en valeurabsolue.Pour modifier les Temps:Taper une nouvelle valeur au Clavier et effectuer un double clic dans la cellule de Temps(auparavant développer le Device Links, développer le Device ##, cliquer sur la Ligne duParamètre).Par ex, en %: 50 pour 50 %Par ex, en valeur absolue: 6 pour 6 secondesNote: Les Temps en % font référence au temps du « Device ».8.3.3 Utilisation de la Souris pour glisser-déposer un Device linksNote: Cette fonction est très utile et permet de choisir entre Copier et Déplacer, nonseulement un « Device Links », mais aussi une partie d’un « Device Links », ce quipeut être un ou plusieurs Appareils ou même un ou plusieurs Paramètres de cesAppareils.8.3.3.1 DéplacerPour déplacer l’ensemble d’un « Device Links »:Glisser-déplacer le « Device Links » vers le pas désiré et, dans le menu local, choisir{Move Device Links to Pos## : Preset ##} (Déplacer le Device Links vers la Position##:Preset ##).Pour déplacer un seul Appareil avec tous les Paramètres enregistrés:www.adblighting.com Guide de démarrage - page 52Version 1.1
Développer le « Device Links ».Glisser-déplacer l’Appareil vers le pas désiré et, dans le menu local, choisir {MoveDevice Link Ch # to Pos##: Preset ##}.Pour déplacer un Paramètre:Développer le « Device Links ».Développer l’Appareil.Glisser-déplacer le Paramètre vers le pas désiré et, dans le menu local, choisir {Move##(Paramètre) to Pos##: Preset ##}.8.3.3.2 CopierPour copier l’ensemble d’un « Device Links »:Glisser-déplacer le « Device Links » vers le pas désiré et, dans le menu local, choisir{Copy Device Links to Pos##: Preset ##}.Pour copier un seul Appareil avec tous les Paramètres enregistrés:Développer le « Device Links ».Glisser-déplacer l’Appareil vers le pas désiré et, dans le menu local, choisir {Copy DeviceLink Ch # to Pos##: Preset ##}.Pour copier un Paramètre:Développer le « Device Links ».Développer l’Appareil.Glisser-déplacer le Paramètre vers le pas désiré et, dans le menu local, choisir {Copy##(Paramètre) to Pos##: Preset ##}.8.3.4 Supprimer les « Device Links »Note: Lorsqu’un « Device Links » est supprimé, toutes les données des Paramètres sontperdues.Pour supprimer l’ensemble d’un « Device Links »:Avec la Souris ou le doigt, dans la fenêtre de Séquence, se placer sur le « Device Links »à effacer.Effectuer un clic droit ou maintenir le doigt quelques secondes sur la cellule.Dans le menu, choisir {Delete Device Links}.Pour supprimer un seul Appareil dans un « Device Links »:Avec la souris ou le doigt, dans la fenêtre de Séquence, développer le « Device Links »qui contient l’appareil à supprimer.Effectuer un clic droit ou maintenir le doigt quelques secondes sur l’appareil n° ##.Dans le menu, choisir {Delete Device Link: Ch ##}.Pour supprimer un Paramètre d’un appareil dans un « Device Links »:Avec la souris ou le doigt, dans la fenêtre de Séquence, développer le « Device Links »qui contient l’appareil à supprimer.Développer l’appareil.Effectuer un clic droit ou maintenir le doigt quelques secondes sur le Paramètre.Dans le menu, choisir {Delete Device Link Part: ----}.8.3.5 Fonction « MOVE in DARK » (mouvement au Noir) - Go on Go:Le comportement par défaut se configure dans Menu HATHOR > Setup > Preferences(ou [SETUP]): Attributeswww.adblighting.com Guide de démarrage - page 53Version 1.1
- Go on Go Décoché: le « MOVE in DARK » est actif. Les Paramètresenregistrés changent automatiquement dans le Pas précédent si l’intensité està 0 %.- Go on Go Coché: « MOVE IN DARK » est inactif. Les Paramètres enregistréschangeront à vue (au GO).La fonction GO on GO peut être configurée appareil par appareil dans les « DeviceLinks ».La flèche verticale verte signifie « Move in Dark ».La flèche horizontale rouge signifie Go on Go.Pour changer le comportement, double cliquer sur la flèche.8.3.6 Fonction « FETCH »« Fetch » permet de copier des valeurs de Paramètres d’appareils à partir d’un Pas deséquence.L’exécution de « Fetch », à partir d’un Pas dans la Séquence, copie les valeurs desParamètres des appareils y compris les valeurs pistées (« trackées ») à partir d’un Passource de la Séquence.Il faut d’abord sélectionner les appareils vers lesquels on veut copier les valeurs.Sélectionner un ou plusieurs Circuits.Sélectionner le Preset source, puis copier les valeurs pour le groupe de Paramètresdésiré (par ex.: COLOR),[#] [FETCH]&[COLOR].Une fenêtre s’ouvre, elle affiche, à gauche, la liste des Pas de Séquence et, à droite, lesvaleurs des Paramètres des Circuits sélectionnés dans le Pas choisi.Vérifier que les valeurs sont correctes, puis confirmer avec [ENTER].Pour copier TOUTES les valeurs des Paramètres à partir d’un Pas de Séquence:[#] [FETCH]&[ALL].www.adblighting.com Guide de démarrage - page 54Version 1.1
9. Les LOOKS9.1 IntroductionLes Looks sont des enregistrements de Circuits qui comprennent les intensités et lesparamètres (à la différence des Presets), mais qui ne sont pas utilisables dans uneséquence. Les paramètres de circuits sans intensité peuvent être enregistrés dans unLook.Il n'y a pas de notion de temps dans les Looks.Ils sont utiles en « live », pour restituer des réglages de projecteurs préenregistrés, defaçon non séquentielle, spontanément, lors d'un concert par exemple.Les Looks sont aussi utiles pour préparer des états lumineux dans le but de les utiliserplus tard.Pour utiliser les Looks en « live », il est pratique de les charger dans des Subfaders, cequi permettra d’utiliser le potentiomètre pour une restitution linéaire. On peut y accéderpar une fenêtre de Looks (Menu « Play »/looks/Clic droit choisir « Direct Access Panel »).Cette fenêtre comporte des boutons spéciaux.Les Looks peuvent être enregistrés en utilisant différentes méthodes.Lors de l’enregistrement, une fenêtre « pop-up » affiche les options d’enregistrement.9.2 EnregistrementLors de l’enregistrement, il est possible de choisir enplusieurs options:All > 0: Tous les Circuits dont l’intensité est > 0: Stage (Scène) Field (Registre)Selected: seulement les Circuits sélectionnés.9.2.1 Avec le Clavier du pupitreNote: l’un de ces modes peut être configuré par défaut:[SETUP] (Channels).« Record all with level in Looks » coché = tous lescircuits avec une intensité supérieure à zéro.« Record all with level in Looks » décoché = seulementles circuits selectionnés.No Palette References: coché: les valeurs desParamètres sont enregistrées et non pas les Palettes.Attribute FILTERS: se servir des touches de groupes deParamètres (en dessous de l’Écran tactile interne) pourdécocher les groupes de paramètres dans la fenêtre defiltrage.Pour enregistrer un Look avec le premier numéro libre:[RECORD]&[LOOK], entrer un nom ou changer les options, si nécessaire, puis[RECORD] ou [ENTER] ou [LOOK].Pour enregistrer un Look avec le premier numéro libre DIRECTEMENT dans un Subfader:[LOOK]&[Touche d'Assignation] entrer un nom ou changer les options si nécessairepuis [RECORD] ou [ENTER] ou [LOOK].Pour enregistrer un Look avec un numéro particulier:[#] [RECORD]&[LOOK], entrer un nom ou changer les options si nécessaire, puis[RECORD] ou [ENTER] ou [LOOK].Pour enregistrer un Look avec un numéro précis DIRECTEMENT dans un Subfader:[#] [LOOK]&[Touche d'Assignation] entrer un nom ou changer les options sinécessaire, puis [RECORD] ou [ENTER] ou [LOOK].www.adblighting.com Guide de démarrage - page 55Version 1.1
9.2.2 Avec la SourisGlisser-déposer une sélection de Circuits dans la fenêtre (« panel ») des Looks et choisir{Record New Look} (Enregistrer un nouveau Look) dans le menu local.Clic droit dans la fenêtre des Looks et choisir {Record New Look} dans le menu local.Glisser-déposer un pas de Séquence sur un Subfader et choisir {Create New Look fromPos #: Preset # and load to field} (Créer un nouveau Look à partir de la position #:Preset # et charger dans le Registre).Clic droit dans un Pas de la Séquence et choisir {Create New Look from this} dans lemenu local.Note: Le Look enregistré comportera les intensités des circuits du Preset correspondant,ainsi que les positions (des paramètres) de ces circuits en tenant compte del’historique de ces positions dans la Séquence.9.2.3 Avec l’Écran tactileGlisser-déposer une sélection de Circuits dans la fenêtre des Looks et choisir {RecordNew Look} dans le menu local.Clic droit (garder le doigt appuyé 2 secondes) dans la fenêtre des Looks et choisir{Record New Look} dans le menu local.Glisser-déposer un pas de Séquence sur un Subfader et choisir {Create New Look fromPos #: Preset # and load to field} (Créer un nouveau Look à partir de la position #:Preset # et charger dans le Registre) dans le menu local.Clic droit (garder le doigt 2 secondes) dans un Pas de la Séquence et choisir {CreateNew Look from this} (créer un nouveau Look à partir de ceci) dans le menu local.Note: Le Look enregistré comportera les intensités des circuits du Preset correspondant,ainsi que les positions (des paramètres) de ces circuits en tenant compte del’historique de ces positions dans la Séquence.9.3 Travailler avec les Looks9.3.1 Sélectionner les CircuitsPour sélectionner les circuits d’un Look chargé dans un Subfader: [ASSIGN Key].OuFenêtre des Looks/Mode {#}: un Clic (la souris ou le doigt) sur le Look voulu sélectionneles Circuits enregistrés dans ce Look.Note: Cette action sélectionne les Circuits, mais ne leur donne ni intensité ni réglage deparamètres. Elle désélectionne tous les Circuits précédemment sélectionnés.www.adblighting.com Guide de démarrage - page 56Version 1.1
9.3.2 Restitution des LooksPour un Look chargé dans un Subfader: [START]&[ASSIGN Key] ou lever lepotentiomètre du Subfader.Note: Les Looks dans les Subfaders gèrent les intensités en HTP (Highest TakesPrecedence) (le plus élevé l’emporte) et les attributs en LTP (Last TakesPrecedence) (le dernier l’emporte).Si un potentiomètre de Subfader contenant un Look est levé, lever un autreSubfader déplace les Paramètres à la position du 2 nd Look. Abaisser le secondLook ramène les paramètres à la position du 1er Look.Si « Auto Execute Looks on Faders » est coché (Setup/Preferences/Attributes):dès que le potentiomètre est supérieur à zéro, les paramètres vont à leurspositions, ils ne suivent pas le mouvement du potentiomètre. Les Intensités, enrevanche, suivent le mouvement du potentiomètre de façon linéaire.Si « Auto Execute Looks on Faders » n'est pas coché: les paramètres et lesintensités suivent le mouvement du potentiomètre de façon linéaire.Si « Rubberband » est coché (Setup/Preferences/Attributes): lorsque lepotentiomètre décroit, les paramètres et les intensités reviennent à leurs valeursprécédentes.Si « Rubberband » n'est pas coché: lorsque le potentiomètre décroit, seules lesintensités reviennent à leurs valeurs précédentes.Au Clavier du pupitre: [#] [LOOK] exécute le Look #.Cela ne désélectionne pas les Circuits déjà sélectionnés, les intensités et les paramètresdes Circuits contenus dans le Look changent, mais ils ne sont pas sélectionnés.Direct Access Panel (fenêtre d'accès direct)/mode [∑]: cliquer ou toucher le pavé duLook désiré, vide le registre et exécute le Look.Note: Les valeurs d'intensité et les paramètres des Circuits contenus dans le Lookchangent, les Circuits précédemment sélectionnés sont désélectionnés.Direct Access Panel/mode {vide pas le registre.}: Cliquer sur le pavé d'un Look exécute celui-ci, mais neNote: Les valeurs d'intensité et les paramètres des Circuits contenus dans le Lookchangent, les Circuits précédemment sélectionnés ne sont pas désélectionnés.9.3.3 Utilisation de valeurs préenregistrées/FetchPour assigner les valeurs de paramètres enregistrées dans un Look #, aux circuitssélectionnés:Sélectionner les circuits, puis[#] [LOOK]&[ALL], pour copier les valeurs de tous les paramètres.[#] [LOOK]&[FOCUS], pour copier uniquement les valeurs des paramètres FOCUS, etc.Direct Access Panel/mode ☞ (FETCH): Cliquer sur le pavé du Look assigne les valeursdes paramètres contenus dans le Look aux Circuits sélectionnés.Un Clic droit dans le Look ouvre un menu contextuel et permet de choisir:{Fetch Levels from Look} applique les valeurs d'intensité.{Fetch Positions from Look}, applique les positions des paramètres. Un sousmenupermet de filtrer un groupe de paramètres (par ex. couleur, faisceau, etc.).www.adblighting.com Guide de démarrage - page 57Version 1.1
9.4 Édition9.4.1 La fenêtre d’édition des LooksPour ouvrir la fenêtre d’édition des LOOKS:[EDIT]&[LOOK].Cliquer sur un Look pour ouvrir la grille desCircuits.Ouvrir un Lien de position pour changer lesvaleurs des Paramètres.Changer le nom dans la cellule du nom.9.4.2 Éditer un Look en particulierPour Editer un LOOK: [#] [EDIT]&[LOOK].Double cliquer sur le numéro du Look pour ouvrir la fenêtre des Circuits.Développer un « Position Link » (Lien de Position) en cliquant sur le signe +, puis modifierles valeurs des paramètres.Changer le nom dans la cellule de nom (colonne « Name »).9.5 Charger dans un SubfaderPour charger un Look:Avec le Clavier: [#] [LOOK]&[ASSIGN Key]Avec la Souris ou l’Écran tactile:Glisser-déplacer le Look de sa fenêtre vers un Subfader.www.adblighting.com Guide de démarrage - page 58Version 1.1
10. SUBFADERS10.1 IntroductionLes Registres et les Subfaders sont des contrôleurs des mêmes informations.En maintenant la touche d’assignation d’un Subfader enfoncée, le « Field Editor »affichera temporairement le contenu de ce subfader à la place du contenu du Registre descène A, ce qui permettra de le modifier. Un Subfader est un contenant (Registre), pas uncontenu (objet). Le concept est de charger un contenu dans un contrôleur et d'enregistrerl'ensemble des Subfaders dans une PAGE.Note: Du fait que les Subfaders sont des contrôleurs, ils sont liés au logiciel et aupupitre, mais pas au Spectacle (« Play »).Cela signifie que, chaque fois qu'un Spectacle (« Play ») est chargé, les Subfadersrestent, ils ne sont pas chargés avec le Spectacle. Pour sauvegarderl'organisation des Subfaders dans le Spectacle, il faut enregistrer une Page.10.2 Fader Banks (banques de potentiomètres)Le nombre de registres est illimité, mais il y en a 192 accessibles à la fois. Ces 192Registres sont organisés en 8 Banques de 24 Subfaders.Pour sélectionner une Banque: [#] [F/B #].Pour se déplacer d'une Banque à l'autre: [F/B -] et [F/B +].Note: le numéro de Banque est affiché dans l'écran tactile interne, en haut à gauche.Pour cela, il faut sélectionner l'écran [Subfader].10.3 PagesLes informations concernant chaque groupe de 192 Subfaders sont enregistrées dansune « Page ».Pour enregistrer une Page avec le premier numéro libre:[RECORD]&[PAGE#].Pour enregistrer une Page avec un numéro particulier:[#] [RECORD]&[PAGE#].Il est possible de naviguer entre les Pages:Pour basculer sur la Page 0 : [0] [PAGE#] une fenêtre pop-up s'ouvre « Clear allFields ? » (effacer tous les Registres ?), [ENTER] pour confirmer l'effacement des 192Subfaders, [ESC] pour annuler.Pour basculer sur la Page # : [#] [PAGE#].www.adblighting.com Guide de démarrage - page 59Version 1.1
ouPresser simplement [PAGE#], une fenêtre volante s'ouvre dans l'écran tactile interne,cliquer sur la Page choisie.Note: Lors du chargement d'une Page, les Subfaders dont la valeur est supérieure àzéro sont en attente. Lorsque le Subfader revient à zéro, son contenu estimmédiatement chargé.10.4 Touches d'AssignationChaque Subfader possède une touche d'Assignation. Elle sert à charger, sélectionner,enregistrer ou modifier le contenu du Subfader. Combinée avec la touche [START](maintenue), elle devient une touche de démarrage qui exécute le contenu du Subfaderde façon temporisée si celui-ci contient un Temps. Dans ce manuel, la touche deSubfader est désignée: [Touche d'ASSIGNATION]. Il y a deux touches par Subfader, latouche supérieure, la touche d'assignation, et la touche inférieure, la touche Flash, quiexécute le contenu du Subfader, selon la configuration.10.5 Touches FlashIl y a 24 touches Flash en dessous des 24 potentiomètres.Touche [FLASH]: le contenu du Subfader est exécuté en scène tant que la touche estappuyée. Le pourcentage dépend du niveau de Flash. Le mode Flash est activéindividuellement pour chacun des 24 Subfaders. Par défaut, tous les Subfaders sontconfigurés en mode Flash actif. Pour désactiver le mode Flash d'un Subfader:Dans l'Écran des Subfaders [SUBFADERS], cliquer droit dans le Subfader, choisir{BrowseFields}, cliquer sur la ligne du Subfader à modifier puis, dans la colonne FlModécocher la case correspondante.Pour régler le niveau de Flash d'un Subfader:Dans l'Écran des Subfaders [SUBFADERS], cliquer droit dans le Subfader, choisir{BrowseFields}, cliquer sur la ligne du Subfader à modifier puis, dans la colonne FlLev,cliquer dans la cellule correspondante, entrer une valeur au clavier et confirmer par[ENTER].10.6 Charger/EffacerPour effacer un Subfader[C/ALT]&[ASSIGN Key].Pour effacer tous les Subfaders[0] [PAGE #] confirmer avec [ENTER].www.adblighting.com Guide de démarrage - page 60Version 1.1
Pour charger un objet à partir du menu Play (menu latéral):Ouvrir le menu de l'objet à charger et glisser-déposer sur le Subfader désiré et choisir{Load XXXX}.Par exemple: dans le menu Play, cliquer sur l'onglet.Exemple:Dans le Menu Play, cliquer surl’onglet Groups. Glisser-déposer leGroupe 1 vers le numéro duSubfader 1 (dans la fenêtre Fields oudans l’écran des SUBFADERS) etchoisir l’option {Load Group 1}(charger le Groupe 1).10.7 Sélection des CircuitsL'appui de la Touche d'Assignation sélectionne tous les Circuits contenus dans leSubfader, sauf les Palettes.Les Circuits sélectionnés précédemment seront désélectionnés.Pour travailler avec plusieurs Circuits contenus dans les Subfaders, maintenir la touche[+] tout en sélectionnant les Subfaders.Note: Les Circuits déjà sélectionnés ne seront pas désélectionnés si le Subfader estvide.10.8 Édition« Modification directe du contenu d'un Subfader »:Appuyer et maintenir la [Touche d'Assignation], après 2 secondes, le contenu duSubfader s'affiche dans la fenêtre d'édition.Sans relâcher la [Touche d'Assignation], sélectionner et modifier les valeurs desCircuits, relâcher la touche en fin d'opération.Note: Par cette méthode, seul le contenu du Subfader est modifié, l'objet (Preset,Look…) reste inchangé.Pour modifier, en même temps, l'objet chargé ainsi que le contenu du Subfader:Appuyer et maintenir la [Touche d'Assignation], après 2 secondes le contenu duSubfader s'affiche dans la fenêtre d'édition.Sans relâcher la [Touche d'Assignation], sélectionner et modifier les valeurs desCircuits. Toujours sans relâcher la touche, appuyer [UPDATE], une fenêtre pop-upconcernant l'objet contenu dans le Subfader s'ouvre, confirmer en appuyant à nouveau[UPDATE].www.adblighting.com Guide de démarrage - page 61Version 1.1
10.9 Temps[#] [TIME]&[ASSIGN KEY]Pour exécuter le Subfader avec un temps, appuyer et maintenir la touche [START] etappuyer la [Touche d'Assignation] correspondante.Si des paramètres comme des valeurs de « Frame » de changeurs sont contenus dans leSubfader (ou des Looks ou des Palettes), ceux-ci passeront immédiatement à la valeurenregistrée si l’option « Auto Execute Looks on Faders > [SETUP]/(Attributes) estcochée. Dans le cas contraire, les paramètres comme les Intensités suivront la valeur dupotentiomètre.10.10 Configuration10.10.1 Modes des Subfaders: Normal/Inhibit/Focusing/Disable StageRecordingPour changer le mode d'un Subfader:Dans l'ÉCRAN des SUBFADERS [SUBFADERS], clic droit dans le Subfader en dessousde son numéro, choisir la dernière option {Mode}.Choisir entre les quatre possibilités en un seul clic.www.adblighting.com Guide de démarrage - page 62Version 1.1
11. CHASERS (CHENILLARDS)11.1 IntroductionUn Chenillard est un objet particulier composé d'une série de Pas qui nécessite d'êtrechargé dans un Subfader pour être exécuté. Une séquence ne peut exécuter unChenillard. Par contre un pas de séquence pourra être lié.Généralités Les Chenillards ont une vitesse (RATE) et un BPM (Battement par Minute) quipeut être réglé par l'appui répété en rythme sur la touche [RATE]). Un Chenillard comprend 4 modes de fonctionnement directionnel: Normal,Random (Aléatoire), Reverse (en partant du dernier pas), Bounce (Aller/Retour) etBuild (Empilement). Un Chenillard peut être exécuté un nombre déterminé de cycles (Loops). Un Chenillard peut être lié à n'importe lequel des Pas de Séquence. Un Chenillard peut être contenu dans tout Subfader. Le Subfader suivant (ennuméro) peut être configuré en tant que Vitesse du Chenillard (« Speedmaster »).11.2 Enregistrer un Chenillard11.2.1 Avec le Clavier11.2.1.1 AUCUN CIRCUIT SÉLECTIONNÉPour enregistrer un Chenillard avec le prochain numéro libre (pour un numéro particulier,ajouter [#] avant): [CHASER]&[Touche d'ASSIGNATION] puis lever le potentiomètre duSubfader à 100 %.www.adblighting.com Guide de démarrage - page 63Version 1.1
Entrer le nom du Chenillard. Dans la zone « Channels selected »:Entrer le nombre de pas désiré. Cocher la case Set Times pour donner des temps,entrer les Temps de Stay (Temps entre chaque pas) etde Fade (Fondu). L’option « Open Editor on Accept » est cochée pardéfaut.Si celle-ci n’est pas cochée, l’éditeur ne s’ouvrira pasautomatiquement.Cliquer sur la case de confirmation pour valider:la fenêtre d’édition s’ouvre.1. Cliquer le bouton virtuel Pause.2. Cliquer sur Step 1 (Pas 1).Sélectionner des Circuits et leur donner unevaleur.Note: [#]&[LOOK] chargera le Look #immédiatement3. Appuyer [UPDATE] pour enregistrer le Pas 1.4. Aller sur Step 2 avec la touche [Down].5. Répéter de 1 à 4.6. Aller sur Step 3 avec la touche [Down].7. Répéter de 1 à 4.8. Aller sur Step 4 avec la touche [Down].9. Répéter de 1 à 4.10. [ESC] ferme la fenêtre (les changements serontenregistrés automatiquement). Une fenêtre popups’ouvre, {YES} démarre le Chenillard.Note: Pour configurer le Subfader suivant comme Vitesse du Chenillard: dans la fenêtredes Subfaders [Subfaders], faire un clic droit sur le Subfader qui suit celui chargéavec le Chenillard, choisir {As Speed master for chaser in Field #}.11.2.1.2 DES CIRCUITS SONT SÉLECTIONNÉSPar ex.: Circuits 1 à 4 à 70 %.Pour enregistrer un Chenillard avec le prochain numéro libre (pour un numéro particulier,taper d'abord [#]): [CHASER]&[Touche d'Assignation] puis lever le potentiomètre duSubfader à 100 %.www.adblighting.com Guide de démarrage - page 64Version 1.1
Entrer le nom du Chenillard. Dans la zone « Channels selected »: le nombre de pas dépend dunombre de Circuits sélectionnés. Il est possible de le changer. Pr. Step: nombre de circuits par pas, par défaut il est réglé à 1.Note: choisir 2 Circuits par Pas créera 4 Pas: le Pas 1 avec les Circuits 1et 2, le Pas 2 avec les Circuits 3 et 4, les Pas 3 et 4 serontexactement les mêmes que 1 et 2.Levels (Niveaux): Full ou le niveau sur scène.Cocher la case Set Times pour donner des temps, entrer les Tempsde Stay (Temps entre chaque pas) et de Fade (Fondu).L’option « Open Editor on Accept » est cochée par défaut.Si celle-ci n’est pas cochée, l’éditeur ne s’ouvrira pasautomatiquement.Cliquer sur la case de confirmation pour valider:la fenêtre d’édition s’ouvre.Cliquer le bouton virtuel Pause.Se servir des touches de navigation [Up] et [Down] pour se déplacerde Pas en Pas.Si nécessaire, employer la méthode précédente pour éditer les Pas.[ESC] ferme la fenêtre (les changements seront enregistrésautomatiquement). Une fenêtre pop-up s’ouvre, {YES} démarre leChenillard.11.2.2 Changer le mode ou éditer valeurs et temps dans la fenêtred'édition11.2.2.1 MODESPar défaut le Chenillard est en mode « Hard » (sec), cela signifie que seul le temps detenue (« Stay ») est utilisé. Lors de l'utilisation du « Wizard » (Assistant), seul ce tempsest proposé si « Set Times » est coché.Pour basculer en Mode « Crossfade » (Transfert), se placer sur la colonne Mode, doublecliquer et choisir {Soft}. Un temps de Fondu (« Fade ») est disponible. Le temps de Fonduconfiguré dans l'assistant sera utilisé si « Set Times » est coché.Pour basculer d'un Mode à l'autre:Normal: se placer sur la colonne Direction, double-cliquer sur XXXX (le Mode actuel) etchoisir {Normal}.Bounce (Aller-Retour): se placer sur la colonne Direction, double-cliquer sur XXXX (leMode actuel) et choisir {Bounce}.Reverse (Marche Arrière): se placer sur la colonne Direction, double-cliquer sur XXXX (leMode actuel) et choisir {Reverse}.Random (Aléatoire): se placer sur la colonne Direction, double-cliquer sur XXXX (le Modeactuel) et choisir {Random}.Mode Build (Empilement): se placer sur la colonne « Build » et cocher la case.Pour configurer un nombre de cycles:Se placer sur la colonne « Loops » (Boucles), cliquer sur la cellule, taper [ENTER], taperun nombre et à nouveau [ENTER]. Une nouvelle colonne apparaît permettant de choisirl'action à effectuer à la fin des cycles: OFF ou ON (double cliquer pour modifier).Note: En Mode « Hard » il est possible de régler un BPM (Battement par Minute): seplacer sur la cellule, taper [ENTER], un nombre et à nouveau [ENTER].www.adblighting.com Guide de démarrage - page 65Version 1.1
11.2.2.2 Les TEMPSPour modifier les Temps d'un Pas:Se placer sur la colonne « In/Out » (Montée/Descente) du pas choisi (les autres choixsont In, Out et Stay) taper [ENTER], taper un nombre et à nouveau [ENTER].Pour modifier les Temps d'une série de Pas:Se placer sur la colonne In/Out du premier pas (les autres choix sont In, Out et Stay), enmaintenant appuyée la touche majuscule du clavier, descendre sur le dernier Pas àmodifier avec la touche [DOWN] (flèche vers le bas) taper un nombre puis [ENTER].11.2.2.3 CHANGER LES INTENSITÉSPour modifier les intensités dans un Pas:Dans la ligne du pas à modifier, se placer sur la colonne correspondant au Circuit désiré(avec les touches de navigation si nécessaire), taper une nouvelle valeur puis [ENTER].Pour modifier l'intensité d'un Circuit dans une série de Pas:Dans la ligne du pas à modifier, se placer sur la colonne correspondant au Circuit désiré,en maintenant appuyée la touche majuscule du clavier, descendre sur le dernier Pas àmodifier avec la touche [DOWN] (flèche vers le bas), taper une nouvelle valeur puis[ENTER].11.3 Charger un Chenillard dans un SubfaderPour charger un Chenillard dans un Subfader:[#] [CHASER]&[Touche d'Assignation]Note: Pour utiliser le Subfader suivant comme réglage de Vitesse: dans la fenêtre desSubfaders [SUBFADERS] effectuer un clic droit sur le numéro du Subfader àdroite de celui contenant le Chenillard, choisir {As Speedmaster for chaser inField #}.11.4 Modifier un Chenillard11.4.1 Mode AVEUGLE (« BLIND »)Pour modifier un Chenillard en mode AVEUGLE:Dans le Menu Play (latéral), cliquer sur l'onglet des Chasers, faire un clic droit sur leChenillard à éditer et choisir {Edit Chaser #}.La méthode pour modifier le Chenillard est la même que celle décrite dans le paragraphe10.2.2.11.4.2 Mode LIVECharger au préalable le Chenillard dans un Subfader [#] [CHASER]&[Touched'Assignation]:[EDIT]]&[Touche d'Assignation].ARRÊTER le Chenillard avec le bouton virtuel Pause.La méthode pour modifier le Mode, les Temps et les Intensités est la même que celledécrite dans le paragraphe 10.2.2.11.5 Démarrer un ChenillardEn levant le potentiomètre du Subfader à 100 %, le Chenillard démarre au premier Pas.Il est possible d’utiliser la touche [START]: [START]&[Touche d'Assignation].Note: Si le Subfader contient un Temps, avec cette méthode, les intensités des circuitsdu Chenillard apparaissent sur scène avec ce Temps.www.adblighting.com Guide de démarrage - page 66Version 1.1
Lorsqu’un Chenillard est en fonctionnement, sa vitesse peut être modifiée:Utiliser le Subfader suivant comme « Speedmaster »:Appuyez sur [SUBFADERS], puis dans l’écran dédié aux subfaders, effectuez un clic droitau niveau du subfader suivant, et choisissez « As Speedmaster »Utiliser la touche [RATE] la maintenir appuyée et taper le tempo sur la [Touched'Assignation].www.adblighting.com Guide de démarrage - page 67Version 1.1
12. Fenêtre de TRACKING [TRACK] / Ctrl F4Pour ouvrir la fenêtre de Tracking (Pistage):[TRACK].Note: Si des Circuits sont sélectionnés, ceux-ci apparaissent dans la fenêtre deTracking.Pour afficher une sélection de Circuits,Il suffit de les sélectionner avec les outils habituels [Ch] [THRU] [+] [-].Pour ajouter ou enlever des Circuits à la sélection[#] [+]/[#] [-].Pour modifier la valeur d'un Circuit dans un objet (Preset, Groupe, Look),Se servir de la souris, du doigt ou des touches de navigation, taper la valeur désirée sur leclavier puis [ENTER], [#] [+]/[#] [-].Pour modifier la valeur d'un Circuit dans une série d'objets (Preset, Groupe, Look):www.adblighting.com Guide de démarrage - page 68Version 1.1
Utiliser la souris, le doigt ou les touches de navigation, sélectionner la première celluledans la colonne « Channel » (Circuit) première ligne, MAINTENIR la touche majuscule(Shift) enfoncée et sélectionner la dernière cellule de la colonne, taper la valeur désiréeau clavier puis [ENTER].Pour ajouter des colonnes de paramètres aux colonnes des intensités:Se placer sur la colonne des intensités et cliquer sur « Select Parameters » (Sélectionnerdes Paramètres).Choisir un ou plusieurs groupes de Paramètres dans la liste. Cette action ajoutera lescolonnes de paramètres pour tous les Circuits.Note: les paramètres indiqués en gris correspondent à des paramètres enregistrés plusavant dans la séquence et ne peuvent être modifiés.Les enregistrements des positions peuvent être modifiés:Pour changer une valeur: double cliquer dans une cellule ou taper [ENTER], régler lanouvelle valeur et taper [ENTER] pour confirmer.Pour changer une couleur: double cliquer dans une cellule ou taper [ENTER],sélectionner la nouvelle couleur dans la liste par la souris ou par les touches denavigation puis double cliquer dans une cellule ou taper [ENTER] pour confirmer.Pour changer un Temps: ouvrir le pas de séquence (cliquer sur le + à gauche de l’icônede Séquence).Double cliquer dans la cellule correspondante ou taper double cliquer dans une cellule outaper [ENTER], régler la nouvelle valeur et double cliquer dans une cellule ou taper[ENTER] pour confirmer.www.adblighting.com Guide de démarrage - page 69Version 1.1
13. Configuration des Écrans (MENU HATHOR / Controllers)Lorsqu'une nouvelle fenêtre est ouverte, comme un Contrôleur (« Controller ») ou unÉditeur, celle-ci est flottante dans le moniteur où elle a été ouverte. Elle est utilisable decette façon, mais il est aussi possible de la « Docker ». Si elle n'est pas « Dockée »(Verrouillée) est sera toujours au premier plan de ce moniteur, quelque soit le sous-écranutilisé.Pour verrouiller une fenêtre:1. Effectuer un clic droit sur la barre de titre, à droite du titre (par ex. Fields,Playback, etc.), sur le menu local choisir « Dockable » (Verrouillable).2. Effectuer un clic gauche sur la barre de titre et, sans lâcher le bouton, déplacer lafenêtre. Si l'écran est vide, la fenêtre va se verrouiller et le remplir en entier.3. Si la fenêtre n'est pas vide, une ligne horizontale ou verticale apparaît pourindiquer ou la fenêtre va se verrouiller lorsque le bouton de la souris sera relâché.4. Pour régler la taille de chaque fenêtre, faire glisser la barre de séparation.Pour déverrouiller ou supprimer une fenêtre:Clic droit dans le bord supérieur de la fenêtre, le menu local propose les deux optionssuivantes: « UnDock » (Déverrouiller) ou « Close » (Fermer).13.1 CONTRÔLEURS > MENU HATHOR /ControllersLes « Contrôleurs » sont des fenêtres qui affichent les données du spectacle etfournissent des moyens de manipulation.Il est possible d'avoir plusieurs fois le même Contrôleur, chacun étant configuré pour desutilisations différentes.La sélection d'un Contrôleur ouvre une fenêtre flottante (non dockée) dans le moniteurcorrespondant. La fenêtre peut se déplacer d'un moniteur à l'autre. Elle peut êtremodifiée en taille ou « dockée ».Les Contrôleurs peuvent être organisés sur le bureau en les verrouillant dans les « sousécrans». Ils peuvent aussi être ouverts pour des besoins temporaires.Brève description des différents Contrôleurs:Field Editor (Grille des circuits): affiche la liste des Circuits, permettant de lessélectionner, de les modifier, etc.Fields (Registres): Affiche les Registres dans un format condensé.Sequence Playback (Séquence): affiche les différents pas d'une Séquence ainsi que lesdifférents contrôles du Transfert (par ex. GO, Stop, etc.).Device Control: affiche les commandes et les informations des appareils comme lesprojecteurs motorisés qui fonctionnent en mode LTP.Device Control Browser: affiche les commandes et les informations des appareilscomme les projecteurs motorisés qui fonctionnent en mode LTP (Last TakesPrecedence), comprenant des informations de couleur ainsi que la possibilité de zoomer.Direct Access: affiche des boutons permettant d’activer des Groupes, des Looks, desPalettes ou des Pages.Priority Fields (LTP): affiche les informations concernant un type particulier de Registresutilisés pour des commandes LTP (plutôt utilisé en éclairage architectural avec unecommande externe).Subfaders: affiche les mêmes informations que la fenêtre « Fields » avec un éditeur etdes potentiomètres virtuels.User Panels: affiche des boutons virtuels permettant d’exécuter des « Actions ».www.adblighting.com Guide de démarrage - page 70Version 1.1
13.1.1 FIELD EDITORConcept:Les Circuits, lorsqu'ils sont sélectionnés, sont encadrés en rouge.Dans ce cas leur valeur peut être ajustée, principalement pour les appareils suivants:Intensité des Circuits: le « Fied Editor » permet de contrôler directement les valeursd'intensité. « Scrollers » (Changeurs): les couleurs peuvent être sélectionnéesdirectement à partir du « Field Editor » ou de la fenêtre « Device Control ».Zoom de la grille des Circuits:La taille des cases de Circuits est modifiable en effectuant un zoom de la zoned'affichage, [Shift]&Roue de la Souris.Format d'affichage de la fenêtreNumeric = tous les Circuits.Packed = les Circuits qui : ont une valeur dans le Registre A + vontavoir une valeur (Registre B) + sont sélectionnés + ont une valeur.Selected = les Circuits sélectionnés.Used = Utilisés dans le spectacle « Play » (y compris ceux qui ontune valeur et ceux qui sont sélectionnés).Locked = verrouille l’affichage des Circuits tels qu’affichésactuellement par ex.: sélectionner Packed, puis Locked- lesCircuits affichés ne changent pas même si les critères pour« Packed » changent).Device Layouts (Disposition des Devices)- créés par l’utilisateur.Affichage du « Playback »/Field » et sa valeur actuelle Indique quel « Playback/Field » est affiché dans le « Field Editor ». Cliquer sur la valeur pour ouvrir la liste des « Playbacks & Fields »disponibles.Contenu du Registre actuel Affiche ce qui est chargé dans le« Playback/Field » actuel. Dans le cas d’un « Playback », il est possible dechoisir un autre « Preset ». Si le mode « Stage/Field » est sélectionné sur« Stage », cette action charge le Presetdirectement sur scène. Dans le cas d’un « Subfader/Field » il estpossible de choisir entre un « Preset », unGroupe, une Palette ou un « Chaser »(Chenillard).Affichage du Statut du PresetSi celui-ci apparaît, en haut à droite de la fenêtre, cela signifie que les valeurs d'intensitédans le « Playback » correspondant sont différentes de celles enregistrées dans lePreset. Cette icône apparaît en général lorsque les intensités ont changé, mais le« Preset » n'est pas encore enregistré.www.adblighting.com Guide de démarrage - page 71Version 1.1
Ancre de sélection globaleCette ancre lie les différents « Field Editors » (aussi appelé grille de Circuits) de façon àce qu'ils soient actifs en même temps.Par exemple: les Circuits sélectionnés le sont dans tous les « Field Editors » qui ont cetteancre activée et sont en mode « Follow » (Suivre).Le mode « Follow » est actif lorsque le bouton est enfoncé (voyant allumé).Le mode « Follow » n'est disponible que les fenêtres de « Field Editor » qui sont« dockées ».L'ordre dans lequel les ancres sont activées n'a aucune importance.Les fenêtres de « Field Editor » ne sont liées que lorsqu'elles sont en mode « Follow ».Les Registres qui sont en mode « Follow » afficheront la même sélection.Différents Registres en mode « Follow » peuvent avoir un mode d'affichage différent. Unecombinaison intéressante est d'avoir un Registre en mode « Packed » (Compact) et unautre en mode « Selected » (Sélectionné).Mode « Linked » (Lié)Cela permet d'afficher un grand nombre de Circuits à travers plusieurs fenêtres.Le mode « Linked » n'est possible que pour des « Field Editors » qui sont en mode« Follow ».Le mode « Linked » est actif lorsque le bouton est enfoncé (voyant allumé).Par exemple: la première fenêtre affiche les Circuits de 1 à 100, la seconde lesCircuits 101 et suivants.Le premier « Field Editor » activé en mode « Linked » affichera les premiers Circuits etainsi de suite.Il peut y avoir chevauchement en fonction de la taille de la fenêtre ainsi que la valeur dezoom de la grille de Circuits.Le défilement de l'affichage d'un « Field Editor » fait défiler les autres, si ceux-ci sont liés.Mode Previous /NextL'indicateur en haut à gauche de la case de chaque Circuit affiche la valeur qu'il avaitdans le pas précédent ou qu'il aura dans le pas suivant.Mode Stage/FieldLe mode « Stage » est actif lorsque la case est cochée.En mode « Stage », le « Field Editor » affiche toutes les valeurs actuelles, incluant tousles « Playbacks », les « Subfaders » et les Registres prioritaires (« Priority Fields).Les valeurs des Circuits provenant des « Action Lists » ou des « Priority Fields » neseront pas enregistrées.En mode « Field » (la case n'est pas cochée), seules les valeurs des Circuits contenusdans le Registre actif seront affichées.La case [Stage/Field] est utile pour basculer du mode « Stage » au mode « Field ».Note: si le verrou (à droite de la case) est fermé, le fait de cocher la case n'a aucun effet.Un clic sur le verrou le fait basculer du mode fermé au mode ouvert etinversement.www.adblighting.com Guide de démarrage - page 72Version 1.1
14. Utilitaires14.1 [SETUP] Preferences (Menu HATHOR / Setup / Preferences)16234512345« Display Settings » (Configuration d'affichage)Accès à la configuration des moniteurs.« Date and Time » (Date et Heure)Accès à la configuration de la date et de l'heure.« Network » (Réseau)Accès à la configuration du réseau.« Tablet and Touch » (vérifier que le moniteur est câblé en USB)Accès à la configuration et au calibrage des écrans tactiles externes:1. {Configurer}, toucher du doigt l'écran si celui-ci est l'écran tactile, sinon [ENTER]pour passer au suivant, appuyer [ENTER] à nouveau si nécessaire et toucher lemoniteur à configurer.2. {Etalonner} toucher la croix noire en haut à gauche, puis les autres croix, etvalider le calibrage par {OK}.eGalaxy ToolsAccès à la configuration et au calibrage de l'écran tactile interne:1. Cliquer sur l'onglet « USB controller » puis sur {Moniteur Mapping}.2. Toucher l'écran tactile interne jusqu'à ce qu’OK apparaisse.3. Cliquer sur {Outils} puis {4 points de calibration}.4. Calibrer (POSER ET MAINTENIR LE DOIGT sur la cible pendant plusieurssecondes).5. {OK}.6. {OK}.www.adblighting.com Guide de démarrage - page 73Version 1.1
6« Install new version » (Installer une nouvelle version). Vérifier, au préalable que laclé USB avec la nouvelle version est connectée).1. Choisir dans la liste des versions celle à installer.2. {Install}.3. Terminate HATHOR and install version X.X.X.X: {OK}.4. Terminate HATHOR: {YES}.5. {Next>}.6. {Next>}.7. {Next>}.8. {Next>}.9. {Install}.10. {Finish}.14.2 Fichier14.2.1 IntroductionCette rubrique définit comment sauvegarder, importer, exporter et ouvrir des spectaclesainsi que le moyen de naviguer dans un autre spectacle.Le stockage principal est sur le disque dur. La librairie des spectacles est située sur lapartition E. Il est aussi possible d'utiliser une clé USB, un disque dur externe, unedisquette ou un serveur sur le réseau.Notes Générales à propos des fichiers de spectacles HATHORHATHOR sauvegarde les spectacles de 3 manières:1. La version de base est un fichier de type -------.ppl2. Les enregistrements incrémentiels de type -------.$0**3. Les enregistrements automatiques de type -------.ppl dans le répertoire« AutoSave »www.adblighting.com Guide de démarrage - page 74Version 1.1
HATHOR crée un répertoire « Library » (Librairie) dans le répertoire HATHOR dans lapartition E. C'est le répertoire par défaut pour les fichiers de spectacle.Ceci peut être changé dans Setup/Preferences/Filestorage. Chaque fois qu'un spectacleest enregistré, la version précédente est enregistrée comme version incrémentielle(archive) avec une extension $001 dans un répertoire unique créé automatiquement pourchaque spectacle, la nouvelle version porte l'extension PPL. À chaque sauvegardel'extension $001 devient $002 puis $003, etc. Pour chacune des versions, l'heure et ladate sont indiquées, il est ainsi facile de revenir à une précédente version si nécessaire.« Autosave » enregistre, dans un répertoire séparé, une copie de sauvegarde(« Backup ») du spectacle à un intervalle de temps configuré dans menuHATHOR/Setup/Preferences/File Storage.Les enregistrements automatiques (« AutoSave »): Sont sauvegardés de la même manière que les fichiers d’archive avec la date etl'heure. Ne sont effectués que si le spectacle a été modifié. N'effacent pas l'indicateur d'alerte en haut de l'écran (petite disquette rouge).Chaque « Play » (Spectacle) possède un nom de spectacle/« Play Name » (colonne« Name »), il contient tous les fichiers attachés à ce spectacle (le fichier actuel ainsi queles fichiers archivés). Le nom du « Play » est séparé du nom de fichier « File name »(colonne « File »).14.2.2 Save (Sauvegarde)Pour sauvegarder le spectacle actuel avec le même nom:[SAVE]Ou[F2] clavier alphanumériqueOuCliquer sur l’icône d'Alerte en haut de l'écran. (la disquette rouge)OuMenu HATHOR/File/SaveNote: À chaque sauvegarde avec la touche [SAVE] ou [F2] le logiciel archive lespectacle (*.$0**) précédent cette sauvegarde.14.2.3 Save as (Sauvegarder sous)Pour sauvegarder le spectacle actuel sous un autre nom de fichierNote: l'éditeur permet de changer aussi le « Play Name »14.2.4 Open Library (Ouvrir la Librairie)« Open Library » permet d'ouvrir ou de naviguer vers: La version la plus récente (extension .ppl). Une version archivée d'un spectacle existant (extension .$0**). Une version sauvegardée automatiquement (extension .ppl dans le répertoireAutosave).La fenêtre ouverte permet de charger un spectacle ou de naviguer dans celui-ci.La navigation permet d'accéder à des données d'un spectacle qui n'est pas chargé dansla console. Le contenu du spectacle dans lequel on navigue peut être chargé dans lespectacle actuel (par ex. importer un « Device Template »).Pour les détails d'importation de données, voir la rubrique « Browse Another ».www.adblighting.com Guide de démarrage - page 75Version 1.1
14.2.5 ImportationL'importation permet de sélectionner un fichier dans un autre format que celui d'HATHOR,comme Safari (.pla) ou ASCII (.txt).L'importation ouvre une fenêtre de navigation qui permet de se déplacer vers un autredisque ou un autre endroit du réseau.14.2.6 ExportL'Export permet de sauvegarder un spectacle dans un format différent de celuid'HATHOR, comme un fichier Safari (.pla) ou ASCII (.txt).L'importation ouvre une fenêtre de navigation qui permet de se déplacer vers un autredisque comme une clé USB ou un autre emplacement sur le réseau.La fonction Export permet aussi de sauvegarder le spectacle ailleurs que dans la LibrairieHATHOR, comme une clé USB par exemple.Les deux fichiers sauvegardés par la fonction « Export » et par la fonction « Save » sontindépendants.14.2.7 New/Clear PlayNew/Clear Play sert à commencer un nouveau spectacle ou effacer les données d'unspectacle existant.12Play name:Nommer le spectacle (« Play ») ici.341Choisir « New Play » pour démarrer avec un spectacle vide.L'onglet « New Play » offre la possibilité de créer un nouveau spectacle vide ou unspectacle « Based on Another » (à partir d'un autre). Cliquer sur « Empty »(proposé par défaut) et choisir « Based on Another ». Par défaut, le spectacleproposé est celui qui est configuré dans Setup/Preferences/Filestorage.Cliquer sur l’icône à droite du nom du fichier par défaut afin d'ouvrir une fenêtrepermettant de choisir un autre spectacle.www.adblighting.com Guide de démarrage - page 76Version 1.1
23Il est alors possible de filtrer ce qui sera importé dans le nouveau spectacle. Lesréglages de filtre seront mémorisés.Cliquer sur l'onglet « Clear play » pour partir du spectacle actuel en sélectionnant,dans la liste, ce qui sera effacé.Choisir « Unpatched » pour démarrer avec un patch vide ou « Patched 1:1 » pourdémarrer avec un patch 1:1.Bien noter: si des instruments ont une valeur due à une « Action List », cesvaleurs restent actives lorsqu’un nouveau spectacle est créé. Il faut effacer cesvaleurs dans le spectacle initial avant de créer un nouveau spectacle.Il est aussi possible de conserver les « Actions » et « Events » du spectacle actuelpour le nouveau. 414.2.8 « Browse another » (Naviguer dans un autre spectacle)Cette navigation permet d'accéder à des données d'un spectacle précédemmentenregistré.Tout ou partie du contenu du spectacle dans lequel la navigation s'opère peut être glissédéposévers le spectacle chargé.Pour cela, il est nécessaire d'ouvrir le menu de l'objet concerné (par ex. « DeviceTemplate ») dans le menu « Play » (menu latéral), puis de glisser un objet existant de lafenêtre de navigation vers le spectacle courant et de choisir « Copy ».Dans la fenêtre du spectacle dans lequel la navigation s'effectue, un menu local (Clicdroit/{Import}) est disponible pour les objets suivants: Instruments Setup (création auto des Appareils et des « Templates » manquants). Palettes (création automatique des Appareils et des « Templates » manquants). Presets. Groupes.ATTENTION: cette fonction est à utiliser avec précaution. Le spectacle peut se retrouvertrès confus si l'importation se fait entre deux spectacles très différents.14.3 Restauration du système (CLAVIER ALPHANUMÉRIQUE etSOURIS indispensables)Le logiciel HATHOR peut être réinstallé à partir d'un dispositif DOM SATA interne.Il est indispensable de débrancher tous les appareils connectés avant de commencer.La console possède une routine de restauration pour le logiciel HATHOR et le systèmed’exploitation (Windows7).Un système spécifique DOM SATA interne contient les fichiers nécessaires à larestauration du logiciel.La partition C sera entièrement restauré, de ce fait, il est indispensable de bien vérifierque tous les spectacles sont sauvegardés sur la partition E:SETUP/PREFERENCES/FILESTORAGEEn cas de « plantage » de la console: essayer de de l'éteindre en appuyant sur(Ctrl&Alt&Del).Dans le coin en bas à droite apparaît une icône, cliquer dessus et choisir {Forcedshutdown} et confirmer.Redémarrer la console normalement et presser (F12) jusqu’à ce que le « Boot menu »apparaisse.Au moyen de la flèche vers le bas se placer sur « Hard Disk », puis appuyer sur (ENTER).www.adblighting.com Guide de démarrage - page 77Version 1.1
Appuyer à nouveau sur la flèche vers le bas pour se placer sur « xxxxx SATADOM » puis(ENTER).Lorsque le message « Windows is loading file » patientez 10 minutes environ.À la fin du processus, le message « wait Reboot » apparaît et HATHOR redémarre.www.adblighting.com Guide de démarrage - page 78Version 1.1
Notes personnelleswww.adblighting.com Guide de démarrage - page 79Version 1.1
Notes personnelleswww.adblighting.com Guide de démarrage - page 80Version 1.1
<strong>ADB</strong> - Your Partner for LightBelgium N.V. <strong>ADB</strong>-TTV <strong>Technologies</strong> S.A.(Group Headquarters) Leuvensesteenweg 585, B-1930 ZaventemTel : +32.2.709.32.11, Fax : +32.2.709.32.80, E-Mail : adb@adblighting.comFrance <strong>ADB</strong> S.A.S. Sales Office: 92, Avenue Jean Jaurès F-92120 MontrougeTel : +33.1.41.17.48.50, Fax : +33.1.42.53.54.76, E-Mail : adb.fr@adblighting.comFactory & Group Logistics Centre: Zone industrielle Rouvroy F-02100 Saint-QuentinTel : +33.3.23.06.35.70, Fax : +33.3.23.67.66.56, E-Mail : adb.fr@adblighting.comwww.adblighting.com<strong>Lighting</strong> <strong>Technologies</strong>Subject to modificationsM-1243-E-01r