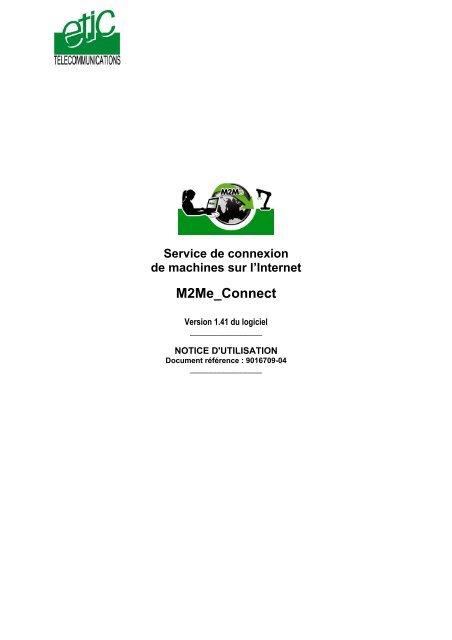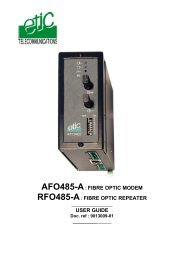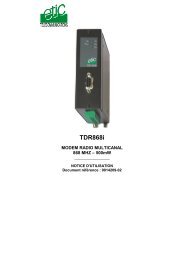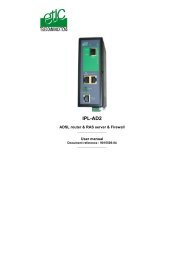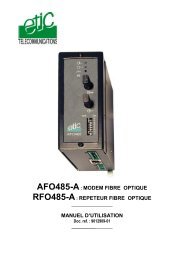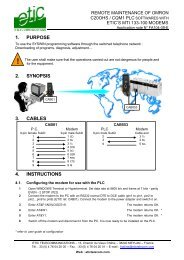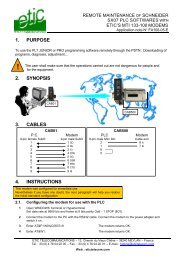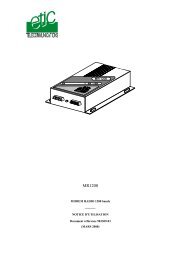Create successful ePaper yourself
Turn your PDF publications into a flip-book with our unique Google optimized e-Paper software.
Service de connexionde machines sur l’Internet<strong>M2Me</strong>_<strong>Connect</strong>Version 1.41 du logiciel_________________NOTICE D'UTILISATIONDocument référence : 9016709-04_________________
Le service <strong>M2Me</strong>_<strong>Connect</strong> est fourni parETIC TELECOM13 Chemin du vieux chêne38240 MEYLANFRANCEEn cas de difficulté dans la mise en oeuvre du produit, vous pouvez vous adresser à votre revendeur,ou bien contacter notre service support :TEL : + 33 4 76 04 20 05FAX : + 33 4 76 04 20 01E-mail : hotline@etictelecom.comweb : www.etictelecom.comPage 2 Notice d’utilisation ref 9016709-04 Service <strong>M2Me</strong>_<strong>Connect</strong>
SOMMAIREPRESENTATION1 CONTENU DE LA LIVRAISON............................................................................................................................ 52 PRESENTATION DU SERVICE M2ME_CONNECT............................................................................................ 62.1 Fonction assurée par le service <strong>M2Me</strong>_<strong>Connect</strong> ................................................................................ 62.2 Fonctionnement du service <strong>M2Me</strong>_<strong>Connect</strong> ....................................................................................... 82.3 Plan d’adresses IP.................................................................................................................................. 92.4 Sécurité de la connexion par Internet ................................................................................................ 10MISE EN SERVICE DU PC DE TELE MAINTENANCE1 ETAPE 1 : INSTALLATION DU LOGICIEL M2ME_SECURE........................................................................... 111.1 Installation sous Windows XP............................................................................................................. 111.1.1 Début de l’installation du logiciel <strong>M2Me</strong>_Secure..................................................................... 111.1.2 Installation éventuelle du composant Microsoft.net framework 3.5......................................... 111.1.3 Poursuite de l’installation du logiciel <strong>M2Me</strong>_Secure ............................................................... 121.2 Installation sous Windows Seven 32 et Seven 64 ........................................................................... 141.2.1 Installation du logiciel <strong>M2Me</strong>_Secure...................................................................................... 141.2.2 Modification du niveau de privilège de l’utilisateur du PC ....................................................... 162 ETAPE 2 : INSTALLATION DU CERTIFICAT X509 ......................................................................................... 172.1 Lancement de <strong>M2Me</strong>_Secure .............................................................................................................. 172.2 Installation du certificat ....................................................................................................................... 173 ETAPE 3 : PARAMETRAGE DU LOGICIEL M2ME_SECURE ......................................................................... 193.1 Onglet « <strong>M2Me</strong>_<strong>Connect</strong> »................................................................................................................... 203.2 Onglet « Proxy » ................................................................................................................................... 203.3 Onglet « Certificat ».............................................................................................................................. 203.4 Onglet « Modem».................................................................................................................................. 203.5 Onglet « Diagnostic »........................................................................................................................... 204 ETAPE 4 : TEST DE LA CONNEXION DU PC.................................................................................................. 214.1 Connexion du PC au service <strong>M2Me</strong>_<strong>Connect</strong>................................................................................... 214.2 Connexion du PC à la plate-forme technique d’ETIC TELECOM..................................................... 21Service <strong>M2Me</strong>_<strong>Connect</strong> Notice d’utilisation ref. 9016709-04 Page 3
SOMMAIREUTILISATION DU SERVICE <strong>M2Me</strong>_<strong>Connect</strong>1 PRESENTATION DU LOGICIEL M2ME_SECURE ........................................................................................... 232 ETAPE 1 : CREATION D’UN SITE DISTANT.................................................................................................... 253 ETAPE 2 : CONNEXION DU PC AU SERVICE M2ME_CONNECT.................................................................. 264 ETAPE 3 : CONNEXION DU PC AU SITE DISTANT ........................................................................................ 275 SAUVEGARDE ET RESTAURATION DU REPERTOIRE DES SITES ............................................................. 286 PARTAGE DU REPERTOIRE DES SITES ........................................................................................................ 29MAINTENANCE1 MISE A JOUR DU LOGICIEL M2ME_SECURE ................................................................................................ 31Annexe 1 :Liste des informations à recueillir pour établir la connexion du PC au service <strong>M2Me</strong>_<strong>Connect</strong>Annexe 2 :Résumé du paramétrage d’un routeur RAS ETIC pour la connexion au service <strong>M2Me</strong>Page 4 Notice d’utilisation ref 9016709-04 Service <strong>M2Me</strong>_<strong>Connect</strong>
PRESENTATIONLe présent manuel décrit la procédure de mise en service d’une connexion entre un PC detélémaintenance et une machine équipée d’un routeur- RAS fabriqué par ETIC <strong>Telecom</strong> lorsque l’onutilise le service <strong>M2Me</strong>-<strong>Connect</strong>.1 Contenu de la livraisonLe CD intitulé « Kit de connexion <strong>M2Me</strong>_<strong>Connect</strong> » comporte différents dossiers :Un dossier intitulé « Certificat » comportantsoit un seul certificat s’il s’agit du CD du produit <strong>M2Me</strong>_<strong>Connect</strong> 1 (Licence pour 1 PC) ;soit cinq certificat s’il s’agit du CD du produit <strong>M2Me</strong>_<strong>Connect</strong> 5 (Licence pour 5 PC).Un dossier comprenant la documentation ;Le dossier intitulé « dotnetfx » comporte le logiciel d’installation du Framework Windows ;Le dossier intitulé « English » comporte le logiciel en langue anglaise.Le dossier intitulé « Français » comporte le logiciel en langue française.Service <strong>M2Me</strong>_<strong>Connect</strong> Notice d’utilisation ref. 9016709-04 Page 5
PRESENTATION2 Présentation du service <strong>M2Me</strong>_<strong>Connect</strong>2.1 Fonction assurée par le service <strong>M2Me</strong>_<strong>Connect</strong>Le service <strong>M2Me</strong>_<strong>Connect</strong> permet d’établir une connexion sécurisée à travers l’Internet entreun PC d’une part,et un ensemble d’équipements à interface Ethernet ou série et formant un réseau d’autre part(désigné par « site distant » ou bien par « réseau machine » dans la suite du texte).Le service <strong>M2Me</strong>_<strong>Connect</strong> est particulièrement efficace pour la télémaintenance de machinesautomatisées.Le service <strong>M2Me</strong>_<strong>Connect</strong> résout les problèmes d’adresse IP sur l’Internet : Il met le PC detélémaintenance en relation avec la machine même si, ni le PC ni le réseau de machines, nedisposent d’adresses IP publiques.C’est le cas lorsque la machine est située sur le réseau privé d’une usine.C’est le cas aussi lorsque le PC ou bien la machine sont connectés à l’Internet par le réseauGSM ou GPRS ou 3G.Schéma 1Page 6 Notice d’utilisation ref 9016709-04 Service <strong>M2Me</strong>_<strong>Connect</strong>
PRESENTATIONIl se peut que certains sites possèdent une adresse IP publique dynamique ou fixe.Dans ce cas, <strong>M2Me</strong>_Secure permet aussi d’établir une connexion VPN directe avec ce site sil’utilisateur le souhaite.Schéma 2Il se peut également que certaines machines soient accessibles par le réseau téléphonique ou leRNIS (ISDN) ou le GSM data au lieu de l’Internet, ou bien en secours de l’Internet.Le logiciel <strong>M2Me</strong>_Secure permet aussi de connecter le PC à un routeur- RAS par le réseautéléphonique ou le RNIS ou le GSM data.L’utilisation du modem du PC et d’une ligne téléphonique sont nécessaires.Schéma 3Service <strong>M2Me</strong>_<strong>Connect</strong> Notice d’utilisation ref. 9016709-04 Page 7
PRESENTATION2.2 Fonctionnement du service <strong>M2Me</strong>_<strong>Connect</strong>Le PC doit être équipé de MS Windows XP service pack 2 au minimum ou de Seven 32 bits ou 64bits, du logiciel <strong>M2Me</strong>_Secure et d’un certificat 509 fourni par ETIC TELECOM (le certificat permet degarantir un haut niveau de sécurité).La machine distante doit être équipée d’un routeur- RAS fourni par ETIC TELECOM.Dans une première phase, le PC de télémaintenance d’une part, et le routeur- RAS d’autre part,établissent chacun une connexion sécurisée vers le service <strong>M2Me</strong>_<strong>Connect</strong>.Chacun s’authentifie auprès du service au moyen de son propre certificat.Dans une deuxième phase, le PC établit une connexion VPN sécurisée de bout en bout avec lerouteur- RAS.Page 8 Notice d’utilisation ref 9016709-04 Service <strong>M2Me</strong>_<strong>Connect</strong>
PRESENTATION2.3 Plan d’adresses IPLe PC de télémaintenance peut être connecté à un réseau privé d’entreprise. Son adresse peut êtreprivée, fixe ou dynamique. Le PC peut être connecté au réseau GSM-3G.De même, les adresses IP des équipements qui forment le réseau Machine peuvent être privéesdynamiques ou fixes.Le plan d’adresses IP doit respecter les deux règles suivantes :1/ Le plan d’adresses IP du réseau Machine A doit être différent du plan d‘adresses IP duréseau d’entreprise B.2/ Le plan d’adresses IP du réseau Machine A doit être différent du plan d’adresses IP duréseau du PC de télémaintenance E.Remarque : les plans d’adresses IP des réseaux B et E peuvent être les mêmes.Logiciel <strong>M2Me</strong>_SecureVPN<strong>M2Me</strong>_<strong>Connect</strong>VPNProxyRéseau IPdutélé-mainteneurFERouteurInternetRouteurCRéseau IPd’entrepriseBProxyARéseau IPMachineOu Liaisonsérie<strong>M2Me</strong>_<strong>Connect</strong>Logiciel <strong>M2Me</strong>_SecureVPNVPNRéseau IPdutélé-mainteneurERouteurInternetRéseau 3GARéseau IPMachineProxyFOu LiaisonsérieNous donnons ci-dessous deux exemples :Indice Adresse IP NetmaskRéseau Machine A 192.168.1.0 255.255.255.0Réseau d’entreprise B 192.168.2.0 255.255.255.0Réseau du télémainteneur E 192.168.3.0 255.255.255.0Indice Adresse IP NetmaskRéseau Machine A 192.168.1.0 255.255.255.0Réseau d’entreprise B 192.168.2.0 255.255.255.0Réseau du télémainteneur E 192.168.2.0 255.255.255.0Service <strong>M2Me</strong>_<strong>Connect</strong> Notice d’utilisation ref. 9016709-04 Page 9
PRESENTATION2.4 Sécurité de la connexion par InternetLe service <strong>M2Me</strong>_<strong>Connect</strong> procure un haut niveau de sécurité sur l’Internet :Authentification du PC et du serveur RAS sur le service <strong>M2Me</strong>_<strong>Connect</strong> :Le PC d’une part et le routeur- RAS d’autre part s’authentifient sur le service au moyen d‘un certificat.Ainsi, tout intrus non authentifié est rejeté du service.Authentification de la connexion de bout en bout :Une fois connecté au service, le PC ne peut se connecter à un serveur RAS que si le code du serveurRAS (product key) a préalablement été enregistré dans le PC.Ainsi, Il est impossible à un utilisateur du service de connecter son PC à un serveur RAS dont il nepossède pas la clé (product key).Discrétion de la connexion de bout en bout :Les données transmises sont cryptées par le logiciel <strong>M2Me</strong>_Secure et décryptées par le serveur RASAinsi, il est impossible à quiconque d’espionner les données échangées entre un PC et une serveurRAS sur le service <strong>M2Me</strong>_<strong>Connect</strong>.Accès protégé de l’utilisateur distant au réseau machine :Le serveur RAS n’accepte que les utilisateurs dont le nom et le mot de passe sont enregistrés dans laliste d’utilisateurs gérée par le serveur RAS.De plus, on peut autoriser l’accès d’un utilisateur uniquement à certaines adresses IP du réseaumachine.Ainsi un utilisateur distant ne peut pas accéder aux machines (automates, variateurs, E/S, PC …) dontla maintenance ne lui a pas été confiée.Intrusion d’un utilisateur distant sur le réseau d’entreprisePar construction, le firmware du serveur RAS empêche la connexion de l’utilisateur distant au réseauIP d’entreprise.Page 10 Notice d’utilisation ref 9016709-04 Service <strong>M2Me</strong>_<strong>Connect</strong>
MISE EN SERVICE DU PC DE TELEMAINTENANCEPour mettre en service le PC de télémaintenance, quatre étapes sont nécessaires :Etape 1 : Installer le logiciel <strong>M2Me</strong>_SecureEtape 2 : Installer le certificat d’authentification X509 du PCEtape 3 : Paramétrer le logiciel <strong>M2Me</strong>_SecureEtape 4 : Tester la connexion du PC1 Etape 1 : Installation du logiciel <strong>M2Me</strong>_SecureLe logiciel <strong>M2Me</strong>_Secure peut être installé sous Windows XP ou Seven 32 ou Seven 64.1.1 Installation sous Windows XP1.1.1 Début de l’installation du logiciel <strong>M2Me</strong>_Secure• Sélectionner le CD <strong>M2Me</strong>.• Sélectionner le dossier « Français » ou « English » selon le langage choisi.• Cliquer l’icône « Setup » pour lancer l’installation.1.1.2 Installation éventuelle du composant Microsoft.net framework 3.5Le lancement de l’installation du logiciel<strong>M2Me</strong>_Secure peut être immédiatementinterrompu si le composant logiciel Microsoft.netframework 3.5 n’est pas enregistré dans le PC.Si ce composant n’est pas disponible dans le PC,la fenêtre d’acceptation de licence s’affiche.• Cliquer « Accepter » pour accepter les termesde la licence.L’assistant tente de téléchargerMicrosoft.net framework 3.5 depuis leserveur Microsoft sur l’Internet.S’il n’y parvient pas, la fenêtre d’échecs’affiche ; cliquer « Annuler ».Service <strong>M2Me</strong>_<strong>Connect</strong> Notice d’utilisation ref. 9016709-04 Page 11
MISE EN SERVICE DU PC DE TELEMAINTENANCE• Sélectionner le CD « <strong>M2Me</strong>_<strong>Connect</strong> » puis « dotnet fx ».• Cliquer l’icône « dotNetFx35setup.exe» pour installer Microsoft.net framework 3.5• A la fin de l’installation, redémarrer le PC, et poursuivre l’installation de <strong>M2Me</strong>_Secure.• Sélectionner le CD <strong>M2Me</strong>, puis le dossier « français » ou « English ».• Cliquer sur « setup ».1.1.3 Poursuite de l’installation du logiciel <strong>M2Me</strong>_SecureLa fenêtre d’accueil de l’assistant d’installations’affiche.• Cliquer sur « Suivant », l’installation démarre.Lors de l’installation, Il est possible que Windowsdéclare à plusieurs reprises que le composantTAP-Win32 Adapter V9 n’est pas certifié parMicrosoft ; dans ce cas la fenêtre ci-contreapparaît.• Cliquer à chaque fois sur « Continuer ».Attention : Cette fenêtre d’avertissement peutêtre cachée derrière la fenêtre de progression del’installation du programme.Une fois l’installation terminée, la fenêtre de find’installation apparaît ; cliquer « Fermer ».Page 12 Notice d’utilisation ref 9016709-04 Service <strong>M2Me</strong>_<strong>Connect</strong>
MISE EN SERVICE DU PC DE TELEMAINTENANCEService <strong>M2Me</strong>_<strong>Connect</strong> Notice d’utilisation ref. 9016709-04 Page 13
MISE EN SERVICE DU PC DE TELEMAINTENANCE1.2 Installation sous Windows Seven 32 et Seven 64Afin que l’installation soit possible, vérifier que vous disposez du droit d’ administrateur du PC1.2.1 Installation du logiciel <strong>M2Me</strong>_Secure• Sélectionner le CD <strong>M2Me</strong>.• Sélectionner le dossier « Français » ou « English » selon le langage choisi.Cliquer l’icône« Setup » pour lancer l’installation..La fenêtre d’accueil de l’assistant d’installations’affiche.• Cliquer sur « Suivant », l’installation démarre.Lors de l’installation, Il est possible que Windowsdéclare à plusieurs reprises que le composantTAP-Win32 Adapter V9 n’est pas certifié parMicrosoft ; dans ce cas la fenêtre ci-contreapparaît.• Cliquer à chaque fois sur « Continuer ».Attention : Cette fenêtre d’avertissement peutêtre cachée derrière la fenêtre de progression del’installation du programme.Page 14 Notice d’utilisation ref 9016709-04 Service <strong>M2Me</strong>_<strong>Connect</strong>
MISE EN SERVICE DU PC DE TELEMAINTENANCEUne fois l’installation terminée, la fenêtre de find’installation apparaît ; cliquer « Fermer ».Service <strong>M2Me</strong>_<strong>Connect</strong> Notice d’utilisation ref. 9016709-04 Page 15
MISE EN SERVICE DU PC DE TELEMAINTENANCE1.2.2 Modification du niveau de privilège de l’utilisateur du PCPar la suite, pour lancer le logiciel, l’utilisateur doit être reconnu comme administrateur de son PC.Pour être reconnu comme administrateur, on peutsoit lancer le logiciel en cliquant droit sur l’icône puis en sélectionnant l’option « Lancer en tantqu’administrateur »,soit modifier durablement le niveau de privilège de l’utilisateur.Pour modifier durablement le niveau de privilège,• Cliquez droit sur l’icône <strong>M2Me</strong> et sélectionner « Propriétés ».• Dans l’onglet « Compatibilité », cochez la case « Exécuter ce programme en tantqu’administrateur ».• Cliquez sur OK.• Le logiciel <strong>M2Me</strong> peut être lancé par un double clique sur l’icône <strong>M2Me</strong>Page 16 Notice d’utilisation ref 9016709-04 Service <strong>M2Me</strong>_<strong>Connect</strong>
MISE EN SERVICE DU PC DE TELEMAINTENANCE2 Etape 2 : Installation du certificat X5092.1 Lancement de <strong>M2Me</strong>_Secure• Sous Windows XP, cliquer sur l’icône <strong>M2Me</strong>.• Sous Windows Seven / 32 ou Windows Seven / 64 : Cliquer droit sur l’icône <strong>M2Me</strong>, puis cliquer« Exécuter en tant qu’administrateur ».La fenêtre d’accueil de <strong>M2Me</strong> s’affiche.• Saisir le nom d’utilisateur « admin » et lemot de passe « admin » lorsqu’ils sontdemandés.Attention : Ce nom d’utilisateur et ce mot depasse seront vérifiés par le routeur-RAS lorsde la connexion au routeur- RAS ; ils doiventdonc être enregistrés dans la liste d’utilisateursdu routeur-RAS pour que la connexionaboutisse.2.2 Installation du certificatLa fenêtre de demande de certificats’affiche.• Cliquer sur « Installer maintenant ».Note : Le PC s’authentifie auprès duservice <strong>M2Me</strong>_<strong>Connect</strong> et éventuellementauprès du routeur- RAS au moyen d’uncertificat de type X509 enregistré sur le CD« <strong>M2Me</strong> ».Service <strong>M2Me</strong>_<strong>Connect</strong> Notice d’utilisation ref. 9016709-04 Page 17
MISE EN SERVICE DU PC DE TELEMAINTENANCELa fenêtre d’installation du certificats’affiche.• Sélectionner le répertoire « Certificat »du CD « <strong>M2Me</strong> » .• Sélectionner le fichier « xxxxxxxx-xxxxxxxx-xxxx-xxxxxxxxxxxx.p12».• Saisir le mot de passe « etic »(attention ! lettres minuscules).• Cliquer « Installer » puis « Fermer »lorsque l’installation du certificat estterminée.Page 18 Notice d’utilisation ref 9016709-04 Service <strong>M2Me</strong>_<strong>Connect</strong>
MISE EN SERVICE DU PC DE TELEMAINTENANCE3 Etape 3 : Paramétrage du logiciel <strong>M2Me</strong>_SecureL’interface principale s’affiche ; elle estconstituée du répertoire arborescent.Chaque ligne de la partie droite de la fenêtredésigne un site distant ; c’est à dire unensemble d’équipements à interface Ethernetou série associés à un routeur- RAS.Note importante :Lorsque l’on ouvre le logiciel pour la premièrefois, plusieurs sites distants sont enregistrés ;il s’agit de sites mis à disposition par ETICTELECOM.Il pourront être utilisés à la fin duparamétrage afin de tester la connexion duPC.Pour paramétrer la connexion, cliquer l’icône « Menu »puis « Options » : la fenêtre de paramétrage apparaît ;elle comporte 4 onglets :L’onglet <strong>M2Me</strong> permet de régler lescaractéristiques de la connexion au service<strong>M2Me</strong>_<strong>Connect</strong>.L’onglet « Proxy » permet de déclarer leproxy qui filtre éventuellement les connexionsvers l’Internet.L’onglet « Certificat » permet d’enregistrer lecertificat du PC ou de visualiser celui qui est installé.L’onglet « Modem » permet de déclarer unmodem ; <strong>M2Me</strong>_Secure permet en effetégalement d’établir une connexion partéléphone ou RNIS ou GSM.L’onglet « Maintenance » permet de fixerl’emplacement de stockage du répertoire dessites et d’effectuer sa sauvegarde et sarestaurationL’onglet « Diagnostic » permet desélectionner l’affichage des traces desconnexions.Service <strong>M2Me</strong>_<strong>Connect</strong> Notice d’utilisation ref. 9016709-04 Page 19
MISE EN SERVICE DU PC DE TELEMAINTENANCE3.1 Onglet « <strong>M2Me</strong>_<strong>Connect</strong> »Cliquer l’onglet <strong>M2Me</strong>_<strong>Connect</strong>.Cocher la case « s’authentifier sur le service <strong>M2Me</strong>_<strong>Connect</strong> au démarrage » pour faire en sorteque le PC se connecte au service dés l’ouverture du logiciel.Paramètre « Protocole » :Sélectionner le protocole de transport du VPN ( UDP ou TCP) à établir entre le PC et le service<strong>M2Me</strong>_<strong>Connect</strong>.Attention : L’utilisation du protocole UDP est préférable à TCP.Paramètre « Port » :Sélectionner le N° du port du VPN (80, 443, 1194, 5000, 50000) ou bien saisir un N° de port entre50000 et 51000.Case à cocher « Modifier les paramètres avancés » :Ne pas cocher cette case ni modifier les paramètres qui y sont associés.3.2 Onglet « Proxy »Si un serveur Proxy est chargé de filtrer les connexions à l’Internet, cette fenêtre permet de saisir sescaractéristiques.Paramètres « HTTP » ou « SOCKS » :Cliquer l’une ou l’autre des options selon le type du proxy.Paramètre « Adresse » et « Port » :Entrer l’adresse IP du serveur proxy sur le réseau et ne N° du port à utiliser.Paramètre «Login» et «password» :Entrer le login et password d’accès au serveur Proxy.Attention : Si un serveur proxy filtre la sortie du réseau, le protocole TCP et le port 443 doiventimpérativement être sélectionnés pour la connexion au service <strong>M2Me</strong>_<strong>Connect</strong> (onglet<strong>M2Me</strong>_<strong>Connect</strong>) ou bien pour la connexion à un routeur-RAS (fenêtre de site).3.3 Onglet « Certificat »Si le certificat qui permet d’authentifier le PC auprès du service et ensuite du routeur- RAS ou durouteur, n’a pas été installé, cliquer le bouton « Installer un certificat » et désigner l’emplacement où ilest enregistré au moyen du bouton « Parcourir ».3.4 Onglet « Modem»Le logiciel <strong>M2Me</strong>_Secure permet également de connecter un PC à un routeur- RAS ou un routeur parle réseau téléphonique.Cliquer « Configurer » pour sélectionner le modem à utiliser parmi ceux qui sont installés dans le PC.3.5 Onglet « Diagnostic »Deux cases à cocher permettent de tracer l’établissement de la connexion avec le service<strong>M2Me</strong>_<strong>Connect</strong> et avec le routeur- RAS ou le routeur.On affichera ces traces en cas de difficulté de connexion.Page 20 Notice d’utilisation ref 9016709-04 Service <strong>M2Me</strong>_<strong>Connect</strong>
MISE EN SERVICE DU PC DE TELEMAINTENANCE4 Etape 4 : Test de la connexion du PC4.1 Connexion du PC au service <strong>M2Me</strong>_<strong>Connect</strong>Si la case « S’authentifier sur le service <strong>M2Me</strong>au démarrage » a été cochée ( voir menu « Options »,onglet « <strong>M2Me</strong> »), le PC se connecte automatiquement auservice dés l’ouverture du logiciel <strong>M2Me</strong>_Secure.• Autrement, pour connecter le PC, cliquerl’icône « Menu » puis « Authentifier sur leservice ».Pendant la connexion au service, le message« Authentification du PC en cours » s’affiche en basde la fenêtre. Une croix rouge clignote sur le siglee.Le sigle e estaffiché lorsque lamachine est connectéeau service.Lorsque le PC est connecté au service<strong>M2Me</strong>_<strong>Connect</strong>, le message « Votre PC estauthentifié sur le service <strong>M2Me</strong>_<strong>Connect</strong> » s’afficheen bas de la fenêtre précédé du sigle e.Le sigle e est affiché lorsquele PC est connecté au serviceUne connexion VPN sécurisée est établie entre le PC et leservice, le certificat du PC a été vérifié par le service.Dans l’arborescence du répertoire, une boule verte marque les dossiers contenant les sites mis àdisposition par ETIC TELECOM et qui sont effectivement connectés au service.Si le PC ne se connecte pas au service,• cliquer l’icône « Menu » puis « Diagnostic » ;• cocher les deux cases permettant d’afficher la trace des échanges de connexion ;• copier les échanges dans un logiciel de traitement de texte ;• contacter notre hotline et transmettez à notre hotline le fichier des échanges pour être conseillé.4.2 Connexion du PC au réseau d’automatismes de ETIC TELECOM• Sélectionner le réseaud’automatismes de test préenregistrédans le répertoire.• Cliquer le bouton de connexionpar Internet.Bouton deconnexionpar InternetService <strong>M2Me</strong>_<strong>Connect</strong> Notice d’utilisation ref. 9016709-04 Page 21
MISE EN SERVICE DU PC DE TELEMAINTENANCELa fenêtre de vérification d’identitéde l’utilisateur s’affiche.• Confirmer le nom d’utilisateur et le motde passe.Un message signalant que laconnexion est en cours s’affiche,puis un autre signalant que le PCest connecté au site distant.Il invite à la prudence au coursdes opérations à distance.• Cliquez sur OK.Une figurine apparaît face à la lignede la machine connectée pourindiquer que le PC est connecté à lamachine.• Cliquer le bouton de déconnexion pourdéconnecter le PC du site distant.Bouton dedéconnexionPage 22 Notice d’utilisation ref 9016709-04 Service <strong>M2Me</strong>_<strong>Connect</strong>
UTILISATION1 Présentation du logiciel <strong>M2Me</strong>_SecureLe logiciel <strong>M2Me</strong>_Secure se présente comme un répertoire arborescent de sites distants (ou demachines distantes).Dés que le PC est connecté au service, le sigle e (vert) apparaît en bas de l’écran.De plus, un sigle apparaît face au libellé de chaque machine distante.Le sigle est vert si la machine distante est connectée au service.Le sigle est gris et barré si la machine distante n’ est pas connectée au service.Un bouton de connexion permet de connecter le PC à une machine distante par Internet.Un autre bouton permet de connecter le PC à la machine distante par ligne téléphonique.Bouton de Connexionou Déconnexion du PCà la machine distantevia l’InternetSigle vert qui indique que lamachine distante estconnectée au service<strong>M2Me</strong>_<strong>Connect</strong> et doncdisponibleSigle vert qui indiqueque le PC est connectéau service<strong>M2Me</strong>_<strong>Connect</strong>Service <strong>M2Me</strong>_<strong>Connect</strong> Notice d’utilisation ref. 9016709-04 Page 23
UTILISATIONLorsque l’on a cliqué le bouton deConnexion, le PC est en liaison avec lamachine distante.Une figurine apparaît face à la ligne dela machine connectée pour indiquer quele PC est connecté à la machine.• Cliquer le bouton de déconnexionpour déconnecter le PC du site distant.Bouton dedéconnexionPour connecter le PC de télémaintenance à un site distant, il faut procéder en trois étapes :Etape 1 :Etape 2 :Etape 3 :Création d’un site distant (ou machine distante)Connexion du PC au service <strong>M2Me</strong>_<strong>Connect</strong>Connexion du PC au site distantPage 24 Notice d’utilisation ref 9016709-04 Service <strong>M2Me</strong>_<strong>Connect</strong>
UTILISATION2 Etape 1 : Création d’un site distantRemarque préliminaire :Pour lancer le logiciel <strong>M2Me</strong>, sous Seven 32 ou 64,Cliquer deux fois sur l’icône si vous êtes reconnu en tant qu’administrateur,Ou bien, dans le cas contraire, cliquer droit sur l’icône puis sélectionner l’option « Lancer en tantqu’administrateur »Chaque ligne du répertoire désigne un site distant ainsi que les paramètres nécessaires à laconnexion du PC au routeur- RAS ou au routeur associé à ce site.Un ensemble de sites distants peut être regroupé en groupe .Pour créer un groupe,• sélectionner l’emplacement du répertoire où lenouveau site doit être enregistré.• Cliquer l’icône « Menu » puis « Nouveaugroupe » ;• donner un nom au groupe créé.Pour créer un site,• sélectionner l’emplacement du répertoire où lenouveau site doit être enregistré.• Cliquer l’icône « Menu » puis « Nouveau site ».La fenêtre de propriétés du site s’affiche ; ellecomporte 3 onglets : « Général », « Connexion » et« Avancé ».Service <strong>M2Me</strong>_<strong>Connect</strong> Notice d’utilisation ref. 9016709-04 Page 25
UTILISATIONOnglet « Général »Paramètre « Nom de site » :Saisir un libellé qui désigne le site distant dans le répertoire.Cocher la case « Utiliser le nom d’utilisateur et le mot de passe de la session » pour présenterau routeur- RAS le nom d’utilisateur et le mot de passe saisis à l’ouverture du logiciel <strong>M2Me</strong>_Secure(solution conseillée).Cliquer « utiliser un nom d’utilisateur et un mot de passe spécifique » pour présenter aurouteur- RAS ou au routeur un nom d’utilisateur et un mot de passe différent de ceux qui ont étésaisis à l’ouverture du logiciel <strong>M2Me</strong>_Secure.Onglet « Connexion »Cocher « Ce site est accessible par Internet ».Cocher « Ce site est accessible par <strong>M2Me</strong> ».Paramètre « Product key » :Saisir le code appelé « product key » attaché au routeur- RAS ou au routeur distant. On letrouve dans le menu « A propos » du routeur- RAS ou du routeur.Il s’agit du résumé du certificat d’authentification enregistré dans le routeur- RAS ou le routeur; il permet au PC de s’adresserau routeur lorsque l’un et l’autre sont connectés au service <strong>M2Me</strong>_<strong>Connect</strong>.Note :Si un site est également accessible par le réseau téléphonique parce que le routeur- RAS estégalement connecté à une ligne téléphonique, cocher la case « Ce site est accessible par RTC » etsaisir le numéro téléphonique de la ligne du routeur- RAS.3 Etape 2 : Connexion du PC au service <strong>M2Me</strong>_<strong>Connect</strong>Le PC de télémaintenance peut se connecter au service dés l’ouverture du logiciel ou bien seulementà la demande.Si la case « S’authentifier sur le service <strong>M2Me</strong> au démarrage » a été cochée ( voir menu « Options »,onglet « <strong>M2Me</strong> »), le PC se connecte automatiquement au service dés l’ouverture du logiciel <strong>M2Me</strong>_Secure.Autrement, pour connecter le PC, cliquer l’icône « Menu » puis « Authentifier sur le service ».Pendant la connexion au service, le message « Authentification du PC en cours » s’affiche en basde la fenêtre. Une croix rouge clignote sur le sigle e.Lorsque le PC est connecté au service <strong>M2Me</strong>_<strong>Connect</strong>, le message « Votre PC est authentifié surle service <strong>M2Me</strong>_<strong>Connect</strong> » s’affiche en bas de la fenêtre précédé du sigle e.Une connexion VPN sécurisée est établie entre le PC et le service, le certificat du PC a été vérifié par le service.Page 26 Notice d’utilisation ref 9016709-04 Service <strong>M2Me</strong>_<strong>Connect</strong>
UTILISATION4 Etape 3 : Connexion du PC au site distantLorsque le PC d’une part, et le routeur- RAS d’autre part sont connectés au service, l’utilisateur peutmettre le PC en liaison avec la machine :• Sélectionner la machine dans lerépertoire.• Cliquer le bouton de connexion parInternet.Bouton deconnexionpar InternetLa fenêtre de vérification d’identité del’utilisateur s’affiche; elle contient le nomd’utilisateur et le mot de passe qui seraprésenté au routeur- RAS en vue de laconnexion du PC.Il s’agit du nom d’utilisateur et du mot depasse de la session tels qu’ils ont étésaisis à l’ouverture du logiciel.• Confirmer la connexion ou biensaisir un autre nom d’utilisateur et unautre mot de passe ; ils doivent êtreconnus du routeur- RAS.Un message signalant que la connexionest en cours s’affiche, puis un autresignalant que le PC est connecté au sitedistant.Il invite à la prudence au cours desopérations à distance.• Cliquez sur OK.Service <strong>M2Me</strong>_<strong>Connect</strong> Notice d’utilisation ref. 9016709-04 Page 27
UTILISATIONUne figurine apparaît face à la ligne de lamachine connectée pour indiquer que lePC est connecté à la machine.Le PC se comporte comme s’il étaitdirectement connecté au réseau localde la machine distante.Toute application habituellement utiliséelorsque le PC est connecté directement auréseau de la machine peut l’être àdistance.Bouton dedéconnexion• Une fois que les opérations à distanceont été effectuées, cliquer sur le bouton de« Déconnexion » pour couper la connexionentre le PC et la machine.Le PC reste cependant connecté auservice <strong>M2Me</strong>_<strong>Connect</strong>. Il sedéconnectera du service à la fermeture dulogiciel ou bien en cliquant l’icône« Menu » puis « Déconnecter du service ».5 Sauvegarde et restauration du répertoire des sitesIl est conseillé de sauvegarder le répertoire pour permettre le redémarrage facile en cas de panne duPC.Pour sauvegarder le répertoire des sites,• Cliquer l’icône “Menu” puis “Options”.• Sélectionner l’onglet « Maintenance” .• Cliquer “Sauvegarder”• Sélectionner l’emplacement de la sauvegarde• Pour restaurer le répertoire des sites,• Cliquer l’icône “Menu” puis “Options”.• Sélectionner l’onglet « Maintenance” .• Cliquer “Restaurer”• Sélectionner le fichier de répertoire à restaurer.Page 28 Notice d’utilisation ref 9016709-04 Service <strong>M2Me</strong>_<strong>Connect</strong>
UTILISATION6 Partage du répertoire des sitesPour permettre à plusieurs personnes de partager le même répertoire de sites, il est possible delocaliser le répertoire des sites à un emplacement commun.Remarque :Lorsque le répertoire est partagé, et si un des utilisateurs crée un site, il n’apparaît pas dans lerépertoire de sites des autres utilisateurs.De plus, à la fermeture du logiciel d’un des utilisateurs, le carnet d’adresse qu’il a lui-même utilisé etéventuellement modifié est enregistré à l’emplacement partagé. Si bien qu’il peut venir écraser unemodification effectuée par un autre utilisateur.Pour éviter toute destruction du répertoire de sites par l’un des utilisateurs, il est vivement conseillé dedésigner un administrateur du répertoire, chargé de créer, modifier, supprimer les sites et desauvegarder le répertoire des sites. Tandis que les autres se contentent d’utiliser le répertoire de sitessans le modifier.Pour partager le répertoire des sites,• Cliquer l’icône “Menu” puis “Options”.• Sélectionner l’onglet « Maintenance” .• Au paragraphe “Emplacement du repertoire de sites”, sélectionner l’emplacement de stockage duréperoire partagé.• Effectuer la même opération sur tous les PC qui partagent le répertoire..Service <strong>M2Me</strong>_<strong>Connect</strong> Notice d’utilisation ref. 9016709-04 Page 29
MAINTENANCE1 Mise à jour du logiciel <strong>M2Me</strong>_SecurePour installer une nouvelle version du logiciel <strong>M2Me</strong>_Secure, procéder comme suit :Etape 1 : Noter l’emplacement de stockage du répertoire des sites• Cliquer l’icône “Menu” puis “Options”.• Sélectionner l’onglet « Maintenance” .• Copier l’ « Emplacement du répertoire des sites » dans un éditeur de texte à votre convenance.Etape 2 : Par précaution, sauvegarder le répertoire des sites• Voir procédure au chapitre utilisation.Etape 3 : Désinstaller le logiciel <strong>M2Me</strong>_Secure• Utiliser la procédure de suppression de programme de Windows.Etape4 : Installer la nouvelle version de <strong>M2Me</strong>_Secure• Voir procédure au chapitre Installation.Etape 5 : Restaurer le certificat X509Malgré la suppression de la version antérieure du logiciel, le dossier où le certificat a initialement étéstocké est conservé. Pour restaurer le certificat, il faut tout d’abord autoriser l’affichage des fichierscachés puis, sélectionner le certificat dans le dossier où il a initialement été stocké.• Autoriser l’affichage des fichiers cachés :• Cliquer Démarrer / Poste de travail• Cliquer Outils / Options de dossiers• Sélectionner l’onglet Affichage• Sélectionner l’option « Afficher les dossierscachés » et valider.• Lancer le logiciel <strong>M2Me</strong>_Secure• Lorsque la fenêtre d’installation du certificat est affichée, sélectionner l’emplacement où le certificata été initialement enregistré et valider.Ce dossier est le suivant :- Windows XP : « Documents and settings/All users/Application data/ETIC <strong>Telecom</strong>/<strong>M2Me</strong>/VXYZ/ certificat.p12 »,- Windows Seven: « ProgramData/ETIC <strong>Telecom</strong>/<strong>M2Me</strong>/ VXYZ/ certificat.p12 ».Où VXYZ est la référence de la version antérieure du logiciel <strong>M2Me</strong>_Secure (supprimée à l’étape 3)Service <strong>M2Me</strong>_<strong>Connect</strong> Notice d’utilisation ref. 9016709-04 Page 31
UTILISATIONEtape 6 : Restituer le répertoire des sitesLe répertoire des sites est stocké à l’emplacement relevé à l’étape 1.Pour restaurer le répertoire des sites,• Cliquer l’icône “Menu” puis “Options”.• Sélectionner l’onglet « Maintenance” .• Au paragraphe « Emplacement du répertoire des sites », rentrer l’emplacement relevé à l’étape 1.Remarque :Par défaut, le répertoire des sites est stocké à l’emplacement suivant :- Windows XP : « Documents and settings/All users/Application data/ETIC <strong>Telecom</strong>/<strong>M2Me</strong>/VXYZ/ carnet.xml »,- Windows Seven: « ProgramData/ETIC <strong>Telecom</strong>/<strong>M2Me</strong>/ VXYZ/ carnet.xml ».Où VXYZ est la référence de la version antérieure du logiciel <strong>M2Me</strong>_Secure (supprimée à l’étape 2).Page 32 Notice d’utilisation ref 9016709-04 Service <strong>M2Me</strong>_<strong>Connect</strong>
ANNEXE 1Liste des informations à recueillir pour établir un VPN sur l’InternetInformations à recueillir pour établir un VPN client (=sortant)depuis le PC vers le service <strong>M2Me</strong>_<strong>Connect</strong>Protocole de transport VPN autoriséTCP ou UDP!! UDP est préférable, mais TCP et le port 443sont la seule solution si un proxy filtre le traficvers l’InternetN° de port du VPNUDP : 1194 – 5000 – 50000 à 51000TCP : Idem + 80 et 443Adr. IP du serveur proxyType du serveur proxy(HTTP ou SOCKS5)Login pour l’accès au serveur proxyMot de passe pour l’accès au serveur ProxyService <strong>M2Me</strong>_<strong>Connect</strong> Notice d’utilisation ref. 9016709-04 Page 33
ANNEXE 2Résumé du paramétrage d’un routeur ETIC pour la connexion au service <strong>M2Me</strong>_<strong>Connect</strong>On décrit ci-dessous, de façon résumée, les principales opérations à effectuer pour paramétrer unrouteur- RAS ou un routeur afin qu’il se connecte au service <strong>M2Me</strong>_<strong>Connect</strong>.Pour plus de détails, on se reportera au manuel du routeur- RAS.1 Paramétrage du routeur- RAS• Accéder au serveur d’administration html du routeur- RAS au moyen d’un navigateur html, soit àdistance soit en connectant le PC à la prise Ethernet du routeur- RAS.• Sélectionner le menu « Internet » puis « Compte ».Paramètre « Serveur de médiation » :Sélectionner le choix <strong>M2Me</strong> pour activer la connexion au service <strong>M2Me</strong>_<strong>Connect</strong>.• Cliquer le bouton « Propriétés » pour régler la connexion au service <strong>M2Me</strong>_<strong>Connect</strong>.Paramètres « Port TCP et « Port UDP » :Cocher tous les ports UDP ou TCP que le routeur- RAS peut tester afin de tenter d’établir laconnexion vers le service <strong>M2Me</strong>_<strong>Connect</strong>.Si un port UDP ou TCP unique a été autorisé, cocher la case correspondante ou bien saisir la valeurde ce N° de port TCP ou UDP.Note :L’utilisation du protocole UDP est préférable à TCP ; cependant, si un proxy filtre le trafic versl’Internet, l’utilisation de TCP sur le port 443 est obligatoire.Plus on sélectionne un nombre important de ports, plus le délai de connexion au service est long.• Si un serveur proxy filtre les connexions sortantes, cocher la case « Utiliser un serveur proxy » etsaisir les paramètres de ce serveur :Paramètre « Serveur proxy » :Type (HTTPou SOCKS5),Adresses et N° de port,Login et mot de passe à fournir pour s’y présenter (éventuellement).2 Test de la connexion du routeur- RAS au service <strong>M2Me</strong>_<strong>Connect</strong>Pour commander la connexion du routeur au service <strong>M2Me</strong>_<strong>Connect</strong>, cliquer le bouton « <strong>Connect</strong>ermaintenant ».Pour vérifier que la connexion s’effectue normalement, sélectionner le menu « Diagnostic » puis « Etatréseau » puis « <strong>M2Me</strong> ».Lorsque la connexion aboutit, le message « <strong>Connect</strong>é » s’affiche dans le champ « Etat » ainsi que leN° de port et le protocole utilisé.Service <strong>M2Me</strong>_<strong>Connect</strong> Notice d’utilisation ref. 9016709-04 Page 35
ETIC TELECOM13, Chemin du Vieux Chêne38240 Meylan FranceTél : 33 4 76 04 20 00Fax : 33 4 76 04 20 01E-mail : contact@etictelecom.comWeb : www.etictelecom.com