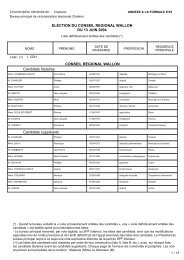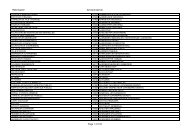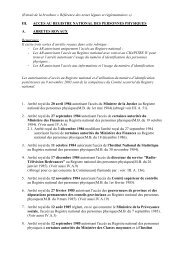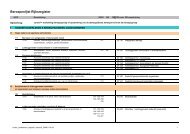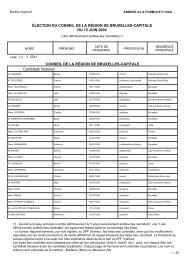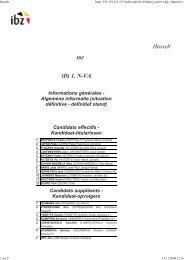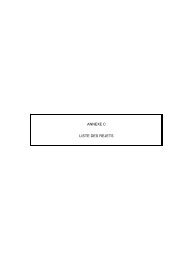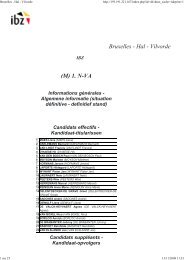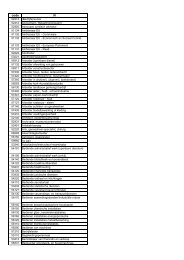Belpic V22 avec BIOMETRIE - Registre National
Belpic V22 avec BIOMETRIE - Registre National
Belpic V22 avec BIOMETRIE - Registre National
You also want an ePaper? Increase the reach of your titles
YUMPU automatically turns print PDFs into web optimized ePapers that Google loves.
<strong>Belpic</strong> <strong>V22</strong> <strong>avec</strong> <strong>BIOMETRIE</strong>INTRODUCTION FONCTIONNELLE
Nouveautés de <strong>Belpic</strong> <strong>V22</strong>Scanneur Scannerd’empreintesdigitalesPAD deSignaturesignaturedigitale (signpad)ScanneurScanner dephotosd’identitéLecteur decartesfonctionnaireLecteur dedocumentscartes RFIDRA/PCLecteur decartes citoyen2
NOUVEAUTES de <strong>Belpic</strong> <strong>V22</strong>• Introduction d’une puce électronique sanscontact (RFID) dans les titres de séjourélectroniques de type A, B, C, D et H (deux pucesélectroniques sur ces cartes).• Introduction d’un document de baseélectronique (eDB).• La fonction “activer+délivrer” est adaptée pourtenir compte de la puce sans contact et de lanécessité de correspondance des empreintes.3
NOUVEAUTES de <strong>Belpic</strong> <strong>V22</strong>• Un RA-PC <strong>avec</strong> belpic <strong>V22</strong> peut être utilisé commestation biométrique INDEPENDAMMENT d’une demandede carte• Ces informations peuvent être récupérées par le SPFAffaires Etrangères pour la confection de passeportsbiométriques• Impact sur les procédures et méthodes de travail• Nouvelle version des instructions générales en matièrede titres de séjour pour étrangers hors UE4
LANCEMENT DE <strong>Belpic</strong>• Cliquer deux fois sur l’icone <strong>Belpic</strong> (survotre Bureau)• Vous devez disposer d’une habilitation pourutiliser <strong>Belpic</strong> !5
Se connecter à <strong>Belpic</strong>6
Se connecter à <strong>Belpic</strong>7
Se connecter à <strong>Belpic</strong>8
Connecté à <strong>Belpic</strong>9
Controle des habilitations10
RECHERCHE D’IDENTITE11
RECHERCHE D’IDENTITE sur base du nom (1)* Indique un champ obligatoire12
RECHERCHE D’IDENTITE sur base du nom (2)13
RECHERCHE D’IDENTITE sur base du numéro national (NN)Introduire le numéro national14
RECHERCHE D’IDENTITE sur base du numéro de carteIntroduire le numéro de carte(<strong>avec</strong> ou sans le B ?)15
RECHERCHE D’IDENTITE - Informations légales TX2516
RECHERCHE D’IDENTITE – Historique Cartes TX2717
MENU “Cartes d’étranger”18
La demande de carte A, B, C et D• Etapes de la demande de titre de séjourbiométrique pour étranger (A, B, C, et D, H):- 1. Introduction des paramètres de la demande de carte- 2. Capture des données biométriques (photo etempreintes digitales)- 3. Capture des empreintes digitales- 4. Préparation du document de base- 5. Signature électronique du document de base- 6. Envoi du document de base électronique19
Introduction des paramètres de la demande de carte (1)20
Introduction des paramètres de la demande de carte (2)21
Nouveaux paramètres de la version <strong>V22</strong>• Les grandes villes ayant des antennes/districts/bureauxdécentralisés peuvent choisir le lieu de livraison des cartesproduites• Possibilité de choisir une procédure d’urgence etd’indiquer le choix du mode de transport22
Capture des données biométriques (photo et empreintesdigitales)Cliquer sur« Demander document de base »pour démarrer la capturedes données biométriques23
Scanner la photo d’identité• Lorsque l’écran suivant apparaît :• Le fonctionnaire place la photo d’identité du citoyen sur lescanner et clique sur le bouton “scanner la photo”24
Scanner la photo d’identité : choisir le profile OACI (ICAO)Sélectionner le profilICAO correspondantau demandeur25
Scanner la photo d’identité : choisir le profile OACI (ICAO)• Les normes OACI (ICAO) sontrecomandées par l’Union européenne• 4 profiles ont été définis pour traiterles photos des citoyens :- Adulte de type caucasien- Adulte de type caucasien- Enfant de type caucasien- Enfant de type caucasien26
Scanner la photo d’identité27
Scan de la photo d’identité28
Résultat du scan de la photo d’identité29
Résultat du scan de la photo d’identité• Le résultat du scan et du traitement ICAOsont présentés dans l’écran “Scan photo”- Zone Original : résultat sans traitement ICAO- Zone Photo corrigée : résultat après traitementICAO- Le résultat du traitement ICAO est indiqué endessousde ces 2 zones par un code couleurfacilitant la lecture• VERT le traiement s’est déroulé correctement• ROUGE erreurs durant le traitement30
Resultat du scanningCouleur verte= BON31
Finaliser le scan de la photoLe fonctionnaire valide la photoqui sera utilisée en choisissantLa photo originaleOuLa photo corrigée32
Finaliser le scan de la photo• La capture de la photo est terminée33
Capture des empreintes digitalesEtape suivante :la capturedes empreintes34
Capture des empreintes digitalesDémarrer la capturedes empreintes35
Ecran de capture (scanner Cogent)Indicationdes doigtsà présentersur le scanner36
Ecran de captureLe résultatde la captureapparaît surl’écran.Un cercle vertautourde l’empreinteindique unecapture correcte37
Advanced Exception• Le bouton “Advanced Exception” autorise laprise en compte d’exceptions “physiques” nepermettant pas une capture normale desempreintes39
Force Capture• Le bouton “Force Capture” force l’enregistrement desempreintes digitales présentées à l’écran• Un cercle vert autour de chaque empreinte de doigtindique que la capture est correcte.• Un double signal sonore (bip) signale que le citoyen peutretirer sa main du scanner40
Capture• Une vue générale apparaît après la capture de toutesles empreintes des deux mains• Possibilités dans cette vue :- Annulation : le bouton “CANCEL” permet le retour à l’écranprécédent- Agrandir : le bouton “ZOOM” agrandit les images- Recommencer la capture des empreintes : via le bouton“RECAPTURE”- Confirmer la capture : le bouton “CONFIRM” valide la captureet démarre le traitement par lequel 2 doigts seront choisispour enregistrement des empreintes41
CaptureLe résultatde la capturede tous les doigtsapparaît surl’écran.42
Capture:• Après confirmation l’écran “Scan des empreintesdigitales” apparaît de nouveau• L’écran comporte les empreintes des 2 doigts qui ontété sélectionnés par l’application Cogent, en fonctionde la qualité des empreintes• Dans cet écran, il est possible de :- Recommencer le scan <strong>avec</strong> le bouton “Démarrer nouveauscan”- Valider le résultat obtenu <strong>avec</strong> le bouton “Enregistrer le scan”43
Résultat de la capture : action suivanteCANCELRetour àl’écranprécédentZOOMAgrandirl’imageCONFIRMConfirmerla captureRECAPTURERecommencerla capture44
Sélection des doigts pour enregistrementL’applicationchoisit les2 meilleursdoigts pourEnregistrement.N correspondau doigt suivant leTableau ci-dessousValider lacapture45
Préparation du document de baseEtape suivante :la préparationdu document de base46
Préparation du document de baseCliquer surImprimer document de basePour visualiserle document de base47
Préparation du document de base• Le document de base est présentésimultanément à l’écran du RAPC et àl’écran du Signing-Pad du citoyen• Ce DB reprend toutes les informationsrelatives au citoyen, la photo et la signaturedu fonctionnaire• Le fonctionnaire clique sur le bouton“Signature” pour permettre au citoyend’apposer sa signature48
Signature du e-Document de Base (eDB)Le document de baseApparaît à l’écran(fichier PDF) <strong>avec</strong> lesdonnées du citoyen,la photo etla signature du fonctionnaire49
Signing pad:En cliquant surSigner l’écran du signing-padInvite le citoyen à apposerSa signature <strong>avec</strong> le stylet.La signature apposée apparaîtSimultanément à l’écran du RAPC50
Signing pad:La signature du citoyen apparaîtSimultanément à l’écran du RAPC51
ValidationLe fonctionnaire invitele citoyen a validerle document de baseen cliquant sur le boutonValider du Signing-Pad52
Validation par le citoyen• Le bouton VERT permet au citoyen de validerl’eDB• Le bouton ROUGE permet au citoyen derejeter l’eDB• Le bouton JAUNE permet de recommencerl’eDB53
Validation par le fonctionnaire• Après approbation par le citoyen- Le fonctionnaire peut imprimer une copie du DBet la conserver (bouton “Imprimer”)- Attention : NE PAS ENVOYER CE Document deBase au producteur!!!)- La demande finale est prête pour traitement enen cliquant sur le bouton “Accepter”54
Accepter l’ eDB:Le fonctionnaire peutGarder une copie du DB(bouton Imprimer).ATTENTION :Ne pas envoyer ce DB à Zetes !Le bouton Accepter finalise leTraitement du document de base55
Confirmer l’eDBLe bouton Confirmer impressionTermine la préparation du DB56
Envoyer l’eDBLes informations du document de base etles données biométriques sont transmisesau <strong>Registre</strong> <strong>National</strong>Etape suivante :L’’envoi dudocument de base57
Message de confirmation• Après traitement et enregistrement des informations de lademande de carte, le <strong>Registre</strong> <strong>National</strong> envoie un messagede confirmation au RAPC58
Activation de la carte• Les étapes de l’activation de la carte ont étéadaptées aux contrôles nécessaires pour lavalidation de la puce sans contact (RFID)• L’activation comporte 2 étapes Controle de la puce sans contact sur un lecteuradapté Activation standard de la puce <strong>avec</strong> contacts(même procédure que pour les autres cartes)• La carte est délivrée au citoyen si ces 2 étapes sedéroulent <strong>avec</strong> succès59
Activer et délivrerSélectionner le menuActiver+ délivrerDémarrer l’activationAvec le boutonActiver la carte60
Lire les données de la puce sans contact (RFID)L’activation commence par la lectureDes données de la puce sans contact.La carte doit être présentéedans le lecteur<strong>avec</strong> la photo sur le dessusEt la zone MRZ vers le bas61
Lire les données de la puce sans contact (RFID)• L’écran de lecture des données de la puce sans contactdonne la progression du processus de controle. Une foisles contrôles terminés, les zones de données MRZ (DG1);la photo (DG2) et empreintes (DG3) sont accessibles62
Lecture correcte de la puce sans contact• L’écran suivant donne l’état de la lecture desdonnées de la puce sans contact (données sontlisibles)63
Controle des empreintesLes données moins sensibles(photo et MRZ)sont présentées de la façon suivanteLe boutonContrôle empreintesPermet de démarraerle contrôle desEmpreintes enregistréesDans la puce <strong>avec</strong> lesEmpreintes du citoyen64
Controle des empreintes• ATTENTION : si le citoyen ne peut pas fournird’empreintes valables lors de la demande, lacarte sera produite sans empreintes• Dans ce cas un message d’avertissementapparaîtra lorsque vous démarrez le controledes empreintes digitales (voir écran)• L’étape de contrôle ne doit pas être exécutée65
Controle des empreintes66
Controle des empreintesL’écran de contrôle des empreintes afficheles empreintes enregistrées dans la puceLe boutonDémarrer CapturePermet de lancer la captureDes empreintesDu citoyen comme expliqué pour laDemande de carte67
Démarrage de la comparaison des empreintes:Le boutonDémarrer Capture68
Comparaison des empreintes• L’application compare les empreintes desmêmes doigts du citoyen qui vient cherchersa carte à ceux qui ont été enregistrés dans lapuce de la carte lors de la demande• L’écran suivant montre les deux doigts quiviennent d’être capturés.69
Comparaison des empreintes digitalesL’application sélectionneles deux doigtsqui doivent êtreComparés70
Résultat de la comparaison des empreintes digitales• Le résultat de la comparaison apparaît surl’écran “controle des empreintes digitales”- La zone “empreintes digitales scannées” présenteces empreintes- La zone “résultat du contrôle” donne un indicateurVERT en cas de conformité des empreintes et unindicateur ROUGE dans le cas contraire (empreintesnon semblables)71
Résultat de la comparaison des empreintes digitalesLe bouton PrêtPermet de validerLe résultat du controleDes empreintes72
Résultat de la comparaison des empreintes digitalesLe résultat du controleIndique enROUGE un “mismatch”(KO)VERT un “match” (OK)73
Résultat de la comparaison des empreintes digitales• Lorsque le fonctionnaire valide le contrôle desempreintes (bouton ‘Prêt”) l’écran de lecture de lapuce sans contact est de nouveau généré• Deux cas peuvent se présenter :- 1. Le contrôle des empreintes a réussi (minimum undes deux doigts contrôlés est correct- 2. Le controle a échoué : aucun des deux doigts necorrespond74
Activation après contrôle des empreintesLe boutonActiver CarteEst disponibleaprès un contrôleRéussi des empreintes(minimum 1 doigt OK)75
Activation de la puce <strong>avec</strong> contactL’activation de la Puce <strong>avec</strong> contactse déroule de la même manièreque pour les cartes sans puce RFID(E, E+, F, F+)76
Contrôle des empreintes échouéLe bouton Activer la carte n’est pas disponible !Le bouton Annuler la carte est disponibleLe fonctionnaire doit choisir ce bouton et suivre laNouvelle procédure77
Contrôle des empreintes échoué – Nouvelle procédure78
La station biométrique de <strong>Belpic</strong>• Le menu “Station biométrique” dispose desoptions Photo, Empreintes digitales etSignature• Ces options sont utilisables APRESidentification du citoyen• Ces fonctions permettent de :• Scanner la photo• Capturer les empreintes digitales• Scanner la signature79
La station biométrique de <strong>Belpic</strong>• Les options sont utilisables séparément• Les données biométriques capturées sontenvoyées vers le système central duregistre <strong>National</strong> d’enregistrement de cesdonnées• Les processus sont identiques à ceuxdécrits précédemment (pour les cartes A, B,C, et D)80
Ecran de démarrageMenu de la Station biométriqueLe fonctionnaire peut choisir le type de donnéesBiométriques qu’il veut capturerChacune de ces options se déroule commeDécrit précédemment81
Ecran final82
Outils <strong>Belpic</strong>• 4 nouveaux appareils ont été ajoutés dansla version <strong>V22</strong> de <strong>Belpic</strong> : un scanner photo,un capteur d’empreintes digitales, unlecteur de document RFID et un scanner designature• <strong>Belpic</strong> offre la possibilité de vérifierl’installation de cet appareillage terminal<strong>avec</strong> le menu “Appareillage biométrique”• Menu disponible hors ou en connexion <strong>avec</strong><strong>Belpic</strong>83
Outils <strong>Belpic</strong>84
QUESTIONS ?85