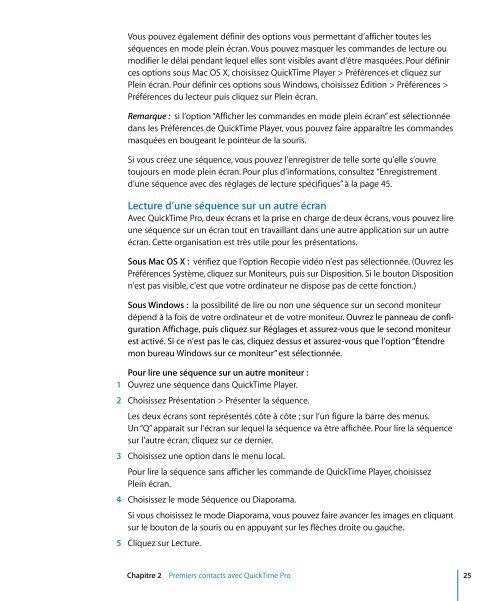Apple QuickTime Guide de l'utilisateur - QuickTime Guide de l'utilisateur
Apple QuickTime Guide de l'utilisateur - QuickTime Guide de l'utilisateur
Apple QuickTime Guide de l'utilisateur - QuickTime Guide de l'utilisateur
You also want an ePaper? Increase the reach of your titles
YUMPU automatically turns print PDFs into web optimized ePapers that Google loves.
Vous pouvez également définir <strong>de</strong>s options vous permettant d’afficher toutes les<br />
séquences en mo<strong>de</strong> plein écran. Vous pouvez masquer les comman<strong>de</strong>s <strong>de</strong> lecture ou<br />
modifier le délai pendant lequel elles sont visibles avant d’être masquées. Pour définir<br />
ces options sous Mac OS X, choisissez <strong>QuickTime</strong> Player > Préférences et cliquez sur<br />
Plein écran. Pour définir ces options sous Windows, choisissez Édition > Préférences ><br />
Préférences du lecteur puis cliquez sur Plein écran.<br />
Remarque : si l’option “Afficher les comman<strong>de</strong>s en mo<strong>de</strong> plein écran” est sélectionnée<br />
dans les Préférences <strong>de</strong> <strong>QuickTime</strong> Player, vous pouvez faire apparaître les comman<strong>de</strong>s<br />
masquées en bougeant le pointeur <strong>de</strong> la souris.<br />
Si vous créez une séquence, vous pouvez l’enregistrer <strong>de</strong> telle sorte qu’elle s’ouvre<br />
toujours en mo<strong>de</strong> plein écran. Pour plus d’informations, consultez “Enregistrement<br />
d’une séquence avec <strong>de</strong>s réglages <strong>de</strong> lecture spécifiques” à la page 45.<br />
Lecture d’une séquence sur un autre écran<br />
Avec <strong>QuickTime</strong> Pro, <strong>de</strong>ux écrans et la prise en charge <strong>de</strong> <strong>de</strong>ux écrans, vous pouvez lire<br />
une séquence sur un écran tout en travaillant dans une autre application sur un autre<br />
écran. Cette organisation est très utile pour les présentations.<br />
Sous Mac OS X : vérifiez que l’option Recopie vidéo n’est pas sélectionnée. (Ouvrez les<br />
Préférences Système, cliquez sur Moniteurs, puis sur Disposition. Si le bouton Disposition<br />
n’est pas visible, c’est que votre ordinateur ne dispose pas <strong>de</strong> cette fonction.)<br />
Sous Windows : la possibilité <strong>de</strong> lire ou non une séquence sur un second moniteur<br />
dépend à la fois <strong>de</strong> votre ordinateur et <strong>de</strong> votre moniteur. Ouvrez le panneau <strong>de</strong> configuration<br />
Affichage, puis cliquez sur Réglages et assurez-vous que le second moniteur<br />
est activé. Si ce n’est pas le cas, cliquez <strong>de</strong>ssus et assurez-vous que l’option “Étendre<br />
mon bureau Windows sur ce moniteur” est sélectionnée.<br />
Pour lire une séquence sur un autre moniteur :<br />
1 Ouvrez une séquence dans <strong>QuickTime</strong> Player.<br />
2 Choisissez Présentation > Présenter la séquence.<br />
Les <strong>de</strong>ux écrans sont représentés côte à côte ; sur l’un figure la barre <strong>de</strong>s menus.<br />
Un “Q” apparaît sur l’écran sur lequel la séquence va être affichée. Pour lire la séquence<br />
sur l’autre écran, cliquez sur ce <strong>de</strong>rnier.<br />
3 Choisissez une option dans le menu local.<br />
Pour lire la séquence sans afficher les comman<strong>de</strong> <strong>de</strong> <strong>QuickTime</strong> Player, choisissez<br />
Plein écran.<br />
4 Choisissez le mo<strong>de</strong> Séquence ou Diaporama.<br />
Si vous choisissez le mo<strong>de</strong> Diaporama, vous pouvez faire avancer les images en cliquant<br />
sur le bouton <strong>de</strong> la souris ou en appuyant sur les flèches droite ou gauche.<br />
5 Cliquez sur Lecture.<br />
Chapitre 2 Premiers contacts avec <strong>QuickTime</strong> Pro 25