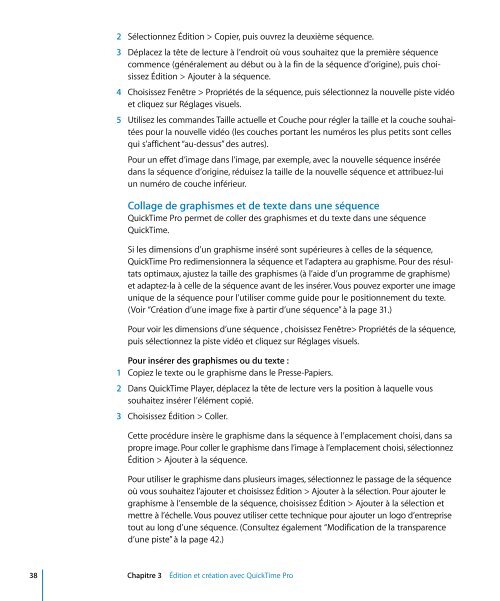Apple QuickTime Guide de l'utilisateur - QuickTime Guide de l'utilisateur
Apple QuickTime Guide de l'utilisateur - QuickTime Guide de l'utilisateur
Apple QuickTime Guide de l'utilisateur - QuickTime Guide de l'utilisateur
Create successful ePaper yourself
Turn your PDF publications into a flip-book with our unique Google optimized e-Paper software.
2 Sélectionnez Édition > Copier, puis ouvrez la <strong>de</strong>uxième séquence.<br />
3 Déplacez la tête <strong>de</strong> lecture à l’endroit où vous souhaitez que la première séquence<br />
commence (généralement au début ou à la fin <strong>de</strong> la séquence d’origine), puis choisissez<br />
Édition > Ajouter à la séquence.<br />
4 Choisissez Fenêtre > Propriétés <strong>de</strong> la séquence, puis sélectionnez la nouvelle piste vidéo<br />
et cliquez sur Réglages visuels.<br />
5 Utilisez les comman<strong>de</strong>s Taille actuelle et Couche pour régler la taille et la couche souhaitées<br />
pour la nouvelle vidéo (les couches portant les numéros les plus petits sont celles<br />
qui s’affichent “au-<strong>de</strong>ssus” <strong>de</strong>s autres).<br />
Pour un effet d’image dans l’image, par exemple, avec la nouvelle séquence insérée<br />
dans la séquence d’origine, réduisez la taille <strong>de</strong> la nouvelle séquence et attribuez-lui<br />
un numéro <strong>de</strong> couche inférieur.<br />
Collage <strong>de</strong> graphismes et <strong>de</strong> texte dans une séquence<br />
<strong>QuickTime</strong> Pro permet <strong>de</strong> coller <strong>de</strong>s graphismes et du texte dans une séquence<br />
<strong>QuickTime</strong>.<br />
Si les dimensions d’un graphisme inséré sont supérieures à celles <strong>de</strong> la séquence,<br />
<strong>QuickTime</strong> Pro redimensionnera la séquence et l’adaptera au graphisme. Pour <strong>de</strong>s résultats<br />
optimaux, ajustez la taille <strong>de</strong>s graphismes (à l’ai<strong>de</strong> d’un programme <strong>de</strong> graphisme)<br />
et adaptez-la à celle <strong>de</strong> la séquence avant <strong>de</strong> les insérer. Vous pouvez exporter une image<br />
unique <strong>de</strong> la séquence pour l’utiliser comme gui<strong>de</strong> pour le positionnement du texte.<br />
(Voir “Création d’une image fixe à partir d’une séquence” à la page 31.)<br />
Pour voir les dimensions d’une séquence , choisissez Fenêtre> Propriétés <strong>de</strong> la séquence,<br />
puis sélectionnez la piste vidéo et cliquez sur Réglages visuels.<br />
Pour insérer <strong>de</strong>s graphismes ou du texte :<br />
1 Copiez le texte ou le graphisme dans le Presse-Papiers.<br />
2 Dans <strong>QuickTime</strong> Player, déplacez la tête <strong>de</strong> lecture vers la position à laquelle vous<br />
souhaitez insérer l’élément copié.<br />
3 Choisissez Édition > Coller.<br />
Cette procédure insère le graphisme dans la séquence à l’emplacement choisi, dans sa<br />
propre image. Pour coller le graphisme dans l’image à l’emplacement choisi, sélectionnez<br />
Édition > Ajouter à la séquence.<br />
Pour utiliser le graphisme dans plusieurs images, sélectionnez le passage <strong>de</strong> la séquence<br />
où vous souhaitez l’ajouter et choisissez Édition > Ajouter à la sélection. Pour ajouter le<br />
graphisme à l’ensemble <strong>de</strong> la séquence, choisissez Édition > Ajouter à la sélection et<br />
mettre à l’échelle. Vous pouvez utiliser cette technique pour ajouter un logo d’entreprise<br />
tout au long d’une séquence. (Consultez également “Modification <strong>de</strong> la transparence<br />
d’une piste” à la page 42.)<br />
38 Chapitre 3 Édition et création avec <strong>QuickTime</strong> Pro