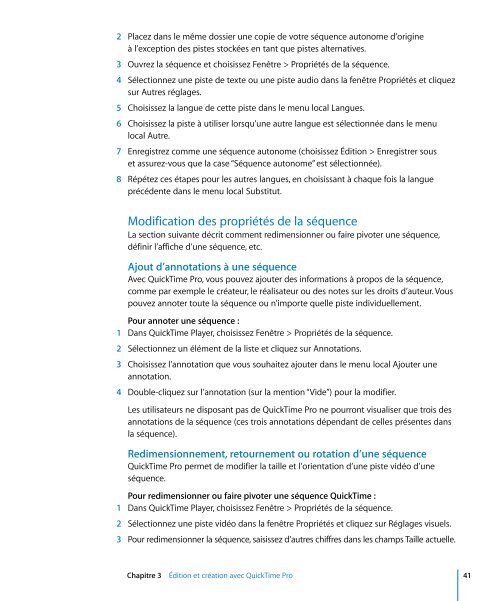Apple QuickTime Guide de l'utilisateur - QuickTime Guide de l'utilisateur
Apple QuickTime Guide de l'utilisateur - QuickTime Guide de l'utilisateur
Apple QuickTime Guide de l'utilisateur - QuickTime Guide de l'utilisateur
You also want an ePaper? Increase the reach of your titles
YUMPU automatically turns print PDFs into web optimized ePapers that Google loves.
2 Placez dans le même dossier une copie <strong>de</strong> votre séquence autonome d’origine<br />
à l’exception <strong>de</strong>s pistes stockées en tant que pistes alternatives.<br />
3 Ouvrez la séquence et choisissez Fenêtre > Propriétés <strong>de</strong> la séquence.<br />
4 Sélectionnez une piste <strong>de</strong> texte ou une piste audio dans la fenêtre Propriétés et cliquez<br />
sur Autres réglages.<br />
5 Choisissez la langue <strong>de</strong> cette piste dans le menu local Langues.<br />
6 Choisissez la piste à utiliser lorsqu’une autre langue est sélectionnée dans le menu<br />
local Autre.<br />
7 Enregistrez comme une séquence autonome (choisissez Édition > Enregistrer sous<br />
et assurez-vous que la case “Séquence autonome” est sélectionnée).<br />
8 Répétez ces étapes pour les autres langues, en choisissant à chaque fois la langue<br />
précé<strong>de</strong>nte dans le menu local Substitut.<br />
Modification <strong>de</strong>s propriétés <strong>de</strong> la séquence<br />
La section suivante décrit comment redimensionner ou faire pivoter une séquence,<br />
définir l’affiche d’une séquence, etc.<br />
Ajout d’annotations à une séquence<br />
Avec <strong>QuickTime</strong> Pro, vous pouvez ajouter <strong>de</strong>s informations à propos <strong>de</strong> la séquence,<br />
comme par exemple le créateur, le réalisateur ou <strong>de</strong>s notes sur les droits d’auteur. Vous<br />
pouvez annoter toute la séquence ou n’importe quelle piste individuellement.<br />
Pour annoter une séquence :<br />
1 Dans <strong>QuickTime</strong> Player, choisissez Fenêtre > Propriétés <strong>de</strong> la séquence.<br />
2 Sélectionnez un élément <strong>de</strong> la liste et cliquez sur Annotations.<br />
3 Choisissez l’annotation que vous souhaitez ajouter dans le menu local Ajouter une<br />
annotation.<br />
4 Double-cliquez sur l’annotation (sur la mention “Vi<strong>de</strong>”) pour la modifier.<br />
Les utilisateurs ne disposant pas <strong>de</strong> <strong>QuickTime</strong> Pro ne pourront visualiser que trois <strong>de</strong>s<br />
annotations <strong>de</strong> la séquence (ces trois annotations dépendant <strong>de</strong> celles présentes dans<br />
la séquence).<br />
Redimensionnement, retournement ou rotation d’une séquence<br />
<strong>QuickTime</strong> Pro permet <strong>de</strong> modifier la taille et l’orientation d’une piste vidéo d’une<br />
séquence.<br />
Pour redimensionner ou faire pivoter une séquence <strong>QuickTime</strong> :<br />
1 Dans <strong>QuickTime</strong> Player, choisissez Fenêtre > Propriétés <strong>de</strong> la séquence.<br />
2 Sélectionnez une piste vidéo dans la fenêtre Propriétés et cliquez sur Réglages visuels.<br />
3 Pour redimensionner la séquence, saisissez d’autres chiffres dans les champs Taille actuelle.<br />
Chapitre 3 Édition et création avec <strong>QuickTime</strong> Pro 41