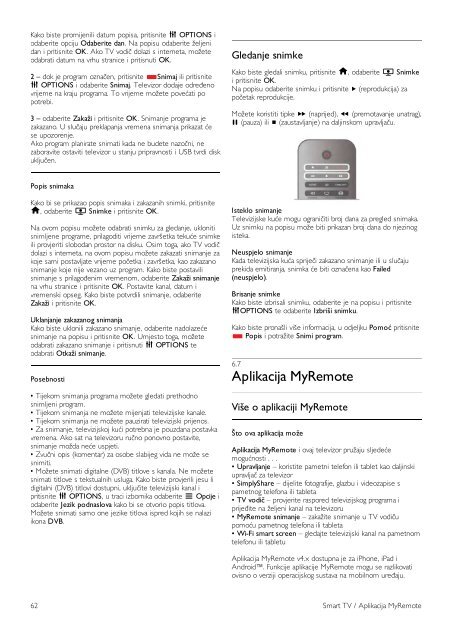Philips 6000 series Téléviseur LED Smart TV ultra-plat 3D - Mode d’emploi - HRV
Philips 6000 series Téléviseur LED Smart TV ultra-plat 3D - Mode d’emploi - HRV
Philips 6000 series Téléviseur LED Smart TV ultra-plat 3D - Mode d’emploi - HRV
Create successful ePaper yourself
Turn your PDF publications into a flip-book with our unique Google optimized e-Paper software.
Kako biste promijenili datum popisa, pritisnite o OPTIONS i<br />
odaberite opciju Odaberite dan. Na popisu odaberite željeni<br />
dan i pritisnite OK. Ako <strong>TV</strong> vodič dolazi s interneta, možete<br />
odabrati datum na vrhu stranice i pritisnuti OK.<br />
2 – dok je program označen, pritisnite *Snimaj ili pritisnite<br />
o OPTIONS i odaberite Snimaj. Televizor dodaje određeno<br />
vrijeme na kraju programa. To vrijeme možete povećati po<br />
potrebi.<br />
3 – odaberite Zakaži i pritisnite OK. Snimanje programa je<br />
zakazano. U slučaju preklapanja vremena snimanja prikazat će<br />
se upozorenje.<br />
Ako program planirate snimati kada ne budete nazočni, ne<br />
zaboravite ostaviti televizor u stanju pripravnosti i USB tvrdi disk<br />
uključen.<br />
Gledanje snimke<br />
Kako biste gledali snimku, pritisnite h, odaberite R Snimke<br />
i pritisnite OK.<br />
Na popisu odaberite snimku i pritisnite x (reprodukcija) za<br />
početak reprodukcije.<br />
Možete koristiti tipke ‹ (naprijed), ! (premotavanje unatrag),<br />
p (pauza) ili q (zaustavljanje) na daljinskom upravljaču.<br />
Popis snimaka<br />
Kako bi se prikazao popis snimaka i zakazanih snimki, pritisnite<br />
h, odaberite R Snimke i pritisnite OK.<br />
Na ovom popisu možete odabrati snimku za gledanje, ukloniti<br />
snimljene programe, prilagoditi vrijeme završetka tekuće snimke<br />
ili provjeriti slobodan prostor na disku. Osim toga, ako <strong>TV</strong> vodič<br />
dolazi s interneta, na ovom popisu možete zakazati snimanje za<br />
koje sami postavljate vrijeme početka i završetka, kao zakazano<br />
snimanje koje nije vezano uz program. Kako biste postavili<br />
snimanje s prilagođenim vremenom, odaberite Zakaži snimanje<br />
na vrhu stranice i pritisnite OK. Postavite kanal, datum i<br />
vremenski opseg. Kako biste potvrdili snimanje, odaberite<br />
Zakaži i pritisnite OK.<br />
Uklanjanje zakazanog snimanja<br />
Kako biste uklonili zakazano snimanje, odaberite nadolazeće<br />
snimanje na popisu i pritisnite OK. Umjesto toga, možete<br />
odabrati zakazano snimanje i pritisnuti o OPTIONS te<br />
odabrati Otkaži snimanje.<br />
Posebnosti<br />
• Tijekom snimanja programa možete gledati prethodno<br />
snimljeni program.<br />
• Tijekom snimanja ne možete mijenjati televizijske kanale.<br />
• Tijekom snimanja ne možete pauzirati televizijski prijenos.<br />
• Za snimanje, televizijskoj kući potrebna je pouzdana postavka<br />
vremena. Ako sat na televizoru ručno ponovno postavite,<br />
snimanje možda neće uspjeti.<br />
• Zvučni opis (komentar) za osobe slabijeg vida ne može se<br />
snimiti.<br />
• Možete snimati digitalne (DVB) titlove s kanala. Ne možete<br />
snimati titlove s tekstualnih usluga. Kako biste provjerili jesu li<br />
digitalni (DVB) titlovi dostupni, uključite televizijski kanal i<br />
pritisnite o OPTIONS, u traci izbornika odaberite L Opcije i<br />
odaberite Jezik podnaslova kako bi se otvorio popis titlova.<br />
Možete snimati samo one jezike titlova ispred kojih se nalazi<br />
ikona DVB.<br />
Isteklo snimanje<br />
Televizijske kuće mogu ograničiti broj dana za pregled snimaka.<br />
Uz snimku na popisu može biti prikazan broj dana do njezinog<br />
isteka.<br />
Neuspjelo snimanje<br />
Kada televizijska kuća spriječi zakazano snimanje ili u slučaju<br />
prekida emitiranja, snimka će biti označena kao Failed<br />
(neuspjelo).<br />
Brisanje snimke<br />
Kako biste izbrisali snimku, odaberite je na popisu i pritisnite<br />
oOPTIONS te odaberite Izbriši snimku.<br />
Kako biste pronašli više informacija, u odjeljku Pomoć pritisnite<br />
* Popis i potražite Snimi program.<br />
6.7<br />
Aplikacija MyRemote<br />
Više o aplikaciji MyRemote<br />
Što ova aplikacija može<br />
Aplikacija MyRemote i ovaj televizor pružaju sljedeće<br />
mogućnosti . . .<br />
• Upravljanje – koristite pametni telefon ili tablet kao daljinski<br />
upravljač za televizor<br />
• SimplyShare – dijelite fotografije, glazbu i videozapise s<br />
pametnog telefona ili tableta<br />
• <strong>TV</strong> vodič – provjerite raspored televizijskog programa i<br />
prijeđite na željeni kanal na televizoru<br />
• MyRemote snimanje – zakažite snimanje u <strong>TV</strong> vodiču<br />
pomoću pametnog telefona ili tableta<br />
• Wi-Fi smart screen – gledajte televizijski kanal na pametnom<br />
telefonu ili tabletu<br />
Aplikacija MyRemote v4.x dostupna je za iPhone, iPad i<br />
Android. Funkcije aplikacije MyRemote mogu se razlikovati<br />
ovisno o verziji operacijskog sustava na mobilnom uređaju.<br />
62 <strong>Smart</strong> <strong>TV</strong> / Aplikacija MyRemote