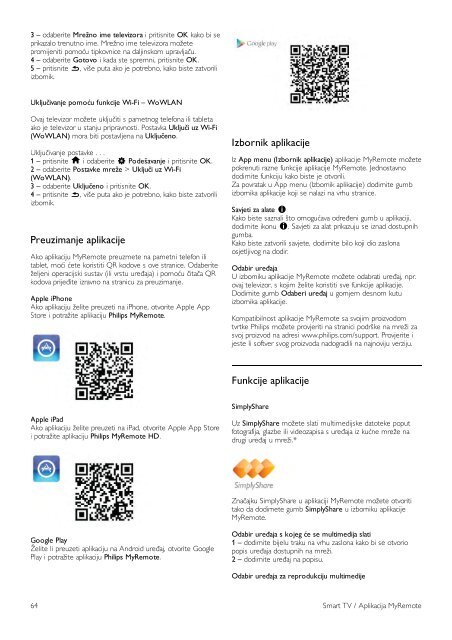Philips 6000 series Téléviseur LED Smart TV ultra-plat 3D - Mode d’emploi - HRV
Philips 6000 series Téléviseur LED Smart TV ultra-plat 3D - Mode d’emploi - HRV
Philips 6000 series Téléviseur LED Smart TV ultra-plat 3D - Mode d’emploi - HRV
Create successful ePaper yourself
Turn your PDF publications into a flip-book with our unique Google optimized e-Paper software.
3 – odaberite Mrežno ime televizora i pritisnite OK kako bi se<br />
prikazalo trenutno ime. Mrežno ime televizora možete<br />
promijeniti pomoću tipkovnice na daljinskom upravljaču.<br />
4 – odaberite Gotovo i kada ste spremni, pritisnite OK.<br />
5 – pritisnite b, više puta ako je potrebno, kako biste zatvorili<br />
izbornik.<br />
Uključivanje pomoću funkcije Wi-Fi – WoWLAN<br />
Ovaj televizor možete uključiti s pametnog telefona ili tableta<br />
ako je televizor u stanju pripravnosti. Postavka Uključi uz Wi-Fi<br />
(WoWLAN) mora biti postavljena na Uključeno.<br />
Uključivanje postavke . . .<br />
1 – pritisnite h i odaberite S Podešavanje i pritisnite OK.<br />
2 – odaberite Postavke mreže > Uključi uz Wi-Fi<br />
(WoWLAN).<br />
3 – odaberite Uključeno i pritisnite OK.<br />
4 – pritisnite b, više puta ako je potrebno, kako biste zatvorili<br />
izbornik.<br />
Preuzimanje aplikacije<br />
Ako aplikaciju MyRemote preuzmete na pametni telefon ili<br />
tablet, moći ćete koristiti QR kodove s ove stranice. Odaberite<br />
željeni operacijski sustav (ili vrstu uređaja) i pomoću čitača QR<br />
kodova prijeđite izravno na stranicu za preuzimanje.<br />
Apple iPhone<br />
Ako aplikaciju želite preuzeti na iPhone, otvorite Apple App<br />
Store i potražite aplikaciju <strong>Philips</strong> MyRemote.<br />
Izbornik aplikacije<br />
Iz App menu (Izbornik aplikacije) aplikacije MyRemote možete<br />
pokrenuti razne funkcije aplikacije MyRemote. Jednostavno<br />
dodirnite funkciju kako biste je otvorili.<br />
Za povratak u App menu (Izbornik aplikacije) dodirnite gumb<br />
izbornika aplikacije koji se nalazi na vrhu stranice.<br />
Savjeti za alate I<br />
Kako biste saznali što omogućava određeni gumb u aplikaciji,<br />
dodirnite ikonu I. Savjeti za alat prikazuju se iznad dostupnih<br />
gumba.<br />
Kako biste zatvorili savjete, dodirnite bilo koji dio zaslona<br />
osjetljivog na dodir.<br />
Odabir uređaja<br />
U izborniku aplikacije MyRemote možete odabrati uređaj, npr.<br />
ovaj televizor, s kojim želite koristiti sve funkcije aplikacije.<br />
Dodirnite gumb Odaberi uređaj u gornjem desnom kutu<br />
izbornika aplikacije.<br />
Kompatibilnost aplikacije MyRemote sa svojim proizvodom<br />
tvrtke <strong>Philips</strong> možete provjeriti na stranici podrške na mreži za<br />
svoj proizvod na adresi www.philips.com/support. Provjerite i<br />
jeste li softver svog proizvoda nadogradili na najnoviju verziju.<br />
Funkcije aplikacije<br />
Apple iPad<br />
Ako aplikaciju želite preuzeti na iPad, otvorite Apple App Store<br />
i potražite aplikaciju <strong>Philips</strong> MyRemote HD.<br />
SimplyShare<br />
Uz SimplyShare možete slati multimedijske datoteke poput<br />
fotografija, glazbe ili videozapisa s uređaja iz kućne mreže na<br />
drugi uređaj u mreži.*<br />
Značajku SimplyShare u aplikaciji MyRemote možete otvoriti<br />
tako da dodirnete gumb SimplyShare u izborniku aplikacije<br />
MyRemote.<br />
Google Play<br />
Želite li preuzeti aplikaciju na Android uređaj, otvorite Google<br />
Play i potražite aplikaciju <strong>Philips</strong> MyRemote.<br />
Odabir uređaja s kojeg će se multimedija slati<br />
1 – dodirnite bijelu traku na vrhu zaslona kako bi se otvorio<br />
popis uređaja dostupnih na mreži.<br />
2 – dodirnite uređaj na popisu.<br />
Odabir uređaja za reprodukciju multimedije<br />
64 <strong>Smart</strong> <strong>TV</strong> / Aplikacija MyRemote