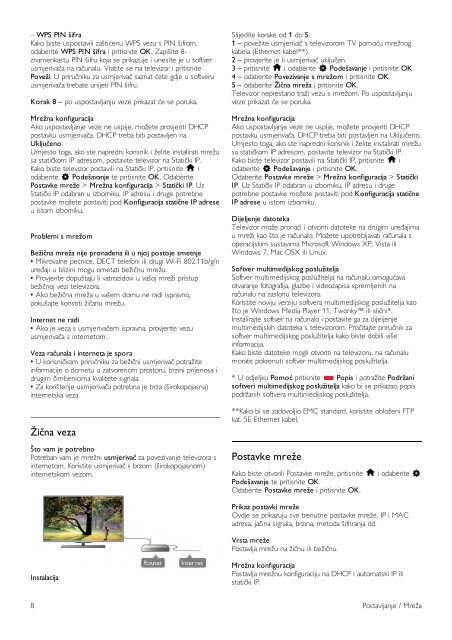Philips 6000 series Téléviseur LED Smart TV ultra-plat 3D - Mode d’emploi - HRV
Philips 6000 series Téléviseur LED Smart TV ultra-plat 3D - Mode d’emploi - HRV
Philips 6000 series Téléviseur LED Smart TV ultra-plat 3D - Mode d’emploi - HRV
You also want an ePaper? Increase the reach of your titles
YUMPU automatically turns print PDFs into web optimized ePapers that Google loves.
– WPS PIN šifra<br />
Kako biste uspostavili zaštićenu WPS vezu s PIN šifrom,<br />
odaberite WPS PIN šifra i pritisnite OK. Zapišite 8-<br />
znamenkastu PIN šifru koja se prikazuje i unesite je u softver<br />
usmjerivača na računalu. Vratite se na televizor i pritisnite<br />
Poveži. U priručniku za usmjerivač saznat ćete gdje u softveru<br />
usmjerivača trebate unijeti PIN šifru.<br />
Korak 8 – po uspostavljanju veze prikazat će se poruka.<br />
Mrežna konfiguracija<br />
Ako uspostavljanje veze ne uspije, možete provjeriti DHCP<br />
postavku usmjerivača. DHCP treba biti postavljen na<br />
Uključeno.<br />
Umjesto toga, ako ste napredni korisnik i želite instalirati mrežu<br />
sa statičkom IP adresom, postavite televizor na Statički IP.<br />
Kako biste televizor postavili na Statički IP, pritisnite h i<br />
odaberite S Podešavanje te pritisnite OK. Odaberite<br />
Postavke mreže > Mrežna konfiguracija > Statički IP. Uz<br />
Statički IP odabran u izborniku, IP adresu i druge potrebne<br />
postavke možete postaviti pod Konfiguracija statične IP adrese<br />
u istom izborniku.<br />
Problemi s mrežom<br />
Bežična mreža nije pronađena ili u njoj postoje smetnje<br />
• Mikrovalne pećnice, DECT telefoni ili drugi Wi-Fi 802.11b/g/n<br />
uređaji u blizini mogu ometati bežičnu mrežu.<br />
• Provjerite dopuštaju li vatrozidovi u vašoj mreži pristup<br />
bežičnoj vezi televizora.<br />
• Ako bežična mreža u vašem domu ne radi ispravno,<br />
pokušajte koristiti žičanu mrežu.<br />
Internet ne radi<br />
• Ako je veza s usmjerivačem ispravna, provjerite vezu<br />
usmjerivača s internetom.<br />
Veza računala i interneta je spora<br />
• U korisničkom priručniku za bežični usmjerivač potražite<br />
informacije o dometu u zatvorenom prostoru, brzini prijenosa i<br />
drugim čimbenicima kvalitete signala.<br />
• Za korištenje usmjerivača potrebna je brza (širokopojasna)<br />
internetska veza.<br />
Žična veza<br />
Što vam je potrebno<br />
Potreban vam je mrežni usmjerivač za povezivanje televizora s<br />
internetom. Koristite usmjerivač s brzom (širokopojasnom)<br />
internetskom vezom.<br />
Slijedite korake od 1 do 5.<br />
1 – povežite usmjerivač s televizorom <strong>TV</strong> pomoću mrežnog<br />
kabela (Ethernet kabel**).<br />
2 – provjerite je li usmjerivač uključen.<br />
3 – pritisnite h i odaberite S Podešavanje i pritisnite OK.<br />
4 – odaberite Povezivanje s mrežom i pritisnite OK.<br />
5 – odaberite Žična mreža i pritisnite OK.<br />
Televizor neprestano traži vezu s mrežom. Po uspostavljanju<br />
veze prikazat će se poruka.<br />
Mrežna konfiguracija<br />
Ako uspostavljanje veze ne uspije, možete provjeriti DHCP<br />
postavku usmjerivača. DHCP treba biti postavljen na Uključeno.<br />
Umjesto toga, ako ste napredni korisnik i želite instalirati mrežu<br />
sa statičkom IP adresom, postavite televizor na Statički IP.<br />
Kako biste televizor postavili na Statički IP, pritisnite h i<br />
odaberite S Podešavanje i pritisnite OK.<br />
Odaberite Postavke mreže > Mrežna konfiguracija > Statički<br />
IP. Uz Statički IP odabran u izborniku, IP adresu i druge<br />
potrebne postavke možete postaviti pod Konfiguracija statične<br />
IP adrese u istom izborniku.<br />
Dijeljenje datoteka<br />
Televizor može pronaći i otvoriti datoteke na drugim uređajima<br />
u mreži kao što je računalo. Možete upotrebljavati računala s<br />
operacijskim sustavima Microsoft Windows XP, Vista ili<br />
Windows 7, Mac OSX ili Linux.<br />
Softver multimedijskog poslužitelja<br />
Softver multimedijskog poslužitelja na računalu omogućava<br />
otvaranje fotografija, glazbe i videozapisa spremljenih na<br />
računalu na zaslonu televizora.<br />
Koristite noviju verziju softvera multimedijskog poslužitelja kao<br />
što je Windows Media Player 11, Twonky ili slični*.<br />
Instalirajte softver na računalo i postavite ga za dijeljenje<br />
multimedijskih datoteka s televizorom. Pročitajte priručnik za<br />
softver multimedijskog poslužitelja kako biste dobili više<br />
informacija.<br />
Kako biste datoteke mogli otvoriti na televizoru, na računalu<br />
morate pokrenuti softver multimedijskog poslužitelja.<br />
* U odjeljku Pomoć pritisnite * Popis i potražite Podržani<br />
softveri multimedijskog poslužitelja kako bi se prikazao popis<br />
podržanih softvera multimedijskog poslužitelja.<br />
**Kako bi se zadovoljio EMC standard, koristite obloženi FTP<br />
kat. 5E Ethernet kabel.<br />
Postavke mreže<br />
Kako biste otvorili Postavke mreže, pritisnite h i odaberite S<br />
Podešavanje te pritisnite OK.<br />
Odaberite Postavke mreže i pritisnite OK.<br />
Prikaz postavki mreže<br />
Ovdje se prikazuju sve trenutne postavke mreže. IP i MAC<br />
adresa, jačina signala, brzina, metoda šifriranja itd.<br />
Vrsta mreže<br />
Postavlja mrežu na žičnu ili bežičnu.<br />
Instalacija<br />
Mrežna konfiguracija<br />
Postavlja mrežnu konfiguraciju na DHCP i automatski IP ili<br />
statički IP.<br />
8 Postavljanje / Mreža