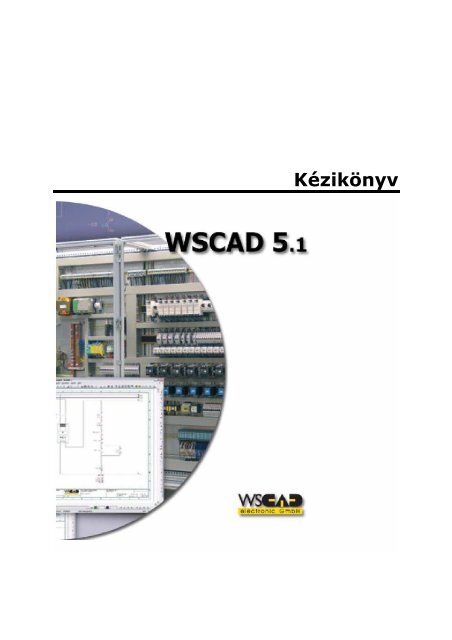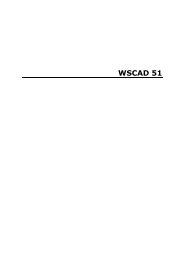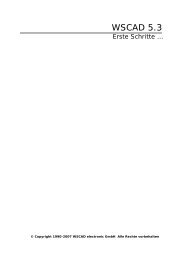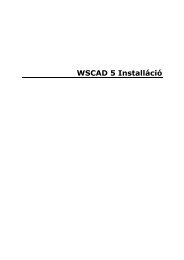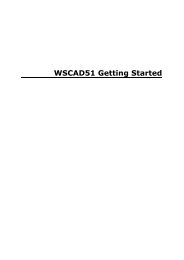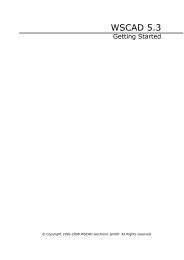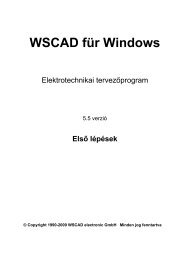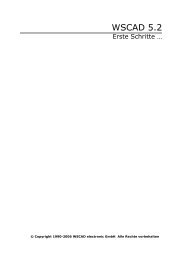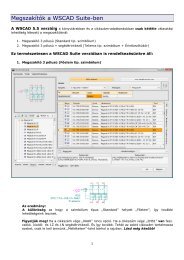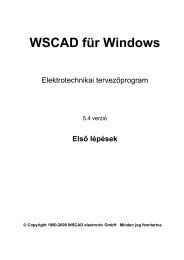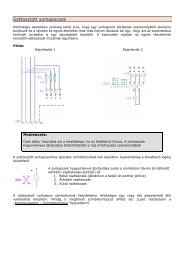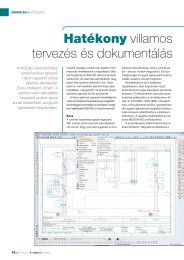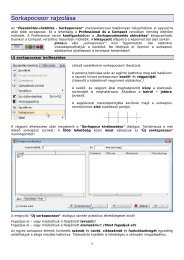Kézikönyv
Kézikönyv
Kézikönyv
You also want an ePaper? Increase the reach of your titles
YUMPU automatically turns print PDFs into web optimized ePapers that Google loves.
<strong>Kézikönyv</strong>
Tartalomjegyzék<br />
Bevezetés ........................................................................................................... 1<br />
A WSCAD 5.1 programmal kapcsolatos általános tudnivalók..................................... 1<br />
Rajzok digitalizálása (átrajzolása) -> "papír-tervek" átvétele CAD-be ........................ 1<br />
Szoftverkövetés ................................................................................................ 2<br />
Teljesítményadatok .............................................................................................. 3<br />
A WSCAD 5.1 teljesítményadatai ......................................................................... 3<br />
Általános tudnivalók a WSCAD 5.1-ről................................................................ 3<br />
Basic - verzió ................................................................................................. 3<br />
Compact - verzió ............................................................................................ 3<br />
Professional - verzió........................................................................................ 3<br />
Kiegészítő modulok a WSCAD 5.1-hez................................................................ 6<br />
A WSCAD 5.1 újdonságai.................................................................................... 8<br />
Rendszerkövetelmények ..................................................................................... 9<br />
Elérhetőségeink ................................................................................................. 11<br />
A WSCAD 5.1 munkafelülete ................................................................................ 13<br />
A képernyő felosztása ...................................................................................... 13<br />
Eszköztárak átkapcsolása / aktiválása ................................................................ 14<br />
Információsor ................................................................................................. 14<br />
Parancs-ikonsorok ........................................................................................... 15<br />
Könyvtár-ikonsorok ......................................................................................... 16<br />
Egérfunkciók................................................................................................... 17<br />
Funkcióbillentyűk............................................................................................. 17<br />
Több ablak ..................................................................................................... 19<br />
Menüsor......................................................................................................... 20<br />
Állapotjelző sor ............................................................................................... 21<br />
'Teljes képernyő'-mód ...................................................................................... 21<br />
Projektkezelés ................................................................................................... 23<br />
Általános tudnivalók a projektkezelésről.............................................................. 23<br />
A projektkezelés indítása .................................................................................. 23<br />
A projektkezelés bezárása ................................................................................ 25<br />
A projektkezelés felülete................................................................................... 25<br />
A projektkezelés-ablak méretének megváltoztatása.............................................. 26<br />
Projektfunkciók ............................................................................................... 27<br />
Projekt létrehozása ....................................................................................... 27<br />
Projekt vagy fájlok megnyitása ....................................................................... 32<br />
Projekt másolása .......................................................................................... 33<br />
Projekt vagy fájlok törlése.............................................................................. 34<br />
Projekt bezárása........................................................................................... 35<br />
Külső projekt felvétele a projektkezelésbe ........................................................ 35<br />
Projektbeállítások ............................................................................................ 37<br />
'Projektlap' helykijelölő..................................................................................... 39<br />
Külső fájlok beillesztése a projektbe ................................................................... 40<br />
Projekt nyomtatása.......................................................................................... 41<br />
Szűkített nyomtatás ...................................................................................... 43<br />
Projekt export ................................................................................................. 45<br />
Grafika kiadása ............................................................................................ 45<br />
DXF/DWG-export .......................................................................................... 46<br />
Projekt vagy fájl kiadása 4.4-formátumban ...................................................... 47<br />
Jelszavas védelem ........................................................................................... 47<br />
Tervező.......................................................................................................... 48<br />
Projektadatok ................................................................................................. 48<br />
Projektadatok szerkesztése ............................................................................ 48<br />
Projektadatok rendezése................................................................................ 49<br />
Különleges funkciójú projektadatok ................................................................. 50<br />
i
Tartalomjegyzék<br />
ii<br />
Projektadatok hozzáfűzése ............................................................................. 51<br />
Projekt export / import, archiválás / visszaállítás ................................................. 51<br />
Export......................................................................................................... 51<br />
Import ........................................................................................................ 53<br />
Archiválás és visszaállítás .............................................................................. 55<br />
Fájlfunkciók .................................................................................................... 55<br />
Fájl létrehozása ............................................................................................ 55<br />
(Kapcsolási rajz-)Melléklapok létrehozása......................................................... 56<br />
Fájlok megnyitása......................................................................................... 58<br />
Fájlok (tervek vagy listák) létrehozása vagy törlése a projektkezeléssel................ 58<br />
Több fájl kijelölése ........................................................................................ 59<br />
Fájl sokszorosítása........................................................................................ 59<br />
Fájltípus megváltoztatása .............................................................................. 60<br />
Fájl átnevezése ............................................................................................ 61<br />
Fájl lapszámának eltolása .............................................................................. 62<br />
Projektfájlok összekapcsolása nem WSCAD-fájlokkal.......................................... 63<br />
Másolás és beillesztés ...................................................................................... 64<br />
Fájlok másolása és beillesztése ....................................................................... 64<br />
Egy fájl másolása.......................................................................................... 65<br />
Több fájl másolása ........................................................................................ 66<br />
Mágneskapcsoló- és PLC-kezelés frissítése........................................................ 67<br />
A projektkezelés nézetei ................................................................................... 67<br />
Programváltás .............................................................................................. 67<br />
Minta .......................................................................................................... 68<br />
Projektek nézeti opció ................................................................................... 68<br />
A projektek rendezése ................................................................................... 68<br />
Projektek és gyûjtőmappák (fájltípusok) ............................................................. 70<br />
Projektek és gyűjtőmappák (fájltípusok) elrejtése.............................................. 70<br />
A gyűjtőmappák és KTP-részprojektek sorrendjének megváltoztatása .................. 71<br />
Gyűjtőmappák (fájltípusok) megjelenítése........................................................ 71<br />
Gyűjtőmappák / kiegészítések létrehozása ....................................................... 72<br />
Ügyfélkezelés.................................................................................................. 74<br />
Ügyfél-,gyártó-,építési hely-, építészadatbank .................................................. 74<br />
Adatbank hozzárendelése............................................................................... 75<br />
Ügyfélrekord létrehozása ............................................................................... 76<br />
Ügyfél-, gyártó-, építési hely-, építészadatok átvétele ........................................ 76<br />
Az ügyféladatbank kiegészítése....................................................................... 76<br />
Ügyféladatok hozzárendelése.......................................................................... 77<br />
Ügyféladatbank összekapcsolása az internettel.................................................. 77<br />
KTP-projekt .................................................................................................... 77<br />
KTP-projekt létrehozása................................................................................. 77<br />
Részprojekt létrehozása................................................................................. 78<br />
KTP-részprojekt lapjainak létrehozása.............................................................. 79<br />
Projekt átalakítása KTP-projektté .................................................................... 80<br />
Tervlapok felvétele KTP-részprojektbe ............................................................. 81<br />
KTP-projekt helyreállítása .............................................................................. 81<br />
AOK-kezelés ................................................................................................ 82<br />
Projekt értékelése............................................................................................ 83<br />
Projekt értékelése a projektkezelésben ............................................................ 83<br />
Teljes kiértékelés.......................................................................................... 83<br />
Kiegészítő opciók .......................................................................................... 84<br />
Egyenkénti kiértékelés................................................................................... 86<br />
Lapszámmegadás a létrehozott listáknak és terveknek ....................................... 86<br />
Változásállapot................................................................................................ 87<br />
Változásállapot lezárása................................................................................. 87<br />
Változásállapot azonossá tétele minden tervlapon.............................................. 88<br />
Változásállapot kezdése ................................................................................. 88
Tartalomjegyzék<br />
Változtatások elvégzése (változtatások engedélyezése) ...................................... 89<br />
Változásállapotok eltávolítása a projektből (visszaállítás) .................................... 91<br />
Korábbi WSCAD-verziók projektjeinek átvétele vagy kiadása ................................. 92<br />
4.x és 5.0 projektadatok átvétele.................................................................... 92<br />
Projektek felvétele WSCAD 4.x-től................................................................... 94<br />
Fájl .................................................................................................................. 95<br />
Új ................................................................................................................. 95<br />
Betöltés ......................................................................................................... 96<br />
Bezárás.......................................................................................................... 97<br />
Lapozás ......................................................................................................... 97<br />
További funkciók lapozás-módban ................................................................... 98<br />
Másolás.......................................................................................................... 99<br />
Eltolás ........................................................................................................... 99<br />
Törlés .......................................................................................................... 101<br />
Tömörítés / tisztítás ....................................................................................... 102<br />
Mentés......................................................................................................... 102<br />
Mentés más néven......................................................................................... 103<br />
Blokk tárolása ............................................................................................... 103<br />
Blokk beillesztése .......................................................................................... 104<br />
Rajzmakró létrehozása ................................................................................... 105<br />
Rajzmakró beillesztése makróböngészővel ........................................................ 106<br />
Import / export ............................................................................................. 109<br />
Grafika beillesztése ..................................................................................... 109<br />
Grafika csatolása ........................................................................................ 110<br />
DXF/DWG -> WSCAD .................................................................................. 110<br />
HPGL -> WSCAD ........................................................................................ 113<br />
WSCAD -> VNS .......................................................................................... 114<br />
WSCAD -> DXF/DWG .................................................................................. 115<br />
Projekt vagy fájl kiadása 4.4-formátumban .................................................... 115<br />
Grafika kiadása .......................................................................................... 116<br />
Nyomtatás................................................................................................. 116<br />
Vonalvastagság .......................................................................................... 117<br />
Nyomtatóválasztás...................................................................................... 118<br />
Kilépés mentés nélkül .................................................................................... 119<br />
Kilépés mentéssel.......................................................................................... 119<br />
Fájllista ........................................................................................................ 119<br />
Összekötés + betöltés....................................................................................... 121<br />
Vezeték-vonal ............................................................................................... 121<br />
Vezetéknév megadása................................................................................. 121<br />
Általános tudnivalók a vonal rajzolásáról ........................................................ 121<br />
A vonal színe.............................................................................................. 122<br />
Tömörítés / tisztítás .................................................................................... 122<br />
Vonalparaméterek ...................................................................................... 122<br />
Vonal + csomópont/nyíl.................................................................................. 122<br />
Célhuzalozás megjelenítése ponttal .................................................................. 123<br />
Csomópont ................................................................................................... 124<br />
Szimbólum beillesztése .................................................................................. 124<br />
Szimbólumböngésző ...................................................................................... 126<br />
Szimbólum betöltése a 'Könyvtár' fül segítségével ........................................... 127<br />
Szimbólum betöltése jelölés alapján .............................................................. 128<br />
Szimbólum betöltése kereséssel.................................................................... 129<br />
Szimbólum betöltése a 'Kedvencek' fül segítségével......................................... 131<br />
Szimbólum elhelyezése .................................................................................. 132<br />
Lehetséges közvetlen műveletek ................................................................... 133<br />
Szimbólum-paraméterek.............................................................................. 134<br />
Szimbólum betöltése a Professional-verzióban ................................................... 134<br />
Mágneskapcsoló-tekercs .............................................................................. 134<br />
iii
Tartalomjegyzék<br />
Mágneskapcsoló-érintkező ........................................................................... 134<br />
PLC-főelem ................................................................................................ 134<br />
PLC-mellékelem.......................................................................................... 135<br />
Szimbólum betöltése a Basic- és a Compact-verzióban........................................ 135<br />
Alkatrész betöltése ........................................................................................ 136<br />
Vezetéknév................................................................................................... 136<br />
Lehetőségek a vezetéknév megadására ......................................................... 137<br />
Vezetéknév megadása / változtatása / szerkesztése ........................................ 137<br />
A 'Vezetéknév megadása' dialógus ................................................................ 138<br />
Kábel........................................................................................................... 139<br />
Kábel létrehozása ....................................................................................... 139<br />
Kábel rajzolása lerakott kábel ereinek felhasználásával .................................... 141<br />
Kábelek rajzi eltávolítása ............................................................................. 142<br />
Kábel törlése.............................................................................................. 142<br />
Kábelszimbólum ......................................................................................... 143<br />
Kábel másolása vagy kábelt tartalmazó rajzmakró beillesztése .......................... 144<br />
Kábelárnyékolás ......................................................................................... 146<br />
Kábelárnyékolás a kábel mindkét végén ......................................................... 147<br />
Kábelárnyékolás rajzolása ............................................................................ 148<br />
Általános szöveg ........................................................................................... 149<br />
"Fekete doboz".............................................................................................. 150<br />
"Fekete doboz" létrehozása .......................................................................... 150<br />
A "fekete doboz" kivezetései......................................................................... 150<br />
A "fekete doboz" szerkesztése ...................................................................... 151<br />
Kivezetések .................................................................................................. 152<br />
A szimbólum kivezetésnevének megváltoztatása ............................................. 152<br />
Szimbólumok kivezetéseinek megváltoztatása ................................................ 153<br />
Csatlakozó-foglaltság megváltoztatása ............................................................. 154<br />
Csatlakozókezelés ......................................................................................... 155<br />
Dugó+hüvely beillesztése ............................................................................ 155<br />
Dugót/hüvelyt tartalmazó rajzmakró beillesztése vagy dugó/hüvely másolása ..... 159<br />
Dugó vagy hüvely beillesztése egyenként....................................................... 159<br />
Dugó vagy hüvely törlése egyenként ............................................................. 160<br />
Dugó vagy hüvely teljes törlése .................................................................... 161<br />
Célhuzalozás .............................................................................................. 161<br />
Célhuzalozás................................................................................................. 162<br />
Segédeszköz a vezeték-vonalak rajzolásához.................................................. 162<br />
A 'Célhuzalozás' könyvtár............................................................................. 162<br />
A célhuzalozás-elemek ................................................................................ 163<br />
Célhuzalozás-elem létrehozása ..................................................................... 165<br />
Munka a célhuzalozással .............................................................................. 166<br />
Vezeték-vonal manuális rajzolása.................................................................. 171<br />
Idegen nyelvű karakterkészletek használata...................................................... 173<br />
Berendezésjelölés.......................................................................................... 174<br />
Helyjelölés.................................................................................................... 176<br />
AOK-terület .................................................................................................. 176<br />
Az AOK-terület korlátozásai.......................................................................... 176<br />
Tápvonal ...................................................................................................... 179<br />
Sávszöveg.................................................................................................... 179<br />
Lapszövegek................................................................................................. 180<br />
Változtatás...................................................................................................... 181<br />
Szimbólumok megváltoztatása ........................................................................ 181<br />
Test .......................................................................................................... 181<br />
Kivezetések ............................................................................................... 181<br />
Aktív rész meghatározása ............................................................................ 182<br />
Kivezetésszám megváltoztatása.................................................................... 182<br />
Szimbólumtípus megváltoztatása .................................................................. 182<br />
iv
Tartalomjegyzék<br />
Szimbólum-paraméterek megváltoztatása......................................................... 183<br />
Szimbólum-szövegek................................................................................... 184<br />
Kiegészítő szövegek láthatóvá tétele.............................................................. 185<br />
Kiegészítő szövegek az anyaglistában ............................................................ 185<br />
Kiegészítő szövegek összekapcsolása adatbankmezőkkel (összefoglalás) ............ 186<br />
Tartozék.................................................................................................... 187<br />
Objektum-tulajdonságok.............................................................................. 188<br />
Általános szöveg......................................................................................... 189<br />
Szabad szöveg ........................................................................................... 189<br />
Vonal, négyszög, kör és vezeték-vonal........................................................... 190<br />
Szimbólum-paraméterek szelektív megváltoztatása ............................................ 190<br />
Szimbólum kizárása az anyaglistából ............................................................. 191<br />
Navigálás a dialógusban .............................................................................. 191<br />
Szimbólumnév, funkciószövegek, Text1…16 és Gyártó ..................................... 191<br />
Cikkszám hozzárendelése............................................................................. 192<br />
Szervezés a dialógusban .............................................................................. 192<br />
Külső szövegek használata.............................................................................. 193<br />
Tervjel cseréje .............................................................................................. 195<br />
Szöveg cseréje ........................................................................................... 195<br />
Méret megváltoztatása ................................................................................ 196<br />
Idegen nyelvek ............................................................................................. 196<br />
A lexikon fájlformátuma............................................................................... 197<br />
Lexikon szerkesztése................................................................................... 197<br />
Kezelődialógus az idegen nyelvek megjelenítéséhez......................................... 200<br />
Idegen nyelv létrehozása/törlése................................................................... 203<br />
Több idegen nyelv megjelenítése .................................................................. 204<br />
Speciális karakterkészlet.............................................................................. 204<br />
Idegen nyelvek a Basic-verzióban ................................................................. 205<br />
Quick Text ................................................................................................. 206<br />
Vezeték-vonal ............................................................................................... 207<br />
Vezetékparaméterek utólagos megváltoztatása ............................................... 207<br />
Töréspont elhelyezése a vezeték-vonalon ....................................................... 208<br />
Töréspont eltávolítása a vezeték-vonalról ....................................................... 208<br />
A vezeték-vonal végeinek eltolása................................................................. 208<br />
Szín .......................................................................................................... 208<br />
Vonaltípus ................................................................................................. 208<br />
Törlés ill. Másolás azonnal............................................................................ 208<br />
Eltolás....................................................................................................... 208<br />
Név megadása ........................................................................................... 208<br />
Tervjel megváltoztatása ................................................................................. 209<br />
Szimbólumnév megváltoztatása....................................................................... 209<br />
Keresés + csere ............................................................................................ 210<br />
Csere ........................................................................................................ 210<br />
Listázás..................................................................................................... 211<br />
Kábeljelölés / -típus ....................................................................................... 212<br />
Sorkapocs- / kábelérszám megváltoztatása ....................................................... 213<br />
Sorkapocscél megváltoztatása......................................................................... 213<br />
Helykijelölő-kezelés ....................................................................................... 214<br />
Mágneskapcsoló megváltoztatása .................................................................... 214<br />
Szöveg láthatóság ......................................................................................... 215<br />
Szimbólum kizárása az anyag- és kiegészítő listákból ......................................... 215<br />
Szimbólum kizárása a számozásból .................................................................. 215<br />
Szabad rajzolás................................................................................................ 217<br />
Vonal rajzolása.............................................................................................. 217<br />
Vonalparaméterek automatikus előbeállítása ..................................................... 217<br />
Négyszög rajzolása ........................................................................................ 217<br />
Kitöltött négyszög.......................................................................................... 218<br />
v
Tartalomjegyzék<br />
Kör(ív)......................................................................................................... 218<br />
Ellipszis........................................................................................................ 219<br />
Általános szöveg ........................................................................................... 219<br />
Fontátállítás ............................................................................................... 220<br />
Szövegparaméterek automatikus előbeállítása ................................................ 220<br />
Szabad szöveg .............................................................................................. 220<br />
Új szöveg bevitele....................................................................................... 221<br />
Szövegbevitel ablak megadásával ................................................................. 221<br />
Szöveg felülírása ........................................................................................ 221<br />
Szöveg tulajdonságainak megváltoztatása...................................................... 221<br />
Szöveg törlése ........................................................................................... 221<br />
Szöveg eltolása .......................................................................................... 222<br />
Szöveg forgatása ........................................................................................ 222<br />
Szövegméret változtatása ............................................................................ 222<br />
Szorzó ...................................................................................................... 222<br />
Szín megváltoztatása .................................................................................. 222<br />
Eltolva ...................................................................................................... 222<br />
Másolás azonnal ......................................................................................... 222<br />
Betűtípusok (fontok) ................................................................................... 222<br />
Szöveg igazítása ........................................................................................... 223<br />
Blokkszöveg ................................................................................................. 224<br />
Funkciók a dialógusban................................................................................ 225<br />
Funkciók a tervben ..................................................................................... 227<br />
Méretezés .................................................................................................... 227<br />
Szín............................................................................................................. 228<br />
Vonalvastagság ............................................................................................. 228<br />
Vonaltípus .................................................................................................... 229<br />
Szerkesztés..................................................................................................... 231<br />
Általános tudnivalók a "Szerkesztés" menüről .................................................... 231<br />
Ablak / Több ablak ...................................................................................... 231<br />
Forgatás / tükrözés........................................................................................ 232<br />
FORGATÁS, TÜKRÖZÉS-X, TÜKRÖZÉS-Y: ....................................................... 233<br />
FORGÁSPONT, TÜKRÖZÉS-XP, TÜKRÖZÉS-YP: ................................................ 233<br />
Törlés .......................................................................................................... 233<br />
Eltolás ......................................................................................................... 233<br />
Elhúzás ........................................................................................................ 234<br />
Másolás........................................................................................................ 234<br />
Másolás azonnal ............................................................................................ 234<br />
Törlés azonnal............................................................................................... 234<br />
Ismétlés....................................................................................................... 235<br />
ISMÉT (REDO) .............................................................................................. 235<br />
MÉGSEM (UNDO)........................................................................................... 235<br />
Elemek védelme a keretben ............................................................................ 236<br />
Automatika funkciók ......................................................................................... 237<br />
Az automatika funkciókkal kapcsolatos általános tudnivalók................................. 237<br />
Biztonsági másolatok................................................................................... 237<br />
Automatikus számozás ................................................................................... 237<br />
Műveletek számozáskor ............................................................................... 237<br />
Mely szimbólumokat számozza meg és hogyan a program?............................... 238<br />
Számozási módok és további variációk........................................................... 240<br />
Célzott számozás ........................................................................................ 241<br />
Automatikus kereszthivatkozások .................................................................... 243<br />
Vezetékfüggő kereszthivatkozások ................................................................ 244<br />
Érintkező-kereszthivatkozás érintkezőtükör nélkül ........................................... 246<br />
Érintkező-kereszthivatkozás érintkezőtükörrel................................................. 246<br />
Mágneskapcsolók .......................................................................................... 247<br />
PLC+ fő- / mellékelem ................................................................................... 248<br />
vi
Tartalomjegyzék<br />
Kapcsolószekrény-manager............................................................................. 248<br />
Általános tudnivalók a kapcsolószekrény-managerről ....................................... 248<br />
Szekrényterv lapjainak létrehozása ............................................................... 250<br />
Méretarányos megjelenítés a kapcsolószekrény-managerben ............................ 251<br />
Tervek beolvasása (a kapcsolószekrény-managerbe) ....................................... 252<br />
Szimbólumok elrejtése ................................................................................ 254<br />
Méretszámítás a kapcsolószekrény-managerben ................................................ 255<br />
Megjelenítési opciók a kapcsolószekrény-managerre és a szekrénytervre vonatkozóan<br />
................................................................................................................ 256<br />
Adatbevitel a tartozékokhoz az adatbankban .................................................. 259<br />
Mechanikus szekrényterv készítése tartozékokkal ............................................ 260<br />
Kapcsolószekrény-szimbólumok elhelyezése ................................................... 261<br />
Szimbólumok elhelyezése a kapcsolószekrényben............................................ 262<br />
Navigálás a kapcsolószekrény-managerből a kapcsolási rajzokba ....................... 263<br />
Kiadás Steinhauerbe ...................................................................................... 264<br />
Kábelkezelő .................................................................................................. 265<br />
Kábeladatbank ........................................................................................... 266<br />
A kábelér-fájl ............................................................................................. 267<br />
Érszínek megváltoztatása (a kábelkezelőben) ................................................. 267<br />
Kábel létrehozása (a kábelkezelőben) ............................................................ 268<br />
Kábel törlése (a kábelkezelőben)................................................................... 269<br />
4.0-formátumú kapcsolási rajzok szerkesztése................................................ 269<br />
Csatlakozókezelés ......................................................................................... 270<br />
Csatlakozó-adatbank ................................................................................... 271<br />
A Stecker.txt fájl ........................................................................................ 271<br />
Dugó vagy hüvely törlése egyenként ............................................................. 271<br />
Csatlakozó-foglaltság megváltoztatása........................................................... 271<br />
Dugó vagy hüvely teljes törlése .................................................................... 272<br />
Automatikus vezetéknévadás .......................................................................... 272<br />
Vezetéknév létrehozása ............................................................................... 272<br />
Vezetéknevek manuális szerkesztése............................................................. 274<br />
Vezetéknév törlése...................................................................................... 274<br />
Mágneskapcsoló-kezelés................................................................................. 274<br />
Projektadatbank készítése .............................................................................. 274<br />
Változók....................................................................................................... 275<br />
Új változó vagy változó szerkesztése ............................................................. 276<br />
Változó-automatika ..................................................................................... 276<br />
Pozíció és méret marad ............................................................................... 277<br />
Dátum változó fixálása ................................................................................ 277<br />
PLC ............................................................................................................. 277<br />
A PLC-manager aktiválása............................................................................ 277<br />
Projektadatbank létrehozása ........................................................................ 278<br />
PLC-lista beolvasása / kiadása ...................................................................... 278<br />
Rajzkeret ..................................................................................................... 279<br />
Rajzkeret beillesztése .................................................................................. 279<br />
Rajzkeret manuális cseréje........................................................................... 279<br />
Rajzkeret automatikus cseréje ...................................................................... 279<br />
Kapcsolási rajz készítése automatikusan ........................................................... 280<br />
Fedlap ......................................................................................................... 282<br />
Anyaglista .................................................................................................... 283<br />
Anyaglista tartozékokkal .............................................................................. 286<br />
Anyaglista a berendezés- és helyjelölés figyelembevételével ............................. 287<br />
Anyaglista űrlapra....................................................................................... 287<br />
Anyaglista nyomtatása fájlba........................................................................ 288<br />
Anyaglista nyomtatása ................................................................................ 288<br />
Anyaglista a projektkezelés használatával ...................................................... 288<br />
Anyaglista Access-, Excel-, ASCII-, dBase- vagy UGS-, KWP-formátumban ......... 289<br />
vii
Tartalomjegyzék<br />
Kiadás UGS-formátumban............................................................................ 290<br />
Kiadás KWP-formátumban............................................................................ 290<br />
Anyaglista a Compact-verzióban ................................................................... 290<br />
Anyagböngésző ............................................................................................. 291<br />
Anyagböngésző megjelenése ........................................................................ 292<br />
Szervezés az anyagböngésző dialógusában..................................................... 292<br />
Cikkszám megváltoztatása ........................................................................... 293<br />
Az adatbank frissítése ................................................................................. 294<br />
Mágneskapcsolók online............................................................................... 295<br />
Külső szövegek használata az anyagböngészőben............................................ 295<br />
Cél megmutatása........................................................................................ 297<br />
Alkatrész kizárása az anyag- és kiegészítő listákból ......................................... 297<br />
Alkatrésznév, funkciószövegek és Text1…16 ................................................... 298<br />
Anyagböngésző katalógussal ........................................................................ 299<br />
Anyaglista a Building modulban ....................................................................... 300<br />
Értékelés egyéni választás alapján ................................................................ 300<br />
Értékelés katalógussal ................................................................................. 302<br />
Csatlakozási lista........................................................................................... 302<br />
Egyszerű csatlakozási lista ........................................................................... 302<br />
Részletes csatlakozási lista........................................................................... 302<br />
Egyes tervjelek csatlakozási listája ................................................................ 303<br />
Egy tervjelcsalád csatlakozási listája.............................................................. 303<br />
Huzalozási terv ............................................................................................. 303<br />
A huzalozási terv kiadási lehetőségei ............................................................. 303<br />
A huzalozási terv-böngésző .......................................................................... 304<br />
Sorkapocsterv............................................................................................... 306<br />
1 sorkapocs ............................................................................................... 308<br />
Összes sorkapocs........................................................................................ 309<br />
Sorkapocsböngésző ....................................................................................... 309<br />
A sorkapocsböngésző felülete ....................................................................... 309<br />
Sorkapocsterv generálása a böngészővel........................................................ 316<br />
Számozás a sorkapocsböngészőben............................................................... 317<br />
Manuális sorrend a sorkapocsböngészőben ..................................................... 319<br />
Cikkszám hozzárendelése a sorkapocsböngészőben ......................................... 320<br />
Funkciószöveg a sorkapocsböngészőben ........................................................ 321<br />
Cél megmutatása a sorkapocsböngészőben .................................................... 321<br />
Emeletes sorkapcsok a sorkapocsböngészőben................................................ 321<br />
A sorkapocsböngésző mezői ......................................................................... 325<br />
Sorkapocscél forgatása ................................................................................ 326<br />
Szín beállítása ............................................................................................ 327<br />
Kiválasztás ................................................................................................ 328<br />
Hagyományos sorkapocsterv ........................................................................ 328<br />
Csatlakozóterv .............................................................................................. 330<br />
Kábel........................................................................................................... 331<br />
Kábellista .................................................................................................. 331<br />
Kábelterv................................................................................................... 331<br />
Tartalomjegyzék............................................................................................ 333<br />
Tartalomjegyzék a projektkezelés adataiból .................................................... 334<br />
Tartalomjegyzék változókkal ........................................................................ 335<br />
Változáslista ................................................................................................. 336<br />
Tervjellista ................................................................................................... 336<br />
Általános tudnivalók a címkékről...................................................................... 337<br />
Extrák - Szimbólumszerkesztés .......................................................................... 339<br />
Általános tudnivalók a szimbólumszerkesztőről .................................................. 339<br />
Opciók ......................................................................................................... 339<br />
Háttér- és raszterszín .................................................................................. 340<br />
Összefoglalás................................................................................................ 340<br />
viii
Tartalomjegyzék<br />
Kilépés......................................................................................................... 342<br />
Könyvtár ...................................................................................................... 342<br />
Új könyvtár létrehozása ............................................................................... 342<br />
DIN40719 könyvtárak ................................................................................. 342<br />
Szekr.(ény)építés könyvtárai........................................................................ 343<br />
DIN61346 könyvtárak ................................................................................. 343<br />
Szimbólumok mérete a könyvtárban ................................................................ 343<br />
Kivezetések .................................................................................................. 344<br />
Kivezetések létesítése ................................................................................. 344<br />
Kivezetéstípus ............................................................................................ 344<br />
Kivezetésforma........................................................................................... 344<br />
Kivezetésirány............................................................................................ 344<br />
Kivezetésszám és –név mérete ..................................................................... 345<br />
Kivezetés eltolása ....................................................................................... 345<br />
Kivezetés törlése ........................................................................................ 345<br />
Kivezetésnév megadása............................................................................... 345<br />
Kivezetésszám megadása ............................................................................ 345<br />
Kivezetések (csatlakozások) szerkesztése ...................................................... 346<br />
Új szimbólum................................................................................................ 346<br />
Szimbólumtest kialakítása............................................................................ 346<br />
Szimbólum-paraméterek megváltoztatása......................................................... 347<br />
Szimbólumtípus meghatározása....................................................................... 349<br />
'Standard' típus .......................................................................................... 349<br />
'Tekercs' típus ............................................................................................ 349<br />
'Érintkező' típus.......................................................................................... 349<br />
'Sorkapocs' típus ........................................................................................ 349<br />
'Kábelér' típus ............................................................................................ 349<br />
'Főelem' típus............................................................................................. 350<br />
'Mellékelem' típus ....................................................................................... 350<br />
'Érintkezőtükör' típus................................................................................... 351<br />
'Kábelárnyékolás' típus ................................................................................ 351<br />
'Dugó/hüvely' típus ..................................................................................... 351<br />
Méretváltoztatás (a könyvtár minden szimbóluma) ............................................. 352<br />
Szimbólumtest méretének megváltoztatása....................................................... 353<br />
A szimbólumok jellemzői ................................................................................ 353<br />
Szimbólum beillesztése grafikaként .................................................................. 354<br />
Tartalomjegyzék............................................................................................ 355<br />
Törlés+betöltés ............................................................................................. 356<br />
Szimbólum beillesztése .................................................................................. 356<br />
Szimbólum tárolása ....................................................................................... 356<br />
Szimbólum másolása / törlése ......................................................................... 356<br />
Rész átvétele ................................................................................................ 359<br />
Könyvtár grafikus megjelenítése ...................................................................... 359<br />
Extrák - Adatbank-manager............................................................................... 361<br />
Általános tudnivalók az adatbank-managerről .................................................... 361<br />
ACCESS 97 (standard) vagy ACCESS 2000 ..................................................... 361<br />
Az adatbank felépítése ill. mezői ................................................................... 361<br />
Az adatbank-manager dialógusának felülete ...................................................... 362<br />
Adatbank-manager - Szimbólumnézet .............................................................. 363<br />
Az adatbank-manager kartotékai ..................................................................... 364<br />
Szinkronizálás szimbólumválasztáskor .............................................................. 367<br />
Választás adatmező ....................................................................................... 368<br />
Az adatbank-manager kiegészítő információi ..................................................... 371<br />
dBASE konvertálása ACCESS xx-be .................................................................. 372<br />
Katalógusok az adatbankban........................................................................... 373<br />
Szerkesztés .................................................................................................. 374<br />
Adatrekord megváltoztatása a dialógusban..................................................... 374<br />
ix
Tartalomjegyzék<br />
Oszlopok kitöltése....................................................................................... 374<br />
Adatrekord létrehozása / megváltoztatása / törlése ......................................... 376<br />
Cikkszám és szimbólum összekötése ................................................................ 378<br />
Összerendelés ............................................................................................ 378<br />
Összerendelés feloldása ............................................................................... 379<br />
Kiegészítő funkciók ..................................................................................... 379<br />
Kombinált elemek.......................................................................................... 379<br />
Kombinált elem szerkesztése........................................................................ 381<br />
Adatimport ................................................................................................... 382<br />
Adatimport különböző forrásokból ................................................................. 382<br />
Adatátvétel WSCAD-ből WSCAD-be ............................................................... 384<br />
Idegen cikkek átvétele................................................................................. 387<br />
Adatmezők ................................................................................................... 388<br />
Adatbankmezők beállítása............................................................................ 388<br />
Új adatbankmezők ...................................................................................... 390<br />
Adatmezők és jelentésük ............................................................................. 391<br />
Az adatbank-manager szűrői ........................................................................... 394<br />
Szimbólumszűrő ......................................................................................... 394<br />
Adatbankszűrő ........................................................................................... 394<br />
Egyszerű szűrő ........................................................................................... 398<br />
Adatbank ellenőrzése ..................................................................................... 399<br />
Adatbank konvertálása ................................................................................... 399<br />
Katalóguskezelés........................................................................................... 400<br />
Katalógus felvétele...................................................................................... 400<br />
Datanorm-import katalógus-táblába .............................................................. 401<br />
Katalógus összekapcsolása az adatbázissal ..................................................... 402<br />
A katalógusba irányítás aktiválása................................................................. 403<br />
Extrák - Szolgáltatások ..................................................................................... 405<br />
Adatbank tömörítése, javítása ......................................................................... 405<br />
ECAD-alkatrészszabvány ................................................................................ 405<br />
Átvétel ECAD-alkatrészszabvány-fájlból ......................................................... 405<br />
Átvételi paraméterek................................................................................... 405<br />
Az importfunkció behívása ........................................................................... 407<br />
ECAD-import indítása .................................................................................. 407<br />
Vezetéknév-adatbank..................................................................................... 409<br />
Rendszerfájlok .............................................................................................. 410<br />
Adatátvétel................................................................................................... 411<br />
Szimbólumkönyvtárak átvétele ..................................................................... 411<br />
Alkatrészadatbank ...................................................................................... 411<br />
Űrlap-sablonok ........................................................................................... 412<br />
Rajzmakrók ............................................................................................... 412<br />
Könyvtár-ikonsorok átvétele......................................................................... 413<br />
A "Nézet" menü ............................................................................................... 415<br />
Zoom........................................................................................................... 415<br />
Nagyít.......................................................................................................... 415<br />
Kicsinyít ....................................................................................................... 415<br />
Kapcsolási rajz ablakmérethez igazítása (Illeszt) ................................................ 415<br />
Ablakrészlet nagyítása (Ablak)......................................................................... 415<br />
Megjelenítés 1:1 arányban (1:1)...................................................................... 416<br />
Zoomolás az előző nézetre (Előző) ................................................................... 416<br />
Méretezés megjelenítése ................................................................................ 416<br />
Kábel megjelenítése....................................................................................... 416<br />
Rejtett szövegek megjelenítése ....................................................................... 416<br />
Rejtett blokkszövegek megjelenítése ................................................................ 417<br />
A számozásból kizárt szimbólumok jelölése ....................................................... 417<br />
Az anyaglistából kizárt szimbólumok jelölése ..................................................... 418<br />
Zoomolás egérgörgővel .................................................................................. 418<br />
x
Tartalomjegyzék<br />
Paraméterek.................................................................................................... 419<br />
A konfigurációval kapcsolatos általános tudnivalók ............................................. 419<br />
Színbeállítások .............................................................................................. 421<br />
Vezeték-vonalak és kábelárnyékolások színe................................................... 422<br />
Betűtípusok .................................................................................................. 424<br />
Nyomtatási színek ......................................................................................... 425<br />
Lap-opciók beállítása...................................................................................... 426<br />
Befogási tartomány..................................................................................... 426<br />
Orto-mód .................................................................................................. 426<br />
Raszter ..................................................................................................... 426<br />
Auto összekötés ......................................................................................... 427<br />
Kurzor....................................................................................................... 427<br />
Kurzor-lépték ............................................................................................. 427<br />
Lap-méretarány.......................................................................................... 427<br />
Fájltípus .................................................................................................... 427<br />
Minden látható ........................................................................................... 429<br />
Margóbeállítások......................................................................................... 429<br />
Rajzkeret................................................................................................... 429<br />
Segédvonalak............................................................................................. 429<br />
Pontos átszámítás....................................................................................... 429<br />
Formátum.................................................................................................. 429<br />
Munkaasztal kialakítása .................................................................................. 429<br />
Eszköztárak (könyvtár-, parancssorok) .......................................................... 430<br />
Az eszköztárak kezelése .............................................................................. 431<br />
Parancssorok ............................................................................................. 432<br />
Parancssorok feltöltése ................................................................................ 433<br />
Könyvtár-ikonsorok..................................................................................... 434<br />
Könyvtár-ikonsor és DIN 61346 .................................................................... 434<br />
Könyvtár-ikonsorok létrehozása .................................................................... 435<br />
Könyvtár-ikonsorok feltöltése ....................................................................... 436<br />
Szekrényépítés könyvtár-ikonsor .................................................................. 437<br />
A rendszer optimalizálása ............................................................................ 438<br />
Kétképernyős mód ...................................................................................... 439<br />
Megjelenés ................................................................................................ 440<br />
Konfiguráció .................................................................................................... 443<br />
Általános ...................................................................................................... 443<br />
Alkönyvtárak.............................................................................................. 443<br />
Fájl........................................................................................................... 444<br />
Nyomtatás................................................................................................. 445<br />
Kábel ........................................................................................................ 447<br />
Sorkapocs.................................................................................................. 449<br />
Kompatibilitás ............................................................................................ 453<br />
Kereszthivatkozások (vezeték-, mágneskapcsoló-, fő-/mellékelem-) .................. 455<br />
Mágn.k. és PLC........................................................................................... 458<br />
Csatlakozók ............................................................................................... 460<br />
Összekötés/Betöltés .................................................................................... 461<br />
Egyéb beállítások........................................................................................ 463<br />
Adatbank................................................................................................... 465<br />
Címkék ........................................................................................................ 466<br />
Sablonok ................................................................................................... 467<br />
Készülék (tervjel) címkék............................................................................. 467<br />
Kábelcímkék .............................................................................................. 469<br />
Kiválasztás ................................................................................................ 469<br />
Kétszeres nyomtatás ................................................................................... 470<br />
ANSI-kód................................................................................................... 470<br />
Sorkapocscímkék........................................................................................ 471<br />
Nyomtatható listák ........................................................................................ 472<br />
xi
Tartalomjegyzék<br />
Tartalomjegyzék változókkal ........................................................................ 472<br />
Tervjellista................................................................................................. 473<br />
Csatlakozási lista ........................................................................................ 474<br />
Tablet .......................................................................................................... 475<br />
Aktiválás ................................................................................................... 475<br />
Sablon készítése vagy kiválasztása................................................................ 475<br />
Tablet skálázása ......................................................................................... 478<br />
Ablak.............................................................................................................. 479<br />
Ablak vízszintes felosztása .............................................................................. 479<br />
Ablak függőleges felosztása ............................................................................ 479<br />
A rendelkezésre álló ablakok listája .................................................................. 479<br />
Teljes képernyő............................................................................................. 480<br />
Egymást átfedő ablakok ................................................................................. 481<br />
Online súgó ..................................................................................................... 483<br />
Témakörök ................................................................................................... 483<br />
Keresés........................................................................................................ 484<br />
Tárgymutató .............................................................................................. 484<br />
Online ....................................................................................................... 485<br />
Szolgáltatások .............................................................................................. 485<br />
Szoftverfrissítés az interneten keresztül és a verzió állapotának ellenőrzése ........ 485<br />
Figyelmeztetés beállított időintervallum után .................................................. 485<br />
Online ellenőrzés és letöltés ......................................................................... 486<br />
Az új verzió aktiválása................................................................................. 487<br />
Online frissítés közvetlenül a programból ....................................................... 487<br />
DLL-információk ......................................................................................... 487<br />
Adatok ...................................................................................................... 488<br />
Hibanapló..................................................................................................... 488<br />
Billentyűparancsok......................................................................................... 488<br />
Sorkapcsok ..................................................................................................... 489<br />
A sorkapcsokkal kapcsolatos általános tudnivalók............................................... 489<br />
Sorkapocs-algoritmus .................................................................................... 489<br />
Sorkapocscél ................................................................................................ 490<br />
Sorkapocsszámozás ....................................................................................... 491<br />
Vízszintes sorkapcsok..................................................................................... 492<br />
Sorkapocs több csatlakozással (pl. emeletes) .................................................... 492<br />
Áthidalások................................................................................................... 493<br />
Áthidalás megjelenítése (standard) .................................................................. 493<br />
Keresztösszekötő (rögzített áthidalás) .............................................................. 494<br />
Vezetékhíd ................................................................................................... 495<br />
Mágneskapcsoló-kezelés ................................................................................... 497<br />
A mágneskapcsoló-kezelés alapjai.................................................................... 497<br />
Új mágneskapcsoló-projektfájl......................................................................... 498<br />
Kereszthivatkozások online ............................................................................. 499<br />
Mágneskapcsoló létrehozása ........................................................................... 499<br />
Érintkező és tükör ......................................................................................... 502<br />
Általános tudnivalók az érintkezőtükörről ....................................................... 502<br />
A mágneskapcsoló-érintkezők jellemzői ......................................................... 503<br />
Érintkezőtükör készítése mágneskapcsolóhoz.................................................. 505<br />
Szimbólumnév (az érintkezőtükör jelölése)..................................................... 505<br />
Érintkezőtükör-készítés ............................................................................... 506<br />
Általános tudnivalók az automatikus mágneskapcsoló-kezelésről .......................... 508<br />
Tekercs betöltése .......................................................................................... 510<br />
Új mágneskapcsoló-tekercs betöltése ............................................................ 510<br />
Virtuális mágneskapcsoló-tekercs használata .................................................. 514<br />
Tervjel ...................................................................................................... 516<br />
Cikkszám megváltoztatása ........................................................................... 517<br />
Szimbólumnév............................................................................................ 518<br />
xii
Tartalomjegyzék<br />
A Text2 megváltoztatása ............................................................................. 518<br />
Funkciószöveg megváltoztatása .................................................................... 519<br />
Az érintkezőtükör elnevezése ....................................................................... 519<br />
Érintkező betöltése ........................................................................................ 520<br />
Érintkező betöltése tekerccsel....................................................................... 520<br />
Érintkező betöltése tekercs nélkül (virtuális mágneskapcsoló-tekercs létrehozása) 522<br />
Általános tudnivalók a félautomatikus mágneskapcsoló-kezelésről ........................ 525<br />
Tekercs betöltése (félautomatikusan) ............................................................... 526<br />
Új mágneskapcsoló-tekercs betöltése (félautomatikusan) ................................. 526<br />
Virtuális mágneskapcsoló-tekercs használata (félautomatikusan) ....................... 528<br />
Érintkező betöltése (félautomatikusan) ............................................................. 529<br />
Érintkező betöltése tekerccsel (félautomatikusan)............................................ 529<br />
Érintkező betöltése tekercs nélkül (virtuális mágneskapcsoló-tekercs létrehozása -<br />
félautomatikusan)....................................................................................... 531<br />
Mágneskapcsoló-manager............................................................................... 533<br />
Általános tudnivalók a mágneskapcsoló-managerről......................................... 533<br />
A mágneskapcsoló-manager aktiválása .......................................................... 534<br />
A mágneskapcsoló-manager felülete.............................................................. 535<br />
A mágneskapcsoló-manager funkciói ............................................................. 541<br />
Mágneskapcsoló-érintkező bővítése ............................................................... 545<br />
Alap mágneskapcsoló vagy érintkezőblokk megváltoztatása .............................. 548<br />
Új érintkezőblokk beillesztése az adatbankból ................................................. 550<br />
Érintkezőblokk összeállítása egyénileg ........................................................... 552<br />
Érintkezőblokk mentése az érintkezőtükör-könyvtárba új érintkezőtükörként<br />
jelöléssel ................................................................................................... 555<br />
Cikkszám hozzárendelése az adatbankból az érintkezőblokkhoz......................... 556<br />
PLC-manager................................................................................................... 557<br />
A PLC-managerrel kapcsolatos tudnivalók ......................................................... 557<br />
A PLC-manager aktiválása .............................................................................. 557<br />
A PLC-manager felülete .................................................................................. 558<br />
A PLC-manager funkciói.................................................................................. 562<br />
PLC-be-/kimenetek újracímzése....................................................................... 565<br />
PLC-lista export / import ................................................................................ 566<br />
PLC-adatbank ............................................................................................... 568<br />
A PLC-manager feltételei ................................................................................ 569<br />
Munka PLC-vel .............................................................................................. 570<br />
A PLC-elemek bevitele a PLC-kiválasztás segítségével......................................... 571<br />
PLC-főelem és -mellékelemek törlése ............................................................... 573<br />
Kommentárszöveg és / vagy szimbólumszöveg bevitele közvetlenül a szimbólumba 575<br />
PLC-szöveg online hozzárendelése ................................................................... 575<br />
A PLC-kereszthivatkozás-navigátor .................................................................. 577<br />
PLC-alkatrészek PLC-manager nélkül ................................................................ 578<br />
PLC-szimbólum kialakítása.............................................................................. 579<br />
Általános szabályok..................................................................................... 579<br />
PLC-szimbólum létrehozása .......................................................................... 579<br />
Példa: PLC-főelem....................................................................................... 581<br />
Példa: mellékelem ...................................................................................... 582<br />
Példa: sps-adr helykijelölő ........................................................................... 582<br />
Az adatrekord létrehozása............................................................................ 583<br />
Űrlapok........................................................................................................... 585<br />
Az űrlapok készítésével kapcsolatos általános tudnivalók..................................... 585<br />
Űrlapok / rajzkeretek mentése ill. rendszerezése................................................ 586<br />
Új űrlap ill. rajzkeret létrehozása ..................................................................... 586<br />
Űrlap tervtípusának beállítása ......................................................................... 587<br />
Rajzkeret beillesztése az űrlapra...................................................................... 587<br />
Űrlap ill. rajzkeret megváltoztatása .................................................................. 588<br />
Az űrlap / rajzkeret kialakítása ........................................................................ 589<br />
xiii
Tartalomjegyzék<br />
Űrlapdialógus................................................................................................ 589<br />
Helykijelölők kezelése az űrlapdialógussal ...................................................... 589<br />
Az űrlapdialógus indítása ................................................................................ 590<br />
A helykijelölők rendszerezése az űrlapdialógusban.............................................. 590<br />
A helykijelölők formázása és beillesztése........................................................... 591<br />
Formázás .................................................................................................. 592<br />
Az űrlap-oldalankénti sorok számát meghatározó helykijelölő (kötelező)................ 593<br />
Többsoros szövegek helykijelölővel .................................................................. 594<br />
Adatbank-helykijelölők formázása .................................................................... 595<br />
A helykijelölők összegértéke......................................................................... 596<br />
Az "Egység" formázása ................................................................................ 596<br />
A számformátum formázása ......................................................................... 597<br />
Helykijelölőtípusok......................................................................................... 597<br />
Mozgatható helykijelölők.............................................................................. 597<br />
Rögzített helykijelölők ................................................................................. 598<br />
Beírt kiegészítő szövegek................................................................................ 598<br />
Többoldalas űrlapok helykijelölővel .................................................................. 598<br />
Milyen helykijelölők vannak? ........................................................................... 599<br />
Helykijelölők a sorkapocsterv űrlapjában........................................................... 600<br />
Sorkapocsterv-űrlaponként egyszer elhelyezhető helykijelölők........................... 600<br />
Sorkapocsterv-űrlaponként többször elhelyezhető helykijelölők ......................... 600<br />
Helykijelölők az anyaglista űrlapjában .............................................................. 600<br />
Anyaglistaűrlaponként egyszer elhelyezhető helykijelölők ................................. 600<br />
Anyaglistaűrlaponként többször elhelyezhető helykijelölők ................................ 600<br />
Univerzális adatbank-helykijelölő az anyaglistához........................................... 600<br />
A változáslistában használható helykijelölők ...................................................... 601<br />
A kábellistában használható helykijelölők .......................................................... 604<br />
A kábeltervben használható helykijelölők .......................................................... 605<br />
Különleges eset: több kábel űrlapoldalanként.................................................. 606<br />
A tartalomjegyzékhez használható helykijelölők ................................................. 606<br />
Tartalomjegyzék-helykijelölők változókból ...................................................... 606<br />
Tartalomjegyzék-helykijelölők a projektkezelésből ........................................... 607<br />
A csatlakozótervben használható helykijelölők ................................................... 608<br />
A csatlakozási listában használható helykijelölők ................................................ 610<br />
A tervjellistában használható helykijelölők......................................................... 610<br />
Helykijelölők a rajzkeretben ............................................................................ 611<br />
A rajzmakróban használható helykijelölők ......................................................... 612<br />
FAQ................................................................................................................ 615<br />
Cirill karakterkészlet ...................................................................................... 615<br />
Beállítás a WSCAD 5.1-ben .......................................................................... 616<br />
ProjectWizard .................................................................................................. 619<br />
Bevezetés .................................................................................................... 619<br />
Általános tudnivalók a ProjectWizardról............................................................. 619<br />
A ProjectWizard bővítmény felülete .................................................................. 619<br />
Általános tudnivalók a makrókról ..................................................................... 620<br />
Lapmakró .................................................................................................. 620<br />
Sávmakró.................................................................................................. 622<br />
Réteges makrók ......................................................................................... 623<br />
Változatok .................................................................................................... 624<br />
Általános tudnivalók a projektek kezeléséről...................................................... 625<br />
A projektablak tartalmának eltárolása............................................................ 625<br />
Munka eltárolt ProjectWizard-adatbankkal ...................................................... 625<br />
Összeállítások beillesztése............................................................................ 625<br />
Makrók létrehozása........................................................................................ 625<br />
Sávmakró létrehozása ................................................................................. 625<br />
Lapmakró létrehozása ................................................................................. 626<br />
Helykijelölők .............................................................................................. 627<br />
xiv
Tartalomjegyzék<br />
Változatok létrehozása ................................................................................... 628<br />
Projektablak ................................................................................................. 630<br />
Általános tudnivalók a projektablakról............................................................ 630<br />
Helykijelölők megjelenítése / elrejtése ........................................................... 631<br />
Elválasztó sor beszúrása .............................................................................. 631<br />
Kapcsolási rajz lapok csoportosítása .............................................................. 631<br />
Makrók beillesztése ..................................................................................... 632<br />
Funkciók a projektablakban.......................................................................... 634<br />
Beállítások.................................................................................................... 635<br />
Távolság baloldalt ....................................................................................... 636<br />
PLC-mellékelem: főelem tervjelét átvenni....................................................... 636<br />
Előre definiált helykijelölők megjelenítése szövegbevitelnél ............................... 636<br />
Kitöltetlen helykijelölők eltávolítása ............................................................... 636<br />
Tárgymutató.................................................................................................... 637<br />
xv
Bevezetés<br />
A WSCAD 5.1 programmal kapcsolatos általános<br />
tudnivalók<br />
A WSCAD 5.1-et felszereltük egy új mágneskapcsoló-kezeléssel, ami kinézetre és<br />
kezelésében a PLC-managerre hasonlít. További optimalizálások mellett bevezettük<br />
még a DWG-importot és -exportot.<br />
Figyelem:<br />
A WSCAD 5.1 verzióval szerkesztett vagy készített rajzkészletek<br />
már nem teljesen kompatibilisek lefelé. Az aktuális verzió új részei<br />
átalakulnak. A WSCAD 4.4 verzió formátumában való kiadás<br />
projektek és egyes tervlapok esetén is lehetséges !<br />
Lásd<br />
A WSCAD 5.1 teljesítményadatai<br />
Rajzok digitalizálása (átrajzolása) -> "papírtervek"<br />
átvétele CAD-be<br />
A WSCAD régóta kínálja rajzolási szolgáltatását, amely megszabadítja Önt az időrabló<br />
rajzolási munkáktól.<br />
Ehhez a digitalizálási szolgáltatáshoz tartozik:<br />
• papírdokumentációk átvitele WSCAD-kapcsolási rajzokra.<br />
• installációs tervek rajzi előállítása<br />
A digitalizálást WSCAD-, más CAD-programok- és AutoCAD-formátumban<br />
végezzük.<br />
Ez a digitalizálási szolgáltatás az egyes digitalizálási munkákhoz is és egész<br />
archívumok konvertálására is alkalmas.<br />
Nem villamos szakterületekről származó terveket is digitalizálunk. Példaként itt az<br />
építési tervek és a szabályozási sémák említhetők.<br />
Munkatársaink bármikor szívesen állnak rendelkezésére.<br />
Tájékoztatást a 06 1 220 55 96 telefonszámon kérhet.<br />
1
WSCAD5.1 kézikönyv<br />
Szoftverkövetés<br />
Folyamatosan dolgozunk termékeinken, mert csak így tudjuk biztosítani szoftvereink<br />
állandó frissítését. Önnek lépést kell tartani az aktuális fejlesztésekkel, és el kell várnia,<br />
hogy a szoftveres eszközöket mindig az Ön igényeihez igazítják.<br />
A továbbfejlesztések, mint akár az új törvényi előírásokhoz esetleg szükségessé váló<br />
alkalmazkodások, a szoftverkövetés keretein belül Önnek update-ként automatikusan<br />
rendelkezésre állnak.<br />
Így minden WSCAD-felhasználó automatikusan profitál minden forrással a WSCADszoftvertermékek<br />
újdonságaiból.<br />
Egy szoftverkövetési szerződés megkötésével az alábbi előnyöket biztosítja Magának:<br />
2<br />
• a funkcionalitás folyamatos bővítése<br />
• a program kiegészítése megváltozott szabványok alapján<br />
• ingyenes verzióváltás (update) a futamidő alatt<br />
• mindig aktuális<br />
• online hozzáférés az aktuális program-forráshoz, úgy, hogy azt az interneten<br />
jelszóval védett területen helyezzük készenlétbe<br />
• kalkulálható informatikai költségek<br />
• hotline-szolgáltatás: telefonos támogatás, valamint a kedvelt emailes tanácsadás<br />
• szimbólumok hozzáigazítása az új szabványokhoz<br />
• aktuális könyvtárak és adatbankok az internetről letölthetők a jelszóval védett<br />
területen<br />
• árkedvezmény a szemináriumok esetén<br />
• kedvezményes szolgáltatások<br />
Használja a szoftverkövetés előnyeit, hogy a jövőben a WSCAD-szoftvereket még<br />
sikeresebben és költségkímélőbben tudja használni.<br />
Tájékoztatás Tel.: 06 1 220 55 96
Teljesítményadatok<br />
A WSCAD 5.1 teljesítményadatai<br />
Általános tudnivalók a WSCAD 5.1-ről<br />
WSCAD 5.1 moduláris felépítésű, ami azt jelenti, hogy a Basic-változattal kezdhet, és a<br />
programot egy későbbi időpontban a lehetséges magasabb szolgáltatási szintű változatra<br />
(Compact- vagy Professional-verzióra) bővítheti. Az alacsonyabb szolgáltatási szintű<br />
változattal készített rajzok természetesen a magasabb szolgáltatási szintű változatban is<br />
feldolgozhatóak, mivel a fájlformátum minden kiépítettségi fokozatban azonos.<br />
A három egymásra épülő szoftvermodul bevált, gyakorlatban kipróbált funkcionális<br />
terjedelemmel rendelkezik:<br />
Basic - verzió<br />
A Basic-verzió különösen üzembevételekhez alkalmas, amikor a tulajdonképpeni tervezés<br />
már lezárult, és nem várhatók nagy változások. Szintén ideális eszköz kisebb, nem nagy<br />
terjedelmű kapcsolási rajzok készítéséhez.<br />
Compact - verzió<br />
A Compact-verzióval leggyakrabban a karbantartásoknál találkozhatunk. A Compactverzió<br />
erőssége az alkalmazkodóképes kapcsolási rajz készítés, például, amikor egy<br />
berendezés vagy gép már megvan, és csak közepes mértékben kell kibővíteni. Ezen<br />
túlmenően különösen alkalmas kis és közepes projektek tervezésére. Ehhez különböző<br />
automatikus funkciók állnak rendelkezésre, mint a kereszthivatkozások, sorkapocstervek,<br />
számozás és érintkezőtükrök létrehozása.<br />
Professional - verzió<br />
A Professional-verzió új projektek tervezésében, fejlesztésében és dokumentálásában<br />
alkalmazható. Itt a felhasználó a legkülönbözőbb online- és felügyeleti funkciókat<br />
használhat, amelyek az új projekt készítésénél elengedhetetlenek. Ezzel már a<br />
kezdetektől kizárja a hibázási lehetőségeket és növeli a termelékenységet.<br />
Teljesítményadatok<br />
Általános Basic Compact Professional<br />
- Kapcsolási rajz<br />
Lapok száma projektenként 10.000 10.000 >10.000<br />
Melléklapok létrehozása létező projektekben <br />
Új megjelenés <br />
Projektkezelés fájlmintával és rendezési funkciókkal <br />
Projektadatok automatikus átvétele a rajzkeretbe <br />
Projekt import/export <br />
AOK-területek, AOK-kezelés - - <br />
Blokkszöveg <br />
3
WSCAD5.1 kézikönyv<br />
Sávszöveg <br />
Fekete doboz - <br />
Célhuzalozás <br />
Anyagböngésző - - <br />
Szöveg keresése/cseréje - - <br />
Rajzkeretek és listák szabad konfigurálása (kimenet) <br />
Idegen nyelvű szövegek megjelenítése / fordítása / - / - / <br />
Méretezés <br />
Készülék-, kábel- és sorkapocscímkék nyomtatása - <br />
4<br />
Rajzfunkciók Basic Compact Professional<br />
- kapcsolási rajz<br />
DIN 40719 és DIN 61346 szabványok szerinti szimbólumok <br />
Szimbólumböngésző mintával/szimbólumkereséssel/kedvencekkel <br />
Szimbólumeditor saját szimbólumok létrehozásához <br />
Makróböngésző a rajzmakrók gyors kiválasztásához <br />
Sorkapocsböngésző-funkciók - <br />
Dugó és hüvely rajzolása külön / dugó+hüvely együtt / - / / <br />
- Installációs terv<br />
Szimbólumkönyvtárak a villamos installáció minden területéhez <br />
Editor saját installációs szimbólumok létrehozásához <br />
Rajzfunkciók az alaprajzkészítéshez <br />
DIN szerinti és szabadon definiálható lapformátumok <br />
Méretarány: 1:1 - 1:1000 <br />
Áttekintő ablak az aktuális pozíció megjelenítéséhez <br />
Áttekinthető emeletkezelés installációs zónákkal <br />
Rajzok nyomtatási képe <br />
Befogás funkciók <br />
- Kapcsolási rajz<br />
Automatika funkciók Basic Compact Professional<br />
Készülékszámozás - <br />
Vezeték-kereszthivatkozás generálása cél megadásával / online - / - / / <br />
Vezetéknevek automatikus kiadása - - <br />
Kapcsolószekrény-építés manuálisan / félautomatikusan / - / - / <br />
Sorkapocskezelés: egyes sorkapcsok, emeletes sorkapcsok, áthidalások - <br />
Kábelkezelés - - <br />
Csatlakozókezelés - - <br />
Mágneskapcsoló-kezelés (mágneskapcsolók hozzárendelése) - <br />
Mágneskapcsoló-manager - - <br />
Mágneskapcsoló-kereszthivatkozások / érintkezőtükrök generálása - <br />
Online mágneskapcsoló-kereszthivatkozás - - <br />
PLC-kereszthivatkozások generálása - <br />
Online PLC-kereszthivatkozások és PLC-manager - - <br />
Rajzkeret cseréje - <br />
- Kapcsolási rajz<br />
Automatikus listakészítés Basic Compact Professional<br />
Listák egyenkénti kiértékelése (sorkapocslisták, anyaglisták stb.) - <br />
Listák teljes kiértékelése - <br />
Fedlap - <br />
Tartalomjegyzék -
Teljesítményadatok<br />
Változásállapot - - <br />
Sorkapocstervek - <br />
Csatlakozótervek - - <br />
Kábellisták - - <br />
Kábeltervek - - <br />
Huzalozási terv - - <br />
Tervjellisták - - <br />
Anyag- és darablisták - / - <br />
- kapcsolási rajz<br />
Csatolók Basic Compact Professional<br />
DWG/DXF/HPGL-import/-export <br />
Export BMP-, PCX- és PNG-formátumban <br />
VNS-export - - <br />
ASCII-, ACCESS-, Excel-, dBase-import/export (adatok) - - <br />
ECAD-alkatrészszabvány-import - - <br />
UGL/UGS-export - - <br />
ASCII-, Excel- és Datanorm 4.0-fájlok importja - - <br />
Anyag-/darablisták kiadása ACCESS-, dBase-, ASCII-, Excel- vagy szakmai<br />
szoftver formátumban<br />
- - <br />
Címke-export Grafoplast-, Phönix-, Murrplastik-, Excel- vagy ACCESSformátumban<br />
- <br />
PLC-hozzárendelési listák importja / exportja, Excel, SEQ-Txt-formában - - <br />
- Installációs terv<br />
DWG/DXF-import a fóliák átvételével <br />
5
WSCAD5.1 kézikönyv<br />
Kiegészítő modulok a WSCAD 5.1-hez<br />
Building modul<br />
A Building modullal villamos installációk hozhatók létre. Hogy klasszikus villamos<br />
installáció standard változatban vagy EIB-elemekkel, antenna berendezésekkel,<br />
tűzjelzőkészülékekkel vagy gyengeáramú installációkkal. Emellett a Building modul<br />
egyszerű beüzemelése és intuitív megtanulhatósága miatt különösen kis és közepes<br />
installációs eszközökhöz alkalmas. De a nagyiparban kábelek és vezetékek fektetéséhez<br />
berendezésekben vagy készülékekben a Building modul sokoldalú szoftver-eszközként<br />
használható.<br />
Általános<br />
Áttekinthető emeletkezelés szerelési zónákkal<br />
Szabadon definiálható szerelési zónák<br />
Emeletátfogó kábelezés<br />
Alaprajzok készítése<br />
Fóliakezelés intelligens, automatikus fólia-hozzárendeléssel<br />
Közvetlen hozzáférés a fóliákhoz, valamint átkapcsolható fóliaállapot<br />
Paramétervezérelt kapcsolási rajz makrók az áttekintő kapcsolási rajzhoz<br />
Szöveg keresése<br />
Adatok átvétele a projektkezelésből a rajzkeretekbe<br />
Rajzfunkciók<br />
Szimbólumkönyvtárak a villamos installáció minden területéhez<br />
Rajzfunkciók az installációs terv készítéséhez<br />
Áttekintő ablak az aktuális pozíció megjelenítéséhez<br />
3-D-ellenőrző nézet<br />
Különböző funkciók a lámpák elhelyezéséhez<br />
Falak sraffozása különböző tulajdonságokkal<br />
Rajzok közvetlenül bescannelhetők<br />
Fektetőrendszerek és kábelutak alkalmazása<br />
Helyiségdefiniálás területszámítással és automatikus áramkör-hozzárendeléssel<br />
Kijelölt terület szerkesztése<br />
Áramkörkezelés teljesítményre, áramfelvételre, biztosításra vonatkozó adatokkal<br />
Hozzáférés a WSCAD5.1 kábeladatbankjához<br />
Automatika funkciók<br />
Készülékszámozás<br />
Vezeték-kereszthivatkozások generálása<br />
Áttekintő kapcsolási rajzok automatikus létrehozása többpólusú megjelenítésben<br />
Mennyiségszámítás: kiadás nyomtatóra vagy űrlapra<br />
Áramkörlista kiadása nyomtatóra vagy szabadon definiálható ASCII-fájlba<br />
Mennyiségszámítás lakrészenként, fóliánként és áramkörönként<br />
Mennyiségszámítás ASCII-, dBase-, Access-, Word-, Excel-, UGS/UGL-fájlformátumban<br />
Csatolók<br />
DXF/DWG-import / DXF/DWG-export a fóliák átvételével<br />
Access-adatbank-hozzáférés<br />
ASCII-, Excel- és Datanorm 4.0-fájlok importja<br />
Csatlakozási lehetőség szakmai szoftverhez<br />
6
HLK modul<br />
Teljesítményadatok<br />
A szoftvert az épületautomatizálás tervezéséhez és kivitelezéséhez fejlesztettük ki.<br />
Alapként a VDI-3814 2.lap szolgál. Lényegében a HLK modul a következő tervezési<br />
fázisokat fedi: vázlatterv, előterv; szerelés és műhelytervezés; dokumentálás<br />
darablistákkal, VDI-listákkal, szeleplistákkal stb., valamint adatexport az adatok további<br />
feldolgozásához.<br />
Általános<br />
Szimbólumkönyvtárak a fűtés - klíma - szellőzés minden fontos területéhez<br />
Szimbólumeditor egyéni szimbólumok létrehozásához<br />
Gyártófüggő alkatrészadatbank<br />
Anyagböngésző: cikkadatok, szimbólumszövegek utólagos megváltoztatása, navigálás<br />
Adatszerkezet a tervben<br />
Funkciók<br />
- fűtés - szellőzés - klíma<br />
Készülékek számozása (folyamatosan, lap/sáv, minden lapon 1-gyel kezdődően)<br />
Vezeték-kereszthivatkozások generálása cél megadásával<br />
Online vezeték-kereszthivatkozás<br />
Automatikus vezetéknév-adás<br />
Rajzkeret cseréje<br />
Projektfüggő mezőkészülék-dokumentációk létrehozása<br />
Automatikus listakészítés<br />
- kapcsolási rajzhoz<br />
Listák egyenkénti kiértékelése<br />
Listák teljes kiértékelése<br />
Fedlap<br />
Tartalomjegyzék<br />
Változásállapot<br />
VDI-3814 2.lap<br />
Működtető aktorok (szelepek/fedelek)<br />
Anyag- / kábellisták<br />
Érzékelők / biztonsági berendezések<br />
Motorok / pumpák<br />
Anyag- és darablisták (ACCESS, dBase, ASCII, Excel)<br />
Csatolók<br />
DWG/DXF/HPGL-export<br />
VNS-export<br />
ASCII-, ACCESS-, Excel-, dBase-import/-export (adatok)<br />
ECAD-alkatrészszabvány-, Datanorm-import<br />
Anyag-/darablisták kiadása: ACCESS, dBase, ASCII, Excel vagy UGL/UGS<br />
ProjectWizard bővítmény<br />
A ProjectWizard bővítmény berendezések tervezésénél és szabványosított kapcsolási<br />
rajzok ill. kapcsolási rajz részek készítésénél egy optimális mód arra, hogy gyorsan,<br />
gazdaságosan és kiváló minőségben valósítsuk meg a projekteket. A tervek egységes<br />
kialakítása optimális munkamódot eredményez és így a dokumentációk készítésénél<br />
további költségcsökkenést. A kapcsolási rajz generátor elvben változókkal dolgozik,<br />
amelyek a már létező kapcsolási rajz makrókban szerepelnek (tervjelek, alkatrészparaméterek,<br />
vezetéknevek, berendezésjelölés, oldalszámok ......).<br />
7
WSCAD5.1 kézikönyv<br />
Steinhauer bővítmény<br />
Ez a csatoló a WSCAD-ben létrehozott szekrénytervet fájlként kiadja a Steinhauer<br />
szoftvernek. A Steinhauer szoftverbe való import után az vezérli a mindenkori CNCgépet.<br />
Géptípustól függően minden fúrás és marás automatikusan történik.<br />
A WSCAD 5.1 újdonságai<br />
Az 5.1 verzió újdonságai<br />
Basic Compact Professional Building<br />
- Projektkezelés:<br />
modul<br />
Több projekt elrejtése / megjelenítése <br />
Több projekt exportálása / kihelyezése <br />
Rendezési feltételek két szinten / csoportban <br />
Teljes projektek kibővített másolása <br />
Egyes szimbólumok kitiltása a kiegészítő anyag- vagy darablistából -<br />
DWG/DXF-import és -export <br />
Export BMP-, PCX- és PNG-formátumban <br />
- KTP- és AOK-kezelés:<br />
Gyors hozzáférés és tájékozódás a KTP-projektekben - - -<br />
AOK-kezelés az érintett tervlapok megjelenítésével - - -<br />
Berendezésjelölés megváltoztatása egy vagy több tervlapon - - -<br />
AOK-területek használata meglévő AOK nélkül - - -<br />
- Mágneskapcsoló-kezelés:<br />
Mágneskapcsoló-kezelés (mágneskapcsolók hozzárendelése) - -<br />
Új mágneskapcsoló-manager számos új funkcióval: - - -<br />
- intuitív felhasználó-vezetés - -<br />
- mágneskapcsolók áttekinthető megjelenítése hozzárendelésnél - -<br />
- érintkezők hozzárendelése megadott kivezetésszámhoz - - -<br />
- 3pólusú főérintkező felbontása 3 külön érintkezőre - - -<br />
- segédérintkező-blokkok egyszerű beillesztése - - -<br />
- szabadon létrehozható, egyéni érintkezőtükrök - - -<br />
- kivezetésnevek rugalmas változtatása és cseréje - -<br />
- Lexikon:<br />
Szelektív beolvasás és fordítás új kiválasztási dialógus segítségével<br />
- Általános rajzfunkciók:<br />
- - -<br />
Általános szöveg: kibővült 100 karakterre -<br />
Általános szöveg: beállítható forgatási irány 0°/90°/180°/270° <br />
Blokkszöveg: szövegmező több mint 100 karakter<br />
szövegekhez importfunkcióval külső szövegek beillesztéséhez<br />
hosszú<br />
-<br />
Fájltartalom/-kommentárok:<br />
szövegeihez<br />
közvetlen hozzáférés a lapok<br />
-<br />
Funkciószövegek és kiegészítő szövegek közvetlen megváltoztatása -<br />
Egérkezelés: zoomolás egérgörgővel és +/- billentyűvel <br />
Lapozás: beviteli mezőn keresztül; előre/hátra gombbal; billentyűvel -<br />
Folyamatos, egyértelmű számozás minden projektlapnak - - -<br />
Frissülő Lap, Lapok száma, Fájlnév rövid/hosszú változók <br />
Sorkapocsböngésző: sorkapocscél váltása - -<br />
Anyagböngésző: szövegek beillesztése húz&ejt technikával külső<br />
fájlból<br />
- - -<br />
Rajzkeret elemeinek védelme <br />
Kábel elrejtése/megjelenítése menün keresztül -<br />
8
Teljesítményadatok<br />
Grafika - céglogo & grafika csatolása méretváltoztatási lehetőséggel -<br />
Szimbólumokba ágyazott grafikák -<br />
Makróböngésző a rajzmakrók gyors kiválasztásához -<br />
Quick Text beviteli segéd: már létező, ismert szövegek kiválasztása<br />
- Csatolók/nyomtatás:<br />
- - -<br />
Kiadás ASCII-formátumban: anyag-/darablisták - -<br />
Nyomtatás: margóbeállítások átvétele nyomtatáskor <br />
- Súgó:<br />
Aktuális információk az update-letöltéshez <br />
Lehetséges billentyűparancsok megjelenítése -<br />
Rendszerkövetelmények<br />
Minimális Ajánlott<br />
Operációs rendszer: Windows 98/2000/XP Windows 2000/XP<br />
CPU: 800 MHz 2 GHz<br />
Munkamemória (RAM): 128 MB 512 MB<br />
Merevlemez (HD): 200 MB 500 MB<br />
Grafikus kártya: 32 MB 128 MB<br />
9
Elérhetőségeink<br />
Német nyelven:<br />
Központ +49 -8131-3627-0<br />
Megrendelés-lebonyolítás +49 -8131-3627-97<br />
Fax +49 -8131-3627-50<br />
E-mail info@wscad.com<br />
Forgalmazás +49 -8131-3627-98<br />
Fax +49 -8131-3627-52<br />
E-mail sales@wscad.com<br />
Hotline +49 -8131-3627-99<br />
Fax +49 -8131-3627-51<br />
E-mail support@wscad.com<br />
Honlap www.wscad.com<br />
Magyar nyelven:<br />
Tel./fax +36-1-220-55-96<br />
E-mail info@wscad.hu<br />
Honlap www.wscad.hu<br />
!!! !!! Ha e-mailben veszi fel velünk a kapcsolatot technikai kérdéseivel, használja a<br />
hibakeresés űrlapot. Ezt megtalálja honlapunkon a Terméktámogatás területen !!!<br />
11
A WSCAD 5.1<br />
munkafelülete<br />
A képernyő felosztása<br />
A program elindítása után a WSCAD 5.1 az alábbi ábrán látható módon jelentkezik be.<br />
A kép csak egy lehetséges állapotot mutat, mivel a képernyőfelosztás egyedi<br />
elképzelések szerint szabadon alakítható.<br />
A fő ablakban a WSCAD alkalmazás neve és a verziószám jelenik meg.<br />
Emellett még az alábbi fontos elemek ismerhetőek fel<br />
(fentről lefelé):<br />
• Címsor<br />
• Menüsor<br />
• A menüsor alatt néhány eszköztárat, esetünkben két parancs-ikonsort<br />
találunk.<br />
• A képernyő bal és jobb szélén további eszköztárak, ez esetben könyvtárikonsorok<br />
láthatók.<br />
13
WSCAD5.1 kézikönyv<br />
14<br />
• A szabad rajzterületen (angolul: client area) egy rajzablak látható.<br />
• Alul látható az információsor (a beviteli mezővel).<br />
• Legalul pedig a rögzített állapotjelző sort látjuk.<br />
A teljes ablak mérete természetesen a szokásos módszerekkel (a jobb felső sarokban<br />
lévő Windows-gomb, vagy egérhúzás segítségével a munkaablak szélénél) szabadon<br />
változtatható.<br />
Eszköztárak átkapcsolása / aktiválása<br />
Az eszköztár segítségével a kívánt menüparancsok végrehajtása vagy adott<br />
szimbólumok kiválasztása közvetlenül és gyorsan elvégezhető. Az egyes gombok képe<br />
intuitív módon mindig az általa végrehajtott művelethez kapcsolódik.<br />
A WSCAD 5.1 alatt a szimbólumsorok és parancssorok összeállítása és elrendezése<br />
teljesen szabadon végezhető el.<br />
Mindegyik eszköztár hozzáköthető az egyik oldalhoz (angolul: docking), vagy önálló<br />
ablakként is elhelyezhető. Természetesen több eszköztár is megjeleníthető, de az egyes<br />
soron belüli gombok is törölhetőek, áthelyezhetőek, vagy új gombok illeszthetők be.<br />
Lásd még<br />
Munkaasztal kialakítása<br />
Az eszköztárak kezelése<br />
Információsor<br />
Az információsor annyiban különleges, hogy egy elemen belül több funkciót egyesít.<br />
• Befogás [F], az ortogonális mód [O] és az automatikus összekötés [V]<br />
megjelenítése.<br />
• Kontrollmezők a mágneskapcsoló-kezeléshez, PLC-managerhez, kábel- és<br />
csatlakozókezeléshez.<br />
• Emellett jelenik meg az egérgombok funkcióit jelölő mező, amikor éppen egy<br />
funkción belül van. Így mindig tudja, hogy mely funkciókat hajthatja végre az<br />
egérgombokkal. Ez biztonságot ad arra nézve, hogy mindig előre ismeri a<br />
következő műveletet.<br />
• A legnagyobb területet az általános szövegbeviteli mező foglalja el. Minden<br />
esetben, amikor a WSCAD 5.1 egy dialógusablakon kívüli beírást vár (pl.<br />
funkciószöveg bevitele), színesben kiemelve ez a mező jelenik meg. A legutóbbi<br />
20 szövegbeírás egy listán jelenik meg és bármikor lehívható. Kattintson<br />
egyszerűen a beviteli mezőtől jobbra lévő kis gombra (''), és máris megjelenik a<br />
legutóbbi beírások listája. A kiválasztott elemet a jobbra mellette álló gombbal<br />
átveheti ('').
A WSCAD 5.1 munkafelülete<br />
A szabad rajzolású és a vezeték-vonalnak két beállítási lehetősége van:<br />
• A négyszögletes mező az aktuális rajzszínt jeleníti meg. A WSCAD 5.1<br />
programban 16-féle, szabadon definiálható szín áll rendelkezésre. Ez a mező<br />
egérkattintásra felnyílik, így a szín kényelmesen és gyorsan megváltoztatható.<br />
• Ugyanilyen egyszerűen változtatható a szabad rajz vonaltípusa: rákattintáskor<br />
megjelenik a választható vonaltípusok listája. Ennek a mezőnek ugyanakkor<br />
másik funkciója is van: amennyiben a jobb egérgombbal kattint rá, a<br />
vonalvastagság menü jelenik meg. Mivel a kiválasztási pontok a kiválasztott<br />
vonal-, illetve háttérszínben jelennek meg, nem kell tovább próbálkoznia a<br />
különféle beállításokkal.<br />
Megjegyzés<br />
Az információsort természetesen rögzítheti az ablak felső szélére<br />
is, vagy megjelenítheti külön ablakban. Ha több helyre van<br />
szüksége, láthatatlanná is teheti, ha szövegbevitelre van szükség,<br />
automatikusan megjelenik, majd a beírás után megint eltűnik.<br />
Lásd még<br />
Vonaltípus<br />
Színbeállítások<br />
Egérfunkciók<br />
Mágn.k. és PLC<br />
Kábel<br />
Csatlakozók<br />
Parancs-ikonsorok<br />
A parancs-ikonsorok olyan parancsok gyors végrehajtására szolgálnak, amelyeket<br />
különben a menüsorból kellene behívni. Emellett funkcionális csoportok (különböző<br />
parancssorok) is kialakíthatóak.<br />
A WSCAD 5.1 programon belül minden rendelkezésre álló parancsnak megfelel egy-egy<br />
grafikus szimbólum, amely automatikusan megjelenik a gomb hozzárendelése során. A<br />
parancs-ikonsor gombjainak megjelenése a hozzájuk rendelt parancshoz van kötve:<br />
Amennyiben az adott parancs nem elérhető (szürkén jelenik meg a menüben), akkor a<br />
hozzá rendelt gomb is szürkén jelenik meg és nem 'nyomható' meg.<br />
A WSCAD 5.1 ablak-címsorába jobb egérgombbal kattintva tudja a parancsikonokat<br />
aktiválni. Ha egy új parancs-ikonsort választott, üres ikonsor jelenik meg a képernyőn.<br />
15
WSCAD5.1 kézikönyv<br />
Mindegyik parancssor hozzáköthető az egyik oldalhoz (angolul: docking), vagy önálló<br />
ablakként is elhelyezhető. Természetesen több eszköztár is megjeleníthető, de az egyes<br />
soron belüli gombok is törölhetőek, áthelyezhetőek, vagy új gombok illeszthetők be.<br />
16<br />
Ablaknak a munkaablak mellett egy kijelölési módot is nevezünk,<br />
mely során lenyomva tartott bal egérgombbal kiválasztunk egy<br />
képrészletet, és így minden ott található elemet kijelölünk. Amikor<br />
elengedjük a bal egérgombot, az elemek kijelölve maradnak. A<br />
képrészlet színe megváltozik. Az ezután választott funkciók csak<br />
erre a kijelölt területre érvényesek.<br />
Lásd még<br />
Eszköztárak átkapcsolása / aktiválása<br />
Parancssorok<br />
Parancssorok feltöltése<br />
Könyvtár-ikonsorok<br />
A WSCAD 5.1 ablak-címsorába jobb egérgombbal kattintva tudja a könyvtárikonsorokat<br />
aktiválni. Ha egy új könyvtár-eszköztárat választott, üres ikonsor<br />
jelenik meg a képernyőn.<br />
A könyvtár-ikonsoron belül minden egyes gombhoz a tetszés szerinti könyvtárból vett<br />
egy-egy szimbólum van hozzárendelve. A szimbólum egyetlen egérkattintással betölthető<br />
és azonnal elhelyezhető a rajzon. Ez a hozzárendelést Ön is elvégezheti, méghozzá a<br />
szimbólumszerkesztőn belül. Ilyen módon a saját kialakítású szimbólumok<br />
egyszerűen és könnyen az adott gombhoz rendelhetőek. Mivel a program maximálisan<br />
200 különféle eszköztárat tud kezelni, célszerű, ha az eszköztárakat előbb kialakítjuk,<br />
és azokat szükség szerint aktiváljuk.<br />
Lásd még<br />
Általános tudnivalók a szimbólumszerkesztőről<br />
Munkaasztal kialakítása<br />
Könyvtár-ikonsorok létrehozása<br />
Könyvtár-ikonsorok feltöltése<br />
Könyvtár-ikonsor és DIN 61346<br />
Szekrényépítés könyvtár-ikonsor
Egérfunkciók<br />
A WSCAD 5.1 munkafelülete<br />
Természetesen egy olyan grafikus kezelői felületen, mint a Windows, főként az egérrel<br />
fog dolgozni. Ezzel vezérli a kurzort pl. szimbólumok beillesztésekor.<br />
A program a bal egérgombot minden esetben pozitív megerősítésként értelmezi. A<br />
WSCAD 5.1 belső funkciói a korábbi verzióknál megszokott megoldáshoz hasonlóan a<br />
jobb egérgombbal megszakíthatóak, de ez már nem érvényes a főmenü esetében, mivel<br />
ez nem teszi lehetővé a Windows szabvány funkcióinak használatát.<br />
A megszokott Windows kezeléshez tartozik az ablakok méretének változtatása és az<br />
ablakok áthelyezése. Figyelje a kurzor formáját, mivel az mindig fontos információt<br />
hordoz.<br />
Egy igen fontos funkciót érhet el a jobb egérgombbal. Attól függően, hogy milyen<br />
objektumon van éppen a kurzor, speciális, pontosan arra az objektumra vonatkozó<br />
menüt kap. Ez a rajz elemeire is és az eszköztárak ikonjaira is igaz.<br />
Amennyiben szeretne kiválasztani további szerkesztés céljára egy meghatározott<br />
rajzablak-részletet, azt ugyanígy az egér segítségével végezheti el.<br />
Kattintson a bal egérgombbal a kívánt tartomány sarkára, tartsa lenyomva az<br />
egérgombot és mozgassa az egérrel a kurzort. Egy téglalapot tud ilyen módon<br />
rajzolni, és az egérgomb elengedése után a kijelölt területen lévő valamennyi<br />
szimbólum színesen kiemelve jelenik meg. Erre a tartományra vonatkozóan<br />
ezután alkalmazhatja például a "Másolás" parancsot (). A terület<br />
felszabadításához csak valahol a rajzablakra kell kattintania.<br />
Az ismert tulajdonságok közé tartozik a rajzablakban lévő kép automatikus eltolása, ha a<br />
kurzor annak szélére kerül (ez az ún. 'Panning'). Ez a funkció mindazonáltal csak az<br />
billentyű egyidejű lenyomásával aktiválható. Ez megakadályozza, hogy a<br />
'Panning' funkció működésbe lépjen és a képtartalom elmozduljon, amikor az egérrel a<br />
menükhöz vagy az eszköztárakhoz lép.<br />
Funkcióbillentyűk<br />
A grafikus felület bemutatása során nem feledkezhetünk meg a funkcióbillentyűkről<br />
sem. Ezek segítségével is könnyen elérhetőek a gyakran igényelt műveletek. Minden<br />
bizonnyal gyakran fogja használni az F4 billentyűt, amellyel a rajzot a meglévő ablakhoz<br />
igazíthatja. Az F2 ill. F3 gombokkal gyors zoomolás, az F5 gombbal a befogás<br />
átváltása, míg az F7 billentyűvel a raszterátkapcsolás végezhető el.<br />
Az F1 gombbal az online súgó hívható be. E mögött a teljes felhasználói kézikönyv<br />
rejlik, emellett aktuális tájékoztatást és tippeket is ad.<br />
A normál szövegbevitel és a funkcióbillentyűk mellett minden menüparancs elérhető<br />
a billentyűzetről. Egyszerűen csak az billentyűt kell megnyomni a menüben<br />
aláhúzott betűvel együtt. Ezen kívül Windows alatt is megszakíthatók a műveletek az<br />
billentyűvel.<br />
A kurzormozgató billentyűk rajzműveleteknél az egér mozgatásával egyenrangúak.<br />
Olykor egyszerűbb ezekkel a billentyűkkel pozícionálni az egér helyett. Lenyomott<br />
billentyűvel lehet gyorsítani ezeket.<br />
17
WSCAD5.1 kézikönyv<br />
18<br />
A rendelkezésre álló funkcióbillentyűk áttekintése<br />
Billentyű Funkció<br />
F1 Az online súgó behívása, ha menüponton áll vagy dialógusban.<br />
F2 Nagyítás<br />
F3 Kicsinyítés<br />
F4 Illesztés (az ablak méretéhez)<br />
Ctrl + F4 1:1 megjelenítés (lapformátumra vonatkozik)<br />
ALT + F4 Program bezárása<br />
F5 Befogás ki / be<br />
F6 Ortogonális üzemmód ki / be<br />
F7 Raszter ki / be<br />
F8 Koordinátakijelzés mm-ben / collban<br />
F9 Kurzor nullapont abszolút / relatív<br />
F10 Automatikus összekötés ki / be<br />
F11 Képfrissítés<br />
F12 Teljes képernyő<br />
hatása legtöbbször megegyezik a baloldali egérgomb hatásával<br />
ill.<br />
<br />
lapozhat a rajzkészletekben<br />
elindítja a lapozás dialógust, amellyel kényelmesen tájékozódhat<br />
a tervkészletben<br />
<br />
ez az Ugrás funkció, mellyel a beviteli mezőn keresztül közvetlenül<br />
az ott megadott lapra ugorhat<br />
átmásolhatja a kijelölt terület szimbólumait, vagyis ezek a<br />
szimbólumok egy köztes fájlba és a Windows vágólapra<br />
helyezhetőek<br />
vagy Beilleszthető a vágólapra helyezett információ. Funkciója<br />
megegyezik a "Blokk beillesztése" parancs hatásával.<br />
vagy<br />
<br />
hatására a program törli a kijelölt területen lévő elemeket<br />
érvényteleníthető az előző művelet (MÉGSEM)<br />
megkapja a megfelelő dialógust fájl megnyitásához<br />
indíthatja a nyomtatási dialógust<br />
bezárhat egy fájlt<br />
megnyitja a 'Névjegy' panelt<br />
az aktuális terv 1. lapjára ugrik<br />
az aktuális projekt 1. lapjára ugrik<br />
az aktuális projekt utolsó lapjára ugrik<br />
az előző területre ugrik<br />
a következő területre ugrik<br />
az utolsó Home megfordítása<br />
az aktuális terv utolsó lapjára ugrik<br />
az utolsó End megfordítása<br />
a szimbólumböngésző indítása<br />
az adatbankkezelő indítása<br />
a sorkapocs-dialógus (böngésző) indítása<br />
a kábelkezelés indítása<br />
a csatlakozókezelés indítása<br />
<br />
a mágneskapcsoló-böngésző indítása (csak ha a félautomatika<br />
be van kapcsolva)<br />
a mágneskapcsoló-félautomatika ki-/bekapcsolása<br />
a PLC-manager indítása<br />
a makróböngésző<br />
a 'Paraméterek – Általános' ablak indítása
Figyelem<br />
A WSCAD 5.1 munkafelülete<br />
Amennyiben korábban szöveget írt be, a program azt már<br />
kijelöltnek tekinti. Ez a kiemelt megjelenítésből látszik.<br />
Amennyiben a kijelölt szöveget módosítani, majd megtartani<br />
szeretné, akkor ehhez előbb a kurzort a kurzormozgató gombokkal<br />
(vagy a ill. gombokkal) a megfelelő helyre kell<br />
állítania. Szövegbeírás során a korábbi szöveg azonnal törlődik!<br />
Több ablak<br />
A WSCAD 5.1 programmal egyszerre több rajzablakban is dolgozhat. Az alábbi példán<br />
egy ilyen rajzablak látható:<br />
Minden ablak címsorában látható, hogy mit ábrázol. A jobb felső sarokban látható<br />
gombokkal minimálisra csökkenthető (ikonizálható) vagy teljesen bezárható az ablak. Az<br />
ablak bezárása esetén a program az esetleges változtatásokat is elmenti.<br />
Megjegyzés<br />
A gombok megjelenési képe a használt Windows-változattól függ.<br />
Mindegyik rajzablakhoz pontosan egy kapcsolási rajz-lap tartozik, vagyis egy lap nem<br />
jeleníthető meg egyszerre két különböző ablakban. Mindegyik ablakhoz rajzmemória is<br />
tartozik, emiatt a többablakos üzemmódban a memóriaigény növekszik.<br />
19
WSCAD5.1 kézikönyv<br />
Fontos, hogy előbb mindig megvizsgáljuk a más lapokra vezető funkciók (pl.<br />
"Kereszthivatkozás-navigátor" vagy "Lapozás") indítása előtt, hogy az adott lap<br />
nincs-e már egy rajzablakhoz hozzárendelve. Ebben az esetben a funkció a megfelelő<br />
ablakot aktiválja. Ez például a "Lapozás" esetében oda vezethet, hogy egy második, a<br />
háttérben működő rajzablak aktiválódik.<br />
A teljes ablakon belül bármelyik rajzablak eltolható vagy a mérete változtatható, egymás<br />
mellé vagy egymásra tolva rendezhető.<br />
Megjegyzés<br />
20<br />
Az "Ablak" menüben olyan parancsokat is talál, amelyekkel a<br />
képernyőn lévő ablak megosztható. Ide tartozik még egy lista is a<br />
létező rajzablakokról.<br />
Menüsor<br />
A menüsor a parancs-ikonsorok mellett hozzáférési lehetőséget biztosít a WSCAD 5.1<br />
funkcióihoz és parancsaihoz. Ilyen módon minden parancs elérhető.<br />
Kattintson rá egyszerűen az egérrel egy menüpontra, és a már ismert legördülő menü<br />
nyílik meg. Ugyanez a hatás érhető el az billentyű és a menüben aláhúzott<br />
karakter lenyomásával is. Egyes parancsok szürke színben jelennek meg, ha<br />
pillanatnyilag nem hajthatóak végre. A jobb oldalon lévő kis nyíl egy almenüre utal,<br />
amely, ha az egérmutatót a nyílra állítja, magától kinyílik.<br />
Figyelem<br />
Bizonyos műveletek végrehajtása alatt a<br />
program lezárja a menüt. Ilyenkor a teljes<br />
menüsor szürkére vált, semmilyen<br />
parancs sem aktiválható. A lezárás<br />
azonnal megszűnik, mihelyt véget ér a<br />
lezárást kiváltó művelet vagy azt (az<br />
billentyű megnyomásával)<br />
megszakítjuk.<br />
A menü (például a szimbólumszerkesztőben) teljesen meg is változhat, ilyen módon<br />
mindig optimálisan illeszkedik az aktuális igényekhez.
Állapotjelző sor<br />
A WSCAD 5.1 munkafelülete<br />
Az állapotjelző sor a szokásos módon nyújt tájékoztatást. A kívánt parancs, az<br />
aktuális sávbeosztás és a papírformátum megjelenítése mellett, az állapotjelző<br />
megmutatja a kapcsolási rajz típusát és a következő műveletet, valamint a szabad<br />
rajzmemóriát és a koordinátákat.<br />
Amikor az egérrel egy menüpontra kattint, vagy fölé viszi a kurzort, az állapotjelző<br />
sorban megjelenik a hozzá kapcsolódó magyarázat.<br />
Megjegyzés<br />
Ha kiad egy parancsot, az állapotjelző sorban megjelenik a<br />
következő elvégzendő művelet vagy a várt adat.<br />
'Teljes képernyő'-mód<br />
Az "Ablak – Teljes képernyő" menüparanccsal vagy az F12 funkcióbillentyűvel<br />
válthat a normál és a teljes képernyős mód között.<br />
A menüsor, az ablakfelirat, valamint a képernyő alsó szegélyén az állapotjelző- és az<br />
információsor nem látható. Ellenben szimbólum- és könyvtárikonjai továbbra is<br />
láthatóak.<br />
Megjegyzés<br />
Ha szövegbevitelre van szükség, megjelenik az információsor az<br />
általános beviteli mezővel, majd a beírás után automatikusan újra<br />
eltűnik.<br />
21
Projektkezelés<br />
Általános tudnivalók a projektkezelésről<br />
A WSCAD 5.1 átdolgozott projektkezelésében először valósul meg a Building modul<br />
közvetlen behívása egy teljesen szinkronizált projektkezeléssel. A két projektkezelés<br />
optikailag azonos és ugyanazt a közös adatbázist használja. Tehát mindig azonos<br />
projektlistákat lát. Ennélfogva mindkét projektkezelésben szerkesztheti a<br />
projektadatokat, létrehozhat, törölhet vagy megnyithat stb. projekteket.<br />
A különbség a specializált fájltípusokkal kapcsolatos engedélyezett funkciókban van. A<br />
Building modul projektkezelése kizárólag az "Installációs terv"-típusú fájlok<br />
szerkesztésére szolgál az azonos nevű gyűjtőmappában. Az összes többi fájltípust a<br />
WSCAD 5.1 projektkezelésével lehet szerkeszteni.<br />
A projektkezelés indítása<br />
A "Fájl – Projektkezelés" menüponttal indítható a projektkezelés. A projektkezelés<br />
a projektinformációkat több Access-adatbankból veszi, amelyek az előre beállított<br />
projektmappában találhatók.<br />
23
WSCAD5.1 kézikönyv<br />
A PRJKND.MDB, PRJVERW.MDB, PRJDATA.MDB Access-adatbankok tartalmazzák a<br />
projektkezelés összes adatát. Ezek azon a beállított elérési útvonalon találhatók, amelyet<br />
a 'Paraméterek – Általános – Alkönyvtárak – Projektadatbankok' sorban talál.<br />
24<br />
Az egyes projektadatbankok jelentése<br />
• Prjknd.mdb: az ügyfeleire vonatkozó információkat tárolja.<br />
• Prjverw.mdb: az összes projektet és minden projekt adatait tartalmazza.<br />
• Prjdata.mdb: sablonokat tartalmaz, amelyek megadják projektjeinek<br />
szerkezetét.<br />
• PRJARC.MDB: az építész adatait tartalmazza.<br />
• PRJBAU.MDB: az építési helyek adatait tartalmazza.
A projektkezelés bezárása<br />
Projektkezelés<br />
A "Projekt – Kilépés" menüparanccsal bezárja a projektkezelést, és a kiválasztott<br />
WSCAD 5.1-projekt legutóbb aktív lapját látja, és újra a főmenüben van.<br />
A projektkezelés aktív maradhat és nem kell bezárni. Ez kétképernyős megoldás<br />
esetén igen praktikus.<br />
A projektkezelés felülete<br />
A projektkezelés dialógusának címsorában mindig a projektkezelés aktuális állapotát<br />
látja (itt pl. -> Megnyitva: WSCAD_51_DEMO, ez azt jelenti, hogy a WSCAD_51_DEMO<br />
projekt szerkesztésre aktiválva van).<br />
Jobbra fent:<br />
találja a Windows vezérlőszimbólumait a nagyításhoz és bezáráshoz.<br />
Figyelem<br />
A projektkezelést nem lehet a tálcára tenni!<br />
25
WSCAD5.1 kézikönyv<br />
26<br />
Baloldalt:<br />
A baloldali munkaablakban látja a projektszerkezetet (fát) a projektnévvel és az<br />
egyes gyűjtőmappákat (színesen jelölve). Ezek a mindenkori fájlokat tartalmazzák, a<br />
különböző fájltípusoknak megfelelően.<br />
Figyelem<br />
A gyűjtőmappák nem külön mappák, csak szűrők a projektkezelés<br />
rendezéséhez!!!<br />
Jobboldalt:<br />
A jobboldali ablakban látja a mindenkor kiválasztott projekt, kiválasztott<br />
gyűjtőmappa ill. a kiválasztott egyetlen fájl projektbeállításainak ill.<br />
projektadatainak mezőit.<br />
Ezeket a projektkezelési mezőket helykijelölők segítségével lehet az űrlapokban a<br />
listázáshoz használni. (A Basic-verzióban nem!!!)<br />
Lent:<br />
Lent a munkaablak szegélyén jelenik meg a pillanatnyilag kijelölt objektum és a<br />
vágólap tartalma. Itt ezen kívül a program megjegyzéseket, magyarázatokat,<br />
utasításokat ad, ha kiválaszt egy parancsot vagy funkciót.<br />
Középen:<br />
Középen ikonokról elérhetők a leggyakoribb menüparancsok, hogy megkönnyítsük a<br />
hozzáférést. A mindenkori funkció aktivitása függ a mindenkori projektállapottól<br />
(megnyitva vagy nem) és a baloldali ablakban lévő kijelöléstől.<br />
A projektkezelés-ablak méretének<br />
megváltoztatása<br />
A projektkezelés-munkaablak mérete változtatható, a jobboldali ablak mezőinek<br />
mérete igazodik hozzá.<br />
A méret megváltoztatásához vigye a kurzort az ablak széléhez, és a megjelenő kettős<br />
nyilat lenyomott bal egérgombbal vezesse a kívánt pozícióba (a WSCAD-ben egyébként<br />
sok ablakot lehet így változtatni). Ezen kívül a baloldali rész mérete is változtatható.<br />
Vigye a kurzort a baloldali ablak széléhez, míg meg nem jelenik a kettős nyíl.<br />
A projektkezelés aktív maradhat és nem kell bezárni. Ez kétképernyős megoldás<br />
esetén igen praktikus.
Projektfunkciók<br />
Projekt létrehozása<br />
Projekt-sablonok<br />
Projektkezelés<br />
Új projekt létrehozásához indítsa el a<br />
WSCAD 5.1 kapcsolási rajz<br />
programrészében a projektkezelést, és<br />
aktiválja a "Projekt – Új" menüpontot, így<br />
megnyílik az 'Új projektbejegyzés' dialógus.<br />
Fent a 'Projektnév' részen adja meg az új<br />
projekt elnevezését. A program<br />
automatikusan nyit egy mappát a<br />
projektnévvel az előre beállított elérési<br />
útvonalon (munkakönyvtár). A<br />
munkakönyvtár a 'Keresés' gomb<br />
segítségével közvetlenül is<br />
meghatározható. Ezután állítsa be a<br />
sablonokat, hogy a mindenkori<br />
fájltípusok egyes fájlmegnevezéseit és<br />
űrlapjait automatikusan meg lehessen<br />
határozni. Végül végezze el a befejező<br />
projekt-beállításokat. Ezután nyomja<br />
meg az 'OK' gombot, így újra a<br />
projektkezelésbe jut az újonnan<br />
létrehozott projekthez.<br />
• Hogy ne kelljen az általános projektbeállításokat, mint pl. a kapcsolási<br />
rajzokban alkalmazott rajzkeretek vagy a mindenkori listák űrlapjai, mindig<br />
elvégeznie, a WSCAD 5.1 sablonokkal dolgozik.<br />
• A sablonok biztosítják, hogy mindig egységes projektfelépítést célozzon meg.<br />
• Egy sablon kiválasztásával egy művelettel elvégezheti a fájlnevek, valamint<br />
rajzkeretek és űrlapok megadását minden fájltípushoz (tervtípushoz).<br />
• A sablonokban tárolt leíró szövegek és kommentárszövegek szintén<br />
bekerülnek az új projektbe. Ezek kiértékeltethetők az űrlapokon (pl. fedlapon).<br />
Beállítások<br />
• DIN 61346: Ennek az opciónak az a hatása, hogy ehhez az új projekthez az új<br />
DIN-könyvtárakat fogja használni. A DIN-könyvtárak a standard WSCADtelepítés<br />
szerint abban az alkönyvtárban található, amely a konfigurációban a<br />
'Paraméterek – Általános – Alkönyvtárak' ablak DIN 61346 könyvtárak<br />
mezőjében van beállítva. Ha bekapcsolta a DIN 61346 opciót, akkor az<br />
adatbank-manager a Jelölés DIN 61346 adatbankmezőt használja a DINszimbólumok<br />
és az alkatrészek közötti hozzárendelési rutinokhoz, és még sok más<br />
folyamat is erre a beállításra fog vonatkozni.<br />
27
WSCAD5.1 kézikönyv<br />
28<br />
• Projektspecifikus konfiguráció: Meghatározhatja, hogy kialakít-e egy<br />
projektspecifikus konfigurációt (WS_PRJ51.INI a projektmappában), vagy az<br />
általános konfigurációval (WS_WIN51.INI és WS_PRJ51.INI fájlok a Windowsrendszerkönyvtárban)<br />
akar dolgozni. Ennek az az előnye, hogy projektváltáskor<br />
az erre a projektre érvényes konfigurációs beállításait megtartja, és nem viszi át<br />
más projektekbe.<br />
• KTP: Ennek az opciónak az a hatása, hogy ez a projekt KTP-projektté válik.<br />
Látja a projekthez tartozó gyűjtőmappákat is a mindenkori fájltípusokhoz (Fedlap,<br />
Változásállapot, Tartalomjegyzék,.....). A projektkezelés jobboldali ablakában az<br />
egyes projektek minden további projektadatát (név, megnevezés, szám, ügyfél, ...)<br />
igény szerint kiegészítheti.<br />
Példa<br />
Az új DEMO_PROJEKT projekt az automatikusan létrehozott DEMO_PROJEKT<br />
mappában.<br />
Megjegyzés<br />
Különböző sablonokat állíthat össze, és ezeket különféle neveken<br />
elmentheti.
Tipp<br />
Ha projekttípusaihoz specifikus sablonokat használ, igen<br />
egyszerűen biztosíthatja projektjeinek egységes kinézetét.<br />
Az eljárásmód összefoglalása<br />
• adja meg a projektnevet<br />
• állítsa be a sablont<br />
• aktiválja a szükséges opciókat<br />
Projektkezelés<br />
A Projektspecifikus konfiguráció, Projektmód (standard vagy KTP), valamint a<br />
Szabvány (DIN 61346) opciókat később is megváltoztathatja.<br />
Kattintson most az 'OK' gombra az 'Új projektbejegyzés' dialógusban. Az ablak bezárul,<br />
és a program átveszi a beállított sablonadatokat a projektbe.<br />
Projekt-sablon létrehozása<br />
Pl. a >>Fedlap
WSCAD5.1 kézikönyv<br />
Dupla kattintás után megnyílik a Windows szabvány dialógusa. Ezzel fix<br />
összeköttetést hozhat létre egy űrlappal, úgy, hogy kijelöli az űrlapot és megnyomja a<br />
'Megnyitás' gombot.<br />
Bármely gyűjtőmappa Fájlnév, Kommentár vagy Megnevezés eleméhez<br />
szövegbeviteli dialógusok aktiválódnak, amelyikben tetszés szerinti szövegeket köthet<br />
az elemekhez. Ha az 'OK' gombra kattint, a szövegdoboz bezárul, és tartalma<br />
eltárolódik.<br />
30
Különleges funkció fedlap esetén<br />
Projektkezelés<br />
Fedlap esetén több különböző fedlap jön létre, ha a sablonmappában *.002, *.003<br />
… űrlapsorozat szerepel.<br />
Fájlnevek vagy űrlap megváltoztatása<br />
1. lehetőség<br />
Megad egy fix nevet (pl.: > Fájlnév -> Terv) azaz ennek a projektnek<br />
minden tervlapját így hívják: Terv.000…Terv.999<br />
31
WSCAD5.1 kézikönyv<br />
32<br />
2. lehetőség<br />
Nem ad meg fix fájlnevet és a %P rövidítéssel dolgozik => a %P a projektnév<br />
helykijelölőjének felel meg!!!<br />
Példa<br />
pl.: > Fájlnevek => %P<br />
azaz ennek a projektnek minden lapját a projektnévvel azonosan nevezi el.<br />
Ha a projektnév: XYZ, akkor ennek a projektnek minden tervlapját így hívják:<br />
XYZ.000…XYZ.999<br />
pl.: > Fájlnevek => %Pk<br />
Ha a projektnév: XYZ, akkor ennek a projektnek minden sorkapocsterv lapját így hívják:<br />
XYZk.000…XYZk.999<br />
Projekt vagy fájlok megnyitása<br />
A projekt vagy egy fájl megnyitásához indítsa el először a projektkezelést, keresse<br />
ki az adott projektet a mappafában baloldalt, és kattintson jobb egérgombbal a<br />
projektnévre. Megnyílik egy menü, amelyben válassza a "Megnyitás" parancsot. Vagy<br />
használhatja a projektkezelés-főmenüt is (itt "Projekt - Megnyitás").<br />
A megnyitás itt aktiválás értelemben értendő, mivel csak a megnyitott projektek<br />
esetében lehetséges az ésszerű szerkesztés. Azokat a megnyitott fájlokat, amelyek nem<br />
tartoznak az aktuálisan megnyitott projekthez, a program külsőként értelmezi és<br />
csak megtekintésre és szimbólumok vagy rajzterületek másolására használandó.<br />
A projekt állapota a projektkezelés ablak-címsorában látható. Itt ellenőrizheti az<br />
aktuális megnyitott projekt nevét is.<br />
Projekt létrehozása után az az elvégzett beállításoktól függően automatikusan<br />
megnyílik.
Projekt másolása<br />
Projektkezelés<br />
Egy létező projekt másolásához csak a jobb<br />
egérgombbal rá kell kattintani a másolandó projekt<br />
nevére, és a menüből a "Másolás" parancsot<br />
kiválasztani.<br />
Lent a projektkezelés ablakban láthatja a vágólap felirat mellett a másolandó projekt<br />
nevét.<br />
Nyomja meg újra a jobb egérgombot és válassza a "Beillesztés" parancsot,<br />
ezzel elindítja a 'Létező projekt felvétele' dialógust.<br />
33
WSCAD5.1 kézikönyv<br />
Most megadhatja az új projektnevet, minden más beállítás, a sablonok és a KTP<br />
igen/nem a vágólapon lévő másolt projektből lesz átvéve. A program minden fájlt, listát<br />
és projektadatot átvesz! A projektlistában megjelenik az új (másolt) DEMO_WS projekt.<br />
Projekt vagy fájlok törlése<br />
Minden projektet vagy egyes fájlt törölhet a projektkezelésben, ami nincs megnyitva.<br />
Ehhez jelölje ki jobb egérgombbal, majd válassza a menü "Törlés" parancsát.<br />
Vagy mindig használhatja a projektkezelés-főmenüt is (itt "Szerkesztés – Törlés").<br />
Ezután kiválaszthatja, hogy csak a projektbejegyzést kívánja törölni a<br />
projektkezelésből, vagy az összes fájlt is, minden tervlapot, listát, adatbankot és<br />
alkönyvtárat (tartalommal együtt) a munkakönyvtárból.<br />
Nagyon veszélyes, ha munkakönyvtárként olyan mappát<br />
választott, amely más fájlokat is tartalmaz a WSCADfájlokon<br />
kívül.<br />
A Törölt fájlok a Lomtárba opció bekapcsolásával az itt végzett törlések a Windows<br />
lomtárába kerülnek. A beállítás a 'Paraméterek – Általános – Fájl' dialógusban érhető el.<br />
34
Projekt bezárása<br />
Projektkezelés<br />
A bezáráshoz jelölje ki a bal egérgombbal kattintva az adott projektet, majd válassza a<br />
projektkezelés menüjéből a "Projekt – Bezárás" parancsot. Vagy nyomja meg a jobb<br />
egérgombot és válassza a "Bezárás" parancsot a menüből.<br />
Külső projekt felvétele a projektkezelésbe<br />
Ezzel a funkcióval komplett projekteket vehet fel a projektkezelésbe hasonlóan az<br />
import funkcióhoz. A lényeges különbség abban áll, hogy itt csupán egy már létező,<br />
WSCAD-fájlokat tartalmazó projektkönyvtárra hivatkozunk. A létező projekt<br />
változatlanul megmarad. A program nem másol vagy hoz létre fájlokat, és zip-fájlt sem<br />
használ.<br />
Fontos<br />
A felvétel egy létező projektet integrál a kezelésbe, anélkül, hogy<br />
fájlokat másolna vagy helyezne át.<br />
De ha a meghajtó megadásakor egy CD-ROM-ról vagy ramdiskről van szó, akkor a<br />
WSCAD automatikusan felkínálja, hogy minden fájlt a megadott projektkönyvtárba<br />
másol (CD-ROM-on nem lehet szerkeszteni egy projektet). Ha a fájlok egy CD-ROM-ról<br />
jönnek, a fájlok írásvédelme addig fel lesz függesztve.<br />
A "Projekt – Felvétel" paranccsal indítja a 'Létező projekt felvétele' dialógust. Adja<br />
meg az új projektnevet, és válassza ki a 'Keresés' gomb segítségével annak a<br />
projektnek a már létező projektkönyvtárát, amelyiket fel akar venni a projektlistába. A<br />
felveendő projekt neve pl. WSCAD DEMO. A létező projekt a TEST mappában található,<br />
amelyet Ön egy kollégájától kapott komplett könyvtárként.<br />
35
WSCAD5.1 kézikönyv<br />
Az 'Átvétel' gombbal, majd az 'OK'-val vegye fel a projektet projektszerkezetébe<br />
önálló projektként. A program minden tulajdonságot, fájlt és listát átvesz. Így célzottan<br />
WSCAD4.4 - WSCAD4.0 projekteket is fel tud venni.<br />
Megjegyzés<br />
36<br />
Korábbi verziók projektjei esetén nem lehet minden tulajdonságot<br />
automatikusan frissíteni. Így pl. a listák fájladatait manuálisan kell<br />
korrigálnia, mert a rajzformátumban még nem voltak különböző<br />
fájltípusok. Ezt közvetlenül a projektkezelésben is javíthatja.
Projektbeállítások<br />
Projektkezelés<br />
Az "Extrák – Beállítások" projektkezelés-menüponttal konfigurálhatja a<br />
projektkezelést.<br />
• A Megjelenítés marad opcióval a<br />
projektkezelés ugyanabban az<br />
állapotban nyílik meg újra, ahogy<br />
elhagyta. De vegye figyelembe,<br />
hogy a sok kinyitott projekt<br />
lelassíthatja a dialógus indulását,<br />
különösen akkor, ha a projektek a<br />
hálózaton vannak.<br />
• A Szerkesztés a felhasználó<br />
megadásával opció esetén a<br />
program indulása előtt aktiválódik<br />
egy beviteli ablak, amelyben ki<br />
kell választania vagy be kell írnia<br />
a felhasználót.<br />
• A Beillesztéskor új lapszám<br />
felajánlása opció ellenőrzi a<br />
projektkönyvtárakat, hogy<br />
milyen fájlnevek szerepelnek már.<br />
Ha új lapokat akar létrehozni, és a<br />
projektkezelésben már van azonos<br />
nevű fájl, akkor a fájlkiterjesztés a<br />
legközelebbi szabad lapszámot<br />
kapja meg. Például: Vezérlés.001<br />
és Vezérlés.002 már léteznek, így<br />
a következő fájl a Vezérlés.003<br />
nevet kapja.<br />
• Ha aktív az Újonnan létrehozott projekt automatikus megnyitása opció,<br />
akkor a projekt rögtön a létrehozása után megnyílik.<br />
• Választhat, hogy az értékelések (sorkapocsterv, anyaglista stb.) egy fájlba vagy<br />
a nyomtatóra történjenek.<br />
• Ezenkívül meghatározhatja, hogy a tartalomjegyzék készítésekor az adatok a<br />
tervlapokon szereplő változókból (mint korábbi verziók, de régi űrlapokra van<br />
szükség) vagy, ha ez az opció nem aktív, a projektkezelésből jöjjenek. A<br />
kontrollnégyzettel határozza meg a létrehozandó tartalomjegyzék<br />
szerkezetét. Itt több módot állíthat be.<br />
37
WSCAD5.1 kézikönyv<br />
38<br />
• A Részprojektek szövegei opció a KTP-mód egyes részprojektjei szabadon<br />
definiálható kommentárjainak módosítását teszi lehetővé.<br />
Ekkor a projektkezelésben a Text1 szöveg helyett az Ön által megadott szöveget<br />
látja.
Projektkezelés<br />
• A Projektlezárás minden lapot azonos állapotúvá tesz opció eredménye,<br />
hogy a projekt minden lapja azonos változásállapotú lesz.<br />
• A ...változásállapot a tervben opció befolyásolja a változásállapotok<br />
megjelenítését a tervben és a listákon. Ezek pl. csak max. 3 változásállapotot<br />
tudnak megjeleníteni (akkor is, ha egyszerre 15-öt tud kezelni a program).<br />
'Projektlap' helykijelölő<br />
A Prj_lapszám és Prj_össz_lap helykijelölők a rajzkeretben lehetővé teszik az<br />
abszolút és a relatív projektlapok számozását.<br />
Ha mindkét helykijelölő el lett helyezve a sablonokban beállított űrlapok rajzkereteiben,<br />
akkor a projektkezelés "Extrák – 'Projektlap' számozás – Generálás" paranccsal<br />
indíhatja a folyamatot.<br />
Az összesített szám a projektben található Prj_össz_lap helykijelölővel rendelkező vagy<br />
anélküli laptól függ.<br />
Az aktuális lap száma a lap aktuális projektben elfoglalt pozícióját jelöli. A program<br />
figyelembe veszi a gyűjtőmappák rendezését. Ha megváltoztatja a gyűjtőmappasorrendet,<br />
akkor újra futtatnia kell a generálási folyamatot.<br />
Az aktuális lapszám a projektkezelésben jelenik meg.<br />
39
WSCAD5.1 kézikönyv<br />
A tartalomjegyzékben egy helykijelölővel szintén megjeleníthető az aktuálislapszám.<br />
A projektkezelés "Extrák – 'Projektlap' számozás – Törlés" eltávolítja a<br />
helykijelölőket a tervlapokról.<br />
Külső fájlok beillesztése a projektbe<br />
Megnyitott projektekbe beilleszthet olyan WSCAD-fájlokat is, amelyek nem tartoznak<br />
a projektkezelés projektjeihez (külső fájlok). Ezeknek a fájloknak természetesen<br />
WSCAD-formátumúaknak kell lenniük.<br />
Ha aktiválja a kurzorral a Kapcsolási rajzok gyűjtőmappát, akkor aktív lesz a<br />
"Szerkesztés – Külső fájlok beillesztése" parancs.<br />
Ha erre a menüpontra kattint, megnyílik a fájlkiválasztás-dialógus mintával, ami a<br />
számítógép összes meghajtóján WSCAD-fájlokat keres, és felkínálja őket.<br />
40
Projektkezelés<br />
Jelöljön ki egy mappában egy WSCAD-fájlt, ezzel az látható lesz a minta-ablakban, így<br />
az 'OK' megnyomásával célzottan illeszthet be fájlokat. Végül megnyílik a Windowsszabványdialógus,<br />
ami már helyesen kínálja a fájlnevet és a következő szabad<br />
lapszámot. (Ezt a projektbeállításokban opcionálisan be lehet állítani.).<br />
Pl. a megnyitott projekt: Demo Projekt , a külső fájl: WSCAD Beispielprojekt1.0002<br />
-> javasolt fájlnév: DEMO PROJEKT.0001<br />
Figyelem<br />
Ha egy fájlt illeszt be, utána elindulnak az automatikus funkciók,<br />
hogy pl. a mágneskapcsoló-kezelés aktualizálódjon, amennyiben<br />
mágneskapcsolók / érintkezők lettek beillesztve. Több fájl esetén<br />
az automatika kikapcsolódik és manuális utómunkálatokra van<br />
szükség..<br />
Projekt nyomtatása<br />
A projektkezelésben csak megnyitott projekteket lehet nyomtatni. A nyomtatási<br />
folyamat aktiválásához válassza a "Projekt – Nyomtatás" menüparancsot. Megnyílik<br />
egy kiválasztási dialógus, amely felsorol minden rendelkezésre álló tervfajtát, és<br />
amelyben eldöntheti, mely fájltípusokat akarja nyomtatni.<br />
Lásd<br />
Szűkített nyomtatás<br />
41
WSCAD5.1 kézikönyv<br />
42<br />
Itt lehet azt is beállítani, hogy KTP-projekteknél<br />
minden részprojektre ugyanazokat a beállításokat<br />
akarja-e alkalmazni. Az 'OK' gomb megnyomása<br />
után megjelenik a ténylegesen nyomtatásra kerülő<br />
fájlok listája.<br />
A 'Szűkítés>>' gomb segítségével elvégezheti a nyomtatandó fájlok dátum- és<br />
kijelölés szerinti szűkítését. Akkor csak azokat a fájlokat nyomtatja ki a program,<br />
amelyek dátumuk szerint beleillenek a szűrésbe. Itt egy bizonyos dátum előtti, szerinti<br />
(-n) vagy utáni beállításokat választhatja, ill. meghatározhat egy időszakot pl.<br />
2000.01.01. után és 2000.04.01. előtt. Vagy csak kijelölt fájltípusok vagy fájlok<br />
jelennek meg. Ellenőrzésül a dialógus csak a kinyomtatható fájlokat mutatja.<br />
Az 'OK' gomb megnyomása után megnyílik a 'Kiadás'<br />
dialógus, amelyben a fájl típusát és a skálázását<br />
(méretarányát) állíthatja be.
Szűkített nyomtatás<br />
Projektkezelés<br />
Ha csak bizonyos fájlokat akar kinyomtatni, előbb ki kell választania őket a<br />
projektkezelés ablakában.<br />
Néhány kiválasztási lehetőség<br />
Ezek az összes többi fájltípusra érvényesek és másolási, stb. műveleteknél is.<br />
Több fájl kijelöléséhez tartsa nyomva a billentyűt, és bal egérgombbal kattintson<br />
az adott fájlokra.<br />
Csoportok<br />
kijelöléséhez<br />
tartsa nyomva a<br />
<br />
billentyűt, és<br />
kattintson a<br />
legalsó<br />
kijelölendő<br />
fájlra. Ezzel az<br />
összes felette<br />
lévőt is kijelöli a<br />
már elvégzett<br />
kijelölésig.<br />
43
WSCAD5.1 kézikönyv<br />
Ha kijelölte a kívánt fájlokat, válassza a "Projekt – Nyomtatás" menüparancsot vagy a<br />
dialógus megfelelő gombját. Megint megjelenik a valóban nyomtatásra kerülő fájlok<br />
listája. A nyomtatást 'OK'-val indíthatja.<br />
44
Projekt export<br />
Grafika kiadása<br />
A 'Szűkítés>>' elvégezheti a<br />
nyomtatandó fájlok dátum- és<br />
kijelölés szerinti szűkítését.<br />
Akkor csak azokat a fájlokat<br />
nyomtatja ki a program, amelyek<br />
dátumuk szerint beleillenek a<br />
szűrésbe. Itt egy bizonyos dátum<br />
előtti, szerinti (-n) vagy utáni<br />
beállításokat választhatja, ill.<br />
meghatározhat egy időszakot pl.<br />
2000.01.01. után és 2000.04.01.<br />
előtt. Vagy csak kijelölt<br />
fájltípusok vagy fájlok jelennek<br />
meg. Ellenőrzésül a dialógus csak<br />
a kinyomtatható fájlokat mutatja.<br />
Az 'OK' gomb megnyomása után<br />
megnyílik a 'Kiadás' dialógus,<br />
amelyben a fájl típusát és a<br />
skálázását (méretarányát)<br />
állíthatja be.<br />
Projektkezelés<br />
A grafika-export aktiválásához válassza a "Projekt<br />
- Kiadás - Grafika" parancsot. Megnyílik egy<br />
kiválasztó dialógus, amely felsorolja az összes<br />
rendelkezésre álló tervfajtát, és ahol Ön eldöntheti,<br />
mely fájltípusokat akarja kiadni.<br />
Itt lehet azt is beállítani, hogy KTP-projekteknél<br />
minden részprojektre ugyanazokat a beállításokat<br />
akarja-e alkalmazni. Az 'OK' gomb megnyomása<br />
után megjelenik a ténylegesen nyomtatásra kerülő<br />
fájlok listája.<br />
45
WSCAD5.1 kézikönyv<br />
DXF/DWG-export<br />
A DXF/DWG-export aktiválásához válassza a "Projekt - Kiadás - DXF/DWG"<br />
parancsot. Megnyílik egy kiválasztó dialógus, amely felsorolja az összes rendelkezésre<br />
álló tervfajtát, és ahol Ön eldöntheti, mely fájltípusokat akarja kiadni.<br />
A 'Szűkítés>>' elvégezheti a<br />
nyomtatandó fájlok dátum- és<br />
kijelölés szerinti szűkítését.<br />
Akkor csak azokat a fájlokat<br />
nyomtatja ki a program,<br />
amelyek dátumuk szerint<br />
beleillenek a szűrésbe. Itt egy<br />
bizonyos dátum előtti, szerinti<br />
(-n) vagy utáni beállításokat<br />
választhatja, ill. meghatározhat<br />
egy időszakot pl. 2000.01.01.<br />
után és 2000.04.01. előtt. Vagy<br />
csak kijelölt fájltípusok vagy<br />
fájlok jelennek meg.<br />
Ellenőrzésül a dialógus csak a<br />
kinyomtatható fájlokat mutatja.<br />
46<br />
Itt lehet azt is beállítani, hogy KTP-projekteknél<br />
minden részprojektre ugyanazokat a beállításokat<br />
akarja-e alkalmazni. Az 'OK' gomb megnyomása után<br />
megjelenik a ténylegesen nyomtatásra kerülő fájlok<br />
listája.<br />
Az 'OK' gomb megnyomása után megnyílik a 'Kiadás'<br />
dialógus, amelyben a fájl típusát és a skálázását<br />
(méretarányát) állíthatja be.
Projekt vagy fájl kiadása 4.4-formátumban<br />
Projektkezelés<br />
Ezzel a funkcióval elindíthatja a komplett projekt vagy egy fájl (attól függően, hogy a<br />
parancsot a főmenüből vagy a projektkezelés menüjéből választja) kiadását a korábbi<br />
WSCAD 4.4-formátumban.<br />
A program minden új bővítést úgy alakít át, hogy a fájlok a régi formátumban olvashatók<br />
legyenek. Ezután természetesen már nem lehetséges minden WSCAD 5.1-es funkció!<br />
A blokkszövegeket a program figyelmen kívül hagyja.<br />
Főmenü<br />
A főmenü "Fájl" menüjében szintén van parancs a WSCAD4.4-formátumban való<br />
kiadáshoz, de az csak az aktuális fájlt alakítja át.<br />
Jelszavas védelem<br />
Hogy a projektekhez ne férhessen hozzá mindenki, aktiválhat egy jelszavas védelmet.<br />
Így a projektet csak egy előzetes jelszómegadással lehet megnyitni.<br />
Ehhez csak egy projektet kell megnyitnia a projektkezelésben és aktiválni a "Projekt<br />
– Jelszó" parancsot. Ekkor a program felszólítja, hogy adjon meg egy jelszót. Ezt aztán<br />
még egyszer meg kell erősítenie.<br />
Figyelem<br />
A jelszavas védelem most aktív a projektre és minden<br />
megnyitáskor megkérdezi a program a jelszót. De a projektkezelés<br />
nélkül, a "Fájl – Betöltés" menüponttal betölthet és szerkeszthet<br />
fájlokat ebből a védett projektből. A fájlok maguk nem<br />
írásvédettek.<br />
A jelszavas védelmet kikapcsolhatja úgy, hogy a védett és megnyitott fájlnál még<br />
egyszer behívja a "Projekt – Jelszó" parancsot és mindkét kérdést beírás nélkül,<br />
-rel nyugtázza.<br />
Ha elfelejtette a jelszavát, hívja forródrótunkat a 06/1/220 55 96 számon!<br />
47
WSCAD5.1 kézikönyv<br />
Tervező<br />
A felhasználóra vonatkozó adat nagyobb cégeknél vagy olyan munkahelyeken, ahol<br />
gyakran több tervező dolgozik, arra szolgál, hogy a projekteknél pontosan meg lehessen<br />
különböztetni, melyik projekt melyik tervezőhöz tartozik.<br />
Megjegyzés<br />
48<br />
A projektkezelésben a projekteket tervezők szerint is rendezhetjük.<br />
Adja ki a "Projekt – Tervező" parancsot, így megnyílik a 'Tervező megadása' dialógus.<br />
Itt a beviteli sorban megadhat új felhasználóneveket és ezeket az 'OK' gomb<br />
megnyomásával átvetetheti. Ugyanitt a 'Törlés' gombbal eltávolíthat felhasználókat a<br />
listáról.<br />
Hogy a felhasználó-kezeléssel dolgozik-e, azt a projektkezelés beállításaiban<br />
határozhatja meg ("Extrák – Beállítások"). Ha ez az opció be van kapcsolva, akkor a<br />
WSCAD 5.1 program indításakor mindig meg kell adnia, vagy ki kell választania a<br />
listából egy felhasználót. Ha megad egy felhasználót, a projektkezelés menüjében a<br />
"Tervező" sor előtt megjelenik egy pipa, és az ikonok közt egy, a felhasználót jelképező<br />
gomb.<br />
Figyelem<br />
A kiválasztott személyt a program átveszi új projektekhez és<br />
változásállapotok projektfelhasználójaként is!!!<br />
Projektadatok<br />
Projektadatok szerkesztése<br />
A projektadatok a projektkezelés jobboldali ablakában a projekt leírását szolgálják.<br />
Ezek a projektadatok szerkeszthetők. Kattintson egyszer egy mezőre és kezdje meg a<br />
bevitelt, ekkor felülírja a régi szövegeket, az billentyűt használva pedig<br />
kiegészítheti a szöveget. Ha új tervlapokat hoz létre, lapoz vagy lapokat generál, akkor a<br />
rajzkeretben szereplő helykijelölők ezekkel az adatokkal frissülnek ill. töltődnek ki<br />
(minden verzióban).
Projektkezelés<br />
Ha duplán kattint a mezőre, szintén aktiválja a mezőt a bevitelhez, de megmaradnak a<br />
régi szövegek. Ha megnyomja az billentyűt, bezárja az aktuális mezőt (a<br />
változtatásokkal) és az aktív beviteli mező egy mezővel lejjebb ugrik.<br />
Megszakítás vagy a változtatások eldobása az billentyűvel történhet.<br />
Lásd még<br />
Új űrlap ill. rajzkeret létrehozása<br />
Projektadatok rendezése<br />
A projektkezelésben szereplő projektadatok<br />
elrendezése változtatható és ezen kívül tetszés<br />
szerint rejthetők el ill. jeleníthetők meg. Ezen a<br />
módon projektjei csak az Önnek valóban fontos<br />
információkkal jelennek meg.<br />
Ha el akar tolni projektadat-mezőket a listában,<br />
kattintson jobb egérgombbal a mezőre, amelyet át<br />
akar helyezni. A megjelenő menüben válassza a<br />
"Kivágás" parancsot.<br />
49
WSCAD5.1 kézikönyv<br />
Különleges funkciójú projektadatok<br />
50<br />
Vigye az egérmutatót arra a helyre, ahova<br />
a mezőt be akarja illeszteni. Kattintson<br />
újra jobb egérgombbal, majd válassza ki<br />
a menüben a "Beilleszt" parancs alatt a<br />
kívánt mezőt. Ezzel a mezőt új helyre<br />
pozícionálta.<br />
Az általános beállítás a konfigurációban a "Paraméterek – Általános – Alkönyvtárak"<br />
alatt történik a projektlista beállításával. Az új projektek rendszerint egy almappába<br />
kerülnek az itt megadott elérési útvonalon.<br />
Ügyfél vagy ügyfélszám<br />
Ha duplán kattint az Ügyfél vagy Ügyfélszám mezőkre, automatikusan az<br />
ügyféladatbankba kerül.<br />
Tervező<br />
Ha duplán kattint ebbe a mezőbe, megnyílik egy beviteli ablak, amelyben a már<br />
megadott felhasználónevek közül lehet választani.<br />
Munkakönyvtár<br />
A munkakönyvtár mezőjébe való dupla kattintással a munkakönyvtár kiválasztását<br />
fájldialógus segítségével végezheti el.<br />
De ezt a lehetőséget csak meggondolással használja, amennyiben a projektet külső<br />
programmal (pl. intézővel) áthelyezte, és most a projektkezelésben tárolt<br />
munkakönyvtárba akarja helyezni.<br />
Projektmód<br />
Kattintson a Projektmód mezőre, hogy megjelenjen egy listamező. Ott találja a<br />
Standard és a KTP-berendezés/hely beállításokat.<br />
A Standard beállításban nem lehetséges KTP-mód. A KTP-berendezés/hely teszi<br />
lehetővé a berendezés- és helyjelölések (AOK) kiadását. A rendezés berendezések<br />
szerint történik.<br />
Megjegyzés<br />
Normál esetben a projekt módjának beállítása már az új projekt<br />
létrehozásakor megtörténik.<br />
Dátum<br />
A Dátum mezőbe történő dupla kattintással megnyílik egy naptár, amelyben be lehet<br />
állítani a kívánt dátumot. Ez az adat átkerül a Dátum mezőbe, és helykijelölő<br />
segítségével átvehető pl. a rajzkeretbe.
Külső konfiguráció<br />
Projektkezelés<br />
Minden projektnek lehet egy saját konfigurációs fájlja, amely a mindenkori<br />
projektkönyvtárban található (WS_PRJ51.ini).<br />
E mező lehetővé teszi Önnek, hogy saját konfigurációs fájlt hozzon létre utólag, vagy a<br />
meglévőt törölje. Hozzárendelhet olyan WS_PRJ51.ini fájlt is, ami másik<br />
projektmappában található (külső).<br />
Ha nem használ projektspecifikus konfigurációs fájlokat, akkor a program a<br />
WSCAD51 mappában lévő CFG rendszerkönyvtárban található WS_PRJ51.ini fájl<br />
beállításait használja. Ott található a WS_WIN51.ini fájl is.<br />
Szabvány<br />
A Szabvánnyal az alkalmazott szabványformátumot állítjuk át. Ez a beállítás vezérli a<br />
használt könyvtárakhoz való hozzáférést.<br />
Projektadatok hozzáfűzése<br />
Kiegészítő projektadatokat hozhat létre<br />
a projektkezelésben. Nyissa meg az<br />
ACCESS program segítségével a<br />
projektkezelés-adatbankot<br />
(PRJVERW.MDB), és bővítse ki<br />
tetszőleges szövegmezőkkel, hogy több<br />
projektadatot tudjon tárolni.<br />
Ezekhez a kiegészítő projektadatokhoz is rendelhet helykijelölőket az űrlapokon, pl.<br />
a fedlap űrlapjain.<br />
Projekt export / import, archiválás / visszaállítás<br />
Export<br />
Hasznos funkció egy tömörítőprogrammal való közvetlen kapcsolat. A teljes projektet<br />
elmentheti a projektkezelésből WinZip®-kompatibilis zip-fájlként.<br />
Az exportfájl fájlneve szabadon választható, a projekt elérési útvonalán tárolódik és<br />
űrlapokat, érintkezőtükör-könyvtárakat, kábel-/csatlakozó-szöveg-fájlokat is<br />
tartalmaz. Ezt a fájlt pl. arra használhatja, hogy a WSCAD-support rendelkezésére<br />
bocsájtsa projektadatait.<br />
51
WSCAD5.1 kézikönyv<br />
Egy projekt exportja<br />
Nyomja meg a 'Mentés' gombot,<br />
ekkor megnyílik a<br />
'Tömörítés/Kitömörítés' dialógus.<br />
Az ablak listájában látja<br />
tömörítendő fájlokat, amelyek<br />
bekerülnek a zip-fájlba.<br />
Több fájl exportja<br />
52<br />
Ehhez jelölje ki bal egérgombbal kattintva az adott<br />
projektet, majd válassza a projektkezelés "Projekt"<br />
menüjéből az "Export" parancsot.<br />
Megnyílik a fájl mentésére szolgáló Windows<br />
szabvány dialógus, amely javasol egy nevet és egy<br />
könyvtárat a zip-fájlnak. A felkínált nevet a program<br />
mindig a projektnévből és az aktuális dátumból<br />
képzi! A LinkedGraphic alkönyvtár mindig elmentődik<br />
a csomagolt fájlba.<br />
Az 'OK' gombbal zárja be ezt a dialógust, a ZIP fájl<br />
ott található a beállított mappában.<br />
Itt látja a becsomagolt fájl egy részletét, amelyben<br />
a projektadatok, valamint a WSCAD51 és a<br />
LinkedGraphic mappák találhatók. A WSCAD51<br />
mappában további mappák és az összes fájl<br />
található, ami ahhoz szükséges, hogy egy másik<br />
WSCAD-felhasználó a projektet minden funkcióval<br />
továbbvihesse.<br />
A többszörös export funkció lehetőséget ad arra, hogy egy művelettel rögtön több<br />
projektet exportáljunk. Ezt archiválási célokra lehet használni, mivel minden<br />
létrehozott zip-projektfájlnak közös tárolási helyet lehet választani.
Projektkezelés<br />
Lenyomott billentyűvel és a mindenkori projektnévre kattintva jelölheti ki a<br />
projekteket. Ezután válassza a "Projekt - Export" parancsot, majd a megnyíló<br />
dialógusban döntse el, hogy közöst mappába akarja menteni őket vagy sem.<br />
Import<br />
Az import funkció az export folyamat fordítottja, ehhez<br />
adja ki a "Projekt – Import" parancsot.<br />
Megjelenik a 'Létező projekt felvétele' dialógusablak. Abban<br />
adja meg az új projektnevet. A 'Keresés' gombbal<br />
kiválaszthat egy már létező munkakönyvtárat, amelybe<br />
az adatokat importálni akarja.<br />
53
WSCAD5.1 kézikönyv<br />
Az 'OK' megnyomása után megnyílik a<br />
fájldialógus. Ott válasszon ki egy zip fájlt<br />
(archivált vagy exportált projekt).<br />
Megjelenik egy tájékoztató üzenet:<br />
Nyugtázza 'Igen'-nel, így az összes addig létező fájlt áthelyezi a WSPRJBAK biztonsági<br />
mappába. A program kicsomagolja a tömörített fájlokat és bemásolja a<br />
projektkönyvtárba. A 'Tömörítés/Kitömörítés' dialógus aktiválódik, az 'OK'-val való<br />
nyugtázással bezárható.<br />
54<br />
Ha projektadatbankkal együtt importálta a<br />
projektet, akkor itt eldöntheti, hogy azt akarjae<br />
használni vagy sem. Ez lehetővé teszi a<br />
projekt készítőjétől származó eredeti<br />
cikkadatok átvételét.<br />
Másolja a fájlokat a kicsomagolt WSCAD51<br />
mappából azokba a mappákba, amelyeket a<br />
telepítési útvonalon, valamint a 'Paraméterek<br />
- Általános - Alkönyvtárak' ablakban beállított.<br />
A projektadatbank automatikusan átvehető.
Archiválás és visszaállítás<br />
Projektkezelés<br />
Ezek a funkciók lefutásukban megfelelnek az export- és import-funkcióknak (a lefutást<br />
nézze meg ezeknél a témáknál), de az archiválás és a visszaállítás funkciók csak<br />
megnyitott projektekre alkalmazhatók. A felhasználónak tudnia kell, hogy melyiket<br />
akarja valójában elvégezni!<br />
A visszaállítás és az import között az a különbség, hogy nem jön létre új projekt.<br />
Visszaállításkor a program a zip-fájlt csupán kicsomagolja az aktuális<br />
projektkönyvtárba, tehát felülírja a megnyitott projektet. Itt is ügyel rá, hogy a már<br />
létező fájlokat áthelyezze a WSPRJBAK biztonsági mappába.<br />
Fájlfunkciók<br />
Fájl létrehozása<br />
Minden megnyitott projektben létrehozhat a projektkezeléssel egy vagy egyidejűleg<br />
több fájlt. Ehhez jobb egérgombbal kattintva jelölje ki az adott fájltípust<br />
(gyűjtőmappát), majd válassza a megjelenő menüből a "Létrehozás" (Terv<br />
fájltípusnál) vagy a "Generálás" (Lista fájltípusnál) parancsot.<br />
Ezután határozza meg az egyidejűleg létrehozandó lapok számát (Terv fájltípusnál).<br />
Megnyílik a 'Fájlnév' dialógus, itt adja meg a fájlnevet az új<br />
fájl(ok) kezdő értékével.<br />
A fájlok létrejönnek a sablonoknál ehhez a projekthez beállított rajzkeretekkel, és a<br />
projektkezelés bezárul. Lépjen be újra a projektkezelésbe és válassza ki a<br />
projektfán az új fájlt és jobboldalt láthatja a fájl tulajdonságait. A Fájlnév,<br />
Fájltartalom, Kommentár1..2 mezőket az értékelésnél helykijelölők segítségével<br />
lehet használni, pl. a tartalomjegyzékben.<br />
55
WSCAD5.1 kézikönyv<br />
(Kapcsolási rajz-)Melléklapok létrehozása<br />
56<br />
Ha pl. bővítéseket ill. változtatásokat kell dokumentálnia,<br />
anélkül, hogy a meglévő rajzokat megváltoztatná, akkor<br />
használja a WSCAD 5.1 kapcsolási rajz–melléklap<br />
funkcióját.<br />
A melléklapokat közvetlenül a projektkezelésben hozza<br />
létre az adott kapcsolási rajz lapon.<br />
Ha a "Létrehozás" menüpontot választja, megnyílik a<br />
lap létrehozásához szükséges dialógus.<br />
Az aktuális oldalszám (0001) két szinten bővíthető<br />
betűkkel (a – z), ahol az 1. szintet mindig meg kell adni,<br />
a második nem kötelező.
Adja meg a következő szintet.<br />
Projektkezelés<br />
A kapcsolási rajz-melléklapok rendezése a projektkezelésben<br />
betűrendben történik.<br />
A melléklapokhoz ugyanúgy létre lehet hozni<br />
melléklapokat. Ehhez jelölje ki a kapcsolási rajzmelléklapot,<br />
majd válassza a menüből a "Létrehozás"<br />
parancsot.<br />
Ezután mégegyszer megjelenik a teljes fájlnév, amit megint az 'OK' gombbal lehet<br />
nyugtázni.<br />
57
WSCAD5.1 kézikönyv<br />
Fájlok megnyitása<br />
Ha kijelöl egy tervlapot, a projektkezelés jobboldali ablakában felül látja a terv<br />
adatait, és a minta-ablakban alatta a mindenkori tartalmat.<br />
A terveket a fájlnévre duplán kattintva nyithatja meg. A "Szerkesztés – Megnyitás"<br />
projektkezelés-menüpont ugyanahhoz az eredményhez vezet.<br />
A projektkezelés a fájl megnyitása után bezárul. Ha nincs projekt megnyitva, akkor<br />
dupla kattintás után az a projekt nyílik meg, amelyikhez a tervlap tartozik.<br />
Figyelem<br />
58<br />
Ha olyan tervlapokat nyit meg, amelyek nem az aktuálisan<br />
megnyitott projekthez tartoznak, akkor azokat a program külsőként<br />
nyitja meg. Ekkor egyik változtatás sem tartozik az automatikus<br />
funkciók semmiféle felügyelete alá.<br />
Fájlok (tervek vagy listák) létrehozása vagy törlése a<br />
projektkezeléssel<br />
Fájlok létrehozása<br />
Annak a projektnek, amelyhez kapcsolási rajzokat, sorkapocs-, kábel-,<br />
szekrényterveket stb. akar létrehozni a projektkezeléssel, megnyitott (aktív)<br />
állapotúnak kell lennie. Jelölje ki jobb egérgombbal az adott gyűjtőmappát, amelyikhez<br />
új vagy további terveket vagy listákat akar létrehozni ill. generálni; majd válassza a<br />
megjelenő menüből a megfelelő parancsot.<br />
Fájlok törlése<br />
A törléshez szintén a jobb egérgombot kell használnia. A kurzort helyezze a megnyitott<br />
projekt adott fájljára, aztán kattintson rá jobb egérgombbal, és válassza a menüből a<br />
"Törlés" parancsot.<br />
Lásd még<br />
Fájltípus megváltoztatása<br />
Fájl lapszámának eltolása<br />
Fájl átnevezése<br />
Projekt-sablon létrehozása
Több fájl kijelölése<br />
Projektkezelés<br />
Jelölje ki egy tetszőleges projekt kívánt tervlapjait: a <br />
billentyűt lenyomva tartva kattintson rá bal egérgombbal az<br />
érintett fájlokra.<br />
Egy csoport kijelöléséhez tartsa nyomva a billentyűt és<br />
kattintson a legalsó kijelölendő lapra. Így az összes felette levőt<br />
kijelöli a már elvégzett kijelölésig.<br />
Ez a művelet a Windows-böngészővel ellentétben többször használható, hogy igen<br />
kényelmesen lehessen több csoportot kijelölni. Ha most jobb egérgombbal a kijelölt<br />
területre kattint, megnyílik egy menü, ebből válassza a "Másolás" parancsot.<br />
Fájl sokszorosítása<br />
Jelölje ki a fájlt és válassza a "Szerkesztés – Fájl sokszorosítása" projektkezelésmenüpontot.<br />
A megnyíló szabvány dialógusban megadhatja az új fájlok nevét és a<br />
fájlkiterjesztéssel (.0001, .0002, stb.) a kezdő lapszámot. Egy másik célkönyvtárat<br />
is megadhat a sokszorosítandó fájloknak. A kapcsolási rajz-melléklapoknál<br />
kapcsolási (fő-)lapok jönnek létre.<br />
Az 'OK'-val elindít egy dialógust, ahol<br />
meghatározhatja a másolatok számát. Ha<br />
kiválaszt egy számot, a megfelelő<br />
másolatok létrejönnek a kiválasztott<br />
mappában.<br />
59
WSCAD5.1 kézikönyv<br />
Fájltípus megváltoztatása<br />
Jelölje ki a Teszt2.0008 fájlt és válassza a "Szerkesztés – Fájltípus<br />
megváltoztatása" projektkezelés-parancsot.<br />
Megnyílik egy dialógus, amelyben a létező fájltípusokból hozzárendelhet egyet a<br />
kiválasztott fájlhoz. 'OK'-val fogadhatja el a típust.<br />
Fontos<br />
60<br />
Ezt csak kivételes esetekben végezze, mert a fájltípus<br />
megváltoztatásával befolyásolja a fájlok megjelenítését is a<br />
gyűjtőmappákban, valamint megváltoztatja a fájlok általános<br />
tulajdonságait.
Fájl átnevezése<br />
Projektkezelés<br />
Ha meg akar változtatni fájlneveket, ezzel a funkcióval lehetősége van rá, hogy egy<br />
vagy több fájlnevet megváltoztasson.<br />
Egyes fájlok<br />
Több fájl<br />
Ehhez jelölje ki a fájlnevet vagy<br />
fájlneveket és adja ki a "Szerkesztés –<br />
Átnevezés" parancsot. A 'Fájlspecifikáció<br />
megadása' beviteli dialógusban adja meg az<br />
új fájlnevet.<br />
Az 'OK' megnyomása után az ablak bezárul, és a kijelölt<br />
fájlok át lesznek nevezve.<br />
'*' és '?' karakterek is használhatók. Ezt például elírás<br />
javítására használhatja, pl. Sbeuerung Lüftung<br />
átnevezése St* karaktersorral: csak az első két karakter<br />
változik.<br />
Figyelem<br />
Amennyiben az új fájlnevek már nem<br />
egyeznek a projektkezelés adataival,<br />
akkor a program ezeket kiszűri a<br />
gyűjtőmappa megjelenítéséből!<br />
Ha egy gyűjtőmappa valamennyi fájlját át akarja nevezni, akkor az esetleg igen sok<br />
fájl is lehet. Ezért kattintson közvetlenül a gyűjtőmappára (pl. Tervlapok) és<br />
változtassa meg a projektadatok között az előre beállított fájlneveket. Figyelje a<br />
projektkezelés bal alsó részében a kijelölt fájlok számát.<br />
Példa: Fájlnevek megváltoztatása<br />
"Szellőzésvezérlés"-re<br />
A bevitel befejezésekor a program minden<br />
fájlt átnevez, ha a kérdést 'Igen'-nel<br />
nyugtázza.<br />
61
WSCAD5.1 kézikönyv<br />
Fájl lapszámának eltolása<br />
62<br />
A projektkezelésben a fájlok kiterjesztését (*.0002<br />
megfelel az aktuális lapszámnak) eltolhatja. Ehhez jelölje ki a<br />
fájlt vagy fájlokat és válassza a projektkezelésben a<br />
"Szerkesztés – Eltolás" parancsot.<br />
Adja meg a beviteli dialógusban azt a szorzót, amennyivel a kiválasztott oldalakat<br />
növelni akarja. Több lapot is kijelölhet és meghatározhat nekik egy közös szorzót,<br />
ezenkívül egy negatív szorzóval a másik irányba is eltolhatja a fájlokat. Így a<br />
felszabaduló lapszámokat újra fel lehet használni. Ha mínuszjellel adja meg a szorzót,<br />
a fájl előre kerül.<br />
A funkció észleli, hogy ez a lapszám már létezik, és megszakítja a folyamatot,<br />
de ha a dialógusban pl. a 10 értéket adja meg, akkor az 1. lapból 11-es lesz:<br />
Eredmény:
Projektfájlok összekapcsolása nem WSCAD-fájlokkal<br />
Projektkezelés<br />
Ha kibővített dokumentációkra van szüksége, vagy berendezéseit képekkel szeretné<br />
összekapcsolni, akkor a WSCAD 5.1 "csatolás" funkciója egyszerű eszközt kínál erre.<br />
Minden rajzhoz hozzá lehet rendelni a Csatolt fájl mezőben egy tetszőleges fájlt elérési<br />
útvonallal és fájlnévvel (dupla kattintással és 'Keresés'-sel itt: Anlage.001 és egy<br />
Word-fájl).<br />
A mindenkori fájl, ha duplán kattint a Csatolt fájl mezőnévre vagy a menüben a<br />
"Nézet – Csatolt fájl megmutatása" parancsra klikkel, megjelenik a minta-ablakban<br />
és még szerkeszthető is (pl. Word, természetesen nem minden Word-funkcióval).<br />
Annak a programnak, amellyel az összekapcsolt fájltípus megjeleníthető vagy<br />
szerkeszthető, telepítve kell lennie a számítógéprendszeren (itt pl. Word). Egy<br />
különlegesség itt az internet-cím megadásának lehetősége (pl. www.wscad.hu).<br />
63
WSCAD5.1 kézikönyv<br />
Másolás és beillesztés<br />
Fájlok másolása és beillesztése<br />
Lásd még<br />
Egy fájl másolása<br />
Több fájl másolása<br />
64<br />
Egy létező fájl másolásához (minden típusra<br />
érvényes), a másolandó fájlra kell kattintani jobb<br />
egérgombbal és a "Másolás" parancsot választani.<br />
Ez a fájl lehet egy nem megnyitott projektben is.<br />
(Ellenőrizze a lenti "vágólap-kijelzőn", hogy melyik<br />
fájlt jelölte ki másolásra.)<br />
Most lépjen át megnyitott célprojektjébe és<br />
válassza ki azt a gyűjtőmappát, amelybe a<br />
másolandó fájlt be akarja illeszteni. Annak a<br />
projektnek, amelyikbe fel akarja venni a fájlt,<br />
nyitva kell lennie! Nyomja meg újra a jobb<br />
egérgombot és válassza a menüből a "Beillesztés"<br />
parancsot.
Egy fájl másolása<br />
Projektkezelés<br />
Ha csak egy fájlt másol, akkor minden automatikus kezelési funkció az<br />
automatikus számozás kivételével lefut, a kiépítettségi fokozattól (Compact vagy<br />
Professional), valamint a megnyitott célprojekt paraméter-beállításaitól függően<br />
(kábelkezelés, mágneskapcsoló-kezelés, PLC-kezelés, csatlakozó-kezelés).<br />
Megnyílik a fájldialógus mintaablakkal, felkínálja azt a fájlnevet, amely ehhez a<br />
gyűjtőmappához előre be van állítva, a következő szabad oldalszámmal.<br />
Fogadja el ezt a nevet az 'OK' gombbal, ezzel felveszi a fájlt a fájlkörbe.<br />
Ezután elindulnak az egyes kezelők (kábel-, csatlakozó-, mágneskapcsoló-, PLC-)<br />
és kiolvassák a másolt tervből az alkatrészek tervjeleit és megpróbálják a mindenkori<br />
adatbankokat összehangolni.<br />
Példák:<br />
• baloldalt az alkatrészek tervjelei, ahogy aktuálisan szerepelnek a tervben,<br />
• jobboldalt ezeknek az alkatrészeknek a korrigált tervjeleit, ahogy a kezelésekbe<br />
újonnan bekerülnek.<br />
Kábelkezelő<br />
65
WSCAD5.1 kézikönyv<br />
66<br />
Csatlakozókezelés<br />
Mágneskapcsoló-kezelés<br />
Itt az új mágneskapcsoló létrehozásásra szolgáló gombbal egy új tervjelet és azzal<br />
egy új mágneskapcsolót vesz át a mágneskapcsoló-kezelésbe.<br />
Több fájl másolása<br />
Ha több fájlt másol ( billentyűt lenyomva tartva jelöli ki a fájlokat), akkor az<br />
automatikus kezelési funkciók elmaradnak, és ezeket később manuálisan kell indítani.<br />
Egyetlen fájltól különbözően itt csak egy dialógust kap, amely arra figyelmeztet, hogy az<br />
automatikus kezelési funkciók ki vannak kapcsolva.<br />
Ha ezt nyugtázza, elindul a fájldialógus, mint az előbb, hogy meghatározza az első<br />
fájlnevet. Az erre következő fájlneveket automatikusan növeli a program 1-gyel.<br />
A másolás folyamán a program összehasonlítja a meglévő tervlapok szimbólumainak<br />
tervjeleit a másolatokéval. Ha már létezik az egyik tervjel, akkor a (másolt) tervjel elé<br />
ír egy '0'-t.<br />
Például<br />
–K1-ből –0K1 lesz,<br />
és<br />
–1K1-ből –01K1<br />
Végezetül számozzon újra, hogy a megváltozott tervjeleket korrigálja.<br />
Itt is érvényes,<br />
hogy minden szükséges generálási funkciót később le kell futtatnia,<br />
hogy működő projektet kapjon!<br />
Például<br />
Ön több, kábeleket tartalmazó lapot másolt és kábelkezeléssel dolgozik: A most bejött<br />
tervjeleket összehangolhatja manuálisan, vagy az automatikus számozással újra<br />
kiadhatja. Ezután újra aktiválható a kábelkezelő. A "Minden terv beolvasása"<br />
paranccsal frissítheti a kábeladatbankot.
Mágneskapcsoló- és PLC-kezelés frissítése<br />
Projektkezelés<br />
Ezeket a műveleteket mindig el kell végeznie, ha több fájlt és / vagy rajzmakrót<br />
(amelyek tekercseket, érintkezőket vagy PLC-modulokat, vagy kábeleket<br />
tartalmaznak) fűz projektek meglévő rajzaihoz, vagy távolít el azokból.<br />
Különösen olyan KTP-projekteknél kell elvégeznie ezt. Mivel minden automatikus funkció<br />
le lett kapcsolva, ha több fájlt másolt, aktiválnia kell a PLC-managert és a<br />
mágneskapcsoló-kezelést, és el kell indítania őket ('Paraméterek – Általános –<br />
Mágn.k. és PLC' fül).<br />
Ehhez a következő parancsokat adja ki:<br />
Automatika – Mágneskapcsoló-kezelés – Auto meghatározás –<br />
Összes m.kapcsoló<br />
Automatika – PLC-lista – Új proj.adatbank készítése<br />
Automatika – Kábelkezelő<br />
Automatika – Csatlakozó-kezelés<br />
A projektkezelés nézetei<br />
Programváltás<br />
A "Nézet – Partnerprogram" projektkezelésmenüponttal<br />
válthat át a másik programba és a<br />
mindenkori program projektkezelése megnyílik. Így<br />
igen gyorsan válthat a kapcsolási rajz- és az<br />
installációs terv-szerkesztés között.<br />
67
WSCAD5.1 kézikönyv<br />
Minta<br />
A minta (rákattintva aktiválható/deaktiválható) lehetővé teszi a fájlok grafikus<br />
megjelenítését, ha azok a baloldali projektablakban ki vannak jelölve.<br />
Projektek nézeti opció<br />
A "Nézet – Projektek" menüpontban olyan opciók vannak, amelyek a<br />
projektkezelésben való tájékozódást hivatottak megkönnyíteni:<br />
68<br />
• A Megnyitott opció a projektfán a megnyitott projektre ugrik, ami sok megnyitott<br />
projekt és gyűjtőmappa esetén, amelyben újra nagyon sok fájl lehet, nagy<br />
segítség lehet.<br />
• A Mindet bezárja opcióval minden projektet becsuk, és csak a projektnevek<br />
látszanak.<br />
• A Visszaállít opcióval az összes projekt megint úgy nyílik meg, ahogy a<br />
projektkezelés legutolsó elhagyásakor volt.<br />
A projektek rendezése<br />
Két rendezési hierarchia létezik.<br />
Egyszerű rendezés<br />
A rendezés a projektek célzott listázását teszi lehetővé. Projektnév (standard) vagy<br />
más projektadat szerint rendezhet. A projektadatokat a projektkezelés ablakának<br />
jobb oldalán találja.<br />
Példa:<br />
Tervező<br />
mező van<br />
kijelölve.<br />
Megjegyzés<br />
A projektadatok kijelölésénél mindegy, hogy melyik projektben<br />
tartózkodik pillanatnyilag.<br />
Jelölje ki a Tervező mezőt a projektadatoknál és válassza a<br />
"Nézet – Rendezés – Kijelölés" menüpontot, s ezzel a<br />
projektkönyvtárat a felhasználók szerint rendezi.<br />
További kijelölési lehetőségek lennének pl. az ügyfél, létrehozás<br />
dátuma vagy projektmód (Standard vagy KTP) szerint.<br />
Ugyanígy meghatározhatja, hogy betűrendben ill. numerikusan<br />
növekvő v. csökkenő rendezés történjen-e. Most láthatja, hogy<br />
minden ismert felhasználó egy saját csoportot kap, amelybe a<br />
mindenkori projektek kerülnek. Másik rendezési lehetőség lenne a<br />
"Létrehozás" menüpont, akkor az adatbanki sorrendben történik<br />
a megjelenítés (kronologikusan).<br />
Ha a projektnév szerinti rendezést választja, azzal az előző<br />
rendezést megszünteti, és a megjelenítés újra projektnevek szerint<br />
(projektek betűrendes listája) történik.
Kettős rendezés<br />
Projektkezelés<br />
A kettős rendezés elvben úgy működik, mint fent leírva, de dupla nézeti hierarchiát<br />
kap.<br />
Itt a példában előbb kijelöljük a Projektszám mezőt, majd<br />
minden bejegyzést Projektszám szerint rendez, ha a "Nézet -<br />
Rendezés - Kijelölés" menüpontot választja.<br />
Ha ezután kijelöljük pl. az Ügyfél mezőt, és a "Nézet - Rendezés - Kijelölés 2"<br />
menüpontot választjuk, megkapjuk a második rendezési sorrendet. Ezt a listában fent<br />
>>....
WSCAD5.1 kézikönyv<br />
Projektek és gyûjtőmappák (fájltípusok)<br />
Projektek és gyűjtőmappák (fájltípusok) elrejtése<br />
Több projekt elrejtése<br />
70<br />
Minden projekt esetén egyénileg be- ill. kikapcsolhatja<br />
a gyűjtőmappák, ugyanígy teljes projektek<br />
megjelenítését. Ha pl. a Kábellista gyűjtőmappát akarja<br />
elrejteni, akkor jelölje ki a gyűjtőmappát és válassza a<br />
"Nézet – Elrejt" parancsot. A gyűjtőmappák listája<br />
ekkor frissül.<br />
Ha több projektet akar elrejteni, akkor jelölje ki a<br />
projektmappákat és tartsa lenyomva a <br />
billentyűt. Ezután válassza a "Nézet - Elrejt"<br />
menüparancsot.<br />
Ha az eddig elrejtett gyűjtőmappákat vagy<br />
projekteket megint meg akarja jeleníteni, két opció áll<br />
rendelkezésére a gyűjtőmappákhoz. Ha egy<br />
projektben egy meglévő gyűjtőmappát vagy<br />
projektnevet kijelölt, a "Nézet – Megjelenít"<br />
menüparancsot válassza. Ekkor a kibővített menüben<br />
látja a projekt elrejtett gyűjtőmappáit. Egy<br />
gyűjtőmappa kiválasztásával (itt Változásállapot) az<br />
újra megjelenik. A másik opció a "Nézet – Megjelenít<br />
– Mind" menüpont. Ez a parancs megjeleníti újra az<br />
összes elrejtett részt. A "Nézet - Megjelenít -<br />
Projektek" menüpont megmutatja az összes elrejtett<br />
projekt listáját, ebből ki lehet egyet vagy többet jelölni.
A gyűjtőmappák és KTP-részprojektek sorrendjének<br />
megváltoztatása<br />
Projektkezelés<br />
A gyűjtőmappák sorrendje egy projekten belül (vagy részprojekten) szabványosan meg<br />
van adva előre, de a "húz & ejt" funkció segítségével könnyen megváltoztatható. Ehhez<br />
kattintson bal egérgombbal az adott gyűjtőmappára, tartsa lenyomva az egérgombot<br />
és húzza el a gyűjtőmappát a kívánt helyre. Ezzel beilleszti oda.<br />
Ezen a módon KTP-projekten belül is megváltoztathatja az egyes részprojektek<br />
sorrendjét.<br />
Megjegyzés<br />
Ezzel a teljes projekt/részprojekt nyomtatási sorrendjét is vezérli.<br />
Gyűjtőmappák (fájltípusok) megjelenítése<br />
Ennek az opciónak a kikapcsolása esetén a gyűjtőmappák megjelenítése a projektfán<br />
azokra csökken, amelyekben valóban vannak fájlok. A WSCAD_51 projektnek pl. nincs<br />
huzalozási terve, ezért ez a gyűjtőmappa nem látszik.<br />
71
WSCAD5.1 kézikönyv<br />
Gyűjtőmappák / kiegészítések létrehozása<br />
További gyűjtőmappákat definiálhat, ha pl. egy második anyaglistát akar<br />
generáltatni külön űrlappal. Ez a bővítési lehetőség a Professional-verzióra van<br />
szűkítve. Ez és még más a bővítések azt vonják magukkal, hogy minden projektnél,<br />
amelyre a projektkezelésben rákattintunk, a PRJDATA.MDB adatbankot mezőkkel kell<br />
kiegészíteni.<br />
Ez a "Projekt – Új" parancs kiadása után lesz látható, amikor a rögzített mezők után a<br />
sablon-hozzárendelésnél a kiegészítőleg lehetséges Kiegészítés1…5 mezők jönnek.<br />
Tehát itt meg lehet adni pl. egy űrlapot, pl. ha kiegészítő anyaglistákra van szükség.<br />
Ugyanezt eléri a projektkezelés "Nézet – Kiegészítések" menüpontjával.<br />
Megjegyzés<br />
72<br />
Az anyagböngészőben az egyes alkatrészek letilthatók a kiegészítő<br />
listákról.<br />
A bevitel egy speciális dialógusban történik, egy már létrehozott projektnél az "Nézet –<br />
Kiegészítések" pontban, egy új projektnél a "Projekt – Új" parancsra megnyíló<br />
dialógusban.<br />
Ott max. 5 gyűjtőmappát definiálhat a gyűjtőmappa nevének megadásával (pl.<br />
Rendelési lista) és a listatípus (anyaglista) kiválasztásával egyidejűleg. A kapcsolási<br />
rajz szimbólumai a kiegészítések értékeléseiből kitilthatók, ugyanúgy, mint a normál<br />
anyaglistából.<br />
Példa: új projekt
Példa: 'Kiegészítések' dialógus<br />
Ezután még meg kell határoznia a fájltípust.<br />
Projektkezelés<br />
A bevitelek következménye, hogy a gyűjtőmappáknál ezek az adatok kiegészítőleg<br />
megjelennek. Egy már létrehozott projekt esetén az értékelésekhez utólag meg kell adni<br />
az űrlapot és a fájlnevet, már létező részprojekteknél is. Jobb ezt már az 'Új<br />
projektbejegyzés' dialógusban megadni, mert az adatok mindig a teljes projektre<br />
vonatkoznak és így éppúgy az utána létrehozott részprojektekre.<br />
Lásd még<br />
Alkatrész kizárása az anyag- és kiegészítő listákból<br />
73
WSCAD5.1 kézikönyv<br />
Ügyfélkezelés<br />
Ügyfél-,gyártó-,építési hely-, építészadatbank<br />
Az ebben a fejezetben leírt eljárásmódok és funkciók ugyanúgy érvényesek az építési<br />
helyre és az építészre, valamint azok adatbankjaira is. A Gyártó mező az<br />
ügyféladatbankon keresztül hozzáférhető.<br />
A PRJKND.MDB nevű, Access-formátumú ügyféladatbank tárolja a specifikus<br />
ügyféladatokat az új projektekben való ismételt felhasználáshoz.<br />
Az adatbank behívása a megnyitott projektkezelés "Extrák – Ügyfélfájl" parancsával<br />
történik: egy táblázatos ügyféllista nyílik meg az összes felvett ügyféllel. Ez az adatbank<br />
az ACCESS segítségével egyéni mezőkkel bővíthető.<br />
74
Adatbank hozzárendelése<br />
Projektkezelés<br />
Az ebben a fejezetben leírt eljárásmódok és funkciók ugyanúgy érvényesek az építési<br />
helyre és az építészre, valamint azok adatbankjaira is. A Gyártó mező az<br />
ügyféladatbankon keresztül hozzáférhető. A kiegészítő adatbankok (ügyfél-, építési<br />
hely-, építész-) adatainak átvétele a projektadatbankba beállítható. Vagy az "Extrák<br />
– Adatbankmezők hozzárendelése" projektkezelés-menüponttal, vagy a<br />
projektmezőkre jobb egérgombbal kattintva.<br />
Ezután megjelenik egy hozzárendelési dialógus a projektadatbank-mezők<br />
konfigurálásához a kiegészítő adatbankokkal. A félkövér szöveggel kitöltött mezők a<br />
program által meghatározott hozzárendeléseket mutatják. Bármely más mezőt dupla<br />
kattintással lehet összekapcsolni a mindenkori kiegészítő adatbankkal.<br />
75
WSCAD5.1 kézikönyv<br />
Ügyfélrekord létrehozása<br />
Az ebben a fejezetben leírt eljárásmódok és funkciók ugyanúgy érvényesek az építési<br />
helyre és az építészre, valamint azok adatbankjaira is. A Gyártó mező az<br />
ügyféladatbankon keresztül hozzáférhető.<br />
Új ügyfél felvételéhez nyomja meg az 'Új' gombot, ezzel egy új sort hoz létre, amelyben<br />
szerkesztheti az ügyféladatokat.<br />
Az egyes ügyféladatokat dupla kattintással vagy egyszerű rákattintással és<br />
szövegbevitellel lehet szerkeszteni. Az billentyűvel a bevitel továbbugrik egy<br />
mezővel, az billentyűvel megszakítható a bevitel.<br />
Az 'Átvétel' gombbal vehet át ügyfélre vonatkozó adatokat az ügyfélfájlból a<br />
projektkezelésbe az éppen kijelölt projektbe<br />
Ügyfél-, gyártó-, építési hely-, építészadatok átvétele<br />
Az ebben a fejezetben leírt eljárásmódok és funkciók ugyanúgy érvényesek az építési<br />
helyre és az építészre, valamint azok adatbankjaira is. A Gyártó mező az<br />
ügyféladatbankon keresztül hozzáférhető.<br />
A megváltoztatott adatok visszaírathatók az ügyfélspecifikus projektmezőkből az<br />
ügyféladatbankba. Ha duplán kattint az Ügyfél vagy a Gyártó mezőre a projektadatok<br />
között, az automatikus felügyelet felismeri, hogy az ügyfél szerepel-e már az<br />
adatbankban. A program rákérdez az átvételre, amit 'Igen'-nel lehet indítani (ésszerű,<br />
pl. új projektek importjánál).<br />
Az ügyféladatbank kiegészítése<br />
A program több azonos ügyfélrekordot elfogad, amelyek pl. a Részleg vagy a<br />
Kontaktszemély mezőkben különböznek.<br />
76
Ügyféladatok hozzárendelése<br />
Projektkezelés<br />
Átvehet ügyféladatokat az ügyfélkezelésből az aktuális projektbe. Jelölje ki a<br />
baloldali projektkezelés-ablakban a projektnevet. Ha duplán kattint az Ügyfél vagy<br />
Ügyfélszám projektadat-mezők egyikére, megnyílik az ügyféladatbank. Jelölje ki ott<br />
azt a rekordot, amelyet hozzá akar rendelni, úgy, hogy a rekord előtt álló számra kattint.<br />
Végül nyomja meg az 'Ügyfélfájl' dialógus 'Átvétel' gombját.<br />
Az eredmény az ügyfél adatmezőinek kiegészítése a projektkezelésben a kívánt<br />
projektnél. Ügyeljen arra, hogy azt a projektet jelölje ki, amelyikhez az ügyféladatokat<br />
hozzá akarja rendelni. Ezt nem az aktuálisan megnyitott projekt határozza meg!<br />
Ügyféladatbank összekapcsolása az internettel<br />
Ha az ügyféladatbankban (PRJKND.MDB) van honlap vagy www nevű mező, akkor<br />
dupla kattintásra a honlapra ugrik; éppígy az Email esetén, ekkor egy új email<br />
generálódik a megadott címre. Ehhez az Access-programmal bővítse ki a PRJKND.MDB<br />
adatbankot ezekkel a mezőkkel. A mezőtípus 'szöveg'.<br />
Tipp<br />
Ha más ügyféladatokat akar megadni, tetszés szerint ismételheti a<br />
folyamatot. Az ügyféladatok az űrlapokon is megjeleníthetők, mivel<br />
a projektkezelés minden mezőjéhez helykijelölők állnak<br />
rendelkezésre.<br />
KTP-projekt<br />
KTP-projekt létrehozása<br />
Nagyobb projekteknél, ahol jól definiálható részegységek (pl.: főelosztó, alelosztók, stb.)<br />
találhatók, áttekinthetőbb a dokumentáció, ha KiTerjesztett részProjekt-kezelést<br />
használhatunk. Ilyenkor az egyes részprojektek berendezés- és helyjelölésével kiegészül<br />
a tervjel. A berendezésjelölés a főcsoportképző. Ha szükséges, egy főcsoporton belül<br />
további alcsoportokat különböztethetünk meg a helyjelöléssel (pl. főelosztón belül az<br />
egyes mezők).<br />
77
WSCAD5.1 kézikönyv<br />
Ha új projektet hoz létre, akkor jelölje ki a KTP opciót a dialógusban. A projekt<br />
automatikusan KTP-projekt lesz. Vagy lépjen a már meglévő projektadataihoz (itt<br />
WSCAD Teszt_KTP), és a jobboldali ablakban a projektbeállításoknál a Projektmód<br />
alatt válassza ki a KTP-berendezés/hely opciót, tehát ne a Standard-ot. A KTP<br />
beállítást rögtön itt a projekt létrehozásánál kellene elvégeznie. Ha a KTPberendezés/hely<br />
beállítást választotta, a projektfa képe megváltozik a<br />
gyűjtőmappákkal.<br />
78<br />
Példa<br />
Projekt: Teszt_KTP<br />
A Tervlapok gyűjtőmappa helyett most a Részprojektek gyűjtőmappa van.<br />
Részprojekt létrehozása<br />
Új részprojekt létrehozásához előbb meg kell nyitnia egy már meglévő KTP-projektet.<br />
Kattintson jobb egérgombbal a Részprojektek gyűjtőmappára és válassza a<br />
"Létrehozás" menüpontot.<br />
Vagy használhatja a főmenüt is (itt "Projekt - Új részprojekt"). Egy dialógust<br />
aktivált, ahol megadhatja a berendezésjelölést. A listában az is látható, mely<br />
berendezésjelölések vannak már kiadva. Az 'OK' gomb megnyomása után a program<br />
átveszi a berendezésjelölést (itt H5) mint új gyűjtőmappát a Részprojektek mappa<br />
alá.
Példa:<br />
Projektkezelés<br />
Másik lehetőség egy WSCAD-fájl kiválasztása a gombbal. Ekkor a program<br />
kiolvassa a rajzkeretbQl a berendezésjelölést és átveszi a dialógusba.<br />
Ekkor az összes fölérendelt gyűjtőmappa-adatot átveszi ebbe a részprojektbe, azaz<br />
alapbeállításként az összes részprojektnek pl. azonos rajzkerete van a kapcsolási<br />
rajzokon.<br />
Lásd még<br />
KTP-projekt létrehozása<br />
Projekt vagy fájlok megnyitása<br />
A gyűjtőmappák és KTP-részprojektek sorrendjének megváltoztatása<br />
KTP-részprojekt lapjainak létrehozása<br />
Meg kell nyitnia a KTP-projektet ahhoz, hogy lapokat<br />
hozhasson létre a részprojektekhez. Figyelje a<br />
projektkezelés-ablak feliratát.<br />
Jelölje ki a Tervlapok gyűjtőmappát az adott<br />
részprojektben jobb egérgombbal kattintva, majd válassza<br />
a "Létrehozás" menüpontot.<br />
79
WSCAD5.1 kézikönyv<br />
80<br />
A "Létrehozás" parancs aktiválása után megnyílik a<br />
'Lapszám' dialógus. Itt megadhatja az új lapok kívánt<br />
számát, valamint szükség szerint a helyjelölést, amit<br />
ezekhez a lapokhoz használni akar.<br />
Az 'OK' gomb megnyomása után még egyszer ellenőrizheti<br />
a fájlnevet a fájldialógusban, ill. a korrigálhatja a kezdő lap<br />
számát. A lapszám lehet más is, mint .001, amennyiben<br />
már vannak létező lapok.<br />
A program létrehozza a megfelelő számú fájlt. Egyidejűleg elhelyezi a berendezésjelölést,<br />
ami ehhez a részprojekthez meg van adva, és az előzőleg megadott helyjelölést a fájlban<br />
az erre meghatározott helyre. A tervezett keretnek már tartalmaznia kell a<br />
berendezés- és helyjelölést (mint '=' és '+' jelek). Itt pl. 5 kapcsolási rajz lap a H5<br />
részprojekthez, +Ort1 helyjelöléssel.<br />
Eredmény a tervben:<br />
Másik rajzkeret és fájlnév alkalmazása<br />
Ha másik rajzkeretet vagy fájlnevet kíván alkalmazni ennél a részprojektnél, mielőtt<br />
a lapokat létrehozza csak a megfelelő változtatásokat kell elvégeznie a Rajzkeret és<br />
Fájlnév projektmezőkben a projektkezelés jobboldali munkaablakában.<br />
Projekt átalakítása KTP-projektté<br />
Ha egy standard projektet KTP-projektté akar átalakítani, a kapcsolási rajz minden lapját<br />
manuálisan el kell látnia berendezés- és helyjelöléssel (AOK, itt =H5+O1).<br />
AOK = a berendezés-/helyjelölés német megfelelőjének rövidítése a KTP-módon<br />
belül. Az AOK-nak a KTP-projekt minden rajzán szerepelnie kell.
Projektkezelés<br />
Ezután állítsa a projektkezelésben ennek a projektnek a projektmódját KTPberendezés/hely-re.<br />
Tervlapok felvétele KTP-részprojektbe<br />
Egy projekt már létező tervlapjainak (saját berendezésjelöléssel) KTP-projektbe új<br />
részprojektként való felvételéhez előbb hozzon létre, mint előbb leírva, egy új<br />
részprojektet. Aztán másolja a fájlokat a részprojektbe.<br />
Részprojekt-berendezés meghatározása<br />
Miután a fájlokat a rendszermemóriába másolta, lépjen a megnyitott KTP-projektbe a<br />
létrehozott részprojekt megfelelő gyűjtőmappájára. Kattintson jobb egérgombbal erre<br />
a mappára, majd a "Beillesztés" parancsra.<br />
Több fájl esetén megint ugyanaz az eljárás, mint a szokásos fájlbeillesztéskor, azaz az<br />
automatikus műveletek elmaradnak, és egy dialógus felkínálja a lehetőséget a<br />
folyamat megszakítására. Megnyílik egy dialógus, ami átveszi a részprojekt adataiból a<br />
fájlnevet. A másolt fájlok most megkapják azt a nevet, ami meg van adva.<br />
Például a másolandó fájlok a =Heizung_Haus1.0001 nevet kapják (az első szabad<br />
számmal kezdődőt).<br />
Lásd még<br />
Részprojekt létrehozása<br />
Egy fájl másolása<br />
Több fájl másolása<br />
KTP-projekt helyreállítása<br />
KTP-projekt helyreállítása<br />
A projektkezelés újjászervezéséhez adja ki a<br />
projektkezelés "Helyreállítás" parancsát.<br />
A kapcsolási rajzokban talált berendezés- és helyjelöléseket<br />
a program felveszi a projektbe és újraképzi az egyes<br />
részprojektek gyűjtőmappáit.<br />
Ez a parancs csak akkor aktív, ha kijelölte a megnyitott KTPprojekt<br />
nevét.<br />
81
WSCAD5.1 kézikönyv<br />
AOK-kezelés<br />
82<br />
Az "Extrák – AOK-kezelés" projektkezelésmenüpontra<br />
megjelenik egy dialógus az összes<br />
felhasznált berendezés- és helyjelöléssel. A<br />
program a projekt összes lapját megvizsgálja és így<br />
gyűjti ki az adatokat. A 'Változtatás' gombbal<br />
célzottan meg lehet változtatni az egyes berendezés-<br />
vagy helyjelöléseket az egész projektben. Minden<br />
tervlap frissül. A program a fájlokat is megjeleníti a<br />
mindenkori AOK-n belül.<br />
Jelölje ki a megváltoztatandó jelölést (itt: OG1 helyjelölés) és nyomja meg a<br />
'Változtatás' gombot, majd írja be a szövegbeviteli mezőbe az új berendezés- vagy<br />
helyjelölést. A dialógus alsó részében most megjelenik minden változtatás.<br />
Ezeket az 'OK' gomb előszöri megnyomása után a program elvégzi és jelöli.
Projektkezelés<br />
Az 'OK' gomb következő megnyomása után a program kicseréli a helyjelölést (itt: OG5re)<br />
minden lapon, amely az adott berendezéshez (itt: OG1) tartozik.<br />
Projekt értékelése<br />
Projekt értékelése a projektkezelésben<br />
A WSCAD "Automatika" menüjének egyes parancsai helyett közvetlenül a<br />
projektkezelésben is indíthatja az automatikus kiértékelések (sorkapocsterv,<br />
anyaglista, kábellista stb.) készítését.<br />
Ennek az előnyei<br />
• A grafikus űrlap kiválasztásának dialógusára már nincs szükség, mivel az űrlap<br />
már meg van határozva.<br />
• Előre beállíthatja, hogy a nyomtatás egy WSCAD-fájlba vagy a nyomtatóra<br />
történjen.<br />
• WSCAD-fájlba való nyomtatáskor már nincs szükség a fájlnév meghatározására<br />
való standard dialógusra, mert a nevet már meghatározta.<br />
Első behíváskor minden listához megjelenik a beállításokhoz (pl. sorkapocstervnél:<br />
rendezett ill. rendezetlen, anyaglistánál: egyenként vagy összegezve) szükséges<br />
dialógus. Ha projektspecifikus konfigurációval dolgozik, az értékelés ismételt behívásánál<br />
a program már ismeri a paramétereket, ezért nincs szükség a dialógusokra.<br />
Megjegyzés<br />
Ha értékeléseit egy speciális fájlformátumban akarja kiadni (pl.<br />
Access vagy Excel) vagy egy lista paramétereit még utólag<br />
befolyásolná, akkor az Automatika-csoport parancsait használja.<br />
Teljes kiértékelés<br />
Ez a funkció csak megnyitott projekteken belül működik.<br />
A teljes kiértékelés lehetővé teszi a felhasználónak, hogy minden előre beállított listát<br />
(fedlap, tartalomjegyzék, változásállapot, kábellista, kábelterv, csatlakozóterv,<br />
sorkapocsterv, anyaglista, csatlakozási lista, stb.) automatikusan elkészíttessen,<br />
anélkül, hogy mindig manuálisan el kelljen indítania a mindenkori lista létrehozását.<br />
83
WSCAD5.1 kézikönyv<br />
Kiegészítő opciók<br />
84<br />
A listák olyan néven jönnek létre, amelyeken a<br />
projektadatokban szerepelnek. Válassza az "Extrák<br />
– Teljes kiértékelés" projektkezelés-parancsot.<br />
Megnyílik egy dialógus, amelyben kiválaszthatja az<br />
összes kívánt listát.<br />
Az 'Indít' gombbal kezdheti a folyamatot.<br />
Megjegyzés<br />
Kapcsolja ki annak az értékelésnek<br />
az opcióját, amelyet nem akar<br />
létrehozni. A sorrend, amelyben a<br />
listák itt megjelennek és pl.<br />
kinyomtatódnak, a "húz & ejt"<br />
funkció segítségével beállítható<br />
előbb a projektfán.<br />
• A Kiadás részprojektenként (csak KTP-projektek esetén lehetséges!!) opció<br />
hatása, hogy az automatikus kiértékelés csak az egyes részprojektekről történik<br />
egymás után. Ezzel létrehoz minden listát részprojektenként, de pl.<br />
összesített anyaglistát nem.<br />
• Lehetséges egy projektadatbank létrehozása is az összes, a projektben<br />
felhasznált alkatrésszel. Ehhez aktiválja a Projektadatbank létrehozása opciót.<br />
• A szöveg automatikus elhelyezése a tartalomjegyzékbe opció<br />
hatása, hogy a Fájltartalom leíró szöveg automatikusan bekerül minden<br />
elkészített listába, pl. Sorkapocsterv X1, X2. Ezzel biztosított, hogy a<br />
Fájltartalom szövegei a tartalomjegyzék minden fájljába bekerülnek.<br />
• A Mindig új paraméter megadása opcióval megszakítja a teljesen automatikus<br />
értékelési folyamatot, hogy minden listatípusnál új beállításokat adjon meg. A<br />
lefutás maga azonban automatikusan folytatódik.<br />
Figyelem<br />
Csak akkor lehetséges, ha projektspecifikus konfigurációval<br />
dolgozik.
Projektkezelés<br />
Példa: A Gépvezérlés 1.001 fájl a Teljesítmény áramkörök fájltartalommal<br />
A Fájltartalom megjelenítése a tartalomjegyzékben.<br />
Tipp<br />
Ha az értékelés beállításait csak egy lista esetében (pl. anyaglista:<br />
egyenként vagy összegezve) utólag meg akarja változtatni, akkor<br />
az adott listát közvetlenül a megfelelő menüparanccsal is indíthatja<br />
az "Automatika" csoportból.<br />
85
WSCAD5.1 kézikönyv<br />
Egyenkénti kiértékelés<br />
86<br />
Ez a funkció csak megnyitott projekteken belül működik.<br />
Egy kiértékelés indításához kattintson jobb egérgombbal<br />
egy gyűjtőmappára (pl. Sorkapocsterv), majd válassza a<br />
megnyíló menüben a "Generálás" parancsot.<br />
Ezzel elindítja a sorkapocsterv készítését, mint az<br />
"Automatika – Sorkapocsterv" főmenü-paranccsal.<br />
Lapszámmegadás a létrehozott listáknak és terveknek<br />
Kattintson egy gyűjtőmappára és aztán a projektkezelésben a jobboldali ablakban az<br />
általános gyűjtőmappa-adatoknál írja be a Fájlnév mezőbe pl. a<br />
Sorkapocsterv.1000 nevet. A generált lapok neve Sorkapocsterv és 1000.<br />
oldalszámmal kezdődik.
Változásállapot<br />
Változásállapot lezárása<br />
Projektkezelés<br />
Az "Extrák – Lezárás" menüpontban<br />
rendelheti az aktuális megnyitott<br />
projekthez a lezárt (jelentése: egyelőre<br />
kész) státuszt.<br />
Ha aktiválja a menüpontot, megjelenik egy<br />
beviteli dialógus, amelyben értelmes nevet<br />
kell adnia a lezárandó projektállapotnak.<br />
A program felkínálja a "Paraméterek –<br />
Általános – Egyéb" beállításokban<br />
beállított formátumban a dátumot.<br />
Jó módszer az is, ha az első lezárást Első változat-nak nevezzük és a többit csak<br />
betűvel (A, B) vagy számokkal adjuk meg.<br />
Figyelem<br />
Figyelje a tájékoztatásokat, amik megjelennek az egyes lépések<br />
között! A név megadásakor gondoljon a rajzkeretben rendelkezésre<br />
álló hely szűkösségére!<br />
Most lehetősége van rá, hogy létrehozza a komplett projektállapot tömörített fájlját<br />
(zip). Ezt a fájlt a program a projekt elérési útvonalára menti a projektnévből és az<br />
aktuális dátumból alkotott fájlnévvel.<br />
Megjegyzés<br />
A 'Mentés' gomb megnyomása után egy<br />
dialógust kap, amely a tömörítés<br />
folyamatát mutatja.<br />
Ezzel létrehozta lezárt projektállapotának<br />
mentését !!!<br />
Most a projekt minden fájlja lezárt<br />
állapotú, azaz a projektet már csak egy új<br />
változásállapot segítségével<br />
szerkesztheti. Ezt a lerövidült főmenü is<br />
jelzi. Ha a tervekben elhelyezte a<br />
változásállapot-helykijelölőket, akkor<br />
azok az aktuális állapotot mutatják.<br />
Egy lezárt projekt fájljai nem írásvédettek. Így nincs<br />
megakadályozva, hogy a projektkezelés megkerülésével<br />
hozzáférjen ezekhez a fájlokhoz, és megváltoztassa őket.<br />
87
WSCAD5.1 kézikönyv<br />
Változásállapot azonossá tétele minden tervlapon<br />
Változásállapot kezdése<br />
88<br />
A Projektlezárás minden lapot azonos<br />
állapotúvá tesz opció egy projekt minden<br />
tervlapjához ugyanazt a projektállapotot<br />
rendeli, és a rajzkeretben a megjelenített<br />
adatokat is összehangolja ezáltal. Ezt az<br />
opciót az "Extrák – Beállítások"<br />
menüpontban találja.<br />
Csak akkor hozhat létre új változásállapotot, ha<br />
előbb lezárta a projektet!<br />
A projektkezelésben az "Extrák –<br />
Változásállapot" menüponttal kezdhet az<br />
aktuális megnyitott és lezárt projekthez egy új<br />
változásállapotot. A következő biztonsági<br />
lekérdezés után, amennyiben még nem tette,<br />
elvégezheti az egész projekt mentését (csomagolt<br />
zip-fájlként; a 'Mégsem' gombbal ugorhatja át<br />
ezt a műveletet).<br />
Az üzenet nyugtázása után létrejön egy<br />
változásbejegyzés a<br />
projektkezelésben, és a projekt állapota<br />
megváltozik.<br />
Példa:<br />
1.változásállapot = lezárva 2001.04.13.<br />
állapot = szerkesztve
Változtatások elvégzése (változtatások engedélyezése)<br />
Projektkezelés<br />
Ha egy új változásállapot kezdésével az aktuális projektben újra lehetségessé vált a<br />
szerkesztés, a felhasználónak engedélyeznie kell az egyes megváltoztatandó rajzok<br />
szerkesztését. Ha aztán megnyitotta a rajzot, használja a főmenü "Fájl –<br />
Változtatható" pontját.<br />
Adjon meg egy kommentárt a változtatás leírásához.<br />
Különben csak egy lerövidített szerkesztési menüt lát, ami nem engedi a változtatást.<br />
Megjegyzés<br />
Nem muszáj változásállapotokkal dolgoznia. De ha emellett dönt,<br />
azzal aktivál bizonyos szabályokat, amelyekhez később tartania kell<br />
magát.<br />
Változásállapotok a rajzkeretben<br />
A változásállapotokra való látható hivatkozások a rajzkeretben lévő helykijelölők is<br />
(normál esetben balra lent). A következő képen a három baloldali mező a<br />
változáslistáknak van fenntartva, míg mellette a jobboldali mező az első létrehozásé.<br />
Adjon meg kommentárt a projektkezelésben a mindenkori változásállapothoz.<br />
89
WSCAD5.1 kézikönyv<br />
Első létrehozása 2006.03.14-én, Sipos felhasználó által lezárva, és egy további<br />
változásállapot (A).<br />
Megjegyzés<br />
90<br />
Összesen 15 változásállapotot (helykijelölőkkel) kezelhet a<br />
rajzkeretekben. Előre 3 változásállapot van beállítva. Az új<br />
helykijelölők használata a Dátum változót fölöslegessé teszi. A<br />
rajzkeretben szereplő helykijelölők a változásállapotoknak<br />
megfelelően automatikusan frissülnek.<br />
A projektkezelés projektadataiban történt változások<br />
dokumentálása<br />
Ha a projektkezelésben megváltoztatja a projekt valamely adatát, amihez a<br />
változtatásokat el kell végezni pl. valamennyi rajzkeretben, akkor a most<br />
megváltoztatott lapon az módosul. A nem változtatható lapokon a következő<br />
változtatásra megnyitáskor.
Több fájl változtatásának azonnali engedélyezése<br />
Projektkezelés<br />
Jelölje ki ehhez a szerkesztendő fájlokat a projektben és adja ki a projektkezelés<br />
menüjében a "Változásállapot létrehozása" parancsot.<br />
A WS_PRJ51.INI fájl [Konfig Querverweise] szakaszában az<br />
AutoDateiSchreiben=0 kapcsoló megakadályozza a változtatás szándéktalan, a<br />
vezeték-kereszthivatkozás futtatásával történő engedélyezését azokon a kapcsolási<br />
rajz lapokon, amelyekre csak új vezeték-kereszthivatkozás kerül és különben nincs más<br />
változás.<br />
Változásállapotok eltávolítása a projektből (visszaállítás)<br />
Egy projektben az aktuális változásállapot új alapállapotként definiálható. Ehhez<br />
másolja a teljes projektet, pl. és , egy új megnevezés<br />
megadásával, ezután megjelenik egy üzenet, ami lehetővé teszi, hogy elutasítsa a<br />
változásállapotok átvételét. Így az összes változásállapot megint szabad és a<br />
projekt az első lezárás előtti állapotba kerül.<br />
91
WSCAD5.1 kézikönyv<br />
Korábbi WSCAD-verziók projektjeinek átvétele<br />
vagy kiadása<br />
4.x és 5.0 projektadatok átvétele<br />
WSCAD4.x és 5.0-felhasználók a már létező korábbi verziójú projekteket egy művelettel<br />
kompletten átvehetik az új projektkezelésbe. Ez eredményében ugyanaz, mintha<br />
egyenként venne fel minden projektet.<br />
Ehhez válassza a projektkezelésben a "Projekt – Projektadatok importja 4.x<br />
verziótól" menüparancsot, ekkor megjelenik a fájl megnyitására szolgáló Windows<br />
szabványdialógus.<br />
Keresse meg a korábbi verzió projektfájlját (projektadatbankját), és nyugtázza az<br />
ügyféladatbankra vonatkozó üzenetet tetszése szerint.<br />
92
Projektkezelés<br />
Ezután megjelenik egy tájékoztató dialógus, amely felkínálja Önnek a választást, hogy az<br />
összes projektet bemásolja-e az új projektkönyvtárba (Igen), vagy a (régi)<br />
projektek az aktuális tárolási helyükön maradnak (Nem), ebben az esetben ezt a<br />
tartományt nem szabad törölni a merevlemezről.<br />
Figyelem<br />
Az azonos nevű projekteket a program nem veszi át!<br />
Határozza meg a projektlistát és az 'Átvétel' gomb megnyomása után a másolás<br />
elkezdődik. Végül minden sikeresen és sikertelenül másolt projektbejegyzés<br />
megjelenik egy üzenetablakban.<br />
Ha a régi projektkezelés-mezők projektadatai között van olyan, ami nem található az<br />
aktuális projektkezelésben, akkor újra megjelenik egy figyelmeztető dialógus.<br />
93
WSCAD5.1 kézikönyv<br />
Projektek felvétele WSCAD 4.x-től<br />
Egyes projektek felvételéhez válassza a projektkezelésben a "Projekt – Felvétel"<br />
menüpontot. A dialógusban adjon meg egy új projektnevet, vagy keresse meg a<br />
('Keresés' gombbal) azt a projektmappát, amely a felveendő projektet tartalmazza.<br />
Válassza ki a projektmappát az 'OK' gombbal, ezután a program a projektnevet is<br />
átveszi.<br />
94<br />
Ha már vannak azonos projektadatok, akkor<br />
ezek frissítése elvégeztethető vagy<br />
elutasítható.<br />
Az 'Igen' megnyomása után az adatok<br />
kompletten átmásolódnak.
Fájl<br />
Új<br />
Ezt a menüpontot inkább csak rajzkeretek és/vagy űrlapok készítésére használja. Ha<br />
új tervlapokat akar létrehozni egy projekthez, használja a projektkezelést, mert itt az<br />
előre beállított rajzkeret is átvehető. Ott rögtön több lapot is létrehozhat.<br />
A "Fájl – Új" menüpont indítása után megnyílik a 'Fájlnév' dialógus. Ebben<br />
megnyithatja, ill. létrehozhatja a kívánt mappát, amelyben az új lapot tárolni fogja.<br />
Ezután írja be az új fájlnevet. A szám a fájlkiterjesztésben = lapszám a<br />
rajzkészletben.<br />
A tájékozódáshoz használja a fájlmintát.<br />
Ezzel a paranccsal új üres lap nyitható a rajzkészletben. Ilyenkor a program átveszi az<br />
aktív rajz lapbeállításait, mint pl. raszter, befogás, méret vagy fájltípus (kapcsolási<br />
rajz, szekrényterv...).<br />
Lásd még<br />
Fájlok (tervek vagy listák) létrehozása vagy törlése a projektkezeléssel<br />
Fájlok megnyitása<br />
Fájl létrehozása<br />
95
WSCAD5.1 kézikönyv<br />
Betöltés<br />
96<br />
Használja ehhez a projektkezelést.<br />
E parancs segítségével egy már meglévő fájl (kapcsolási rajz lap, lista és terv)<br />
tölthető be (aktiválható). A fájl megnyitására szolgáló szabványos Windows<br />
párbeszédablak jelenik meg a megfelelő előbeállítással és mintával.<br />
A "Betöltés" funkciónál ügyeljen arra, hogy a program bizonyos paramétereket (pl.:<br />
fájltípus, raszter, befogás, sávadatok…) elment a rajzfájllal. Ha az általános<br />
konfiguráció 'Fájl' lapján a Rajz beállítási adatainak átvétele opció be van<br />
kapcsolva, akkor a mindenkori lap beállítási paraméterei érvényesek.<br />
Figyelem<br />
Ha meg van nyitva egy projekt, és Ön betölt egy fájlt, ami nem az<br />
aktuális projekthez tartozik, a program ezt a fájlt az ablak<br />
címsorban 'külső'-ként jelöli.<br />
Ez az üzenet mindig akkor jelenik meg, ha egy külső fájlt akar<br />
szerkeszteni.<br />
Lásd még<br />
Fájlok megnyitása<br />
Fájl<br />
Lap-opciók beállítása
Bezárás<br />
Ezzel a paranccsal bezárható az aktív munkaablak és elmenthető az abban szerkesztett<br />
lap. Minden változtatás és az aktuális dátum mentődik.<br />
Ha több ablakot is megnyitott, akkor a program az ablaklistában szereplő következő<br />
munkaablakot teszi aktívvá és jeleníti meg.<br />
Lapozás<br />
Ez a parancs a projekt állapotától függően különféle információkat jelenít meg egy<br />
párbeszédablakban.<br />
Normál esetben azok a WSCAD-rajzfájlok jelennek meg, amelyek fájlneve megegyezik<br />
az éppen aktív rajzablakéval és ugyanabban a könyvtárban találhatóak.<br />
Dialógus standard módban<br />
Dialógus KTP-módban<br />
Fájl<br />
97
WSCAD5.1 kézikönyv<br />
Figyelem<br />
98<br />
Lapozáskor a program mindig elmenti a megjelenített lapot.<br />
Válassza ki a párbeszédablakban a kívánt lapot, kattintson az 'OK' gombra vagy dupla<br />
kattintással jelölje ki a lapot. A program automatikusan elmenti az aktív ablakban lévő<br />
lapot, és az új lap jelenik meg az ablakban. Egyszerűbb és gyorsabb lapozási módszer a<br />
billentyűkkel történő.<br />
További funkciók lapozás-módban<br />
Előző lap - Következő lap (PgUp - PgDn)<br />
Az aktív munkaablakban látható lapot a program automatikusan elmenti és megjeleníti<br />
az új lapot.<br />
1.lap - Utolsó lap (Home - End)<br />
Megjelenik az aktuális gyűjtőmappa első ill. utolsó lapja.<br />
Előző terület - Következő terület (Ctrl+PgUp -<br />
Ctrl+PgDn)<br />
Megjelenik annak gyűjtőmappának (tartománynak) az első lapja, ahogy a<br />
projektkezelésben látszik.<br />
Projekt 1.lapja - Projekt utolsó lapja (Ctrl+Home -<br />
Ctrl+End)<br />
Megjelenik a projekt első ill. utolsó lapja, ahogy a projektkezelésben látszik.<br />
Ugrás - Dialógus (Ctrl+G - Ctrl+B)<br />
Megadható a lapszám közvetlenül a beviteli mezőben ill. megnyitható a 'Lapozás'<br />
párbeszédablak. KTP-projekt esetén írja be a berendezésjelölést és egy szóköz<br />
karakterrel elválasztva a lapszámot.<br />
Megjegyzés<br />
Előfordulhat, hogy a kiválasztott lap másik ablakban már meg van<br />
nyitva, esetleg ott el van rejtve. Ebben az esetben az aktív<br />
munkaablak változatlan marad, a program csak a kiválasztott lapot<br />
tartalmazó munkaablakot aktiválja.
Másolás<br />
Ez a parancs lehetőséget ad arra, hogy megsokszorozza az aktív ablakban lévő<br />
lapot, kivéve, ha KTP-módban dolgozik. Ott csak egy részprojekten belül lehet<br />
másolni. Töltse be azt a lapot, amelyet sokszorosítani akar és aktiválja a "Másolás"<br />
parancsot. A beviteli sorban meg kell adnia az ELSŐ és az UTOLSÓ lapszámot,<br />
amelyekre a lapot másolja.<br />
Megjegyzés<br />
Minden lapszámhoz külön fájl készül. A fájlkiterjesztés a<br />
lapszámnak felel meg.<br />
Ha a *.001 lapot akarja kétszer másolni, és az új lapokat a rajzkészlet (11 lapból áll)<br />
végéhez fűzni, aktiválja a *.001 lapot, és adja ki a "Másolás" parancsot, írja be az<br />
állapotjelző sor beviteli mezőjébe: az első lap száma = '12' és az utolsó lap száma = '13'.<br />
Ekkor 2, *.012 és *.013 lap jön létre a *.001 lap tartalmával.<br />
Ha már van *.012 lap, akkor elindul egy dialógus, amelyben eldöntheti, hogy<br />
megszakítja-e a folyamatot, vagy lecseréli a meglévő fájlt.<br />
Lásd még<br />
Projekt másolása<br />
Fájl sokszorosítása<br />
KTP-projekt létrehozása<br />
Eltolás<br />
Fájl<br />
Ha az aktív rajzablak nem tartozik az<br />
aktuális projekthez, a program<br />
figyelmezteti. Ezzel megakadályozható,<br />
hogy véletlenül egy olyan projektet<br />
változtasson meg, amelyet csak ideiglenesen<br />
nyitott meg.<br />
Ha utólag egy már létező rajzkészletbe be kell illesztenie egy lapot, használhatja<br />
az "Eltolás" parancsot. E parancs segítségével egy vagy több oldal eltolható, s ezzel<br />
közöttük számozási lyuk hozható létre vagy zárható be. Ez a művelet mindig csak<br />
abban a rajzkészletben (vagy KTP-módban részprojektben) végezhető el, amelyhez az<br />
éppen aktív rajzablak tartozik.<br />
Összesen 3 lapszámot kell megadnia az eltolási folyamatnak. Az utolsó szám<br />
megadásával határozza meg a tartományt. Az utolsó szám nagyobb is lehet az utolsó<br />
lapszámnál.<br />
Megjegyzés<br />
Fájl felülírása előtt a program arra előbb engedélyt kér.<br />
99
WSCAD5.1 kézikönyv<br />
100<br />
Példa<br />
Lap eltolása:[lyuk létrehozása]<br />
Rajzkészletében *.0001-től *.0020-ig és *.0040-től *.0060-ig (=kiterjesztések) közötti<br />
lapszámok vannak. Létre akar hozni egy lyukat az új *.0004 lapnak. Az eddigi *.0004<br />
lapnak kell megkapnia a *.0005 számot. A 40 utáni számokat szeretné változatlanul<br />
hagyni.<br />
• Töltse be a *.0004 lapot<br />
• Aktiválja az "Eltolás" parancsot<br />
• Írja be a beviteli mezőbe a felszólítás után:<br />
Szövegfajta Érték<br />
Kezdő szám: 4 (hely az új lapnak)<br />
Záró szám: 5<br />
Utolsó szám:<br />
(a rajzkészleté, amit el akar tolni)<br />
Eredmény:<br />
1, 2, 3, 5, 6, ....20, 21, 40 ... 60 lap => hiányzik a 4-es lapszám!!!<br />
Alkalmazza az "Új" vagy a "Másolás" parancsot egy új *.0004 lap létrehozásához<br />
Lap eltolása:[lyuk bezárása]<br />
Rajzkészletében *.0001-től *.0020-ig és *.0040-től *.0060-ig (=kiterjesztések) közötti<br />
lapszámok vannak. Be akar zárni egy lyukat (tegyük fel, hogy nincs *.0004 lap). Az<br />
eddigi *.0005 lapnak kell megkapnia a *.0004 számot. A 40 utáni számokat szeretné<br />
változatlanul hagyni.<br />
• Töltse be a *.0005 lapot<br />
• Aktiválja az "Eltolás" parancsot<br />
• Írja be a beviteli mezőbe a felszólítás után:<br />
20<br />
Szövegfajta Érték<br />
Kezdő szám: 5 (hely az új lapnak)<br />
Záró szám: 4<br />
Utolsó szám:<br />
(a rajzkészleté, amit el akar tolni)<br />
Eredmény:<br />
1, 2, 3, 4, 5, 6, ....19, 40 ... 60 lap => hiányzik a 20-as lap!! Használja a "Fájl – Új"<br />
vagy a "Fájl – Másolás" parancsot az új *.0020 lap létrehozásához.<br />
Figyelem<br />
Az "Eltolás" funkció használata esetén program figyelmezteti, ha az<br />
aktuális munkaablak nem az aktuális projekt része. Ezzel<br />
megakadályozható, hogy véletlenül változtatást végezzen az<br />
ideiglenesen megnyitott projektben. A program e művelet esetében<br />
nem végzi el automatikusan a számozás és a kereszthivatkozások<br />
frissítését! A művelet végén használja a megfelelő automatikus<br />
funkciókat.<br />
Lásd még<br />
Új<br />
Másolás<br />
Információsor<br />
Fájl lapszámának eltolása<br />
20
Törlés<br />
Ha akkor aktiválja a "Törlés" parancsot, amikor KTP-mód nélkül dolgozik,<br />
közvetlenül egy dialógusba kerül, amely felsorolja az aktív rajzablakhoz tartozó mappa<br />
összes WSCAD-fájlját.<br />
Jelölje ki a kívánt rajzot és indítsa az 'OK' gombbal a törlési folyamatot. A program<br />
minden fájl (lap) törlésére külön engedélyt kér. Válassza az 'Igen'-t, ha el akarja<br />
végezni a műveletet.<br />
Megjegyzés<br />
Az aktuális rajz törlése után a program automatikusan a következő<br />
legkisebb vagy legnagyobb számú lapot jeleníti meg.<br />
Lásd még<br />
Projekt vagy fájlok törlése<br />
Fájl<br />
101
WSCAD5.1 kézikönyv<br />
Tömörítés / tisztítás<br />
A rajzrészletek törlésekor azok ugyan már nem jelennek meg a képernyőn, de<br />
még továbbra is a memóriában találhatóak. Így a "MÉGSEM (UNDO)" funkcióval<br />
gyorsan visszavonható a törlés.<br />
Amennyiben helyre van szüksége, és a törlésre kijelölt részeket szeretné véglegesen<br />
eltávolítani a rajzmemóriából, akkor ezt a parancsot kell kiadnia. Ennek során a program<br />
az átlapolt és szétdarabolt vezeték-vonalakat egy vonallá alakítja át. Összeköti azokat a<br />
nyitott vonalvégeket is, amelyek nem kapcsolódnak pontosan a szimbólum<br />
kivezetéseihez (a távolság a befogási tartomány felénél kisebb).<br />
Figyelem<br />
102<br />
Az azonos szimbólumokat akkor is eltávolítja, ha eltérő nevük<br />
és/vagy tervjelük van.<br />
Megjegyzés<br />
Az aktív lap és a teljes projekt is tömöríthető és megtisztítható. Ez<br />
a parancs az UNDO / REDO (MÉGSEM / ISMÉT) memóriát is törli.<br />
Adja ki ezt a parancsot időről időre.<br />
Mentés<br />
Ezzel a paranccsal menthető el az aktív rajzablakban lévő lap. A rajzkészletben<br />
való lapozáskor is elmenti a program minden alkalommal a lapot. Ennek során azonban a<br />
program felülírja a meglévő fájlokat. A program figyelmezteti, ha még esetleg nem adott<br />
nevet a rajzának.<br />
A program a rajzokkal együtt néhány paramétert is tárol:<br />
• lapméret<br />
• képrészlet<br />
• az utolsó kurzorpozíció<br />
• befogási tartomány<br />
• kereszthivatkozási értékek (rajzsáv szélessége és magassága, lap és rajzsáv<br />
elválasztó jelei, első koordinátajel, nullapont, távolság, egység)<br />
• az érintkezőtükrök távolsága<br />
• max. 30 UNDO és 10 REDO lépés<br />
A rajz betöltésekor ezek az értékek ismét visszaállíthatók.<br />
Figyelem<br />
Vegye figyelembe, hogy a program bizonyos paramétereket (pl.<br />
fájltípus, raszter, befogás, sávadatok, stb...) elment a rajzfájllal.<br />
Ezeket az általános programbeállításokból veszi át a rajzfájlba. Ha<br />
aktív az általános konfigurációban a 'Fájl' lapon a Rajz beállítási<br />
adatainak átvétele opció, akkor azok a paraméterek érvényesek,<br />
amelyek a lap elmentésekor be voltak állítva.<br />
Lásd még<br />
Fájl
Mentés más néven<br />
Az aktív munkaablakban lévő fájlt más néven, vagy más elérési útvonalon menti<br />
el. Az eredeti lap változatlanul megmarad. Az új fájlnév, illetve elérési útvonal<br />
megadásához a már ismert Windows párbeszédablak nyílik meg.<br />
Megjegyzés<br />
Az aktuális lap sokszorosításához a "Másolás" parancsot használja!<br />
Ezzel a paranccsal is másolható ugyan a fájl, de a mágneskapcsolókezelés<br />
és a PLC-manager megkerülésével. Akkor használja ezt a<br />
parancsot, ha rövid időre szüksége van az aktuális oldal ideiglenes<br />
másolatára.<br />
Lásd még<br />
Másolás<br />
Blokk tárolása<br />
Akkor használja ezt a parancsot, ha az aktuális rajz objektumait más rajzokba<br />
vagy az aktuális rajz más helyeire akarja átvenni.<br />
Ez a parancs a Windows "Másolás" / "Beillesztés" parancsához hasonlóan működik. A<br />
program az aktív rajzablak elemeit a WSCAD P1BLOK01 nevű köztes fájljába menti.<br />
Másik lehetőség, hogy ha bal egérgombbal vagy ablakkal kijelölte<br />
az objektumokat, akkor a billentyűkombinációval is<br />
elvégezheti a blokk Windows-vágólapra másolását.<br />
A menüpont aktiválása után ki kell választania egy opciót a menüben (a munkaablak<br />
bal felső részében). Ezzel meghatározhatja a blokkhoz tartozó objektumok kijelölését.<br />
Választási lehetőségek<br />
• Mind (ha aktív) a teljes WSCAD-lap tartalmát kijelöli<br />
• 1 objektum kattintás bal egérgombbal az adott elemre<br />
• Objektumok kattintás bal egérgombbal több elemre (a kijelölés befejezése<br />
jobb egérgombbal és -pel)<br />
• Ablak kijelölőablak felhúzása lenyomott bal egérgombbal<br />
• Több ablak több kijelölőablak felhúzása lenyomott bal egérgombbal<br />
Ezt a köztes fájlt a parancs minden végrehajtásakor felülírja, de a fájl tartalma a program<br />
újraindításakor is elérhető. Használja ezt a funkciót, ha rajzrészleteket akar átvinni az<br />
egyik lapról a másikra.<br />
Fájl<br />
103
WSCAD5.1 kézikönyv<br />
104<br />
Áramút kijelölése az "Ablak"-módszerrel<br />
Az ablakon belüli összes elem hozzáadódik a blokkhoz.<br />
Megjegyzés<br />
Ez nem érvényes az "AOK-terület" funkcióra !<br />
Lásd még<br />
Blokk beillesztése<br />
Blokk beillesztése<br />
A "Blokk tárolása" művelettel eltárolt elemek e parancs segítségével illeszthetők<br />
be az aktív rajzablakba. Ez a művelet a billentyűkombinációval is elvégezhető.<br />
A köztes fájl teljes tartalma a kurzoron van és el lehet helyezni.<br />
Amennyiben tekercsek, érintkezők vagy PLCmodulok<br />
vannak az ideiglenes köztes fájlban,<br />
akkor a szolgáltatási szinttől és a 'Paraméterek –<br />
Általános – Mágn.k. és PLC' ablakban beállítottaktól<br />
függően, pl. a mágneskapcsoló-kezelés, ill. a<br />
PLC-manager esetleg további műveletek<br />
elvégzését kérheti.<br />
Megjegyzés<br />
Ez nem érvényes az "AOK-terület"<br />
funkcióra !<br />
Lásd még<br />
Blokk tárolása<br />
A mágneskapcsoló-kezelés alapjai<br />
A PLC-managerrel kapcsolatos tudnivalók<br />
Kábel másolása vagy kábelt tartalmazó rajzmakró<br />
beillesztése
Rajzmakró létrehozása<br />
Ezzel a paranccsal kijelölhetőek és eltárolhatóak a más rajzokban vagy más<br />
helyeken gyakran használt laprészek vagy akár egész lapok is.<br />
Az egyes elemek kijelöléséhez rendelkezésére álló különféle lehetőségeket tetszés<br />
szerinti sorrendben és számban használhatja.<br />
Megjegyzés<br />
Ez nem érvényes az "AOK-terület" funkcióra !<br />
Ha aktiválja ezt a menüpontot, megnyílik a fájl megnyitására szolgáló dialógus, amelyben<br />
meg kell adnia egy nevet a létrehozandó rajzmakrónak.<br />
A rajzmakrót a megfelelő könyvtárba tárolja el, ellenkező esetben nehezen fogja<br />
megtalálni azt. A szabványos párbeszédablakban már be van állítva ez a könyvtár, így<br />
csak egy nevet kell megadnia. Amennyiben nem ad meg kiterjesztést, a program<br />
automatikusan '000' kiterjesztést használ.<br />
Példa<br />
Válassza ki az egyes rajzrészleteket (itt "Ablak" módszerrel). A kurzort lehetőleg<br />
pontosan (max. néhány képpont eltéréssel) pozícionálja.<br />
A menüpont aktiválása után ki kell választania egy opciót a munkaablak bal felső<br />
részében. Ezzel meghatározhatja a rajzmakróhoz tartozó objektumokat.<br />
Fájl<br />
105
WSCAD5.1 kézikönyv<br />
106<br />
Választási lehetőségek<br />
• Mind (ha aktív) a teljes WSCAD-lap tartalmát kijelöli<br />
• 1 objektum kattintás bal egérgombbal az adott elemre (szövegek és vonalak<br />
is)<br />
• Objektumok kattintás bal egérgombbal több elemre (a kijelölés befejezése<br />
jobb egérgombbal és -pel)<br />
• Ablak kijelölőablak felhúzása lenyomott bal egérgombbal<br />
• Több ablak több kijelölőablak felhúzása lenyomott bal egérgombbal (a<br />
kijelölés befejezése jobb egérgombbal és -pel)<br />
Minden többszörös kijelölés az vagy a jobb egérgomb megnyomásával zárható le.<br />
Figyelje az állapotjelző sorban a képernyő alsó szélén megjelenő tájékoztatást is.<br />
Figyelem<br />
A "Több ablak" funkció segítségével kijelölt részek kijelölését csak<br />
az "Objektumok" újbóli kiválasztásával szüntetheti meg.<br />
Rajzmakró beillesztése makróböngészővel<br />
E parancs segítségével illeszthető be a rajzmakró az aktuális lapba. A funkció<br />
behívásakor a makróböngészőn keresztül a rajzmakrókönyvtárból választhat. A<br />
makróböngészőben már be van állítva ez a könyvtár.<br />
A makróböngészőben alul egy listát talál,<br />
amely rajzmakrókönyvtár pontos<br />
szerkezetének felel meg. Azoknál az elemeknél,<br />
ahol + áll, további alkönyvtárak találhatók a<br />
rajzmakrókönyvtárban. Ezt a szerkezetet<br />
önállóan bővítheti vagy megváltoztathatja.
Frissít<br />
Ennek a gombnak a hatására a program még egyszer beolvassa és megjeleníti a<br />
makróböngészőben a könyvtárszerkezetet.<br />
Külső<br />
Ennek a gombnak a hatására megjelenik a fájl megnyitására vonatkozó dialógus, és<br />
választhatók makrók a megadott könyvtárszerkezeten kívülről.<br />
Fájl<br />
107
WSCAD5.1 kézikönyv<br />
108<br />
Megjelenítés<br />
Hatás<br />
Minden alkönyvtárhoz<br />
(+ elem) hozzá lehet<br />
rendelni jobb<br />
egérgombbal egy ikont<br />
(*.ico). Ezeket a<br />
Windows rendszer<br />
tartalmazza, vagy külső<br />
editorokkal<br />
létrehozhatók.<br />
Ha betöltött egy makrót, az aktuális lap kiegészül a tárolt rajzi elemekkel, a rajz neve<br />
változatlan marad! Az új rajzrészlet tetszés szerinti pozícióba helyezhető el, esetleg<br />
kicsinyíteni kell a megjelenítési méretet (). A baloldali egérgomb (vagy az<br />
billentyű) megnyomásával rögzíthető a helyén az új rajzrészlet. A jobboldali<br />
egérgomb (vagy az billentyű) lenyomásával megszakítható a beillesztés<br />
folyamata. A beillesztési pont automatikusan a virtuális, körülvevő téglalap bal alsó<br />
sarokpontja.<br />
Példa<br />
Figyelem<br />
Beillesztés a rajzlapra:<br />
Ügyeljen arra, hogy a rajzmakró tartalmától függően a program<br />
esetleg automatikusan megváltoztatja a tekercsek/érintkezők<br />
tervjelét. A Professional-verzióban a 'Paraméterek – Általános –<br />
Mágn.k. és PLC' ablakban beállítottaktól függően a<br />
mágneskapcsoló-kezelés és/vagy a PLC-manager további<br />
műveletek elvégzését kérheti. A beillesztés nem vonható vissza<br />
egyetlen MÉGSEM művelettel, mivel a MÉGSEM a makrót egyedi<br />
részekként és nem egységes egészként tárolja!
Import / export<br />
Grafika beillesztése<br />
A "Fájl – Import – Grafika beillesztése" menüparanccsal lehetősége nyílik rá,<br />
hogy kisebb grafikákat (max. 32kB) illesszen be a rajzba. A színfelbontás jelentősen<br />
meghatározza a bitmap-fájl méretét. A méretet egy grafikus programmal kell beállítani.<br />
Megkapja a Windows standard dialógust a fájl megnyitásához. Válassza ki a fájlt és<br />
helyezze el a kapcsolási rajzban. Ismert fájlformátumok jelennek meg ill. Ön kiválaszthat<br />
egy adott formátumtípust.<br />
Fájl<br />
A WSCAD 5.1-ben eltolhatja,<br />
másolhatja, skálázhatja (faktorral vagy<br />
szabadon) vagy törölheti a grafikát, de<br />
nem szerkesztheti grafikusan. A grafika<br />
készítésekor a nyomtatót is szem előtt<br />
kellene tartani, mert egy nagyon színes<br />
bitmap kicsit furcsán nézne ki egy<br />
fekete-fehér nyomtatón.<br />
A grafika szerkesztéséhez kattintson rá<br />
jobb egérgombbal, erre megnyílik egy<br />
menü, amelyből kiválaszthatja a kívánt<br />
funkciót.<br />
Figyelem<br />
Nem minden nyomtató<br />
támogatja a grafikák<br />
nyomtatását !<br />
Mindenképp ügyeljen a<br />
grafika méretére !!!!<br />
Maximum : 30 kB =<br />
113x42 Pixel<br />
Külső grafikus programok<br />
segítségével lehetősége<br />
van, pl. a színmélység<br />
csökkentésével a<br />
fájlméretet is csökkenteni.<br />
109
WSCAD5.1 kézikönyv<br />
Grafika csatolása<br />
A "Fájl – Import – Grafika csatolása" paranccsal lehetősége van rá, hogy grafikákat<br />
csatoljon a rajzhoz (méretkorlátozás nélkül). Ekkor a program a fájlt az aktív projekt<br />
egy alkönyvtárába (LinkedGraphic) másolja és ott tárolja. A projekt exportálásakor<br />
ezt az alkönyvtárat is hozzá kell adni. (Ne alkalmazza rajzkeretekben és<br />
űrlapokban!)<br />
Lásd még<br />
Grafika beillesztése<br />
Export<br />
DXF/DWG -> WSCAD<br />
DXF/DWG-fájl importálása WSCAD-rajzba<br />
A program a DXF/DWG-fájlt WSCAD-rajzzá alakítja át. A DXF/DWGformátum<br />
bonyolultsága miatt és azt figyelembe véve, hogy ezeket az információkat az<br />
automatika funkciók amúgy sem tudják használni, csak a DXF/DWG-formátum<br />
alapvető elemeit veszi át: vonal, vonallánc, kör, körív, szöveg.<br />
Ezen túlmenően támogatja a felületkitöltés nélküli SOLID parancsot (pl. a<br />
méretnyilaknál), valamint a skálázás/forgatás nélküli blokkokat. Ezeket a részeket<br />
szabad rajzi elemekké alakítja át, a feliratokat 90°-os lépésekben képezi le. Az<br />
átalakítás előtt meg kell adnia a méretarányt.<br />
A színek a konfiguráció 'Paraméterek - Színek – Képernyő' dialógusának DXF/HPGLimport<br />
pontjában állíthatóak be. Amennyiben a képernyő aktuális háttérszínétől eltérő<br />
színt állított be, a program figyelmen kívül hagyja a DXF/DWG-fájlban lévő esetleges<br />
színinformációkat, a rajzot kizárólag csak a beállított színekkel jeleníti meg.<br />
Amennyiben a képernyő aktuális háttérszínét választja, a program átveszi a DXF/DWGfájl<br />
valamennyi színre vonatkozó információját is.<br />
Amennyiben nem tartalmaz színinformációt a DXF/DWG-fájl, a rajzot a háttérszín<br />
kiegészítő színeiben jeleníti meg.<br />
110<br />
Lefutás<br />
A "Fájl – Import – DXF/DWG" menüpont behívása.<br />
A DXF/DWG-fájl kiválasztása (minta).
A létrehozandó WSCAD-fájl meghatározása.<br />
DWG esetén válassza még ki esetleg, melyik Layout-ot vagy Model-t akarja használni.<br />
Paraméterek beállítása:<br />
Fájl<br />
• Központosítva: központosítja az importált<br />
rajzot a WSCAD-lapra<br />
• Szorzó: megnyújtja ill. összenyomja az<br />
importált rajzot a megadott értékkel.<br />
• A szöveg DOS-kódú: régebbi terveknél van rá<br />
szükség<br />
• Minden lapot így módosítani: több fájl<br />
importjánál van rá szükség<br />
• Oldalszámok megtartása: úgy hagyja a<br />
lapszámokat, ahogy meg van adva a fájlnévben<br />
111
WSCAD5.1 kézikönyv<br />
Több DXF/DWG-fájl importálása több WSCAD-rajzba<br />
Ehhez indítsa a DXF/DWG-importot a fent leírtak szerint, csak a DXF/DWG-fájlokat<br />
egy bizonyos módon kell elneveznie, hogy a többszörös import működjön. A fájlnévnek ki<br />
kell egészülnie egy aláhúzással és egy sorszámmal a DXF/DWG kiterjesztés előtt. A<br />
fájloknak egy mappában kell lenniük.<br />
Válassza ki az első DXF/DWG-fájlt. Ezután válassza ki azt a WSCAD-fájlt, amelyet az<br />
importfolyamathoz használni akar.<br />
112<br />
Paraméterek beállítása:<br />
• Központosítva: központosítja az importált rajzot a<br />
WSCAD-lapra<br />
• Szorzó: megnyújtja ill. összenyomja az<br />
importált rajzot a megadott értékkel.<br />
• A szöveg DOS-kódú: régebbi terveknél van rá<br />
szükség<br />
• Minden lapot így módosítani: több fájl<br />
importjánál van rá szükség<br />
• Oldalszámok megtartása: úgy hagyja a<br />
lapszámokat, ahogy meg van adva a fájlnévben<br />
(=ahogy a fájl el lett nevezve, pl. Főelosztó_0001 = 1.<br />
lap)
Ezután a program minden DXF/DWG-fájlt importál.<br />
HPGL -> WSCAD<br />
Ezzel a funkcióval a HPGL-formátumú fájl WSCAD-fájlformátumúvá alakítható át.<br />
Csaknem valamennyi CAD program tudja a rajzokat HPGL-formátumban (plotter-fájlként)<br />
is tárolni. A "HPGL -> WSCAD" parancs az ilyen fájlokat a WSCAD belső formátumába<br />
alakítja át. Habár az ilyen átalakított fájlok tartalmazzák a grafikus információkat, mint<br />
pl. a vonalak, körök vagy szövegek, az automatikus funkciókkal való további<br />
feldolgozásuk nem lehetséges, mivel a HPGL-fájlok nem tartalmazzák az automatikus<br />
funkciókhoz szükséges, szimbólum-specifikus adatokat.<br />
Átalakulnak a vonalak és körök (körívek), de a program figyelmen kívül hagyja az<br />
olyan túl bonyolult parancsokat, mint a sraffozás és a feliratok. Az alábbi HPGL<br />
parancsokat tudja értelmezni: AA, CI, IP, PU, PD, PA, PR, SC, SP.<br />
A méret módosításához átszámítási lépték adható meg.<br />
Amennyiben nincsenek egymástól egyértelműen elválasztva az egyes HPGL-parancsok<br />
(elválasztójelként ';' van előírva), akkor a rajz hibás vagy hiányos lehet.<br />
Ügyeljen arra is, hogy egyes CAD-programok a köröket és köríveket vonalként<br />
jelenítik meg. Amennyiben e részeket mozgatni szeretné, a kiválasztást az "Ablak"<br />
funkcióval végezze, mivel az egyes vonalszakaszok nem láthatóak.<br />
Fájl<br />
113
WSCAD5.1 kézikönyv<br />
WSCAD -> VNS<br />
A program a teljes projektet a DIN V40950 (1. fokozat) szabvány szerinti VNS<br />
fájlként (Verzió 1.0) hozza létre.<br />
A DIN V40950 (elő) szabvány, az 'Elektrotechnikai berendezések dokumentációjának<br />
cseréjéhez szükséges formátum' több nagyvállalat közreműködésével jött létre abból a<br />
célból, hogy lehetővé tegye a különféle CAD-programok közötti adatcserét. Ezen<br />
túlmenően a VNS egyik legfontosabb célkitűzése a kapcsolási rajz-adatok gyártótól<br />
független formában való tárolásánál biztosítása. Ebből adódik, hogy nem volt lehetőség a<br />
formátum túl szigorú meghatározására, hogy az összes CAD-gyártó el tudja rejteni abban<br />
a programja speciális jellegzetességét. Éppen emiatt a sikeres VNS-adatcseréhez<br />
hasznos, ha a forrás- és a célformátumot egyaránt ismerjük. Az 1. fokozat adatcserelehetőségei<br />
még viszonylag korlátozottak, a célrendszerben aligha lehet az átvitt<br />
adatokat bizonyos utómunkálatok nélkül felhasználni.<br />
Ezenközben elkészült e csatolóspecifikáció 2.x vagy későbbi verziója is, amely nemcsak a<br />
tervek (dokumentációk) cseréjét teszi lehetővé, de szabályozza a projektet kísérő adatok<br />
körét is. Ezáltal viszont jelentősen nőtt az adatcseréhez kapcsolódó feladatok köre.<br />
Az átalakítás során a program a teljes rajzkészletet két ASCII-fájllá konvertálja. Ezt a<br />
'.VPL' és 'VSY' kiterjesztésű két fájlt ugyanabba a könyvtárba rakja le, ahol az aktuális<br />
rajzkészlet fájljai is tárolva vannak. Mindkét fájl ASCII-fájl, amelyek bármely normál<br />
szerkesztőprogrammal szerkeszthetőek. A '.VSY' fájlban (szimbólumfájl) találjuk meg a<br />
szimbólumok meghatározásait, míg a '.VPL' fájl (tervfájl) a szimbólumhívásokat, az<br />
elektromos összeköttetéseket, szövegeket és a szabad grafikát tartalmazza. Az<br />
átalakításhoz bizonyos olyan projektadatokra is szükség van, amelyeket a WSCAD 5.1<br />
program nem tud automatikusan kiemelni a kapcsolási rajzból (pl. rajzszám, küldő). A<br />
program ezeket az átalakítás elindítása után megkérdezi, és akkor manuálisan be kell<br />
adni azokat. A VNS-csatoló konfigurálásával vezérelhető az alkatrészre vonatkozó<br />
szövegek (pl. a funkciószöveg) átvitele.<br />
Az átalakítás során a program '*.TPL' ill. '*.TSY' ideiglenes fájlokat hoz létre. Hiba esetén<br />
a VNS felíróprocesszor megfelelő hibajelzést ad. Az ekkor még rendelkezésre álló<br />
ideiglenes fájlok segítségével megállapítható a hibaforrás.<br />
A VNS-szabványt jól ismerők számára az alábbiakban címszavakban összefoglaljuk a<br />
WSCAD-átalakítás legfőbb jellemzőit:<br />
114<br />
• Mivel a WSCAD nem ismeri önálló elemként a rajzkeretet, hanem a keret a<br />
"Szabad rajzolás" funkcióval hozható létre, a program automatikusan létrehozza a<br />
rajzkeret-készlethez szükséges szimbólumot, de az láthatatlan marad.<br />
• A szimbólum-meghatározás során (SM-készlet) a szimbólumtípust<br />
szimbólumfajtaként adja tovább. Az alábbiak a megengedett értékek: STANDARD,<br />
TEKERCS, ÉRINTKEZŐ, TÜKÖR, KAPOCS, FŐELEM, MELLÉKELEM, SORKAPOCS).<br />
• A sorkapcsok esetében a belső oldal jelzését a szimbólum-meghatározásokat követő<br />
SA adathalmazként adja át. Ennek során a jelzést az 'IRÁNY'hoz köti, az érték FENT,<br />
LENT, BALRA és JOBBRA lehet.<br />
• A V40950 szabvány által meghatározott vonalfajtákon kívül a WSCAD 5.1 négy<br />
további vonalfajtát ismer, amelyeket az 5 8 jelzőszámokkal ad tovább.<br />
A WSCAD a csatlakozási pont két jellemzőjét különbözteti meg, mégpedig a<br />
kivezetésszámot és a kivezetés nevét. Amennyiben a csatlakozás esetében ezek közül<br />
csak az egyik áll rendelkezésre, akkor az értéket (kivezetésszám vagy kivezetésnév) a TA<br />
adathalmaz és a ':' attribútum alapján, a szemantikatáblázat szerint adja át. Amennyiben<br />
mindkét jellemző ismert, akkor a kivezetésszámot TA adatként, a kivezetés nevét pedig<br />
AT adatként adja át.
WSCAD -> DXF/DWG<br />
Az aktuális rajzkészlet egy vagy több oldalát DXF/DWG-formátumúra alakítja<br />
át. A rajzkészlet minden oldalára egy-egy DXF/DWG-fájlt hoz létre.<br />
Egy párbeszédablak nyílik meg, amelyben kiválaszthatja az oldaltartományt, a<br />
formátumot, a méretarányt és a színes kiadást.<br />
Ezután adja meg a mappát és a fájlnevet.<br />
Projekt vagy fájl kiadása 4.4-formátumban<br />
Ezzel a funkcióval elindíthatja a komplett projekt vagy egy fájl (attól függően, hogy a<br />
parancsot a főmenüből vagy a projektkezelés menüjéből választja) kiadását a korábbi<br />
WSCAD 4.4-formátumban.<br />
A program minden új bővítést úgy alakít át, hogy a fájlok a régi formátumban olvashatók<br />
legyenek. Ezután természetesen már nem lehetséges minden WSCAD 5.1-es funkció!<br />
A blokkszövegeket a program figyelmen kívül hagyja.<br />
Főmenü<br />
A főmenü "Fájl" menüjében szintén van parancs a WSCAD4.4-formátumban való<br />
kiadáshoz, de az csak az aktuális fájlt alakítja át.<br />
Fájl<br />
115
WSCAD5.1 kézikönyv<br />
Grafika kiadása<br />
A grafika-export aktiválásához válassza a "Fájl - Export - Grafika kiadása".<br />
Megnyílik a 'Fájlnév' dialógus, amelyben be kell állítani a grafika fájlnevét és<br />
fájltípusát. Az ajánlott fájltípus PNG.<br />
Nyomtatás<br />
A rajzok és listák kinyomtatásához a WSCAD 5.1 program egy Windows alatt<br />
telepített nyomtatót használ. Ez a címkenyomtatásra használt nyomtatótól függetlenül<br />
konfigurálható.<br />
A program első indításakor mindkét nyomtatóként az operációs rendszerben beállított<br />
Windows-alapnyomtatót állítja be.<br />
Amikor kiadja ezt a parancsot, a megnyíló párbeszédablak tág lehetőséget biztosít a<br />
nyomtatás módjának beállítására.<br />
Nyomtatás<br />
116<br />
Nyomtató<br />
Tájékoztatásul láthatja, hová irányítja a<br />
program a nyomtatást. Amennyiben a<br />
nyomtató bármilyen beállítása nem<br />
felelne meg az elképzeléseinek, vagy<br />
más nyomtatási paramétereket szeretne<br />
ellenőrizni, a 'Tulajdonságok' gombra<br />
kattintson.<br />
A Windows nyomtatóbeállítási<br />
párbeszédablaka nyílik meg, amely (a<br />
nyomtató tulajdonságaitól függően) más<br />
és más lehet.<br />
A nyomtatás terjedelmét az 'Egyebek' csoportban határozhatja meg. Meghatározhatja<br />
azt is, hogy a nyomtatás fordított sorrendben (vagyis a legutolsó laptól kezdve<br />
visszafele), illetve, hogy több példány esetében rendezve (1,2,3 .... 1, 2,3) vagy nem<br />
rendezve (1,1...2,2...3,3) történjen.
Nincs jelentősége annak, hogy az oldaltartományban elsőként az első vagy az utolsó<br />
oldalt adja-e meg.<br />
A Színes opció csak akkor aktiválható, ha a nyomtató vezérlőprogramja képes színesen<br />
nyomtatni.<br />
Amennyiben az Illeszt opciót választja, akkor a program minden egyes oldalt (a rajz<br />
formátumától függetlenül) a nyomtatóban beállított lapformátum megmaradt<br />
nyomtatható felületére nyomtat.<br />
Amennyiben viszont rögzített méretarányt választ, akkor a program minden<br />
nyomtatást ezzel az értékkel készít. Amennyiben a papíron rendelkezésre álló felület túl<br />
kicsi, a program tájékoztatja, hogy a rajzot hány lapon elosztva nyomtatja ki. Ezt<br />
elfogadhatja, vagy leállíthatja a nyomtatást.<br />
Oldaltartomány<br />
Amennyiben a kapcsolási rajz lapon kijelölt egy négyszöget, akkor a Kijelölt opcióval<br />
kérheti csak ennek a kijelölt területnek a nyomtatását. Különben vagy csak az aktuálisan<br />
megnyitott lap lesz nyomtatva vagy a megadott lapok.<br />
Margók<br />
Beállíthat szegélyeket (mm-ben), amelyeket kizár a nyomtatásból.<br />
Tipp<br />
A nyomtatást könnyen fájlba irányíthatja, ha a Windows alatt a<br />
nyomtatót úgy konfigurálja ("Vezérlőpult – Nyomtató").<br />
Igen egyszerűen nyomtathat a projektkezelésből.<br />
Vonalvastagság<br />
Fájl<br />
A felhasználók sokszori<br />
kívánságára lehetővé tettük,<br />
hogy nyomtatásnál a vékony<br />
vonalak vastagságát a<br />
személyes igényekhez lehessen<br />
igazítani. (A beállításokat a<br />
"Paraméterek – Általános"<br />
menüben találja: 'Nyomtatás'.)<br />
Bizonyos vonaltípusoknak megadhatja az 1-es vonalvastagságot (legvékonyabb<br />
vonal). Kiegészítő beállítási lehetőséget kínál a Korrekció pixelben opció.<br />
Mivel néhány nyomtatóvezérlő nem tud rendesen színesen nyomtatni, és ezért a<br />
nyomtató dialógusablakában a színes nyomtatás opciója nem aktiválható, a Színes<br />
117
WSCAD5.1 kézikönyv<br />
nyomtatás mindig engedélyezve kapcsolóval lehet a nyomtatóvezérlő adatait<br />
felülbírálni. Hogy ezután valóban színesen nyomtasson, állítsa be a nyomtató<br />
dialógusában.<br />
Figyelem<br />
118<br />
Fekete-fehér nyomtatón való színes nyomtatás gyakran a szürke<br />
árnyalatait eredményezi.<br />
A nyomtatóváltáshoz tartozó mindkét gomb funkciója megegyezik a "Fájl –<br />
Nyomtatóválasztás" menüpontéval.<br />
Nyomtatóválasztás<br />
A WSCAD 5.1 két különböző nyomtatót kezel:<br />
egyet a rajznyomtatáshoz<br />
egyet a címkenyomtatáshoz<br />
A nyomtatókat külön kezeli, vagyis az egyik nyomtató megváltoztatása nem befolyásolja<br />
a másik nyomtató beállításait. A modern Windows-rendszerek alatt nem probléma több<br />
különböző beállításokkal rendelkező nyomtató kezelése.<br />
A WSCAD 5.1 nem jegyzi meg a beállításokat, hanem csak a rajz- és a címkenyomtató<br />
nevét.<br />
Válassza ki, hogy melyik nyomtatóbeállítást szeretné megváltoztatni és megjelenik a<br />
beállítást lehetővé tévő szabványos Windows nyomtatóbeállítási párbeszédablak.<br />
A párbeszédablak segítségével a Windows alatt rendelkezésre álló összes nyomtató közül<br />
választhat, és természetesen meg is változtathatja a beállított alapértékeket, mint pl. a<br />
papírméretet vagy a papír tájolását. Az 'OK' gombra kattintás után a program átveszi a<br />
Windows nyomtatóvezérlőjének beállításait (pl. lapszélbeállítások, port, stb.).
Kilépés mentés nélkül<br />
Megerősítés után úgy léphet ki a programból, hogy az aktuális változtatásokat<br />
nem menti el. A program mindenesetre elmenti a szimbólumkönyvtárban végzett<br />
módosításokat.<br />
Megjegyzés<br />
Az automatika funkcióknál előzőleg a program a teljes projektet<br />
automatikusan elmenti.<br />
Kilépés mentéssel<br />
A munkát a rajz(ok) elmentésével és a projekt bezárásával fejezi be. A program<br />
ekkor is elmenti a szimbólumkönyvtárban végzett változtatásokat.<br />
A program rögzíti a képernyő (munkaasztal) állapotát is és aktualizálja az MRU-listát (a<br />
legutoljára megnyitott fájlok/projektek listáját).<br />
Fájllista<br />
A menü végén található MRU-lista a legutóbb megnyitott 4 fájlt mutatja. A<br />
program első indításakor a fájllista még üres és nem látható.<br />
A program dinamikusan kezeli, és automatikusan frissíti a listát. A program<br />
befejezésekor mindig az aktív ablakot teszi a lista első helyére, feltéve, hogy aktív<br />
projektkezelés esetében ez a fájl a szerkesztett projekthez tartozik.<br />
Fájl<br />
119
Összekötés + betöltés<br />
Vezeték-vonal<br />
Ezzel a vonalparanccsal az alkatrészek elektromos összekötése biztosítható. A<br />
szimbólumokat ezzel a vonallal kell összekötnie, mivel a program az automatikus<br />
funkcióknál csak ezeket veszi figyelembe (ellentétben a "Szabad rajzolás" menü<br />
funkcióival).<br />
Bal egérgombbal kattintva vagy az billentyűvel elhelyezi a vonal<br />
kezdőpontját, és minden további kattintással megváltoztathatja az irányt. Jobb<br />
egérgombbal kattintva befejezi az aktuális vezeték-vonalat.<br />
A 'nyitott' vezetékvégen megadhat egy vezetéknevet a megnyíló vezetéknévdialógusban.<br />
A dialógus megjelenése függ az aktivált online célhuzalozás<br />
paraméter-beállítástól ("Paraméterek – Általános – Kompatibilitás"). Ha ez nem<br />
aktív, akkor a vezetéknevet az információsor beviteli mezőjében adhatja meg.<br />
Vezetéknév megadása<br />
A megnyíló 'Vezetéknév megadása' dialógusban beírhatja a fektetendő ér nevét,<br />
csatlakozását, színét, keresztmetszetét és a fektetendő ér hosszát.<br />
Általános tudnivalók a vonal rajzolásáról<br />
A szimbólumok kivezetései a könyvtárakban raszter-távolságra vannak<br />
megrajzolva. Éppen ezért feltétlenül be kell kapcsolnia a befogás funkciót (az F5<br />
gombbal kapcsolható ki és be, az információsorban 'F' betű jelzi a funkció<br />
bekapcsolását), ha könnyen és pontosan szeretné megvalósítani a szimbólumok<br />
csatlakoztatását. Ilyen módon kezelhetőek legkönnyebben a vezeték-vonalak. Kapcsolja<br />
121
WSCAD5.1 kézikönyv<br />
be az automatikus összekötési funkciót (az F10 gomb kapcsolja ki/be, az<br />
információsorban harmadik jelként a 'V' jelenik meg). Így a program az alkatrészek<br />
betöltésénél a függőleges, vagy vízszintes - ha ebben az üzemmódban dolgozik -<br />
vezeték-vonalakat automatikusan megrajzolja. A program a szimbólumok betöltésénél<br />
ill. törlésénél automatikusan megszakítja, ill. összeköti a vízszintes és függőleges<br />
vonalakat.<br />
A vonal színe<br />
A vezeték-vonalakat különböző színekben hozhatja létre. Ehhez irányadó a<br />
konfigurációban a vezeték-vonalaknak megadott szín ("Paraméterek – Színek – Vez.<br />
vonal"). Az aktuálisan használt szín a menü behívása előtt az információsorban<br />
megváltoztatható. Utólag már megrajzolt vonalakhoz a változtatás a paraméterek<br />
beállításánál történik.<br />
Tömörítés / tisztítás<br />
Figyelje meg, hogy a "Tömörítés / Tisztítás" funkciónál a program az átlapolt vagy<br />
szaggatott vonalakat automatikusan korrigálja ill. összefogja. Ennek ellenére a<br />
kapcsolási rajz készítésénél célszerű az összeköttetéseket egyetlen folyamatos vonallal<br />
megrajzolni.<br />
Vonalparaméterek<br />
Elektromos vezeték-vonalak vagy egyszerű grafikus vonalak ("Szabad rajzolás –<br />
Vonal" parancs) létrehozásakor a vonalparaméterek, mint szín, vonaltípus és<br />
vonalvastagság (csak grafikus vonalaknál) átvehetők egy már létező vonaltól.<br />
Helyezze az új vonal kezdőpontját egy már létező vonalra, így a fent említett<br />
paramétereket átveszi a program.<br />
Megjegyzés<br />
122<br />
Ha egy csomópont elhelyezésekor automatikusan jön létre egy<br />
vezeték-vonal, az új vezeték-vonal paraméterei szintén<br />
automatikusan lesznek beállítva.<br />
Lásd még<br />
Vezetéknév<br />
Színbeállítások<br />
Vonal, négyszög, kör és vezeték-vonal<br />
Célhuzalozás<br />
Vonal + csomópont/nyíl<br />
A "Vonal + csomópont/nyíl" menüparancs csak akkor lesz<br />
aktív, ha a "Paraméterek – Általános" menüben a<br />
'Kompatibilitás' fülön kikapcsolta az Online célhuzalozás<br />
aktiválása opciót. Újra kell indítania a programot, ha ezt<br />
megint aktiválni akarja.<br />
Ez a funkció a kiválasztott opció szerint a vonalak<br />
elejére és/vagy a végére automatikusan kötési<br />
csomópontokat vagy nyilakat helyez el. Ezeket az opciókat<br />
kínálja fel a program a menüpont kiválasztása után.
Összekötés + betöltés<br />
A csomópontok és nyilak csak a vezeték rögzítése után válnak láthatóvá. A program<br />
csak a vízszintes vagy függőleges vezeték-vonalakra rajzol nyilakat. A nyilak csak a<br />
kapcsolási rajz szemléletesebbé tételére szolgálnak, az automatika funkciók, mint pl. a<br />
kereszthivatkozások figyelmen kívül hagyják.<br />
Az "Összekötés+betöltés – Ismétlés" utasítással csak az utolsóként megrajzolt elem,<br />
tehát a vonal nélküli csomópont vagy nyíl rajzolható meg.<br />
Célhuzalozás megjelenítése ponttal<br />
A WSCAD 5.1 felkínálja a lehetőséget a 3-pólusú célhuzalozási elemek<br />
pontformában történő megjelenítésére. A megjelenítést bármikor átállíthatja az<br />
"Összekötés + Betöltés – Célhuzalozás ponttal" menüparanccsal. A funkció<br />
változatlan marad.<br />
Megjelenítés ponttal Megjelenítés CH-elemekkel<br />
Megjegyzés<br />
Az átállítás csak akkor tud helyesen működni, ha a korrekt<br />
célhuzalozás-könyvtár van beállítva a konfigurációban. Ezenkívül a<br />
célhuzalozás-könyvtárban kell lennie kiegészítő szimbólumoknak,<br />
amelyek neve egy hozzáillesztett '_P'-t leszámítva megegyezik a<br />
megfelelő 3-pólusú alkatrészekével. A program ezeket jeleníti meg<br />
a normál célhuzalozási elemek helyett. Nézze csak meg a szállított<br />
célhuzalozás-könyvtárat.<br />
Lásd még<br />
Célhuzalozás<br />
Kompatibilitás<br />
Alkönyvtárak<br />
123
WSCAD5.1 kézikönyv<br />
Csomópont<br />
A "Csomópont" menüparancs csak akkor lesz aktív, ha a "Paraméterek –<br />
Általános" menüben a 'Kompatibilitás' fülön kikapcsolta az Online célhuzalozás<br />
aktiválása opciót.<br />
Az összeköttetés jobb láthatósága érdekében a szimbólumok, illetve vezetékvégek<br />
tompaszögű csatlakozásánál ezzel a funkcióval csomópontok rajzoltathatóak. A program<br />
az olyan vonalak találkozását, amelyek végpontjai pontosan találkoznak (bekapcsolt<br />
befogás esetén! ) csomópont nélkül is összekötöttként értékeli. A<br />
listagenerátornak csak akkor van szüksége a csomópont jelölésére, ha az egymást<br />
keresztező vonalak metszéspontja egyben kötéspont is.<br />
A csomópont a képernyőn mindig négyzetként jelenik meg. Nyomtatás során a<br />
konfigurációtól függően akár kerek is lehet.<br />
Megjegyzés<br />
124<br />
Bekapcsolt automatikus összekötés esetén (az F10 gombbal<br />
kapcsolható ki/be) a program a vezetékvégeket automatikusan<br />
összeköti az alatta vagy felette lévő szimbólum kivezetésével,<br />
feltéve, hogy a konfigurációban ez a funkció megengedett.<br />
Szimbólum beillesztése<br />
Szimbólum-szabvány (DIN 61346)<br />
A szimbólumok a WSCAD 5.1-ben két könyvtár-változatban szerepelnek. Az első verzió<br />
a könyvtárakban a szimbólumokat az eddigi rendezéssel és jelölőbetűkkel<br />
(tervjelekkel) mutatja. A második verzió először is a szimbólumokat újra felosztotta és<br />
egyidejűleg a szimbólumok DIN 61346 szerinti jelölőbetűit kínálja. Ez az új DIN 2003.<br />
június 1. óta kötelezően érvényes.<br />
A grafikus szimbólumkeresés az "Összekötés + betöltés – Graf. Szimbólumkiválasztás<br />
– Rész betöltése" vagy " – Könyvtár" menüparanccsal lehetséges.<br />
A legjobb, a szimbólumhoz vezető út a szimbólumböngésző, ami az "Összekötés +<br />
betöltés – Szimbólumbetöltés" paranccsal indítható. A könyvtár beállítása a<br />
"Paraméterek – Általános – Alkönyvtárak" pontban történik.
A kép a különböző beállításokat mutatja a két könyvtármódhoz.<br />
Összekötés + betöltés<br />
125
WSCAD5.1 kézikönyv<br />
Szimbólumböngésző<br />
A szimbólumböngésző az "Összekötés + betöltés – Szimbólumbetöltés"<br />
paranccsal indítható. A szimbólumböngésző felülete több rendezési- és keresési<br />
funkciót kínál. Ez a funkció minden kiépítettségi fokozatban rendelkezésre áll.<br />
A szimbólum-böngésző mérete tetszőlegesen változtatható, a minta és a<br />
könyvtárnézet közötti térbeli felosztásban is (mindig, ha az egérmutató kinézete<br />
kettős nyíllá változik). Emellett tetszőlegesen pozícionálható a képernyőn.<br />
A szimbólumböngészőben mindig azok a könyvtárak jelennek meg, amelyek azokban<br />
az alkönyvtárakban találhatók, amik a 'Paraméterek – Általános – Alkönyvtárak' ablak<br />
DIN40719 könyvtárak vagy DIN 61346 könyvtárak sorában be vannak állítva. Hogy<br />
melyik könyvtárhoz fér hozzá, a projektkezelésben az új projekt létrehozásakor a<br />
Szabvány beállításával lett meghatározva. Minden könyvtár egy *.BIB kiterjesztésű<br />
fájl. Vegye figyelembe az aktuális projekt általános beállításait is.<br />
126
Szimbólum betöltése a 'Könyvtár' fül segítségével<br />
Összekötés + betöltés<br />
A szimbólumböngésző az "Összekötés + betöltés – Szimbólumbetöltés"<br />
paranccsal indítható. Ezután állítsa be a 'Könyvtár' fület.<br />
A szimbólumböngésző alsó részében láthatja az összes könyvtárat, amely az aktív<br />
könyvtármappában található.<br />
A könyvtárnév új változata a "DIN" szó és a tartalmazott szimbólumok<br />
jelölőbetűjéből áll. Kattintson a szimbólumböngészőben a -ra az adott könyvtárnál,<br />
amelybQl a szimbólumot be akarja tölteni. A könyvtár kinyílik, és Ön láthatja a<br />
szimbólumok név szerinti felsorolását.<br />
Jelölje ki a keresett szimbólumnevet, ekkor a szimbólumböngésző felső részében<br />
aktiválódik a szimbólumminta, és megjelenik a kiválasztott szimbólum. A minta csak<br />
akkor működik, ha be van töltve egy rajz.<br />
Kattintson duplán a szimbólumnézetben, így kinagyíthatja a szimbólumot. A végső<br />
kiválasztás aztán az 'OK' gombbal vagy a szimbólumnévre való dupla kattintással<br />
történik.<br />
127
WSCAD5.1 kézikönyv<br />
Szimbólum betöltése jelölés alapján<br />
Állítsa be a 'Jelölés' fület.<br />
Kattintson a szimbólumböngészőben a -ra az adott jelölésnél, amelyből a<br />
szimbólumot be akarja tölteni. A jelölés kinyílik, és Ön láthatja a szimbólumok<br />
névszerinti felsorolását. Jelölje ki a keresett szimbólumnevet, ekkor a<br />
szimbólumböngésző felső részében aktiválódik a szimbólumminta, és megjelenik a<br />
kiválasztott szimbólum.<br />
A végső kiválasztás aztán az 'OK' gombbal vagy a szimbólumnévre való dupla<br />
kattintással történik.<br />
128
Szimbólum betöltése kereséssel<br />
Állítsa be a 'Keresés' fület.<br />
Összekötés + betöltés<br />
Kattintson a szimbólumböngészőben a Szimbólum keresése mezőbe és ott adja meg<br />
a szimbólumnév egy vagy több részét. Elválasztójelek: szóköz ( ), pontosvessző (;) és<br />
vessző (,).<br />
A keresés a távcső-szimbólumra való kattintással vagy az billentyűvel<br />
aktiválható.<br />
129
WSCAD5.1 kézikönyv<br />
130<br />
Lehetséges beviteli opciók<br />
nyom (egy szótöredék) nyom 1V (több szótöredék)<br />
nyom 1V bill (több tetszőleges szótöredék)<br />
Ha kijelöli a keresett szimbólumnevet, a<br />
szimbólumböngésző felső részében aktiválódik<br />
a szimbólumminta, és megjelenik a<br />
kiválasztott szimbólum. A végső kiválasztás<br />
aztán az 'OK' gombbal vagy a szimbólumnévre<br />
való dupla kattintással történik.
Szimbólum betöltése a 'Kedvencek' fül segítségével<br />
Összekötés + betöltés<br />
Állítsa be a 'Kedvencek' fület. A Kedvencek<br />
elvileg olyan szimbólumokat tartalmaznak,<br />
amelyet gyakran használ. Hogy mely<br />
szimbólumok tartoznak a Kedvencekhez,<br />
azt Önnek kell eldöntenie. Ehhez hoztunk<br />
létre egy jobb egérgombos funkciót, ami a<br />
'Könyvtár' és a 'Jelölés' fülek esetén aktív. Ha<br />
egy szimbólumot fel akar venni a<br />
Kedvencekbe, jelölje ki a szimbólumot, majd<br />
nyomja meg a jobb egérgombot. Megjelenik a<br />
"Kedvencek" menü.<br />
Itt lehetősége van egy funkcionális szerkezet létrehozására a "Új mappa"<br />
almenüponttal. Meghatározhat gyűjtőfogalmakat, amelyekbe később a szimbólumokat<br />
helyezi. A szövegmezőbe értelmes neveket írjon.<br />
A szimbólumböngészőben most látható a gyűjtőfogalom, és rákattintva a kijelölt<br />
szimbólum hozzárendelhető.<br />
Ha a szimbólumböngészőben a 'Kedvencek' fülre kattint, akkor látja a<br />
gyűjtőfogalmat a hozzá tartozó szimbólumokkal. Jelölje ki a keresett<br />
szimbólumnevet, ezzel aktiválja a szimbólumböngésző felső részében a<br />
szimbólummintát, és láthatja a kijelölt szimbólum képét. Ezután a kiválasztás az 'OK'<br />
gombbal vagy a szimbólumnévre duplán kattintva történik.<br />
131
WSCAD5.1 kézikönyv<br />
Ha jobb gombbal kattint a szimbólumra, törölheti a Kedvencekből, mint ahogy a<br />
gyűjtőfogalmakat is.<br />
Szimbólum elhelyezése<br />
Ha az aktív szimbólumkönyvtárból beilleszt egy szimbólumot a rajzba, akkor a<br />
beállított paraméterektől és kiépítettségi fokozattól függően további adatok bevitelére<br />
lehet szükség.<br />
Megjegyzés<br />
132<br />
A WSCAD 5.1 a szimbólum méretét betöltéskor automatikusan<br />
módosíthatja. Ennek akkor van értelme, ha nincs az aktuális rajz<br />
raszterméretéhez illő könyvtára. De ezt a funkciót csak<br />
meggondoltan aktiválja. Jobb, ha inkább a rajz raszterméretét<br />
állítja át, mivel a hibás beállítás a szimbólumok pontos<br />
pozícionálását lehetetlenné teheti.
Lehetséges közvetlen műveletek<br />
Összekötés + betöltés<br />
Mielőtt a szimbólumot rögzítené a kapcsolási rajzon (bal egérgomb ill. ), jobb<br />
egérgombbal (vagy -pel) aktiválható egy menü, ami a következő lehetőségeket<br />
kínálja:<br />
• A szimbólum forgatása vagy tükrözése.<br />
• Általános szöveg bevitele (akár többet is egymás után), ami a szimbólumot pl. a<br />
biztosítás értékével egészíti ki.<br />
• A szimbólumnév megváltoztatása.<br />
• A tervjel megváltoztatása.<br />
• Az összes szimbólum-paraméter megjelenítése vagy megváltoztatása.<br />
• A sorkapocscél megváltoztatása a sorkapocs virtuális forgatásával.<br />
• Az aktív rész meghatározása (csak elektronika, több azonos rész esetén egy<br />
házban).<br />
• Az egész folyamat megszakítása és a szimbólum törlése. (Ahhoz kell használni,<br />
hogy a szimbólumot eltávolítsa a kurzorról.).<br />
Minden szimbólum egyszerűen bal egérgombbal kattintva elhelyezhető a vezetékvonalban,<br />
és az automatikusan megnyílik. Ha még nincs vezeték-vonal a kapcsolási<br />
rajzban azon a helyen, de egy másik szimbólumcsatlakozás (kivezetés) lett<br />
elhelyezve előzőleg függőlegesen egyvonalban, akkor a program automatikusan<br />
megrajzolja a vezeték-vonalat.<br />
Standard szimbólumoknál Professional-verzió esetén a program felszólítja, hogy<br />
válasszon az adatbank-managerből egy cikkszámot és rendelje hozzá. Ha<br />
megszakítja ezt a hozzárendelést, annak ellenére a szimbólum bekerül a kapcsolási<br />
rajzba és megnyílik a szimbólum-paramétereket tartalmazó dialógus, amelyben<br />
adatokat vihet be a szimbólumhoz.<br />
133
WSCAD5.1 kézikönyv<br />
Szimbólum-paraméterek<br />
A szimbólum-paraméterek menüje az elhelyezés után automatikusan megjelenik, ha a<br />
Professional-verzióban kikapcsolja az adatbank-hozzáférést a 'Paraméterek – Általános<br />
– Összekötés/Betöltés' ablakban az Alkatrész betöltésekor az értékeket az<br />
adatbankból venni opcióval.<br />
Szimbólum betöltése a Professional-verzióban<br />
Amennyiben bekapcsolt mágneskapcsoló-kezeléssel és/vagy aktív PLC-managerrel<br />
dolgozik, akkor a folyamatok az alábbiak szerint változnak:<br />
Mágneskapcsoló-tekercs<br />
A mágneskapcsoló-tekercs elhelyezése után előbb a mágneskapcsolókat tartalmazó<br />
adatbankkezelő nyílik meg. Az alkatrész kiválasztását követően a program átveszi a<br />
mágneskapcsoló-kezelésből az adatokat, automatikusan betölti az érintkezőtükröt és<br />
megjelöli a helyét a kapcsolási rajzon.<br />
Amennyiben viszont (az billentyűvel vagy a jobb egérgombbal) kilép az<br />
adatbank-managerből, akkor a mágneskapcsoló-kezelés a már a tervben szereplő<br />
mágneskapcsolók listáját adja meg. Valamennyi virtuális mágneskapcsoló ('*' jellel)<br />
meg van jelölve, így a tekercs hozzárendelhető egy virtuális mágneskapcsolóhoz. A<br />
program 'virtuális' mágneskapcsolónak egy olyan mágneskapcsolót nevez ki, amelyhez<br />
tartozó érintkezőket már töltött be, de amelynek a tekercse még nem szerepel a<br />
kapcsolási rajzon.<br />
Mágneskapcsoló-érintkező<br />
Érintkező betöltésekor előbb ugyancsak az adatbank-manager nyílik meg. Csak akkor<br />
válasszon ki egy adatbanki tételt, ha éppen egy új mágneskapcsoló első<br />
érintkezőjét tölti be. A mágneskapcsoló-kezelés ilyenkor egy ún. virtuális<br />
mágneskapcsolót hoz létre, amellyel teljesen normálisan dolgozhat, annak ellenére, hogy<br />
a tekercs még nem szerepel a kapcsolási rajzon. Amennyiben (az billentyűvel<br />
vagy a jobb egérgombbal) kilép az adatbank-managerből, akkor a mágneskapcsolókezelés<br />
a rendelkezésre álló mágneskapcsolók listáját adja meg és Önnek az érintkezőt<br />
egy mágneskapcsolóhoz kell rendelnie. A program ilyenkor automatikusan átveszi a<br />
tervjelet.<br />
Megjegyzés<br />
134<br />
Amennyiben az érintkezőt vagy a tekercset dupla kattintással vagy<br />
a szóközbillentyűvel helyezi el, akkor átugorja az adatbankból való<br />
kiválasztás műveletét, és közvetlenül a hozzárendelési<br />
párbeszédablakhoz jut.<br />
PLC-főelem<br />
A PLC-főmodul elhelyezése után előbb az adatbank-manager nyílik meg a<br />
hozzátartozó adatbanki adatokkal. A megfelelő tétel kijelölése után a program PLCmanagertől<br />
átveszi az adatokat.<br />
Amennyiben viszont (az billentyűvel vagy a jobb egérgombbal) kilép az<br />
adatbank-managerből, akkor a PLC-manager a rendelkezésre álló PLC-modulokat<br />
jeleníti meg. Valamennyi virtuális PLC-modul ('!' jellel) jelölve van, így a főmodul
Összekötés + betöltés<br />
könnyűszerrel hozzárendelhető egy virtuális PLC-modulhoz. A program 'virtuális' PLCmodulként<br />
olyan PLC-modult jelöl ki, amelynek PLC-mellékelemeit (egyes<br />
csatornáit) már felhasználta, de amelynek a főmodulja még nem szerepel a kapcsolási<br />
rajzon.<br />
PLC-mellékelem<br />
PLC-mellékelem betöltésekor elsőként ugyancsak az adatbank-manager nyílik meg a<br />
PLC-modulokkal. Csak akkor válasszon ki egy tételt az adatbankból, ha éppen egy új<br />
PLC-modul első csatornáját tölti be. A PLC-manager ilyenkor egy ún. virtuális modult<br />
hoz létre: ezzel teljesen normálisan dolgozhat annak ellenére, hogy a főmodul még nem<br />
szerepel a kapcsolási rajzon.<br />
Amennyiben (az billentyűvel vagy a jobboldali egérgombbal) kilép az adatbankmanagerből,<br />
akkor a PLC-manager felajánlja a rendelkezésre álló PLC-modulok<br />
választékát, és a PLC-mellékmodult (egyes csatornát) hozzá kell rendelnie egy<br />
főmodulhoz. A program ennek során automatikusan átveszi a tervjeleket.<br />
Megjegyzés<br />
Ha a PLC-modult dupla kattintással vagy a szóközbillentyűvel<br />
helyezi el a rajzon, akkor átugorja az adatbank-managert, és<br />
közvetlenül a hozzárendelési párbeszédhez léphet.<br />
Szimbólum betöltése a Basic- és a Compactverzióban<br />
A kereszthivatkozásra alkalmas tekercsek, érintkezők és sorkapcsok betöltésekor a<br />
tervjelet is meg kell adnia, pl. -K4711 ill. -X1.<br />
Az érintkezők és a sorkapcsok esetében kiegészítőleg még kapocsszámok is<br />
megadhatóak. Amennyiben csak '+' vagy '-' jelet ad meg, akkor a program az alkatrész<br />
csak számokból álló kivezetésszámát 10-zel növeli vagy csökkenti (segédérintkezők!).<br />
Amennyiben a kereszthivatkozásra képes érintkezőknél (szimbólumtípus: 'Érintkező')<br />
nem ad meg tervjelet vagy nem veszi át az előre beállított törzsjelet (pl. '-K..'), akkor<br />
a program az ugyanebben a magasságban balra lévő tekercs vagy érintkező tervjelét<br />
rendeli hozzá, és szaggatott vonalat húz ehhez a részhez.<br />
Megjegyzés<br />
Amennyiben a sorkapcsoknál nem ad meg tervjelet, akkor a<br />
program annak a sorkapocsnak a tervjelét veszi át, amelyet<br />
ugyanebben a magasságban balra (ill. vízszintes munkairány<br />
esetében felül) talál. A pozíció-összehasonlításhoz a program a<br />
sorkapocs beillesztési pontját és nem a tervjel helyét veszi alapul.<br />
135
WSCAD5.1 kézikönyv<br />
Alkatrész betöltése<br />
Szimbólum betöltése és egyidejűleg cikkszám<br />
hozzárendelése<br />
A Professional-verzió egy adatbankot használ, amelyben az egyes cikkadatok<br />
szerepelnek. Ha a szimbólum betöltésekor azonnal össze akarja kapcsolni a<br />
szimbólumot a cikkadatokkal, használja az "Összekötés + betöltés –<br />
Alkatrészbetöltés" menüparancsot. A 'Szimbólum betöltése és alkatrész<br />
hozzárendelése' dialógus a szimbólumböngésző és a tiszta adatbank-manager<br />
kombinációja.<br />
Keresse meg a szimbólumfán a megfelelő szimbólumot és válasszon az adatbankmanagerből<br />
egy adott tételt (mindkettőt ki kell jelölni). Csak ezután tudja az 'OK' gomb<br />
vagy dupla kattintás segítségével a szimbólumot a kurzorra tölteni, és a kapcsolási<br />
rajzban elhelyezni.<br />
Ügyeljen arra, hogy a Szinkronizál opció aktív vagy nem. Ez az opció aktiválja a<br />
szimbólum és a cikkszám közötti kapcsolatot, és a kijelölésnél a hozzárendelt<br />
cikkszámra vagy szimbólumra ugrik.<br />
Vezetéknév<br />
Minden olyan elektromos vezeték-vonalat, amely egyik (vagy mindkét) végén<br />
nyitott (mint csatlakozás tápvezetékre vagy másik lapra átmenő vezetékre) névvel kell<br />
ellátni, ha ezt a vezetéket a rajzkészlet másik helyén vezeti tovább. Ellenkező esetben a<br />
program a listák készítésekor nem tudja a vezetékeket egymáshoz rendelni.<br />
136
Lehetőségek a vezetéknév megadására<br />
Összekötés + betöltés<br />
A vezetéknév megváltoztatása: A dialógus csak akkor lesz aktív, ha a 'Paraméterek –<br />
Általános – Kompatibilitás' ablakban kikapcsolta az Online célhuzalozás aktiválása<br />
opciót, és nem aktiválta az 'Összekötés/Betöltés' fülön a Vezetéknév megadása<br />
általános beviteli mezőben opciót. Egyazon vezetéknévvel több csatlakozást is<br />
kezelhet, a program adatbankot képez belőlük.<br />
Ha a vezetéknevet az általános beviteli mezőn keresztül adja meg, a program csak a<br />
rajzban szereplő vezetéknevekkel hasonlítja össze, és csak azokat vonja be a<br />
kereszthivatkozás-képzésbe. Itt nincs lehetőség egy vezetéknévvel több csatlakozást is<br />
kezelni. Nem jön létre csatlakozásadatbank.<br />
Vezetéknév megadása / változtatása / szerkesztése<br />
Ha aktiválja a "Vezetéknév" parancsot, megjelenik egy menü,<br />
amelyben meghatározhatja, hogy melyik, a vezetéknévre<br />
vonatkozó funkciót akarja elvégezni. Válassza a "Bevitel" pontot.<br />
Megjelenik a 'Vezetéknév megadása' dialógus.<br />
Adja meg a vezetéknevet, nyomja meg az 'OK'-t és helyezze a nevet a vezetékre. A<br />
bal egérgombbal kattintva (vagy az -rel) rögzíti a program a vezetéknevet és<br />
a dialógus azonnal megnyílik újra.<br />
Ha pedig a "Változtatás" parancsot adja ki, akkor előbb ki kell választania a kapcsolási<br />
rajzból egy már létező vezetéknevet. Csak ezután jelenik meg a fenti dialógusablak.<br />
A vezeték végén fontos a vezetéknév elhelyezése: a név elejének a vezeték vége és a<br />
vezeték következő koordinátapontja (törés vagy másik vezetékvég) közé kell esnie (a<br />
távolság akkora legyen, mintha bekapcsolt befogás mellett azt az 'Eltolva' funkció<br />
helyezte volna el), ellenkező esetben a program egy másik, ehhez a vezetékhez illő nevet<br />
rendel hozzá. A vezetéknév forgatható, mérete változtatható, vagy (az elé állított '!'<br />
segítségével) el is rejthető.<br />
137
WSCAD5.1 kézikönyv<br />
A 'Vezetéknév megadása' dialógus<br />
A 'Vezetéknév megadása' dialógusban definiálhatja a fektetendő ér vezetéknevét,<br />
csatlakozását, színét, keresztmetszetét és hosszát.<br />
138<br />
Vezetéknév<br />
Írjon be egy új vezetéknevet, és nyugtázza az billentyűvel (ne az 'OK'-val),<br />
vagy nyissa meg a listát és válasszon egy már létező nevet.<br />
Csatlakozás<br />
Írjon be egy új csatlakozásnevet vagy válasszon egyet a vezetéknév már létező<br />
csatlakozásai közül, ezeket jobbra a nagy listamezőben látja. Bekapcsolt<br />
Csatlakozáspárok megjelenítése opció esetén az összes csatlakozás látható, ami<br />
ezzel a vezetéknévvel létezik.<br />
Vezeték – csatlakozás összerendelés<br />
Ha az éppen rajzolt vezetéket egy már létező nyitott csatlakozáshoz akarja rendelni,<br />
válassza ki egyszerűen a jobboldali listamezőben dupla kattintással az adott sort. A<br />
program azonnal átveszi az esetleg létező adatokat, mint csatlakozásnév, szín stb.<br />
Máskülönben adjon a vezetéknek kiegészítőleg egy csatlakozásnevet.<br />
Minden nyitott csatlakozást csak egyszer lehet hozzárendelni (kezdet és vég egy-egy<br />
nyitott csatlakozásnak számítanak). Csak így lehetséges később pontosan ezt a nyitott<br />
vezetékvéget azonosítani.<br />
A vezetéknév elhelyezése<br />
Az 'OK' gomb megnyomása után a program automatikusan elhelyezi a vezetéknevet.<br />
Megszakítás -pel vagy jobb egérgombbal.<br />
Megjegyzés<br />
A szín és keresztmetszet értékei szövegfájlokban tárolódnak<br />
(Szinadat.TXT ill. Keresztmetszet.TXT az adatbankmappában) és<br />
így rendelkezésre állnak a jövőbeni bevitelekhez.<br />
Különleges elektronikai funkció<br />
Azoknál a vezetékeknél, amelyek neve számmal végződik (pl. adat- vagy<br />
címvezetékek) és a befogási tartományon belül egymáson helyezkednek el, csak az első<br />
nevet kell beírnia. Szakítsa meg a dialóguson keresztül történő bevitelt és a<br />
"Szerkesztés – Ismétlés" paranccsal a program a többi vezetéknevet automatikusan<br />
írja ki és helyezi el. Ennek során a név végén lévő számokat mindig eggyel megnöveli.<br />
Az 'ismétlés' iránya tetszés szerinti lehet. A név például alulról felfele is számoztatható.<br />
Azonos potenciálú vezetékek kereszthivatkozásai<br />
Nyitott vezetékvégekhez különböző vezetékneveket lehet adni. De most használja a<br />
dialógus Csatlakozás mezőjét a nyitott vezetékvégekhez való rendeléshez. Egy<br />
csatlakozást csak kétszer használhat. Ezáltal egyértelmű kereszthivatkozások<br />
készíthetőek. Csak azok a vezetékvégek mutatnak egymásra, amelyekhez ugyanaz a<br />
vezetéknév és ugyanaz csatlakozás van rendelve.
Szövegparaméterek automatikus előbeállítása<br />
Összekötés + betöltés<br />
Általános szöveg és vezetéknév megadásánál az utolsó beíráskor vagy változtatáskor<br />
érvényes méret, igazítás és forgásszög szerepel előbeállításként.<br />
Figyelem<br />
A szöveg maximális hossza 48 karakter lehet.<br />
Kábel<br />
Kábel létrehozása<br />
A Professional-verzió kezeli a kábeleket, ha a 'Paraméterek – Általános – Kábel' fülön<br />
aktiválta az online kábelkezelőt.<br />
Ahhoz, hogy a kábeleket egyáltalán kezelni tudja, előbb el kell őket helyeznie a<br />
kapcsolási rajzban. Ehhez használja az "Összekötés+betöltés – Kábeljelölés /típus"<br />
menüparancsot.<br />
Helyezze el bal egérgombbal kattintva a kábel kezdőpontját. Rajzolja meg a<br />
(kábel)vonalat azokon vezetékereken át, amelyeknek ehhez a kábelhez kell<br />
tartozniuk, majd helyezze el újabb kattintással a végpontot.<br />
Most adja meg a kábel tervjelét, és helyezze el a kábelvonalak fölé. Ekkor a kurzor<br />
lejjebb ugrik és Ön megadhatja pl. a keresztmetszetet és az érszámot.<br />
Aktív kábelkezelés esetén most megjelenik a kábeladatbank-dialógus.<br />
Nyomja meg az 'Új' gombot. Adja meg a kábelnevet, pl. –W105, és helyezze el a<br />
szöveget bal egérgombbal kattintva.<br />
139
WSCAD5.1 kézikönyv<br />
Végül a Professional-verzióban megjelenik az adatbankból való kiválasztás<br />
dialógusablaka.<br />
A megfelelő kábelt dupla kattintással vagy az 'OK'-val választhatja ki. Megint<br />
megnyílik a kábelkezelő dialógusablaka, amely megmutatja a kábeladatbankban már<br />
meglévő lévő kábeleket, és az új kábelt. A színkódot a program átveszi az<br />
adatbankból. Ha nincs az adatbankban a színkódra vonatkozó adat, akkor<br />
kiválaszthat egyet a létező színkódok közül. Ezt az új hozzárendelést a program<br />
visszaírja az adatbankba.<br />
Megjegyzés<br />
140<br />
A színkódokat csak akkor lehet megváltoztatni, ha a kiválasztott<br />
kábel egyetlen erét sem használta még fel a kapcsolási rajzon.
Összekötés + betöltés<br />
Amikor elhagyja az adatbank-dialógust, az új kábelt kijelöli a program. A kiválasztott<br />
színek alul jelennek meg. Csak annyi érszínt választhat, ahány vezetéket átvágott a<br />
(kábel)vonallal. Ha kevesebb érszínt jelöl ki, mint az átszelt vezetékek, akkor a hiányzó<br />
érszíneket a program automatikusan kiegészíti az utoljára választott érszíntől.<br />
A kábelszimbólum meghatározza a vízszintes vagy függőleges érszínek igazítását is<br />
(a kivezetésnévből vezeti le a program). Ezt a "Paraméterek – Általános – Kábel"<br />
pontban állíthatja be.<br />
vagy<br />
Kábel rajzolása lerakott kábel ereinek felhasználásával<br />
Az újonnan rajzolt kábelhez hozzárendelheti egy már lerakott kábel szabad ereit is.<br />
Ehhez adja ki az "Összekötés+betöltés – Kábel jelölés / -típus" menüparancsot,<br />
majd helyezze el a kábel kezdőpontját.<br />
Rajzolja meg a vonalat a vezetékereken át, helyezze el a végpontot, és a megnyíló, a<br />
kábelnév megadására váró ablakot zárja be az billentyűvel. Megjelenik a<br />
kábelkezelő dialógusablaka.<br />
141
WSCAD5.1 kézikönyv<br />
A színbeli különbség alapján, és ha a Szabad mezőben 0-nál nagyobb szám van,<br />
láthatja, hogy vannak-e egy már lerakott kábelnek szabad erei.<br />
Jelölje ki a felhasználni kívánt kábelt, és megjelenik a 'Színkódok' területen a<br />
színkódnév, ami az adatbankban szerepel. A kábel foglalt és még szabad színei vagy<br />
számai ez alatt jelennek meg. Ezek a színrövidítések ugyancsak különböznek színükben.<br />
A teljesen foglalt kábeleket a program speciális színben jeleníti meg.<br />
Dupla kattintással a még fel nem használt színeket hozzárendelheti. Az 'OK' gomb<br />
megnyomása után a kábelkezelő bezárul, Ön pedig elhelyezheti a kábelnevet a<br />
kábelvonalra (-W104).<br />
Figyelem<br />
142<br />
Fontos, hogy elegendő szabad érrel rendelkező kábelt válasszon.<br />
Kábelek rajzi eltávolítása<br />
Csak ha bekapcsolta a 'Paraméterek - Általános – Kábel' fülön az online<br />
kábelkezelő aktiválása opciót!<br />
Ha töröl egy kábelt, pl. ablakos kijelöléssel és a billentyű megnyomásával, akkor<br />
a program automatikusan korrigálja az adatot a kábeladatbankban.<br />
Lásd még<br />
Kábel törlése<br />
Kábel törlése<br />
Ha egy kábelt teljesen el akar távolítani a rajzkészletből, nem kell minden eret<br />
manuálisan törölnie a tervben. Ha a kábelkezelő dialógusában kijelöl a listából egy<br />
kábelt, aktívvá válik a 'Töröl' gomb.
Összekötés + betöltés<br />
Így ezt a kábelt törölheti az egész rajzkészletből. A program eltávolítja az összes<br />
kábeleret és kábelárnyékolást, aminek azonos a tervjele.<br />
Figyelem<br />
Ez a művelet nem tartozik a MÉGSEM/ISMÉT-kezelés alá, így nem<br />
lehet visszavonni.<br />
Kábelszimbólum<br />
A WSCAD 5.1 kábelér-szimbólumok segítségével rajzol kábeleket a kapcsolási<br />
rajzba. Kábelér-típusú szimbólumokat helyez vezeték-vonalra. Míg a korábbi<br />
kábelvonal olyan speciális elem, amelyet a program csak a korábbi verziókkal való<br />
kompatibilitás miatt támogat, a Kábelér-típusú szimbólumok rugalmasan<br />
alkalmazhatóak és számozhatóak.<br />
A vonalak rajzolásánál a program a kábelér szimbólumokat automatikusan a<br />
keresztezési pontokra helyezi. Minden Kábelér-típusú alkatrész egy-egy kábelérnek<br />
felel meg és felülről lefelé, vagy balról jobbra számoztathatja automatikusan.<br />
Ezek a szimbólumok egy testből (pl. rövid, ferde vonalból) és egy kivezetésből állnak.<br />
A program ezen kívül a megadott kábeljelöléseket és kábeltípust tervjellé és a kábelér<br />
szimbólum szimbólumnevévé alakítja át. A kábelszimbólum alkalmazása emellett azzal<br />
az előnnyel is jár, hogy adatbankból dolgozhat és az adatbankból vett értékeket a<br />
kinyomtatandó listákban (pl. anyaglista) is feldolgozhatja.<br />
A Kábelér-típusú szimbólumok a sorkapocs-csatlakozókhoz hasonlóan manuálisan és<br />
automatikusan egyaránt számozhatóak. A számozás módja a konfigurációban<br />
állítható be.<br />
143
WSCAD5.1 kézikönyv<br />
Információk kábellista és kábelterv készítéséhez<br />
144<br />
A kábeljelölést a program csak akkor veszi át, ha a kábel típusa és<br />
a kábel jelölése meg van adva, vagy a külső cél révén<br />
hozzárendelhető. (Ha hiányzik a külső célhoz tartozó kábeljelölés,<br />
akkor a program kábeljelölésként a külső cél tervjelét használja<br />
úgy, hogy egy 'W' betűt tesz elé.)<br />
Kábellista/kábelterv készítésénél az automatikának tudnia kell,<br />
hogy melyek a belső és külső részek. Sorkapocs/szimbólum<br />
összekötése során a hozzárendelést a sorkapocs-csatlakozás szabja<br />
meg: amennyiben a szimbólum (pl. motor) a sorkapocs külső<br />
csatlakozásához kapcsolódik, akkor a szimbólum külső és a<br />
sorkapocs belső. Sorkapocs és másik sorkapocs csatlakozásánál a<br />
hozzárendelés kissé nehezebb. 'Külső célként' a program minden<br />
olyan szimbólumot elfogad, amely nem sorkapocs, de sorkapocshoz<br />
kapcsolódik, vagy az adott szimbólum egyértelműen '!ext' jelöléssel<br />
van ellátva.<br />
Két külső sorkapocs, két belső sorkapocs, vagy két szimbólum közti összeköttetés<br />
esetén az automatikus hozzárendelés kiegészítő információ nélkül nem végezhető el. Ezt<br />
a kiegészítő információt az !ext szó formájában kell megadni (a '!' jel nélkül is<br />
használható) a külső szimbólum szimbólum-paramétertáblájának Text1 vagy Text2<br />
sorában. Több szimbólum (pl. sorkapcsok) esetén ezt az információt minden egyes<br />
szimbólum esetében meg kell adni.<br />
Megjegyzés<br />
A !ext információra a szimbólum/szimbólum vagy<br />
sorkapocs/sorkapocs esetében van szükség.<br />
Kábel másolása vagy kábelt tartalmazó rajzmakró beillesztése<br />
Különlegesség a kábelt tartalmazó<br />
rajzmakrók vagy lapok beillesztésénél.<br />
Ha a rajzmakró beillesztésekor vagy<br />
kábel másolásakor a kábelkezelő aktív,<br />
az elhelyezés után elindul egy<br />
kábeldialógus, amely felsorolja a<br />
beillesztett vagy másolt kábeleket. Itt a<br />
program a régi kábelneveket használja. A<br />
tervjeleket manuálisan kell<br />
megváltoztatni. A dialógusban csak akkor<br />
jelenik meg funkciószöveg, ha a kábel<br />
minden erének azonos funkciószövege<br />
van. Ha a funkciószöveget nem<br />
változtatja meg, akkor a program úgy<br />
hagyja, ahogy van. Egy szóköz karakter<br />
bevitelével a funkciószöveg a kábel<br />
minden eréből eltávolítható.
1. lehetőség<br />
Összekötés + betöltés<br />
A 'Változtat' gomb megnyomása után megnyílik az adatbankból való kiválasztás<br />
ablaka, ahol megváltoztathatja a kábeltípust, és a 'Tervjel' ablakban hozzárendelhet<br />
egy másik tervjelet az új kábelhez. Ehhez meg kell változtatnia a tervjelet, és aztán fent<br />
még egyszer rá kell kattintania arra a kábelre, amit módosítani akar.<br />
2. lehetőség<br />
A 'Hozzárendel' gomb indítja a kábelkezelőt, ott kiválaszthatja a már létező kábelek<br />
közül azt, amelynek még van a szükséges számú szabad ere, hogy hozzárendelje az új<br />
kábelhez. Az érszíneket is meghatározhatja.<br />
145
WSCAD5.1 kézikönyv<br />
146<br />
3. lehetőség<br />
Vagy pedig kijavíthatja a Tervjel mezőben a felhasznált kábel tervjelét.<br />
Kábelárnyékolás<br />
A kábelárnyékolás beállításai<br />
A 'Paraméterek – Általános – Kábel' fülön<br />
találja a kábelárnyékolás beállításait,<br />
amelyek a kinézetét és az értékelést<br />
befolyásolják.<br />
Minden beállítás csak az újonnan létrehozott<br />
kábelárnyékolásokra érvényes.<br />
• A 'Vonaltípus' alatt a rajztolt árnyékolás vonaltípusát állíthatjuk be.<br />
• A 'Sugár' határozza meg az árnyékolás-csatlakozások rajzi megjelenítését.<br />
• A név, (itt: Schirm), az árnyékolás-szimbólum funkciószövegébe kerül.<br />
• Az 'Sh' csatlakozás az árnyékolás kivezetésének a neve.<br />
Normál esetben nem minden szöveg jelenik meg a kapcsolási rajzon és ezért<br />
láthatatlanná van téve.<br />
Példa A –W1 kábel árnyékolása<br />
Figyelem<br />
Az árnyékolt kábeleknek az adatbankban az Árnyékolás mezőbe be<br />
kell írni egy 1-t, ha a kábelkezelőben akarja használni őket. A<br />
Kábelárnyékolás típus automatikusan beállítódik az árnyékolás<br />
rajzolásakor.
Kábelárnyékolás a kábel mindkét végén<br />
Összekötés + betöltés<br />
A kábelárnyékolás gyakran kétszer van megrajzolva, olykor kétszer is van feltéve pl.<br />
belül a kapcsolószekrényben és kívül a mezőkészüléknél.<br />
-X1 belül X2 kívül<br />
Ha kétszeresen rajzol egy kábelárnyékolást, manuálisan meg kell határoznia, kettejük<br />
közül melyik jelenik meg a kábeltervben a külső oldalon. A kábelárnyékolás<br />
szimbólum paramétereinél a Text1-be vagy 2-be beírt !ext szöveggel (az az<br />
árnyékolásszimbólum, amelyik a –X2.4-hez van csatlakoztatva) befolyásolhatja a<br />
kábeltervbe történő kiértékelést úgy, hogy az árnyékolás mindig a helyes oszlopba<br />
(külső vagy belső) kerüljön.<br />
A bevitelhez kattintson jobb egérgombbal az<br />
árnyékolásszimbólumra, hogy megnyíljon a szimbólum<br />
paraméterlistája.<br />
Megjegyzés<br />
Több árnyékolást is használhat<br />
kábelenként, ehhez csak az összetartozó<br />
szimbólumoknak azonos funkciószöveget<br />
kell adnia!<br />
147
WSCAD5.1 kézikönyv<br />
Kábelárnyékolás rajzolása<br />
A Professional-verzió kezeli a kábelárnyékolást, ha aktiválta a 'Paraméterek -<br />
Általános – Kábel' fülön az online kábelkezelőt. Az "Összekötés+betöltés –<br />
Kábelárnyékolás" menüparancs kiválasztása után meg kell adnia egy vonal<br />
kezdőpontját. A végpontot a bal egérgombbal való újabb kattintással határozhatja<br />
meg. Jobb egérgombbal kattintva fejezheti be a folyamatot. A kezdőpontra kerül a<br />
kivezetés, a végpontra az árnyékolás végének félköre. Kábelárnyékolást csak<br />
vízszintesen vagy függőlegesen rajzolhatunk, ferdén nem.<br />
148<br />
Példa<br />
4 függőlegesen futó vezeték-vonalat lát, és mellettük jobbra kerül a kábelárnyékolás<br />
kezdőpontja. Ott kezdődik az árnyékolás megjelenítése a kivezetéssel.<br />
1 2 3 4 Kezdőpont<br />
Most keresztezze a vezeték-vonalakat és helyezzen a másik oldalra egy további<br />
vonalpontot. Fejezze be a folyamatot a jobb egérgombbal kattintva.<br />
Ha a Compact- vagy a Professional-verzióban kikapcsolt kábelkezelővel dolgozik,<br />
akkor most az általános beviteli mezőben meg kell adnia az árnyékolás tervjelét.<br />
Ha ellenben a Professional-verzióban bekapcsolt kábelkezelővel dolgozik, azonnal<br />
megjelenik a kábelkezelő ablaka.<br />
A kábelkezelőben az összes, a rajzkészletben szereplő kábelt látja (ha van árnyékolás,<br />
akkor '+' jellel).<br />
Az adatbankban e kábel Árnyékolás mezőjében egy 1-nek kell<br />
lennie!
Összekötés + betöltés<br />
Jelölje ki a kívánt kábelt és nyomja meg az 'OK'-t. A kábelkezelő bezárul és a program<br />
a kapcsolási rajzban kiegészíti az árnyékolást. A program láthatatlanul az árnyékolás<br />
szimbólumhoz írta a -W1 tervjelet, az Árnyékolás funkciószöveget és az Sh<br />
kivezetésnevet.<br />
A Mindent mutat opcióval minden kábelt megjeleníthet, függetlenül attól, hogy az<br />
adatbank szerint van-e árnyékolása a kábelnek vagy nincs. Most az árnyékolást olyan<br />
kábelhez is hozzárendelheti, amelynek az adatbank szerint nincs árnyékolása. Ekkor a<br />
program megkérdezi, hogy aktualizálja-e a műveletnek megfelelően az adatbankot. Ha<br />
igent válaszol, akkor az adatbank Árnyékolás mezőjében megtörténik a szükséges<br />
kiegészítés.<br />
Általános szöveg<br />
Az "Összekötés + betöltés – Ált.szöveg" paranccsal tetszés szerinti szöveg<br />
vihető fel a rajzra. Írja be a szöveget az információsor beviteli mezőjébe, és az<br />
billentyűvel veheti át a kurzorra a pozícionáláshoz. A szöveg szabadon<br />
elhelyezhető a rajzon, forgatható és mérete változtatható. Ez utólag is történhet. A<br />
szöveg hossza maximálisan 100 karakter lehet. A szöveg az eléje tett felkiáltójellel<br />
('!') láthatatlanná tehető. A szöveg több sorban is megjeleníthető, a sortörést az '\n'<br />
kód jelöli. A beviteli sorban a szöveg mindig csak egy sorban jelenik meg. Az automatika<br />
funkciók nem veszik figyelembe ezeket a szövegeket (kivétel: helykijelölő).<br />
Például:<br />
A Sor\ntö\nrés az alábbiakat eredményezi:<br />
Sor<br />
tö<br />
rés<br />
Amennyiben a szövegszerkesztési szolgáltatások (betűméret, betűtípus) nem<br />
elégségesek, használja a "Szabad szöveget" a "Szabad rajzolás" menüből. A<br />
megjelenő menüben eldöntheti, hogy új szöveget akar beírni vagy egy meglévőt akar<br />
változtatni. A "Nagyobb" parancs specialitása, hogy ha alkalmazásakor lenyomva tartja<br />
a billentyűt, akkor az általános szöveget egy kisebb szorzóval nagyítja.<br />
Figyelem<br />
Az Eltolva beállítás a szöveget néhány ponttal<br />
feljebb és jobbra tolja, de csak bekapcsolt<br />
befogás funkció esetén!<br />
149
WSCAD5.1 kézikönyv<br />
"Fekete doboz"<br />
"Fekete doboz" létrehozása<br />
A "fekete doboz" leegyszerűsíti a folyamatos munkát a WSCAD 5.1-gyel. Ez a funkció<br />
a tervezés közben lehetővé teszi szimbólumok létrehozását, anélkül, hogy külön át<br />
kellene lépnie a szimbólumeditorba. A folyamat indításához aktiválja az "Összekötés<br />
+betöltés – Fekete doboz" menüpontot.<br />
A "fekete doboz" kivezetései<br />
150<br />
Az első utasítás, ami az információsorban<br />
megjelenik, úgy szól, hogy Négyszög első<br />
sarokpontjának elhelyezése. Az első<br />
kattintás hozza létre a kurzorral felhúzandó<br />
négyszög kezdőpontját. A második kattintás<br />
rögzíti a "fekete doboz" méretét.<br />
A program a kivezetéseket automatikusan elhelyezi és számozza arra az esetre, ha a<br />
"fekete dobozzal" vezeték-vonalakat vág át.<br />
Figyelem<br />
Az automatikus számozás csak függőlegesen futó vezeték-vonalak<br />
esetén történik meg!!!<br />
A kivezetésszámok sorrendje abból a<br />
sorrendből adódik, ahogy a vezeték-vonalak<br />
rajzolva lettek (időbeli sorrend). A legrégebbi<br />
rajzolt vezeték-vonal kapja az 1 számot.<br />
Végül még el lehet helyezni további<br />
kivezetéseket a szimbólumtest szélére bal<br />
egérgombbal kattintva. Ezek a kivezetések<br />
szintén automatikusan számozódnak. A<br />
műveletet az billentyűvel vagy jobb<br />
egérgombbal kattintva lehet megszakítani.<br />
Fontos<br />
Ügyeljen rá, hogy a<br />
kivezetéseknek mindig a<br />
"fekete doboz" "testén" kell<br />
lenniük.
A "fekete doboz" szerkesztése<br />
Összekötés + betöltés<br />
Amikor befejeződött a kivezetések elhelyezése,<br />
automatikusan megnyílik a 'Fekete doboz'<br />
dialógus. Itt megjelenik és megváltoztatható<br />
minden, a "fekete dobozra" vonatkozó<br />
információ (tervjel, szimbólumnév és<br />
cikkszám).<br />
A tervjelet meg kell adni, ezután a Professionalverzióban<br />
közvetlenül az adatbank-managerbe<br />
lehet lépni (az 'Alkatrész az adatbankból'<br />
gombbal => az adatbank-managert a Jelölést<br />
előre definiálva nyitja meg).<br />
Az adatbankból való kiválasztással veszi át a<br />
szimbólumnevet és cikkszámot (nem látható a<br />
kapcsolási rajzban az elé írt "!" miatt). A<br />
Compact- és a Basic-verzióban a mezők<br />
manuálisan tölthetők ki.<br />
151
WSCAD5.1 kézikönyv<br />
Kivezetésnév, -szám<br />
A kivezetés neveit és számait is lehet szerkeszteni. Miután bezárta a dialógust 'OK'val,<br />
a megváltoztatott értékek kiegészülnek, megváltoznak vagy áthelyeződnek a "fekete<br />
doboznál".<br />
Kivezetések<br />
A szimbólum kivezetésnevének megváltoztatása<br />
A folyamat indításához kattintson jobb egérgombbal az adott szimbólumra. A megjelenő<br />
menüben válassza a "Kivezetések" pontot.<br />
152
Szimbólumok kivezetéseinek megváltoztatása<br />
Összekötés + betöltés<br />
Ha aktiválja ezt a parancsot, a dialógus minden paramétere aktiválódik. A megjelenés<br />
módja függ a kiválasztott szimbólumtípustól. A szimbólumtípus befolyásolja a lehetséges<br />
változtatásokat.<br />
Standard szimbólum Tekercs szimbólum<br />
Kivezetésnév, -szám<br />
A kivezetés nevét és számát is lehet szerkeszteni. Miután bezárta a dialógust 'OK'-val,<br />
a megváltoztatott értékek kiegészülnek, megváltoznak vagy áthelyeződnek a<br />
szimbólumnál.<br />
Tervjel, szimbólumnév és cikkszám<br />
A tervjel és a szimbólumnév közvetlenül megváltoztatható a szövegmezőkben. A<br />
Professional-verzióban közvetlenül az adatbank-managerbe lehet lépni a 'Cikkszám<br />
az adatbankból' gombbal (az adatbank-managert a Jelölés előre definiálásával<br />
nyitja meg). A Compact- és Basis-verzióban a mezők manuálisan tölthetők ki.<br />
153
WSCAD5.1 kézikönyv<br />
Az adatbankból való kiválasztással veszi át a szimbólumnevet és cikkszámot (nem<br />
látható a kapcsolási rajzban az elé írt "!" miatt).<br />
Csatlakozó-foglaltság megváltoztatása<br />
154<br />
Kattintson egy szimbólumra jobb<br />
egérgombbal. A megnyíló menüben válassza<br />
a "Szín/szám megváltoztatása" pontot.
Összekötés + betöltés<br />
Pl. a dugófoglaltság egy dialógusban jelenik meg és kijelölődik a kiválasztott kivezetés<br />
(egy nyíllal).<br />
Csatlakozókezelés<br />
Válasszon egy szabad kivezetést és<br />
nyugtázza 'OK'-val, ezzel átveszi az új<br />
foglaltságot.<br />
Az online csatlakozó-kezelés aktiválása a 'Paraméterek – Általános – Csatlakozók'<br />
ablakban az online csatlakozó-kezelés aktiválása opcióval aktiválható. Az<br />
"Összekötés+betöltés – Csatlakozó" menüparancs megnyit egy menüt, amelyben<br />
eldöntheti, hogy a szimbólumokat egyenként (dugó, hüvely) vagy egy művelettel akarja<br />
beilleszteni.<br />
Dugó+hüvely beillesztése<br />
Használja ezt a menüpontot, ha dugó- és egyidejűleg hüvely-szimbólumokat akar<br />
beilleszteni egy vagy több meglévő vezeték-vonalba.<br />
Eljárásmód<br />
Aktiválja az "Összekötés + betöltés – Csatlakozó – Dugó+hüvely" menüpontot.<br />
Helyezze le a vonal kezdőpontját azok mellett a vezeték-vonalak mellett, amelyekbe<br />
be akarja illeszteni a dugót és a hüvelyt. Kattintson a vezeték-vonalak másik oldalán,<br />
így megnyílik a csatlakozó-kezelés dialógusa.<br />
155
WSCAD5.1 kézikönyv<br />
Nyomja meg az 'Új' gombot, erre megnyílik a tervjel megadására szolgáló ablak.<br />
Ha megnyomja az 'OK'-t, megnyílik az adatbank-manager (a választékot az alkatrész<br />
választás-szövegével lehet szűkíteni (std-st)).<br />
Válasszon egy tételt az 'OK'-ra kattintva, így átveszi az adatot a csatlakozó-kezelőbe.<br />
156
Összekötés + betöltés<br />
Ha rögtön a hüvelynek is akar cikkszámot választani, akkor a következő dialógust kell<br />
nyugtáznia.<br />
Ha Igen-t válaszol, megnyílik az adatbank-manager (a választékot az alkatrész<br />
választás-szövege határozza meg (std-bu)).<br />
Válasszon egy tételt, majd kattintson az 'OK'-ra, így átveszi az adatot a csatlakozókezelőbe.<br />
157
WSCAD5.1 kézikönyv<br />
A dialógus felső részében a Dugó sorban a kijelölt hüvelyhez tartozó dugó jelenik meg<br />
(itt az azonos tervjel a döntő). A dialógus jobboldali részében a választott kódolás (itt<br />
számozott kód) látható. A kódolás a STECKER.TXT fájlban tárolódik, és itt szerkeszthető<br />
is. Válassza ki a megfelelő csatlakozás-foglaltságot az adott számra vagy színre való<br />
dupla kattintással (az aktuális kijelölés alul jelenik meg).<br />
Figyelem<br />
158<br />
Zárja be 'OK'-val a csatlakozó-kezelés dialógusát,<br />
ekkor a szimbólumok megjelennek a kapcsolási rajzban<br />
és megszámozódnak, miután elhelyezte a tervjelet.<br />
A vonal húzási iránya határozza meg a számozás irányát. A <br />
billentyűvel megfordítható a szimbólumok sorrendje. (Azaz most<br />
felül a hüvely, lent a dugó. Ha -tel húzzuk a<br />
csatlakozóvonalat, fordítva lesznek.)<br />
Példa<br />
Csatlakozóvonal húzásiránya: jobbról balra
Dugót/hüvelyt tartalmazó rajzmakró beillesztése vagy<br />
dugó/hüvely másolása<br />
Lásd még<br />
Kábel másolása vagy kábelt tartalmazó rajzmakró beillesztése<br />
Dugó vagy hüvely beillesztése egyenként<br />
Összekötés + betöltés<br />
Különlegesség olyan rajzmakrók<br />
vagy kapcsolási rajz lapok<br />
beillesztésénél, amelyek már<br />
tartalmaznak dugót/hüvelyt. Ha a<br />
rajzmakró beillesztésekor vagy a<br />
dugó/hüvely másolásakor aktív a<br />
csatlakozókezelés, akkor elhelyezés<br />
után elindul a csatlakozó-dialógus,<br />
amely felsorolja a beillesztett vagy<br />
másolt dugókat/hüvelyeket. Itt a<br />
régi dugó-/hüvely-neveket használja<br />
a program. A dialógusban csak akkor<br />
jelenik meg funkciószöveg, ha a<br />
dugók/hüvelyek közül mindegyik<br />
elemnek azonos a funkciószövege.<br />
Ha nem változtatja meg a<br />
funkciószöveget, a program úgy<br />
hagyja, ahogy van. Egy szóköz<br />
karakter bevitelével az összes<br />
dugó/hüvely funkciószövege<br />
eltávolítható.<br />
Ezt a menüpontot akkor használja, ha csak dugó- vagy hüvely-szimbólumokat akar<br />
elhelyezni meglévő vezeték-vonal(ak)ra.<br />
Eljárásmód<br />
Aktiválja az "Összekötés + betöltés – Csatlakozó – Dugó" (vagy "- Hüvely")<br />
menüpontot. A konfigurációban beállított szimbólum a kurzoron van, ha el akarja<br />
forgatni, nyomja meg a jobb egérgombot, és válassza a menüből a "Tükrözés X"<br />
(vízszintes) vagy "Tükrözés Y" (függőleges) menüpontokat. Helyezze el a szimbólumot<br />
egy vezetékvégre.<br />
Helyezze el bal egérgombbal egyet kattintva vagy az billentyűvel, így elindul<br />
a cikkszám-hozzárendelés, ahol kiválaszthat egy cikkszámot és választását 'OK'-val<br />
nyugtázza. (Ha megszakítja a kiválasztást -pel, akkor automatikusan az online<br />
csatlakozó-kezelésbe jut.) Ha ellenben billentyűvel vagy dupla<br />
kattintással helyezi el a szimbólumot, azonnal megnyílik az online csatlakozókezelés.<br />
Az itt felsorolt elemek állnak rendelkezésére a hozzárendeléshez.<br />
Jelölje ki a dugót (ebben a példában).<br />
159
WSCAD5.1 kézikönyv<br />
Fent a dialógusban megjelenik a hüvely és jobbra az aktuális foglaltság. Válassza most<br />
ki az aktuális kivezetést, amit használni akar. Ha az aktuális szimbólumtól balra már<br />
vannak hüvelyek vagy dugók, akkor a program automatikusan azok tervjelét<br />
használja.<br />
Dugó vagy hüvely törlése egyenként<br />
Jelölje ki jobb egérgombbal a szimbólumot és válassza a menüből a "Törlés" pontot.<br />
A program eltávolítja az elemet.<br />
Ha aktív az online csatlakozó-kezelés, akkor a program ott is azonnal korrigálja (az<br />
érintkezőt felszabadítja, itt a 7-es érintkező-foglaltság).<br />
160
Dugó vagy hüvely teljes törlése<br />
Összekötés + betöltés<br />
Válassza az "Automatika – Csatlakozó-kezelés" menüpontot és jelölje ki a törlendő<br />
elemet (dugó vagy hüvely). Egy biztonsági kérdés után a tétel törlődik az online<br />
csatlakozó-kezelésből. A hozzá tartozó szimbólumok (dugó vagy hüvely) is törlődnek a<br />
kapcsolási rajzból.<br />
Célhuzalozás<br />
A célhuzalozás használatához aktiválja a "Paraméterek – Általános" menüpontban a<br />
'Kompatibilitás' fülön az Online célhuzalozás aktiválása opciót. Ez az opció az<br />
"Összekötés + betöltés" menüt is megváltoztatja.<br />
161
WSCAD5.1 kézikönyv<br />
Célhuzalozás<br />
Segédeszköz a vezeték-vonalak rajzolásához<br />
A célhuzalozás egy fontos eszköz, ha teljesen egyértelműen akarja megvalósítani a<br />
huzalozást a kapcsolási rajzban. Erre építve létrehozhat egy huzalozási tervet, amely<br />
visszaadja a pontos pontösszekötéseket.<br />
A célhuzalozás használatához létrehoztunk két külön szimbólumkönyvtárat, amely<br />
összefoglalja a célhuzalozás összes elemét.<br />
Fontos<br />
162<br />
az elemek csatlakozási pontjainak pontos definiálása, hogy meg<br />
lehessen határozni a célok irányát.<br />
A mindenkori célhuzalozás-szimbólum kiválasztásával egyértelműen meghatározza a<br />
huzalozási sorrendet.<br />
Minden lefektetendő vezeték kap vezetéknevet és csatlakozásnevet, opcionálisan<br />
megadható a keresztmetszet, hossz és érszín is. Ezek a kibővített adatok majd<br />
rendelkezésére állnak a csatlakozási listában (huzalozási tervben).<br />
Megjegyzés<br />
A célhuzalozás alkalmazásának csak a Kapcsolási rajz-típusú<br />
fájlokban van értelme.<br />
Figyelem<br />
Minden fent nevezett adat, a Vezetéknevet is beleértve, csak egy<br />
projekten belül áll rendelkezésre. Ha a projektekből tervrészeket<br />
(pl. rajzlapokat) másol, akkor az azokkal másolt vezetékeknél az<br />
adatokat manuálisan kell kiegészítenie.<br />
A 'Célhuzalozás' könyvtár<br />
A 'Célhuzalozás' könyvtár (Célhuzalozás.BIB) tartalmazza az összes szimbólumot,<br />
ami a célhuzalozás realizálásához szükséges. Ahhoz, hogy a célhuzalozás működjön, a<br />
szimbólumokat bizonyos szabályok és szokások szerint kell elkészíteni.<br />
Két ikonsort kap a programmal: Célhuzalozás és Célhuzalozás cél<br />
megadásával. Ez utóbbira speciálisan a célszimbólum-adatokkal<br />
rendelkező vezeték-kereszthivatkozásoknál van szükség.<br />
Az ikonsorok a telepítéskor jönnek létre automatikusan, és a<br />
munkaablakban tetszés szerint ki-, bekapcsolhatók ill. rögzíthetők. Ha<br />
az egérkurzort a mindenkori szimbólumon tartja, generálódik egy<br />
kijelzés (tooltip) a szimbólum nevével, ami az azonosítást segíti.
A célhuzalozás-elemek<br />
Különféle célhuzalozási elemek vannak különböző funkciókkal ill. feladatokkal.<br />
Egy vagy két csatlakozási ponttal rendelkező elemek<br />
Összekötés + betöltés<br />
Az egy vagy két csatlakozási ponttal rendelkező célhuzalozás-elemeket vezetékvonalakkal<br />
lehetne helyettesíteni. Ezek főként a vezeték-vonalak automatikus<br />
létrehozását (vízszintes vagy függőleges) szolgálják. Itt két derékszögűen egymásba futó<br />
vezeték esetében Sarok-ról (Derékszög-ről) vagy Nyilak-ról van szó, amelyek a<br />
vezeték másik helyre való továbbvezetését dokumentálják:<br />
Sarok vagy derékszög<br />
• Sarok balról -> fel (a balról jövő vezeték-vonal felfelé fordul vagy fordítva)<br />
• Sarok balról -> le (a balról jövő vezeték-vonal lefelé fordul vagy fordítva)<br />
• Sarok fentről -> jobbra (a fentről jövő vezeték-vonal jobbra fordul vagy fordítva)<br />
• Sarok lentről -> jobbra (a lentről jövő vezeték-vonal jobbra fordul vagy fordítva)<br />
Nyilak<br />
Nyilakkal olyan vezetékeket jelölünk, amelyek egy helyen befejeződnek, és egy másik<br />
helyen ismét folytathatóak. Ehhez meg kell adnia a vezetéknevet és a csatlakozás<br />
nevét. Opcionálisan megadható a vezeték érszíne, a keresztmetszete és a hossza. A<br />
Vezetéknév és a Csatlakozás feltétlenül szükséges a csatlakozási lista és a vezetékkereszthivatkozások<br />
létrehozásához.<br />
Nyilak a vezeték-vonaltól el (a vezeték-vonalat egy másik helyen<br />
vezetjük tovább)<br />
• Nyíl(1) balra<br />
• Nyíl(2) fel<br />
• Nyíl(3) jobbra<br />
• Nyíl(4) le<br />
Nyilak a vezeték-vonalhoz (a másik helyről jövő vezeték-vonalat<br />
vezetjük tovább)<br />
• Nyíl(1) balról<br />
• Nyíl(2) fentről<br />
• Nyíl(3) jobbról<br />
• Nyíl(4) lentről<br />
163
WSCAD5.1 kézikönyv<br />
Három csatlakozási ponttal rendelkező elemek (Tdarabok)<br />
Csak ezekkel az elemekkel lehetséges T-csatlakozásokat úgy létrehozni, hogy<br />
egyértelműen meg van határozva, mely pontokat kell egymással összekötni. Abból<br />
származik az összes 3-pólusú célhuzalozás-elem neve.<br />
Ha megtekinti az előbb bemutatott eszköztár gombjait, a következőket ismerheti fel:<br />
164<br />
• A közös csatlakozás (ott találkozik két vezeték) egy kis háromszöggel van<br />
jelölve.<br />
• A másodrendű csatlakozás egy piros vonallal van jelölve.<br />
Az alábbi kép részletesen elmagyarázza a célhuzalozás-elemek névadását:<br />
Példa a 'T-bal: cél 1 fent -> cél 2 lent' elem<br />
Egészen balra az elemet látja, ahogy az eszköztárban (ikonként) megjelenik. Képzelje el<br />
a csatlakozást, mint egy balra irányított T-darabot, amely két csatlakozásból áll. Az 1.<br />
csatlakozás baloldalt a közös ponton kezdődik és a cél 1-hez vezet felfelé. A 2.<br />
csatlakozás szintén a közös ponton kezdődik, de lefelé vezet.<br />
Szabály<br />
A közös, egy háromszöggel jelölt csatlakozási pontot CSAK egy<br />
szimbólummal szabad összekötni, és NEM szabad egy másik 3pólusú<br />
célhuzalozási elemmel összekötni.<br />
T-darabok – T-bal<br />
• T-darab(1) T-bal: cél 1 fent -> cél 2 balra<br />
• T-darab(2) T-bal: cél 1 fent -> cél 2 lent<br />
• T-darab(3) T-bal: cél 1 lent -> cél 2 balra<br />
• T-darab(4) T-bal: cél 1 lent -> cél 2 fent<br />
T-darabok – T-fent<br />
• T-darab(1) T-fent: cél 1 balra -> cél 2 fent<br />
• T-darab(2) T-fent: cél 1 balra -> cél 2 jobbra<br />
• T-darab(3) T-fent: cél 1 jobbra -> cél 2 balra<br />
• T-darab(4) T-fent: cél 1 jobbra -> cél 2 fent
T-darabok – T-lent<br />
• T-darab(1) T-lent: cél 1 balra -> cél 2 jobbra<br />
• T-darab(2) T-lent: cél 1 balra -> cél 2 lent<br />
• T-darab(3) T-lent: cél 1 jobbra -> cél 2 balra<br />
• T-darab(4) T-lent: cél 1 jobbra -> cél 2 lent<br />
T-darabok – T-jobb<br />
• T-darab(1) T-jobb: cél 1 fent -> cél 2 jobbra<br />
• T-darab(2) T-jobb: cél 1 fent -> cél 2 lent<br />
• T-darab(3) T-jobb: cél 1 lent -> cél 2 fent<br />
• T-darab(4) T-jobb: cél 1 lent -> cél 2 jobbra<br />
Célhuzalozás-elem létrehozása<br />
Összekötés + betöltés<br />
Normál esetben a célhuzalozás-könyvtár szállított szimbólumai lefednek minden<br />
igényt. Ezek a szimbólumok 1,28mm-es raszterben készültek és így illenek a rajz<br />
2,5mm-es raszterébe, amelyet általában használnak.<br />
Nyíl<br />
• 'Célhuzalozás' szimbólumtípus<br />
• '!ZV' tervjel<br />
• 1 csatlakozási pont<br />
• a kivezetés a !b kivezetésnevet kapja<br />
Különleges eset és így önálló szimbólum a funkciószöveg kiegészítő bevitele a céladat<br />
létrehozásánál, lásd Vezetékfüggő kereszthivatkozások.<br />
T-szimbólumok<br />
Ha mégis új célhuzalozás-szimbólumokat kell létrehoznia, ügyelnie kell arra, hogy<br />
ezekre a T-szimbólumokra (3 csatlakozási ponttal) a következő szabályok érvényesek:<br />
• 'Célhuzalozás' szimbólumtípus<br />
• '!ZV' tervjel<br />
• 3 csatlakozási pont<br />
• A 'közös' kivezetés (amelyet csak egy szimbólummal szabad összekötni) a '!a'<br />
kivezetésnevet kapja.<br />
• Az a kivezetés, amely az 'elsődleges' csatlakozást adja a közös kivezetéshez, a '!1'<br />
kivezetésnevet kapja.<br />
• Az a kivezetés, amely a másodlagos csatlakozást adja a közös kivezetéshez, a '!2'<br />
kivezetésnevet kapja.<br />
• A szimbólumnévnek pontosan le kell írnia az felhasználási célt.<br />
• A csatlakozási pontok rasztertávolságának illenie kell a később használt<br />
rajzraszterhez.<br />
165
WSCAD5.1 kézikönyv<br />
Szabály<br />
Tipp<br />
166<br />
A szabály azt mondja, hogy a bejövő vezeték-vonal mindig az !1<br />
kivezetésnévre érkezik, és a kimenő vezeték-vonal mindig a !2<br />
kivezetésnevet hagyja el. A csatlakoztatandó készülék mindig az !a<br />
kivezetésnévre lesz csatlakoztatva.<br />
Példa:<br />
Szimbólumnév: T-darab lent: cél1 balra -> cél2 jobbra<br />
Készülék-csatlakozás (!a kivezetésnév)<br />
Bejövő vezeték-vonal balról (!1 kivezetésnév)<br />
Kimenő vezeték-vonal jobbra (!2 kivezetésnév)<br />
Tervjel (!ZV)<br />
Úgy alakítsa a célhuzalozási elemet grafikusan és színben, hogy jól<br />
felismerhető legyen a közös, valamint a másodlagos csatlakozás.<br />
Munka a célhuzalozással<br />
A célhuzalozási szimbólumok egyik előnye abban áll, hogy vezeték-vonalak jönnek<br />
létre és törődnek fel automatikusan (vízszintesen és függőlegesen is), ha<br />
célhuzalozás-elemeket illeszt be.<br />
Ha ésszerűen használja a célhuzalozás-elemeket és a vezeték-vonalak automatikus<br />
generálását, messzemenőkig lemondhat a vezeték-vonalak manuális rajzolásáról.<br />
A kiegészítő adatok, mint Csatlakozásnév, Keresztmetszet, Hossz és Szín nem<br />
magukban a tervlapokban, hanem egy Access-adatbankban tárolódnak. Az adatbank<br />
neve a projektnévből és a hozzáadott '_Vltgn.MDB' kiegészítésből áll.<br />
Az adatbank az "MÉGSEM (UNDO)", "MÉGIS (REDO)", "Másolás", "Törlés" és az<br />
"Auto vezetéknevek" funkciók után frissül, de csak a projekten belül, tehát ha a fájlt<br />
nem 'külsőként' (nem az aktuális megnyitott projekthez) töltötte be.<br />
A projekt indításakor létrejön egy Access-adatbank a vezetéknevekhez, ha még nem<br />
létezik.<br />
Figyelem<br />
A *_Vltgn.MDB adatbank elvesztésekor azt NEM lehet a<br />
rajzfájlokból teljesen visszaállítani. Az újraképzéskor hiányoznak a<br />
csatlakozás, szín, keresztmetszet és vezetékhossz. Ezeket<br />
manuálisan kell kiegészíteni.<br />
A színre és keresztmetszetre vonatkozó adatok nem a képernyőn való megjelenítést<br />
szolgálják, hanem a csatlakozási listába való kiadást. A képernyőn a vezetékvonalak<br />
és vezetéknevek színeit a "Paraméterek – Színek" menüpontban<br />
változtathatja meg.<br />
Pontosan tegyen különbséget a célhuzalozás (belső csatlakozásokhoz) és kábelek<br />
(külső csatlakozásokhoz) között. A kábelek alkalmazásához használja a kábelkezelést.<br />
Fontos<br />
Ha egész rajzlapokat másol projektek között vagy rajzmakrókat<br />
illeszt be, a program csak a vezetékneveket veszi át. A többi adatot<br />
manuálisan kell pótolni.
'Sarok' célhuzalozás-elem beillesztése<br />
Összekötés + betöltés<br />
A sarkok arra szolgálnak, hogy megváltoztassuk a vezeték-vonalak irányát.<br />
Válasszon egy sarokszimbólumot a Célhuzalozás.BIB-ből egy kattintással (bal<br />
egérgomb) a célhuzalozás-eszköztárra, így a pozícionálás után (szintén bal<br />
egérgombbal kattintva) automatikusan csatlakozás képződik a szimbólumok<br />
kivezetéseivel vagy más célhuzalozás-elemekkel. Az elem kiválasztásakor figyelje a<br />
kijelzést (Tooltip) is.<br />
Példa Sarok Autom. összekötés<br />
T-darabok beillesztése<br />
A T-darabok hozzák létre az összeköttetést a csatlakoztatott készülékek és más<br />
célhuzalozási elemek között. Ez a vezeték pontos követését teszi lehetővé. A vezetékvonalak<br />
elágazására szolgálnak.<br />
Vezeték-vonal (–F1:E1-től –F2:E1-ig)<br />
167
WSCAD5.1 kézikönyv<br />
Egyidejűleg a T-darabok formájukkal meghatározzák a huzalozás későbbi futását (a<br />
közös csatlakozástól az elsődleges célhoz, a közös csatlakozástól a másodlagos célhoz).<br />
Mivel igen sok különböző formájú célhuzalozás-elem található a célhuzalozáseszköztárban,<br />
az adott elem kiválasztására különös figyelmet kell fordítani.<br />
Segítségünkre van az a tulajdonság, hogy a 3-pólusú célhuzalozás-elemek (Tdarabok)<br />
egy már meglévő célhuzalozás-elemre vagy csomópontra való<br />
elhelyezésekor az addigi törlődik. Így lehetséges a célhuzalozás-elemek egyszerű<br />
cseréje!<br />
Szabály<br />
168<br />
A közös, egy háromszöggel jelölt csatlakozási pontot CSAK egy<br />
szimbólummal és NEM egy másik 3-pólusú célhuzalozási elemmel<br />
szabad összekötni.<br />
Példa: helyesen alkalmazott célhuzalozás<br />
Példa:<br />
Hibásan alkalmazott célhuzalozás:<br />
A helyes alkalmazás csatlakozási listájának értékelési<br />
eredménye:<br />
Hiba: Két célhuzalozás-elem közös csatlakozása (felül K1 és K2) nem szimbólumcsatlakozásra<br />
mutatnak.
'Nyíl' célhuzalozás-elem beillesztése<br />
Összekötés + betöltés<br />
Nyilakkal olyan vezetékeket jelölünk, amelyek egy helyen befejeződnek, és egy másik<br />
helyen ismét folytatódnak. Meg kell adnia a vezetéknevet, valamint, amennyiben több<br />
mint 2 azonos vezetéknevű vezetékvég van, a csatlakozás nevét is. A többi adat, mint<br />
a vezetékrész érszíne, keresztmetszete és hossza, opcionálisak és a program csak a<br />
huzalozási tervben veszi őket figyelembe.<br />
Ha pl. egy 'Nyíl' elem elhelyezése után automatikusan generálódik egy vezeték-vonal,<br />
megjelenik a 'Vezetéknév megadása' dialógus, amelyben meghatározhatja a fektetendő<br />
ér Vezetéknév, Csatlakozás, Szín, Keresztmetszet és Hossz tulajdonságait:<br />
• Írjon be egy új vezetéknevet és nyugtázza az billentyűvel (ne az 'OK'<br />
gombbal), vagy nyissa meg a listamezőt és válasszon egyet a már létező nevek<br />
közül.<br />
• Ha már léteznek csatlakozások pontosan ezzel a vezetéknévvel, azokat<br />
jobboldalt a nagy listamezőben láthatja.<br />
• A Csatlakozáspárok megjelenítése opció aktiválása esetén a vezetéknévhez<br />
tartozó összes csatalakozást láthatja.<br />
Ha az éppen megrajzolt vezetéket egy már létező nyitott vezetékhez akarja rendelni,<br />
válassza egyszerűen dupla kattintással a jobboldali listamezőben az adott sort. A<br />
program azonnal átveszi az esetleg létező adatokat, mint csatlakozásnév, szín stb.<br />
Különben adjon a vezetéknek egy csatlakozásnevet.<br />
Csak így lehetséges később pontosan ezt a nyitott vezetékvéget azonosítani. Az 'OK'<br />
gomb megnyomásakor a program automatikusan elhelyezi a vezetéknevet és<br />
létrehozható az online vezeték-kereszthivatkozás. Egy új nyílszimbólum kerül a<br />
kurzorra. Megszakítás -pel vagy jobb egérgombbal.<br />
Megjegyzés<br />
A színre és keresztmetszetre vonatkozó adatok szövegfájlokba<br />
('Szinadat.TXT' ill. 'Keresztmetszet.TXT' az adatbankkönyvtárban)<br />
kerülnek és a későbbi bevitelekhez rendelkezésre állnak.<br />
169
WSCAD5.1 kézikönyv<br />
Példa: A rajzon jobbra látja az első elhelyezett nyilat (jobbra) a hozzárendelt L1<br />
vezetéknévvel, amelyet előzőleg meghatározott ill. megadott.<br />
A következő nyíl a kurzoron van és az elhelyezésére vár (bal egérgombbal kattintva<br />
vagy az megnyomásával).<br />
Az itt alkalmazott > elem elhelyezésekor a program a vezetékeket automatikusan balra<br />
húzza a következő szimbólumkivezetéshez vagy célhuzalozás-elemhez. Ehhez egy<br />
magasságban kell lenniük.<br />
Lehetősége van rá, hogy egy tervlapon ugyanazt a vezetéknevet többször kiadja<br />
(azonos potenciál). Az egyes csatlakozások közötti megkülönböztetés a<br />
csatlakozásnév alapján történik. Az egyes csatlakozások pontosan kiértékelhetők egy<br />
csatlakozási listában.<br />
Példa: Részlet egy lehetséges alkalmazásból vezeték-kereszthivatkozásokkal. A<br />
vezeték-kereszthivatkozások a terven belül a csatlakozás továbbvezetési pozíciójára<br />
mutatnak.<br />
Gyorsbillentyűk<br />
Munkasebességének jelentős növekedését érheti el a billentyűkombinációk használatával<br />
a célhuzalozás-elemek normál, egérrel történő kiválasztása helyett.<br />
170<br />
Billentyűkombináció Célhuzalozás-elem<br />
- bal-nyíl-gomb T-darab bal<br />
- jobb-nyíl-gomb T-darab jobb<br />
- fel-nyíl-gomb T-darab fent<br />
- le-nyíl-gomb T-darab lent<br />
- bal-nyíl-gomb Nyíl<br />
- jobb-nyíl-gomb Nyíl<br />
- fel-nyíl-gomb Sarok<br />
- le-nyíl-gomb Sarok
Összekötés + betöltés<br />
Gyorsbillentyűk alkalmazásakor megjelenik egy kis dialógus, ami felkínálja az adott<br />
célhuzalozás-elemeket:<br />
Ott szintén navigálhat a nyílbillentyűkkel. A kiválasztás az , a megszakítás az<br />
billentyűvel történik.<br />
Vezeték-vonal manuális rajzolása<br />
Ha hagyományosan a nyitott vezetékeket manuálisan, vezeték-vonal rajzolásával hoz<br />
létre, ugyanúgy, mint a célhuzalozás nyíl-elemeivel való munkánál, megjelenik a<br />
paraméterek megadására szolgáló ablak:<br />
Az új adat megadása vagy a hozzárendelés ugyanazon a módon történik, mint a<br />
célhuzalozás-elemek használatakor.<br />
Ha azonban nem rögtön a vezeték-vonal rajzolásakor akarja megadni az információkat,<br />
vagy általában lemond a kibővített vezetékinformációk megadásáról, és egyszerűen<br />
csak a vezetéknevet adja meg, akkor ezt a konfigurációban beállíthatja:<br />
171
WSCAD5.1 kézikönyv<br />
A "Paraméterek – Általános – Összekötés / Betöltés" menüben találja a megfelelő<br />
lehetőségeket:<br />
Ha a 'Vezetéknév megadása' felszólítás tiltása opció aktív, akkor a 'Vezetéknév<br />
megadása' dialógus nem jelenik meg automatikusan a nyitott vezeték manuális rajzolása<br />
után. Ha később a vezetéknevet az "Összekötés + Betöltés – Vezetéknév"<br />
paranccsal megadja vagy megváltoztatja, megjelenik a dialógus minden beviteli<br />
lehetőséggel.<br />
A Vezetéknév megadása ált. beviteli mezőben opcióval teljesen mellőzi a<br />
'Vezetéknév megadása' dialógust, az adatbevitel a beviteli mezőn keresztül történik.<br />
Azonban a csatlakozásnévre, keresztmetszetre, színre stb. vonatkozó beállításokat<br />
már nem lehet elvégezni.<br />
A WSCAD 5.1 felkínálja a lehetőséget a 3-pólusú célhuzalozási elemek pontformában<br />
történő megjelenítésére. A megjelenítést bármikor átállíthatja az "Összekötés +<br />
Betöltés – Célhuzalozás ponttal" menüparanccsal. A funkció változatlan marad.<br />
172
Megjelenítés<br />
pontokkal<br />
Megjegyzés<br />
Megjelenítés<br />
CH-elemekkel<br />
Összekötés + betöltés<br />
Az átállítás csak akkor tud helyesen működni, ha a korrekt<br />
célhuzalozás-könyvtár van beállítva a konfigurációban. Ezenkívül a<br />
célhuzalozás-könyvtárban kell lennie kiegészítő szimbólumoknak,<br />
amelyek neve egy hozzáillesztett '_P'-t leszámítva megegyezik a<br />
megfelelő 3-pólusú szimbólumokéval. A program ezeket jeleníti<br />
meg a normál célhuzalozás-elemek helyett. Nézze csak meg a<br />
szállított célhuzalozás-könyvtárat.<br />
Idegen nyelvű karakterkészletek használata<br />
Aktiválja a Windows<br />
nyelvátkapcsolást a Vezérlőpultban a<br />
Területi beállítások alatt, ott válassza<br />
ki a kívánt karakterkészleteket. A példa<br />
Win2000 vagy XP esetére vonatkozik.<br />
173
WSCAD5.1 kézikönyv<br />
A WSCAD 5.1-ben a 'Paraméterek – Betűtípusok' ablakban az Ált. szöveg-nek olyan<br />
betűtípust válasszon, ami támogatja a mindenkori karakterkészletet (itt görög), és<br />
aktiválja a 'Paraméterek – Munkaasztal' ablakban a Font átkapcsolás opciót.<br />
Berendezésjelölés<br />
174<br />
Az általános szövegek bevitele példaképpen<br />
görög karakterkészletű billentyűzettel, tehát<br />
görög betűkkel történik.<br />
A berendezésjelölést és a helyjelölést (német rövidítéssel: AOK) a tervjel<br />
részeként, projekten belüli csoportképzésre használjuk. A berendezésjelölés<br />
(főcsoport) és a helyjelölés (alcsoport) laponként csak egyszer adható ki, és a<br />
program azt automatikusan hozzárendeli a lap valamennyi tervjeléhez (készülékjelölés).<br />
Meg kell adnia az '=' és '+' jeleket, hogy lehetővé tegye a jelölések megkülönböztetését<br />
a tervjelben!!!<br />
• Berendezésjelölés: elé írt =.<br />
• Helyjelölés: elé írt +.<br />
Vagy csak berendezésjelölés, vagy csak helyjelölés, vagy mindkettő együtt<br />
alkalmazható. (Ha csak az egyikre van szükség, akkor a főcsoportképző<br />
berendezésjelölést szokás használni!) A teljes tervjel (a DIN 40719, 2. rész szerint)<br />
tehát mindig berendezésjelölésből, helyjelölésből és készülék-azonosítóból áll:<br />
=1EB14+12A1E-F6<br />
A tervjel maximális hossza 100 karakter lehet, még akkor is, ha a berendezés- és a<br />
helyjelölés csak virtuális (tehát nem látható)!<br />
Megjegyzés<br />
Amennyiben olyan AOK-t szeretne rendelni egy szimbólumhoz,<br />
amely eltér az adott lapon megadott AOK-tól, akkor a tervjelet csak<br />
a kívánt AOK-val kell kiegészítenie. Ennek során viszont feltétlenül<br />
meg kell adnia a '=','+' és '-' jeleket.<br />
Csak az eltérő jelölést kell megadnia, vagyis csak a berendezést, a helyet, esetleg<br />
mind a kettőt, ha sem a berendezés, sem a hely nem egyezik a rajzlapon kiemelten<br />
szereplővel. Egyiket sem kell megadnia, ha a berendezés és a hely is megegyezik a<br />
lapon szereplővel.
Példa:<br />
+12A1E-F6 Helyjelölés +12A1E, készülék-azonosító -F6,<br />
a berendezésjelölés megegyezik a lapon lévővel<br />
(ha van rajta)<br />
Összekötés + betöltés<br />
A fenti adatok látható berendezés- és helyjelölés esetén több sorban jelennek meg. Az<br />
AOK csak azon része jelenik meg, amely a lapon általában érvényes AOK-tól eltér.<br />
Figyelem<br />
Előre döntse el, hogy használni kívánja-e az AOK-t. Ha igen, minden<br />
lapon használja az AOK-t. A meglévő AOK egyszerűen<br />
megváltoztatható, míg az utólagos megadása sokkal bonyolultabb<br />
és időrablóbb feladat.<br />
A meglévő AOK utólag megváltoztatható, a program bekapcsolt mágneskapcsolókezelés<br />
esetén a mágneskapcsoló-adatbankot és bekapcsolt PLC-manager esetén a<br />
PLC-projektfájlt a változtatásoknak megfelelően frissíti.<br />
Az AOK-t minden lapon a "Tervjelek cseréje" funkcióval vagy a<br />
projektkezelésben változtassa meg.<br />
Figyelem<br />
Az AOK törléséhez ne használja a "Törlés azonnal" vagy a<br />
"Törlés/Mozgatás" funkciókat, mert azzal kikerüli a<br />
mágneskapcsoló-kezelést, illetve a PLC-managert!<br />
Berendezés- és helyjelölés használata esetén a program a helyi AOK-t virtuálisan a<br />
szimbólumok tervjele elé helyezi, ha nem helyez manuálisan egy másik AOK-t a<br />
szimbólum elé. A program tehát "belül" mindig teljes tervjelekkel dolgozik!<br />
Megjegyzés<br />
Az AOK változtatása esetén a megváltoztatandó részt teljesen be<br />
kell írnia. Amennyiben például az '=Anl+Ort1' hivatkozást minden<br />
lapon '=Anl+Ort2'-re szeretné változtatni, akkor a<br />
berendezésjelölést is újra be kell írnia.<br />
Az automatika funkcióknál a berendezés- és helyjelölés különféleképpen működik:<br />
• Vezeték-kereszthivatkozások: A program a cél berendezés-, illetve a<br />
helyjelölését a kereszthivatkozási szöveg elé helyezi, ha azok a forrás jelölésétől<br />
eltérnek. Csak az eltérő szövegeket jeleníti meg, vagyis más-más helyen lévő<br />
ugyanazon berendezés esetében csak a helyjelölés jelenik meg.<br />
• Sorkapocsterv: A sorkapocs tervjelét a program a berendezés és a hely<br />
jelölésével együtt készíti el. Az olyan azonos AOK-t tartalmazó célmegjelöléseket,<br />
mint pl. a sorkapocs, AOK nélkül jeleníti meg.<br />
• Anyaglista: Valamennyi tervjel előtt megjelenik a berendezés- és helyjelölés, ha<br />
nem használ grafikus űrlapot.<br />
• Csatlakozáslisták: Minden tervjel elé berendezés- és helyjelölés kerül.<br />
Egyes tervjel: A teljes tervjel megadandó, beleértve a berendezés- és a helyjelölést<br />
is.<br />
Tervjelcsoport: A teljes tervjel megadandó, beleértve a berendezés- és a helyjelölést<br />
is, de a kapcsolódó számok nélkül, pl. +Ort1-F minden Ort1 helyjelöléssel rendelkező<br />
biztosító esetében.<br />
175
WSCAD5.1 kézikönyv<br />
Helyjelölés<br />
A program egy projekten belül csoportképzésre használja a berendezés- és a<br />
helyjelölést.<br />
AOK-terület<br />
Az AOK-terület funkció segítségével lehetséges egy meglévő lapon kiegészítőleg egy<br />
berendezés- és helyjelölés-területet berajzolni, ami a lap AOK-jától eltér. Azaz ezen<br />
a területen belüli szimbólumok más berendezésben vagy helyen találhatók.<br />
Megjegyzés<br />
176<br />
A kereszthivatkozás-navigátor működését zavarja az AOK-terület<br />
használata, mert a tervjelben nincs semmiféle információ arra<br />
vonatkozóan, hogy melyik berendezés-lapon található az AOKterület<br />
(ugyancsak saját berendezéssel).<br />
Az AOK-terület korlátozásai<br />
Egy standard projektben (nem KTP-projektben) nem kell jelöléseknek (AOKknak)<br />
szerepelniük a rajzkeretben (csak a standard = és + jelek). Egy KTP-projektben<br />
mindig szerepelnie kell a berendezésjelöléseknek és gyakran a helyjelöléseknek is a<br />
rajzkeretben. A következő szimbólumtípusoknál érvényes az új terület: tekercsek és<br />
érintkezők, PLC-főelemek, standard szimbólumok, sorkapcsok. Kivételek: PLCmellékelemek,<br />
kábel, csatlakozó és árnyékolás.<br />
Figyelem<br />
Sorkapcsok esetén új tervjelet kell adnia annak a<br />
sorkapocsrésznek, amelyik az AOK-területen kívül van (tehát ha a<br />
sorkapocssor nem teljes egészében az AOK-területen belül van).<br />
A menüpont aktiválása után egy négyszöggel kell<br />
behatárolnia az új AOK-területet.
Összekötés + betöltés<br />
Ha kész van, megjelenik egy dialógus, amelyben kiválaszthatja az új berendezés- ill.<br />
helyjelölést. KTP-projektben lehetősége van rá, hogy a meglévő részprojektekből<br />
válassza ki a berendezésjelöléseket, a helyjelölés tetszőleges.<br />
Standard projektben tetszőleges berendezés- és helyjelölést adhat meg. A<br />
bevitelnél a szükséges = és + jelek automatikusan létrejönnek. A grafikus képet a<br />
paraméter-beállításokkal lehet kialakítani. Változtatható a szín, vonaltípus és<br />
szövegméret, valamint az AOK szövegének pozíciója.<br />
Az 'OK' gomb megnyomásával létrejön az AOK-terület és a berendezés- és helyjelölés<br />
(itt: =ASZT) a helyére kerül, vagy manuálisan pozícionálható.<br />
Az 'OK' gomb megnyomása után létrejön az AOK-terület és helyére kerül a berendezés-<br />
és a helyjelölés (=H1+C1).<br />
Ha már létrehozta az AOK-területet, akkor az utólag is megváltoztatható, ha jobb<br />
egérgombbal rákattint. A megjelenő menüben látható a "Törlés" vagy az "AOK<br />
megváltoztatása" parancsok. A "Törlés" eltávolítja a területet és visszaállítja a<br />
mágneskapcsoló-érintkezők és PLC-mellékelemek megjelenítését<br />
(mágneskapcsoló-kezelés és PLC-kezelés aktív). Az "AOK megváltoztatása" újra<br />
elindítja a dialógust, amiben változtatásokat végezhet el a (grafikus és jelölés) a<br />
kijelölt területre vonatkozóan.<br />
177
WSCAD5.1 kézikönyv<br />
Az AOK-terület haszna pl. az anyagböngészőben látható. A példában a VÉSZ-KI<br />
kapcsolóhoz új AOK-t rendelünk (az automatikusan generált listákban így ismeri fel a<br />
program).<br />
A Q2 tekercs saját AOK-területet kap, és az érintkezők tervjelében ez online<br />
megjelenik.<br />
Fontos:<br />
178<br />
Az AOK-területek csak rajzolhatók, törölhetők vagy változtathatók.<br />
Semmilyen más művelet, mint pl. másolás vagy eltolás nem<br />
lehetséges, ugyanúgy, mint rajzmakró beillesztése sem.<br />
Látható a mágneskapcsoló-böngészőben.
Tápvonal<br />
Összekötés + betöltés<br />
Ezzel a paranccsal egy gyűjtővezeték rajzolható. A művelet megegyezik a "Vez.<br />
vonal" parancsnál leírtakkal. A tápvonal a gyűjtővezeték optikai megjelenítésére<br />
szolgál, de semmi jelentősége nincs az elektromos kapcsolatok szempontjából!<br />
A tápvezetéknek nem lehet vezetéknevet adni. A "Szerkesztés" menüből vett<br />
"Elhúzás – Ablak" parancs esetében a program a tápvezetékeket a vezetékvonalakkal<br />
azonos módon nyújtja vagy rövidíti meg.<br />
Megjegyzés<br />
Tipp<br />
Azok a vezeték-vonalak, amelyek tápvezetéken végződnek ill.<br />
indulnak, azon a helyen nem kapnak vezeték-kereszthivatkozást.<br />
Amennyiben automatikus kereszthivatkozást szeretne készíttetni a<br />
tápvezeték végéhez, akkor az a hiányzó vezetéknév miatt nem<br />
megy minden probléma nélkül. Rajzoljon egy vezeték-vonalat a<br />
tápvezetékre, adjon nevet neki és zárja le az egyik végét egy vak<br />
szimbólummal, hogy a program ehhez a végéhez ne írjon<br />
kereszthivatkozást. A vak szimbólum állhat például egy tervjel<br />
nélküli, csak egy kivezetést tartalmazó rövid vonalból is.<br />
Sávszöveg<br />
Az "Összekötés + betöltés – Sávszöveg"<br />
menüpontban speciális szöveg bevitelére van mód. Ezt<br />
a szöveget csak egyszer rakja ki áramútsávonként.<br />
A megjelenítés a változók színében történik.<br />
A sávszöveg a listákban azon szimbólumok<br />
funkciószövegeként jelenik meg, amelyek a<br />
mindenkori sávban találhatók (amennyiben a<br />
szimbólumnak nincs saját funkciószövege).<br />
179
WSCAD5.1 kézikönyv<br />
Lapszövegek<br />
Az "Összekötés+betöltés - Lapszövegek" menüparancs speciális szövegbevitelt tesz<br />
lehetővé. Egy dialóguson keresztül közvetlenül szerkeszthet olyan fájlspecifikus<br />
szövegeket, mint a fájlszöveg, kommentár1+2.<br />
A szerkesztést nem befolyásolja a keretvédelem. Ehhez természetesen a<br />
helykijelölőknek szerepelnie kell a rajzkeretben.<br />
Lásd még<br />
A rajzmakróban használható helykijelölők<br />
Másik lehetőség az egyes fájlok szövegeinek megváltoztatására a projektkezelés.<br />
180
Változtatás<br />
Szimbólumok megváltoztatása<br />
Test<br />
A szimbólum valamennyi grafikus eleme (vonalak, körök, stb.) és szövege<br />
megváltoztatható. A változtatási lehetőségek (szín, vonalvastagság, vonaltípus,<br />
törlés, szöveg) a kiválasztott elemtől függenek. Nem változtathatóak meg a<br />
kivezetések, a szimbólumnevek és tervjelek, ezek megváltoztatására ugyanis külön<br />
parancsok állnak rendelkezésre. Előbb a szimbólumot válassza ki bal egérgombbal<br />
kattintva. Figyelje az állapotjelző sorban a szöveget!<br />
Majd jelölje ki a szimbólum azon elemét, amelyet meg akar változtatni (pl. egy vonalat.)<br />
Ha több objektumot talált a szálkereszt közelében, a program egy listában jeleníti meg<br />
őket.<br />
Válassza ki az elemet (objektumot)! A kijelöléstől függően jelennek meg a változtatásra<br />
szolgáló menüpontok.<br />
Kivezetések<br />
Ezzel a szimbólum kivezetéseit tudja minden variációban<br />
megváltoztatni. A lehetőségek és azok felhasználása megegyezik a<br />
szimbólumeditorban, az új szimbólum létrehozásánál<br />
leírtakkal. Többek között a típus, az irány és a kivezetésszám<br />
változtatható meg.<br />
Válassza ki előbb a szimbólumot, ezután egy almenü nyílik meg a<br />
kivezetések esetében alkalmazható valamennyi paraméterrel.<br />
Jelölje ki a megváltoztatandó paramétereket, majd válassza ki a<br />
megfelelő kivezetést.<br />
181
WSCAD5.1 kézikönyv<br />
Aktív rész meghatározása<br />
Vannak olyan szimbólumok (elsősorban az elektronika területén) amelyek<br />
esetében egy házba több, azonos funkcionális egység van beépítve (pl. 74LS00).<br />
Amennyiben a könyvtárból egy ilyen szimbólumot tölt be, átveszi a funkcionális egység<br />
(pl. rács) szimbólumát. Az egyes funkcionális egységek azonosak, mindössze a<br />
kivezetésszámban mutatnak eltérést. A szimbólum kiválasztásakor a program feltünteti<br />
a házban található funkcionális egységek számát (általában 1). Több szám esetén a<br />
legmagasabb szám jelzi a házon belül rendelkezésre álló funkcionális egységek számát.<br />
Mindegyik szám egy-egy funkcionális egységnek felel meg; az egység kiválasztása után a<br />
program automatikusan és helyesen hozzárendeli a kivezetésszámokat és a<br />
kivezetésneveket. Az első funkcionális egység hordozza minden esetben a (nem<br />
látható) tápcsatlakozókat, ezért mindig szerepelnie kell.<br />
Megjegyzés<br />
182<br />
Az automatikus számozás során a program a kiosztást és<br />
hozzárendelést automatikusan elvégzi a teljes rajzkészletre<br />
vonatkozóan, és felülírja az esetlegesen manuálisan bevitt<br />
értékeket. Amennyiben ezt szeretné elkerülni, akkor az "Szimbólum<br />
létrehozása" funkciónál házanként csak egy szimbólumot<br />
határozzon meg. Az részcsoportok természetesen tetszés szerint<br />
oszthatóak el az egyes lapokon!<br />
Kivezetésszám megváltoztatása<br />
Ezzel a paranccsal egyénileg számoztathatóak a szimbólumok kivezetései.<br />
A szimbólum kijelölésekor a kurzor automatikusan az első kivezetésre áll (első<br />
kivezetés az, amelyik a szimbólumeditorban először lett rajzolva). A központi beviteli<br />
mezőben automatikusan megjelenik a csatlakozó kivezetésszáma, feltéve, hogy az<br />
ismert. Írja be az új értéket, vagy vegye át a régit (ehhez csak az billentyűt<br />
kell megnyomnia). A kurzor automatikusan a következő kivezetésre lép. A<br />
szimbólum szerkesztése az utolsó kivezetés után automatikusan véget ér, vagy a jobb<br />
egérgomb (illetve az billentyű) megnyomásával zárható le.<br />
Megjegyzés<br />
Habár ezzel a paranccsal a szimbólumok kivezetésszáma<br />
manuálisan egyszerűen újraszámoztatható, a program a számok<br />
helyét és irányát az adott csatlakozóból veszi át és itt nem<br />
változtatható meg. Ehhez a "Változtatás – Szimbólum – Kivezetés"<br />
funkciót használja.<br />
Szimbólumtípus megváltoztatása<br />
Ezzel a paranccsal megváltoztatható a rajzon már szereplő szimbólumok típusa.<br />
Néhány automatika funkció, mint pl. a kereszthivatkozások, a számkiosztás, a<br />
mágneskapcsoló-kezelés vagy a PLC-manager a szimbólumtípushoz kapcsolódik,<br />
éppen ezért az utólagos módosításnál kellő körültekintéssel járjon el. A legtöbb<br />
szimbólum 'Standard'-típusú.
Az automatika funkciók alapvetően a szimbólumtípusra támaszkodnak!<br />
Szimbólum-paraméterek megváltoztatása<br />
Változtatás<br />
A menüpont kiválasztása vagy egy<br />
szimbólumra jobb egérgombbal való kattintás után<br />
megnyílik a 'Paraméterek' dialógus. A kiválasztott<br />
szimbólumhoz megnyílik a szimbólumparamétereket<br />
tartalmazó menü, amelyben<br />
megváltoztathatóak az értékek.<br />
Minden szöveg 'Általános szöveg'-típusú egy (belső) különleges jelzéssel. A változtatási<br />
lehetőségek megfelelnek az "Általános szöveg" funkciónál leírtaknak.<br />
Az ablak szélessége dinamikusan igazodik a szöveg méretéhez. Az adott sorra<br />
kattintással a paraméterek a beviteli mezőben újra megadhatóak vagy módosíthatóak:<br />
• Tervjel<br />
• Szimbólumnév<br />
• Cikkszám: A WSCAD-adatbázis elérési indexéül szolgál. Amennyiben a<br />
Professional-verzióban aktív adatbank-hozzáférés mellett a "Cikkszám" sort<br />
választja ki, a szimbólum betöltéséhez hasonlóan ismét megnyílik az<br />
adatbankból való kiválasztás dialógusa, amelyben a részek a jelölőbetűiknek<br />
és a válogatási feltételeknek megfelelően jelennek meg. A program átveszi az<br />
Szimbólumnév, a Cikkszám és a kiegészítő szöveg szimbólumparamétereket,<br />
a Text1 és Text2 nem változik! A 'Mégsem' gomb megnyomása<br />
esetén, vagy ha nincs a jelölőbetűnek megfelelő rész az adatbankban, a cikkszám<br />
manuálisan megváltoztatható. A Compact-verzióban a cikkszám megadása a<br />
beviteli sorban lehetséges.<br />
• A 'Gyártó' mindenekelőtt a Compact-verzióban arra szolgál, hogy már a<br />
legelején a szimbólumokhoz rendelhesse azt a gyártót, akit leggyakrabban<br />
használ az adott elemnél.<br />
183
WSCAD5.1 kézikönyv<br />
Megjegyzés<br />
184<br />
Tekercs típusú alkatrész és a bekapcsolt mágneskapcsoló-kezelés<br />
esetén, ha új mágneskapcsolót választ, a program automatikusan<br />
korrigálja az érintkezőtükröt, a kapocsszámokat és a<br />
kereszthivatkozási szöveget ("Mágneskapcsoló változtatása"<br />
menüpont).<br />
• Funkciószöveg: helykijelölő segítségével (lásd Milyen helykijelölők vannak?)<br />
átvehető a sorkapocstervbe, a kábeltervbe/-listába és az anyaglistába. Az<br />
érintkező hozzárendelésekor bekapcsolt mágneskapcsoló-kezelés esetében a<br />
program a jobb tájékozódás érdekében megjeleníti a tekercs funkciószövegét.<br />
• A szimbólumtípus megváltoztatható.<br />
• 16 szöveg áll rendelkezésre az olyan kiegészítő információk, mint a<br />
biztosítás értéke, teljesítmény vagy egyéb adatok számára. Ezeket a<br />
szövegeket az anyaglistában a helykijelölők alkalmazásával érheti el. Lásd<br />
Összekötés/Betöltés. A Text2 mezőt az automatikus mágneskapcsolómeghatározás<br />
során is használjuk a teljesítmény- ill. áramérték megadásához.<br />
Megjegyzés<br />
Az objektum tulajdonságai menün keresztül is gyorsan elérhetőek a<br />
szimbólum-paraméterek.<br />
Szimbólum-szövegek<br />
A szimbólum-paraméterek között összesen 16 kiegészítő szöveget talál. Ezeket a<br />
szövegeket a "Változtatás – Szimbólum-paraméterek" paranccsal bármikor<br />
szerkesztheti.<br />
Lásd még<br />
Kiegészítő szövegek összekapcsolása adatbankmezőkkel (összefoglalás)
Kiegészítő szövegek láthatóvá tétele<br />
Változtatás<br />
Hogy a kiegészítő szövegek a kapcsolási rajzban adatokkal töltődjenek fel az<br />
adatbankból, össze kell kapcsolni őket az adatbank mezőivel.<br />
Lásd még<br />
Összekötés/Betöltés<br />
Például: Teljesítmény kontaktor paraméterei<br />
Itt a szimbólumeditorban pl. egy elhelyezett pontot lát a teljesítménytekercsszimbólumnál.<br />
Ezt szövegként a Text2 adathoz írtuk be, és pozícionáltuk a megfelelő<br />
helyen. Ez biztosítja, hogy később a szimbólum beillesztése után az adatbankból átvett<br />
Text2 szöveg a megfelelő pozícióban jelenjen meg. Ha ezt nem tesszük, ismeretlen<br />
pozíció miatt ez a szöveg rejtett marad.<br />
Kiegészítő szövegek az anyaglistában<br />
Ahhoz hogy a szimbólum-paraméterszövegek használhatóak legyenek az<br />
anyaglistában, csupán el kell helyezni a hozzájuk tartozó helykijelölőket az<br />
anyaglista űrlapján.<br />
185
WSCAD5.1 kézikönyv<br />
Kiegészítő szövegek összekapcsolása adatbankmezőkkel<br />
(összefoglalás)<br />
A Text2-16 szövegek szimbólum betöltésekor közvetlenül az adatbankból tudnak<br />
adatokat átvenni. Meg kell határoznia, mely adatokat akarja átvenni az adatbankból<br />
mely szövegbe. A konfigurációban a 'Paraméterek – Általános – Összekötés / Betöltés'<br />
fülön be lehet állítani az anyagadatbank és a szövegek közötti kapcsolatot.<br />
Az Szimbólum-paraméter listamezőben állítsa be az adott szöveget (3, 4, 5,…16), és<br />
az Adatmező-ben azt a mezőt, amelyből a mindenkori szövegnek át kell vennie az<br />
információkat.<br />
Példa: Text3 hozzárendelése a Feszültség adatbankmezőhöz<br />
A szimbólum elhelyezése és az adott cikkszám hozzárendelése után a program kicseréli a<br />
meglévő kiegészítő szövegeket az adatbank adataival.<br />
186
Tartozék<br />
Változtatás<br />
A standard-, főelem- és tekercs-típusú szimbólumok képesek tartozékokat kezelni.<br />
A Tartozék szimbólum-paraméterre kattintva megnyílik egy dialógusablak, amelyben<br />
az éppen kiválasztott szimbólumhoz akár 10 további cikkszámot is eltárolhat<br />
kiegészítőleg, hogy később ezeket kiértékelhesse az anyaglistában. Az elvégzett<br />
beállítások csak az adott szimbólumra érvényesek, de a szimbólum másolásával<br />
átvehetők.<br />
Ebben a dialógusban jelölje ki az<br />
Alkatrésznév mezőt, majd kattintson<br />
az 'Adatbank' gombra, ezzel megnyitja<br />
az alkatrészkezelőt. Ott keresse ki a<br />
megfelelő cikkszámot és vegye át az<br />
'OK' gombbal a táblázatba.<br />
187
WSCAD5.1 kézikönyv<br />
A minimális információ, amivel az adatok elmenthetők, a Db és az Alkatrésznév<br />
mezők kitöltése.<br />
A '+' és '–' gombokkal változtathatja a kijelölt alkatrész számát, az 'X' (törlés) gombbal<br />
el is távolíthatja.<br />
Objektum-tulajdonságok<br />
Ez a menüpont a "Változtatás" alatt található. Az objektumok tulajdonságai<br />
(vonaltípus, vonalvastagság, szín, szövegméret,…stb.) itt igen egyszerűen<br />
megváltoztathatók.<br />
Az objektumok az általános szöveg, szabad szöveg, vonal, négyszög, kör,<br />
vezeték-vonal és szimbólum. A változtatási folyamat lap- és kijelölésfüggő, azaz az<br />
összes kijelölt azonos típusú objektum, ami egy kapcsolási rajz lapon található,<br />
azonosan változtatható meg.<br />
Ahhoz el tudja végezni a változtatásokat, legalább egy objektumot ki kell jelölnie (pl.<br />
ablak felhúzásával is). Ekkor mindegy, hogy a kijelölés a menüparancs aktiválása előtt<br />
vagy utólag történik.<br />
188<br />
Válassza ki először a megváltoztatandó<br />
objektumtípust, anélkül, hogy ki lenne<br />
jelölve egy objektum, ekkor megjelenik egy<br />
menü.<br />
Itt válassza ki a kívánt kijelölési módot, és jelöljön ki egy területet vagy objektumokat.<br />
A kijelölés befejezhető a jobb egérgombbal vagy az -pel.
Általános szöveg<br />
Változtatás<br />
Az általános szöveg megváltoztatható tulajdonságait egy külön dialógusban foglaltuk<br />
össze.<br />
A gombok és opciók szürke színe arra utal, hogy a kijelölt elemek kiindulási állapota<br />
nem egységes.<br />
Az is látszik, hány nem látható szöveg található a kijelölt területen. Végezze el a<br />
változtatásokat kattintással vagy kiválasztással, majd nyomja meg az 'OK' gombot.<br />
Szabad szöveg<br />
Az szabad szöveg megváltoztatható tulajdonságait egy külön dialógusban foglaltuk<br />
össze.<br />
A gombok és opciók szürke színe vagy kitöltetlen adat arra utal, hogy a kijelölt<br />
elemek kiindulási állapota nem egységes.<br />
Az is látszik, hány nem látható szöveg található a kijelölt területen. Végezze el a<br />
változtatásokat kattintással vagy kiválasztással, majd nyomja meg az 'OK' gombot.<br />
189
WSCAD5.1 kézikönyv<br />
Vonal, négyszög, kör és vezeték-vonal<br />
A vonal, négyszög, kör és vezeték-vonal objektumok megváltoztatható tulajdonságait<br />
külön dialógusokban foglaltuk össze.<br />
Az is látszik, hány objektum található a kijelölt területen. Végezze el a<br />
változtatásokat kattintással vagy kiválasztással, majd nyomja meg az 'OK' gombot.<br />
Szimbólum-paraméterek szelektív<br />
megváltoztatása<br />
Az szimbólumok megváltoztatható tulajdonságait egy külön dialógusban foglaltuk<br />
össze, amely az anyagböngésző dialógusához nagyon hasonló. Ebben a dialógusban<br />
minden kijelölt szimbólum egyenként fel van sorolva. Ezzel a funkcióval Szekrénytervtípusú<br />
fájlokat is szerkeszthet.<br />
190
Szimbólum kizárása az anyaglistából<br />
Változtatás<br />
Ha a dialógusban egyes kijelölt szimbólumokat ki akar zárni az anyaglistából, akkor<br />
jelölje ki a Tiltás oszlop egy vagy több mezőjét. Kattintson ezután az adott gombokra<br />
( ) az állapot megváltoztatásához. Az adott mezőre duplán kattintva is<br />
átállíthatja az állapotot.<br />
Navigálás a dialógusban<br />
A nyílbillentyűkkel mozgathatja az aktív mezőt a dialógusban. A billentyűzettel<br />
kezdheti a mezőbe a bevitelt (dupla kattintással ugyanúgy).<br />
A billentyűvel a szerkesztett mezőből egy mezővel tovább ugrik (<br />
billentyűkombinációval egy mezővel visszaugrik).<br />
Szimbólumnév, funkciószövegek, Text1…16 és Gyártó<br />
Itt a mezőket pl. dupla kattintással lehet a bevitelhez aktiválni. A javítás és a dialógus<br />
'OK'-val történő bezárása után a szövegeket a program automatikusan elhelyezi a<br />
rajzban.<br />
A menüsor szimbólumai segítik Önt a szerkesztésben. Így az összes kijelölt szöveget az<br />
1. gombbal lehet ellátni felkiáltójellel, és így nem láthatóvá tenni a kapcsolási rajzban, a<br />
2. gomb megnyomásával végezhető el az előző művelet fordítottja.<br />
1 2<br />
A szöveg szerkesztéséhez az 1-3. gombok használhatók. Az 1. gomb jelenti a szöveg<br />
kivágását ( billentyűkombináció), a 2. gomb a szöveg beillesztését (<br />
billentyűkombináció) és a 3. gomb a szöveg másolását ( billentyűkombináció).<br />
Az érintett mezőbe kell kattintania, hogy az szerkeszthető legyen.<br />
1 2 3<br />
Különlegesség új szöveg bevitelénél<br />
Ha eddig üres mezőkbe új szövegeket ír be, akkor ezeket az objektumtulajdonságok<br />
dialógus bezárása után el kell helyeznie a kapcsolási rajzban. Az adott<br />
szimbólum szürkén jelenik meg és a kurzor erre e szimbólumra áll. Ha olyan adatot ír a<br />
Gyártó mezőbe, ami a szimbólumban még nem szerepelt, akkor az új adat<br />
automatikusan láthatatlanná válik (elé kerül egy felkiáltójel).<br />
191
WSCAD5.1 kézikönyv<br />
192<br />
Szövegbevitel Elhelyezés a tervben<br />
Az új szövegek elhelyezése a dialógus sorrendjében történik!!!<br />
Cikkszám hozzárendelése<br />
Az 'Cikksz. hozzárend.' gombot arra használjuk, hogy közvetlenül az adatbankmanagerbe<br />
lépjünk és ott kiválasszunk egy cikket az adattörzsből.<br />
Ha aktív a dialógusban a Mágn.k. online opció, akkor minden megváltoztatott<br />
mágneskapcsoló-adat, mint érintkezőtükör, érintkező-kivezetés és<br />
kereszthivatkozás, rögtön az anyagböngésző elhagyása után bekerül a tervbe.<br />
Megjegyzés<br />
Ha ezt a funkciót futtatja, a visszaírás folyamata igénybe vehet egy<br />
kis időt.<br />
Szervezés a dialógusban<br />
Rendezés<br />
A dialógus látható oszlopai különféle megjelenítési lehetőségekkel rendelkeznek. Az<br />
oszlop címsorára kattintva lehet kijelölni az oszlopot.
Változtatás<br />
A menüszimbólumok aktivizálódnak és Ön meghatározhatja, hogy a rendezési<br />
sorrend abc-sorrendben növekvő (1.gomb) vagy csökkenő (2. gomb) legyen.<br />
Oszlopok beillesztése, elrejtése<br />
A dialógus áttekinthetően tartásához az egyes oszlopokat el lehet rejteni ill. újra meg<br />
lehet jeleníteni. Így Ön csak azokat az oszlopokat jeleníti meg, amelyekre valóban<br />
szüksége van. Kattintson jobb egérgombbal az oszlop fejlécébe, hogy megjelenjen az a<br />
menü, amelyben az egyes oszlopokat meg tudja jeleníteni és el tudja rejteni (a Gyártót<br />
is).<br />
Külső szövegek használata<br />
Ha olyan adatforrásokkal rendelkezik, amelyeket nem akar vagy nem tud bevinni a<br />
WSCAD-cikkadatbankba, lehetősége van rá, hogy ezekhez az adatokhoz is<br />
hozzáférjen. Tipikus alkalmazási példa a mérési jegyzőkönyvek utólagos beolvasása.<br />
Miután megnyitotta a 'Szimbólum tulajdonságai' dialógust, indítsa a műveletet a 'Külső<br />
szövegforrás' gombbal. A beolvasható szövegek formátuma szöveg (*.txt), Excel-<br />
(*.xls) vagy Access- (*.mdb) lehet.<br />
A kiválasztás után megjelenik a 'Külső szöv.forrás' dialógus.<br />
193
WSCAD5.1 kézikönyv<br />
A dialógus első sorában állítsa be az adatforrást.<br />
Forrás-formátumtól függően még elvégezhet a táblázatra vagy a mezőkre vonatkozó<br />
beállításokat.<br />
A Mindent mutat opció mindig a forrás összes<br />
tételét mutatja (azokat is, amelyeket már<br />
kiválasztott). A dialógusban kijelölhet egyenként<br />
vagy több fájlt is egyszerre (Ctrl ill. Shift<br />
billentyű). Ha kijelölte az adatokat, húzza őket<br />
lenyomott bal egérgombbal a 'Szimbólum<br />
tulajdonságai' dialógusban abba a mezőbe,<br />
amelybe be akarja őket illeszteni.<br />
194
Változtatás<br />
A program ezzel átveszi az adatokat a szimbólum-paraméterek közé. Onnan tudja<br />
hasznukat venni az értékeléseknél (pl. anyaglistákban).<br />
Tervjel cseréje<br />
Ezzel a funkcióval az adott tervjel automatikusan másikkal helyettesíthető, vagy<br />
valamennyi tervjel mérete megváltoztatható. Mivel a tervjel berendezés- és/vagy<br />
helyjelölést is tartalmazhat, a funkció arra is lehetőséget ad, hogy a teljes<br />
rajzkészletben kicserélje az AOK-kat.<br />
Szöveg cseréje<br />
A szimbólumkönyvtárakban a szimbólumokhoz azonosító jelek (tervjelek) tartoznak,<br />
pl. 'R' jelzi az ellenállást, 'C' a kondenzátort, vagy 'F' a biztosítót. Amennyiben ezt az<br />
azonosítót később meg szeretné változtatni a kapcsolási rajzon, akkor azt egy másikra<br />
cserélheti, pl. a 'J' helyett 'U' karaktert kérhet. A funkció akkor is működik, ha a<br />
tervjelek már meg vannak számozva, pl. J12 - XY12.<br />
Elsőként azt a karaktert adja meg, amelyet ki szeretne cserélni. Ezt követően adja meg<br />
az új karaktersorozatot. A tervjel legfeljebb 48 karakterből állhat. A parancs<br />
automatikusan a teljes rajzkészletre kiterjed. Az információsorban megjelenik az éppen<br />
feldolgozás alatt lévő fájl neve.<br />
Például:<br />
A '3Kxx' elé szeretne még egy mínuszjelet beírni (xx értéke legyen egy tetszés<br />
szerinti szám): Előbb a '3K', majd a '-3K' karaktersorozatot írja be. A program minden<br />
'3Kxx'-t '-3Kxx' -é alakítja át.<br />
A berendezés- / helyjelölés (német rövidítéssel AOK) esetében virtuálisan a helyi<br />
AOK áll a szimbólumok tervjele előtt, hacsak a szimbólumok elé manuálisan másik<br />
AOK-t nem ír be. Amennyiben a projekt keretén belül AOK-t alkalmaz, akkor a<br />
lecserélendő tervjelet is minden esetben az elé írt AOK-val adja meg.<br />
195
WSCAD5.1 kézikönyv<br />
196<br />
Például:<br />
A lap AOK-ja legyen '=27A12+2C5', a tervjele '-S16'; ezt '-S2.3'-ra szeretné<br />
lecserélni:<br />
Cserélendő<br />
szöveg<br />
=27A12+2C5<br />
-S16<br />
Új szöveg =27A12+2C5<br />
-S2.3<br />
Megjegyzés<br />
Az aktuális lap AOK-ja automatikusan megjelenik a beviteli sorban.<br />
Az új tervjel beírása előtt nyomja meg az billentyűt, hogy az<br />
előre írt szöveg ne törlődjék.<br />
Amennyiben csak az AOK-t szeretné megváltoztatni, akkor csak a megváltoztatandó<br />
AOK-hoz szükséges szöveget írja be, a tervjel nélkül.<br />
Például:<br />
Csak a '=27A12' berendezésjelet szeretné '=15A12'-ra módosítani<br />
Cserélendő<br />
szöveg =27A12<br />
Új szöveg =15A12<br />
Ez esetben a program nem csak az AOK-kat változtatja meg azon tervjelek előtt,<br />
amelyekhez az adott AOK ténylegesen hozzá van rendelve, hanem az összes lap lokális<br />
berendezésjelölése is '=27A12'-ról '=15A12'-ra változik.<br />
Amennyiben csak a '=27' és '=15' értékeket írja be, a program az összes '=27'-tel<br />
kezdődő berendezésjelet '=15'-re változtatja.<br />
Lásd még<br />
AOK-kezelés<br />
Méret megváltoztatása<br />
A program a teljes rajzkészlet valamennyi tervjelét átméretezi. Ennek változtatása<br />
kivétel nélkül valamennyi tervjelre kiterjed, kivétel nem lehetséges. A méretezés lépései<br />
megegyeznek az általános szöveg nagyítási lehetőségeivel.<br />
Idegen nyelvek<br />
Az idegennyelv-ismeretet a nemzetközi vállalkozásoknál természetes feltételként<br />
veszik. Azoknak a projekteknek, amelyek külföldi ügyfelek részére belföldön készülnek, a<br />
tervezőnél és az ügyfélnél egyaránt a megszokott nyelven kell megjelenniük.<br />
A WSCAD 5.1-ben lehetséges, hogy minden szabad grafikájú szöveget, valamint a<br />
Text1-16 és funkciószöveg szimbólum-paramétereket akár három nyelven is<br />
megjelenítsük.
Változtatás<br />
Így a tervező előbb elkészítheti a főnyelven (= a WSCAD 5.1 verzió nyelve) a tervet,<br />
majd utólag átveheti az idegen nyelvű szövegeket a tervbe.<br />
Hogy az alapul szolgáló szótár a szövegek egységesítéséhez is egészen jól használható,<br />
a Quick Text szakaszban is láthatja.<br />
A lexikon fájlformátuma<br />
A lexikon egy ACCESS-formátumú adatbankból áll a 'Lexikon' nevű táblázattal. Így az is<br />
lehetséges, hogy Microsoft Access-szel szerkessze a lexikont. Az adatbanktáblában<br />
minden nyelv egy-egy oszlopként, és minden kifejezés külön sorként jelenik meg.<br />
Azt, hogy melyik lexikonnal dolgozik, a "Paraméterek - Általános" menüpontban az<br />
'Alkönyvtárak' ablak 'Szótár' sorában határozhatja meg. Ha egy nem létező fájlnevet<br />
ad meg, a program létrehozza a fájlt a standard magyar (HU) és német (DE)<br />
nyelvekkel.<br />
Figyelem<br />
Ne változtassa meg munka közben külső programokkal a<br />
szerkezetet!<br />
Lexikon szerkesztése<br />
A lexikon "Változtatás – Idegen nyelvek - Lexikon szerkesztése" menüponttal<br />
történő behívása után az ablak feliratában az aktuális lexikonfájl (=adatbank) nevét<br />
látja, ahogy azt a 'Paraméterek – Általános – Alkönyvtárak' fülön a konfigurációban<br />
beállította (itt Translate.mdb adatbank).<br />
A nyelv jelölését láthatja az oszlopok fejlécében, a főnyelv alá van húzva.<br />
Megjegyzés<br />
Az egérrel húzva megváltoztatható az ablak mérete és az<br />
oszlopszélesség. Az új méretek a dialógus bezárásával mentődnek.<br />
197
WSCAD5.1 kézikönyv<br />
Új sor<br />
Az 'Új sor' gombbal a lexikon végére új sort hozhat létre.<br />
Az -rel rögzíti, az -pel megszakítja a bevitelt. A nyílgombokkal vagy a<br />
-bal léphet a kívánt mezőbe, és azonnal kezdheti a fordítás bevitelét.<br />
A bevitel során a program felismeri, ha van már a főnyelvben megfelelő kifejezés.<br />
Kifejezés szerkesztése<br />
Egy cellába való dupla kattintással aktiválhatja az adott mező beviteli módját, a már beírt<br />
szöveg megtartásával, ezt az eltérő háttérszínről ismeri fel.<br />
Ha ellenben dupla kattintás nélkül kijelöl egy cellát, és a billentyűzetről elkezdi a bevitelt,<br />
az esetlegesen már beírt szöveget törli.<br />
Megjegyzés<br />
198<br />
Az billentyűvel megszakíthatja a bevitelt, a kurzormozgató<br />
billentyűkkel válthat mezőt.<br />
Természetesen dolgozhat a ill. a <br />
billentyűkombinációkkal a szövegek másolásánál. Ez azokra a<br />
szövegekre is érvényes, amelyeket pl. egy külső programból<br />
(fordítóprogram) helyezett a Windows-vágólapra.
Kifejezés keresése<br />
Változtatás<br />
A 'Keresés' gomb kínálja ezt a lehetőséget. Megnyit egy beviteli mezőt, ahova be lehet<br />
írni a keresési feltételt. A megjelenítés minden beírt karakternél frissül. A keresés a<br />
főnyelvben történik.<br />
Kifejezés törlése<br />
Törléshez jelölje ki az adott cellát vagy sort, a folyamatot a 'Törlés' gombbal, a -<br />
vagy billentyűkkel indíthatja el. Ha a művelet a főnyelvet is érinti, előzetes<br />
visszakérdezés után az egész sor törlődik, máskülönben csak az érintett mező.<br />
Szövegek exportálása<br />
A lexikon "Változtatás – Idegen nyelvek – Lexikon szerkesztése" menüponttal<br />
történő behívása után megjelenő dialógus 'Export' gombjával létrehozhat egy Accessadatbankot,<br />
vagy egy szövegfájlt, amelybe a szövegeket exportálni akarja.<br />
• Mint szövegfájl: Minden kifejezéshez tartozik egy sor, a nyelvek '#'-tel vannak<br />
elválasztva. Hogy mely nyelvek lettek kiadva, a legelső sorban láthatja.<br />
• Mint ACCESS-fájl: Egy adatbank készül a 'Lexikon' táblázattal. Minden nyelvhez<br />
tartozik egy-egy oszlop, minden kifejezéshez egy-egy mező. Az adatbank<br />
választhatóan a projekt elérési útvonalán jön létre.<br />
Például:<br />
199
WSCAD5.1 kézikönyv<br />
Ha megnyomja az 'OK' gombot, megnyílik a 'Nyelv kiválasztása' dialógus.<br />
Az opciókkal meghatározhatja, hogy mely nyelveket, hogy minden szöveget vagy<br />
csak a fordítás nélkülieket akarja exportálni. A kiadás Access-fájlba az előre beállított<br />
formátumban (97 vagy 2000) vagy szövegfájlba történhet. Az Access 97/2000-re<br />
vonatkozó beállítást a 'Paraméterek – Általános – Egyéb beállítások' fülön találja. Az 'OK'<br />
megnyomásával való megerősítés után elindul az exportálási folyamat.<br />
Szövegek importálása<br />
Szövegeket és fordításokat vehet át egy külső fájlból a lexikonba. Erre két<br />
lehetősége van:<br />
Szövegfájlból: A szerkezet megegyezik az exportnál létrehozott fájléval. A legelső sor<br />
megadja, hogy mely nyelvek szerepelnek (pl. DE,NL,...), az összes többi sor szöveg!<br />
ACCESS-adatbankból: Az adatbanknak rendelkeznie kell egy 'Lexikon' nevű táblázattal.<br />
Az oszlopfeliratok jelölik a nyelveket, aszerint történik a hozzárendelés a lexikonban is.<br />
Ha az adott kifejezés nincs benne a főnyelvben, új sor jön létre a lexikonban.<br />
Kezelődialógus az idegen nyelvek megjelenítéséhez<br />
A "Változtatás – Idegen nyelvek – Kezelés + Fordítás" menüparancs kiadásakor a<br />
'Lexikon' dialógus nyílik meg.<br />
200
Szövegek beolvasása<br />
Változtatás<br />
Ha rákattint a 'Lexikon / Fordítás' csoportban a 'Szöv. beolv.' (Szövegek beolvasása)<br />
gombra, a program összegyűjti a teljes projekt összes szövegét. Itt még egy dialógus<br />
nyílik meg, amelyben az összes gyűjtőmappából azokat a fájlokat, amelyekből be<br />
akarja olvastatni a szövegeket.<br />
Ha a lexikon főnyelvében nem szerepel egy adott szöveg, akkor új sor jön létre a<br />
lexikonban. Végül rövid tájékoztató üzenetet kap, hogy hány új sor született.<br />
A 'Megjelenítés' csoportban beállíthatja, hogy csak szövegek, változók vagy PLCszövegek<br />
jelenjenek meg.<br />
A szövegre vonatkozóan korlátozhatja, hogy melyeket vegye fel a program újként a<br />
lexikonba.<br />
201
WSCAD5.1 kézikönyv<br />
Szövegek fordítása<br />
Miután a lexikonban lefordította a főnyelv szövegeit a mindenkori nyelvre, elindíthatja a<br />
tulajdonképpeni fordítási folyamatot a 'Lexikon / Fordítás' csoport 'Fordítás'<br />
gombjával.<br />
202<br />
A program minden kijelölt gyűjtőmappát és<br />
fájlt figyelembe vesz a fordításnál.<br />
A fordításba belekerülnek az általános<br />
szövegek, szabad szövegek, a<br />
szimbólumszövegek, a változók, PLCszövegek,<br />
vezetéknevek, blokkszövegek és<br />
a funkciószövegek, ha ezek a lap<br />
rajzterületén vagy a rajzkereten belül<br />
vannak.<br />
Hogy mely nyelveket akarja megjeleníteni, azt a<br />
dialógus 'Állapot' oszlopában határozhatja<br />
meg. Kattintson duplán az 'Állapot' oszlop<br />
adott mezőjébe, hogy megnyíljon a lista,<br />
amelyből választhat. Az 'inaktív' azt jelenti,<br />
hogy arra a nyelvre nem fordít. Mindig csak egy<br />
nyelv lehet 1.-ként vagy 2.-ként aktiválva, a<br />
főnyelvet mindig a WSCAD nyelvi verziója<br />
határozza meg.<br />
• Hiányzó szövegek felvétele opció: Ha a lexikon főnyelvében nem szerepel<br />
egy adott szöveg, akkor új sor jön létre.<br />
• A 'Ezeket a szövegeket fordítani' csoportban választhatja ki, hogy mely<br />
szövegek legyenek lefordítva és így megjelenítve.
Idegen nyelv létrehozása/törlése<br />
Idegen nyelv létrehozása<br />
Változtatás<br />
A "Változtatás – Idegen nyelvek – Kezelés+Fordítás" menüparancs kiadása után<br />
megkapja az alábbi 'Lexikon' dialógust, itt kattintson a 'Nyelvek' csoportban az 'Új'<br />
gombra.<br />
A 'Fordítás' gomb inaktívvá válik, ha nincs beállítva legalább 1 idegen nyelv a<br />
táblázatban.<br />
Írja be az aktivált beviteli mezőbe a nyelv rövidítését (pl. FR), majd kattintson a jobbra<br />
mellette található (pipás) gombra.<br />
Láthatja az adott nyelvet a táblázatban, a lexikonban létrejön egy új oszlop hozzá.<br />
Idegen nyelv törlése<br />
Kattintson az adott nyelv egy mezőjébe, majd a 'Törlés' gombra. Egy biztonsági kérdés<br />
után az oszlop törlődik.<br />
Figyelem<br />
A lexikonban az egész oszlop törlődik, valamennyi kifejezéssel!<br />
203
WSCAD5.1 kézikönyv<br />
Több idegen nyelv megjelenítése<br />
A fordítási folyamat után az érintett szövegek a rajzkészletben 3 szövegből állnak:<br />
főnyelv és két idegen nyelv.<br />
Megjegyzés<br />
204<br />
A többnyelvű szövegekből (főnyelv, 1.+2. idegen nyelv) a rajzban<br />
mindig csak a legfelsőt lehet kijelölni vagy szerkeszteni. A<br />
megjelenítés egymás alatt történik.<br />
Azt, hogy mely nyelveket akarja látni, a 'Megjelenítés' csoportban különböző kategóriák<br />
szerint határozhatja meg. Minden kategóriához legalább egy nyelvnek mindig aktívnak<br />
kell lennie.<br />
A 'Mindnél azonos' gombbal a 'Megjelenítés' csoport minden szövegtípusához<br />
"átmásolja" a Főnyelv, az 1. és 2. idegen nyelv opciókat.<br />
Megjegyzés<br />
Ha csak egy idegen nyelv van aktiválva, de nincs szöveg, akkor a<br />
főnyelvi szöveg jelenik meg.<br />
Itt láthatja az -M1 motor magyar és német funkciószövegét.<br />
Speciális karakterkészlet<br />
Az idegen nyelvű szövegek megjelenítésénél esetenként szükséges lehet egy-egy<br />
speciális karakterkészlet alkalmazása. Ha duplán kattint a 'Karakterkészlet'<br />
oszlopba, megnyílik egy Windows standard 'Betűtípus' dialógusablak a betűtípus<br />
kiválasztásához. Ha kiválaszt egyet, a program átveszi a nevét a táblázatba:
Változtatás<br />
Egy karakterkészlet törléséhez jelölje ki a mezőt egy kattintással, majd nyomja meg a<br />
billentyűt.<br />
Figyelem<br />
A WSCAD 5.1 normál esetben négy különböző szövegtípust ismer<br />
(általános szöveg + 3 szabad szöveg). Egy nyelvspecifikus döntés<br />
minden ilyen nyelvű szöveg megjelenítését befolyásolja, ekkor csak<br />
a fontot veszi át, a betűméretet és a készletet az általános<br />
betűkonfigurációból veszi.<br />
Idegen nyelvek a Basic-verzióban<br />
Hogy a Basic-változatban legalább az 1. és 2.<br />
idegen nyelv betűformátumát meg tudja<br />
változtatni, új dialógusokat hoztunk létre. A<br />
"Változtatás - Idegen nyelvek - Kezelés +<br />
fordítás" menüpontra kattintás után megnyílik<br />
egy ablak, amely lehetővé teszi, hogy<br />
megváltoztassa az 1. és 2. idegen nyelv<br />
betűformátumát.<br />
205
WSCAD5.1 kézikönyv<br />
A Csoport alatt állítsa be az általános szövegtípust, amelyen a változtatást végezni<br />
akarja: (általános szöveg, PLC-szöveg és változó).<br />
A 'Megjelenítés' alatt határozhatja meg a megjelenítendő szövegeket. A pipa<br />
elhelyezésével lehet a megjelenítést be- ill. kikapcsolni.<br />
Kattintson az 1.idegen nyelv mezőbe az 'Idegen nyelvek betűtípusai' területen,<br />
ekkor a mellette lévő kis négyzeten megjelenik egy távcső. Ha a távcsőre kattint,<br />
megnyílik a Windows standard dialógus a betűformátum beállításához.<br />
A kijelölés után a kiválasztott karakterkészlet-típus beíródik a megfelelő mezőbe, és az<br />
'OK' gombra való kattintás után megváltozik a betűtípus és az ablak bezárul. A<br />
betűméretet a program figyelmen kívül hagyja.<br />
Quick Text<br />
Ha projektjeiben nincs szüksége többnyelvűségre, a lexikon akkor is nagy hasznára<br />
lehet:<br />
A "Quick Text" funkció lehetővé teszi, hogy már a szövegek lexikonba való beírásakor a<br />
program hasonló szövegeket keressen, és a bevitel közben azokat felajánlja.<br />
206
Az alábbi kép mutatja az általános beviteli mezőt bevitel közben:<br />
Változtatás<br />
A bevitt szöveg 'Ad' volt, a legközelebbi kifejezés a lexikonban 'Adagolás'. Minden további<br />
karakter beíráskor a program tovább keres a lexikonban.<br />
Ha elfogadja az ajánlatot -rel, a program átveszi a komplett szöveget, és Ön<br />
elhelyezheti azt. A megnyomásával törölheti a kijelölt területet, deaktiválva ehhez<br />
a bevitelhez a Quick Textet. Ha meg akarja változtatni a szöveget, nyomja meg az<br />
billentyűt.<br />
Ezzel nem csak sok gépelési munkát takaríthat meg, de elkerülheti az elírási hibákat, és<br />
mindig standard szövegekhez nyúl vissza.<br />
Vezeték-vonal<br />
A "Vezetékek" menüparanccsal vagy egy vezeték jobb<br />
egérgombbal történő kijelölésekor megjelenik egy menü,<br />
amelynek parancsaival a vezeték futását és nevét tudja utólag<br />
befolyásolni.<br />
Vezetékparaméterek utólagos<br />
megváltoztatása<br />
A vezetékparaméterek utólagos megváltoztatásához<br />
kattintson jobb egérgombbal az adott vezetékre. Megnyílik az<br />
ide tartozó menü.<br />
207
WSCAD5.1 kézikönyv<br />
Töréspont elhelyezése a vezeték-vonalon<br />
Ezzel a funkcióval egy egyenes vezeték törhető meg. Elsőként a vezetékszakaszt<br />
jelölje ki, ezután az egérmutató megfelelő pozícionálásával megadható a töréspont. A<br />
vezeték-vonal gumiszalagként mozgatható és újra elhelyezhető.<br />
Töréspont eltávolítása a vezeték-vonalról<br />
Jelölje ki az eltávolítandó törést a vezeték-vonalon. A program a baloldali<br />
egérgombbal való kattintással (vagy az billentyű megnyomásával) eltávolítja a<br />
töréspontot.<br />
A vezeték-vonal végeinek eltolása<br />
Jelölje ki a vezeték-vonal kezdő- vagy végpontját, és a kijelölt véget vigye el a<br />
kívánt új helyre. A vezeték-vonal végére helyezett csatlakozási csomópont a<br />
vezeték végével együtt mozog!!<br />
Szín<br />
Vezeték-vonal aktuális színének beállítása.<br />
Vonaltípus<br />
A vonaltípus beállítása.<br />
Törlés ill. Másolás azonnal<br />
Törli vagy másolja a vezetéket.<br />
Eltolás<br />
Eltolja az aktuális vezeték-vonalat.<br />
Név megadása<br />
A teljes 'Vezetéknév megadása' dialógust kapja, ha az nincs letiltva általánosan. A<br />
dialógus megjelenése függ az Online célhuzalozás aktiválása opciótól ("Paraméterek<br />
– Általános – Kompatibilitás"). Ha ez aktív, akkor megadhatja a megnyíló ablakban a<br />
vezetéknevet, különben a bevitel az információsor beviteli mezőjén keresztül<br />
történik.<br />
Ha azonban csak el akarja tolni vagy forgatni a vezetéknevet, kattintson jobb<br />
egérgombbal közvetlenül a vezetéknévre, és megkapja a "Vezetéknév" menüt. Ott<br />
kiválaszthatja a kívánt műveletet. "Változtatás" esetén újra a 'Vezetéknév megadása'<br />
dialógus jelenik meg, ha nincs letiltva.<br />
208
Tervjel megváltoztatása<br />
Változtatás<br />
A tervjel áthelyezhető, mérete és iránya változtatható vagy új<br />
tervjel is megadható.<br />
Először keresse ki a menüből a kívánt funkciót. Majd ki kell<br />
választania a szimbólumot, amelynek meg szeretné változtatni a<br />
tervjelét. A program ezt a szimbólumot kiemelten jeleníti meg.<br />
Mindaddig kiemelt marad, amíg a változtatást a tervjel<br />
elhelyezésével le nem zárja.<br />
Amennyiben el kívánja rejteni a tervjelet, első karakterként felkiáltójelet ('!') írjon be.<br />
A tervjel az elhelyezéshez még látható marad, de a rögzítés után eltűnik. Elvben<br />
bármilyen jelkombináció használható tervjelként.<br />
Példák: -3K , AB.1/z , K2<br />
Gondoljon viszont arra, hogy a program az automatikus számozás<br />
során a tervjelet kiegészíti, illetve megváltoztatja.<br />
Szimbólumnév megváltoztatása<br />
A szimbólumnevek áthelyezhetőek, méretük és irányuk változtatható, vagy<br />
akár új nevek is megadhatóak (pl. 'Ellenállás - 4,7k 1/2W' vagy 'Mágneskapcsoló XYZ').<br />
Válassza ki a menüből a kívánt funkciót.<br />
A program automatikusan felkínálja az eredeti szimbólumnevet.<br />
Jelölje ki azt a szimbólumot, amelyiknek meg akarja változtatni a nevét. A program ezt<br />
a szimbólumot kiemeli. Mindaddig kijelölve marad, amíg a névváltoztatást az új<br />
szimbólumnév elhelyezésével le nem zárja. Az új név megadása során nem kell<br />
törölnie a régit, a program azt automatikusan felülírja. Amennyiben a nevet szeretné<br />
elrejteni, első karakterként a felkiáltójelet ('!') adja meg. A név az elhelyezésig még<br />
látható marad, de a rögzítés után eltűnik a képernyőről.<br />
Amennyiben a szimbólumnév a felkiáltójel után egy bizonyos karakterrel folytatódik,<br />
akkor a program nem veszi át azt az anyaglistába. A lista-konfigurációban határozhatja<br />
meg, hogy melyik legyen ez a karakter, mégpedig a Kezdő karakter, ha a szimbólum<br />
nem kell a listán opcióval. Alapértelmezés szerint ez a '.' (pont).<br />
Megjegyzés<br />
Az általunk szállított könyvtárakban lévő nevek általános<br />
érvényűek (pl. K_Érintk.-1Z). Ezek a nevek ugyanígy jelennek meg<br />
az anyaglistákon is (kivéve a Professional-változatban, mert ott<br />
adatbank-hozzáféréssel dolgozik). Az Ön által gyakran használt<br />
szimbólumoknak már a könyvtárban találó neveket adjon.<br />
209
WSCAD5.1 kézikönyv<br />
Keresés + csere<br />
Ezzel a paranccsal a teljes rajzkészletben kereshet szövegeket, és le is<br />
cserélheti őket.<br />
210<br />
A következőket kerestetheti:<br />
• Tervjelek<br />
• Cikkszámok<br />
• Szimbólumnevek<br />
• Funkciószöveg<br />
• Vezetéknév<br />
• Szöveg (szabad szöveg, általános szöveg)<br />
Amennyiben az Elölről opció be van kapcsolva, a program a keresést a rajzkészlet első<br />
lapján kezdi, egyébként az aktuális lapon indul a keresés. Egyezés esetén a kurzor a<br />
megfelelő, kiemelten megjelenő elemre mutat. A keresés ekkor befejezhető (Tovább<br />
keres? = nem), vagy a következő, megegyező elemre állhatunk (Tovább keres? = igen).<br />
Amennyiben a Pontosan opciót aktiválta, akkor a keresett szövegnek pontosan meg kell<br />
egyeznie a megadottal. Amennyiben ki van kapcsolva a Pontosan opció, akkor a<br />
keresendő szöveg hosszabb is lehet a megadottnál, mindössze a megadott szöveg<br />
karaktereinek és a megtalált szöveg első karaktereinek kell megegyeznie.<br />
Csere<br />
A Csere opció bekapcsolásakor (= az igen előtt pipa) az alábbi szövegek cserélhetők:<br />
• Szimbólumnév<br />
• Cikkszám<br />
• Funkciószöveg<br />
• Vezetéknév<br />
• Szöveg (általános és szabad szöveg).
Változtatás<br />
A program nem cseréli automatikusan a tervjeleket (ehhez a "Változtatás - Tervjelek<br />
cseréje" funkciót használja) és a tekercs és érintkező cikkszámait a Professionalváltozatban,<br />
ha be van kapcsolva a mágneskapcsoló-kezelés (ehhez a<br />
"Változtatás – Szimbólum-paraméterek - Cikkszám" funkciót használja).<br />
A cserélendő szöveg megadható manuálisan, de átvehető egy szövegfájlból is (a<br />
Szöveg fájlból opció be van kapcsolva). A szövegfájlt az alábbiak szerint kell felépíteni:<br />
Az első sor a cserélendő szövegből áll, a második sor tartalmazza az új szöveget. A<br />
program a szóközöket átugorja, de a 'Keresett szöveg', majd az 'Új szöveg' sorrend<br />
betartása kötelező. A szövegfájl mérete nincs korlátozva, de egy sor legfeljebb 48<br />
karaktert tartalmazhat.<br />
Megjegyzés<br />
Megfelelő formátumú fájlt hozhat létre, ha listázást kér.<br />
Ne felejtse el a sortörést jelölő '\n' parancs használatát, ha a szöveget több sorban<br />
szeretné megjeleníteni! Amennyiben nincs bekapcsolva a Pontosan opció, akkor a<br />
keresendő szöveg hosszabb is lehet a beadott keresőszövegnél. A program viszont<br />
minden esetben a teljes szót cseréli ki. Megtartja a szöveg-tulajdonságokat (méret,<br />
pozíció, irány, szín), csak a karaktereket cseréli ki.<br />
Meglévő szó: 'Mintaszó'<br />
Keresés: 'Minta'<br />
Csere: 'Új szó'<br />
A program a 'Mintaszó'-t az 'Új szó'-ra cseréli.<br />
Listázás<br />
Amennyiben aktiválja a 'Szöveg' csoportban a listázás opciót, akkor a program<br />
valamennyi kiválasztott típusú szöveget (pl. funkciószövegeket) egy fájlba adja ki. A<br />
211
WSCAD5.1 kézikönyv<br />
megnyíló párbeszédablakban kell megadnia az elérési útvonalat és a fájlnevet. Ezek<br />
a fájlok aztán megjelennek a 'Keresés + Csere' dialógusban is. A szövegfájl soronként<br />
egy-egy szöveget tartalmaz, amelyet egy üres sor követ. Ebbe az üres sorba írható be<br />
például a lefordított szöveg. A fordításhoz inkább az "Idegen nyelvek" funkciót<br />
használja.<br />
Tipp<br />
212<br />
Erre a Professional-verzióban inkább a lexikon idegen nyelv<br />
fordítás-funkcióját használja.<br />
Kábeljelölés / -típus<br />
Ezzel a paranccsal meg tudja változtatni egy kábelvonal kábeljelölését,<br />
kábeltípusát vagy vonalfajtáját (kivéve a kábelér-típusú alkatrészekét). A<br />
kábelvonalat a korábbi (3.0 stb.) verziókban a kábelek megjelenítésére használtuk a<br />
kapcsolási rajzban. Ha a parancs kiadása után a bal egérgombbal kattintva kijelöli a<br />
kábelvonalat, a képen látható menüt kapja:<br />
Ha pl. a "Kábeljel"-et választja, megkapja a változtatási lehetőségeket tartalmazó<br />
menüt:<br />
Miután változtatásait sikeresen elvégezte, fejezze be a jobb egérgombbal. Most rögtön<br />
kiválaszthatja a következő kábelvonalat, vagy -pel (vagy a jobb egérgombbal)<br />
teljesen befejezheti a változtatás folyamatát.<br />
Megjegyzés<br />
Ez a funkció kompatibilitás-okokból létezik, normál esetben<br />
'Kábelér'-típusú szimbólumokat használjon. Ezek értékeit a<br />
"Változtatás – Szimbólum-paraméterek" menüben befolyásolhatja.
Sorkapocs- / kábelérszám megváltoztatása<br />
Változtatás<br />
Ezzel a paranccsal kényelmesen végezhető el a sorkapcsok és kábelerek<br />
manuális számozása.<br />
Jelölje ki az első megszámozandó sorkapocs-csatlakozást vagy kábeleret. A beviteli<br />
sorban megjelenik a csatlakozó kivezetésszáma. Írja be az új értéket, vagy az<br />
billentyű megnyomásával fogadja el a beviteli sorban megjelenő értéket.<br />
Ezt a parancsot csak a Compact- és Basic-verziókban használja, mert különben<br />
megkerüli a kábelkezelést.<br />
A kijelölés sorrendje megfelel az egyes sorkapocs-csatlakozók rajzmemóriában lévő<br />
sorrendjének. Amennyiben már elvégezte az automatikus sorszámozási feladatot és<br />
ennek során bekapcsolta a Rendezés opciót, akkor a program a sorkapocscsatlakozókat<br />
a rajzmemóriában már helyesen, a konfigurációban megadott módon<br />
rendezte: vagy balról jobbra, vagy fentről lefele.<br />
A program automatikusan befejezi a sorszámozást a lapon lévő sorkapocs utolsó<br />
kapcsánál, illetve a kábel utolsó kábelerénél, vagy a jobb egérgomb (vagy az <br />
billentyű) megnyomása esetén.<br />
Megjegyzés<br />
Habár ezzel a paranccsal egyszerűen és gyorsan<br />
megváltoztathatóak a kapocsszámok, a program ugyanakkor a<br />
számok helyét és irányát az adott csatlakozásból veszi át és az itt<br />
nem is változtatható meg. A megváltoztatáshoz a "Változtatás -<br />
Szimbólum – Kivezetés" funkciót használja.<br />
Sorkapocscél megváltoztatása<br />
A sorkapocs virtuális forgatásával felcserélhetjük a belső és külső oldalát<br />
(=cél). A sorkapocs-csatlakozás belső oldalának látható jelzése általában egy pont.<br />
Nyomtatásnál a kivezetésnév (=a belső oldal megjelölése) nyomtatása letiltható. A<br />
sorkapocs minden kivezetésnévvel rendelkező kivezetését hozzárendeljük a sorkapocs<br />
belső részéhez.<br />
Megjegyzés<br />
Amennyiben a célhozzárendelés jelölése (kivezetésnév) a<br />
hozzárendelés változtatása után már nem látható vagy át lett<br />
helyezve, a második kivezetésnév pozíciója sem stimmel.<br />
A sorkapocs szimbólumszerkesztőben való létrehozása során a sorkapocs minden<br />
kivezetését először helyesen pozícionált kivezetésszámokkal és -nevekkel kell<br />
ellátnunk, hogy helyesek legyenek a koordináták (ennek érdekében kapcsolja ki az Auto<br />
opciót a kivezetések esetében). Ezután érték nélküli új bevitellel törölhetőek a felesleges<br />
kivezetésnevek/-számok.<br />
213
WSCAD5.1 kézikönyv<br />
Helykijelölő-kezelés<br />
Ez a parancs egy helykijelölő-kezelő dialógust indít. Ebben a párbeszédablakban új<br />
helykijelölőket illeszthet be űrlapjaiba, vagy addigiakat törölhet, valamint<br />
megváltoztathatja a megjelenítés formázását és a betűméretét.<br />
A helykijelölők csak űrlapokon, vagy űrlapokból készült értékelő listákon<br />
szerkeszthetők. A menüpont akkor aktiválódik, ha űrlap (vagy értékelő lista) található<br />
az aktív rajzmemóriában.<br />
Lásd még<br />
Az űrlapok készítésével kapcsolatos általános tudnivalók<br />
Helykijelölők kezelése az űrlapdialógussal<br />
Mágneskapcsoló megváltoztatása<br />
Figyelem<br />
214<br />
A mágneskapcsoló foglaltsága utólag is megváltoztatható.<br />
Vegye figyelembe, hogy a tekercsek és érintkezők viselkedése<br />
betöltésnél vagy törlésnél félautomatika alkalmazása esetében<br />
megváltozik.<br />
Kattintson a menüpont aktiválása után a mágneskapcsoló-tekercs szimbólumára.<br />
Megnyílik a mágneskapcsoló-manager. Ha a Cikkszám mezőbe kattint, megjelenik az<br />
adatbankkezelő. Ha kiválasztja az új cikkszámot, a program automatikusan betölti a<br />
hozzá tartozó érintkezőtükröt és frissíti az érintkezőtükörhöz és az érintkezőkhöz<br />
kapcsolódó kereszthivatkozást. Az érintkezők kivezetésszámait megtartja vagy<br />
megváltoztatja. A már kiosztott érintkezőknek azonban az új mágneskapcsolónál is meg<br />
kell lenniük.<br />
Lásd még<br />
A<br />
mágneskapcsolókezelés<br />
alapjai<br />
Általános<br />
tudnivalók a<br />
mágneskapcsolómanagerről
Szöveg láthatóság<br />
Változtatás<br />
Ez a funkció lehetőséget ad arra, hogy a szöveget egyszerűen és gyorsan<br />
láthatatlanná tegye. Ez egyaránt érvényes az általános és a szabad szövegre, de az<br />
olyan szimbólumon belüli szövegekre is, mint pl. a funkciószöveg. A szövegre újra<br />
rákattintva teheti megint láthatóvá. A funkció aktiválása és a kívánt szöveg bal<br />
egérgombbal való kiválasztása után a szöveg azonnal láthatatlanná válik, de<br />
változatlan marad a pozíciója. Azonnal újabb szöveg jelölhető ki, a művelet pedig a jobb<br />
egérgomb vagy az billentyű megnyomásával zárható le. Célszerű, ha ennek a<br />
funkciónak a gombja valamelyik parancssorban is megtalálható.<br />
Megjegyzés<br />
A láthatatlan szövegek megtalálásához a "Paraméterek – Opciók"<br />
menüpontban valamennyi szöveg láthatóvá tehető.<br />
Szimbólum kizárása az anyag- és kiegészítő<br />
listákból<br />
Ezzel a funkcióval letilthatja az adott szimbólum anyaglistába történő átvételét.<br />
Ez úgy valósítható meg, hogy a szimbólumnév elejére, de az esetleg meglévő '!' jel<br />
után beírja az anyaglistába való átvételt kizáró '.' karaktert.<br />
Amennyiben ezt a funkciót ismételten alkalmazza az adott szimbólumon, az feloldja a<br />
kizárást.<br />
A letiltó karaktert a 'Paraméterek – Listák – Anyaglista' fül Kezdő karakter, ha a<br />
szimbólum nem kell a listán opciónál állíthatja be.<br />
Megjegyzés<br />
A kizáró jel úgy is megtalálható, hogy a "Változtatás - Szimbólumparaméterek"<br />
paranccsal megvizsgálja az adott szimbólumnevet.<br />
Lásd még<br />
Alkatrész kizárása az anyag- és kiegészítő listákból<br />
Szimbólum kizárása a számozásból<br />
Ezzel a funkcióval letilthatja egy szimbólum számozását. Ez azáltal valósítható meg, hogy<br />
a szimbólumnév elejére, de az esetleg meglévő '!' jel után beírja az anyaglistába való<br />
átvételt kizáró '.' karaktert.<br />
Amennyiben ezt a funkciót ismételten alkalmazza az adott szimbólumon, az feloldja a<br />
kizárást.<br />
A letiltó karaktert a 'Paraméterek – Listák – Anyaglista' fül Kezdő karakter, ha a<br />
szimbólum nem kell a listán opciónál állíthatja be.<br />
Megjegyzés<br />
A kizáró jel úgy is megtalálható, hogy a "Változtatás - Szimbólumparaméterek"<br />
paranccsal megvizsgálja az adott szimbólumnevet.<br />
215
Szabad rajzolás<br />
Vonal rajzolása<br />
Ezek a vonalak az elektromos vezetékekhez hasonlóan húzhatóak meg, de<br />
ezeket a program a listák készítésénél nem veszi figyelembe. Ilyen módon javíthatja a<br />
rajzok külalakját, vagy például impulzusdiagramokat is rajzolhat.<br />
Az információsorban látható az aktuális vonalvastagság, vonaltípus és<br />
színbeállítás. Az információsor megfelelő mezőjére való kattintással megnyílik<br />
ezeknek a paramétereknek a beállítására szolgáló menü. Ilyen módon gyorsan és<br />
biztonságosan változtathatóak ezek a paraméterek.<br />
Egy vastag vonal több vonalból áll. Amennyiben a széles vonalat az "Objektum"<br />
segítségével szeretné megváltoztatni, a vonal közepét kell kijelölnie.<br />
Megjegyzés<br />
A maximális vonalvastagság 1 col, ez a menüben 100<br />
vonalvastagság-egységnek felel meg.<br />
Vonalparaméterek automatikus előbeállítása<br />
Elektromos vezeték-vonalak vagy egyszerű vonalak létrehozásakor a<br />
vonalparaméterek, mint szín, vonaltípus és vonalvastagság (csak vonalaknál)<br />
átvehetők egy már létező vonaltól.<br />
Helyezze az új vonal kezdőpontját egy már létező vonalra, így a fent említett<br />
paramétereket átveszi a program.<br />
Négyszög rajzolása<br />
Négyszög a két sarokpontjának megadásával rajzolható. A bal egérgombbal<br />
jelölje ki az első sarokpontot, majd húzza ki a négyszöget a kívánt méretre, és a másik<br />
sarokpontot ismét a bal egérgombbal határozza meg. Természetesen a billentyűzeten<br />
keresztül is megadhatóak a koordináták.<br />
A listakészítésnél a program nem veszi figyelembe ezt a négyszöget. Az információsor<br />
mutatja az aktuális színt, vonaltípust és vonalvastagságot, ezek az értékek ott meg<br />
is változtathatóak. A 0,25 mm-nél nagyobb vonalvastagsággal rajzolt négyszög a szélétől<br />
befelé növekszik. Amennyiben ezt a négyszöget ki szeretné kijelölni, akkor a kurzorral a<br />
külső szélére kell kattintania.<br />
A rajzolt elem tulajdonságai egy jobb egérgombbal előhívható menü segítségével<br />
változtathatók meg. Ehhez válassza a mindenkori tulajdonságot és végezze el a<br />
változtatást.<br />
217
WSCAD5.1 kézikönyv<br />
Kitöltött négyszög<br />
Kitöltött négyszög a két sarokpontjának megadásával rajzolható. A bal<br />
egérgombbal jelölje ki az első sarokpontot, majd húzza ki a négyszöget a kívánt<br />
méretre, és a másik sarokpontot ismét a bal egérgombbal határozza meg.<br />
Természetesen a billentyűzeten keresztül is megadhatóak a koordináták.<br />
A rajzolt elem tulajdonságai egy jobb egérgombbal előhívható menü segítségével<br />
változtathatók meg. Ehhez válassza a mindenkori tulajdonságot és végezze el a<br />
változtatást.<br />
Kör(ív)<br />
Az ebbe a csoportba tartozó parancsokkal az alábbi elemek rajzolhatóak:<br />
218<br />
Kör Félkör Negyedkör Körív<br />
Az automatikus funkciók figyelmen kívül hagyják ezeket a rajzelemeket.<br />
A körelemek esetében csak az 'áthúzott' (SOLID) vonaltípus alkalmazható. A szín és a<br />
vonalvastagság az információsorban szabadon megválasztható.<br />
A kör rajzolásához előbb a középpontját, majd a sugarát kell megadnia. A koordináták<br />
természetesen a billentyűzeten keresztül is megadhatóak.<br />
Félkör és negyedkör esetében előbb a középpontot, majd a körív egy pontját kell<br />
megadnia. Az utóbbi határozza meg a körszegmens átmérőjét és irányát.<br />
Körív esetében a középpontot, a kezdő- és a végpontot kell megadnia. A kezdőpont<br />
határozza meg egyben a sugarat is, a végpont határozza meg a körív hosszát.<br />
A 0,25 mm-nél vastagabb vonallal rajzolt kör és körívek kívülről befelé nőnek<br />
(=segédkör). Amennyiben ezt a kört ki akarja jelölni, akkor a kurzorral a külső szélét kell<br />
eltalálnia!<br />
Megjegyzés<br />
A program a körívet mindig az óramutató járásával ellentétes<br />
irányban rajzolja. A kezdő- és végpont megfelelő megválasztásával<br />
ugyanakkor bármilyen körszegmens megrajzolható.
Ellipszis<br />
Szabad rajzolás<br />
Az ellipszis-forma megadása négyszöggel történik. A rajzolt elem tulajdonságai<br />
egy jobb egérgombbal előhívható menü segítségével változtathatók meg. Ehhez válassza<br />
a mindenkori tulajdonságot és végezze el a változtatást.<br />
Általános szöveg<br />
Ezzel a paranccsal tetszés szerinti szöveg írható be.<br />
Megjelenik egy menü, amelyben a "Bevitel" pontot kell<br />
választania. A szöveget ezután a beviteli mezőben adhatja meg.<br />
Az automatikus funkciók ezt a szöveget nem veszik figyelembe.<br />
A szöveg mérete változtatható, forgatható (0°, 90°, 180°, 270°), tetszés szerinti<br />
helyre helyezhető el. Mindez utólag is történhet. A szöveg legfeljebb 100 karakterből<br />
állhat. A szöveg az elé rakott '!' (felkiáltójel) segítségével láthatatlanná tehető, tehát a<br />
szöveg ugyan szerepel a rajzban, de nem jelenik meg. Ha ezeket a szövegeket<br />
láthatóvá ill. szerkeszthetővé akarja tenni, aktiválja a "Paraméterek – Opciók"<br />
parancsra megjelenő ablakban a Minden látható beállítást.<br />
A szöveg több sorban is megjeleníthető, ha a sortörést egy '\n' jellel jelöli. A beviteli<br />
mezőben ugyanakkor a szöveg mindig egy sorban jelenik meg.<br />
Például: Sor\ntö\nrés<br />
az alábbiak szerint néz majd ki:<br />
Sor<br />
tö<br />
rés<br />
219
WSCAD5.1 kézikönyv<br />
Megjegyzés<br />
220<br />
Az "Eltolva" funkció a szöveget pár ponttal feljebb és jobbra tolja,<br />
de csak bekapcsolt befogás funkció esetén!<br />
A konfiguráció beállításánál határozható meg, hogy az általános szöveg<br />
megjelenítéséhez mely betűtípust használja a program, de csak a rögzített<br />
karaktertávolsággal rendelkező TrueType betűtípusok használhatóak.<br />
Amennyiben a szöveg kialakítására szolgáló lehetőségek (méret, betűtípus) nem<br />
elegendőek, akkor a szabad szöveget használja (lásd a következő szakaszban). Az<br />
általános szöveg ugyanakkor könnyebben kezelhető, gyorsabb a képfelépítése és<br />
kevesebb memóriát köt le.<br />
Fontátállítás<br />
A "Paraméterek – Betűtípusok" menüpontban beállíthat másik betűtípust. A<br />
változtatás akkor az összes, a kapcsolási rajzban található általános típusú szövegre<br />
hatással van.<br />
Szövegparaméterek automatikus előbeállítása<br />
Általános szöveg és vezetéknév megadásánál nem csak az utolsó beíráskor vagy<br />
változtatáskor érvényes méret, hanem az igazítás és a forgásszög is szerepel<br />
előbeállításként.<br />
Szabad szöveg<br />
A Szabad szöveg típus sokkal több szövegformázási lehetőséget nyújt, mint az<br />
Általános szöveg. Három különféle betűtípus közül választhat, a betűmagasság és<br />
-szélesség is változtatható.<br />
A meglévő szabad szöveg kijelölésekor a program átveszi annak tulajdonságait, és azok<br />
az új bevitelre is érvényesek maradnak.<br />
A képen a szabad szöveg konfigurációs lehetőségeit látja.
Új szöveg bevitele<br />
Szabad rajzolás<br />
Írja be az új szöveget, a program a tulajdonságokat: a méretet, szélességet, színt és<br />
a megjelenítési módot a beállításokból veszi át. A bevitt szöveg tetszés szerinti helyre<br />
helyezhető el és forgatható. Egyébként a program a szöveget rögtön az<br />
egérpozícióban rögzíti. A kurzor automatikusan a következő sorra ugrik, a sortávolság és<br />
a betűméret a bekapcsolt befogástól függ.<br />
Szövegbevitel ablak megadásával<br />
Szöveget illeszthet be egy ablakba. Ez nagyon praktikus, ha nem tud pontos<br />
méreteket megadni. Előbb írja be a szöveget, majd határozza meg az ablak méretét,<br />
úgy, hogy az egérrel felhúz egy ablakot. Ezután az ablak törlődik. Most tetszés szerint<br />
elhelyezheti vagy forgathatja / tükrözheti a szöveget. A szöveg magassága és<br />
szélessége automatikusan az ablakhoz igazodik.<br />
Ablak megadása<br />
Automatikus szövegigazítás<br />
Szöveg felülírása<br />
A már meglévő szöveg tartalmát változtatja meg. Megmaradnak viszont a szöveg<br />
attribútumai, pl. a mérete vagy szélessége.<br />
Szöveg tulajdonságainak megváltoztatása<br />
Ezzel a funkcióval megváltoztatható a meglévő szövegek mérete, szélessége, színe és<br />
betűtípusa.<br />
Megjegyzés<br />
A program a megadott mérethez és szélességhez közeli értékeket<br />
alkalmaz, ez a kiválasztott betűtípustól függ.<br />
Szöveg törlése<br />
A program rákérdezés nélkül, azonnal törli a kijelölt szöveget (a "MÉGSEM"<br />
művelettel érvényteleníthető).<br />
221
WSCAD5.1 kézikönyv<br />
Szöveg eltolása<br />
Tetszés szerinti szöveg helye változtatható. A kijelölt szöveg attribútumai a következő<br />
bevitelig érvényesek.<br />
Megjegyzés<br />
222<br />
A program mindaddig végzi az adott funkciót, amíg azt (az <br />
billentyűvel vagy a jobb egérgombbal) meg nem szakítjuk. Például<br />
"Eltolás": jelölje ki az első szöveget, tolja el, rögzítse, jelölje ki a<br />
második szöveget, tolja el, rögzítse, ...<br />
Szöveg forgatása<br />
A szabad szöveg 90°-os lépésekben az óramutató járásával ellentétes irányban<br />
elforgatható. A kijelölt szöveg attribútumai a következő bevitelig érvényesek.<br />
Szövegméret változtatása<br />
Megadhatja a következő bevitelre érvényes méretet.<br />
Szorzó<br />
Megadhatja a következő szöveg-bevitelre érvényes méret-szorzót.<br />
Szín megváltoztatása<br />
Megadhatja a következő szöveg-bevitelre érvényes színt.<br />
Eltolva<br />
Az "Eltolva" funkció bekapcsolása esetén a program - csak bekapcsolt befogás mellett -<br />
a szöveget néhány ponttal feljebb és jobbra helyezi el. Ez elsősorban akkor előnyös, ha<br />
a szöveget a befogási raszterben megrajzolt vonalakon (pl. táblázatokban) kell<br />
elhelyeznie.<br />
Másolás azonnal<br />
Kiválaszthat egy szöveget és rögtön átmásolhatja a lap tetszés szerinti helyére.<br />
Betűtípusok (fontok)<br />
Az alábbi betűtípusok közül választhat:<br />
• Standardfont meghatározott betűtávolsággal (pl. Courier New)<br />
• Proporcionális font változó betűtávolsággal (pl. Arial)<br />
• Speciális font változó betűtávolsággal (pl. Arial)<br />
Megjegyzés<br />
Az általános szöveghez hasonlóan ez a szöveg is megjeleníthető<br />
többsorosan.
Szabad rajzolás<br />
Ezek a betűtípusok a számítógépére telepített valamennyi font közül kijelölhetőek.<br />
Ügyeljen viszont arra, hogy olyan fontot válasszon, amely valószínűleg más<br />
számítógépeken is megtalálható (pl. az ügyfelénél), hogy a rajz mindenütt ugyanúgy<br />
nézzen ki. A speciális jelek beviteléhez speciális jelkészlet (pl. Wingdings) is használható.<br />
Idegen nyelvű betűtípusok is használhatóak (pl. Arial CE a közép-európai nyelvekhez).<br />
Szöveg igazítása<br />
Minden szövegnél, mindegy, hogy általános szöveg, szabad szöveg, vagy<br />
szimbólum-paraméter, meg lehet határozni a szöveg igazítását.<br />
Kattintson a jobb egérgombbal pl. egy általános szövegre, és válassza a megnyíló<br />
menüben az "Igazítás" parancsot.<br />
Az alábbi dialógusablak nyílik meg, amelyben meghatározhatja a szöveg igazítását:<br />
A kis minta-ablakban láthatja az elvi viselkedést.<br />
Megjegyzés a régebbi fájlokra vonatkozóan (4.1-ig)<br />
Az új fájlformátumba való átalakításkor a program automatikusan<br />
beállítja a tervjelek igazítását is (normál esetben jobbra zártan,<br />
mivel a tervjel a szimbólum balján áll). Így megszűnik az<br />
automatikus számozásnál a pozíció újraszámítása.<br />
Fontos<br />
Saját szimbólumok készítésekor figyelnie kell arra, hogy a tervjel<br />
igazítása helyesen legyen beállítva. Pl. igazítsa a szöveget jobbra,<br />
ha a tervjelet a szimbólum mellé balra helyezte el.<br />
223
WSCAD5.1 kézikönyv<br />
Blokkszöveg<br />
A blokkszöveg lehetőséget nyújt nagyobb szövegrészek egyben történő<br />
megjelenítésére, formázására és a sortörés meghatározására. Egyidejűleg egy<br />
blokkszövegből három különböző verziót lehet elmenteni.<br />
A menü kiválasztása után húzzon fel egy négyzetet, amelybe a blokkszövegnek<br />
kerülnie kell.<br />
Ha felrajzolta a négyszöget, elindul egy dialógus, amelyben beírhatja és formázhatja a<br />
szöveget.<br />
224
Funkciók a dialógusban<br />
A blokkszöveg a Rejtett opcióval láthatatlanná tehető.<br />
A 'Keret' részben a megrajzolt négyszög keretezését határozhatja meg.<br />
y<br />
Szabad rajzolás<br />
A 'Szövegtulajdonság' részben állíthatja be a szöveg szövegmérete és a színe<br />
mellett az elforgatás irányát (0° vagy 90°), valamint az általános igazítást (balra,<br />
középre, jobbra). Itt megadhatja a négyszög és a szöveg közötti távolságot is.<br />
225
WSCAD5.1 kézikönyv<br />
Kiválasztás után a szöveg rögtön megjelenik és szerkeszthető.<br />
226<br />
A 'Szöveg' csoportban beírhatja<br />
magát a szöveget, vagy az<br />
importfunkción keresztül<br />
szövegeket illeszthet be egy<br />
szövegfájlból.<br />
A 'Szövegfájl' gombbal keresheti<br />
meg a szöveget.<br />
A program a szöveget automatikusan a Főnyelv opció alatt menti. Ha az 1. vagy<br />
2.idegen nyelv opciót állítja be, elmentheti a szöveg két további verzióját.<br />
Az idegen nyelvű szöveg akkor lesz látható, ha az idegen nyelvek megjelenítésénél<br />
a blokkszövegnek beállítja az 1. vagy 2. idegen nyelv opciót.<br />
Az 'OK' gomb megnyomásával<br />
hagyhatja el a dialógust és a<br />
szöveg bekerül a négyszögbe. A<br />
program levágja a szöveget, ha<br />
nem fér bele a négyszögbe.
Funkciók a tervben<br />
Ha jobb egérgombbal kattint a blokkszövegre, aktiválódik egy menü.<br />
Méretezés<br />
Szabad rajzolás<br />
• A "Változtatás" ponttal újra indítható a beviteli dialógus.<br />
• A "Törlés" ponttal eltávolítja a blokkszöveget minden<br />
verziójával együtt.<br />
• Az "Eltolás" paranccsal a blokkszöveg a terven belül<br />
áthelyezhető.<br />
• A "Méretváltoztatás" menüpont kiválasztása után ki kell<br />
jelölnie a négyszög szegélyét és meg kell határoznia az új<br />
formát. A szöveg automatikusan igazodik hozzá.<br />
• A "Másolás" paranccsal létrehozható a blokkszöveg<br />
másolata, amelyet a terven belül el lehet helyezni. Ha másik<br />
lapra szeretné másolni a blokkszöveget, használja a<br />
és billentyűkombinációkat.<br />
A méretezés elkészítéséhez négy különböző vonalvégződésű méretvonal közül<br />
választhat.<br />
A "Nézet – Méretezés megjelenítése" menüpontban elrejtheti és újra megjelenítheti a<br />
méretezés réteget.<br />
Eljárásmód<br />
A kezdő- és végpont meghatározása után a szövegbeviteli sorban automatikusan<br />
megjelenik a méretvonal hossza. A program ezt az értéket a beállított mértékegységből<br />
(mm vagy inch), valamint az aktuális kurzorléptékből számítja ki.<br />
A szöveget automatikusan a vonalon belülre, illetve túl rövid vonal esetében a vonalra<br />
helyezi. A vonal megszakítása a konfigurációban letiltható.<br />
Megjegyzés<br />
A méretvonal automatikusan felbontható és ellátható a<br />
mértékegységgel.<br />
1.5 mm-től kb. 10 mm-ig terjedő szövegméret határozható meg. A program a<br />
szöveget csak vízszintesen vagy függőlegesen tudja írni. A program a vonalból és a<br />
szövegből álló méretvonalat szimbólumnév nélküli szimbólumként tárolja. A szín ezért a<br />
szimbólumtestnek meghatározott értéktől függ.<br />
Méretek mm-ben<br />
Ha ez az opció aktív, a méretadatok mindig<br />
mm-ben jelennek meg (cm vagy m<br />
helyett), függetlenül az értéktől.<br />
227
WSCAD5.1 kézikönyv<br />
228<br />
Méretszöveg a vonalban (nem esetén felette)<br />
Ezzel az opcióval meghatározható, hogy a méretezési szöveg a méretvonal fölé<br />
kerüljön-e. Aktív opció esetén a vonalhossz / szöveghossz arány határozza meg, hogy<br />
a program megszakítja-e a vonalat.<br />
Mértékegységet is kiírni<br />
Ezzel meghatározható, hogy a mértékegység is megjelenjen-e a mérettel vagy sem.<br />
Megjegyzés<br />
A megadott kurzorlépték csak a kurzor koordinátáinak<br />
megjelenítése és a méretezési szöveg kiírása szempontjából fontos.<br />
A rajz plotterre vagy nyomtatóra való kiadása szempontjából ennek<br />
a méretnek nincs jelentősége.<br />
Szín<br />
Egy párbeszédablakban megjelenik a rendelkezésre álló 16 képernyőszín:<br />
Kattintson az egérrel a tetszés szerinti színmezőre (a kijelölést a kis négyszög jelzi), az<br />
'OK' gombra kattintással a program átveszi a kiválasztott színértéket.<br />
Megjegyzés<br />
Sokkal kényelmesebben beállítható a szín, ha az információsorban<br />
a színmezőre kattint.<br />
Vonalvastagság<br />
Meghatározható az a vonalvastagság, amelyet a<br />
program a szabad rajzolással létrehozott elemek<br />
megrajzolásához alkalmaz. A megnyíló párbeszédablakban 1 -<br />
16 között választhat. Nagyobb értékek a billentyűzeten keresztül<br />
adhatóak meg, a legnagyobb elfogadott érték a 100!<br />
Megjegyzés<br />
Sokkal kényelmesebben határozható meg a<br />
vonalvastagság, ha a jobb egérgombbal az<br />
információsorban a vonalmezőre kattint.
Vonaltípus<br />
Szabad rajzolás<br />
A menüparancs által megnyitott almenüben az összes rendelkezésre álló vonaltípus<br />
megjelenik.<br />
Válassza ki egyszerűen a kívánt vonaltípust; a program azonnal megváltoztatja az<br />
információsorban lévő vonaltípust. Ügyeljen arra, hogy a menüben lévő kijelzés csak<br />
tájékoztató jellegű, és nem egyezik meg feltétlenül a rajz megjelenési képével.<br />
Megjegyzés<br />
Sokkal kényelmesebben is beállíthatja a vonaltípust, ha az<br />
információsorban a vonaltípus mezőre kattint.<br />
229
Szerkesztés<br />
Általános tudnivalók a "Szerkesztés" menüről<br />
Az ebbe a csoportba tartozó parancsok segítségével<br />
olyan igen hasznos műveletek végezhetőek el, mint pl.<br />
az elhúzás, tükrözés vagy forgatás. A parancsok<br />
szimbólumok és komplett rajzrészek esetében egyaránt<br />
alkalmazhatóak. A képen látható funkciók állnak<br />
rendelkezésre:<br />
Előbb válassza ki az elvégezni kívánt műveletet. Ezt<br />
követően megnyílik egy kiválasztó menü, amely alapján<br />
eldöntheti, hogy az adott műveletet mire vonatkozóan<br />
kívánja végrehajtani.<br />
Az "1 objektum" vagy "Ablak" esetében a feladat egymás után több elemen is<br />
alkalmazható. A teljes művelet csak a lezárásával (jobb egérgomb vagy az <br />
billentyű) ér véget. Az "Objektumok", ill. a "Több ablak" cél megadásakor ismét<br />
megjelenik a menü.<br />
Ablak / Több ablak<br />
Egy (vagy több) ablakot ad meg. A program mindazon részt kijelöli, amelyeknek<br />
legalább egy koordináta-párja az adott ablakon belülre esik:<br />
• A vonal, négyszög legalább egy vonalvégpontjának az ablakon belül kell<br />
lennie.<br />
• Körök esetében a középpontnak az ablakon belül kell lennie.<br />
• Szöveg esetében a szöveg elejének vagy végének az ablakon belül kell<br />
lennie.<br />
• A könyvtárból vett szimbólumok legalább egy sarokpontjának az ablakon<br />
belül kell lennie.<br />
Az "Ablak" menüpontban a kijelölés azonnal befejeződik. A "Több ablak" menüpont<br />
esetében nem ér véget a kijelölés, ismét megjelenik a menü és kiválaszthatja pl. az<br />
"Objektumok" parancsot. Ilyen módon felváltva objektumok és ablakok jelölhetőek ki.<br />
A program a kijelölt részeket kiemeli a képernyőn. A tényleges feladatot tulajdonképpen<br />
csak a kijelölés lezárása után végzi el.<br />
231
WSCAD5.1 kézikönyv<br />
1 objektum / objektumok<br />
Itt egyes rajzrészletek választhatóak ki. A kurzort lehetőség szerint pontosan az adott<br />
részre állítsa (néhány képpont tűréshatáron belül). A bal egérgomb (illetve az <br />
billentyű) megnyomásával jelöli ki és emeli ki a program az adott alkatrészt vagy<br />
rajzrészletet.<br />
A kijelölés módja az alábbi:<br />
Elem A kurzor helye<br />
Szimpla vonalvastagságú közvetlenül a<br />
vonal, kör, négyszög vonalon<br />
Többszörös<br />
a vonal közepén<br />
vonalvastagságú vonal<br />
Többszörös<br />
a legkülső vonalon<br />
vonalvastagságú négyszög<br />
és kör<br />
Szöveg tetszés szerinti<br />
betűn<br />
Szimbólumok a szimbólum tetszés<br />
szerinti elemén<br />
Amennyiben "1 objektum"-mal dolgozik, a kijelölés rögtön véget ér, az "Objektumok"<br />
esetében a kijelölési művelet csak a jobb egérgomb vagy az billentyű<br />
megnyomásával zárható le.<br />
Forgatás / tükrözés<br />
Az ebbe a csoportba tartozó parancsok segítségével az objektumok<br />
elforgathatóak, illetve tükrözhetőek. Megadhatja a forgáspontot ill. tükrözési<br />
tengelyt. A kurzor kereszt formájúvá alakul, ami átéri az egész képernyőt. Így a<br />
tükrözési tengelyt könnyen be lehet állítani. Bizonyára felhasználja a kurzorgombokat<br />
is az elhelyezéshez. Gondoljon arra, hogy a kurzormozgatás az billentyű<br />
lenyomásával felgyorsítható. A forgatási/tükrözési művelet lezárásával az<br />
alkatrészcsoportok újra elhelyezhetőek.<br />
Figyelem<br />
232<br />
A "Tükrözés" funkció csak a szimbólumok esetében használható,<br />
szövegekre nem.
FORGATÁS, TÜKRÖZÉS-X, TÜKRÖZÉS-Y:<br />
Szerkesztés<br />
Egyetlen szimbólum kiválasztásánál az a szimbólumtest középpontja (=az átlók<br />
metszéspontja) körül is elforgatható, ill. tükrözhető. Ez igen praktikus, hiszen ezáltal<br />
nem változik a pozíció. A négyszög alakú szimbólumok esetében a kivezetések így<br />
könnyen felcserélhetők.<br />
Figyelem<br />
Az aszimmetrikus alkatrészek tükrözés esetén kieshetnek a<br />
raszterből!<br />
Szabad és általános szöveg 0-90° között forgatható.<br />
Megjegyzés<br />
A tükrözés/forgatás során lehetőség szerint pontok megadásával<br />
dolgozzon.<br />
FORGÁSPONT, TÜKRÖZÉS-XP, TÜKRÖZÉS-YP:<br />
Megadható a forgás- illetve a tükrözési pont. A pont megadásával történő tükrözés<br />
esetében a program a szimbólumnév és a tervjel pozícióit is tükrözi.<br />
Törlés<br />
Figyelem<br />
A program a biztonsági kérdés megválaszolását követően törli a kijelölt részeket.<br />
Amennyiben több mint 30 műveletet töröl, a törlés csak részben<br />
vonható vissza.<br />
Eltolás<br />
A kijelölt részek blokk-ként tetszés szerinti helyre tolhatóak el. Amennyiben csak<br />
egy szimbólumot tol el, akkor a program a hozzá kapcsolt vezeték-vonalakat nem<br />
viszi magával, és az elektromos kapcsolat megszakad.<br />
Ez a művelet nem vonható vissza a "MÉGSEM" funkcióval!<br />
233
WSCAD5.1 kézikönyv<br />
Elhúzás<br />
Az "Elhúzás" funkció segítségével egy vagy több szimbólum húzható el, de<br />
ennek során a program a csatlakoztatott elektromos vezeték-vonalakat<br />
gumiszalagként magával viszi.<br />
Az "Ablak" funkció segítségével mindazon elemek eltolhatóak, amelyek legalább egy<br />
koordinátapontja az ablakon belülre esik. A vezeték-vonalak ablakon kívülre eső<br />
töréspontjai változatlanul megmaradnak.<br />
Ez a művelet nem vonható vissza a "MÉGSEM" paranccsal!<br />
Másolás<br />
A program a kijelölt részekről egy vagy több másolatot készít. Helyezze el az első<br />
blokkot az eredetihez viszonyított megfelelő pozícióban. A bal egérgomb (vagy az<br />
billentyű) megnyomásával határozhatja meg a másolatok számát. A program<br />
ezt követően elkészíti a részek másolatát.<br />
A művelet csak a MÉGSEM memóriában (max. 150 elem) tárolt részek erejéig vonható<br />
vissza.<br />
Megjegyzés<br />
234<br />
Ügyeljen arra, hogy a program automatikusan megváltoztathatja a<br />
tekercsek/érintkezők tervjelét, hogy az automatikus számozásnál<br />
ne legyen gond az azonos tervjelekből.<br />
Másolás azonnal<br />
Kiválaszthat egy szöveget és rögtön átmásolhatja a lap tetszés szerinti helyére.<br />
Törlés azonnal<br />
A program a kijelölt elemet rákérdezés nélkül, azonnal törli.<br />
A "MÉGSEM" funkcióval a törölt részek ismét láthatóvá tehetőek (kivéve aktív<br />
mágneskapcsoló-kezelés esetén a tekercseket, érintkezőket, illetve bekapcsolt<br />
PLC-manager esetén a PLC-modulokat.<br />
A Professional-változat jellegzetességei<br />
Amennyiben bekapcsolt mágneskapcsoló-kezelés esetén tekercset kíván törölni, a<br />
program megkérdezi, hogy törölni szeretné-e a hozzá tartozó érintkezőket is. Ha igent<br />
válaszol, a program törli a tekercset, az érintkezőtükröt és az összes érintkezőt.<br />
Ellenkező esetben a program az esetleg meglévő érintkezőket úgynevezett virtuális<br />
mágneskapcsolóvá alakítja át, amelyhez később egy újabb tekercset kell rendelnie.<br />
Ennek megfelelően automatikusan frissíti a mágneskapcsoló-projektfájlt is.
Szerkesztés<br />
Amennyiben aktív mágneskapcsoló-kezelés esetén töröl egy érintkezőt, a program<br />
törli az érintkezőt és az érintkezőtükörhöz irányuló kereszthivatkozást is. Ennek<br />
megfelelően automatikusan frissíti a mágneskapcsoló-projektfájlt is.<br />
Amennyiben aktív PLC-manager esetében egy PLC-főmodult töröl, a program<br />
megkérdezi, hogy törölje-e a hozzá rendelt PLC-mellékelemeket (az egyes<br />
csatornákat) is. Igenlő válasz esetén a főmodult és az összes mellékmodult is törli.<br />
Amennyiben aktív PLC-manager esetén egy PLC-mellékmodult töröl, a program törli<br />
a mellékmodult és a főmodulra vonatkozó kereszthivatkozást, de változatlanul<br />
megmarad a főmodulhoz tartozó esetleges kommentárszöveg.<br />
Ismétlés<br />
Ezzel a paranccsal az utolsó rajzolási művelet ismételtethető meg. Kivételt képez<br />
bekapcsolt mágneskapcsoló-kezelés esetén a tekercs és az érintkező, illetve az<br />
aktív PLC-manager esetében a PLC-modul.<br />
A program a kurzort automatikusan a legutoljára rajzolt elem kezdőpontjára állítja. A<br />
program kéri az ismétlési művelet kezdőpontjának kijelölését. A kiindulási pont<br />
iránya az eredeti kezdőponthoz viszonyítva tetszés szerinti lehet, vagyis jobb, bal, fel<br />
vagy le, illetve ferde irányt egyaránt megadhat.<br />
A bal egérgomb (vagy az billentyű) minden megnyomására a program az előtte<br />
lévőtől adott távolságra egy-egy új elemet rajzol.<br />
Ez a parancs különösen jól használható, ha tápvezeték csatlakozásokat rajzol és az<br />
éppen betöltött szimbólum sokszorosítása során.<br />
Figyelem<br />
Ügyeljen arra, hogy a program esetenként automatikusan<br />
megváltoztatja a tekercsek/érintkezők tervjelét, hogy az<br />
automatikus számozásnál ne lépjen fel konfliktus az azonos<br />
tervjelű alkatrészek között. A sorkapcsok esetében a program a<br />
csak számokból álló kivezetésszámot automatikusan 1-gyel növeli.<br />
ISMÉT (REDO)<br />
Az "ISMÉT" funkcióval érvényteleníthető a "MÉGSEM" utasítás, ha például éppen<br />
kitörölte vele az imént megrajzolt részt (max. 10 művelet).<br />
MÉGSEM (UNDO)<br />
Az egyik leggyakrabban használt funkció a "MÉGSEM (UNDO)". Ezzel az utolsó<br />
művelet gyorsan és egyszerűen visszavonható. Nem csak azért praktikus, mert így<br />
törölhető az utolsóként rajzolt rész. Sokkal fontosabb, hogy a törlés is visszavonható.<br />
235
WSCAD5.1 kézikönyv<br />
A program az utolsó 30 rajzolási műveletre emlékszik. A blokkműveleteket<br />
(másolás, beillesztés...) lépésenként tárolja, éppen ezért nagyobb blokkoknál óvatosan<br />
kell eljárnunk. Mivel a program csak a rajzot bővítő (=rajzolás) vagy csökkentő (=törlés)<br />
műveleteket tárolja, a "MÉGSEM" parancs nem használható az eltolás, forgatás,<br />
tükrözés műveletek esetében. De ezek a műveletek így is visszafordíthatók.<br />
A program törli a MÉGSEM/ISMÉT-memóriát a tömörítés, tisztítás és (az automatikus<br />
sorszámozásnál használt) rendezés műveleteknél.<br />
Figyelem<br />
236<br />
Nem lehetséges a MÉGSEM/ISMÉT művelet a tekercsek, illetve<br />
érintkezők esetében, ha be van kapcsolva a mágneskapcsolókezelés,<br />
illetve az PLC-moduloknál, ha aktív a PLC-manager.<br />
Elemek védelme a keretben<br />
Ezzel az opcióval zárol minden elemet, ami a keret területén van. Tehát nem<br />
szerkesztheti a szövegeket, nem törölheti a logókat, nem távolíthatja el a keret elemeit,<br />
nem törölhet szimbólumokat, ha azok a kereten belül vannak.<br />
A projektkezelés azonban megváltoztatja a keretben szereplő helykijelölőket. Ugyanígy<br />
változtatható a fájltartalom és a kommentár 1+2 a blokkszöveg funkción<br />
keresztül.
Automatika funkciók<br />
Az automatika funkciókkal kapcsolatos általános<br />
tudnivalók<br />
Ebből a főmenüből az összes automatikus funkció indítható. Valamennyi automatika<br />
funkció a teljes rajzkészletre, illetve a teljes projektre érvényes.<br />
A kereszthivatkozások, csatlakozóterv, sorkapocsterv, kábellista, csatlakozási<br />
lista és összekötési lista kialakításához egy univerzális csatolófájlra van szükségünk. A<br />
program automatikusan létrehozza ezeket a '*.CXK' és '*.CYK' fájlokat, ha még nem<br />
léteznek, vagy ha a rajzkészlet valamelyik rajzát a csatoló fájlok létrehozása után hozta<br />
létre vagy változtatta meg. Emiatt is igen fontos, hogy a számítógépbe épített óra<br />
pontosan járjon. A csatolófájlok a projektkönyvtárban találhatók, nevük megegyezik<br />
a projekt nevével, kiterjesztésük pedig *.CXK és *.CYK.<br />
Biztonsági másolatok<br />
A WSCAD automatikusan készíthet biztonsági másolatokat. Amennyiben a rajz<br />
állapotát az automatikus szerkesztés előtt szeretné elmenteni, akkor azt a WSCAD<br />
elvégzi Önnek, feltéve, hogy beállította ezt a funkciót a konfigurációban. A program<br />
ebből a célból létrehozza a 'Safe' alkönyvtárat a projektkönyvtárban és ebbe helyezi el<br />
a biztonsági másolatokat. Minden újabb biztonsági másolat automatikusan felülírja a<br />
korábbi változatot! A 'Paraméterek – Általános – Fájl' ablakban a Biztonsági másolat<br />
tiltása opcióval akadályozhatja meg az automatikus mentési folyamatot.<br />
Automatikus számozás<br />
A program automatikusan sorszámmal látja el a szimbólumok tervjeleit, a<br />
sorkapocs-csatlakozókat és a kábelereket.<br />
Műveletek számozáskor<br />
A számozás alatt a WSCAD 5.1 program bizonyos szimbólumokat megvizsgál. Ennek<br />
során vizsgálja a tervjel nélküli sorkapcsok esetében azok hozzárendelését, a PLCmellékelemnél<br />
keresi a főelemhez való rendelését.<br />
A mágneskapcsoló-kezelés nélküli változatok (Basic- és Compact-) esetében<br />
felismeri a tervjel nélküli tekercseket, illetve a többszörösen előforduló tervjeleket,<br />
valamint a tervjel nélküli érintkezőket és jelzi azokat.<br />
A program az automatikus számozás után frissíti a mágneskapcsoló-kezelést, a<br />
kábelkezelést, a csatlakozókezelést és a PLC-adatbankot.<br />
237
WSCAD5.1 kézikönyv<br />
Válassza ki a dialógusból a kívánt számozási módot, majd indítsa el a számozási<br />
műveletet.<br />
Mely szimbólumokat számozza meg és hogyan a program?<br />
Az alábbi opciók segítségével határozható meg, hogy mely szimbólumtípusokra<br />
terjedjen ki az automatikus sorszámozás. A program csak a kijelölt elemeket<br />
számozza meg, a többi változatlan marad.<br />
Pl. a Standard, Tekercs / érintkező, Fő– / mellékelem opciókat kell kijelölni, ha az<br />
adott szimbólumtípust tartalmaznia kell a következő számozási folyamatnak.<br />
238<br />
Kijelölés és tervjel-bővítés (számozási módok)<br />
A kiválasztott szimbólumtípusok tervjelei a választott számozási módnak<br />
megfelelően újraszámozódnak és a tervjelük kibővül.
Típus A számozás módja<br />
Név # Folyamatos sorszámozás a<br />
teljes rajzkészletben.<br />
Név Lap Név, lapszám, sáv<br />
Sáv<br />
Név Lap #1 Lap, név, sorszám, minden<br />
lapon 1-gyel kezdődően<br />
Lap Név # Lap, név, folyamatos<br />
sorszámozás<br />
Lap Név #1 Lap, név, sorszám, minden<br />
lapon 1-gyel kezdődően<br />
Lap Név Lapszám, név, sáv<br />
Sáv<br />
Sorkapocs és kábel<br />
Automatika funkciók<br />
Mivel rendszerint a sorkapcsok és kábelek tervjeleit manuálisan adjuk ki, ezek normál<br />
esetben ki vannak zárva a számozásból. A Minden kábelér vagy 1 kábel opciók ezen<br />
kívül csak akkor aktívak, ha az online kábelkezelés inaktív. A Minden kábelér és a<br />
Minden sorkapocs-csatlakozó opciók esetén minden létező tervjel, valamint azok<br />
kivezetései is számozódnak. A kezdő érték itt az első tervjelre érvényes.<br />
Ha aktiválja az 1 kábel vagy az 1 sorkapocs opciót, akkor a 'Start' gomb megnyomása<br />
után a program felszólítja az adott kábelér vagy sorkapocs-szimbólum kijelölésére. Az<br />
auto számozás dialógusa bezárul, anélkül, hogy újabb számozást végezne el.<br />
Ha az 1 sorkapocs opciót választja, akkor a Kezdő szám mezőben szereplő szám lesz a<br />
kezdő érték a kiválasztott szimbólum első kivezetéséhez (pl. első<br />
sorkapocsérintkező).<br />
239
WSCAD5.1 kézikönyv<br />
Tipp<br />
240<br />
Amennyiben az automatikus sorszámozást úgy indította el, hogy<br />
nem választott még ki szimbólumtípust, a program ennek ellenére<br />
rendezi a szimbólumokat a rajzmemóriában, feltéve, hogy be van<br />
kapcsolva a rendezési opció!<br />
Számozási módok és további variációk<br />
Az alábbi számozási beállítások közül választhat:<br />
Rögzített hossz<br />
Ebben a mezőben meghatározhat egy rögzített karakterhosszt a számozáshoz.<br />
Egyszerűen adja meg a mezőben a karakterek számát. Az érték 0-9-ig terjedhet, ahol a<br />
0 az addigi számozást jelenti, és az 1-9 (max.) esetén a számot legalább a mindenkori<br />
hosszig feltölti a program.
Jel elöl<br />
Automatika funkciók<br />
Ez csak akkor aktív, ha a projekt nem KTP-projekt és a rajzkeretben nincs<br />
berendezés- és helyjelölés.<br />
Mindegyik tervjelben állhat egy karakter a készülékazonosító előtt, például egy<br />
kötőjel. Berendezés- és helyjelölések használata esetén ennek a karakternek<br />
szerepelnie kell az elválasztás céljából, és azt a program esetleg automatikusan<br />
létrehozza. A program a Jel elöl opció kikapcsolásakor ezt a karaktert eltávolítja!<br />
Tervjel sorrend: függőleges<br />
A szemléltetés kedvéért képzelje el, hogy ráhelyez a lapra (vízszintesen) egy vonalzót,<br />
majd függőlegesen lefelé eltolja. Bekapcsolt opció esetén tehát imndig balról jobbra és<br />
függőlegesen lefelé számoz a program.<br />
Ha elforgatja 90°-kal a vonalzót, eltolja vízszintesen jobbra. Tehát mindig a vonalzó<br />
mentén történik a számozás (balra fentről jobbra le).<br />
Szekrényterv javítása<br />
A program aktív opció esetén a létező szekrénytervet automatikusan összehasonlítja a<br />
megváltoztatott tervjelekkel és javítja. Ha pl. egy mágneskapcsoló újonnan a –Q6<br />
tervjelet kapja, akkor az a szekrénytervbe is bekerül.<br />
Célzott számozás<br />
Tervjel-részlet<br />
Itt csak akkor lehetséges a bevitel, ha a számon alapuló mezőbe nem írt be semmit.<br />
Itt lehetősége van szövegorientált kiválasztási feltételt megadni azokhoz a<br />
tervjelekhez, amelyeket számozni akar. A program itt szöveg-összehasonlítást<br />
végez, ami képes a különleges karakterek vagy számok felismerésére a tervjelen<br />
belül, pl. utólag bevitt szimbólumok esetén (-X?, -F100).<br />
Ha tehát beírja a dialógusba:<br />
241
WSCAD5.1 kézikönyv<br />
Speciális<br />
242<br />
Akkor minden olyan biztosíték meg lesz számozva,<br />
amelynek tervjele tartalmazza az F10 karaktersort<br />
(F10000, F10999, F101,…).<br />
Itt csak akkor lehetséges a bevitel, ha a Tervjel-részlet mezőbe nem írt be semmit.<br />
E funkcióval a számozásra vonatkozó korlátozásokat adhat meg:<br />
• csak egy tervjelcsalád<br />
• csak hozzáadott számok nélküli tervjelek<br />
• csak a számot tartalmazó tervjelek (az azonos és az adott számnál nagyobb<br />
számokat veszi figyelembe)<br />
Ilyen módon az utólag hozzáadott szimbólumok a már számozottak megváltoztatása<br />
nélkül is megszámozhatóak.<br />
Bevitel a Speciális mezőbe Számozott tervjelek<br />
- hozzákapcsolt szám nélküliek (pl.: -F)<br />
1000 az 1000 vagy annál nagyobb hozzákapcsolt számot tartalmazó<br />
tervjelek<br />
F az 'F' csoportjelű tervjelek<br />
F1000 'F1000' vagy annál nagyobb tervjelek<br />
#F mind, aminél a csoportjel előtt számot tartalmaz<br />
F- az 'F' csoportjelű, hozzákapcsolt számok nélküli tervjelek<br />
Kivételek<br />
Ebben a mezőben a sorszámozáshoz maximálisan 20 kivételt adhat meg. Írja be ide a<br />
tervjeljelölés kezdő nagybetűjét (pl. FV, ahol az F betű a biztosítókat, a V betű<br />
pedig a szelepeket zárja ki a sorszámozás alól).
Kezdő szám<br />
Automatika funkciók<br />
A 'Név #' és 'Lap név #' számozási mód esetében a számozás megkezdése előtt<br />
megadható a kezdő sorszám:<br />
1. példa: Számozási feltételként F30-at adott meg:<br />
A program valamennyi, F csoportjelű és a 30-cal azonos vagy annál magasabb<br />
hozzákapcsolt számmal rendelkező tervjelet megszámozza. Amennyiben<br />
kezdőszámként pl. 100-at adott meg, akkor az F30-ból F100, az F31-ből F101, stb.<br />
lesz.<br />
2. példa: Számozási feltételként F- értéket adott meg:<br />
A program az Ön által megadott kezdőszámtól kezdve sorszámmal látja el az összes Fjelű<br />
még nem számozott szimbólumot.<br />
Figyelem:<br />
Olyan kezdőszámot adjon meg, amellyel még nincsenek F-jelű<br />
szimbólumok megszámozva! Ellenkező esetben azonos számok<br />
fordulhatnak elő, mivel a program ehelyütt nem vizsgálja, hogy az<br />
adott szám szerepel e már valahol. Ha kezdőszámként az 1-et adja<br />
meg, akkor a tényleges kezdő szám automatikusan a következő<br />
szabad szám lesz.<br />
Automatikus kereszthivatkozások<br />
A kereszthivatkozások automatikusan létrehozott szövegek, amelyek az elemek<br />
egymás közötti hozzárendeléseire és kapcsolataira vonatkoznak.<br />
A kereszthivatkozások kialakításának módja a konfigurációban ("Paraméterek –<br />
Általános") állítható be. A műveletet a programon belül a kereszthivatkozásnavigátor<br />
irányítja. Az alábbi táblázat nyújt áttekintést a WSCAD programban<br />
lehetséges kereszthivatkozás-típusokról.<br />
Figyelem<br />
A kereszthivatkozás-navigátor működését zavarja az AOK-terület<br />
használata, mert a tervjelben nincs semmiféle információ arra<br />
vonatkozóan, hogy melyik berendezés-lapon található az AOKterület<br />
(ugyancsak saját berendezéssel).<br />
Kereszthivatkozás<br />
-típus<br />
Szerepe<br />
Vezeték-<br />
Hivatkozás azonos nevű, nyitott<br />
kereszthivatkozás vezetékvégre<br />
Mágneskapcsolók Érintkező / tekercs hozzárendelés a<br />
Professional-verzióban<br />
Érintkező<br />
Érintkező / tekercs hozzárendelés a<br />
tükörrel/nélkül Compact-verzióban<br />
PLC + fő- / mellék A fő- / mellékelemek és a PLC-<br />
elemek<br />
modulok hozzárendelése<br />
243
WSCAD5.1 kézikönyv<br />
Vezetékfüggő kereszthivatkozások<br />
Ezzel a paranccsal a program automatikusan felírja a nyitott vezetékek (csak<br />
vezeték-vonalaknál) végére a tovább vezető vezetékek lapszámát és koordinátáit,<br />
amelyek ugyancsak nyitottak és ugyanazzal a vezetéknévvel rendelkeznek.<br />
Ha célhuzalozás-elemeket használ a vezetékek létrehozásához, a vezetéknév<br />
mellett még meg kell adnia egy csatlakozásnevet is. A kereszthivatkozások akkor<br />
csak az azonos vezetéknevű és csatlakozásnevű vezetékekhez jönnek létre.<br />
Megjegyzés<br />
244<br />
A nyitott vezetékvégek összekötésének feltétele az azonos<br />
vezetéknév.<br />
A vezetékvégeket a vezeték irányával azonos irányban feliratozza. Az automatika a<br />
jobbra (illetve fent és lent) nyitott vezetékeket előbb a következő oldalakon, a balra<br />
nyitott vezetékeket pedig az előtte lévő oldalakon keresi. A nyitott kábelvégeknek még<br />
akkor is lehet különféle nevük, ha azonos potenciálon vannak. Ezáltal egyértelmű<br />
kereszthivatkozások készíthetőek.<br />
Megjegyzés<br />
Csak azok a vezetékvégek hivatkoznak egymásra, amelyekhez<br />
ugyanaz a vezetéknév rendelhető hozzá.<br />
A név elejének a vezetéken a vezetékvég és a vezeték következő koordinátapontja<br />
(törés vagy a másik kábelvég) között kell lennie, különben a program egy másik, erre a<br />
vezetékszakaszra alkalmazható nevet rendel hozzá. Amennyiben több ilyen név is<br />
lehetséges a vezetékszakaszra, a program a rajztárban talált első nevet alkalmazza.<br />
A vezetéknevet bekapcsolt eltolással közvetlenül a vezeték-vonalra helyezze. A<br />
program előre helyezi a berendezés- és helyjelölést (AOK), ha a cél eltérő<br />
berendezés- és/vagy helyjelölést tartalmaz. A vezeték-kereszthivatkozások részben<br />
letilthatóak.<br />
Figyelem<br />
Az aktuális lapnak AOK-val kell rendelkeznie, különben a program<br />
az összes kereszthivatkozást AOK nélkül írja fel.<br />
Online vezeték-kereszthivatkozás<br />
A vezeték- és csatlakozásnév megadása után a dialógusban a program online megírja<br />
a vezetékfüggő kereszthivatkozást, ha pontosan KÉT csatlakozószegmens van és<br />
a vezetéknévnek csatlakozásneve is van.<br />
Ha egy vezetéknek két nyitott vége van, akkor a kereszthivatkozás arra a végére<br />
íródik, amelynél a vezetéknév ÉS a csatlakozásnév az imént megadott adatokkal<br />
megegyezik.<br />
Ez a funkció a konfigurációban a 'Kereszthivatkozások' dialógusban tiltható le és a Basicverzió<br />
nem tartalmazza.<br />
Megjegyzés
Automatika funkciók<br />
A csatlakozószegmens: egy szimbólumcsatlakozó egy nyitott<br />
vezetékvéggel, a szimbólum sehol nincs másutt bekötve. Ha több<br />
szimbólum van összekötve egy lapon, a 3 csatlakozási ponttal<br />
rendelkező CH-elemeket kell használni.<br />
Vezeték-kereszthivatkozások célalkatrésszel<br />
Ez a funkció a konfiguráció 'Kereszthivatkozások' dialógusában aktiválható.<br />
Az eddigi kereszthivatkozás-szöveget kiegészítve most a csatlakoztatott szimbólum<br />
tervjele és kivezetése is megadható a folytatódó lapon. Ehhez a nyitott vezetékvégnél<br />
PONTOSAN a vezetékvégre el kell helyezni egy CH-nyilat. A CH-nyíl funkciószövege<br />
nem lehet üres, a szövegtartalom tetszőleges.<br />
Figyelem<br />
Pontosan 2 csatlakozószegmensnek kell léteznie.<br />
A célalkatrész megjelenítési opcióit a konfiguráció 'Kereszthivatkozások' lapján lehet<br />
beállítani:<br />
• Célalkatrész nélkül: a kereszthivatkozás az eddigi módon jelenik meg.<br />
• 1-soros: a kereszthivatkozás az eddigi módon jelenik meg, aztán elválasztó<br />
jel, utána tervjel: kivezetés.<br />
• 2-soros: a kereszthivatkozás az eddigi pozíción, tervjel: kivezetés egy sorral<br />
lejjebb.<br />
A vezetékfüggő kereszthivatkozás-képzés stratégiája<br />
Az alábbiakban több, csökkenő prioritású lehetőséget mutatunk be, vagyis ha az a) eset<br />
nem áll fenn, a program a b) lehetőséget vizsgálja, stb. A kereszthivatkozások<br />
készítéséhez a rendszeren belül csak a koordinátákra, lapszámokra és a<br />
vezetékvégek irányára vonatkozó információk állnak rendelkezésre.<br />
Egy nyitott vezetékvég a rajzon<br />
• Amennyiben a vezetékvég balra mutat, kereszthivatkozás előre (alacsonyabb<br />
lapszám), különben hátra (magasabb lapszám).<br />
• Kereszthivatkozás előre, ha ez a konfigurációban megengedett.<br />
• Kereszthivatkozás saját magára.<br />
Két nyitott vezetékvég a rajzon<br />
• A bal vég előre mutat (alacsonyabb lapszám) a jobb végre ezen a lapon.<br />
• A jobb vég hátra mutat (magasabb lapszám) a bal végre ezen a lapon.<br />
Több mint két szabad vezetékvég van a rajzon<br />
• A bal vég ezen a lapon a jobbra legközelebb eső vezetékvégre mutat, a<br />
vezeték irányát nem veszi figyelembe.<br />
• A jobb vég ezen a rajzlapon a balra legközelebb eső vezetékvégre mutat, a<br />
vezeték irányát nem veszi figyelembe.<br />
245
WSCAD5.1 kézikönyv<br />
Tipp<br />
246<br />
• A többi vég a jobbra vagy balra legközelebb eső végre mutat, a vezeték-végek<br />
irányát is figyelembe veszi.<br />
Amennyiben váratlan helyeken szerepel kereszthivatkozási szöveg,<br />
az nyitott vezetékvéget jelent. A vonalvég esetleg nincs pontosan<br />
összekötve a szimbólum csatlakozásával (befogás bekapcsolva!).<br />
Vizsgálja meg a "Törlés / Mozgatás – Elhúzás" paranccsal, az<br />
elektromos vezetékeknek gumiszalagokként kell a szimbólummal<br />
együtt mozogniuk. Esetleg egy vezeték több, egymást átfedő<br />
részből tevődik össze, ami a legtöbbször közvetlenül nem látható.<br />
Indítsa el az automatikus javításhoz a "Fájl tömörítése" funkciót.<br />
Érintkező-kereszthivatkozás érintkezőtükör nélkül<br />
A program minden kereszthivatkozásra alkalmas érintkezőre a tervjel alatt<br />
és annak irányával megegyező irányban felírja a hozzátartozó tekercs koordinátáit. Az<br />
esetleg meglévő érintkezőtükröt törli. A Professional-verzióban erre a funkcióra csak<br />
azért van szükség, hogy a régebbi rajzokat előkészítsük a mágneskapcsoló-kezeléshez.<br />
Az érintkezőkre írt kereszthivatkozások letilthatóak a konfigurációban, mivel a<br />
"Sorszámozás rajzsávval" funkciónál a tervjel és a kereszthivatkozási szöveg<br />
megegyezik.<br />
Érintkező-kereszthivatkozás érintkezőtükörrel<br />
Erre a funkcióra normál esetben nincs szükség a Professional-verzióban, mivel<br />
ott érintkezőtükrökkel dolgozunk, amelyeket a mágneskapcsoló-kezelés<br />
automatikusan betölt és kezel! Csupán olyan projektek átvételekor, amelyek nem<br />
mágneskapcsoló-kezeléssel készültek, hasznos ez a funkció. Éppen ezért ez a parancs<br />
bekapcsolt mágneskapcsoló-kezelés esetén nem indítható.<br />
Az érintkezőkhöz tartozó kereszthivatkozási szövegeket kiegészítve a program az<br />
érintkezőket a hozzájuk tartozó tekercs alatt megjelöli, megadva az eredeti érintkezők<br />
(érintkezőtükrök) koordinátáit is. A rajzban található érintkezőket 90°-kal elfordítva<br />
jeleníti meg, a szabad érintkezők nem jeleníthetőek meg.<br />
Az érintkezőtükör pozíciója éppúgy beállítható a konfigurációban, mint a lap-, illetve<br />
koordinátaadatok megadásának módja. A segédérintkezőket tartalmazó tekercsek<br />
esetében (pl. motorvédő kapcsolók) a program nem alakít ki érintkezőtükröt, hanem a<br />
kereszthivatkozási szöveget közvetlenül a manuálisan beillesztett segédérintkezők alá<br />
írja fel.<br />
Megjegyzés<br />
Tipp<br />
Egy megjeleníthető segédvonal jelzi az érintkezőtükrök pozícióját.<br />
Segédérintkező az 'Érintkező' szimbólumtípusú nyitó vagy záró<br />
érintkező könyvtárból való betöltésével hozható létre. Ne adjon<br />
meg tervjelet (esetleg csak nyugtázza a megadott 'K' karaktert), és<br />
az érintkezőt egy 'Tekercs' (pl. Védőkapcsoló) mellett jobbra
Automatika funkciók<br />
helyezze el. A program automatikusan egy szaggatott vonalat húz<br />
az érintkező és a 'Tekercs' közé.<br />
Fontos<br />
Az érintkező valamennyi kivezetését számokból álló<br />
kivezetésszámmal kell ellátni, ellenkező esetben később az<br />
automatika funkciók az érintkezőt nem tudják segédérintkezőként<br />
felismerni.<br />
Mágneskapcsolók<br />
Ez a funkció kereszthivatkozást hoz létre az érintkezők és az érintkezőtükör<br />
esetében. A program ezeket a kereszthivatkozásokat már az érintkező betöltésekor<br />
online létrehozza, ha a mágneskapcsoló-kezelés aktív és nem félautomatikusra<br />
van állítva.<br />
A program az érintkezőkhöz tartozó kereszthivatkozási szöveget normál esetben a<br />
tervjel alatt jobbra zárva helyezi el. Ha meg akarja változtatni az igazítást, használja a<br />
tervjel szövegigazítását. Kattintson jobb egérgombbal egy tervjelre, és válassza a<br />
menüből az "Igazítás" pontot.<br />
Megjelenik egy dialógus a kiválasztott tervjel aktuális beállításaival.<br />
Állítsa be a kívánt értékeket.<br />
Pl. –Q5 balra és középen, -Q4 középre és középen<br />
247
WSCAD5.1 kézikönyv<br />
PLC+ fő- / mellékelem<br />
A fő- és mellékelemhez tartozó kereszthivatkozás normál esetben a tervjel alatt,<br />
jobbra zárva jelenik meg, feltéve, hogy az alkatrész nem tartalmaz ws-q helykijelölőt.<br />
Több mellékelem esetében a kereszthivatkozások a helykijelölőtől kezdve<br />
egymás alatt jelennek meg. A kereszthivatkozások sortávolságát az aktuális<br />
befogási tartomány vagy raszter határozza meg.<br />
A fő- /mellékelemek esetében a helykijelölő után számok is állhatnak. Az egyes<br />
mellékelemek a számok alapján különböztethetőek meg, amennyiben azok szintén<br />
egyértelmű számokat tartalmaznak. A számoknak 1-gyel kell kezdődniük, és<br />
folyamatosan növekvő sorrendben kell következniük. A program ekkor a főelemhez<br />
tartozó kereszthivatkozást a megfelelő pozícióba írja fel.<br />
248<br />
!#lws-q1> !#lws-q2><br />
Ha meg akarja változtatni az igazítást, használja a tervjel szövegigazítását. Töltse be<br />
a szimbólumot a szimbólumeditorba. Kattintson jobb egérgombbal a<br />
kereszthivatkozásra, és válassza a menüből az "Igazítás" pontot.<br />
Megjegyzés<br />
A kereszthivatkozások helyét a PLC-manager által kezelt<br />
szimbólumok esetében mindig a megfelelő helykijelölők jelzik. Az<br />
ezekhez a szimbólumokhoz tartozó kereszthivatkozásokat a<br />
program az aktív PLC-manager esetén már online létrehozta.<br />
Kapcsolószekrény-manager<br />
Általános tudnivalók a kapcsolószekrény-managerről<br />
A Professional-verzióban kapcsolószekrény-manager támogatást kínál Önnek a<br />
kapcsolószekrény építési rajzhoz. Áttekinthetően megmutatja a kapcsolószekrényben<br />
felhasznált szimbólumokat és alkotórészeket.<br />
A kapcsolószekrény-manager mérete változtatható és megjegyzi azt a pozíciót,<br />
ahova legutóbb helyezve lett.
Automatika funkciók<br />
A kapcsolószekrény-manager dialógusát az "Automatika – Kapcsolószekrénymanager"<br />
menüparanccsal aktiválhatja. Az ablak menüsorában a "Nézet",<br />
"Automatika", "Megjelenítés" és "Paraméterek" pontokat látja.<br />
A kapcsolószekrény-manager menüje<br />
A "Nézet" menüpontban a baloldalon a kapcsolószekrény-managerben megjelenített<br />
szimbólumok rendezése határozható meg, a projekt AOK-jától függően. Ha aktív az<br />
Előtérben opció, akkor a dialógus az alkatrészek elhelyezésekor is látható marad.<br />
Az "Automatika" pontban beolvastathatja a terveket (szimbólumok beillesztése a<br />
kapcsolószekrény-managerbe), kiszámíthatja a méreteket (helyigényt), letilthatja a<br />
megjelenítést és indíthatja a szimbólumok pozícionálásának kiadását Steinhauer felé<br />
(bővítmény).<br />
Az "Megjelenítés" menüpont a megjelenítési módok gyors kiválasztását kínálja.<br />
A "Paraméterek" menüponttal határozhatja meg a megjelenítést és a kezelési<br />
módokat.<br />
Szimbólumok a kapcsolószekrény-managerben<br />
Az alsó szimbólumlista mutatja a terv összes szimbólumát tervjellel, mennyiséggel,<br />
szimbólumnévvel és cikkszámmal. Ha több azonos tervjelű szimbólum van<br />
(sorkapcsok), a program egyszerűen összeszámolja őket. Így a szimbólumlistában<br />
csak egy sor jelenik meg, de a megfelelő mennyiséggel.<br />
A Mindent mutat kontrollnégyzet biztosítja a lehetőséget, hogy a már elhelyezett és a<br />
megjelenítésből kizárt szimbólumokat az alsó szimbólumlistában megjelenítse ill.<br />
elrejtse.<br />
Az alsó szimbólumlistában megjelenített szimbólumok a fenti AOK-lista rendezéséhez<br />
igazodnak, ha adott meg hely- ill. berendezésjelöléseket.<br />
Berendezés/Hely<br />
Ha kiválasztja a "Berendezés / Hely"-et, akkor az alsó szimbólumlistát előbb<br />
berendezés, majd hely szerint rendezve láthatja.<br />
Hely/Berendezés<br />
Rendezhet "Hely / Berendezés" szerint is (berendezés- ill. helyjelölés nélkül a fenti<br />
AOK-listában csak a kapcsolószekrény-managerben található projekt adatai jelennek<br />
meg).<br />
Előtérben<br />
Ha az Előtérben beállítás aktiválva van, a kapcsolószekrény-manager a szimbólumok<br />
elhelyezésekor is látható marad. Máskülönben a háttérben marad, és csak az elhelyezés<br />
után kerül újra az előtérbe.<br />
249
WSCAD5.1 kézikönyv<br />
250<br />
Mindent mutat<br />
Továbbá befolyásolhatja a megjelenítést a Mindent mutat kapcsolóval is. Aktiválása<br />
nélkül sem a letiltott, sem a már elhelyezett szimbólumok nem jelennek meg.<br />
Nézet – Berendezés / Hely Nézet – Hely / Berendezés<br />
Szekrényterv lapjainak létrehozása<br />
Használja a projektkezelést szekrényterv-lap létrehozásához. Ennek a kapcsolási<br />
rajz lapnak a fájltípusa automatikusan szekrénytervre áll.<br />
Ha egy új kapcsolószekrény-tervet akar készíteni projektkezelés nélkül, előbb<br />
hozzon létre a tervben egy üres lapot, majd a "Paraméterek – Opciók"<br />
főmenüparancson keresztül állítsa át a lap fájltípusát szekrénytervre.
Automatika funkciók<br />
Méretarányos megjelenítés a kapcsolószekrény-managerben<br />
A szekrényterv helyes és méretarányos generálásához az adatbankba be kell vinnünk<br />
különböző adatokat. Alapvetően három lehetőség van a szekrényterv realizálására:<br />
1. lehetőség<br />
A legegyszerűbb, ha kitölti az alkatrészadatbank Szélesség_Érszám, Magasság és<br />
Mélys_Hossz (mélység vagy hossz pl. áramsíneknél) mezőit (amennyiben még nem<br />
tette meg).<br />
Példa: Részlet egy Access-adatbank táblázatából<br />
251
WSCAD5.1 kézikönyv<br />
252<br />
2. lehetőség<br />
A második mód akkor adódik, ha ebből a szimbólumból egy részrajz található egy külön<br />
szekrényépítési könyvtárban. Ennek a rajznak a betöltéséhez szükség van a<br />
szekrényépítési könyvtár nevére a szimbólumnevekkel. Ezeknek a könyvtáraknak<br />
abban az almappában kell lenniük, amelyet a 'Paraméterek – Általános – Alkönyvtárak'<br />
fülön a Szekrényép. könyvtárai mezőben beállított. Pl.:<br />
C:\WSCAD51\Könyvtárak\Szekrényépítés\. A felhasznált szimbólumhoz rendelt<br />
cikkszámnak az adatbankban a mindenkori szekrényépítési könyvtárban lévő<br />
szimbólumrajzra kell hivatkoznia. Ez az információ az adatbank Szekrény mezőjében<br />
eredményez adatot.<br />
3. lehetőség<br />
A harmadik lehetőség a korábbi 4.0 verzióból következik, és itt csak megemlítjük.<br />
Az adatbank Szekrény mezőjébe be kell írni egy szimbólumrövidítést. Ez a rövidítés<br />
(pl. szimbólumnév) hozzá van rendelve a szimbólumhoz. A szimbólum részrajzként<br />
megtalálható egy bizonyos szekrénykönyvtárban. A betöltéshez pontosan ezt a<br />
könyvtárat kell aktiválni.<br />
Összefoglalás<br />
A kapcsolószekrény-managernél különösen fontosak a magasság, szélesség és<br />
mélység (hosszúság) adatai. Ha a szimbólum részrajzként is létezik, akkor a könyvtár-<br />
és a szimbólumnév megadása is lényeges a Schaltschrank mezőben (könyvtárnév és<br />
szimbólumnév). Ezeket az adatokat vezesse be az alkatrészadatbankba, ha még<br />
nincsenek benne.<br />
Tervek beolvasása (a kapcsolószekrény-managerbe)<br />
A kapcsolószekrény-managerrel való munkához előbb egy belső listát kell képezni a<br />
terv kapcsolási rajz lapjain szereplő szimbólumokról. A program a dugókat és a<br />
hüvelyeket is beolvassa a kapcsolószekrény-managerbe.<br />
A projekt terveit a kapcsolószekrény-manager "Automatika – Tervek beolvasása"<br />
parancsával olvashatja be. Amennyiben ezt egy projektnél első alkalommal teszi, a<br />
program belül létrehozza a listát (a kapcsolási rajzok összes alkatrészéből). Ha már<br />
korábban készült lista, a képen látható üzenet jelenik meg:
Automatika funkciók<br />
Ha 'Igen'-t választ, akkor a szekrénytervben korábban már elhelyezett elemek<br />
státusza nem változik. Ha pl. szimbólumok törlése miatt ez a lista előzőleg megváltozott,<br />
a program ezt jelzi Önnek, pl. "3 törölve".<br />
Ha a 'Nem'-re kattint, akkor a program a komplett szimbólumlistát újra elkészíti. Eldob<br />
minden esetleg korábban végzett elhelyezést, majd a kapcsolási rajz lapokból<br />
újraképzi a listát és összehasonlítja a szekrénytervben lévőkkel. Ha utólag manuálisan<br />
változtatott a kapcsolószekrény-szimbólumokon, akkor lehetséges, hogy a<br />
helyreállítás nem lesz teljes. Itt lehetősége van rá, hogy biztonsági másolatot<br />
készítsen.<br />
A kapcsolószekrény-manager a már elhelyezett alkatrészekben lévő megváltoztatott<br />
cikkszámokat is felismeri. Itt figyelmezteti erre Önt, és meghatározhatja, hogy a<br />
szimbólumot a kapcsolószekrény-managerben továbbra is elhelyezettként akarja<br />
tartani.<br />
A 'Mégsem' gombbal megszakíthatja a beolvasás folyamatát.<br />
Figyelem<br />
253
WSCAD5.1 kézikönyv<br />
254<br />
Ha egy adott projekt esetében a kapcsolószekrény-managert első<br />
alkalommal indítja, akkor előbb be kell olvastatnia a terveket.<br />
Ekkor a program felismeri a korábban már elkészített<br />
szimbólumlistát és csak azt aktiválja, anélkül, hogy újra indítaná a<br />
beolvasási folyamatot.<br />
Szimbólumok elrejtése<br />
A kapcsolószekrény-manager "Automatika – Megjelenítés tiltása – Bekapcsol"<br />
ill. "- Felold" parancsaival kijelölt szimbólumokat elrejthet a kapcsolószekrény-manager<br />
minta-ablakában, vagy feloldhatja ezt a tiltást.<br />
Többszörös kijelölés is lehetséges ( billentyűt lenyomva tartani, és bal<br />
egérgombbal rákattintani az egyes szimbólumokra).
Automatika funkciók<br />
A Mindent mutat kontrollnégyzet aktiválásával mellőzheti a fent említett rendezést, úgy<br />
a szimbólumlistában valamennyi beolvasott szimbólumot látja, függetlenül attól, hogy<br />
elhelyezte-e már őket a szekrénytervben vagy nem.<br />
Megjegyzés<br />
Ha elhelyez egy szimbólumot, a kapcsolószekrény-manager<br />
szimbólumlistájában megváltozik a színe, ill. nem jelenik meg már<br />
a szimbólumlistában, amennyiben a Mindent mutat beállítás ki van<br />
kapcsolva.<br />
Mindent mutat<br />
ki be<br />
Méretszámítás a kapcsolószekrény-managerben<br />
A kapcsolószekrény-manager e funkciója a kapcsolási rajzból kiindulva kiszámítja az<br />
előre látható területigényt. A kapcsolószekrény-managerben az "Automatika –<br />
Méretszámítás" menüparancs kiadása után a következő dialógust kapja:<br />
Itt a 'Kiszámít' gombbal indíthatja az egész tervre vonatkozó méretszámítást.<br />
255
WSCAD5.1 kézikönyv<br />
Már a szekrényterv készítése előtt is meg lehet határozni az összes, a<br />
szimbólumlistában szereplő szimbólum területigényét. Ekkor az összeg az AOK-lista<br />
pillanatnyilag beállított rendezése szerint is igazodik (pl. berendezésjelölés). Ezenkívül<br />
kiszámoltathatja minden elem (szerelősínek stb. nélkül) figyelembevételével a<br />
maximális alkatrészmélységét is. Ez tájékoztatást nyújt a kapcsolószekrény<br />
szükséges mélységéről. Minden tétel a lista külön sorába kerül. Adott méretű<br />
szimbólumoknál, mint pl. szerelőlapoknál, összegenként a szimbólumok darabszáma,<br />
méretezhető cikkeknél (mint pl. profilsínek stb.) 'm'-ben a teljes hossz jelenik meg.<br />
Megjelenítési opciók a kapcsolószekrény-managerre és a<br />
szekrénytervre vonatkozóan<br />
A kapcsolószekrény-manager funkcióinak változatos beállításaihoz a manager saját<br />
menüparancsokat tartalmaz. A "Paraméterek – Megjelenítés" menüben egyszerű<br />
kattintással beállíthatja a megjelenési jellemzőket. Az átlátszóság kivételével az<br />
aktiválás időpontjától hatnak, tehát az ettől kezdve a szekrénytervben<br />
elhelyezett szimbólumokra érvényesek. Az előre állított pipákról tudja, hogy aktív-e az<br />
adott opció.<br />
Tervjel opció: megjelenjen-e a tervjel<br />
Cikkszám opció: megjelenjen-e a cikkszám<br />
AOK opció: kiegészíti az AOK-val a tervjelet<br />
Tervjel-eltolás opció: megjelenik a tervjel és szabadon pozícionálható (kép nélkül)<br />
Átlátszó tervjel: a tervjel átlátszóan jelenik meg és így nem takar el vonalat vagy<br />
szöveget (kép nélkül)<br />
Több résznél nincs opció: csak az első szimbólumnál jelenik meg a tervjel<br />
256
Opciók<br />
Automatika funkciók<br />
(Mindig egy szekrényterv-lapon kell lennie ahhoz, hogy ezeket a beállításokat<br />
elvégezhesse! Mindig a következő elhelyezendő szimbólumokra érvényes, a már<br />
lerakottakra nem!)<br />
Figyelem<br />
• A méretarány megváltoztatható (a rajzlap<br />
általános beállításait tartalmazó 'Opciók'<br />
dialógusba lép).<br />
• Tervjelek: automatikus eltolása. A tervjel a<br />
szimbólum pozícionálásakor automatikusan<br />
eltolódik. Méret beállítása: a tervjel mérete<br />
itt egészen kis értékre is állítható. A<br />
megjelenítés mm-ben 1:1 méretarányban<br />
történik. A standard értékeket * jelöli. Csak az<br />
első részelemnél opció: több azonos<br />
szimbólumnál (pl. sorkapocs) a tervjel nem<br />
jelenik meg.<br />
• Cikkszám megjelenítése<br />
• AOK megjelenítése<br />
• A tartozékok (=szerelőlap, kalapsín,<br />
kábelcsatorna, stb.) előre beállított<br />
készülékjelölése (BMK) beállítható (a<br />
szabvány: U). Ha az eddigi DIN-nel dolgozik,<br />
akkor itt E-t kell beállítania, de ha az új<br />
DIN61346 szabvánnyal, akkor az U<br />
jelölőbetűt kell használnia.<br />
Ha szimbólumait 1:1 méretarányban készítette el, akkor állítsa be a<br />
kapcsolószekrény-managerben a kívánt méretarányt (az elején),<br />
amellyel a szimbólumoknak meg kell jelenniük a szekrénytervben.<br />
Ha, mint a korábbi verziókban szokásos volt, szekrényépítési<br />
szimbólumait méretarányosan (pl. 1:10) készítette el, akkor a<br />
kapcsolószekrény-manager méretarányát 1:1-re állítsa be.<br />
Példa: Egy 7mm széles sorkapocs pontos megjelenítése:<br />
1/100 collos belső koordináta-felbontás miatt 1:10 méretarány esetén a felbontás 1/10<br />
coll = 2,5mm-es lesz. Ezért pl. egy 7mm széles sorkapocs nem jeleníthető meg<br />
pontosan. Ha 1:4 méretarányt használ, akkor a felbontás 1/25 coll = 1mm és a<br />
megjelenítés pontos lesz.<br />
Példa: A fenti dialógusban azt is meghatározhatja, hogy a szimbólumok<br />
elhelyezésénél mely szövegek jelenjenek meg: tervjel, cikkszám.<br />
257
WSCAD5.1 kézikönyv<br />
Figyelem<br />
258<br />
Ha minden rendelkezésre álló szöveget megjelenít, akkor a<br />
szekrényterv a sorkapcsoknál nagyon átláthatatlan lesz. Ezt<br />
elkerülendő hoztuk létre a Több résznél nincs megjelenítés<br />
kapcsolót. Ez legyen mindig aktív.<br />
• Az adatbank szekrény-adatainak mellőzése: Ha aktiválja ezt az opciót, azt<br />
határozza meg, hogy a szimbólum méretarányos megjelenítése a cikkadatbank<br />
hossz-, szélesség- és magasság-adataihoz igazodik. Ha hiányoznak ezek az<br />
adatok, akkor egy külön dialógusban (ami automatikusan indul) adja meg a<br />
magasságot, hosszat és szélességet. Ez a szimbólum üres négyszögként<br />
jelenik meg. Ezzel mellőzi egy esetlegesen létező szekrénykönyvtár részrajzát<br />
(adat a cikk-adatbank 'Szekrény' = 'Schrank' mezőjében).<br />
• Négyszögek alk.r.test-színhozzárendelés szerint: Ha ez az opció aktív, olyan<br />
színű négyszöget rajzol, ami alapvetően a szimbólumtestnek van beállítva a<br />
"Paraméterek – Színek" főmenüpontban<br />
• Középpontból: Ennek az opciónak szimmetrikus szimbólumoknál van értelme,<br />
mert a középpontjára vonatkozóan skálázza őket.<br />
• Szimbólumméret-számítások: A kerekítés lefelé opció a szekrénytervben<br />
való méretarányos megjelenítést korrigálja a lekerekítés-funkcióval.<br />
Előnye: a szimbólumok semmiképp sem jelennek meg nagyobban.<br />
Ha ez nincs bekapcsolva, a program felfelé kerekít.<br />
Segédvonalak<br />
A kapcsolószekrény segédvonalainak beállításához alkalmazza a kapcsolószekrénymanager<br />
"Paraméterek – Segédvonalak" menüparancsát. A "Segédvonalak"<br />
paranccsal vízszintes és függőleges segédvonalakat hozhat létre, melyek segítségével a<br />
szimbólumokat könnyebben el lehet helyezni a tervben. Az értékeket 'mm'-ben adja<br />
meg. Ahhoz, hogy ezek a vonalak megjelenjenek a tervben, jelölje ki a Látható<br />
kontrollnégyzetet. A standard kapcsolási rajz lapok segédvonalait ez nem érinti.<br />
Figyelem<br />
Az értékeket mindig a tervlap koordinátarendszerének origójára<br />
vonatkoztatva kell megadni. A vonalak függetlenek a<br />
kapcsolószekrény-managerben választott méretaránytól, és<br />
helyükhöz rögzülnek a tervben, akkor is, ha utólag megváltoztatja a<br />
méretarányt.
Adatbevitel a tartozékokhoz az adatbankban<br />
Automatika funkciók<br />
Ahhoz, hogy a kapcsolószekrény-managerrel a tartozékokat egyszerűen<br />
elhelyezhesse, bizonyos adatok szükségesek az alkatrészadatbankban.<br />
Az összes tartozékot, mint pl. szerelőlap, kábelcsatorna és kalapsín, az adatbank<br />
Választás mezőben teheti a kapcsolószekrény-managerben való felhasználásához<br />
aktívvá.<br />
Az adott méretű szimbólumokat, pl. kapcsolószekrényeket vagy szerelőlapokat, az<br />
SSM-&.... felvezető karakterekkel specifikáljuk.<br />
A méretezhető szimbólumok, mint pl. kábelcsatornák vagy szerelősínek, SSM-…<br />
felvezető karakterekkel adjuk meg.<br />
Szimbólum Rövidítés<br />
Szerelőlap SSM-&MP<br />
Kapcsolószekrény SSM-&SCH<br />
Kábelcsatorna SSM-KK<br />
Tartósín SSM-MS<br />
Kalapsín SSM-MS<br />
259
WSCAD5.1 kézikönyv<br />
Gyűjtősín SSM-SS<br />
Végtartó SSM-&Z<br />
Válaszlemez SSM-&Z<br />
Közlemez SSM-&Z<br />
Megjegyzés<br />
260<br />
Ezek a karakterek azonosak a Kapcs_sz.BIB-ben található<br />
szimbólumokéval. A Kapcs_sz.BIB az alapja a Kapcsolószekrény<br />
ikonsornak.<br />
Kerek szimbólumok<br />
Kerek szimbólumokat (pl. nyomógomb) hozhat létre, ha az alkatrészadatbank<br />
Szélesség mezőjébe egy olyan értéket ír, amely megfelel a kerek szimbólum<br />
átmérőjének. Ne adjon meg magasságot.<br />
Mechanikus szekrényterv készítése tartozékokkal<br />
A kapcsolószekrény-manager 'Tartozékok' gombjának megnyomására megnyílik az<br />
adatbank-kezelés kiválasztó ablaka, amelyben minden alkatrész látható, ami a<br />
mechanikus szekrényépítéshez rendelkezésre áll.<br />
Tipp
Automatika funkciók<br />
Gyors módszer a tartozék-szimbólumok betöltésére, ha a<br />
Kapcsolószekrény könyvtár-ikonsort használja. A mechanikus<br />
szekrényépítéshez rendelkezésre álló alkatrészek listája ekkor a<br />
megfelelő szimbólum kiválasztása után jelenik meg.<br />
Ezt a könyvtár-ikonsort úgy aktiválhatja, ha jobb egérgombbal a főablak címsorába<br />
vagy az információsorba kattint. Ezután válassza ki bal egérgombbal kattintva a<br />
Kapcsolószekrény ikonsort.<br />
Kapcsolószekrény-szimbólumok elhelyezése<br />
Léteznek:<br />
• adott méretű<br />
• és méretezhető szimbólumok.<br />
Ha pl. betölt egy szerelőlapot (adott méretű szimbólum), a program automatikusan azt<br />
a méretet használja, amelyik az adatbankban szerepel. Méret-adatokkal nem<br />
rendelkező szimbólumoknál (pl. általános szerelőlap) megjelenik egy dialógus a<br />
szélesség, magasság, mélység beviteléhez.<br />
Adja meg a méretet mm-ben és nyugtázza 'OK'-val, ekkor a szimbólum ebben a<br />
méretben (a méretaránytól függően) a kurzoron található és elhelyezhető.<br />
Ha méretezhető szimbólumot választ (pl. kábelcsatornát) és elhelyezi a<br />
kezdőpontot, akkor megjelenik egy, az adatbankban meghatározott hossz a beviteli<br />
mezőben.<br />
Most két lehetősége van:<br />
• Lépjen ki -pel. A szimbólum ekkor a kurzoron van. Most megadhatja a<br />
kezdőpontot, és az egeret húzva meghatározhatja a szimbólum méretét és<br />
irányát.<br />
• Vagy elfogadja a méretadatot és a program ezzel a hosszal kínálja fel a<br />
szimbólumot elhelyezésre.<br />
261
WSCAD5.1 kézikönyv<br />
262<br />
• Ha jobb egérgombbal utólag kijelöli a kábelcsatornát, megjelenik a<br />
paramétermenüben az "Elhúzás" pont, amelynek segítségével korrigálhatja a<br />
csatorna hosszát ill. szélességét. A szimbólum kijelölt széle (hosszú vagy széles<br />
oldal) határozza meg a változtatási lehetőséget.<br />
Példa: szerelőlap + kábelcsatorna + kalapsín + kapcsolószekrény-ház<br />
Szimbólumok elhelyezése a kapcsolószekrényben<br />
Dupla kattintással kiveheti az egyes szimbólumokat a szimbólumlistából, majd<br />
elhelyezheti őket a tervben. A program a méreteket az adatbankból veszi át.<br />
Ha nincsenek méretadatok, akkor megjelenik egy dialógus a szimbólumméretek<br />
beviteléhez.<br />
Aktiválja az Értékek átvétele az adatbankba opciót, ha a méretet tartósan tárolni<br />
akarja ehhez az alkatrészhez az adatbankban.<br />
Ha aktiválja a Központ kontrollnégyzetet, az azt jelenti, hogy a szimbólumtest<br />
központosan van a kurzoron. Ha újra kattint a bal egérgombbal, pozícionálhatja a
Automatika funkciók<br />
szimbólumot a szekrénytervben a kívánt helyre. Az irányt a forgatómenüvel<br />
változtathatja meg.<br />
Ha az első szimbólum elhelyezése után bekapcsolja az<br />
Automatikusan kontrollnégyzetet, akkor dupla kattintás után<br />
valamennyi szimbólum az előre beállított távolságban az előző<br />
szimbólum mellé kerül. Ekkor minden nézetre vonatkozó beállítás<br />
át lesz véve. Ez a folyamat visszafordítható a lerakott szimbólumok<br />
törlésével, ill. az "UNDO" funkcióval.<br />
Vagy ha megnyomja a mínuszgombot, a szimbólum bennmarad a<br />
szekrénytervben, csupán vissza lesz vonva az elhelyezés a<br />
kapcsolószekrény-managerben.<br />
Példa: Automatikusan elhelyezett szimbólumok 1mm-es távolsággal és<br />
megjelenített tervjelekkel.<br />
Ha több azonos tervjelű szimbólum van (pl. sorkapcsok), a kapcsolószekrénymanager<br />
lenti szimbólumlistájában a # oszlopban láthatja a megfelelő darabszámot. A<br />
program ezt a darabszámot, miután lerakott egy szimbólumot, felosztja, most az<br />
összmennyiséget és a már elhelyezett szimbólumok számát láthatja. Az első<br />
szimbólum lerakása után aktiválja az Automatikus kontrollnégyzetet, és nyomja meg a<br />
pluszgombot, mire megjelenik egy számlálóablak, amely lehetővé teszi, hogy több, ill.<br />
az összes szimbólumot automatikusan elhelyezze. Az 'OK' megnyomása után a program<br />
egymás mellé helyezi a kívánt számú szimbólumot, méghozzá az előző szimbólumtól<br />
előre meghatározott távolságban. Ekkor az összes nézetre vonatkozó beállítás át lesz<br />
véve. Ez a folyamat szintén visszafordítható. Mint az egyes szimbólumok elhelyezésénél,<br />
választhat, hogy minden vagy csak egy elhelyezést akar visszavonni.<br />
Példa: -X0 [2 az 5-ből] ; -X1 0 a 10-ből; -X4 teljesen elhelyezve<br />
Navigálás a kapcsolószekrény-managerből a kapcsolási<br />
rajzokba<br />
Jelölje ki a kapcsolószekrény-managerben az egyes elhelyezett szimbólumokat, majd<br />
válassza a szimbólum-paraméterek közül a "A tervlapra és megjelenítés" pontot,<br />
ekkor a kurzor az adott kapcsolási tervlapra a szimbólumra ugrik.<br />
263
WSCAD5.1 kézikönyv<br />
Kiadás Steinhauerbe<br />
264<br />
=><br />
Érdeklődjön forgalmazás részlegünknél a Steinhauer csatoló<br />
teljesítményspektrumáról. Az "Automatika – Kiadás Steinhauer bővítménybe"<br />
menüpont (csak érvényes bővítménnyel) egy Excel 5.0 fájlt hoz létre tetszőleges<br />
fájlnévvel egy tetszőleges mappába a Steinhauer cég szerelőlapfúrórendszeréhez.<br />
Cím:<br />
Példa<br />
• Lapformátumként az 1500x2100 méret jól bevált.<br />
• Így 1:2 méretarány lehetséges. Ezáltal a felbontás elég nagy.<br />
• A szekrényépítésnél a Központ opciót kell választani.<br />
• Ügyelni kell arra, hogy minden mező ki legyen töltve.<br />
• Itt, ebben az esetben van néhány üres mező a SymbolDesc (második) és a Center<br />
oszlopban.<br />
• Ha nincsenek, akkor ellenőrizni kell a hiányzó mezőket és kitörölni, ha nem<br />
használjuk<br />
• Ezután az adatokat beolvassa a fúróprogram.<br />
• A fúrási paramétereknél figyelni kell arra, hogy a felfüggesztési pont mindig<br />
balra lent van.<br />
• Az Excel fájlban az x/y koordináták balra középre vonatkoznak.<br />
• Ennek az az előnye, hogy mentéskor nem függünk az alkatrész felfüggesztési<br />
pontjától.<br />
• A cikkszámnak természetesen mindkét adatbankban szerepelnie kell.<br />
Steinhauer Elektromaschinen AG<br />
St.-Jobser-Str. 47A<br />
D-52146 Würselen
Kábelkezelő<br />
Automatika funkciók<br />
Az "Automatika – Kábelkezelő" menüpont indítja a 'Kábelek az adatbankban'<br />
dialógust. A kábelkezelő dialógusának mérete változtatható. Az online kábelkezelő<br />
aktiválásához a "Paraméterek – Általános" menü 'Kábel' fülén találja a kapcsolót.<br />
Amikor beilleszt a projektjébe egy kábelt vagy eltávolít onnan egyet, a kábelkezelő a<br />
háttérben felügyeli, és automatikusan korrigálja a változtatásokat.<br />
A kábelkezelő egy ACCESS-adatbankkal dolgozik, amely tartalmazza az összes adatot<br />
a felhasznált kábelekről.<br />
265
WSCAD5.1 kézikönyv<br />
Soronként megjelenik a cikkszám, a tervjel és a név, a szabad erek száma és a<br />
hozzárendelt színkód. Az 'Árnyékolás' oszlop '+' jellel jelöli, melyik kábelnek van az<br />
adatbank szerint kábelárnyékolása.<br />
Ha a Mindent mutat opció nincs bekapcsolva, csak a még szabad erű kábelek<br />
jelennek meg. Ha azonban hozzá akar rendelni egy kábelárnyékolást, hozza létre, és<br />
rendelje hozzá, azután csak azokat a kábeleket látja, amiknek az adatbank szerint van<br />
árnyékolásuk.<br />
Figyelem<br />
266<br />
Ha az online kábelkezelő nincs aktiválva, manuálisan is elindíthatja,<br />
de akkor a változtatások nem kerülnek be automatikusan a tervbe.<br />
Ezáltal a kábeladatbank állapota eltérhet a terv tartalmától.<br />
Kábeladatbank<br />
A kábeladatbank azon az elérési útvonalon található, ahol a kapcsolási rajzok. Az<br />
adatbank neve a projektnévből alakul ki, úgy, hogy kiegészül a 'kab'-végződéssel és<br />
az 'MDB' kiterjesztéssel (pl. UEBUNGkab.mdb). A program a kábeladatbankban<br />
kezeli aktuális projektjének valamennyi kábelét. Ez bekapcsolt kábelkezelő esetében<br />
kábel rajzolásánál és törlésénél is automatikusan aktualizálódik.<br />
Példa: Részlet a kábeladatbankból
Figyelem<br />
A kábelér-fájl<br />
Automatika funkciók<br />
A kábelkezelő használatához a WSCADcikk-adatbankban<br />
(vagy az Ön által<br />
használt cikk-adatbankban) minden<br />
felhasznált kábelnek összes adatával<br />
együtt (lásd a képrészletet az adatrekordszerkesztő-dialógusból)<br />
szerepelnie kell.<br />
Ahhoz, hogy hozzá tudjon rendelni egy kábelhez egy<br />
színkódot, létrehoztunk egy szövegfájlt. Ebben<br />
helyeztük el az összes ér helyes színrövidítését a<br />
használatos színkódokhoz. Ennek az 'Kabeler.txt'<br />
nevű (ékezetek nélkül) fájlnak ugyanabban az<br />
alkönyvtárban kell lennie, ahol a cikk-adatbank van,<br />
és a program induláskor beolvassa. Minden sor<br />
tartalmazza a színkód jelölését (pl. DIN40705), egy<br />
sorszámot 1-től kezdődően, és az érszínt. Ilyen módon<br />
saját színkódokat is megadhat. Használja ehhez az<br />
"Extrák – Szolgáltatások – Rendszerfájlok"<br />
parancson keresztül a beállított Windowsos<br />
szerkesztőprogramot.<br />
Ne használjon vezérlő karaktereket, és tartsa meg a telepített<br />
eredeti Kabeler.txt fájl formátumát.<br />
Érszínek megváltoztatása (a kábelkezelőben)<br />
Megváltoztathatja a már megrajzolt kábelerek érszíneit. Indítsa el a kábelkezelőt, és<br />
jelölje ki az adott kábelt. Azután válassza ki a jobboldali mezőben a megváltoztatandó<br />
színt. Aztán bal egérgombbal kattintva, lenyomott billentyűvel jelölje ki azt<br />
a színt, amelyikre az érszínt változtatni akarja.<br />
267
WSCAD5.1 kézikönyv<br />
Ha megnyomja a 'Változtat' gombot, megváltozik a kábelérszín. Az 'OK' gombbal<br />
zárhatja be a kábelkezelőt.<br />
268<br />
VAGY:<br />
A kapcsolási rajzban jobb egérgombbal jelölje ki a megváltoztatandó kábeleret.<br />
Elindul a szimbólum paramétermenüje, ott válassza a "Szín / szám változtatása"<br />
parancsot.<br />
Ha kiválasztotta a funkciót, megjelenik a 'Kábelér változtatása' dialógus, amelyben a<br />
kábelkezelőhöz hasonlóan a színkód rendelkezésre álló színei és a már<br />
kiválasztott érszínek (más színnel jelölve) láthatók. Az aktuálisan kiválasztott szín<br />
mellett jobboldalt egy nyíl van.<br />
Ha kijelöl egy másik színt, pl. fk, aktiválódik az 'OK' gomb.<br />
Annak megnyomása után az ablak bezárul és a kábelben<br />
megváltozik a szín.<br />
Figyelem<br />
Kábel létrehozása (a kábelkezelőben)<br />
Ha egy már kiadott színt választ, kicseréli<br />
őket!<br />
Ha új kábelt akar létrehozni a kábelkezelőben, csak hívja be a dialógust, és az 'Új'<br />
gombbal adjon meg egy új tervjelet a még nem létező kábelnek. A műveletet az<br />
adatbankból történő kiválasztással zárul.
Kábel törlése (a kábelkezelőben)<br />
Automatika funkciók<br />
Ha egy kábelt teljesen el akar távolítani a rajzkészletből, nem kell minden eret<br />
manuálisan törölnie a tervben. Ha a kábelkezelő dialógusában kijelöl a listából egy<br />
kábelt, aktívvá válik a 'Töröl' gomb.<br />
Így ezt a kábelt törölheti az egész rajzkészletből. A program eltávolítja az összes<br />
kábeleret és kábelárnyékolást, aminek azonos a tervjele.<br />
Figyelem<br />
Ez a művelet nem tartozik a MÉGSEM/ISMÉT-kezelés alá, így nem<br />
lehet visszavonni.<br />
4.0-formátumú kapcsolási rajzok szerkesztése<br />
Nyissa meg a kábelkezelőt az "Automatika – Kábelkezelő" menüparanccsal. Amikor<br />
elindítja a "Minden terv beolvasása" funkciót, a program ellenőrzi, hogy<br />
megegyeznek-e a tervben felhasznált kábel erei és a hozzá tartozó színkódok az<br />
269
WSCAD5.1 kézikönyv<br />
adatbankban. Ha hiányzik, vagy különbözik az adatbankban a felhasznált kábelek<br />
színkódja, automatikusan megnyílik a 'Színkód kiválasztása' dialógusablak. A kábelnév<br />
a használt érszínekkel jelenik meg, a felső kiválasztó mezőben kijelölheti a megfelelő<br />
színkódot. Az 'OK' gomb megnyomásával átveheti a színkódot a kábeladatbankba.<br />
Figyelem<br />
Példa<br />
270<br />
A választott színkódnak meg kell felelnie a ténylegesen használt<br />
érszíneknek.<br />
Figyelem<br />
Kábel színkód nélkül Kábel színkóddal<br />
Csak a valóban felhasznált színkódot rendelheti hozzá és nem<br />
utólag egy másikat, mivel a változások nem íródnak vissza a<br />
kapcsolási rajzokba. Ha ez nem lehetséges, mert nincs megfelelő<br />
színkód, a 'Mellőz' gombbal elkerülheti a hozzárendelést. Egészítse<br />
ki a Kabeler.txt-t és indítsa újra a programot. Ha az egész<br />
beolvasási folyamatot meg akarja szakítani, használja a 'Mégsem'<br />
gombot.<br />
Alternatív színkódként a 'Számozott' típus van definiálva, tehát minden kábelhez,<br />
amelynek a tervben nincs kivezetésszáma, ezt a színkódot rendeli a program,<br />
amennyiben a cikk-adatbankból hiányzik egy színkód meghatározása.<br />
Csatlakozókezelés<br />
A Professional-verzió csatlakozókezelése egy olyan funkció, amely pontos<br />
áttekintést nyújt az adott időpontban a projektben felhasznált dugókról és<br />
hüvelyekről.<br />
Az "Automatika – Csatlakozókezelés" menüparancs indítja az 'Az adatbank<br />
csatlakozói' dialógust. Ellenőrizhetőek az egyes csatlakozásfoglaltságok és<br />
összeegyeztethetők a kódolással.
Automatika funkciók<br />
Sok minden hasonlít a kábelkezelőhöz. A legfontosabb különbség, a 2 összetartozó rész<br />
kezelése, miáltal feltűnik az ún. ellenpár (itt hüvely).<br />
A 'Dugó' és a 'Hüvely' gombok segítségével kiválaszthatja, hogy a csatlakozó melyik<br />
része jelenjen meg a listában. Nem kötelező mindkét részt elhelyezni, így lehetséges pl.<br />
hogy egy kapcsolószekrény-tervben hüvelyeket helyezzen el anélkül, hogy dugót<br />
definiáljon hozzá.<br />
Az online csatlakozókezelés aktiválása a 'Paraméterek – Általános – Csatlakozók'<br />
ablakban az Online csatlakozókezelés aktiválása opcióval aktiválható.<br />
Csatlakozó-adatbank<br />
A csatlakozókezelés egy olyan ACCESS-adatbankkal dolgozik, amely számos adatot<br />
tartalmaz a használt dugókról és hüvelyekről. A fájl a projektmappában található és<br />
nevének végződése: *stk.mdb. Az összefüggések nagyon hasonlóak a<br />
kábeladatbankéhoz, az adatbank-managerrel való együttműködéshez itt is a<br />
Kódolás mező a fontos.<br />
A Stecker.txt fájl<br />
Az érintkező-foglaltság helyes feldolgozásához a kábelkezeléshez hasonlóan itt is<br />
szükség van egy külön szövegfájlra, melyet itt Stecker.txt-nek nevezünk. Abban<br />
találhatók a rendelkezésre álló kódok.<br />
Dugó vagy hüvely törlése egyenként<br />
Jelölje ki jobb egérgombbal a szimbólumot és válassza a menüből a "Törlés" pontot. A<br />
program eltávolítja az elemet. Ha aktív az online csatlakozókezelés, akkor a program<br />
ott is azonnal korrigálja.<br />
Csatlakozó-foglaltság megváltoztatása<br />
Két lehetőség van erre:<br />
• A kezelőben jelölje ki a dugót ill. hüvelyt és a megváltoztatandó<br />
kivezetésszámokat (használja a billentyűt). A 'Változtat' gombbal<br />
megváltoztathatók az érintkezők.<br />
• Kattintson egy szimbólumra a kapcsolási rajzban jobb egérgombbal. A megnyíló<br />
paramétermenüben válassza a "Szín/szám megváltoztatása" pontot. A<br />
dugófoglaltság egy dialógusban jelenik meg és kijelölődik a kiválasztott<br />
kivezetés (egy nyíllal).<br />
• Válasszon egy szabad kivezetést és nyugtázza 'OK'-val, ezzel átveszi az új<br />
foglaltságot.<br />
271
WSCAD5.1 kézikönyv<br />
Dugó vagy hüvely teljes törlése<br />
Válassza az "Automatika – Csatlakozókezelés" menüpontot és jelölje ki a törlendő<br />
elemet (dugó vagy hüvely). Egy biztonsági kérdés után a tétel törlődik az online<br />
csatlakozókezelésből. A hozzá tartozó szimbólumok is törlődnek a kapcsolási rajzból.<br />
Automatikus vezetéknévadás<br />
Ezzel a funkcióval a teljes rajzkészletben automatikusan vezetéknevek<br />
(N00001...N00024.. stb. sorszámok) adhatóak vagy törölhetőek a Professionalverzióban.<br />
Vezetéknév létrehozása<br />
Ez a funkció automatikusan nevet generál minden olyan vezetéknek (vagyis az<br />
azonos potenciálon lévő vezeték-vonalaknak), amely:<br />
272<br />
• mindkét oldalon szimbólumhoz<br />
kapcsolódik<br />
• még nem rendelkezik vezetéknévvel<br />
Az "Automatika - Auto vezetéknév –<br />
Létrehozás" menüparancs kiadása után egy<br />
dialógusablak nyílik meg, amelyben<br />
eldöntheti, hogyan akarja létrehozni a<br />
vezetékneveket:
A 4 fő forma:<br />
Fő forma Példa<br />
#folyamatos 1,2,3,........<br />
Lap #1 1.1, 1.2,......2.1,2.2..........<br />
Lap .# 1.1,1.2......1.77,2.78,2.79.......<br />
Lap/sáv# 1.3, 1.3A, 1.4, 1.5, .......<br />
Forrás/cél -F3.1-K3.1<br />
Az opciók:<br />
Automatika funkciók<br />
Ha pl. a Forrás/Cél-t állítja be, akkor a program a teljes<br />
tervjeleket adja ki a kivezetésszámokkal<br />
vezetéknevekként.<br />
• Az elválasztó jel vagy egy előre állított jel meghatározása lehetséges.<br />
• A Rögzített hossz opcióval a név egy konstans hosszát célozhatja meg, pl.<br />
0001,0002 stb...<br />
• A Vezetékek kábelben opcióval megadhatja, hogy azoknak a vezetékvonalaknak<br />
is akar-e nevet generálni, amelyeken már van egy kábelér-típusú<br />
szimbólum.<br />
Berendezésenként (berendezés-specifikus auto<br />
vezetéknevek)<br />
• 1-gyel kezdve: azt jelenti, hogy minden új berendezésjelölés mindig az 1-es<br />
számmal fog kezdődni. (A berendezések pl. részprojektek kibővített tervjelekkel,<br />
mint: =Anlage1, =Anlage2, stb.)<br />
• Foglalt minimális terület azt jelenti, hogy a számozási blokkokat a bevitt<br />
érték nagyságában képzi. Ha pl. 200-at ír be, és az első berendezésben 153<br />
vezetéket számoz, akkor a második berendezésben a program a számozást 200nál<br />
kezdi. Ha pl. 203 vezetéket számozott, akkor a következő sorozat 400-nál<br />
kezdődik.<br />
• Egyéni kezdőérték: megnyit egy dialógust, amely rögzített értékeket tud tárolni<br />
a különböző berendezésekhez.<br />
273
WSCAD5.1 kézikönyv<br />
Vezetéknevek manuális szerkesztése<br />
Megkülönböztetünk manuálisan és automatikusan létrehozott vezetékneveket. Ha<br />
egy automatikusan keletkezett vezetéknevet manuálisan megváltoztat, akkor a<br />
program azt manuálisként tartja számon. A manuálisan létrehozott vezetékneveket<br />
már nem lehet automatikusan törölni!<br />
A rajz beállítási iránya, amelyben éppen dolgozik, meghatározza a vezetéknevek<br />
pozícióját: A vízszintes stílus esetében (USA) a vezetéknév egy vízszintes vezetéken, a<br />
függőleges stílus esetében pedig (Németország) a vezetéknév a függőleges vezetéken<br />
középen helyezkedik el. Ugyancsak ettől függ, hogy a vízszintes (Németország) vagy<br />
függőleges (USA) sávbeosztást használjuk a vezetéknevekhez.<br />
Tipp<br />
274<br />
A kapcsolási rajzon a vezetéknév segítségével könnyen<br />
megtalálható a pozíció.<br />
Vezetéknév törlése<br />
Minden vezetéknév törlődik, ami automatikusan jött létre, és nincs nyitott<br />
vezetékhez rendelve.<br />
Figyelem<br />
A manuálisan létrehozott vezetékneveket már nem lehet<br />
automatikusan törölni!<br />
Mágneskapcsoló-kezelés<br />
A Professional-verzió mágneskapcsoló-kezelési funkciója felügyeli a mágneskapcsolók és<br />
segédérintkezővel rendelkező más készülékek érintkezőinek kiosztását. Terjedelme miatt<br />
a funkció működését részletesen a Mágneskapcsoló c. fejezetben foglaltuk össze.<br />
Projektadatbank készítése<br />
E parancs segítségével az aktív projekt valamennyi felhasznált alkatrészét<br />
tartalmazó adatbank hozható létre. A program átveszi valamennyi rész adatbanki<br />
bejegyzéseit, beleértve a kombielemek tartozékait is. Nem veszi figyelembe az<br />
anyaglistából kizárt szimbólumokat.<br />
A parancs egy projektnév_PRJ.MDB nevű ACCESS-adatbankot hoz létre az aktuális<br />
projektkönyvtárban, amelyet az archiválásnál a projekthez tartozó fájlként kell kezelni.
Figyelem<br />
Automatika funkciók<br />
A projekt befejezése után hozzon létre új projektadatbankot<br />
("Automatika - Projektadatbank készítése"). Így biztosíthatja, hogy<br />
később is gond nélkül lehet változtatásokat elvégezni.<br />
Változók<br />
A Compact- és a Professional-verzióban e funkció segítségével 10 általános<br />
változó, (0...9) valamint a lapszámra, oldalszámra, dátumra, időpontra, rövid<br />
fájlnévre és hosszú fájlnévre, következő és előző lapra vonatkozó információk<br />
adhatóak meg vagy kezelhetőek automatikusan. A teljes rajzkészletben automatikusan<br />
szét is oszthatók. A 'Fájlnév hosszú' esetében a program átveszi a meghajtóból,<br />
könyvtárakból és fájlnévből álló teljes fájlnevet. A 'Fájlnév rövid' esetében a program<br />
csak a fájl nevét veszi át.<br />
A szöveg mindig egysorosan jelenik meg, hossza max. 48 karakter.<br />
A program a változóautomatika funkció bekapcsolásával (Start Autom.) a 'Fájlnév<br />
rövid / hosszú' és 'Változó 0 - 9' változókat az összes rajzlapon elosztja, míg a többi<br />
változót, mint pl. a 'Lapszám'-ot online állítja.<br />
A parancs kiválasztása után az alábbi párbeszédablak nyílik meg, amelyben az aktív<br />
rajzablak valamennyi változója megtalálható. Ilyen módon a lap minden változója<br />
látható.<br />
275
WSCAD5.1 kézikönyv<br />
Új változó vagy változó szerkesztése<br />
Jelölje ki a megfelelő változó mezőjét és írja be a kívánt szöveget. Természetesen több<br />
változó is megváltoztatható, mielőtt azokat az 'OK' gombra kattintással átvinné a<br />
rajzlapra.<br />
A már meglévő változó változtatása esetén csak az új változóérték kerül be a<br />
programba, az összes többi paraméter, mint pl. a pozíció változatlan marad.<br />
Új változó bevitele esetén a képen látható menü jelenik meg a képernyőn:<br />
Változó-automatika<br />
276<br />
Példánkban a Változó 2-t adtuk meg. Ezután meghatározható a<br />
pozíció ("Pozícionálás") vagy megváltoztatható például a mérete<br />
is. Miután a változót a "Pozícionálás" funkcióval a megfelelő<br />
pozícióba állította, a menüből az billentyűvel vagy a jobb<br />
egérgomb megnyomásával lépjen ki. Amennyiben több új változót<br />
írt be, a fenti folyamat minden egyes változó esetében<br />
megismétlődik.<br />
Gondoljon arra, hogy a változókat csak az egyik rajzon kell<br />
megadnia, az automatika elvégzi a változók teljes rajzkészletben<br />
való elosztását és aktualizálását.<br />
A Lapszámok, Lapok száma, Dátum és Időpont aktualizálása során a program csak az<br />
első számjegyig veszi át a karaktereket és ezután fűzi hozzá az aktuális számjegyeket.<br />
Például<br />
24:00 óra -> 13:58<br />
Dátum 2000.12.23. -> Dátum 2001.01.31.<br />
Az összes többi változót teljesen újonnan alakítja ki.<br />
A frissíteni kívánt változókat az 'Automatika' csoport opciói segítségével válassza ki. A<br />
Dátum esetében egy megnyíló párbeszédablakban választhatja ki, hogy az aktuális<br />
érték átkerüljön-e mindegyik lapra (vagyis ekkor mindegyik lap azonos dátumú lesz),<br />
vagy pedig az egyes rajzok legutóbbi módosításának megfelelő dátum maradjon-e<br />
meg.
Figyelem<br />
Automatika funkciók<br />
A rajz már akkor is változik, ha csak egy vonalat húz, majd azt<br />
rögtön törli!<br />
A program a Változó 0-9 változókat a bevitt értékeknek megfelelően a teljes<br />
rajzkészletben elosztja.<br />
Tipp<br />
A változó automatikus kezelése előtt azt először kézzel kell beírni<br />
és elhelyezni, különben természetesen nem tudja azt az automatika<br />
megtalálni.<br />
Pozíció és méret marad<br />
Amennyiben be van kapcsolva ez a kapcsoló, a program a generálás során a változók<br />
pozícióját, méretét és irányát nem változtatja meg az egyes lapokon, ha ott már<br />
szerepelnek. Egyéb esetekben átveszi az aktuális lap változóinak méretét, pozícióját és<br />
irányát.<br />
Dátum változó fixálása<br />
A program a Dátum változót általános szöveggé alakítja. Egy teljesen új dátum<br />
(természetesen Dátum változóként való) megadásakor a pozíció újra meghatározható.<br />
Tipp<br />
A program a Dátum és Időpont változókat a megváltoztatott rajz<br />
tárolásakor automatikusan frissíti, amennyiben azt a konfiguráció<br />
beállítása lehetővé teszi.<br />
Talán előnyben részesíti, ha a dátumban az évszám négyjegyűen jelenik meg. Ehhez a<br />
dátum változóinak elhelyezésekor csupán négyjegyűen kell megadnia az évet, s a<br />
program megtartja ezt a megjelenítési formát.<br />
PLC<br />
A PLC-manager aktiválása<br />
A PLC-manager automatikus funkcióinak használatához azt előbb a konfigurációban<br />
aktiválni kell (csak Professional-verzió). Tehát ellenőrizze a konfigurációt: 'Paraméterek<br />
– Általános – Mágn.k. és PLC – PLC-manager bekapcsolása'.<br />
277
WSCAD5.1 kézikönyv<br />
A PLC-manager behívása az "Automatika – PLC – PLC-manager" paranccsal<br />
történik, és megjeleníti a PLC-adatbank tartalmát.<br />
Projektadatbank létrehozása<br />
A projektadatbank Access-fájlként kerül a projektmappába és a PLC-managerrel<br />
történő automatikus PLC-kezelés alapja.<br />
PLC-lista beolvasása / kiadása<br />
Lásd még<br />
PLC-lista export / import<br />
278
Rajzkeret<br />
Rajzkeret beillesztése<br />
Automatika funkciók<br />
Ha a "Fájl – Rajzmakró beillesztése" menüparanccsal beilleszt a tervbe egy<br />
rajzkeretet, a program automatikusan elhelyezi azt. Így megszűnik a rajzkeret<br />
problémás manuális elhelyezése és tologatása.<br />
E funkció feltétele, hogy a fájl típusa 'Rajzkeret' legyen.<br />
Lásd még<br />
Fájl létrehozása<br />
Rajzmakró beillesztése makróböngészővel<br />
Rajzkeret manuális cseréje<br />
A rajzkeret a WSCAD 5.1-ben nem számít önálló elemnek, sokkal inkább teljesen<br />
normál rajzi elemekből áll. Ezeket a program a keret beillesztésekor egyszerűen<br />
hozzáfűzi az aktuális fájlhoz.<br />
Cserénél a következőket kell tennie:<br />
• eltávolítja a régi rajzkeret elemeit (ablakkal vagy az "Objektumok" paranccsal<br />
kijelölve és a billentyűt lenyomva).<br />
• elhelyezi az új rajzkeretet ("Fájl – Betöltés" főmenüpont).<br />
Automatikusan átveszi a változókat és a berendezés-/helyjelölést, amennyiben az új<br />
rajzkeret is tartalmazza ezeket az elemeket.<br />
Fontos<br />
A margó helyes beállítása ("Paraméterek – Opciók" menüparancs)<br />
alapkövetelmény. Mivel a rajzkeret nem önálló elem, minden elem a<br />
kerethez lesz rendelve, ami a meghatározott margókon belül van.<br />
Ha megmaradnak régi kerethez tartozó elemek, ellenőrizze a lap<br />
margóbeállításait. E funkció feltétele, hogy a keretfájl típusa<br />
'Rajzkeret' legyen.<br />
Rajzkeret automatikus cseréje<br />
Az "Automatika – Rajzkeret cseréje" menüparanccsal egész projektjében<br />
kicserélheti a tervlapok rajzkereteit. A program a műveletet egy teljes projekt minden<br />
'Kapcsolási rajz'- és 'Szekrényterv'-típusú lapján elvégzi.<br />
Fontos<br />
Mindenképpen ajánlatos biztonsági másolatokat készíteni a<br />
meglévő projektről! Ezért a csere indulása előtt a program mindig<br />
rákérdez, akkor is, ha a Rajz automatikus biztonsági másolata opció<br />
nem aktív a 'Paraméterek – Általános – Fájl' fülön.<br />
A parancs kiadása után a program felszólítja, hogy válassza ki az új rajzkeretet. Annak<br />
'Rajzkeret'-típusúnak kell lennie, azonkívül a margókat is meg kell adnia. Ez egy korábbi<br />
WSCAD-verzió rajzkereténél nem lehetséges, ezért ezeket nem is támogatja a<br />
program.<br />
279
WSCAD5.1 kézikönyv<br />
Mivel az automatikus csere minden fájlt megváltoztat, a program a csere előtt ellenőrzi<br />
az aktuális projekt fájljait.<br />
Ha esetleg problémát talál, minden oldalhoz megkapja a megfelelő információkat<br />
tartalmazó dialógust:<br />
Megjegyzés<br />
280<br />
Mindenesetre ajánlatos a felismert problémákat a művelet<br />
megkezdése előtt megszüntetni. Ha az eredményt a nyomtatásban<br />
is látni akarja, nyomja meg a 'Nyomtatás' gombot.<br />
Mellőzheti a hibaüzeneteket (még ha ez nem is ajánlott), úgy, hogy a 'Folytatás'<br />
gombra kattint. A program azokat a fájlokat is kihagyja a csereműveletből, amelyeknek a<br />
rajzkerettől eltérő a formátuma, vagy az új keretnek nincs hely a rajzmemóriában.<br />
A csere folyamán a program átveszi a változókat és a berendezés- és<br />
helyjelöléseket, ha azok az új rajzkeretben is szerepelnek.<br />
Figyelem<br />
Különösen KTP-projekteknél ügyeljen arra, hogy az új keretben<br />
legalább berendezésjelölés legyen.<br />
Kapcsolási rajz készítése automatikusan<br />
Ha megvásárolta és telepítette a Building modult, akkor a<br />
WSCAD 5.1 kapcsolási rajz szerkesztőben az "Automatika"<br />
menüben aktív a "Kapcsolási rajz automatikusan" pont. Az<br />
automatikusan létrehozandó fájloknak mindig DIN A3<br />
formátumúnak kell lennie (függ a projektkezelésben a<br />
Kapcsolási rajz gyűjtőmappánál beállított rajzkerettől). Ennek<br />
az az oka, hogy az előkészített makrók DIN A3 formátumban<br />
készültek.
Automatika funkciók<br />
Ennek a menübehívásnak a feltétele, hogy a Building modulban az aktuális<br />
(megnyitott állapotú!) projektben legalább egy elosztó sikeresen el lett helyezve. Ha<br />
ez a helyzet, akkor most a projektben egy listában láthatja az összes létező elosztót<br />
opciónégyzetekkel. Az egyes elosztók bal egérgombbal kattintva történő kijelölésével<br />
kapcsolhatja be- ill. ki az opciót (az összes elosztót: 'Eltávolít', 'Hozzáad' gombokkal).<br />
Jobboldalt láthatja az első (a lista szerint) megrajzolandó elosztó első makrójának<br />
kezdőpontját az első kapcsolási rajzon.<br />
A kapcsolási rajz a projektkezelésben beállított fájlnevet kapja a beállított<br />
rajzkerettel (Figyelem! Itt a DIN A3 rajzkeretet állítsa be!).<br />
Miután elindítja az 'OK'-val a műveletet, nyugtáznia kell egy üzenetet, hogy minden<br />
létező kapcsolási rajz lapot törölni kíván-e előzőleg ebben a projektben (ennek oka:<br />
amennyiben ugyanazt az elosztót többször rajzoltatja meg, különben nagyon nagy<br />
méretű adatmennyiség jönne létre, amit csak nehéz lehet különválasztani.).<br />
Mindenesetre a program felszólítja, hogy végezzen el egy biztonsági műveletet. Ha itt<br />
a 'Nem'-et nyomja meg, megjelenik a 'Mentés más néven' dialógus, amelyben<br />
megadhatja az első új fájlnevet és lapszámot.<br />
281
WSCAD5.1 kézikönyv<br />
Ezután a program generálja a kiválasztott elosztóhoz a kapcsolási rajz lapokat.<br />
Ennek az az előnye, hogy egy egyszerű elosztóhoz Önnek semmiféle rajzmunkát nem kell<br />
saját kezűleg végeznie. A kiegészítő információkat, mint áramkörszám, áramkörnév,<br />
biztosítási érték stb. a program automatikusan a Building modul elosztólistájából<br />
veszi át. A tervjeleket automatikusan átveszi, a vezetékneveket generálja. A<br />
berendezésjelölést szintén átveszi a rajzkeretből (berendezésjelölés <br />
elosztónév).<br />
Az így létrehozott terveket ugyanúgy lehet kezelni, mint bármely más WSCAD 5.1<br />
kapcsolási rajzot, és az összes értékelést el lehet velük végezni.<br />
Fedlap<br />
Ezt az automatikus funkciót az "Automatika – Fedlap" menüparanccsal vagy<br />
közvetlenül a projektkezelésből indíthatja. A parancs kiadása után előbb fájlba küldi a<br />
fedlapot. Megnyílik a Windows szabvány dialógusa a fájlnév megadásához, majd a<br />
grafikus űrlap kiválasztásához. A fedlap alapvető, a projektre vonatkozó, mint pl.<br />
megbízó, projektszám, stb., és technikai adatokat tartalmazzon. Az alábbi kép egy<br />
példa a fedlapra.<br />
A projektkezelés automatikus fedlapkészítési funkciója több különböző fedlapot hoz<br />
létre, ha a Sablonok mappában léteznek a *.0002, *.0003 űrlapok.<br />
282
Anyaglista<br />
Automatika funkciók<br />
Az "Automatika – Anyaglista" menüponttal hívhatja be az anyaglista<br />
párbeszédablakát.<br />
283
WSCAD5.1 kézikönyv<br />
Kiadás:<br />
Kiadás módja:<br />
284<br />
A 'Kiadás' alatt beállítható opciók vagy egy formázott<br />
nyomtatást, vagy egy WSCAD-űrlapot eredményeznek,<br />
valamint különböző fájltípusokba és az anyagböngészőbe<br />
teszik lehetővé az anyaglista létrehozását. További<br />
beállításokkal lehet szűkíteni a kiadást.<br />
Egyenként: A program minden szimbólumot felvesz az anyaglistába, amit a<br />
dialógusban a 'Listázandó' alatt kiválasztott. Szimbólumonként egy-egy sort képez a<br />
listában.<br />
Összesítve: A program az azonos cikkszámú vagy szimbólumnevű<br />
szimbólumokat összefogja, a rendezés szimbólumnév szerint történik.<br />
Megjegyzés<br />
A mágneskapcsolók, sorkapcsok és kábelek hozzárendeléséhez<br />
használja az erre kialakított mágneskapcsoló-,<br />
sorkapocsböngészőt, és a kábelkezelőt.<br />
Rendezés:<br />
A rendezési sorrendet (a dialógus 'Rendezés:' területén) meghatározhatja, pl.<br />
Elemszám, Gyártó stb. (minden adatbank-mező) szerint. Az anyaglista-készítés<br />
rendezési funkcióit kiegészítettük új feltételekkel. Eddig csak egy feltétel szerint<br />
lehetett rendezni. Most több feltételt lehet 'ÉS'-kapcsolatba hozni, hogy a rendezést<br />
még hatékonyabbá tegyük.
Automatika funkciók<br />
Feltételek: Gyártó + cikkszám, Gyártó + típus, Szállító + cikkszám és Szállító +<br />
típus. A rendezés előbb az elsőként nevezett mezőérték, majd a második mezőérték<br />
szerint történik.<br />
Anyaglista kiadása: mely szimbólumok kerülnek rá? A dialógus 'Listázandó' területén<br />
határozhatja meg, hogy a kapcsolási rajz mely szimbólumai jelenjenek meg a listán. A<br />
meghatározás a szimbólumok kijelölésével történik: standard, sorkapocs,<br />
mágneskapcsoló, kábel és csatlakozó.<br />
Berendezés-/helyjelölés-szűrő az anyaglistához<br />
Letiltható a szimbólumok anyaglistára való átvétele, ha a szimbólumnév egy adott<br />
karakterrel kezdődik. Ez a karakter a konfigurációban a 'Kezdő karakter, ha a<br />
szimbólum nem kell a listán' pontnál adható meg. A program az összehasonlítás során<br />
nem veszi figyelembe a szimbólumnév előtt álló '!' karaktert.<br />
Például: Az alábbi táblázat a 'Berendezés- / helyjelölés' sorba írható adatok<br />
lehetőségét magyarázza:<br />
Bevitel Érintett<br />
=Berendezés1 A 'Berendezés1' minden szimbóluma.<br />
=Berendezés1;=Berendezés2 A 'Berendezés1' és az 'Berendezés2' minden<br />
szimbóluma.<br />
=Berend* Minden szimbólum, amelynek<br />
berendezésjelölése 'Berend'-del kezdődik.<br />
= Berendezés1+Hely* Az 'Berendezés1' minden szimbóluma,<br />
amelynek helyjelölése 'Hely'-lyel kezdődik.<br />
= Berend*+ Hely? Minden berendezés, amelynek<br />
berendezésjelölése 'Berend'-del kezdődik,<br />
ÉS amelynek helyjelölése 'Hely'-lyel<br />
kezdődik, és csak 1 további karakter van<br />
benne (pl. Hely1 vagy Hely9).<br />
+Hely7* Minden szimbólum, amelynek helyjelölése<br />
'Hely7'-tel kezdődik.<br />
-X5? Minden szimbólum, amelynek tervjele<br />
(függetlenül az AOK-tól) –X5-tel kezdődik és<br />
csak 1 további karakter van benne (pl. –X51, -<br />
X56...).<br />
#K2? Minden szimbólum, amelyeknek a következő a<br />
készülékjelölésük pl. 1K21, 10K25, 71K23.<br />
-#V*;-#M* Összekapcsolt szűrő (szelepek és motorok)<br />
#K* Minden szimbólum, amelynek<br />
készülékjelölésében a 'K' előtt tetszőleges<br />
számú számjegy (0..9) van.<br />
Listázandó<br />
Itt egyszerűen kiválaszthatja a szimbólumtípust, amelyet be akar venni az<br />
anyaglistaképzésbe.<br />
285
WSCAD5.1 kézikönyv<br />
Kiadási opciók<br />
Az Adatbank opció inaktívvá válik, ha a cikkszám és szimbólumnév<br />
szimbólumparamétereket úgy adta meg, hogy azok nem a cikkadatbankból<br />
származnak. Ha az Adatbank opció inaktív, a +elemek és a Kellékek összesítve<br />
opciók sem választhatók.<br />
A program átveszi az adatokat egy Access-adatbankból, ha ki van jelölve az Adatbank<br />
opció. A program ez esetben automatikusan kikapcsolja a Csere opciót.<br />
A program csak az Egyenként való nyomtatás esetén veszi figyelembe a 'Lap /Rajzsáv'<br />
helykijelölőt.<br />
A tartozékok (pl. fedőlemezek és csavarok) nyomtatása csak a + elemek opció<br />
bekapcsolása esetén lehetséges, az adatbankrekordnak pedig kombielemnek kell lennie.<br />
Kezdő karakter, ha a szimbólum nem kell a listán<br />
Ez a pont határozza meg azt a karaktert, amellyel egy szimbólum anyaglistába való<br />
átvétele megakadályozható. Az alapbeállítás '.'!<br />
Anyaglista tartozékokkal<br />
Ha be van állítva az Adatbank opció, akkor aktiválható a Kellékek összesítve opció is.<br />
A program azokat a tartozékokat, amelyek egy alkatrészhez tartoznak az<br />
adatbankban, összesítve listázza ki és már nem a főalkatrészekhez rendelve. Ezt az<br />
opciót például egy rendeléslistához használja. De nem csak az alkatrészadatbankban<br />
szereplő tartozékok (kombielemek) értékelése történik itt meg, hanem az utólagos<br />
paraméterfunkció is a mindenkori szimbólumban a kapcsolási rajzban.<br />
286
Automatika funkciók<br />
A dialógusban vagy csak az<br />
alkatrészadatbankból lehet<br />
további adatokat venni, vagy<br />
közvetlenül vihetők be adatok az<br />
egyes sorokba.<br />
Anyaglista a berendezés- és helyjelölés figyelembevételével<br />
A Berendezés- /helyjelölés mezőre akkor van szükség, ha az anyaglistát csak egy<br />
vagy több meghatározott részterületre (berendezések, helyek vagy akár csak<br />
meghatározott készülékjelölések) vonatkozóan akarja létrehozni. Ehhez beírhatja a<br />
Berendezés- /helyjelölés mezőbe a megfelelő adatokat.<br />
Fontos:<br />
A berendezésjelölés '='-lel, a helyjelölés '+'-lel kezdődik.<br />
Az általános helyettesítő karakterek használatával igen rugalmasan dolgozhat. Ezen<br />
kívül több specifikációt is megadhat, ha azokat egy ';'-vel elválasztja. A '*'<br />
(tetszőlegesen sok további karakterhez), a '?' és a '#' (pontosan egy karakterhez)<br />
helyettesítő karakterek rugalmas specifikációt tesznek lehetővé. A tervjelek is<br />
megadhatók szelektíven, pl. M vagy V.<br />
Ügyeljen a nagy- és kisbetűs írásmódra!<br />
Anyaglista űrlapra<br />
A Professional-verzióban az adatokat az adatbankból veszi a program. A 'Start' gomb<br />
megnyomásával, aktív Űrlap Fájl opció esetén létrehozhat egy WSCAD-anyaglistát<br />
egy űrlap segítségével. Helykijelölők használatával az anyaglista rugalmasan<br />
alakítható.<br />
Ha az Ön alkatrészadatbankjában külön beillesztett adatmezőkkel rendelkezik, akkor<br />
ezeket figyelembe kell venni ez űrlap készítésekor, hogy ki lehessen őket értékelni az<br />
anyaglistában.<br />
287
WSCAD5.1 kézikönyv<br />
Anyaglista nyomtatása fájlba<br />
Ezt a nyomtatási módot akkor válassza, ha az anyaglistát WSCAD-fájlként szeretné<br />
elkészíteni, és azt esetleg a képernyőn kívánja továbbszerkeszteni. A grafikus űrlap<br />
kiválasztása előtt még megjelenik a fájl létrehozására szolgáló szabványos Windows<br />
párbeszédablak, ahol megadható a létrehozandó fájl neve. Az anyaglista első oldala<br />
rögtön egy rajzablakban jelenik meg. Használja a projektkezelést, ha nem akarja<br />
minden lista készítése előtt újra megadni a beállításokat.<br />
Az alábbi lista mutatja a rendezési szempontokat és a grafikus űrlap hozzá tartozó<br />
helykijelölőit:<br />
Rendezési opciók Helykijelölő a<br />
grafikus űrlapon<br />
Cikkszám art<br />
Alkatrész_szám tnr<br />
Gyártó herst<br />
Szállító liefer<br />
Típus type<br />
Szimbólumnév Symbol<br />
Tervjel bez<br />
Text 1 ztxt1<br />
Text 2 ztxt2<br />
Funkciószöveg fktext<br />
LapSáv pfad (az Összesítve<br />
opciónál nem)<br />
A belső feldolgozás végeztével még meg kell határoznia a kimeneti eszközt, majd egy<br />
párbeszédablak nyílik meg a választható grafikus űrlapok felsorolásával.<br />
Fontos<br />
288<br />
A program csak a szimbólumnévvel ÉS tervjellel rendelkező<br />
szimbólumokat veszi fel a listára!<br />
Anyaglista nyomtatása<br />
Amennyiben a rajznyomtatón szeretne nyomtatni, a rajz nyomtatásánál már ismert<br />
párbeszédablak nyílik meg, de ez esetben néhány funkciója inaktív.<br />
Lásd még<br />
Az űrlapok készítésével kapcsolatos általános tudnivalók<br />
Rajzkeret beillesztése az űrlapra<br />
Helykijelölők az anyaglista űrlapjában<br />
Univerzális adatbank-helykijelölő az anyaglistához<br />
Anyaglista a projektkezelés használatával<br />
Egy anyaglista generálása a projektkezelésen keresztül mindig a megnyitott projektre<br />
vonatkozóan fut le.<br />
Lásd még<br />
Projekt értékelése a projektkezelésben<br />
Egyenkénti kiértékelés<br />
Teljes kiértékelés
Automatika funkciók<br />
Anyaglista Access-, Excel-, ASCII-, dBase- vagy UGS-, KWPformátumban<br />
A továbbfeldolgozáshoz az anyaglista kiírható Access-, Excel-, ASCII- vagy dBaseformátumú<br />
fájlba. Ezen kívül használható még az UGS- vagy KWP-nagykereskedelmi<br />
formátum is. Hogy milyen adatok lesznek kiadva, meghatározhatja a megfelelő<br />
mezőértékek kiválasztásával. A fájlkiterjesztést a program automatikusan beállítja<br />
MDB-re, XLS-re, TXT-re vagy 0000-ra.<br />
A létrehozott alkatrészfájl mezőnevei és mezőhosszai megfelelnek az aktuálisan<br />
használt adatbankénak.<br />
A baloldali listában látja a nyomtatható mezőket, a felső '>>' gombbal a kijelölt mező<br />
átvehető, a másik '
WSCAD5.1 kézikönyv<br />
Kiadás UGS-formátumban<br />
Egy (speciális formátumú) fájl jön létre az aktuális projektmappában.<br />
Kiadás KWP-formátumban<br />
Egy (speciális formátumú) fájl jön létre az aktuális projektmappában.<br />
Anyaglista a Compact-verzióban<br />
290<br />
A program a rajzkészletre vonatkozó<br />
szimbólumlistát nyomtat ki vagy ír<br />
WSCAD-fájlba. Egyik kiadási lehetőség<br />
az ASCII-lista létrehozása. Az ASCIIfájlba<br />
írás akkor előnyös, ha azt utána<br />
szövegszerkesztővel dolgozzuk fel<br />
tovább. A WSCAD-fájlba történő pedig,<br />
ha a nyomtatást anyaglista-űrlapra<br />
akarjuk végezni. A lista felépítése az<br />
űrlapok használatával szabadon<br />
határozható meg. Létrehozható pl. olyan<br />
lista, amelyben mindegyik szimbólum<br />
egyenként, a koordinátáival együtt<br />
szerepel.<br />
A listát alkatrésznevek vagy tervjelek<br />
szerint rendezheti, valamint egyenként<br />
vagy összesítve is megjelenítheti.
Automatika funkciók<br />
Az ASCII-lista fejlécének szövegét a hozzátartozó szöveges oszloppal együtt a<br />
konfigurációból veszi át. Amennyiben valamelyik oszlop értéke nulla, akkor a program<br />
az adott oszlopnak megfelelő értékeket nem veszi át. A szöveges oszlop értéke<br />
határozza meg a sor tartalmának sorrendjét.<br />
Figyelem<br />
A konfigurációban messze jobbra helyezze el az 'Össz. +tervjelek'<br />
oszlopot, nehogy felülírják a szimbólumnevek az értékeket,<br />
különösen akkor, ha cserelistával dolgozik. A megjelenítés elmarad,<br />
ha az oszlop értéke nullára van beállítva.<br />
Koordinátákkal: A megjelenítés az Egyenként opciónál leírtak szerint történik, de a<br />
szimbólum koordinátáinak (lap/sáv) megadásával.<br />
Csere: Az anyaglista készítésénél a rajz szimbólumneveit a külső fájlból vett<br />
szöveggel helyettesíti a program. A fájlnak az alábbiak szerint kell felépülnie<br />
• A sorban a kicserélendő szimbólumnév az első szó (esetleg '!' nélkül), de nem<br />
kell feltétlenül a sor elején állnia.<br />
• A szimbólumnévnek egy szóból kell állnia, vagyis nem lehet benne szóköz!<br />
• A csereszöveg a szimbólumnév mögött ugyanabban a sorban van elhelyezve,<br />
és legfeljebb a sor végéig tarthat, és természetesen több szóból is állhat (pl. új<br />
szimbólumnév, szállító, cégnév,...).<br />
Amennyiben nem szerepel egy létező szimbólumnév a cserelistában, a program<br />
megtartja. A cserefájl maximális mérete 64kB, ez több mint 1000 cikkhez elegendő. A<br />
WSCAD-könyvtárában ill. a telepítő-CD-n található egy cserelista (*.ERS) mintafájl:<br />
C:\WSCAD51\Projektek\W_AU_arlist.ERS<br />
Tetszés szerinti számú ilyen cserefájl lehet, de közülük csak egy jelölhető ki az<br />
anyaglista létrehozása során kért automatikus futtatáshoz.<br />
Anyagböngésző<br />
Ha elindítja az anyagböngészőt, az alábbi kép jelenik meg.<br />
291
WSCAD5.1 kézikönyv<br />
Anyagböngésző megjelenése<br />
Az anyagböngészőben a következő mezők jelennek meg:<br />
Tiltás, mennyiség, szimbólumnév, cikkszám, gyártó, tervjel, lap/sáv, funkciószöveg,<br />
szimbólumtípus, választás, jelölés, valamint Text 1...16, szimbólumkatalógus (behíváskor<br />
egyenként). A megadott paramétereket a böngészővel szerkesztheti. Ha megváltoztatja<br />
egy mező tartalmát, a sor színesen kiemelve és egy '*'-gal jelenik meg.<br />
Szervezés az anyagböngésző dialógusában<br />
292<br />
Rendezés<br />
A dialógus látható oszlopai különféle megjelenítési lehetőségekkel rendelkeznek. Az<br />
oszlop címsorára kattintva lehet kijelölni az oszlopot.<br />
A menüszimbólumok aktivizálódnak és Ön meghatározhatja, hogy a rendezési sorrend<br />
abc-sorrendben növekvő vagy csökkenő legyen.<br />
Oszlopok beillesztése ill.<br />
elrejtése:<br />
A dialógus áttekinthetően tartásához az egyes<br />
oszlopokat el lehet rejteni, ill. újra meg lehet<br />
jeleníteni. Így Ön csak azokat az oszlopokat<br />
jeleníti meg, amelyekre valóban szüksége van.<br />
Kattintson jobb egérgombbal az oszlop<br />
fejlécébe, hogy megkapja az a menü, amelyben<br />
az egyes oszlopokat megjelenítheti vagy<br />
elrejtheti.
Cikkszám megváltoztatása<br />
Automatika funkciók<br />
Jelölje ki a 'Cikkszám' oszlop egy mezőjét, így a 'Cikksz. hozzárend.' gomb aktívvá<br />
válik:<br />
E gomb megnyomásával megnyitja az adatbankból való kiválasztás<br />
párbeszédablakát, egyidejűleg, ha kijelölt egy alkatrészt, amihez érintkezőtükör van<br />
rendelve, az megjelenik a minta-ablakban:<br />
293
WSCAD5.1 kézikönyv<br />
Most a választott szimbólumhoz rendelhet egy új cikkszámot. Ehhez dupla kattintással<br />
vagy az 'OK' gomb megnyomásával határozza meg az új megnevezést a listából. Csak<br />
azonos szimbólumtípusokat lehet kijelölni. Ha az Összesítve megjelenítési opciót<br />
választotta, a program úgyis összesíti az összes azonos szimbólumtípust.<br />
Megjegyzés<br />
294<br />
Összefüggően is kijelölhet és így ugyanazt a cikkszámot több<br />
szimbólumhoz is hozzárendelheti.<br />
Ha megváltoztat egy cikkszámot, az egész sor színesen kiemelve és egy '*'-gal<br />
megjelölve jelenik meg. Az 'OK' gomb megnyomásával veheti át a tervbe a<br />
változtatásokat.<br />
Az adatbank frissítése<br />
Ez a funkció az anyagböngésző által megjelenített alkatrész-adatok és az aktuálisan<br />
beállított adatbankban szereplők összehasonlítását eredményezi. Ehhez a<br />
cikkszámnak egyértelműen kell szerepelnie az anyagböngészőben és az alkatrészadatbankban.<br />
Ha más mezők adatai eltérnek az alkatrész-adatbankban, akkor<br />
azokat a böngésző átveszi és megváltozottként jelöli. Az 'OK' megnyomásával lehet<br />
az adatokat a szimbólumokba 'visszaírni'.
Automatika funkciók<br />
Jusson eszébe, hogy a böngésző behívásakor a program az itt<br />
megjelenő alkatrészneveket aktív adatbank esetén már kivette a<br />
cikk-adatbankból. Ha a közvetlenül a szimbólumba írt<br />
alkatrésznevet akarja látni, akkor a böngészőt adatbank nélkül kell<br />
indítania.<br />
Mágneskapcsolók online<br />
Ha az anyagböngészőben a Mágneskapcsolók online opció aktiválva van, a program<br />
az anyagböngésző elhagyásakor azonnal átveszi a tervbe a megváltoztatott<br />
mágneskapcsoló-adatokat, mint pl. érintkezőtükör, érintkező-kivezetések és<br />
kereszthivatkozások.<br />
Ha a mező nincs bejelölve, akkor az anyagböngészőből való kilépéskor egy üzenet<br />
jelenik meg.<br />
Ha az 'OK'-ra kattint, a program átveszi a változtatásokat a tervbe.<br />
Megjegyzés<br />
A funkció alkalmazásakor az átvételi folyamat igénybe vehet egy<br />
kevés időt.<br />
Külső szövegek használata az anyagböngészőben<br />
A dialógus első sorában állítsa be az adatforrást.<br />
Ha olyan adatforrásokkal rendelkezik, amelyeket<br />
nem akar vagy nem tud bevinni a WSCADcikkadatbankba,<br />
lehetősége van rá, hogy ezekhez<br />
az adatokhoz is hozzáférjen. Tipikus alkalmazási<br />
példa a mérési jegyzőkönyvek utólagos<br />
beolvasása.<br />
Miután megnyitotta a 'Szimbólum tulajdonságai'<br />
dialógust, indítsa a műveletet a 'Külső<br />
szövegforrás' gombbal. A beolvasható szövegek<br />
formátuma szöveg (*.txt), Excel- (*.xls) vagy<br />
Access- (*.mdb) lehet.<br />
A kiválasztás után megjelenik a 'Külső<br />
szöv.forrás' dialógus.<br />
295
WSCAD5.1 kézikönyv<br />
Forrás-formátumtól függően még elvégezhet a táblázatra vagy a mezőkre vonatkozó<br />
beállításokat.<br />
296<br />
A Mindent mutat opció mindig a forrás<br />
összes tételét mutatja (azokat is,<br />
amelyeket már kiválasztott). A dialógusban<br />
kijelölhet egyenként vagy több fájlt is<br />
egyszerre (Ctrl ill. Shift billentyű). Ha<br />
kijelölte az adatokat, húzza őket lenyomott<br />
bal egérgombbal a 'Szimbólum<br />
tulajdonságai' dialógusban abba a mezőbe,<br />
amelybe be akarja őket illeszteni.
Automatika funkciók<br />
A program ezzel átveszi az adatokat a szimbólum-paraméterek közé. Onnan tudja<br />
hasznukat venni az értékeléseknél (pl. anyaglistákban).<br />
Megjegyzés speciálisan az anyagböngészőhöz<br />
Ha a mindenkori szimbólumnál már elhelyezett látható módon<br />
paraméter-szövegeket, akkor azokat a program kicseréli és<br />
ugyanoda elhelyezi.<br />
Cél megmutatása<br />
Ha az anyagböngészőből közvetlenül a tervnek arra az oldalára akar ugrani, amelyen<br />
pl. a megváltoztatott szimbólum található, akkor jelölje ki a szimbólumot és kattintson a<br />
'Mutat' gombra.<br />
Ha több szimbólumtípus van összefoglalva, a kurzor az első megtaláltra ugrik (ez<br />
érvényes a sorkapcsokra is, amiket a program úgyis mindig összesít).<br />
Alkatrész kizárása az anyag- és kiegészítő listákból<br />
Jelölje ki a Tiltás ill. Sp-ZS1..5 oszlop egy vagy több mezőjét. Kattintson ezután az<br />
adott négyzetekbe az állapot megváltoztatásához. Az adott mezőre duplán kattintva is<br />
átállíthatja az állapotot (a sorkapcsokat mindig összesíti a program).<br />
Lásd még<br />
Gyűjtőmappák / kiegészítések létrehozása<br />
297
WSCAD5.1 kézikönyv<br />
Alkatrésznév, funkciószövegek és Text1…16<br />
Itt a mezőket pl. dupla kattintással lehet a bevitelhez aktiválni. A javítás és a dialógus<br />
'OK'-val történő bezárása után a szövegeket a program automatikusan elhelyezi a<br />
rajzban.<br />
298<br />
Különlegességek<br />
A kiegészítő szövegeket csak akkor lehet szerkeszteni, ha már az anyagböngésző<br />
behívása előtt léteztek. Ezek csak akkor jelennek meg, ha az anyagböngésző behívásakor<br />
az 'Egyenként' gombot választotta. A funkciószöveget aktív Összesítve opció esetén<br />
nem lehet szerkeszteni. Sorkapcsok, csatlakozók és kábelek mindig összesítve<br />
jelennek meg.<br />
A menüsor szimbólumai segítik Önt a munkában. Így az összes kijelölt szöveget az 1.<br />
gombbal lehet ellátni felkiáltójellel, és így láthatatlanná tenni a kapcsolási rajzban, a<br />
2. gomb megnyomásával végezhető el az előző művelet fordítottja.<br />
1 2<br />
A szöveg szerkesztéséhez az anyagböngészőben az 1-3. gombok használhatók. Az 1.<br />
gomb jelenti a szöveg kivágását ( billentyűkombináció), a 2. gomb a<br />
szöveg beillesztését ( billentyűkombináció) és a 3. gomb a szöveg<br />
másolását ( billentyűkombináció). Az érintett mezőbe kell kattintania, hogy az<br />
szerkeszthető legyen.<br />
1 2 3<br />
Különlegesség új szöveg bevitelénél:<br />
Üres mezőkbe nem tud új szöveget beírni!!!
Megváltoztatott szövegek elhelyezése:<br />
Automatika funkciók<br />
A megváltoztatott szöveg ugyanabba a pozícióba kerül vissza, ahol előzőleg található volt<br />
a kapcsolási rajzban.<br />
Anyagböngésző katalógussal<br />
A katalógusok bevezetése lehetővé teszi villamos nagykereskedelmi katalógusok<br />
Datanormon keresztül történő beolvasását a WSCAD 5.1 alkatrész-adatbankba.<br />
Ezeket a katalógusokat használhatja az anyagböngészőben az egyes szimbólumok<br />
cikkszám-hozzárendeléséhez.<br />
Ehhez aktiválja az anyagböngészőben a saját katalógus-mezőket, amelyekbe a<br />
cikkadatbank behívásakor a 'WSCAD-főalkatrészhez' egy katalógus-tételt<br />
rendelhetnek.<br />
Lásd még<br />
Katalógus összekapcsolása az adatbázissal<br />
299
WSCAD5.1 kézikönyv<br />
Anyaglista a Building modulban<br />
Az anyaglista-dialógus bővítése a 'Bővítés' gombbal történik. A<br />
mennyiségszámítás segítségével megállapíthatók a teljes "installációs projekt" vagy<br />
egy projekt lakrészeinek anyagadatai. A mennyiségszámításban a program a<br />
projekt összes installációs tervét figyelembe veszi. Az anyagadatok nem csak az<br />
egyes alkatrészeket foglalják magukba, hanem a felhasznált vezetékeket is. A program a<br />
vezetékhosszt automatikusan, természetesen a 3D-s adatok figyelembevételével<br />
számítja ki. A korábban leírt általános korlátozások itt is érvényesek, azon kívül itt még<br />
elvégezhető csak az installációs tervre vonatkozó szűkítés is. A villamos<br />
nagykereskedelmi katalógusok használata lehetővé teszi a pontos rendelési lista<br />
készítését. A katalógusok a Building modulban a Datanorm segítségével<br />
beolvashatók az adatbankkezelésbe.<br />
Az anyagadatok közé az installációs terv következő elemei tartoznak:<br />
300<br />
• minden installáció-típusú szimbólum (kell, hogy legyen cikkszámuk)<br />
• szimbólumok, amelyekhez manuálisan lettek anyagadatok rendelve<br />
• kábelek és vezetékek<br />
• fektetőrendszerek<br />
Értékelés egyéni választás alapján<br />
Meghatározhatja, mely lakrészeket és mely fóliákat akarja bevonni a<br />
mennyiségszámításba. A kiválasztás az anyaglista dialógusának jobboldalán történik<br />
('Installációs terv' rész). Ott a faszerkezetben láthatja, milyen lakrészekkel és<br />
fóliákkal rendelkezik.
Automatika funkciók<br />
Az adott bejegyzés előtt álló pluszjelről tudhatja, hogy ahhoz a főcsoporthoz további<br />
alobjektumok tartoznak. Kattintson a pluszjelre az alárendelt objektumok<br />
megjelenítéséhez (a pluszjelből mínuszjel lesz). A tényleges kiválasztás a mindenkori<br />
objektum kijelölésével történik, úgy, hogy rákattint bal egérgombbal és egyidejűleg<br />
lenyomva tartja a billentyűt. A kijelölt objektum vastag betűkkel jelenik meg.<br />
Egyes alobjektumokat, mint a Nappali, vagy teljes főfogalmakat, mint Lakás is<br />
hozzávehet a kijelöléshez. A kijelölés ugyanezzel a módszerrel megfordítható. Válassza<br />
még ki a szimbólumtípusokat is, amelyeket az installációs tervből az anyaglistában<br />
fel akar használni. Ennek a kiválasztásnak nincs semmiféle hatása a kapcsolási<br />
rajzokra.<br />
Tipp<br />
Az anyaglistákat tetszés szerinti gyakorisággal generáltathatja,<br />
különböző beállításokkal is.<br />
301
WSCAD5.1 kézikönyv<br />
Értékelés katalógussal<br />
Az anyaglista kiadása a Building modulban a 'Katalógus' rész korlátozásaival igen<br />
speciális kiadási formátumokban is kérhető:<br />
302<br />
• Független (csak a WSCAD cikkszám): Ez az opció az aktuálisan beállított<br />
katalógust figyelmen kívül hagyva hozza létre a 'Kiadás' alatt beállított módon az<br />
anyaglistát.<br />
• Rajzban már hozzárendelt tételek: Ha ez aktív, csak azok a szimbólumok<br />
kerülnek a mennyiségszámításba, amelyeknek van hozzárendelésük a beállított<br />
katalógussal.<br />
• Minden lehetséges hozzárendelés automatikusan: Minden szimbólum a<br />
beállított katalógushoz az adatbank-managerben megadott cikkszámmal kerül<br />
be a listába.<br />
Csatlakozási lista<br />
Egyszerű csatlakozási lista<br />
A lista a különböző vezetéknevekből vagy a név hiányában sorszámból, és a<br />
kivezetésszámokat is tartalmazó tervjelekből áll.<br />
A csatlakozási lista készítését az "Automatika – Csatlakozási lista – Egyszerű"<br />
menüparanccsal indíthatja.<br />
Az egyszerű csatlakozási lista kiadási lehetőségei<br />
Az egyszerű csatlakozási lista minden sorban csak két csatlakozási pontot jelenít meg<br />
(forrás és cél). Az "Automatika – Csatlakozási lista – Egyszerű" menüparancs<br />
kiadása után a Professional-verzióban megnyílik a 'Csatlakozási lista' dialógus.<br />
A Compact-verzióban a program azonnal felajánlja a nyomtatást vagy a szöveg- vagy<br />
ASCII-listába-írást.<br />
A lista formátumát a megfelelő opció kijelölésével határozhatja meg.<br />
Részletes csatlakozási lista<br />
A program a fejléc szövegét a hozzá tartozó szöveges oszloppal együtt a<br />
konfigurációból veszi át. Amennyiben az egyik oszlop értéke nulla, a program nem veszi<br />
át a megfelelő értékeket a listába. A szöveges oszlop értékei határozzák meg a sorban<br />
lévő információ sorrendjét.<br />
Ez egy ASCII-lista, melynek egyes sorai:<br />
sorszámokból, vezetéknevekből, tervjelekből, szimbólumnevekből,<br />
kivezetésszámokból, kivezetésnevekből, kivezetéstípusokból és lapszámokból<br />
állnak.<br />
Megjegyzés<br />
A projektkezelés értékelés funkciója is elkészíti a csatlakozási listát<br />
a Compact-verzióban.
Egyes tervjelek csatlakozási listája<br />
Automatika funkciók<br />
Ebben az ASCII-listában csak egyetlen szimbólum csatlakozási listája jön<br />
létre. Adja meg a tervjelet, amelyre vonatkozóan a csatlakozási lista elkészítését kéri<br />
(pl. K4 vagy akár X1). A listában csak azok a csatlakozások szerepelnek, amelyekkel a<br />
kijelölt szimbólum valamennyi csatlakozója össze van kötve. Ez a fajta lista elsősorban<br />
pl. a dugók és hüvelyek esetén előnyös.<br />
Ilyen módon könnyen felismerhetővé válnak a szükségtelen vagy a szabad<br />
csatlakozások. A lista megjelenési formája megfelel a konfigurációban elvégzett<br />
beállításoknak.<br />
Egy tervjelcsalád csatlakozási listája<br />
Egy tervjelcsalád csatlakozási listája, egy ASCII-lista. Azt a törzsnevet (=<br />
tervjel a végén lévő számok nélkül) kell megadnia, amelyre vonatkozóan a csatlakozási<br />
lista létrehozását kéri. Például az 'F' megadásával az összes 'F' jelölőbetűs<br />
szimbólumra vonatkozó csatlakozási lista készíthető el.<br />
Figyelem – mindkét opcióra vonatkozik:<br />
Amennyiben AOK-val dolgozik, a törzsnévvel együtt az AOK-t is<br />
meg kell adnia!<br />
Huzalozási terv<br />
A célhuzalozás-funkcióval a csatlakozási lista<br />
egy részletes fajtáját hozhatja létre. A huzalozási terv<br />
lehetőséget kínál a vezeték-vonalak pontos<br />
célkövetésére, és lehetővé teszi az egymással<br />
összekötött csatlakozások pontos listázását.<br />
A huzalozási terv létrehozását az "Automatika –<br />
Huzalozási terv" paranccsal vagy a projektkezelésből<br />
indíthatja.<br />
A huzalozási terv kiadási lehetőségei<br />
A huzalozási tervben minden csatlakozáshoz egy sor<br />
jelenik meg (mindhez tartozik vezetéknév, forrás, cél,<br />
csatlakozásnév, szín és keresztmetszet).<br />
A Compact-verzióban a projektkezelésben a<br />
csatlakozási lista nyomtatható vagy ASCII-listába<br />
írható.<br />
A lista formátumát egyszerűen a megfelelő opció<br />
kijelölésével határozhatja meg (itt pl. Böngésző).<br />
Az űrlapra való kiadás bővített csatlakozási listaűrlapok<br />
segítségével történik.<br />
303
WSCAD5.1 kézikönyv<br />
304<br />
Rendezés<br />
Ha rendezett huzalozási tervet akar, akkor előbb ki kell választania egy űrlapra való<br />
kiadást, vagy egy adatbankformátumot. A rendezés egy listamező segítségével történik,<br />
ahol beállíthatja a kívánt feltételt.<br />
Szűkítés<br />
A lista készítése ill. megjelenítése a Szűkítés opcióval korlátozható. Ehhez adjon meg<br />
egy vagy több tervjelet, amelyet szerepeltetni akar.<br />
Megjegyzés<br />
A lista generálása a projektkezelésből is indítható. Ha a<br />
projektkezelésben hozzárendelt egy űrlapot a csatlakozási listához,<br />
akkor a program automatikusan az ott beállított űrlapot használja.<br />
A huzalozási terv-böngésző<br />
A böngésző lehetővé teszi a vezeték-vonalak csatlakoztatott céljainak gyors<br />
áttekintését.<br />
Előnye:<br />
Nem kell előbb létrehoznia egy listát, pl. egy fájlba, ha ellenőrizni akarja a<br />
csatlakozásokat.<br />
A böngészőben működik a rendezés és a szűkítés, azaz a böngészőben úgy látja a<br />
csatlakozásokat, ahogy azok később egy listában megjelennének.
Mezők szerkesztése<br />
Automatika funkciók<br />
A Szín, Keresztmetszet és Hossz mezők úgy szerkeszthetők, ha duplán kattint rájuk,<br />
és beírja a kívánt változtatást.<br />
Különleges funkció<br />
Ha a 'Forrás' vagy a 'Cél' oszlopok egyik mezőjébe lép, aktiválódik a 'Mutat' gomb.<br />
Ennek megnyomása után a kurzor a kapcsolási rajzban a csatlakozáshoz ugrik. A<br />
megfelelő mezőbe való dupla kattintásnak ugyanez a hatása.<br />
Űrlap szerkesztése<br />
A huzalozási terv a többi listához hasonlóan (sorkapocsterv, anyaglista…) grafikus<br />
űrlappal dolgozik. A tartalom alakításához rendelkezésre állnak a megfelelő<br />
helykijelölők. Nagy segítséget jelent az űrlapdialógus használata. Az alábbi helykijelölők<br />
speciálisan a huzalozási tervhez tartoznak:<br />
Helykijelölő Funkció<br />
Farbe Vezeték színe<br />
Laenge Vezeték hossza<br />
lnr Sorszám<br />
Leitungsname Vezetéknév<br />
Quelle Vezeték forrása<br />
QuellKoord Forrás koordinátái<br />
Querschnitt Vezeték keresztmetszete<br />
Verbindung Csatlakozásnév<br />
Ziel Vezeték célja<br />
ZielKoord Cél koordinátái<br />
305
WSCAD5.1 kézikönyv<br />
Sorkapocsterv<br />
Az "Automatika – Sorkapocsterv" menüparanccsal most mindig a sorkapocstervdialógusablakot<br />
nyitja meg.<br />
A Compact- és a Professional-változatban a sorkapocsterv egy vagy valamennyi<br />
sorkapocsra vonatkozóan WSCAD-fájlba (grafikus űrlapra), szövegfájlba (ASCII),<br />
dBase-, Access-, vagy Excel-fájlba készül.<br />
A WSCAD-fájlba készülő sorkapocsterv az alapbeállítás a WSCAD 5.1-ben, és már a<br />
Compact-verziótól rendelkezésre áll. A WSCAD olyan grafikus űrlapot használ, amelyet<br />
Ön is igen rugalmasan elkészíthet WSCAD-rajzként. Az úgynevezett helykijelölők<br />
segítségével határozhatja meg, hogy mely információk jelenjenek meg a<br />
sorkapocstervben. Ezek között a sorkapocsra vonatkozó olyan információk, mint a<br />
céladatok, vezetéknevek, kivezetésszámok, funkciószövegek és kábeladatok<br />
mellett olyan általános jellegű információ is megjelenhet, mint a dátum és a fájl neve.<br />
A lehetséges helykijelölők pontos felsorolását az "Űrlapdialógus" fejezetben találja meg.<br />
A helykijelölők segítségével a grafikus űrlap könnyen az egyedi igényekhez illeszthető.<br />
A program sorkapocs-csatlakozásonként mindegyik csatlakozási oldalon<br />
(belső/külső) két-két célt tud kezelni. Célként az adott csatlakozási ponttal<br />
összekötött más szimbólumok két legközelebb eső csatlakozási pontját jelöli (balról<br />
jobbra nézve, pontosan a sorkapocs-csatlakozó felett lévő pontok prioritást élveznek).<br />
306<br />
Rendezés<br />
• Koordináták szerint: A sorkapcsok a kapcsolási rajzban elfoglalt helyzetük<br />
szerint nyomtatódnak, méghozzá először balról jobbra, majd fentről lefelé.<br />
• Betűrendben: A sorkapcsok sorkapocsszám szerint rendezve kerülnek<br />
nyomtatásra. A rendezési algoritmus határozza meg, hogyan kezeli a program a<br />
számjegyekből és betűkből összeállított sorkapocsszámokat.<br />
• Keverten: A sorkapcsokat a program előbb sorkapocsszám szerint rendezi.<br />
Azokat a sorkapocs-csatlakozókat, amelyeknek csak betűkből áll a<br />
sorkapocsnevük (pl. PE), a kapcsolási rajzban elfoglalt helyük szerint sorolja be<br />
a számok szerint rendezett sorkapcsok közé.
Automatika funkciók<br />
• Szintek szerint: A sorkapcsok a szintjeik szerint lesznek nyomtatva.<br />
• ESA-szerint: A sorkapocs-pozíciószám (Emeletes Sorkapocs Azonosító = ESA)<br />
szerinti rendezése azt eredményezi, hogy az emeletes sorkapcsok csatlakozóit az<br />
emeletes sorkapcson belül elfoglalt pozíciójuk szerinti sorrendbe állítja a program.<br />
• Manuális sorrend figyelembevétele: A sorkapocsböngészőben<br />
megállapíthat egy tetszőleges sorrendet a sorkapcsok kiadásához, ami minden<br />
standard rendezéstől eltérhet.<br />
A nyomtatás módjának meghatározása<br />
A kiválasztásra szolgáló mezőben megadhatja a kiadás célját. A Nyomtató, WSCAD,<br />
ASCII, dBase, ACCESS és EXCEL pontok csak a Professional-verzióban választhatók.<br />
A nyomtatási mód meghatározása után meg kell nyomnia a dialógusban az '1<br />
sorkapocs' vagy az 'Összes sorkapocs' gombot. Ezután a 'Fájlnév' dialógusban meg<br />
kell adnia a létrehozandó sorkapocsterv nevét, majd egy másik ablakban ki kell<br />
választania a sorkapocs-űrlapot, amelyet használni akar. Ez ahhoz szükséges, hogy<br />
definiálja az adatokat, amelyeket ki akar adni.<br />
307
WSCAD5.1 kézikönyv<br />
308<br />
Munka WSCAD für Windows 4.3-módra<br />
Ha a hagyományos sorkapocstervet akarja használni, akkor az alábbiak szerint végezze<br />
a beállításokat .<br />
Sorkapocs-szerkesztés 4.3-kompatibilisen<br />
1 sorkapocs<br />
A felszólítás után rá kell kattintania a kívánt sorkapocs egyik csatlakozására.<br />
Előbb határozza meg az új sorkapocsterv nevét.
Automatika funkciók<br />
Ezután a megjelenő párbeszédablakban válassza ki a megfelelő űrlapot. A program ezt<br />
az űrlapot tölti ki a kapcsolási rajzból vett információval és nyomtatja ki, illetve jeleníti<br />
meg a képernyőn.<br />
Összes sorkapocs<br />
Itt nem kell nevet megadnia. A program az összes Sorkapocs-típusú<br />
szimbólumot (tehát a tervjelétől függetlenül) feldolgozza.<br />
• Először határozza meg az első új sorkapocsterv nevét.<br />
• Ezután a megjelenő párbeszédablakban válassza ki a megfelelő űrlapot. A<br />
program ezt az űrlapot tölti ki a kapcsolási rajzból vett információval és<br />
nyomtatja ki, illetve jeleníti meg a képernyőn.<br />
• A sorkapocstervben a legtöbb űrlappal minden egyes sorkapocsnak új oldalt<br />
nyit a program. De a kbezM helykijelölő segítségével lehetőség van arra is, hogy<br />
a sorkapcsok közvetlenül egymás után jelenjenek meg<br />
Sorkapocsböngésző<br />
A sorkapocsböngésző felülete<br />
A sorkapocsböngésző az összes kapcsolási rajzot átfogó generálási folyamattal indul,<br />
hogy a kijelölt sorkapocssorok minden csatlakozóját megjeleníthesse. Csak azokat a<br />
sorkapocssorokat látja, amelyeknek tervjele van.<br />
A tervjel nélküli sorkapocssorokat a WS_PRJ51.INI fájlban a [Konfig Klemmenkabel]<br />
szakaszban az AlleKlemmenAnzeigen=1 INI-kapcsolóval jelenítheti meg a<br />
böngészőben.<br />
309
WSCAD5.1 kézikönyv<br />
310<br />
A sorkapocsböngésző bal oldala<br />
Baloldalt a sorkapocsböngészőben a kiválasztóablakban láthatja a projekt összes<br />
sorkapocssorának listáját. Lent a fülekkel ('Mind', 'Berendezés', 'Hely') a sorkapcsok<br />
rendezését teszik lehetővé KTP-módban, ha azt a módot választotta.<br />
Az értékelendő sorkapocssorokat bal egérgombbal kattintva (egyszerű kijelölés), bal<br />
egérgombbal kattintva lenyomott billentyűvel (többszörös kijelölés), bal<br />
egérgombbal lenyomott billentyűvel (csoport kijelölése) jelölheti ki. A billentyűkombináció az összes sorkapocssor azonnali kijelölését teszi lehetővé.<br />
A sorkapocsböngésző felső közepe<br />
A sorkapocsböngésző felső középső részében ikonok láthatók. A 'Cikksz.<br />
hozzárend.' gomb csak a Professional-verzióban látható, és csak akkor válik aktívvá,<br />
ha a Cikkszám mezőbe kattint.<br />
A sorkapocsböngésző jobb oldala<br />
Jobboldalt a sorkapocsböngészőben egy táblázatban a sorkapocs-csatlakozók<br />
vannak felsorolva.<br />
Természetesen tetszés szerinti számú sorkapocssort jeleníthet meg. Ehhez kattintson a<br />
baloldali kiválasztómezőben több sorkapocssorra. A megjelenítés frissül.
Az oszlopok kitöltése<br />
Automatika funkciók<br />
Ehhez kattintson jobb egérgombbal az oszlopfeliratra és válassza a megjelenő<br />
mezőben az "Oszlop kitöltése" parancsot.<br />
Írja be a dialógusba az értéket vagy szöveget, amelynek az egész oszlopban azonosnak<br />
kell lennie (ügyeljen a láthatóságra: !).<br />
Nyugtázza a bevitelt az 'OK' gombbal, ekkor a program az egész oszlopot kitölti<br />
(érvényes a megjelenített sorkapcsokra).<br />
311
WSCAD5.1 kézikönyv<br />
312<br />
Az oszlopok rendezése<br />
A táblázat oszlopai elrejthetők ill.<br />
megjeleníthetők. Ehhez kattintson jobb<br />
egérgombbal arra az oszlopfeliratra, amelyet pl. el<br />
akar rejteni vagy ahova be akar illeszteni egy új<br />
oszlopot. Válassza ki a megfelelőt a megjelenő<br />
menüből.<br />
A táblázat oszlopait el is tolhatja. Kattintson ehhez bal egérgombbal annak az<br />
oszlopnak a feliratára, amelyet el akar tolni és tartsa lenyomva az egérgombot. Most<br />
vigye a kurzort a táblázatnak arra a részére, ahova át akarja helyezni az oszlopot. Az<br />
aktuális helyzetet egy kis fehér háromszöggel jelöli a program.<br />
Jobboldalt kívül<br />
Jobboldalt találhatók azok a fülek, amelyekkel a megjelenített sorkapocs-csatlakozók<br />
a mindenkori mód szerint rendezhetők.<br />
• Koordináták szerint: A sorkapcsok nyomtatása a kapcsolási rajzban elfoglalt<br />
helyzetük szerint történik.
Automatika funkciók<br />
• Betűrendben: A sorkapcsok sorkapocsszám szerint rendezve lesznek<br />
nyomtatva. A rendezési algoritmus határozza meg, hogyan kezeli a program a<br />
számjegyekből és betűkből összeállított sorkapocsszámokat.<br />
• Keverten: A sorkapcsokat a program előbb sorkapocsszám szerint rendezi.<br />
Azokat a sorkapocs-csatlakozókat, amelyeknek csak betűkből áll a<br />
sorkapocsnevük (pl. PE), a kapcsolási rajzban elfoglalt helyük szerint sorolja be a<br />
számok szerint rendezett sorkapcsok közé.<br />
313
WSCAD5.1 kézikönyv<br />
314<br />
• Szint: Az emeletes sorkapcsokat a rendelkezésre álló csatlakozási szintek<br />
szerint rendezi. Ezt a program a 'Szint' oszlopban jegyzi és kezeli.<br />
• ESA: A sorkapocs-pozíciószám (Emeletes Sorkapocs Azonosító = ESA) szerint<br />
rendezi az emeletes sorkapcsokat. Ezt a program az ESA oszlopban jegyzi és<br />
kezeli.
Baloldalt lent<br />
Automatika funkciók<br />
Itt találhatók azok a fülek, amelyekkel a sorkapcsok a berendezés- és helyjelölések<br />
szerint jeleníthetők meg:<br />
Mind: Felsorolja a projekt<br />
összes sorkapcsát<br />
Egészen lent<br />
Berendezés: Felsorolja az<br />
összes berendezésjelölést a<br />
mindenkori sorkapcsokkal.<br />
Hely: Felsorolja az összes<br />
helyjelölést a mindenkori<br />
sorkapcsokkal.<br />
'Ellenőrzés': Ellenőrzi a sorkapocssorokat arra vonatkozóan, hogy adott sorkapocssoron<br />
belül van-e emeletes sorkapocs, amelyiknek dupla ESA-ja (sorkapocshelyszám). Az<br />
ellenőrzés automatikusan megtörténik a böngésző minden indításakor.<br />
315
WSCAD5.1 kézikönyv<br />
Sorkapocsterv generálása a böngészővel<br />
A 'Kiadás' gomb egy grafikus űrlapot használ, amelybe a sorkapocsterv ki lesz adva.<br />
Ha a táblázat minden adatát ki akarja adni, akkor olyan űrlapot kell használnia, amely<br />
rendelkezik minden szükséges helykijelölővel. Elsőként meg kell adnia a sorkapocsterv<br />
fájlnevét. Ha fájlformát állít be, akkor egy olyan típusú fájl jön létre az űrlap adataival.<br />
Azután adja meg azt az űrlapot, amelyet sablonként akar használni.<br />
Ezután a program a háttérben létrehozza a sorkapocstervet.<br />
316
Kiadás más formátumokba<br />
Ha pl. az Accesst állítja be, akkor meg kell adnia a cél-adatbankot.<br />
Számozás a sorkapocsböngészőben<br />
Automatika funkciók<br />
Számozhatja az egyes sorkapcsokat manuálisan. De újra is számoztathatja az összes<br />
sorkapcsot. Adjon meg az első sorkapocs-csatlakozó Szám mezőjében a kívánt<br />
sorkapocsszámot. Ehhez jelölje ki a 'Szám' oszlopban a sorkapocs-csatlakozó<br />
mezőjét, és írja be a kezdőértéket. Az -rel vehető át a szám és a 'Szám' oszlop<br />
következő mezője aktiválódik. Így akár manuálisan is megszámozhatná a sorkapcsokat.<br />
Ha ezt nem akarja, akkor szakítsa meg a műveletet -pel.<br />
Jelöljön ki további sorkapocs-csatlakozókat. A sorkapocs-csatlakozókat bal<br />
egérgombbal kattintva (egyszerű kijelölés), bal egérgombbal kattintva lenyomott<br />
billentyűvel (többszörös kijelölés), bal egérgombbal lenyomott <br />
billentyűvel (csoport kijelölése) jelölheti ki, vagy az összeset úgy, hogy az oszlop<br />
fejlécébe kattint.<br />
317
WSCAD5.1 kézikönyv<br />
Most meg kell adnia a számozási módot:<br />
• A Folyamatos az N és PE sorkapcsokat is<br />
•<br />
hozzászámolja, és a következő sorkapocsszámot ezekkel<br />
a hozzászámolt sorkapcsokkal növeli. Az N és a PE nem<br />
lesz felülírva.<br />
A Mindent felülír minden szöveget felülír a 'Szám'<br />
oszlopban (az N és PE-nél is).<br />
• Ha megnyomja a 'Számozás' gombot, akkor a<br />
kezdőszámtól<br />
sorkapcsok.<br />
kezdve megszámozódnak a kijelölt<br />
Példa:<br />
Az Index 1-et 10-re változtattuk Folyamatos opciónál.<br />
Eredmény: A megváltoztatott sorkapcsok sötét sárgával a listában, és baloldalt a fában<br />
a megváltozott sorkapocs pirossal jelölve.<br />
Nyomja meg az 'OK' gombot, és a program megváltoztatja sorkapocsszámokat a<br />
tervekben.<br />
A Mindent felülír opció az N és PE sorkapocs-számokat is kicseréli sorszámokra.<br />
Figyelem: A számozás nem vonható vissza!<br />
318
Manuális sorrend a sorkapocsböngészőben<br />
Automatika funkciók<br />
A megjelenített sorkapocs-csatlakozók<br />
sorrendje manuálisan megváltoztatható.<br />
Ehhez jelölje ki a 'Sorrend' oszlopban a<br />
sorkapocs-csatlakozó mezőjét és írja<br />
be a sorszámot. Az -rel veheti<br />
át az adatot és a 'Sorrend' oszlop<br />
következő mezője aktiválódik. A<br />
sorkapocsszámot ez nem érinti.<br />
Ügyeljen a Manuális sorrend figyelembevétele opcióra. Ennek az opciónak aktívnak<br />
kell lennie, ha a programnak figyelembe kell vennie a megjelenítésben a 'Sorrend'<br />
oszlopot. A példában láthatja, hogy a 15-ös sorkapocs az 5. helyen jelenik meg. Ezt a<br />
funkciót a sorkapocsterv készítésénél is használhatja.<br />
Különleges funkció<br />
Ezt a funkciót speciálisan a PE és N (általános szöveg)-hez használhatja, úgy, hogy a<br />
Sorrend mezőbe beírja: pl. #PE, ekkor az így jelölt sorkapocs-csatlakozók<br />
automatikusan az utolsó PE sorkapocs mögé kerülnek.<br />
319
WSCAD5.1 kézikönyv<br />
320<br />
Nyomtatás céljának és sorrendjének meghatározása<br />
A 'Kiadás' gomb melletti legördülő mezőben határozhatja meg a nyomtatás célját.<br />
A Compact-verzióban csak a WSCAD-fájl és a Nyomtató választható.<br />
A nyomtatási mód meghatározása után a 'Fájlnév' dialógusban meg kell adnia a<br />
létrehozandó sorkapocsterv nevét, majd egy másik ablakban ki kell választania a<br />
sorkapocs-űrlapot, amelyet használni akar. Ez ahhoz szükséges, hogy definiálja az<br />
adatokat, amelyeket ki akar adni. A nyomtatott sorkapcsok sorrendjét a Manuális<br />
sorrend figyelembevétele opcióval lehet meghatározni.<br />
Cikkszám hozzárendelése a sorkapocsböngészőben<br />
Kattintson a sorkapocsböngészőben egy sorkapocs-csatlakozó bármely mezőjébe,<br />
nyomja meg a 'Cikksz. hozzárend.' gombot, ezután megnyílik az adatbankból való<br />
kiválasztás ablaka. A sorkapocs-csatlakozókat bal egérgombbal kattintva (egyszerű<br />
kijelölés), bal egérgombbal kattintva lenyomott billentyűvel (többszörös<br />
kijelölés), bal egérgombbal és lenyomott billentyűvel (csoport kijelölése)<br />
jelölheti ki, vagy az összeset úgy, hogy az oszlop fejlécébe kattint.
Automatika funkciók<br />
Most keresse ki a megfelelő cikkszámot, 'OK'-val rendelje hozzá. A program a<br />
cikkszámot átveszi az összes kijelölt sorkapocs-csatlakozóhoz. A megváltoztatott<br />
sorkapocs-csatlakozók sötétebb sárgával jelölődnek. Ha megnyomja az 'OK' gombot,<br />
a program átveszi a tervbe a változtatásokat. Ha most a jobb egérgombbal az adott<br />
sorkapocsra kattint a tervben, megnyílik a paramétertábla a megváltoztatott<br />
cikkszámmal.<br />
Funkciószöveg a sorkapocsböngészőben<br />
Ehhez lépjen a sorkapocsböngésző 'Funkciószöveg' oszlopában a megfelelő mezőbe és<br />
aktiválja dupla kattintással a beviteli módot. Írja be a kívánt funkciószöveget. Itt pl.<br />
Vezérlés. Ezt a funkciószöveget most ehhez a sorkapocs-csatlakozóhoz rendelte<br />
látható funkciószövegként.<br />
Másik módszer<br />
A sorkapcsokhoz közvetlenül is rendelhet funkciószöveget. Ha a kapcsolási rajzon jobb<br />
egérgombbal a sorkapocsra kattint, megnyílik a mindenkori sorkapocs paramétermenüje.<br />
Ott is megváltoztathatja a funkciószöveget.<br />
Cél megmutatása a sorkapocsböngészőben<br />
A 'Mutat' gomb lehetővé teszi bonyolult projektekben is a pontos navigálást a terv<br />
sorkapcsához, amely a sorkapocsböngészőben megjelenik. Ehhez jelölje ki a kívánt<br />
sorkapocs egyik tetszés szerinti mezőjét a bal egérgombbal kattintva:<br />
Az 1. sor – 'Belső cél' oszlop kijelölése és a 'Mutat' gomb megnyomása után a kurzor<br />
azonnal a [–X0; L1] sorkapocsra ugrik. Visszafelé pedig kattintson a jobb egérgombbal<br />
egy sorkapocsra, ekkor megnyílik a paramétertábla. Itt válassza a "Böngésző"-t, és<br />
máris a sorkapocsböngésző táblázatába kerül az aktuális sorkapocssor komplett<br />
listájával.<br />
Emeletes sorkapcsok a sorkapocsböngészőben<br />
Ha emeletes sorkapcsok (ezek nem bonthatók fel egyes csatlakozókra) is találhatók<br />
a kapcsolási rajzban, akkor ezek azonnal speciális módon jelennek meg az 'Index'<br />
oszlopban. A piros jelölés a sorkapocs főcsatlakozóját mutatja. Ügyeljen arra, hogy a<br />
'Szint' oszlop látsszon.<br />
321
WSCAD5.1 kézikönyv<br />
Ahogy fent is látta, itt szintén használhatja a fent leírt funkciókat (számozás, cikkszám,<br />
sorrend stb.). Mivel az emeletes sorkapcsok csak egyszer szerepelnek alkatrészként,<br />
azonos számuk lehet. A szintek adják a térbeli csatlakozó-foglaltság<br />
megkülönböztetését.<br />
Emeletes sorkapocs definiálása<br />
Ha utólag standard sorkapcsokból emeletes sorkapcsokat akar generálni, akkor azt itt<br />
a sorkapocsböngészőben végezheti el. Ez a kapcsolási rajzban a szimbólumokat nem<br />
érinti, a hozzárendelés csak az adatbankon keresztül történik.<br />
Ha pl. egy 5-emeletes sorkapcsot akar létrehozni, jelölje ki egyszerűen egy<br />
sorkapocssor 5 összetartozó csatlakozóját.<br />
Nyomja meg a 'Definiálás' gombot a böngésző 'Emeletes sorkapocs' részén, ezzel<br />
összefogja a sorkapcsokat.<br />
322<br />
Ha az emeletek számának kiválasztására szolgáló<br />
mezőben "-"-t választ, a program minden kijelölt<br />
emeletet összefog egy emeletes sorkapoccsá. Ha pl.<br />
"3"-at állít be, akkor a kijelölt sorkapcsok 3-emeletes<br />
sorkapoccsá lesznek összefogva.
A sorkapocs kivezetésneve és –száma<br />
Automatika funkciók<br />
Változtassa meg a számokat és neveket, hogy a program visszaírhassa a tervbe.<br />
Használja ehhez az automatikus számozási módokat. Ügyeljen a böngésző<br />
dialógusában az Azonos szám opcióra, ezzel érheti el ugyanis, hogy az emeletes<br />
sorkapocs minden kivezetésének azonos száma legyen.<br />
Cikkszám<br />
Adjon még meg egy cikkszámot a főcsatlakozónak (piros kijelölés) az<br />
alkatrészkezelőből. A többi csatlakozó automatikusan megkapja ugyanazt a<br />
cikkszámot. Az anyaglistában azonban a program csak a főcsatlakozó adatait<br />
használja.<br />
Emeletes sorkapocs átalakítása normál kapcsokká<br />
Ha pl. egy 5-emeletes sorkapcsot megint fel akar bontani, akkor jelölje ki a sorkapocs 5<br />
összetartozó csatlakozóját.<br />
Nyomja meg a 'Felfüggeszt' gombot a böngésző 'Emeletes sorkapocs' részén, ezzel<br />
újra felbontja a sorkapcsot.<br />
323
WSCAD5.1 kézikönyv<br />
Szintek<br />
A szintek határozzák meg a térbeli hozzárendelést, és felhasználhatók az általános<br />
rendezésben is egyéni nézetként.<br />
Példa egy emeletes sorkapocs lehetséges alkalmazásaira:<br />
Ha több emeletes sorkapcsa van egy sorkapocssorban, akkor a nézet-rendezéssel<br />
úgy befolyásolhatja a számozást, hogy a sorkapocstervben kívánt eredményhez juthat.<br />
ESA (Emeletes Sorkapocs Azonosító = sorkapocs helyszám)<br />
A 'Szint' füllel a böngésző összefogja a sorkapcson belül az azonos szinteket, és az ESA<br />
(Emeletes Sorkapocs Azonosító = sorkapocs helyszám) segítségével láthatja, hogy<br />
melyik sorkapocshoz tartozik fizikailag az a csatlakozó.<br />
324
A sorkapocsböngésző mezői<br />
Automatika funkciók<br />
A sorkapocsböngésző mezői beállíthatók. Igen sok információt lát egyszerre, és azok<br />
megjelenítését egyénileg állíthatja össze. Kattintson jobb egérgombbal az oszlopok<br />
fejlécébe, hogy megkapja a még nem látható mezők listáját. Válassza ki a kívánt<br />
mezőt és helyezze el a táblázatban.<br />
A mezők a sorkapcsokhoz csatlakoztatott készülékek és kábelek<br />
funkciószövegeihez is használhatók. A megjelenítés belsőre és külsőre van osztva.<br />
Ha pl. célhuzalozást használ, akkor a célmeghatározás egyértelmű.<br />
A példában az =MR-X10.6 az =MR-X10.1 külső célra és az =MR-X10.12 2. külső<br />
célra mutat.<br />
325
WSCAD5.1 kézikönyv<br />
Sorkapocscél forgatása<br />
A 'Sorkapocscél' gomb lehetővé teszi a sorkapocs igazításának felcserélését a tervben.<br />
Ez megjelenik a sorkapocsböngészőben. Jelölje ki a kívánt sorkapocs tetszőleges<br />
mezőjét bal egérgombbal kattintva.<br />
Nyomja meg a 'Sorkapocscél' gombot, ezzel a belső és külső célok felcserélődnek.<br />
326
Szín beállítása<br />
Automatika funkciók<br />
Ha színekkel szeretne a sorkapocsböngészőn belül<br />
megkülönböztetni (pl. potenciálok), akkor válassza<br />
a 'Szín beállítása' gombot.<br />
A dialógus megmutatja a kijelölt sorkapocs összes<br />
kivezetésszámát és kivezetésnevét, az aktuálisan<br />
beállított színekkel. A sárga színezés a standard,<br />
tehát nincs szín beállítva. Jelöljön ki egy szöveget<br />
(vagy többet a Ctrl billentyűvel) és válassza a<br />
'Háttérszín megváltoztatása' gombot, így<br />
beállíthatja a színtáblázatból a kiválasztott<br />
szövegekhez az új háttérszínt. Ezután válassza ki a<br />
kiválasztott szöveghez (vagy többhöz a Ctrl<br />
billentyűvel) a szövegszínt is.<br />
A változtatások azonnal láthatók a dialógusban. A 'Szín törlése' gombbal<br />
visszaállíthatók a kijelölt szöveg(ek) beállításai.<br />
Ha bezárja a dialógust 'OK'-val, minden "L1"<br />
szöveg (mindegy, hogy kivezetésnév vagy -<br />
szám) megfelelő színben jelenik meg. Ha a<br />
kiválasztott szöveg egy kivezetésszám, akkor<br />
a kivezetésszám és a kivezetésnév is az<br />
elvégzett beállítások szerint jelenik meg. A<br />
sorkapocsböngészőben láthatja az<br />
eredményt. A "2" kivezetésszám beállítását a<br />
kivezetésnév is megkapja.<br />
327
WSCAD5.1 kézikönyv<br />
Kiválasztás<br />
Hagyományos sorkapocsterv<br />
328<br />
Ha ezt a gombot nyomja meg, minden létező<br />
sorkapocs megjelenik egy listában. Csak a kijelölt<br />
sorkapcsokról készül sorkapocsterv.<br />
A bal egérgombbal kattintva (egyszerű kijelölés), bal<br />
egérgombbal kattintva lenyomott billentyűvel<br />
(többszörös kijelölés), bal egérgombbal és lenyomott<br />
billentyűvel (csoport kijelölése), vagy ha egy<br />
csoport felett lenyomott bal egérgombbal elhúzza a<br />
kurzort, úgy jelölheti ki a listázandó sorkapcsokat. Az<br />
'OK' gomb megnyomására automatikusan elindul a<br />
sorkapocs-böngésző.<br />
Az "Automatika – Sorkapocsterv" menüparanccsal a sorkapocsterv-dialógusablakot<br />
nyitja meg.<br />
A dialógus leírása<br />
A Compact- és a Professional-változatban a<br />
sorkapocsterv választhatóan egy vagy<br />
valamennyi sorkapocsra vonatkozóan grafikus<br />
űrlapra (fájl) vagy szövegfájlba (ASCII) is<br />
elkészíthető.<br />
• Koordináták szerint: A sorkapcsok a kapcsolási rajzban elfoglalt helyzetük<br />
szerint nyomtatódnak.<br />
• Betűrendben: A sorkapcsok sorkapocsszám szerint rendezve kerülnek<br />
nyomtatásra. A rendezési algoritmus határozza meg, hogyan kezeli a program a<br />
számjegyekből és betűkből összeállított sorkapocsszámokat.<br />
• Keverten: A sorkapcsokat a program előbb sorkapocsszám szerint rendezi.<br />
Azokat a sorkapocs-csatlakozókat, amelyeknek csak betűkből áll a<br />
sorkapocsnevük (pl. PE), a kapcsolási rajzban elfoglalt helyük szerint sorolja be a<br />
számok szerint rendezett sorkapcsok közé.<br />
A nyomtatási mód meghatározása után meg kell nyomnia a<br />
dialógusban az '1 sorkapocs' vagy az 'Összes sorkapocs'<br />
gombot.
1 sorkapocs<br />
Automatika funkciók<br />
A felszólítás után rá kell kattintania a kívánt sorkapocs egyik csatlakozására.<br />
Előbb határozza meg az új sorkapocsterv nevét.<br />
Ezután a megjelenő párbeszédablakban válassza ki a megfelelő űrlapot. A program ezt<br />
az űrlapot tölti ki a kapcsolási rajzból vett információval és nyomtatja ki, illetve jeleníti<br />
meg a képernyőn.<br />
Összes sorkapocs<br />
Itt nem kell nevet megadnia. A program az összes Sorkapocs-típusú<br />
szimbólumot (tehát a tervjelétől függetlenül) feldolgozza.<br />
Először határozza meg az első új sorkapocsterv első nevét. Ezután a megjelenő<br />
párbeszédablakban válassza ki a megfelelő űrlapot. A program ezt az űrlapot tölti ki a<br />
kapcsolási rajzból vett információval és nyomtatja ki, illetve jeleníti meg a képernyőn.<br />
329
WSCAD5.1 kézikönyv<br />
Csatlakozóterv<br />
A csatlakozóterv a projektben szereplő dugók és hüvelyek értékelése.<br />
Az értékelés űrlapjai szabadon alakíthatók. Helykijelölők használatával célzottan veheti<br />
fel azokat az adatokat listájába, amelyekre a dokumentációhoz szüksége van. Az<br />
értékelést az "Automatika – Csatlakozóterv" paranccsal indíthatja. Ez a menüpont<br />
behív egy dialógust, amelyben meghatározhatja a csatlakozóterv beállításait. Nyomja<br />
meg a 'Kiválasztás' gombot, hogy a program felsorolja a projektben talált összes<br />
csatlakozót.<br />
330<br />
• Az '1 csatlakozó' gomb megnyomása után a program felszólítja, hogy válassza<br />
ki a lapon azt a bizonyos csatlakozót, amelyről a csatlakozótervet el akarja<br />
készíteni.<br />
• A 'Minden csatlakozó' gombbal kijelölhető a projekt összes csatlakozója.<br />
• A 'Kiválasztás' gomb hatására a program felsorolja a projektben talált összes<br />
csatlakozót (a kiválasztás rákattintással történik).<br />
A csatlakozóterv kiadása űrlapba, fájlba vagy nyomtatva történhet. Ehhez az<br />
alkalmazandó űrlapot mindig ki kell választania egy dialógusban.<br />
Példa a csatlakozótervre
Kábel<br />
Kábellista<br />
Automatika funkciók<br />
A kábellista funkcióval a Professionalváltozatban<br />
a projekt összes kábeléről lista<br />
készíthető. A kábellista fájlba való írásánál a képen<br />
látható feltételek szerint rendezhet.<br />
Ha a "Fájl" pontot választja, keresse meg az adott célfájlt, határozza meg a nevet és<br />
az űrlapot.<br />
Kábelterv<br />
A kábelterv valamennyi kábelérre és a hozzájuk kapcsolódó elemekre vonatkozó<br />
kiegészítő információt együttesen tartalmazó terv. Ennek előfeltétele, hogy a kábel<br />
jelöléséhez kábelér típusú szimbólumot alkalmazzunk, mivel a kábelvonal nem<br />
tartalmazza az erek számozásával kapcsolatos információt.<br />
A kábelterv az egyes kábelerekre, és a hozzájuk csatlakoztatott alkatrészekre<br />
vonatkozóan sokrétű információt tartalmaz. A grafikus űrlap a kábelterv rugalmas<br />
kialakítását teszi lehetővé.<br />
331
WSCAD5.1 kézikönyv<br />
332<br />
Elsőként a megjelenítő eszközt határozza meg<br />
A "Fájl" sort akkor jelölje ki, ha a kábeltervet WSCAD-fájlba<br />
egy előre meghatározott űrlapba szeretné írni és esetleg a<br />
képernyőn továbbszerkeszteni. A kábelterv első oldala azonnal<br />
megjelenik az aktív rajzablakban.<br />
A "Nyomtató" kijelölése esetén a listát a rajznyomtató nyomtatja ki. A<br />
rajznyomtatásnál már ismert nyomtatási párbeszédablak jelenik meg, de abban néhány<br />
paraméter nem aktiválható.<br />
Az "Automatika - Kábel - Kábelterv - 1Kábel" menüponttal egy kiválasztott<br />
kábelhez készíthet kábeltervet az űrlap meghatározása után. A kábelterv készítése a<br />
projektkezelésből is indítható. A parancs aktiválása után jelölje ki a kábelt, amelyhez<br />
létre akarja hozni a tervet. Ehhez kattintson egy kábelvonal és egy vezeték-vonal<br />
keresztezési pontjára.<br />
A kiválasztás után megnyílik egy dialógus, amelyben megadhatja a kábelterv nevét.<br />
A fájlnév 'Megnyitás' gombbal való megadása után határozza meg, melyik űrlap legyen<br />
az, amelyet a kábelterv létrehozásához használni akar.
Automatika funkciók<br />
Ezt kijelöléssel és a 'Megnyitás' gomb megnyomásával teheti meg. A program létrehoz<br />
egy kábeltervet.<br />
1 kábel<br />
A program egy kábelre vonatkozóan készíti el a kábeltervet. Adja meg a kábelt,<br />
úgy, hogy az egérrel kijelöli az egyik erét. A program a teljes projektben megkeresi a<br />
hozzá tartozó kábelereket.<br />
Határozza meg a kimenetet és válassza ki a megjelenő párbeszédablakban a kívánt<br />
grafikus űrlapot. A program ezt tölti ki a kapcsolási rajzból vett adatokkal.<br />
Összes kábel<br />
A program a projekt valamennyi kábeléhez elkészíti a kábellistát. Határozza<br />
meg a megjelenítés módját, majd a megnyíló párbeszédablakban válassza ki a<br />
megfelelő grafikus űrlapot. A program ezt tölti ki a szükséges adatokkal, majd<br />
megjeleníti a nyomtatón vagy a képernyőn.<br />
Minden kábelhez új lapot nyit.<br />
Rendezetlen<br />
Ezzel az opcióval határozhatja meg, hogy a megjelenítés sorrendje a<br />
kábelérszámok ('Rendezetlen' ki) vagy a pozíciók szerint ('Rendezetlen' be) történjék.<br />
Tartalomjegyzék<br />
A tartalomjegyzék a 4.2 verzióig a kapcsolási rajz lapjain szereplő változókból vette<br />
az adatokat. A projektkezeléssel lehetőség nyílik rá, hogy a tartalomjegyzéket egy<br />
teljes projektről elkészítsük, akkor is, ha az egyes listáknak különböző nevük van. Hogy<br />
a meglévő projekteket és űrlapokat továbbra is ki lehessen értékelni, a főmenüben két<br />
külön parancs van.<br />
333
WSCAD5.1 kézikönyv<br />
Tartalomjegyzék a projektkezelés adataiból<br />
A lapra vonatkozó adatokat a projektkezelésben adja meg, ezeket a program egy<br />
adatbankban tárolja.<br />
A WSCAD_51_DEMO projektben fájltartalomként a Teljesítmény áramkörök<br />
szöveget adtuk meg.<br />
Az "Extrák – Teljes kiértékelés" menüben a Tartalomjegyzék opció indítja az új<br />
stílusú tartalomjegyzéket. Itt a Fájlnév, a Fájltartalom és a Dátum helykijelölők<br />
segítségével átvehető a tartalomjegyzékbe.<br />
334<br />
A tartalomjegyzék készítése úgy is indítható, hogy jobb<br />
egérgombbal a Tartalomjegyzék gyűjtőmappára kattint,<br />
majd a "Generálás" parancsot választja.<br />
Ugyanerre szolgál a főmenü "Automatika –<br />
Tartalomjegyzék – a projektkezelés adataiból"<br />
parancsa (lásd fenn).
Tipp<br />
Automatika funkciók<br />
A Fájltartalom mező tartalma helykijelölővel is átvehető a<br />
tervlapokra. Ehhez egészítse ki a kívánt rajzkeretet és a<br />
tartalomjegyzék-űrlapot az űrlapdialógus segítségével.<br />
Tartalomjegyzék változókkal<br />
A főmenü "Automatika – Tartalomjegyzék – az összes lap változóiból"<br />
parancsával hagyományos stílusú tartalomjegyzéket hozhat létre változók használatával.<br />
Az új projektkezelés teljes kiértékelése a<br />
Tartalomjegyzék az összes lap változóiból<br />
opcióval átállítható az eddigi módra. Létrehoz egy<br />
listát (áttekintést), amely adott információkat<br />
(változók) tartalmaz a kapcsolási rajz minden<br />
lapjáról.<br />
Használja pl. a 6-os változót arra, hogy röviden<br />
megnevezze a kapcsolási rajz minden lapjának<br />
funkcióját. Adja meg a funkciószöveget minden<br />
lapon a "Változó" paranccsal. Ebben a példában<br />
a változónak (6) minden lapon azonosnak kell<br />
lennie, a szöveg pozíciója és mérete az Ön<br />
igényei szerint tetszőlegesen választható.<br />
A megnyíló párbeszédablakban dolgozhat grafikus<br />
űrlappal (csak a Professional-változatban), vagy<br />
meghatározhatja azt, hogy melyik változót<br />
használja a tartalomjegyzékhez .<br />
A Graf. űrlap opció bekapcsolása esetén egyik felajánlott változót sem kell kijelölnie. A<br />
megjelenítés grafikus űrlapon történik. Az adott űrlapon lévő helykijelölők határozzák<br />
meg a tartalomjegyzékben szereplő információt. Az űrlapon a tartalomjegyzék több<br />
oszlopban (max. 4 oszlopban) is készülhet. Oszloponként megadható a lapszám (mindig<br />
a három karakteres névkiterjesztés), valamint 'változtatható' helykijelölőként a 0-9<br />
változók (első jel a '#').<br />
Fontos<br />
Tipp<br />
A grafikus űrlapnak régi helykijelölőket kell használnia. A WSCAD<br />
5.1 új űrlapjai nem tartalmaznak ilyen helykijelölőket. A<br />
konfiguráció segítségével szabályozható a többoszlopos<br />
megjelenítés, hogy mindegyik oszlopban nagyjából azonos számú<br />
sorban jelenjen meg információ.<br />
Feltétlenül kerülje el, a tartalom kijelzéséért felelős változó<br />
automatikával történő módosítását! Különben a program a változók<br />
szövegét minden oldalon az éppen betöltött rajz változójának a<br />
szövegével fogja felülírni. Ez a művelet nem vonható vissza a<br />
"MÉGSEM"-mel.<br />
335
WSCAD5.1 kézikönyv<br />
Változáslista<br />
A változáslista készítését az "Automatika – Változáslista" menüparanccsal vagy<br />
közvetlenül a projektkezelésből indíthatja.<br />
A változáslista a változásállapotok kezelésén alapul, ahogy azokat az új<br />
projektkezelés rendelkezésre bocsátja. Ott határozhatja meg a változásállapotot és<br />
adhatja meg a hozzá tartozó adatokat, amelyek később a változáslistában<br />
megjelennek.<br />
A parancs kiadása után előbb a fájlnév megadására, majd a grafikus űrlap<br />
kiválasztására szolgáló Windows szabvány dialógus jelenik meg.<br />
Megjegyzés<br />
336<br />
Minden változásállapot legalább egy oldalra lesz nyomtatva, és a<br />
program maximum 15 változásállapotot tud kezelni.<br />
Tervjellista<br />
A tervjellista megmutatja az összes csatlakozást az egyes készülékek között, a<br />
tervjelre, kivezetésszámra, kivezetésnévre, funkciószövegekre vonatkozó<br />
információkkal együtt. Pontosan látható, hogy mely csatlakozók vannak egymással<br />
összekötve. Az egyes csatlakozásokat sorszámozza a program. A tervjellista<br />
aktiválására szolgáló dialógusban különböző AOK-kra vonatkozó szűrési lehetőségeket<br />
talál.<br />
• A kiadás nyomtatóra, fájlba WSCAD-űrlapra, valamint Access-, Excel- és<br />
ASCII-formátumban történhet.<br />
• A nyomtatás sorrendje berendezés – hely – tervjel, vagy hely –<br />
berendezés – tervjel lehet.<br />
• A kiadás szűkítése a teljes berendezés- vagy helyjelölés beviteli mezőben való<br />
megadásával történik.<br />
• Meghatározhatja, hogy a nyomtatás sorkapcsokkal és/vagy csatlakozókkal<br />
történjen-e.<br />
• A nyomtatás az 'OK' gombbal indítható.
Példa:<br />
Általános tudnivalók a címkékről<br />
Automatika funkciók<br />
Címkék nyomtatásakor (készülék-, sorkapocs- és kábelcímkék) az "Automatika –<br />
Címkék – Készülék" menüparancs kiadásakor például az alábbi ablak jelenik meg.<br />
Ezen keresztül azonnal elindíthatja a címkenyomtatást, kiválaszthat egy másik<br />
nyomtatót, vagy közvetlenül beléphet a címke-konfigurációba.<br />
Megjegyzés<br />
Ez a kábel- és a sorkapocscímkékre is érvényes.<br />
337
WSCAD5.1 kézikönyv<br />
Ha be van kapcsolva a Fájlba opció, aktiválódik a támogatott nyomtatási formátumok<br />
listája.<br />
A nyomtatás történhet az ACCESS és EXCEL Microsoft Office termékekbe is.<br />
Mindig az eredeti formátumban hoz létre egy fájlt, amelyet a szokásos<br />
szoftvertermékekkel tovább tud szerkeszteni.<br />
Végül meg kell adnia a Windows standard dialógusban a fájl nevét és az alkönyvtárat. A<br />
'Címke-konfiguráció' gombbal a konfigurációs dialógusba jut, ahol beállíthatja a<br />
nyomtatási formázásokat.<br />
Lásd még<br />
Címkék<br />
Sorkapocscímkék<br />
Kábelcímkék<br />
Készülék (tervjel) címkék<br />
338
Extrák -<br />
Szimbólumszerkesztés<br />
Általános tudnivalók a szimbólumszerkesztőről<br />
A programba épített szimbólumszerkesztő lehetőséget ad arra, hogy<br />
teljesen új szimbólumokat hozzon létre, vagy a meglévő szimbólumokat tetszése szerint<br />
módosíthassa. A program a szimbólumokat könyvtárakban tárolja, amelyek szintén<br />
változtathatóak vagy tetszés szerinti szempont szerint állíthatóak össze.<br />
Ha elindítja a szimbólumszerkesztőt az "Extrák - Szimbólumeditor" menüparanccsal,<br />
teljesen új szimbólumot hozhat létre, vagy egy meglévőt tetszés szerint módosíthat.<br />
Lehetőség van arra is, hogy a szimbólumokba bitmapeket (grafikákat) illesszen be<br />
és azokat a könyvtárakban tárolja.<br />
A szimbólumszerkesztőt célszerű az "Extrák – Rész átvétele" funkcióval indítani, ha<br />
részeket (komplett szimbólumokat éppúgy, mint normál grafikus elemeket) kíván átvenni<br />
a rajzból a szerkesztőbe.<br />
Jelölje ki a megfelelő részeket. Több szimbólum is átvehető, ez esetben a<br />
szimbólumnév és tervjel a legutóbb kijelölt szimbólumnévvel, illetve tervjellel egyezik<br />
meg. A program ugyanakkor csak annyi elemet vesz át, amennyi szabad hely van a<br />
szimbólummemóriában. Ezután átvált a szimbólumszerkesztőbe. A "Rész átvétele"<br />
funkció segítségével könnyen átadhatóak az importált DXF-szimbólumok a<br />
szimbólumszerkesztőnek, és ott kiegészíthetőek.<br />
A szimbólumszerkesztő indítása után új menüsor jelenik meg:<br />
Ilyen módon gyorsan hozzáférhet az összes szerkesztési parancshoz (és csak ezekhez). A<br />
szimbólumszerkesztőben mindig csak egy aktív rajzablakkal dolgozik. Amennyiben a<br />
fő szinten több rajzablakot is megnyitott, a program azokat elrejti, és csak a<br />
szimbólumszerkesztőből való kilépés után teszi azokat ismét láthatóvá.<br />
A szimbólumszerkesztőben ugyan továbbra is láthatóak maradnak a könyvtár<br />
ikonsorok, de azok nem használhatóak szimbólumbetöltésre. A program a parancs<br />
ikonsorban lévő gombokat funkciójuktól függően kikapcsolja.<br />
A kék címsorban az aktuális megnyitott projekt és a jelenleg aktív könyvtár neve<br />
látható.<br />
A szimbólumszerkesztőből a "Kilépés" paranccsal léphet ki. A biztonsági kérdés után<br />
a normál projektfeldolgozásba kerül vissza, a program visszaállítja a projekt állapotát.<br />
Opciók<br />
Ezzel a paranccsal ugyanaz a párbeszédablak nyílik meg, mint a normál<br />
projektműveletek során a "Paraméterek – Opciók" esetében. Ugyanakkor csak a<br />
befogás mértékének beállítása, illetve szabályozása bírhat jelentőséggel, a raszter,<br />
339
WSCAD5.1 kézikönyv<br />
illetve ortogonális üzemmódban a funkcióbillentyűk segítségével egyszerűen<br />
válthatunk funkciót, illetve üzemmódot.<br />
Háttér- és raszterszín<br />
Összefoglalás<br />
340<br />
A háttér- és raszterszín<br />
beállítása most a<br />
"Paraméterek – Színek"<br />
általános beállításaitól<br />
függetlenül történik. Ennek<br />
az az előnye, hogy a<br />
könyvtárikonok<br />
"felrajzolásakor" különböző<br />
színeket használhat a<br />
háttérhez és a raszterhez.<br />
Az alábbi összefoglalás egy rövid felsorolásban mutatja mindazt, hogy mit kell tennie,<br />
ha egy új szimbólumot szeretne létrehozni, vagy meglévő szimbólumot kíván módosítani.<br />
Ha egy létező szimbólumot kíván módosítani<br />
• Befogás bekapcsolása (F5).<br />
• Aktiválja a kívánt szimbólumot tartalmazó könyvtárt.<br />
• A "Törlés+betöltés" funkcióval hozza a szimbólumot a képernyőre.<br />
• Törölje az eddigi szimbólumtest-részeket és rajzoljon új részeket.<br />
• Szükség esetén törölje a kivezetéseket, vagy készítsen újakat, a típusuk,<br />
formájuk és irányuk megadásával.<br />
• Adja meg a kivezetésszámokat/neveket.<br />
• Szükség esetén változtassa meg a szimbólum nevét, esetleg a tervjelét is.<br />
• Amennyiben nem ugyanabban a könyvtárban szeretné eltárolni, aktiváljon egy<br />
másik könyvtárat is.<br />
• A könyvtárban válassza a "Rész tárolása" funkciót, adja meg a felfüggesztési<br />
pontot, majd a program eltárolja a szimbólumot. Ellenőrzés céljából a<br />
"Törlés+betöltés" vagy a "Rész beillesztése" paranccsal (a közvetlen<br />
összehasonlítás céljából) hozza ismét a képernyőre az adott szimbólumot.
Ha új szimbólumot kíván létrehozni<br />
Extrák - Szimbólumszerkesztés<br />
• Állítsa be az 'Opciók' dialógusban a befogási tartományt (a legcélszerűbb a 2,50<br />
mm vagy 0,1 inch használata).<br />
• Adja meg a 'Darab/Ház' értékét (általában az '1'-et válassza).<br />
• Válassza ki a szimbólumtípust.<br />
• Határozza meg a szimbólum formáját. Szükség szerint kapcsolja ki vagy be a<br />
befogást és az orto üzemmódot az F5, illetve F6 funkcióbillentyűkkel. Ügyeljen<br />
arra, hogy a kivezetéseknek egy befogási tartományba kell esnie.<br />
• Határozza meg a kivezetés formáját (a legtöbbször pont), típusát és irányát. A<br />
program automatikusan bekapcsolja a befogást. Adja meg a kivezetésszámot,<br />
szükség esetén kapcsolja ki az Auto opciót a jobb pozícionálhatósághoz.<br />
Megadhatja esetleg a kivezetés nevét is, igény esetén azt rejtetté is teheti (az 1.<br />
karakter ez esetben a '!').<br />
• Adja meg a szimbólumnevet, ez a legtöbb esetben rejtett marad.<br />
• Adja meg a tervjelet, fontos a pozíció és a helyes szövegigazítás (esetleg<br />
helyezze azt a szimbólumtól balra).<br />
• Aktiválja a könyvtárt (ha még nem választotta ki a megfelelőt), vagy hozzon létre<br />
újat.<br />
• Válassza ki a "Rész tárolása" funkciót, a program a felfüggesztési pont kijelölése<br />
után elmenti a szimbólumot.<br />
• Ellenőrzés céljából töltse be újra a szimbólumot a "Könyvtár - Törlés+betöltés"<br />
funkcióval.<br />
Figyelem<br />
A Telepítés és gyakorlat című kézikönyv gyakorlatában részletes<br />
példát adunk a szimbólum létrehozására. Javasoljuk, hogy<br />
mindenképpen olvassa el a teljes gyakorlatot.<br />
Különlegességek a sorkapcsokkal kapcsolatban<br />
A sorkapocs kialakításánál az automatika funkció által igényelt kiegészítő információk<br />
(sorkapocscél, a számozás iránya és helye) biztosítása érdekében néhány különleges<br />
előírást kell betartanunk:<br />
• A szimbólumszerkesztőben elsőként 1 értéket adjon a Darab / Ház opció<br />
értékeként.<br />
• A 'Sorkapocs' szimbólumtípust válassza.<br />
• Rajzolja meg a szimbólum testét, adja meg a szimbólum nevét és tervjelét.<br />
• Adja meg a kivezetéseket: A sorkapocsnak legalább 2 (inkább: 2 + áthidaló<br />
kivezetés) csatlakozással kell rendelkeznie. Passzív kivezetéseket adjon meg pont<br />
formájában egymás fölé. A sorkapocs több kivezetéssel is rendelkezhet (emeletes<br />
sorkapocs), de mindig egy szimbólumnak kell lennie. A kivezetések számától<br />
függetlenül a program a sorszámozásnál sorkapcsonként csak egy számot jelöl ki.<br />
• A kivezetések irányát kézzel (pl. jobbra) és ne automatikusan határozza meg.<br />
Ezzel rögtön meghatározza az automatikus sorkapocsszámozás során létrehozott<br />
kivezetésszámok irányát is.<br />
Figyelem<br />
A konfigurációtól függően a program megváltoztatja a kivezetések<br />
irányát az automatikus sorszámozás során!<br />
• Adja meg az összes kivezetésszámot, az automatikus elhelyezésnek kikapcsolt<br />
állapotban kell lennie. Helyezze el a kivezetésszámokat úgy, ahogyan a későbbi<br />
automatikus sorszámozásnál el kell helyezkedniük.<br />
341
WSCAD5.1 kézikönyv<br />
342<br />
• Ezután ismét törölje az összes kivezetésszámot (de ne a szóközbillentyűvel,<br />
hanem a billentyűvel). Ezzel megadta az automatikus<br />
számozáshoz szükséges pozíciót.<br />
• A sorkapocs belső oldalának (sorkapocscél) jelöléséhez a kivezetésnevet<br />
használjuk. A pozíció meghatározása érdekében is célszerű minden kivezetésnek<br />
nevet adni. Ezután törölje a külső oldalon az összes kivezetésnevet. Nincs<br />
jelentősége annak, hogy milyen kivezetésnevet ad meg, a program rendszerint<br />
'.'-ot használ. Az emeletes sorkapcsok esetében ugyanakkor célszerű lehet az<br />
eltérő kivezetésnevek, pl. a '+' ill. '-'. használata.<br />
• Rajzoljon egy további, 'Pont'-formájú és 'Áthidalás'-típusú kivezetést mondjuk a<br />
sorkapocs közepére. Ez a kivezetés kizárólag csak a sorkapcsok áthidalására<br />
szolgálhat. Az áthidaló kivezetések a rajzon egy átmenő vonallal köthetőek<br />
össze, nem szükséges a koordinátapontok megadása.<br />
• Tárolja el az alkatrészt a könyvtárban.<br />
Kilépés<br />
A szimbólumszerkesztőből e menüpont kiválasztásával léphetünk ki. A kilépés előtt<br />
még nyugtáznia kell egy biztonsági kérdést.<br />
Könyvtár<br />
Új könyvtár létrehozása<br />
DIN40719 könyvtárak<br />
A szimbólumkönyvtárak tartalmazzák a szimbólumokat. A<br />
könyvtárak változtathatóak, új könyvtárak alakíthatóak ki<br />
vagy az egyik könyvtárból a másikba szimbólumok<br />
másolhatóak át. Egy könyvtár mérete a rajzmemóriától függ!<br />
Ezzel a paranccsal új<br />
szimbólumkönyvtár hozható létre. Egy<br />
szabványos párbeszédablak nyílik meg,<br />
amelyben megadhatja az új könyvtár<br />
nevét. A program automatikusan<br />
megadja a '.BIB' kiterjesztést.<br />
Ennek az opciónak az a hatása, hogy minden könyvtárbehívás a 'Paraméterek –<br />
Alkönyvtárak' dialógus Könyvtárak mezőjében beállított könyvtármappában történik.
Szekr.(ény)építés könyvtárai<br />
Extrák - Szimbólumszerkesztés<br />
Ennek az opciónak az a hatása, hogy minden könyvtárbehívás a 'Paraméterek –<br />
Alkönyvtárak' dialógus Szekrényépítés könyvtárai mezőjében beállított<br />
könyvtármappában történik.<br />
DIN61346 könyvtárak<br />
Ennek az opciónak az a hatása, hogy minden könyvtárbehívás a 'Paraméterek –<br />
Alkönyvtárak' dialógus DIN61346 könyvtárak mezőjében beállított<br />
könyvtármappában történik.<br />
Szimbólumok mérete a könyvtárban<br />
A szimbólumok mérete a különféle könyvtárakban eltérő lehet.<br />
Kapcsolási rajz szimbólumok esetén meghatározó a kivezetési pontok távolsága.<br />
Ehhez illeszkedik a tervlapokon beállított ’Befogási tartomány’ és ’Raszter’ mérete is.<br />
Leggyakrabban ez 2,5mm, de ritkán lehetséges 2mm vagy 4mm raszterhez illeszkedő<br />
szimbólum is.<br />
Szekrényépítés könyvtárai esetén a szekrényterv méretarányához illeszkedik a<br />
szimbólum mérete.<br />
Lehetőségünk van akár<br />
egy szimbólum, akár<br />
egy egész könyvtár<br />
minden elemének gyors<br />
méretváltoztatására!<br />
Lásd<br />
Szimbólumtest méretének megváltoztatása<br />
Méretváltoztatás (a könyvtár minden szimbóluma)<br />
A WSCAD Professional-verziójában (régen Mega) működő<br />
kapcsolószekrény-manager automatikusan a beállított<br />
méretarány szerint illeszti be az alkatrészeket. Ezért az<br />
általa használt ’Szekrényépítés könyvtárai’-ban a<br />
méretarány mindig 1:1. Ezek a könyvtárak a<br />
…\WSCAD51\Könyvtárak\Szekrényépítés\ mappában<br />
találhatók. Ezek eléréséhez az editorban jelölje ki a<br />
’Szekrényépítés könyvtárai’ csoportot.<br />
A manuális szekrényépítés könyvtárai (a Compact- és<br />
Basic- verzióban csak ez áll rendelkezésünkre) általában<br />
1:10 méretarányúak, és nevükben jól értékelhetően<br />
definiáljuk a méretarányt, például:<br />
_Szekr_10_Schneider_HIM_szekrények.bib<br />
A magyar nyelvű könyvtárneveknél a példa szerinti<br />
szintaktikát használjuk, azaz a ’ _Szekr’ jelzi, hogy<br />
szekrényépítés könyvtára, a ’ _10_’ mutatja a méretarányt<br />
(1:10), a folytatás értelemszerű…<br />
343
WSCAD5.1 kézikönyv<br />
Kivezetések<br />
Kivezetések létesítése<br />
Kivezetéstípus<br />
A csatlakozás típusa csak a listakészítésnél fontos.<br />
344<br />
Ezzel a paranccsal egy új csatlakozási pont<br />
hozható létre. Ilyenkor mindig be kell kapcsolni a<br />
befogást. Meg kell még határoznia a kivezetés<br />
formáját, típusát és irányát is. Egy dialógus<br />
segíti Önt annak kivezetésnek beállításainál,<br />
amelyet el akar helyezni a szimbólumtesthez.<br />
• ÁTHIDALÁS típus sorkapcsoknál, PLC-fő- és mellékelem-csatornáknál.<br />
• PASSZÍV típus PLC-csatlakozóknál, mágneskapcsoló- és standard<br />
szimbólumoknál.<br />
Kivezetésforma<br />
A kivezetés formájának elsősorban optikai jelentősége van. Lehetőség szerint mindig a<br />
'Pont' formát használja. A program az ilyen kivezetést rövid vonal formájában<br />
ábrázolja, de az nyomtatásban nem jelenik meg.<br />
Kivezetésirány<br />
A kivezetés iránya manuálisan vagy automatikusan határozható meg. Az automatikus<br />
meghatározáshoz előbb a szimbólum burkológörbéjét kell kialakítanunk. Az<br />
automatikus kivezetésirány függ a burkolat éleitől, amelyhez a kivezetések hozzá<br />
vannak rendelve (vagyis a jobb oldali kivezetés iránya jobb oldali lesz).<br />
A kivezetés iránya határozza meg a kivezetésszám és a<br />
kivezetésnév szövegirányát is.<br />
Figyelem<br />
A program a kivezetésszámot és a kivezetésnevet normál esetben<br />
rögtön irányba állítja. Amennyiben azonban a kivezetés irányát<br />
automatikusan 'fent' vagy 'lent' irányúnak ismeri fel, akkor a<br />
kivezetésszám függőlegesen, a kivezetésnév viszont vízszintesen<br />
fog állni. A program ezt a tulajdonságot az oldalt elhelyezett<br />
segédérintkezők esetében használja!
Kivezetésszám és –név mérete<br />
Extrák - Szimbólumszerkesztés<br />
A szimbólum minden kivezetésének mérete meghatározható. Ez rendszerint a<br />
szimbólumszerkesztőben történik a kivezetések kialakításakor, de utólag is elvégezhető<br />
a "Változtatás - Szimbólum – Kivezetés" menüpont segítségével. A rendelkezésre<br />
álló négy méret megfelel az általános szöveg négy első méretének.<br />
Figyelem<br />
A méret meghatározása az adott kivezetés nevét és számát<br />
ugyanúgy érinti.<br />
Kivezetés eltolása<br />
Az egyes kivezetések a kivezetésnévvel és kivezetésszámmal együtt eltolhatóak<br />
vagy áthelyezhetőek. A parancs feloldja a befogás zárlatát, így az olyan kivezetések<br />
is kijelölhetőek, amelyek nem pontosan raszterben vannak. A pozícionáláshoz azonban<br />
újra aktiválni kell a befogást.<br />
Kivezetés törlése<br />
Ezzel a paranccsal névvel és számmal együtt törölhető az adott kivezetés. A parancs<br />
feloldja a befogás zárlatát, így a befogás adott esetben kikapcsolható.<br />
Kivezetésnév megadása<br />
A kivezetésnév legfeljebb 10 karakterből állhat. Az elé állított '!' jellel a<br />
kivezetésnév láthatatlanná tehető. A név bevitele után a kivezetésnév elhelyezhető,<br />
feltéve, hogy az Auto kapcsoló ki van kapcsolva. A kurzor automatikusan a következő<br />
kivezetésre lép. A szimbólumszerkesztőben a láthatatlanná tett kivezetésnév minden<br />
esetben láthatóvá válik.<br />
Figyelem<br />
A csatlakozónak kivezetésszámmal és/vagy kivezetésnévvel kell<br />
rendelkeznie, különben azt a listakészítő nem veszi figyelembe!<br />
Kivezetésszám megadása<br />
A kivezetésszám 6 karakterből állhat, és nem kell csak számokból állnia. A szám<br />
beírása után elhelyezheti azt, feltéve, hogy előtte kikapcsolta az Auto kapcsolót. A<br />
kurzor ezután automatikusan a következő kivezetésre áll. Éppen ezért a számok<br />
gyorsan megadhatóak, anélkül, hogy gyakran újra kellene pozícionálnunk. Az Auto opció<br />
(lehetőség szerint ne használja) minden kivezetésre érvényes.<br />
Nincs lehetőség arra, hogy az egyik kivezetést manuálisan, a többit<br />
pedig automatikusan helyezzük el.<br />
A szöveg irányát a kivezetés irányának beállítása határozza meg (Kivéve az 'auto'iránynál;<br />
akkor a szöveg a kivezetésszám pozíciója szerint a kivezetéshez<br />
viszonyítva igazodik!!!).<br />
345
WSCAD5.1 kézikönyv<br />
Kivezetések (csatlakozások) szerkesztése<br />
A szimbólum kivezetései jelentik a szimbólum elektromos csatlakozási pontjait. A<br />
program csak akkor ismeri fel az elektromos csatlakozási pontokat, ha a vezeték-vonal<br />
pontosan csatlakozik a kivezetéshez.<br />
Minden ilyen kivezetéshez legfeljebb 2 paraméter rendelhető: a kivezetésszám és a<br />
kivezetésnév.<br />
Fontos<br />
346<br />
A kivezetések ugyanakkor csak a szimbólumtest kialakítását<br />
követően határozhatóak meg.<br />
Néhány különlegesség<br />
A csatlakozás a listakészítő számára fontos (sorkapocsterv, csatlakozási lista). A<br />
listakészítő számára a kivezetésszám nagyobb jelentőségű, mint a kivezetésnév. Az<br />
elé rakott '!' karakter segítségével a kivezetésnév láthatatlanná tehető. A<br />
szimbólumszerkesztőben a rejtett név azonban mindig láthatóvá válik. A kivezetésszám<br />
mindig látható.<br />
Adjon meg kivezetésnevet vagy –számot minden kivezetésnek! A<br />
kivezetésnév vagy –szám nélküli kivezetést a listakészítő nem tudja<br />
feldolgozni, így az nem szerepelhet pl. a sorkapocstervben sem!<br />
Új szimbólum<br />
Ha kiadja a "Szimbólum – Új szimbólum" parancsot, a program törli a<br />
szimbólumszerkesztő tartalmát, és a paraméterek értékét nullára állítja vissza.<br />
Szimbólumtest kialakítása<br />
Ezzel a menüponttal létrehozott elemek határozzák meg a szimbólum formáját és<br />
külalakját.<br />
A kisebb elemek kialakításánál kapcsolja ki (az F5 funkcióbillentyűvel) a befogás<br />
funkciót. Ügyeljen viszont arra, hogy a csatlakozási pontoknak (kivezetéseknek)<br />
mindig a befogási raszterben kell lenniük. A 0,1"-os vagy 2,50mm-es raszter<br />
kedvező kiindulási alapot jelent, mivel a legtöbb könyvtár is ebben a raszterméretben<br />
készült. Ez esetben jól használható az automatikus méretillesztés is, ha egyszer más<br />
raszterméretben kell dolgoznia.<br />
A rendelkezésre álló lehetőségek köre messzemenően megegyezik a 'Szabad rajzolás'<br />
pontnál leírtakkal.<br />
A MÉGSEM- és ISMÉT-tár az alábbi esetekben törlődik: Kiválasztásnál "Mind" esetén, a<br />
"Kivezetések", "Rész neve", "Tervjel", "Méretváltoztatás" menüpontok, valamint a<br />
"Könyvtár" menüben a "Törlés+betöltés" funkció alkalmazásánál.<br />
Megjegyzés<br />
Ügyeljen rá, hogy a kivezetéseket mindig bekapcsolt befogással<br />
(F5) rajzolja.
Extrák - Szimbólumszerkesztés<br />
Szimbólum-paraméterek megváltoztatása<br />
A menüpont kiválasztása vagy egy<br />
szimbólumra jobb egérgombbal való kattintás után<br />
megnyílik a 'Paraméterek' dialógus. A kiválasztott<br />
szimbólumhoz megnyílik a szimbólumparamétereket<br />
tartalmazó menü, amelyben<br />
megváltoztathatóak az értékek.<br />
Minden szöveg 'Általános szöveg'-típusú egy (belső) különleges jelzéssel. A változtatási<br />
lehetőségek megfelelnek az "Általános szöveg" funkciónál leírtaknak.<br />
Az ablak szélessége dinamikusan igazodik a szöveg méretéhez. Az adott sorra<br />
kattintással a paraméterek újra megadhatóak vagy módosíthatóak a beviteli mezőben.<br />
Tervjel<br />
A tervjel képezi a készülékazonosító alapját (pl. 'R' ellenállást, 'F' biztosítót, 'K' pedig<br />
segédmágneskapcsolót jelent). Ezen túlmenően a Professional-változatban a<br />
tervjelek nagyban szabályozzák az adatbankelérést is. A tervjel tetszés szerinti<br />
helyre tehető vagy el is forgatható; de az automatikus sorszámozás során azt a<br />
program a választott számozási módnak megfelelően kiegészíti. A tervjel az elé<br />
helyezett '!'-lel láthatatlanná tehető. A felhasználónak kell meghatároznia a tervjel<br />
igazítását.<br />
A szimbólum tervjel nélkül is létrehozható, de akkor például az összekötés-generátor<br />
számára elérhetetlen marad. A tervjel a szimbólum-paraméter része és ennek<br />
keretén belül a rajzon manuálisan is változtatható.<br />
Megjegyzés<br />
A Professional-változatban a berendezés- és helyjelölések<br />
használata esetén a program a tervjelet belsőleg ezekkel a<br />
jelölésekkel egészíti ki.<br />
Szimbólumnév<br />
Itt adható meg a szimbólum neve, amely alapján majd azt a könyvtárban<br />
megtalálhatjuk. A név tetszés szerint elhelyezhető, forgatható, nagyítható vagy<br />
kicsinyíthető. A szimbólumnév a szimbólum-paraméter részét képezi, és mint ilyen,<br />
később bármikor megváltoztatható.<br />
A program a szimbólumnevet az anyaglistára is felveszi, de a Professionalváltozatban<br />
az (könyvtárban szereplő) eredeti nevet az adatbankból vett megfelelő<br />
szöveggel felülírja. A szimbólumnév a kapcsolási rajzon rendszerint nem látható, éppen<br />
ezért azt már a kialakítása során (az eléje rakott '!' karakter segítségével) láthatatlanná<br />
kell tennie.<br />
A szimbólumnévhez adott speciális kizáró karakter segítségével elérhető, hogy ez a<br />
szimbólum ne kerüljön be az anyaglistába. Jele (standard: '.') a konfigurációban<br />
347
WSCAD5.1 kézikönyv<br />
állítható be és a szimbólumnév elején kell állnia, legfeljebb csak a '!' karakter előzheti<br />
meg. Ez a tiltó jel veszi át a kizárás az anyaglistából funkciót.<br />
Figyelem<br />
348<br />
Az általunk szállított könyvtárakban sok szimbólumnak olyan<br />
általános neve van, mint a '!S_Kapcsoló1pol.'. Ezt a nevet<br />
(speciálisan a Compact-verzióban) adja a megfelelő<br />
szimbólumoknak is, figyelembe véve az anyaglistához szükséges<br />
átalakító fájl szempontjait is.<br />
Ügyeljen arra, hogy az alkatrésznév nem tartalmazhat szóközt,<br />
mert az az átalakítás során gondokat okozhat.<br />
Cikkszám<br />
A Cikkszám a WSCAD-adatbázis elérési indexéül szolgál. Amennyiben a Professionalverzióban<br />
aktív adatbank-hozzáférés mellett a 'Cikkszám' sort választja ki, a szimbólum<br />
betöltéséhez hasonlóan ismét megnyílik az adatbankból való kiválasztás dialógusa,<br />
amelyben a részek a jelölőbetűiknek és a válogatási feltételeknek megfelelően<br />
jelennek meg. A program átveszi az 'Szimbólumnév', a 'Cikkszám' és a 'Kiegészítő<br />
szöveg 2- 16' szimbólum-paramétereket, a 'Text1' nem változik! A 'Mégsem' gomb<br />
megnyomása esetén, vagy ha nincs a jelölőbetűnek megfelelő rész az adatbankban, a<br />
cikkszám manuálisan megváltoztatható.<br />
Gyártó<br />
A Gyártó mindenekelőtt a Compact-verzióban arra szolgál, hogy már a legelején a<br />
szimbólumokhoz rendelhesse azt a gyártót, akit leggyakrabban használ az adott<br />
elemnél.<br />
Megjegyzés<br />
Tekercs típusú alkatrész és a bekapcsolt mágneskapcsoló-kezelés<br />
esetén, ha új mágneskapcsolót választ, a program automatikusan<br />
korrigálja az érintkezőtükröt, a kapocsszámokat és a<br />
kereszthivatkozási szöveget ("Mágneskapcsoló változtatása"<br />
menüpont).<br />
Funkciószöveg<br />
Helykijelölő segítségével átvehető a sorkapocstervbe, a kábeltervbe/-listába és az<br />
anyaglistába. Az érintkező hozzárendelésekor bekapcsolt mágneskapcsolókezelés<br />
esetében a program a jobb tájékozódás érdekében megjeleníti a tekercs<br />
funkciószövegét.<br />
Szimbólumtípus<br />
A szimbólumtípus megváltoztatható.
Szövegek<br />
Extrák - Szimbólumszerkesztés<br />
16 szöveg áll rendelkezésre az olyan kiegészítő információk, mint a biztosító<br />
értéke, teljesítmény vagy egyéb adatok számára. Ezeket a szövegeket az<br />
anyaglistában a helykijelölők alkalmazásával érheti el. A Text2 mezőt az automatikus<br />
mágneskapcsoló-meghatározás során is használjuk a teljesítmény- ill. áramérték<br />
megadásához.<br />
Megjegyzés<br />
Az objektum tulajdonságai menün keresztül is gyorsan elérhetőek a<br />
szimbólum-paraméterek.<br />
Szimbólumtípus meghatározása<br />
Bizonyos automatika funkciókhoz, mint pl. a kereszthivatkozások és számkiosztás, a<br />
szimbólumokat kiegészítő jelzéssel kell ellátnunk. A szimbólumtípus utólag is<br />
megváltoztatható.<br />
'Standard' típus<br />
Minden olyan szimbólum ezzel a jellemzővel rendelkezik, amelyre más egyéb jellemző<br />
nem illik.<br />
'Tekercs' típus<br />
Az automatika funkciók ezekhez a szimbólumokhoz az 'Érintkező'-típusú elemeket<br />
rendelik hozzá, méghozzá az azonos tervjel alapján. A tekercsek és érintkezők a<br />
teljes rajzkészletben tetszőlegesen eloszthatóak. Az automatikus mágneskapcsolókezelés<br />
a 'Tekercs'- és 'Érintkező'-típusú szimbólumokkal dolgozik.<br />
'Érintkező' típus<br />
A program ezeket a szimbólumokat a 'Tekercs'-típusú szimbólumokhoz rendeli hozzá. A<br />
Professional-változatban az automatikus mágneskapcsoló-kezelés, a Compactváltozatban<br />
a kereszthivatkozási funkciók használják őket (érintkezőtükörrel vagy<br />
anélkül). A változókat a pozíció újra meghatározása nélkül is lehet frissíteni. A program<br />
nem veszi fel az érintkezőket az anyaglistába.<br />
'Sorkapocs' típus<br />
A program a 'Sorkapocs'-típusú szimbólumokat a sorkapocsterv készítéséhez<br />
használja. A standard sorkapocs három csatlakozással rendelkezik, egy-egy szolgál a<br />
külső és a belső bekötéshez, egy további pedig az áthidalásokhoz.<br />
Az összekötéseket figyelő generátor számára a sorkapocs nem jelent elektromos<br />
összeköttetést a belső és a külső oldala között, éppen ezért a csatlakozások külön<br />
vezetékneveket és kábeljelöléseket kaphatnak.<br />
'Kábelér' típus<br />
A 'Kábelér'-típusú szimbólum a kábel ereinek jelölésére szolgál. Ezek a szimbólumok<br />
egy testből (pl. rövid ferde vonalból) és egy kivezetésből állnak. A tervjel a<br />
kábeljelöléssel azonos, a szimbólumnév pedig a kábeltípus.<br />
349
WSCAD5.1 kézikönyv<br />
A kábel kábelér szimbólumtípussal való rajzolása gyakorlatilag azonos a sorkapocs<br />
rajzolásánál leírtakkal.<br />
Figyelem<br />
350<br />
A szimbólumot úgy kell elhelyezni a kapcsolási rajzon, hogy a<br />
kivezetés pontosan a vezeték-vonalon legyen.<br />
'Főelem' típus<br />
A fő- és mellékelem szimbólumtípusok lehetővé teszik a szimbólumok, pl. a PLCalkatrészcsoport<br />
vagy kapcsoló elosztott rajzolását. Az elosztottan megrajzolt<br />
szimbólumok hovatartozását a tervjelekről ismeri fel a program.<br />
A fő- és mellékelemek a teljes rajzkészletben eloszthatók.<br />
A szimbólum több, az alábbi tulajdonságokkal rendelkező elemből állhat:<br />
• Mindegyik elem a könyvtárból vett szimbólum.<br />
• Az egyik elem 'Főelem' szimbólumtípusú, a többi elem pedig 'Mellékelem'.<br />
• A főelem és a mellékelem tervjelének azonosnak kell lennie.<br />
A program csak a főelem tervjelét veszi át az anyaglistába. Emellett a mellékelemek<br />
esetében - a PLC-modulok kivételével - nem biztosított az adatbankhoz való hozzáférés<br />
(Professional-verzió). A 'ws-q' helykijelölő és a megfelelő automatika funkció<br />
segítségével a program a fő- és mellékelem esetében létrehozza a<br />
kereszthivatkozásokat. A helykijelölő a főelemnél kétféleképpen adható meg:<br />
• Csak egy 'ws-q' helykijelölő. A program ez esetben a mellékelemeknél egymás<br />
alá írja a kereszthivatkozási szövegeket, a lehetséges kereszthivatkozások száma<br />
nem korlátozott. Az egyes szövegek sortávolsága a rajz aktuális befogási<br />
tartományának felel meg.<br />
• Több 'ws-q' helykijelölő az utána álló 1gyel kezdődő és növekvő sorszámú<br />
számokkal ('!#rws-q1 >', '!#rws-q2 >', stb.). Ennek előnye, hogy minden<br />
egyes mellékelem esetében megadható a kereszthivatkozás helye. A szóvégi<br />
számokat minden helykijelölőnél meg kell adni, és azoknak növekvő<br />
sorszámúaknak kell lenniük! Amennyiben több mellékelem van, mint helykijelölő,<br />
a program hibajelzés nélkül elhagyja a többi kereszthivatkozást.<br />
Megjegyzés<br />
A főelemek kereszthivatkozásait nem online, hanem csak az<br />
"Automatika - Kereszthivatkozás - PLC + Fő- / Mellékelemek"<br />
parancs kiadásakor hozza létre a program. Kivételt csak a PLCmodulok<br />
képeznek a PLC-manager használata esetén.<br />
'Mellékelem' típus<br />
Lásd a főelem fenti leírását.<br />
A program a mellékelemek kereszthivatkozásait a tervjel alá jobbra zárva írja fel, hacsak<br />
annak helyét a szimbólumszerkesztőben a 'ws-q' helykijelölővel másképpen előre ki nem<br />
jelöltük. Két lehetőség van a helykijelölő alkalmazására:
Extrák - Szimbólumszerkesztés<br />
• Utána álló szám nélküli helykijelölő: A főelemhez hasonlóan mindegyik<br />
mellékelem esetében megtalálható a 'ws-q' (pl. '!#lws-q >') helykijelölő. A<br />
program a kereszthivatkozások létrehozásakor a főelemnél minden egyes<br />
mellékelemre egy-egy kereszthivatkozást hoz létre, de a főelemnél nem tudunk az<br />
egyes mellékelemek között különbséget tenni.<br />
• Helykijelölő utána álló számmal: A főelemhez tartozó mindegyik mellékelem<br />
egyértelmű azonosító számmal rendelkezik, a főelem esetében pedig minden<br />
egyes mellékelemhez megtalálható a megfelelő helykijelölő. Ilyen módon a<br />
főmodul esetében is biztosított az egyértelmű hozzárendelés.<br />
Megjegyzés<br />
A program a mellékelemek kereszthivatkozásait nem online, hanem<br />
csak az "Automatika - Kereszthivatkozás - Fő-/Mellékelemek"<br />
parancs kiadásakor hozza létre. Kivételt csak a PLC-modulok<br />
képeznek a PLC-manager használata esetén.<br />
'Érintkezőtükör' típus<br />
Ezzel a szimbólumtípussal kizárólag csak a mágneskapcsoló-kezelés során használatos<br />
érintkezőtükör rendelkezik.<br />
'Kábelárnyékolás' típus<br />
Lásd Kábelárnyékolás.<br />
'Dugó/hüvely' típus<br />
'Dugó' típus:<br />
A választás szövege legyen itt std-st. Ez azért szükséges, hogy az adatbankmanagerben<br />
a megfelelő alkatrészek jelenjenek meg.<br />
'Hüvely' típus:<br />
A választás szövege legyen itt std-bu. Ez azért szükséges, hogy az adatbankmanagerben<br />
a megfelelő alkatrészek jelenjenek meg.<br />
351
WSCAD5.1 kézikönyv<br />
Méretváltoztatás (a könyvtár minden<br />
szimbóluma)<br />
A szimbólumeditorban a "Könyvtár" - "Méretváltoztatás" funkcióval az aktuális<br />
könyvtárban szereplő valamennyi szimbólum mérete megváltoztatható.<br />
Ha ezt a menüpontot választja, ki kell jelölnie azt a könyvtárat, amelyben meg akarja<br />
változtatni a méretet.<br />
Határozza meg az új rasztertávolságot vagy egy egyéni szorzót, amelyet a könyvtárban<br />
alkalmazni akar.<br />
352<br />
• 2,5mm -> 2 mm (0,8-as szorzó)<br />
• 2,5mm -> 4 mm (1,6-os szorzó)<br />
• Megadás: tetszőleges szám<br />
0,1 és 10,0 közötti tényező manuálisan is beírható. Ügyeljen viszont arra, hogy az<br />
átszámítás után a csatlakozási pontoknak egybe kell esniük az Ön által<br />
választott raszterrel!<br />
Ez a parancs nem használható az olyan szimbólumok esetében, amelyek<br />
kivezetésformája nem 'Pont'. Nem változik meg az általános szöveg (tervjel,<br />
szimbólumnév, kivezetésnév, kivezetésszám) betűmérete. Ez egyes szimbólumok<br />
csúnya megjelenési képét eredményezheti, emiatt manuális utómunkálatokra lehet<br />
szükség.<br />
Vigyázat<br />
Az átszámítási művelet megszakítása esetén eltérő méretű<br />
szimbólumok lehetnek a könyvtárban. Éppen ezért mindig<br />
biztonsági másolatokat használjon!
Extrák - Szimbólumszerkesztés<br />
Szimbólumtest méretének megváltoztatása<br />
Méretarány<br />
Ezzel az opcióval lehetősége van a szimbólumtest<br />
méretét egy méretaránnyal megváltoztatni. Adjon<br />
meg egy szorzót 1.0 és 10.0 között, ezután a<br />
program átalakítja a szimbólumot az új méretre.<br />
Négyszög<br />
Ezzel az opcióval lehetősége van a szimbólumtest<br />
méretét egy négyszöggel megváltoztatni. Adjon<br />
meg egy négyszöget, ezután a program átalakítja a<br />
szimbólumot az új méretre.<br />
A szimbólumok jellemzői<br />
A szimbólum nemcsak grafikus elemek összessége, annak bizonyos jellemzőkkel is kell<br />
rendelkeznie ahhoz, hogy az automatikus funkciók dolgozni tudjanak vele. Az ilyen<br />
szimbólum alapvetően az alábbi részekből épül fel.<br />
Elem Funkció<br />
Szimbólumtest A szimbólum megjelenési képét határozza meg.<br />
Kivezetések Az elektromos csatlakozási pontokat határozzák meg.<br />
Szimbólumnév A könyvtárban, később pedig az anyaglistában való azonosítás célját szolgálja.<br />
Szimbólumtípus Az automatika funkció lehetőségeit határozza meg.<br />
Tervjel A szimbólum számozására szolgál.<br />
Ezen túlmenően bizonyos szövegek (ún. helykijelölők) speciális funkciókat vesznek át,<br />
pl. meghatározzák egy kereszthivatkozás helyét az érintkezőn.<br />
A szimbólumok létrehozásánál az alábbi sorrend betartása célszerű:<br />
• Darab/ház (legtöbbször 1)<br />
• Szimbólumtípus meghatározása<br />
• Test rajzolása<br />
• Szimbólum-paraméterek behívása és beállítása<br />
• Tervjel megadása<br />
• Szimbólumnév megadása<br />
• Kivezetések meghatározása és számozása<br />
• Szöveg-helykijelölők bevitele<br />
Ügyeljen arra is, hogy a kívánt raszterméretben dolgozzon. A program a raszterméretet a<br />
szimbólumszerkesztő behívásakor az aktív rajz raszteréből veszi át.<br />
Megjegyzés<br />
Maximális kivezetésszám 255, maximális szimbólumméret 32kB.<br />
353
WSCAD5.1 kézikönyv<br />
Szimbólum beillesztése grafikaként<br />
354<br />
Töltsön be a "Rajzolás - Grafika<br />
beillesztése" menüparanccsal egy<br />
alkatrész előkészített képét a<br />
szimbólumszerkesztőbe. A grafika<br />
skálázási módszereivel módosíthatja a kép<br />
méretét.<br />
Helyezze el tetszés szerint a képet, majd jelölje ki jobb egérgombbal és válassza a<br />
megjelenő menüből a "Méretváltoztatás" parancsot, ha nagyítani vagy kicsinyíteni<br />
akarja a képet. Természetesen a képet eltolhatja, másolhatja, törölheti.<br />
Helyezze el a kivezetéseket és/vagy más paramétereket a szokott módon és mentse<br />
el a szimbólumokat egy tetszés szerinti könyvtárba.<br />
A szimbólum a szokásos módon jelenik meg a szimbólumböngészőben.
Tartalomjegyzék<br />
Extrák - Szimbólumszerkesztés<br />
A program nyomtatón vagy fájlban megjeleníti a kiválasztott könyvtár valamennyi<br />
szimbólumnevét. Válasszon ki előbb egy könyvtárat, azután indítsa a nyomtatást.<br />
Megjegyzés<br />
Az "Extrák" főmenü "Graf. megjelenítés" funkciója révén lehetőség<br />
van a könyvtár tartalmának félautomatikus grafikus<br />
megjelenítésére.<br />
355
WSCAD5.1 kézikönyv<br />
Törlés+betöltés<br />
Ezzel a paranccsal törölhető a szimbólummemória és betölthető a<br />
szimbólumszerkesztőbe egy már létező szimbólum. Az ott módosítható és ismét<br />
elmenthető. Ezt a funkciót akkor használja, ha már van hasonló szimbólum.<br />
Figyelem<br />
356<br />
A program törli az előző szimbólummemóriát és rajzablakot!<br />
Szimbólum beillesztése<br />
Ezzel a paranccsal egy további szimbólum tölthető be a szimbólumszerkesztőbe. A<br />
program ennek során nem veszi át a szimbólum nevét és tervjelét.<br />
Egy új szimbólum több szimbólumból is összerakható, úgy hogy előbb a<br />
"Törlés+betöltés" funkcióval betölti az alapelemet, majd további részeket illeszt be.<br />
Megjegyzés<br />
Használja a _Kellék könyvtárat szimbólum létrehozásához.<br />
Szimbólum tárolása<br />
Ezzel a paranccsal menthető el az aktuális könyvtárba az éppen szerkesztett<br />
szimbólum. Amennyiben ott már van ilyen nevű szimbólum, a program megkérdezi, hogy<br />
felül kívánja-e azt írni.<br />
Meg kell adnia egy beillesztési pontot. E pont koordinátáit a program a<br />
sávszámításnál veszi figyelembe. A nevet automatikusan helyesen rendezi.<br />
Beillesztéskor ezen a ponton "függ" a szimbólum.<br />
Szimbólum másolása / törlése<br />
Ez a parancs elindít egy dialógust, amelynek a könyvtárban szereplő szimbólumok<br />
rendszerezésének megkönnyítése a feladata. Az aktuális könyvtárban lévő<br />
szimbólumok változatlanul célzottan átmásolhatók egy másik könyvtárba. Itt két<br />
könyvtár tartalmát jelenítheti meg egy időben, így rögtön össze tudja őket hasonlítani.<br />
...<br />
Az ikonokkal megjelenítheti a beállított könyvtármappa egyik könyvtárának<br />
tartalmát és a +<br />
gombbal új (üres), tetszőleges nevű könyvtárat hozhat létre.<br />
Különböző mappákban lévő könyvtárak összehasonlítása<br />
Állítsa be pl. a WSCAD50\Könyvtárak\2_5mm-t baloldalra és az új<br />
WSCAD51\Könyvtárak\DIN-40719-t jobboldalt az összehasonlításhoz. Ez a két<br />
mappa tartalmi összehasonlítását szolgálja.<br />
Az ikonnal végezhet összehasonlítást a bal- és a jobboldali mappák között névre<br />
és dátumra vonatkozóan.
Extrák - Szimbólumszerkesztés<br />
Az ikonnal végezhet összehasonlítást a bal- és a jobboldali mappák között csak<br />
névre vonatkozóan.<br />
A mindenkori másik oldalon hiányzó könyvtárakat a program színesen kiemelve jelöli.<br />
Ha pl. egy könyvtárat a dialógus bal oldaláról a jobb oldalára akar másolni, használja a<br />
vagy ikont.<br />
Az ismert [Ctrl + bal egérgomb] vagy [Shift + bal egérgomb]<br />
billentyűkombinációkkal több könyvtárat is kiválaszthat. Ha már vannak azonos<br />
könyvtárak a másik oldalon, a program megkérdezi, hogy felül kívánja-e őket írni.<br />
Könyvtárak tartalmának összehasonlítása<br />
Ha minkét oldalon kiválasztott egy könyvtárat, akkor a program felsorolja az azokban<br />
tárolt szimbólumokat.<br />
A gombbal megnyit egy-egy szimbólumminta-ablakot, ami balról ill. jobbról<br />
kapcsolódik a dialógushoz.<br />
357
WSCAD5.1 kézikönyv<br />
Ha pl. egy speciális szimbólumot akar a dialógus bal oldaláról a jobb oldalára másolni,<br />
akkor húzza egyszerűen lenyomott bal egérgombbal a szimbólumot a jobb oldalra, majd<br />
ott engedje el az egérgombot. Az ismert billentyűkombinációkkal (Ctrl+bal<br />
egérgomb vagy Shift+bal egérgomb) több szimbólumot is kijelölhet. Ha már vannak<br />
azonos szimbólumnevek a jobb oldalon, akkor a program felszólítja, hogy írja felül a<br />
szimbólumot (vagy szimbólumokat).<br />
Ugyanez az eljárás a vagy szimbólumokkal. A kiválasztott szimbólum most<br />
ugyanúgy a jobboldali vagy baloldali könyvtárban van. Ezen a módon igen gyorsan<br />
összeállíthatja saját könyvtárait.<br />
358<br />
Az ikonnal (név és<br />
dátum) és az ikonnal<br />
(csak név) végezhet<br />
összehasonlítást a bal-<br />
és a jobboldali könyvtárak<br />
között. Azokat a<br />
szimbólumokat, amelyek<br />
mindkét könyvtárban<br />
szerepelnek, a program<br />
kiveszi a kijelölésből. Ha<br />
minden kijelölt<br />
szimbólumot át akar venni,<br />
akkor a vagy<br />
gombokkal lehet Qket<br />
jobbra (v. akár balra)<br />
másolni.<br />
A 'Másol' gomb<br />
létrehozza a szimbólum<br />
másolatát, a 'Töröl'<br />
gomb pedig törli a<br />
kiválasztott szimbólumot<br />
a mindenkori könyvtárból<br />
(törlésnél lehetséges a<br />
többszörös kijelölés).
Rész átvétele<br />
Válassza ki a kijelölés módját.<br />
Extrák - Szimbólumszerkesztés<br />
Ezzel a paranccsal közvetlenül a kapcsolási rajzból vehet át<br />
a szimbólumszerkesztőbe szimbólumot, rajzrészletet,<br />
anélkül, hogy elindítaná a szerkesztőt. A program a<br />
szimbólummal együtt átveszi a szimbólumnevet és a<br />
tervjelet is.<br />
Megjelenés a szimbólumszerkesztőben.<br />
Könyvtár grafikus megjelenítése<br />
Az aktuális könyvtár tartalma grafikusan félautomatikusan megjeleníthető. A<br />
funkció bekapcsolásakor a program megkérdezi, hogy a szimbólumban meglévő választás<br />
szöveg is megjelenjen-e.<br />
A könyvtár áttekintő képe az alábbiak szerint alakítható ki:<br />
Hozzon létre egy üres (még jobb, ha rögtön több) rajzlapot ("Új"), esetleg<br />
rajzkerettel együtt. Másolja át ezt a lapot ("Másolás"), mivel várhatóan nem fér el egy<br />
lapon a könyvtárban lévő összes szimbólum.<br />
Válassza az "Graf. megjelenítés" parancsot.<br />
Jelölje ki a választó ablakban az első megjelenítendő szimbólumot és helyezze el azt. A<br />
program a szimbólumnevet automatikusan és láthatóan a szimbólum felett helyezi el. A<br />
jobb egérgombbal való kattintással bekapcsolható a forgatómenü (hogy például ezáltal<br />
másképp helyezhesse el a szimbólumnevet).<br />
Rögzítse a szimbólumot. A program automatikusan rögtön betölti a kijelölési listán<br />
következő szimbólumot, azt megfelelően helyezze el.<br />
Amennyiben megtelt volna a rajzlapja, a jobb egérgombra való kattintással hívja be a<br />
forgatómenüt és a műveletet a "Kilépés+törlés" paranccsal zárja le. Lapozzon például<br />
az billentyűvel a következő üres rajzlaphoz és indítsa el újra a grafikus<br />
megjelenítést. Pontosan arra a helyre juthat, ahol a műveletet abbahagyta.<br />
Amennyiben a könyvtár végére ért, a program automatikusan befejezi a betöltési<br />
folyamatot. Az automatikus betöltés manuálisan a forgatómenüben a<br />
"Kilépés+törlés" paranccsal zárható le.<br />
Figyelem<br />
Ez a funkció akkor is jól használható, ha a grafikus szimbólumkiválasztáshoz<br />
szükséges űrlapot állítja elő. Ez esetben viszont ne<br />
jelenítse meg a választás mező tartalmát.<br />
359
Extrák - Adatbank-<br />
manager<br />
Általános tudnivalók az adatbank-managerről<br />
Az adatbank-manager a cikkadatok szerkesztésére és a szimbólumok és<br />
cikkszámok összerendelésére szolgáló munkafelület. A WSCAD-alkatrészadatbank<br />
szerkeszthető és kiegészíthető ezzel az eszközzel. Igen sok szűrőfunkciót építettünk be<br />
a felületbe, hogy az adott tétel megkeresését a lehető legrövidebbé tegyük.<br />
SQL rendszergazdáknak<br />
Az adatbank-manager a Microsoft SQL Serverrel is együttműködik. Ehhez egy<br />
ACCESS-adatbankban létre kell hozni egy csatolt táblázatot, ez lesz összekötve az SQL<br />
Server táblával.<br />
ACCESS 97 (standard) vagy ACCESS 2000<br />
Mivel az Access verzióitól függően az adatbankformátumok jelentősen különböznek,<br />
el kell döntenie, melyik formátumot akarja használni az adott projekthez.<br />
A "Paraméterek – Általános – Egyéb beállítások" alatt az Adatbank-hozzáférés<br />
kompatibilis Access 2000-rel opcióval állíthatja be az általános adatbankformátumot,<br />
amelyet a WSCAD-nek használnia kell.<br />
Figyelem<br />
Ha egy ACCESS97-formátumú adatbankot az ACCESS2000<br />
verziójával szerkeszti kívülről, akkor megváltozhat a formátuma és<br />
esetleg már nem olvasható be a ’97 formátumban.<br />
Az adatbank felépítése ill. mezői<br />
Egy adatrekordnak mindig egyértelmű szerkezete van, ami az alkatrész-adatbankban<br />
van meghatározva. Az adatbank-manager felülete több adatrekordot jelenít meg<br />
egyszerre. De hogy ez áttekinthető maradjon, csak a kiválasztott adatmezőket mutatja.<br />
Egy adatrekord tetszés szerinti egyéb<br />
adatmezőt is tartalmazhat, de a WSCAD 5.1<br />
programban használt mezők nevei adottak,<br />
egy dialógus segítségével azonban ezek<br />
megváltoztathatóak.<br />
Itt láthatja a WSCAD50.mdb tábláit<br />
katalógusok nélkül:<br />
361
WSCAD5.1 kézikönyv<br />
Itt láthatja az aktuálisan használt mezőket a WSCAD 5.1 adatbank tervező<br />
nézetében.<br />
Lásd még<br />
Adatbankmezők beállítása<br />
Új adatbankmezők<br />
Az adatbank-manager dialógusának felülete<br />
Az adatbank-manager az "Extrák – Adatbank-manager" menüponttal érhető el.<br />
Az adatbank-manager felületét a Windows Intéző stílusához igazítottuk. Egyszerre<br />
láthatja a cikkadatokat és a szimbólumokat.<br />
362<br />
Tervjel és választás<br />
A szimbólumhoz rendelt jelölőbetűk és választás-szövegek azonnal láthatóak. A<br />
"fülek" kiválasztásával redukálhatja a mindenkori megjelenített adatrekordok számát. A<br />
szűrőterület a különböző eljárásmódok nagy számát teszi lehetővé, hogy a<br />
megjelenített tételeket a szükséges mértékre redukálhassa. A szűrők funkciómódjai is és<br />
a megjelenített adatmezők is egyénileg módosíthatók. A bevitt szűrőfeltételek az Ön<br />
Windows-rendszerén a CFG mappában a Ws_win51.ini fájlban tárolódnak és a<br />
dialógusban közvetlenül megváltoztathatók.<br />
Oszlopok<br />
Az alkatrészadatbank megjelenített oszlopai a jobb egérgomb funkcióival elrejthetők<br />
ill. megjeleníthetők. A megjelenített oszlopok sorrendje az oszlopfeliratra kattintva<br />
is vezérelhető. Az az oszlopfelirat, amelyre éppen rákattintott, az első helyre kerül. Az<br />
első oszlopban végzi a program a keresést.
Adatbank-manager - Szimbólumnézet<br />
Extrák - Adatbank-manager<br />
Az adatbank-manager baloldali részében látja a<br />
korábban említett szimbólumböngészőt. Ennek<br />
működését a manager-dialógushoz kötöttük.<br />
Baloldalt lent is "füleket" talál ('Könyvtár', 'Jelölés',<br />
'Keresés') a rendezés ill. keresés lehetővé tételéhez<br />
ill. megváltoztatásához a könyvtárakon belül.<br />
Ha duplán kattint a szimbólummintára, egy külön<br />
ablakban megjelenik a szimbólum nagyobb nézete.<br />
Lásd még<br />
Szimbólumböngésző<br />
363
WSCAD5.1 kézikönyv<br />
Az adatbank-manager kartotékai<br />
A jobb szélen található 5 kartoték vagy "fül", amelyek mindegyikének a megjelenített<br />
adatrekordok számának korlátozása a hatása. Ezek a korlátozások különböző feltételektől<br />
függenek.<br />
364<br />
Mind<br />
Megmutatja az<br />
összes tételt,<br />
amelynek<br />
jelölése és<br />
választása<br />
megegyezik az<br />
alkatrészadatbank<br />
mezőinek<br />
tartalmával, ha<br />
Ön rákattintott<br />
egy szimbólumra<br />
(jelölés: F //<br />
Választás: 2pola).<br />
Ha nem jelölt ki szimbólumot, az összes adatbanki tétel megjelenik, mivel semmiféle<br />
szűrés nincs.
Általános<br />
Extrák - Adatbank-manager<br />
Az összes tételt megmutatja, amely nem kombinált elem (több egyes elem<br />
kombinációja). Itt is érvényes a kijelölt szimbólumtól és a beállított szűrőtől való függés.<br />
Kombinációk<br />
Hozzárendelt<br />
Megmutatja az<br />
összes olyan<br />
tételt, amely<br />
kombielem. Itt is<br />
érvényes a kijelölt<br />
szimbólumtól és a<br />
beállított szűrőtől<br />
való függés.<br />
Lásd még<br />
Kombinált elemek<br />
Megmutatja az<br />
összes olyan<br />
tételt, amelynek<br />
rendelkezik egy<br />
hozzárendeléssel<br />
(= összeköttetés<br />
szimbólum és<br />
cikkszám<br />
között). Itt is<br />
érvényes a kijelölt<br />
szimbólumtól és a<br />
beállított szűrőtől<br />
való függés.<br />
Lásd még<br />
Cikkszám és<br />
szimbólum<br />
összekötése<br />
365
WSCAD5.1 kézikönyv<br />
366<br />
Egyedi hozzárend(elt).<br />
Az összes olyan tételt megmutatja, amelye rendelkezik hozzárendeléssel az aktuálisan<br />
kijelölt szimbólumhoz. Itt csak a beállított szűrőtől való függés érvényes. Több cikkszám<br />
is össze lehet kötve egy szimbólummal.<br />
Katalógus<br />
Azokat a tételeket mutatja, amelyek hozzá vannak rendelve egy katalógus adott<br />
tételéhez.<br />
Lásd még<br />
Katalógus összekapcsolása az adatbázissal
Szinkronizálás szimbólumválasztáskor<br />
Extrák - Adatbank-manager<br />
A Szinkronizál opció összeköti az adatbank-manager jobb és baloldalát. Ha aktív ez<br />
az opció, akkor minden kijelöléssel, mindegy, hogy a jobb vagy a bal ablakban történik,<br />
azonnal frissül a másik oldal.<br />
Jelöljön ki egy szimbólumot, ekkor jobboldalt az adatbankmezőben csak azok a rekordok<br />
jelennek meg (bekapcsolt Szinkronizál opció), amelyeknek a szimbóluméval azonos a<br />
jelölésük. A kiegészítő vezérlőelemek lehetővé teszik, hogy a nyílgombokkal lapozzon a<br />
szűrők között, és az aktualizáló szimbólummal frissítse a nézetet.<br />
Hatás<br />
Csak azok a tételek jelennek meg, amelyeket a Szűrő-vel kiválasztott. Ha megtalálta a<br />
kívánt tételt, akkor válassza ki a hozzá tartozó szimbólumot is az adatbank-manager<br />
baloldalán.<br />
Ügyeljen rá<br />
Ha előbb a cikkszámot keresi és utána kattint egy szimbólumra, a<br />
szimbólum jelölése azonnal megváltozik. A szűrő megváltozik és<br />
ezáltal a megtalált tétel megjelenítése is. Ezt a Szinkronizál opció<br />
kikapcsolásával akadályozhatja meg.<br />
367
WSCAD5.1 kézikönyv<br />
Választás adatmező<br />
A választás-rövidítések a szimbólumok és az adatbankban szereplő cikkszámok<br />
összerendelését szolgálják. Ezekről a rövidítésekről egy tájékoztató összefoglalót<br />
megtalál számítógépén a WSCAD51 elérési útvonalán:<br />
C:\WSCAD51\Könyvtárak\WSCAD_Választás adat_44.PDF.<br />
Már a kisebb projektspecifikus adatbankok esetében is előnyös, ha az adatbankhoz<br />
való hozzáférést választási kritériumokkal szabályozzuk és gyorsítjuk meg. A WSCAD<br />
5.1 Professional-változata 3 fokozatú választási rendszert alkalmaz:<br />
368<br />
• Az első fokozat a szimbólum tervjelét vizsgálja, amelyet a Jelölés mező<br />
tartalmával hasonlít össze.<br />
• A második fokozatban a Választás adatbankmező tartalmát veti egybe a<br />
Választás mezőbe írt szimbólum-paraméterrel. Ez a szimbólum-paraméter (a<br />
szimbólumszerkesztőben hozhatja létre) a tervjelcsoporton belüli választék<br />
szűkítésére szolgál. Ilyen módon például különbség tehető a teljesítmény- és<br />
segéd-mágneskapcsoló ('pow' ill. 'std'), illetve a kapcsolóknál a<br />
pólusszámok között (1pol, 2pol...).<br />
• A harmadik fokozat azokkal a szűrési lehetőségekkel történik, amelyeket az<br />
adatbank-managerben alkalmazhat.<br />
Első fokozat<br />
A program az 1. fokozatban egy betöltött szimbólum könyvtárban szereplő tervjelét<br />
(jelölőbetűjét) hasonlítja össze a Jelölés mező kezdőbetűjével. Amennyiben például egy<br />
'Tekercs'-típusú szimbólumról van szó, akkor a Jelölés mezőben a jelölőbetű (pl. 'K') után<br />
az érintkező jelölésének (pl.: 'K22H') kell következnie ahhoz, hogy a program ezt az<br />
adatbankrekordot átvegye. Minden más szimbólumtípus esetében nem állhat további<br />
karakter a jelölőbetű után.<br />
Második fokozat<br />
A 2. fokozatban az összehasonlítás a Választás adatmező és a Választás mezőben<br />
megadott szimbólum-paraméter között történik. A program akkor értékeli pozitívként az<br />
összehasonlítás eredményét, ha mindkét érték azonos, de akkor is pozitív az eredmény,<br />
ha a két érték valamelyike nincs megadva. Ennek során megengedett, hogy a<br />
'Választás' szimbólum-paraméter mezőben megadott érték rövidebb legyen, mint a<br />
Választás adatbankmezőben szereplő érték, de fordítva nem lehetséges.<br />
A részletek mellőzésével, egyszerűsítve arról van szó, hogy egy rövid karaktersorozatot<br />
írunk be a szimbólum paraméterei között található „Választás” adatmezőbe. (Itt található<br />
még egy másik paraméter, a tervjel jelölőbetű is.) Ha az adatbankban is megadjuk<br />
ugyanezt a két paramétert minden olyan tételhez, ami ehhez a szimbólumhoz illeszkedik,<br />
akkor a szimbólum rajzba illesztésekor az adatbank pontosan azokat a tételeket fogja<br />
választásra felajánlani, amelyeknél ez a két paraméter azonos.<br />
A WSCAD 5.1 szoftver német eredeti verziójának kézikönyvében ajánlásokat találunk a<br />
választás adatmező kitöltésére:<br />
Választá Jelölé Magyar megnevezés Német megnevezés<br />
s s<br />
3pol S Bütykös kapcsoló Nockenschalter<br />
3pol-m Q Motorvédőkapcsoló Motorschutzschalter<br />
3pol-t F Biztosítós szakaszoló Trenner<br />
3pol-nh F NH-biztosítós szakaszoló NH-Trenner<br />
pow Q Megszakító Leistungsschalter
4pol Q Megszakító 4pólusú Leistungsschalter 4polig<br />
3pol-h Q Főkapcsoló Hauptschalter<br />
3pol-l Q Terheléskapcsoló Lastschalter<br />
pow K Motorkontaktor Motorschütze<br />
pow-heiz K Fűtés mágneskapcsoló 4pol Heizungsschütze 4-pol<br />
std K Segédmágneskapcsoló Hilfsschütze<br />
3pol K Indítókombináció Starterkombination<br />
1pol-a F Automata v. kismegszakító Automaten<br />
1pol-s F Biztosíték Sicherungen<br />
pow F Bimetall relé Bi-Metall Relais<br />
1ph T Trafó többfázisú Trafos mehrphasig<br />
3ph T Trafó többfázisú Trafos mehrphasig<br />
2pol-fi F Fi-kapcsoló 2pólusú Fi-Schalter 2pol<br />
4pol-fi F Fi-kapcsoló 3pólusú Fi-Schalter 3pol<br />
3pol-fils F FI/LS-kapcsoló FI/LS-Schalter<br />
4pol-fils F FI/LS-kapcsoló FI/LS-Schaltet<br />
k-takt K Ütemrelé, villanórelé Taktrelais, Blinkrelais<br />
k-wisch K Törlő relé Wischrelais<br />
k-an K Időrelé – meghúzás Zeitrelais - Anzug<br />
k-ab K Időrelé – elengedés Zeitrelais - Abfall<br />
k-multi K Többfunkciós relé Multifunktionsrelais<br />
k-stdr K Csillagháromszög-időrelé Sterndreieck-Zeitrelais<br />
k-imp K Impulzuskapcsoló Stromstoßschalter<br />
3phas M 3fázisú váltakozó áramú<br />
motor<br />
Drehstrommotoren<br />
std M Egyfázisú motor Einphasenmotoren<br />
std G Generátor Generatoren<br />
1pol N Időkapcsoló Zeitschaltuhren<br />
2pol N Időkapcsoló Zeitschaltuhren<br />
ÜA F Túlfeszültség levezető Überspannungs-Ableiter<br />
SSM-&MP<br />
SSM-<br />
&SCH<br />
E Szerelőlap, oldalfal,<br />
fenéklemez<br />
kapcsolószekrényhez<br />
E Kapcsolószekrény Schaltschränke<br />
Extrák - Adatbank-manager<br />
Montageplatten,Seitenwände,Bodenplatten<br />
für Schaltschrank<br />
SSM-KK E Kábelcsatorna Kabelkanäle<br />
SSM-MS E Kalapsín, tartósín Hutschienen,Trageschienen<br />
SSM-SS E Gyűjtősín Sammelschienen<br />
SSM-&SO E Lábazat<br />
kapcsolószekrényhez<br />
Sockel für Schaltschränke<br />
SSM-&Z E Végtartó, válaszlemez, Endhalter, Trennscheiben, Zwischenplatten<br />
1pol S<br />
betétlemez sorkapcsokhoz für Klemmen<br />
Záró-, nyitó kapcs. 1pólusú Schließer,Öffner 1polig<br />
2pol S Záró-, nyitó kapcs. 2pólusú Schließer,Öffner 2polig<br />
3pol S Záró-, nyitó kapcs. 3pólusú Schließer,Öffner 3polig<br />
1pol-2-TR- S Záró-, VÉSZ-KI kapcs. Schließer,Notaus 1polig<br />
S<br />
1pólusú<br />
1pol-2-TR- S Nyitó-, VÉSZ-KI kapcs. Öffner,Notaus 1polig<br />
O<br />
1pólusú<br />
2pol-2-TR- S Záró-, VÉSZ-KI kapcs. Schließer,Notaus 2polig<br />
369
WSCAD5.1 kézikönyv<br />
SS 2pólusú<br />
3pol-2-TR- S Záró-, VÉSZ-KI kapcs. Schließer,Notaus 3polig<br />
SSS<br />
3pólusú<br />
1pol-2-S-S S Záró, kulcsos kapcsoló 1pol Schließer,Schlüsselsch. 1pol.<br />
2pol-2-S-<br />
SS<br />
S Záró, kulcsos kapcsoló 2pol Schließer,Schlüsselschalter 2polig<br />
3pol-2-S-<br />
SSS<br />
S Záró, kulcsos kapcsoló 3pol Schließer,Schlüsselschalter 3polig<br />
1pol-2-E-S S Záró, végkapcsoló 1pólusú Schließer,Endschalter 1polig<br />
1pol-2-E-O S Nyitó, végkapcsoló 1pólusú Öffner,Endschalter 1polig<br />
2pol-2-EO S Záró-, nyitó végkapcsoló<br />
2pólusú<br />
Schließer,Öffner,Endschalter 2polig<br />
1pol-2-DT- S Záró kapcs., forgatható Schließer,drehbar 1polig<br />
S<br />
1pólusú<br />
2pol-2- S Záró kapcs., forgatható Schließer,drehbar 2polig<br />
DT-SS<br />
2pólusú<br />
3pol-2- S Záró kapcs., forgatható Schließer,drehbar 3polig<br />
DT-SSS<br />
3pólusú<br />
1pol-2-DR- S Záró kapcs., forgatható, Schließer,drehber,rastend 1polig<br />
S<br />
reteszelt 1pólusú<br />
1pol-2-DR- S Nyitó kapcs., forgatható, Öffner,drehbar,rastend 1polig<br />
O<br />
reteszelt 1pólusú<br />
1pol-2-K-S S Záró kapcs., billenő 1pólusú Schließer,kippbar 1polig<br />
1pol-2-K-O S Nyitó kapcs., billenő<br />
1pólusú<br />
Öffner,kippbar 1polig<br />
1pol-2-Z-S S Záró kapcs., húzható<br />
1pólusú<br />
Schließer,ziehbar 1polig<br />
1pol-2-Z-O S Nyitó kapcs., billenő<br />
1pólusú<br />
Öffner,ziehbar 1polig<br />
1pol-2-TR- S Záró kapcs., nyomható, Schließer,tast-und rastbar 1polig<br />
S<br />
reteszelt 1pólusú<br />
2pol-2-TR- S Záró kapcs., nyomható, Schließer,tast-und rastbar 2polig<br />
SS<br />
reteszelt 2pólusú<br />
3pol-2-TR- S Záró kapcs., nyomható, Schließer,tast-und rastbar 3polig<br />
SSS<br />
reteszelt 3pólusú<br />
1pol-2-TR- S Nyitó kapcs., nyomható, Öffner,tast-und rastbar 1polig<br />
O<br />
reteszelt 1pólusú<br />
2pol-2-TR- S Nyitó kapcs., nyomható, Öffner,tast-und rastbar 2polig<br />
OO<br />
reteszelt 2pólusú<br />
3pol-2-TR- S Nyitó kapcs., nyomható, Öffner,tast-und rastbar 3polig<br />
OOO<br />
reteszelt 3pólusú<br />
std-k X Standard sorkapocs<br />
általános<br />
Standartklemmen allgemein<br />
std-kl2.5 X Standard sorkapocs<br />
2.5mm²<br />
Standartklemmen 2.5mm²<br />
std-kl4 X Standard sorkapocs 4mm² Standartklemmen 4mm²<br />
std-kl6 X Standard sorkapocs 6mm² Standartklemmen 6mm²<br />
std-kl10 X Standard sorkapocs<br />
10mm²<br />
Standartklemmen 10mm²<br />
std-kl16 X Standard sorkapocs Standartklemmen 16mm²<br />
370
std-kl35 X<br />
16mm²<br />
Standard sorkapocs<br />
35mm²<br />
std-kl50 X Standard sorkapocs<br />
50mm²<br />
std-kl70 X Standard sorkapocs<br />
70mm²<br />
std-kl95 X Standard sorkapocs<br />
95mm²<br />
std-kl-m X Emeletes sorkapocs<br />
általános<br />
std-st X Dugó, dugasz-sáv,<br />
összekötő dugó<br />
(Csatlakozó)<br />
Standartklemmen 35mm²<br />
Standartklemmen 50mm²<br />
Standartklemmen 70mm²<br />
Standartklemmen 95mm²<br />
Mehrstockklemmen allgemein<br />
Extrák - Adatbank-manager<br />
Stecker,Steckerleisten,Verbindungsstecke<br />
r<br />
A fenti táblázat a német kézikönyv eredeti tartalma kiegészítve a magyar<br />
megnevezésekkel. A magyar változat adatbankjában ettől néhol eltértünk! Azonban jól<br />
használható, ha Ön egy német adatbankot akar magyarítani.<br />
Könnyű belátni, hogy fentiek egy rendszert alkotnak. Azonban a rendszer a technikai<br />
fejlődéssel, új termékek megjelenésével folyamatosan változik.<br />
Ezt a rendszert folyamatosan dokumentálni és publikálni nem kívánjuk. Saját használatra<br />
Magyarországon elkészítettük és folyamatosan karbantartjuk. A WSCAD tréningeken<br />
részletesen ismertetjük.<br />
Ha Ön új tételeket kíván felvenni adatbankjába, hogyan tájékozódjon?<br />
Két eset lehetséges:<br />
Ha az alkatrész már rendelkezik szimbólummal a WSCAD 4.4 szoftverben.<br />
Az "Extrák – Adatbank-manager" paranccsal nyissa meg az adatbank kezelőt! A<br />
baloldalon válassza ki a megfelelő szimbólumot. A jobb oldalon a „Szűrő” (sárga) sorában<br />
olvashatja a „Választás” adatmező tartalmát. (A képen: 1 pólusú biztosító = 1pol-s)<br />
Természetesen ilyenkor a kínálati listában a létező 51395 tételből csak az a 151 tétel<br />
jelenik meg, amely illeszkedik a szimbólumhoz. A lista tovább szűkíthető, pl. gyártó<br />
kiválasztásával…<br />
Ha a szimbólumot is Önnek kell elkészíteni:<br />
Amennyiben csak saját célra készít szimbólumot, azt nem akarja másnak átadni, tetszése<br />
szerinti karaktersorozatot választhat. Esetleg tanulmányozza a létező, hasonló<br />
szimbólumoknál követett rendszerünket.<br />
Ha fontosnak tartja a rendszerünkhöz való illeszkedést, kérjen tanácsot az<br />
info@wscad.hu mail-címen!<br />
Harmadik fokozat<br />
A 3. fokozatban megint szöveg-összehasonlítás történik a mindenkori tervjelcsalád(ok)<br />
szimbólumaira vonatkozóan.<br />
Az adatbank-manager kiegészítő információi<br />
Az alsó részen megjelenő kiegészítő mezők igen sok<br />
karaktert tartalmazhatnak. Itt szerkesztheti ezeket a<br />
szövegeket. Ha a kék nyílra kattint, elrejti vagy megjeleníti<br />
a mezőket.<br />
371
WSCAD5.1 kézikönyv<br />
Ha a megjelenített kiegészítő mező jobb vagy bal oldalán a vékony gombra kattint,<br />
akkor egy listából kiválaszthatja, hogy az adatbank mely mezői jelenjenek itt meg<br />
(kiválasztás dupla kattintással).<br />
Amikor az adatbank-managerben az adatrekordok között lépked, akkor (amennyiben<br />
léteznek) mindig olvashatja a választott mezők tartalmát. Ezek a szövegek akár 256<br />
karakter hosszúak lehetnek.<br />
dBASE konvertálása ACCESS xx-be<br />
Ha még van adatbankja dBASE-formátumban (4.0 vagy régebbi verzió), akkor kérjük,<br />
forduljon hozzánk a 06 1 220 55 96 telefonszámon.<br />
372
Katalógusok az adatbankban<br />
Extrák - Adatbank-manager<br />
Az adatbankszerkezet kiegészítése a katalóguskezelés bevezetése, ami lehetővé<br />
teszi, hogy a szükséges WSCAD 5.1-formátumú adatbank mellett olyan adatokat is<br />
tároljon, amelyek a kapcsolási rajzban vagy az installációs tervben szereplő<br />
alkatrészek kalkulációs vagy rendeléstechnikai értékelését segítik elő. A kiegészítő<br />
adatokat a WSCAD 5.1 adatbank külön táblákban tárolja. Az adatok Datanormformátumban<br />
(4.0 és 5.0 verzió) importálhatók. Ez a formátum a használatos a<br />
nagykereskedők / gyártók és a kalkulációs szoftverek közötti adatcserére. A<br />
katalógusadatok célzott értékelése lehetővé teszi más (kezelő-) szoftvercsomagokban<br />
továbbfeldolgozható fájlok vagy listák létrehozását. Ezeknek a fájloknak a segítségével<br />
könnyedén készíthetők ajánlatok vagy rendelési listák.<br />
Itt láthatja a WSCAD50.mdb tábláit a WSDN_Nagyker1 katalógussal:<br />
Itt láthatja az aktuálisan használt mezőket a katalógustábla tervező nézetében.<br />
373
WSCAD5.1 kézikönyv<br />
Szerkesztés<br />
Adatrekord megváltoztatása a dialógusban<br />
A "Szerkesztés – Közvetlen változtatás" (vagy vagy dupla kattintás a mezőbe)<br />
menüparancs az adatrekord változtatását teszi lehetővé közvetlenül az adatbankmanagerben.<br />
374<br />
Navigálás<br />
A nyílbillentyűkkel mozgathatja az aktív mezőt a dialógusban. A billentyűzettel kezdheti a<br />
bevitelt a mezőben (vagy dupla kattintással). A billentyű egy mezővel tovább<br />
ugrik ( egyet vissza).<br />
Adatrekord törlése<br />
A "Szerkesztés – Törlés" (vagy ) menüponttal törli az aktuálisan kijelölt<br />
adatrekordot.<br />
Kattintson jobb egérgombbal az adatrekordra, ekkor megnyílik egy menü, amely a fent<br />
leírt funkciókat kínálja fel újra<br />
Oszlopok kitöltése<br />
Ha a megjelenített adatrekordok egyik oszlopának minden mezőjét ugyanazzal az<br />
adattal akarja kitölteni, akkor kattintson jobb egérgombbal az oszlopfeliratra. A<br />
megjelenő menüből válassza az "Oszlop kitöltése" parancsot.
Ezután írja be az adatot a beviteli dialógusba (tizedesjegyeket vesszővel).<br />
Az 'OK'-val nyugtázza az adatot.<br />
Extrák - Adatbank-manager<br />
Az 'Igen'<br />
gombbal veheti<br />
át az értéket az<br />
összes<br />
megjelenített<br />
adatrekord adott<br />
oszlopának<br />
minden<br />
mezőjébe.<br />
375
WSCAD5.1 kézikönyv<br />
Adatrekord létrehozása / megváltoztatása / törlése<br />
A "Szerkesztés – Új adatrekord" vagy " – Változtatás" menüpontokkal (megfelel az<br />
F3 vagy F4 funkcióbillentyűknek) elindít egy dialógust, amely lehetővé teszi egy új tétel<br />
létrehozását ill. egy létező megváltoztatását. A következő lehetőségei vannak:<br />
• A 'Betöltés' gombbal felölti a mezőket a kijelölt adatrekord adataival.<br />
• A 'Törlés' gombbal eltávolítja az előfeltöltést.<br />
• Az 'OK'-val zárható be a dialógus és menthetők az elvégzett bevitelek.<br />
• A 'Mégsem' eldobja a változtatásokat.<br />
A cikkszámot újonnan kell beírni. A funkcióbillentyűknek más hatásuk van az<br />
adatbank-managerben!!!<br />
376<br />
Új adatrekord Változtatá<br />
s<br />
A mindenkori dialógusban a baloldali 'Adatbank-mezők' oszlopban látja az Ön által<br />
használt adatbank mezőneveit.<br />
A dialógus középső oszlopában találhatók a WSCAD-mezők.<br />
Egészen jobbra látja az 'Érték' oszlop beviteli mezőit, amelyeket kitölthet az alkatrész<br />
adataival.<br />
A 'Típus' oszlop megmutatja a kiválasztott mezőtípust (ACCESS) és a sorok lehetséges<br />
számát, amennyit a mindenkori mező felvehet.<br />
Különleges funkciójú adatbankmezők<br />
• Érintkező:<br />
Itt a gomb közvetlen ugrást tesz lehetővé az érintkezőtükör-könyvtárba. Ha<br />
megnyomja ezt a gombot az Érintkező mezőben, megnyílik a "Paraméterek –<br />
Általános – Alkönyvtárak" pontban beállított érintkezőtükör-könyvtár, és Ön<br />
célzottan kikeresheti az érintkezőtükröt név és kép szerint.<br />
• Szekrény:<br />
Itt a gomb közvetlen ugrást tesz lehetővé a kapcsolószekrény-könyvtárba. Ha<br />
megnyomja ezt a gombot a Szekrény mezőben, megnyílik a "Paraméterek –<br />
Általános – Alkönyvtárak" pontban beállított szekrényépítési könyvtár, és Ön<br />
ott célhozottan megkeresheti a szekrényépítési könyvtárfájlt és a kívánt nézeti<br />
képet a név segítségével.
Extrák - Adatbank-manager<br />
• Választás:<br />
Itt a gomb lehetővé teszi, hogy válasszon az összes pillanatnyilag létező<br />
választás közül.<br />
• Kódolás:<br />
Ez felkínálja a foglaltságot (csatlakozóknál) vagy színkódokat (kábeleknél).<br />
Különlegesség: Ha kerek szimbólumokra van szüksége a<br />
szekrényépítéshez, akkor csak a szélességet adja meg és egy<br />
esetleges mélységet / hosszt.<br />
A mezők egyszerű kattintással aktiválhatók a bevitelhez, ezután a billentyűzettel lehet<br />
őket szerkeszteni. Az billentyűvel lehet átvenni a bevitt adatokat és<br />
továbbugrani egy sorral.<br />
Kiegészítő adatrekord-vezérlő elemek<br />
Az Adatrekord megváltoztatása (F4) módban a dialógus címsora alatt néhány gombot<br />
lát, amelyekkel az adatrekordokat vezérelheti. Azokra a rekordokra léphet, amelyek<br />
előzőleg megjelentek az adatbank-managerben. Az egyszerű nyilakkal egy rekorddal<br />
előre vagy vissza ugorhat. A dupla nyilakkal az adatbázis elejére ill. végére ugorhat.<br />
377
WSCAD5.1 kézikönyv<br />
Cikkszám és szimbólum összekötése<br />
Összerendelés<br />
Lehetősége van rá, hogy a cikkszámot és a szimbólumot összekösse. Előnye: Ha<br />
kiválaszt egy szimbólumot, automatikusan megjelenik a hozzárendelt cikkszám. A<br />
kapcsolat létrehozásához jelölje ki először a szimbólumot, majd az adott cikkszámot.<br />
Ezután lépjen az "Extrák – Cikkszám – Szimbólumhoz rendel" menüpontra (vagy<br />
). Ezzel elindít egy hozzárendelési dialógust, amely megjelenítené Önnek az<br />
addigi összekötéseket is (de a már meglévő kapcsolatokat ezzel a folyamattal felülírja).<br />
Az 'OK'-val generálhatja az (új) összeköttetést.<br />
378<br />
• Tetszőleges számú tételt köthet egy szimbólumhoz.<br />
• Az aktuális hozzárendelés bármikor felülírható.<br />
• Az összekapcsolt tételek az első oszlopban jelölést kapnak.<br />
• A Tervjel átvétel opció átveszi a szimbólum jelölését a cikkadatbankba.
Összerendelés feloldása<br />
Extrák - Adatbank-manager<br />
Az "Extrák – Cikkszám – Hozzárendelést felold" menüparanccsal (vagy ) a<br />
létező kapcsolatok megszakíthatók.<br />
Kiegészítő funkciók<br />
Az "Extrák – Cikkszám – Mindet szimbólumhoz rendeli" menüparancs<br />
összekapcsolja a kijelölt szimbólumot az összes, a szűrés által megjelenített<br />
cikkszámmal.<br />
Az "Extrák – Cikkszám – Minden hozzárendelést felold" menüpont felfüggeszti<br />
ezeket a hozzárendeléseket (ez az összes kiszűrt adatrekordra érvényes). A műveletet a<br />
program mindig egy figyelmeztetés után hajtja végre!<br />
Kombinált elemek<br />
Egy kombinált elem egy olyan elem, amely több egyes elemből áll (alapelem +<br />
kiegészítő elemek).<br />
Az ún. kombinált elemek (pl. mágneskapcsoló + segédérintkező blokk) segítségével<br />
dolgozhat az olyan szimbólumokkal, amelyekhez csak egy szimbólum áll rendelkezésre a<br />
kapcsolási rajzban, de az anyaglistában viszont több elemből állnak. Példa erre egy<br />
lámpa (alapelem), amelyhez még szükség van egy foglalatra és egy burkolatra, vagy<br />
egy mágneskapcsoló, amelyet még érintkezőkkel is el kell látni.<br />
Jelölje ki azt az adatrekordot (alapelemet), amelyhez kombielemet akar létrehozni.<br />
Az "Extrák – Kombielem – Létrehozás – Tetszés szerint" menüponttal (vagy ) egy dialógust indít el, amelyben már be van állítva a kijelölt cikkszám a 'Cikksz.:'<br />
sorban. A 'Használt nevek' alatt látja ennek a főelemnek már létező kombielemeit. Ha<br />
kijelöl egy sort, akkor aktiválódik a 'Törlés' gomb. A 'Törlés' gombbal eltávolítja azt a<br />
már létező kombielemet. (Vigyázat!!!)<br />
379
WSCAD5.1 kézikönyv<br />
A 'Cikksz.:' sort meg kell változtatni, mert a cikkszámnak egyértelműnek kell lennie. A<br />
fő szám teljesen benne marad. Ezen kívül a kombielem nevét hasonló módon egészítse<br />
ki. Ezután válassza ki dupla kattintással az összes cikkszámot az adatbank-managerben,<br />
amelyeknek ehhez az alkatrészhez kell tartoznia. A kis dialógus tetszés szerint<br />
mozgatható és közben mindig aktív marad.<br />
A '+' és '–' gombokkal változtathatja a kiválasztott elemek darabszámát. Eltávolítani az<br />
elem kijelölésével és a billentyű megnyomásával lehet.<br />
Nyomja meg az 'OK' gombot balra fent. Az új alkatrész létrejön. Ha a 'Kombinációk'<br />
fület (jobboldalt az adatbank-manager-dialógusban) aktiválja, csak az összes<br />
kombielemet mutatja a program. A kombielemek különlegesen jelöltek.<br />
380
Szükség esetén még egyéb adatokat módosítsunk...<br />
Kombinált elem szerkesztése<br />
Extrák - Adatbank-manager<br />
Válasszon ki egy létező kombielemet (ügyeljen a további szűrőbeállításokra is) és<br />
nyomja le a billentyűkombinációt. Az összes aktív mező szerkeszthető.<br />
A + és – változtatja a kijelölt alkatrész számát.<br />
Az 'OK' gombbal mentheti a változtatásokat, az 'X' mindet<br />
eldobja.<br />
• Új<br />
alkatrészeket is<br />
hozzáilleszthet.<br />
• A létező<br />
alkatrész törlése<br />
kijelöléssel és a<br />
<br />
billentyűvel.<br />
• A Használt<br />
nevek alatt látja<br />
a már létező<br />
kombielemeke<br />
t, amelyek<br />
ugyanazt az<br />
alapelemet<br />
használják.<br />
381
WSCAD5.1 kézikönyv<br />
Adatimport<br />
Adatimport különböző forrásokból<br />
382<br />
A beállított ACCESS-adatbankba beolvashat egy<br />
ACCESS-fájlt, CSV-adatokat és Datanorm 4.0<br />
fájlokat. Válassza az "Extrák – Adatbankimport"<br />
adatbank-manager-menüpontot.<br />
Az Új cikkszám létrehozása lehetséges opció meghatározó jelentőségű. Ha be van<br />
kapcsolva, akkor a program összeveti a cikkszámokat (forrás mező DB mező), és<br />
az új cikkszámokat teljesen átveszi, a már meglévő cikkszámokat csak frissíti. Ha az<br />
opció nem aktív, akkor csak a meglévő cikkszámokat frissíti.<br />
A dialógusban felül állíthatja be azt az adatbankfájlt (importadatbank), amelyikből<br />
adatokat akar importálni.
Extrák - Adatbank-manager<br />
A Fájltípus-nál állítsa be az adatformátumot (Access, CSV vagy Datanorm).<br />
A Tábla sorban válassza ki az importadatbank beolvasandó tábláját (csak ACCESSadatbankoknál).<br />
Állítsa be az importadatbank azon mezőit (Forrás mező), amelyek tartalmát a<br />
WSCAD-mezőkbe akarja importálni. Az 'Automatikus mező-hozzárendelés' a<br />
nevekből levezetve próbálja a mezőket automatikusan egymáshoz rendelni.<br />
Az 'Eldob' megszakítja az egész folyamatot.<br />
A Cikkszám-előtag egy karaktert (vagy karaktercsoportot) helyez a tulajdonképpeni<br />
cikkszám elé. Ez a különböző nagykereskedelmi katalógusok jelölésére szolgál,<br />
amelyeket a Datanorm 4.0 segítségével olvashat be. (pl. Froe a Fröschl esetén).<br />
Indítsa a folyamatot az 'Import' gombbal.<br />
383
WSCAD5.1 kézikönyv<br />
384<br />
Opciók a dialógusban<br />
Az Új cikkszám létrehozása lehetséges opciónak aktívnak kell lennie, hogy a hiányzó<br />
cikkszámok bekerülhessenek a céladatbankba.<br />
A Frissítés lehetséges opciónak aktívnak kell lennie, hogy a forrás- és a céladatbank<br />
azonos cikkszámainak mezőértékei frissíthetőek legyenek.<br />
Mindkét opció bekapcsolva képzi a különbséget a forrás- és a céladatbank között.<br />
Adatátvétel WSCAD-ből WSCAD-be<br />
Egy WSCAD-adatbank valamennyi mezője hozzáadható a<br />
céladatbankhoz. A dialógusban felül állíthatja be azt az adatbankfájlt<br />
(forrásadatbank), amelyikből adatokat akar importálni. A 'Fájltípus'-nál állítsa be az<br />
adatformátumot (Access, CSV vagy Datanorm).<br />
Komplett átvétel<br />
• Az Új cikkszám létrehozása lehetséges opciónak aktívnak kell lennie, hogy a<br />
hiányzó cikkszámok bekerülhessenek a céladatbankba.<br />
• A Frissítés lehetséges opciónak aktívnak kell lennie, hogy a céladatbank és a<br />
forrásadatbank azonos cikkszámainak mezőértékei frissülhessenek.<br />
• Nincs szűrőbeállítás.<br />
A teljes átvétel esetén, a program átveszi az összes adatrekordot (feltéve, hogy azok<br />
még nem szerepelnek az aktuális adatbankban) az aktuálisan beállított WSCADadatbankba.<br />
A program összeveti a cikkszámokat (forrás mező DB mező), és az új<br />
cikkszámokat teljesen átveszi, a már meglévő cikkszámokat csak frissíti.<br />
Figyelem<br />
Általánosan igaz, hogy csak a Forrás mezőben található adott<br />
beállítások kerülnek be a főadatbankba ill. frissülnek.<br />
A képernyő alsó szélén látható állapotjelző sorban jelzi a még átveendő adatrekordok<br />
számát.
Extrák - Adatbank-manager<br />
Ha megnyomja az 'Import' gombot, akkor megjelennek az új vagy frissített cikkszámok.<br />
Több tételt ( billentyűt lenyomni kattintáskor) vagy egy csoportot (<br />
billentyűt lenyomni kattintáskor) is kiválaszthat. Az 'OK' megnyomásával bezárja a<br />
dialógust, az esetlegesen kijelölt tételeket az 'Import' gombbal másolhatja.<br />
Az 'OK' megnyomása után a program a cikkszámokat átmásolja a forrásadatbankból a<br />
céladatbankba.<br />
Szelektív átvétel<br />
• Az Új cikkszám létrehozása lehetséges opciónak aktívnak kell lennie, hogy a<br />
hiányzó cikkszámok bekerülhessenek a céladatbankba.<br />
• A Frissítés lehetséges opciónak aktívnak kell lennie, hogy a céladatbank és a<br />
forrásadatbank azonos cikkszámainak mezőértékei frissülhessenek.<br />
• Szűrőbeállítások szükségesek.<br />
A szelektív átvétel esetén a szűkítés megadása után a 'Szűrő tesztelése' gombra<br />
kattintva egy minta-ablak jeleníthető meg. Ez a szűrő ÉS kapcsolatot jelent minden<br />
mezőnek, azaz, ha további szűkítéseket szeretne beállítani, akkor azt csak a mindenkori<br />
Szűrő mezőben kell tennie.<br />
Több tételt ( billentyűt lenyomni kattintáskor) vagy egy csoportot (<br />
billentyűt lenyomni kattintáskor) is kiválaszthat. Az 'OK' megnyomásával bezárja a<br />
dialógust, az esetlegesen kijelölt tételeket az 'Import' gombbal másolhatja.<br />
Ha megnyomja az 'Import' gombot, akkor megjelennek a szűrt cikkszámok.<br />
385
WSCAD5.1 kézikönyv<br />
Az 'OK' megnyomása után a program a cikkszámokat átmásolja a forrásadatbankból a<br />
céladatbankba.<br />
Különbségek átvétele<br />
386<br />
• Az Új cikkszám létrehozása lehetséges opciónak aktívnak kell lennie, hogy a<br />
hiányzó cikkszámok bekerülhessenek a céladatbankba.<br />
• A Frissítés lehetséges opciónak aktívnak kell lennie, hogy a céladatbank és a<br />
forrásadatbank azonos cikkszámainak mezőértékei frissülhessenek.<br />
• Szűrőbeállítások elvégezhetők.<br />
A különbségek átvétele esetén a 'Szűrő tesztelése' gombra kattintva egy mintaablak<br />
jeleníthető meg, amelyben látható minden, a céladatbankból hiányzó cikkszám.<br />
Ha megnyomja az 'Import' gombot, akkor megjelennek a hiányzó cikkszámok. Több<br />
tételt ( billentyűt lenyomni kattintáskor) vagy egy csoportot ( billentyűt<br />
lenyomni kattintáskor) is kiválaszthat. Az 'OK' megnyomásával bezárja a dialógust, az<br />
esetlegesen kijelölt tételeket az 'Import' gombbal másolhatja.
Extrák - Adatbank-manager<br />
Az 'OK' megnyomása után a program a cikkszámokat átmásolja a forrásadatbankból a<br />
céladatbankba.<br />
Idegen cikkek átvétele<br />
A cikkfájlok átvehetők a WSCAD-adatbankba. Ehhez állítsa be a meglévő forrás<br />
mezőket (itt a forrás Datanorm) és kezdje az importot.<br />
Az 'Import' gombbal indítható a<br />
beolvasás folyamata. Az Új<br />
cikkszám létrehozása lehetséges<br />
opció meghatározó jelentőségű. Ha<br />
be van kapcsolva, akkor a program<br />
összeveti a cikkszámokat (forrás<br />
mező DB mező), és az új<br />
cikkszámokat teljesen átveszi, a<br />
már meglévő cikkszámokat csak<br />
frissíti. Ha az opció nem aktív, akkor<br />
csak a meglévő cikkszámokat<br />
frissíti.<br />
387
WSCAD5.1 kézikönyv<br />
Adatmezők<br />
Adatbankmezők beállítása<br />
388<br />
Mező-hozzárendelés mentése<br />
Az "Extrák – Adatmezők beállítása"<br />
menüpontra a használt adatbank (itt:<br />
C:\WSCAD51\Adatbankok\WSCAD51_HU.md<br />
b) és a WSCAD-ben lehetséges mezők minden<br />
összeköttetése megjelenik.<br />
A mező-hozzárendelés beállításai az adatbank egy külön táblájában tárolódnak (itt a<br />
példában: Default).<br />
Az 'Új' gombbal új mezőhozzárendelés-elnevezéseket hozhat létre, és ezzel<br />
elmentheti a megváltoztatott hozzárendeléseket.<br />
A 'Törlés' gombbal kitörölhetők a mezőhozzárendelés-elnevezések.<br />
Tábla kiválasztása<br />
Az ACCESS-formátumú adatbankok igen sok különböző táblát tartalmazhatnak. Itt<br />
beállíthatja az Ön fent alkalmazott adatbankjának egy tábláját (itt WSCAD51_HU), és<br />
ahhoz más mező-hozzárendelést határozhat meg.<br />
Csak a szükséges mezők látszanak<br />
• A WSCAD adatbankokban számos adatmezőt használhatunk. Ezeket az alábbiak<br />
szerint csoportosíthatjuk:<br />
• A WSCAD 5.1 Professional-változatának működéséhez elengedhetetlenül<br />
szükséges adatmezők (minimum).<br />
• A WSCAD 5.1 által elismert és használt további adatmezők.<br />
• A felhasználó által létrehozott egyéb adatmezők, amiket használatba vehetünk a<br />
létező WSCAD mezők (fenti két csoport) helyett - hozzárendeléssel, vagy a lista<br />
végén levő User 1 – 14 mezőkhöz rendeléssel. (Figyeljünk a mezőtípusokra!)
A zöld mezők nem szükségesek, de hozzárendelhetők.<br />
Extrák - Adatbank-manager<br />
A Csak a szükséges mezők látszanak opció<br />
elrejti azokat a mezőket, amelyeket a WSCAD<br />
a szükséges mezőkön túl kezelni tud. A kék<br />
mezők a baloldalon a WSCAD-adatmezők,<br />
amelyekhez hozzá kell rendelni egy-egy<br />
mezőt. Ha az Ön adatbankja nem rendelkezik<br />
megfelelő mezővel, akkor az a jobb oldalon<br />
pirossal jelenik meg, és a program felajánlja<br />
a WSCAD-mezőnevet.<br />
Itt a kombinációs mező nyíl gombjával határozhatja meg az aktuális adatbankjának<br />
egy mezőjét, amelynek itt az értékeket fel kell vennie.<br />
Ha nem választ ki saját mezőket, akkor a WSCAD saját mezőneveit használja a<br />
program.<br />
• A 'Visszavon' gombbal az elvégzett kijelöléseket vonhatja vissza.<br />
• Az 'Mellőzés' a tábla állapotát változatlanul hagyja, és az adatbank-manager<br />
dialógusának minden újabb behívásakor új mező-hozzárendelést feltételez.<br />
• A 'Standard' megpróbálja megkeresni az Ön adatbankjából kikeresni belső<br />
feltételek alapján a legjobb mezőket. Az azonos mezőket automatikusan átveszi.<br />
389
WSCAD5.1 kézikönyv<br />
390<br />
Példa<br />
Ezek a mezők az 'OK' és a következő<br />
dialógusban az 'Létrehozás' megnyomása<br />
után automatikusan létrejönnek, és<br />
kívánságra feltölthetők egy standard<br />
értékkel (itt: ABB).<br />
Új adatbankmezők<br />
Mivel az ACCESS-adatbankot ki lehet egészíteni új mezőkkel, az adatbankmanagernek<br />
minden új mezőt is meg kell tudnia jeleníteni.<br />
Az alábbi típusú mezőkkel lehet bővíteni az adatbankot:<br />
• szöveg<br />
• szám: dupla<br />
• szám: hosszú egész<br />
• feljegyzés<br />
• pénznem<br />
A kiegészítést a Microsoft ACCESS programmal végezheti. Ügyeljen<br />
az ACCESS 2000- vagy ACCESS 97-formátumra!!!<br />
Ha Access-adatbankjában új mezőket hozott létre, és használni szeretné ezeket az<br />
adatbank-managerben, a következőképpen járjon el: Nyissa meg az adatbankmanagert<br />
és lépjen az "Extrák – Adatmezők beállítása" menüpontra, és kapcsolja ki a<br />
Csak a szükséges mezők látszanak opciót.<br />
Keresse meg most pl. a User 1 (balra)<br />
mezőt és a legördülő mezőben<br />
(jobbra) válassza ki az új<br />
adatbankmezőt. Nyomja meg az<br />
'OK'-t az átvételhez.<br />
A mezők csak az adatbankban jönnek<br />
létre.
Extrák - Adatbank-manager<br />
Kattintson az adatbank-managerben most jobb egérgombbal az oszlop-fejléceknél<br />
arra a helyre, ahol az új mezőt meg akarja jeleníteni. Az erre megjelenő menüből<br />
válassza a "Beillesztés" pontot, majd az új mezőt.<br />
Adatmezők és jelentésük<br />
Mezőnevek Leírás<br />
Kódolás Színkód vagy számkód csatlakozókhoz vagy kábelekhez (kiválasztó mező a<br />
Kabeler.txt-ből vagy a Stecker.txt-ből).<br />
Árnyékolás A kábelnek van árnyékolása (1) vagy nincs (0).<br />
Érszám Erek száma a kábelben.<br />
Csatlakozószám Csatlakozóban az érintkezők száma.<br />
Feszültség Feszültségérték (V)<br />
Áram Áramérték (A)<br />
Teljesítmény Teljesítményérték (kW)<br />
Pénznem Nemzeti valuta (€)<br />
Jelölés_DIN- Új DIN szerinti jelölőbetűk.<br />
61346<br />
Elemszám Az elemek száma szimbólumonként (főelem esetében mindig 1 az értéke). Az itt<br />
megadott érték a rajzkészletenkénti szimbólumszámmal megszorozva adja a<br />
teljes mennyiséget.<br />
Cikkszám Cikkszám, a program a szimbólum betöltésekor átveszi a szimbólumparaméterek<br />
közé. Ez a legfontosabb adatbankmező! Az egész adatbankban<br />
csak egyszer fordulhat elő, ezt a program új adatok bevitelekor ellenőrzi. A<br />
számnak nem kell megegyeznie a gyártó által adott cikkszámmal.<br />
Szimbólumnév A szimbólum neve: a szimbólum betöltésekor átveszi a program a szimbólum-<br />
391
WSCAD5.1 kézikönyv<br />
paraméterek közé.<br />
Gyártó A gyártó neve.<br />
Érintkező Mágneskapcsoló-kezelésben a tekercs típusú elemhez tartozó érintkezőtükör<br />
neve. Amennyiben megnyomja a '…' gombot, megnyílik az érintkezőtükörkönyvtárban<br />
lévő összes érintkezőtükör listája. Az adott névre való kattintással<br />
az automatikusan bekerül az adott mezőbe és egyben a Jelölés mező kiegészül<br />
az érintkezőtükör fő jelével.<br />
Jelölés Jelölőbetű, pl. 'F' a biztosító esetében. A szimbólum betöltésekor a program<br />
csak azokat az elemeket jeleníti meg, amelyek jelölőbetűje megegyezik a<br />
szimbólum tervjelével. Ez a jelölőbetű rendkívül fontos a mágneskapcsolókezelés<br />
esetében.<br />
Szállító A szállító neve.<br />
MEMO A memo-mező tulajdonképpen a kombi-elemhez tartozó elemek listájának felel<br />
meg. Legalább egy szóközzel elválasztva adja meg az egyes elemek darabszámát<br />
és cikkszámát. Ügyeljen arra, hogy a cikkszámok szerepeljenek az adatbankban.<br />
Reserve1 tartalék<br />
Reserve2 tartalék<br />
Szekrény Az ide beírt szöveg az 'ssb' és 'ssm' helykijelölő segítségével az anyaglistába<br />
átvehető. A névnek meg kell felelnie a szekrényépítési könyvtárban szereplő<br />
szimbólum nevével (pl. Könyvtárnév\\Szimbólumnév).<br />
Választás Ezt a mezőt használjuk az adatbankból való átvétel korlátozására a szimbólum<br />
betöltésekor.<br />
Alkatrész_szá Kiegészítő rész-szám, pl. a gyártóspecifikus megnevezés.<br />
m<br />
Text1 Általános szöveg.<br />
Text2 Általános szöveg, a program a szimbólum betöltésekor átveszi a szimbólumparaméterek<br />
közé. Ezt a szöveget célszerű a műszaki adatok, pl. a teljesítmény<br />
vagy az áramerősség megadására használni.<br />
Típus Tetszés szerinti típusnév, lehet például a gyártó cikkszáma is, ha azt még nem<br />
használja a Cikkszám mezőben.<br />
Továbbá Egy tartozék (mechanikus is lehet) cikkszámát tartalmazhatja. Ilyen módon<br />
láncolt lista állítható elő az anyaglistához.<br />
Figyelem: Ajánlatos, hogy a kiegészítő elemeket kombielemek formájában adja<br />
meg. A program kompatibilitási okokból továbbra is támogatja a láncolt listákat,<br />
de azok használata nem célszerű.<br />
Munkaidő Időszükséglet (egész szám, a felhasználó által meghatározott egységben).<br />
Munkaköltség További költségek (pl. szerelés), a tizedesvessző után 2 tizedes pontossággal.<br />
Figyelem: ez egy pénznem-típusú mező!<br />
Ár A szimbólum ára, a tizedesvessző után 2 tizedes pontossággal. Figyelem: ez egy<br />
pénznem-típusú mező!<br />
Szél_Érszám A szimbólum szélessége 'mm'-ben.<br />
Magasság A szimbólum magassága 'mm'-ben.<br />
Mélys_Hossz A szimbólum hossza 'mm'-ben.<br />
Súly A szimbólum súlya.<br />
Rabatt Rabatt<br />
Kat1..3 Katalógusmezők, amelyek a katalógusból vehetnek fel cikkszámokat.<br />
392
Például: cikkszám-bevitel, baloldalt csatlakozó, jobbra kábel<br />
Extrák - Adatbank-manager<br />
Pontosabb definíciókat is megtekinthet, ha a WSCAD51_HU.MDB adatbankot ACCESS<br />
szoftverrel tervező nézetben megnyitja!<br />
A magyar verzió adatbankjában a WSCAD-it épületvillamossági tervezőszoftverrel való<br />
közös használhatóság érdekében néhány sajátos adatmezőt hoztunk létre. Ezeket User<br />
mezőként használhatjuk:<br />
További mezők, csak a magyar verzióban:<br />
Mezőnevek Leírás<br />
ST Szimbólumtípus. Egy "i" karakter, ha installációhoz, "s" karakter, ha nem.<br />
(installáció, szekrény)<br />
Termékcsalád Egy gyártó termékcsaládjainak megkülönböztetésére.<br />
Szin Csak installációs készülékeknél, ha a színnek van jelentősége. (Különben üres)<br />
Beépítés Beépíthető=BE, Ráépíthető=RÁ, Sorbaépíthető=SOR, Süllyesztett=SÜ,<br />
módja Csatornába=CSAT Falon kívüli=FK<br />
IP Pl.: IP44=44. Ha nincs garantált adat, maradjon üresen. Az IK-kódot a régi<br />
szabvány szerint 3. karakterként, ha van rá adat.<br />
Calc_Kont A WSCAD-it speciális adatbank adata, későbbi fejlesztéshez.<br />
MD<br />
Szekrény_m<br />
Magasság_m<br />
Speciális kód, későbbi fejlesztéshez.<br />
393
WSCAD5.1 kézikönyv<br />
Az adatbank-manager szűrői<br />
Az adatbank-managerben több különböző szűrő van. Az utoljára használt szűrő törlése<br />
az F10 funkcióbillentyűvel lehetséges (kivéve, ha rögzített).<br />
Szimbólumszűrő<br />
Ha célzottan egy szimbólumot keres egy adott alkatrészhez, akkor használja az<br />
adatbank-manager szűrőjét. A Jelölést az alábbi képrészleten a kijelölt szimbólum<br />
határozza meg, amelynek a jelölőbetűje megjelenik (itt K). A választást a program<br />
szintén a szimbólumból veszi át.<br />
394<br />
Különleges funkció a szimbólumszűrőkhöz<br />
Ha rákattint a Jelölés mezőre, akkor a megjelenített szöveg "Minden jelölés"-re<br />
változik, azaz nem történik szűrés a jelölésre vonatkozóan, és a szűrőbeállítások<br />
lekapcsolódnak. Újabb kattintás visszafordítja a folyamatot.<br />
Adatbankszűrő<br />
A sárga mezőkben a Szűrő megnevezés mellett jobbra írhatja be a keresési feltételeket<br />
a különböző adatbankmezőkhöz (Cikkszám, Gyártó, stb. ..). A bevitel egyszerű:<br />
kattintás az adott mezőre és a kívánt feltétel bevitele.<br />
Az összes keresési feltétel kombinálódik egymással (ÉS kapcsolat). Az általános<br />
helyettesítő karakterek használata a '*'-gal lehetséges. Úgy bővítheti a működést, ha<br />
a keresési feltétel elé egy csillagot ír. A keresési mód akkor azokat a szavakat is<br />
megtalálja, amelyek a '*kontaktor' szó előtt további karaktereket is tartalmaznak.<br />
A program belsőleg minden beírt feltétel mögé odaír egy csillagot (láthatatlanul).
Extrák - Adatbank-manager<br />
Általánosan minden jelöléshez (minden DIN-szerinti szimbólumhoz definiálva)<br />
elmenthet egy-egy szűrőbeállítást.<br />
A szűrő beállítási lehetősége a WSCAD-ben SQL-konform, azaz minden SQL-operátor<br />
használható.<br />
< 'kisebb, mint<br />
> 'nagyobb, mint<br />
WSCAD5.1 kézikönyv<br />
A szűrő mentése a WS_WIN51AT.ini fájlba történik. Ez a CFG mappában található, és<br />
csak óvatosan változtassa meg.<br />
396<br />
Adatbankszűrő beállítása<br />
A szűrők a jelöléstől függetlenül beállíthatók. Ehhez a jobb egérgombbal kattintson a<br />
szűrők beviteli mezőjének fejlécébe. Az ekkor megnyíló dialógusban most minden<br />
jelöléshez meghatározhatja az adatbank kívánt mezőit a szűréshez. Válassza ki először<br />
a jelölést. A dialógus ekkor megmutatja az összes addig beállított szűrőt.
Szűrő kijelölése a beállított jelöléshez:<br />
Extrák - Adatbank-manager<br />
Az 'Új' gomb megmutatja az összes jelölést, amelyhez még<br />
nem lett szűrő beállítva. A 'Töröl' gomb eltávolítja az<br />
aktuálisan beállított jelölést a választékból.<br />
• Baloldalt (WSCAD-mező) a dialógusban láthatóak a rendelkezésre álló WSCADadatbankmezők.<br />
• Középen (Megnevezés) adhatja meg a fejlécek nevét.<br />
• Jobbra (szűrőtulajdonság) határozhatóak meg a szűrők beviteli mezőinek további<br />
tulajdonságai.<br />
A választható beállítás felsorolja az összes megtalált<br />
egyértelmű tételt az adatbankmezőből (pl. minden gyártót).<br />
Ha jobb egérgombbal kattint az adatbank-manager Gyártó<br />
mezőjébe, megjelenik egy ablak, amelyben adatbankjának<br />
összes gyártója látható. Ha kiválaszt egyet, akkor azt a<br />
program átveszi a szűrőbeállítások közé.<br />
397
WSCAD5.1 kézikönyv<br />
398<br />
Beállítások rögzítése<br />
Az adatbankszűrő egy adott jelöléshez van rendelve. Ha más jelöléssel rendelkező<br />
szimbólumot választ, akkor a szűrő is változik. Ha a jelölésekhez nincs szűrő<br />
bejegyezve, akkor az addig végzett szűrőbeállítások törlődnek. A mindenkori jelöléshez<br />
bal egérgombbal a szűrő fejlécébe kattintva rögzítheti a szűrőt (a fix szűrőt egy<br />
rajzszöggel jelöli meg a program). Ez a rögzített bejegyzés újra meg fog jelenni, ha<br />
azonos jelöléssel (K) rendelkező szimbólumot választ.<br />
Egyszerű szűrő<br />
Egy alkatrész keresése az adatbank-manager jobboldalán a mindenkori első oszlopban<br />
történik, ha pl. a felső beviteli sorba beírja a keresett tétel kezdőbetűit (itt CPU). Ez a<br />
szűrő mindig az aktuális beírásnak megfelelően rendezi a talált tételeket.
Adatbank ellenőrzése<br />
Extrák - Adatbank-manager<br />
Az "Extrák – Adatbank ellenőrzése" menüparanccsal ellenőrizheti, hogy nincs-e az<br />
adatbankjában többszörös bejegyzés (azonos cikkszámok), és hogy a kombielemek<br />
korrekten több alkatrészből állnak-e.<br />
Ez a dialógus mutatja az összes megtalált mezőt, és az információkat szövegfájlként<br />
exportálhatja (az 'Export' gombbal).<br />
Ha duplán kattint egy tételre, akkor a kurzor a cikkszámra ugrik az adatbankmanagerben.<br />
Fontos<br />
A cikkszámnak szerepelnie kell az adatbank-manager aktuális<br />
választékában.<br />
Adatbank konvertálása<br />
Az 5.1 verzió adatbankszerkezete különbözik a korábbi verziók szerkezetétől. Ha pl.<br />
alkatrész-adatbanknak egy 4.2 szerkezetű adatbankot választott, akkor már<br />
megnyitáskor hozza létre az új adatbankmezőket, és szerkessze át az<br />
adatbanktartalmat az 5.1 formátumába. A konvertálás egyidejűleg egy új jelölés oszlopot<br />
hoz létre az új DIN 61346 szabványnak megfelelően és meghatározza a megváltoztatott<br />
jelöléseket, amennyiben ismertek. Az adatbank-manager "Extrák – Régi adatbank<br />
konvertálása" menüparancsával ezt az átszerkesztést indíthatja újra.<br />
Figyelmeztetés<br />
Ennek a menüpontnak a használatát magyar nyelvű adatbankok<br />
esetén nem javasoljuk!<br />
Megjegyzés<br />
Ez a menüpont nem áll rendelkezésre, ha egy új szabvánnyal<br />
készült projektet aktivált.<br />
Vigyázat:<br />
Egy átszerkesztett adatbank a WSCAD korábbi verzióiban már nem<br />
használható.<br />
399
WSCAD5.1 kézikönyv<br />
Katalóguskezelés<br />
Katalógus felvétele<br />
Egy katalógus felvételéhez az aktív adatbank-managerben válassza a "Katalógusok<br />
– Katalóguskezelés" menüpontot.<br />
Ekkor megjelenik egy dialógus, amely felsorolja a már létező katalógusokat. Jobbra<br />
fent látja a szükséges ikonokat, amelyek segítségével felveheti ill. törölheti a<br />
katalógusokat.<br />
Ha az új katalógus felvételére való ikont választja, elindul egy beviteli ablak. Ebben<br />
meg kell adnia a katalógusnevet, valamint egy hozzá tartozó katalógusrövidítést<br />
(mindig négyjegyű). Az Külső adatforrás mező akkor fontos, ha rendelkezik a WSCAD<br />
5.1 Building modul érvényes verziójával, és külső katalógust akar használni.<br />
400
Extrák - Adatbank-manager<br />
Ha itt megnyomja az 'OK'-t, létrejön egy adatbank-tábla a megadott névvel, és<br />
elvégezhet bele egy Datanorm-importot.<br />
Datanorm-import katalógus-táblába<br />
A katalóguskezelés munkafelületén<br />
látja az 'Import' és egy pontokkal<br />
ellátott gombot . A pontos<br />
gombbal lehet kiválasztani a<br />
beolvasandó Datanorm-fájl tárolási<br />
helyét. A fájl kiválasztása után nyomja<br />
meg az 'Import' gombot.<br />
A beolvasási folyamat elindul, a haladását láthatja egy ablakban. Eredményképp a<br />
program megjeleníti az újonnan felvett adatok számát összesítve, és az alsó részben<br />
láthatóak az egyes adatrekordok. Ha az importot egy már létező katalógusba végzi<br />
401
WSCAD5.1 kézikönyv<br />
(nagykereskedői katalógusgondozás), akkor az adatrekordok frissülnek vagy akár<br />
törlődnek. Ezért szükséges a Datanorm-adatokat rendszeresen egyeztetni.<br />
Katalógus összekapcsolása az adatbázissal<br />
Ha össze akarja kapcsolni a katalógus adatait az adatbank-kezelés törzsadataival,<br />
nyissa meg az adatbank-managert és hozza létre az új katalógusmezőnek egy<br />
oszlopot (itt Kat2: Großhändler2). Ezután kattintson jobb egérgombbal a rekordra, majd<br />
válassza a menüből a "Kat.cikkszám hozzárendelése" pontot.<br />
Megnyílik a katalóguskezelés, ahol kiválaszthatja a megfelelő tételt.<br />
402
Extrák - Adatbank-manager<br />
Ezt a hozzárendelést a program elmenti a mindenkori mezőbe, így a jövőbeni<br />
értékelésekhez is rendelkezésre áll. Ezt egy szimbólum jelöli, és egy külön 'kartoték'<br />
szolgálja a gyorsabb kiválasztást.<br />
Ezenkívül láthatja a katalógus szimbólumot, hogy könnyebben megtalálja ezt az<br />
adatrekordot. Ha a jövőben ezt az alkatrészt választja az adatbank-managerben, akkor<br />
a program automatikusan előkészíti a KAt3:Gira mező adatát.<br />
A katalógusba irányítás aktiválása<br />
A katalógusba irányítás aktiválása (alkatrész-hozzárendelésnél) az adatbankmanagerben<br />
a kívánt katalógus beállításával történik az Aktuális katalógus mezőben.<br />
A program az alkatrész-keresést csak akkor irányítja automatikusan a katalógusba,<br />
ha az említett mezőben beállított egy katalógust, ha nincs érvényes hozzárendelt<br />
bejegyzés. Ha az Aktuális katalógus mezőben a nincs beállítást választja, azzal<br />
kikapcsolja a katalógusba irányítást.<br />
403
WSCAD5.1 kézikönyv<br />
404
Extrák - Szolgáltatások<br />
Adatbank tömörítése, javítása<br />
Azokat az adatbankokat, amelyek egy esetleges rendszer-összeomlás miatt<br />
használhatatlanná váltak, a főprogram "Extrák – Szolgáltatások – Adatbank<br />
javítása" vagy " – Adatbank tömörítése" parancsaival helyreállíthatók ill. csökken az<br />
adatbank fizikai mérete, de ez nem érinti az adatrekordok számát.<br />
ECAD-alkatrészszabvány<br />
Átvétel ECAD-alkatrészszabvány-fájlból<br />
Az elektrotechnika sok területén időközben az ECAD-alkatrészszabvány a cikk-adatok<br />
általános csatolójává vált. A gyártók és szállítók ajánlataikat gyakran ebben a<br />
formátumban bocsátják rendelkezésre, tehát e fájlok WSCAD-be történő importjával<br />
rögtön hozzáférhet a cikk-adatokhoz. Az átvétel alapjaként az 1.2 verziójú<br />
alkatrészszabvány dokumentációja szolgál.<br />
Az import alapja az ECAD-fájlban szereplő adatok és az Access-adatbank mezőinek<br />
összerendelése. Egy ECAD-fájl elvileg egy szövegfájl, amely felépítésében nagyon<br />
hasonlít a VNS-fájléhoz. Az egyes adatok ún. "jelölőkódokkal" (pl. M001, M002, MS01,<br />
MW01...) azonosíthatók, úgy, hogy meg kell határozni, hogy az ECAD-fájl mely adatai<br />
melyik adatmezőbe kerüljenek. Mivel a gyártók ECAD-fájljai különbözőek lehetnek,<br />
lehetővé tettük, hogy tetszés szerinti számú összerendelést mentsen el.<br />
Tipp<br />
Ha WSCAD-adatbankja az alapbeállítástól eltérően több mezőt<br />
tartalmaz, ezekbe a mezőkbe is importálhat adatokat (pl. további<br />
technikai adatokat, mint áram, meddő teljesítmény stb.). Az<br />
általános helykijelölőkkel együttműködve így jelentősen több<br />
adatot vehet át az anyaglistába.<br />
Átvételi paraméterek<br />
Először meg kell határoznia, hogy az ECAD-fájlból mely<br />
adatokat akarja átvenni az Access-adatbank mezőibe. Ha<br />
ráadásul nem az aktuális anyagadatbankba akarja<br />
átvenni, akkor még meg kell adnia a (már létező) Accessfájlt<br />
is. Ha a 'Paraméterek' gombra kattint, ezt a<br />
dialógust kapja:<br />
Cél-adatbank<br />
Az 'Access-fájl' csoportban megadhatja, hogy melyik<br />
adatbankba történjen az import. A 'Keresés' gomb<br />
megnyomásával a fájl kiválasztására szolgáló Windowsdialógushoz<br />
jut. Ha az adatbanknak több táblázata van, ki<br />
kell egyet választania. Ezeket a beállításokat el kell<br />
végeznie, mielőtt az összerendelésekre sort keríthetne.<br />
405
WSCAD5.1 kézikönyv<br />
406<br />
Összerendelések<br />
Az összerendelésekkel határozza meg, az ECAD-fájl<br />
mely értékeit az Access-fájl melyik mezőibe veszi át.<br />
Az alsó listában a 'Jelölés' oszlopban az ECADszabvány<br />
jelölőkódja, a 'Hozzárendelés' oszlopban a<br />
hozzá tartozó adatbankmező, a 'Szöveg' oszlopban az<br />
ECAD-szabvány mezőleírása látható. Egy<br />
hozzárendeléshez, vagy annak megváltoztatásához<br />
válassza az 'Oszlopnév'-listából a megfelelő mezőt<br />
(vagy az üres mezőt), és rendelje össze az adatforrás<br />
első oszlopában szereplő ismertetőjelre duplán<br />
kattintva.<br />
Ezen a módon hozhat létre kapcsolatokat az ECAD-fájl<br />
és az Access-fájl között. Ha el akarja menteni ezt az<br />
összeállítást, hogy később könnyebben behívhassa,<br />
adjon meg egy nevet, majd nyomja meg az 'OK'<br />
gombot.<br />
Esetleg szükséges lehet, hogy az adatimportnál a program figyelembe vegyen egy<br />
tényezőt. A WSCAD-adatbankban a méretadatok általánosan mm-ben, az ECADszabványban<br />
viszont rendszerint m-ben szerepelnek. Ezért, miután kiválasztotta az<br />
adatmezőt, be kell állítani a faktort, mielőtt elvégzi az összerendelést dupla kattintással.<br />
Érintkezőtükör-adatok<br />
Figyelem<br />
Mágneskapcsolók vagy relék átvételekor fontos az<br />
aktuális érintkezőtükör-könyvtár beállítása. Az<br />
importnál az ECAD-fájlban szereplő érintkezőadatokból<br />
a program egy WSCAD-érintkezőtükörnevet<br />
hoz létre, olyat, amilyen az adatbank Érintkező<br />
mezőjében van. Így az aktuális érintkezőtükörkönyvtárban<br />
meg lehet keresni a megfelelő<br />
érintkezőtükröt. Ha a program talál megfelelő<br />
érintkezőtükröt, akkor a név is bekerül az<br />
adatbankba, méghozzá a hozzárendelt mezőbe:<br />
Ha egy alkatrész érintkezőtükre nem található meg a<br />
könyvtárban, az érintkezőtükör-név bekerül egy hibaprotokollba.<br />
Ez a folyamat végén megjeleníthető, ill.<br />
az ECADBTN.ERR ASCII-fájl tartalmazza. Ott a<br />
cikkszám alapján ellenőrizhető, mely érintkezőtükrök<br />
hiányoznak, hogy azokat azután létrehozhassa a<br />
szimbólumszerkesztőben. Csak ezután lehet ezekkel a<br />
tételeket a mágneskapcsoló-kezelésben<br />
akadálytalanul használni.<br />
A KW_0...KW_3 ismertetőjelek nem ECAD-szabvány-kódok. Ezek<br />
speciális WSCAD-kódok, amelyek információkat közölnek az ECADszabványról.
Az importfunkció behívása<br />
Extrák - Szolgáltatások<br />
Az "Extrák – Szolgáltatások – Adatbank import – Ecad-alk.szabvány"<br />
menüparanccsal vagy a megfelelő parancsikonnal indíthatja a funkciót. Elsőként ki kell<br />
választania, hogy az import az aktuális anyagadatbankba vagy egy másik Accessadatbankba<br />
történjen. 'Igen' esetén az aktuális adatbank automatikusan bekerül az<br />
átvételi paraméterekhez, azaz átvételkor a program azt használja. 'Nem' esetén az<br />
utolsó beállítás marad.<br />
Az ezután megnyíló dialógus még nem jelenít meg elemeket, mert az ECAD-fájlt még<br />
meg kell adni.<br />
ECAD-import indítása<br />
Miután megadta az átvétel paramétereit, ki kell választania az ECAD-fájlt.<br />
Kattintson a 'Beolvas' gombra, ekkor megkapja a fájl megnyitására szolgáló Windowsdialógust<br />
Megjegyzés<br />
Az ECAD-fájlok kiterjesztése<br />
'*.VGR'.<br />
A program megnyitja és beolvassa a kijelölt fájlt,<br />
majd megjelenik egy dialógus az importfájlról szóló<br />
információkkal:<br />
Itt különböző információkat talál a fájl készítőjéről.<br />
407
WSCAD5.1 kézikönyv<br />
Ha megnyomja az 'OK' gombot, a program az adatokat előbb egy köztes fájlba olvassa<br />
be és megjeleníti:<br />
Fent információkat talál az ECAD-fájlról, hány sora van, ill. hány lesz átvéve, amikor<br />
elindítja a konvertálást.<br />
Ha semmi nincs kijelölve, minden tétel konvertálódik. Kijelölhet egyes tételeket,<br />
úgy hogy az adott sorokra kattint. A ill. a billentyűk segítségével<br />
többszörös kijelölés is lehetséges. Ha duplán kattint a lista egyik sorára,<br />
részletesebben is láthatja, milyen adatokat vesz át:<br />
Tipp<br />
408<br />
Miután a részletes információkat behívta, a sor kijelölődik. Ha<br />
lenyomott billentyűvel újra rákattint a sorra, megszünteti a<br />
kijelölést.
Extrák - Szolgáltatások<br />
Ha aktív a Frissítés opció, a program csak azokkal a tételekkel foglalkozik, amelyek már<br />
szerepelnek a cél-adatbankban, különben a hiányzó tételeket is pótolja. A<br />
tulajdonképpeni folyamat a 'Konvertálás' gombbal indítható. Ha az erre következő<br />
biztonsági kérdést 'Igen'-nel nyugtázza, az adatok bekerülnek a cél-adatbankba. Az<br />
átvétel végét dialógus jelzi:<br />
Ha hibák lépnek fel a konvertálás során, arról megfelelő üzenetet kap és létrehozathatja<br />
a részletes ECADBTN.TXT ASCII-naplófájlt, amelyet az Access-adatbank könyvtárában<br />
talál.<br />
Ott a cikkszám alapján ellenőrizhető, mely érintkezőtükrök hiányoznak, hogy azokat<br />
azután létrehozhassa a szimbólumszerkesztőben. Csak ezután lehet ezeket a tételeket a<br />
mágneskapcsoló-kezelésben akadálytalanul használni.<br />
Vezetéknév-adatbank<br />
Az "Extrák – Vezetéknév-adatbank" menüben elvégezhető a vezetéknév-adatbank<br />
tesztje. Ez a fájl a projektmappában található és a neve a _VLTGN.MDB végződéssel<br />
kiegészített projektnév. Ha indítja ezt a műveletet, a program egy új vezetéknévadatbankot<br />
képez és átveszi az eredeti vezetéknév-adatbankból a csatlakozásnév,<br />
szín, keresztmetszet és hossz adatokat, ha az új koordináták és a vezetéknevek az<br />
eredetiekkel megegyeznek. Azok az adatrekordok, amelyek nem egyeznek meg az<br />
eredetiekkel, megjelennek egy dialógusban.<br />
409
WSCAD5.1 kézikönyv<br />
Itt szerkeszthető a csatlakozásnév, szín, keresztmetszet és hossz. A mezőnevek<br />
kék színnel vannak jelölve. A megváltoztatott adatrekordok kijelölődnek és<br />
visszaírathatók az új vezetéknév-adatbankba.<br />
410<br />
A dialógus tartalma kinyomtatható.<br />
Az újonnan képzett (és esetleg<br />
megváltoztatott ill. kiegészített)<br />
vezetéknév-adatbankot most<br />
eredetiként kell átvenni, az eddigi<br />
eredeti megkapja a .OLD<br />
kiterjesztést.<br />
Most készíttesse újra a vezeték-kereszthivatkozásokat (lásd Vezetékfüggő<br />
kereszthivatkozások).<br />
Rendszerfájlok<br />
Editorral szerkeszthetők a WSWIN51AT.INI,<br />
WSPRJ51AT.INI, KABELER.TXT és a<br />
STECKER.TXT fájlok.<br />
Vegye figyelembe, hogy milyen veszélyes lehet a<br />
nevezett fájlok megváltoztatása.
Adatátvétel<br />
Szimbólumkönyvtárak átvétele<br />
Extrák - Szolgáltatások<br />
Az "Extrák - Szolgáltatások - Adatátvétel - Könyvtárak" paranccsal elindítható az a<br />
dialógus, amelynek célja a szimbólumok átvételének leegyszerűsítése. Az aktuális<br />
könyvtár szimbólumai célzottan másolhatók másik könyvtárba. Megjelenítheti két<br />
könyvtár tartalmát egyidejűleg és rögtön össze is hasonlíttathatja őket.<br />
Lásd<br />
Szimbólum másolása / törlése<br />
Alkatrészadatbank<br />
A WSCAD 4.1 verziótól kezdve ACCESS-adatbankot használunk. Ezt teljesen vagy<br />
szelektíven is (célzottan egyes tételeket) át lehet venni. A beállított ACCESSadatbankba<br />
beolvashatja ACCESS-adatait, CSV-adatait és Datanorm 4.0 fájljait.<br />
A 4.0 és korábbi verzió adatbankjainak átvétele<br />
Válassza az "Extrák -<br />
Szolgáltatások - Adatátvétel -<br />
Alkatrészadatbank"<br />
menüparancsot. A program elemzi a<br />
telepítés során felismert korábbi<br />
verziót és annak<br />
alkatrészadatbankját állítja be<br />
forrásadatbankként.<br />
Ha az eddigi dBASE-anyagadatbankjának adataival akar tovább dolgozni, kérjük,<br />
forduljon hozzánk.<br />
Tel.: 06 1 220 55 96 és e-mail: info@wscad.hu<br />
Lásd még<br />
Adatimport különböző forrásokból<br />
Adatátvétel WSCAD-ből WSCAD-be<br />
Idegen cikkek átvétele<br />
411
WSCAD5.1 kézikönyv<br />
Űrlap-sablonok<br />
Ha régi sablonokat akar átvenni, akkor válassza az "Extrák - Szolgáltatások -<br />
Adatátvétel - Űrlap-sablonok" parancsot.<br />
A program betölti a forrásmappát, amelyben az eddigi sablonok találhatók. Ha itt az<br />
'OK'-ra kattint, a program az összes fájlt az aktuális Sablonok mappába másolja.<br />
Láthatja a másolandó fájlok számát. Az 'OK'-ra kattintva másolhatja át őket; a meglévő<br />
fájlokat felülírja.<br />
Az új sablonok egy külön almappában tárolódnak.<br />
Rajzmakrók<br />
Ha régi rajzmakrókat akar átvenni, válassza az "Extrák - Szolgáltatások -<br />
Adatátvétel - Rajzmakrók" menüparancsot.<br />
A program betölti a forrásmappát, amelyben az eddigi rajzmakrók találhatók. Ha itt az<br />
'OK'-ra kattint, a program az összes fájlt az aktuális Rajzmakrók mappába másolja.<br />
412
Extrák - Szolgáltatások<br />
Láthatja a másolandó fájlok számát. Az 'OK'-ra kattintva másolhatja át őket; a meglévő<br />
fájlokat felülírja.<br />
Az új rajzmakrók egy külön almappában tárolódnak.<br />
Könyvtár-ikonsorok átvétele<br />
Az "Extrák - Szolgáltatások - Adatátvétel - Könyvtár-ikonsorok" paranccsal<br />
beillesztheti eddig használt könyvtár-eszköztárait az új verzióba.<br />
Baloldalt látja a telepítés szerinti aktuális könyvtár-ikonsorait, jobboldalt a korábbi<br />
verzióéit. A '...' gombbal kereshet konfigurációkat.<br />
Dupla kattintással vagy a nyílbillentyűkkel másolhatja a 'Külső' részből az<br />
'Aktuális'-ba az eszköztárakat. Egy kis nyíl jelöli ezt.<br />
413
WSCAD5.1 kézikönyv<br />
Ha egy könyvtár-eszkötár már létezik, akkor a program felszólítja, hogy írja azt felül<br />
vagy változtassa meg a nevét.<br />
Ha meg akarja jeleníteni az ikonsorokat, akkor a "Paraméterek - Munkaasztal"<br />
menüpontban meg kell változtatnia az eszköztárak állapotát.<br />
Lásd még<br />
Az eszköztárak kezelése<br />
Figyelem<br />
414<br />
Bizonyosodjon meg róla, hogy az átvett szimbólumsorok könyvtárai<br />
is át lettek másolva az aktuális könyvtármappába.
A "Nézet" menü<br />
Zoom<br />
Nagyít<br />
Az alábbi utasításokkal tudja a képernyőn való<br />
megjelenítést az igényeihez illeszteni. A funkciók<br />
többsége a funkcióbillentyűkkel is aktiválható. Az<br />
"Előző" parancs csupán az utolsó zoom-funkciót<br />
vonja vissza, és az azelőtti állapotot állítja<br />
helyre.<br />
A program a képet a kurzor aktuális pozíciójából kiindulva mintegy kétszeresére<br />
nagyítja, a képet pedig lehetőség szerint úgy tolja el, hogy a kurzorpozíció a kép<br />
középpontjában legyen.<br />
Az F2 funkcióbillentyű felnagyítja a képkivágást. Amennyiben ezt a funkciót a<br />
menüsorban hívja be, akkor a kurzor a rajzablakon kívül áll, éppen ezért a kurzor<br />
pozíciója a rajz szempontjából meghatározhatatlan. A program ez esetben kéri, hogy a<br />
zoom pozíciót egérkattintással jelölje ki.<br />
Kicsinyít<br />
A program az aktuális képkivágást mintegy a felére csökkenti. A lekicsinyítéssel<br />
általában áttekinthetőbbé válik a kép és könnyebben elhelyezhetőek a szimbólumok.<br />
Természetesen a lekicsinyített méretekben is tovább folytathatja a rajzolást. Az F3<br />
funkcióbillentyű lekicsinyíti a megjelenítést.<br />
Kapcsolási rajz ablakmérethez igazítása (Illeszt)<br />
A teljes lap megjelenik a rajzablakban függetlenül a méretétől. A parancs az F4<br />
funkcióbillentyű megnyomásával is elérhető.<br />
Ablakrészlet nagyítása (Ablak)<br />
Jelölje ki ezt a funkciót, majd adja meg az ablakot úgy, hogy a téglalap két<br />
sarkát egy-egy egérkattintással kijelöli.<br />
415
WSCAD5.1 kézikönyv<br />
Megjelenítés 1:1 arányban (1:1)<br />
Ezzel a paranccsal a rajzot 1:1 méretarányban jeleníti meg. Ez a parancs a<br />
billentyűkombinációval is elérhető.<br />
Zoomolás az előző nézetre (Előző)<br />
Ezzel a paranccsal visszavonható a legutóbbi zoomolási művelet, a program<br />
visszaállítja a rajz korábbi méretét.<br />
Méretezés megjelenítése<br />
A "Nézet - Méretezés megjelenítése" paranccsal a méretezés fóliáit kapcsolhatja<br />
be/ki.<br />
Kábel megjelenítése<br />
Ezzel a menüponttal kikapcsolja a kábelek optikai megjelenítését a kapcsolási rajzban.<br />
Megfelel az általános konfiguráció kábel nem látható beállításának a 'Paraméterek -<br />
Általános - Kábel' fülön.<br />
Lásd még<br />
Kábel<br />
Rejtett szövegek megjelenítése<br />
416<br />
Ezzel a menüponttal a "Paraméterek –<br />
Opciók" paranccsal is behívható dialógust<br />
jeleníti meg, amelyben a Minden látható<br />
opciót aktiválhatja ill. kapcsolhatja ki.<br />
Bekapcsoláskor a tervben minden szöveg<br />
láthatóvá válik.<br />
Ez a két mód közötti gyors váltást teszi<br />
lehetővé.
Rejtett blokkszövegek megjelenítése<br />
A "Nézet" menü<br />
Ezzel a menüponttal a "Szabad rajzolás" menü 'Blokkszöveg' dialógusának Nem<br />
látható opcióját kapcsolhatja gyorsan be- ill. ki.<br />
Lásd még<br />
Blokkszöveg<br />
A számozásból kizárt szimbólumok jelölése<br />
Ezzel a paranccsal minden, az automatikus<br />
számozásból kizárt szimbólum (tervjel) optikailag<br />
megjelölhető a kapcsolási rajzban.<br />
Lásd<br />
Automatikus számozás<br />
417
WSCAD5.1 kézikönyv<br />
Az anyaglistából kizárt szimbólumok jelölése<br />
Ezzel a paranccsal minden, az anyaglistából kizárt szimbólum (tervjel) optikailag<br />
megjelölhető a kapcsolási rajzban.<br />
Lásd<br />
Szimbólum kizárása az anyag- és kiegészítő listákból<br />
Zoomolás egérgörgővel<br />
Az aktuális kurzorpozícióból kiindulva a görgetés irányának megfelelően<br />
folyamatosan nagyítható ill. kicsinyíthető a megjelenítés. A program a képet lehetőség<br />
szerint úgy tolja el, hogy a kurzorpozíció legyen a kép középpontja. A funkció az<br />
egérgörgő megnyomásával aktiválható ill. kapcsolható ki.<br />
Megjegyzés<br />
418<br />
Ugyanezt a hatást érheti el a + és - billentyűkkel.
Paraméterek<br />
A konfigurációval kapcsolatos általános<br />
tudnivalók<br />
A Windows 98/2000/XP operációs rendszerek esetében szokássá vált, hogy a<br />
programspecifikus konfigurációs adatokat ún. INI-fájlokban illetve a REGISTRYben<br />
tároljuk.<br />
Az INI-fájlok egyszerű szövegfájlok, amelyek bármilyen szövegszerkesztővel<br />
megtekinthetőek (de kérjük, ne változtasson azokon). A fájlban bizonyos szakaszok (pl.<br />
[COLORS] és a hozzájuk tartozó bejegyzések (pl. COLOR0=1234567) találhatóak. A<br />
Registry használatától szándékosan tekintettünk el, hogy a kevés számítástechnikai<br />
szakismerettel rendelkező felhasználóink is megtekinthessék és másolhassák a<br />
konfigurációs adatokat.<br />
Fontos<br />
Különváltak a projekttől függő és az általánosan érvényes<br />
konfigurációs adatok. Ilyen módon például a képernyő<br />
színbeállítása mindig azonos marad, míg az olyan projektspecifikus<br />
adatok, mint pl. a felhasznált adatbank, automatikusan helyesen<br />
állítódnak be.<br />
A program a telepítése során a WSCAD-mappában létrehoz egy CFG nevű mappát,<br />
amelyben a projekttől független konfigurációs fájl (WS_WIN51AT.INI) és a<br />
projektfüggő konfiguráció tartalmazó fájl másolata is (WS_PRJ51AT.INI) találhatóak.<br />
Amikor egy új projektet kezd, a program a konfiguráció projektfüggő részét<br />
automatikusan az újonnan létrehozott projektkönyvtárba másolja.<br />
A konfiguráció kartotékai<br />
A felületet az ésszerűség határáig a szokásos Windows-gyakorlatnak megfelelően,<br />
'kartotékrendszerben' alakítottuk ki. Ezáltal biztosított az adatok jó áttekinthetősége<br />
és az egyes paraméterek gyors elérhetősége.<br />
Fontos<br />
emellett az is, hogy mindig csak azok a paraméterek tűnnek fel,<br />
amelyek esetleges módosítása az adott szituációban szükséges<br />
vagy célszerű lehet.<br />
Ilyen módon például értelmetlen volna a Basic-változatban az anyaglista beállítását<br />
elvégezni, mivel a Basic-változatban nem is szerepel az anyaglista funkció.<br />
Néhány beállítási lehetőség több megközelítésben is elvégezhető. Így például az, hogy<br />
milyen sorkapocsterv készüljön, menüből is meghatározható. Jusson eszébe, amikor a<br />
konfigurációt vizsgálja.<br />
419
WSCAD5.1 kézikönyv<br />
Megjegyzés<br />
420<br />
A WSCAD 5.1 programmal végzett munka során a Windows<br />
mappában létrejön egy konfigurációs fájl (WS_WIN51.INI). A<br />
Microsoft rutinok ebben tárolják pl. az eszköztárak pozícióját és<br />
állapotát.<br />
Példák nem nyilvános INI-bejegyzésekre<br />
Íme egy lista WS_WinAT51.ini néhány soráról, jelentéssel együtt; ezeket beírhatja egy<br />
szövegszerkesztő segítségével.<br />
[MISC]<br />
OldConductorStyle=1 A V4.0-hoz hasonlóan itt is kisebbé teszi az<br />
automatikusan létrehozott kábelereket a könyvtárban<br />
szereplő szimbólumoknál.<br />
SpsInputOverCompleteKtpProject=1 PLC-lista beolvasása KTP-ben a teljes projektből.<br />
EnableAutoscroll=0 Kikapcsolja az automatikus görgetést.<br />
AutoLineForm=n<br />
Vonal rajzolásakor a vonalparaméterek átvételét<br />
szabályozza:<br />
n=1 -> csak vezeték-vonalakra érvényes<br />
n=2 -> csak szabad rajzi vonalakra érvényes<br />
n=3 -> mindkettőre érvényes<br />
[Projektverwaltung42]<br />
UncScan=n n=0 -> funkció kikapcsolva<br />
n=1 -> a hálózati meghajtókon csak a program indításakor<br />
keres projekteket.<br />
n=2 -> a hálózati meghajtókon keres projekteket.<br />
[DialogState]<br />
Highlightcolor=12 A kijelölés színét (pl. a kapcsolószekrény-managerben) nem a<br />
Windows-alapbeállításra, hanem a WSCAD-színtáblázat 12.<br />
színére állítja.<br />
[Lexikon]<br />
AutoCreateEntry=0 Ezzel lehet megakadályozni, hogy fordításnál automatikusan<br />
új sor jöjjön létre a lexikonban, ha a szöveg még nincs benne.<br />
ValidFlags=n<br />
A lexikon mellőzhet szövegeket, amelyek bizonyos<br />
feltételeknek megfelelnek:<br />
n=1: mindent mellőz, ami számmal kezdődik. Ha nincs<br />
bekapcsolva, mindent mellőz, ami csak számokból áll.<br />
n= 2: mindent mellőz, ami ':'-tal kezdődik.<br />
n= 4: mindent mellőz, ami '+'-lel kezdődik.<br />
n= 8: mindent mellőz, ami '='-lel kezdődik.<br />
Példa: n = 12 = 8+4 => ' = és +' mellőzve
Paraméterek<br />
[Konfig Querverweise]<br />
IgnoreAokDiff=1 Ha be van kapcsolva, a berendezés- és a helyjelölés megjelenik a vezeték-<br />
(default: 0) kereszthivatkozásban, akkor is, ha tulajdonképpen azonos. Kivétel: ha az AOK<br />
megjelenítése általánosan le van tiltva.<br />
LqvOhneOrt=1 A vezeték-kereszthivatkozásnál nem jelenik meg a helyjelölés.<br />
(default: 0)<br />
QvNebenMitAK= A KTP-projektben a kereszthivatkozás a mellékelemnél a berendezést is<br />
1 (default: 0) megjeleníti.<br />
[Konfig Klemmenkabel]<br />
Kabelausrichtung = L<br />
KabelAusrichtung = R<br />
Színbeállítások<br />
Az automatikus szövegigazítást bírálja felül, ami a kábelvonal<br />
léte szerint lesz jobbra vagy balra zárt.<br />
A színbeállítások a képernyőn való megjelenítéshez és a színes nyomtatáshoz<br />
egyaránt elvégezhetőek.<br />
421
WSCAD5.1 kézikönyv<br />
Ennek keretén belül a WSCAD 5.1 mindkét területen egyenként 16 különféle színt tud<br />
kezelni, amelyeket a 'Változtat' gombra való kattintás után egy szabványos Windows<br />
párbeszédablakban saját maga határozhat meg. Az alsó részen ('Egyéni színek') az<br />
éppen aktuális, az adott rendszerben meghatározott 16 WSCAD szín látható.<br />
Amennyiben a 16 szín bármelyikét meg szeretné változtatni, kattintson a 'Változtat',<br />
majd az 'Egyéni színek definiálása' gombra, és a képen látható párbeszédablak nyílik<br />
meg:<br />
Jelölje ki az egérrel a megváltoztatni kívánt színt. A beviteli mezőben a színskála alatt<br />
közvetlenül meghatározhatja a kívánt színt, vagy kikeverheti azt a tolókával.<br />
Amennyiben elkészült a beállítással, kattintson a 'Hozzáadás az egyéni színekhez'<br />
gombra és a program átveszi a beállított színértéket.<br />
Megjegyzés<br />
422<br />
A Windows különféle változataiban eltérő lehet a színfelületek (pl.<br />
a háttérszín) és a vonalszínek megjelenítése, de ez függhet a<br />
Windows alatt beállított színfelbontástól is. Az eltérések a Szín |<br />
Egyszínű mezőben láthatóak: baloldalt a színfelület, jobbra pedig a<br />
vonalszín.<br />
Vezeték-vonalak és kábelárnyékolások színe<br />
A "Paraméterek – Színek" parancs kiadása után megjelenik a 'Színek megváltoztatása'<br />
ablak a 'Képernyő' füllel.<br />
Itt az egyes objektumok színei, amelyek a képernyőn a rajzban megjelennek,<br />
könnyűszerrel beállíthatók.
Paraméterek<br />
Jobboldalt látható a WSCAD 5.1-ben a képernyőn való megjelenítéséhez használható 16<br />
szín. A 'Változtat' gombra való kattintással közvetlenül a Windows színbeállítási<br />
párbeszédablakba juthat.<br />
A színbeállítás megváltoztatásához előbb ki kell jelölnie az egérrel az egyik<br />
rendelkezésre álló színt. (A program a kijelölt színt a közepén megjelenő kis négyzettel<br />
jelöli.) Ezt követően kattintson rá az adott elem jelölőgombjára. A program azonnal<br />
mutatja az aktív rajzablakban a változtatásokat!<br />
További opciók:<br />
Vezeték-vonalszín mellőzése<br />
Árnyékolásszín mellőzése<br />
Szimbólumszín mellőzése<br />
A dialógus opciói kínálják a lehetőséget, hogy a vezeték-vonalakat, a<br />
szimbólumtesteket és kábelárnyékolásokat más színben jelenítsük meg. Így a<br />
program mellőzi az adott vezeték-vonal vagy kábelárnyékolás eredeti színét, amit a<br />
rajzoláskor használt!!!<br />
Különlegesség<br />
A 'Szabadrajz' beállításai az aktuális beállítási értékeket jelzik, ezek egyszerűen az<br />
információsoron keresztül állíthatóak be, úgy hogy bal egérgombbal a színmezőre kattint,<br />
majd választ a megjelenő 16 alapszínből.<br />
A választás ettől az időponttól kezdve érvényes az új vonalakra (a meglévő vonalakat<br />
nem érinti a változás)!!!!!!<br />
A párbeszéd az 'OK' gombra való kattintással zárható le. Amennyiben bármilyen<br />
változtatást végzett, a program megkérdezi, hogy kívánja-e a változtatásokat elmenteni.<br />
Csak akkor adjon IGEN választ, ha a változtatásokat a program újraindításakor is meg<br />
szeretné tartani.<br />
423
WSCAD5.1 kézikönyv<br />
Betűtípusok<br />
A WSCAD 5.1 a képernyőn és nyomtatásban megjelenítendő szövegekhez ún.<br />
TrueType betűtípusokat (fontokat) használ. Ezek kiváló minőségű és jól skálázható<br />
írásképet eredményeznek.<br />
Plottert is csak olyat használhat, amelynek drivere támogatja a True-Type-betűtípusokat.<br />
Az írásképválaszték a rendszer telepített fontkészletétől függ. Alapkivitelben a legtöbb<br />
rendszeren rendelkezésre áll, pl. a Courier New CE, ill. az Arial CE betűtípus.<br />
A WSCAD 5.1 program alapvetően az alábbi<br />
szövegtípusokat ismeri:<br />
424<br />
• Általános szöveg; valamennyi szimbólum-paraméter, mint pl. a tervjelek<br />
ebben a formában jelennek meg.<br />
• Szabad szöveg; három különféle fontban (szabványos, proporcionális és<br />
speciális) állnak rendelkezésre<br />
Itt az általános szöveg és a szabad<br />
szöveg három fajtája közül választhat.<br />
Minden szövegfajtához nem csak a<br />
karakterkészlet nevét, hanem tulajdonságot<br />
is választhat, mint pl. félkövér vagy dőlt.<br />
Az eredményt azonnal láthatja a mintán. Az<br />
optimált betűkezelés jelentősen javítja a<br />
szövegek zoomolási viselkedését. De<br />
ehhez is aktívnak kell lennie a<br />
'Kompatibilitás' fülön a 3. mód: Optimális<br />
szövegskálázás opciónak:<br />
Ez a mód legyen az alapbeállítás, minden<br />
más módnak csak akkor van értelme, ha<br />
régebbi projekteket kell megjeleníteni a<br />
hagyományos módon.<br />
Figyelem<br />
A program csak olyan<br />
nyomtatókat támogat,<br />
amelyek a TrueType<br />
betűtípusok nyomtatását<br />
teszik lehetővé. A<br />
tulajdonságok csak akkor<br />
érvényesek, ha a<br />
'Kompatibilitás' fülön a 3.<br />
mód: Optimális<br />
szövegskálázás kapcsoló<br />
aktív.
Nyomtatási színek<br />
Paraméterek<br />
A nyomtatási színek rajzszínektől való szétválasztása lehetőséget ad a két<br />
megjelenítési tartomány optimális szétválasztására. Ennek a párbeszédablak segítségével<br />
rendelhetőek hozzá színek az adott elemekhez a megjelenítés során:<br />
Itt is van lehetőség, hogy a vezeték-vonalakat, a szimbólumokat és<br />
kábelárnyékolásokat más színben jelenítsük meg. Így a program mellőzi az adott<br />
vezeték-vonal, szimbólum vagy kábelárnyékolás eredeti színét, amit a rajzoláskor<br />
használt. Ehhez a 'Nyomtató' fülön aktiválnia kell a megfelelő opciókat. Jobboldalt<br />
láthatóak a rendelkezésre álló nyomtatási színek, amelyek a képernyő színeihez<br />
hasonlóan a 'Változtat' gombra való kattintással állíthatóak össze új kombinációba.<br />
A 'Színbeállítás' részen egy-egy gombot talál, amely segítségével az adott elemhez az<br />
adott nyomtatási szín rendelhető. Amennyiben változtatni szeretne a beállításokon,<br />
ugyanúgy járjon el, mint a képernyőszínek beállítása során: előbb jelöljön ki egy színt a<br />
baloldali egérgombbal (amelynek eredményeként kis négyzet jelenik meg középen),<br />
majd kattintson a megfelelő gombra.<br />
425
WSCAD5.1 kézikönyv<br />
Lap-opciók beállítása<br />
Az 'Opciók' párbeszédablak jól áttekinthető módon mutatja a lehetséges és<br />
hasznos beállítási lehetőségeket és segédfunkciókat.<br />
Figyelem<br />
426<br />
A dialógus közvetlenül is indítható, ha jobb egérgombbal a<br />
tervlapra kattint (ezt az 'Egyéb beállítások' fülön aktiválhatja).<br />
Befogási tartomány<br />
Készült a segédvonalakhoz egy beviteli<br />
mező is. Az aktuális betöltött lap fájltípusát<br />
a 'Fájltípus'-nál állíthatja be. Ha a lapokat a<br />
projektkezeléssel hozza létre, a program<br />
automatikusan helyesen állítja be a<br />
fájltípust.<br />
Bekapcsolt befogás esetén a kurzor egy meghatározott raszterben mozog. Az<br />
információsor bal oldalán látható 'F' jelzi ezt az állapotot. A befogási funkciót mindig<br />
kapcsolja be, ha szimbólumokat helyez el, és azokat egymással összeköti. Csak így<br />
biztosítható a csatlakozási pontok találkozása!<br />
A befogás az F5 funkcióbillentyűvel is ki-bekapcsolható.<br />
Orto-mód<br />
Bekapcsolt funkció esetén aktív az ortogonális üzemmód, vagyis csak vízszintes és<br />
függőleges vonalak húzhatóak. Az információsor baloldalán megjelenő 'O' jelzi ezt az<br />
állapotot. Az orto-mód az F6 funkcióbillentyűvel is kapcsolgatható.<br />
Raszter<br />
Rajzolási segédletként megjeleníthető egy pontraszter a képernyőn. A raszterpont<br />
távolsága a befogási tartománynak felel meg. A kép lekicsinyítésekor esetleg csak<br />
minden második pont jelenik meg. A raszter az F7 funkcióbillentyűvel is<br />
kapcsolgatható.
Auto összekötés<br />
Paraméterek<br />
Bekapcsolt funkció esetén (amelyet az információsor bal oldalán egy 'V' betű jelez) a<br />
szimbólumok betöltésekor a program azokat az alattuk vagy felettük lévő csatlakozási<br />
pontokkal (a beállított rajzolási lehetőségtől függően), összekötési csomópont rajzolása<br />
esetén is (de ezt is be kell állítani a konfigurációban a 'Paraméterek – Általános –<br />
Összekötés/Betöltés' ablakban az Automatikus összekötés csomópont rajzolásakor<br />
opcióval). A program automatikusan megszünteti a már meglévő vízszintes és függőleges<br />
összekötéseket!<br />
Kurzor<br />
Az itt kiválasztott egység meghatározó a koordináta kijelzése, a formátumméret<br />
megjelenítése, valamint a koordinátáknak a billentyűzeten keresztül való megadása<br />
esetén. Ezen túlmenően meghatározhatja, hogy a szabványos Windows kurzort, vagy<br />
pedig a WSCAD három lehetséges kurzorformájának valamelyikét kívánja-e használni.<br />
Az itt kiválasztott kurzor ugyanakkor csak addig marad érvényben, amíg egy rajzablakon<br />
belül található.<br />
Megjegyzés<br />
Amennyiben a szabványos Windows kurzorral dolgozik, a kurzor<br />
maga nem a befogási raszterben mozog, de az egyes elemek (pl. a<br />
vonalpontok) raszteren belül maradnak.<br />
Kurzor-lépték<br />
Az itt beadott méret csak az információsorban a koordináta megjelenítést és az<br />
automatikus méretezésnél a felkínált méretszöveg nagyságát befolyásolja.<br />
Lap-méretarány<br />
Az itt megadott érték határozza meg az aktuális szekrényterv-lap méretarányát.<br />
Minden lap ennek a lapnak az alapján jön létre, és így ugyanazt a méretarányt kapja.<br />
Fájltípus<br />
Szabad grafika<br />
A különböző fájltípusok sok funkció esetében igen<br />
fontosak.<br />
Listák (pl. anyaglisták), készítésénél a program<br />
automatikusan megfelelő fájltípust állít be. Ha a "Fájl – Új"<br />
paranccsal új fájlt hoz létre, az előbeállítás az aktuális<br />
rajzéval egyezik meg. De ha ez a fájl egy űrlap, vagy egy<br />
rajzkeret, a típust manuálisan kell beállítani.<br />
Ez a fájltípus pl. egy normál WSCAD-rajz, de listák és értékelések készítésekor a<br />
program teljesen figyelmen kívül hagyja.<br />
427
WSCAD5.1 kézikönyv<br />
428<br />
Egyéb<br />
Ez a fájltípus minden használatos fájltípust takarhatja, és ez is megjelenik a mintaablakban.<br />
Ha pl. *.txt-t állít be fájlszűrőnek, akkor megjelenik az összes a<br />
projektmappában található szövegfájl és láthatóvá válik a kijelölt a minta-ablakban.<br />
Rajzkeret<br />
Jelentősen leegyszerűsítettük a rajzkeret betöltését: A rajzkeret<br />
kereszthivatkozásra, sávbeosztásra és margókra vonatkozó adatai automatikusan<br />
átvehetők, úgy hogy nincs szükség manuális ellenőrzésre és utómunkálatokra.<br />
Már létező rajzkereteit igazítsa úgy, hogy az új funkciókból profitálhasson.<br />
Régi kapcsolási rajzok új fájlformátumba való konvertálásánál<br />
minden listát listának ismer fel a program, pontos specifikáció<br />
(sorkapocs, kábel) nem lehetséges.<br />
A rajzkeret adatainak automatikus átvételéhez az alábbi beállításokat végezze el a<br />
'Paraméterek – Általános – Fájl' ablakban.<br />
• Rajz beállítási adatainak átvétele opciót bekapcsolni<br />
• Rajzkeret betöltésekor értékek átvétele opciót bekapcsolni
Minden látható<br />
Paraméterek<br />
Amennyiben be van kapcsolva ez az opció, akkor a program azokat a szövegeket is<br />
megjeleníti (és ki is nyomtatja), amelyek egyébként az eléje rakott '!' jel miatt rejtettek<br />
maradnának.<br />
Margóbeállítások<br />
A margóbeállítások mindenekelőtt az idegen nyelveknél játszanak szerepet, mivel a<br />
keretszövegeket ki lehet vonni a fordítás alól. A keret cseréjekor is helyesen kell<br />
megadni a margókat.<br />
Rajzkeret<br />
A projektkezelésben a rajzkeretet a sablonok alkalmazásával automatikusan<br />
illesztjük a tervlapokra. A rajzkeret egészen egyszerűen cserélhető az egész projektben.<br />
Segédvonalak<br />
A segédvonalak lentről kiindulva a mm-ben megadott távolságban jelennek meg.<br />
Elválasztójelként a #, tizedesjelként a pontot használja a program.<br />
Pontos átszámítás<br />
A WSCAD 5.1 a belső műveleteket 0,01 hüvelyk felbontási pontossággal végzi el.<br />
Amennyiben be van kapcsolva ez az opció, akkor a milliméterre való átszámítás során<br />
(pl. a kurzorkoordináták megjelenítésekor vagy a méretezésnél) pontosan a 2,54es<br />
tényezőt alkalmazza. Kikapcsolt opció esetén a program 2,50es megközelítő értékkel<br />
számol, amely 'tetszetősebb' koordinátákat eredményez és a legtöbb esetben a<br />
pontossága is kielégítő.<br />
Formátum<br />
Itt határozható meg az aktuális rajz formátuma. Kattintson jobbra a nyíllal jelzett<br />
gombra és megjelenik a választható formátumok listája. A DINA A4 - A0 formátumok<br />
éppúgy megtalálhatóak, mint az amerikai A - E formátumok. Az alatta lévő két mezőben<br />
pedig a méretadatok láthatóak mm-ben (vagy collban, ha a kurzormegjelenítés collban<br />
történik).<br />
Ezen túlmenően egy speciális formátum is rendelkezésre áll: E formátum kiválasztásánál<br />
aktiválódik az alsó mezőben lévő két méretadat. Ezekben a mezőkben 3000mm x<br />
3000mm-ig bármilyen érték megadható.<br />
Munkaasztal kialakítása<br />
A WSCAD 5.1 munkafelületét szabadon alakíthatja személyes elképzeléseihez. Fontos<br />
tényezőt jelentenek az eszköztárak, amelyek összetételét és kinézetét (a könyvtár<br />
ikonoknál) meghatározhatja.<br />
Lásd még<br />
Eszköztárak (könyvtár-, parancssorok)<br />
Az eszköztárak kezelése<br />
Parancssorok<br />
Parancssorok feltöltése<br />
Könyvtár-ikonsorok<br />
429
WSCAD5.1 kézikönyv<br />
Eszköztárak (könyvtár-, parancssorok)<br />
Az adott programmal való hatékony és gyors munkavégzés egyik legfontosabb<br />
előfeltétele a munkaasztal kialakítása, illetve megfelelő beállítása. Windows alatt a<br />
felhasználó számára rendelkezésre álló elemek elrendezése és a rugalmasságuk mértéke<br />
különösen fontos.<br />
A legnagyobb szerepe az ún. eszköztáraknak (angol nevükön toolbar) van, amelyekből<br />
többféle típus is rendelkezésre áll. Mindegyik eszköztárnak vannak közös jellemzői, de<br />
ugyanakkor egyedi funkciókkal is rendelkezhetnek.<br />
430<br />
Az eszköztárak két különféle állapotot vehetnek fel:<br />
• Lehetnek önálló ablakok, amelyek a felületen bárhol elhelyezhetőek, és egy<br />
ablakszöveg tartozik hozzájuk (angol elnevezéssel floating-típusú eszköztár).<br />
• Lehet egy csatolt sor is, amely a főablak tetszés szerinti helyén pozícionálható (ez<br />
angol elnevezéssel a docking-típusú eszköztár). A csatolt eszköztár nem<br />
rendelkezik ablakszöveggel.<br />
A két lehetőség közül, a Windows szabványnak<br />
megfelelően az alábbi módokon választhat:<br />
• A bal egérgombbal való dupla kattintással változtatható az eszköztár állapota.<br />
• Rákattintással és az egér lenyomott gombbal való húzásával mozgatható és<br />
tetszés szerint áthelyezhető az eszköztár. Amennyiben ilyenkor az eszköztárat<br />
teljesen rátolja az ablak peremére, akkor az csatolttá válik.<br />
Az eszköztárnak az adott alkalmazásablak oldalára való helyezésével párhuzamosan<br />
(egymás mellé) vagy sorban (egymás után) több eszköztár is elhelyezhető. Ilyenkor<br />
célként az eszköztár melletti vagy mögötti pontot választjuk ki.<br />
Az eszköztár gombjai mindig egy sorba vannak rendezve. Az egérrel egy gombra állva<br />
automatikusan megjelenik az adott gomb funkcióját magyarázó segédszöveg (angolul<br />
tooltip). A gombra kattintva és az egérgombot lenyomva tartva az állapotjelző sorban<br />
további információ jelenik meg, és elengedéskor elindul a hozzárendelt funkció. Annak<br />
érdekében, hogy ne terheljük túl a munkafelületet, az eszköztárak el is rejthetők. Ehhez<br />
állítsa a kurzort az adott eszközsorra (de ne egy gombra) és kattintson jobb<br />
egérgombbal. Egy menü nyílik meg, amely a látható és rejtett eszköztárakat mutatja.<br />
Ezzel elrejthetőek vagy megjeleníthetőek az eszközsorok, és az információsor állapota is<br />
befolyásolható.
A WSCAD három különféle eszköztárat tud kezelni:<br />
• parancssorok<br />
• könyvtár-ikonsorok<br />
• (egy) információsor<br />
Paraméterek<br />
A parancs és könyvtár-eszköztárak száma együttesen legfeljebb 200 lehet. Ezek a<br />
háttérben tarthatóak (elrejthetőek), de ki is kapcsolhatóak. Az eszköztárakban<br />
elhelyezhető gombok száma a konfigurációs fájlban határozható meg és ott meg is<br />
változtatható. Az összes könyvtár-ikonsor együttesen maximum 2000 gombot<br />
tartalmazhat. Minden esetben csak egyetlen információsor lehet.<br />
Mindegyik gombhoz tartozik egy-egy objektum tulajdonságok menü is; ez az egérrel az<br />
adott gombra állással és a jobb egérgomb megnyomásával aktiválható. Ez a menü<br />
mutatja az adott gomb aktuális tulajdonságait, valamint a szerkesztési/változtatási<br />
lehetőségeket. Pl. gombok adhatóak hozzá az eszköztárhoz vagy távolíthatóak el onnan,<br />
de a gombok közötti térköz is bővíthető vagy az elválasztó térközök beszúrásával a<br />
gombok csoportosíthatóak. A gombra kattintva hajtja végre a program az adott gombhoz<br />
rendelt funkciót.<br />
Az eszköztárak kezelése<br />
Az eszköztárak a 'Munkafelület beállítása' párbeszédablak segítségével kényelmesen és<br />
könnyen kezelhetőek. Az ablakot a "Paraméterek – Munkaasztal" menüparanccsal<br />
hívhatja be.<br />
431
WSCAD5.1 kézikönyv<br />
A felső tartományban válasszon a könyvtár-, illetve a parancs-ikonsor között. Az<br />
ezután megjelenő listán láthatóak az adott kategória meglévő eszköztárai. Az aktív<br />
funkció eszköztárak '*', a rejtettek pedig '.' jelzéssel vannak ellátva. Az ikonsor kijelölése<br />
után mellette jobbra láthatja a gomb méretét, alatta pedig az egyes gombokhoz rendelt<br />
funkciók felsorolását. A 'Könyvtár' oszlop csak a könyvtár eszköztárak esetében jelenik<br />
meg.<br />
432<br />
A parancs és könyvtár-ikonsorok opciói<br />
• Független: A szimbólumsor mindig megjelenik, mindegy, hogy melyik szabványbeállítással<br />
dolgozik az aktuális projektben.<br />
• DIN 61346: A szimbólumsor csak akkor jelenik meg, ha az aktív projekthez a<br />
projektkezelésben a 'Szabvány' mezőben DIN61346 lett beállítva.<br />
• egyik sem: A szimbólumsor csak akkor jelenik meg, ha az aktív projektben az új<br />
DIN nélkül dolgozik.<br />
• Szekrényépítés: Azokat a könyvtárakat jelöli, amelyekbe szekrényépítési<br />
szimbólumokat lehet felvenni.<br />
• Ki: A program nem jeleníti meg az eszköztárat, és el is távolítja azt a memóriából.<br />
Nem áll kapcsolatban a programmal, de az eszköztár továbbra is megmarad és<br />
bármikor aktiválható.<br />
• Be: Amennyiben az eszköztár be van töltve, de eddig rejtett volt, az eddigi<br />
pozíciójában ismét megjelenik. Egyéb esetben a program betölti az eszköztárat,<br />
és a felső bal sarokban egy ablakként megjeleníti.<br />
• Rejtett: Az eszköztár láthatatlan marad, de a program nem törli azt a<br />
memóriából.<br />
Megjegyzés<br />
Az egyes oszlopok mérete (pl. 'Név' vagy 'Fájl') a listamezőben a<br />
felette lévő felirat egérrel való húzásával változtatható.<br />
Az eszköztárak állapota gyorsan változtatható a bekapcsolt állapotból a rejtett<br />
állapotba, ha a jobb egérgombbal valamelyik parancs-ikonsor mellett a szabad<br />
területre kattint. Megjelenik a betöltött eszköztárak listája és abban a bal egérgombbal<br />
az adott sorra való kattintással megváltoztatható az állapota.<br />
Az 'Új' gombbal egy új eszköztár hozható létre: megnyílik egy dialógusablak, amellyel az<br />
eszköztár nevét, az ikonok számát, és könyvtár-ikonsorok esetében a méretet is<br />
beállíthatja.<br />
Tetszés szerinti nevet adhat az eszköztárnak és meghatározhatja a benne lévő gombok<br />
számát is. A parancs-ikonsorok esetében a gombok mérete kötött, de a könyvtárikonsorok<br />
esetében választhat a szabványos méretű és a szabadon megadható méretű<br />
gombok között.<br />
A 'Törlés' gomb megnyomásával a program egy biztonsági kérdés után<br />
visszavonhatatlanul eltávolítja az adott eszköztárat.<br />
Parancssorok<br />
A parancssorokat a "Paraméterek – Munkaasztal"<br />
menüparanccsal hozhatja létre. A hozzá tartozó<br />
dialógusban válassza az 'Eszköztárak' fület, és kapcsolja<br />
be a Parancs opciót.<br />
Ezután nyomja meg az 'Új' gombot, és a Megnevezés<br />
mezőbe írja be a parancssor nevét. A 'Gombok száma'<br />
csúszkával határozza meg a rendelkezésre álló ikonok<br />
kezdő számát.
Az 'OK' gomb megnyomásával üres gombokkal létrehozza a parancssort.<br />
Parancssorok feltöltése<br />
Paraméterek<br />
A művelet új és már létező parancssorokra érvényes.<br />
A WSCAD 5.1 címsorára jobb egérgombbal kattintva aktiválhat parancssorokat. Ha<br />
egy új parancssort választott ki, akkor egy üres eszköztár jelenik meg a képernyőn. Ha<br />
jobb egérgombbal egy üres ikonra kattint, megjelenik egy menü, több paranccsal (már<br />
meglévő parancssorokhoz a "Beillesztés – Gomb" paranccsal illeszthet üres<br />
gombokat). Itt válassza a "Felvétel" parancsot.<br />
A menü eltűnése után keresse ki a főmenüből a kívánt parancsot, és hagyja el a<br />
parancsmenüt oldalirányban, anélkül hogy a parancsra kattintana (kivéve a Windows<br />
95-nél, ott rá kell kattintania). A parancs ikonja megjelenik a parancssoron és<br />
mostantól indíthatja a műveletet ezzel a gombbal.<br />
433
WSCAD5.1 kézikönyv<br />
Tipp<br />
434<br />
Miközben a menükben mozog, a felvételre aktivált eszköztárban<br />
mindig megjelenik annak a parancsnak az ikonja, amelyiken a<br />
kurzor éppen áll.<br />
Könyvtár-ikonsorok<br />
A könyvtár ikonsor a legkülönfélébb könyvtárakból vett szimbólumokhoz rendelt gombok<br />
kezelhetőek. A szimbólumok eszköztárhoz való hozzárendelése a<br />
szimbólumszerkesztőben végezhető el.<br />
A könyvtár eszköztár gombjaihoz a szimbólum könyvtárból való "közvetlen<br />
betöltésének" funkcionalitása van hozzárendelve, de mindegyik eszköztárhoz<br />
különféle könyvtárakból is rendelhetőek hozzá szimbólumok. A gombok összeállítása<br />
szabadon határozható meg és a szimbólumszerkesztőben végezhető el. A gombok<br />
grafikus megjelenési képét az adott alkatrész "fényképe" határozza meg.<br />
A könyvtár-ikonsorra érvényes összességében, hogy a program<br />
maximum 2000 gombot tud kezelni.<br />
Könyvtár-ikonsor és DIN 61346<br />
A könyvtár-eszköztárakat a 'Szabvány' csoport opcióival szabványhoz rendelheti.<br />
Állítsa be a könyvtárikonoknak a DIN 61346 szabványt, ezután ezek csak akkor válnak<br />
aktívvá, ha a beállított Szabvány projektmód is DIN61346-ra van állítva. A könyvtáreszköztárakat<br />
a megfelelő könyvtárakból származó szimbólumokkal kell feltölteni, hogy<br />
a szabvány-hozzárendelés működjön!<br />
Azoknál a projekteknél, amelyek Szabvány projektmódja nem DIN61346-ra van állítva,<br />
a DIN61346 szabvánnyal beállított könyvtár-eszköztárak nem jelennek meg, azok,<br />
amelyeknél ez az opció nincs bekapcsolva, lesznek megjelenítve. A szabványhozzárendelés<br />
független pl. a Célhuzalozás könyvtár-eszköztár esetén. Ennek az
Paraméterek<br />
állapotnak az a hatása, hogy ez a könyvtár-ikonsor az aktuálisan aktív projekt<br />
Szabvány projektmódjától független és ezért látható.<br />
Könyvtár-ikonsorok létrehozása<br />
A könyvtár-ikonsorokat a "Paraméterek - Munkaasztal" menüparanccsal hozhatja<br />
létre. A hozzá tartozó dialógusban válassza az 'Eszköztárak' fület, és kapcsolja be a<br />
Könyvtár opciót.<br />
Ezután nyomja meg az 'Új' gombot, és a Megnevezés mezőbe írja be a könyvtáreszköztár<br />
nevét.<br />
A 'Gombok száma' csúszkával határozható meg a rendelkezésre álló ikonok kezdő<br />
száma.<br />
A 'Méret'-nél aktiválhatja a Standard opciót, vagy ha azt deaktiválja, megadhat egy<br />
speciális méretet.<br />
A méretet hossz x szélesség-ként adhatja meg a Standard opció melletti két mezőben.<br />
Az adatok 5 és 99 közötti egész számok lehetnek.<br />
Az 'OK' gomb megnyomásával elfogadja a<br />
könyvtár-eszköztárat és üres ikonokkal<br />
létrehozza.<br />
435
WSCAD5.1 kézikönyv<br />
Könyvtár-ikonsorok feltöltése<br />
A WSCAD 5.1 címsorára jobb egérgombbal kattintva aktiválhat könyvtár-eszköztárakat.<br />
Ha új eszköztárat választott, akkor egy üres ikonsor jelenik meg a képernyőn.<br />
A szimbólumok felvételéhez lépjen a szimbólumszerkesztőbe, és aktiválja azt a<br />
könyvtárat, amelyikben az a szimbólum található, amelyet fel akar venni. Töltsön be<br />
egy szimbólumot és kattintson jobb egérgombbal a könyvtár eszköztár azon mezőjére,<br />
amelyikre a szimbólumot helyezni akarja, majd válassza a "Felvétel" parancsot.<br />
Vágja ki az "Ablak" kijelölésmóddal a kívánt képet a szimbólumszerkesztőbe töltött<br />
szimbólumból. A kijelölést rögtön láthatja is a könyvtár eszköztárban. A program a<br />
laphátteret is "lefotózza". Ha tehát szürke szimbólumsort akar, előbb állítsa a<br />
hátteret szürkére.<br />
436
Szekrényépítés könyvtár-ikonsor<br />
Paraméterek<br />
Ez a könyvtár-ikonsor-típus a kapcsolószekrény-tervben lehetővé teszi a<br />
szimbólumok speciális szekrényépítési könyvtárakból történő azonnali kiválasztását.<br />
Szekrényépítési-alkatrészek pl. a mechanikus építmény elölnézetei. Ez a nézet a<br />
szimbólumeditorban méretarányosan lett megrajzolva és speciális szekrényépítési<br />
könyvtárakba mentve.<br />
Fontos<br />
Ennek az eszköztárnak az alkatrészei közvetlenül beilleszthetők a<br />
szekrénytervekbe. Ennél a műveletnél méretarányosan igazodnak a<br />
rajzhoz. Csak a szekrénytervben használhatók, mert csak a nézetet<br />
szolgálják és semmiféle logikai funkcióval nem rendelkeznek.<br />
Új szekrényépítési könyvtár-ikonsor létrehozása<br />
A könyvtár-ikonsorokat a "Paraméterek - Munkaasztal" menüparanccsal hozhatja<br />
létre. A hozzá tartozó dialógusban válassza az 'Eszköztárak' fület, és kapcsolja be a<br />
Könyvtár opciót.<br />
Ezután nyomja meg az 'Új' gombot, és a Megnevezés mezőbe írja be a könyvtáreszköztár<br />
nevét.<br />
A 'Gombok száma' csúszkával határozható meg a rendelkezésre álló ikonok kezdő<br />
száma.<br />
Az új könyvtár-eszköztárat jelölje Szekrényépítés-típusúként.<br />
437
WSCAD5.1 kézikönyv<br />
438<br />
Szimbólumok felvétele az ikonokra<br />
A szekrényépítési könyvtár-ikonsorok feltöltése a szimbólumszerkesztőben történik,<br />
ehhez töltse be a mindenkori szimbólumot az editorban és aktiválja a szekrényépítési<br />
könyvtár-eszköztárat.<br />
Kattintson jobb egérgombbal a kívánt könyvtár-ikonra, amelyre a szimbólumot fel<br />
akarja venni, majd válassza a "Felvétel" parancsot.<br />
A kurzorral fogja ablakba a szimbólumot. A program grafikusan a könyvtáreszköztárba<br />
másolja a szimbólumot.<br />
A rendszer optimalizálása<br />
A Microsoft Windows alatt a processzoridő számos párhuzamosan futó feladat között<br />
oszlik meg (multitasking ill. multithreading). A háttérben már számos különféle<br />
feladat futhat (pl. az eszköztárak aktualizálása) anélkül is, hogy a felhasználó bármilyen<br />
feladatot elindított volna.<br />
A WSCAD 5.1 programon belül a munkaasztalon megjelenő információk, valamint az<br />
ezek és a rajzolási folyamatok közötti kapcsolat befolyásolhatóak.
Paraméterek<br />
Ügyeljen arra, hogy ne válasszon túl nagy beállítási értékeket, mert ez esetben egyes<br />
kijelzett állapotok változását nem tudja a program elég gyorsan megjeleníteni, és az<br />
zavart okozhat. Kétség esetén hasonlítsa össze az aktuális beállítási állapotot az<br />
"ütközésig balra tolt" szabályozók esetén tapasztalhatóakkal.<br />
Rajzolási prioritás<br />
Az általános kijelzés és a rajzolási folyamatok viszonyát rajzolási prioritásnak<br />
nevezzük. Magas prioritási érték esetén a rajzolás alatt a rendszer ritkábban frissíti az<br />
általános kijelzést, és az eltolás, illetve elhúzás funkciókat, vagyis ez által gyorsabban<br />
végzi el a rajzolási műveleteket.<br />
A megjelenítés késleltetése<br />
A megjelenítés késleltetése alatt azt az időt értjük, amely alatt a rendszer a<br />
munkaasztalt helyreálltja, illetve azt frissíti. Ehhez tartozik többek között az<br />
eszköztárak váltakozó megjelenítése, a gombok kijelzése. A hosszabb késleltetési idő<br />
nagyobb teljesítményt biztosít a rajzolási műveletek számára.<br />
Figyelem<br />
A WSCAD 5.1 nem tudja a más alkalmazások vagy feladatok<br />
számára szükséges időt befolyásolni. Amennyiben lassú<br />
reakcióidőket észlel, javasoljuk, hogy lépjen ki a nem feltétlenül<br />
szükséges, párhuzamosan futó programokból. Ügyeljen arra, hogy<br />
az ikon állapotba kapcsolás nem jelenti feltétlenül a program<br />
bezárását és a kapacitás felszabadítását!<br />
Másolás a vágólapra<br />
Ezt az opciót kell aktiválni ahhoz, hogy a billentyűkombinációval a vágólapra<br />
lehessen másolni objektumokat, majd azokat onnan más Windows-alkalmazásokban be<br />
lehessen illeszteni.<br />
Kétképernyős mód<br />
Jobboldalt egy kétmonitoros grafikus kártya<br />
használatával aktiválhatja a második<br />
monitort. Az első képernyő (főképernyő)<br />
felbontása automatikusan lesz beállítva. Így a<br />
WSCAD munkafelület egyes elemeit<br />
áthelyezheti a második képernyőre.<br />
Megjelenik a virtuális/valós képterület,<br />
amik függenek a grafikus kártyától, valamint<br />
a használt operációs rendszertől. A valós<br />
képterület mérete az egyes<br />
képernyőfelbontások összegéből adódik. A<br />
főképernyő felbontását esetleg manuálisan<br />
kell beállítani.<br />
439
WSCAD5.1 kézikönyv<br />
Egy Millenium grafikus kártyánál a következő beállításokat kell elvégeznie.<br />
Példaképpen a Windows XP munkaasztalának beállításai.<br />
Megjelenés<br />
Újítottunk a WSCAD 5.1 grafikus megjelenítését illetően. Az egyéni megjelenés<br />
beállításával jól kihasználhatók a Windows XP/2000 lehetőségei.<br />
A 'Megjelenés' fülön megtalál ehhez minden eszközt.<br />
440
Paraméterek<br />
• A Windows standard munkafelület opció a nem olyan bátor WSCADfelhasználók<br />
számára biztosítja a hagyományos stílusú munkafelületet.<br />
• A Menü, Eszköztárak, Gombok opciók a kiválasztott színtípusok grafikus<br />
beállításait aktiválják.<br />
• A 'Minta' a dialógusokban használatos gombon mutatja meg azonnal az<br />
elvégzett beállításokat. Itt pl. a vízszintes színezés és a 3D beállítások hatásait<br />
látják.<br />
A beállításokat a WSCAD 5.1 kapcsolási rajz szerkesztő-, installációs terv<br />
szerkesztő-részében és a Building modulban külön-külön kell elvégezni és csak a<br />
program újraindítása után hatnak.<br />
441
Konfiguráció<br />
Általános<br />
Alkönyvtárak<br />
A 'Paraméterek – Általános – Alkönyvtárak' ablakban fontos beállítások találhatók, pl.<br />
felosztottuk a könyvtármappákat Könyvtárak, DIN61346 könyvtárak, és<br />
Célhuzalozás területekre.<br />
Az Űrlapok mezőt Sablonok / űrlapok-ra neveztük át, és telepítéskor az elérési<br />
útvonal a C:\WSCAD51\SABLONOK mappára mutat.<br />
A manuális adatbevitel során ügyeljen arra, hogy típustól függően vagy csak egy elérési<br />
útvonalat, vagy pedig teljes fájlneveket kell megadnia.<br />
Könnyebb, ha előbb kijelöli a kívánt mezőt, és ott megnyomja a 'Keresés' gombot:<br />
Megnyílik a szabványos Windows párbeszédablak és azon belül könnyen beállítható a<br />
kívánt elérési útvonal (vagy fájlnév).<br />
443
WSCAD5.1 kézikönyv<br />
Megjegyzés<br />
Fájl<br />
444<br />
Amennyiben még nincs bejegyzés a projektlistára vonatkozóan,<br />
akkor a program a kibővített projektkezelési funkciót is<br />
automatikusan kikapcsolja.<br />
Ebben a csoportban foglaltuk össze a rajzfájl betöltése és tárolása során végbemenő<br />
műveleteket befolyásoló beállításokat.<br />
Automatikus rajzbetöltés programindításkor<br />
Ezzel állítható be, hogy a program indításkor automatikusan betöltse a legutóbbi<br />
projektet, és ismét megjelenítse a legutóbb megnyitott rajzablakot.<br />
Rajz beállítási adatainak átvétele<br />
A program minden rajzzal (lappal) együtt az alábbi adatokat is tárolja: lapméret, a<br />
képhelyzet, befogási tartomány, rajzsáv-adatok a kereszthivatkozáshoz, az<br />
érintkezőtükrök helye. Az opció bekapcsolása esetében a program a rajz betöltésekor<br />
ezeket az adatokat átveszi a fájlból és felülírja az aktuális általános konfigurációt.
Megjegyzés<br />
Ezek a beállítások, pl. a megváltoztatott sávszélességek, az össze<br />
tervlapon érvényesek. Hibás kereszthivatkozások lehetséges oka!!!<br />
Rajzkeret betöltésekor értékek átvétele<br />
Konfiguráció<br />
Ha aktív ez az opció, akkor ennél a műveletnél a program átveszi pl. a sávokra és a<br />
margókra vonatkozó adatokat az aktuális fájlba.<br />
Biztonsági másolat tiltása<br />
Kapcsolja be ezt a beállítást, ha zavarja a biztonsági másolatok készítésére vonatkozó<br />
felszólítás (pl. az automatikus sorszámozás előtt), illetve ha biztonsági másolatok<br />
készítése nélkül szeretne dolgozni.<br />
Képhelyzet + zoom mentése<br />
Bekapcsolt opció esetében a program a rajzzal együtt eltárolja annak a képhelyzetét is,<br />
és újbóli betöltésekor azt ugyanott jeleníti meg. Ügyeljen arra, hogy a program csak a<br />
módosított rajzokat tárolja el automatikusan.<br />
Mentés, ha csak a nézet változott<br />
Amennyiben be van kapcsolva ez az opció, akkor a program akkor is módosítottként jelöli<br />
ki a rajzot, ha csak a nézetet változtatta meg. Ez igen praktikus, ha az egyes rajzok<br />
között lapozik (feltéve, hogy azokkal együtt a képkivágás is el van tárolva). Hátránya<br />
viszont, hogy az automatika funkciók ezt követő behívása esetén a programnak mindig<br />
létre kell hoznia az új összekötő fájlt is (*.CXK ill. *.CYK).<br />
Az automatikus mentés gyakorisága (perc)<br />
Adja meg itt percben azt az időtartamot, amely után a programnak automatikusan el kell<br />
mentenie az aktív rajzablakban található fájlt (feltéve, hogy abban változások történtek).<br />
Automatikus biztonsági másolat<br />
Ha egyenként ment oldalakat, a program a projektkönyvtárban egy BAK alkönyvtárat hoz<br />
létre, és oda helyezi el az egyes fájlokat eredeti névvel.<br />
Törölt fájlok a Lomtárba<br />
Ez az opció megakadályozza, hogy a törölt fájlok visszavonhatatlanul el legyenek<br />
távolítva. Ha bekapcsolja, akkor a törölt fájlok a Windows lomtárába kerülnek és<br />
onnan kell végelegesen törölni őket.<br />
Nyomtatás<br />
Ez a csoport tartalmazza a rajz- és a címkenyomtató beállításait.<br />
Nyomtató-konfiguráció<br />
Minden Windows operációs rendszer (Win95-től) alatt több különböző beállítású<br />
nyomtató is használható.<br />
A WSCAD 5.1 verzió nem menti el a beállításokat, hanem csupán a rajz- és a<br />
címkenyomtató nevét.<br />
445
WSCAD5.1 kézikönyv<br />
446<br />
Vonalvastagság<br />
A felhasználók sokszori kívánságára lehetővé tettük, hogy nyomtatásnál a vékony<br />
vonalak vastagságát a személyes igényekhez lehessen igazítani.<br />
A vonalaknak megadhatja az 1 vonalvastagságot (legvékonyabb vonal). Kiegészítő<br />
befolyásolási lehetőséget kínál a Korrekció pixelben opció.<br />
Mivel néhány nyomtatóvezérlő nem tud rendesen színesen nyomtatni, és ezért a<br />
nyomtató dialógusablakában a színes nyomtatás opciója nem aktiválható; a Színes<br />
nyomtatás mindig engedélyezve kapcsolóval lehet a nyomtatóvezérlő adatait<br />
felülbírálni. Hogy ezután valóban színesen nyomtasson, állítsa be a nyomtató<br />
dialógusában. A nyomtatóváltáshoz tartozó mindkét gomb funkciója megegyezik a "Fájl<br />
– Nyomtatóválasztás" menüpontéval.<br />
Figyelem<br />
Fekete-fehér nyomtatón való színes nyomtatás többnyire a szürke<br />
árnyalatait eredményezi!
Kábel<br />
Konfiguráció<br />
E csoport opcióinak segítségével adhatóak meg a kábelek beállításai. A Basic-változat<br />
esetében a legtöbb beállításnak nincs jelentősége és éppen ezért azok nem is aktívak.<br />
Itt vannak a kábelárnyékolás-definíciók alapvető beállításai is.<br />
A kábelérjel automatikusan a metszéspontra<br />
A WSCAD 5.1 kábel(kijelölő)vonal rajzolásakor a Kábelér-típusú szimbólumokat<br />
automatikusan a vezeték-vonalakkal való metszéspontokra tudja helyezni. Ennek<br />
során a megadott kábeljelölést és kábeltípust tervjelre, illetve szimbólumnévre<br />
változtatja.<br />
Kábel(jelölő)vonal megrajzolása<br />
A kábelerek automatikus jelölésénél ezek a kábelérjelölő szimbólumok egyben a<br />
kábelt is jelölik, így nincs szükség a kábelvonal elemre. Amennyiben viszont továbbra is<br />
kábelvonalat szeretne látni a kapcsolási rajzon, akkor az opció segítségével<br />
meghatározható, hogy a kábel színbeállításával megegyező vonal (szabad grafika)<br />
jelenjék meg a rajzon. Ennek a kábelvonalnak azonban csak optikai jelentősége van, és<br />
nem látható (lásd a következő opciót).<br />
447
WSCAD5.1 kézikönyv<br />
448<br />
Kábel nem látható<br />
Az opció segítségével akadályozható meg, hogy a kábelvonal megjelenjen a képernyőn<br />
és a nyomtatásban.<br />
Online kábelkezelő aktiválása<br />
Itt kapcsolhatja be ill. ki a kábelkezelőt, amely a háttérben megjegyzi, ha új kábelt<br />
helyez el, vagy már létező kábelt megváltoztat.<br />
Mindent felülír<br />
Amennyiben be van állítva ez az opció, akkor a program valamennyi Kábelér-típusú<br />
szimbólumot megszámozza. Egyéb esetben csak a számmal kezdődő kábelereket<br />
számozza meg. Csak kikapcsolt kábelkezelő esetén aktív!<br />
Folyamatos számozás<br />
Bekapcsolt opció esetén a program a sorszámozás során azokat a kábelereket is<br />
figyelembe veszi, amelyek számát már előre megadtuk (fontos: az első karakter nem<br />
lehet szám). Csak kikapcsolt kábelkezelő esetén aktív!<br />
Kábelszámozás: fentről lefelé<br />
A sorkapcsokhoz hasonlóan a sorszámozás történhet felülről lefele vagy balról jobbra<br />
fele haladva is. Ügyeljen arra, hogy a jobb felső sarokból a bal alsó sarokba haladó ferde<br />
vonal esetében be kell állítania ezt az opciót, ha a bal kábelérnek 1-gyel kell kezdődnie.<br />
Tervjelek auto sorszámozása<br />
Normál esetben a kábelek tervjelét manuálisan adjuk meg. Bekapcsolt opció esetében a<br />
program egy biztonsági kérdés megválaszolása után a kábelek tervjelét is<br />
megváltoztatja az automatikus sorszámozás során.<br />
Sorkapocsszámok átvétele<br />
Ez az opció lehetőséget ad arra, hogy a csatlakoztatott sorkapocs számát érszámként<br />
vegyük át. A két sorkapocs (vagy két standard szimbólum) között lévő kábel esetében<br />
a program a 'belső' oldal számait veszi át.<br />
Árnyékolás<br />
• A Vonaltípus alatt állítható be a rajzolt árnyékolás megjelenített vonala.<br />
• A Sugár határozza meg az árnyékolás-csatlakozások rajzi megjelenését.<br />
• A Név, itt Schirm, átkerül az árnyékolás szimbólum funkciószövegébe.<br />
• Az Sh az árnyékolás-csatlakozás kivezetésneve.<br />
Szimbólumok automatikus betöltése<br />
Használandó könyvtár: itt lehet beállítani a használandó könyvtárat.<br />
Kábelszimbólum: itt lehet a szimbólumot beállítani a használt könyvtárból. A<br />
szimbólumnak kábelér-típusúnak kell lennie!
Sorkapocs<br />
Konfiguráció<br />
E csoport opcióinak segítségével adhatóak meg a sorkapcsok beállításai. A Basicváltozat<br />
esetében a legtöbb beállításnak nincs jelentősége és éppen ezért azok nem is<br />
aktívak.<br />
Kivezetésnevek nyomtatása<br />
A nyomtatásban a kivezetésnevek is (= a belső oldal jelölései) is megjelennek.<br />
Emeletes sorkapcsok esetén gyakran célszerű a kivezetésnevet (=a belső sorkapocsoldal<br />
jelölését) nem ponttal, hanem pl. a-val és b-vel stb. jelölni. Ez a kivezetésnév a<br />
sorkapocstervben hozzáilleszthető a kivezetésszámhoz (=sorkapocs-csatlakozóhoz), pl.<br />
1a, 1b, ...<br />
Figyelem<br />
A program csak a kivezetésnév első karakterét veszi át!<br />
Sorkapocs-szerkesztés 4.3-kompatibilisen<br />
Ezt az opciót csak akkor aktiválja, ha olyan szerkesztési módban akar dolgozni, mint<br />
ami a Hagyományos sorkapocsterv részben van leírva.<br />
449
WSCAD5.1 kézikönyv<br />
Növekvő sorszámú vagy lap/rajzsáv szerinti<br />
kapocsszámozás<br />
A beállítástól függően a program a kapcsokat növekvő sorszámmal vagy a laphoz,<br />
illetve rajzsávhoz kapcsolódó számmal látja el.<br />
450<br />
Sorkapocsszámozás fent vagy lent<br />
Itt határozható meg, hogy a sorkapocsszámozás a sorkapocs alsó vagy felső<br />
csatlakozásánál (kivezetésénél) jelenjen-e meg .<br />
Figyelem<br />
A program minden esetben törli a kivezetésszámot, ha nem jelöli ki<br />
a csatlakozást. Ez igen fontos, ha például kézzel végzi el a<br />
feliratozást (PE) és utána végzi csak el a sorszámozást.<br />
A sorkapocsszámok iránya<br />
Az auto beállítás esetén a sorkapocs kivezetésének (a szimbólum létrehozásakor<br />
megadott) iránya határozza meg a sorkapocsszámok irányát. Amennyiben a<br />
vízsz(intes) vagy a függ(őleges) opciót választja, akkor a program a megadott<br />
kivezetésirányokat maradandóan megváltoztatja. Ez az automatikus sorszámozással<br />
nem állítható vissza.<br />
Mindent felülír<br />
Amennyiben be van állítva ez az opció, akkor a program valamennyi sorkapocscsatlakozást<br />
sorszámmal látja el. Egyéb esetben csak a számmal kezdődő sorkapocscsatlakozásokat<br />
változtatja meg.<br />
Folyamatos számozás<br />
Bekapcsolt opció esetén a program azokat a sorkapcsokat is figyelembe veszi a<br />
sorszámozásnál, amelyek sorkapocsszáma már meg van adva (fontos: az első<br />
karakter nem lehet szám).<br />
Számozási sorrend felülről lefelé<br />
A sorkapocsszámokat a kapcsolási rajzon lévő helyüktől függően adja meg.<br />
Amennyiben nincs beállítva ez az opció, akkor a program a sorkapocsszámokat<br />
soronként, balról jobbra haladva osztja ki növekvő sorszámmal.
Figyelem<br />
A sorkapocsterv nyomtatási sorrendje a rendezetlen nyomtatás<br />
esetében az itt beállított iránynak felel meg!<br />
Manuális számozás betöltéskor<br />
Konfiguráció<br />
Az opció beállítása esetén lehetőséget kap arra, hogy a sorkapocsszámot közvetlenül a<br />
betöltéskor adja meg. Ügyeljen az információsorban megjelenő üzenetre, amely kellő<br />
tájékoztatást ad.<br />
Tervjelek auto sorszámozása<br />
Az opció kijelölése esetén a program az automatikus sorszámozásnál a sorkapcsok<br />
tervjeleit is figyelembe veszi. A tervjelek megváltoztatása előtt ugyanakkor a program<br />
üzenetet küld. A legtöbbször azonban manuálisan szoktuk megadni a sorkapocssorok<br />
tervjeleit.<br />
Kivezetésszám névvel<br />
Ha aktiválja ezt az opciót, a sorkapocsterv készítésénél a sorkapocsszámok<br />
kiegészülnek a kivezetésnevekkel. Ez ideális az emeletes sorkapcsoknál,<br />
amelyeknek azonos a sorkapocsszámuk.<br />
451
WSCAD5.1 kézikönyv<br />
Automatikus üres sorok és Számok automatikusan az<br />
üres sorokba<br />
Automatikus üres sorok Számok automatikusan az üres<br />
sorokba<br />
Ezzel utasíthatja az automatikát, hogy a Amennyiben be van állítva ez az opció,<br />
sorkapocsterv létrehozása során üres akkor a program az üres sorokat a<br />
sorokat írjon.<br />
kivezetésszámokkal együtt illeszti be a<br />
sorkapocstervbe.<br />
452
Kompatibilitás<br />
Konfiguráció<br />
Hogy lehetővé tegyük a korábbi verziók tapasztalt felhasználóinak az eddigi<br />
munkamódszer használatát, létrehoztuk az új 'Kompatibilitás' ablakot.<br />
A megváltoztatott beállítások csak a program újraindítása után<br />
hatnak!<br />
Grafikus szimbólum-kiválasztás<br />
Ez az opció a szimbólumok betöltését egy külön rajzlapon keresztül teszi lehetővé,<br />
amelyre az egyes szimbólumok el lettek helyezve. Ennek a lapnak a tulajdonképpeni<br />
könyvtár mellett kell lennie.<br />
Elektronikai segédeszközök<br />
Ez a főmenü és a szimbólumeditor menüjének kiegészítő menüpontokkal történő<br />
kibővítését eredményezi.<br />
453
WSCAD5.1 kézikönyv<br />
454<br />
Összekötési lista<br />
A "Fájl – Export – Összekötési lista - …" funkcióval az elektronika területén szokásos<br />
összekötési lista készíthető el. A menüből a nyomtatott áramköri kártyatervező<br />
programhoz legjobban megfelelő összekötési lista választható ki. Az összekötési lista<br />
segítségével (amely tulajdonképpen egy átalakított csatlakozási lista) automatikusan<br />
elkészíthető a nyomatott áramköri kártya terve.<br />
Tipp<br />
A legtöbb nyomtatott áramköri kártyatervező program többféle<br />
összekötési listát is tud olvasni, vagy a lista csak kis mértékben<br />
módosítandó ahhoz, hogy azt olvasni tudja.<br />
Online célhuzalozás aktiválása<br />
Ez aktiválja a célhuzalozás-elemeket és behívható a 'Vezetéknév megadása:'<br />
dialógus.<br />
Figyelem<br />
Az opció kikapcsolja az "Összekötés + betöltés – Vonal + csp./nyíl"<br />
és "Csomópont" menüpontokat.
Kereszthivatkozások (vezeték-, mágneskapcsoló-, fő-<br />
/mellékelem-)<br />
Konfiguráció<br />
Az ebbe a csoportba tartozó beállítások szabályozzák a kereszthivatkozások<br />
létrehozását a vezetékekre vonatkozó kereszthivatkozások, a tekercsek/érintkezők,<br />
és a fő- és mellékelemek esetében egyaránt.<br />
Fontos<br />
Kereszthivatkozásoknál különösen a 'Fájl' fül Rajz beállítási<br />
adatainak átvétele opcióra ügyeljen.<br />
Előtag<br />
Az itt megadott érték jelenik meg minden egyes kereszthivatkozás előtt (a<br />
szimbólumoknál és vezetékeknél). Normál esetben ehhez a '/' jelet használjuk, de állhat<br />
helyette pl. az 'oldal' szó is, vagy az is megengedett, hogy egyszerűen semmit sem állít<br />
be.<br />
455
WSCAD5.1 kézikönyv<br />
456<br />
Választójel (lap / sáv)<br />
Itt adja meg a kereszthivatkozási szövegben az oldalszám és a rajzsáv között álló jelet<br />
(általában ez egy pont szokott lenni).<br />
Megjegyzés<br />
A program az itt megadott jelet használja az automatikus<br />
sorszámozás során a törzs-tervjel létrehozásánál is.<br />
Érintkező-kereszthivatkozás tiltása<br />
Letiltható az érintkezőkre és a mellékelemekre való kereszthivatkozás (de csak a<br />
Professional-változat esetében). Ennek akkor van értelme, ha koordináták szerint<br />
sorszámozunk, mivel ilyenkor az érintkező (vagy a mellékelem) tervjele megegyezik a<br />
kereszthivatkozással.<br />
Rajzsávbeosztás csoport<br />
Itt adja meg az Ön által használt rajzkeret sávszélességét és -magasságát. Ezekkel a<br />
beállításokkal befolyásolhatja a rajzsáv adatok, pl. a kereszthivatkozások kiszámításának<br />
belső folyamatait. A rajzsáv beosztása megadható milliméterben (felbontás: 1 mm) vagy<br />
a raszter adott sokszorosában is.<br />
Figyelem<br />
Óvatosan járjon el, ha a raszterméret többszörösében kíván<br />
adatokat bevinni. Amennyiben a raszterméretet választja<br />
egységként, a befogási tartomány megváltoztatásakor megváltozik<br />
a kereszthivatkozás.<br />
Kerettávolság<br />
A kerettávolság a rajzkeret és a lap fizikai széle közötti távolságot jelenti.<br />
Itt tudja beállítani azt is, hogy milyen induló értékekkel kezdjen a rajzsáv beosztás.<br />
Figyelem<br />
Ügyeljen arra, hogy a rajz keretében a látható rajzsáv beosztásnak<br />
csak optikai jelentősége van és semmilyen összefüggésben sem áll<br />
az itt megadandó értékekkel. A felhasználónak kell ügyelnie arra,<br />
hogy a keret felosztása és helye illeszkedjék a rajz rajzsáv<br />
beosztásához! Ezt könnyen ellenőrizheti, ha a kurzort a<br />
rajzablakban mozgatja, és közben figyeli a rajzsávjelzést az<br />
információsorban.<br />
Vezeték-kereszthivatkozás csoport<br />
A 'Vezeték-kereszthivatkozás' csoport beállításai a megfelelő automatika funkciók<br />
segítségével fejtik ki hatásukat.<br />
Online<br />
A program azonnal létrehozza a vezeték-kereszthivatkozást, amikor a vezetéknevet<br />
elhelyezte.
Célalkatrész<br />
Konfiguráció<br />
Ez a beállítás a vezeték-kereszthivatkozást kiegészítve megadja még a célalkatrészt<br />
is (egy- vagy kétsoros vagy nincs).<br />
Az utolsó lapon előre mutat<br />
Egy lapon egy meghatározott vezetéknévhez csak egy nyitott vezetékvég<br />
kapcsolódhat. A vezetékvégnél lévő kereszthivatkozás ilyenkor egy előző lapra<br />
mutat, ha a vezetékvég balra vezet, más esetekben a kereszthivatkozás egy következő<br />
lapra mutat. Amennyiben a kereszthivatkozás nem mutathat egy következő lapra, vagy a<br />
nyitott vezetékvég nem balra mutat, akkor az opció beállításával érheti el, hogy a<br />
kereszthivatkozás mégis egy előző lapra mutasson. Különben a fenti feltételeknek<br />
megfelelően a vezetékvég magára mutatna.<br />
Tiltás<br />
AOK letiltása<br />
A program normál esetben a vezeték-kereszthivatkozásokat berendezés és helyjelölés<br />
(AOK) nélkül alakítja ki. Lehetőség van viszont arra, hogy a kereszthivatkozás elején<br />
AOK álljon. A program ilyenkor mindig csak az eltérő jeleket tünteti fel, tehát pl. az<br />
azonos berendezésjelölés, de a forrás és a cél eltérő helyjelölése esetén csak a<br />
helyjelölést írja fel. Ne aktiválja KTP-módú projektek esetén!<br />
Kereszthivatkozás tiltása az egyedi kábelvégeken<br />
Amennyiben egy adott vezeték a teljes projekten belül csak egyetlen szabad<br />
végződéssel rendelkezik, akkor le is tiltható a kereszthivatkozás. Ilyen módon egy<br />
egyszerű, pl. még fel nem használt csatlakozás könnyebben felismerhető.<br />
Letiltása a végén<br />
A vezeték-kereszthivatkozás letiltható a vezeték jobb végén, ott, ahol pontosan két<br />
szabad véggel rendelkezik. Ez azt mutatja majd, hogy más lapokon nem szerepelnek<br />
ugyanilyen nevű vezetékek.<br />
Érintkezőtükör csoport<br />
Az 'Érintkezőtükör' csoport következő beállításai az érintkezőtükör elhelyezését<br />
befolyásolják a kereszthivatkozások készítése során.<br />
Távolság a lap aljától<br />
Ez a beállítás határozza meg, hogy milyen magasságba kerüljön az érintkezőtükör<br />
legfelső érintkezője. A megjeleníthető segédvonal láthatóvá teszi ezt a magasságot a<br />
képernyőn. Ez az adat emellett kiinduló értékként is szolgál a mágneskapcsoló-kezelés<br />
részére az érintkezőtükör automatikus elhelyezéséhez.<br />
Érintkezőtávolság<br />
A Compact-változatban a program az érintkezőtükröket a kapcsolási rajzon szereplő<br />
érintkezőkből alakítja ki. A program ezeket az óramutató járásával ellentétes irányban<br />
90°-kal elforgatja, és a tekercs alatt jeleníti meg. Az egyes érintkezők közötti távolság itt<br />
adható meg. A még fel nem használt érintkezők nem jeleníthetőek meg<br />
érintkezőtükörként. A Professional-változatban nem kell érintkezőtükröket kialakítania,<br />
mivel a program az automatikus mágneskapcsoló-kezelés keretén belül a tekerccsel<br />
együtt a teljes érintkezőtükröt is betölti.<br />
Megjegyzés<br />
A program az érintkezőtükröket a kapcsolási rajzon szereplő<br />
érintkezőkből alakítja, ki és azokat a tekercs alatt helyezi el,<br />
457
WSCAD5.1 kézikönyv<br />
458<br />
helyüket az előre meghatározott távolság határozza meg. Az<br />
érintkezőtükör a tekerccsel együtt ugyanakkor csak a Professionalváltozatban<br />
tölthető be. Ez tartalmazza a teljes érintkező kiosztást<br />
is és bárhová elhelyezhető.<br />
Megjelenítés raszterban<br />
Az opció beállítása esetén a program az érintkezőtükör érintkezőit az aktuális raszter<br />
által meghatározott távolságban jeleníti meg. Ebben az esetben nincs jelentősége az<br />
érintkezőtükrök felett mm-ben megadott értékeknek.<br />
Kereszthivatkozás az érintkezőtükörhöz<br />
Az érintkezőtükörhöz tartozó kereszthivatkozás attól jobbra vagy balra is felírható. Az<br />
érintkezőtükör esetében a baloldali kivezetés irányának 'balra', a jobbnak pedig 'jobbra'<br />
kell mutatnia.<br />
Mágn.k. és PLC<br />
Ebben a csoportban a mágneskapcsolókat, érintkezőket és a PLC-alkatrészeket<br />
befolyásoló beállításokat foglaltuk össze.
Automatikus mágneskapcsoló-kezelés bekapcsolása<br />
Konfiguráció<br />
Itt kapcsolható be az automatikus mágneskapcsoló-kezelés (csak a Professional-<br />
és Compact-változat esetében). Ügyeljen arra, hogy kikapcsolt mágneskapcsolókezelés<br />
esetén a program nem frissíti a mágneskapcsoló-projekadatbankot, és azt<br />
esetleg külön kell újrageneráltatnia.<br />
Félautomatika<br />
Ha aktiválja a félautomatikát, használhatja a mágneskapcsoló-böngészőt, és a<br />
program kikerüli az adatbankból való automatikus kiválasztást.<br />
Tekercs funkciószövegének átvétele az érintkezőhöz<br />
A tekercs betöltésekor megadott funkciószöveg a bekapcsolt mágneskapcsoló-kezelés<br />
esetében átvehető az érintkezőhöz. A szöveg helye manuálisan változtatható.<br />
Funkciószöveg függőlegesen<br />
Ennek a beállításnak a hatására a mágneskapcsoló-kezelés az érintkező<br />
funkciószövegét a legutóbb megadott funkciószöveg Y-koordinátájára helyezze. Ez igen<br />
praktikus, ha minden funkciószöveget egy magasságban akar megjeleníteni.<br />
Segédvonal megjelenítése az érintkezőtükrökhöz<br />
Bekapcsolt opció esetében a program a 'Kereszthivatkozások' alatt megadott értékek<br />
magasságában egy segédvonalat húz. Ez jelzi azt a magasságot, amely alatt a Compactváltozatban<br />
az érintkezőtükör fog megjelenni. Ez a vonal csak a képernyőn látható,<br />
nyomtatásban nem jelenik meg.<br />
Tervjel lap/sáv-adattal<br />
Bekapcsolt opció esetén a program a tekercsek és érintkezők tervjelét elhelyezéskor<br />
kiegészíti az aktuális lap adataival (lapszám/sáv). Pl. -2Q5 = 2. lap 5. sáv<br />
Figyelem<br />
Az "Ismétlés" és "Másolás azonnal" parancsok esetében a program<br />
nem ismeri fel a hozzárendeléseket, mivel csak egyes elemeket<br />
sokszorosít!<br />
PLC-manager bekapcsolása<br />
Ezzel a kapcsolóval aktiválhatjuk a PLC-managert; ha nincs beállítva ez az opció, nem<br />
lehet a PLC-projektadatbankot újrakészíttetni.<br />
Komment.(ár) helyett szimb.(ólumszöveg) átvétele PLClistából<br />
Ez az opció határozza meg, hogy a PLC-lista beolvasása során a program a<br />
szimbólumszöveget vagy a kommentárszöveget olvassa-e be a kapcsolási rajzba. Ez a<br />
V3.1 verzió szerinti mágneskapcsoló-kezeléssel kapcsolatos és csak a kompatibilitási<br />
okból szerepel benne, ugyanakkor bekapcsolt PLC-manager esetében ez a funkció nem is<br />
működik.<br />
459
WSCAD5.1 kézikönyv<br />
460<br />
Kiadás DOS-karakterkészlettel<br />
Lehetővé teszi a PLC-utasításlista kiadását egy szabadon elnevezhető szövegfájlba<br />
DOS-kódban.<br />
Beolvas DOS-karakterkészlettel<br />
Lehetővé teszi a DOS-kódú PLC-utasításlista beolvasását egy létező WSCAD-rajzba.<br />
Tekercs/érintkező tervjel auto változtatása<br />
másoláskor(/ismétléskor)<br />
Ez az opció a tekercsek és főelemek másolását teszi lehetővé egy lapon, mert itt<br />
automatikusan új tervjeleket képez a mindenkori adatbankban. Pl. a -Q4<br />
mágneskapcsolóból -Q4\1 lesz és a -K3 PLC-ből -K3.71 (a lapszámtól függően).<br />
Csatlakozók<br />
Az online csatlakozó-kezelés aktiválása a "Paraméterek – Általános – Csatlakozók<br />
– Online csatlakozó-kezelés aktiválása" ponttal történik.<br />
Az "Összekötés + betöltés – Csatlakozó – Dugó" vagy " – Hüvely" vagy "Dugó +<br />
hüvely" menüpontokhoz az alábbi beállítások szükségesek.
Konfiguráció<br />
Ha a dugót vagy a hüvelyt a "Szimbólumbetöltés" funkcióval tölti be, akkor<br />
természetesen más dugószimbólumokat is használhat.<br />
Használt könyvtár<br />
Kiválasztja a használandó könyvtárat.<br />
Dugószimbólum<br />
A szimbólum, a Használt könyvtár-ból, amelyet a dugó megjelenítésére fog használni.<br />
Hüvelyszimbólum<br />
A szimbólum, a Használt könyvtárból, amelyet a hüvely megjelenítésére fog használni.<br />
A szimbólumnak hüvely-típusúnak kell lennie!!.<br />
Összekötés/Betöltés<br />
Ebben a csoportban vannak összefoglalva azok a beállítások, amelyek a szimbólumok<br />
beillesztésének vagy egyéb hasonló műveleteknek a menetét befolyásolhatják.<br />
Automatikus szimbólumméret-illesztés betöltéskor<br />
A legtöbb általunk szállított könyvtár 2,5 mm-es raszterben készült. Amennyiben más<br />
raszterméretben dolgozik, esetenként nem illeszkedhetnek a szimbólumok csatlakozási<br />
pontjai. Ebben az esetben az adott rasztermérethez illeszkedő könyvtárat kell használnia,<br />
vagy pedig a szimbólumokat betöltésükkor az adott rasztermérethez kell illesztenie.<br />
Éppen ez a funkció aktiválható ezzel az opcióval. A program a szimbólumot az aktív rajz<br />
raszterméretéhez illeszti. Feltétlenül ügyeljen ennek során arra, hogy a funkció<br />
461
WSCAD5.1 kézikönyv<br />
feltételezi, hogy az alkatrészek 2,5 mm-es (vagy 0,1") raszterben készültek. Ellenkező<br />
esetben nem lesz hibátlan a méretillesztés.<br />
Figyelem<br />
462<br />
Óvatosan használja ezt a beállítási lehetőséget. Amennyiben 2,5<br />
mm-es raszterben dolgozik, akkor e beállításnak nincs jelentősége<br />
(de akkor sem, ha a szimbólumok a 2,5 mm-estől eltérő raszterben<br />
készültek).<br />
Szimbólum betöltésekor az adatokat az adatbankból<br />
venni<br />
A Professional-változatban a szimbólum betöltésekor használhatjuk az adatbankban<br />
tárolt információkat is. Ennek során a program a cikkszám, a szimbólumnév, a Text2<br />
és a Text1-16 (feltéve, hogy az adott adatbankban szerepel ilyen érték, lsd. alább)<br />
értékeit felülírja az adatbankból vett adatokkal. Ezt követően minden esetben megjelenik<br />
a szimbólum-paraméter menü, hogy elvégezhesse a szükséges kiegészítéseket,<br />
módosításokat.<br />
Szimbólum-paraméterek és adatbankmezők<br />
A Text3-6 paraméterek és a megfelelő adatbankmezők összerendelésére szolgál (lásd<br />
fenn).<br />
Grafikus szimbólum-kiválasztás<br />
Amennyiben be van állítva ez az opció, akkor a program mindig megjeleníti a grafikus<br />
könyvtárat, ha az létezik, valahányszor az "Rész betöltése" paranccsal illeszti be a<br />
szimbólumot .<br />
'Vezetéknév megadása' felszólítás letiltása<br />
Letiltja a 'Vezetéknév megadása:' dialógus megjelenítését vagy a vezetéknév megadását<br />
beviteli mezőn keresztül.<br />
Vezetéknév megadása általános beviteli mezőben<br />
Ez az opció a vezetéknév megadását az információsor beviteli mezőjébe kéri.<br />
Új bevitelkor utolsó bevitt szöveg megjelenítése<br />
Az opció aktiválása esetén a program megjeleníti a legutóbb bevitt általános szöveget<br />
(tervjelet, szimbólumnevet, változót,.... is) és szabad szöveget a beviteli mezőben.<br />
Ez igen hasznos lehet, de természetesen a legutóbb bevitt szövegek a beviteli mező<br />
listázási funkciójával (a jobbra lévő '' gombbal) is megjeleníthetőek.<br />
Szöveg rögzítése rögtön a bevitel után<br />
Amennyiben nincs bekapcsolva ez az opció, akkor a szöveg helyzete még változtatható a<br />
bevitel után.<br />
Automatikus összekötés csomópont rajzolásakor<br />
Amennyiben be van kapcsolva ez az opció, akkor a vezeték-vonal automatikus<br />
létrehozása attól függ, hogy engedélyezve van-e általánosan az automatikus összekötési
Konfiguráció<br />
funkció (ezt az információsorban megjelenített V-ről láthatja; F10-es gombbal<br />
kapcsolható át). Amennyiben ki van kapcsolva ez az opció, akkor semmiképpen sem<br />
végez a program automatikus összekötést.<br />
Egyéb beállítások<br />
Ebbe a csoportba a más csoporthoz hozzá nem rendelhető egyéb beállítások tartoznak.<br />
A rajzmemória mérete<br />
Ez az adat határozza meg, hogy a program mekkora memóriát használhat fel az egyes<br />
rajzablakokhoz (= kapcsolási rajz oldalakhoz). Az érték korszerű hardver esetén (256 MB<br />
memória esetén) beállítható 4096kB-ra, különben 1024 kB-ra. A program ezt a memóriát<br />
akkor is leköti, ha a rajzablak éppen nem látható. Mindaddig, amíg a rajzablak szerepel a<br />
menü ablaklistájában, a program foglalva tartja a hozzá tartozó memóriát is (ez az érték<br />
határozza meg a könyvtár-memória méretét is).<br />
Figyelem<br />
A sok egyszerre megnyitott rajzablak hatalmasra duzzaszthatja a<br />
memóriaigényt. Ez azzal járhat, hogy a programnak a<br />
memóriaterület egy részét a merevlemezre kell áthelyeznie, és ez<br />
jelentősen lassíthatja a program működését.<br />
463
WSCAD5.1 kézikönyv<br />
464<br />
Vízszintes munkairány<br />
Itt állíthatja be, hogy melyik legyen a fő munkavégzési irány. Németországban általában<br />
függőleges irányban dolgoznak a tervezők (nincs kiválasztva ez az opció), míg pl. az<br />
USA-ban a vízszintes munkavégzés (az ún. létradiagram) szokásos.<br />
Ez a beállítás több funkciót is sokféleképpen befolyásol:<br />
• Szimbólumok beillesztésénél a vezeték-vonalak automatikus kialakítását.<br />
• Szimbólumok beillesztésekor a vezetékek automatikus felbontását.<br />
• A sorkapcsok és kábelek egymáshoz tartozásának felismerését. Ezen szimbólumok<br />
esetén a program át tudja venni más, azonos fajtájú szimbólumok tervjelét.<br />
• Az érintkezőtükrök automatikus helykijelölését.<br />
• Segédvonalak megjelenítését a kereszthivatkozásokhoz.<br />
• Az érintkezőtükrök kialakítását.<br />
• Az automatikusan létrehozott vezetéknevek kialakítását és elhelyezését.<br />
Akusztikus hibajelzés<br />
Ezzel kapcsolható ki vagy be a hiba esetén adott hangjelzés.<br />
A 'Dátum' változó automatikus frissítése<br />
Az opció bekapcsolása esetén a program a 'Dátum' változót a rajz minden<br />
változtatásakor online frissíti.<br />
A dátum megjelenítése változóval és helykijelölővel<br />
Ezzel a beállítási lehetőséggel választhat az egyes országokban szokásos<br />
dátumformátumok között. A kis nyilas gombra kattintva jeleníthetőek meg a választható<br />
lehetőségek:<br />
24.03.96 vagy 24/03/96 vagy 03/24/96 vagy 96/03/24 vagy 96.03.24<br />
Megjelenítési határok<br />
Ezzel a két beállítással határozható meg az általános szöveg és a<br />
kivezetésnév/kivezetésszám megjelenítése során alkalmazott szorzó. Ilyen módon az<br />
egyébként sem olvasható kisméretű szövegek megjelenítése letiltható, és ezáltal a<br />
képfelépítés meggyorsítható. Amilyen kis számot ad meg itt, annál kisebb méretben<br />
jelenik meg a szöveg.<br />
Összekötési csomópont körként<br />
Az elektromos összekötési csomópontok négyszög vagy kör formájában jeleníthetőek<br />
meg.
Adatbank<br />
Adatbank-hozzáférés kompatibilis Access 2000-rel<br />
Konfiguráció<br />
Ha be van kapcsolva az Adatbank-hozzáférés kompatibilis ACCESS 2000-rel opció,<br />
a program minden létrehozott adatbankot az új formátumban ment (a belső és a fájlként<br />
kiadható, mint pl. anyaglista, adatbankokat is).<br />
Ha egy ACCESS 97-formátumú régebbi WSCAD-adatbankot használ, akkor annak nem<br />
változik meg a formátuma. Az ACCESS 2000-be való konvertálást manuálisan kell<br />
elvégezni az ACCESS 2000-rel.<br />
Access adatbankkal<br />
Állítsa itt be azt a mappát és adatbankot, amit rendszerint használni szeretne.<br />
Külső adatforrással<br />
Ha Building modullal dolgozik, lehetősége van adatátvételi lehetőség kialakítására,<br />
amihez itt a csatoló nevét kell beállítania.<br />
465
WSCAD5.1 kézikönyv<br />
Fontos<br />
466<br />
Ha átállítja az adatbank-hozzáférést ACCESS 2000-re, gondolja<br />
meg, hogy minden így létrehozott adatbankot (anyag-, PLC-...) az<br />
előző V4.2…-es, de természetesen a V4.4-es verzióba sem<br />
olvasható be, ha azokban ezt az opciót ott nem kapcsolta be. Már a<br />
program indításakor problémák léphetnek fel.<br />
Címkék<br />
A három lehetséges címkeformátum beállításait külön-külön végezhetjük el.<br />
Az adatok egy része minden címkéhez rendelkezésre áll, és éppen azért minden<br />
párbeszédablakban azonos.<br />
Címkenyomtatás<br />
• Címkeszélesség (A)<br />
• Címkemagasság (B)<br />
• Vízszintes eltolás (C)<br />
• Címketávolság a felső lapszéltől (D)<br />
• Címketávolság az alsó lapszéltől (E)<br />
• Oszlopok száma<br />
• Sorok száma
Sablonok<br />
Konfiguráció<br />
Különböző beállításokat menthet el minden címketípushoz (= fül). Ehhez végezze el<br />
specifikus beállításait, írjon be a szövegmezőbe egy címet (megnevezést), majd<br />
kattintson a jobboldali gombon megjelenő lemezre a beállítások mentéséhez. A baloldali<br />
gombbal törölheti a beállítást.<br />
Készülék (tervjel) címkék<br />
Valamennyi szimbólum tervjele címkére nyomtatható. Ehhez meg kell adnia a<br />
felhasznált címkék bizonyos paramétereit (pl. szélesség, magasság, távolság, stb.). A<br />
nyomtatandó szöveg a lapon a beállításoknak megfelelően jelenik meg. Beállítható<br />
többek között, hogy a szöveg balra vagy középre rendezett legyen-e, és hogy<br />
megjelenjen-e a berendezés- és helyjelölés (AOK) is. Beállítható a betűtípus és a<br />
vonalvastagság is.<br />
A címkék elhelyezését a képen látható beállítások befolyásolhatják. Az összeállítást<br />
valamilyen értelemszerű néven el is tárolhatja. Ehhez a középső sorban adjon meg egy<br />
nevet, majd kattintson a lemezszimbólumra. A piros X törli a beállításokat.<br />
467
WSCAD5.1 kézikönyv<br />
Az egyes szimbólumtípusok kizárására az alábbi lehetőségek közül választhat:<br />
• Standard-, Fő-/Mellékelem-típusú szimbólumok<br />
• Sorkapocs-típusú szimbólumok<br />
• Tekercs-(mágneskapcsoló, védőkapcsoló)típusú szimbólumok<br />
• Dugó-típusú szimbólumok<br />
Lehetőség van továbbá arra, hogy egy (vagy több, egymástól vesszővel elválasztott)<br />
tervjel megadásával vezérelje a címkenyomtatást. Ennek során '*', '?' és '#' általános<br />
helyettesítő karakterek használata is lehetséges. Amennyiben be van kapcsolva az<br />
Inkluzív mód kapcsoló, akkor a címkén csak azok a szimbólumok jelennek meg,<br />
amelyek tervjele a megadott karakterrel (vagy azok egy részével) kezdődik.<br />
Amennyiben ki van kapcsolva ez a kapcsoló, akkor a program csak azokat a<br />
szimbólumokat veszi figyelembe, amelyek tervjele nem egyezik meg a megadott<br />
karakterekkel (vagy azok egy részével). Amennyiben a szimbólum berendezésjelöléssel is<br />
rendelkezik, akkor a program az összehasonlítás során azt is figyelembe veszi. Ugyanez<br />
érvényes a helyjelölésre is.<br />
Figyelem<br />
468<br />
A program az összehasonlítás során különbséget tesz a kis- és<br />
nagybetű között.<br />
Az alábbiakban néhány példát mutatunk az általános helyettesítő karakterek<br />
használatára vonatkozóan:<br />
Minta Hatás<br />
-K* Minden olyan szimbólum, amely tervjele 'K' betűvel kezdődik, az<br />
esetleg meglévő AOK-tól függetlenül.<br />
-#K* Minden olyan szimbólum, amelynek tervjele a 'K' előtt tetszés<br />
szerinti számú számjeggyel (0…9) kezdődik.<br />
-#K2? Minden olyan szimbólum, amelynek tervjele pl. 1K21, 10K25, 71K23.<br />
-K1?.* Minden olyan szimbólum, amelynek tervjele 'K1' karaktersorral<br />
kezdődik; ezután egy tetszés szerinti karakternek, valamint egy<br />
pontnak kell következnie. További karakterek lehetnek, de nem kell<br />
feltétlenül lenniük.<br />
=Anl*-K* Minden olyan szimbólum, amely berendezésjelölése 'Anl'-lel és<br />
amelyik tervjele 'K'-val kezdődik. A program nem veszi figyelembe a<br />
helyjelölést.<br />
=Anl*+Ort?-K* Minden olyan szimbólum, amelynek berendezésjelölése 'Anl'-lel, és<br />
amelyik tervjele 'K'-val kezdődik. Emellett a helyjelölésnek ' Ort'tal<br />
kell kezdődnie, és csak 4 karakterből állhat.<br />
+Ort? Minden olyan szimbólum, amely helyjelölése ' Ort'-tal kezdődik és<br />
pontosan 4 karakterből áll.<br />
Tipp<br />
A bal, illetve a felső margóra vonatkozó értékek csak a lapszélekre<br />
vonatkoznak. A nyomtatóvezérlő program bizonyos megadott<br />
lapszéllel dolgozik, a konfigurációban ennél kisebb értékek nem<br />
adhatóak meg. Minden esetre ajánlatos, hogy a normál papírra<br />
végzett próbanyomtatás után szükség esetén a kívánt mértékben<br />
változtassunk a beállításokon.
Kábelcímkék<br />
Konfiguráció<br />
A kábelek jelölésére címkékre nyomtathatóak a kapcsolási rajzban alkalmazott<br />
tervjelek és jelölések. Ehhez a felhasznált címkékre vonatkozóan bizonyos információkat<br />
meg kell adnia (pl. szélesség, magasság, távolság, stb.). A címkék elhelyezését az alábbi<br />
beállítások befolyásolják. Az összeállítást valamilyen értelemszerű néven el is tárolhatja.<br />
Ehhez a középső sorban adjon meg egy nevet, majd kattintson a lemezszimbólumra. A<br />
piros X törli a beállításokat.<br />
Kiválasztás<br />
A választástól függően a címkén a forrás (rendszerint a sorkapocs) vagy a cél (külső<br />
szimbólum) tervjele jelenik meg a kábeljelöléssel együtt.<br />
További kiválasztási feltétel lehet az adott tervjelekre való korlátozás (aktív az Inkluzív<br />
mód kapcsoló) vagy adott tervjelek kizárása (az Inkluzív mód kapcsoló nem aktív). A<br />
'*', '?' és '#' általános helyettesítő karakterek használata és kiértékelése, illetve az<br />
AOK használata a 'Készülék (tervjel) címkék' leírásában foglaltaknak felel meg. A '*','#'<br />
és '?' általános helyettesítő karakterek a kábelcímkék esetében is rugalmas<br />
kiválasztási lehetőséget biztosítanak.<br />
Mivel azonban a kiválasztott üzemmódtól függően az összehasonlításba több tervjel is<br />
bekerülhet, az alábbi korlátozások vannak érvényben: A forrás rendszerint egy sorkapocs<br />
csatlakozási pontja, a cél pedig egy külső szimbólum.<br />
A Középre rendez, Berendezésjelölés, Helyjelölés és Többsoros opciók határozzák<br />
meg a továbbiakban a kiadási formátumot. Speciális nyomtatási irányvonalat a<br />
szimbólumtípusokkal lehet elérni.<br />
469
WSCAD5.1 kézikönyv<br />
Mód Az összehasonlításban szerepel<br />
Kábel Kábeljelölés<br />
Forrás-Kábel A forrás tervjele<br />
Cél-Kábel A cél tervjele<br />
Forrás-Kábel-Cél A cél tervjele<br />
Figyelem<br />
470<br />
A 'Forrás-Kábel-Cél' módban a program a berendezés- és<br />
helyjelöléseket bekapcsolt többsoros megjelenítés esetén sem<br />
jeleníti meg különböző sorokban!<br />
Kétszeres nyomtatás<br />
A Kétszeres nyomtatás opcióval duplán nyomtathatja ki a készülék- és a<br />
kábelcímkéket.<br />
ANSI-kód<br />
A Nyomtatás ANSI-kódban opcióval beállíthatja, hogy feliratozó rendszerek részére<br />
fájlba való nyomtatásnál DOS- vagy ANSI (=Windows) karakterkészletet akar használni.<br />
Helytelen beállításnál az ékezetes betűk, mint pl. 'ä' vagy 'Ü' hibásan jelennek meg.
Sorkapocscímkék<br />
Konfiguráció<br />
A sorkapcsok megjelöléséhez címkére nyomtathatóak a kapcsolási rajzban<br />
szereplő sorkapcsokra vonatkozó információk. Ehhez meg kell adnia a felhasznált<br />
címkékre vonatkozó bizonyos információt (pl. szélesség, magasság, távolság, stb.).<br />
Meghatározható az is, hogy csak számok jelenjenek meg a címkén, fordított irányban<br />
történjen-e a nyomtatás, illetve, hogy megjelenjenek-e a kivezetésnevek (a sorkapocs<br />
belső oldalának elnevezései) is. Az összeállítást valamilyen értelemszerű néven el is<br />
tárolhatja. Ehhez a középső sorban adjon meg egy nevet, majd kattintson a<br />
lemezszimbólumra. A piros X törli a beállításokat.<br />
Kiválasztás<br />
Az átfogó kiválasztási lehetőségek kibővültek az '#' jellel. Ez a jel akárhány<br />
számjegy helyett állhat. Ez megkönnyíti bizonyos szimbólumok kiválasztását, amelyek pl.<br />
előre állított lapszámmal vannak jelölve. További kiválasztási feltétel lehet a<br />
meghatározott tervjelekre való korlátozás (az Inkluzív mód kapcsoló aktív) vagy<br />
bizonyos tervjelek kizárása (az Inkluzív mód nem aktív).<br />
Példa: #K2? => 1K21, 10K21, 72K25 ........<br />
ANSI-kód<br />
A Nyomtatás ANSI-kódban opcióval beállíthatja, hogy feliratozó rendszerek részére<br />
fájlba való nyomtatásnál DOS- vagy ANSI (=Windows) karakterkészletet akar használni.<br />
Helytelen beállításnál az ékezetes betűk, mint pl. 'ä' vagy 'Ü' hibásan jelennek meg.<br />
471
WSCAD5.1 kézikönyv<br />
Kapocsszám elforgatása<br />
Nyomtatáskor elforgatja a sorkapocsszámot az óramutató járásával ellentétesen 90°-kal.<br />
Csak szám<br />
A program nem nyomtatja ki a betűket tartalmazó sorkapocsszámokat.<br />
+kivezetésnév<br />
A sorkapocsszám mellett a kivezetésnevet is kinyomtatja.<br />
Nyomtatható listák<br />
Itt foglaltuk össze a különféle nyomtatható listákat befolyásoló beállításokat. A<br />
kiépítettségi fokozattól függően hatástalan beállítások ki vannak kapcsolva, és szürkén<br />
jelennek meg. Itt nem esik szó a grafikus űrlapok kialakításáról.<br />
Tartalomjegyzék változókkal<br />
Ebben a csoportban foglaltuk össze az eddigi, változókkal létrehozott tartalomjegyzék<br />
készítéséhez szükséges beállításokat.<br />
A Professional-változatban a Grafikus űrlap kapcsoló határozza meg, hogy a<br />
tartalomjegyzék grafikus űrlap felhasználásával készüljön-e. Ebben az esetben a<br />
szöveg helykijelölők és azok pozíciója határozzák meg a megjelenő információt.<br />
472
Megjegyzés<br />
Ez a kapcsoló egyben előre való beállítást jelent a<br />
"Tartalomjegyzék" automatika funkció párbeszédablakához.<br />
Konfiguráció<br />
Amennyiben be van kapcsolva az Oszlopmagasság kiegyenlítése opció, akkor a<br />
program a kitöltendő sorok számát úgy határozza meg, hogy mindegyik oszlopban<br />
lehetőség szerint ugyanannyi sor legyen. Egyéb esetben előbb az első oszlopot tölti meg,<br />
majd a következő oszlop(ok)ba ír.<br />
Az 'ASCII-lista' csoportba tartozó adatok határozzák meg a tartalomjegyzék formáját,<br />
ha az a Compact- vagy a Professional-változatban grafikus űrlap felhasználása nélkül<br />
készül. Mindig meghatározzák az oszlopok pozícióját, és néhány beállítás esetében a<br />
felirat szövegét is. Amennyiben bármely oszlop értéke 0, a program nem jeleníti meg az<br />
adott oszlopban lévő információt.<br />
Megjegyzés<br />
A grafikus űrlappal ellentétben az ASCII-listába mindig csak egy<br />
változó vehető át.<br />
Tervjellista<br />
A tervjellista olyan speciális csatlakozási lista, amelyben csak az azonos jelölőbetűt<br />
tartalmazó szimbólummal vagy szimbólumokkal meglévő kapcsolatok szerepelnek.<br />
473
WSCAD5.1 kézikönyv<br />
Az 'Oszlopok' csoportban határozható meg az egyes információkat tartalmazó oszlopok<br />
pozíciója.<br />
A Rajzsáv adat kapcsoló határozza meg, hogy megjelenjenek-e a rajzsáv adatok is. Az<br />
ebbe a csoportba tartozó kapcsolók határozzák meg a rajzsáv adatok formáját és<br />
megadják azt is, hogy a rajzsáv adatok milyen távolságban jelenjenek meg a<br />
tervjelektől.<br />
Hasonló módon a fejlécadatok (vagyis a feliratok) vagy a helyükön szereplő szóközök<br />
megjelenítése közül választhatunk. Ez elsősorban akkor fontos, ha a tervjellistát egy<br />
ASCII-űrlappal együtt szeretné kinyomtatni.<br />
Csatlakozási lista<br />
A csatlakozási lista a teljes projekt elektromos összekötetéseit türközi. Közvetlenül a<br />
nyomtatóra, ASCII-listába vagy szövegfájlba küldhető ill. hozható létre. Hogy lehetőleg<br />
minél több igényt kielégíthessünk, különböző típusú listák készíthetők. Ebben a<br />
csoportban a csatlakozási listához kapcsolódó beállításokat foglaltuk össze.<br />
Az 'Oszloppozíciók / szövegek' részen megadható az egyes adatok oszlopainak<br />
pozíciója és meghatározható, hogy a program melyik szöveget vegye át a vezetéknévdialógusból.<br />
Vagy a fejlécadatok (feliratok) vagy helyettük üres sorok is nyomtathatók.<br />
Az egyszerű lista esetében csak az első csatlakozásnév lesz nyomtatva.<br />
474
Tablet<br />
Konfiguráció<br />
Ha a WSCAD 5.1-ben CAD-tabletet akar használni, ügyelnie kell arra, hogy Microsoft<br />
Windows-kompatibilis készüléket vegyen, vagy ha már van ilyen készüléke, a mindenkori<br />
operációs rendszernek megfelelő vezérlőt alkalmazza. A hozzá tartozó "tabletszoftvernek"<br />
installálnia kell a megfelelő Wintab-vezérlőt.<br />
Figyelem<br />
A WSCAD semmiféle támogatást nem tud adni a tablet telepítésére<br />
ill. annak vezérlőjére. Ez különösen a tablet WINTAB-vezérlőjére<br />
vonatkozik! Forduljon a mindenkori gyártóhoz vagy<br />
forgalmazójához. Csak ha minden feltétel teljesítve van, akkor<br />
lehet a WSCAD kapcsolási rajzokat CAD-tablettel szerkeszteni!<br />
Az alábbi eljárás szükséges ahhoz, hogy tablettel dolgozhassunk:<br />
• Tablet aktiválása<br />
• Tablet-sablon készítése ill. kiválasztása<br />
• Tablet-sablon kitöltése ill. megjelenítése<br />
• Tablet skálázása<br />
Aktiválás<br />
A "Paraméterek – Tablet – Be" menüparanccsal aktiválhatja a tabletet. Ezután a<br />
menüsor előtt egy -t lát.<br />
Ha nincs '', a tablethez csatlakoztatott rajzkészülék csupán egérként működik. Ha<br />
rákattint a 'Be' sorra, akkor a tabletsablon funkciói aktívvá lesznek.<br />
Figyelem<br />
Ha a parancs inaktív (szürke), akkor a rendszer indításakor a tablet<br />
ki volt kapcsolva és/vagy a WINTAB-vezérlő (a Windowshoz<br />
szükséges vezérlő) nincs betöltve!<br />
Sablon készítése vagy kiválasztása<br />
Az első lépés ahhoz, hogy dolgozhasson a tablettel, a sablonok készítése.<br />
A sablonok tetszés szerinti oszlopos és soros felosztású táblázatként épülnek fel.<br />
Egyes mezőik pozícióját koordinátákkal lehet meghatározni.<br />
Ezeken a sablonokon tetszés szerint elrendezhet minden egyes mezőre a számos<br />
WSCAD-parancsot, valamennyi rendelkezésre álló könyvtár szimbólumait és kész<br />
rajzmakrókat.<br />
Alkalmazza a "Paraméterek – Tablet – Új sablon" menüparancsot a sablon<br />
létrehozásához. Megjelenik a 'Tabletsablon' nevű dialógus, amelyben az utolsó beállítások<br />
láthatók. A 'Mezők' területen megadhatja a sorok (Y-irány) és az oszlopok (X-irány)<br />
számát, amelyek a szorzásnál az elfoglalható mezők maximális számát meghatározzák. A<br />
Méret mutatja meg az egyes mezők X és Y kiterjedését. Ez az érték folyamatosan<br />
frissül, és mm-ben jelenik meg.<br />
475
WSCAD5.1 kézikönyv<br />
A 'Formátum' terület határozza meg a lapméretet, amelyre a tabletsablon ki lesz adva.<br />
Bármely használatos lapformátumot választhatja, és azonnal láthatja a lapméret aktuális<br />
kiterjedését (x: és y:) is. Itt megadhat egy esetleges margót is (mm-ben).<br />
A 'Név' alatt látható a meghajtó és a mappa, amelybe a sablonokat menti. Ha új<br />
sablont akar létrehozni, végezze el a fent leírt beállításokat, adjon a sablonnak nevet,<br />
pl. 'tablet.901' és nyomja meg az 'Új' gombot.<br />
Ezzel egy új, tablet.901 nevű sablont tölt be WSCAD rajzként. Egyidejűleg létrejön az<br />
összes oszlop és sor is. Az egyes mezőket ezután grafikusan kitöltheti szimbólumokkal<br />
vagy parancsikonokkal. Ügyeljen rá, hogy a *.901 fájlkiterjesztés ne hagyja el a 900as<br />
számkört, mert ez a WSCAD tabletsablonok egyértelmű hozzárendelését szolgálja.<br />
Ezzel a gombbal megváltoztathatja az előre beállított könyvtárat ill. meghajtót,<br />
ahova a tablet.901 fájlt menteni akarja.<br />
Megjegyzés<br />
476<br />
Amíg nem ír be a beviteli mezőbe a névhez más sablont, addig ez a<br />
sablon aktuális a tablethez. Ez a "Sablon kitöltése/megjelenítése"<br />
menüpontra is érvényes.
Példa: Sablon (német nyelvű, csak mintának!)<br />
Sablon kitöltése / megjelenítése<br />
Konfiguráció<br />
Egy tabletsablon kitöltéséhez, vagy foglaltságának megjelenítéséhez alkalmazza a<br />
"Paraméterek – Tablet – Sablon kitöltése/megjelenítése" menüpontot vagy a<br />
megfelelő parancsikont.<br />
Megjelenik a 'Tablet kitöltése' dialógus:<br />
Megjegyzés<br />
Balra fent láthatja az éppen<br />
kiválasztott mezőt az<br />
Sor/Oszlop<br />
koordinátákkal. Kattintson a<br />
tablet egy bizonyos<br />
mezőjére, akkor a 'Típus'<br />
és 'Leírás' alatt is<br />
megjelenik a mező jelenlegi<br />
foglaltsága. Egy mező<br />
kitöltéséhez jelölje ki<br />
először a mezőt a készülék<br />
egy gombjával kattintva,<br />
majd válassza ki a kívánt<br />
típust.<br />
Most az összes parancs, könyvtárainak valamennyi szimbóluma és<br />
minden rajzmakró rendelkezésére áll a hozzárendeléshez.<br />
477
WSCAD5.1 kézikönyv<br />
Példa: Grafika beillesztése<br />
478<br />
A választott típus szerint most a 'Parancs' alatt<br />
megjelennek kiválasztásra a parancsok, szimbólumok<br />
vagy makrók.<br />
Egy parancs előtt a pluszjel megmutatja, hogy ehhez a<br />
parancs-csoporthoz egy további parancsszint tartozik,<br />
amelyből választhat.<br />
A mínuszjel azt jelenti, hogy elérte a legalsó<br />
parancsszintet, és a mínuszjelre kattintva a legközelebbi<br />
magasabb parancsszintre ugorhat.<br />
Ha megtalálta a kívánt parancsot vagy szimbólumot, a 'Mező kitöltése' gombbal ezt az<br />
értéket a sablon előzőleg kijelölt mezőjéhez rendelheti. Így minden mezőt tetszése<br />
szerint elfoglalhat szimbólumokkal vagy parancsokkal.<br />
Megjegyzés<br />
Ezek a beállítások a sablonnal együtt egy saját *.ini fájlba lesznek<br />
mentve.<br />
Figyelem<br />
Tablet skálázása<br />
A "Paraméterek – Tablet -<br />
Skálázás" menüparancs megnyit egy<br />
dialógust, amelyben meg kell adnia a<br />
tablet-terület és a rajzterület méretét.<br />
Ezek a területek definiálják a<br />
burkológörbét a használható<br />
tabletsablon terület, és a rajzterület<br />
körül. A skálázási folyamat<br />
elindításához kattintson az 'Start'<br />
gombra. Ha rajzterület nélkül dolgozik,<br />
akkor a tablet-terület meghatározása<br />
után fejezze be a skálázási folyamatot<br />
'OK'-val.<br />
Ezt a skálázást minden új rajz kezdése előtt ellenőrizze, mivel nem<br />
tudhatja, hogy a sablon nem lett-e véletlenül eltolva.
Ablak<br />
A WSCAD 5.1 lehetőséget ad arra, hogy egyszerre több ablakban is dolgozhasson. Az<br />
ablakok egymást átfedve vagy a képernyőn elosztva is megjeleníthetőek. Az egyik<br />
ablakban dolgozhat projektjének egy lapján, a másikban megnyithatja egy már kész<br />
projekt lapját, esetleg abból a "Blokk tárolása" funkcióval részeket emelhet át a<br />
projektjébe.<br />
Megjegyzés<br />
Mindegyik ablakhoz egy rajzlap tartozik. Nincs lehetőség arra, hogy<br />
egy rajzlapot (vagy annak részletét) két külön ablakban egyszerre<br />
jelenítse meg.<br />
Ablak vízszintes felosztása<br />
A program a rajzablakot vízszintesen osztja fel a rendelkezésre álló rajzolási<br />
felületen.<br />
Ablak függőleges felosztása<br />
A program a rendelkezésre álló rajzablakot függőlegesen osztja fel a<br />
rendelkezésre álló rajzolási felületen.<br />
A rendelkezésre álló ablakok listája<br />
Az "Ablak" menü végén megjelenik a WSCAD für Windows által kezelt ablakok<br />
listája. Az aktív rajzablakot egy pipa jelzi. Amikor ablakot választ a listából, könnyen<br />
átléphet egy másik ablakba, még akkor is, ha az pillanatnyilag rejtve van. A program ezt<br />
az ablakot helyezi előtérbe és aktiválja.<br />
479
WSCAD5.1 kézikönyv<br />
Teljes képernyő<br />
Ezzel a menüponttal a munkafelület minden eleme, beleértve a szimbólum-, parancs-<br />
és információsorokat is, elrejthető, ezáltal nagyobb "munkahelyet" kap.<br />
Az F12 funkcióbillentyűvel kapcsolható be / ki ez az opció.<br />
480
Egymást átfedő ablakok<br />
Ablak<br />
A program a rendelkezésre álló rajzablakokat egymást átfedve jeleníti meg. Az<br />
aktív ablak lesz legfelül. Minden olyan ablak megtartja ezt az üzemmódot, amelyben a<br />
lap illesztve jelenik meg (vagyis a teljes lap megjelenik az ablakban).<br />
481
Online súgó<br />
Témakörök<br />
A "Súgó – Témakörök" menüparanccsal vagy az F1<br />
billentyűvel érhető el közvetlenül az online súgó. Ez a<br />
telepítéskor felkerült a rendszerbe és így bármikor<br />
rendelkezésére áll. Ha rendelkezik internet-hozzáféréssel, és<br />
aktiválta a hozzáférést ("Súgó – WebHelp" menüparancs),<br />
akkor ezzel a paranccsal közvetlenül az internetről töltheti le<br />
a súgóadatokat.<br />
Ha egy témával kapcsolatosan speciális információra van szüksége, akkor nyomja meg az<br />
F1 billentyűt, és a program máris letölti az adatokat az internetről. Ahhoz a témához<br />
talál információkat, amelyben éppen "tartózkodik".<br />
483
WSCAD5.1 kézikönyv<br />
Megjegyzés<br />
484<br />
Internet honlapunkon mindig megtalálható a súgó aktualizált,<br />
legfrissebb változata. Ezeket az állományokat folyamatosan<br />
kiegészítjük újabb ötletekkel és tanácsokkal. A frissített állományt<br />
bármikor letöltheti, és rendszerébe telepítheti.<br />
Keresés<br />
Ezzel a paranccsal keresési üzemmódban is elindítható a súgó:<br />
Esetenként a kereséshez szükséges indexfájl még nem áll rendelkezésre. Ilyenkor egy<br />
párbeszédablak nyílik meg, amelyben az indexfájl létrehozásának művelete indítható. Ez<br />
általában csak a súgóprogram kereső üzemmódban való első indításakor fordulhat elő.<br />
Tárgymutató<br />
Még jobb, ha a kézikönyv utolsó oldalain található tárgymutatóban keres. Ott<br />
betűrendben felsorolva talál címszavakat. Az oldalszám(ok) a kifejezés könyvbeli helyét<br />
jelöli(k).
Online<br />
Segítség<br />
Ha egy menüben vagy egy dialógusban tartózkodik, és megnyomja az F1 billentyűt,<br />
behívja az online súgó adott témához tartozó oldalát.<br />
Szolgáltatások<br />
Szoftverfrissítés az interneten keresztül és a verzió állapotának<br />
ellenőrzése<br />
Ellenőrizheti az aktuális verzió állapotát is, lásd a Figyelmeztetés beállított időintervallum<br />
után fejezetet. A szoftvergondozási szerződés résztvevői bármikor hozzáférhetnek a<br />
szoftver legújabb frissítéseihez. Megadhatnak egy időintervallumot, amelyen belül a<br />
WSCAD 5.1 emlékezteti Önöket, hogy ellenőrizze, nem áll-e rendelkezésre egy újabb<br />
verzió (forrás).<br />
Feltételek:<br />
• A WSCAD 5.1 munkahelynek rendelkeznie kell internet-hozzáféréssel (hálózati<br />
rendszereknél legalább egy számítógépnek ilyennek kell lennie).<br />
• A felhasználónak rendelkeznie kell a letöltések végzéséhez szükséges jogokkal (pl.<br />
adminisztrátori jogok).<br />
• Az ügyfélnek rendelkeznie kell egy érvényes szoftvergondozási szerződéssel.<br />
Figyelmeztetés beállított időintervallum után<br />
Ha lejárt a beállított időintervallum, akkor önállóan elindul egy dialógus, amely az<br />
ellenőrzést és a letöltést lehetővé teszi.<br />
A dialógus felső jobboldali<br />
részben az 'Online<br />
ellenőrzés és frissítés az<br />
internetről' ikonnal<br />
indíthatja az ellenőrző<br />
folyamatot, amely során a<br />
program ellenőrzi, hogy az<br />
Ön által éppen használt<br />
verzió a legújabb állapotnak<br />
megfelel vagy sem. Ha a<br />
legújabb verzió működik<br />
Önnél, akkor ezt egy<br />
üzenet erősíti meg és a<br />
letöltés nem folytatódik. A<br />
dialógus alsó baloldali<br />
részében a 'WSCAD 5.1<br />
indítása' gombbal<br />
indíthatja a programot.<br />
485
WSCAD5.1 kézikönyv<br />
Az időintervallum beállítása<br />
Az időintervallum naponként állítható be. Ekkor a 0 beállítás a dialógus mindig ismétlődő<br />
behívását eredményezi. A nincs beállítás ezt a behívást teljesen letiltja. Ha a dialógust a<br />
program indításával hagyta el, akkor a dialógus csak az intervallumban beállított napok<br />
számának elteltével jelenik meg.<br />
Online ellenőrzés és letöltés<br />
Ha elindította az online ellenőrzést és letöltést, megjelenik egy dialógus, amely<br />
megmutatja a rendelkezésre álló szoftverfrissítési-csomagról az aktuális információkat.<br />
Az a mappa, amelybe a letöltött fájl bemásolódik, belsőleg rögzített.<br />
A 'Befejezés' gombbal bezárható a dialógus, elindíthatja a WSCAD 5.1-et normál<br />
módon. A 'Letöltés indítása' gombbal indítható a folyamat, az előrehaladását láthatja a<br />
kijelzőn.<br />
486
Segítség<br />
A 'Letöltés megszakítása' gombbal bármikor megszakíthatja a műveletet. A<br />
Befejezéskor kapcsolat automatikus megszakítása opció a sikeres letöltés után<br />
lezárja az online kapcsolatot és megszakítja az esetleges modemen vagy telefonkártyán<br />
keresztüli DFÜ-kapcsolatot.<br />
Az új verzió aktiválása<br />
A telepítő rögtön elindul a befejezett letöltés után.<br />
Ha megszakítja a telepítést, akkor a WSCAD 5.1 a következő programindításkor<br />
felismeri, hogy egy még nem telepített verzió van a gépen és önállóan elindítja a<br />
telepítési folyamatot.<br />
Online frissítés közvetlenül a programból<br />
Bármikor elindíthatja a letöltést a főprogramból, úgy,<br />
hogy a "Súgó – Névjegy" paranccsal aktiválja az<br />
információs dialógust és ott az 'Online frissítés'<br />
gombra kattint.<br />
Itt is beállíthatja az emlékeztető időintervallumát.<br />
Amennyiben a betöltő programban egyszer teljesen<br />
lekapcsolta az intervallumot, itt lehetősége van rá,<br />
hogy megint megadjon egy időintervallumot.<br />
A közvetlen ugrás a WSCAD-honlapra, valamint az<br />
Ön helyi levelező-rendszerének indításai is<br />
elvégezhető itt.<br />
DLL-információk<br />
A "Súgó – Névjegy" paranccsal aktiválja<br />
az információs dialógust. A 'DLL-ek' gomb<br />
egy újabb ablakban megmutatja az összes,<br />
az Ön rendszerén alkalmazott DLL-fájlt<br />
(Dynamik Link Librarys). Ezek a fájlok<br />
nagyon fontosak a szoftver<br />
súrlódásmentes működéséhez. Itt<br />
mérvadó, hogy a mindenkori DLL melyik<br />
verziója van regisztrálva.<br />
487
WSCAD5.1 kézikönyv<br />
Adatok<br />
Az 'Adatok' gombbal kinyomtatja a csatlakoztatott nyomtatón az összes fontos<br />
rendszerinformációt. Kérjük, használja ezt az űrlapot, ha faxon kapcsolatba akar lépni<br />
hotline-unkkal.<br />
Hibanapló<br />
A "Súgó – Hibanapló" menüponttal közvetlenül indíthat egy listát, amely áttekintést<br />
nyújt Önnek az összes, az aktuális projekthez létrejött figyelmeztető üzenetről, a<br />
dátum és az időpont megadásával. Így munkájának lépéseit jobban tudja követni. A<br />
lista időrendi sorrendben készül.<br />
A 'Törlés eddig' gomb eltávolítja az összes bejegyzést, ami régebbi a kijelölt sornál. A<br />
'Nyomtatás ettől' gombbal kinyomtatható az összes bejegyzés, ami újabb a kijelölt<br />
sornál. A 'Mégsem' eldobja az elvégzett törléseket és bezárja a dialógust. Az 'OK'-val<br />
vehetők át a változtatások és zárható be a dialógus.<br />
Billentyűparancsok<br />
Ezzel a menüponttal a billentyűparancsok áttekintését kapja meg, amelyek a WSCAD<br />
5 kapcsolási rajz szerkesztőben rendelkezésre állnak.<br />
Lásd még<br />
Funkcióbillentyűk<br />
488
Sorkapcsok<br />
A sorkapcsokkal kapcsolatos általános tudnivalók<br />
Az alábbiakban közelebbről is megismertetjük Önöket a sorkapcsokkal kapcsolatos<br />
feladatokkal, és az automatika funkciók hozzájuk kapcsolódó belső folyamataival.<br />
Sorkapocs alatt a 'Sorkapocs'-típusú szimbólumokat értjük. A normál sorkapocsnak<br />
legalább két csatlakozással kell rendelkeznie. Az egyik kivezetést belső oldalként<br />
jelöljük, mégpedig úgy, hogy ezen a kivezetésen tüntetjük fel a kivezetésneveket.<br />
Rendszerint a belső kivezetésnév előtt egy pont áll, de tetszés szerinti betű (vagy '+'<br />
ill. '-' jel) is állhat előtte.<br />
A programban lévő standard sorkapocs három<br />
csatlakozással rendelkezik:<br />
egy-egy csatlakozás található a belső ill. a külső oldalon, emellett még egy ún.<br />
áthidaló kivezetése is van, amelyet azonban csak a sorkapocssoron belüli<br />
áthidalásra használhatunk.<br />
Mivel a sorkapcsok speciális jellemzőkkel rendelkező szimbólumok, azokat rendszerint a<br />
'QUER_DIN' vagy az új DIN61346 szerint az 'X_KLEMME' és<br />
'STECKVERBINDUNGEN' nevű könyvtárakban találjuk meg. Ahhoz, hogy az<br />
automatika az egyes sorkapocs-csatlakozókat sorkapoccsá tudja rendezni,<br />
mindegyik sorkapocs-csatlakozáshoz tervjelet kell rendelnünk. Kivételt képeznek<br />
azok a sorkapocs-csatlakozások, amelyek tervjelét a program egy másik<br />
sorkapocstól át tudja venni. Ennek során az automatika olyan sorkapcsokat keres,<br />
amelyek baloldalt ugyanolyan magasságban állnak (vagy fent, ha vízszintes<br />
üzemmódban dolgozik). Ez esetben a tervjelet csak a sorkapocs bal oldalán (illetve<br />
felső sarkában) kell feltüntetnünk. Elhagyható a sorkapocs tervjele, ha azt az<br />
automatika egy másik sorkapocsról automatikusan hozzá tudja rendelni.<br />
Sorkapocs-algoritmus<br />
Az alábbiakban röviden bemutatjuk, hogy mely feltételek alapján alakítja ki az<br />
automatika a sorkapocstervet.<br />
A *.CXK általános összekötési fájlból kiemeli a megfelelő sorkapocscsatlakozásokhoz<br />
tartozó bekötéseket. Ennek alapján az alábbiak szerint képezi a<br />
sorkapocsterv célhoz rendeléseit:<br />
• A kapcsolási rajzban lévő sorkapocs-csatlakozás esetében az azonos X<br />
koordinátával rendelkező bekötéseket veszi előre (beillesztési pont a sorkapocs<br />
felett vagy alatt).<br />
• Amennyiben nem szerepel az 1. feltételt kielégítő sorkapocs a rajzban, a<br />
sorkapocshoz bal oldalt a legközelebb álló (akár az előző lapon lévő)<br />
szimbólumot jelöli ki első célként.<br />
• Amennyiben a 2. feltételt kielégítő szimbólumot sem talál, első célként a<br />
sorkapocstól jobbra legközelebb álló (akár a következő oldalon lévő)<br />
szimbólumot fogadja el<br />
Az alábbi példa kapcsán bemutatjuk, hogy ez az algoritmus hogyan hozhat létre egy<br />
ugyan nem hibás, de a gyakorlatban nem alkalmazott sorkapocstervet.<br />
489
WSCAD5.1 kézikönyv<br />
490<br />
• A 2-es csatlakozás esetében csak jobbra találta a K1/13 jelű szimbólumot.<br />
• A 3-as csatlakozástól balra áll a 2-es csatlakozás, amelyet áthidalóként jelöl<br />
ki, jobbra pedig a K1/13 jelű szimbólumot találja.<br />
• Az 5-ös csatlakozási ponttól balra áll a K1/13 és jobbra a K2/13 tervjelű<br />
szimbólum. Az algoritmus szerint azonban előbb a bal szimbólumot kell vennie,<br />
vagyis ismét a K1/13 tervjelű szimbólumot jelöli ki.<br />
• Ilyen módon a K1/13 esetében három bekötési pont jelenik meg, míg a K2/13<br />
egyáltalán nem jelenik meg a sorkapocstervben.<br />
Sorkapocscél<br />
Sorkapocscélnak nevezzük<br />
annak jelölését, hogy az<br />
adott sorkapocscsatlakozás<br />
mely oldala a<br />
belső vagy külső oldal. Ez<br />
azzal jár, hogy a belső<br />
oldalhoz rendelt<br />
csatlakozások esetében a<br />
kivezetésnevet is meg kell<br />
adnunk. A WSCAD 5.1<br />
programmal szállított<br />
könyvtárak esetében a<br />
kivezetésnév előtt '.' áll, de<br />
ez tetszés szerinti karakter<br />
(pl. 'a', 'b' vagy akár '+', '-';<br />
lásd még az emeletes<br />
sorkapcsoknál) is lehet. A<br />
kapcsolási rajzon ez a pont<br />
mindig látható, de ezt a<br />
nyomtatásban a<br />
konfigurációban<br />
kifejezetten engedélyezni<br />
kell.
Sorkapcsok<br />
A célkijelölés akár a sorkapocs betöltése után is megváltoztatható a "Változtatás –<br />
Sorkapocscél" parancs segítségével. A képen a sorkapocscél kétféle megjelenítési<br />
lehetőségét mutatjuk be.<br />
Sorkapocsszámozás<br />
A sorkapocs-számozás két szinten történik:<br />
• a teljes sorkapocssor tervjelének és<br />
• az egyes sorkapocs-csatlakozók szintjén.<br />
Mivel a tervjeleket rendszerint manuálisan adjuk meg, a sorszámozást egyértelműen<br />
engedélyezni kell a konfigurációban. Emellett ott még be is állítható, hogy a<br />
sorkapocs-csatlakozó betöltésekor azt manuálisan azonnal meg is számozzuk-e. Ez<br />
elsősorban a betűkkel jelzett sorkapcsok (pl.: PE) esetében előnyös.<br />
491
WSCAD5.1 kézikönyv<br />
A számozás maga egyébként az automatikus számozás keretén belül történik. Ennek<br />
során a konfigurációban meg kell adni a számozás módját:<br />
492<br />
• növekvő vagy a lap/rajzsáv szerinti,<br />
• a kivezetésszám alul vagy felül legyen,<br />
• milyen irányban helyezkedjenek el a kivezetésszámok<br />
(függőlegesen/vízszintesen),<br />
• a program átszámozza-e a már számozott sorkapocs-csatlakozásokat is,<br />
• a program átírja-e a már foglalt sorkapocs-csatlakozók tervjeleit,<br />
• a számozás iránya balról jobbra vagy fentről lefele haladó legyen-e?<br />
Figyelem<br />
Az Auto beállítás a kivezetések iránya esetében azt jelenti, hogy a<br />
program megtartja a szimbólumszerkesztőben megadott irányt.<br />
Minden más beállítás esetében (függőleges vagy vízszintes)<br />
maradandóan megváltozik a sorkapocs-csatlakozók kivezetéseinek<br />
iránya és ezzel a kivezetésekhez tartozó feliratok iránya is!<br />
Vízszintes sorkapcsok<br />
Viszonylag ritkán fordulnak elő a vízszintes irányban elrendezett sorkapocscsatlakozások.<br />
Az ilyen elrendezés alapjaiban nem változtatja meg a sorkapocs<br />
működését, de a program szempontjából az alábbi két apróságot szem előtt kell<br />
tartanunk:<br />
• A konfigurációban a kivezetésszámokra megadott fent vagy lent irány ez<br />
esetben értelemszerűen balra/jobbra irányra változik.<br />
• Mindegyik sorkapocs-csatlakozáshoz tervjelet kell rendelni, amennyiben nem<br />
a vízszintes rajzmódban dolgozik. Ez viszont az elé állított ! jellel rejtetté tehető.<br />
Sorkapocs több csatlakozással (pl. emeletes)<br />
Legyen a feladat például négy csatlakozóval (két belső, két külső) ellátott sorkapocs<br />
rajzolása. Képzeljen el ehhez egy négyzetet, amelynek felső és alsó oldalán két-két<br />
kivezetés található. A szimbólum kialakításnál ugyanakkor ügyelnie kell arra, hogy az<br />
elsőként kialakított két kivezetésnek egymás felett kell lennie (így pl. elsőként a bal<br />
alsó, majd a bal felső kivezetést rajzolja meg, a többi sorrendje már nem számít).<br />
Az automatika a sorszámozás során az elsőként megrajzolt két kivezetésből indul ki!<br />
Ezután meg kell adnia a célhozzárendelést. Ehhez kivezetésnévként fent például 'A'<br />
vagy 'B', illetve 'a' vagy 'b' értéket adjon. (Bizonyára emlékszik még rá: minden<br />
kivezetésszámmal ellátott kivezetés belső kivezetésnek számít.) Ezzel kialakított egy két<br />
belső és két külső kivezetéssel rendelkező szimbólumot. Az automatika a kivezetéseket<br />
egynek fogja számolni.<br />
Állítsa most még be a 'Paraméterek - Listák - Sorkapocsterv' fülön, hogy a program a<br />
sorkapocs-csatlakozók kivezetésneveit a sorkapocstervben a kivezetésszámhoz<br />
illessze. Így 1A, 1B... sorkapocs-csatlakozó jelölések jönnek létre.
A példán láthatja:<br />
Sorkapcsok<br />
Az X4 sorkapcsot emeletes sorkapocsként hoztuk létre, ahogy fent leírtuk. Ugyanezt<br />
az eredményt kapja, ha sorkapocs-szimbólumokat (XKlemme) használ, és a<br />
sorkapocsböngészőben utólag elvégzi az emeletes sorkapcsokhoz való<br />
hozzárendelést (sokkal egyszerűbb és rugalmasabb).<br />
Lásd még<br />
Emeletes sorkapcsok a sorkapocsböngészőben<br />
Áthidalások<br />
Az áthidalások automatikus felismerése viszonylag nehéz feladat, különösen akkor, ha<br />
az áthidaló bekötések és az egyéb készülékekhez vezető normál bekötések vegyesen<br />
fordulnak elő.<br />
Áthidalásokat csak egy sorkapocssoron belül lehet megjeleníteni és kezelni!<br />
A standard sorkapocs két csatlakozással (passzív kivezetéstípus) rendelkezhet a<br />
szimbólumok és egy csatlakozással (híd kivezetéstípus) az áthidalás számára.<br />
Áthidalás megjelenítése (standard)<br />
Az áthidalás megjelenítése keresztösszekötő- és vezetékhídra való felosztás nélkül<br />
történik. Az alábbi példában a "Sorkapocs-algoritmus" fejezetből vett példát mutatjuk<br />
be, ahol az áthidalás kivezetéstípust is felhasználjuk az összekötéshez. Javul a rajz<br />
külalakja, ha például az áthidaló kivezetést kívülre helyezzük, ahogyan az emeletes<br />
sorkapcsoknál bemutatott példán is látható.<br />
A kiválasztott megjelenítési módnak egyrészt jobban kell mutatnia az áthidaló<br />
kivezetést, másrészről pedig kívánatos, hogy minél jobban hasonlítson az első rajzhoz.<br />
A sorkapocsterv most egyértelmű, a gyakorlatban alkalmazotthoz közel álló elrendezést<br />
mutat.<br />
493
WSCAD5.1 kézikönyv<br />
Figyelem<br />
494<br />
A program nem ismeri fel az áthidaló kivezetéseket, ha a<br />
sorkapocstervet ASCII-formátumban használja, mivel ennél a<br />
formátumnál a program egy másfajta áthidaló algoritmust használ!<br />
Keresztösszekötő (rögzített áthidalás)<br />
Az áthidalás-típusú kivezetéseket (ún. „híd” kivezetéstípus) a rögzített<br />
keresztösszekötőkhöz használjuk a sorkapocssorok egyes kapcsai között.<br />
A sorkapocsböngészőben:<br />
Amint az az ábrán is látható, a program az áthidaló kivezetést pontosan a sorkapocs<br />
közepére rajzolja, a kivezetés formája egy pont, típusa pedig áthidalás. Ezáltal a<br />
kivezetésforma által a kivezetés nem jelenik meg a nyomtatásban. A 1. és a 4.<br />
áthidaló kivezetést összekötő vezeték folyamatos vezeték-vonalként is
Sorkapcsok<br />
megrajzolható, az áthidaló kivezetésekkel való összekötéshez nincs szükség koordináta<br />
pontokra.<br />
A keresztösszekötő különböző tervlapokon keresztül futhat. Ehhez használhatja a<br />
célhuzalozás-elemeket is. Ebben az esetben feltétel, hogy annak a vezeték-vonalnak<br />
a vezetékneve és a csatlakozásneve, amely az áthidaló kivezetéstől az áthidaló<br />
kivezetésig fut, ismert legyen.<br />
Ha a sorkapocs áthidaló kivezetéssel rendelkezik, akkor legalább<br />
három sorkapocs-kivezetésnek kell lennie. Az áthidaló kivezetés<br />
bárhol, akár legfelül is lehet.<br />
Figyelem<br />
Az áthidaló kivezetések csak egymással köthetőek össze,<br />
szimbólum-csatlakozással nem!<br />
Mivel az áthidaló kivezetések csak egymással köthetőek össze, ez egyértelmű<br />
információt ad az automatika funkciók számára. Ez az előírás azonban a rajz<br />
külalakjának romlása nélkül nem mindig ültethető át olyan egyszerűen a gyakorlatba,<br />
mint az előző példában.<br />
Vezetékhíd<br />
A vezetékhíd az egyes sorkapcsokat köti össze külső csatlakozásokkal vezetékvonalakon<br />
keresztül. A vezetékhidak különböző tervlapokon futhatnak. Ehhez<br />
használhatja a célhuzalozás-elemeket is. Ebben az esetben feltétel, hogy annak a<br />
vezeték-vonalnak a vezetékneve és a csatlakozásneve, amely az áthidaló<br />
kivezetéstől az áthidaló kivezetésig fut, ismert legyen.<br />
A vezetékhidak csak egy sorkapocssoron belül jeleníthetők meg és kezelhetők! Tehát<br />
pl. X1 sorkapocs csatlakozó1-től X1 sorkapocs csatlakozó2-höz stb., vagy itt pl.<br />
PE.<br />
495
Mágneskapcsoló-kezelés<br />
A mágneskapcsoló-kezelés alapjai<br />
A mágneskapcsoló-kezelés segítségével a mágneskapcsolók és relék kapcsolási<br />
rajzba történő beillesztése, hozzárendelése és kezelése igen egyszerűvé válik.<br />
A mágneskapcsoló-kezelés valamennyi 'Tekercs'- vagy 'Érintkező'-típusú<br />
szimbólumra kiterjed. A program ezekre a szimbólumokra vonatkozó valamennyi<br />
információt az ún. mágneskapcsoló-adatbankban tárolja. A fájl neve Schütz.mdb, és<br />
a projektmappában található.<br />
A mágneskapcsoló-kezelés két üzemmódot támogat, melyek a konfigurációban vagy<br />
az "Automatika - Mágneskapcsoló-kezelés - Félautomatika" állíthatók be.<br />
• Automatikus mágneskapcsoló-kezelés (minden műveletet felügyel a<br />
mágneskapcsoló-kezelés, azt ellenőrizve, hogy az alkatrész-adatbank és a<br />
mágneskapcsoló-adatbank adatai megegyeznek-e).<br />
• Félautomatika (az érintkezők és tekercsek tervjel szerint hozzárendelve<br />
kerülnek be a mágneskapcsoló-adatbankba, hogy később elvégezhető legyen<br />
az összehasonlítás az alkatrész-adatbankkal).<br />
Megjegyzés<br />
A mágneskapcsoló-tekercseket és érintkezőket érintő szerkesztési<br />
műveletek a mágneskapcsoló-managerrel végezhetők.<br />
Az érintkezőtükör hordozza a rendelkezésre álló érintkezőkkel és a<br />
érintkezőszámokkal kapcsolatos összes mágneskapcsoló-specifikus információt. A<br />
tükör normál esetben tényleges alkatrészhez van rendelve az alkatrész-adatbank<br />
Érintkező mezőjén keresztül. A program a tekercs vagy érintkező betöltésekor<br />
automatikusan elemzi az érintkezőtükröt, és a felismert adatokat átveszi a<br />
mágneskapcsoló-adatbankba. Teljesen mindegy, hogy a tekercset vagy a<br />
mágneskapcsoló egyik érintkezőjét tölti-e be előbb a kapcsolási rajzba.<br />
Félautomatika használata nélkül, tekercs vagy egy új mágneskapcsoló<br />
érintkezőjének betöltésekor során még akkor is válasszon az adatbankból, ha csak<br />
egy érintkezőről van szó. A program ilyenkor ugyanis megvizsgálja az<br />
érintkezőtükröt, de nem emeli át azt a kapcsolási rajzba. Ilyenkor ún. virtuális<br />
mágneskapcsolóról beszélünk, amely felhasználható az érintkezőkiosztáshoz, de a<br />
tekercs még nem lett beillesztve a rajzba. A tekercs beillesztésekor azt csupán hozzá<br />
kell rendelnie a virtuális mágneskapcsolóhoz. A virtuális mágneskapcsoló arról<br />
ismerhető fel, hogy a mágneskapcsoló-managerben grafikusan van jelölve.<br />
497
WSCAD5.1 kézikönyv<br />
Alkatrész az alkatrész-adatbankból hozzárendelt<br />
cikkszámmal érintkezőtükörrel<br />
498<br />
=><br />
Aktív mágneskapcsoló-kezelés esetén az alábbi parancsok nem hatnak a 'tekercs'-<br />
vagy az 'érintkező'-típusú szimbólumokra:<br />
• Ismétlés<br />
• MÉGSEM / ISMÉT<br />
• Szimbólumtípus változtatása<br />
Új mágneskapcsoló-projektfájl<br />
A mágneskapcsoló-adatbank tartalmát a program újra felépíti a projektben<br />
szereplő tekercsekkel / érintkezőkkel. A nem bejegyzett érintkező vagy tekercs<br />
online hozzárendelhető. A program felismeri a mágneskapcsoló-adatbank hibás<br />
bejegyzéseit, és megjeleníti őket a mágneskapcsoló-managerben. Ott elvégezhetők a<br />
javítások.<br />
A program a következő műveletek elvégzése esetén automatikusan módosítja a<br />
mágneskapcsoló-adatbankot:<br />
• fájl másolása, törlése, eltolása
• rajzmakró beillesztése<br />
• blokk beillesztése<br />
• másolás, többszörös is<br />
• törlés, többszörös is<br />
Kereszthivatkozások online<br />
Mágneskapcsoló-kezelés<br />
A program az érintkező és a tekercs közötti kereszthivatkozást online az érintkező<br />
tervjele alá írja (ha ez nincs letiltva a konfigurációban). Az érintkezőtükör megfelelő<br />
helyére ugyancsak online írja fel az éppen betöltött érintkezőre való hivatkozást, még<br />
abban az esetben is, ha a tükör egy másik lapon található. A program online készíti az<br />
érintkezők és az érintkezőtükör közötti kereszthivatkozásokat.<br />
Lásd még<br />
Mágn.k. és PLC<br />
Mágneskapcsoló létrehozása<br />
Az alábbiakban lépésről lépésre megismertetjük az új mágneskapcsoló létrehozásának<br />
folyamatával.<br />
1. Tekercs<br />
Új mágneskapcsoló-tekercs létrehozására csak igen ritkán van szükség. Ehhez a<br />
Szimbólumszerkesztő fejezetben leírtak szerint egy új szimbólumot kell létrehoznia.<br />
A mágneskapcsoló-kezelés szempontjából nincs jelentősége a tekercs külalakjának, de<br />
feltétlenül szükséges a 'TEKERCS' szimbólumtípus megadása! Ne feledkezzen meg az<br />
opcionális választásról sem.<br />
Példa:<br />
Teljesítmény-mágneskapcsoló A1 és A2 csatlakozókkal, a tervjel: -Q , a<br />
választás: !pow és a szimbólumtípus: tekercs.<br />
499
WSCAD5.1 kézikönyv<br />
500<br />
2. Érintkező<br />
Amennyiben új érintkezőre van szüksége, elsőként egy új, 'Érintkező'-típusú<br />
szimbólumot kell létrehoznia. Ennek során célszerű a programmal szállított<br />
Érintkezötükör.BIB szimbólumainak megjelenéséhez igazodni. Igen fontos az<br />
érintkezőtípus és a kibővített típus-meghatározás megadása. Az érintkező<br />
valamennyi kivezetésén az érintkezők kivezetésnevét az A mágneskapcsoló-érintkezők<br />
jellemzői fejezetben leírtak szerint kell elhelyeznie.<br />
3. Érintkezőtükör létrehozása<br />
Az érintkezőtükör a mágneskapcsoló-kezelés meghatározó része! Tartsa be tehát<br />
pontosan az Érintkezőtükör készítése szakaszban leírtakat! Vegyen át egy meglévő<br />
tükröt a szimbólumszerkesztőbe, és az alább részletezett pontok szerint<br />
tanulmányozza azt.<br />
Lásd<br />
Mágneskapcsoló-érintkező bővítése<br />
4. Az adatbank módosítása<br />
Miután minden előkészületet megtett, még módosítania kell a tekercs és az<br />
érintkezőtükör közötti kapcsolatot biztosító és a feladat során használt adatbankot.<br />
Az alábbi mezők kitöltésével hozzon létre egy új adatbank-tételt:<br />
• Az Alkatrésznév mezőben adja meg a szimbólum nevét. Az új név felülírja a<br />
könyvtárban tárolt általános szimbólumevet. (pl. a K_TEKERCS-ből<br />
„Segédmágneskapcsoló 2Z2N 24C DC” lesz). Ez az adat bekerül a szimbólumparaméterek<br />
közé!<br />
• A Cikkszám mezőbe írja be a cikkszámot. Ennek a számnak a teljes<br />
adatbankban csak egyszer szabad előfordulnia. Itt nem feltétlenül a gyártó<br />
cikkszámát kell megadni. Ha ezt szerepeltetni akarja az anyaglistában, írja a<br />
tényleges cikk- vagy rendelési számot pl. az Alkatrész_szám mezőbe, és<br />
használja az űrlapon a megfelelő helykijelölőt. A program ezt az értéket átveszi a<br />
szimbólum-paraméterek közé!
Mágneskapcsoló-kezelés<br />
• A Jelölés mezőbe írja be a tekercs jelölőbetűjét (=tervjel pl. 'K'), de itt még ne<br />
adja meg az érintkező jelölését (a program azt az érintkezőtükör<br />
kiválasztásánál automatikusan megadja).<br />
• Nyomja meg a gombot az Érintkező mezőnél. Egy ablakban most a<br />
beállított érintkezőtükör-könyvtárban tárolt valamennyi érintkezőtükör<br />
megjelenik. Válassza ki a megfelelőt, a program automatikusan átveszi a nevét az<br />
adatbankmezőbe, és ezzel együtt a Jelölés mezőt kiegészíti az érintkezők<br />
jelölésével (= a tükör nevének első három betűjével).<br />
Megjelenés az adatbank-managerben:<br />
Megjelenik az 'Adatrekord megváltoztatása' dialógus, ha az aktuális adatbanki tétel<br />
kijelölése után megnyomja az F4 billentyűt.<br />
E négy mező kitöltésével<br />
kielégítette a<br />
mágneskapcsoló-kezelés<br />
szabályszerű használatához<br />
minimálisan szükséges<br />
feltételeket. Ezen túlmenően<br />
kitölthető az adatbanki tétel<br />
többi mezője is, de ez nem<br />
befolyásolja a<br />
mágneskapcsoló-kezelést.<br />
A program a TEXT2 mező<br />
tartalmát mindig átveszi a<br />
szimbólum-paraméter<br />
Text2 szövegmezőjébe, de az<br />
minden esetben láthatatlan<br />
marad, amennyiben a<br />
szimbólumszerkesztőben nem<br />
töltöttük ki ezt a szövegmezőt.<br />
501
WSCAD5.1 kézikönyv<br />
Érintkező és tükör<br />
Általános tudnivalók az érintkezőtükörről<br />
Az érintkezőtükör manuálisan létrehozható a szimbólumszerkesztőben, de ha a<br />
kapcsolási rajzban már szereplő érintkezőtükröket akar utólag bővíteni, akkor a<br />
mágneskapcsoló-managert kell használnia.<br />
Indítsa a szimbólumszerkesztőt és töltsön be egy érintkezőt.<br />
502
Mágneskapcsoló-kezelés<br />
Miután betöltötte az érintkezőt, grafikusan ("Rajzolás" menü) és a csatlakozásokat<br />
("Kivezetések" menü) is szerkesztheti.<br />
Minden érintkezőtükröt az érintkezőtükör-könyvtárban (Érintkezötükör.bib) kell<br />
tárolni, ami a 'Paraméterek - Általános - Alkönyvtárak' dialógusban be van állítva. Ez a<br />
beállítás minden projektre érvényes, mindegy, hogy milyen DIN szabvány lett beállítva<br />
a projektkezelésben.<br />
Ha saját érintkezőtükröket és /vagy saját érintkezőtükör könyvtárakat hozott<br />
létre, akkor ajánlatos minden érintkezőtükör-szimbólumot a WSCAD5.1 verzió új<br />
Érintkezötükör.Bib könyvtárába másolni. Használja ehhez a szimbólumszerkesztő<br />
"Szimbólum másolása / törlése" funkcióját.<br />
A mágneskapcsoló-érintkezők jellemzői<br />
A kivezetésnév minden egyes érintkező esetében (rejtetten) tartalmazza az<br />
információt, hogy milyen érintkezőtípusról és mely csatlakozásról van szó. Emellett<br />
érintkezőtípusonként adott számú kivezetésnek is lennie kell. Az érintkezőtükör<br />
érintkezőire is ugyanez vonatkozik, de emellett ezek növekvő sorszámmal is el vannak<br />
látva.<br />
A kivezetésnév egy érintkezőjelölésből áll, amelyet a típusmegjelölés követ. Ez<br />
akadályozza meg a csatlakozószámok felcserélését és a hibás érintkezőtípusok<br />
hozzárendelését. A további típusjelzések szabadon választhatóak, de azoknak az<br />
503
WSCAD5.1 kézikönyv<br />
érintkező szimbólumánál és az érintkezőtükör szimbólumánál pontosan meg kell<br />
egyezniük.<br />
Példa: Váltó (W)<br />
Érintkezőrész Érintkező Érintkezőtükör<br />
Záró rész !Ws !0Ws<br />
Nyitó rész !Wo !0Wo<br />
Közös rész !Wc !0Wc<br />
Figyelem<br />
504<br />
Az érintkezőtükröt és az érintkezőt kiegészítő típusjelzéssel kell<br />
ellátnunk, ellenkező esetben a program egy alternatív algoritmust<br />
alkalmaz: a tükör legkisebb sorszámú kivezetését rendeli hozzá az<br />
érintkező legkisebb sorszámú kivezetéséhez, majd a soron<br />
következőt a soron következőhöz és így tovább! Ez viszont a<br />
váltóknál és a különleges érintkezőknél gondot okozhat.<br />
Az alábbiakban megadjuk a különféle érintkezőtípusokat és a kivezetések jelöléseit:<br />
Érintkezőtípus Álló rész Mozgó rész<br />
Záró – általános !Sa !Sb<br />
Záró - késleltetett meghúzású !Sc !Sd<br />
Záró - késleltetett elengedésű !Se !Sf<br />
Siettetve záró !Sg !Sh<br />
Teljesítményérintkező<br />
(4. érintkező)<br />
!Sk !Sl<br />
Késleltetett működésű záró !Sm !Sn<br />
Hárompólusú telj. érintkező !Ha, !Hc, !He !Hb, !Hd, !Hf<br />
Nyitó – általános !Oa !Ob<br />
Nyitó - késleltetett meghúzású !Oc !Od<br />
Nyitó - késleltetett elengedésű !Oe !Of<br />
Késleltetve nyitó !Oi !Oj<br />
Nyitó-Zárórész Közös rész<br />
Váltó – általános !Wo !Ws !Wc<br />
Váltó - késleltetve meghúzó. !Wv !Ww !Wu<br />
Váltó - késleltetve elengedő !Wy !Wz !Wx
Megjegyzés<br />
Mágneskapcsoló-kezelés<br />
Négy teljesítményérintkezővel rendelkező teljesítmény<br />
mágneskapcsoló rajzolása esetén előbb a 'Hárompólusú', majd !Sk<br />
és !Sl jelzéssel egy negyedik záró teljesítményérintkező típust kell<br />
betölteni a DIN_Q_Leistungsschaltgeräte könyvtárból. A normál<br />
záróérintkező jelölése !Sa és !Sb és segédérintkezőként rendelhető<br />
hozzá.<br />
Érintkezőtükör készítése mágneskapcsolóhoz<br />
Az érintkezőtükör a mágneskapcsoló-kezelés meghatározó része. Ez tartalmazza a<br />
rendelkezésre álló érintkezőkre, pl. érintkezőtípusra, kivezetésszámra és az<br />
érintkezők számára vonatkozó összes információt. Éppen ezért kialakításánál néhány<br />
szabályt feltétlenül figyelembe kell vennünk.<br />
Az érintkezőtükröt a szimbólumszerkesztővel vagy a mágneskapcsoló-manager<br />
'Bővítés' dialógusával kell elkészíteni. Ehhez az Érintkezötükör.BIB könyvtárat kell<br />
aktiválni (a 2.5mm-es raszterméretben készült) a konfigurációban. Töltsön be egy már<br />
létező érintkezőtükröt, változtassa meg tetszése szerint, majd új néven mentse el.<br />
Lásd még<br />
Általános tudnivalók a szimbólumszerkesztőről<br />
Szimbólumnév (az érintkezőtükör jelölése)<br />
• A szimbólumnév az érintkezők elrendezését és a mágneskapcsoló típusát<br />
meghatározó háromjegyű jelöléssel (pl. 31L) kezdődik.<br />
• A negyedik karakternek egy elválasztójelnek ('-') kell lennie fix<br />
kivezetésszámok esetén, és perjelnek ('/') változtatható kivezetésszámok<br />
esetén.<br />
• Ezután tetszőleges, értelemszerűen az érintkezők elrendezésének megfelelő<br />
szöveg következhet.<br />
Az érintkezőtükör automatikus betöltése során a program az első négy karaktert<br />
hasonlítja össze a mágneskapcsoló érintkezőinek jelölésével (lásd a Tekercs betöltése<br />
pontnál). A szimbólum neve elől elhagyható a '!' jel, mivel a program a kapcsolási rajzba<br />
a nevet egyébként sem veszi át.<br />
505
WSCAD5.1 kézikönyv<br />
A jelölés felépítése<br />
Karakterérték Jelentés<br />
1. karakter Záró-, ill. váltóérintkezők száma (amennyiben a<br />
mágneskapcsoló csak váltóérintkezőket tartalmaz).<br />
2. karakter<br />
Nyitó érintkezők száma, illetve kis w betű, ha a<br />
mágneskapcsoló csak váltóérintkezőket tartalmaz.<br />
3. karakter Váltóérintkezők száma (elmarad, ha csak váltók<br />
vannak, vagy nincsenek váltók).<br />
4. karakter<br />
H segéd-mágneskapcsoló esetében<br />
R relé esetében<br />
L teljesítmény mágneskapcsoló, ha az érintkezője<br />
hárompólusú<br />
S védőkapcsoló, ha a jelölése nem 'K' és nincs<br />
hárompólusú érintkezője.<br />
A program az érintkezőtükröt oldalt helyezi el.<br />
5. karakter<br />
- kötőjel mindig akkor, ha a kivezetésszám elő van<br />
írva (mint a létrehozáskor definiálva).<br />
/ perjel mindig akkor, ha a kivezetésszám a<br />
mágneskapcsoló-manager automatikus<br />
kivezetésszámozása alá tartozik.<br />
Jelölés Jelentés<br />
11S 1 záró-, 1 nyitó-, védőkapcsoló<br />
42H 4 záró-, 2 nyitó-, segéd-mágneskapcsoló<br />
10L Teljesítmény-mágneskapcsoló hárompólusú<br />
záróérintkezővel, 1 záró segédérintkezővel.<br />
12L Teljesítmény mágneskapcsoló hárompólusú<br />
záróérintkezővel, 1 záró- és 2 nyitó<br />
segédérintkezővel.<br />
2wH 2 váltó-, segéd-mágneskapcsoló<br />
Pl. 42H-SOOSSS jelölése: 42H<br />
Segédkontaktor egy záró-, kettő nyitó-, majd három záróérintkezővel. A 42H jelzés<br />
használata kötelező, SOOSSS helyett bármilyen más szöveg használható.<br />
Érintkezőtükör-készítés<br />
A szimbólumtípusnak érintkezőtükörnek kell lennie! Az automatika szempontjából<br />
az érintkezőtükör formájának nincs jelentősége, mivel az érintkezőket a<br />
kivezetésneveknél logikusan azonos számok jelölik. Az egyes érintkezőket<br />
természetesen reális formában kell a rajzon feltüntetni.<br />
506<br />
vízszintes érintkezőtükör függőleges érintkezőtükör
Kivezetésirány<br />
Mágneskapcsoló-kezelés<br />
Irány Hatás<br />
bal a vízszintes érintkezőtükörtől balra lévő kivezetések<br />
jobb a vízszintes érintkezőtükörtől jobbra lévő kivezetések<br />
auto függőleges érintkezőtükör esetében<br />
A kivezetések iránya határozza meg a kereszthivatkozási szöveg irányát és<br />
pozícióját:<br />
• baloldali kivezetések esetében balra irányul, a szöveg jobbra rendezett,<br />
• jobboldali kivezetések esetén pedig a szöveg jobbra irányul.<br />
Függőleges érintkezőtükör esetében (védőkapcsolóknál) a kivezetések irányának<br />
meghatározása legyen automatikus. Ez esetben a kivezetésnevek függőlegesen<br />
jelennek meg.<br />
A kivezetések számai vízszintesek maradhatnak, ha azokat a kivezetés mellett jobbra<br />
helyezzük el. A kivezetésirány automatikus meghatározása a szimbólum<br />
burkológörbéjéhez igazodik. A jobb felső sarokban lévő kivezetés automatikusan jobbra<br />
kerül.<br />
Példa: Amennyiben a kereszthivatkozás a függőleges érintkezőtükör esetében nem a<br />
kívánt irányba mutat (mert például a jobb szélső érintkező egy záró érintkező és emiatt a<br />
program a kivezetést automatikusan jobbra teszi), akkor az úgy változtatható meg, hogy<br />
a záróérintkező vonalát 1 pixellel (de nem 1 befogásnyival) jobbra helyezzük. Ezáltal a<br />
kivezetés nem pontosan a sarokra, hanem a burkológörbe felső peremére kerül.<br />
befogási pont<br />
érintkező-kivezetések<br />
befogási pontokra helyezve<br />
Kivezetésnév<br />
érintkező-vonalak egy<br />
pixellel eltolva a<br />
kivezetésekkel szemben<br />
Minden érintkező kivezetésneve meghatározza az érintkező típusát. Mindegyik<br />
kivezetést névvel kell ellátnunk, amelynek természetesen érintkezőnként azonosnak<br />
kell lenniük. Ilyen módon az érintkezőtükör egyes érintkezői egyszerűbben<br />
egymáshoz rendezhetőek.<br />
507
WSCAD5.1 kézikönyv<br />
508<br />
A kivezetésnév felépítése az alábbi:<br />
• A '!' jellel kezdődik (így a rajzon nem látható).<br />
• Ezt növekvő sorszámú csatlakozószámként egy szám (0...9) követi. Az első<br />
érintkezőnek 0-val, a következőnek 1-gyel és így tovább kell kezdődnie.<br />
• Típusmegnevezés. A program a következő típusokat támogatja:<br />
• S; záró<br />
• O; nyitó<br />
• W; váltó (3 kivezetés)<br />
• H vagy L; 3-pol. főérintkező<br />
Megjegyzés<br />
Az érintkező minden kivezetésének egyértelmű számmal kell<br />
rendelkeznie.<br />
Kivezetésszámok<br />
Az érintkezőtükör egyes érintkezőinek kivezetésszámait az érintkezők betöltésekor<br />
és hozzárendelésekor hivatkozásként használja a program. Érintkező betöltésekor<br />
ezeket az érintkezőtükör egyik szabad érintkezőjének a kivezetésszámaival látja el.<br />
A kivezetésszámok hat tetszés szerinti karaktert tartalmazhatnak, nem feltétlenül kell<br />
számoknak lenniük!<br />
Tervjel<br />
Adottnak kell lennie az érintkezőtükör tervjelének, de csak a pozíciójára van szükség,<br />
mivel az automatikus betöltés során a tekercsével azonos tervjelet kap, a program<br />
csupán egy "!" jelet ír elé.<br />
Beillesztési pont<br />
Az érintkezőtükör beillesztési pontja az érintkezőtükör automatikus elhelyezése<br />
során fontos vonatkoztatási pontként szolgál, ha még nem rendeltünk<br />
érintkezőtükröt a tekercshez. A tekercs alatt elhelyezett érintkezőtükör esetében<br />
(normál mágneskapcsolók) a beillesztési pontnak pontosan a felső érintkező<br />
középpontjára kell esnie. Az oldalt elhelyezett érintkezőtükrök (pl. védőkapcsolók)<br />
esetében a beillesztési pontot ennek megfelelően lent távolabb és lehetőség szerint balra<br />
a legtávolabbi pozícióban válassza meg.<br />
Általános tudnivalók az automatikus<br />
mágneskapcsoló-kezelésről<br />
Amennyiben folyamatosan bekapcsolt mágneskapcsoló-kezeléssel dolgozik, a<br />
program minden érvényes változást automatikusan rögzít, és ennek megfelelően frissíti a<br />
mágneskapcsoló-projektadatbankot. Ezután a tekercsekhez csak hozzáillő<br />
(adatbankban) érintkezőket rendelhet, mert előzőleg meghatározta a<br />
mágneskapcsoló-cikkszámot az adatbankból. A program minden változtatást az<br />
adatbankon keresztül ellenőrizve végez el.<br />
Mágneskapcsoló-meghatározás = cikkszám kiválasztása a tekercseknél (vagy<br />
érintkezőknél) az adatbankból
Teljesítményérintkezők<br />
Mágneskapcsoló-kezelés<br />
A -Q (vagy korábban -K) tervjel esetén 3-pólusú érintkezőnek kell az<br />
érintkezőtükör megnevezésben hozzárendelve lennie, különben nem lehet<br />
automatikusan meghatározni a mágneskapcsolót. Ezért a program a<br />
hozzárendelésnél csak Q... (vagy korábban -K) jelölésű alkatrészeket ajánl fel.<br />
Előzetes kiválasztás<br />
Ha (automatikusan) elhelyez egy tekercset, az alkatrészadatbankban megjelenik<br />
minden mágneskapcsoló és azokat manuálisan kell hozzárendelnie. Ha egy<br />
mágneskapcsolóban már szerepel érvényes cikkszám, akkor a mágneskapcsolókezelés<br />
az előzetes kiválasztás során ahhoz igazodik. Máskülönben a felhasznált<br />
érintkezők számának összegéből képez belsőleg jelölést, amit egy esetleges<br />
teljesítményadattal az adatbankban való keresésnél használ.<br />
Ellenőrzés, ha új mágneskapcsoló-projektfájlt hoz létre<br />
Ha egy érintkezőt mágneskapcsoló-kezelés nélkül vitt be (=a tervjele nincs<br />
tekercshez rendelve), akkor az új mágneskapcsoló-adatbank létrehozásakor<br />
megjelenik egy üzenetablak.<br />
A program minden esetben törli és helyettesíti a már meglévő érintkezőtükröket, de<br />
megtartja a pozíciójukat. Új tükör esetén a szabványos pozíció a tekercs alatt található<br />
(amennyiben jelölőbetűje K vagy Q), magassága pedig megfelel a konfigurációban a<br />
tükör érintkezőinek a lap alsó szélétől megadott távolságának, vagy pedig a<br />
tekercstől jobbra található (pl. védőkapcsoló, jelölőbetűje Q). A konfigurációtól<br />
függően a program vagy teljesen újonnan megadja a kivezetésszámokat, vagy<br />
lehetőség szerint változatlanul megmaradnak a korábbi kivezetésszámok.<br />
509
WSCAD5.1 kézikönyv<br />
510<br />
Példa a mágneskapcsoló-adatbankból<br />
A mágneskapcsoló-adatbankban a -Q5 mágneskapcsolóra vonatkozó első sorban<br />
történik a pozíciójának a meghatározása, valamint a cikkadatok tárolása. A következő<br />
sorok az érintkezőtükör elemzési eredményeit tartalmazzák (kivezetésszámok és<br />
érintkezőtípusok).<br />
-Q5 Pos: 790 500 0 2 22L-HSOOS !DIL00AM/22(240V50HZ) !Leistungsschütz ...<br />
-Q5 43/44 Sa/Sb ...<br />
-Q5 31/32 Oa/Ob ...<br />
-Q5 21/22 Oa/Ob ...<br />
-Q5 1/2/3/4/5/6 Ha/Hb/Hc/Hd/He/Hf ...<br />
Tekercs betöltése<br />
Új mágneskapcsoló-tekercs betöltése<br />
Bekapcsolt automatikus mágneskapcsoló-kezelés esetén a tekercsszimbólum (-<br />
Q, -K, modorvédő: -F) betöltésekor a mágneskapcsoló-tekercs elhelyezését<br />
követően a mágneskapcsoló-kiválasztás dialógusablaka nyílik meg, ahol az összes, a<br />
kapcsolási rajzban szereplő mágneskapcsoló szerepel.
Mágneskapcsoló-kezelés<br />
Most meg kell adnia egy új tervjelet az 'Új' gomb segítségével. A program<br />
szabályszerűen egy még nem létező tervjelet ajánl fel, ezt írja felül.<br />
Az 'OK' gomb megnyomása után automatikusan megnyílik az alkatrészkezelő a<br />
tervjeltől függően -Q vagy -K. Most keresse ki az érintett alkatrészt<br />
(mágneskapcsolót). Az előzetes kijelölést a Kijelölés ki opcióval kapcsolhatja ki,<br />
akkor az adatbank összes tételét láthatja.<br />
511
WSCAD5.1 kézikönyv<br />
A hozzárendelés után (dupla kattintás) a program az adatokat átveszi a<br />
mágneskapcsoló-kiválasztásba és ezzel a mágneskapcsoló-adatbankba is. Adja<br />
meg rögtön a funkciószöveget is.<br />
Részlet a Schütz.mdb-ből.<br />
Az 'OK' gomb megnyomása után megjelenik a szimbólum-paraméter menü az újbóli<br />
szerkesztéshez.<br />
Ha nincs változtatásra szükség vagy már elvégezte azokat, akkor az ESC billentyűvel<br />
szakíthatja meg a műveletet. Helyezze el az érintkezőtükröt, amelyet az<br />
alkatrészadatbankból átvett. Az adatbank-manager Érintkező mezőjének tartalma<br />
512
Mágneskapcsoló-kezelés<br />
a hozzá tartozó érintkezőtükör szimbólumneve. Így a program az aktuális<br />
érintkezőtükör-könyvtárban (pl.: KAMM.BIB, konfigurációtól függően) keresi a<br />
megfelelő szimbólumot, megjeleníti és elhelyezhető a kapcsolási rajzban.<br />
Lásd<br />
Tervjel<br />
Cikkszám megváltoztatása<br />
Szimbólumnév<br />
A Text2 megváltoztatása<br />
Funkciószöveg megváltoztatása<br />
Az érintkezőtükör jelölése<br />
Az érintkezőtükör automatikusan ugyanazt a tervjelet kapja, mint a tekercs (így az<br />
összetartozás egyértelmű), de rejtett marad.<br />
Kereszthivatkozás<br />
A program az érintkező és a tekercs közötti kereszthivatkozást online az érintkező<br />
tervjele alá írja (ha ez nincs letiltva a konfigurációban). Az érintkezőtükör megfelelő<br />
helyére ugyancsak online írja fel az éppen betöltött érintkezőre való hivatkozást, még<br />
abban az esetben is, ha a tükör egy másik lapon található.<br />
Új mágneskapcsoló-projektfájl<br />
Ha most új mágneskapcsoló-projektadatbankot hoz létre, megnyílik egy Log fájl,<br />
amely felsorolja a hiányos mágneskapcsolókat. Ezeket célzottan is kinyomtathatja.<br />
Ezután a program automatikusan átirányítja a mágneskapcsoló-managerbe, amelyben<br />
megjelenik a projekt összes mágneskapcsolója.<br />
A program ekkor újra létrehozza az érintkezőtükröt.<br />
513
WSCAD5.1 kézikönyv<br />
Virtuális mágneskapcsoló-tekercs használata<br />
Bekapcsolt mágneskapcsoló-kezelés esetén a tekercsszimbólum (-Q, -K,<br />
modorvédő: -F) betöltésekor a mágneskapcsoló-tekercs elhelyezését követően a<br />
mágneskapcsoló-kiválasztás dialógusablaka nyílik meg, ahol az összes, a kapcsolási<br />
rajzban szereplő mágneskapcsoló szerepel. Megjelenik az összes virtuális<br />
mágneskapcsoló (itt -Q5 és -Q6) is. Ezeket a program grafikusan jelöli.<br />
Kattintson most egy virtuális mágneskapcsolóra (tervjelre), ezzel aktiválja az 'OK'<br />
gombot. Adja meg rögtön a funkciószöveget is.<br />
514
Mágneskapcsoló-kezelés<br />
Az 'OK' gomb megnyomása után megjelenik a szimbólum-paraméter menü az újbóli<br />
szerkesztéshez.<br />
Az érintkezőtükör jelölése<br />
Ha nincs változtatásra szükség vagy már<br />
elvégezte azokat, akkor az ESC<br />
billentyűvel szakíthatja meg a műveletet.<br />
Helyezze el az érintkezőtükröt, amelyet<br />
az alkatrészadatbankból átvett. Az<br />
adatbank-manager Érintkező<br />
mezőjének tartalma a hozzá tartozó<br />
érintkezőtükör szimbólumneve. Így a<br />
program az aktuális érintkezőtükörkönyvtárban<br />
(pl.: KAMM.BIB,<br />
konfigurációtól függően) keresi a megfelelő<br />
szimbólumot, megjeleníti és elhelyezhető a<br />
kapcsolási rajzban.<br />
515
WSCAD5.1 kézikönyv<br />
Az érintkezőtükör automatikusan ugyanazt a tervjelet kapja, mint a tekercs (így az<br />
összetartozás egyértelmű), de rejtett marad.<br />
516<br />
Kereszthivatkozás<br />
A program az érintkező és a tekercs közötti kereszthivatkozást online az érintkező<br />
tervjele alá írja (ha ez nincs letiltva a konfigurációban). Az érintkezőtükör megfelelő<br />
helyére ugyancsak online írja fel az éppen betöltött érintkezőre való hivatkozást, még<br />
abban az esetben is, ha a tükör egy másik lapon található.<br />
Új mágneskapcsoló-projektfájl<br />
Ha most új mágneskapcsoló-projektadatbankot hoz létre, megnyílik egy Log fájl,<br />
amely felsorolja a hiányos mágneskapcsolókat. Ezeket célzottan is kinyomtathatja.<br />
Ezután a program automatikusan átirányítja a mágneskapcsoló-managerbe, amelyben<br />
megjelenik a projekt összes mágneskapcsolója.<br />
A program ekkor újra létrehozza az érintkezőtükröt.<br />
Tervjel<br />
A program a tervjelet úgy adja meg (utána írt lapszámmal és sorszámmal), hogy az<br />
egész rajzkészletben csak egyszer forduljon elő. Ez a tervjel később az automatikus<br />
számozás segítségével (lásd még Automatikus számozás ) a kívánt formába hozható.<br />
Vagy bekapcsolhatja a Tervjel lap/sáv adattal opciót az általános konfiguráció<br />
'Mágn.k. és PLC' fülén.
Cikkszám megváltoztatása<br />
Mágneskapcsoló-kezelés<br />
A tervjel a szimbólum-paramétereknél közvetlenül<br />
megváltoztatható, az érintkezőket és a<br />
mágneskapcsoló-adatbankot automatikusan<br />
korrigálja a program (bekapcsolt mágneskapcsolókezelés<br />
esetén).<br />
Új cikkszám a szimbólum-paraméterekben<br />
közvetlenül a 'Cikkszám' sorra kattintva rendelhető<br />
hozzá.<br />
A cikkszámot a program az adatbankból veszi át a szimbólum-paraméterekhez.<br />
517
WSCAD5.1 kézikönyv<br />
Szimbólumnév<br />
A Text2 megváltoztatása<br />
518<br />
Ha már meg van adva a cikkszám, az csupán<br />
felülíródik, a pozíció és a láthatóság nem változik.<br />
Máskülönben a cikkszám rejtetten a tervjel alá<br />
kerül.<br />
A program automatikusan korrigálja az<br />
érintkezőket, az érintkezőtükröt és a<br />
mágneskapcsoló-adatbankot (bekapcsolt<br />
mágneskapcsoló-kezelés esetén).<br />
A szimbólumnevet az alkatrész-adatbankból veszi<br />
át a program, és felülírja vele a könyvtárban<br />
megadott szimbólumnevet. A paramétermenüben<br />
rákattintva és a beviteli mezőben átírva közvetlenül<br />
is módosíthatja. A program automatikusan korrigálja a<br />
mágneskapcsoló-adatbankot (bekapcsolt<br />
mágneskapcsoló-kezelés esetén).<br />
Amennyiben van az alkatrész-adatbank TEXT2<br />
mezőjében szöveg, a program átveszi azt a<br />
szimbólum-paraméterek Text2 mezőjébe (pl.<br />
teljesítményadat). Ha másik cikkszámot rendel hozzá,<br />
akkor, ha van egy új Text2-t vesz át. A<br />
paramétereket rákattintva és a beviteli mezőben<br />
átírva is módosíthatja. Az esetleg már létező Text2től<br />
az új átveszi a pozíciót és a láthatóságot, különben<br />
a szöveg rejtetten és a tervjel alatt lesz elhelyezve.
Funkciószöveg megváltoztatása<br />
Mágneskapcsoló-kezelés<br />
Kattintson jobb egérgombbal a szimbólumra és változtassa meg a szimbólumparaméterek<br />
között közvetlenül a funkciószöveget (rákattint és a beviteli mezőben<br />
megváltoztatja).<br />
Ez a funkciószöveg jelenik meg a mágneskapcsoló-kiválasztás párbeszédablakában<br />
(akkor is, ha a kapcsolási rajzban rejtett - ha felkiáltójel van előtte) és igencsak<br />
megkönnyíti a hozzárendelést.<br />
Az érintkezőtükör elnevezése<br />
Az érintkezőtükör automatikusan ugyanazt a tervjelet kapja, mint a tekercs (így az<br />
összetartozás egyértelmű), de rejtett marad.<br />
Különleges eset: mágneskapcsoló érintkező betöltve<br />
Olyan mágneskapcsoló-tekercs betöltésekor, amelynek az érintkezőit már kiosztotta<br />
(ún. virtuális mágneskapcsoló), az adatbank-dialógusban már nem választhat.<br />
Ilyenkor szakítsa meg a hozzárendelési folyamatot az vagy a 'Mégsem' gombbal.<br />
Vagy inkább dupla kattintással helyezze el a szimbólumot, hogy azonnal megjelenjen a<br />
megfelelő hozzárendelési párbeszédablak, amelyben a program felsorolja a már<br />
betöltött mágneskapcsolókat azok foglaltságával, és a virtuálisan betöltött<br />
érintkezőket.<br />
519
WSCAD5.1 kézikönyv<br />
Érintkező betöltése<br />
Érintkező betöltése tekerccsel<br />
Bekapcsolt automatikus mágneskapcsoló-kezelés esetén az érintkezőszimbólum<br />
(-Q, -K, modorvédő: -F) betöltésekor a mágneskapcsoló-érintkező elhelyezését<br />
követően a mágneskapcsoló-kiválasztás dialógusablaka nyílik meg, ahol az összes, a<br />
kapcsolási rajzban szereplő mágneskapcsoló szerepel.<br />
Most válasszon egy tervjelet. A jobb oldalon láthatja az összes érintkezőt, ami ehhez a<br />
tekercshez van rendelve (az alkatrészadatbankon keresztül). Válassza ki a kívánt<br />
érintkezőtípust a megfelelő számmal.<br />
Az 'OK' gomb megnyomása után (csak akkor lesz aktív, ha a megfelelő érintkezőtípust<br />
választotta ki) a program átveszi a tekercs tervjelét az érintkezőhöz. A megadott<br />
funkciószöveg átkerül az érintkezőszimbólumhoz.<br />
520
Mágneskapcsoló-kezelés<br />
A 'Mágn.k. és PLC' fül Tekercs funkciószövegének átvétele az érintkezőhöz<br />
opciójának az a hatása, hogy a funkciószöveg, amelyet a tekercs betöltésekor<br />
megadott, aktív mágneskapcsoló-kezelés esetén átkerül az érintkezőhöz.<br />
Kereszthivatkozás<br />
A program az érintkező és a tekercs közötti kereszthivatkozást online az érintkező<br />
tervjele alá írja (ha ez nincs letiltva a konfigurációban). Az érintkezőtükör megfelelő<br />
helyére ugyancsak online írja fel az éppen betöltött érintkezőre való hivatkozást, még<br />
abban az esetben is, ha a tükör egy másik lapon található. A program online készíti az<br />
érintkezők és az érintkezőtükör közötti kereszthivatkozásokat.<br />
Új mágneskapcsoló-projektfájl<br />
Ha most új mágneskapcsoló-projektadatbankot hoz létre, megnyílik egy Log fájl,<br />
amely felsorolja a hiányos mágneskapcsolókat. Ezeket célzottan is kinyomtathatja.<br />
Ezután a program automatikusan átirányítja a mágneskapcsoló-managerbe, amelyben<br />
megjelenik a projekt összes mágneskapcsolója.<br />
A program ekkor újra létrehozza az érintkezőtükröt.<br />
521
WSCAD5.1 kézikönyv<br />
Érintkező betöltése tekercs nélkül (virtuális mágneskapcsolótekercs<br />
létrehozása)<br />
Bekapcsolt automatikus mágneskapcsoló-kezelés esetén az érintkezőszimbólum<br />
(-Q, -K, modorvédő: -F) betöltésekor a mágneskapcsoló-érintkező elhelyezését<br />
követően a mágneskapcsoló-kiválasztás dialógusablaka nyílik meg, ahol az összes, a<br />
kapcsolási rajzban szereplő mágneskapcsoló szerepel.<br />
Most meg kell adnia egy új tervjelet az 'Új' gomb segítségével. A program<br />
szabályszerűen egy még nem létező tervjelet ajánl fel, ezt írja felül.<br />
Az 'OK' gomb megnyomása után automatikusan megnyílik az alkatrészkezelő a<br />
tervjeltől függően -Q vagy -K jelölés és az érintkezők minimális számának<br />
előbeállításával. Most keresse ki az érintett alkatrészt (mágneskapcsolót). Az<br />
előzetes kijelölést a Kijelölés ki opcióval kapcsolhatja ki, akkor az adatbank összes<br />
tételét láthatja (azokat is, amelyekhez nem rendelt érintkezőtükröt).<br />
Keresse meg az adatbank-managerben az adott alkatrészt (mágneskapcsolót).<br />
522
Mágneskapcsoló-kezelés<br />
A hozzárendelés után (dupla kattintás) a program az adatokat átveszi a<br />
mágneskapcsoló-kiválasztásba és ezzel a mágneskapcsoló-adatbankba is.<br />
Válassza ki jobboldalt az érintkezőt, amelyet használni akar. Itt megadhatja a<br />
funkciószöveget is. Ezután nyomja meg az 'OK' gombot. A program korrigálja a<br />
mágneskapcsoló-adatbankot.<br />
Az 'OK' gomb megnyomása után megjelenik a szimbólum-paraméter menü az újbóli<br />
szerkesztéshez.<br />
523
WSCAD5.1 kézikönyv<br />
Ha nincs változtatásra szükség vagy már elvégezte azokat, akkor az ESC billentyűvel<br />
szakíthatja meg a műveletet.<br />
Lásd még<br />
Tervjel<br />
Cikkszám megváltoztatása<br />
Szimbólumnév<br />
A Text2 megváltoztatása<br />
Funkciószöveg megváltoztatása<br />
524<br />
Kereszthivatkozás<br />
A program az érintkező és a tekercs közötti kereszthivatkozást online az érintkező<br />
tervjele alá írja (ha ez nincs letiltva a konfigurációban).<br />
Új mágneskapcsoló-projektfájl<br />
Ha most új mágneskapcsoló-projektadatbankot hoz létre, megnyílik egy Log fájl,<br />
amely felsorolja a hiányos mágneskapcsolókat. Ezeket célzottan is kinyomtathatja.<br />
Ezután a program automatikusan átirányítja a mágneskapcsoló-managerbe, amelyben<br />
megjelenik a projekt összes mágneskapcsolója (a virtuális mágneskapcsolókat<br />
grafikusan jelöli, itt -Q5).<br />
Nem jön létre érintkezőtükör.
Általános tudnivalók a félautomatikus<br />
mágneskapcsoló-kezelésről<br />
Mágneskapcsoló-kezelés<br />
A félautomatikus mágneskapcsoló-kezeléssel tetszés szerinti érintkezőket<br />
rendelhet tetszés szerinti tekercsekhez, anélkül, hogy előtte konkrétan meghatározná<br />
a mágneskapcsoló-alkatrészt az adatbankból. Azután az automatikus<br />
mágneskapcsoló-kezeléssel meghatározhatók a mágneskapcsolók a cikkszám, az<br />
érintkezők hozzárendelésével és esetleg a teljesítmény megadásával, a hozzá<br />
tartozó érintkezőtükrök szintén automatikusan töltődnek be és lesznek elhelyezve.<br />
A mágneskapcsoló-tekercs (-Q5) a bejegyzésben a pozíciójával van definiálva és a<br />
mángeskapcsoló-adatbankban eltárolva.<br />
-Q5 660 500 0 2 0 0<br />
A -Q5 mágneskapcsoló-érintkező a bejegyzésben pozíciójával, valamint<br />
csatlakozószámaival és érintkezőtípusaival van definiálva és a mángeskapcsolóadatbankban<br />
eltárolva.<br />
-Q5 13/14 Sa/Sb 6 660 440 0 2 1 0<br />
525
WSCAD5.1 kézikönyv<br />
Tekercs betöltése (félautomatikusan)<br />
Új mágneskapcsoló-tekercs betöltése (félautomatikusan)<br />
Bekapcsolt félautomatikus mágneskapcsoló-kezelés esetén a tekercsszimbólum<br />
(-Q, -K, modorvédő: -F) betöltésekor a mágneskapcsoló-tekercs elhelyezését<br />
követően a mágneskapcsoló-kiválasztás dialógusablaka nyílik meg, ahol az összes, a<br />
kapcsolási rajzban szereplő mágneskapcsoló szerepel.<br />
Most meg kell adnia egy új tervjelet az 'Új' gomb segítségével. A program<br />
szabályszerűen egy még nem létező tervjelet ajánl fel, ezt írja felül.<br />
Az 'OK' gomb megnyomása után megjelenik a szimbólum-paraméter menü az újbóli<br />
szerkesztéshez.<br />
Az ESC billentyűvel léphet ki a paramétermenüből; a szimbólum érintkezőtükör nélkül<br />
lesz elhelyezve.<br />
526
Mágneskapcsoló-kezelés<br />
Ha most új mágneskapcsoló-projektadatbankot hoz létre, megnyílik egy Log fájl,<br />
amely felsorolja a hiányos mágneskapcsolókat. Ezeket célzottan is kinyomtathatja.<br />
'Nyomtatás ettől' a kijelöléstől vagy 'Törlés eddig' a kijelölésig<br />
Ha a program hiányos mágneskapcsolókat talált, automatikusan átirányítja a<br />
mágneskapcsoló-managerbe, ahol a projekt minden mágneskapcsolója megjelenik.<br />
527
WSCAD5.1 kézikönyv<br />
Virtuális mágneskapcsoló-tekercs használata<br />
(félautomatikusan)<br />
Bekapcsolt félautomatikus mágneskapcsoló-kezelés esetén a tekercsszimbólum<br />
(-Q, -K, modorvédő: -F) betöltésekor a mágneskapcsoló-tekercs elhelyezését<br />
követően a mágneskapcsoló-kiválasztás dialógusablaka nyílik meg, ahol az összes, a<br />
kapcsolási rajzban szereplő mágneskapcsoló szerepel. Megjelenik az összes virtuális<br />
mágneskapcsoló (itt -Q5 és -Q7) is. Ezeket a program grafikusan jelöli.<br />
Kattintson most egy virtuális mágneskapcsolóra (tervjelre), ezzel aktiválja az 'OK'<br />
gombot. A jobboldalt láthatja az összes addig hozzárendelt érintkezőt.<br />
528<br />
Az 'OK' gomb megnyomása után megjelenik a<br />
szimbólum-paraméter menü az újbóli<br />
szerkesztéshez.
Érintkező betöltése (félautomatikusan)<br />
Érintkező betöltése tekerccsel (félautomatikusan)<br />
Mágneskapcsoló-kezelés<br />
Bekapcsolt félautomatikus mágneskapcsoló-kezelés esetén az<br />
érintkezőszimbólum (-Q, -K, modorvédő: -F) betöltésekor a mágneskapcsolóérintkező<br />
elhelyezését követően a mágneskapcsoló-kiválasztás dialógusablaka nyílik<br />
meg, ahol az összes, a kapcsolási rajzban szereplő mágneskapcsoló szerepel.<br />
Most ki kell választania egy tervjelet. A jobb oldalon nem látszik érintkező, mert<br />
ehhez a tekercshez még nem történt hozzárendelés (félautomatika). Az 'OK' gomb<br />
megnyomása után a program átveszi a tekercs tervjelét az érintkezőhöz. A megadott<br />
funkciószöveg átkerül az érintkezőszimbólumhoz.<br />
A 'Mágn.k. és PLC' fül Tekercs funkciószövegének átvétele az érintkezőhöz<br />
opciójának az a hatása, hogy a funkciószöveg, amelyet a tekercs betöltésekor<br />
megadott, aktív mágneskapcsoló-kezelés esetén átkerül az érintkezőhöz.<br />
Kereszthivatkozás<br />
A program az érintkező és a tekercs közötti kereszthivatkozást online az érintkező<br />
tervjele alá írja (ha ez nincs letiltva a konfigurációban). Itt még nem jön létre<br />
érintkezőtükör.<br />
529
WSCAD5.1 kézikönyv<br />
530<br />
Új mágneskapcsoló-projektfájl<br />
Ha most új mágneskapcsoló-projektadatbankot hoz létre, megnyílik egy Log fájl,<br />
amely felsorolja a hiányos mágneskapcsolókat. Ezeket célzottan is kinyomtathatja.<br />
'Nyomtatás ettől' a kijelöléstől vagy 'Törlés eddig' a kijelölésig<br />
Ha a program hiányos mágneskapcsolókat talált, automatikusan átirányítja a<br />
mágneskapcsoló-managerbe, ahol a projekt minden mágneskapcsolója (most<br />
érintkezőkkel) megjelenik.
Mágneskapcsoló-kezelés<br />
Érintkező betöltése tekercs nélkül (virtuális mágneskapcsolótekercs<br />
létrehozása - félautomatikusan)<br />
Bekapcsolt félautomatikus mágneskapcsoló-kezelés esetén az<br />
érintkezőszimbólum (-Q, -K, modorvédő: -F) betöltésekor a mágneskapcsolóérintkező<br />
elhelyezését követően a mágneskapcsoló-kiválasztás dialógusablaka nyílik<br />
meg, ahol az összes, a kapcsolási rajzban szereplő mágneskapcsoló szerepel.<br />
Most meg kell adnia egy új tervjelet az 'Új' gomb segítségével. A program<br />
szabályszerűen egy még nem létező tervjelet ajánl fel, ezt írja felül.<br />
Az 'OK' gomb megnyomása után automatikusan megnyílik a mágneskapcsolókiválasztás<br />
dialógusa az új tervjellel.<br />
531
WSCAD5.1 kézikönyv<br />
Az 'OK' gomb megnyomása után megjelenik a szimbólum-paraméter menü az újbóli<br />
szerkesztéshez.<br />
Ha nincs változtatásra szükség vagy már elvégezte azokat, akkor az ESC billentyűvel<br />
szakíthatja meg a műveletet.<br />
532<br />
Kereszthivatkozása<br />
Nem lehetséges kereszthivatkozás az érintkező és a tekercs között, mivel még<br />
nem helyezett el tekercset.<br />
Új mágneskapcsoló-projektfájl<br />
Ha most új mágneskapcsoló-projektadatbankot hoz létre, megnyílik egy Log fájl,<br />
amely felsorolja a hiányos mágneskapcsolókat. Ezeket célzottan is kinyomtathatja.<br />
'Nyomtatás ettől' a kijelöléstől vagy 'Törlés eddig' a kijelölésig
Mágneskapcsoló-kezelés<br />
Ha a program hiányos mágneskapcsolókat talált, automatikusan átirányítja a<br />
mágneskapcsoló-managerbe, ahol a projekt minden mágneskapcsolója (most<br />
érintkezőkkel) megjelenik.<br />
Mágneskapcsoló-manager<br />
Általános tudnivalók a mágneskapcsoló-managerről<br />
A mágneskapcsoló-manager lehetővé teszi az egy projekten belüli<br />
mágneskapcsoló-tekercsek és azok érintkezőinek egyszerű módon történő<br />
tömörített megjelenítését. Behívása az "Automatika - Mágneskapcsoló-kezelés -<br />
Mágneskapcsoló-manager" paranccsal történik.<br />
A mágneskapcsoló-manager következő tulajdonságokkal rendelkezik:<br />
• A létező mágneskapcsoló-tekercsek áttekinthető elrendezése<br />
• Automatikus érintkezőtükör-generálás<br />
• Az aktuális projektállapot grafikus állapotellenőrzése (mágneskapcsolókra<br />
vonatkozóan)<br />
• Közvetlen mágneskapcsoló-adatbank-helyreállítás<br />
533
WSCAD5.1 kézikönyv<br />
534<br />
• Mágneskapcsolók projektfüggő kiválasztása adatbankból<br />
• Érintkezők automatikus felügyelete mágneskapcsolónként, valamint<br />
csatlakozószámok automatikus kiadása<br />
• Már elhelyezett mágneskapcsolók igen egyszerű utólagos megváltoztatása<br />
• Online kereszthivatkozások érintkező és érintkezőtükör között, akkor is,<br />
ha mindkettő más rajzlapon van<br />
A program a mágneskapcsoló-tekercseket a mágneskapcsoló-managerben<br />
összesített nézetben jelenik meg. Itt egyenként vagy csoportosan kezelheti a különböző<br />
mágneskapcsoló-érintkezőket. A mágneskapcsoló-kezelés és azok érintkezőinek<br />
kezelése egy Access-adatbankon keresztül történik, amely a tervlapokból online<br />
generálható.<br />
A mágneskapcsoló-manager a szimbólum-paraméterekből közvetlenül behívható.<br />
A mágneskapcsoló-manager aktiválása<br />
A mágneskapcsoló-manager automatikus funkcióinak használatához előbb a<br />
konfigurációban aktiválni kell a mágneskapcsoló-kezelést (csak Professional-verzió).<br />
Ellenőrizze a 'Paraméterek – Általános – Mágn.k. és PLC' fülön az Automatikus<br />
mágneskapcsoló-kezelés bekapcsolása opciót.
Mágneskapcsoló-kezelés<br />
A mágneskapcsoló-manager behívása az "Automatika - Mágneskapcsoló -<br />
Mágneskapcsoló-manager" menüponttal történik, és a mágneskapcsoló-adatbank<br />
tartalmát mutatja. Ez a WSCAD-SVW.mdb a mindenkori projektmappában található.<br />
A mágneskapcsoló-manager felülete<br />
A szerkesztés a mágneskapcsoló-managerben hasonlít a projektkezeléséhez. Az<br />
adatokat közvetlenül a mágneskapcsoló-adatbankból veszi a program.<br />
A manager bal oldala<br />
Baloldalt a mágneskapcsoló-managerben a létező tervjelek (a mágneskapcsolótekercseké)<br />
jelennek meg. Minden bejegyzés egy tekercsnek (vagy virtuális<br />
tekercsnek) felel meg.<br />
A tekercsen belül az érintkezők láthatók. A piros jelölés azt jelenti, hogy az<br />
érintkezőt felhasználta.<br />
535
WSCAD5.1 kézikönyv<br />
A grafikus megjelenítés a tekercs állapotát mutatja.<br />
Szimbólum Leírás Magyarázat<br />
zöld négyzet<br />
A tekercsnek van cikkszáma meghatározott<br />
érintkezőszámmal és már el van helyezve a lapon.<br />
zöld négyzet A tekercs szerepel a lapon. A cikkszám és az érintkezők<br />
piros kereszttel még nincsenek meghatározva ill. elhelyezve.<br />
szürke négyzet Az érintkező már el van helyezve a lapon, a tekercs<br />
néhány ponttal még nem (virtuális mágneskapcsoló).<br />
szürke négyzet<br />
A program kezeli a tekercs tervjelét, de se az érintkező,<br />
se a tekercs nincs elhelyezve a kapcsolási rajz lapján.<br />
szürke négyzet<br />
pontokkal<br />
kitöltve<br />
Virtuális mágneskapcsoló: a tekercs még nem szerepel<br />
a lapon, de az érintkezőtükör teljesen foglalt.<br />
zöld négyszög Különböző hibák a tekercs - érintkező - érintkezőtükör-<br />
pirossal kitöltve hozzárendelésben.<br />
zöld négyzet<br />
pontokkal<br />
kitöltve<br />
Teljesen foglalt tekercs. Érintkezők<br />
érintkezőtükör bővítésével lehetséges.<br />
hozzáadása az<br />
zöld érintkezők szabad érintkező<br />
piros érintkezők foglalt érintkező<br />
piros négyzet<br />
érintkezőkkel<br />
Nincs érintkezőtükör, hiányzik a cikkszám.<br />
A manager jobb oldala<br />
Jobboldalt a mágneskapcsoló-managerben mindig egy táblázat látható, ami a<br />
megjelenítés és a bevitel céljára szolgál. A megjelenítés a bal oldalon kijelölt elemtől<br />
függ. Két lehetséges nézeti mód van: tekercs- (kattintson a tervjelre) vagy érintkező.<br />
Láthatja az adatokat, valamint a fájl mintáját, ahol az elem található.<br />
536<br />
Ha egy tekercsre kattint...<br />
Itt megint két nézet van: lista vagy standard, átkapcsolhat a "Nézet - Lista"<br />
menüponttal vagy a megfelelő parancsikonnal.<br />
Standard nézet:<br />
megmutatja az összes alkatrésznévre, funkciószövegre, foglaltságra, cikkszámra,<br />
csoportra, lapra, stb. vonatkozó adatot, valamint annak a lapnak a mintáját, ahol az<br />
elem szerepel.<br />
Mezőnév Funkció<br />
Alkatrésznév Tartalom vagy a szimbólumnévből vagy az alkatrésznévből; nem<br />
szerkeszthető<br />
Funkciószöveg Itt jelenik meg a tekercs funkciószövege. Megváltoztatható vagy új is<br />
beírható (a ! rejtetté teszi a szöveget).<br />
Foglaltság Itt látja az érintkezőtükör jelölését (nem szerkeszthető).<br />
Cikkszám Itt jelenik meg a cikkszám és dupla kattintással és az alkatrészadatbank<br />
behívásával változtatható.<br />
Csoport Itt funkcionális csoportok adhatók meg, amelyek később megkönnyítik a<br />
tekercsek rendezését a mágneskapcsoló-managerben.<br />
Lap Annak a lapnak a száma, amelyen a tekercs el van helyezve.
Listamód:<br />
Mágneskapcsoló-kezelés<br />
megjeleníti a csatlakozásokat alkatrésznévvel, funkciószöveggel, csatlakozás,<br />
kivezetés és lap.<br />
Mezőnév Funkció<br />
Alkatrésznév Tartalom vagy a szimbólumnévből vagy az alkatrésznévből; nem<br />
szerkeszthető<br />
Funkciószöveg Itt jelenik meg a tekercs funkciószövege. Megváltoztatható vagy új is<br />
beírható (a ! rejtetté teszi a szöveget).<br />
Csatlakozás Itt láthatók az egyes csatlakozók kivezetésszámai (szerkeszthető).<br />
Kivezetés Itt jelennek meg a kivezetések belső rövidítései. Ezek határozzák meg az<br />
érintkezőtípust (nem szerkeszthető).<br />
Lap Annak a lapnak a száma, amelyen a tekercs el van helyezve.<br />
537
WSCAD5.1 kézikönyv<br />
538<br />
Ha egy érintkezőre kattint...<br />
Itt csak a Standard nézet áll rendelkezésre.
Mágneskapcsoló-kezelés<br />
Mezőnév Funkció<br />
Alkatrésznév A Szimbólumnév tartalma (nem szerkeszthető).<br />
Funkciószöveg Itt jelenik meg a funkciószöveg. Megváltoztatható vagy új is beírható, akkor<br />
is, ha az érintkezőt még nem használta fel (a ! rejtetté teszi a szöveget).<br />
Cikkszám Itt jelenik meg a cikkszám és dupla kattintással és az alkatrészadatbank<br />
behívásával változtatható.<br />
Csatlakozás Itt láthatók az egyes csatlakozók kivezetésszámai (szerkeszthető).<br />
Kivezetés Itt jelennek meg a kivezetések belső rövidítései. Ezek határozzák meg az<br />
érintkezőtípust (nem szerkeszthető).<br />
Lap Annak a lapnak a száma, amelyen a tekercs el van helyezve.<br />
Kartotékok a mágneskapcsoló-managerben<br />
A kartotékok vagy fülek segítségével rendezhető a mágneskapcsoló-managerben a<br />
megjelenítés.<br />
Mind<br />
A 'Mind' fül betűrendben felsorolja az összes tervjelet.<br />
Berendezés<br />
A 'Berendezés' fül KTP-projekten belül berendezésjelölés szerint rendez.<br />
539
WSCAD5.1 kézikönyv<br />
Hely<br />
A 'Hely' fül segítségével a KTP-projekten belül helyjelölés szerint történhet a<br />
megjelenítés.<br />
Csoport<br />
A 'Csoport' füllel olyan tetszőleges funkcionális csoportok szerint történhet a rendezés,<br />
amelyek a Csoport mezőben minden tervjelnél (mágneskapcsoló-tekercsnél)<br />
megadhatók .<br />
Cikkszám<br />
A 'Cikkszám' fül a minden tervjelnél (mágneskapcsoló-tekercsnél) a Cikkszám<br />
mezőben beállítható cikkszám szerint rendez.<br />
540
A mágneskapcsoló-manager funkciói<br />
Törlés<br />
Mágneskapcsoló-kezelés<br />
Ezzel a paranccsal törölheti a mágneskapcsoló-tekercseket a kapcsolási rajzból.<br />
Eltávolítja a szimbólumokat és eldönthető, hogy a hozzá tartozó érintkezőket is törölni<br />
kell-e.<br />
Jelöljön ki egy vagy több tervjelet, és válassza a "Szerkesztés - Törlés" menüpontot<br />
(ugyanaz a hatása a Del billentyűnek, valamint a törlés ikonnak.<br />
Először nyugtáznia kell a biztonsági kérdést.<br />
Ezután a program felsorolja a tervjeleket és megkérdezi, hogy az érintkezőket is<br />
törölni akarja-e.<br />
Ha 'Igen'-t "válaszol", az adott szimbólumokat eltávolítja a kapcsolási rajzokból és zárja<br />
a vezeték-vonalakat.<br />
Másolás / eltolás<br />
Azonos típusú érintkezők egy tervjelen<br />
belül is és különböző tervjelek között is<br />
eltolhatók. Ehhez csupán lenyomott bal<br />
egérgombbal át kell húznia a foglalt<br />
érintkezőt az új helyére (húz&ejt). Ez a<br />
"Szerkesztés - Másolás" majd a<br />
"Szerkesztés - Eltolás" parancsokkal is<br />
működik.<br />
Példa: Nyitóérintkező eltolása<br />
541
WSCAD5.1 kézikönyv<br />
Új<br />
A "Szerkesztés - Új" paranccsal tervjelet hozhat létre közvetlenül szimbólum nélkül.<br />
Használhatja a ikont is.<br />
A tervjel virtuális tekercsként jelenik meg.<br />
Bővítés<br />
Megnyílik a 'Bővítés' dialógus. A ikonnak ugyanez a hatása.<br />
Főérintkezők egyenként<br />
A teljesítményérintkezők általában hárompólusúként használatosak, de ha<br />
egyenként van szüksége teljesítményérintkezőkre, akkor egy szabad hárompólusú<br />
érintkező átalakítható három külön teljesítményérintkezővé.<br />
542<br />
Nem kell új szimbólumot<br />
létrehoznia az<br />
érintkezőtükörhöz, és új<br />
cikkszámot sem kell ehhez a<br />
tervjelhez rendelnie. Az érintkező<br />
kapcsolási rajzban történő<br />
kiadásakor azonban az egyedi<br />
teljesítményérintkező (4.<br />
teljesítm. főérintkező)<br />
szimbólumát kell használnia.
Érintkezőszámok cseréje<br />
Mágneskapcsoló-kezelés<br />
Az érintkezőszámok az adott érintkező kijelölésével és a "Szerkesztés -<br />
Érintkezőszám cseréje" paranccsal egyszerűen megfordíthatók. A szimbólum<br />
megmarad. A ikon ugyanezt a célt szolgálja.<br />
Fájl megnyitása<br />
Ez a menüpont egyfajta ugrás funkciót tesz lehetővé. Ha kijelölt egy tervjelet és<br />
behívja ezt a menüpontot, betöltődik a kapcsolási rajz lap. A ikont is használhatja.<br />
Érintkezőtükör-foglaltság és funkciószöveg<br />
A funkciószöveg és az érintkezőtükör-foglaltság (az érintkezőtükör neve)<br />
megjeleníthető utólag. Erre szolgálnak a "Nézet - Érintkezőtükör-foglaltság" és<br />
"Nézet - Funkciószöveg" parancsok, vagy használja a középső ikonokat.<br />
Szűrő<br />
A szűrők arra használhatók, hogy a megjelenített tervjeleket arra korlátozhassa, ami a<br />
Szűrő1-ként és Szűrő2-ként be lett állítva. Írja be a szűrendő tervjelet.<br />
Ezután már csak azok a tervjelek jelennek meg, amelyek a Szűrő1-nek vagy Szűrő2nek<br />
megfelelnek.<br />
Hibajegyzék<br />
Ez egy fájl, amelybe bekerül<br />
az összes, a mágneskapcsoló-adatbank<br />
képzésével kapcsolatos<br />
hibaüzenet. Ez célzottan<br />
nyomtatható vagy<br />
tisztítható.<br />
543
WSCAD5.1 kézikönyv<br />
Új mágneskapcsoló-projektadatbank létrehozása<br />
Új mágneskapcsoló-projektfájl<br />
Cikkszám megváltoztatása<br />
Lehetősége van rá, hogy egy vagy több azonos tervjelhez új cikkszámot rendeljen.<br />
Ehhez ki kell jelölnie a tervjeleket (többszörös kijelölés lehetséges) és duplán<br />
kattintania a manager jobb oldalán a Cikkszám mezőbe.<br />
Megjelenik az adatbankból való kiválasztás dialógusa, itt keresse meg az új<br />
cikkszámot.<br />
Ezt a cikkszámot a program minden kijelölt tervjelhez átveszi, mindegy, hogy a<br />
foglaltság elegendő vagy sem.<br />
544
Mágneskapcsoló-érintkező bővítése<br />
Mágneskapcsoló-kezelés<br />
Ha egy érintkező elhelyezésekor megállapítja, hogy a kijelölt mágneskapcsolónak a<br />
mágneskapcsoló-választásban már nincs elég megfelelő érintkezőtípusú szabad<br />
érintkezője, akkor a választás során beléphet a 'Bővítés' dialógusba. Ott<br />
megváltoztathatja a meglévő érintkezőtükröt, amely az adatbank-managerből a<br />
mágneskapcsolóhoz hozzá lett rendelve. A kivezetésszámokat is meg lehet itt<br />
változtatni.<br />
Megjegyzés<br />
Ennek természetesen csak akkor van értelme, ha a mágneskapcsoló<br />
típusa (az alkatrésztől függően) engedi ezt a bővítést. Ezt az<br />
információt a felhasználónak kell ismernie ill. megtudnia. A tetszés<br />
szerinti sorozatok "összedobálása" óhatatlanul hibás anyaglistákat<br />
eredményez.<br />
Információ korábbi WSCAD verziók felhasználóinak!<br />
A WSCAD 5.1 verzióban megjelent mágneskapcsoló-manager számos olyan praktikus új<br />
funkcióval rendelkezik, ami a korábbi verziókhoz képest az adatbankban és az érintkező<br />
tükör könyvtárban is változásokat hozott. A következő fejezetek könnyebb megértéséhez<br />
most néhány újdonságra hívjuk fel figyelmét.<br />
Az adatbankban, a hozzárendelhető segédérintkező blokkoknál most már ki kell tölteni<br />
az 'Érintkező' adatot. (A 'Jelölés' és 'Jelölés-DIN61346' mező üres.) Ez az aktuális<br />
'Érintkezötükör.BIB' egy segédérintkező blokk elemére mutat.<br />
Példaként a DEMO feladathoz készült "Gyakorlat.MDB" és a Professional verzióhoz adott<br />
"W51_2006_1.MDB" főadatbankban a Schneider "K" sorozatú mágneskapcsolóihoz<br />
illeszthető blokkokat így előkészítettük.<br />
Mint azt a következő oldalakon olvashatja, használat közben ezek a kiegészítések a<br />
mágneskapcsoló-managerből is könnyen elvégezhetők. Ez az új lehetőség megkímél<br />
bennünket a különböző alap mágneskapcsolóknak és a hozzájuk illeszthető<br />
segédérintkező blokkoknak minden kombinációs lehetőség szerint kombinált adatbanki<br />
elem rekordokban való definiálásától.<br />
Az aktuális 'Érintkezötükör.BIB'-ben új típusú elemek jelentek meg.<br />
Segédérintkező blokkok. Ezek lehetnek fix számozásúak vagy szabadon számozhatók.<br />
A szimbólumnév formátumával különböztetjük meg őket.<br />
Fix számozás esetén a gyártó katalógusában rögzített kivezetés szám alkalmazandó.<br />
A név formátuma hagyományos, az első karaktercsoportot egy '-' (kötőjel) választja el<br />
a másodiktól. Például: 11H-S53_O61<br />
Szabadon számozható, ha a gyártó a segédérintkező blokk kapocsszámát nem adja<br />
meg, hanem csak a funkciószámot jelöli. (Záró s.é. blokk: .3 és .4) Ilyen esetben a<br />
blokk(ok) számozását az alap mágneskapcsolóhoz igazíthatjuk. Az ilyen az érintkező<br />
tükrök nevében az elválasztó karakter '/' Például: 10H/S13 vagy 01H/O21<br />
Alapelemek érintkező tükrök gyors összeállításához a mágneskapcsoló-managerben. Itt<br />
is a névben van a megkülönböztetés. A név első karaktere<br />
• hagyományos alsó érintkező tükör alapelemnél '_' (aláhúzás<br />
• oldalsó érintkező tükörnél '|'.<br />
Például: _Záró vagy |Záró.<br />
545
WSCAD5.1 kézikönyv<br />
Ha pl. egy záróérintkezőt akar használni, jóllehet a választott mágneskapcsolótípusnak<br />
(alap mágneskapcsoló) már nincs több ill. egyáltalán nincs szabad zárója.<br />
Válasszon egy záróérintkezőt a szimbólumböngészőből és helyezze el tetszés<br />
szerint. Megnyílik a mágneskapcsoló-kiválasztás ablaka.<br />
Itt hozzá szeretné rendelni a Q6 tervjelhez. Ez azonban nem lehetséges, mert az alap<br />
mágneskapcsolónak nincs zárója.<br />
Lépjen a 'Bővítés' dialógusba a 'Bővítés' gomb segítségével. Itt baloldalt látja az összes<br />
adatot az érintkezőtükör aktuális állapotáról. Most eldöntheti, hogy milyen módon<br />
szeretné bővíteni a meglévő alap mágneskapcsolót.<br />
546
Mágneskapcsoló-kezelés<br />
• Alap mágneskapcsoló vagy érintkezőblokk megváltoztatása (Ez gyakorlatilag a<br />
hagyományos módszer, választunk az adatbankból egy másik típust, vagy létező<br />
kombi elemet.)<br />
• Új érintkezőblokk beillesztése az adatbankból (Ha az adott mágneskapcsoló nem<br />
kombi elem, de létezik hozzá az adatbankban a gyártótól segédérintkező blokk<br />
érintkező adattal. Kombi elem képzés nélkül itt most hozzárendelhetjük.)<br />
• Érintkezőblokk összeállítása egyénileg (Mint az előző, de az adatbankban az<br />
érintkezőblokk rekordban nincs érintkező információ, esetleg a megfelelő<br />
érintkezőtükör is hiányzik.)<br />
Kivezetésszámok megváltoztatása a 'Bővítés' dialógusban<br />
A kivezetésszámok megváltoztathatósága függ az érintkezőblokk jelölésétől (/ vagy<br />
-).<br />
• Amíg az érintkező a dialógusban ki van jelölve, a felfelé és lefelé mutató nyíl<br />
gombokkal tízes lépésekben növelhető vagy csökkenthetők a<br />
kivezetésszámok.<br />
• Ha a kiválasztott Jelölésben (az érintkezőblokk nevében) perjel (/) van, akkor<br />
az automatika (auto kivezetésnevek) megpróbálja a már létező<br />
érintkezőtükörből kialakítani a rendelkezésre álló kivezetésszámokat (?).<br />
• Az érintkezőblokk jelölésében akkor használnak kötőjelet, ha a<br />
kivezetésszámok a gyártó által elő vannak írva. Az utólagos változtatás itt nem<br />
lehetséges.<br />
547
WSCAD5.1 kézikönyv<br />
Alap mágneskapcsoló vagy érintkezőblokk megváltoztatása<br />
Ha az alap mágneskapcsolót vagy az érintkezőblokkot meg akarja változtatni egy<br />
adott cikkszámmal, hogy pl. több érintkezője legyen, akkor jelölje ki az alap<br />
mágneskapcsolót vagy az érintkezőblokkot és kattintson a 'Változtat' gombra.<br />
A automatikusan megnyílik az alkatrészkezelő a tervjeltől függően -Q vagy -K jelölés<br />
és az érintkezők minimális számának előbeállításával (itt Q00). Most keresse ki az<br />
érintett alkatrészt (mágneskapcsolót). Az előzetes kijelölést a Kijelölés ki opcióval<br />
kapcsolhatja ki, akkor az adatbank összes tételét láthatja (azokat is, amelyekhez nem<br />
rendelt érintkezőtükröt).<br />
548
Ezt a másik érintkezőtükörrel átveszi a program.<br />
Mágneskapcsoló-kezelés<br />
A kivezetésszámokat meg tudja változtatni, ha az érintkezőblokk jelölése engedi.<br />
549
WSCAD5.1 kézikönyv<br />
Az 'OK' gomb megnyomása után a program korrigálja a mágneskapcsoló-kiválasztást<br />
és ezután hozzárendelhető a bevezetésben említett példából a záróérintkező az 'OK'<br />
gombbal. Ekkor a funkciószöveg a konfigurációs beállításoktól függően<br />
hozzárendelődik.<br />
Új érintkezőblokk beillesztése az adatbankból<br />
Ha újonnan be akarja illeszteni egy bizonyos alkatrész segédérintkezőblokkját,<br />
használja előzetes kijelölés nélkül az 'Cikkadatbank' gombot.<br />
550
Mágneskapcsoló-kezelés<br />
A megnyíló alkatrészadatbankban keresse meg a segédérintkezőblokkot és vegye<br />
át 'OK'-val. Az előzetes kijelölés megmutatja a gyártó összes mágneskapcsolóját,<br />
jelölés nélkül és érintkezőtükör-adatokkal. Az előzetes kijelölést a Kijelölés ki<br />
opcióval kapcsolhatja ki, akkor az adatbank összes tételét láthatja (azokat is,<br />
amelyekhez nem rendelt érintkezőtükröt).<br />
A lista kiegészül az új<br />
segédérintkezőblokkal. Ezt a<br />
'Töröl' gombbal eltávolíthatja, de<br />
csak ha előtte kijelölte az<br />
érintkezőblokkot. A kivezetésszámokat<br />
megváltoztathatja, ha az<br />
érintkezőblokk jelölése engedi.<br />
551
WSCAD5.1 kézikönyv<br />
Az 'OK' gomb megnyomása után a program korrigálja a mágneskapcsoló-listát és<br />
hozzárendelhető a záróérintkező.<br />
Érintkezőblokk összeállítása egyénileg<br />
Érintkezőblokkot csak akkor kell egyénileg létrehoznia, ha nincs az érintkezőtükörkönyvtárban<br />
a követelményeknek megfelelő érintkezőtükör, és/vagy az adatbankban<br />
nincs hozzárendelés.<br />
Összeállíthat egy új érintkezőtükröt az érintkezőblokkhoz, vagy használhat egy már<br />
meglévőt. Ezután el kell végeznie az alkatrészadatbank egy tételéhez való<br />
hozzárendelést. Az érintkezőtükröt a program az érintkezőblokk alkatrész<br />
Érintkező mezőjéhez rendeli ill. az ott lévő adatot felülírja.<br />
552<br />
1. módszer - új<br />
érintkezőtükör készítése<br />
Ha az alap mágneskapcsolót<br />
szeretné bővíteni egy<br />
segédérintkezőblokkal (ismeretlen<br />
cikkszám), akkor használja az 'Új<br />
érintkezőblokk' gombot.
Mágneskapcsoló-kezelés<br />
Létrejön egy üres érintkezőblokk, amelyet a jobb oldalról kibővíthet egyedi<br />
érintkezőkkel. Jobboldalt kijelölés szerint láthatók az egyes érintkezők (záró, nyitó,<br />
váltó).<br />
Ügyeljen a vízszintes opcióra, amely a megjelenített érintkezők célzott előzetes<br />
kiválasztását teszi lehetővé. Pl. csak vízszintes érintkezőtükör-elemeket lát. Ha az<br />
opció nem aktív, akkor csak függőleges érintkezőtükör-elemeket lát. Az _<br />
(vízszintes) ill. |(függőleges az oldalsó érintkezőtükrökhöz) arra szolgálnak, hogy<br />
ezt a funkciót megvilágítsák.<br />
Jelölje ki azokat az érintkezőket, amelyekre szüksége van. Egyszerűen kattintson<br />
duplán az érintkezőszimbólumra, és máris hozzáillesztette az új érintkezőblokkhoz.<br />
A kivezetésszámokat aktív Auto opció esetén automatikusan adja a program.<br />
Figyelem<br />
Adjon új jelölést az érintkezőtükörnek. A kivezetésszámok<br />
megváltoztathatók, ha az érintkezőblokk jelölése engedi. Rendeljen<br />
cikkszámot az érintkezőtükörhöz.<br />
553
WSCAD5.1 kézikönyv<br />
554<br />
2. módszer - létező érintkezőtükör hozzárendelése<br />
Ha már ismeri az érintkezőblokkot,<br />
válassza ki a dialógus jobboldali<br />
részén a létező érintkezőblokkok<br />
(fix vagy változtatható) közül a<br />
megfelelőt.<br />
A program átmásolja az<br />
érintkezőblokkot minden adatával (fix<br />
vagy változtatható kivezetésszámok) a<br />
dialógus baloldali részébe. Rendeljen<br />
cikkszámot az érintkezőtükörhöz. Az<br />
előzetes kijelölést a Kijelölés ki<br />
opcióval kapcsolhatja ki, akkor az<br />
adatbank összes tételét láthatja<br />
(azokat is, amelyekhez nem rendelt<br />
érintkezőtükröt).
Figyelem<br />
Mágneskapcsoló-kezelés<br />
A kivezetésszámok megváltoztathatók, ha az érintkezőblokk<br />
jelölése engedi.<br />
Érintkezőblokk mentése az érintkezőtükör-könyvtárba új<br />
érintkezőtükörként jelöléssel<br />
Jelölje ki az Új érintkezőblokk szöveget, majd nyomja meg a lemezt ábrázoló ikont<br />
az 'Új érintkezőblokk' gomb mellett, ezzel átveheti (elmentheti) az imént létrehozott<br />
érintkezőblokkot az érintkezőtükör-könyvtárba.<br />
A program által felajánlott helyett adjon ésszerű nevet (jelölést) az új<br />
érintkezőtükörnek. Ezután nyugtázza a mentést és az esetleges felülírást.<br />
Egy szürke kört lát jelölésként az új érintkezőtükörnél, még nem rendelt hozzá<br />
cikkszámot.<br />
555
WSCAD5.1 kézikönyv<br />
Cikkszám hozzárendelése az adatbankból az érintkezőblokkhoz<br />
556<br />
Jelölje ki a létrehozott<br />
érintkezőblokkot és nyomja meg<br />
a lemezt ábrázoló ikont a<br />
'Cikkadatbank' gomb mellett.<br />
Ezután az imént létrehozott<br />
érintkezőblokkot átveheti<br />
(elmentheti) az<br />
alkatrészadatbankba, és<br />
hozzárendelhet egy (vagy több)<br />
cikkszámot. Az érintkezőblokk<br />
neve bekerül az Érintkezőtükör<br />
mezőbe.
PLC-manager<br />
A PLC-managerrel kapcsolatos tudnivalók<br />
A PLC-manager lehetővé teszi a PLC-alkatrészcsoportok egyszerű elosztott<br />
megjelenítését. Amíg a főmodul tejes áttekintést ad, az egyes ki- és bemenetek<br />
(=mellékmodulok) a kapcsolási rajzon egyenként vagy csoportosan is használhatóak.<br />
A PLC-manager legfontosabb jellemzői:<br />
• A PLC-modulok projektspecifikus kiválasztása egy adatbankból.(Látja az összes<br />
PLC-modult, amit a projektben addig felhasznált.)<br />
• A csatlakozások automatikus felügyelete, valamint a csatlakozási számok és<br />
jelzések automatikus kiosztása.<br />
• A rendelkezésre álló csatlakozások áttekinthető megjelenítése.<br />
• Csatornánként 2 szöveges információ (szimbólum és kommentár) kezelése.<br />
• A kereszthivatkozások, kommentárszövegek és szimbólumszövegek megjelenítése<br />
a fő- és mellékmoduloknál.<br />
• A kereszthivatkozások online módon való megadása a fő- és a mellékmoduloknál.<br />
• A PLC-lista beolvasása és a kapcsolási rajzon való megjelenítése.<br />
• PLC-lista készítése a programozáshoz.<br />
A PLC-manager az alábbi feltételek teljesülése esetén tud egy szimbólumot kezelni:<br />
• A főmodul az sps-m helykijelölővel rendelkezik és a szimbólumtípusa 'Főelem'.<br />
• A mellékmodul a sps-s helykijelölővel rendelkezik és a szimbólumtípusa<br />
'Mellékelem'.<br />
• A szimbólum-paraméter Text2 mezőjében az esetleg számokkal kiegészített<br />
!sps byte helykijelölő áll.<br />
• A számokkal kiegészített sps-adr helykijelölő is megtalálható.<br />
• A szimbólum helykijelölőit emellett még a szöveg helykijelölők szabályainak<br />
megfelelően a rejtettség és a helykijelölő jelével, és a formázási<br />
karakterekkel kell ellátni.<br />
A szimbólumok kialakítása csak meghatározott szabályok szerint történhet.<br />
A PLC-manager aktiválása<br />
A PLC-manager automatikus funkcióinak használatához azt előbb a konfigurációban<br />
aktiválni kell (csak Professional-verzió). Tehát ellenőrizze a konfigurációt: 'Paraméterek<br />
– Általános – Mágn.k. és PLC – PLC-manager bekapcsolása'.<br />
A PLC-manager behívása az "Automatika – PLC – PLC-manager" paranccsal történik<br />
és megjeleníti a PLC-adatbank tartalmát.<br />
557
WSCAD5.1 kézikönyv<br />
A PLC-manager felülete<br />
A PLC-managerben való munka hasonló a projektkezelésben végzetthez. A program<br />
minden adatot a PLC-adatbankból vesz.<br />
558<br />
Baloldalt a PLC-managerben<br />
A PLC-manager bal oldalán láthatók a létező tervjelek. Minden sor főmodulnak felel<br />
meg.<br />
A grafikus megjelenítés a főmodul állapotát tükrözi.<br />
• A képen a néhány pont egy még nem teljesen foglalt főelemnek<br />
felel meg.<br />
• Sok pont egy teljesen foglalt főelemet jelöl.<br />
• A szürke kép egy még nem teljesen foglalt virtuális<br />
főelemet (azaz a főelem még nem lett elhelyezve a kapcsolási rajzban) jelöl.<br />
Magán a főmodulon belül láthatók a csatlakozók. Itt a piros jelölés foglalt csatlakozót,<br />
ill. elhelyezett mellékelemet jelent.
PLC-manager<br />
Ezen kívül megjeleníthetők a funkciószövegek és a kezdő címek. Erre szolgálnak a<br />
"Nézet – Induló címek" és a "Nézet – Funkciószöveg" parancsok, vagy használhatja<br />
a középső parancsikonokat is: a kezdő címhez: és a funkciószöveghez:<br />
Jobboldalt a PLC-managerben<br />
A PLC-manager jobb oldalán található mindig egy táblázat, ami megjelenítésre és<br />
bevitelre szolgál. A megjelenítés függ a baloldalon kijelölt elemtől. Két lehetséges nézet<br />
van: a főmodul (kattintás a tervjelre) vagy a mellékmodul (kattintás a<br />
csatlakozóra). A mellékmodul a csatlakozó-információkat kiegészítve megmutatja<br />
annak a fájlnak a mintáját is, ahol szerepel.<br />
A főmodul esetén megint két nézet lehetséges: lista vagy részletes, kapcsolható a<br />
"Nézet – Lista" paranccsal, vagy a parancsikonnal:<br />
559
WSCAD5.1 kézikönyv<br />
A lista-mód megjeleníti az összes csatlakozót kommentárral, szimbólumszöveggel,<br />
címmel, kivezetésszámmal, lappal.<br />
A részletes mód megmutat minden fájlnévre, funkciószövegre, címfoglaltságra,<br />
csoportdefinícióra …. vonatkozó adatot, valamint annak a tervnek a mintáját, ahol az<br />
elem szerepel.<br />
560
Kartotékok a PLC-managerben<br />
A kartotékokkal / fülekkel lehet a PLC-managerben a megjelenítést rendezni.<br />
A 'Mind' fül felsorolja az összes főelemet (tervjelet) betűrendben.<br />
A 'Berendezés' fül berendezésjelölés szerint rendez.<br />
A 'Hely' fül helyjelölések szerint rendez.<br />
Az 'Alkatrészcsoport' fül alkatrészcsoportok szerint rendez.<br />
PLC-manager<br />
561
WSCAD5.1 kézikönyv<br />
A PLC-manager funkciói<br />
A változtatások azonnal bekerülnek az adatbankba és a tervlapokra.<br />
562<br />
Fájlfunkciók<br />
A "Szerkesztés – Megnyitás" menüponttal nyitható meg a minta mindenkori fájlja.<br />
Címzések bevitele<br />
A bevitel mindkét nézet-módban, a lista- és a részletes módban is lehetséges, a<br />
kommentár, szimbólumszöveg, cím (csatlakozás), kivezetésszám,<br />
alkatrészcsoport, kártyahely változtatható.<br />
Ha a főmodulok be vannak töltve, a címzés könnyen megváltoztatható. Ha<br />
megváltoztatja a modul alapcímét, de meg akarja tartani az egyes csoportokat a<br />
beállított sorrendben, akkor csak a szöveg végén a számot változtassa meg.<br />
Példa:<br />
6ES7 321-1EL00 modul 4 csoporttal, csoportonként 8 digitális bemenettel. Ha 10-et ír<br />
be, akkor a kimenetek jelölése E10.0…E10.7, E11.0…E11.7, E12.0…E12.7 és<br />
E13.0…E13.7 és elfoglalják a megfelelő címeket.<br />
Ha azonban az egyes csoportokat külön akarja megváltoztatni, akkor a modul minden<br />
csoportjának adhat címet.
Ha 24,22,20,18-at ad meg, a bemenetek jelölései: E24.0..E24.7, E22.0…E22.7 stb<br />
Byte-címzés<br />
PLC-manager<br />
A byte (cím) megváltoztatható. Ha pl. 10-et ír be, akkor minden csoport címe<br />
automatikusan megnő a főmodul definíciója által.<br />
563
WSCAD5.1 kézikönyv<br />
564<br />
Hexadecimális címzés<br />
A byte- és a bitszám hexadecimális is lehet. Akkor a byteszám előtt legalább egy<br />
szóköznek kell lennie.<br />
Például: I A vagy I B<br />
A címzés speciális esete<br />
Egy csoport 1. címének megváltoztatása részletes módban. Itt a bit (csatlakozó)<br />
változtatható meg, miáltal a csoport minden további bitje is változik.<br />
PLC-fő- vagy mellékelem törlése<br />
Az egyes fő- vagy mellékelemek törlése egyszerűen kijelöléssel, majd a<br />
"Szerkesztés – Törlés" paranccsal vagy a billentyűvel lehetséges.<br />
(Többszörösen is a lenyomott és billentyűk segítségével.).
PLC-manager<br />
Ha a megjelenő biztonsági kérdést 'Igen'-nel nyugtázza, akkor az elemek törlődnek a<br />
rajzból, és az állapotuk újra szabad lesz.<br />
PLC-be-/kimenetek újracímzése<br />
Közvetlenül a kapcsolási rajzban<br />
Aktiválja a szimbólum-tulajdonságokat tartalmazó menüt, úgy, hogy a kurzort a<br />
mellékmodulra állítja, megnyomja a jobb egérgombot, majd kiválasztja a Text2-t.<br />
Ekkor egy PLC-kiválasztó ablak jelenik meg, a kapcsolási rajzban előforduló összes<br />
PLC-modullal. A kiválasztott tervjel kijelölve jelenik meg. Ügyeljen a Mindent<br />
mutat opcióra, amellyel elrejthetők a teljesen foglalt PLC-főelemek ill. azok, amelyeknek<br />
nem megfelelő a csatlakozótípusuk. Ezután válassza ki az új csatlakozót. Itt pl. A2.6; a<br />
kommentárszöveg online hozzárendelődik.<br />
565
WSCAD5.1 kézikönyv<br />
566<br />
Közvetlenül a PLC-managerben<br />
Azonos típusú csatlakozók (mellékelemek) egy főelemen belül is, és különböző<br />
főelemek között is áthelyezhetők. Ehhez csupán lenyomott bal egérgombbal át kell<br />
helyeznie a foglalt csatlakozót (mellékelemet) az új pozícióra (húz&ejt). A művelet<br />
"Szerkesztés – Másolás" és "Szerkesztés – Beillesztés" menüpontok segítségével is<br />
elvégezhető.<br />
Példa: 2.3 kimenet áthelyezése 2.6-ra (húz&ejt).<br />
PLC-lista export / import<br />
A PLC-listákat szelektíven vagy kompletten olvashatja be / adhatja ki a PLCmanagerben.<br />
Ehhez ki kell jelölnie a főmodult vagy a főmodulokat (kijelölés <br />
vagy billentyűkkel). Az "Extrák – Export" menü segítségével behívható<br />
dialógusban meghatározhatja a kiadási nevet és a -típust.<br />
PLC-lista beolvasása<br />
Ezzel a paranccsal indítható a PLC-lista beolvasása szövegfájlból, amelynek SEQ-<br />
vagy Excel5.0-formátumúnak kell lennie. Az alapbeállítás szerint az aktuális projekt<br />
vagy részprojekt PLC-szövegei olvashatók be. Ha a PLC-listát több részprojektből akarja<br />
beolvastatni, a WS_WIN51AT.INI-be be kell írnia egy sort, lásd A konfigurációval<br />
kapcsolatos általános tudnivalók.
PLC-manager<br />
Elválasztó Operandus Elválasztó Szimbólumszöveg Elválasztó Kommentár Sortörés<br />
E4.1 SK23 Biztonsági<br />
kör<br />
<br />
E4.2 SK23 Motorfék <br />
A program átveszi a lista Szimbólumszöveg vagy Kommentár oszlopát és<br />
megjeleníti a PLC-szimbólumban, ha a PLC-lista operandusa egy PLC-modul<br />
kivezetésnevével a bájt és bitszámban megegyezik.<br />
A konfigurációban a Mágn.k. és PLC szakaszban leírtak szerint határoztuk meg a csak<br />
egy helykijelölővel rendelkező szimbólumoknál, hogy a program a szimbólumszöveget<br />
vagy a kommentárt vegye át. A PLC-modul bájtszámát kézzel korábban már be kellett<br />
írnunk. A szimbólumszöveg vagy kommentár lép a megfelelő helykijelölő helyébe a PLCmodulnál.<br />
Ezek a helykijelölők (az űrlapok kialakításánál leírtakhoz hasonlóan) előre<br />
meghatározott szavakból és az utánuk álló, a bitszámoknak megfelelő számú számból<br />
állnak. A helykijelölőknek rögzített-típusúaknak kell lenniük (első karakterük '|'),<br />
maximális hosszúságukat a jobboldali lezáró jel ('>') határozza meg. A PLC-lista<br />
soronként a csatornajelölésből (pl. A5.7) a szimbólumszövegből és a kommentárból áll,<br />
amelyeket tabulátor vagy legalább 2 szóköz választ el egymástól. (A szóköz nem<br />
alkalmazható a hexadecimális csatornaszámozás esetében.).<br />
Amennyiben a megjegyzés szövege hosszabb annál, mint amit a helykijelölő megenged,<br />
a program a szöveget automatikusan a következő sorban írja tovább. Sorváltó<br />
karakterként azonban csak a szóközt, a plusz '+', mínusz '-' és perjelet '/' fogadja<br />
el, a szavakat magukat nem választja el. A sortörés az elválasztó jel után történik.<br />
Kerülje a hosszú szavak használatát, vagy eleve válassza el azokat a lista készítése<br />
során, pl.: az üzemóraszámláló üzem-óra-számláló formában írva három sorban<br />
jelenik meg. A szöveg maximálisan 48 karakterből állhat.<br />
A szimbólum/kommentár helykijelölőire az alábbi kivételekkel ugyanazok érvényesek,<br />
mint az űrlap kialakítására:<br />
• A szimbólum részeinek kell lenniük, vagyis azokat már a PLC- szimbólum<br />
létrehozásánál meg kell adnunk.<br />
• 'Rögzített' helykijelölőnek kell lennie, különben a program a szöveget több<br />
sorban jeleníti meg.<br />
• A megjelenítésük le is tiltható (első karakterük '!'), a program a helyére írt<br />
szöveget ennek ellenére megjeleníti.<br />
• Az állandó helykijelölő szó az sps-text, a ki és bemenetek bitjének megfelelő<br />
számmal kiegészítve.<br />
Példa:<br />
|lsps-text > PLC-managerrel<br />
|lsps-text5 > PLC-manager nélkül<br />
A program a helykijelölőket a szöveg átvétele után rejtettként jelöli ki, de azokat a<br />
szimbólum még tartalmazza. A korábban megadott kommentárszövegek minden újabb,<br />
másik vagy javított PLC-listával végzett átszámoztatásnál törlődnek.<br />
Megjegyzés<br />
A konfiguráció eltárolásánál tárolódik a PLC-lista neve is és így a<br />
program következő indításánál azonnal rendelkezésre áll.<br />
567
WSCAD5.1 kézikönyv<br />
568<br />
PLC-lista kiadása<br />
A nyomtatási formátum a Siemens SEQ-formátumának vagy az Excel5.0formátumnak<br />
felel meg:<br />
Elválasztó Operandus Elválasztó Szimbólumszöveg Elválasztó Kommentár Sortörés<br />
E4.1 SK23 Biztonsági<br />
kör<br />
<br />
PLC-adatbank<br />
A PLC-manager a kezeléshez a PLC-projektadatbankot használja. Ezt a képen<br />
látható ikonnal vagy az "Automatika – PLC – Új proj.adatbank készítése"<br />
menüparanccsal újra létre lehet hozni.<br />
KTP-módban fájlnévként a projekt nevét, standard módban pedig az aktuális rajz<br />
nevét veszi át. A név kiterjesztése minden esetben '.MDB'!<br />
Ezzel a funkcióval bármikor újra létrehozható a PLC-adatbank a kapcsolási rajzból<br />
kinyerhető információk alapján. A program ilyenkor az esetleg már meglévő<br />
projektadatbankot '.OLD' kiterjesztéssel menti el.<br />
Új projektadatbank létrehozása<br />
A program a művelet alatt elrejti a PLC-managert.<br />
Ezt akkor ajánlatos elvégezni, ha pl. eltávolított PLC-szimbólumokat a kapcsolási<br />
rajzból vagy pl. ha PLC-szimbólumokat tartalmazó kapcsolási rajz lapokat másolt egy<br />
meglévő projektbe, de akkor is, ha kikapcsolt PLC-managerrel dolgozott.<br />
Új projektadatbank létrehozásakor a program az információt a kapcsolási rajzon<br />
szereplő PLC-modulokból veszi át. Vegye figyelembe azt is, hogy pl. a<br />
kommentárszövegek a kapcsolási rajzon rövidített formában szerepelhetnek, ha a<br />
szimbólumban a szöveg-helykijelölő mérete túl kicsi volt. Ez esetleg szükségessé teszi<br />
azt, hogy az adott szöveget manuálisan egészítsük ki, vagy beolvastassuk az előzőleg<br />
létrehozott PLC-listát.<br />
Az új PLC-adatbank létrehozásának módja<br />
A program megkeresi a teljes kapcsolási rajzban szereplő összes fő- és mellékmodul<br />
tervjelét.<br />
Meglévő főmodul esetén azt elemzi és hozzárendeli a mellékmodulokat.<br />
Amennyiben egy tervjel esetében hiányzik a főmodul (virtuális modul) és a<br />
mellékmodulok valamelyikének cikkszáma van, akkor az adatbankot vizsgálja át, és az<br />
adatbankból vett szimbólumnév alapján keresi a főmodult az aktuális könyvtárban.
PLC-manager<br />
Amennyiben a mellékmodulhoz a fenti módszerek egyikével sem talál hozzárendelést,<br />
akkor az online megadható vagy létrehozhat egy új PLC-modult is (virtuális modul), ha<br />
a felkínált főmodulban kijelöl egy tételt.<br />
Megjegyzés<br />
A projektadatbankban szereplő PLC-szövegek adott esetben<br />
hosszabbak is lehetnek a kapcsolási rajzon (a szöveg helykijelölők<br />
által formázott és határolt) megjelenő szövegeknél. Az automatikus<br />
meghatározási funkció a kapcsolási rajzon megtalálható<br />
információt (szövegeket) használja, így esetenként a szövegeket<br />
korrigálnunk kell.<br />
A PLC-manager feltételei<br />
A program a PLC-főmodul szimbólum betöltésekor elemzi azt, és annak alapján<br />
meghatározza a rendelkezésre álló ki- és bemeneteket. A kapcsolódó információkat a<br />
PLC-projektadatbankban tárolja. A ki- és bemenetek (mellékelemek) hozzáadásakor<br />
automatikusan átveszi a csatlakozások számait és neveit.<br />
Fontos<br />
Csak olyan mellékmodulok rendelhetőek hozzá, amelyek<br />
kivezetésneveiben (a szimbólumban már megadott) található betűk<br />
megegyeznek a főmodul kivezetésnevében található betűkkel!!<br />
Például:<br />
A táblázat példákat mutat a szimbólum-főelem és a szimbólum-mellékelem be-<br />
/kimeneteinek elnevezésére.<br />
Főmodul Mellékmodul Felhasználás<br />
E0.0 E Digitális bemenet<br />
E0.0 EW Digitális bemenet<br />
A0.0 A Digitális bemenet<br />
A0.0 AW Digitális bemenet<br />
EW0.0 E Analóg bemenet<br />
EW0.0 EW Analóg bemenet<br />
AW0.0 A Analóg bemenet<br />
AW0.0 AW Analóg bemenet<br />
569
WSCAD5.1 kézikönyv<br />
Munka PLC-vel<br />
Két lehetősége van:<br />
570<br />
1. Előbb a főelem elhelyezése<br />
Töltsön be egy PLC-főmodult a kapcsolási rajzba oda, ahol a PLC-rajzot el akarja<br />
készíteni. Helyezze el egyszerűen bal egérgombbal kattintva. Megjelenik az adatbankból<br />
való kiválasztás ablaka.<br />
Válassza ki cikkszám alapján a megfelelő PLC-főmodult.<br />
Egészítse ki a főmodul Text2 szimbólum-paraméter-mezőjét a cím számával. Ezzel<br />
ideiglenesen meghatározza a címzést. (pl. !sps-byte10.0).<br />
…majd mellékelem hozzárendelése<br />
Töltsön be egy PLC-mellékelem-szimbólumot (bemenetet vagy kimenetet) a kapcsolási<br />
rajz kívánt pozíciójába. Helyezze el dupla kattintással, vagy a billentyűvel (vagy<br />
szakítsa meg a kiválasztást az billentyűvel). Megkapja a PLC-manager által<br />
kezelt összes modul listáját. Válasszon ki egyet, majd rögtön hozzá is rendelheti a modul<br />
szabad csatornáját.<br />
2. Előbb a virtuális mellékelem elhelyezése<br />
Töltsön be egy PLC-mellékelem-szimbólumot (bemenetet vagy kimenetet) a kapcsolási<br />
rajz kívánt pozíciójába. Helyezze el egyszerűen bal egérgombbal kattintva. Megjelenik az<br />
adatbankból való kiválasztás ablaka.<br />
Amennyiben ez a PLC-modul első csatornája, válassza ki az adatbankból a megfelelő<br />
PLC-főmodult. Ezzel határozhatja meg a PLC-főmodul szimbólumát, amelyet azután a<br />
PLC-manager virtuálisan betölt, elemez, és folyamatosan kezel majd.<br />
Egészítse ki a mellékelem Text2 szimbólum-paraméter-mezőjét a cím számával.<br />
Ezzel ideiglenesen meghatározza a címzést.<br />
A főelem felajánlott listából rendeljen hozzá az aktuális csatornához egy-egy<br />
kimenetet vagy bemenetet.<br />
A szimbólum-paraméterben (jobb egérgombbal kattintson a mellékelemre) lépjen a<br />
PLC-szövegre, a kurzor automatikusan az első meglévő PLC-csatlakozásra áll.<br />
A csatlakozás jóváhagyása után a program (a szimbólumban lévő helykijelölőtől<br />
függően) a kommentárszöveg és/vagy a szimbólumszöveg bevitelére szólítja fel.<br />
…majd a virtuális főelem hozzárendelése egy<br />
szimbólumhoz<br />
Töltse be a PLC-főmodul egy szimbólumát és helyezze el dupla kattintással. Megjelenik<br />
a PLC-manager által kezelt összes főmodul listája (a virtuálisok is).<br />
Rendelje a főmodult a lista megfelelő eleméhez (a már hozzárendelt modulok meg<br />
vannak jelölve). Automatikusan létrejönnek a kereszthivatkozások és megjelennek a<br />
PLC-szövegek.<br />
Így folytassa mindaddig, amíg a PLC-manager által kezelt mindegyik főmodul<br />
szimbóluma be nem töltődik.<br />
Fontos<br />
Az adatbank minden egyes PLC-főmoduljához tartoznia kell a<br />
könyvtárban egy azonos nevű szimbólumnak.
Alapszabály<br />
Az adatbank párbeszédablakban megadott minden választás<br />
eredményeként egy-egy új modult hoz létre, illetve tölt be, esetleg<br />
'virtuálisan' a PLC-manager. Ez nem függ attól, hogy éppen<br />
főmodult vagy mellékmodult tölt-e be! Az adatbankból való<br />
kiválasztás átugrása (dupla kattintással vagy szóközzel) vagy<br />
elhagyása mindig hozzárendelést eredményez!<br />
A PLC-elemek bevitele a PLC-kiválasztás<br />
segítségével<br />
Mellékelemek<br />
PLC-manager<br />
Ha egy létező projektbe PLC-mellékelemeket akar bevinni, akkor a PLC-mellékelem<br />
elhelyezése után (az egyenként megjelenített PLC-be- vagy kimeneti bit) a program<br />
PLC-kínálatot készít a projektben már szereplő PLC-főelemekről. A dialógusban<br />
baloldalt láthatja az összes főelemet (lista, berendezés, hely, alkatrészcsoport<br />
szerint rendezve) és jobboldalt a mindenkor kiválasztott főelem összes be- és<br />
kimenetét.<br />
• Baloldalt fent látja a keresési feltétel megadására szolgáló beviteli mezőt. A<br />
keresés a megjelenített főelemek tervjelében történik (itt pl. =H3).<br />
• Jobboldalt fent láthatja a kommentárszöveg megadására szolgáló beviteli<br />
mezőt, amelyben azonnal megadhatja a mindenkori be- vagy kimenet<br />
kommentárját.<br />
Ügyeljen a Mindent mutat opcióra, amellyel elrejthetők a teljesen foglalt PLCfőelemek<br />
ill. azok, amelyeknek nem megfelelő a csatlakozótípusuk.<br />
Válassza itt ki a főelemet, majd az adott csatlakozót. Írja be rögtön a<br />
kommentárszöveget is. Hogy felismerhető legyen, mely PLC-főelemek foglaltak már<br />
571
WSCAD5.1 kézikönyv<br />
teljesen, ezeket pirossal jelöli a program a PLC-k listájában. Szintén pirossal jelöli,<br />
ha már nincs több érvényes csatlakozó szabadon.<br />
Megjegyzés<br />
572<br />
Ha többjegyű kivezetésszámokat használ a főelemben, pl. EAZ,<br />
akkor a mellékelemben pontosan ugyanazt a kivezetésnevet kell<br />
használnia, különben a PLC-manager nem tudja megállapítani az<br />
egyezést és így Ön nem kap szabad csatornákat a PLC-kiválasztási<br />
dialógusban. Segítséget jelent itt egy kissé szokatlan bejegyzés a<br />
WS_WIN51AT.INI fájlban.<br />
Írja be:<br />
[Konfig Schuetz/SPS]<br />
SPS_GENAUPRUEFEN=0<br />
Főelemek<br />
Ha egy létező projektbe PLC-főelemeket akar bevinni, amelyek azonban már<br />
virtuálisan megtalálhatók a kapcsolási rajzban (pl. a mellékelem már korábban el lett<br />
helyezve), akkor a PLC-főelem elhelyezése után a már a projektben található PLCfőelemeket<br />
felsorolja a program. Ezután válassza ki a virtuális modult (világosszürke<br />
szimbólum).
PLC-főelem és -mellékelemek törlése<br />
Főelem<br />
PLC-manager<br />
A PLC-főelemek törlése a PLC-managerben egyidejűleg a PLC-mellékelemek<br />
törlését eredményezheti. Ezt a biztonsági kérdésre adott megfelelő válasszal lehet<br />
megakadályozni.<br />
Ha ezt a dialógust 'Nem'-mel zárja be, akkor a PLC-mellékelemek benne maradnak a<br />
projektben (létrejön egy virtuális PLC-modul). Indítsa most el a PLC-adatbank<br />
újraképzését, ekkor megjelennek egymás után a törölt virtuális PLC-modul egyes<br />
bitjei.<br />
Nyugtázza a hozzárendelést 'OK'-val, így újabb hozzárendelést végezhet el a<br />
projektáttekintésben.<br />
573
WSCAD5.1 kézikönyv<br />
574<br />
Másik módszer<br />
A PLC-főelemek törlése a PLC-managerben egyidejűleg a PLC-mellékelemek törlését<br />
eredményezheti. Ezt a biztonsági kérdésre adott megfelelő válasszal lehet<br />
megakadályozni.<br />
Töltse be újra a PLC-főelemet a szimbólumböngészőből, és helyezze el a szóköz<br />
billentyűvel vagy dupla kattintással, így megint hozzárendelheti a főelemet a virtuális<br />
PLC-főelemhez.<br />
Mellékelem<br />
A mellékelem egy biztonsági kérdés után törlődik a kapcsolási rajzból és a PLCmanager<br />
megjelenítésében megint felszabadul.<br />
Ezen a módon pl. eltolhat egy PLC-főelemet a projekt egy másik lapjára.
PLC-manager<br />
Kommentárszöveg és / vagy szimbólumszöveg<br />
bevitele közvetlenül a szimbólumba<br />
Minden PLC-csatornához (mellékelemhez) két szöveget lehet bevinni, ha a<br />
megfelelő helykijelölők meg vannak a szimbólumban. Ha kijelöl egy PLC-szimbólumot,<br />
a szimbólum-paraméterek menü kiegészül a "PLC-szöveg" sorral. Ha rákattint erre a<br />
sorra, a kurzor a szimbólumban automatikusan a szimbólum PLC-kivezetésére ugrik<br />
(vagy az 1. kivezetésre, ha több van a szimbólumban). Fogadja el ezt, vagy vigye a<br />
kurzort egy másik csatornára, ha van. Attól függően, mely helykijelölők (sps-text vagy<br />
sps-sym) szerepelnek a szimbólumban, a program felszólítja egy kommentárszöveg<br />
és / vagy a szimbólumszöveg megadására. A pozíciót és a formázást a szimbólumban<br />
lévő helykijelölőtől veszi át.<br />
PLC-szöveg online hozzárendelése<br />
Nem játszik szerepet, hogy a szöveget a fő- vagy a mellékelemnél adjuk meg, a<br />
mindenkori másik oldal online kiegészül.<br />
Ha kijelöli a főelem PLC-kivezetését a jobb egérgombbal kattintva, a paramétertábla<br />
azonnal aktiválódik.<br />
575
WSCAD5.1 kézikönyv<br />
Most kattintson a bal egérgombbal a PLC-szövegre. A szövegbeviteli mező aktiválódik<br />
és beírható és elhelyezhető a PLC-szöveg.<br />
Az billentyűvel való megerősítés után az új PLC-szöveg a régi helyére kerül, és<br />
a következő kivezetés PLC-szövege automatikusan szerkeszthetővé válik. Megszakítás<br />
-pel.<br />
Figyelem<br />
576<br />
Aktivált PLC-manager esetében a PLC-szöveg azonnal a mellékelem<br />
megfelelő pozíciójába kerül.
A PLC-kereszthivatkozás-navigátor<br />
PLC-manager<br />
A program a szimbólumokhoz kereszthivatkozásokat ír, amelyek lehetővé teszik<br />
Önnek, hogy ha jobb egérgombbal a kereszthivatkozásra kattint, az adott fő- vagy<br />
mellékelemhez jusson.<br />
Minden fő-/mellékelemnél működik, mindegy, hogy a PLC-kezelés be van e kapcsolva<br />
vagy sem (a Basic-verzióban is). A navigátor megnyitja a megfelelő lapot, de nem tud<br />
az adott elemre pozícionálni.<br />
Példa:<br />
Kattintás (jobb egérgombbal) a 18.2 kereszthivatkozásra.<br />
Eredmény:<br />
Azonnal betöltődik az a lap, amelyiken a mellékelem található és a kurzor a mellékelemre<br />
áll.<br />
Figyeljen, hogy pontosan a kereszthivatkozás-szövegre kattintson, mert különben esetleg<br />
egy többszörös kiválasztó ablakot kap (a szimbólumot magát), és előbb még ki kell<br />
választania a megfelelőt.<br />
Kereszthivatkozás-helykijelölő<br />
A kereszthivatkozás ennek a helyére kerül. Ehhez a<br />
szimbólumeditorban az adott szimbólumnál helyezzen el egy rejtett<br />
helykijelölőt a mindenkori pozícióba. Pl. a !#lws-q > helykijelölő balra<br />
rendezett kereszthivatkozást helyettesít, maga a helykijelölő nem látható.<br />
577
WSCAD5.1 kézikönyv<br />
Fontos<br />
578<br />
A kereszthivatkozás-helykijelölő, amelyet a PLC-modul<br />
létrehozásakor elhelyezett, ne legyen a szimbólumon kívül. Ha a<br />
helykijelölőnek mégis a szimbólumon kívül kell lennie, akkor a<br />
helykijelölő szövegének kezdete lehetőleg közel [ |msps-textA >
Figyelem<br />
Helykijelölő nélkül nem végezhető el a szöveg hozzárendelése. A<br />
helykijelölőnek 'Ált. szöveg'-típusúnak kell lennie és nem lehet<br />
'Szabad szöveg'. A Kommentár-/Szimbólumszöveg minden esetben<br />
max. 48 karakter hosszúságú 'Ált. szöveg'.<br />
PLC-szimbólum kialakítása<br />
PLC-manager<br />
A PLC-szimbólum létrehozása egy olyan folyamat, amely során az alább megadott<br />
lépéseket pontosan be kell tartani. A legjobb kiindulási alap, ha egy meglévő PLCszimbólumot<br />
töltünk be a szimbólumszerkesztőbe, és azt pontosan az alábbiak<br />
szerint próbáljuk meg módosítani.<br />
Általános szabályok<br />
A kialakítás során igen fontos szerepet játszik a PLC-csatornák kivezetéseinek<br />
sorrendje.<br />
A kereszthivatkozás és a PLC-szövegek esetében az összes csatornához csak egyegy<br />
helykijelölő áll rendelkezésre. A többi szöveg pozíciója a helykijelölő és az 1. PLCkivezetés<br />
közötti távolságból számítható ki. Amennyiben például a kereszthivatkozás<br />
helykijelölője az 1. kivezetéstől jobbra áll, akkor a program a 2. kivezetés<br />
kereszthivatkozását ugyanarra a távolságra helyezi el, amelyre a helykijelölő az 1.<br />
kivezetéstől áll. Ez azzal a korlátozással jár, hogy egy PLC-szimbólumon belül nem<br />
helyezhető el az egyik rész kereszthivatkozása jobbra, a másik pedig balra.<br />
Egy-egy helykijelölő áll rendelkezésre a kereszthivatkozás és a PLC-szöveg pozíciója<br />
részére. Az elsőként megrajzolt PLC-kivezetéshez viszonyított pozíció minden más<br />
csatornára átkerül.<br />
Valamennyi helykijelölő a szimbólum részét képezi, és azt lehetőség szerint általános<br />
szövegként adja meg.<br />
Főmodulként a PLC-csoport valamennyi csatlakozását áttekinthető módon megjelenítő<br />
szimbólumot tekintjük (főelem). A mellékmodul egyetlen ki-/bemenetet vagy azok<br />
egy csoportját jelenítheti meg (mellékelem). A PLC-szimbólum (fő- vagy<br />
mellékmodul) csoportba foglalható, változó számú csatornával rendelkezhet. Mindegyik<br />
csatorna korlátlan számú csatlakozással (kivezetéssel) rendelkezhet.<br />
PLC-szimbólum létrehozása<br />
Elsőként a szimbólumszerkesztővel az új szimbólumot<br />
hozzuk létre:<br />
• Hozza létre a szimbólum testét a "Rajzolás" és a "Szabad szöveg" parancsok<br />
segítségével. A szimbólumtípust 'Főelem'-ként (PLC-főmodulhoz), illetve<br />
'Mellékelem'-ként (PLC-mellékmodul) határozza meg.<br />
• Rajzolja meg az általános csatlakozások, pl. tápáram, test, vezetékek<br />
kivezetéseit. A kivezetéstípusnak PASSZÍV-nak kell lennie, semmiképpen sem<br />
lehet ÁTHIDALÁS!<br />
• Rajzolja meg a PLC-csatlakozások kivezetéseit. Fontos: A kivezetés<br />
típusának ÁTHIDALÁS-nak kell lennie, az iránya, formája, stb. az alkatrész<br />
jellegzetességeihez igazodó.<br />
Az első csoport első csatornájának első kivezetésével kezdje a munkát.<br />
Ezután rajzolja meg a csatorna többi kivezetését, majd a csoportot alkotó többi<br />
579
WSCAD5.1 kézikönyv<br />
580<br />
csatorna kivezetéseit, majd végül a többi csoport csatornáinak a kivezetéseit.<br />
Amennyiben nem biztos a sorrendben, törölje a PLC-kivezetéseket és kezdje újra<br />
a munkát.<br />
Vegye figyelembe, hogy a program a kivezetésszámokat a beírásuk<br />
sorrendjében veszi át a mellékmodulokhoz. Ez elsősorban a csatornánként<br />
több kivezetést is tartalmazó csatornákra igaz! A tévedés eredményeként hibás<br />
lehet a mellékmodul csatlakozóinak számozása.<br />
• Mindegyik kivezetésnek adjon kivezetésszámot.<br />
Megjegyzés<br />
A szimbólum első kivezetését úgy találhatja meg, hogy a<br />
szimbólumszerkesztő "Kivezetések" menüjében a "Kivezetéstípus"<br />
parancsot választja ki. A kurzor ilyenkor automatikusan az első<br />
kivezetésre áll.<br />
• Mindig a csatorna első kivezetésének adjon kivezetésnevet. Ebben legalább<br />
egy betűnek kell lennie (pl. EW4 , E0.0), ez később az sps-byte szimbólumparaméterben<br />
és az sps-adr helykijelölőben lévő információnak megfelelően<br />
megváltozik.<br />
Fontos<br />
Később csak olyan mellékmodulokat rendelhet a főmodulokhoz,<br />
amelyek esetében a PLC-csatorna kivezetéseiben lévő karakterek<br />
azonosak. (Régebbi szimbólumok esetében alkalmazható egy INIkapcsoló,<br />
ami ezt a pontos hozzárendelést felfüggeszti. Itt csak az<br />
első karakternek kell egyeznie. A WSPRJ51AT.INI fájlba írja be:<br />
[KonfigSChuetz/SPS] SPS GENAUPRUEFEN=0)<br />
• Állítsa a '!#lws-q>' helykijelölőt abba a pozícióba, amelyben az első csoport első<br />
csatornájának a kereszthivatkozását szeretné elhelyezni (fontos: az első<br />
megrajzolt kivezetés). A program kiszámítja a helykijelölő pozíciója és az első<br />
megrajzolt kivezetés közötti távolságot, a többi PLC-csatorna kereszthivatkozásait<br />
ugyanebben a relatív távolságban tünteti fel.<br />
• Helyezze el a PLC-megjegyzés '!#lsps-text >' és/vagy a szimbólumszöveg '!#lspssym>'<br />
helykijelölőjét. A helykijelölő hosszát a rendelkezésre álló helynek<br />
megfelelően válassza meg. Az elhelyezésére ugyanazok a szabályok érvényesek,<br />
mint a kereszthivatkozás helykijelölőjére!!<br />
• Helyezze el a főmodul '!#lsps-m', illetve a mellékmodul '!#lsps-s' helykijelölőjét, a<br />
helyének nincs jelentősége.<br />
• Helyezze el a '!#lsps-adr' helykijelölőt, 3jegyű számblokkal kiegészítve. A PLCmodul<br />
minden egyes csoportjához tartoznia kell egy ilyen számblokknak.<br />
Az első szám adja meg a csoporton belüli csatornák számát.<br />
A második szám jelzi a csoport egy-egy csatornájában lévő kivezetések számát.<br />
Az utolsó szám adja meg, hogy a címzést csatornánként vagy csoportonként kelle<br />
növelnünk és megadja annak értékét is.<br />
• Az egyes számok, illetve csoportok vesszővel ',' választhatóak el egymástól!<br />
Például: !#lsps-adr8,1,1<br />
azt jelenti, hogy a szimbólumban 1 csoport van, a csoportot 8 csatorna alkotja,<br />
mindegyik csatorna 1-1 kivezetéssel rendelkezik, és hogy a címet csoportonként 1 bájttal<br />
kell növelni. Ez például megfelel egy 8 kivezetéssel rendelkező digitális kimeneti<br />
kártyának, pl. a Siemens 6ES5 441-8MA11 kártyának.<br />
Például: !#lsps-adr8,2,1,8,2,1<br />
azt jelenti, hogy 2 csoport van, mindegyik csoport 8-8 csatornából áll és mindegyik<br />
csatorna 2-2 csatlakozással rendelkezik, és hogy a címzést csoportonként növeljük 1-1
PLC-manager<br />
bájttal. Ez például a 16 2-pólusú csatornát tartalmazó digitális kimeneti kártyának felel<br />
meg, amilyen pl. a Siemens 6ES5 454-4UA13.<br />
Például: !#lsps-adr8,2,-2<br />
azt jelzi, hogy 8 csatornát tartalmaz a csoport, mindegyik csatorna 2-2 kivezetéssel<br />
rendelkezik, a címet pedig csatornánként növeljük 2-vel. Ez például a Siemens 6ES5 460-<br />
4UA13 kártyának felel meg.<br />
Tipp<br />
• A szimbólumparaméter Text2 szövegmezőjét az '!#sps-byte' helykijelölőhöz<br />
helyezze. Bizonyos modulok esetében célszerű, ha már most megadja a teljes<br />
címzést (pl. '!#lSPS-byte0), amennyiben a szabvány szerint úgy van beállítva.<br />
Ilyenkor viszont ügyeljen arra, hogy már előre jól (vagyis a címzésnek<br />
megfelelően) legyenek megadva a PLC-csatornák kivezetésnevei.<br />
• A 'Választás' szimbólumparamétert úgy állítsa be, hogy az adatbankból való<br />
kiválasztásnál lehetőség szerint minél pontosabb korlátozást érhessünk el. Ez<br />
elsősorban a PLC-alkatrészeknél kívánatos, mivel az adatbankban a legtöbbször<br />
csak egyetlen rekordnak felel meg az adott szimbólum.<br />
• Tegye rejtetté a szimbólumnevet (írjon elé egy !-t).<br />
Tanulmányozza könyvtáraink szimbólumait. Egy viszonylag<br />
bonyolult példa az 'S95-U' alkatrészcsoport az 'S5-100'<br />
könyvtárban!!!<br />
Példa: PLC-főelem<br />
581
WSCAD5.1 kézikönyv<br />
Példa: mellékelem<br />
Példa: sps-adr helykijelölő<br />
582
Az adatrekord létrehozása<br />
PLC-manager<br />
Minden egyes PLC-főelemhez tartoznia kell egy-egy adatbank rekordnak is. Fontos,<br />
hogy a szimbólumnév az Ön által használt adatbank Alkatrésznév mezőjében és a<br />
szimbólum könyvtárban bejegyzett szimbólumneve pontosan megegyezzen (kivéve a<br />
rejtett megjelenítést szabályozó '!' karaktert).<br />
Példa: PLC-főelem adatrekordja<br />
Ennek oka, hogy a PLC-managernek elemeznie kell a szimbólumot. A PLCmellékmodul<br />
betöltése és az adatbankból való kiválasztással egy virtuális PLCmodul<br />
létrehozása során (vagyis amikor a főmodul még nem szerepel a kapcsolási<br />
rajzon) a PLC-managernek ideiglenesen be kell töltenie a főmodult. Éppen ezért<br />
kiválasztja a kijelölt adatbankrekord szimbólumnevét (az Alkatrésznév mezőt) és<br />
megkeresi az aktuális könyvtárban az adott szimbólumot!<br />
Megjegyzés<br />
Az általános összekötés-generátor a PLC-mellékmodulok esetében<br />
(a szimbólum-paraméter funkciószövege helyett)<br />
funkciószövegként veszi át a PLC-kommentárszöveget, feltéve,<br />
hogy talált ilyet. Ilyen módon a PLC-kommentárszöveg különféle<br />
olyan nyomtatható listákban is szerepelhet, amelyekben<br />
megtalálható a funkciószöveg helyét kijelölő helykijelölő (pl.<br />
sorkapocsterv): Ez viszont csak az egyetlen csatornát tartalmazó<br />
mellékmodulokra korlátozott, mivel a program szimbólumonként<br />
csak egyetlen funkciószöveget tud kezelni.<br />
583
Űrlapok<br />
Az űrlapok készítésével kapcsolatos általános<br />
tudnivalók<br />
A grafikus űrlap nem más, mint egy, az ún. szöveges helykijelölőket is tartalmazó<br />
WSCAD 5.1-rajz. A helykijelölők előre megadott szavak, amelyek az egyes adatokhoz<br />
vannak hozzárendelve.<br />
Példák<br />
fent a Munkaköltség<br />
lent a Projektleírás a projektkezelésből<br />
Űrlapot a szabad rajzolás funkció számos lehetőségével egyénileg is létrehozhat.<br />
Grafikus űrlapok a Compact-verzióban pl. a sorkapocstervhez, anyaglistához,<br />
tartalomjegyzékhez, a Professional-verzióban ezeken kívül még a kábellistákhoz,<br />
kábeltervekhez, csatlakozótervekhez és huzalozási tervekhez használhatók.<br />
585
WSCAD5.1 kézikönyv<br />
Űrlapok / rajzkeretek mentése ill. rendszerezése<br />
Az űrlapok és listák a kapcsolási rajzban található információk és adatok<br />
megjelenítésére szolgálnak. A megjelenítés helykijelölők és változók segítségével<br />
egyénileg alakítható.<br />
A program a helykijelölőkbe kerülő adatokat a használt anyagadatbankból, a<br />
projektadatbankból, az ügyféladatbankból és természetesen a kapcsolási<br />
rajzokból veszi át.<br />
Ha rendszert akar kialakítani űrlapgyűjteményében, rendezheti az űrlapokat pl.<br />
keretfajták vagy lapméretek szerint. Hozzon létre alkönyvtárakat a 'Sablonok' mappában.<br />
Példa: Az űrlapok helye a WSCAD 5.1 telepítése után.<br />
Telepítési Előre beállított Azonos keretű Létező űrlapok a<br />
útvonal sablon-mappa űrlapok mappája mappában<br />
C:\WSCAD51\ Sablonok\ A4 sablonok 1-8 DIN Anyaglista.001<br />
1\<br />
Csatl_dugó_hüv_terv.001<br />
Fedlap.001<br />
Kábellista.001<br />
Kábelterv.001<br />
Sorkapocsterv.001<br />
Tartalomjegyzék.001<br />
Változáslista.001<br />
. . .<br />
Új űrlap ill. rajzkeret létrehozása<br />
Az űrlap ill. rajzkeret neve legyen egyértelmű, és jelölje a célt, amire az űrlap készült,<br />
hogy más felhasználók számára is könnyen felismerhető legyen rendeltetésük.<br />
Új űrlap ill. rajzkeret létrehozásához válassza a "Fájl – Új" parancsot. Megjelenik a fájl<br />
megnyitására szolgáló dialógus, itt lépjen az előre beállított sablon-mappa megfelelő<br />
alkönyvtárába. Majd adja meg a létrehozandó űrlap ill. rajzkeret nevét. Az 'OK' gomb<br />
megnyomásával létrehoz egy üres tervlapot.<br />
586
Űrlap tervtípusának beállítása<br />
Űrlapok<br />
Ha már létrehozta az üres tervlapot, meg kell határoznia az űrlaphoz ill. rajzkerethez<br />
illő fájltípust.<br />
Fontos<br />
A beállított fájltípustól függ a rendelkezésre álló helykijelölők<br />
fajtája és száma. A Raszter mezőben megadott érték határozza<br />
meg a táblázat sorainak távolságát (jó érték pl. a 4mm).<br />
Például: egy megfelelő űrlap anyaglistaként való definiálásához a<br />
"Paraméterek – Opciók" menüben a Fájltípus mezőben állítsa be az Anyaglistát.<br />
Rajzkeret beillesztése az űrlapra<br />
Miután létrehozott egy új üres lapot, illesszen be egy<br />
megfelelő rajzkeretet a "Fájl – Rajzmakró<br />
beillesztése" paranccsal.<br />
587
WSCAD5.1 kézikönyv<br />
Kattintson a 'Külső' gombra! Lépjen a kívánt keret könyvtárába. Itt megtalálja az összes<br />
rajzkeretet, pl. a C:\WSCAD51\Sablonok\A4 sablonok 1-8 DIN 1\ könyvtárban. A keret<br />
kiválasztását megkönnyíti a fájlminta. A 'Megnyitás' gomb megnyomásával illesztheti<br />
be a keretet.<br />
Űrlap ill. rajzkeret megváltoztatása<br />
Gyors módja az új űrlap elkészítésének, ha egy már létezőt módosít. Válassza a "Fájl –<br />
Betöltés" menüpontot, és keresse meg a sablonok elérési útvonalát. A fájlminta segít<br />
az űrlapok könnyebb felismerésében, és még a mérete is változtatható. Az A4<br />
sablonok 1-8 DIN 1 könyvtárban lévő összes űrlapnak azonos kerete, 1-től 8-ig<br />
terjedő sávbeosztása és DINA4-es lapformátuma van. Mintaként válasszon egy<br />
létrehozandó típusú már meglévő űrlapot és nyomja meg a 'Megnyitás' gombot.<br />
Változtassa meg grafikusan tetszése szerint az űrlapot. Ezután mentse el a "Fájl –<br />
Mentés más néven" menüparanccsal egyértelmű új néven.<br />
Példa: létező űrlap felhasználása új űrlap alapjaként.<br />
588
Az űrlap / rajzkeret kialakítása<br />
Űrlapok<br />
Rajzolja meg az űrlap grafikus elemeit (pl. oszlopok és sorok). Használja a "Szabad<br />
rajzolás – Vonal" vagy " – Négyszög" parancsokat, és adjon oszlopneveket ("Szabad<br />
rajzolás – Ált. szöv."). A "Fájl – Mentés" vagy "Mentés más néven" parancsokkal<br />
aktuális állapotában elmentheti, vagy új nevet adhat űrlapjának.<br />
Példa: anyaglista már elhelyezett helykijelölőkkel<br />
Űrlapdialógus<br />
Helykijelölők kezelése az űrlapdialógussal<br />
Hogy a helykijelölők sokaságát egyszerűen<br />
tudja kezelni, használja az űrlapdialógust.<br />
Az űrlapdialógus megvizsgálja a mindenkor<br />
betöltött űrlapot a már elhelyezett<br />
helykijelölők és olyan helykijelölők<br />
tekintetében, amelyek még az aktuális<br />
fájltípushoz (anyaglista, sorkapocsterv,<br />
kábellista, tartalomjegyzék, ....)<br />
rendelkezésre állnak. Az űrlapdialógusban<br />
beállíthatja a mindenkori helykijelölő általános<br />
formázását is.<br />
A menüpont csak akkor aktív, ha a<br />
fájltípus nem Kapcsolási rajz, Grafika,<br />
Tabletsablon vagy Szekrényterv!<br />
589
WSCAD5.1 kézikönyv<br />
Az űrlapdialógus indítása<br />
Az űrlapdialógust a "Változtatás – Helykijelölő" menüponttal hívhatja be. Ez a<br />
menüpont azonban csak akkor aktív, ha a betöltött lap megfelel az alábbi fájltípusok<br />
valamelyikének: Sorkapocsterv, Anyaglista, Kábellista, Kábelterv,<br />
Tartalomjegyzék, Rajzkeret, Fedlap, Változásállapot, Csatlakozóterv vagy<br />
Csatlakozási lista. A fájltípust minden űrlapnál a "Paraméterek – Opciók"<br />
menüpontban lehet beállítani.<br />
Figyelem<br />
590<br />
A "Változtatás – Helykijelölő" parancs kiadása után elindul a<br />
dialógus, melynek ablakmérete megváltoztatható. Ha a betöltött<br />
lapokon már vannak helykijelölők, akkor azok megjelennek a<br />
'Helykijelölők elhelyezése / szerkesztése' ablakban.<br />
A helykijelölők rendszerezése az<br />
űrlapdialógusban<br />
A lehetséges helykijelölők sokasága és különféle alkalmazása szükségessé teszi a<br />
helykijelölők rendszerezését. Ehhez hoztunk létre az űrlapdialógusban az 'Adatforrás'<br />
alá egy listát, amellyel beállíthatja a főfogalmakat.<br />
Ha kiválaszt egy főfogalmat (pl. Specifikus helykijelölők), az alatta lévő listamezőben<br />
láthatja a helykijelölőket.
Figyelem<br />
(az aktuális oldal) fájltípusa szerint látja a rendelkezésre álló<br />
specifikus helykijelölőket. Ez fontos, mert nem minden helykijelölő<br />
használható minden űrlaptípusban.<br />
'Lerakott helykijelölők' terület<br />
Űrlapok<br />
A 'Lerakott helykijelölők' területen befolyásolhatja a felhasznált helykijelölők<br />
pozícióját. A Helykijelölők az űrlapban beállítás az összes, már az űrlapban elhelyezett<br />
helykijelölőt megmutatja, azokat kivéve, amelyek a rajzkeretben találhatók. A<br />
Helykijelölők a keretben hatása pontosan az ellenkező. A Minden helykijelölő a két<br />
fenti összegzését mutatja.<br />
Példa: Kezdje egy anyaglista-típusú űrlappal, amelyen már vannak<br />
helykijelölők.<br />
Az 'Adatforrás' területen színesen kijelölve látja, hogy mely helykijelölőket használta<br />
már fel az űrlapon, és hogy melyeket rendelheti még hozzá az adatforrásból ehhez a<br />
fájltípushoz. A korábbi űrlapok régi helykijelölői megmaradnak és a 'Lerakott<br />
helykijelölők' részen leírással együtt jelennek meg.<br />
A helykijelölők formázása és beillesztése<br />
Használja a Specifikus helykijelölőket, a speciális helykijelölők mindenkori<br />
listatípushoz történő kiválasztásához.<br />
Ha beállította az űrlap fájlformátumát, elindította az űrlapdialógust, és kiválasztotta a<br />
helykijelölők kívánt forrását, akkor a baloldali listamezőben megjelenik az összes<br />
rendelkezésre álló helykijelölő.<br />
591
WSCAD5.1 kézikönyv<br />
A kívánt helykijelölő kijelölésével a baloldali listamezőben és a 'Beilleszt' gomb<br />
megnyomásával vagy a helykijelölőre duplán kattintva illesztheti be azt a jobboldali<br />
listamezőbe a lerakott helykijelölők közé.<br />
Példa: Helykijelölő a Specifikus helykijelölők adatforrásból<br />
A jobboldali listamezőben látja, hogy az újonnan hozzájött helykijelölők a 'Státusz'<br />
oszlopban egy zöld 'n'-t kapnak, ami azt jelöli, hogy még nincsenek elhelyezve az<br />
aktuális megnyitott űrlapba és újak.<br />
A 'Helykijelölő' oszlopba a jobb oldalon a helykijelölő neve kerül. Magában az űrlapban<br />
a helykijelölő (a WSCAD korábbi verzióihoz hasonlóan) a programban meghatározott<br />
szövegkonstansként jelenik meg.<br />
A 'Státusz' oszlopban a barna '*' azt jelenti, hogy a már lerakott helykijelölőket<br />
megváltoztatta (pl. a karakterhossz változott), és a változások csak az űrlapdialógus<br />
'Frissít' gombjának megnyomásával kerülnek be a megnyitott űrlapba.<br />
Formázás<br />
A 'Hossz' oszlopban megadhatja a karakterszámot, azaz, hogy a megjelenítendő adat<br />
hány karaktere jelenjen meg az űrlapon. A max. karakterszám a szövegfajtától függ.<br />
Általános szöveg = 100 és Szabad szöveg = 100 karakter<br />
Példa: ##...> A helykijelölő hat karakter hosszú, ha a Hossz = 6<br />
592<br />
Szövegfajta<br />
A 'Szövegfajta' oszlopban állíthatja be a betűtípust és a szövegfajtát.<br />
A helykijelölőknél ajánlatos Általános szöveget használni, ha elég a<br />
maximális 49 karakteres hossz. A Szabad szöveg esetén ugyan<br />
nagyobb szabadsága van, de éppen számadatoknál nem kellene<br />
használni, mert a Szabad szöveg gyakran proporcionális fontként<br />
van beállítva (pl. Arial), így esetleg a számsorok nem állnak pontosan<br />
egymás alatt. Kiválasztás: kattintson a mezőre duplán.
Méret<br />
Űrlapok<br />
A 'Méret' oszlop határozza meg a helykijelölő és a megjelenített adat betűméretét.<br />
Kiválasztás: kattintson a mezőre duplán.<br />
Forgatás<br />
A 'Forgatás' oszlopban megadhatja azt a szöget fokokban, amelyben a helykijelölőt<br />
elforgatva akarja azt elhelyezni. Kiválasztás: kattintson a mezőre duplán.<br />
Igazítás<br />
Az 'Igazítás' a megjelenített adat "zártságát" határozza meg a helykijelölő<br />
karakterhosszán belül (balra zárt, jobbra zárt, központos). Kiválasztás: kattintson a<br />
mezőre duplán.<br />
További funkciók<br />
Az 'Elhelyez' gomb bezárja az űrlapdialógust, és az új helykijelölők sorban a kurzorra<br />
kerülnek és elhelyezhetők az űrlapban.<br />
A 'Töröl' gomb törli az aktuális űrlapból az űrlapdialógus jobboldali mezőjében kijelölt<br />
helykijelölőket.<br />
Az űrlapdialógus aktív marad, akkor is, ha a megjelenített űrlapra kattint, és pl.<br />
elhelyezi a kiválasztott helykijelölőt.<br />
Az űrlap-oldalankénti sorok számát meghatározó<br />
helykijelölő (kötelező)<br />
Minden űrlapon szerepelnie kell a 'Max. sorok' helykijelölőnek az Ált. helykijelölő<br />
adatforrásból. Ez a helykijelölő határozza meg a lehetséges sorok számát, amennyivel<br />
az űrlap kitölthető az oldaldobás előtt.<br />
593
WSCAD5.1 kézikönyv<br />
Az űrlapdialógusban a Hossz oszlop normál esetben a mindenkori helykijelölő<br />
rendelkezésre álló karaktereinek számát jelöli.<br />
Kivétel: A 'Max. sorok' helykijelölőnél ez az érték egyenlő a maximális sorszámmal.<br />
Tehát ha a 'Max. sorok' helykijelölő az űrlapdialógusban 31 hosszú, magában az<br />
űrlapban a helykijelölő #lws_zeilen31> formájú, amivel az űrlapon a maximális<br />
kitölthető sorok száma 31-ben van meghatározva!!!<br />
Többsoros szövegek helykijelölővel<br />
Példaként itt a fedlap szolgál, mert a többsoros megjelenítésnek csak egyszer<br />
előforduló szövegek esetében van értelme. Listáknál vagy terveknél ellenben egy<br />
generálási folyamat alatt (pl. sorkapocsterv) a helykijelölők behelyettesítései<br />
táblázatosan jelennek meg az űrlapban a helykijelölő alatt. Különben felülírások<br />
történhetnének.<br />
Töltse be azt az űrlapot, amelyet használni akar, a sablonmappából, majd indítsa el a<br />
"Változtatás – Helykijelölő" menüponttal az űrlapdialógust. Válassza a<br />
Projektkezelés általános főfogalomból pl. a 'Prj ált: Ügyfél' helykijelölőt. Vegye át a<br />
helykijelölőt dupla kattintással.<br />
Figyelem<br />
Példa:<br />
594<br />
Figyeljen a helykijelölő színére, azon láthatja, hogy már elhelyeztee<br />
a helykijelölőt az űrlapban.<br />
Formázáskor gondolja meg, általában milyen hosszúak lehetnek a helykijelölőhöz a<br />
szövegek. Ha a szövegfajtát Ált.szöv-re állítja, 100 karakter áll legfeljebb a<br />
rendelkezésére (beleértve a sortörést). A Standardfont szövegfajta szintén<br />
maximum 100 karakteres lehet. Még meghatározhatja a Méretet, Forgatást és az<br />
Igazítást. Ha most megnyomja az 'Elhelyez' gombot, bezárul az űrlapdialógus, és Ön<br />
elhelyezheti a helykijelölő(ke)t az űrlapban.
Példa<br />
Űrlapok<br />
Ennek az értékeléséhez mentse el az űrlapot és lépjen be a projektkezelésbe. Ott<br />
lépjen az Ügyfél mezőre és írja be a kívánt szöveget. Ha sortörést akar beilleszteni, írja<br />
be a '\n' jelet.<br />
Indítsa el a fedlapgenerálási folyamatot, ami során a helykijelölő az űrlapban<br />
kicserélődik a mező tartalmára.<br />
Adatbank-helykijelölők formázása<br />
Az 'Egység', 'Stílus' és 'Formátum' oszlopok az anyaglista-űrlapok jobb formázását<br />
teszik lehetővé, és csak a szám típusú kiegészítő adatbankmezők esetén aktívak.<br />
Az anyaglista helykijelölői az űrlaphoz történő háromszoros hozzárendelés után kapják<br />
a pirosan megjelenített 'n' státuszt. A 'Stílus' oszlopban három különböző stílust<br />
('Érték', Összérték' és 'Végösszeg') állíthat be (de mindig csak egyet).<br />
A '*' a 'Státusz' oszlopban megmutatja, hogy változtatások történtek, amelyek csak az<br />
űrlapdialógus 'Frissítés' gombjának megnyomásával vehetők át a megnyitott űrlapba.<br />
Példa: Anyaglista-űrlap a kiegészítő adatmezők helykijelölőivel. A<br />
Megjegyzés1 többször szerepelhet az űrlapon.<br />
595
WSCAD5.1 kézikönyv<br />
A helykijelölők összegértéke<br />
A 'Stílus' oszlop meghatározza, hogy a helykijelölő egységár, szorzat vagy egy összeg.<br />
Értékként definiálva a helykijelölő az adatbankban az adott mezőben talált adatot adja.<br />
Összértékként az Érték adat és a Db (darabszám) szorzatát kapjuk. Végösszegként a<br />
helykijelölő az Összérték adatok összegét képezi az oszlopban (a fölötte lévő<br />
mezőkben).<br />
Az "Egység" formázása<br />
Az 'Egység' oszlopban megnevezéseket adhat meg, amelyeket a program a<br />
tulajdonképpeni adathoz illeszt. De vegye figyelembe, hogy ez a rövidítés csökkenti a<br />
megjeleníthető értéket a 'Hossz' oszlopban. Dupla kattintással szerkesztheti a mezőt (pl.<br />
kW, A vagy €).<br />
596
Űrlapok<br />
Egység Hatás<br />
kW Helykijelölő= (Hossz - 2 karakter), ebből 2 a 'kW' megnevezéshez közvetlenül az adat<br />
után<br />
_kW Helykijelölő = (Hossz- 3 karakter), ebből 3 a 'kW' megnevezéshez és 1 szóköz előtte<br />
_A Helykijelölő = (Hossz- 2 karakter), ebből 1 szóköz ( _ ) aláhúzásjelként és 'A'<br />
megnevezésként<br />
A számformátum formázása<br />
A 'Formátum' oszlopban most új adatbank-helykijelölőt konfigurálhat az Excel-szerinti<br />
számformázáshoz. A ##.###,## formátum azt jelenti: 2 tizedesjegy a vessző után,<br />
ezresek '.'-ponttal elválasztva, max. 5 jegy a vessző előtt.<br />
Megjegyzés<br />
Az Egység mezőbe való beírással bevihető a teljesítmények<br />
mezőibe az egység (kW) is (pl. 0.500 kW)<br />
Példa: Anyaglista részlete, amelyben az adatbank TE (szélességi modulegység)<br />
mezője jelenik meg.<br />
Helykijelölőtípusok<br />
Mozgatható helykijelölők<br />
Akkor használunk mozgatható helykijelölőket (amelyek első karaktere a '#' jel), ha<br />
az információt laponként soronként kell megjeleníteni (pl. sorkapocsszám,<br />
mennyiség, cikkszám).<br />
597
WSCAD5.1 kézikönyv<br />
Ügyeljen arra, hogy mindegyik mozgatható helykijelölő egy sorban van. Emellett<br />
mindegyiknek azonos irányúnak kell lennie (vízszintes vagy függőleges), mivel a<br />
program a sorokat mindig az adott helykijelölő irányának megfelelően váltja.<br />
Az űrlap kitöltése során a sortávolság az űrlap raszterméretének felel meg. A legtöbb<br />
esetben a 4mm-es raszterméret optimális!!!<br />
Megjegyzés<br />
598<br />
A mozgatható helykijelölőket a '#' karakter jelöli, és többször is<br />
előfordulhatnak.<br />
Figyelem<br />
A program a többsorosra formázott szöveget mindig egysorosan<br />
jeleníti meg a mozgatható helykijelölők esetében, vagyis eltávolítja<br />
a '\n' sortörést jelentő karaktert.<br />
Rögzített helykijelölők<br />
A rögzített helykijelölőket (első karakterük: '|') a laponként csak egyszer előforduló<br />
értékekhez használjuk, mint pl. az oldalszám, fájlnév, változó vagy a kézzel beírandó<br />
kiegészítő szöveg (pl. 'text1') helykijelölője.<br />
Figyelem<br />
A program a rögzített helykijelölők esetében a többsorosra<br />
formázott szöveget többsorosan jeleníti meg, de a formázáskor<br />
végzett számítás során a program a szöveget mégis egysorosként<br />
kezeli. A helykijelölő hosszának a teljes szöveg hosszának<br />
megfelelőnek, a formázásnak pedig 'balra zárt'-nak kell lennie.<br />
Beírt kiegészítő szövegek<br />
A listák generálásakor a grafikus űrlap kiválasztása után legfeljebb hat szöveg<br />
egyénileg is megadható, amennyiben az ehhez szükséges helykijelölők ('text1' - 'text6',<br />
az űrlapdialógus 'Adatforrás' területén Projektkezelés általános-nál találja)<br />
szerepelnek az űrlapon. A program ezeket a szövegeket nem a rajzból veszi<br />
automatikusan, hanem minden, az űrlapot kitöltő generálási művelet során (pl. a<br />
sorkapocsterv készítésének indítása után) kéri a program, hogy írja be a megfelelő<br />
szöveget. Csak a megadott helykijelölők helyére írhat be szöveget. Helykijelölő<br />
hiányában a program nem fogja kérni a szöveg beírását.<br />
Többoldalas űrlapok helykijelölővel<br />
Rendszerint mindegyik űrlapnak egyértelmű neve van. Az azonos nevű, de sorszámozott<br />
kiterjesztésű (pl. 0000, 0001...) űrlapokat a program sorrendben tölti be. A<br />
legmagasabb sorszámú űrlapot szükség szerint többször is betölti. Így pl. az első űrlapon<br />
lehet egy címmező is, míg a második űrlapon az már nem szerepel.<br />
Példa: Kábellista készítése a Kábellista.001 és a Kábellista.002 űrlapokkal.<br />
A kábellista 1. lapja a *.0001 űrlappal, a 2. és a rákövetkező oldalak a *.0002 űrlappal<br />
készülnek.
Milyen helykijelölők vannak?<br />
Űrlapok<br />
A helykijelölő formázási jelből és szövegből álló képződmény, amellyel a megadott<br />
helyeken az egyes kapcsolási rajz lapokról származó általános információkhoz juthatunk.<br />
• A helykijelölő a '##' jellel kezdődik.<br />
• A helykijelölő kétsorosan jelenik meg.<br />
• A helyettesítendő szöveg elhelyezése a felső helykijelölő-sor helyén történik.<br />
A "Paraméterek – Opciók" menü Minden látható opciója segítségével a helykijelölő<br />
első sorát az űrlapban láthatóvá teheti pl. a pozícionáláshoz.<br />
Ha be van kapcsolva a "Változtatás – Idegen nyelvek – Kezelés és fordítás"<br />
menüpontban a Főnyelv és 1. idegen nyelv opció a szövegekhez, és a fenti Mindent<br />
mutat, akkor a helykijelölő mindkét sora látható.<br />
A Dátum és Tervező helykijelölő pl. a következőképpen néz ki:<br />
Általános helykijelölők<br />
Ezeket a helykijelölőket minden űrlaptípushoz használhatja. Mindegy, hogy anyaglista,<br />
sorkapocsterv vagy tartalomjegyzék. Itt találja a fontos 'Max.sorok' helykijelölőt,<br />
amely az űrlap egy lapján lehetséges sorok számát szabályozza.<br />
A 'Komplett fájlnév' helykijelölő (a rajzban !#ldatei-voll>) a WS_PRJ51.INI-ben a<br />
[Misc] szakaszban az AutoDateiPlatzhalter=0 kapcsoló hatására a teljes fájlnevet<br />
megjeleníti.<br />
Lásd még<br />
Az űrlapoldalankénti<br />
sorok<br />
számát<br />
meghatározó<br />
helykijelölő<br />
(kötelező)<br />
599
WSCAD5.1 kézikönyv<br />
Helykijelölők a sorkapocsterv űrlapjában<br />
Sorkapocsterv-űrlaponként egyszer elhelyezhető helykijelölők<br />
Azok a helykijelölők, amelyeket nem követ szám, csak egyszer használhatók a<br />
sorkapocsterv űrlapjának oldalain.<br />
Sorkapocsterv-űrlaponként többször elhelyezhető helykijelölők<br />
A növekvő számokat tartalmazó helykijelölők a sorkapocsterv űrlapjában többször is<br />
szerepelhetnek a lapokon.<br />
Áttekintés<br />
A sorkapocs-űrlap helykijelölőinek áttekintése grafikus példákkal<br />
Helykijelölők az anyaglista űrlapjában<br />
Anyaglistaűrlaponként egyszer elhelyezhető helykijelölők<br />
Azok a helykijelölők, amelyeket nem követ szám, csak egyszer használhatók az<br />
anyaglista űrlapjának oldalain.<br />
Anyaglistaűrlaponként többször elhelyezhető helykijelölők<br />
A növekvő számokat tartalmazó helykijelölők az anyaglista űrlapjában többször is<br />
szerepelhetnek a lapokon.<br />
Helykijelölő Funkció<br />
b(+sorszám) tervjel<br />
Áttekintés<br />
Az anyaglista-űrlap helykijelölőinek áttekintése grafikus példákkal<br />
Univerzális adatbank-helykijelölő az anyaglistához<br />
Ha fájltípusként az anyaglistát állította be, akkor a meghatározott specifikus<br />
helykijelölőkön kívül a Professional-verzióban univerzális helykijelölőkkel<br />
hozzáférhet anyagadatbankjának kiegészítő mezőihez. Ennek az az előnye, hogy<br />
jelentősen több technikai adatot jeleníthet meg az anyaglistában, ami pontosan olyan<br />
rokon területek esetében szükséges, mint pl. szellőző- és klímaberendezések.<br />
Ezek az adatbank-helykijelölők dinamikusan kialakulnak a 'Paraméterek – Általános –<br />
Alkönyvtárak' dialógusban az Adatbank mezőben beállított Microsoft Access adatbankból<br />
(*.mdb).<br />
Figyelem<br />
600<br />
A program a helykijelölőket a beállított adatbankból képzi. Ez azt<br />
jelenti, hogy a megjelenített helykijelölőnév és a rendelkezésre álló<br />
adatbank-helykijelölők száma függ az adatbank szerkezetétől.
Űrlapok<br />
Például: Adatbankrészlet látható mezőnevekkel. Ebben az adatbankban a<br />
meglévő mezőkhöz fűzték többek között a TE és Beépítés módja mezőket (MS-ACCESSszel).<br />
Figyelem<br />
Ezeknek a mezőknek meghatározott mezőtípusúaknak kell lenniük.<br />
Az összegképzés csak szám- vagy pénznem típusú mezőkkel<br />
lehetséges. Más típusú mezők adatai csak értékként jelenhetnek<br />
meg. A mezőtípus-meghatározást az ACCESS programmal kell<br />
elvégeznie.<br />
Az űrlapdialógusban az anyaglista fájltípusnál megjelennek a kiegészítő<br />
adatbank-mezők. A baloldali listamezőben látja a kiegészítő helykijelölőket (az<br />
'A.bank:' kiegészítő jelöléssel).<br />
A változáslistában használható helykijelölők<br />
Négy változásállapotot lehet a standard keretben helykijelölővel dokumentálni<br />
(összesen 15 változásállapotot), ahol a Név#0 mindig egy projekt első lezárt<br />
állapotának a neve. Viszont a Név #1 ... Név #3 mindig az utolsó három<br />
változáslistát képviseli (érvényes a Kommentárra, Dátumra és Tervezőre is).<br />
601
WSCAD5.1 kézikönyv<br />
602<br />
• négy változásállapotot (#0-#3) kell átvenni a rajzkeretbe<br />
• Név#0 = a változásállapot neve<br />
• Megjegyzés#0 = a változásállapot Megjegyzés mezőjének tartalma<br />
• Tervező#0 = a változásállapot Tervező mezőjének tartalma<br />
• Dátum#0 = a változásállapot Dátum mezőjének tartalma
Ezek a helykijelölők adják a tájékoztató szövegeket a különböző tervtípusokhoz.<br />
Ezeket a rajzkeretbe kell átvenni. Pl. PrjTxt:Megjegyzés_Változáslista: a<br />
változásállapot gyűjtőmappa Megjegyzés mezőjének tartalma.<br />
Ezeket a helykijelölőket a változáslistába kell átvenni:<br />
• Vált.állapot…: adja a mindenkori változásállapot adatait (egyszer listánként).<br />
Pl. Vált.állapot leírása: a változásállapot kommentárja<br />
• Változás…: a mindenkori megváltoztatott kapcsolási rajz adatait adja (a<br />
változáslistában minden megváltozott kapcsolási rajzhoz van egy).<br />
Pl. Vált.Időpont: a kapcsolási rajz változtatásának ideje<br />
Ezek a helykijelölők adják a mezőadatokat a projektkezelésből.<br />
Pl.: Prj.ált: Megnevezés: a projektkezelés Megnevezés mezőjének tartalma.<br />
Űrlapok<br />
603
WSCAD5.1 kézikönyv<br />
A kábellistában használható helykijelölők<br />
A kábellista segítségével készíthető a rajzkészlet valamennyi kábelét tartalmazó lista.<br />
Amennyiben hiányzik a külső célhoz vezető kábel jelölése, de adott a kábel típusa,<br />
akkor a program kábeljelölésként a külső cél tervjelét használja egy elé rakott 'W'<br />
karakterrel kiegészítve. A program csak akkor veszi át a kábeleket a kábellistába, ha<br />
adott a kábel típusa és a kábel jelzése, illetve ha a kábeljelölés a külső cél<br />
segítségével meghatározható.<br />
Helykijelölő Neve az űrlapdialógusban Funkciója<br />
a Érszám A csatlakoztatott erek száma.<br />
kbez Kábeljelölés AOK-val Kábeljelölés a berendezés és<br />
helyjelöléssel együtt.<br />
kbezo Kábeljelölés helyjelölés nélkül Helyjelölés nélküli kábeljelölés.<br />
kbezohne Kábeljelölés AOK nélkül Berendezés és helyjelölés nélküli<br />
kábeljelölés.<br />
ktyp Kábeltípus Kábeltípus.<br />
anl Berendezésjelölés Berendezésjelölés<br />
ort Helyjelölés Helyjelölés<br />
anlort Berendezés- és helyjelölés Berendezés- és helyjelölés.<br />
fktkab Kábel-funkciószöveg A kábel funkciószövege.<br />
ztxt1 Text1 A szimbólum-paraméterből vett<br />
Text1.<br />
ztxt2 Text2 A szimbólum-paraméterből vett<br />
Text 2.<br />
bezkl Sorkapocs-tervjel A sorkapocs (vagy a belső oldala)<br />
tervjele.<br />
fktkl Sorkapocs-funkciószöveg A sorkapocs (vagy a belső oldala)<br />
funkciószövege.<br />
bezug Cél-tervjel A cél tervjele.<br />
fktext Cél-funkciószöveg A cél funkciószövege.<br />
artext Cél-cikkszám A cél cikkszáma.<br />
tx1ext Cél-Text1 A cél Text1 mezője.<br />
tx2ext Cél-Text2 A cél Text2 mezője.<br />
art Kábel-cikkszám A kábel cikkszáma.<br />
pfadA Sávadat berendezéssel A kábel sávadata<br />
berendezésjelöléssel.<br />
pfad Sáv Sávadatok.<br />
Megjegyzés<br />
604<br />
A program 'Cél'-ként minden olyan szimbólumot elfogad, amely<br />
ugyan nem sorkapocs, de sorkapoccsal van összekötve, vagy ha az<br />
adott alkatrész 'ext' jelzéssel egyértelműen jelölve van.
A kábeltervben használható helykijelölők<br />
Űrlapok<br />
Az általánosan érvényes helykijelölők mellett a kábeltervben még az alábbi helykijelölők<br />
is használhatóak:<br />
Helykijelölő<br />
Neve az<br />
űrlapdialógusban<br />
Funkciója<br />
nr Sorszám Sorszám, kábelenként mindig 1től<br />
kezdődően.<br />
name Kábeljelölés A kábel tervjele (=kábeljelölés).<br />
Symbol Kábeltípus A kábel szimbólumneve<br />
(=kábeltípus).<br />
n Ér A kábel kivezetésszáma<br />
(=kábelérjelölés).<br />
art Cikkszám A kábel cikkszáma.<br />
ztxt1 Kábel-Text1 A kábel szimbólum-paraméteréből<br />
vett Text1.<br />
ztxt2 Kábel-Text2 A kábel szimbólum-paraméteréből<br />
vett Text2.<br />
fktkl Kábel-funkciószöveg A kábel funkciószövege.<br />
int1 Tervjel cél belső A belső cél tervjele.<br />
ai1 Kivezetés belső kivezetésszám A belső csatlakozás<br />
kivezetésszáma.<br />
pni1 Kivezetés belső kivezetésnév A belső csatlakozás kivezetésneve.<br />
fktint Funkciószöveg belső Belső funkciószöveg.<br />
ext1 Tervjel cél külső A külső cél tervjele.<br />
ae1 Kivezetés külső kivezetésszám A külső csatlakozó kivezetésszáma.<br />
pne1 Kivezetés külső kivezetésnév A külső funkciószöveg.<br />
fktext Funkciószöveg külső A külső funkciószöveg.<br />
pfad Lap/Sáv Rajzsáv.<br />
kbezM Kábel-tervjel több egy lapon Kábeljelölés helyjelölés nélkül (több<br />
kábel laponként).<br />
kbezohneM Kábel-tervjel AOK nélkül több egy lapon Kábeljelölés AOK nélkül (több kábel<br />
laponként).<br />
kbezohne Kábel-tervjel AOK nélkül Tervjel berendezés- és helyjelölés<br />
nélkül.<br />
Figyelem<br />
A program minden olyan szimbólumot elfogad külsőként, amely<br />
ugyan nem sorkapocs, de sorkapocshoz kapcsolódik. Egyéb<br />
esetekben a sorkapocs külső oldalát egyértelműen meg kell jelölni<br />
a '!ext' jelzéssel.<br />
605
WSCAD5.1 kézikönyv<br />
Különleges eset: több kábel űrlapoldalanként<br />
A kábeltervhez vannak helykijelölők, amelyek lehetővé teszik, hogy a kábelterv egy<br />
lapján több kábel legyen :<br />
Helykijelölő Funkció<br />
kbezM kábeljelölés (többször)<br />
kbezohneM kábeljelölés AOK nélkül (többször)<br />
Természetesen az űrlapokat hozzá kell igazítani az új funkcióhoz<br />
Fontos<br />
606<br />
Ezeket a helykijelölőket csak vagylagosan lehet a 'kbez' ill.<br />
'kbezohne' helykijelölőkkel használni. Ha az egyik új szerepel az<br />
űrlapon, a program mellőzi a régit.<br />
A tartalomjegyzékhez használható helykijelölők<br />
Ezzel kapcsolatban fontos, hogy a tartalomjegyzék automatikus generálása különbséget<br />
tesz a projektkezelésből származó és a hagyományos, a 0....9 változókból származó<br />
helykijelölők között!!! Az űrlapok (a 4.2 verziótól) csak új stílusú helykijelölőket<br />
tartalmaznak, és a projektkezelésből indított tartalomjegyzékre vannak előkészítve.<br />
Tartalomjegyzék-helykijelölők változókból<br />
A régi stílusú helykijelölőket az 'Adatforrás' alatt a<br />
'Specifikus helykijelölők' között találja az<br />
űrlapdialógusban. De csak régi projektek célzott<br />
kiértékeléséhez, vagy ha tudatosan változókkal akar<br />
dolgozni, akkor használja őket.
Űrlapok<br />
A grafikus űrlappal szerkesztett tartalomjegyzék több (de legfeljebb négy) oszlopot<br />
tartalmazhat. Oszloponként a lapszám (esetleg a KTP-projekteknél a berendezésjelöléssel<br />
együtt), valamint változtatható helykijelölőként a 0-9 változók adhatóak meg (de az első<br />
karakternek mindig a '#' jelnek kell lennie). Az összes változó tehát akár minden<br />
oszlopban is használható!<br />
A konfigurációban határozható meg, hogy mindegyik oszlopnak nagyjából azonosan<br />
kitöltöttnek kell-e lennie, vagy pedig a program csak akkor váltson a következő oszlopba,<br />
ha az előző már megtelt. A vara - vard helykijelölők esetében meg kell adnia a változók<br />
számát is, pl. vara4.<br />
Helykijelölő Funkció & megnevezés az űrlapdialógusban<br />
vara.. Változó0…9, 1. oszlop<br />
varb.. Változó0…9, 2. oszlop<br />
varc.. Változó0…9, 3. oszlop<br />
vard.. Változó0…9, 4. oszlop<br />
bla Lapszám (esetleg a berendezésjelöléssel együtt), 1. oszlop<br />
blb Lapszám (esetleg a berendezésjelöléssel együtt), 2. oszlop<br />
blc Lapszám (esetleg a berendezésjelöléssel együtt), 3. oszlop<br />
bld Lapszám (esetleg a berendezésjelöléssel együtt), 4. oszlop<br />
aoka Berendezés és helyjelölés, 1. oszlop<br />
aokb Berendezés és helyjelölés, 2. oszlop<br />
aokc Berendezés és helyjelölés, 3. oszlop<br />
aokd Berendezés és helyjelölés, 4. oszlop<br />
Tartalomjegyzék-helykijelölők a projektkezelésből<br />
Az új stílusú helykijelölőket az űrlapdialógus 'Projektkezelés Tartalomjegyzék'<br />
adatforrásában találja.<br />
Ezek a helykijelölők az új projektkezelés mezőivel vannak összekapcsolva: Fájltartalom,<br />
Fájlnév, Létrehozás dátuma, KTP-leírás és KTP-kommentár.<br />
607
WSCAD5.1 kézikönyv<br />
Helykijelölő<br />
Neve az<br />
űrlapdialógusban<br />
Funkciója<br />
inhaok Prj. AOK A mindenkor lap-AOK kiadása.<br />
inhkommentar Prj: Leírás A Fájltartalom mező tartalmának megjelenítése minden<br />
lapon (a tervlap csak akkor kerül be a tartalomjegyzékbe,<br />
ha a mezőben van szöveg).<br />
inhblatt Prj: Lapszám A mindenkori lapszám kijelzése (pl. 001 akkor van értelme,<br />
ha a projekt minden lapjának ugyanaz a neve és csak a fájl<br />
száma alapján különböztethető meg).<br />
inhdatei Prj: Fájl A mindenkori fájlnév megjelenítése (vagy az 'inhdatei' vagy<br />
az 'inhblatt' értelmes, nem mindkettő).<br />
inhdat Prj: Dátum A mindenkori tervlap dátumának kijelzése (az utolsó mentés<br />
határozza meg).<br />
inhktpbeschr Prj: KTP-leírás Az egyes részprojektek Leírás mezőjének tartalma (pl.<br />
=H1).<br />
inhktpkomm Prj: KTP-kommentár Az egyes részprojektek Kommentár mezőjének<br />
megjelenítése (pl. =H1).<br />
Figyelem<br />
608<br />
A két utolsó helykijelölő csak az "Extrák - Teljes kiértékelés"<br />
paranccsal aktivált Kiadás részprojektenként opció esetén működik.<br />
A csatlakozótervben használható helykijelölők<br />
Ha létrehoz egy csatlakozótervet, akkor a "Változtatás - Helykijelölő" menüponttal<br />
megnyitható a helykijelölők megváltoztatására szolgáló dialógus. Ezen a dialóguson<br />
keresztül editálhatja a meglévő és az új helykijelölőket.<br />
A csatlakozótervben rendelkezésre álló helykijelölők:<br />
Helykijelölő Funkció & megnevezés az űrlapdialógusban<br />
name a komplett csatlakozó tervjele<br />
bzM többsoros tervjel AOK-val<br />
bezohneM többsoros tervjel AOK nélkül<br />
buart a hüvely cikkszáma<br />
bubauteil a hüvely alkatrészneve<br />
bubez a hüvelyre csatlakoztatott készülék tervjele<br />
bufkt a hüvely funkciószövege<br />
buftxtkabel a hüvelyre csatlakoztatott kábel funkciószövege<br />
buftext a hüvelyre csatlakoztatott készülék funkciószövege<br />
buader a hüvely csatlakozó-foglaltsága<br />
bukabmit a csatlakozatott kábel kábeljelölése AOK-val<br />
bukabohne a csatlakozatott kábel kábeljelölése AOK nélkül<br />
buleitg a csatlakoztatott készülékhez vezető vezeték-vonal vezetékneve<br />
bupfad a hüvely sávadata<br />
bunam a csatlakoztatott készülék kivezetésneve<br />
bun a hüvely kivezetésszáma<br />
bunum a csatlakoztatott készülék kivezetésszáma
utxt1 a hüvelyhez tartozó Text1<br />
butxt2 a hüvelyhez tartozó Text2<br />
start a dugó cikkszáma<br />
stkabart a dugóra csatlakoztatott kábel cikkszáma<br />
stbauteil a dugó alkatrészneve<br />
stbez a dugó tervjele<br />
stfkt a dugó funkciószövege<br />
stftxtkabel a dugóhoz csatlakoztatott kábel funkciószövege<br />
stftext a dugóra csatlakoztatott készülék funkciószövege<br />
stader a dugó csatlakozó-foglaltsága<br />
stkabmit a csatlakoztatott kábel kábeljelölése AOK-val<br />
stkabohne a csatlakoztatott kábel kábeljelölése AOK nélkül<br />
stleitg a dugóhoz csatlakoztatott vezeték-vonal vezetékneve<br />
stpfad a dugó sávadata<br />
stnam a dugón keresztül csatlakoztatott készülék kivezetésneve<br />
stn a dugó kivezetésszáma<br />
stnum a dugón keresztül csatlakoztatott készülék kivezetésszáma<br />
sttxt1 a dugóhoz tartozó Text1<br />
sttxt2 a dugóhoz tartozó Text2<br />
Űrlapok<br />
609
WSCAD5.1 kézikönyv<br />
A csatlakozási listában használható helykijelölők<br />
Ha létrehoz egy csatlakozási listát, akkor a "Változtatás – Helykijelölő"<br />
menüponttal megnyitható a helykijelölők megváltoztatására szolgáló dialógus. Ha a<br />
fájltípus csatlakozási listára van állítva, akkor a Specifikus helykijelölők adatforrás<br />
kiválasztása esetén megjelennek a csatlakozási lista helykijelölői.<br />
A tervjellistában használható helykijelölők<br />
Ha tervjellistát akar létrehozni, a "Változtatás – Helykijelölő" menüponttal hívja be<br />
a helykijelölő-dialógust. Ha a fájltípus tervjellistára van állítva, akkor a 'Specifikus<br />
helykijelölők' alatt megjelennek a tervjellistában használható helykijelölők. Az egyes<br />
helykijelölők jelentése jól látható a megnevezéseikből.<br />
Lásd még<br />
Tervjellista<br />
610
Helykijelölők a rajzkeretben<br />
Űrlapok<br />
Ha leíró szövegeket akar használni a rajzkeretben a kommentárokhoz, leírásokhoz és<br />
fájltartalmakhoz, használja az űrlapdialógusban a 'Specifikus helykijelölők' közül a<br />
Projektkezelés textjei. A fájltartalmat pl. visszafelé, a projektkezelésbe is átveszi a<br />
program, ha a mindenkori lapon megváltoztatja a helykijelölő tartalmát.<br />
Ezek a helykijelölők az egyes fájlokhoz, gyűjtőmappákhoz és részprojektekhez<br />
vannak rendelve. Látható a projektkezelésben.<br />
611
WSCAD5.1 kézikönyv<br />
A rajzmakróban használható helykijelölők<br />
A Building modul áramkörkezelése miatt az áramköradatbankból (SK.mdb és<br />
Einsp.mdb) való automatikus adatátvételhez a mindenkori makróban helykijelölőkre van<br />
szükség. Ezeket a helykijelölőket a program a kapcsolási rajz automatikus generálásakor<br />
kitölti az adott áramkör adataival az áramkörkezelő-dialógusból.<br />
612
Űrlapok<br />
Ahhoz, hogy a helykijelölőket használhassa a rajzmakrókban, a rajzmakrókat WSCAD<br />
5.1-rajzként kell betölteni, és Rajzmakró típust kell beállítani neki. Ezután nyissa meg a<br />
helykijelölő-dialógust, ahol megjelennek a 'Specifikus helykijelölők', így<br />
elhelyezhetők és formázhatók a makróban.<br />
Itt a helykijelölők egy lehetséges elrendezését láthatja a rajzmakróban.<br />
613
FAQ<br />
Cirill karakterkészlet<br />
A megoldás még csak XP alatt lehetséges<br />
Az XP Vezérlőpult/Dátum-, idő-, nyelvi és területi beállítások/Területi és nyelvi<br />
beállítások/Speciális alatt állítsa át a nyelvet oroszra.<br />
Ezután a WSCAD 5.1 lexikonjában bevihetők és megjeleníthetők az orosz karakterek.<br />
615
WSCAD5.1 kézikönyv<br />
A billentyűzet oroszra való átállítása után.<br />
Beállítás a WSCAD 5.1-ben<br />
A lexikonban az Idegen nyelv 1 vagy 2 alatt válassza ki az oroszt.<br />
616
Állítsa a karakterkészletet cirillre.<br />
Ezután a lexikon szövegei lefordíthatók németről oroszra, ha be van állítva az orosz<br />
billentyűzet.<br />
FAQ<br />
617
WSCAD5.1 kézikönyv<br />
618
ProjectWizard<br />
Bevezetés<br />
A ProjectWizard bővítmény a WSCAD 5.1 Professional-verziójának kiegészítése.<br />
Berendezések tervezésekor és szabványosított kapcsolási rajzok ill. rajzrészek<br />
létrehozásakor jelent optimális módszert ez a bővítmény, hogy gyorsan,<br />
költséghatékonyan és kiváló minőségben valósulhassanak meg a projektek.<br />
A tervek egységes kialakítása optimális munkamódot eredményez és ezzel a<br />
dokumentációk létrehozási költségét tovább csökkenti.<br />
A ProjectWizard bővítmény használatából származó előnyök:<br />
• akár 75% munkaidő-megtakarítás,<br />
• már létező makrók használata,<br />
• tetszőleges változatok az egyes makrókhoz,<br />
• szabadon kialakítható mappaszerkezet,<br />
• egyszerű kezelés.<br />
Általános tudnivalók a ProjectWizardról<br />
A ProjectWizard bővítmény működési elve a helykijelölőkkel történő munkán alapul,<br />
amelyek a már létező kapcsolási rajz makrókban szerepelnek (tervjelek, szimbólumparaméterek,<br />
vezetéknevek, berendezésjelölés, oldalszámok ......). Minden rajzmakróhoz<br />
tetszés szerinti számú helykijelölő adható. E rajzmakrók megadása a kibővített<br />
anyagböngészőben vagy közvetlenül a szimbólumban történhet. A helykijelölőknek<br />
később érték adható, akár az általános anyagadatbankhoz való hozzáférés segítségével<br />
is.<br />
A ProjectWizard bővítmény felülete<br />
A projekt létrehozása egy, a projektkezeléshez hasonló dialógusban történik.<br />
Faszerkezet mutatja a létező rajzmakrókat.<br />
Egy tétel kijelölésekor megjelennek a rajzmakrókhoz tartozó létrehozott változatok<br />
(cikkszámkombinációk), amelyek a "húz&ejt" funkcióval behúzhatók a projektablakba.<br />
619
WSCAD5.1 kézikönyv<br />
A ProjectWizard a következőképpen jelenik meg:<br />
Baloldalt láthatók a létező makrók és változatok, valamint a fenti ablakban a<br />
kiválasztott makró ill. változat megjelenítésére szolgáló minta-ablak.<br />
A jobboldali rész a projektablak. Itt láthatók a megjelenített helykijelölők és az egyes<br />
változatok aktuális értékei.<br />
Általános tudnivalók a makrókról<br />
A ProjectWizard optimális használatához makrókra van szükség. A WSCAD három<br />
makrótípust különböztet meg:<br />
620<br />
• lapmakró<br />
• sávmakró<br />
• réteges makró<br />
A makró betöltése a makró húz&ejt funkcióval való behúzásával történik a<br />
makró/változat ablakból a projektablakba, vagy dupla kattintással.<br />
Lapmakró<br />
A lapmakró egy "normál" WSCAD-rajzmakró. A lapmakró teljes lapként illeszthető be<br />
egy rajzkészlet kapcsolási rajzába.
Példa lapmakróra:<br />
Létrejövő lap:<br />
A makró/változat ablakban a lapmakrót erről a szimbólumról ismeri fel:<br />
Megjegyzés<br />
Ha a lapmakró rajzkeretet tartalmaz, akkor azt a program a<br />
kapcsolási rajz generálásakor automatikusan eltávolítja és betölti a<br />
projekthez a megfelelő rajzkeretet.<br />
ProjectWizard<br />
621
WSCAD5.1 kézikönyv<br />
Sávmakró<br />
A sávmakró szintén "normál" WSCAD-rajzmakró. A különbség a részletekben van.<br />
Ahogy a nevéből is kiderül, itt egy kapcsolási rajz egy részéről van szó. Így több<br />
sávmakró (részrajz) helyezhető el egymás mellé és ad így ki egy teljes kapcsolási rajz<br />
lapot.<br />
Példa a sávmakróra:<br />
Létrejövő oldal:<br />
A makró/változat ablakban a sávmakrót erről a szimbólumról ismeri fel:<br />
622
Réteges makrók<br />
ProjectWizard<br />
A réteges makró a lapmakró típusának felel meg. A 'réteges makró' tulajdonságot a<br />
projektablakban lehet hozzárendelni és lehetővé teszi, hogy lapmakrókat helyezzen<br />
egymásra, hasonlóan a fóliákhoz.<br />
Példa a réteges makróra (mind külön lapmakró):<br />
Létrejövő lap:<br />
Megjegyzés<br />
Az egyes lapmakrók rajzainak helyzetét a rétegezés<br />
alkalmazásakor már előzőleg meg kell határozni.<br />
623
WSCAD5.1 kézikönyv<br />
Változatok<br />
Minden makróhoz egy vagy több változat definiálható. Egy változat értékadás egy<br />
adott makróhoz. A makró minden helykijelölőjéhez meghatározható érték és betöltéskor<br />
hozzárendelhető a makró.<br />
Példa: motorleágazás<br />
A kapcsolás mindig azonos. De: a motor teljesítményétől függően adódnak a<br />
motorvédőkapcsolóhoz, sorkapcsokhoz, kábelhez stb. más értékek.<br />
Ezeket az értékeket előzetesen kell meghatározni és változatként elmenteni. A makró<br />
betöltésekor az így létrehozott változatok rendelkezésre állnak.<br />
Ideális esetben már minden értéket megadott a változatban, úgy, hogy már nincs<br />
szükség további bevitelre!<br />
Megjegyzés<br />
624<br />
Egy változat létrehozásához a makrónak legalább egy helykijelölőt<br />
kell tartalmaznia.
Általános tudnivalók a projektek kezeléséről<br />
ProjectWizard<br />
A gyakran használt összeállítások (projektek, részprojektek, funkcionális egységek, ...)<br />
az újbóli felhasználáshoz eltárolhatók. Arra is van lehetősége, hogy egy alapváz<br />
létrehozásához hozzáférjünk a nem az aktuális projekthez tartozó adatbankhoz.<br />
A projektablak tartalmának eltárolása<br />
A projekt a "Fájl - Mentés" paranccsal tetszőleges mappába eltárolható és későbbi<br />
időpontban újra rendelkezésre áll.<br />
Munka eltárolt ProjectWizard-adatbankkal<br />
Ha olyan ProjectWizard-adatbankkal akar dolgozni, amely nem tartozik az aktuálisan<br />
megnyitott projekthez, válassza a "Fájl - Megnyitás" menüparancsot.<br />
Megjegyzés<br />
Ügyeljen arra, hogy a fájl nem a projektmappában van és így a<br />
ProjectWizard minden elindításakor újra be kell állítani.<br />
Összeállítások beillesztése<br />
Ha meglévő összeállításokat akar használni, azokat a "Fájl - Beillesztés" paranccsal<br />
illesztheti be az aktuális projektbe. Ehhez jelöljön ki egy sort, az adatbank tartalma a<br />
kijelölés fölé lesz beillesztve.<br />
Makrók létrehozása<br />
A ProjectWizardban használható makrók létrehozása nem sokban különbözik a "normál"<br />
makrókétól. Lépjen ki a ProjectWizardból és nyisson meg egy kapcsolási rajz lapot,<br />
amelyet makróként akar használni. Aktiválja a "Fájl - Sávmakró létrehozása"<br />
parancsot.<br />
Sávmakró létrehozása<br />
A megnyíló dialógusban adjon fájlnevet a sávmakrónak, majd húzzon fel lenyomott bal<br />
egérgombbal egy ablakot azok fölé az objektumok fölé, amelyeket a makrónak<br />
tartalmaznia kell. Ezután a makró automatikusan betöltődik és szerkeszthető.<br />
625
WSCAD5.1 kézikönyv<br />
Tipp<br />
626<br />
A ProjectWizardhoz a telepítés során létrejött a "ProjectWizard"<br />
mappa ("C:\WSCAD51\Rajzmakrók"). Ez a beállítás<br />
megváltoztatható a ProjectWizard konfigurációjában az "Extrák -<br />
Konfiguráció" pontban.<br />
Az a különbség egy sávmakró és egy "normál" makró között, hogy a vezeték-vonalak<br />
levágódnak a felhúzott ablak szélein. Így biztosított a makrók egymás mellett történő<br />
pontos elhelyezése.<br />
Figyelem<br />
Ügyeljen rá, hogy a kapcsolási rajz generálásakor a makrók csak<br />
vízszintesen rendeződnek.<br />
A ProjectWizardban a sávmakrót még változat nélkül látja. A következőkben erről még<br />
szó lesz.<br />
Lapmakró létrehozása<br />
Lapmakrók létrehozásakor ugyanúgy járjon el, mint a sávmakrók esetén. Ha sávmakrót<br />
akar lapmakróvá alakítani, egyszerűen törölje a pontos szaggatott vonalból álló<br />
négyszöget.<br />
Megjegyzés<br />
A régebbi makrók, amelyek nem a "Sávmakró létrehozása"<br />
paranccsal készültek, a lapmakrónak felelnek meg.
Helykijelölők<br />
A makró-helykijelölők felépítése<br />
ProjectWizard<br />
A program minden "" karakter közötti szöveget helykijelölőként értelmez.<br />
Ezek a szövegek önmagukban állnak vagy egy szövegen belül használhatók.<br />
Példák:<br />
Objektumtípus Példák a helykijelölőre<br />
Funkciószöveg Torantrieb Tor <br />
Funkciószöveg Tor auf<br />
Vezetéknév L<br />
Helykijelölő beillesztése<br />
A helykijelölők a makróban (típustól függően) egy adott értéket képviselnek. Ez az<br />
érték később megadható változatokkal vagy (változat nélkül) utólag. Minden helykijelölő<br />
tetszés szerint definiálható, a mindenkori objektumra vonatkozó korlátozásokkal<br />
(szöveghossz, betűtípus, ...).<br />
Ezen kívül minden rendelkezésre álló helykijelölő megjeleníthető és szerkeszthető a<br />
projektablakban.<br />
Megjegyzés<br />
Ez a ProjectWizard egyik fő előnye: nem kell minden szimbólumot<br />
kiválasztania a szerkesztéshez.<br />
A helykijelölők beillesztése különböző módokon lehetséges:<br />
Közvetlen szerkesztéssel<br />
A szimbólum és a kívánt szöveg közvetlen szerkesztése akkor előnyös, ha a szimbólum<br />
szövegeinek helyét még meg kell adni.<br />
627
WSCAD5.1 kézikönyv<br />
A "Változtatás - Objektum-tulajdonságok - Szimbólum" paranccsal<br />
A "Változtatás - Objektum-tulajdonságok - Szimbólum" parancs használata akkor<br />
előnyös, amikor több szöveget kell ellátni ugyanazzal a helykijelölővel, és a szöveg már<br />
el van helyezve.<br />
Megjegyzés<br />
628<br />
Ügyeljen rá a funkció használatakor, hogy a projekt zárva legyen.<br />
Változatok létrehozása<br />
Változaton adatok összefoglalását értjük egy makró helykijelölője számára. Olyan<br />
értékek tárolhatók egy változatban, amelyeket helykijelölőhöz lehet rendelni, és ezek<br />
később is a felhasználó rendelkezésére állnak.<br />
Változatot úgy hozhat létre, ha a Makró/változat ablakban jobb egérgombbal<br />
rákattint egy makróra. Válassza az "Új változat" parancsot. Megjelenik a 'Makróhelykijelölő'<br />
dialógus, valamint a makró mintája:
ProjectWizard<br />
Itt beviheti az adatokat a makró helykijelölőjéhez. Szerkessze azokat a mezőket,<br />
amelyekhez értéket akar adni. Ha cikkszámot akar hozzárendelni az adatbank-<br />
managerből, jelölje ki a megfelelő cellát és kattintson az ikonra. Keresse meg a<br />
kívánt cikkszámot és vegye át.<br />
Ha elvégezte a megfelelő értékek megadását, adjon nevet a változatnak.<br />
Az 'OK' gombbal menthető a változat és automatikusan hozzárendelődik a makróhoz.<br />
A makró alatt megjelenik az összes ahhoz a makróhoz tartozó változat. Ezek a húz&ejt<br />
funkció segítségével behúzhatók a projektablakba.<br />
Megjegyzés<br />
Nem kell a változat minden adatát megadni, akkor sem, ha van<br />
hozzá helykijelölő.<br />
629
WSCAD5.1 kézikönyv<br />
Projektablak<br />
Általános tudnivalók a projektablakról<br />
A projektablak a ProjectWizard "szíve". Itt hozható létre a kapcsolási rajz az egyéni<br />
igények szerint. A program itt kezeli központilag az összes felhasznált makrót/változatot.<br />
Minden, a makrókban szereplő helykijelölő megjeleníthető és szerkeszthető itt.<br />
A következő helykijelölők a WSCAD-ben fixen vannak megadva és opcionálisan<br />
megjeleníthetők:<br />
WSCAD - helykijelölő Megjegyzés / leírás<br />
Oldal A kapcsolási rajzban a -vel használható.<br />
Állapot Szerkesztés megjelenítése: ? = nem lett minden adat megadva<br />
Telítettség Megmutatja, hogy van -e még rendelkezésre álló hely a kapcsolási<br />
rajzon (sávmakrók)<br />
Rajzmakró Felhasznált makró neve<br />
Változat Felhasznált változat neve (a '*' jelentése: a változat utólag<br />
módosítva lett)<br />
Fájltartalom Fájltartalom, a tartalomjegyzékbe<br />
Megjegyzés1 Kiegészítő fájltartalom, a tartalomjegyzékbe<br />
Megjegyzés2 Kiegészítő fájltartalom, a tartalomjegyzékbe<br />
Berendezés Berendezésjelölés, kapcsolási rajzban értékeli a program<br />
Hely Helyjelölés, kapcsolási rajzban értékeli a program<br />
Prj Ktp: Leírás Kiegészítő információk KTP-projekthez<br />
Prj Ktp: Megjegyzés Kiegészítő információk KTP-projekthez<br />
Prj Ktp: Text1 ... Text5 Kiegészítő információk KTP-projekthez<br />
630
Helykijelölők megjelenítése / elrejtése<br />
ProjectWizard<br />
Minden, a makrókban használt helykijelölő megjeleníthető és szerkeszthető a<br />
projektablakban. Kattintson ehhez jobb egérgombbal az oszlopfeliratra és válassza a<br />
"Oszlopok beillesztése" pontot. Megkapja az összes rendelkezésre álló helykijelölő<br />
listáját.<br />
A felhasznált makrók minden helykijelölője megjelenik a projektablakban.<br />
Megjegyzés<br />
Többszörös kijelöléssel (lenyomott +egér) több helykijelölő<br />
is beilleszthető egyszerre.<br />
A nem szükséges oszlopok elrejtéséhez kattintson jobb egérgombbal az elrejtendő<br />
oszlop feliratára és válassza az "Oszlopok elrejtése" parancsot.<br />
Elválasztó sor beszúrása<br />
Az áttekintés optimalizálása céljából lehetőség van rá, hogy elválasztó sorokat szúrjon<br />
be. Kattintson jobb egérgombbal annak a sornak az elejére, ahova az elválasztó sort<br />
be akarja illeszteni. Válassza a menüből a "Beillesztés - Elválasztó sor" parancsot.<br />
Megjegyzés<br />
A funkció egy sor kijelölésével és a +N billentyűkombináció<br />
segítségével is működik.<br />
Kapcsolási rajz lapok csoportosítása<br />
További lehetőség, hogy terjedelmes kapcsolási rajzokat a projektablakban felosszon, a<br />
csoportképzés.<br />
Csoportot úgy hozhat létre, hogy a jobb egérgombbal egy létező csoportra kattint és<br />
az "Új" pontot választja.<br />
631
WSCAD5.1 kézikönyv<br />
Adjon nevet a csoportnak, majd nyugtázza a bevitelt 'OK'-val.<br />
Megjegyzés<br />
632<br />
A csoportnév szabadon megválasztható és AOK-független.<br />
Makrók beillesztése<br />
A makrók vagy változatok beillesztése a következőkben tér el egymástól:<br />
Ha "csak" a makrót választja ki a beillesztéshez, csak a makró kerül át a projektablakba,<br />
anélkül, hogy további adat-hozzárendelés történne:
ProjectWizard<br />
Ha egy változatot választ, betöltődik a hozzá tartozó rajzmakró, a program beilleszti a<br />
projektablakba és a változat adatait átveszi az adott helykijelölőbe:<br />
Megjegyzés<br />
Ettől a makró/változat beillesztésének folyamata nem tér el. A<br />
beillesztés módja szerint a projektablakban szereplő bejegyzés<br />
különböző adatokat kap.<br />
Beillesztés dupla kattintással<br />
A makró/változat beillesztésére a legegyszerűbb mód a dupla kattintás. Ekkor a<br />
kiválasztott makrók sorban egymás alá kerülnek.<br />
Megjegyzés<br />
Minden dupla kattintás új sort hoz létre a makró/változat számára<br />
a projektablakban.<br />
A sávmakrók csak megnyitott sáv esetén kerülnek egymás után (megnyitott lap):<br />
Ha nem ez a helyzet, minden sávmakrónak új sor jön létre:<br />
633
WSCAD5.1 kézikönyv<br />
Beillesztés húz&ejt módszerrel<br />
További mód a makrók/változatok beillesztésére a húz&ejt funkció.<br />
Ennek az az előnye, hogy a makró ill. a változat a már meglévő sorok közé illeszthető be.<br />
A művelet elvégzésekor figyelje a sor elején megjelenő nyílra, az mutatja, hol történik a<br />
beillesztés:<br />
Megjegyzés<br />
634<br />
Sávmakrók esetén a beillesztés a sávok közé történő beillesztés ill.<br />
a makrók egy lapon belül történő eltolása is lehetséges.<br />
Funkciók a projektablakban<br />
Kivágás, törlés és másolás<br />
A projektablakban különböző funkciók állnak rendelkezésre az egyszerű szerkesztéshez.<br />
A "Kivágás", "Másolás" és "Beillesztés" funkciók a Windows standard kezelésére<br />
támaszkodnak. Egy sor szerkesztéséhez jelölje ki azt, kattintson jobb egérgombbal a sor<br />
elejére, és válassza ki a kívánt műveletet.<br />
Megjegyzés<br />
A kivágás, törlés vagy másolás csak összefüggő sorokkal<br />
lehetséges.
ProjectWizard<br />
A beillesztés ugyanígy történik. Jelölje ki azt a sort, amelynél sor(oka)t akar<br />
beilleszteni, majd kattintson jobb egérgombbal a sor elejére. A kijelölés elé és mögé is<br />
beilleszthet sor(oka)t.<br />
Keresés/csere<br />
Ha egy szöveget egy másikra akar cserélni, rendelkezésére áll a "Keresés - csere"<br />
funkció. Ezt a parancsot a "Szerkesztés" menüben találja. Jelölje ki azokat a cellákat,<br />
amelyekben a szöveget ki akarja cserélni.<br />
Számozás<br />
Lapok másolása és beillesztése után szükséges a számozás lefuttatása, mert a<br />
beillesztett lapok száma nem növekedik automatikusan. A számozáshoz jelölje ki a<br />
megfelelő cellákat (csak vízszintesen vagy függőlegesen) és válassza a "Szerkesztés"<br />
menüből a "Számozás" parancsot. Mindegyik cella tartalma megszámozódik fentről<br />
lefelé ill. balról jobbra.<br />
Megjegyzés<br />
Ha az elválasztó sorokat vagy üres cellákat is bele akarja venni a<br />
számozásba, akkor alkalmazza a "Folyamatos számozás"<br />
parancsot.<br />
Beállítások<br />
Az "Extrák - Konfiguráció" menüben találja az alábbi dialógust, amelyben elvégezheti<br />
a ProjektWizardra vonatkozó beállításokat:<br />
635
WSCAD5.1 kézikönyv<br />
Távolság baloldalt<br />
Ez az opció adja meg az első makró helyzetét sávmakrók használatakor. A baloldali<br />
lapszélre vonatkozik.<br />
PLC-mellékelem: főelem tervjelét átvenni<br />
Ha ez az opció aktív, a PLC-csatornák csak egyértelmű címeket kapnak, csak a PLCfőmodul<br />
tervjelét kell megadni. A kapcsolási rajz generálásakor a PLC főmoduljától az<br />
egyértelmű címek alapján automatikusan átkerül a mellékmodulhoz a tervjel.<br />
Előre definiált helykijelölők megjelenítése szövegbevitelnél<br />
Ha az "Extrák - Helykijelölő meghatározása" paranccsal vitt be helykijelölőket, az<br />
első helykijelölő-karakter ("
Tárgymutató<br />
1<br />
1000-es lapszám............................. 84<br />
1ablak felhúzása ............................103<br />
1objektum rákattintás.....................103<br />
3<br />
3D ...............................................438<br />
3D-információ................................298<br />
3pólusú záró..................................501<br />
4<br />
4.x projektadatok importja ............... 90<br />
A<br />
ablak.................................... 413, 479<br />
ablakrészlet nagyítása.....................413<br />
ACCESS195, 359, 370, 374, 380, 382,<br />
388, 405, 463<br />
ACCESS-adatbank .................. 407, 531<br />
adatátvétel..................... 385, 409, 410<br />
adatbank141, 184, 257, 272, 284, 292,<br />
359, 360, 371, 372, 374, 463<br />
adatbank ellenőrzése ......................397<br />
adatbank frissítése .........................292<br />
adatbank hozzárendelése ................. 73<br />
adatbank javítása...........................403<br />
adatbank konvertálása....................397<br />
adatbank-import ............................380<br />
adatbankkezelés ............................132<br />
adatbank-manager134, 149, 190, 359,<br />
360, 361, 362, 365, 369, 377, 392,<br />
397<br />
adatbankmezők .............................389<br />
adatbankmezők beállítása ...............386<br />
adatformátum................................382<br />
adatok.................................... 32, 333<br />
adatrekord létrehozása ...................374<br />
adatrekord megváltoztatása.............374<br />
adatszûrő......................................392<br />
adminisztrátori jogok ......................483<br />
adott tétel keresése........................392<br />
aktív ablak ....................................477<br />
aktív anyagböngésző ......................293<br />
aktív eszköztárak ...........................429<br />
aktív Kellékek összesítve opció.........284<br />
aktív mágneskapcsoló-kezelés .........232<br />
aktív PLC-manager .........................232<br />
aktív rész meghatározása................180<br />
aktiválás .......................................453<br />
aktuális kurzorlépték ......................225<br />
aktuális lap sokszorosítása...............101<br />
aktuális szín ..................................215<br />
akusztikus hibajelzés ......................461<br />
akutális rajz ..................................425<br />
alap mágneskapcsoló.............. 543, 546<br />
alkatrész kizárása...........................295<br />
alkatrész-adatbank ................. 249, 397<br />
alkatrészcsoport..................... 560, 576<br />
alkatrésznév ..................................296<br />
alkönyvtárak .................................441<br />
Állapotjelző sor ............................... 21<br />
almappa........................................108<br />
általános a kapcsolószekrény-managerről<br />
.................................................246<br />
általános a sorkapcsokról ................487<br />
általános a szimbólumszerkesztőről...337<br />
általános anyagadatbank .................617<br />
általános az automatikus<br />
mágneskapcsoló-kezelésről ...........506<br />
általános az ûrlapkészítéssel<br />
kapcsolatosan .............................583<br />
általános nyitóérintkező ..................501<br />
általános szabályok.........................577<br />
általános szöveg.............. 147, 220, 221<br />
általános váltó ...............................501<br />
általános záró ................................501<br />
amerikai A - E formátumok ..............427<br />
ANSI ............................................469<br />
anyagböngésző289, 292, 293, 295, 296,<br />
297<br />
anyagböngésző dialógus..................290<br />
anyaglista70, 141, 183, 189, 281, 284,<br />
285, 288, 291, 463, 583, 587, 588,<br />
593, 598<br />
anyaglista fájltípus .........................598<br />
anyaglista-ûrlap .............................598<br />
AOK ............ 78, 80, 241, 301, 453, 604<br />
AOK-kezelés ................................3, 80<br />
AOK-terület ...................................174<br />
áramérték .....................................389<br />
archiválás ...................................... 53<br />
árnyékolás ..................... 145, 389, 445<br />
árnyékolás csatlakozásai .................445<br />
Árnyékolás típus.............................347<br />
árnyékolásszimbólum......................145<br />
ASCII ...........................................287<br />
ASCII-fájlok...................................112<br />
ASCII-lista ............................ 300, 301<br />
átalakítás KTP-projektté ................... 78<br />
áthidalás .......................................491<br />
Áthidalás kivezetéstípus ..................491<br />
áthidalás megjelenítése...................491<br />
Áthidalás típus ...............................342<br />
áthidaló kivezetés................... 492, 493<br />
átmérő .........................................216<br />
átvétel.................................... 92, 409<br />
átvételi paraméterek.......................403<br />
637
WSCAD5.1 kézikönyv<br />
automatika funkciók .......................347<br />
automatikus ..................................506<br />
automatikus biztonsági másolat........442<br />
automatikus elhelyezés ........... 338, 453<br />
automatikus érintkezőtükör-generálás<br />
................................................531<br />
automatikus funkció .......................442<br />
automatikus funkciók....................... 56<br />
automatikus kezelés ........................ 64<br />
automatikus mágneskapcsoló-kezelés<br />
................................................523<br />
automatikus összekötés .......... 119, 425<br />
automatikus számozás ..... 235, 447, 489<br />
automatikus számozás indítása ........236<br />
automatikus vezetéknévadás ...........270<br />
automatikusan...............................260<br />
azonos sorkapocsszámok ................447<br />
B<br />
bal egérgomb ................................326<br />
Basic ........................................ 1, 133<br />
beállított értékek............................442<br />
befogás .................................. 17, 424<br />
befogás átkapcsolása....................... 17<br />
befogás mértéke ............................337<br />
befogási raszter .............................425<br />
befogási tartomány ................ 100, 424<br />
beillesztés .....................................632<br />
beillesztés a projektbe ..................... 38<br />
beírt kiegészítő szövegek.................596<br />
bekapcsolt félautomatikus<br />
mágneskapcsoló-kezelés ..............527<br />
belső cél .......................................319<br />
belső sorkapocs .............................141<br />
berendezésjelölés..... 172, 278, 533, 556<br />
betöltés .................................. 94, 132<br />
betöltő program .............................483<br />
betûkészlet ...................................219<br />
betûméret ...................... 218, 350, 589<br />
betûtípus ....................... 147, 219, 589<br />
betûtípusok ...................................422<br />
bevitel ..........................................219<br />
bezárás.......................................... 95<br />
billentyûparancsok .........................486<br />
Bitmap .........................................107<br />
bitszám ........................................576<br />
biztonsági kérdés ...........................117<br />
blokk beillesztése ...........................102<br />
blokk tárolása................................101<br />
blokkszöveg ..................................222<br />
blokkszöveg szerkesztése ................222<br />
Bővítés dialógus.............................543<br />
Building modul.................................. 1<br />
Byte .............................................576<br />
byte-címzés...................................560<br />
byteszám ......................................576<br />
C<br />
CAD-gyártó ...................................112<br />
638<br />
cél ...............................................161<br />
cél megmutatása............................295<br />
céladatbank...................................382<br />
célhuzalozás ................... 159, 160, 164<br />
célhuzalozás használata ..................160<br />
Célhuzalozás könyvtár ....................160<br />
célhuzalozás megjelenítése ponttal ...121<br />
Célhuzalozás.BIB............................160<br />
célhuzalozás-elemek .......................161<br />
célhuzalozás-könyvtár.....................163<br />
cikkszám............................... 318, 515<br />
cikkszám betöltése .........................134<br />
cikkszám megváltoztatása ...............291<br />
cím ..............................................560<br />
címkék.................................. 335, 465<br />
címkenyomtatás.............................465<br />
címkenyomtató ..............................443<br />
cirill karakterkészlet........................613<br />
coll...............................................427<br />
Compact .......................................... 1<br />
Compact-verzió..............................133<br />
csak számok nyomtatása.................469<br />
csatlakozás..................... 161, 302, 347<br />
csatlakozási lista160, 300, 301, 472,<br />
588, 608<br />
csatlakozási lista létrehozása ...........608<br />
csatlakozási pontok ......... 160, 161, 163<br />
csatlakozásnév...............................134<br />
csatlakozások ................................344<br />
csatlakozó ............................. 153, 458<br />
csatlakozó-foglaltság megváltoztatása<br />
.................................................152<br />
csatlakozó-információkat .................556<br />
csatlakozók ...................................447<br />
csatlakozókezelés .........63, 65, 159, 268<br />
csatlakozónév ................................134<br />
csatlakozóterv ......... 328, 583, 588, 606<br />
csatlakozóvonal..............................153<br />
csatolás ........................................108<br />
csatolás funkció .............................. 61<br />
csatoló..........................................112<br />
csere ............................. 112, 193, 208<br />
csomópont ............................ 120, 122<br />
csomópont/nyíl ..............................120<br />
csoport .........................................326<br />
CSV...................................... 380, 382<br />
Ctrl ..............................................326<br />
Ctrl+C ..........................................296<br />
Ctrl+V ..........................................296<br />
Ctrl+X ..........................................296<br />
CXK...................................... 235, 442<br />
CYK...................................... 235, 442<br />
D<br />
darablista....................................... 70<br />
darabszám ....................................389<br />
Datanorm.............................. 380, 382<br />
Datanorm-Import ...........................399
dátum ..........................................274<br />
Dátum mező................................... 48<br />
DBASE..........................................287<br />
decimális ......................................576<br />
digitalizálási szolgáltatás .................... 1<br />
DIN 61346 ....................................432<br />
DIN V40950-nak megfelelő..............112<br />
DIN61346 jelölés ...........................389<br />
DIN61346 könyvtár ........................341<br />
DIN61346 könyvtárak.....................441<br />
DLL-információk.............................485<br />
dugó ........157, 158, 159, 268, 301, 458<br />
Dugó típus ....................................347<br />
dugó/hüvely ..................................157<br />
dugó/hüvely másolása ....................157<br />
dugó+hüvely .................................153<br />
dugó+hüvely beillesztése ................153<br />
dugószimbólum beillesztése.............157<br />
Dutó/Hüvely típus ..........................347<br />
DWG ............................................108<br />
DXF...................................... 108, 113<br />
DXF/DWG .....................................113<br />
DXF/DWG-export ............................ 44<br />
DXF-DWG ...................................... 44<br />
E<br />
ECAD-alkatrészszabvány ......... 403, 405<br />
ECAD-fájl ......................................405<br />
ECAD-import indítása......................405<br />
ECAD-szabvány .............................403<br />
egér .............................................. 17<br />
egész szám ...................................389<br />
egy projekt exportja ........................ 49<br />
Egy tervjel ....................................301<br />
egyéb beállítások ...........................461<br />
egyenkénti kiértékelés ..................... 84<br />
egyes sorkapocs ............................319<br />
Egység .........................................594<br />
egyszer elhelyezhető helykijelölő ......598<br />
elektromos csatlakozási pontok ........344<br />
elektromos vezetékek .....................344<br />
elektromos vezeték-vonal................134<br />
elforgatás 90°-kal ..........................469<br />
elhúzás.........................................232<br />
ellipszis.........................................217<br />
előre beállított fájlnév ...................... 59<br />
eltolás .................................... 97, 231<br />
Eltolás parancs ............................... 97<br />
Email............................................. 75<br />
emeletes sorkapcsok ......................447<br />
emeletes sorkapocs ......... 319, 490, 491<br />
Emeletes Sorkapocs Azonosító .........319<br />
emeletes sorkapocs létrehozása .......319<br />
Építési hely mező ............................ 74<br />
építész........................................... 74<br />
ér ........................................ 141, 331<br />
eredeti vezetéknév-adatbank ...........407<br />
Index<br />
érintkező132, 495, 501, 518, 520, 527,<br />
529, 531, 539, 543<br />
érintkező hozzárendelése<br />
mágneskapcsolóhoz .....................132<br />
érintkezőblokk ....................... 543, 548<br />
érintkezőblokk megváltoztatása........546<br />
érintkezőblokk összeállítása .............550<br />
érintkező-elrendezés.......................503<br />
érintkező-hozzárendelés..................523<br />
érintkezőjelölés..............................501<br />
érintkezők törlése...........................232<br />
érintkező-kereszthivatkozás.............244<br />
érintkezőrész .................................501<br />
érintkezősor ..................................543<br />
érintkezőszám ...............................503<br />
érintkezőtípus ................. 501, 503, 533<br />
érintkezőtípusok.............................506<br />
érintkezőtípusok meghatározása.......523<br />
érintkezőtükör244, 453, 461, 495, 497,<br />
501, 503, 506, 517, 527, 531, 533,<br />
543, 550<br />
érintkezőtükör elnevezése ...............517<br />
érintkezőtükör könyvtár ..................550<br />
Érintkezőtükör típus........................347<br />
érintkezőtükör törlése .....................232<br />
Érintkezőtükör.bib ..........................500<br />
érintkezőtükör-szimbólum ...............500<br />
érintkezőtükrök..............................506<br />
érszám .........................................137<br />
érszín ................................... 137, 265<br />
érszín választása ............................137<br />
érszínek megváltoztatása ................265<br />
értékelés........................................ 81<br />
értékelés ûrlapra ............................. 70<br />
ESA...................................... 307, 319<br />
eszköztár ..................14, 428, 429, 438<br />
eszköztárak ...................................411<br />
Eszköztárak fül ..............................433<br />
év megadása .................................274<br />
Excel ............................................287<br />
EXCEL 5.0 .....................................564<br />
Export ............................. 49, 114, 564<br />
exportálás .....................................276<br />
exportált projekt ............................. 51<br />
F<br />
F1 ................................... 17, 481, 482<br />
F10 ............................................... 17<br />
F11 ............................................... 17<br />
F12 ...................................17, 21, 478<br />
F2 .......................................... 17, 413<br />
F3 .......................................... 17, 413<br />
F4 .......................................... 17, 413<br />
F5 .......................................... 17, 424<br />
F6 ................................................. 17<br />
F7 .......................................... 17, 424<br />
F8 ................................................. 17<br />
F9 ................................................. 17<br />
639
WSCAD5.1 kézikönyv<br />
fájl36, 53, 60, 93, 94, 95, 97, 99, 107,<br />
442<br />
fájl átnevezése ............................... 59<br />
fájl eltolása .................................... 60<br />
fájl létrehozása ............................... 53<br />
fájl másolása ............................. 62, 63<br />
fájl összekapcsolása nem WSCAD-fájllal<br />
................................................. 61<br />
fájl sokszorosítása ........................... 57<br />
fájl tömörítése ...............................100<br />
fájl törlése...................................... 99<br />
fájllista .........................................117<br />
fájlnév ...................................... 53, 63<br />
fájlok létrehozása............................ 56<br />
fájlok megnyitása....................... 35, 56<br />
fájlok törlése .................................. 36<br />
fájlszûrő .......................................425<br />
fájltartalom ............................. 53, 332<br />
fájltípus58, 100, 114, 248, 277, 424,<br />
425, 585<br />
fájltípus megváltoztatása.................. 58<br />
faszerkezet....................................617<br />
fedlap...........................................280<br />
fekete doboz ......................... 148, 149<br />
fekete doboz kivezetések ................148<br />
fekete doboz létrehozása.................148<br />
félautomatika ................. 456, 495, 527<br />
félautomatikus....................... 524, 526<br />
félautomatikus mágneskapcsoló-kezelés<br />
................................................523<br />
felfüggesztési pont megadása ..........338<br />
felhasználó-kezelés ......................... 46<br />
félkör ...........................................216<br />
felület................................... 360, 617<br />
felvétel .......................................... 92<br />
felvétel KTP-részporjektbe ................ 79<br />
feszültség .....................................389<br />
fő-/mellékelem ...................... 246, 575<br />
főcsatlakozó ..................................319<br />
Főelem típus..................................347<br />
foglalt érintkező .............................533<br />
főképernyő....................................436<br />
folyamatos sorkapocs-számozás.......447<br />
folyamatos számozás......................447<br />
Folyamatos számozás parancs .........632<br />
főmodul ......................... 556, 560, 564<br />
Font átkapcsolás opció ....................171<br />
fordítás................................. 198, 427<br />
forgatás ........................................230<br />
forgatás/tükrözés ...........................230<br />
forma ...........................................338<br />
formátum......................................427<br />
formátumban történő kiadás ...... 45, 113<br />
formázás................. 589, 593, 594, 595<br />
forrásadatbank ..............................382<br />
forrásadatbank beállítása ................409<br />
függőleges felosztás .......................477<br />
640<br />
fül........................................ 360, 442<br />
fülek.............................................417<br />
funkció .......................................... 20<br />
funkcióbillentyûk ............................. 17<br />
funkciók......................................... 17<br />
funkciószöveg .......... 296, 319, 445, 527<br />
funkciószöveg hozzárendelése..........319<br />
funkciószöveg megváltoztatása ........319<br />
funkciószövegek.............................189<br />
fúrási paraméterek .........................262<br />
G<br />
gomb............................................438<br />
grafika............................. 61, 107, 108<br />
grafika beillesztése ................. 107, 352<br />
grafika export ................................114<br />
grafika kiadása ............................... 43<br />
grafikus kártya...........................9, 436<br />
grafikus kialakítás ..........................438<br />
grafikus lehetőségek az ûrlapkészítésnél<br />
.................................................587<br />
grafikus ûrlap ................. 280, 333, 583<br />
grafka...........................................352<br />
gyártó .................... 189, 190, 285, 389<br />
Gyártó mező................................... 74<br />
gyûjtőmappa .............25, 59, 68, 69, 84<br />
gyûjtőmappák................................. 69<br />
gyûjtőmappák létrehozása................ 70<br />
gyûjtősín.......................................257<br />
H<br />
hálózati meghajtó...........................417<br />
hárompólusú célhuzalozás-elemek ...121,<br />
161<br />
helyjelölés80, 172, 174, 307, 417, 453,<br />
533, 556<br />
helykijelölő212, 285, 555, 575, 577,<br />
587, 588, 589, 592, 593, 594, 596,<br />
597, 598, 599, 602, 603, 604, 605,<br />
606, 608, 609, 610, 625, 626<br />
helykijelölő beillesztése ........... 589, 625<br />
helykijelölők kezelése .....................587<br />
helykijelölők változókból..................604<br />
hexadecimális ........................ 560, 576<br />
hexadecimális csatornaszám ............564<br />
hibanapló ......................................486<br />
híd kivezetés .................................491<br />
HLK................................................. 1<br />
hozzárendelt érintkezők törlése ........232<br />
HPGL ............................................111<br />
HPGL-formátum .............................111<br />
hutalozási terv ...............................160<br />
hüvely .................... 157, 159, 268, 458<br />
hüvely beillesztése egyenként ..........157<br />
hüvely teljes törlése........................159<br />
Hüvely típus ..................................347<br />
hüvely törlése egyenként.................158<br />
hüvelyszimbólum ...........................157<br />
huzalozási terv...............................301
huzalozási terv-böngésző ................302<br />
I<br />
idegen nyelv..... 201, 202, 203, 597, 613<br />
idegen nyelv létrehozása .................201<br />
idegen nyelv törlése .......................201<br />
idegen nyelvek ............... 194, 198, 201<br />
idegen nyelvek használata....... 171, 220<br />
idegen nyelvû szöveg fordítása.........222<br />
idegen nyelvû szövegek megjelenítése<br />
................................................202<br />
idő ...............................................274<br />
időintervallum................................483<br />
igazítás.......................... 221, 245, 592<br />
igazítás megváltoztatása .................245<br />
illeszt ...........................................413<br />
Import...............51, 107, 108, 399, 405<br />
import funkció ................................ 51<br />
információsor.................... 14, 119, 215<br />
installációs terv szerkesztő ............... 65<br />
internetcím..................................... 61<br />
irány .................................... 179, 447<br />
írásvédett ...................................... 45<br />
ISMÉT ..........................................233<br />
ismétlés........................................233<br />
J<br />
javítás ..........................................189<br />
jelölés .................... 362, 365, 389, 543<br />
jelszavas védelem ........................... 45<br />
jelszó aktiválása.............................. 45<br />
jobbra igazított ..............................221<br />
K<br />
K tervjel .......................................506<br />
kábel140, 141, 144, 267, 329, 331, 389,<br />
414, 467, 602<br />
kábel létrehozása ................... 137, 266<br />
kábel megjelenítése........................414<br />
kábel rajzolása...............................139<br />
kábel törlése..................................140<br />
kábeladatbank ....................... 263, 264<br />
kábeladatbank dialógus...................137<br />
kábelárnyékolás144, 145, 146, 263,<br />
329, 420<br />
kábelárnyékolás kétszeresen............145<br />
kábelárnyékolás rajzolása................146<br />
kábelárnyékolás szimbólum .............145<br />
kábelcímkék ..................................467<br />
kábelek rajzi eltávolítása .................140<br />
kábelér ................................. 235, 445<br />
Kábelér szimbólumtípus ..................445<br />
Kábelér típus .................................347<br />
kábelér-fájl ...................................265<br />
kábelérszám megváltoztatása ..........211<br />
kábeligazítás .................................417<br />
kábeljelölés .................... 141, 603, 604<br />
kábeljelölés/-típus.................. 137, 139<br />
kábelkezelés17, 63, 64, 137, 139, 235,<br />
263<br />
Index<br />
kábelkezelő ........................... 263, 267<br />
kábellista ......... 141, 329, 583, 588, 602<br />
kábelnév .......................................137<br />
kábelterv ......... 141, 329, 583, 588, 603<br />
kábeltípus ............................. 141, 210<br />
kábelvég .......................................145<br />
kábelvonal...................... 137, 141, 210<br />
kapcsolási rajz ................................ 54<br />
kapcsolási rajz készítése automatikusan<br />
.................................................278<br />
kapcsolási rajz szerkesztés ..............278<br />
kapcsolási rajz-melléklap.................. 54<br />
kapcsolási rajzok szerkesztése .........267<br />
kapcsolószekrény ................... 257, 389<br />
kapcsolószekrényház ......................258<br />
kapcsolószekrény-manager246, 254,<br />
261<br />
kapcsolószekrényterv....... 250, 253, 260<br />
karakterkészlet ..............................171<br />
karakterkészlet kiválasztása.............202<br />
karakterkészletek ...........................171<br />
katalógus ....................... 297, 362, 371<br />
katalógus felvétele .........................398<br />
katalógusba irányítás ......................401<br />
katalógusgondozás .........................399<br />
katalóguskezelés .................... 371, 400<br />
katalógusmező...............................389<br />
katalógustáblázat ...........................371<br />
kedvencek.....................................129<br />
kedvencek felvétele ........................129<br />
Kedvencek fül ................................129<br />
kép ............................................... 61<br />
képernyőfelosztás............................ 13<br />
képfrissítés gyorsítása.....................461<br />
kerek szimbólum ............................257<br />
keresés.........................................208<br />
Keresés fül ....................................129<br />
keresési mód .................................482<br />
kereszthivatkozás100, 212, 241, 245,<br />
246, 347, 417, 442, 453, 461, 497,<br />
527, 575, 577<br />
kereszthivatkozás a vezeték végén ...243<br />
kereszthivatkozás érintkezőnél .........245<br />
kereszthivatkozás helykijelölője........246<br />
kereszthivatkozás-helykijelölő ..........575<br />
kereszthivatkozási szöveg........ 245, 246<br />
kereszthivatkozás-képzés ................134<br />
kereszthivatkozás-navigátor belső<br />
vezérlése....................................241<br />
kereszthivatkozások ............... 417, 575<br />
kereszthivatkozások azonnal ............293<br />
kereszthivatkozások online ..............497<br />
kereszthivatkozás-szöveg ................244<br />
keresztmetszet ........ 134, 160, 161, 407<br />
keresztösszekötő.................... 491, 492<br />
keret automatikus elhelyezése .........277<br />
keret beillesztése ...........................585<br />
641
WSCAD5.1 kézikönyv<br />
keret védelme ...............................234<br />
keretezés ......................................222<br />
keretszöveg...................................427<br />
kerettartalom védelme....................234<br />
késleltetve elengedő .......................501<br />
késleltetve nyitó.............................501<br />
késleltetve záró .............................501<br />
készülékcímkék..............................465<br />
kétképernyős megoldás...................436<br />
kialakítás .............................. 577, 587<br />
kicsinyít ........................................413<br />
kicsinyítés .....................................413<br />
kiegészítés tiltása............................ 70<br />
kiegészítések létrehozása ................. 70<br />
kiegészítő adatbank-helykijelölő .......593<br />
kiegészítő információk.....................369<br />
kiegészítő projektadatok .................. 49<br />
kiegészítő szövegek......... 182, 183, 296<br />
kiegészítő szövegek megjelenítése....183<br />
kijelölés ........................... 66, 365, 527<br />
kilépés a szimbólumszerkesztőből.....340<br />
kilépés mentés nélkül .....................117<br />
kilépés mentéssel...........................117<br />
kiszámít........................................253<br />
kitöltött négyszög...........................216<br />
kiválasztás ....................................326<br />
kivezetés ..148, 180, 338, 342, 343, 533<br />
kivezetés eltolása...........................343<br />
kivezetés létesítése ........................342<br />
kivezetés törlése ............................343<br />
kivezetések ........................... 150, 179<br />
kivezetésforma ..............................342<br />
kivezetésirány ....................... 338, 342<br />
kivezetésnév149, 163, 300, 342, 343,<br />
344, 350, 447, 501<br />
kivezetésnév elhelyezése.................343<br />
kivezetésnév megadása .......... 338, 343<br />
kivezetésszám180, 300, 338, 342, 343,<br />
344, 350, 447, 490, 543, 556<br />
kivezetésszám megadása ................343<br />
kivezetésszám megváltoztatása........180<br />
kivezetésszámok megváltoztatása ....179<br />
kivezetéstípus................................342<br />
kizárás anyaglistából ......................189<br />
kizárás jelölése ...................... 415, 416<br />
kombielem ....................................377<br />
kombielemek .................................379<br />
Kombináció fül ...............................377<br />
kombinált elem ..............................377<br />
kommentárszöveg..........................573<br />
kompatibilitás ................................451<br />
konfiguráció ..................................417<br />
könyvtár .......................................340<br />
könyvtár aktiválása ........................338<br />
Könyvtár fül ..................................129<br />
könyvtár grafikus megjelenítése .......357<br />
könyvtárak....................................125<br />
642<br />
könyvtárak átvétele ........................409<br />
könyvtár-ikonsor429, 432, 433, 434,<br />
435<br />
könyvtár-ikonsor átvétele ................433<br />
könyvtár-ikonsor megjelenítése........434<br />
könyvtár-ikonsorok................... 16, 432<br />
könyvtár-ikonsorok feltöltése ...........434<br />
kör....................................... 188, 216<br />
korábbi munkamód.........................451<br />
korábbi verzió................................411<br />
korábbi WSCAD-verzió .............. 45, 113<br />
körív ............................................216<br />
közlemez ......................................257<br />
közvetlen változtatás ......................372<br />
KTP35, 40, 43, 44, 48, 66, 75, 78, 307,<br />
417, 465, 533, 603, 605<br />
KTP opció ....................................... 75<br />
KTP-mód........................................ 32<br />
KTP-projekt ............................. 79, 628<br />
KTP-projekt helyreállítása ................. 79<br />
KTP-projekt létrehozása ................... 75<br />
KTP-projektek................................604<br />
külső fájlok..................................... 38<br />
külső sorkapocs .............................141<br />
külső szövegek ..............................293<br />
külső szövegek használata...............191<br />
kurzor ..........................................425<br />
kurzor-lépték .................................425<br />
KWP ..................................... 287, 398<br />
L<br />
lap ................... 93, 94, 95, 97, 99, 100<br />
lapmakró .............................. 618, 623<br />
lap-méretarány ..............................425<br />
lap-opciók beállítása .......................424<br />
lapozás .......................................... 95<br />
lapozás-mód................................... 95<br />
lapszám ......................60, 97, 236, 273<br />
lapszám megadása .......................... 84<br />
lapszövegek ..................................178<br />
látható.................................. 213, 427<br />
lenyomott bal egérgomb..................326<br />
lerakott kábel ereinek felhasználása ..139<br />
létező projekt-sablon ....................... 29<br />
letöltés .......................... 483, 484, 485<br />
Lexikon.......................... 195, 198, 417<br />
lexikon fájlformátuma .....................195<br />
lezárt állapot .................................. 85<br />
lezárt projekt.................................. 86<br />
Link............................................... 61<br />
LinkedGraphic................................108<br />
lista létrehozása .............................288<br />
listák ............................................425<br />
listák létrehozása ............................ 56<br />
log-fájl..........................................527<br />
lyuk............................................... 97<br />
lyuk bezárása ................................. 97<br />
lyuk létrehozása.............................. 97
M<br />
mágneskapcsoló104, 377, 389, 456,<br />
495, 506, 508, 520, 555<br />
mágneskapcsoló betöltése ...............517<br />
Mágneskapcsoló fül ........................527<br />
mágneskapcsoló-adatbank496, 506,<br />
532, 533<br />
mágneskapcsoló-érintkező...............132<br />
mágneskapcsolók ...........................512<br />
mágneskapcsolók online..................293<br />
mágneskapcsoló-kezelés63, 65, 132,<br />
180, 235, 272, 453, 456, 495, 497,<br />
506, 523, 532<br />
mágneskapcsoló-kezelés aktiválása ... 65<br />
mágneskapcsoló-kiválasztás .... 508, 524<br />
mágneskapcsoló-manager456, 531, 532,<br />
533<br />
mágneskapcsoló-manager aktiválása 532<br />
mágneskapcsoló-manager felülete ....533<br />
mágneskapcsoló-manager funkciói....539<br />
mágneskapcsoló-manager használata500<br />
mágneskapcsoló-meghatározás ........506<br />
mágneskapcsoló-megváltoztatása.....212<br />
mágneskapcsoló-projektadatbank.....527<br />
mágneskapcsoló-tekercs132, 497, 508,<br />
523, 526, 531, 533, 539<br />
mágneskapcsoló-tekercs betöltése...508,<br />
524<br />
makró ........................... 104, 623, 630<br />
makró/változat ............... 618, 626, 630<br />
makróböngésző ....................... 17, 104<br />
makró-helykijelölő..........................625<br />
makrók beillesztése ........................630<br />
makrótípus....................................618<br />
manuális sorrend ...........................317<br />
margóbeállítások............................427<br />
margók.........................................114<br />
második anyaglista.......................... 70<br />
második képernyő aktiválása ...........436<br />
másolás ...........35, 57, 62, 97, 232, 632<br />
másolás azonnal ............................232<br />
Másolás parancs.............................. 97<br />
Max. sorok helykijelölő....................597<br />
maximális beépítési mélység............253<br />
MDB.............................................287<br />
mechanikus szekrényterv ................258<br />
megjelenés ...................................438<br />
megjelenítés ponttal .......................121<br />
megjelenítés tiltása ........................252<br />
megnyitás ...................................... 56<br />
megnyitott fájlok............................. 35<br />
MÉGSEM ................. 104, 219, 231, 233<br />
mellékelem .................... 571, 575, 580<br />
Mellékelem típus ............................347<br />
melléklap létrehozása ...................... 54<br />
mellékmodul.......................... 556, 577<br />
mellékmodulok törlése ....................232<br />
Index<br />
memória .......................................461<br />
mentés .........................................101<br />
Menü ............................................. 20<br />
menüpont ...................................... 20<br />
méret ................................... 219, 253<br />
méret megváltoztatása ........... 194, 351<br />
méretadat .....................................427<br />
méretarány ...............43, 254, 262, 425<br />
méretezés .....................................225<br />
méretezés megjelenítése .................414<br />
méretvonal....................................225<br />
merevlemez ..................................... 9<br />
mező ............................................389<br />
mezők ..........................................388<br />
mezőnév .......................................389<br />
milyen helykijelölők vannak .............597<br />
minta .......................................56, 66<br />
MISC ............................................417<br />
motorvédelem ...............................524<br />
mozgatás ......................................229<br />
mozgatható helykijelölő...................595<br />
MRU-lista ......................................117<br />
multithreading ...............................436<br />
munkaasztal ..................................427<br />
Munkakönyvtár mező....................... 48<br />
munkamemória................................. 9<br />
N<br />
nagyítás........................................413<br />
navigálás ......................................189<br />
négyszög .............................. 188, 215<br />
nem mozgatható helykijelölő............596<br />
nézet............................................. 66<br />
normál könyvtár.............................340<br />
nyelv ............................................613<br />
nyíl ..............................................161<br />
nyitó ............................................503<br />
nyitó érintkező kiadása ...................212<br />
nyitó érintkező kiválasztása .............212<br />
nyitó késleltetett elengedésû............501<br />
nyitó késleltetett meghúzású ...........501<br />
nyitórész.......................................501<br />
nyomtatás...................40, 41, 114, 443<br />
nyomtatási cél meghatározása .........317<br />
nyomtatási dialógus........................114<br />
nyomtatási folyamat ........................ 40<br />
nyomtatási színek ..........................423<br />
nyomtatható listák .........................470<br />
nyomtató ......................................114<br />
nyomtatóválasztás .........................114<br />
O<br />
objektum ......................................230<br />
objektumok ........................... 188, 230<br />
objektum-tulajdonságok..................186<br />
online célhuzalozás aktiválása ..........119<br />
online csatlakozókezelés... 157, 158, 159<br />
online ellenőrzés ............................484<br />
online frissítés ...............................485<br />
643
WSCAD5.1 kézikönyv<br />
online kábelkezelés aktiválása..........445<br />
online kapcsolat .............................484<br />
online kereszthivatkozás .................246<br />
online súgó ...................... 17, 481, 482<br />
operációs rendszer ............................ 9<br />
óramutató járásával megegyezően<br />
forgatni......................................219<br />
orosz............................................613<br />
orto-mód ................................ 17, 424<br />
összeg ..........................................389<br />
összegérték...................................594<br />
összekapcsolás ..............................362<br />
Összekötés+betöltés.......................425<br />
oszlop kitöltése ..............................372<br />
oszlopcím......................................372<br />
P<br />
papírdokumentációk .......................... 1<br />
papír-tervek ..................................... 1<br />
paraméter.....................................337<br />
paraméterek.......................... 344, 417<br />
paraméterek megváltoztatása ..........181<br />
Paraméterek parancs ......................254<br />
parancs a WSCAD5.0-formátumban való<br />
kiadáshoz............................. 45, 113<br />
parancssor ....................... 15, 430, 431<br />
Passzív típus..................................342<br />
PLC104, 246, 275, 456, 527, 566, 568,<br />
576, 581<br />
PLC-adatbank ........................ 275, 566<br />
PLC-alkatrészcsoport ......................555<br />
PLC-be-/kimenetek újracímzése .......563<br />
PLC-elemek bevitele .......................569<br />
PLC-főelem....................................579<br />
PLC-főelem törlése .........................571<br />
PLC-főmodul................... 232, 555, 568<br />
PLC-hozzárendelés .........................577<br />
PLC-kereszthivatkozás-navigátor ......575<br />
PLC-kezelés............................. 63, 456<br />
PLC-kezelés frissítése....................... 65<br />
PLC-kivezetés ................................577<br />
PLC-kivezetésnév ...........................577<br />
PLC-lista ................. 417, 555, 564, 576<br />
PLC-lista importálása ......................276<br />
PLC-manager65, 132, 246, 275, 456,<br />
555, 556, 564, 566, 568, 576, 581<br />
PLC-manager aktiválása ..................275<br />
PLC-manager feltételei....................567<br />
PLC-manager felülete......................556<br />
PLC-mellékmodul ................... 232, 581<br />
PLC-mellékmodul hozzárendelése .....577<br />
PLC-projektadatbank ......................566<br />
PLC-szimbólum ..............................577<br />
PLC-szimbólum létrehozása .............577<br />
PLC-szimbólumok...........................566<br />
PLC-szöveg ...................................573<br />
PLC-szöveg online hozzárendelése ....573<br />
PNG .............................................114<br />
644<br />
pojekt bezárása .............................. 37<br />
Pont kivezetésforma .......................342<br />
pontos átszámítás ..........................427<br />
pontraszter....................................424<br />
PRJKND.MDB ügyféladatbank ............ 72<br />
Professional...................................... 1<br />
Professional-verzió .........................617<br />
ProjectWizard ... 617, 618, 623, 625, 628<br />
ProjectWizard adatbank...................623<br />
ProjectWizard bővítmény .............3, 617<br />
ProjectWizard konfigurálása .............633<br />
projekt ............................... 27, 35, 36<br />
projekt értékelése ........................... 81<br />
projekt és/vagy fájlok megnyitása ..... 35<br />
projekt készítése ProjectWizarddal ....628<br />
projekt létrehozása.......................... 27<br />
projekt másolása............................. 35<br />
projektablak ..................................617<br />
projektadatbank................ 81, 272, 566<br />
projektadatbank létrehozása .... 276, 566<br />
projektadatok ............25, 46, 47, 48, 66<br />
projektadatok hozzáfûzése ............... 49<br />
projektadatok mentése .................... 49<br />
projektadatok rendezése .................. 47<br />
projektadatok szerkesztése............... 46<br />
projektek felvétele WSCAD 4.x-ből..... 92<br />
projektek kezelése..........................623<br />
Projektek opció ............................... 66<br />
projektfájlok ................................... 61<br />
projektkezelés23, 25, 35, 45, 46, 65, 75,<br />
178, 332, 429, 533, 605<br />
projektkezelés dialógusa .................. 26<br />
projektlista..................................... 35<br />
projektlista felvétele ........................ 37<br />
projektmappa ................................. 66<br />
projektmód .................................... 66<br />
Projektmód mező ............................ 48<br />
projektnév...................... 25, 66, 75, 92<br />
projekt-sablon ................................ 27<br />
projekt-sablon létrehozása................ 29<br />
projektspecifikus adatok..................417<br />
projektszerkezet ............................. 25<br />
proporcionális font..........................220<br />
Q<br />
Q tervjel .......................................506<br />
Quick Text.....................................204<br />
R<br />
rajzablak.......................................461<br />
rajzkeret277, 427, 584, 585, 587, 588,<br />
609<br />
rajzkeret automatikus cseréje ..........277<br />
rajzkeret beillesztése ......................277<br />
rajzkeret cseréje ............................277<br />
rajzkeret létrehozása ......................584<br />
rajzkeret manuális cseréje ...............277<br />
rajzkeret tervtípusának beállítása .....585<br />
rajzlapok csoportosítása ..................628
ajzlapra ugrik ...............................295<br />
rajzmakró ............... 104, 142, 410, 610<br />
rajzmakró létrehozása ....................103<br />
rajzmakrók....................................103<br />
rajzmemória törlése........................100<br />
raszter.................................. 337, 424<br />
raszterszín ....................................337<br />
régi formátumban olvasható ...... 45, 113<br />
REGISTRY .....................................417<br />
rejtett............................ 213, 222, 427<br />
rejtett blokkszövegek megjelenítése .415<br />
rejtett kivezetésnév................ 343, 344<br />
rejtett szövegek megjelenítése.........414<br />
rendelkezésre álló ablak ..................477<br />
rendezés........................................ 66<br />
rendszer optimalizálása...................436<br />
rendszerezés .................................588<br />
rendszerfájlok................................408<br />
rész átvétele .................................357<br />
részletes mód ................................560<br />
részprojekt..................................... 79<br />
részprojekt lapjainak létrehozása....... 77<br />
részprojekt létrehozása .................... 76<br />
részprojektek ................................. 43<br />
Részprojektek gyûjtőmappa.............. 75<br />
réteges makrók..............................618<br />
rögzített helykijelölő .......................596<br />
S<br />
sablonok .......................................441<br />
Sablonok mappa ............................. 29<br />
sávadat ........................................441<br />
sávadatok .....................................100<br />
sávbeállítás ...................................453<br />
sávbeosztás ..................................425<br />
sávmakró....................... 618, 623, 630<br />
sávszöveg .....................................177<br />
segédérintkező ..............................503<br />
segédérintkezőblokk .......................548<br />
segédérintkező-blokk......................377<br />
segédeszköz a vezeték-vonalak<br />
rajzolásához ...............................160<br />
segédkör.......................................216<br />
segéd-mágneskapcsoló ...................503<br />
segédvonalak ................................427<br />
SEQ-formátum...............................564<br />
setup............................................485<br />
Shift.............................................326<br />
skálázás.................................. 43, 108<br />
sokszorosítás........................... 97, 233<br />
Sorkapcsok fül ...............................263<br />
sorkapocs306, 307, 324, 326, 487, 490,<br />
492<br />
sorkapocs belső oldalának jelölése ....447<br />
Sorkapocs típus .............................347<br />
Sorkapocs/kábel ............................417<br />
sorkapocs-algoritmus......................487<br />
sorkapocsböngésző.......... 307, 319, 323<br />
Index<br />
sorkapocsböngésző felülete..............307<br />
sorkapocscél..................................488<br />
sorkapocscél forgatása ....................324<br />
sorkapocscél megváltoztatása ..........211<br />
sorkapocscímkék ............................469<br />
sorkapocs-csatlakozó141, 307, 447, 487,<br />
490<br />
sorkapocs-csatlakozók ....................211<br />
sorkapocs-csatlakozók számozása ....447<br />
sorkapocs-dialógus .......................... 17<br />
sorkapocs-pozíciószám....................307<br />
sorkapocs-sorkapocs csatlakozás ......141<br />
sorkapocsszámozás ........................489<br />
sorkapocs-számozás lent.................447<br />
sorkapocs-szimbólum csatlakozás .....141<br />
sorkapocsterv304, 326, 447, 490, 491,<br />
583, 588, 604<br />
sorkapocs-ûrlap .............................598<br />
sorok maximális száma ...................591<br />
sorok száma ûrlapban .....................591<br />
sorrend.........................................317<br />
sorszámozott kiterjesztés ................596<br />
sortávolság automatikus kitöltésnél ..595<br />
sortörés ........................................147<br />
sortörésjel.....................................595<br />
speciális font .................................220<br />
speciális formátum .........................427<br />
specifikus helykijelölő ............. 588, 589<br />
sps-adr .........................................580<br />
sps-adr helykijelölő.........................555<br />
Sps-byte .......................................555<br />
sps-byte helykijelölő .......................576<br />
sps-m helykijelölő ..........................555<br />
sps-s helykijelölő............................555<br />
SQL..............................................359<br />
SSM .............................................261<br />
standard font.................................220<br />
Standard típus ...............................347<br />
Steinhauer bővítmény ........................ 3<br />
Steinhauer csatoló..........................262<br />
Steinhauer Elektromaschinen AG ......262<br />
súgó.............................................482<br />
súgóadatok ...................................481<br />
szabad érintkező ............................533<br />
szabad grafika ...............................425<br />
szabad rajzolás ..............................583<br />
szabad szöveg .. 147, 187, 213, 221, 589<br />
szállító..........................................285<br />
számformátum...............................595<br />
számozás ....................... 141, 238, 319<br />
számozás a sorkapocsböngészőben...315<br />
Számozás parancs..........................632<br />
számozási módok ...........................238<br />
szekrényépítés könyvtár..................341<br />
Szekrényépítés könyvtár-ikonsor ......435<br />
szekrényépítés-eszköztár ................435<br />
szekrényterv létrehozása.................248<br />
645
WSCAD5.1 kézikönyv<br />
szelektív átvétel.............................382<br />
szerelőlap ...................... 254, 257, 258<br />
szerelősín......................................257<br />
szerkesztés ...................................189<br />
szimbólum16, 129, 130, 179, 182, 213,<br />
229, 340, 347, 351, 352, 365, 376,<br />
459<br />
szimbólum beillesztése....................354<br />
szimbólum betöltése126, 127, 129, 132,<br />
133, 134, 354<br />
szimbólum elhelyezése....................130<br />
szimbólum elhelyezése egymás mellett<br />
................................................260<br />
szimbólum kizárása ................ 189, 213<br />
szimbólum megváltoztatása.............150<br />
szimbólum mentése........................354<br />
szimbólum mérete..........................341<br />
szimbólumböngésző ........ 124, 125, 127<br />
szimbólumkönyvtár ........................340<br />
szimbólumméret ............................341<br />
szimbólumminta aktiválása..............129<br />
szimbólumnév149, 207, 345, 351, 516,<br />
581<br />
szimbólumnév megadása ................351<br />
szimbólumnév megváltoztatása........207<br />
szimbólumok ......................... 188, 260<br />
szimbólum-paraméter.....................345<br />
szimbólumparaméterek behívása......351<br />
szimbólumparaméterek megváltoztatása<br />
................................................181<br />
szimbólum-paraméterek szelektív<br />
megváltoztatása..........................188<br />
szimbólum-paraméterek szerkesztése<br />
................................................345<br />
szimbólumszerkesztő16, 337, 340, 344,<br />
354, 497<br />
szimbólum-szimbólum csatlakozás....141<br />
szimbólumtest ...............................351<br />
szimbólumtest kialakítása................344<br />
szimbólumtípus..............................347<br />
szimbólumtípus meghatározása........351<br />
szimbólumtípus megváltoztatása ......180<br />
szín134, 215, 219, 226, 265, 337, 419,<br />
420, 423<br />
szín beállítása........................ 226, 325<br />
színbeállítás .......................... 417, 445<br />
színbeállítások ....................... 419, 420<br />
szines nyomtatás ...........................443<br />
színkód.......................... 137, 265, 267<br />
színkód hozzárendelése...................265<br />
szinkronizál ...................................365<br />
színmélység ..................................107<br />
szint.............................................319<br />
színtáblázat...................................325<br />
szoftverfrissítés interneten keresztül .483<br />
szoftverkövetés................................. 2<br />
szorzó ........................... 107, 219, 350<br />
646<br />
szöveg............. 147, 219, 220, 422, 613<br />
szöveg beillesztése .........................189<br />
szöveg eltolása ..............................219<br />
szöveg felülírása ............................219<br />
szöveg forgatása ............................219<br />
szöveg másolása ............................189<br />
szöveg megjelenítése......................427<br />
szöveg szerkesztése .......................189<br />
szöveg törlése................................219<br />
szöveg utólagos elhelyezése ............219<br />
szövegbevitel ablak megadásával .....219<br />
szövegek.......................................414<br />
szöveges helykijelölő ......................583<br />
szövegfájl beillesztése.....................222<br />
szövegfajta....................................422<br />
szövegfajta beállítása......................589<br />
szövegformázás .............................218<br />
szövegforrás..................................191<br />
szövegméret megváltoztatása ..........219<br />
szövegtörés...................................147<br />
szövegtulajdonságok.......................219<br />
szûkített nyomtatás ....................40, 41<br />
szûrési feltétel ...............................360<br />
szürke ikonok ................................434<br />
szûrő............................. 360, 365, 392<br />
szûrőbeállítások .............................392<br />
szûrőfunkciók ................................359<br />
T<br />
T 161<br />
T bal.............................................161<br />
T jobb...........................................161<br />
T le ..............................................161<br />
tablet ................................... 473, 476<br />
tablet aktiválása.............................473<br />
tablet skálázása .............................476<br />
tabletsablon ..................................473<br />
tápvonal .......................................177<br />
tartalomjegyzék32, 331, 332, 333, 470,<br />
583, 604, 605<br />
tartalomjegyzék-ûrlap.....................332<br />
tartósín.........................................257<br />
tartozék ......................... 185, 257, 284<br />
tekercs232, 495, 497, 506, 512, 517,<br />
527<br />
tekercs - érintkező - érintkezőtükör<br />
hozzárendelése ...........................533<br />
tekercs megadása ..........................527<br />
Tekercs szimbólumtípus ..................497<br />
Tekercs típus .................................347<br />
teljes átvétel .................................382<br />
teljes képernyő ........................ 21, 478<br />
teljes kiértékelés ............................. 81<br />
teljesítmény megadása ...................516<br />
teljesítményérintkező......................506<br />
teljesítmény-mágneskapcsoló .. 501, 503<br />
teljesítméyn-mágneskapcsoló ..........506<br />
területi beállítások ..........................171
területigény...................................253<br />
terv létrehozása .............................. 56<br />
tervek beolvasása .................. 250, 267<br />
tervező .......................................... 46<br />
tervjel193, 207, 235, 245, 345, 347,<br />
506, 514<br />
tervjel megváltoztatása........... 193, 207<br />
tervjelcsalád..................................301<br />
Tervjelek ......................................301<br />
tervjellista...................... 334, 471, 608<br />
tervlapok .................................. 77, 79<br />
tervlapok megnyitása ...................... 56<br />
test ..............................................179<br />
Text1...16 ............................. 189, 296<br />
TEXT2 .................................. 141, 516<br />
tiltás ............................................453<br />
típus ............................................. 58<br />
tisztított........................................100<br />
több ablak........................ 19, 103, 229<br />
több árnyékolás .............................145<br />
több DXF/DWG ..............................108<br />
több fájl kijelölése ........................... 57<br />
több fájl másolása ........................... 64<br />
több idegen nyelv megjelenítése ......202<br />
több lap importálása .......................113<br />
több lap másolása ........................... 64<br />
többoldalas ûrlap ...........................596<br />
többsoros......................................147<br />
többsoros szöveg ...........................592<br />
többsoros szövegek ûrlapban ...........592<br />
többsorosan megjelenített szöveg.....596<br />
többsorosra formázott szöveg az<br />
ûrlapban ....................................595<br />
többször elhelyezhető helykijelölő.....598<br />
többszörös DXF-import ...................108<br />
többszörös export ........................... 49<br />
törlés ............................ 229, 231, 571<br />
törlés a projektkezelésben ................ 36<br />
tükrözés .......................................230<br />
tükrözés XP ...................................230<br />
tükrözés YP ...................................230<br />
tulajdonságok ................................219<br />
TXT ..............................................287<br />
U<br />
UGS .............................................287<br />
ugyanaz az adat.............................372<br />
Ügyfél mező ................................... 48<br />
ügyfél-, gyártó-, építési hely ............. 74<br />
ügyféladatbank .......................... 74, 75<br />
ügyféladatok hozzárendelése ............ 75<br />
ügyfélfájl .................................. 72, 74<br />
ügyfélkezelés.................................. 75<br />
ügyfélrekord létrehozása .................. 74<br />
ügyfélszám..................................... 75<br />
új adatbankmezők..........................388<br />
új érintkezőblokk beillesztése<br />
adatbankból................................548<br />
Index<br />
új könyvtár létrehozása...................340<br />
új mágneskapcsoló-adatbank ...........496<br />
új mágneskapcsoló-projektfájl..........496<br />
Új parancs...................................... 97<br />
új szimbólum .................................344<br />
új változásállapot kezdése ................ 86<br />
új változásállapot létrehozása ........... 86<br />
új vezetéknév-adatbank létrehozása .407<br />
üres ikonsor ..................................434<br />
üres sorok.....................................632<br />
ûrlap .212, 285, 314, 425, 584, 586, 587<br />
ûrlap beillesztése ...........................585<br />
ûrlap létrehozása............................584<br />
ûrlap-alkönyvtár.............................584<br />
ûrlapdialógus .... 332, 587, 588, 589, 592<br />
ûrlapmappa ...................................584<br />
ûrlaptípus......................................597<br />
ûrlaptípus beállítása........................585<br />
USA..............................................461<br />
utoljára megnyitott fájlok ................117<br />
utolsó rajzmûvelet ismétlése............233<br />
utolsó zoom visszavonása................413<br />
V<br />
vágólap................................... 35, 436<br />
válaszlemez...................................257<br />
választás................. 360, 362, 366, 389<br />
váltó késleltetett elengedésû............501<br />
váltó késleltetett meghúzású............501<br />
változásállapot......................... 85, 599<br />
változásállapot kezdése.................... 86<br />
változásállapot létrehozása ............... 87<br />
változásállapotok...................... 89, 599<br />
változásbejegyzés ........................... 86<br />
változáslista .......................... 334, 599<br />
változat ........................................630<br />
változatok .....................................622<br />
változatok létrehozása ....................626<br />
változó .......................... 273, 274, 333<br />
változó-automatika.........................274<br />
változók........................................470<br />
változtatások engedélyezése ............. 87<br />
végpont ........................................216<br />
Vezérlőpult ....................................171<br />
vezetékfüggő kereszthivatkozás-képzés<br />
.................................................243<br />
vezetékfüggő kereszthivatkozások ....242<br />
vezetékhíd ............................ 491, 493<br />
vezeték-kereszthivatkozás...............453<br />
vezetéknév119, 134, 160, 161, 270,<br />
272, 300, 407<br />
Vezetéknév dialógus .......................134<br />
vezetéknév létrehozása ...................270<br />
vezetéknév megadása.....................134<br />
vezetéknév megváltoztatása ............134<br />
vezetéknév törlése .........................272<br />
vezetéknév-adatbank......................407<br />
vezetéknevek ................................164<br />
647
WSCAD5.1 kézikönyv<br />
vezetékvég............................ 243, 453<br />
vezeték-vonal .......... 119, 153, 205, 420<br />
virtuális mágneskapcsoló132, 495, 517,<br />
520, 533<br />
virtuális mágneskapcsoló-tekercs<br />
használata.......................... 512, 526<br />
virtuális mágneskapcsoló-tekercs<br />
létrehozása.................................520<br />
virtuális modul...............................132<br />
visszaállítás.................................... 53<br />
vízszintes ......................................477<br />
vízszintes felosztás .........................477<br />
vízszintes sorkapocs .......................490<br />
vízszintes színezés .........................438<br />
VNS .............................................112<br />
VNS-szabvány ...............................112<br />
vonal............................. 120, 179, 188<br />
vonal rajzolása ..............................215<br />
vonalak automatikus feltörése..........461<br />
vonalparaméter .............................215<br />
vonalszélesség...............................215<br />
vonaltípus ................. 14, 179, 215, 227<br />
vonaltípus beállítása .......................227<br />
vonalvastagság ................. 14, 179, 226<br />
vonalvastagság beállítása ................226<br />
vonalvastagság megadása ...............226<br />
648<br />
VPL ..............................................112<br />
VPL-fájl.........................................112<br />
VSY..............................................112<br />
VSY-fájl ........................................112<br />
W<br />
WebHelp .......................................481<br />
Windows nyelvátkapcsolás...............171<br />
Word-fájl........................................ 61<br />
WSCAD 4.x felvétele ........................ 92<br />
WSCAD 5.0 verzió .................... 45, 113<br />
WSCAD Beispielprojekt KTP .............. 75<br />
WSCAD mintaprojekt ....................... 25<br />
ws-q helykijelölő ............................246<br />
X<br />
X/Y koordináták .............................262<br />
XLS ..............................................287<br />
Z<br />
záró .............................................503<br />
záró késleltetett .............................501<br />
záró késleltetett elengedésû.............501<br />
záró késleltetett meghúzású ............501<br />
záró teljesítményérintkező...............501<br />
záróérintkező......................... 501, 543<br />
zárórész........................................501<br />
Zoom ................................... 413, 414<br />
zoomolás egérgörgővel ...................416