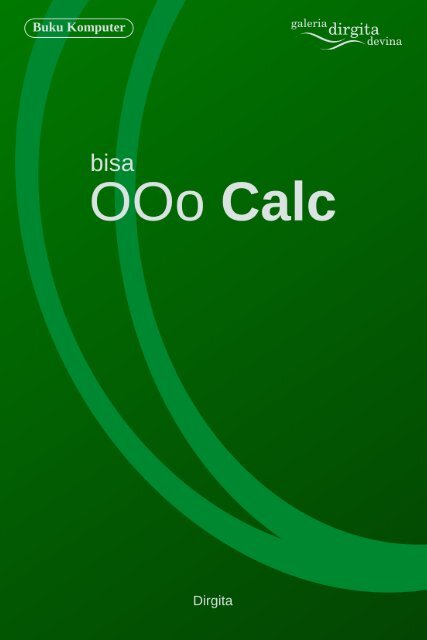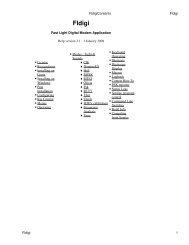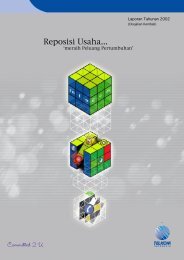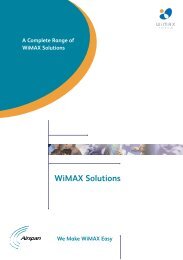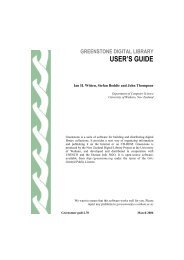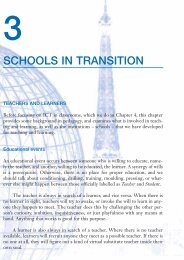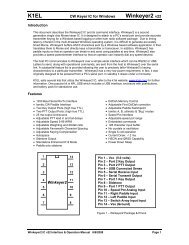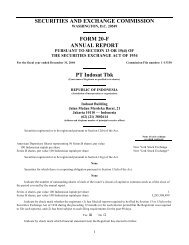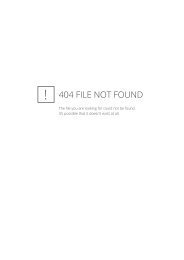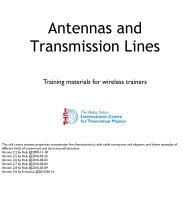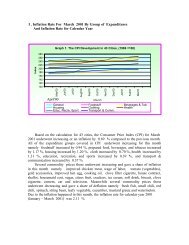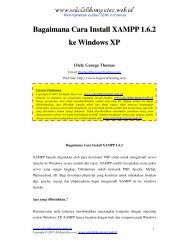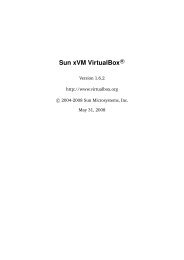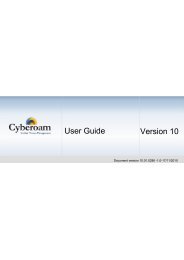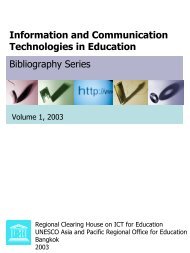You also want an ePaper? Increase the reach of your titles
YUMPU automatically turns print PDFs into web optimized ePapers that Google loves.
<strong>Bisa</strong> <strong>OOo</strong> <strong>Calc</strong> 1
2 <strong>Bisa</strong> <strong>OOo</strong> <strong>Calc</strong>
http://www.dirgitadevina.web.id<br />
<strong>Bisa</strong> <strong>OOo</strong> <strong>Calc</strong> 3
Hak Cipta<br />
<strong>Bisa</strong> <strong>OOo</strong> <strong>Calc</strong><br />
Hak cipta (c) 2010 pada Dirgita, Dirgita Devina, Citra Paska.<br />
Hak cipta dilindungi oleh undang-undang. Buku ini dilisensikan<br />
di bawah ketentuan lisensi Creative Commons Attribution (CCby).<br />
Salinan lisensi disertakan pada buku ini.<br />
Penyebarluasan tanpa pemberitahuan terlebih dahulu pada<br />
pemegang hak cipta diperkenankan, selama masih dalam batasbatas<br />
yang disebutkan dalam ketentuan CC-by-ND tersebut.<br />
Semua merek dagang yang ada atau disebutkan dalam buku ini<br />
adalah milik dari pemegang masing-masing merek.<br />
Cetakan pertama, Februari 2010.<br />
4 <strong>Bisa</strong> <strong>OOo</strong> <strong>Calc</strong>
Khusus kepada....<br />
Allah SWT atas karunia yang telah diberikan.<br />
Kedua orang tua yang tercinta.<br />
Proyek Dokumentasi <strong>OOo</strong>Authors.<br />
Dokumentasi OpenOffice.org Indonesia.<br />
Pembaca sekalian.<br />
Terima Kasih<br />
OpenOffice.org, Linux Ubuntu, Inkscape, dan GIMP.<br />
<strong>Bisa</strong> <strong>OOo</strong> <strong>Calc</strong> 5
Ada Apa?<br />
10. 2. 2010<br />
Rilis pertama. Buku ini pada awalnya dimaksudkan sebagai<br />
revisi dari Dasar-dasar OpenOffice.org 3.0 <strong>Calc</strong>. Namun pada<br />
akhirnya, berubah total dan menjadi buku dengan judul<br />
tersendiri.<br />
Masukan untuk perkembangan buku ini bisa ditujukan via surel<br />
dirgitadevina@yahoo.co.id.<br />
6 <strong>Bisa</strong> <strong>OOo</strong> <strong>Calc</strong>
Daftar Isi<br />
Hak Cipta............................................................................4<br />
Terima Kasih......................................................................5<br />
Ada Apa?............................................................................6<br />
Daftar Isi.............................................................................7<br />
Bab 1<br />
SEBELUM MULAI.........................................................11<br />
1.1 Cakupan Buku Ini..................................................11<br />
1.2 Kondisi...................................................................11<br />
1.3 Peringatan..............................................................11<br />
1.4 Petunjuk atau Bantuan...........................................12<br />
Bab 2<br />
MEMULAI CALC...........................................................15<br />
2.1 Apa itu <strong>Calc</strong>?.........................................................15<br />
2.2 Membuka dan Menutup <strong>Calc</strong>................................15<br />
2.3 Lembar Kerja.........................................................17<br />
2.4 Tampilan Lembar Kerja.........................................17<br />
2.5 Zum (Memperbesar/Memperkecil Tampilan)........18<br />
2.6 Baris Menu............................................................19<br />
2.7 Baris Alat...............................................................20<br />
2.8 Penggulung Layar..................................................22<br />
2.9 Baris Status............................................................23<br />
2.10 Satuan Ukur.........................................................23<br />
2.11 Bahasa dan Mata Uang........................................24<br />
Bab 3<br />
SUNTING........................................................................25<br />
3.1 Tanda Sisip.............................................................25<br />
<strong>Bisa</strong> <strong>OOo</strong> <strong>Calc</strong> 7
3.2 Menyunting Isi Sel.................................................28<br />
3.3 Menyorot...............................................................28<br />
3.4 Menghapus.............................................................31<br />
3.5 Membatalkan dan Mengembalikan (Undo/Redo). 32<br />
3.6 Potong, Salin, dan Tempel.....................................33<br />
3.7 Cari dan Ganti........................................................35<br />
Bab 4<br />
DOKUMEN......................................................................41<br />
4.1 Menyimpan Dokumen...........................................41<br />
4.2 Membuat Dokumen Baru......................................42<br />
4.3 Menutup Dokumen................................................42<br />
4.4 Membuka Dokumen..............................................43<br />
4.5 Dialog Save As dan Open......................................44<br />
4.6 Fitur AutoRecovery...............................................44<br />
4.7 Pesan Peringatan....................................................46<br />
4.8 Pratampil (Preview) Dokumen..............................47<br />
4.9 Mencetak Dokumen...............................................48<br />
4.10 Mengekspor Dokumen ke Bentuk PDF...............50<br />
4.11 Melindungi Dokumen dengan Sandi...................51<br />
Bab 5<br />
KARAKTER....................................................................53<br />
5.1 Cetak Tebal, Miring, dan Garis Bawah..................53<br />
5.2 Warna, Jenis, dan Ukuran Huruf............................54<br />
5.3 Superskrip dan Subskrip........................................55<br />
5.4 Karakter Khusus/Simbol........................................56<br />
Bab 6<br />
HALAMAN......................................................................57<br />
6.1 Ukuran Kertas, Margin, dan Orientasi...................57<br />
6.2 Meratakan Isi Halaman..........................................58<br />
6.3 Kop dan Kaki (Header dan Footer).......................59<br />
6.4 Gaya Halaman Berbeda.........................................64<br />
Bab 7<br />
MANIPULASI SEL.........................................................67<br />
8 <strong>Bisa</strong> <strong>OOo</strong> <strong>Calc</strong>
7.1 Penamaan Sel.........................................................68<br />
7.2 Baris dan Kolom....................................................68<br />
7.3 Gabung, Tambah, dan Hapus Sel...........................70<br />
7.4 Penulisan Angka....................................................73<br />
7.5 Perataan Teks.........................................................77<br />
7.6 Arah Teks...............................................................78<br />
7.7 Bingkai...................................................................79<br />
7.8 Latar Belakang.......................................................81<br />
Bab 8<br />
LEMBAR KERJA............................................................83<br />
8.1 Navigasi Lembar Kerja..........................................83<br />
8.2 Menambah Lembar Kerja......................................84<br />
8.3 Memindah/Menyalin Lembar Kerja......................86<br />
8.4 Mengubah Nama Lembar Kerja............................87<br />
8.5 Menghapus Lembar Kerja.....................................87<br />
8.6 Freeze dan Split.....................................................88<br />
Bab 9<br />
REFERENSI.....................................................................89<br />
9.1 Apa itu Referensi?.................................................89<br />
9.2 Sifat Referensi.......................................................89<br />
9.3 Contoh Sederhana..................................................90<br />
Bab 10<br />
FORMULA......................................................................93<br />
10.1 Operator...............................................................93<br />
10.2 Operasi Sederhana...............................................94<br />
10.3 Operasi Matematika.............................................94<br />
10.4 Operasi Statistika.................................................95<br />
10.5 Operasi Logika....................................................96<br />
10.6 Operasi String/Teks.............................................97<br />
10.7 Operasi Lainnya...................................................98<br />
Bab 11<br />
BEKERJA DENGAN DATA...........................................99<br />
11.1 Sortir....................................................................99<br />
<strong>Bisa</strong> <strong>OOo</strong> <strong>Calc</strong> 9
11.2 Urut....................................................................102<br />
Bab 12<br />
BAGAN DATA..............................................................105<br />
12.1 Mempersiapkan Data.........................................105<br />
12.2 Membuat Bagan.................................................105<br />
12.3 Menyunting Bagan............................................108<br />
Bab 13<br />
GRAFIK DAN FONTWORK........................................111<br />
13.1 Objek Menggambar...........................................111<br />
13.2 Grafik Bitmap....................................................120<br />
13.3 Fontwork............................................................121<br />
Bab 14<br />
OBJEK TAUT DAN BENAM<br />
(OLE)..............................................................................125<br />
14.1 Menyisipkan OLE..............................................125<br />
14.2 Menyunting OLE...............................................127<br />
14.3 Menata OLE.......................................................127<br />
14.4 Menyimpan OLE...............................................128<br />
14.5 Menghapus OLE................................................128<br />
Dapatkan Lainnya...........................................................130<br />
Tentang Penulis..............................................................131<br />
Creative Commons<br />
Attribution 3.0 Unported................................................132<br />
10 <strong>Bisa</strong> <strong>OOo</strong> <strong>Calc</strong>
1.1 Cakupan Buku Ini<br />
Bab 1<br />
SEBELUM MULAI<br />
Buku ini membahas beberapa fitur yang dimiliki oleh <strong>Calc</strong> dan<br />
<strong>OOo</strong>. Fitur-fitur yang dibahas adalah fitur yang mungkin akan<br />
sering digunakan oleh pengguna pemula. Buku ini jelas bukan<br />
untuk kalangan mahir.<br />
1.2 Kondisi<br />
Buku ini menganggap para pembaca telah mengerti beberapa<br />
hal dasar dalam berkomputer, seperti cara menggunakan<br />
tetikus (mouse), papan ketik (keyboard), dan manajemen<br />
berkas (direktori, berkas, ekstensi).<br />
Buku ini dibuat berdasarkan OpenOffice.org 3.1.1 untuk<br />
Linux. Meski demikian, seharusnya bisa diterapkan pula untuk<br />
OpenOffice.org versi sistem operasi lainnya (dengan perbedaan<br />
yang tidak begitu jauh).<br />
1.3 Peringatan<br />
Penulis tidak bertanggung jawab atas kerugian yang mungkin<br />
timbul karena menerapkan langkah-langkah di buku ini. Oleh<br />
karena itu, gunakanlah dokumen yang terpisah dari dokumendokumen<br />
penting. Baca dengan cermat apabila menerima<br />
pesan peringatan, sebelum mengambil keputusan.<br />
<strong>Bisa</strong> <strong>OOo</strong> <strong>Calc</strong> 11
1.4 Petunjuk atau Bantuan<br />
Merasa isi buku ini kurang membahas fitur-fitur <strong>Calc</strong>? Ada<br />
sejumlah dokumentasi yang bisa dijadikan rujukan untuk belajar<br />
atau memperdalam penguasaan terhadap <strong>OOo</strong>.<br />
1.4.1 Sistem Pembantu<br />
Sistem pembantu ini datang bersama dengan paket <strong>OOo</strong> yang<br />
dipasang. Cukup lengkap. Hanya saja, masih dalam bahasa<br />
Inggris.<br />
Untuk membukanya, pastikan dahulu aplikasi <strong>OOo</strong> terbuka,<br />
dan lakukan salah satu langkah berikut.<br />
1. Klik menu Help > OpenOffice.org Help.<br />
2. Atau, tekan F1.<br />
12 <strong>Bisa</strong> <strong>OOo</strong> <strong>Calc</strong><br />
Gambar 1.1: Sistem pembantu.
1.4.2 Bantuan Daring Bebas Bayar<br />
Mulai dari milis, forum, hingga dokumentasi disediakan oleh<br />
komunitas <strong>OOo</strong>. Untuk informasi lebih lengkap, silakan<br />
berkunjung ke http://support.openoffice.org/index.html.<br />
1.4.3 Dokumentasi <strong>OOo</strong>Authors<br />
Beberapa materi dari dokumentasi yang disusun oleh<br />
<strong>OOo</strong>Authors digunakan di dalam buku ini. Ingin memperoleh<br />
yang lebih lengkap? Kunjungi saja http://www.oooauthors.org.<br />
1.4.4 Milis OpenOffice.org Indonesia<br />
Silakan bergabung di salah satu atau kedua milis berikut.<br />
1. http://groups.yahoo.com/group/oooindo<br />
Para pengguna Ooo Indonesia.<br />
2. http://groups.yahoo.com/group/proyek-ooo<br />
Para kontributor proyek dokumentasi dan bahasa natif<br />
<strong>OOo</strong> Indonesia.<br />
1.4.5 Dokumentasi OpenOffice.org Indonesia<br />
Silakan berkunjung ke http://project.informatix.or.id/. Di sini<br />
terdapat sejumlah dokumentasi <strong>OOo</strong> yang telah diterjemahkan<br />
ke bahasa Indonesia.<br />
<strong>Bisa</strong> <strong>OOo</strong> <strong>Calc</strong> 13
2.1 Apa itu <strong>Calc</strong>?<br />
Bab 2<br />
MEMULAI CALC<br />
<strong>Calc</strong> atau OpenOffice.org <strong>Calc</strong> (<strong>OOo</strong> <strong>Calc</strong>) adalah satu dari<br />
beberapa komponen OpenOffice.org. <strong>Calc</strong> berperan sebagai<br />
pengolah angka. Dengan <strong>Calc</strong>, kita dapat membuat laporan<br />
keuangan atau statistik. Laporan tersebut bisa dilengkapi tabel<br />
dan grafik, lalu dieskpor dalam format dokumen populer lain,<br />
seperti MS Excel (.xls) maupun PDF.<br />
2.2 Membuka dan Menutup <strong>Calc</strong><br />
2.2.1 Membuka Aplikasi<br />
Linux<br />
Sejumlah distro Linux didistribusikan bersama <strong>OOo</strong>. Dan para<br />
pembuat distro itu tidak akan membuat kita bersusah payah<br />
mengaktifkannya. Ikon <strong>Calc</strong> dapat berada pada panel, desktop,<br />
menu, bahkan ketiga-tiganya.<br />
1. Untuk GNOME, klik menu Applications > Office ><br />
OpenOffice.org Spreadsheet atau OpenOffice.org 3.1<br />
<strong>Calc</strong>.<br />
2. Untuk KDE, klik menu K > Office > OpenOffice.org<br />
Spreadsheet atau OpenOffice.org 3.1 <strong>Calc</strong>.<br />
<strong>Bisa</strong> <strong>OOo</strong> <strong>Calc</strong> 15
Windows<br />
1. Ikon <strong>Calc</strong> dapat ditemukan pada desktop. Klik dua kali<br />
dan tunggu jendelanya terbuka.<br />
2. Atau, dengan menklik tombol Start > All Programs ><br />
OpenOffice.org 3.1 > OpenOffice.org <strong>Calc</strong>.<br />
2.2.2 Menutup Aplikasi<br />
Menutup aplikasi berbeda dengan menutup dokumen.<br />
1. Klik ikon silang di salah satu pojok jendela aplikasi.<br />
2. Atau, klik menu File > Exit.<br />
3. Atau, tekan Ctrl + Q.<br />
16 <strong>Bisa</strong> <strong>OOo</strong> <strong>Calc</strong><br />
Gambar 2.1: Membuka <strong>Calc</strong> di GNOME.<br />
Gambar 2.2: Menutup aplikasi.
2.3 Lembar Kerja<br />
Ketika membuka <strong>Calc</strong>, kita disuguhkan sebuah wilayah luas<br />
yang dihiasi petak-petak kecil. Petak-petak tersebut adalah sel<br />
yang membentuk kolom serta baris dan dikelompokkan menjadi<br />
satu lembar kerja. Akan dibahas pada bab lebih lanjut.<br />
Gambar 2.3: Jendela kerja <strong>Calc</strong>.<br />
2.4 Tampilan Lembar Kerja<br />
Kita bisa memilih antara dua tampilan.<br />
1. Untuk tampilan normal, klik menu View > Normal.<br />
2. Untuk tampilan sesuai halaman, klik menu View > Page<br />
Break Preview.<br />
<strong>Bisa</strong> <strong>OOo</strong> <strong>Calc</strong> 17
Gambar 2.4: Tampilan lembar kerja sesuai halaman.<br />
2.5 Zum (Memperbesar/Memperkecil<br />
Tampilan)<br />
Untuk memperbesar/memperkecil tampilan lembar kerja, bisa<br />
memilih satu dari langkah-langkah berikut.<br />
1. Seret gagang ke kiri/kanan atau klik tanda plus/minus<br />
pada kolom kedua baris status (dari kanan).<br />
2. Atau, klik kanan pada kolom pertama baris status (dari<br />
kanan) dan pilih salah satu persentase zum.<br />
3. Atau, klik menu View > Zoom.... Sebuah dialog akan<br />
muncul. Pilih salah satu faktor zum dan klik OK.<br />
18 <strong>Bisa</strong> <strong>OOo</strong> <strong>Calc</strong>
Selain persentase, kita juga bisa memilih opsi Page Width<br />
(sesuai lebar halaman), atau Entire Page (seluruh halaman).<br />
2.6 Baris Menu<br />
Gambar 2.5: Zum dari baris status.<br />
Di bagian atas jendela aplikasi, terdapat baris diisi teks seperti<br />
File, Edit, View, dan seterusnya. Itulah baris menu. Beragam<br />
fungsi untuk bekerja dengan <strong>Calc</strong> dikelompokkan di sana.<br />
2.6.1 Menggunakan Menu dengan Tetikus<br />
Untuk menggunakan menu, klik pada menu yang dituju,<br />
selanjutnya pilih/klik submenu yang ditawarkan.<br />
2.6.2 Menggunakan Menu dengan Papan Ketik<br />
Yakni dengan menekan tombol Alt disusul tombol huruf yang<br />
digarisbawahi pada menu yang hendak dibuka.<br />
Sebagai contoh, kita akan membuka menu File. Menu File<br />
memiliki huruf F yang digaris bawah. Oleh karena itu, kita bisa<br />
menekan Alt + F untuk membuka menu tersebut.<br />
Pada submenu yang muncul pun ada karakter yang digaris<br />
bawah. Misalnya, kita hendak mengakses submenu Save As...,<br />
maka kita bisa langsung menekan tombol A.<br />
<strong>Bisa</strong> <strong>OOo</strong> <strong>Calc</strong> 19
2.7 Baris Alat<br />
Baris alat atau toolbar dipenuhi gambar/ikon. Ikon-ikon itu<br />
berfungsi mempercepat instruksi.<br />
2.7.1 Menampilkan/Menyembunyikan Baris Alat<br />
1. Klik menu View > Toolbars.<br />
2. Baris alat yang ditampilkan memiliki tanda ceklis. Klik<br />
nama baris alat untuk memberi/membuang tanda ceklis.<br />
2.7.2 Menampilkan/Menyembunyikan Ikon pada<br />
Baris Alat<br />
1. Klik tanda panah pada ujung kanan baris alat.<br />
2. Arahkan tetikus pada Visible Buttons.<br />
20 <strong>Bisa</strong> <strong>OOo</strong> <strong>Calc</strong><br />
Gambar 2.6: Baris alat dipenuhi ikon.<br />
Gambar 2.7:<br />
Menampilkan/menyembuikan ikon.
3. Ikon yang ditampilkan memiliki tanda ceklis. Klik pada<br />
nama ikon untuk memberi/membuang tanda ceklis itu.<br />
2.7.3 Memindahkan Baris Alat<br />
1. Untuk melepas baris alat dari jendela aplikasi, klik tahan<br />
dan seret gagang kiri baris alat ke dalam lembar kerja.<br />
Atau, klik ganda (dua kali) gagang tersebut sembari<br />
menahan tombol Ctrl.<br />
Melepas<br />
Gambar 2.8: Memindah baris alat.<br />
Menempel<br />
2. Untuk menempelkan baris alat ke jendela aplikasi, klik<br />
tahan dan seret baris nama milik baris alat ke bagian<br />
atas, bawah, kiri, atau kanan jendela aplikasi. Atau, klik<br />
ganda baris nama tersebut.<br />
3. Memindahkan baris alat saat menempel di jendela<br />
aplikasi dengan menyeret gagang kiri.<br />
<strong>Bisa</strong> <strong>OOo</strong> <strong>Calc</strong> 21
4. Memindahkan baris alat sewaktu tidak menempel pada<br />
jendela aplikasi dengan menyeret baris namanya.<br />
2.8 Penggulung Layar<br />
Penggulung layar atau scrollbar berupa batangan dengan tanda<br />
panah di kedua ujungnya. Berfungsi menggulung tampilan<br />
turun, naik, kiri, atau kanan.<br />
Ada dua cara menggunakannya. Pertama, dengan menekan<br />
tanda panah di ujung penggulung. Dan kedua, menyeret batang<br />
penggulung (drag and drop). Apabila tetikus yang dimiliki<br />
mempunyai tombol penggulung, kita bisa memanfaatkan tombol<br />
tersebut sebagai pengganti penggulung layar.<br />
22 <strong>Bisa</strong> <strong>OOo</strong> <strong>Calc</strong><br />
Klik<br />
Seret<br />
Gambar 2.9: Batang penggulung.<br />
Seret<br />
Seret<br />
Klik<br />
Klik
2.9 Baris Status<br />
Di bagian paling bawah jendela <strong>Calc</strong>, terdapat baris status.<br />
Baris status tersebut terdiri atas beberapa kolom.<br />
KOLOM INFORMASI<br />
1 Nomor halaman dan jumlah halaman dokumen.<br />
2 Gaya halaman.<br />
3 Modus masukan. Dibahas pada Bab 3.<br />
4 Modus sorot/seleksi. Dibahas pada Bab 3.<br />
5 Status modifikasi dokumen.<br />
6 Status tanda tangan digital.<br />
7 Informasi elemen dokumen.<br />
8 Faktor tampilan dokumen di monitor.<br />
9 Kolom lain untuk mengatur zum tampilan.<br />
Tabel 2.1 Kolom dan informasi pada baris status <strong>Calc</strong>.<br />
2.10 Satuan Ukur<br />
Satuan ini akan berpengaruh saat kita hendak mengatur lebar<br />
kolom atau tinggi baris. Untuk menentukan satuan ukur yang<br />
dipakai, bisa memakai langkah berikut.<br />
1. Klik menu Tools > Options....<br />
2. Klik tanda plus (+) pada OpenOffice.org <strong>Calc</strong> pada<br />
jendela Options.<br />
3. Pilih General pada cabang yang muncul.<br />
4. Ubah Measurement unit pada bagian Metrics sesuai<br />
satuan panjang yang diinginkan, misalnya Centimeter.<br />
5. Klik OK.<br />
<strong>Bisa</strong> <strong>OOo</strong> <strong>Calc</strong> 23
2.11 Bahasa dan Mata Uang<br />
Bahasa dan mata uang pada <strong>OOo</strong> akan mempengaruhi<br />
beberapa penulisan. Misalnya, penggunaan titik dan koma pada<br />
angka. Untuk mengatur bahasa dan mata uang, berikut<br />
beberapa langkahnya.<br />
1. Klik menu Tools > Options... > Language Settings ><br />
Languages.<br />
2. Tiga bagian yang harus diperhatikan pada bagian<br />
Language of ialah:<br />
a. Locale setting, pastikan memilih Indonesian (jika<br />
ingin).<br />
b. Decimal separator key, biarkan kotak Same as<br />
locale setting terpilih.<br />
c. Default currency, pilihlah IDR Rp Indonesian.<br />
3. Klik OK.<br />
24 <strong>Bisa</strong> <strong>OOo</strong> <strong>Calc</strong>
3.1 Tanda Sisip<br />
Bab 3<br />
SUNTING<br />
Tanda sisip di <strong>Calc</strong> ada dua, yakni berupa kotak dan garis<br />
berkedip. Tanda sisip ini sebagai patokan menyisipkan karakter<br />
atau objek.<br />
Gambar 3.1: Dua bentuk tanda sisip pada lembar kerja <strong>Calc</strong>.<br />
Tanda sisip berbentuk garis berkedip hanya muncul saat<br />
mengetik atau memasuki modus sunting (menekan F2).<br />
3.1.1 Memindahkan Tanda Sisip<br />
Tanda sisip bisa dipindah ke bagian-bagian lembar kerja, baik<br />
dengan tetikus maupun papan ketik.<br />
Dengan Tetikus<br />
Kita bisa menklik ke bagian lembar kerja manapun.<br />
Dengan Papan Ketik<br />
Kita bisa memindahkan tanda sisip dengan tombol arah (atas,<br />
bawah, kiri, dan kanan).<br />
<strong>Bisa</strong> <strong>OOo</strong> <strong>Calc</strong> 25
Gambar 3.2: Tombol arah/panah (dilingkari).<br />
Berikut tabel sejumlah cara memindahkan tanda sisip<br />
dengan papan ketik.<br />
PERPINDAHAN CARA<br />
Per kolom. Arah Kiri<br />
Arah Kanan<br />
Tab<br />
Per baris. Arah Atas<br />
Arah Bawah<br />
Enter<br />
Ke awal baris. Home<br />
Ke sel berisi paling kanan<br />
(baris yang sama).<br />
End<br />
Ke sel A1 (sel paling kiri atas). Ctrl + Home<br />
Ke sel berisi paling bawah kanan. Ctrl + End<br />
Ke sel berisi paling atas atau ke sel<br />
paling atas kolom.<br />
Ke sel berisi paling bawah atau ke<br />
sel paling bawah kolom.<br />
Ke sel berisi paling kanan atau ke<br />
sel paling kanan baris.<br />
26 <strong>Bisa</strong> <strong>OOo</strong> <strong>Calc</strong><br />
Ctrl + Panah Atas<br />
Ctrl + Panah Bawah<br />
Ctrl + Panah Kanan
PERPINDAHAN CARA<br />
Ke sel berisi paling kiri atau ke sel<br />
paling kiri baris.<br />
Ctrl + Panah Kiri<br />
Tabel 3.1 Beberapa cara memindahkan tanda sisip dengan papan<br />
ketik pada <strong>Calc</strong>.<br />
3.1.2 Modus Sisip<br />
Modus sisip mempengaruhi bagaimana sesuatu disisipkan<br />
pada lembar kerja. Setidaknya, ada dua modus sisip dan hanya<br />
aktif saat mengetik.<br />
Jenis Modus Sisip<br />
1. INSRT, modus sisip standar. Apa yang kita ketik akan<br />
terus bertambah tanpa mengurangi yang telah diketik.<br />
Gambar 3.3: Modus sisip biasa (kiri) dan modus sisip timpa<br />
(kanan).<br />
2. OVER, modus sisip timpa. Cobalah mengetik sejumlah<br />
kata. Letakkan tanda sisip di antara kata-kata itu, dan<br />
ketik sejumlah kata lain. Dengan modus OVER, maka<br />
karakter-karakter di sebelah kanan akan diganti oleh<br />
karakter-karakter yang baru kita ketik.<br />
Mengganti Modus Sisip<br />
1. Klik pada kolom keempat baris status.<br />
2. Atau, tekan tombol Ins.<br />
<strong>Bisa</strong> <strong>OOo</strong> <strong>Calc</strong> 27
3.2 Menyunting Isi Sel<br />
Ketik sejumlah teks di sebuah sel. Kemudian, tekan Enter.<br />
Setelah itu, kembalikan kursor pada sel yang telah kita isi<br />
tersebut. Lalu, ketik sejumlah teks kembali.<br />
Kita akan mendapati bahwa teks sebelumnya berganti oleh<br />
teks yang baru saja diketik. Lalu, bagaimana jika kita hendak<br />
menyunting sedikit saja isi sel yang telah diketik sebelumnya?<br />
1. Tekan F2.<br />
2. Atau, klik dua kali sel bersangkutan.<br />
3.3 Menyorot<br />
Sebagian besar di antara kita mungkin mengenalnya dengan<br />
istilah memblok atau menyeleksi.<br />
3.3.1 Menyorot dengan Tetikus<br />
1. Tahan tombol kiri tetikus di salah satu sel.<br />
2. Seret tetikus hingga ke sel lainnya.<br />
3. Lepaskan tombol tetikus.<br />
3.3.2 Menyorot dengan Papan Ketik<br />
1. Letakkan tanda sisip di salah satu sel.<br />
2. Tahan tombol Shift.<br />
3. Tekan tombol panah/arah (kiri, kanan, atas, atau bawah<br />
sesuai keperluan).<br />
4. Setelah terseleksi, lepaskan tombol panah dan Shift.<br />
28 <strong>Bisa</strong> <strong>OOo</strong> <strong>Calc</strong><br />
Gambar 3.4: Contoh sel yang disorot.
3.3.3 Membuang Sorotan<br />
1. Klik di luar wilayah yang tersorot.<br />
2. Atau, tekan tombol Esc.<br />
3.3.4 Patut Diingat<br />
Jangan menekan tombol karakter apa pun saat menyorot<br />
sesuatu. Jika dilakukan, maka teks/objek yang disorot akan<br />
terhapus digantikan oleh karakter yang ditekan.<br />
Selain tombol karakter, juga hindari tombol Delete dan<br />
Backspace. Kecuali, memang diinginkan.<br />
3.3.5 Berbagai Cara Menyorot<br />
Berikut tabel cara-cara yang bisa dipakai untuk menyeleksi.<br />
SELEKSI TETIKUS PAPAN KETIK<br />
Per karakter. Cara biasa (tahan<br />
tombol kiri tetikus<br />
dan seret).<br />
Per kata. Klik dua kali pada<br />
kata.<br />
Per baris. Klik tiga kali pada<br />
salah satu elemen<br />
kalimat (baik<br />
karakter atau kata).<br />
Shift + Arah Kanan<br />
Shift + Arah Kiri<br />
Shift + Ctrl + Kanan<br />
Shift + Ctrl + Kiri<br />
Semua teks/objek. - Ctrl + A<br />
Hingga sel berisi<br />
paling kanan.<br />
Hingg sel berisi<br />
paling kiri.<br />
Hingga sel berisi<br />
paling atas (kolom<br />
yang sama).<br />
- Shift + End<br />
- Shift + Home<br />
- Shift + Ctrl + Atas<br />
<strong>Bisa</strong> <strong>OOo</strong> <strong>Calc</strong> 29<br />
-
SELEKSI TETIKUS PAPAN KETIK<br />
Hingga sel berisi<br />
paling bawah<br />
(kolom yang<br />
sama).<br />
3.3.6 Modus Sorot<br />
Jenis Modus Sorot<br />
- Shift + Ctrl + Bawah<br />
Tabel 3.2 Berbagai cara menyorot.<br />
Baris status <strong>Calc</strong> memiliki sembilan kolom. Salah satunya<br />
(kolom keempat dari kiri) adalah modus seleksi yang dipakai.<br />
1. STD, modus seleksi standar. Semua seleksi yang kita<br />
lakukan di atas menggunakan modus ini.<br />
2. EXT, modus seleksi perluasan. Seleksi dimulai dari<br />
lokasi tanda sisip ke lokasi pointer diklik. Jadi, tidak perlu<br />
menahan tombol tetikus sembari menyeretnya.<br />
3. ADD, modus seleksi penambahan. Kita bisa memblok<br />
banyak bagian lembar kerja secara terpisah.<br />
30 <strong>Bisa</strong> <strong>OOo</strong> <strong>Calc</strong><br />
Gambar 3.5: Contoh modus sorot.
Mengubah Modus Sorot<br />
Untuk mengubah modus seleksi, klik pada kolom keempat baris<br />
status (dari kiri).<br />
3.4 Menghapus<br />
3.4.1 Antara Delete dan Backspace<br />
1. Delete menghapus karakter di sisi kanan atau isi sel<br />
yang dipilih. Sebuah dialog akan muncul. Dibahas<br />
selanjutnya pada Dialog Delete Contents. Pilih salah<br />
satu atau beberapa opsi dan klik OK atau tekan Enter.<br />
2. Backspace menghapus karakter di sisi kiri atau isi sel<br />
yang dipilih tanpa konfirmasi.<br />
Gambar 3.6: Dialog yang muncul apabila menekan tombol Delete.<br />
3.4.2 Menghapus Banyak Sekaligus<br />
1. Sorot teks/sel yang hendak dihapus.<br />
2. Tekan Delete atau Backspace.<br />
<strong>Bisa</strong> <strong>OOo</strong> <strong>Calc</strong> 31
3.4.3 Dialog Delete Contents<br />
Dialog ini muncul bila menekan tombol Delete. Dengan dialog<br />
ini, kita bisa memilih komponen isi sel yang bisa dihapus.<br />
1. Delete all, menghapus semua isi sel.<br />
2. Text, hanya menghapus teks.<br />
3. Numbers, hanya menghapus angka.<br />
4. Date & time, hanya menghapus format tanggal dan jam.<br />
5. Formulas, hanya menghapus rumus/formula.<br />
6. Notes, hanya menghapus catatan.<br />
7. Formats, hanya menghapus format sel.<br />
8. Objects, hanya menghapus objek pada sel.<br />
3.5 Membatalkan dan Mengembalikan<br />
(Undo/Redo)<br />
3.5.1 Undo<br />
Ada kalanya kita salah ketik atau keliru meletakkan suatu objek.<br />
Untuk membatalkan kesalahan tersebut, berikut langkahnya.<br />
1. Klik ikon Undo.<br />
2. Atau, tekan Ctrl + Z.<br />
Lakukan beberapa kali sesuai keperluan.<br />
3.5.2 Redo<br />
Bagaimana jika kita kebablasan saat membatalkan kesalahan<br />
tersebut, sehingga yang tidak seharusnya dibatalkan, akhirnya<br />
turut terhapus? Cukup lakukan salah satu langkah di bawah ini.<br />
32 <strong>Bisa</strong> <strong>OOo</strong> <strong>Calc</strong><br />
Gambar 3.7: Ikon<br />
Undo (kiri) dan<br />
Redo (kanan)
1. Klik ikon Redo.<br />
2. Atau, tekan Ctrl + Y.<br />
Lakukan beberapa kali sesuai keperluan.<br />
3.5.3 Kendali Undo dan Redo<br />
Fitur undo dan redo bergantung dari banyaknya langkah kerja<br />
yang diikutinya. Secara baku, <strong>OOo</strong> merekam 100 langkah<br />
terakhir. Lebih dari itu, tidak bisa dibatalkan atau dikembalikan.<br />
Apabila ingin menambah atau mengurangi langkah yang bisa<br />
dikembalikan tersebut, bisa dilakukan langkah di bawah ini.<br />
1. Klik menu Tools > Options... > OpenOffice.org ><br />
Memory.<br />
2. Terdapat kotak isian Number of steps. Silakan diubah<br />
sesuai keinginan. Apabila menaikkan jumlah langkah<br />
yang diingat, pastikan komputer milik kita masih mampu<br />
menanganinya. Mengubah nilai ini berpengaruh pada<br />
konsumsi memori komputer.<br />
3. Klik OK.<br />
3.6 Potong, Salin, dan Tempel<br />
Ingin mengandakan isi tertentu dokumen? Kita bisa memakai<br />
fitur cut, copy, dan paste.<br />
3.6.1 Potong dan Tempel<br />
Potong atau cut akan membuat teks/objek asli menghilang,<br />
namun selanjutnya kita bisa menggandakan teks yang dipotong<br />
tersebut sebanyak-banyaknya.<br />
1. Sorot sejumlah teks/sel yang hendak dipotong.<br />
2. Klik ikon Cut atau tekan Ctrl + X.<br />
3. Letakkan tanda sisip pada lokasi yang diinginkan.<br />
4. Klik ikon Paste atau tekan Ctrl + V secukupnya.<br />
<strong>Bisa</strong> <strong>OOo</strong> <strong>Calc</strong> 33
3.6.2 Salin dan Tempel<br />
Hasil akhir sama seperti cut, tetapi teks/objek asli tidak hilang.<br />
1. Sorot sejumlah teks/sel yang hendak disalin.<br />
2. Klik ikon Copy atau tekan Ctrl + C.<br />
3. Letakkan tanda sisip pada lokasi yang diinginkan.<br />
4. Klik ikon Paste atau tekan Ctrl + V secukupnya.<br />
3.6.3 Salin Cepat<br />
Lihatlah tanda sisip berbentuk kotak yang melingkupi sel. Di<br />
sudut kanan bawahnya ada sebuah petak hitam kecil. Dengan<br />
menyeret petak tersebut, kita bisa menyalin data dengan cepat.<br />
Dengan syarat, datanya bukan berupa angka.<br />
34 <strong>Bisa</strong> <strong>OOo</strong> <strong>Calc</strong><br />
Gambar 3.8: Dari<br />
kiri: ikon Cut, Copy,<br />
dan Paste.<br />
Seret!<br />
Gambar 3.9: Menyalin cepat dengan<br />
menyeret gagang di sudut tanda sisip.
1. Letakkan tanda sisip pada sel dengan data yang hendak<br />
disalin.<br />
2. Posisikan pointer tetikus pada petak kecil di sudut kanan<br />
bawah tanda sisip. Pastikan pointer berubah menjadi<br />
tanda silang (tambah).<br />
3. Seret petak tersebut ke arah data hendak disalin.<br />
3.6.4 Urutan Data dengan Salin Cepat<br />
Ingin membuat urutan data dengan cepat? Misalnya, kita ingin<br />
mengisi sel A1 sampai A10 dengan angka 1 sampai 10. Kita<br />
tidak perlu mengisi sel A1 dengan 1, sel A2 dengan 2, dan<br />
seterusnya hingga A10 dengan 10 secara manual. Cukup<br />
lakukan contoh berikut.<br />
1. Ketik 1 pada sel A1.<br />
2. Seret gagang hitam tanda sisip kotak hingga ke sel A10.<br />
3.7 Cari dan Ganti<br />
Apabila ada teks yang hendak diganti dan tersebar dalam<br />
dokumen, kita bisa memanfaatkan fitur pencarian ini.<br />
3.7.1 Cari<br />
1. Klik menu Edit > Find & Replace....<br />
2. Atau, tekan Ctrl + F.<br />
3. Selanjutnya, isikan teks yang hendak dicari pada kotak<br />
Search for.<br />
4. Klik Find untuk mulai mencari.<br />
5. Klik Find All, maka semua teks sesuai pencarian akan<br />
tersorot atau terblok.<br />
3.7.2 Ganti<br />
Apabila hendak sekaligus mengganti teks yang dicari, maka<br />
selain mengisi kotak Search for dengan teks yang hendak<br />
dicari, maka kita bisa mengisi teks pengganti pada kotak<br />
<strong>Bisa</strong> <strong>OOo</strong> <strong>Calc</strong> 35
Replace with. Kita bisa menggunakan dua tombol yang ada di<br />
samping kanan kotak tersebut.<br />
Gambar 3.10: Dialog untuk mencari atau sekaligus mengganti teks<br />
yang ditentukan.<br />
1. Replace, mengganti satu demi satu kata yang<br />
ditemukan.<br />
2. Replace All, mengganti seluruh kata yang ditemukan.<br />
3.7.3 Opsi Pencarian<br />
Sejumlah opsi tersedia untuk membantu proses mencari<br />
ataupun sekaligus mengganti teks.<br />
1. Match case, huruf kapital dan kecil juga diperhitungkan.<br />
2. Entire cells, mencari keseluruhan kata atau sel yang<br />
identik dengan teks di dalam kotak Search for.<br />
3. Current selection only, hanya mencari pada bagian<br />
yang diseleksi/diblok.<br />
4. Backwards, mencari mundur (dari akhir hingga awal<br />
dokumen).<br />
5. Regular expressions, menerapkan ekspresi reguler.<br />
Misalnya, kita bisa mengetik t.nda. Hasil pencariannya<br />
bisa saja tanda, tunda, maupun tenda.<br />
36 <strong>Bisa</strong> <strong>OOo</strong> <strong>Calc</strong>
6. Similarity search, pencarian senada teks pada kotak<br />
Search for. Dengan demikian, teks yang dicari bisa saja<br />
tidak sama persis pada kotak Search for. Pencarian ini<br />
bergantung pada toleransi yang diberikan dengan<br />
menklik tombol .... Pada dialog yang muncul, kita menset<br />
toleransi huruf yang berbeda (Exchange characters),<br />
panjang maksimal (Add characters), maupun panjang<br />
minimal (Remove characters) yang ditoleransi.<br />
Gambar 3.11: Dialog untuk mencari atau sekaligus mengganti teks<br />
dengan opsi lanjutan.<br />
7. Search for Styles, hanya mencari gaya teks.<br />
<strong>Bisa</strong> <strong>OOo</strong> <strong>Calc</strong> 37
Untuk memperoleh opsi 3 sampai 7, yakni dengan menklik<br />
tombol More Options.<br />
3.7.4 Opsi Pencarian yang Lain<br />
1. Search in, mencari pada elemen dokumen. <strong>Bisa</strong> dipilih<br />
antara rumus/formula (Formula), nilai-nilai (Values), atau<br />
catatan (Notes).<br />
2. Search direction, arah pencarian. <strong>Bisa</strong> dipilih mencari<br />
searah baris (Rows) atau kolom (Columns).<br />
3. Search in all sheets, apabila diceklis maka kita akan<br />
mencari di seluruh lembar kerja dalam dokumen.<br />
38 <strong>Bisa</strong> <strong>OOo</strong> <strong>Calc</strong>
4.1 Menyimpan Dokumen<br />
Bab 4<br />
DOKUMEN<br />
1. Klik menu File > Save atau tekan Ctrl + S.<br />
2. Isikan nama berkas pada kotak Name file:.<br />
3. Pastikan yang terpilih adalah ODF Spreadsheet (.ods)<br />
pada kotak File type:.<br />
4. Klik Save.<br />
Gambar 4.1: Dialog Save As.<br />
Catatan: Dialog Save As tidak akan muncul apabila kita<br />
menyimpan untuk yang kedua kali pada dokumen yang sama.<br />
Apabila mendapati dialog Save As berbeda dari ilustrasi dalam<br />
bab ini, silakan rujuk pada materi Dialog Save As dan Open.<br />
<strong>Bisa</strong> <strong>OOo</strong> <strong>Calc</strong> 39
4.1.1 Format Dokumen <strong>Calc</strong><br />
Jenis dokumen <strong>Calc</strong> (sejak versi 2.x) adalah ODF Spreadsheet,<br />
ekstensinya .ods. Jenis ini tidak bisa dibuka oleh MS Excel<br />
(Microsoft Excel).<br />
4.1.2 Menyimpan pada Format Selain <strong>Calc</strong><br />
Supaya dokumen <strong>Calc</strong> bisa dibuka oleh MS Excel, ubah format<br />
yang digunakan saat menyimpan dokumen.<br />
1. Klik menu File > Save As.<br />
2. Pada bagian File type:, ubah menjadi Microsoft Excel<br />
97/2000/XP (.xls).<br />
3. Klik Save. Akan muncul sebuah peringatan.<br />
4. Klik saja Keep Current Format.<br />
Cara di atas juga bisa dipakai untuk menyimpan dokumen<br />
<strong>Calc</strong> ke format lain, misalnya HTML dan XML.<br />
Catatan: Menyimpan ke format selain <strong>Calc</strong> di atas sama saja<br />
dengan membuat salinan baru. Mengubah dokumen di format<br />
baru ini tidak sekaligus mengubah dokumen aslinya.<br />
4.2 Membuat Dokumen Baru<br />
1. Klik menu File > New > Spreadsheet.<br />
2. Atau, tekan Ctrl + N pada saat di jendela <strong>Calc</strong>.<br />
4.3 Menutup Dokumen<br />
Menutup dokumen bukan menutup aplikasi.<br />
1. Apabila terdapat lebih dari satu jendela <strong>OOo</strong>, bisa<br />
langsung menklik ikon silang di pojok jendela.<br />
2. Apabila hanya satu jendela <strong>OOo</strong>, klik ikon silang yang<br />
berada satu baris dengan menu (di sebelah kanan).<br />
3. Atau, klik menu File > Close.<br />
40 <strong>Bisa</strong> <strong>OOo</strong> <strong>Calc</strong>
Gambar 4.2:<br />
Menutup dokumen.<br />
4.4 Membuka Dokumen<br />
1. Klik menu File > Open... atau tekan Ctrl + O.<br />
2. Cari dan klik nama berkas yang hendak dibuka.<br />
3. Klik Open.<br />
Catatan: Apabila mendapati dialog Open berbeda dari<br />
ilustrasi dalam bab ini, silakan rujuk pada materi Dialog Save<br />
As dan Open.<br />
Gambar 4.3: Dialog Open.<br />
<strong>Bisa</strong> <strong>OOo</strong> <strong>Calc</strong> 41
4.4.1 Membuka Dokumen yang Terakhir Dibuka<br />
Sepuluh dokumen terakhir yang dibuka dengan <strong>OOo</strong>, bisa kita<br />
buka kembali dengan cepat tanpa melalui dialog Open.<br />
1. Klik menu File > Recent Documents.<br />
2. Klik salah satu nama berkas yang hendak dibuka.<br />
4.5 Dialog Save As dan Open<br />
Bentuk dialog ini berbeda-beda sesuai integrasi dengan<br />
desktop. <strong>OOo</strong> yang terintegrasi dengan GNOME misalnya,<br />
dialog Save As yang dimilikinya berbeda dengan bawaan <strong>OOo</strong>.<br />
Namun, fungsi dan cara kerjanya tidak jauh berbeda.<br />
Untuk mengeset <strong>OOo</strong> memakai dialog bawaannya atau<br />
dialog sistem operasi/desktop, bisa dilakukan langkah berikut.<br />
1. Klik Tools > Options... > OpenOffice.org > General.<br />
2. Beri centang Use OpenOffice.org dialogs jika ingin<br />
memakai dialog bawaan <strong>OOo</strong>.<br />
3. Atau, buang centang apabila ingin memakai dialog milik<br />
sistem operasi/desktop.<br />
4. Klik OK.<br />
Catatan: Apabila terbiasa dengan dialog untuk menyimpan<br />
atau membuka dokumen milik desktop, lebih baik opsi tersebut<br />
di atas tidak dicentang.<br />
4.6 Fitur AutoRecovery<br />
4.6.1 Simpan Otomatis<br />
Aktifkan fitur ini untuk menghadapi beberapa hal yang tidak<br />
diinginkan, seperti aplikasi crash, hang, atau komputer yang<br />
mendadak mati.<br />
1. Klik menu Tools > Options... > Load/Save > General.<br />
2. Centang Save AutoRecovery information every.<br />
3. Isikan rentang waktu pada kotak Minutes.<br />
4. Klik OK.<br />
42 <strong>Bisa</strong> <strong>OOo</strong> <strong>Calc</strong>
Catatan: Menyimpan otomatis tidak serta-merta menyimpan<br />
dokumen yang asli. Ini semacam fitur antisipasi/pencadang.<br />
4.6.2 Pengembalian Dokumen<br />
Apabila <strong>OOo</strong> sempat menyimpan dokumen secara otomatis<br />
sebelum terjadi hal-hal seperti yang disebutkan di atas, maka<br />
masih ada harapan pekerjaan kita yang belum disimpan secara<br />
manual masih bisa dikembalikan.<br />
Gambar 4.4: Dialog pengembalian dokumen akibat <strong>OOo</strong> yang<br />
tertutup mendadak (komputer bentrok atau mati).<br />
Pada saat menjalankan ulang <strong>OOo</strong> setelah terjadinya<br />
masalah (bentrokan atau komputer mati), maka dialog<br />
OpenOffice.org Document Recovery akan lebih dahulu<br />
muncul. Dalam dialog tersebut, disebutkan dokumen-dokumen<br />
yang akan dipulihkan.<br />
1. Klik Start Recovery > untuk mulai pemulihan.<br />
2. Tunggu hingga semua status dokumen Successfully<br />
recovered.<br />
3. Kemudian, klik Finish.<br />
<strong>Bisa</strong> <strong>OOo</strong> <strong>Calc</strong> 43
4.7 Pesan Peringatan<br />
Berikut beberapa pesan peringatan saat menyimpan maupun<br />
menutup dokumen.<br />
4.7.1 Nama dan Jenis Berkas Sama<br />
Kita tinggal memilih antara dua berikut.<br />
1. Yes, maka berkas baru akan menimpa berkas lama.<br />
2. No, untuk memilih nama yang baru.<br />
4.7.2 Menyimpan Berkas dalam Format Selain<br />
ODF<br />
Inti pesan tersebut ialah <strong>Calc</strong> tidak menjamin bahwa bentuk<br />
dokumen yang disimpan dalam format selain ODF akan sama<br />
persis. <strong>Bisa</strong> saja ada beberapa pengaturan yang hilang.<br />
44 <strong>Bisa</strong> <strong>OOo</strong> <strong>Calc</strong><br />
Gambar 4.5: Peringatan nama dan jenis<br />
dokumen sama.<br />
Gambar 4.6: Contoh peringatan saat hendak menyimpan dokumen<br />
dalam format selain ODF.
1. Keep Current Format, berkas akan ditulis dalam format<br />
yang dipilih.<br />
2. Save in ODF Format, memilih format ODF.<br />
Untuk mematikan peringatan tersebut, dilakukan langkah di<br />
bawah ini.<br />
1. Centang Ask when not saving in ODF format pada<br />
dialog peringatan yang muncul.<br />
2. Atau, klik menu Tools > Options... > Load/Save ><br />
General dan centang Warn when not saving in ODF or<br />
default format. Klik OK.<br />
4.7.3 Menutup Dokumen yang Belum Disimpan<br />
Setidaknya, ada tiga hal yang bisa kita pilih.<br />
1. Save, menyimpan dan dokumen akan ditutup.<br />
2. Discard, tidak menyimpan dan dokumen akan ditutup.<br />
3. Cancel, batal menutup dan dokumen akan tetap terbuka.<br />
Gambar 4.7: Contoh peringatan saat menutup dokumen yang belum<br />
disimpan.<br />
4.8 Pratampil (Preview) Dokumen<br />
Ada kalanya, kita ingin meninjau keseluruhan isi dokumen<br />
sebelum turun cetak. Misalnya, ingin memastikan bahwa<br />
beberapa gambar berada pada tempat yang seharusnya.<br />
Untuk itu, kita bisa menklik ikon Page Preview atau klik<br />
menu File > Page Preview. Serta-merta, tampilan dokumen<br />
akan berubah. Setelah puas, kita bisa menklik ikon Close<br />
Preview untuk kembali ke modus normal.<br />
<strong>Bisa</strong> <strong>OOo</strong> <strong>Calc</strong> 45
4.9 Mencetak Dokumen<br />
4.9.1 Mencetak Langsung Seluruh Halaman<br />
Klik ikon Print File Directly, maka mulai dari halaman pertama<br />
hingga akhir dokumen akan langsung dicetak.<br />
Gambar 4.8: Mencetak langsung seluruh halaman.<br />
4.9.2 Mencetak Halaman Tertentu<br />
1. Klik menu File > Print... atau tekan Ctrl + P.<br />
2. Pilih antara All sheets atau Selected sheets. Pilihan ini<br />
akan mempengaruhi opsi selanjutnya.<br />
3. Pilih opsi Pages.<br />
4. Lalu, isi kotak di sampingnya dengan nomor halaman<br />
yang ingin dicetak.<br />
a. Isikan 1, hanya halaman pertama yang akan dicetak.<br />
b. Jika diisi 1-5, maka halaman pertama sampai kelima.<br />
c. Apabila diisi 1;5, maka halaman pertama dan kelima.<br />
d. Ketiga cara di atas bisa digabung, misalnya menjadi<br />
1-5;7 yang artinya mencetak halaman pertama<br />
sampai lima dan ketujuh.<br />
5. Klik OK.<br />
Langkah 2 di atas akan mempengaruhi opsi pada langkah 3.<br />
Kita akan mengambil sebuah contoh. Dokumen memiliki tiga<br />
lembar kerja. Lembar kerja pertama 3 halaman, lembar kerja<br />
kedua 2 halaman, dan lembar kerja ketiga 4 halaman. Total, ada<br />
9 halaman.<br />
46 <strong>Bisa</strong> <strong>OOo</strong> <strong>Calc</strong>
1. Apabila memilih All sheets, maka pada opsi Pages,<br />
kita bisa mengisi nilai 2-8. Halaman kedua sampai<br />
kedelapan akan dicetak.<br />
Gambar 4.9: Mencetak halaman tertentu.<br />
2. Apabila memilih Selected sheets, dan lembar kerja<br />
yang dipilih adalah lembar kerja pertama, meskipun kita<br />
mengisi nilai 2-8, halaman yang dicetak hanya halaman<br />
kedua sampai keempat.<br />
4.9.3 Mencetak Hanya Sel yang Dipilih<br />
1. Sorot sejumlah sel yang isinya hendak dicetak.<br />
2. Klik menu File > Print... atau tekan Ctrl + P.<br />
3. Pilih opsi Selected cells.<br />
4. Klik OK.<br />
4.9.4 Mencetak Halaman Rangkap<br />
1. Klik menu File > Print... atau tekan Ctrl + P.<br />
2. Tentukan halaman yang ingin dicetak pada opsi Pages.<br />
3. Isikan nilai pada kotak Number of copies. Misalnya, 2.<br />
Ini berarti mencetak halaman yang sama dua kali.<br />
4. Klik OK.<br />
<strong>Bisa</strong> <strong>OOo</strong> <strong>Calc</strong> 47
4.9.5 Memilih Pencetak (Printer) yang Digunakan<br />
Apabila kita memiliki lebih dari satu pencetak yang terhubung<br />
ke komputer, kita bisa memilih pencetak yang akan dipakai.<br />
1. Klik menu File > Print... atau tekan Ctrl + P.<br />
2. Pilih nama pencetak pada kotak Name.<br />
3. Pilih halaman yang hendak dicetak pada opsi Pages (jika<br />
diperlukan).<br />
4. Klik OK.<br />
4.10 Mengekspor Dokumen ke Bentuk PDF<br />
Pada dokumen yang sedang dibuka, klik ikon Export Directly<br />
as PDF. Akan muncul sebuah jendela. Kita cukup mengubah<br />
nama dokumen (apabila ingin), lalu klik tombol Export.<br />
Atau, klik menu File > Export as PDF.... Sebuah dialog akan<br />
muncul.<br />
1. Pilih halaman yang hendak diekspor pada bagian Range.<br />
a. All untuk semua halaman dokumen.<br />
b. Pages untuk halaman tertentu saja. Sama seperti<br />
hendak mencetak halaman-halaman tertentu.<br />
48 <strong>Bisa</strong> <strong>OOo</strong> <strong>Calc</strong><br />
Gambar 4.10: Memilih pencetak.
Gambar 4.11: Ekspor PDF langsung.<br />
2. Pada bagian Images, kita bisa menentukan kualitas<br />
gambar pada dokumen PDF. Ini berpengaruh pada<br />
ukuran dokumen PDF. Pilih Lossless compression<br />
untuk tidak dikompresi atau isikan persentase kompresi<br />
pada kotak Quality milik JPEG compression.<br />
3. Klik Export.<br />
4. Isikan nama baru jika ingin, kemudian klik Export sekali<br />
lagi.<br />
Berkas PDF ini bisa dibuka dengan Adobe Reader, Evince,<br />
Okular, maupun pembaca PDF lainnya.<br />
4.11 Melindungi Dokumen dengan Sandi<br />
1. Klik menu File > Save As.<br />
2. Centang Save with password.<br />
3. Berikan atau ubah nama dokumen (jika perlu).<br />
4. Klik Save.<br />
5. Apabila dokumen sebelumnya sudah pernah disimpan<br />
dan namanya tidak diubah (langkah 3), maka pesan<br />
peringatan akan muncul. Silakan klik OK untuk terus atau<br />
Cancel untuk batal.<br />
6. Masukkan sandi yang sama pada kotak Enter password<br />
dan Reenter password.<br />
7. Klik OK.<br />
<strong>Bisa</strong> <strong>OOo</strong> <strong>Calc</strong> 49
Bab 5<br />
KARAKTER<br />
Teks pada <strong>Calc</strong> berada dalam sel. Apabila tanda sisip berupa<br />
kotak, maka pemformatan berlaku pada seisi sel yang dipilih.<br />
Gambar 5.1 Perbedaan hasil pemformatan,<br />
karena berbeda tanda sisip.<br />
Namun jika tanda sisip berupa garis berkedip (tekan F2),<br />
maka pemformatan karakter akan berlaku hanya pada teks<br />
yang diseleksi dalam sel bersangkutan.<br />
5.1 Cetak Tebal, Miring, dan Garis Bawah<br />
Gambar 5.2:<br />
Ikon Bold (kiri),<br />
Italic (tengah),<br />
dan Underline<br />
(kanan).<br />
1. Cetak tebal, klik ikon Bold. Atau, tekan Ctrl + B.<br />
2. Cetak miring, klik ikon Italic. Atau, tekan Ctrl + I.<br />
3. Garis bawah, klik ikon Underline. Atau, tekan Ctrl + U.<br />
<strong>Bisa</strong> <strong>OOo</strong> <strong>Calc</strong> 51
5.2 Warna, Jenis, dan Ukuran Huruf<br />
1. Untuk mengubah warna teks, klik panah di samping<br />
kanan ikon Font Color. Sebuah palet warna akan<br />
muncul. Cukup klik salah satu warna, maka teks yang<br />
dipilih akan berubah pula warnanya.<br />
2. Untuk mengubah jenis huruf, klik panah di samping<br />
kanan kotak Font Name. Sebuah daftar akan muncul.<br />
Cari jenis huruf yang dikehendaki, lalu klik. Serta-merta<br />
teks yang disorot jenisnya turut berubah.<br />
52 <strong>Bisa</strong> <strong>OOo</strong> <strong>Calc</strong><br />
Gambar 5.3: Warna teks/huruf.<br />
Gambar 5.4: Font Name (kiri) dan Font Size<br />
(kanan).
3. Untuk mengubah ukuran huruf, klik panah di samping<br />
kanan kotak Font Size. Sebuah daftar akan muncul. Cari<br />
ukuran yang diingini, lalu klik. Selain memilih dari daftar,<br />
kita juga bisa memasukkan angka yang diingini. Cukup<br />
klik pada kotak Font Size dan isikan angka tertentu,<br />
misalnya 35 lalu Enter.<br />
5.3 Superskrip dan Subskrip<br />
Lihatlah contoh 10 km 2 . Penulisan angka 2 pada 10 km 2 disebut<br />
dengan superskrip. Sementara pada contoh CO2, angka 2<br />
ditulis dengan cara subskrip.<br />
5.3.1 Superskrip<br />
Misalnya, kita akan membuat 10 km 2 .<br />
1. Sorot angka 2 pada 10 km2.<br />
2. Klik ikon Superscript.<br />
3. Atau, tekan Ctrl + Shift + P.<br />
5.3.2 Subskrip<br />
Gambar 5.5: Ikon<br />
Superscript (kiri)<br />
dan Subscript<br />
(kanan).<br />
Misalnya, kita akan membuat CO2.<br />
1. Sorot angka 2 pada CO2.<br />
2. Klik ikon Subscript.<br />
3. Atau, tekan Ctrl + Shift + B.<br />
<strong>Bisa</strong> <strong>OOo</strong> <strong>Calc</strong> 53
5.4 Karakter Khusus/Simbol<br />
Bagaimana jika kita hendak menulis teks yang dibubuhi<br />
lambang seperti alfa, beta, gama, teta, lambda, sigma, dan lain<br />
sebagainya?<br />
1. Klik menu Insert > Special Character.... Sebuah dialog<br />
akan terbuka.<br />
2. Pilih jenis huruf yang diinginkan pada kotak Font.<br />
Misalnya, OpenSymbol.<br />
3. Gulir ke atas atau ke bawah pada palet karakter yang ada<br />
di bawahnya. <strong>Bisa</strong> gunakan batang penggulung atau roda<br />
gulung pada tetikus.<br />
4. Misalnya, kita ingin menyisipkan simbol alfa, maka klik<br />
pada simbol alfa.<br />
Gambar 5.6: Menyisipkan karakter khusus/simbol.<br />
5. Karakter yang telah siap disisipkan, akan muncul pada<br />
baris Characters:.<br />
6. Tidak hanya satu, kita bisa menyisipkan lebih dari satu<br />
sekaligus (maksimal 32 karakter). Silakan klik karakter<br />
lainnya. Karakter yang dipilih akan turut muncul<br />
menemani simbol alfa di baris Characters:.<br />
7. Untuk membatalkan daftar karakter yang dipilih, klik<br />
Delete, maka daftar karakter yang dipilih akan kosong.<br />
8. Setelah selesai, klik OK untuk menyisipkan karakter yang<br />
dipilih. Atau, Cancel jika ingin menutup dialog tanpa<br />
menyisipkan simbol.<br />
54 <strong>Bisa</strong> <strong>OOo</strong> <strong>Calc</strong>
Bab 6<br />
HALAMAN<br />
6.1 Ukuran Kertas, Margin, dan Orientasi<br />
Sebagai contoh, kita akan membuat dokumen dengan ukuran<br />
halaman folio (21,5 x 33,0 cm) tumbang/mendatar, lebar margin<br />
kiri dan kanan 1,5 cm, serta 2 cm di atas dan bawah.<br />
Gambar 6.1: Mengeset ukuran kertas, margin, serta orientasinya.<br />
1. Klik menu Format > Page....<br />
2. Pilih tab Page.<br />
3. Pada bagian Format, <strong>OOo</strong> tidak menyediakan format<br />
folio. Jadi, kita isi sendiri. Pada kotak Width dengan 21,5<br />
cm dan kotak Heigth dengan 33,0 cm.<br />
<strong>Bisa</strong> <strong>OOo</strong> <strong>Calc</strong> 55
4. Pada Orientation, pilih Landscape.<br />
5. Isikan nilai 1,5 cm pada kotak Left dan Right.<br />
6. Isikan nilai 2 cm pada kotak Top dan Bottom.<br />
7. Klik OK.<br />
6.2 Meratakan Isi Halaman<br />
Untuk setelan baku <strong>Calc</strong>, isi halaman dokumen diratakan di<br />
sebelah kiri atas. Untuk membuat isi halaman menjadi rata<br />
tengah (baik vertikal atau horisontal), berikut langkahnya.<br />
Gambar 6.2: Menyetel perataan isi halaman dokumen <strong>Calc</strong>.<br />
1. Klik menu Format > Page....<br />
2. Pilih tab Page.<br />
3. Seksi Table alignment.<br />
a. Centang opsi Horizontal, maka isi halaman akan rata<br />
tengah secara horisontal (antara kiri dan kanan).<br />
b. Centang opsi Vertical, maka isi halaman akan rata<br />
tengah secara vertikal (antara atas dan bawah).<br />
4. Klik OK.<br />
56 <strong>Bisa</strong> <strong>OOo</strong> <strong>Calc</strong>
6.3 Kop dan Kaki (Header dan Footer)<br />
Header dan footer adalah bagian dokumen yang menjadi tajuk<br />
atau kop (header) dan bagian kaki (footer). Bagian kaki berbeda<br />
dengan catatan kaki (footnote).<br />
Gambar 6.3: Posisi kop (header), badan dokumen, dan kaki (footer).<br />
<strong>Bisa</strong> <strong>OOo</strong> <strong>Calc</strong> 57
Guna tajuk/kop dan kaki adalah membuat sebuah bagian<br />
dokumen yang sama antara satu halaman dengan halaman<br />
yang lain. Misalnya, memberikan nomor revisi, atau sekadar<br />
catatan yang selalu berulang.<br />
6.3.1 Mengaktifkan Kop dan Kaki<br />
1. Klik menu Format > Page....<br />
2. Untuk kop, pilih tab Header dan ceklis kotak Header on.<br />
3. Untuk kaki, pilih tab Footer dan ceklis kotak Footer on.<br />
4. Klik OK.<br />
6.3.2 Mengisi Kop dan Kaki<br />
Gambar 6.4: Contoh dialog untuk menyunting kop.<br />
1. Klik menu Format > Page....<br />
2. Pilih tab Header untuk tajuk/kop atau Footer untuk kaki.<br />
3. Klik tombol Edit....<br />
4. Ketik teks pada kotak Left area (kiri), Center area<br />
(tengah), dan Right area (kanan). Masing-masing kotak<br />
mewakili kenampakan teks pada kop/kaki nantinya.<br />
5. Atau, kita bisa memilih teks yang telah dipersiapkan oleh<br />
<strong>Calc</strong>. <strong>Bisa</strong> dipilih pada senarai Header atau Footer.<br />
6. Tombol-tombol pada baris Custom header atau Custom<br />
footer bisa dimanfaatkan untuk memanipulasi kop/kaki.<br />
7. Setelah selesai, klik OK.<br />
8. Klik OK kembali.<br />
58 <strong>Bisa</strong> <strong>OOo</strong> <strong>Calc</strong>
Contoh Kop<br />
Kita akan membuat kop dengan judul dokumen dicetak tebal di<br />
sebelah kiri. Sementara di sebelah kanannya adalah nomor<br />
halaman dengan format “Halaman XX dari XX”.<br />
1. Klik menu Format > Page....<br />
2. Pilih tab Header.<br />
3. Pastikan Header on tercentang.<br />
4. Klik Edit....<br />
5. Hapus semua isi kotak Left area, Center area, dan<br />
Right area apabila sebelumnya sudah ada isinya.<br />
Gambar 6.5: Contoh membuat kop, dengan tombol Text Attributes,<br />
Page, dan Pages yang dilingkari (dari kiri ke kanan).<br />
6. Kotak Left area.<br />
a. Isikan judul dokumen. Misalnya, DATA PENJUALAN<br />
BULAN FEBRUARI 2009.<br />
b. Sorot teks tersebut, klik ikon Text Attributes pada<br />
baris Custom header (paling kiri).<br />
c. Pilih tab Font.<br />
d. Pada kotak Typeface, pilih Negreta atau Bold.<br />
e. Klik OK.<br />
7. Kotak Right area.<br />
a. Ketik Halaman.<br />
b. Klik ikon Page.<br />
c. Ketik dari.<br />
d. Klik ikon Pages.<br />
8. Klik OK.<br />
<strong>Bisa</strong> <strong>OOo</strong> <strong>Calc</strong> 59
9. Klik OK kembali.<br />
Selamat mencoba!<br />
Contoh Kaki<br />
Ini akan menjadi contoh yang sederhana. Terkadang, ada<br />
kebiasaan untuk mencantumkan lokasi berkas pada bagian<br />
bawah dokumen. Kita akan menerapkannya pada bagian kaki<br />
halaman dokumen <strong>Calc</strong>.<br />
1. Klik menu Format > Page....<br />
2. Pilih tab Footer.<br />
3. Pastikan Footer on tercentang.<br />
4. Klik Edit....<br />
Gambar 6.6: Contoh membuat kaki dengan senarai Footer yang telah<br />
disediakan oleh <strong>Calc</strong> (dilingkari).<br />
5. Hapus semua isi kotak Left area, Center area, dan<br />
Right area apabila sebelumnya sudah ada isinya.<br />
6. Kemudian, letakkan tanda sisip pada kotak Center area.<br />
7. Pada senarai Footer, cari entri yang senada dengan<br />
file:///home/dirgita/data-pagu.ods. Bila belum disimpan,<br />
cari yang senada dengan Untitled1.<br />
8. Klik OK.<br />
9. Klik OK kembali.<br />
Selamat mencoba!<br />
60 <strong>Bisa</strong> <strong>OOo</strong> <strong>Calc</strong>
6.3.3 Menghapus Kop dan Kaki<br />
1. Klik menu File > Page....<br />
2. Untuk kop, pilih tab Header dan buang ceklis Header on.<br />
3. Untuk kaki, pilih tab Footer dan buang ceklis Footer on.<br />
4. Klik OK.<br />
6.3.4 Dokumen Baru Tanpa Kop dan Kaki<br />
<strong>Calc</strong> otomatis menyediakan dokumen baru dengan halaman<br />
yang telah aktif kop dan kakinya. Apabila tidak suka dengan<br />
kebiasaan ini, kita bisa melakukan langkah berikut.<br />
Langkah 1: Menyimpan Palet<br />
1. Berdasarkan materi-materi sebelumnya, buat sebuah<br />
dokumen baru. Pada dokumen tersebut, hapus kop dan<br />
kakinya.<br />
2. Selanjutnya, klik menu File > Templates > Save....<br />
3. Pada kotak isian New template, isikan nama. Misalnya,<br />
calc-baru.<br />
4. Pada kotak Categories, disarankan untuk memilih My<br />
Templates.<br />
5. Klik OK.<br />
Gambar 6.7: Menerapkan palet.<br />
<strong>Bisa</strong> <strong>OOo</strong> <strong>Calc</strong> 61
Langkah 2: Menerapkan Palet<br />
1. Klik menu File > Templates > Organize....<br />
2. Klik dua kali My Templates.<br />
3. Klik kanan nama palet yang baru dibuat (calc-baru).<br />
4. Pilih Set As Default Template.<br />
5. Klik Close.<br />
6.4 Gaya Halaman Berbeda<br />
Andaikan kisah yang kita alami seperti ini. Kita membuat<br />
laporan dengan <strong>Calc</strong>. Hampir semua isi dokumen memakai<br />
orientasi halaman tegak. Lalu, bagaimana jika salah satunya<br />
harus memakai halaman tumbang? Haruskah membuat<br />
dokumen baru?<br />
Gambar 6.8: Jendela Styles and Formatting<br />
untuk mengeset gaya yang berbeda. Ikon Page<br />
dilingkari.<br />
Jika ingin, tidak perlu membuat dokumen baru. Cukup<br />
membuat gaya halaman dan lembar kerja baru, sehingga<br />
laporan tersebut masih dalam satu dokumen dan mudah dicari.<br />
Berikut langkah-langkahnya.<br />
62 <strong>Bisa</strong> <strong>OOo</strong> <strong>Calc</strong>
6.4.1 Menyetel Gaya<br />
1. Klik menu Format > Styles and Formatting, atau tekan<br />
F11.<br />
2. Klik ikon Page Styles pada dialog yang muncul. Ini<br />
adalah ikon kedua dari kiri, terletak di bagian atas dialog.<br />
3. Klik kanan pada sembarang daftar dan pilih New....<br />
4. Pada tab Organizer, isikan nama gaya yang diinginkan.<br />
Misalnya, Landscape pada kotak Name.<br />
Gambar 6.9: Salah satu langkah menyetel gaya halaman, yakni<br />
memberi nama untuk gaya halaman.<br />
5. Pindah ke tab Page.<br />
6. Pada tab Page ini, kita pilih orientasi Landscape.<br />
7. Klik OK.<br />
6.4.2 Menerapkan Gaya<br />
1. Pilih lembar kerja yang hendak disetel dengan gaya yang<br />
telah dibuat. Satu lembar kerja hanya bisa memakai satu<br />
gaya halaman. Cara memilih atau menambah lembar<br />
kerja bisa dilihat pada Bab 8.<br />
2. Pada lembar kerja yang dipilih, klik dua kali gaya yang<br />
telah dibuat.<br />
<strong>Bisa</strong> <strong>OOo</strong> <strong>Calc</strong> 63
3. Apabila kolom kedua dari kiri pada baris status isinya<br />
sama seperti gaya yang baru saja kita aktifkan, berarti<br />
kita telah berhasil.<br />
64 <strong>Bisa</strong> <strong>OOo</strong> <strong>Calc</strong><br />
Gambar 6.10: Status gaya yang diterapkan.
Bab 7<br />
MANIPULASI SEL<br />
Petak-petak yang tampak memenuhi lembar kerja <strong>Calc</strong> adalah<br />
sel. Sel-sel tersebut membentuk baris dan kolom.<br />
7.1 Penamaan Sel<br />
Kolom<br />
Baris<br />
Sel<br />
Gambar 7.1: Sel, baris, dan kolom.<br />
Sel-sel yang berjajar horisontal disebut baris, sementara yang<br />
berjajar vertikal disebut kolom. Baris diberi label dengan angka,<br />
misalnya baris 1, 2, 3 dan seterusnya. Sementara kolom, diberi<br />
label dengan huruf, misalnya kolom A, B, C, dan seterusnya.<br />
Label baris dan kolom ini menjadi dasar penamaan sel. Sel<br />
yang berada pada kolom A dan baris 1, maka memiliki nama sel<br />
A1. Apabila berada pada kolom C baris 12, maka namanya<br />
adalah sel C12. Begitu seterusnya.<br />
<strong>Bisa</strong> <strong>OOo</strong> <strong>Calc</strong> 65
7.2 Baris dan Kolom<br />
Kolom maupun baris tersebut bisa dimanipulasi dari ukuran,<br />
disipi baris/kolom baru, maupun dihapus.<br />
7.2.1 Menambah Baris/Kolom<br />
1. Klik kanan pada label baris dan pilih Insert Rows untuk<br />
menyisipkan baris baru. Atau, klik menu Insert > Rows.<br />
Baris baru akan muncul di bagian atas baris yang dipilih.<br />
2. Klik kanan pada label kolom dan pilih Insert Columns<br />
untuk menyisipkan kolom baru. Atau, klik menu Insert ><br />
Columns. Kolom baru akan muncul di bagian kiri kolom<br />
yang dipilih.<br />
Apabila hendak menyisipkan banyak baris/kolom sekaligus,<br />
sorot sejumlah sel yang mewakili jumlah baris/kolom yang<br />
hendak disisipkan.<br />
Gambar 7.2: Cukup sorot sejumlah sel. Berdasarkan ilustrasi, apabila<br />
memilih untuk menyisipkan baris, maka delapan baris baru akan<br />
disisipkan di atas jangkauan sel yang dipilih. Apabila memilih untuk<br />
menyisipkan kolom, maka tiga kolom baru akan disisipkan di sisi kiri<br />
jangkauan sel yang dipilih.<br />
66 <strong>Bisa</strong> <strong>OOo</strong> <strong>Calc</strong>
7.2.2 Menghapus Baris/Kolom<br />
1. Klik kanan pada label baris dan pilih Delete Rows untuk<br />
menghapus baris.<br />
2. Klik kanan pada label kolom dan pilih Delete Columns<br />
untuk menghapus kolom.<br />
Apabila hendak menghapus banyak baris/kolom sekaligus,<br />
sorot sejumlah sel yang mewakili jumlah baris/kolom yang<br />
hendak dihapus.<br />
7.2.3 Mengubah Ukuran Baris/Kolom<br />
Cara 1: Bebas<br />
Yakni dengan teknik drag and drop. Petunjuk tetikus diarahkan<br />
pada garis batas antarbaris/antarkolom. Setelah petunjuk<br />
berubah bentuk menjadi panah dua arah, tahan tombol kiri<br />
tetikus dan seret. Setelah mencapai ukuran yang diinginkan,<br />
tombol kiri tetikus bisa dilepas.<br />
Gambar 7.3: Contoh mengubah ukuran kolom.<br />
Letakkan pointer tetikus di antara kolom D<br />
dan E, kemudian klik dan seret.<br />
Cara 2: Sesuai Isi Terlebar<br />
Arahkan petunjuk tetikus di garis batas antarbaris/kolom.<br />
Setelah petunjuk berubah menjadi panah dua arah, klik ganda.<br />
Cara ini akan membuat kolom/baris memiliki lebar sesuai isi<br />
kolom/baris yang paling lebar/tinggi.<br />
<strong>Bisa</strong> <strong>OOo</strong> <strong>Calc</strong> 67
Cara 3: Terkendali<br />
1. Klik kanan pada label baris/kolom.<br />
2. Pilih Row Height... untuk tinggi baris atau Column<br />
Width... untuk lebar kolom.<br />
3. Isikan angka pada kotak yang akan muncul, dan klik OK.<br />
7.3 Gabung, Tambah, dan Hapus Sel<br />
7.3.1 Menggabungkan Sel<br />
Untuk menggabungkan sel, lakukan dua langkah berikut.<br />
1. Sorot sejumlah sel yang hendak digabungkan.<br />
2. Klik ikon Merge Cells.<br />
Disorot<br />
Gambar 7.4: Menggabungkan sel. Ikon Merge Cells<br />
dilingkari paling atas.<br />
68 <strong>Bisa</strong> <strong>OOo</strong> <strong>Calc</strong>
7.3.2 Memisahkan Sel yang telah Digabung<br />
Untuk memisahkan sel-sel yang telah digabung, cukup pilih/klik<br />
sel hasil penggabungan dan klik kembali ikon Merge Cells.<br />
7.3.3 Menambah Sel<br />
1. Klik kanan pada salah satu sel yang ingin ditambah pada<br />
bagian kiri atau atasnya.<br />
2. Pilih Insert....<br />
3. Pilih sesuai keinginan.<br />
a. Shift cells down, menambah di atas sel yang dipilih.<br />
b. Shift cells right, menambah di kiri sel yang dipilih.<br />
c. Entire row, menambah baris baru di atas sel yang<br />
dipilih.<br />
d. Entire column, menambah kolom baru di kiri sel yang<br />
dipilih.<br />
4. Klik OK.<br />
Gambar 7.5: Dialog untuk menambah sel.<br />
7.3.4 Menghapus Sel<br />
1. Klik kanan pada sel yang hendak dihapus.<br />
2. Pilih Delete....<br />
3. Pilih sesuai keinginan.<br />
a. Shift cells up, sel-sel yang ada di bawah sel yang<br />
dihapus akan naik (menggantikan sel yang terhapus).<br />
b. Shift cells left, sel-sel yang ada di kanan sel yang<br />
dihapus berpindah ke kiri (menggantikan sel yang<br />
terhapus).<br />
<strong>Bisa</strong> <strong>OOo</strong> <strong>Calc</strong> 69
c. Delete entire row(s), menghapus seluruh sel pada<br />
baris sel yang dihapus.<br />
d. Delete entire column(s), menghapus seluruh sel<br />
pada kolom sel yang dihapus.<br />
4. Klik OK.<br />
7.4 Penulisan Angka<br />
Beberapa penulisan angka akan kita bahas, seperti nilai ribuan<br />
dan desimal, tanggal, hingga format buatan sendiri. Format<br />
angka ini cukup penting, karena mempengaruhi bagaimana<br />
angka-angka tersebut akan diolah.<br />
Dalam pembuatan materi ini, penulis mengeset <strong>OOo</strong> dengan<br />
Indonesia sebagai setelan lokal, sehingga <strong>OOo</strong> menyesuaikan<br />
penulisan angka sesuai penulisan yang berlaku di Indonesia.<br />
Rujuklah kembali Bab 2 mengenai Bahasa dan Mata Uang.<br />
7.4.1 Ribuan<br />
Secara baku, <strong>Calc</strong> tidak memisah angka ribuan dengan tanda<br />
titik. Meski kita sudah mengetik 25.000, setelah menekan<br />
Enter, hasilnya akan berubah menjadi 25000.<br />
Bagaimana caranya sehingga yang terjadi justru hal yang<br />
terbalik? Meski kita mengetik 25000, hasilnya adalah 25.000.<br />
1. Sorot sel yang hendak diisi nilai.<br />
2. Klik menu Format > Cells..., atau klik kanan pada salah<br />
satu sel yang disorot dan pilih Format Cells..., atau tekan<br />
Ctrl + 1.<br />
70 <strong>Bisa</strong> <strong>OOo</strong> <strong>Calc</strong><br />
Gambar 7.6: Dialog untuk menghapus sel.
3. Pada dialog yang muncul, pilih tab Numbers.<br />
4. Pada kolom Category, pilih Number.<br />
5. Centang opsi Thousands separator.<br />
6. Klik OK.<br />
Untuk mencoba apakah berhasil, ketik nilai ribuan pada<br />
salah satu sel yang telah disorot.<br />
Gambar 7.7: Menambahkan tanda pemisah ribuan.<br />
7.4.2 Desimal<br />
Secara baku pula, nilai pecahan akan dibulatkan oleh <strong>Calc</strong>.<br />
Jadi, apabila kita mengetik 100,50, setelah menekan Enter,<br />
akan berubah menjadi 101.<br />
Lalu, bagaimana caranya supaya kita bisa mengetik angka<br />
di belakang koma?<br />
1. Sorot sel yang hendak diisi nilai.<br />
2. Klik menu Format > Cells..., atau klik kanan pada salah<br />
satu sel yang disorot dan pilih Format Cells..., atau tekan<br />
Ctrl + 1.<br />
3. Pada dialog yang muncul, pilih tab Numbers.<br />
4. Pada kolom Category, pilih Number.<br />
5. Pada opsi Decimal places, isikan banyaknya angka di<br />
belakang koma yang hendak diketik. Misalnya, dengan<br />
<strong>Bisa</strong> <strong>OOo</strong> <strong>Calc</strong> 71
angka 2. Ini artinya, kita bisa mengetik nilai 100,25.<br />
Apabila kita mengetik nilai 100,257, maka <strong>Calc</strong> akan<br />
mengubahnya menjadi 100,26.<br />
6. Klik OK.<br />
7.4.3 Tanggal<br />
Gambar 7.8: Mengeset angka di belakang koma.<br />
Heran ketika mengetik 12 Desember 2009 malah berubah<br />
menjadi 12/12/09? Setelan baku <strong>Calc</strong> memang seperti itu. Mari<br />
kita ubah.<br />
1. Sorot sel yang hendak diisi tanggal.<br />
2. Klik menu Format > Cells..., atau klik kanan pada salah<br />
satu sel yang disorot dan pilih Format Cells..., atau tekan<br />
Ctrl + 1.<br />
3. Pada dialog yang muncul, pilih tab Numbers.<br />
4. Pada kolom Category, pilih Date.<br />
5. Pada kolom Format, pilih format tanggal yang diinginkan.<br />
Karena ingin mengetik 12 Desember 2009, maka pilih 31<br />
Desember 1999.<br />
6. Klik OK.<br />
72 <strong>Bisa</strong> <strong>OOo</strong> <strong>Calc</strong>
Sekarang, bahkan ketika kita mengetik 10/11/08 pada salah<br />
satu sel yang telah disorot, otomatis <strong>Calc</strong> membuatnya menjadi<br />
10 November 2008.<br />
7.4.4 Format Buatan Sendiri<br />
Ada beberapa contoh.<br />
Satuan Kilogram<br />
Gambar 7.9: Mengeset format tanggal.<br />
Misalnya, kita ingin menambah satuan kilogram (kg) pada<br />
setiap nilai yang kita ketik. Apabila kita langsung mengetik<br />
misalnya 12 kg, maka <strong>Calc</strong> akan menerjemahkannya sebagai<br />
teks. Sementara, fungsi matematis seperti penjumlahan tidak<br />
bisa dipakai untuk teks. Mari kita akali.<br />
1. Sorot sel.<br />
2. Klik menu Format > Cells..., atau klik kanan pada salah<br />
satu sel yang disorot dan pilih Format Cells..., atau tekan<br />
Ctrl + 1.<br />
3. Pada dialog yang muncul, pilih tab Numbers.<br />
4. Di bagian bawah tab, ada kotak isian paling panjang<br />
bernama Format code. Isikan format #.# “kg”. Tanda<br />
<strong>Bisa</strong> <strong>OOo</strong> <strong>Calc</strong> 73
dua pagar yang dipisahkan titik bahwa bilangan ribuan<br />
dipisah oleh titik.<br />
5. Klik ikon Add.<br />
6. Klik OK.<br />
Gambar 7.10: Contoh membuat format sendiri. Kode diketikkan pada<br />
baris Format code (kiri), kemudian disimpan dengan tombol Add<br />
(kanan).<br />
Format Tanggal HH-BB-TTTT<br />
<strong>Calc</strong> memang tidak menyediakan format tanggal seperti itu.<br />
Sehingga, kita tidak bisa mengetik tanggal seperti 16-10-2008.<br />
Bagaimana mensiasatinya? Kita buat sendiri.<br />
1. Sorot sel.<br />
2. Klik menu Format > Cells..., atau klik kanan pada salah<br />
satu sel yang disorot dan pilih Format Cells..., atau tekan<br />
Ctrl + 1.<br />
3. Pada dialog yang muncul, pilih tab Numbers.<br />
4. Isikan dd-mm-yyyy pada kotak isian Format code.<br />
5. Klik ikon Add.<br />
6. Klik OK.<br />
74 <strong>Bisa</strong> <strong>OOo</strong> <strong>Calc</strong>
7.5 Perataan Teks<br />
7.5.1 Horisontal<br />
Setidaknya, ada empat perataan.<br />
1. Kiri, klik ikon Align Left atau tekan Ctrl + L.<br />
2. Tengah, klik ikon Centered atau tekan Ctrl + E.<br />
3. Kanan, klik ikon Align Right atau tekan Ctrl + R.<br />
4. Kiri dan kanan, klik ikon Justified atau tekan Ctrl + J.<br />
7.5.2 Vertikal<br />
Gambar 7.11: Dari<br />
kiri ke kanan: ikon<br />
Align Left, Centered,<br />
Align Right, dan<br />
Justified.<br />
Setidaknya, ada tiga perataan.<br />
1. Atas, klik ikon Align Top.<br />
2. Tengah, klik ikon Align Center Vertically.<br />
3. Bawah, klik ikon Align Bottom.<br />
Ketiga ikon ini secara baku tidak ditampilkan. Rujuklah pada<br />
Bab 2 subbab Baris Alat.<br />
Gambar 7.12: Ikon Align Top<br />
(atas), Align Center Vertically<br />
(tengah), dan Align Bottom<br />
(kanan)<br />
<strong>Bisa</strong> <strong>OOo</strong> <strong>Calc</strong> 75
7.6 Arah Teks<br />
Kita bisa mengetik teks pada suatu sel tegak lurus vertikal,<br />
miring ke kiri 45 derajat, atau sebaliknya.<br />
1. Sorot/pilih sel.<br />
2. Klik menu Format > Cells..., atau klik kanan pada salah<br />
satu sel yang disorot dan pilih Format Cells..., atau tekan<br />
Ctrl + 1.<br />
3. Pilih tab Alignment.<br />
4. Klik pada sisi roda yang tersedia pada seksi Text<br />
orientation. Atau, isikan derajat kemiringannya pada<br />
kotak Degrees.<br />
5. Supaya teks benar-benar masih di dalam sel, pilih ikon<br />
Text Extension Inside Cell.<br />
6. Klik OK.<br />
Pada saat kita mengetik pada sel yang telah diformat, teks<br />
memang tidak langsung miring. Namun, setelah kita menekan<br />
Enter, baru kelihatan efeknya.<br />
76 <strong>Bisa</strong> <strong>OOo</strong> <strong>Calc</strong><br />
Gambar 7.13: Menyetel kemiringan teks.
7.7 Bingkai<br />
Dengan bingkai ini, kita bisa membuat tampilan tabel pada<br />
lembar kerja <strong>Calc</strong>.<br />
7.7.1 Memberi Bingkai<br />
1. Sorot/pilih sel.<br />
2. Klik ikon Borders.<br />
3. Klik salah satu dari 12 ikon yang tersedia, kecuali ikon<br />
paling kiri atas.<br />
Gambar 7.14: Membuat tabel dengan bingkai. Sorot selnya, kemudian<br />
klik ikon Borders, dan pilih salah satu ikon yang tersedia.<br />
7.7.2 Membuang Bingkai<br />
1. Sorot/pilih sel yang hendak dibuat bingkainya.<br />
2. Klik ikon Borders.<br />
3. Klik ikon paling kiri atas.<br />
<strong>Bisa</strong> <strong>OOo</strong> <strong>Calc</strong> 77
7.7.3 Bingkai Lebih Lanjut<br />
Misalnya, kita hendak membuat tabel dengan garis-garis<br />
berwarna hijau dengan tebal 1 pt.<br />
1. Sorot/pilih sel.<br />
2. Klik kanan pada sel yang disorot/dipilih.<br />
3. Klik Format Cells....<br />
4. Pilih tab Borders.<br />
5. Pada opsi Default, pilih ikon keempat dari kiri.<br />
6. Pada kolom Style, pilih 1,00 pt.<br />
7. Pada opsi Color, pilih Green.<br />
8. Klik OK.<br />
Banyak yang bisa dilakukan dengan bingkai sel untuk<br />
membuat tabel. Selamat bereksperimen.<br />
7.8 Latar Belakang<br />
1. Sorot/pilih sel.<br />
2. Klik ikon Background Color.<br />
3. Klik salah satu warna.<br />
78 <strong>Bisa</strong> <strong>OOo</strong> <strong>Calc</strong><br />
Gambar 7.15: Latar belakang sel.
Bab 8<br />
LEMBAR KERJA<br />
Sel-sel yang kita bahas sebelumnya, membentuk lembar kerja.<br />
Sebuah dokumen <strong>Calc</strong>, bisa terdiri dari lebih dari satu lembar<br />
kerja. Kita pun bisa mengelompokkan berbagai data pada<br />
masing-masing lembar kerja dalam satu dokumen <strong>Calc</strong>.<br />
8.1 Navigasi Lembar Kerja<br />
8.1.1 Memilih Lembar Kerja<br />
Untuk memilih lembar kerja, cukup dengan menklik pada tab<br />
nama lembar kerja. Tab tersebut berada pada sisi kiri, baris<br />
yang sama dengan penggulung layar horisontal.<br />
Gambar 8.1: Tab nama lembar kerja.<br />
Apabila henda memilih lebih dari satu lembar kerja, tahan<br />
tombol Ctrl sembari menklik. Dalam kondisi terpilih lebih dari<br />
satu, apabila kita mengetik sesuatu pada salah satu lembar,<br />
maka teks yang sama juga akan muncul pada lembar terpilih<br />
yang lain.<br />
<strong>Bisa</strong> <strong>OOo</strong> <strong>Calc</strong> 79
8.1.2 Berpindah Lembar Kerja<br />
Untuk berpindah dari satu lembar kerja ke lembar kerja yang<br />
lain, maka caranya pun hanya tinggal menklik pada tab nama<br />
lembar kerja yang ingin dituju.<br />
8.1.3 Navigasi Lainnya<br />
Dalam suatu kondisi, kita memiliki cukup banyak lembar kerja<br />
dalam satu dokumen <strong>Calc</strong>. Tab-tab namanya pun berdempet<br />
dengan penggulung layar. Sebagian tab, akhirnya tersembunyi.<br />
Bagaimana kita bisa memilihnya jika sudah begitu?<br />
Gambar 8.2: Dari kiri ke kanan: Ke lembar paling depan, ke<br />
lembar kiri, ke lembar kanan, dan ke lempar paling akhir.<br />
Tenang, kita bisa menggeser posisinya. Yakni, dengan<br />
empat tombol navigasi yang tersedia di sebelah kiri kumpulan<br />
tab nama lembar kerja.<br />
8.2 Menambah Lembar Kerja<br />
8.2.1 Lembar Kerja Baru<br />
1. Klik menu Insert > Sheet....<br />
2. Lihat seksi Position.<br />
a. Pilih Before current sheet, jika lembar baru ingin<br />
ditambah di sebelah kiri lembar yang aktif sekarang.<br />
b. Atau, pilih After current sheet, untuk lembar baru<br />
yang disisipkan di sebelah kanan.<br />
80 <strong>Bisa</strong> <strong>OOo</strong> <strong>Calc</strong>
3. Lihat seksi Sheet.<br />
a. Pastikan opsi yang terpilih adalah New sheet.<br />
b. Isi jumlah lembar baru yang hendak ditambah pada<br />
No. of sheets. Misalnya, 1.<br />
c. Apabila No. of sheets hanya diisi 1, maka kotak<br />
Name akan aktif. Kita bisa memberikan nama untuk<br />
lembar yang baru.<br />
4. Klik OK.<br />
Gambar 8.3: Menyisipkan lembar kerja baru.<br />
8.2.2 Lembar Kerja dari Dokumen Lain<br />
Dengan begini, kita bisa mengambil data dari lembar kerja<br />
dokumen <strong>Calc</strong> atau pengolah angka lainnya yang didukung.<br />
1. Klik menu Insert > Sheet From File....<br />
2. Jendela Insert otomatis terbuka. Cari dokumen lembar<br />
kerja yang didukung.<br />
3. Klik Insert. Kita akan dibawa ke dialog Insert Sheet.<br />
4. Klik salah satu atau semua lembar kerja yang tersedia<br />
pada kotak. Untuk memilih lebih dari satu lembar kerja,<br />
tekan Ctrl sembari menklik.<br />
5. Centang opsi Link apabila ingin lembar yang disipkan<br />
bisa berubah sesuai modifikasi pada dokumen aslinya.<br />
Apabila opsi ini dicentang, kita tidak bisa mengutak-atik<br />
lembar kerja yang disisipkan. Karena, semua perubahan<br />
<strong>Bisa</strong> <strong>OOo</strong> <strong>Calc</strong> 81
pada lembar kerja tersebut akan hilang tiap diperbaharui.<br />
Perubahan harus dilakukan pada dokumen asli.<br />
6. Klik OK.<br />
Gambar 8.4: Menyisipkan lembar kerja dari dokumen lain.<br />
8.3 Memindah/Menyalin Lembar Kerja<br />
8.3.1 Memindah Lembar Kerja<br />
1. Klik dan seret tab nama lembar kerja ke kiri atau ke<br />
kanan hingga posisi yang diinginkan.<br />
2. Atau, klik kanan tab nama lembar yang ingin dipindah.<br />
3. Pilih Move/Copy Sheet....<br />
4. Pilih dokumen yang dituju pada kotak To document.<br />
5. Pilih posisi yang dituju pada kotak Insert before.<br />
6. Klik OK.<br />
8.3.2 Menyalin Lembar Kerja<br />
1. Tekan Ctrl sembari menyeret tab nama lembar kerja ke<br />
kiri atau ke kanan hingga posisi yang diinginkan.<br />
2. Atau, klik kanan tab nama kerja yang ingin dipindah.<br />
3. Pilih Move/Copy Sheet....<br />
82 <strong>Bisa</strong> <strong>OOo</strong> <strong>Calc</strong>
Gambar 8.5: Opsi yang muncul saat menklik kanan tab<br />
nama lembar kerja.<br />
4. Pilih dokumen yang dituju pada kotak To document.<br />
5. Centang opsi Copy.<br />
6. Pilih posisi yang dituju pada kotak Insert before.<br />
7. Klik OK.<br />
8.4 Mengubah Nama Lembar Kerja<br />
1. Klik dua kali tab nama lembar kerja yang hendak diganti.<br />
2. Atau, klik kanan pada tab nama lembar kerja tersebut.<br />
3. Pilih Rename Sheet....<br />
4. Hapus nama lama dan ketik nama baru pada kotak<br />
Name.<br />
5. Klik OK.<br />
8.5 Menghapus Lembar Kerja<br />
1. Klik kanan tab nama lembar kerja yang hendak dihapus.<br />
2. Pilih Delete Sheet....<br />
3. Pilih Yes pada pesan peringatan yang muncul.<br />
<strong>Bisa</strong> <strong>OOo</strong> <strong>Calc</strong> 83
8.6 Freeze dan Split<br />
Kita bisa membuat salah satu bagian lembar kerja membeku<br />
atau freeze. Atau, membuat lembar kerja terbagi menjadi empat<br />
dengan fitur split.<br />
8.6.1 Freeze<br />
1. Letakkan tanda sisip pada sel yang akan menjadi<br />
perpotongan baris dan kolom yang membeku.<br />
2. Klik menu Window > Freeze.<br />
Sekarang, kolom bagian kiri dan baris bagian atas sebelum<br />
tanda sisip akan membeku. Apabila kita menyeret batang<br />
penggulung, hanya kolom dan baris setelahnya yang bisa<br />
bergerak.<br />
Untuk mengembalikan keadaan semula, lakukan langkah 2<br />
sekali lagi.<br />
8.6.2 Split<br />
1. Letakkan tanda sisip pada sel yang akan menjadi titik<br />
pusat pemotongan lembar kerja.<br />
2. Klik menu Window > Split.<br />
Berbeda dengan freeze, split membuat empat bagian lembar<br />
kerja yang dipotong bisa digerakkan via batang penggulung.<br />
Untuk mengembalikan keadaan semula, lakukan langkah 2<br />
sekali lagi.<br />
84 <strong>Bisa</strong> <strong>OOo</strong> <strong>Calc</strong>
9.1 Apa itu Referensi?<br />
Bab 9<br />
REFERENSI<br />
Referensi adalah tautan ke sumber lain. Referensi akan sering<br />
kita pakai, terutama saat berurusan dengan formula. Seperti<br />
melaksanakan operasi matematis, statistik, hingga logika.<br />
Referensi terdiri dari jangkauan, lembar kerja, hingga<br />
dokumen. Referensi juga akan sering dipakai apabila bekerja<br />
dengan formula.<br />
9.2 Sifat Referensi<br />
Apabila referensi disalin ke atas atau bawah, maka bagian yang<br />
dipengaruhi adalah baris. Sementara apabila disalin ke kiri atau<br />
ke kanan, maka yang dipengaruhi adalah kolom. Selain itu,<br />
apabila disalin antara lembar kerja, maka yang dipengaruhi<br />
adalah rujukan lembar kerja.<br />
Berdasarkan arah salinan ini, maka sifat referensi setidaknya<br />
ada tiga.<br />
9.2.1 Absolut<br />
Referensi jenis ini tidak merubah sumber rujukan meski disalin<br />
ke atas, bawah, kanan, maupun kiri dari posisi semula ditulis.<br />
Contohnya ialah =$A$1, =$C$2:$D$4, dan =$Sheet2.$B$3.<br />
Contoh pertama merujuk pada sel A1 dan tidak akan<br />
berubah menjadi A2 apabila disalin ke bawah atau B1 apabila<br />
disalin ke kiri. Begitu pula dengan contoh kedua yang merujuk<br />
<strong>Bisa</strong> <strong>OOo</strong> <strong>Calc</strong> 85
pada jangkauan C2:D4, serta referensi yang merujuk pada sel<br />
B3 di lembar kerja Sheet2.<br />
9.2.2 Relatif<br />
Berbeda dengan referensi absolut, referensi relatif akan<br />
berubah sesuai arah menyalin. Sebagai contoh =Sheet3.C3<br />
yang ditulis dalam sel D4 di Sheet2. Apabila disalin ke atas satu<br />
baris, maka akan menjadi Sheet3.C2. Sementara jika disalin ke<br />
kanan satu kolom akan menjadi Sheet3.D2. Selain itu, apabila<br />
disalin satu lembar kerja ke kiri maka akan menjadi Sheet2.C3.<br />
9.2.3 Campuran<br />
Kedua jenis referensi sebelumnya bisa dikombinasikan,<br />
sehingga terbentuk referensi baru, di mana di satu elemen<br />
(kolom misalnya) dalam kondisi statis (absolut), sementara yang<br />
lain dalam kondisi dinamis (relatif).<br />
Untuk menandai bagian yang dinamis, tentunya tidak perlu<br />
diberi label $ di depan elemen terkait. Sebagai contoh<br />
Sheet3.$C3. Bagian yang absolut adalah kolom C.<br />
9.3 Contoh Sederhana<br />
Pertama-tama, kita sediakan data seperti yang ada pada<br />
ilustrasi berikut ini.<br />
86 <strong>Bisa</strong> <strong>OOo</strong> <strong>Calc</strong><br />
Gambar 9.1: Sediakan data.
Kemudian, ketik tanda sama dengan (=) pada sel D2 dan klik<br />
pada sel B2. Pastikan, sel B2 kini dilingkupi persegi berwarna<br />
merah, dan pada sel D2 muncul teks =B2. Apabila demikian,<br />
selanjutnya tekan Enter. Apabila berhasil di tahap ini, maka sel<br />
D2 akan berisi data yang sama dengan B2.<br />
Gambar 9.2: Ketik referensi.<br />
Selanjutnya, kita salin isi sel D2 ke bawah hingga sel D5.<br />
Kita dapati bahwa isinya akan sama dengan sel B2 sampai B5.<br />
Gambar 9.3: Salin.<br />
Sel yang kita pakai adalah relatif. Untuk mengecek referensi<br />
yang berubah, klik salah satu sel (D2 sampai D5). Kemudian,<br />
perhatikan isi baris Input line. Tiap sel (D2 sampai D5) memiliki<br />
referensi yang berubah sesuai arah salinannya.<br />
<strong>Bisa</strong> <strong>OOo</strong> <strong>Calc</strong> 87
Gambar 9.4: Referensi yang berubah sesuai arah salinan,<br />
karena referensi yang dipakai adalah relatif.<br />
Lalu, bagaimana jika pada sel D2 kita ketik referensi =$B$2?<br />
Silakan dicoba.<br />
88 <strong>Bisa</strong> <strong>OOo</strong> <strong>Calc</strong>
Bab 10<br />
FORMULA<br />
Dengan formula/rumus, kita bisa melakukan sejumlah operasi<br />
dengan cukup mudah, seperti operasi matametika, statistika,<br />
hingga logika.<br />
10.1 Operator<br />
Sebelum membahas lebih lanjut, ada baiknya kita mengenal<br />
beberapa operator yang bisa dipakai dalam formula.<br />
OPERATOR FUNGSI<br />
= Sama dengan<br />
+ Penambahan<br />
- Pengurangan<br />
* Perkalian<br />
/ Pembagian<br />
^ Perpangkatan<br />
< Lebih kecil<br />
> Lebih besar<br />
= Lebih besar sama dengan<br />
Tidak sama dengan<br />
& Penggabungan<br />
Tabel 10.1 Operator untuk operasi formula.<br />
<strong>Bisa</strong> <strong>OOo</strong> <strong>Calc</strong> 89
10.2 Operasi Sederhana<br />
Berbekal operator-operator di atas, kita bisa membuat sejumlah<br />
formula sederhana, seperti pada ilustrasi di bawah ini.<br />
10.3 Operasi Matematika<br />
Beberapa formula untuk operasi matematika yang disediakan<br />
oleh <strong>OOo</strong> <strong>Calc</strong> antaranya penjumlahan (SUM), perpangkatan<br />
(POWER), serta akar (SQRT).<br />
FORMULA STRUKTUR<br />
SUM =SUM(JANGKAUAN)<br />
POWER =POWER(BASIS;PANGKAT)<br />
SQRT =SQRT(BILANGAN)<br />
Tabel 10.2 Struktur beberapa formula matematika.<br />
Silakan mencoba berdasar gambar berikut.<br />
90 <strong>Bisa</strong> <strong>OOo</strong> <strong>Calc</strong><br />
Gambar 10.1: Contoh operasi sederhana.
Gambar 10.2: Contoh operasi matematika.<br />
10.4 Operasi Statistika<br />
Gambar 10.3: Contoh operasi statistika.<br />
Antaranya ialah MIN (data terkecil), MAX (terbesar), AVERAGE<br />
(rata-rata), dan STDEV (standar deviasi).<br />
FORMULA STRUKTUR<br />
MIN =MIN(JANGKAUAN)<br />
MAX =MAX(JANGKAUAN)<br />
<strong>Bisa</strong> <strong>OOo</strong> <strong>Calc</strong> 91
FORMULA STRUKTUR<br />
AVERAGE =AVERAGE(JANGKAUAN)<br />
STDEV =STDEV(JANGKAUAN)<br />
Tabel 10.3 Struktur beberapa formula statistika.<br />
10.5 Operasi Logika<br />
Satu dari enam formula logika yang sering dipakai ialah logika<br />
IF. Strukturnya ialah: =IF(TES;BENAR;SALAH).<br />
1. TES, pernyataan uji.<br />
2. BENAR, pernyataan jika nilai uji adalah benar.<br />
3. SALAH, pernyataan jika nilai uji ternyata salah.<br />
Sebagai contoh, isi sel A1 sampai A10 dengan nilai 1<br />
sampai 10. Pada sel C1, ketik rumus =IF(A1>5;”Besar”;<br />
”Kecil”). Kemudian, salin rumus itu ke kesembilan sel di<br />
bawahnya. Sebagai catatan, apabila yang dijadikan pernyataan<br />
benar dan salah ialah teks, maka harus diapit dengan tanda<br />
petik. Sementara bila angka, tidak perlu diapit tanda petik.<br />
92 <strong>Bisa</strong> <strong>OOo</strong> <strong>Calc</strong><br />
Gambar 10.4: Contoh operasi logika.
10.6 Operasi String/Teks<br />
Gambar 10.5: Contoh operasi string.<br />
Beberapa formula yang bisa kita pakai adalah sebagai berikut.<br />
FORMULA FUNGSI STRUKTUR<br />
LEFT Mengambil<br />
sejumlah<br />
karakter dari<br />
kiri.<br />
RIGHT Mengambil<br />
sejumlah<br />
karakter dari<br />
kanan.<br />
MID Mengambil<br />
sejumlah<br />
karakter dari<br />
tengah.<br />
LEN Menghitung<br />
panjang<br />
karakter.<br />
=LEFT(TEKS;JML_KARAKTER)<br />
=RIGHT(TEKS;JML_KARAKTER)<br />
=MID(TEKS;MULAI_DARI;JML_K<br />
ARAKTER)<br />
=LEN(TEKS)<br />
<strong>Bisa</strong> <strong>OOo</strong> <strong>Calc</strong> 93
FORMULA FUNGSI STRUKTUR<br />
UPPER Membuat<br />
karakter<br />
dalam bentuk<br />
kapital.<br />
LOWER Membuat<br />
karakter<br />
dalam bentuk<br />
huruf kecil.<br />
=UPPER(KARAKTER)<br />
=LOWER(KARAKTER)<br />
Tabel 10.4 Struktur beberapa formula string/teks.<br />
10.7 Operasi Lainnya<br />
Formula-formula yang disebutkan dalam bab ini hanya sedikit<br />
dari formula-formula yang disediakan oleh <strong>Calc</strong>. Setidaknya,<br />
terdapat sebelas kategori formula yang ada. Dan untuk<br />
melihatnya, cukup dengan menklik menu Insert > Function.<br />
Atau, tekan Ctrl + F2. Atau juga, dengan menklik menu Insert ><br />
Function List.<br />
94 <strong>Bisa</strong> <strong>OOo</strong> <strong>Calc</strong><br />
Gambar 10.6: Daftar operasi lainnya.
Bab 11<br />
BEKERJA DENGAN DATA<br />
Kita akan melihat bagaimana caranya mensortir dan mengurut<br />
data.<br />
11.1 Sortir<br />
Kita bisa membuat data tertentu terlihat, sementara data yang<br />
lain disembunyikan, sesuai kriteria yang kita buat.<br />
11.1.1 Sortir Otomatis<br />
Sebelum mulai, kita sediakan data seperti pada gambar berikut<br />
untuk contoh.<br />
Gambar 11.1: Data contoh.<br />
<strong>Bisa</strong> <strong>OOo</strong> <strong>Calc</strong> 95
Aktivasi Sortir<br />
1. Letakkan tanda sisip pada sel tajuk data. Dalam hal ini<br />
contoh, pada sel A1 atau B1.<br />
2. Klik menu Data > Filter > AutoFilter.<br />
Menggunakan Sortir<br />
Hasil dari aktivasi sortir adalah semacam tombol panah pada<br />
tajuk tabel data. Kita bisa menklik pada tombol tersebut untuk<br />
melihat data yang sesuai dengan kriteria yang ada secara<br />
otomatis.<br />
Misalnya, kita ingin melihat item mana yang bernilai 4.<br />
1. Klik tombol panah pada tajuk Nilai.<br />
2. Klik nilai 3 pada senarai yang muncul.<br />
Membuat Sortir<br />
Misalnya, kita ingin melihat item mana yang nilainya lebih besar<br />
dari 5.<br />
1. Klik tombol panah pada tajuk Nilai.<br />
2. Klik Standard Filter....<br />
3. Kita fokus pada Filter criteria baris pertama.<br />
4. Field name isikan Nilai.<br />
96 <strong>Bisa</strong> <strong>OOo</strong> <strong>Calc</strong><br />
Gambar 11.2: Muncul tombol<br />
panah pada tajuk data setelah<br />
AutoFilter dijalankan.
5. Condition isikan > (tanda lebih besar).<br />
6. Value isikan 5.<br />
7. Klik OK.<br />
11.1.2 Sortir Biasa<br />
Gambar 11.3: Membuat sortir.<br />
Sebelum mulai, kita sediakan data seperti pada gambar berikut<br />
untuk contoh.<br />
Gambar 11.4: Data contoh.<br />
Dari data di atas, kita ingin melihat data dengan nama item<br />
diawali dengan Item 1 dan bernilai lebih dari 5.<br />
1. Klik pada salah satu tajuk tabel data, bisa di A1 atau B1.<br />
2. Klik menu Data > Standard Filter....<br />
3. Baris pertama Filter criteria.<br />
a. Field name diisi Nama Item.<br />
b. Condition diisi dengan Begins with.<br />
<strong>Bisa</strong> <strong>OOo</strong> <strong>Calc</strong> 97
c. Value diisi dengan Item 1.<br />
4. Baris kedua Filter criteria.<br />
a. Operator diisi dengan AND.<br />
b. Field name diisi dengan Nilai.<br />
c. Condition diisi dengan > (tanda lebih besar).<br />
d. Value diisi dengan 5.<br />
5. Klik OK.<br />
11.1.3 Membuang Hasil Sortir<br />
Apabila ingin mengembalikan tampilan data kembali, klik pada<br />
tajuk data dan klik menu Data > Filter > Remove Filter.<br />
11.1.4 Menyembunyikan Sortir Otomatis<br />
Apabila kasusnya kita memakai sortir otomatis, membuang<br />
hasil sortir tidak serta merta membuang tombol panah pada<br />
tajuk tabel data.<br />
Hal yang dilakukan selanjutnya adalah klik menu Data ><br />
Filter > Hide AutoFilter.<br />
11.2 Urut<br />
Kita sediakan data seperti pada materi Sortir Biasa, yakni<br />
Gambar 11.1.<br />
Patut diingat. Setiap kali hendak mengurut data, kita harus<br />
menyorot data yang terkait untuk diurut. Ini untuk menjaga<br />
kesesuaian data.<br />
98 <strong>Bisa</strong> <strong>OOo</strong> <strong>Calc</strong><br />
Gambar 11.5: Membuat sortir.
Misalnya, kita memiliki data sebanyak tiga kolom. Data yang<br />
hendak diurut berada pada kolom pertama. Apabila kita hanya<br />
menyorot lalu mengurut data pada kolom pertama, maka data<br />
pada dua kolom selanjutnya tidak akan mengikuti posisi data<br />
pada kolom pertama. Ini akan membuat kekacauan data. Jadi,<br />
pastikan seluruh data yang terkait harus disorot.<br />
Gambar 11.6: Contoh perbedaan hasil<br />
urut.<br />
Kita akan membagi cara mengurut data sesuai kolom yang<br />
menjadi target pengurutan.<br />
11.2.1 Mengurut Kolom Pertama<br />
Ini cara mengurut data paling simpel.<br />
1. Sorot kedua kolom.<br />
2. Klik ikon Sort Ascending untuk mengurut dari nilai<br />
terkecil ke nilai paling besar.<br />
<strong>Bisa</strong> <strong>OOo</strong> <strong>Calc</strong> 99
3. Atau, klik Sort Descending untuk sebaliknya.<br />
11.2.2 Mengurut Bukan Kolom Pertama<br />
Kita ingin mengurut nama item dari nilai terkecil ke terbesar.<br />
1. Sorot kedua kolom, termasuk tajuknya.<br />
2. Klik menu Data > Sort.<br />
3. Di seksi Sort by, pilih Nilai dan opsi Ascending.<br />
4. Klik OK.<br />
100 <strong>Bisa</strong> <strong>OOo</strong> <strong>Calc</strong><br />
Gambar 11.7: Ikon Sort<br />
Ascending (kiri) dan Sort<br />
Descending (kanan).<br />
Gambar 11.8: Mengurut data bukan dari kolom pertama.
Bab 12<br />
BAGAN DATA<br />
Dalam beberapa situasi, kita ingin menyajikan data dalam<br />
bentuk grafik atau bagan, seperti dalam bentuk batangan,<br />
piramida, hingga lingkaran.<br />
12.1 Mempersiapkan Data<br />
Sebelum memulai, ada baiknya kita mempersiapkan data<br />
seperti yang terlihat di bawah ini.<br />
12.2 Membuat Bagan<br />
Gambar 12.1: Contoh data.<br />
Selanjutnya, kita bisa memblok data mulai dari sel A5 sampai<br />
D9. Lanjut menklik ikon Chart atau klik menu Insert > Chart....<br />
Akan muncul sebuah dialog. Kita harus menjalani serangkaian<br />
langkah untuk menghasilkan bagan.<br />
<strong>Bisa</strong> <strong>OOo</strong> <strong>Calc</strong> 101
12.2.1 Langkah 1<br />
Di sini, kita dapat memilih jenis-jenis bagan yang ingin dipakai.<br />
Pilih jenisnya di Choose a chart type, maka akan muncul<br />
subjenis bagan yang dipilih. Klik salah satunya, dan kita bisa<br />
mengakhiri pembuatan bagan dengan menklik Finish atau<br />
mengeset lebih lanjut dengan menklik Next >>. Dalam hal ini,<br />
bagan yang kita inginkan belum ke bentuk akhir yang tepat.<br />
Jadi, kita pilih klik Next >>.<br />
12.2.2 Langkah 2<br />
Pada langkah ini, kita menentukan kembali jangkauan data<br />
untuk referensi bagan. Dalam contoh, tidak ada yang perlu<br />
diubah. Pastikan opsi First row as label dan First column as<br />
label dalam kondisi tercentang. Kemudian, silakan pilih untuk<br />
segera Finish atau Next >>. Untuk contoh, kita kembali memilih<br />
Next >>.<br />
102 <strong>Bisa</strong> <strong>OOo</strong> <strong>Calc</strong><br />
Gambar 12.2: Ikon Chart (paling<br />
kanan),<br />
Gambar 12.3: Memilih jenis bagan pada langkah pertama.
Gambar 12.4: Menentukan jangkauan data pada langkah kedua.<br />
12.2.3 Langkah 3<br />
Pada langkah ini, kita bisa mengatur seri-seri data. Setiap label<br />
yang dimiliki dapat diubah lagi jangkauan datanya. Namun<br />
dalam contoh, hal ini tidak perlu lagi dilakukan. Silakan pilih<br />
Finish atau Next >>. Untuk contoh, kita pilih Next >>.<br />
Gambar 12.5: Menentukan seri-seri data pada langkah ketiga.<br />
12.2.4 Langkah 4<br />
Kita bisa memasukkan judul bagan beserta subjudulnya pada<br />
kotak Title dan Subtitle. Label untuk sumbu X dan Y bisa<br />
diberikan pada kotak X axis dan Y axis. <strong>Bisa</strong> pula menentukan<br />
garis-garis yang tampak serta legenda pada Display grids dan<br />
Display legend. Selanjutnya, klik Finish.<br />
<strong>Bisa</strong> <strong>OOo</strong> <strong>Calc</strong> 103
Gambar 12.6: Menentukan label untuk bagan pada langkah terakhir.<br />
12.3 Menyunting Bagan<br />
Seusai bagan rampung pun, biasanya kita hendak mengatur<br />
sesuatunya lebih lanjut, seperti posisi bagan dalam lembar<br />
kerja, ukurannya, hingga warnanya. Sebelum melanjutkan<br />
langkah ini, disarankan untuk keluar dari modus sunting dengan<br />
menekan tombol Esc atau klik di luar bagan.<br />
Gambar 12.7: Hasil bagan langsung masuk ke<br />
modus sunting. Ini ditandai dengan tiga petak<br />
hitam di sisi-sisi objek bagan.<br />
104 <strong>Bisa</strong> <strong>OOo</strong> <strong>Calc</strong>
12.3.1 Posisi dan Ukuran<br />
Untuk posisi dan ukuran, setidaknya ada dua cara. Pertama,<br />
dengan menyeret gambar langsung (drag and drop) untuk<br />
posisi. Sementara untuk ukuran, kita bisa menyeret gagang<br />
(kotak hijau di sisi gambar).<br />
Cara lainnya dengan menklik kanan pada gambar dan pilih<br />
Position and Size.... Pada dialog yang muncul, pilih tab<br />
Position and Size.<br />
Anda bisa mengatur posisi bagan pada Position. Posisi<br />
sumbu X dan Y di kotak Position X dan Position Y. Sementara<br />
Size adalah ukuran, di mana Width lebar bagan dan Height<br />
tingginya. Bila ingin bagan memiliki rasio lebar dan tinggi yang<br />
tetap, maka opsi Keep ratio mesti dicentang.<br />
12.3.2 Perwajahan<br />
Jika ingin mengubah warna, tebal karakter, hingga ukuran dan<br />
jenis karakter, kita bisa menklik ganda pada bagan.<br />
Selanjutnya, kita bisa menklik tiap item pada bagan dan menklik<br />
kanan untuk beragam operasi yang disediakan.<br />
Untuk lebih lanjut, silakan merujuk pada bab selanjutnya<br />
untuk mengubah warna.<br />
12.3.3 Jenis Bagan<br />
Apabila sudah terlanjur memilih jenis bagan berbentuk batang,<br />
kita sebenarnya masih bisa mengubah bentuk itu ke bentuk<br />
yang lain, misalnya donat. Caranya cukup gampang, dengan<br />
menklik ganda bagan untuk masuk ke modus sunting. Setelah<br />
masuk, klik kanan dan pilih Chart Type.... Akan muncul sebuah<br />
dialog, dan kita bisa mengubah gaya bagan dengan segera.<br />
<strong>Bisa</strong> <strong>OOo</strong> <strong>Calc</strong> 105
Bab 13<br />
GRAFIK DAN FONTWORK<br />
13.1 Objek Menggambar<br />
Objek menggambar ini adalah objek yang dibuat langsung oleh<br />
kita di dokumen, seperti gambar bintang, persegi, dan lainnya.<br />
13.1.1 Menyisipkan dan Menghapus Objek<br />
Menyisipkan Objek<br />
Sebagai contoh, kita hendak menyisipkan bangun segilima.<br />
1. Klik panah pada ikon Basic Shapes.<br />
2. Klik ikon Regular Pentagon.<br />
Gambar 13.1: Menklik panah ikon Basic Shapes, lalu<br />
menklik ikon Regular Pentagon.<br />
<strong>Bisa</strong> <strong>OOo</strong> <strong>Calc</strong> 107
3. Pointer tetikus akan berubah. Kita bisa menggambar di<br />
dokumen dengan menahan tombol kiri tetikus dan<br />
menyeretnya hingga bentuk yang diinginkan. Setelah itu,<br />
lepaskan tombol kiri tersebut.<br />
Sebelum menyisipkan objek tersebut, harus dipastikan baris<br />
alat Drawing telah tampil. Umumnya, di bagian bawah jendela<br />
<strong>Calc</strong>. Apabila tidak terlihat, bisa ditampilkan dengan dua cara.<br />
Pertama, klik ikon Show Draw Functions. Atau kedua, klik<br />
menu View > Toolbars > Drawing.<br />
Objek yang digambar akan langsung aktif. Ditandai dengan<br />
delapan kotak biru mengelilingi objek. Dalam kondisi ini, kita<br />
tidak bisa mengetik. Untuk keluar dari modus aktif, tekan Esc<br />
atau klik di luar objek.<br />
Menghapus Objek<br />
1. Klik objek yang hendak dihapus.<br />
2. Setelah objek aktif, tekan Delete.<br />
108 <strong>Bisa</strong> <strong>OOo</strong> <strong>Calc</strong><br />
Gambar 13.2: Ikon Show Draw<br />
Functions.<br />
Gambar 13.3: Contoh<br />
objek yang aktif.
13.1.2 Posisi<br />
Cara 1<br />
Letakkan pointer tetikus tepat di tengah objek hingga berubah<br />
menjadi panah empat arah. Selanjutnya, klik dan tahan tombol<br />
kiri tetikus sembari menyeret objek. Setelah berada pada posisi<br />
yang diinginkan, lepaskan tombol tetikus.<br />
Catatan: Ini tidak dapat dilakukan bila dalam modus rotasi<br />
(penjelasan selanjutnya). Karena jika dalam modus rotasi,<br />
bukan berpindah tempat, objek malah berputar-putar.<br />
Cara 2<br />
1. Klik kanan objek dan pilih Position and Size.<br />
2. Pilih tab Position and Size.<br />
Gambar 13.4: Mengatur posisi objek.<br />
3. Kita bisa mengatur posisi horisontal pada kotak Position<br />
X dan vertikal pada Position Y.<br />
4. Kita juga bisa mengatur bagian objek yang menjadi patok<br />
ukur pada kotak Base point di sisi kanannya. Masingmasing<br />
titik mewakili posisi patok ukur pada objek.<br />
5. Klik OK.<br />
<strong>Bisa</strong> <strong>OOo</strong> <strong>Calc</strong> 109
13.1.3 Ukuran<br />
Cara 1<br />
1. Aktifkan/klik objek<br />
2. Seret salah satu gagang yang muncul (titik-titik biru).<br />
3. Apabila ingin mempertahankan rasio antara panjang dan<br />
lebar, seret sembari menahan tombol Shift.<br />
Cara 2<br />
1. Klik kanan objek.<br />
2. Klik Position and Size.<br />
3. Pilih tab Position and Size.<br />
4. Isi ukuran di kotak Width (lebar) dan/atau Height (tinggi).<br />
5. Untuk mempertahankan rasio, centang opsi Keep ratio<br />
sebelum mengisi kotak Width dan Height.<br />
6. Sebagai titik awal pengukuran, kita bisa memilih salah<br />
satu titik pada kotak Base point. Ini akan mempengaruhi<br />
arah penambahan maupun pengurangan lebar dan tinggi<br />
objek.<br />
7. Klik OK.<br />
110 <strong>Bisa</strong> <strong>OOo</strong> <strong>Calc</strong><br />
Gambar 13.5: Menentukan ukuran objek.
13.1.4 Rotasi dan Kemiringan<br />
Cara 1<br />
1. Aktifkan/klik objek.<br />
2. Klik ikon Rotate.<br />
3. Untuk memutar objek, seret salah satu gagang sudut.<br />
Tahan Shift untuk batasan tiap putar 15 derajat.<br />
4. Untuk memiringkan objek, seret salah satu gagang sisi.<br />
Lingkaran di tengah objek adalah titik putar. Memindahkan<br />
titik ini, akan mengubah titik putar. Misalnya, kita menyeret titik<br />
putar ke sudut kanan atas, maka ketika objek diputar, maka<br />
yang menjadi pusatnya adalah sudut kanan atas tersebut.<br />
Cara 2<br />
Rotasi<br />
Gambar 13.6: Ikon Rotate.<br />
Gambar 13.7: Objek<br />
dalam modus rotasi.<br />
1. Klik kanan objek dan pilih Position and Size > tab<br />
Rotation.<br />
<strong>Bisa</strong> <strong>OOo</strong> <strong>Calc</strong> 111
2. Pivot point, tentunya titik putar. Kita bisa menentukan<br />
koordinatnya dengan mengisi di kotak Position X (posisi<br />
X) dan Position Y (posisi Y). Atau, klik salah satu dari<br />
sembilan tombol yang ada pada kotak sebelah kanan.<br />
3. Rotation angle, besarnya putaran, diisi pada kotak<br />
Angle atau klik dari kedelapan tombol di sisi kanan.<br />
Kemiringan<br />
1. Klik kanan objek dan pilih Position and Size > tab Slant<br />
& Corner Radius.<br />
2. Corner radius, kebulatan sudut-sudut objek. <strong>Bisa</strong> diisi<br />
langsung di kotak Radius.<br />
3. Slant, kemiringan objek, diisi pada kotak Angle.<br />
13.1.5 Warna/Gaya Isi dan Garis<br />
Ada yang mengganjal. Objek yang kita gambar memiliki warna<br />
biru. Apakah bisa diganti? Tentunya bisa.<br />
Isi<br />
1. Aktifkan objek.<br />
2. Ubah sesuai keinginan kedua senarai Area Style / Filling<br />
yang otomatis muncul.<br />
3. Atau, klik kanan objek dan pilih Area....<br />
112 <strong>Bisa</strong> <strong>OOo</strong> <strong>Calc</strong><br />
Gambar 13.8: Contoh Corner Radius.<br />
Gambar 13.9: Area Style / Filling. Di<br />
kiri untuk memilih model pengisian, dan<br />
kanan untuk menentukan apa isinya.
Garis<br />
1. Aktifkan objek.<br />
2. Ubah sesuai keinginan Line Style untuk gaya garis, Line<br />
Width menentukan tebal garis, dan Line Color untuk<br />
memilih warna garis.<br />
3. Atau, klik kanan objek dan pilih Line....<br />
Gambar 13.10: Line Style (kiri), Line Width (tengah),<br />
dan Line Color (kanan).<br />
13.1.6 Tumpukan dan Pengelompokan Objek<br />
Tumpukan Objek<br />
Misalnya, kita membuat tiga objek dimulai dari segi empat,<br />
persegi panjang, lalu lingkaran. Apabila disusun menumpuk,<br />
maka lingkaran yang kita buat terakhir berada paling atas.<br />
Lalu, bagaimana jika kita ingin lingkaran tersebut berada<br />
paling belakang? Kita bisa saja menghapus ketiganya, lalu<br />
menggambar lagi dengan urutan berbeda. Namun, lebih baik<br />
kita mencoba cara lain yang lebih mudah berikut.<br />
1. Klik kanan pada objek yang hendak digeser, misalnya<br />
lingkaran.<br />
2. Pilih Arrange.<br />
Gambar 13.11: Contoh objek yang diubah<br />
tumpukannya.<br />
<strong>Bisa</strong> <strong>OOo</strong> <strong>Calc</strong> 113
3. Klik salah satu fungsi.<br />
a. Send to Back untuk mengirim langsung objek yang<br />
dipilih ke susunan paling belakang.<br />
b. Bring to Front akan membawa objek yang dipilih ke<br />
susunan paling depan.<br />
c. Bring Forward akan membawa objek ke depan<br />
sebanyak satu langkah tiap kali klik.<br />
d. Send Backward akan mengirim mundur satu langkah<br />
tiap kali klik.<br />
Pengelompokan Objek<br />
Objek-objek yang telah dibuat bisa digabungkan dalam satu<br />
kelompok. Dengan begitu, apabila satu objek dalam kelompok<br />
tersebut dipindah, maka objek lain yang terkait juga turut<br />
berpindah.<br />
Membuat Kelompok Objek<br />
1. Klik salah satu objek.<br />
2. Klik objek lainnya sembari menekan Shift, hingga objek<br />
terakhir yang hendak dikelompokkan.<br />
3. Klik kanan pada salah satu objek yang telah dipilih.<br />
4. Pilih Group > Group.<br />
Memisah Kelompok Objek<br />
1. Klik kanan pada salah satu objek dalam kelompok.<br />
2. Pilih Group > Ungroup.<br />
13.1.7 Penjangkaran<br />
Suatu objek bisa kita jangkarkan pada elemen lembar kerja,<br />
yakni halaman atau sel. Dengan penambatan, maka akan<br />
mempengaruhi posisi dan perlakuan terhadap objek.<br />
Aktivasi<br />
1. Klik kanan objek<br />
2. Pilih Anchor.<br />
3. Pilih salah satu penjangkaran.<br />
114 <strong>Bisa</strong> <strong>OOo</strong> <strong>Calc</strong>
Jenis-jenis Penjangkaran<br />
1. To page, objek terkunci pada halaman yang ia jangkari.<br />
2. To cell, objek akan berpindah mengikuti sel tempat ia<br />
ditambatkan. Ukuran objek juga bisa berubah apabila selsel<br />
yang ditutupi oleh objek ukurannya diubah.<br />
Memindah Jangkar<br />
Jangkar objek dilambangkan dengan ikon berbentuk sauh. Klik<br />
lalu seret lambang tersebut untuk memindahkan jangkar.<br />
13.1.8 Menambah Teks<br />
Gambar 13.12: Gambar<br />
sauh di kiri atas adalah<br />
lambang penjangkaran<br />
objek.<br />
1. Klik ganda (dua kali) pada objek yang hendak ditambahi<br />
teks. Sebuah tanda sisip akan muncul di tengah objek.<br />
2. Ketik teks yang diinginkan.<br />
3. Setelah selesai, tekan Esc untuk keluar dari objek.<br />
Teks pada objek juga bisa kita format ukuran, jenis, tampilan<br />
cetak, hingga perataannya.<br />
<strong>Bisa</strong> <strong>OOo</strong> <strong>Calc</strong> 115
13.2 Grafik Bitmap<br />
Contohnya antara lain yang berjenis PNG, BMP, maupun JPG.<br />
Grafik semacam ini tidak bisa kita gambar langsung pada <strong>Calc</strong><br />
dan harus dipersiapkan sendiri. Misalnya, foto paling narsis<br />
yang pernah kita miliki.<br />
Beberapa fungsi seperti ukuran, posisi, dan pembengkokan<br />
teks telah dibahas pada objek menggambar. Jadi, selanjutnya<br />
tidak akan dibahas lebih rinci.<br />
13.2.1 Menyisipkan dan Menghapus Gambar<br />
Menyisipkan Gambar<br />
1. Klik menu Insert > Picture > From File.... Prosedur yang<br />
dilakukan sama seperti membuka sebuah berkas.<br />
2. Cari gambarnya, pilih, dan klik Open.<br />
Catatan: Apabila ingin menyisipkan gambar sebagai objek<br />
taut, maka centang opsi Link. Dengan memilih opsi ini, gambar<br />
tidak benar-benar disisipkan, melainkan hanya berupa<br />
referensi. Ukuran dokumen pun menjadi tidak dibebani ukuran<br />
gambar. Hanya saja, dokumen akan kehilangan gambar apabila<br />
salah satunya dipindah, atau nama gambar tersebut diubah.<br />
Menghapus Gambar<br />
1. Klik gambar yang hendak dihapus.<br />
2. Tekan Delete.<br />
13.2.2 Dari Objek Taut menjadi Objek yang<br />
Disisipkan<br />
Apabila terlanjur menyisipkan gambar hanya berupa taut, kita<br />
masih bisa membuat gambar tersebut sebagai gambar yang<br />
disisipkan langsung ke dalam dokumen.<br />
1. Klik menu Edit > Links....<br />
2. Pilih gambar yang ditautkan.<br />
3. Klik Break Link.<br />
4. Klik OK.<br />
116 <strong>Bisa</strong> <strong>OOo</strong> <strong>Calc</strong>
13.2.3 Operasi Lainnya<br />
Posisi, ukuran tumpukan, serta penjangkaran tak jauh beda<br />
dengan objek menggambar.<br />
13.3 Fontwork<br />
Ingin membuat teks dengan tampilan artistik? Pakai fontwork.<br />
Gambar 13.13: Contoh fontwork.<br />
13.3.1 Menyisipkan Fontwork<br />
1. Klik ikon Fontwork Gallery. Sebuah dialog akan muncul.<br />
Isinya adalah beragam jenis gaya fontwork bawaan <strong>OOo</strong>.<br />
2. Klik salah satu gaya.<br />
3. Klik OK.<br />
Gambar 13.14: Ikon Fontwork Gallery.<br />
<strong>Bisa</strong> <strong>OOo</strong> <strong>Calc</strong> 117
13.3.2 Mengubah Teks<br />
1. Klik dua kali pada fontwork, hingga muncul teks lain di<br />
tengah-tengahnya.<br />
2. Hapus teks tersebut dan ganti dengan yang kita inginkan.<br />
3. Setelah selesai, tekan Esc atau klik di luar fontwork.<br />
13.3.3 Beragam Opsi<br />
Fungsi-fungsi seperti posisi, ukuran, rotasi dan kemiringan,<br />
warna/gaya isi dan garis, tumpukan, pengelompokan, hingga<br />
penjangkaran tak berbeda jauh dengan objek menggambar.<br />
13.3.4 Menggunakan Baris Alat Fontwork<br />
Pada saat fontwork aktif/terpilih, maka sebuah baris alat<br />
bernama Fontwork akan muncul otomatis. Ada beberapa<br />
fungsi yang tersedia. Selamat bereksperimen.<br />
Bentuk Fontwork<br />
Klik ikon Fontwork Shape, maka kita akan memperoleh daftar<br />
bentuk-bentuk yang bisa dipilih. Klik salah satunya, maka<br />
dengan segera, fontwork yang aktif bentuknya berubah seperti<br />
bentuk yang kita pilih.<br />
Ukuran Huruf Sama<br />
Ingin semua huruf dalam teks fontwork memiliki tinggi yang<br />
sama (meskipun ada huruf besar dan kecil)? Tinggal klik ikon<br />
Fontwork Same Letter Heights.<br />
118 <strong>Bisa</strong> <strong>OOo</strong> <strong>Calc</strong><br />
Gambar 13.15: Dari kiri ke kanan: ikon<br />
Fontwork Gallery, Fontwork Shape,<br />
Fontwork Same Letter Heights, Fontwork<br />
Alignment, dan Fontwork Character<br />
Spacing.
Perataan<br />
Klik ikon Fontwork Alignment, maka muncul sederet perataan<br />
yang bisa kita pilih. Perataan ini akan terlihat apabila fontwork<br />
yang aktif memiliki teks lebih dari satu baris.<br />
Jarak Antarkarakter<br />
Ingin membuat karakter dalam teks fontwork mendempet atau<br />
saling jauh? Klik saja ikon Fontwork Character Spacing. Akan<br />
muncul daftar yang bisa kita pilih.<br />
13.3.5 Menghapus Fontwork<br />
1. Klik fontwork yang hendak dihapus.<br />
2. Tekan Delete.<br />
<strong>Bisa</strong> <strong>OOo</strong> <strong>Calc</strong> 119
Bab 14<br />
OBJEK TAUT DAN BENAM<br />
(OLE)<br />
OLE adalah singkatan dari Object Linking and Embedding. <strong>Bisa</strong><br />
diartikan sebagai objek taut dan benam. Objek yang ditautkan<br />
atau dibenamkan berasal dari dokumen aplikasi lain, seperti<br />
dokumen Math yang disisipkan ke dalam dokumen <strong>Calc</strong>.<br />
Berupa taut apabila yang disisipkan adalah referensinya<br />
saja. Perubahan terhadap objek asli akan mempengaruhi objek<br />
yang ditautkan dalam dokumen. Sementara objek benam<br />
berupa salinan. Apabila objek yang asli diubah, objek yang<br />
telah dibenamkan tidak serta-merta ikut berubah.<br />
Sebagai contoh, kita saat ini bekerja dengan <strong>Calc</strong>. Kita tidak<br />
bisa membuat bentuk rumus, karena <strong>Calc</strong> tidak diperuntukkan<br />
bagi hal itu. Karena saat ini kita mengetik laporan yang<br />
menuntut untuk mengetik rumus, maka kita bisa memanggil<br />
dokumen Math untuk disisipkan ke dokumen <strong>Calc</strong>.<br />
14.1 Menyisipkan OLE<br />
14.1.1 Dari Dokumen yang Sudah Ada<br />
Misalnya, kita telah mengetik dan menyimpan rumus dengan<br />
Math sebagai berkas tersendiri. Kita bisa memakai berkas itu<br />
untuk dimasukkan ke dalam dokumen yang saat ini kita ketik.<br />
1. Klik menu Insert > Object > OLE Object....<br />
2. Pilih Create from file.<br />
3. Klik Search... untuk mencari berkas yang sudah dibuat.<br />
4. Prosedurnya sama seperti membuka berkas. Setelah<br />
ditemukan, berkas diklik dan tekan Open.<br />
<strong>Bisa</strong> <strong>OOo</strong> <strong>Calc</strong> 121
Gambar 14.1: OLE dari berkas yang sudah ada.<br />
5. Centang opsi Link to file, apabila berkas yang disisipkan<br />
ini hanya berupa taut. Jika sebagai objek benam, maka<br />
tidak perlu dicentang. Lihat penjelasan di awal bab<br />
mengenai objek taut dan objek benam.<br />
6. Klik OK.<br />
14.1.2 Membuat Baru<br />
1. Klik menu Insert > Object > OLE Object....<br />
2. Pilih Create new.<br />
3. Selanjutnya, kita memilih dari senarai Object type.<br />
Sebagai contoh, kita akan menyisipkan rumus, maka<br />
yang dipilih adalah OpenOffice.org 3.1 Formula (karena<br />
<strong>OOo</strong> yang dipakai oleh buku ini adalah versi 3.1.1).<br />
4. Klik OK.<br />
5. Serta-merta, tampilan jendela kerja akan berubah. Ini<br />
normal. Kita bisa langsung mengetik rumus sekarang.<br />
Namun, dalam kesempatan kali ini, bekerja dengan Math<br />
atau Formula tidak akan dibahas. Math akan dibahas<br />
pada buku tersendiri.<br />
6. Hanya sebagai contoh, ketik a over b = y.<br />
7. Setelah selesai mengetik rumus, maka selanjutnya<br />
adalah kembali ke tampilan semula. Tekan saja Esc.<br />
122 <strong>Bisa</strong> <strong>OOo</strong> <strong>Calc</strong>
Gambar 14.2: Mengetik rumus di <strong>Calc</strong> dengan fitur OLE.<br />
14.2 Menyunting OLE<br />
Klik dua kali pada objek untuk masuk modus sunting. Untuk<br />
keluar dari modus sunting tersebut, tekan Esc.<br />
14.3 Menata OLE<br />
Menata OLE (posisi, penjangkaran, dan lainnya) sama seperti<br />
menata objek/grafik yang dibahas pada bab sebelumnya.<br />
<strong>Bisa</strong> <strong>OOo</strong> <strong>Calc</strong> 123
14.4 Menyimpan OLE<br />
Objek yang telah kita buat dalam dokumen bisa disimpan<br />
sebagai dokumen tersendiri.<br />
1. Klik kanan objek.<br />
2. Klik Save Copy as....<br />
3. Selanjutnya, prosedur seperti menyimpan dokumen.<br />
14.5 Menghapus OLE<br />
1. Klik objek.<br />
2. Tekan Delete.<br />
124 <strong>Bisa</strong> <strong>OOo</strong> <strong>Calc</strong>
<strong>Bisa</strong> <strong>OOo</strong> <strong>Calc</strong> 125
126 <strong>Bisa</strong> <strong>OOo</strong> <strong>Calc</strong><br />
Dapatkan Lainnya
Tentang Penulis<br />
Citra Paska lebih dikenal dengan nama pena sebagai Dirgita.<br />
Hampir semua kegiatannya adalah menulis. Mulai dari menulis<br />
cerpen, novel, hingga terjemahan program-program bebas<br />
terbuka (free and open source software).<br />
Dirgita berharap untuk bisa meninggalkan sesuatu yang<br />
bermanfaat sebelum pulang meninggalkan dunia ini.<br />
Setidaknya, itu adalah motivasi terbesar bagi Dirgita untuk terus<br />
berkarya (terutama menulis).<br />
Informasi lebih lanjut mengenai Dirgita bisa dijumpai di Dapur<br />
Dirgita.<br />
<strong>Bisa</strong> <strong>OOo</strong> <strong>Calc</strong> 127
Creative Commons<br />
Attribution 3.0 Unported<br />
CREATIVE COMMONS CORPORATION IS<br />
NOT A LAW FIRM AND DOES NOT PROVIDE<br />
LEGAL SERVICES. DISTRIBUTION OF THIS<br />
LICENSE DOES NOT CREATE AN ATTORNEY-<br />
CLIENT RELATIONSHIP. CREATIVE<br />
COMMONS PROVIDES THIS INFORMATION<br />
ON AN "AS-IS" BASIS. CREATIVE COMMONS<br />
MAKES NO WARRANTIES REGARDING THE<br />
INFORMATION PROVIDED, AND DISCLAIMS<br />
LIABILITY FOR DAMAGES RESULTING<br />
FROM ITS USE.<br />
14.5.1 License<br />
THE WORK (AS DEFINED BELOW) IS PROVIDED UNDER<br />
THE TERMS OF THIS CREATIVE COMMONS PUBLIC<br />
LICENSE ("CCPL" OR "LICENSE"). THE WORK IS<br />
PROTECTED BY COPYRIGHT AND/OR OTHER APPLICABLE<br />
LAW. ANY USE OF THE WORK OTHER THAN AS<br />
AUTHORIZED UNDER THIS LICENSE OR COPYRIGHT LAW<br />
IS PROHIBITED.<br />
BY EXERCISING ANY RIGHTS TO THE WORK PROVIDED<br />
HERE, YOU ACCEPT AND AGREE TO BE BOUND BY THE<br />
TERMS OF THIS LICENSE. TO THE EXTENT THIS LICENSE<br />
MAY BE CONSIDERED TO BE A CONTRACT, THE<br />
LICENSOR GRANTS YOU THE RIGHTS CONTAINED HERE<br />
IN CONSIDERATION OF YOUR ACCEPTANCE OF SUCH<br />
TERMS AND CONDITIONS.<br />
128 <strong>Bisa</strong> <strong>OOo</strong> <strong>Calc</strong>
1. Definitions<br />
a. "Adaptation" means a work based upon the Work, or<br />
upon the Work and other pre-existing works, such as a<br />
translation, adaptation, derivative work, arrangement of<br />
music or other alterations of a literary or artistic work, or<br />
phonogram or performance and includes<br />
cinematographic adaptations or any other form in which<br />
the Work may be recast, transformed, or adapted<br />
including in any form recognizably derived from the<br />
original, except that a work that constitutes a Collection<br />
will not be considered an Adaptation for the purpose of<br />
this License. For the avoidance of doubt, where the<br />
Work is a musical work, performance or phonogram, the<br />
synchronization of the Work in timed-relation with a<br />
moving image ("synching") will be considered an<br />
Adaptation for the purpose of this License.<br />
b. "Collection" means a collection of literary or artistic<br />
works, such as encyclopedias and anthologies, or<br />
performances, phonograms or broadcasts, or other<br />
works or subject matter other than works listed in<br />
Section 1(f) below, which, by reason of the selection<br />
and arrangement of their contents, constitute intellectual<br />
creations, in which the Work is included in its entirety in<br />
unmodified form along with one or more other<br />
contributions, each constituting separate and<br />
independent works in themselves, which together are<br />
assembled into a collective whole. A work that<br />
constitutes a Collection will not be considered an<br />
Adaptation (as defined above) for the purposes of this<br />
License.<br />
c. "Distribute" means to make available to the public the<br />
original and copies of the Work or Adaptation, as<br />
appropriate, through sale or other transfer of ownership.<br />
d. "Licensor" means the individual, individuals, entity or<br />
entities that offer(s) the Work under the terms of this<br />
License.<br />
e. "Original Author" means, in the case of a literary or<br />
artistic work, the individual, individuals, entity or entities<br />
<strong>Bisa</strong> <strong>OOo</strong> <strong>Calc</strong> 129
who created the Work or if no individual or entity can be<br />
identified, the publisher; and in addition (i) in the case of<br />
a performance the actors, singers, musicians, dancers,<br />
and other persons who act, sing, deliver, declaim, play<br />
in, interpret or otherwise perform literary or artistic<br />
works or expressions of folklore; (ii) in the case of a<br />
phonogram the producer being the person or legal<br />
entity who first fixes the sounds of a performance or<br />
other sounds; and, (iii) in the case of broadcasts, the<br />
organization that transmits the broadcast.<br />
f. "Work" means the literary and/or artistic work offered<br />
under the terms of this License including without<br />
limitation any production in the literary, scientific and<br />
artistic domain, whatever may be the mode or form of<br />
its expression including digital form, such as a book,<br />
pamphlet and other writing; a lecture, address, sermon<br />
or other work of the same nature; a dramatic or<br />
dramatico-musical work; a choreographic work or<br />
entertainment in dumb show; a musical composition<br />
with or without words; a cinematographic work to which<br />
are assimilated works expressed by a process<br />
analogous to cinematography; a work of drawing,<br />
painting, architecture, sculpture, engraving or<br />
lithography; a photographic work to which are<br />
assimilated works expressed by a process analogous to<br />
photography; a work of applied art; an illustration, map,<br />
plan, sketch or three-dimensional work relative to<br />
geography, topography, architecture or science; a<br />
performance; a broadcast; a phonogram; a compilation<br />
of data to the extent it is protected as a copyrightable<br />
work; or a work performed by a variety or circus<br />
performer to the extent it is not otherwise considered a<br />
literary or artistic work.<br />
g. "You" means an individual or entity exercising rights<br />
under this License who has not previously violated the<br />
terms of this License with respect to the Work, or who<br />
has received express permission from the Licensor to<br />
exercise rights under this License despite a previous<br />
violation.<br />
130 <strong>Bisa</strong> <strong>OOo</strong> <strong>Calc</strong>
h. "Publicly Perform" means to perform public recitations<br />
of the Work and to communicate to the public those<br />
public recitations, by any means or process, including<br />
by wire or wireless means or public digital<br />
performances; to make available to the public Works in<br />
such a way that members of the public may access<br />
these Works from a place and at a place individually<br />
chosen by them; to perform the Work to the public by<br />
any means or process and the communication to the<br />
public of the performances of the Work, including by<br />
public digital performance; to broadcast and<br />
rebroadcast the Work by any means including signs,<br />
sounds or images.<br />
i. "Reproduce" means to make copies of the Work by<br />
any means including without limitation by sound or<br />
visual recordings and the right of fixation and<br />
reproducing fixations of the Work, including storage of a<br />
protected performance or phonogram in digital form or<br />
other electronic medium.<br />
2. Fair Dealing Rights. Nothing in this License is intended to<br />
reduce, limit, or restrict any uses free from copyright or rights<br />
arising from limitations or exceptions that are provided for in<br />
connection with the copyright protection under copyright law or<br />
other applicable laws.<br />
3. License Grant. Subject to the terms and conditions of this<br />
License, Licensor hereby grants You a worldwide, royalty-free,<br />
non-exclusive, perpetual (for the duration of the applicable<br />
copyright) license to exercise the rights in the Work as stated<br />
below:<br />
a. to Reproduce the Work, to incorporate the Work into<br />
one or more Collections, and to Reproduce the Work as<br />
incorporated in the Collections;<br />
b. to create and Reproduce Adaptations provided that any<br />
such Adaptation, including any translation in any<br />
medium, takes reasonable steps to clearly label,<br />
demarcate or otherwise identify that changes were<br />
<strong>Bisa</strong> <strong>OOo</strong> <strong>Calc</strong> 131
made to the original Work. For example, a translation<br />
could be marked "The original work was translated from<br />
English to Spanish," or a modification could indicate<br />
"The original work has been modified.";<br />
c. to Distribute and Publicly Perform the Work including as<br />
incorporated in Collections; and,<br />
d. to Distribute and Publicly Perform Adaptations.<br />
e. For the avoidance of doubt:<br />
i. Non-waivable Compulsory License<br />
Schemes. In those jurisdictions in which the<br />
right to collect royalties through any statutory or<br />
compulsory licensing scheme cannot be<br />
waived, the Licensor reserves the exclusive<br />
right to collect such royalties for any exercise by<br />
You of the rights granted under this License;<br />
ii. Waivable Compulsory License Schemes. In<br />
those jurisdictions in which the right to collect<br />
royalties through any statutory or compulsory<br />
licensing scheme can be waived, the Licensor<br />
waives the exclusive right to collect such<br />
royalties for any exercise by You of the rights<br />
granted under this License; and,<br />
iii. Voluntary License Schemes. The Licensor<br />
waives the right to collect royalties, whether<br />
individually or, in the event that the Licensor is a<br />
member of a collecting society that administers<br />
voluntary licensing schemes, via that society,<br />
from any exercise by You of the rights granted<br />
under this License.<br />
The above rights may be exercised in all media and formats<br />
whether now known or hereafter devised. The above rights<br />
include the right to make such modifications as are technically<br />
necessary to exercise the rights in other media and formats.<br />
Subject to Section 8(f), all rights not expressly granted by<br />
Licensor are hereby reserved.<br />
132 <strong>Bisa</strong> <strong>OOo</strong> <strong>Calc</strong>
4. Restrictions. The license granted in Section 3 above is<br />
expressly made subject to and limited by the following<br />
restrictions:<br />
a. You may Distribute or Publicly Perform the Work only<br />
under the terms of this License. You must include a<br />
copy of, or the Uniform Resource Identifier (URI) for,<br />
this License with every copy of the Work You Distribute<br />
or Publicly Perform. You may not offer or impose any<br />
terms on the Work that restrict the terms of this License<br />
or the ability of the recipient of the Work to exercise the<br />
rights granted to that recipient under the terms of the<br />
License. You may not sublicense the Work. You must<br />
keep intact all notices that refer to this License and to<br />
the disclaimer of warranties with every copy of the Work<br />
You Distribute or Publicly Perform. When You Distribute<br />
or Publicly Perform the Work, You may not impose any<br />
effective technological measures on the Work that<br />
restrict the ability of a recipient of the Work from You to<br />
exercise the rights granted to that recipient under the<br />
terms of the License. This Section 4(a) applies to the<br />
Work as incorporated in a Collection, but this does not<br />
require the Collection apart from the Work itself to be<br />
made subject to the terms of this License. If You create<br />
a Collection, upon notice from any Licensor You must,<br />
to the extent practicable, remove from the Collection<br />
any credit as required by Section 4(b), as requested. If<br />
You create an Adaptation, upon notice from any<br />
Licensor You must, to the extent practicable, remove<br />
from the Adaptation any credit as required by Section<br />
4(b), as requested.<br />
b. If You Distribute, or Publicly Perform the Work or any<br />
Adaptations or Collections, You must, unless a request<br />
has been made pursuant to Section 4(a), keep intact all<br />
copyright notices for the Work and provide, reasonable<br />
to the medium or means You are utilizing: (i) the name<br />
of the Original Author (or pseudonym, if applicable) if<br />
supplied, and/or if the Original Author and/or Licensor<br />
designate another party or parties (e.g., a sponsor<br />
<strong>Bisa</strong> <strong>OOo</strong> <strong>Calc</strong> 133
institute, publishing entity, journal) for attribution<br />
("Attribution Parties") in Licensor's copyright notice,<br />
terms of service or by other reasonable means, the<br />
name of such party or parties; (ii) the title of the Work if<br />
supplied; (iii) to the extent reasonably practicable, the<br />
URI, if any, that Licensor specifies to be associated with<br />
the Work, unless such URI does not refer to the<br />
copyright notice or licensing information for the Work;<br />
and (iv) , consistent with Section 3(b), in the case of an<br />
Adaptation, a credit identifying the use of the Work in<br />
the Adaptation (e.g., "French translation of the Work by<br />
Original Author," or "Screenplay based on original Work<br />
by Original Author"). The credit required by this Section<br />
4 (b) may be implemented in any reasonable manner;<br />
provided, however, that in the case of a Adaptation or<br />
Collection, at a minimum such credit will appear, if a<br />
credit for all contributing authors of the Adaptation or<br />
Collection appears, then as part of these credits and in<br />
a manner at least as prominent as the credits for the<br />
other contributing authors. For the avoidance of doubt,<br />
You may only use the credit required by this Section for<br />
the purpose of attribution in the manner set out above<br />
and, by exercising Your rights under this License, You<br />
may not implicitly or explicitly assert or imply any<br />
connection with, sponsorship or endorsement by the<br />
Original Author, Licensor and/or Attribution Parties, as<br />
appropriate, of You or Your use of the Work, without the<br />
separate, express prior written permission of the<br />
Original Author, Licensor and/or Attribution Parties.<br />
c. Except as otherwise agreed in writing by the Licensor or<br />
as may be otherwise permitted by applicable law, if You<br />
Reproduce, Distribute or Publicly Perform the Work<br />
either by itself or as part of any Adaptations or<br />
Collections, You must not distort, mutilate, modify or<br />
take other derogatory action in relation to the Work<br />
which would be prejudicial to the Original Author's<br />
honor or reputation. Licensor agrees that in those<br />
jurisdictions (e.g. Japan), in which any exercise of the<br />
right granted in Section 3(b) of this License (the right to<br />
make Adaptations) would be deemed to be a distortion,<br />
134 <strong>Bisa</strong> <strong>OOo</strong> <strong>Calc</strong>
mutilation, modification or other derogatory action<br />
prejudicial to the Original Author's honor and reputation,<br />
the Licensor will waive or not assert, as appropriate,<br />
this Section, to the fullest extent permitted by the<br />
applicable national law, to enable You to reasonably<br />
exercise Your right under Section 3(b) of this License<br />
(right to make Adaptations) but not otherwise.<br />
5. Representations, Warranties and Disclaimer<br />
UNLESS OTHERWISE MUTUALLY AGREED TO BY THE<br />
PARTIES IN WRITING, LICENSOR OFFERS THE WORK AS-<br />
IS AND MAKES NO REPRESENTATIONS OR WARRANTIES<br />
OF ANY KIND CONCERNING THE WORK, EXPRESS,<br />
IMPLIED, STATUTORY OR OTHERWISE, INCLUDING,<br />
WITHOUT LIMITATION, WARRANTIES OF TITLE,<br />
MERCHANTIBILITY, FITNESS FOR A PARTICULAR<br />
PURPOSE, NONINFRINGEMENT, OR THE ABSENCE OF<br />
LATENT OR OTHER DEFECTS, ACCURACY, OR THE<br />
PRESENCE OF ABSENCE OF ERRORS, WHETHER OR NOT<br />
DISCOVERABLE. SOME JURISDICTIONS DO NOT ALLOW<br />
THE EXCLUSION OF IMPLIED WARRANTIES, SO SUCH<br />
EXCLUSION MAY NOT APPLY TO YOU.<br />
6. Limitation on Liability. EXCEPT TO THE EXTENT<br />
REQUIRED BY APPLICABLE LAW, IN NO EVENT WILL<br />
LICENSOR BE LIABLE TO YOU ON ANY LEGAL THEORY<br />
FOR ANY SPECIAL, INCIDENTAL, CONSEQUENTIAL,<br />
PUNITIVE OR EXEMPLARY DAMAGES ARISING OUT OF<br />
THIS LICENSE OR THE USE OF THE WORK, EVEN IF<br />
LICENSOR HAS BEEN ADVISED OF THE POSSIBILITY OF<br />
SUCH DAMAGES.<br />
7. Termination<br />
a. This License and the rights granted hereunder will<br />
terminate automatically upon any breach by You of the<br />
terms of this License. Individuals or entities who have<br />
received Adaptations or Collections from You under this<br />
<strong>Bisa</strong> <strong>OOo</strong> <strong>Calc</strong> 135
License, however, will not have their licenses terminated<br />
provided such individuals or entities remain in full<br />
compliance with those licenses. Sections 1, 2, 5, 6, 7,<br />
and 8 will survive any termination of this License.<br />
b. Subject to the above terms and conditions, the license<br />
granted here is perpetual (for the duration of the<br />
applicable copyright in the Work). Notwithstanding the<br />
above, Licensor reserves the right to release the Work<br />
under different license terms or to stop distributing the<br />
Work at any time; provided, however that any such<br />
election will not serve to withdraw this License (or any<br />
other license that has been, or is required to be, granted<br />
under the terms of this License), and this License will<br />
continue in full force and effect unless terminated as<br />
stated above.<br />
8. Miscellaneous<br />
a. Each time You Distribute or Publicly Perform the Work<br />
or a Collection, the Licensor offers to the recipient a<br />
license to the Work on the same terms and conditions<br />
as the license granted to You under this License.<br />
b. Each time You Distribute or Publicly Perform an<br />
Adaptation, Licensor offers to the recipient a license to<br />
the original Work on the same terms and conditions as<br />
the license granted to You under this License.<br />
c. If any provision of this License is invalid or<br />
unenforceable under applicable law, it shall not affect<br />
the validity or enforceability of the remainder of the<br />
terms of this License, and without further action by the<br />
parties to this agreement, such provision shall be<br />
reformed to the minimum extent necessary to make<br />
such provision valid and enforceable.<br />
d. No term or provision of this License shall be deemed<br />
waived and no breach consented to unless such waiver<br />
or consent shall be in writing and signed by the party to<br />
be charged with such waiver or consent.<br />
e. This License constitutes the entire agreement between<br />
the parties with respect to the Work licensed here.<br />
136 <strong>Bisa</strong> <strong>OOo</strong> <strong>Calc</strong>
There are no understandings, agreements or<br />
representations with respect to the Work not specified<br />
here. Licensor shall not be bound by any additional<br />
provisions that may appear in any communication from<br />
You. This License may not be modified without the<br />
mutual written agreement of the Licensor and You.<br />
f. The rights granted under, and the subject matter<br />
referenced, in this License were drafted utilizing the<br />
terminology of the Berne Convention for the Protection<br />
of Literary and Artistic Works (as amended on<br />
September 28, 1979), the Rome Convention of 1961,<br />
the WIPO Copyright Treaty of 1996, the WIPO<br />
Performances and Phonograms Treaty of 1996 and the<br />
Universal Copyright Convention (as revised on July 24,<br />
1971). These rights and subject matter take effect in the<br />
relevant jurisdiction in which the License terms are<br />
sought to be enforced according to the corresponding<br />
provisions of the implementation of those treaty<br />
provisions in the applicable national law. If the standard<br />
suite of rights granted under applicable copyright law<br />
includes additional rights not granted under this<br />
License, such additional rights are deemed to be<br />
included in the License; this License is not intended to<br />
restrict the license of any rights under applicable law.<br />
Creative Commons Notice<br />
Creative Commons is not a party to this License,<br />
and makes no warranty whatsoever in connection<br />
with the Work. Creative Commons will not be<br />
liable to You or any party on any legal theory for<br />
any damages whatsoever, including without<br />
limitation any general, special, incidental or<br />
consequential damages arising in connection to this<br />
license. Notwithstanding the foregoing two (2)<br />
sentences, if Creative Commons has expressly<br />
identified itself as the Licensor hereunder, it shall<br />
have all rights and obligations of Licensor.<br />
<strong>Bisa</strong> <strong>OOo</strong> <strong>Calc</strong> 137
Except for the limited purpose of indicating to the<br />
public that the Work is licensed under the CCPL,<br />
Creative Commons does not authorize the use by<br />
either party of the trademark "Creative Commons"<br />
or any related trademark or logo of Creative<br />
Commons without the prior written consent of<br />
Creative Commons. Any permitted use will be in<br />
compliance with Creative Commons' then-current<br />
trademark usage guidelines, as may be published<br />
on its website or otherwise made available upon<br />
request from time to time. For the avoidance of<br />
doubt, this trademark restriction does not form part<br />
of this License.<br />
Creative Commons may be contacted at<br />
http://creativecommons.org/.<br />
138 <strong>Bisa</strong> <strong>OOo</strong> <strong>Calc</strong>
<strong>Bisa</strong> <strong>OOo</strong> <strong>Calc</strong> 139
140 <strong>Bisa</strong> <strong>OOo</strong> <strong>Calc</strong>