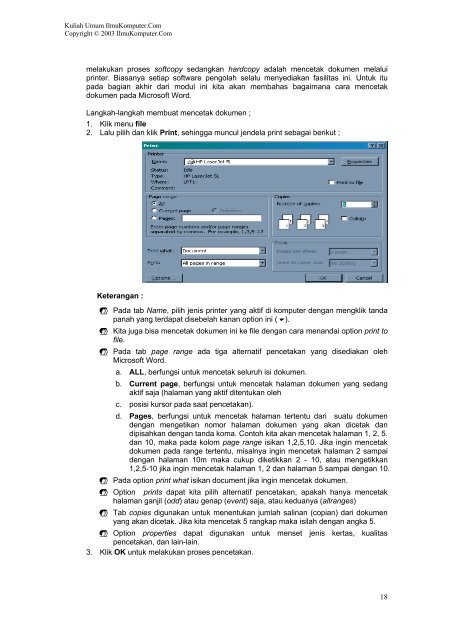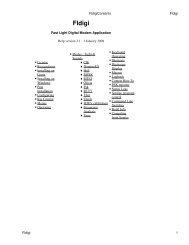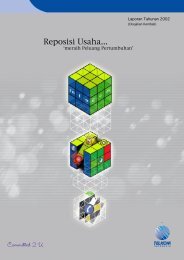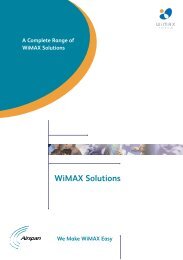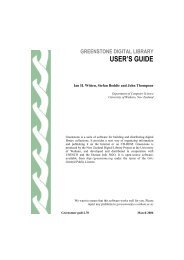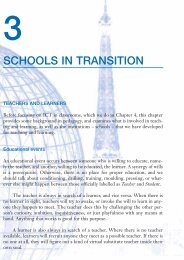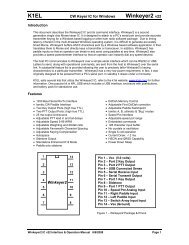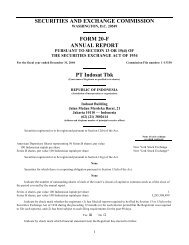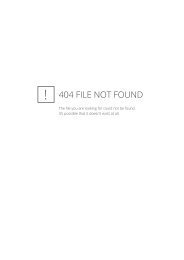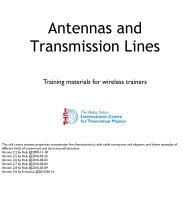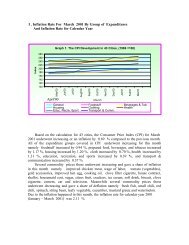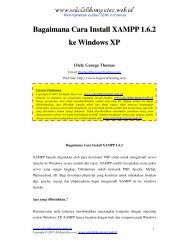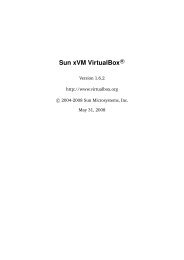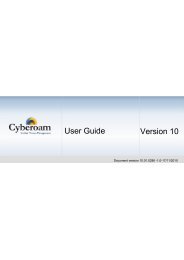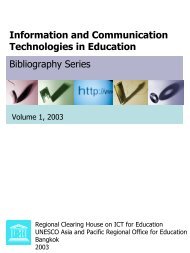Tutorial Microsoft Office - Kambing UI
Tutorial Microsoft Office - Kambing UI
Tutorial Microsoft Office - Kambing UI
You also want an ePaper? Increase the reach of your titles
YUMPU automatically turns print PDFs into web optimized ePapers that Google loves.
Kuliah Umum IlmuKomputer.Com<br />
Copyright © 2003 IlmuKomputer.Com<br />
melakukan proses softcopy sedangkan hardcopy adalah mencetak dokumen melalui<br />
printer. Biasanya setiap software pengolah selalu menyediakan fasilitas ini. Untuk itu<br />
pada bagian akhir dari modul ini kita akan membahas bagaimana cara mencetak<br />
dokumen pada <strong>Microsoft</strong> Word.<br />
Langkah-langkah membuat mencetak dokumen ;<br />
1. Klik menu file<br />
2. Lalu pilih dan klik Print, sehingga muncul jendela print sebagai berikut ;<br />
Keterangan :<br />
Pada tab Name, pilih jenis printer yang aktif di komputer dengan mengklik tanda<br />
panah yang terdapat disebelah kanan option ini ().<br />
Kita juga bisa mencetak dokumen ini ke file dengan cara menandai option print to<br />
file.<br />
Pada tab page range ada tiga alternatif pencetakan yang disediakan oleh<br />
<strong>Microsoft</strong> Word.<br />
a. ALL, berfungsi untuk mencetak seluruh isi dokumen.<br />
b. Current page, berfungsi untuk mencetak halaman dokumen yang sedang<br />
aktif saja (halaman yang aktif ditentukan oleh<br />
c. posisi kursor pada saat pencetakan).<br />
d. Pages, berfungsi untuk mencetak halaman tertentu dari suatu dokumen<br />
dengan mengetikan nomor halaman dokumen yang akan dicetak dan<br />
dipisahkan dengan tanda koma. Contoh kita akan mencetak halaman 1, 2, 5.<br />
dan 10, maka pada kolom page range isikan 1,2,5,10. Jika ingin mencetak<br />
dokumen pada range tertentu, misalnya ingin mencetak halaman 2 sampai<br />
dengan halaman 10m maka cukup diketikkan 2 - 10, atau mengetikkan<br />
1,2,5-10 jika ingin mencetak halaman 1, 2 dan halaman 5 sampai dengan 10.<br />
Pada option print what isikan document jika ingin mencetak dokumen.<br />
Option prints dapat kita pilih alternatif pencetakan, apakah hanya mencetak<br />
halaman ganjil (odd) atau genap (event) saja, atau keduanya (allranges)<br />
Tab copies digunakan untuk menentukan jumlah salinan (copian) dari dokumen<br />
yang akan dicetak. Jika kita mencetak 5 rangkap maka isilah dengan angka 5.<br />
Option properties dapat digunakan untuk menset jenis kertas, kualitas<br />
pencetakan, dan lain-lain.<br />
3. Klik OK untuk melakukan proses pencetakan.<br />
18