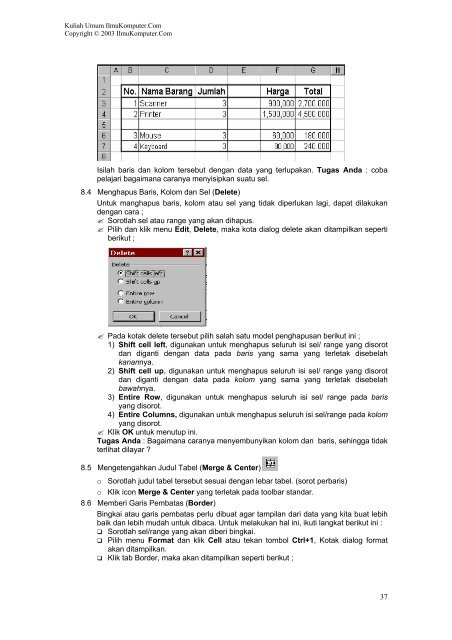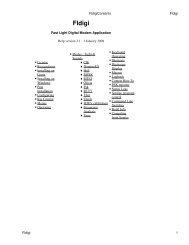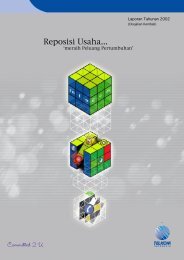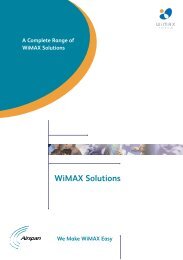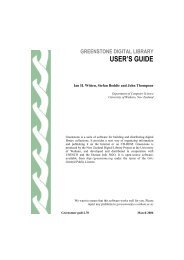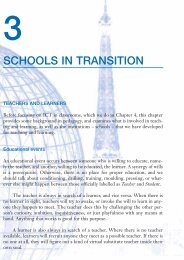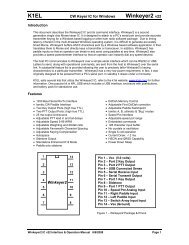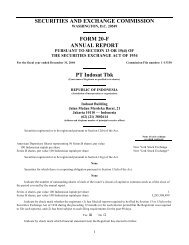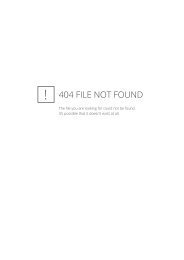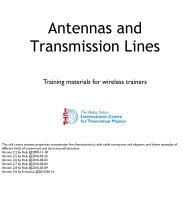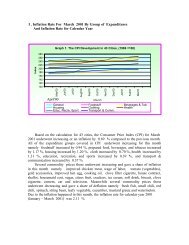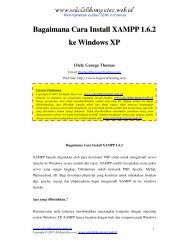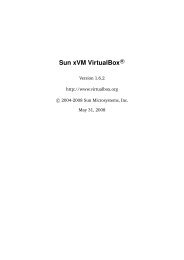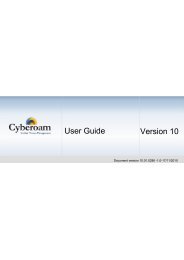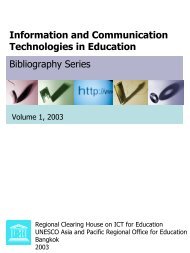Tutorial Microsoft Office - Kambing UI
Tutorial Microsoft Office - Kambing UI
Tutorial Microsoft Office - Kambing UI
You also want an ePaper? Increase the reach of your titles
YUMPU automatically turns print PDFs into web optimized ePapers that Google loves.
Kuliah Umum IlmuKomputer.Com<br />
Copyright © 2003 IlmuKomputer.Com<br />
Isilah baris dan kolom tersebut dengan data yang terlupakan. Tugas Anda : coba<br />
pelajari bagaimana caranya menyisipkan suatu sel.<br />
8.4 Menghapus Baris, Kolom dan Sel (Delete)<br />
Untuk manghapus baris, kolom atau sel yang tidak diperlukan lagi, dapat dilakukan<br />
dengan cara ;<br />
Sorotlah sel atau range yang akan dihapus.<br />
Pilih dan klik menu Edit, Delete, maka kota dialog delete akan ditampilkan seperti<br />
berikut ;<br />
Pada kotak delete tersebut pilih salah satu model penghapusan berikut ini ;<br />
1) Shift cell left, digunakan untuk menghapus seluruh isi sel/ range yang disorot<br />
dan diganti dengan data pada baris yang sama yang terletak disebelah<br />
kanannya.<br />
2) Shift cell up, digunakan untuk menghapus seluruh isi sel/ range yang disorot<br />
dan diganti dengan data pada kolom yang sama yang terletak disebelah<br />
bawahnya.<br />
3) Entire Row, digunakan untuk menghapus seluruh isi sel/ range pada baris<br />
yang disorot.<br />
4) Entire Columns, digunakan untuk menghapus seluruh isi sel/range pada kolom<br />
yang disorot.<br />
Klik OK untuk menutup ini.<br />
Tugas Anda : Bagaimana caranya menyembunyikan kolom dan baris, sehingga tidak<br />
terlihat dilayar ?<br />
8.5 Mengetengahkan Judul Tabel (Merge & Center)<br />
o Sorotlah judul tabel tersebut sesuai dengan lebar tabel. (sorot perbaris)<br />
o Klik icon Merge & Center yang terletak pada toolbar standar.<br />
8.6 Memberi Garis Pembatas (Border)<br />
Bingkai atau garis pembatas perlu dibuat agar tampilan dari data yang kita buat lebih<br />
baik dan lebih mudah untuk dibaca. Untuk melakukan hal ini, ikuti langkat berikut ini :<br />
Sorotlah sel/range yang akan diberi bingkai.<br />
Pilih menu Format dan klik Cell atau tekan tombol Ctrl+1, Kotak dialog format<br />
akan ditampilkan.<br />
Klik tab Border, maka akan ditampilkan seperti berikut ;<br />
37