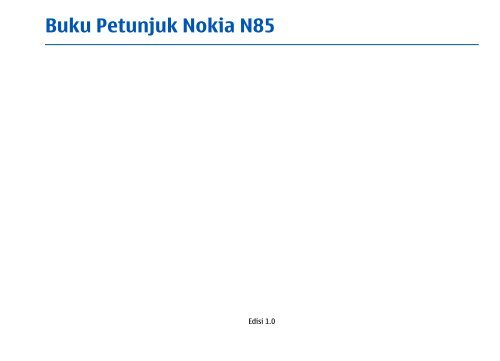Buku Petunjuk Nokia N85
Buku Petunjuk Nokia N85
Buku Petunjuk Nokia N85
Create successful ePaper yourself
Turn your PDF publications into a flip-book with our unique Google optimized e-Paper software.
<strong>Buku</strong> <strong>Petunjuk</strong> <strong>Nokia</strong> <strong>N85</strong><br />
Edisi 1.0
© 2009 <strong>Nokia</strong>. Semua hak dilindungi.<br />
PERNYATAAN KESESUAIAN<br />
Dengan ini, NOKIA CORPORATION menyatakan bahwa RM-333 produk ini telah memenuhi persyaratan utama dan<br />
ketentuan terkait lainnya dalam <strong>Petunjuk</strong> 1999/5/EC. Salinan Pernyataan Kesesuaian ini dapat dilihat di http://<br />
www.nokia.com/phones/declaration_of_conformity/.<br />
<strong>Nokia</strong>, <strong>Nokia</strong> Connecting People, Nseries, <strong>N85</strong>, N-Gage, Navi, dan Visual Radio adalah merek dagang atau merek dagang terdaftar dari <strong>Nokia</strong> Corporation.<br />
<strong>Nokia</strong> tune adalah merek melodi dari <strong>Nokia</strong> Corporation. Nama perusahaan dan produk lain yang disebutkan di sini mungkin merupakan merek dagang<br />
atau nama dagang dari masing-masing pemilik.<br />
Dilarang memperbanyak, mentransfer, menyebarluaskan, atau menyimpan sebagian maupun seluruh isi dokumen ini dalam bentuk apapun tanpa<br />
izin tertulis sebelumnya dari <strong>Nokia</strong>.<br />
Perangkat lunak ini didasarkan pada karya cipta dari FreeType Team. Produk ini dilindungi oleh satu atau beberapa paten sebagai berikut: Paten<br />
Amerika Serikat 5,155,805, Paten Amerika Serikat 5,325,479, Paten Amerika Serikat 5,159,668, Paten Amerika Serikat 2232861, dan Paten Perancis<br />
9005712.<br />
Paten Amerika Serikat No. 5818437 dan berbagai paten lainnya yang sedang diproses. Hak cipta perangkat lunak T9 text input © 1997-2008. Tegic<br />
Communications, Inc. Semua hak dilindungi undang-undang.<br />
Produk ini dilengkapi perangkat lunak berlisensi dari Symbian Software Ltd © 1998-2008. Symbian dan Symbian OS adalah merek<br />
dagang dari Symbian Ltd.<br />
Java dan semua merek berbasis Java adalah merek dagang atau merek dagang terdaftar dari Sun Microsystems, Inc.<br />
Beberapa bagian dari perangkat lunak <strong>Nokia</strong> Maps adalah © 1996-2008 The FreeType Project. Semua hak dilindungi undang-undang.<br />
Produk ini berdasarkan Lisensi Portfolio Paten Visual MPEG-4 (i) untuk penggunaan pribadi dan nonkomersial terkait dengan informasi yang telah<br />
dikodekan sesuai Standar Visual MPEG-4 bagi aktivitas pribadi dan nonkomersial konsumen, serta (ii) untuk penggunaan yang terkait dengan video<br />
MPEG-4 yang disediakan oleh penyedia video berlisensi. Tidak ada lisensi yang diberikan atau dinyatakan secara tersirat untuk penggunaan lainnya.<br />
Informasi tambahan, termasuk yang terkait dengan aktivitas promosi serta penggunaan internal dan komersial dapat diperoleh dari MPEG LA, LLC.<br />
Kunjungi http://www.mpegla.com
<strong>Nokia</strong> menerapkan kebijakan pengembangan yang berkelanjutan. <strong>Nokia</strong> berhak mengubah dan menyempurnakan produk yang dijelaskan dalam<br />
dokumen ini tanpa pemberitahuan sebelumnya.<br />
SELAMA DIIZINKAN OLEH UNDANG-UNDANG YANG BERLAKU, DALAM KEADAAN APAPUN NOKIA ATAU PEMEGANG LISENSINYA TIDAK BERTANGGUNG JAWAB<br />
ATAS HILANGNYA DATA, PENGHASILAN, ATAU KERUGIAN KHUSUS, INSIDENTAL, SEBAGAI AKIBAT, ATAU TIDAK LANGSUNG, APAPUN PENYEBABNYA.<br />
ISI DOKUMEN INI DIBERIKAN "SEBAGAIMANA ADANYA". KECUALI JIKA DIHARUSKAN OLEH UNDANG-UNDANG YANG BERLAKU, TIDAK ADA JAMINAN APAPUN,<br />
BAIK TERSURAT MAUPUN TERSIRAT, TERMASUK NAMUN TIDAK TERBATAS PADA, JAMINAN TERSIRAT TENTANG KEADAAN YANG DAPAT DIPERDAGANGKAN DAN<br />
KESESUAIAN UNTUK TUJUAN TERTENTU, YANG DIBUAT SEHUBUNGAN DENGAN KEAKURATAN, KEANDALAN, ATAU ISI DOKUMEN INI. NOKIA BERHAK MENGUBAH<br />
DOKUMEN INI ATAU MENARIKNYA SETIAP SAAT TANPA PEMBERITAHUAN SEBELUMNYA.<br />
Ketersediaan produk, aplikasi, dan layanan tertentu untuk produk ini dapat berbeda menurut wilayah. Untuk informasi rinci dan ketersediaan pilihan<br />
bahasa, hubungi agen <strong>Nokia</strong> Anda.<br />
Kontrol ekspor<br />
Perangkat ini mungkin berisi komponen, teknologi, atau perangkat lunak yang diatur oleh undang-undang dan ketentuan hukum ekspor Amerika<br />
Serikat serta beberapa negara lainnya. Patuhi semua ketentuan hukum yang berlaku.<br />
PERNYATAAN FCC/KANADA INDUSTRI<br />
Perangkat Anda dapat menimbulkan gangguan pada TV atau radio (misalnya, bila menggunakan ponsel di dekat alat penerima). FCC atau Kanada<br />
Industri dapat meminta Anda untuk menghentikan penggunaan ponsel jika gangguan tersebut tidak dapat diatasi. Jika Anda memerlukan bantuan,<br />
hubungi pusat layanan setempat. Perangkat ini telah memenuhi peraturan FCC pasal 15. Pengoperasian perangkat harus memenuhi dua kondisi<br />
sebagai berikut: (1) Perangkat ini tidak boleh menyebabkan gangguan berbahaya, dan (2) perangkat ini harus menerima gangguan yang ditangkap,<br />
termasuk gangguan yang dapat menyebabkan pengoperasian yang tidak dikehendaki. Perubahan atau modifikasi apapun tanpa persetujuan tertulis<br />
dari <strong>Nokia</strong> dapat membatalkan kewenangan pengguna untuk mengoperasikan peralatan ini.<br />
/Edisi 1.0 ID
Daftar Isi<br />
Daftar Isi<br />
Keselamatan................................................8<br />
Perangkat Anda...............................................................8<br />
Layanan jaringan.............................................................9<br />
Persiapan...................................................11<br />
Tombol dan komponen (depan dan atas)..................11<br />
Tombol dan komponen (belakang dan samping).....12<br />
Tombol Pintas Penutup Geser......................................12<br />
Memasukkan kartu SIM dan baterai ...........................13<br />
Mengaktifkan perangkat..............................................13<br />
Mengisi daya baterai....................................................14<br />
Lokasi antena................................................................14<br />
Membuat sambungan................................16<br />
Mencari bantuan........................................17<br />
<strong>Petunjuk</strong> di dalam - <strong>Petunjuk</strong> pada perangkat..........17<br />
Persiapan.......................................................................17<br />
Dukungan <strong>Nokia</strong> dan informasi kontak......................17<br />
Aplikasi tambahan........................................................18<br />
Pembaruan perangkat lunak.......................................18<br />
Pembaruan Aplikasi......................................................19<br />
Pengaturan....................................................................19<br />
Kode akses.....................................................................19<br />
Memperpanjang masa pakai baterai..........................20<br />
Membebaskan memori.................................................21<br />
Perangkat Anda.........................................23<br />
Selamat datang.............................................................23<br />
<strong>Nokia</strong> Transfer...............................................................23<br />
Indikator layar...............................................................25<br />
Cara pintas.....................................................................26<br />
Tombol Navi................................................................27<br />
Menu multimedia..........................................................28<br />
Mobile Search................................................................29<br />
Headset..........................................................................29<br />
Kontrol volume dan loudspeaker................................30<br />
Profil offline...................................................................31<br />
Download cepat............................................................32<br />
Browser Web..............................................33<br />
Browse web...................................................................33<br />
Toolbar browser............................................................35<br />
Menavigasi halaman.....................................................35<br />
Umpan Web dan blog...................................................35<br />
Widget............................................................................36<br />
Pencarian konten..........................................................36<br />
Men-download dan membeli item..............................36<br />
Penanda.........................................................................37<br />
Mengosongkan cache...................................................38<br />
Mengakhiri sambungan................................................38<br />
Pengamanan sambungan............................................38<br />
Pengaturan Web...........................................................39<br />
Sambungan................................................41<br />
LAN nirkabel...................................................................41<br />
Manajer sambungan.....................................................44<br />
Konektivitas Bluetooth.................................................44<br />
USB..................................................................................49<br />
sambungan PC...............................................................49
Mempersonalisasi perangkat....................50<br />
Mengubah tampilan perangkat Anda.........................50<br />
Tema audio....................................................................50<br />
Menetapkan nada pada Profil......................................51<br />
Nada 3-D........................................................................52<br />
Memodifikasi modus siaga..........................................52<br />
Memodifikasi menu utama..........................................53<br />
Penentuan posisi (GPS)..............................54<br />
Tentang GPS...................................................................54<br />
A-GPS (GPS Terpandu)...................................................54<br />
Memegang perangkat dengan benar.........................55<br />
Tip untuk membuat sambungan GPS.........................55<br />
Permintaan posisi.........................................................56<br />
Tengara .........................................................................56<br />
Data GPS.........................................................................57<br />
Peta ...........................................................59<br />
Tentang Peta.................................................................59<br />
Browsing peta...............................................................59<br />
Men-download peta......................................................61<br />
Mencari tempat.............................................................62<br />
Layanan tambahan untuk Peta...................................63<br />
Folder musik..............................................67<br />
Pemutar musik..............................................................67<br />
<strong>Nokia</strong> Music Store..........................................................72<br />
Pemancar FM.................................................................73<br />
<strong>Nokia</strong> Podcasting..........................................................74<br />
Radio..............................................................................77<br />
Kamera.......................................................83<br />
Tentang kamera............................................................83<br />
Mengaktifkan kamera...................................................83<br />
Pengambilan foto.........................................................83<br />
Merekam video..............................................................90<br />
Pengaturan kamera......................................................92<br />
Foto............................................................95<br />
Tentang Foto.................................................................95<br />
Melihat foto dan video.................................................95<br />
Melihat dan mengedit rincian file...............................96<br />
Menyusun foto dan video.............................................97<br />
Toolbar aktif..................................................................97<br />
Album.............................................................................97<br />
Tag..................................................................................98<br />
Tampilan slide...............................................................98<br />
Modus TV-out.................................................................99<br />
Mengedit foto..............................................................100<br />
Mengedit video...........................................................101<br />
Mencetak foto..............................................................102<br />
Berbagi foto dan video secara online ......................103<br />
Galeri........................................................104<br />
Tampilan utama..........................................................104<br />
Suara............................................................................104<br />
Link streaming............................................................105<br />
Presentasi....................................................................105<br />
Jaringan asal............................................106<br />
Tentang jaringan asal.................................................106<br />
Pengaturan jaringan asal...........................................107<br />
Mengaktifkan berbagi dan menetapkan konten.....108<br />
Melihat dan berbagi file media.................................108<br />
Menyalin file media....................................................109<br />
Informasi penting tentang keamanan.....................109<br />
Pusat Video <strong>Nokia</strong>....................................111<br />
Daftar Isi
Daftar Isi<br />
Melihat serta men-download klip video...................111<br />
Feed video...................................................................112<br />
Video saya....................................................................113<br />
Mentransfer video dari PC..........................................113<br />
Pengaturan pusat video.............................................114<br />
N-Gage......................................................115<br />
Tentang N-Gage..........................................................115<br />
Tampilan N-Gage.........................................................115<br />
Persiapan.....................................................................116<br />
Menjalankan dan mengatur permainan...................117<br />
Mengedit rincian profil...............................................118<br />
Membuat sambungan dengan pemain lain.............118<br />
Pengaturan N-Gage.....................................................120<br />
Olahpesan................................................121<br />
Tampilan utama olahpesan.......................................121<br />
Menulis teks.................................................................122<br />
Menulis dan mengirim pesan....................................124<br />
Kotak masuk olahpesan.............................................125<br />
Pembaca pesan...........................................................126<br />
Kotak pesan.................................................................127<br />
Melihat pesan pada kartu SIM...................................129<br />
Pengaturan olahpesan...............................................129<br />
Membuat panggilan.................................135<br />
Panggilan suara .........................................................135<br />
Pilihan saat panggilan berlangsung.........................135<br />
Kotak pesan suara dan video ....................................136<br />
Menjawab atau menolak panggilan.........................136<br />
Membuat panggilan konferensi................................137<br />
Memanggil cepat nomor telepon..............................137<br />
Panggilan tunggu.......................................................138<br />
Panggilan melalui suara............................................138<br />
Membuat panggilan video.........................................139<br />
Pilihan saat panggilan video berlangsung...............140<br />
Menjawab atau menolak panggilan video...............140<br />
Video sharing..............................................................141<br />
Log................................................................................143<br />
Panggilan Internet...................................146<br />
Tentang panggilan Internet......................................146<br />
Mengaktifkan panggilan Internet.............................146<br />
Membuat panggilan Internet ...................................146<br />
Kontak yang diblokir..................................................147<br />
Mengelola layanan panggilan Internet....................147<br />
Pengaturan panggilan Internet.................................147<br />
Kontak (buku telepon).............................149<br />
Menyimpan serta mengedit nama dan nomor........149<br />
Mengatur nama dan nomor.......................................149<br />
Nomor dan alamat standar........................................149<br />
Menambahkan nada dering kontak..........................150<br />
Menyalin kontak..........................................................150<br />
Layanan SIM.................................................................150<br />
Mengatur grup kontak................................................151<br />
Folder media............................................152<br />
RealPlayer ...................................................................152<br />
Adobe Flash Player......................................................153<br />
Lisensi..........................................................................153<br />
Perekam.......................................................................155<br />
Manajemen waktu...................................156<br />
Jam ..............................................................................156<br />
Kalender.......................................................................156<br />
Folder Kantor...........................................159
Quickoffice...................................................................159<br />
Catatan.........................................................................160<br />
Adobe reader...............................................................160<br />
Konverter.....................................................................160<br />
Folder aplikasi..........................................162<br />
Kalkulator....................................................................162<br />
Manajer aplikasi..........................................................162<br />
Folder peralatan......................................166<br />
Manajer file..................................................................166<br />
Perintah suara.............................................................166<br />
Sinkron.........................................................................167<br />
Manajer perangkat......................................................168<br />
Ucapan ........................................................................168<br />
Pengaturan..............................................170<br />
Pengaturan umum......................................................170<br />
Pengaturan telepon....................................................176<br />
Pengaturan sambungan.............................................179<br />
Pengaturan aplikasi....................................................184<br />
Mengatasi masalah..................................185<br />
Perangkat tambahan asli <strong>Nokia</strong>..............189<br />
Perangkat tambahan..................................................189<br />
Baterai..........................................................................189<br />
Informasi baterai dan pengisi daya........190<br />
Informasi baterai dan pengisi baterai......................190<br />
Pedoman otentikasi baterai <strong>Nokia</strong>...........................191<br />
Perawatan dan pemeliharaan.................193<br />
Informasi keselamatan tambahan..........195<br />
Anak kecil.....................................................................195<br />
Kondisi pengoperasian...............................................195<br />
Peralatan medis..........................................................195<br />
Kendaraan....................................................................196<br />
Kawasan berpotensi ledakan....................................197<br />
Panggilan darurat.......................................................197<br />
Informasi Pengesahan (SAR)......................................198<br />
Indeks......................................................200<br />
Daftar Isi
Keselamatan<br />
8<br />
Keselamatan<br />
Baca petunjuk ringkas ini. Mengabaikannya dapat<br />
membahayakan atau melanggar hukum. Untuk<br />
informasi lebih lanjut, baca buku petunjuk lengkap.<br />
AKTIFKAN DENGAN AMAN<br />
Jangan aktifkan perangkat jika terdapat<br />
larangan penggunaan ponsel atau jika<br />
dapat menimbulkan gangguan atau bahaya.<br />
GANGGUAN<br />
Semua perangkat nirkabel dapat menerima<br />
gangguan yang mungkin mempengaruhi<br />
performa.<br />
NONAKTIFKAN DI WILAYAH TERLARANG<br />
Patuhi semua larangan. Nonaktifkan<br />
perangkat di pesawat terbang, di dekat<br />
peralatan medis, bahan bakar, kimia, atau<br />
wilayah yang berisiko ledakan.<br />
UTAMAKAN KESELAMATAN DI JALAN RAYA<br />
Patuhi semua peraturan hukum setempat.<br />
Pastikan tangan Anda tetap berada di roda<br />
kemudi selama berkendara. Prioritaskan<br />
keselamatan di jalan raya saat berkendara.<br />
LAYANAN RESMI<br />
Hanya teknisi ahli yang dibolehkan<br />
memasang atau memperbaiki produk ini.<br />
PERANGKAT TAMBAHAN DAN BATERAI<br />
Gunakan hanya perangkat tambahan dan<br />
baterai yang telah disetujui. Jangan<br />
gunakan produk yang tidak kompatibel.<br />
KEDAP AIR<br />
Perangkat ini tidak kedap air. Jaga agar<br />
tetap kering.<br />
Perangkat Anda<br />
Perangkat nirkabel yang dijelaskan dalam buku<br />
petunjuk ini telah disetujui untuk digunakan pada<br />
Jaringan (E)GSM 850, 900, 1800,1900, dan UMTS 900,<br />
1900, 2100. Untuk informasi lebih lanjut tentang<br />
jaringan, hubungi penyedia layanan Anda.<br />
Bila menggunakan fitur pada perangkat ini, patuhi<br />
semua peraturan dan hormati adat istiadat setempat,<br />
serta privasi dan hak hukum pihak lain, termasuk hak<br />
cipta.<br />
Perlindungan hak cipta mungkin membuat beberapa<br />
gambar, musik, dan konten lainnya tidak dapat disalin,<br />
dimodifikasi, atau ditransfer.<br />
Perangkat Anda mendukung beberapa metode<br />
konektivitas. Seperti halnya komputer, perangkat<br />
Anda dapat terkena virus dan konten berbahaya
lainnya. Hati-hati saat menangani pesan, permintaan<br />
konektivitas, browsing, dan download. Instal dan<br />
gunakan layanan dan perangkat lunak lain hanya dari<br />
sumber terpercaya yang menawarkan pengamanan<br />
dan perlindungan memadai terhadap perangkat lunak<br />
berbahaya, seperti aplikasi Symbian Signed atau yang<br />
telah lulus uji Java Verified. Pertimbangkan untuk<br />
menginstal antivirus dan perangkat lunak<br />
pengamanan lainnya pada perangkat Anda dan<br />
komputer apapun yang tersambung.<br />
Penanda dan link untuk situs Internet pihak ketiga<br />
mungkin sudah terpasang di perangkat Anda. Anda<br />
juga dapat mengakses situs pihak ketiga lainnya<br />
melalui perangkat ini. Situs pihak ketiga tidak<br />
berafiliasi dengan <strong>Nokia</strong>, dan <strong>Nokia</strong> tidak<br />
menyarankan atau bertanggung jawab atas situs<br />
tersebut. Jika Anda memilih untuk mengakses situs<br />
tersebut, Anda harus berhati-hati terhadap keamanan<br />
atau kontennya.<br />
Peringatan: Untuk menggunakan semua fitur<br />
pada perangkat ini selain jam alarm, perangkat harus<br />
diaktifkan. Jangan aktifkan perangkat bila<br />
penggunaan perangkat selular dapat menimbulkan<br />
gangguan atau bahaya.<br />
Aplikasi kantor mendukung berbagai fitur umum<br />
Microsoft Word, PowerPoint, dan Excel (Microsoft Office<br />
2000, XP, dan 2003). Tidak semua format file dapat<br />
dilihat atau diubah.<br />
Jangan lupa untuk membuat salinan cadangan atau<br />
mencatat semua informasi penting yang tersimpan<br />
pada perangkat Anda.<br />
Sebelum membuat sambungan ke perangkat lain, baca<br />
buku petunjuk untuk mendapatkan rincian petunjuk<br />
keamanan. Jangan gunakan produk yang tidak<br />
kompatibel.<br />
Foto dalam buku petunjuk ini mungkin berbeda dari<br />
tampilan perangkat Anda.<br />
Layanan jaringan<br />
Untuk menggunakan ponsel, Anda harus memiliki<br />
layanan dari operator selular. Banyak fitur tersebut<br />
yang memerlukan fitur jaringan khusus. Fitur tersebut<br />
tidak tersedia di semua jaringan; beberapa jaringan<br />
lain mungkin mengharuskan Anda untuk membuat<br />
kesepakatan khusus dengan operator selular agar<br />
layanan jaringan tersebut dapat digunakan. Operator<br />
selular dapat memberikan petunjuk dan penjelasan<br />
kepada Anda tentang biaya yang akan dikenakan.<br />
Beberapa jaringan mungkin memiliki keterbatasan<br />
yang akan mempengaruhi penggunaan layanan<br />
jaringan. Misalnya,beberapa jaringan mungkin tidak<br />
mendukung semua karakter bahasa dan layanan.<br />
Operator selular Anda mungkin meminta agar<br />
beberapa fitur tertentu pada perangkat ini diblokir<br />
atau tidak diaktifkan. Jika demikian, maka beberapa<br />
fitur tersebut tidak akan muncul dalam menu<br />
Keselamatan<br />
9
Keselamatan<br />
10<br />
perangkat Anda. Perangkat Anda mungkin juga<br />
dilengkapi konfigurasi khusus, misalnya nama menu,<br />
urutan menu, dan ikon. Untuk informasi lebih lanjut,<br />
hubungi operator selular Anda.<br />
Perangkat ini mendukung protokol WAP 2.0 (HTTP dan<br />
SSL) yang beroperasi pada protokol TCP/IP. Beberapa<br />
fitur telepon, seperti MMS, browsing Web, dan e-mail,<br />
harus didukung jaringan untuk penggunaan teknologi<br />
ini.
Persiapan<br />
Tombol dan komponen<br />
(depan dan atas)<br />
1 — Lubang suara<br />
2 — Tombol pilihan<br />
3 — Tombol panggil<br />
4 — Tombol menu<br />
5 — Tombol numerik<br />
6 — Mikrofon<br />
7 — Navi wheel; selanjutnya disebut sebagai<br />
tombol gulir<br />
8 — Tombol hapus C<br />
9 — Tombol putus<br />
10 — Tombol multimedia<br />
11 — Sensor cahaya<br />
12 — Kamera kedua<br />
1 — Tombol daya<br />
2 — Konektor <strong>Nokia</strong> AV untuk headset, headphone,<br />
dan konektor TV-out yang kompatibel<br />
3 — Konektor Micro USB untuk pengisi daya dan<br />
menyambung ke PC yang kompatibel<br />
Persiapan<br />
11
Persiapan<br />
12<br />
Tombol dan komponen<br />
(belakang dan samping)<br />
1 dan 9 — Speaker stereo dengan efek suara 3-D<br />
2 — Tombol Volume/Zoom<br />
3 — Tombol kunci untuk mengunci dan membuka<br />
kunci tombol<br />
4 — Tombol ambil 2 tahap untuk fokus otomatis,<br />
mengambil gambar diam, dan merekam video<br />
5 — Kamera utama untuk pengambilan gambar dan<br />
perekaman video beresolusi tinggi<br />
6 — Lampu kilat dan video<br />
7 — Lubang untuk tali gelang<br />
8 — Slot kartu memori untuk kartu microSD yang<br />
kompatibel<br />
Tombol Pintas Penutup<br />
Geser<br />
Tombol pintas penutup geser memungkinkan<br />
multitugas. Misalnya, jika sedang melihat foto,<br />
dengan Pemutar musik di latar belakang, dan ingin<br />
melompat ke trek berikutnya atau sebelumnya,<br />
tekan tombol Putar/Jeda agar tombol maju dan<br />
mundur cepat tersedia.<br />
1 — Maju cepat<br />
2 — Putar/Jeda<br />
3 — Berhenti<br />
4 — Mundur cepat<br />
5 dan 8 — Tombol zoom (tersedia bila diaktifkan)
6 dan 7 — Tombol permainan (tersedia dalam<br />
modus lansekap)<br />
Memasukkan kartu SIM dan<br />
baterai<br />
Selalu nonaktifkan perangkat dan lepaskan pengisi<br />
daya sebelum mengeluarkan baterai.<br />
1. Dengan sisi<br />
belakang<br />
perangkat<br />
menghadap Anda,<br />
tekan terus tombol<br />
pelepas, lalu<br />
angkat penutup ke<br />
atas.<br />
2. Masukkan kartu SIM<br />
ke dalam<br />
dudukannya.<br />
Pastikan sudut<br />
miring pada kartu<br />
menghadap ke<br />
kanan dan bidang<br />
kontak menghadap ke bawah.<br />
3. Masukkan baterai.<br />
4. Untuk memasang kembali<br />
penutup, arahkan kait<br />
pengunci atas ke slotnya<br />
terlebih dulu, kemudian<br />
tekan hingga<br />
penutup terkunci di<br />
tempatnya.<br />
Mengaktifkan perangkat<br />
1. Tekan terus tombol daya.<br />
2. Jika perangkat meminta<br />
kode PIN atau kode kunci,<br />
masukkan, kemudian<br />
tekan tombol pilihan kiri.<br />
Pengaturan awal untuk<br />
kode kunci adalah 12345.<br />
Jika lupa kode dan<br />
perangkat terkunci,<br />
perangkat akan<br />
memerlukan layanan dan<br />
Anda mungkin akan<br />
dikenakan biaya tambahan. Untuk informasi<br />
Persiapan<br />
13
Persiapan<br />
14<br />
lebih lanjut, hubungi <strong>Nokia</strong> Care point atau<br />
dealer perangkat Anda.<br />
Mengisi daya baterai<br />
Pengisian daya biasa<br />
1. Sambungkan pengisi daya<br />
yang kompatibel ke<br />
stopkontak.<br />
2. Sambungkan kabel daya ke<br />
perangkat. Jika baterai benarbenar<br />
kosong, dibutuhkan<br />
beberapa saat sebelum<br />
indikator pengisian daya<br />
mulai bergulir.<br />
3. Bila daya baterai telah terisi<br />
penuh, indikator pengisi daya<br />
akan berhenti bergulir.<br />
Lepaskan pengisi daya dari<br />
perangkat, kemudian dari stopkontak.<br />
Tip: Lepaskan pengisi daya dari stopkontak<br />
bila tidak digunakan. Pengisi daya baterai<br />
yang terpasang ke stopkontak akan<br />
mengkonsumsi daya meskipun tidak<br />
terpasang ke perangkat.<br />
Pengisian daya USB<br />
Anda dapat mengisi daya menggunakan USB bila<br />
stopkontak tidak tersedia. Dengan pengisian daya<br />
USB, Anda juga dapat mentransfer data sewaktu<br />
mengisi daya baterai perangkat.<br />
1. Sambungkan kabel USB yang kompatibel antara<br />
perangkat USB yang kompatibel dan perangkat.<br />
Tergantung pada jenis perangkat yang<br />
digunakan untuk mengisi daya, diperlukan<br />
beberapa saat sebelum pengisian daya dimulai.<br />
2. Jika perangkat diaktifkan, Anda dapat<br />
menetapkan dari pilihan modus USB di layar<br />
perangkat.<br />
Lokasi antena<br />
Perangkat ini mungkin memiliki antena internal<br />
dan eksternal. Seperti pada perangkat pemancar<br />
gelombang radio, jangan sentuh bagian antena jika<br />
tidak perlu sewaktu antena memancarkan atau<br />
menerima gelombang radio. Menyentuh antena<br />
tersebut dapat mempengaruhi kualitas komunikasi<br />
dan dapat menyebabkan perangkat beroperasi<br />
dengan daya yang lebih tinggi dari yang diperlukan<br />
serta dapat mengurangi masa pakai baterai.
1 — Antena LAN nirkabel dan Bluetooth, serta unit<br />
penerima GPS<br />
2 — Antena pemancar gelombang FM<br />
3 — Antena selular<br />
Perlu diketahui bahwa antena Bluetooth, WLAN,<br />
GPS, dan pemancar gelombang FM terdapat di<br />
penutup belakang perangkat. Jika penutup<br />
belakang diganti, pastikan penutup baru<br />
dilengkapi antena tersebut, jika tidak sambungan<br />
akan terputus.<br />
Persiapan<br />
15
Membuat sambungan<br />
16<br />
Membuat sambungan<br />
Berikut adalah metode konektivitas yang didukung<br />
perangkat:<br />
● Jaringan 2G dan 3G<br />
● Konektivitas Bluetooth — untuk mentransfer file<br />
dan terhubung ke perangkat tambahan yang<br />
kompatibel Lihat "Konektivitas<br />
Bluetooth", hal. 44.<br />
● <strong>Nokia</strong> AV Connector (3,5 mm) — agar dapat<br />
tersambung ke headset, headphone, unit home<br />
stereo, atau TV yang kompatibel<br />
● Kabel data USB — agar dapat tersambung ke<br />
perangkat yang kompatibel, seperti printer dan<br />
PC serta mengisi daya Lihat "USB", hal. 49.<br />
● LAN nirkabel (WLAN) — untuk tersambung ke<br />
Internet dan perangkat yang mendukung<br />
WLAN Lihat "LAN nirkabel", hal. 41.<br />
● GPS — untuk menerima transmisi dari satelit GPS<br />
agar dapat mendeteksi lokasi Anda Lihat<br />
"Penentuan posisi (GPS)", hal. 54.<br />
● Pemancar gelombang FM — untuk<br />
mendengarkan lagu di perangkat melalui unit<br />
penerima gelombang FM, misalnya radio atau<br />
unit home stereo Lihat "Memutar lagu<br />
menggunakan Pemancar FM", hal. 73.
Mencari bantuan<br />
<strong>Petunjuk</strong> di dalam - <strong>Petunjuk</strong><br />
pada perangkat<br />
Perangkat Anda dilengkapi petunjuk untuk<br />
membantu Anda dalam menggunakannya.<br />
Saat aplikasi terbuka, untuk mengakses teks bantu<br />
pada tampilan yang sedang dilihat, pilih Pilihan ><br />
<strong>Petunjuk</strong>. Untuk membuka petunjuk dari menu<br />
utama, pilih Peralatan > Utilitas > <strong>Petunjuk</strong>,<br />
lalu aplikasi terkait.<br />
Anda dapat menemukan link ke topik lain yang<br />
terkait di bagian akhir teks bantu. Anda juga dapat<br />
mengubah ukuran teks agar mudah dibaca. Jika<br />
Anda mengklik kata yang bergaris bawah,<br />
penjelasan ringkas akan ditampilkan. <strong>Petunjuk</strong><br />
menggunakan indikator-indikator berikut ini:<br />
menandakan link ke topik petunjuk terkait.<br />
menandakan link ke aplikasi yang sedang dibahas.<br />
Saat Anda membaca petunjuk tersebut, untuk<br />
beralih di antara petunjuk dan aplikasi yang aktif di<br />
latar belakang, tekan terus atau pilih link<br />
aplikasi ( )..<br />
Tip: Untuk menempatkan <strong>Petunjuk</strong> pada<br />
menu utama, pilih Peralatan > Utilitas,<br />
sorot <strong>Petunjuk</strong>, lalu pilih Pilihan > Pindah<br />
ke folder, lalu pilih menu utama.<br />
Persiapan<br />
Untuk informasi tentang tombol dan komponen,<br />
petunjuk konfigurasi perangkat, serta informasi<br />
penting lainnya, lihat panduan persiapan.<br />
Dukungan <strong>Nokia</strong> dan<br />
informasi kontak<br />
Kunjungi www.nokia.com/support atau situs web<br />
<strong>Nokia</strong> lokal Anda untuk mendapatkan versi terbaru<br />
buku petunjuk, informasi tambahan, download,<br />
serta semua layanan yang terkait dengan produk<br />
<strong>Nokia</strong> Anda. Anda juga dapat men-download<br />
pengaturan konfigurasi seperti MMS, GPRS, e-mail,<br />
dan layanan lainnya untuk model telepon Anda di<br />
www.nokia.co.id/phonesettings.<br />
Jika Anda perlu menghubungi layanan pelanggan,<br />
lihat daftar pusat kontak <strong>Nokia</strong> Care lokal Anda di<br />
www.nokia.co.id/contactus.<br />
Untuk informasi layanan, cari pusat layanan <strong>Nokia</strong><br />
Care terdekat di www.nokia.co.id/repair.<br />
Mencari bantuan<br />
17
Mencari bantuan<br />
18<br />
Aplikasi tambahan<br />
<strong>Nokia</strong> dan pengembang perangkat lunak pihak<br />
ketiga menyediakan berbagai aplikasi yang dapat<br />
membantu Anda mengoptimalkan penggunaan<br />
perangkat ini. Aplikasi ini dijelaskan dalam<br />
panduan yang tersedia pada halaman dukungan<br />
produk di situs Web <strong>Nokia</strong>.<br />
Pembaruan perangkat lunak<br />
<strong>Nokia</strong> dapat membuat pembaruan perangkat lunak<br />
yang menawarkan berbagai fitur baru, fungsi yang<br />
disempurnakan, serta performa yang ditingkatkan.<br />
Anda dapat meminta pembaruan ini melalui<br />
aplikasi <strong>Nokia</strong> Software Updater PC. Pembaruan<br />
perangkat lunak mungkin tidak tersedia untuk<br />
semua produk atau variasinya. Mungkin tidak<br />
semua operator mendukung perangkat lunak versi<br />
terbaru<br />
Untuk memperbarui perangkat lunak perangkat,<br />
Anda memerlukan aplikasi <strong>Nokia</strong> Software Updater<br />
dan PC yang kompatibel dengan sistem operasi<br />
Microsoft Windows 2000, XP atau Vista, akses<br />
Internet broadband, dan kabel data yang<br />
kompatibel untuk menghubungkan perangkat<br />
Anda ke PC.<br />
Peringatan: Jika Anda menginstal<br />
pembaruan perangkat lunak, Anda tidak dapat<br />
menggunakan perangkat, bahkan untuk membuat<br />
panggilan darurat, hingga penginstalan selesai,<br />
lalu perangkat akan diaktifkan ulang. Pastikan Anda<br />
membuat cadangan data sebelum menerima<br />
penginstalan pembaruan.<br />
Ukuran pembaruan perangkat lunak sekitar 5-10<br />
MB menggunakan perangkat, dan 100 MB<br />
menggunakan PC.<br />
Download dan penginstalannya dapat memakan<br />
waktu 20 menit dengan Manajer perangkat, dan 30<br />
menit dengan <strong>Nokia</strong> Software Updater.<br />
Untuk informasi lebih lanjut dan men-download<br />
aplikasi <strong>Nokia</strong> Software Updater, kunjungi<br />
www.nokia.co.id/softwareupdate atau situs<br />
Web <strong>Nokia</strong> lokal Anda.<br />
Jika pembaruan perangkat lunak melalui udara<br />
didukung jaringan, Anda juga dapat meminta<br />
pembaruan melalui perangkat.<br />
Dengan <strong>Nokia</strong> Software Checker, perangkat Anda<br />
mungkin dapat secara berkala memeriksa<br />
pembaruan perangkat lunak. Tekan , lalu pilih<br />
Peralatan > SW Checker.<br />
Tip: Untuk memeriksa versi perangkat lunak<br />
pada perangkat Anda, masukkan *#0000#<br />
dalam modus siaga.
Pembaruan Aplikasi<br />
Tekan , lalu pilih Aplikasi > P'baruan apl.<br />
Dengan Pembaruan Aplikasi, Anda dapat<br />
memeriksa pembaruan yang tersedia untuk<br />
aplikasi, kemudian men-download-nya ke<br />
perangkat.<br />
Setelah memperbarui perangkat lunak perangkat<br />
menggunakan Pembaruan Aplikasi, panduan<br />
dalam buku petunjuk atau bantuan mungkin belum<br />
terbaru.<br />
Untuk men-download pembaruan yang tersedia,<br />
pilih Pilihan > Mulai memperbarui.<br />
Untuk menghapus tanda pada pembaruan, gulir ke<br />
pembaruan tersebut, kemudian tekan tombol gulir.<br />
Untuk melihat informasi tentang pembaruan, pilih<br />
Pilihan > Lihat rincian.<br />
Untuk mengubah pengaturan, pilih Pilihan ><br />
Pengaturan.<br />
Pengaturan<br />
Perangkat biasanya dilengkapi pengaturan MMS,<br />
GPRS, streaming, dan Internet ponsel yang<br />
terkonfigurasi secara otomatis, berdasarkan<br />
informasi dari penyedia layanan jaringan Anda.<br />
Pengaturan dari penyedia layanan mungkin telah<br />
terinstal dalam perangkat, atau Anda dapat<br />
menerima maupun meminta pengaturan dari<br />
penyedia layanan jaringan sebagai pesan khusus.<br />
Anda dapat mengubah pengaturan umum dalam<br />
perangkat, misalnya pengaturan bahasa, modus<br />
siaga, tampilan, dan kunci tombol. Lihat<br />
"Pengaturan", hal. 170.<br />
Kode akses<br />
Jika Anda lupa kode akses, hubungi operator<br />
selular.<br />
● Kode PIN (nomor identifikasi pribadi) — Kode ini<br />
akan melindungi kartu SIM Anda dari<br />
penggunaan yang tidak sah. Kode PIN (4 hingga<br />
8 digit) biasanya disertakan bersama kartu SIM.<br />
Jika salah memasukkan kode PIN sebanyak tiga<br />
kali berturut-turut, kode tersebut akan diblokir,<br />
dan Anda memerlukan kode PUK untuk<br />
membuka pemblokirannya.<br />
● Kode UPIN — Kode ini mungkin diberikan<br />
bersama kartu USIM. Kartu USIM adalah versi<br />
kartu SIM yang disempurnakan dan didukung<br />
oleh ponsel UMTS.<br />
● Kode PIN2 — Kode ini (4 hingga 8 digit)<br />
diberikan bersama sejumlah kartu SIM dan<br />
diperlukan untuk mengakses beberapa fungsi<br />
dalam perangkat Anda.<br />
Mencari bantuan<br />
19
Mencari bantuan<br />
20<br />
● Kode kunci (juga disebut sebagai kode<br />
pengaman) — Kode kunci membantu<br />
melindungi perangkat Anda dari penggunaan<br />
yang tidak sah. Anda dapat membuat dan<br />
mengubah kode serta mengatur perangkat agar<br />
meminta kode tersebut. Jaga kerahasiaan kode<br />
baru dengan menyimpannya di tempat yang<br />
aman dan terpisah dari perangkat. Jika Anda lupa<br />
kode dan perangkat terkunci, maka perangkat<br />
harus diperbaiki dan mungkin dikenakan biaya<br />
tambahan. Untuk informasi lebih lanjut, hubungi<br />
pusat <strong>Nokia</strong> Care atau penyedia perangkat Anda.<br />
● Kode PUK (kunci pembuka blokir pribadi) dan<br />
kode PUK2 — Kode ini (8 digit) masing-masing<br />
diperlukan untuk mengubah kode PIN atau kode<br />
PIN2 yang diblokir. Jika kode ini tidak diberikan<br />
bersama kartu SIM, hubungi operator kartu SIM<br />
Anda.<br />
● Kode UPUK — Kode ini (8 digit) diperlukan untuk<br />
mengubah kode UPIN yang diblokir. Jika kode ini<br />
tidak diberikan bersama kartu USIM, hubungi<br />
operator kartu USIM Anda.<br />
Memperpanjang masa pakai<br />
baterai<br />
Berbagai fitur dalam perangkat akan meningkatkan<br />
kebutuhan daya baterai dan mengurangi masa<br />
pakainya. Untuk menghemat daya baterai,<br />
perhatikan hal berikut:<br />
● Fitur yang menggunakan teknologi Bluetooth<br />
atau menjalankan fitur tersebut di latar belakang<br />
sewaktu menggunakan fitur lainnya, akan<br />
meningkatkan kebutuhan daya baterai.<br />
Nonaktifkan teknologi Bluetooth bila tidak<br />
diperlukan.<br />
● Fitur yang menggunakan WLAN (LAN nirkabel)<br />
atau menjalankan fitur tersebut di latar belakang<br />
sewaktu menggunakan fitur lainnya, akan<br />
meningkatkan kebutuhan daya baterai. WLAN<br />
pada perangkat <strong>Nokia</strong> akan nonaktif bila Anda<br />
tidak berupaya membuat sambungan, tidak<br />
tersambung ke jalur akses, atau tidak mencari<br />
jaringan yang tersedia. Untuk lebih mengurangi<br />
pemakaian baterai, pastikan perangkat tidak<br />
mencari atau lebih jarang mencari jaringan yang<br />
tersedia di latar belakang. Lihat "LAN<br />
nirkabel", hal. 41. Bila Pindai untuk jaringan<br />
ditetapkan ke Tidak pernah, maka ikon<br />
ketersediaan WLAN tidak akan ditampilkan<br />
dalam modus siaga. Namun, Anda masih dapat<br />
mencari jaringan WLAN yang tersedia secara<br />
manual dan membuat sambungan ke jaringan<br />
WLAN seperti biasa.<br />
● Jika Anda telah menetapkan Sambungan data<br />
paket ke Jika tersedia dalam pengaturan<br />
sambungan, dan tidak ada jangkauan data paket
(GPRS), maka perangkat akan berupaya secara<br />
berkala membuat sambungan data paket. Untuk<br />
memperpanjang waktu pengoperasian<br />
perangkat, pilih Sambungan data paket > Jika<br />
diperlukan.<br />
● Aplikasi Peta akan men-download informasi<br />
peta baru bila Anda menggulir ke area baru pada<br />
peta, sehingga meningkatkan kebutuhan daya<br />
baterai. Anda dapat mencegah download peta<br />
baru secara otomatis. Lihat "Peta ", hal. 59.<br />
● Jika kekuatan sinyal jaringan selular di wilayah<br />
Anda tidak stabil, perangkat harus mencari<br />
jaringan yang tersedia berulang kali. Hal ini akan<br />
meningkatkan kebutuhan daya baterai.<br />
Jika mode jaringan diatur ke modus ganda dalam<br />
pengaturan jaringan, perangkat akan mencari<br />
jaringan UMTS. Untuk hanya menggunakan<br />
jaringan GSM, tekan , lalu pilih Peralatan ><br />
P'aturan > Telepon > Jaringan > Modus<br />
jaringan > GSM.<br />
● Lampu latar layar akan meningkatkan<br />
kebutuhan daya baterai. Dalam pengaturan<br />
tampilan, Anda dapat mengubah batas waktu<br />
lampu latar sebelum dimatikan, dan<br />
menyesuaikan sensor cahaya yang<br />
memperhatikan kondisi pencahayaan serta<br />
menyesuaikan kecerahan layar. Tekan , lalu<br />
pilih Peralatan > P'aturan > Umum ><br />
Personalisasi > Tampilan dan Lampu tlh.<br />
habis-waktu atauTerangnya.<br />
● Membiarkan aplikasi berjalan di latar belakang<br />
akan meningkatkan kebutuhan daya baterai.<br />
Untuk menutup aplikasi yang tidak digunakan,<br />
tekan terus , gulir ke aplikasi dalam daftar,<br />
kemudian tekan C.<br />
Menekan C tidak akan menutup Pemutar musik.<br />
Untuk menutup Pemutar musik, pilih dari daftar,<br />
lalu Pilihan > Keluar.<br />
● Untuk mengaktifkan modus hemat daya, tekan<br />
tombol daya, lalu pilih Aktifkan p'hemat daya.<br />
Untuk menonaktifkan modus hemat daya, tekan<br />
tombol daya, lalu pilih Nonaktifk. p'hemat<br />
daya. Anda mungkin tidak dapat mengubah<br />
pengaturan aplikasi tertentu bila modus hemat<br />
daya diaktifkan.<br />
Membebaskan memori<br />
Untuk melihat jumlah memori yang digunakan oleh<br />
berbagai jenis data, tekan , dan pilih<br />
Peralatan > Mjr. file, memori yang dikehendaki,<br />
dan Pilihan > Rincian > Memori.<br />
Untuk menghapus data yang tidak diperlukan lagi,<br />
gunakan Manajer file atau masuk ke aplikasi yang<br />
terkait. Anda dapat menghapus yang berikut:<br />
Mencari bantuan<br />
21
Mencari bantuan<br />
22<br />
● Pesan dalam folder pada Olahpesan dan pesan email<br />
yang diambil dari kotak pesan.<br />
● Halaman Web yang disimpan<br />
● Informasi kontak<br />
● Catatan kalender<br />
● Aplikasi yang tidak diperlukan akan ditampilkan<br />
dalam Manajer aplikasi.<br />
● File pemasangan (.sis atau .sisx) aplikasi yang<br />
telah Anda pasang. Transfer file pemasangan ke<br />
PC yang kompatibel.<br />
● Foto dan klip video dalam Foto. Buat file<br />
cadangan ke PC yang kompatibel menggunakan<br />
<strong>Nokia</strong> Nseries PC Suite.
Perangkat Anda<br />
Selamat datang<br />
Saat Anda mengaktifkan perangkat untuk pertama<br />
kalinya, aplikasi Selamat datang akan muncul di<br />
layar.<br />
Pilih dari berikut ini:<br />
● Sett. wizard — untuk mengkonfigurasi<br />
berbagai pengaturan, seperti e-mail. Untuk<br />
informasi lebih lanjut tentang aplikasi Setting<br />
wizard, lihat buku petunjuk yang tersedia di<br />
halaman dukungan produk <strong>Nokia</strong> atau situs web<br />
lokal <strong>Nokia</strong> Anda.<br />
● Transfer — untuk mentransfer konten,<br />
misalnya catatan kontak dan kalender, dari<br />
perangkat <strong>Nokia</strong> yang kompatibel. Lihat<br />
"Mentransfer konten", hal. 23.<br />
Demo tentang aplikasi ini mungkin ditampilkan<br />
dalam aplikasi Selamat Datang.<br />
Untuk mengakses aplikasi Selamat Datang lain kali,<br />
tekan , lalu pilih Peralatan > Utilitas ><br />
Slamat dtg. Anda juga dapat mengakses aplikasi<br />
khusus dari lokasi menu aplikasi tersebut.<br />
<strong>Nokia</strong> Transfer<br />
Mentransfer konten<br />
Anda dapat menggunakan aplikasi Transfer untuk<br />
menyalin seperti nomor telepon, alamat, catatan<br />
kalender, dan foto dari perangkat <strong>Nokia</strong> lama Anda<br />
ke <strong>Nokia</strong> <strong>N85</strong> Anda melalui konektivitas Bluetooth.<br />
Jenis konten yang dapat ditransfer tergantung pada<br />
model perangkat yang mentransfer konten<br />
tersebut. Anda juga dapat menyinkronkan data di<br />
antara dua perangkat, jika perangkat lain tersebut<br />
mendukung sinkronisasi. <strong>Nokia</strong> <strong>N85</strong> Anda akan<br />
memberitahu Anda jika perangkat lainnya tidak<br />
kompatibel.<br />
Jika perangkat lain tidak dapat diaktifkan tanpa<br />
kartu SIM, maka Anda dapat memasukkan kartu SIM<br />
Anda ke dalamnya. Bila <strong>Nokia</strong> <strong>N85</strong> diaktifkan tanpa<br />
kartu SIM, profil offline akan diaktifkan secara<br />
otomatis, dan transfer dapat dilakukan.<br />
Mentransfer konten yang pertama kali<br />
1. Jika Anda membuka data dari perangkat lain<br />
untuk pertama kalinya, pada <strong>Nokia</strong> <strong>N85</strong> Anda,<br />
pilih Transfer dalam aplikasi Selamat datang,<br />
atau tekan , lalu pilih Peralatan ><br />
Utilitas > Transfer.<br />
Perangkat Anda<br />
23
Perangkat Anda<br />
24<br />
2. Pilih jenis sambungan yang ingin Anda gunakan<br />
untuk mentransfer data. Kedua perangkat harus<br />
mendukung jenis sambungan yang dipilih.<br />
3. Jika Anda menggunakan Bluetooth,<br />
sambungkan kedua perangkat tersebut. Agar<br />
perangkat mencari perangkat lain dengan<br />
konektivitas Bluetooth, pilih Lanjutkan. Pilih<br />
perangkat yang datanya akan Anda transfer.<br />
Anda akan diminta untuk memasukkan kode<br />
pada <strong>Nokia</strong> <strong>N85</strong> Anda. Masukkan kode (1-16<br />
digit), lalu pilih OK. Masukkan kode yang sama<br />
pada perangkat lainnya, lalu pilih OK. Kedua<br />
perangkat tersebut telah dipasangkan. Lihat<br />
"Membuat pasangan perangkat", hal. 46.<br />
Beberapa perangkat <strong>Nokia</strong> model lama mungkin<br />
belum dilengkapi aplikasi Transfer. Dalam hal<br />
ini, aplikasi Transfer akan dikirim ke perangkat<br />
lain sebagai pesan. Untuk menginstal aplikasi<br />
Transfer pada perangkat lain, buka pesan<br />
tersebut, lalu ikuti petunjuk pada layar.<br />
4. Pada <strong>Nokia</strong> <strong>N85</strong> Anda, pilih konten yang akan<br />
ditransfer dari perangkat lain.<br />
Setelah transfer dimulai, Anda dapat<br />
membatalkan dan melanjutkannya di lain<br />
waktu.<br />
Konten akan ditransfer dari memori perangkat lain<br />
ke lokasi yang sesuai pada <strong>Nokia</strong> <strong>N85</strong> Anda. Waktu<br />
transfer tergantung jumlah data yang ditransfer.<br />
Menyinkronkan, membuka, atau<br />
mengirim konten<br />
Setelah transfer pertama, pilih dari berikut ini untuk<br />
memulai transfer baru, tergantung pada model<br />
perangkat lain yang digunakan:<br />
untuk menyinkronkan konten antara <strong>Nokia</strong><br />
<strong>N85</strong> Anda dengan perangkat lain, jika perangkat<br />
lain tersebut mendukung sinkronisasi. Sinkronisasi<br />
bersifat dua arah. Jika item dihapus dari salah satu<br />
perangkat, maka item tersebut akan terhapus di<br />
kedua perangkat. Anda tidak dapat<br />
mengembalikan item yang dihapus dengan<br />
sinkronisasi.<br />
untuk mengambil konten dari perangkat lain<br />
ke <strong>Nokia</strong> <strong>N85</strong> Anda. Dengan membuka konten,<br />
maka data akan ditransfer dari perangkat lain ke<br />
<strong>Nokia</strong> <strong>N85</strong> Anda. Tergantung pada model perangkat<br />
yang digunakan, Anda mungkin akan ditanya<br />
apakah ingin menyimpan atau menghapus konten<br />
asli dalam perangkat lain.<br />
untuk mengirim konten dari <strong>Nokia</strong> <strong>N85</strong> Anda<br />
ke perangkat lain<br />
Tergantung pada jenis perangkat lain yang<br />
digunakan, jika Transfer tidak dapat mentransfer<br />
item, maka Anda dapat menambahkan item<br />
tersebut Folder <strong>Nokia</strong> ke dalam folder C:\<strong>Nokia</strong><br />
atau E:\<strong>Nokia</strong>, dalam <strong>Nokia</strong> <strong>N85</strong> Anda. Bila Anda<br />
memilih folder untuk mentransfer, maka item akan
disinkronkan dalam folder yang sesuai pada<br />
perangkat lain, demikian pula sebaliknya.<br />
Gunakan cara pintas untuk mengulang<br />
transfer<br />
Setelah mentransfer data, Anda dapat menyimpan<br />
cara pintas dengan pengaturan transfer tersebut ke<br />
tampilan utama untuk mengulang transfer yang<br />
sama di lain waktu.<br />
Untuk mengubah cara pintas, gulir ke cara pintas<br />
tersebut, lalu pilih Pilihan > Pengaturan cara<br />
pintas. Misalnya, Anda dapat membuat atau<br />
mengubah nama cara pintas.<br />
Log transfer akan muncul setelah setiap transfer.<br />
Untuk melihat log transfer terakhir, gulir ke cara<br />
pintas pada tampilan utama, lalu pilih Pilihan ><br />
Lihat log.<br />
Menangani konflik transfer<br />
Jika item yang akan ditansfer telah diedit di kedua<br />
perangkat, maka perangkat akan berupaya<br />
menggabungkan perubahan tersebut secara<br />
otomatis. Jika hal ini tidak dimungkinkan, maka<br />
akan terjadi konflik transfer. Pilih Periksa satu per<br />
satu, Prioritas ke telepon ini, atau Prioritas ke<br />
telp lain untuk mengatasi masalah konflik. Untuk<br />
petunjuk lebih lanjut, pilih Pilihan > <strong>Petunjuk</strong>.<br />
Indikator layar<br />
Perangkat sedang menggunakan jaringan GSM<br />
(layanan jaringan).<br />
Perangkat sedang menggunakan jaringan<br />
UMTS (layanan jaringan).<br />
Anda memiliki satu atau beberapa pesan yang<br />
belum dibaca dalam folder Kotak masuk pada<br />
Olahpesan.<br />
Anda menerima e-mail baru dalam kotak pesan<br />
jauh.<br />
Beberapa pesan dalam folder Kotak keluar<br />
sedang menunggu untuk dikirim.<br />
Anda memiliki panggilan tidak terjawab.<br />
Jenis dering diatur ke diam dan nada tanda pesan<br />
serta nada tanda e-mail diatur ke tidak aktif.<br />
Profil yang diatur waktu aktif.<br />
Tombol perangkat terkunci.<br />
Alarm jam aktif.<br />
Saluran telepon kedua sedang digunakan<br />
(layanan jaringan).<br />
Semua panggilan ke perangkat ini dialihkan<br />
ke nomor lain (layanan jaringan). Jika Anda<br />
memiliki dua saluran telepon, angka menunjukkan<br />
saluran yang aktif.<br />
Perangkat Anda<br />
25
Perangkat Anda<br />
26<br />
Telepon Anda terhubung ke jaringan melalui<br />
LAN nirkabel atau UMTS (layanan jaringan) dapat<br />
digunakan untuk panggilan internet.<br />
microSD yang kompatibel ada dalam<br />
perangkat.<br />
Headset yang kompatibel tersambung ke<br />
perangkat.<br />
Pemancar FM aktif tapi tidak memancarkan.<br />
Pemancar FM aktif dan memancarkan.<br />
TV yang kompatibel terhubung ke perangkat.<br />
Telepon teks yang kompatibel tersambung ke<br />
perangkat.<br />
Panggilan data aktif (layanan jaringan).<br />
Sambungan data paket GPRS aktif (layanan<br />
jaringan). Menandakan sambungan sedang<br />
ditunda dan sambungan itu tersedia.<br />
Sambungan data paket aktif di bagian jaringan<br />
yang mendukung EGPRS (layanan jaringan).<br />
Menandakan sambungan sedang ditunda dan<br />
sambungan itu tersedia. Ikon menandakan bahwa<br />
EGPRS tersedia di jaringan, tetapi perangkat Anda<br />
tidak mesti menggunakan EGPRS dalam transfer<br />
data.<br />
Sambungan data paket UMTS aktif (layanan<br />
jaringan). Menandakan sambungan sedang<br />
ditunda dan sambungan itu tersedia.<br />
HSDPA (high-speed downlink packet access)<br />
didukung dan aktif (layanan jaringan).<br />
Menandakan sambungan sedang ditunda dan<br />
sambungan itu tersedia. Lihat "Download<br />
cepat", hal. 32.<br />
Anda telah mengatur perangkat untuk<br />
memindai LAN nirkabel, dan LAN nirkabel tersedia<br />
(layanan jaringan). Lihat "Tentang<br />
WLAN", hal. 41.<br />
Sambungan LAN nirkabel aktif dalam jaringan<br />
yang dienkripsi.<br />
Sambungan LAN nirkabel aktif dalam jaringan<br />
yang tidak dienkripsi.<br />
Konektivitas Bluetooth aktif. Lihat "Konektivitas<br />
Bluetooth", hal. 44.<br />
Data sedang dikirim menggunakan<br />
konektivitas Bluetooth. Bila indikator berkedip,<br />
berarti perangkat sedang mencoba tersambung ke<br />
perangkat lainnya.<br />
Sambungan USB aktif.<br />
Sinkronisasi sedang berlangsung.<br />
Cara pintas<br />
Selain menggunakan tombol gulir, Anda dapat<br />
menggunakan tombol angka #, dan * dalam menu<br />
untuk mengakses aplikasi dengan cepat. Misalnya,
dalam menu utama, tekan 2 untuk membuka<br />
Olahpesan atau # untuk membuka aplikasi maupun<br />
folder di lokasi terkait dalam menu.<br />
Untuk beralih di antara aplikasi yang terbuka, tekan<br />
terus . Membiarkan aplikasi berjalan di latar<br />
belakang akan meningkatkan pemakaian daya<br />
baterai dan mengurangi masa pakai baterai.<br />
Untuk melihat konten multimedia, tekan tombol<br />
multimedia.<br />
Untuk memulai sambungan Web (layanan<br />
jaringan), tekan terus 0 dalam modus siaga.<br />
Untuk melihat item pilihan yang paling umum ( )<br />
dalam berbagai aplikasi, tekan tombol gulir.<br />
Untuk mengubah profil, tekan tombol daya, lalu<br />
pilih profil.<br />
Untuk beralih antara profil Umum dan Diam, tekan<br />
terus # dalam modus siaga. Jika memiliki dua<br />
saluran telepon (layanan jaringan), maka tindakan<br />
ini akan membuat Anda beralih di antara kedua<br />
saluran tersebut.<br />
Untuk menghubungi kotak pesan suara (layanan<br />
jaringan), tekan terus 1 dalam modus siaga.<br />
Untuk membuka daftar nomor yang terakhir<br />
dihubungi, tekan tombol panggil dalam modus<br />
siaga.<br />
Untuk menggunakan perintah suara, tekan terus<br />
tombol pilihan kanan dalam modus siaga.<br />
Untuk menghapus aplikasi dari menu, pilih aplikasi<br />
tersebut, kemudian tekan C. Beberapa aplikasi<br />
mungkin tidak akan terhapus.<br />
Tombol Navi<br />
Selanjutnya disebut sebagai tombol gulir.<br />
Gunakan tombol Navi untuk menelusuri menu dan<br />
daftar (atas, bawah, kiri, atau kanan). Tekan tombol<br />
gulir untuk memilih tindakan yang ditunjukkan di<br />
atas tombol atau untuk menampilkan pilihan yang<br />
paling sering digunakan .<br />
Untuk mengaktifkan atau menonaktifkan<br />
pengaturan tombol Navi, tekan , lalu pilih<br />
Peralatan > P'aturan > Umum > Tombol<br />
Navi > Tombol Navi.<br />
Bila pengaturan tombol Navi diaktifkan, Anda dapat<br />
dengan cepat menggulir pada daftar Foto, Pemutar<br />
Musik, <strong>Nokia</strong> Video Centre, Kontak, dan Olahpesan,<br />
maupun menu multimedia. Bagian tepi tombol<br />
gulir akan menyala bila salah satu dari aplikasi<br />
tersebut berada di latar depan.<br />
Perangkat Anda<br />
27
Perangkat Anda<br />
28<br />
1. Gerakkan ujung jari secara<br />
perlahan pada tepi tombol gulir<br />
searah atau berlawanan arah<br />
jarum jam. Gerakkan terus jari<br />
Anda hingga pengguliran<br />
berjalan di layar.<br />
2. Untuk terus menggulir, geser<br />
jari Anda secara perlahan pada<br />
tepi tombol gulir searah atau<br />
berlawanan arah jarum jam.<br />
Indikator modus tidur<br />
Bagian tepi tombol Navi akan<br />
menyala secara perlahan bila perangkat dalam<br />
modus tidur. Lampu akan menyala secara berkala<br />
seolah-olah perangkat bernafas. Untuk<br />
menonaktifkan pencahayaan, tekan , lalu pilih<br />
Peralatan > P'aturan > Umum > Tombol<br />
Navi > Bernafas.<br />
Menu multimedia<br />
Dengan menu multimedia, Anda dapat mengakses<br />
konten multimedia yang paling sering digunakan.<br />
Konten yang dipilih akan ditampilkan di aplikasi<br />
yang sesuai.<br />
1. Untuk membuka atau<br />
menutup menu<br />
multimedia, tekan<br />
tombol multimedia.<br />
2. Untuk menelusuri<br />
semua tingkat, gulir ke<br />
kiri maupun kanan<br />
atau jika pengaturan<br />
tombol Navi diaktifkan,<br />
geser jari Anda di<br />
sekitar tepi tombol<br />
gulir.<br />
Berikut adalah semua tingkatnya:<br />
● TV & video — Melihat klip video yang<br />
terakhir dilihat, klip video yang disimpan di<br />
perangkat, maupun mengakses layanan<br />
video.<br />
● Musik — Membuka Pemutar musik dan<br />
tampilan Sekarang diputar, menelusuri lagu<br />
dan daftar putar, atau men-download serta<br />
mengatur podcast.<br />
● Foto — Melihat foto yang terakhir diambil,<br />
mengaktifkan tampilan slide foto atau klip<br />
video, atau melihat file media dalam album.<br />
● Peta — Melihat lokasi favorit dalam aplikasi<br />
Peta.<br />
● Web — Melihat link Web favorit dalam<br />
browser.
● Kontak — Menambah kontak, mengirim<br />
pesan, atau membuat panggilan suara. Untuk<br />
menambahkan kontak baru ke posisi kosong<br />
pada daftar, tekan tombol gulir, lalu pilih<br />
kontak. Untuk mengirim pesan, pilih kontak<br />
dalam menu multimedia, lalu pilih Pilihan ><br />
Kirim pesan teks atau Kirim pesan<br />
multimedia.<br />
3. Untuk menggulir ke atas maupun bawah dalam<br />
tingkat, tekan tombol gulir ke atas atau bawah.<br />
Untuk memilih item, tekan tombol gulir.<br />
Untuk mengubah urutan tingkat, pilih Pilihan ><br />
Atur bertingkat.<br />
Untuk kembali ke menu multimedia dari aplikasi<br />
yang terbuka, tekan tombol multimedia.<br />
Mobile Search<br />
Tekan , lalu pilih Pencarian.<br />
Anda juga dapat mengakses Mobile Search<br />
langsung dari modus siaga aktif, jika aplikasi<br />
tersebut sudah diaktifkan dalam pengaturan.<br />
Gunakan Pencarian Ponsel untuk mendapatkan<br />
akses ke mesin pencari internet dan menemukan<br />
serta menyambung ke layanan lokal, situs web,<br />
foto, serta konten ponsel. Anda juga dapat mencari<br />
konten dalam perangkat Anda, seperti catatan<br />
kalender, e-mail, dan pesan lainnya.<br />
Pencarian web (layanan jaringan)<br />
1. Pada tampilan utama Pencarian, pilih Cari di<br />
Internet.<br />
2. Pilih mesin pencari.<br />
3. Masukkan teks yang dicari.<br />
4. Tekan tombol gulir untuk memulai pencarian.<br />
Pencarian konten saya<br />
Untuk mencari konten dalam perangkat, pada<br />
tampilan utama, masukkan teks yang dicari pada<br />
bidang pencarian. Seiring Anda menulis, hasil<br />
pencarian akan muncul di layar.<br />
Headset<br />
Anda dapat menyambungkan headset atau<br />
headphone yang kompatibel pada perangkat Anda.<br />
Anda mungkin perlu memilih modus kabel.<br />
Perangkat Anda<br />
29
Perangkat Anda<br />
30<br />
Peringatan: Bila<br />
menggunakan headset,<br />
kemampuan Anda untuk<br />
mendengar suara di sekitar<br />
mungkin akan terpengaruh.<br />
Jangan gunakan headset jika<br />
dapat membahayakan<br />
keselamatan Anda.<br />
Sebagian headset memiliki<br />
dua bagian, unit remote<br />
control dan headphone. Unit<br />
remote control memiliki<br />
mikrofon dan tombol untuk<br />
menjawab dan mengakhiri<br />
panggilan telepon,<br />
menyesuaikan volume, serta<br />
memutar file musik atau<br />
video. Untuk menggunakan<br />
headset dengan unit remote<br />
control, sambungkan unit ke<br />
Konektor AV <strong>Nokia</strong> (3,5 mm)<br />
pada perangkat, kemudian<br />
sambungkan headset ke unit<br />
tersebut.<br />
Untuk membuat panggilan telepon lewat<br />
handsfree, gunakan headset dengan perangkat<br />
remote control yang kompatibel, atau gunakan<br />
mikrofon pada perangkat.<br />
Untuk mengatur volume saat panggilan<br />
berlangsung, gunakan tombol volume atau, jika<br />
terpasang, pada headset. Sebagian headset<br />
dilengkapi kontrol volume multimedia yang hanya<br />
dapat digunakan untuk mengatur volume untuk<br />
pemutaran musik atau video.<br />
Anda juga dapat menyambungkan kabel TV-out<br />
yang kompatibel ke Konektor <strong>Nokia</strong> AV (3,5 mm)<br />
pada perangkat Anda.<br />
Jangan sambungkan produk yang menghasilkan<br />
sinyal output karena dapat merusak perangkat.<br />
Jangan sambungkan sumber tegangan ke <strong>Nokia</strong> AV<br />
Connector.<br />
Saat perangkat eksternal atau headset apapun,<br />
selain yang disetujui oleh <strong>Nokia</strong> untuk digunakan<br />
dengan perangkat ini, tersambung ke <strong>Nokia</strong> AV<br />
Connector, perhatikan tingkat volume suara.<br />
Kontrol volume dan<br />
loudspeaker<br />
Peringatan: Dengarkan musik pada tingkat<br />
volume suara sedang. Mendengarkan volume suara<br />
keras secara terus-menerus dapat merusak<br />
pendengaran Anda. Jangan pegang perangkat di<br />
dekat telinga bila loudspeaker sedang digunakan
karena volume suara yang terdengar mungkin<br />
sangat keras.<br />
Untuk memperbesar atau memperkecil tingkat<br />
volume saat Anda berbicara di telepon atau<br />
mendengarkan suara, gunakan tombol volume.<br />
Loudspeaker internal<br />
membuat Anda dapat<br />
berbicara dan<br />
mendengarkan dari jarak dekat tanpa harus<br />
memegang perangkat di dekat telinga .<br />
Untuk menggunakan loudspeaker selama<br />
panggilan berlangsung, tekan Loudsp..<br />
Untuk menonaktifkan loudspeaker, tekan<br />
Handset.<br />
Profil offline<br />
Untuk mengaktifkan profil Offline, tekan tombol<br />
daya, lalu pilih Offline. Atau, tekan , lalu pilih<br />
Peralatan > Profil > Offline.<br />
Profil offline memungkinkan perangkat digunakan<br />
tanpa tersambung ke jaringan nirkabel. Bila Anda<br />
mengaktifkan profil offline, sambungan ke jaringan<br />
nirkabel akan dinonaktifkan, seperti yang<br />
ditunjukkan oleh pada area indikator kekuatan<br />
sinyal. Semua sinyal RF (frekuensi radio) nirkabel ke<br />
dan dari perangkat akan terhalang. Jika Anda<br />
mencoba mengirim pesan, maka pesan tersebut<br />
akan tersimpan dalam kotak keluar untuk<br />
dikirimkan di lain waktu.<br />
Bila profil offline aktif, Anda dapat menggunakan<br />
perangkat Anda tanpa kartu SIM.<br />
Penting: Dalam profil offline, Anda tidak<br />
dapat membuat atau menerima panggilan apapun<br />
atau menggunakan fitur lain yang memerlukan<br />
jangkauan jaringan selular. Panggilan masih dapat<br />
dibuat ke nomor darurat resmi yang telah<br />
diprogram dalam perangkat. Untuk membuat<br />
panggilan, aktifkan terlebih dulu fungsi ponsel<br />
dengan mengubah profil. Jika perangkat terkunci,<br />
masukkan kode kunci.<br />
Bila Anda telah mengaktifkan profil offline, Anda<br />
tetap dapat menggunakan LAN nirkabel, misalnya,<br />
untuk membaca e-mail atau browsing Internet.<br />
Pastikan untuk selalu mematuhi persyaratan<br />
keselamatan yang berlaku saat membuat dan<br />
menggunakan sambungan LAN nirkabel. Anda juga<br />
dapat menggunakan konektivitas Bluetooth saat<br />
berada dalam profil offline.<br />
Untuk meninggalkan profil offline, tekan tombol<br />
daya, lalu pilih profil lain. Perangkat ini akan<br />
mengaktifkan kembali transmisi nirkabel (jika<br />
kekuatan sinyal memadai).<br />
Perangkat Anda<br />
31
Perangkat Anda<br />
32<br />
Download cepat<br />
High-speed downlink packet access (HSDPA, juga<br />
disebut 3.5G, diindikasikan dengan ) adalah<br />
layanan jaringan dalam jaringan UMTS dan<br />
menyediakan download data berkecepatan tinggi.<br />
Bila dukungan HSDPA dalam perangkat diaktifkan<br />
dan perangkat itu dihubungkan ke jaringan UMTS<br />
yang mendukung HSDPA, maka untuk mendownload<br />
data seperti pesan, e-mail, dan halaman<br />
browser melalui jaringan selular bisa lebih cepat.<br />
Sambungan HSDPA aktif diindikasikan oleh . Lihat<br />
"Indikator layar", hal. 25.<br />
Anda dapat mengaktifkan atau menonaktifkan<br />
dukungan untuk HSDPA dalam pengaturan<br />
perangkat. Lihat "Pengaturan data<br />
paket", hal. 183.<br />
Untuk ketersediaan dan berlangganan layanan<br />
sambungan data, hubungi penyedia layanan Anda.<br />
HSDPA hanya mempengaruhi kecepatan download;<br />
pengiriman data ke jaringan, seperti pesan dan email,<br />
tidak terpengaruh.
Browser Web<br />
Dengan browser Web, Anda dapat melihat halaman<br />
Web hypertext markup language (HTML) di Internet<br />
dalam format aslinya. Anda juga dapat mengakses<br />
halaman Web yang khusus dirancang untuk<br />
perangkat selular dan menggunakan extensible<br />
hypertext markup language (XHTML) atau wireless<br />
markup language (WML).<br />
Jika halaman web tidak dapat dibaca atau tidak<br />
didukung dan kode sampah ditemukan saat<br />
browsing, Anda dapat mencoba dengan menekan<br />
, lalu pilih Web > Pilihan > Pengaturan ><br />
Halaman > Pengkodean default, lalu pilih<br />
pengkodean yang terkait.<br />
Untuk menjelajahi web, Anda perlu memiliki jalur<br />
akses internet yang dikonfigurasi dalam perangkat.<br />
Browse web<br />
Tekan , lalu pilih Web.<br />
Cara pintas:Untuk memulai browser web,<br />
tekan terus 0 dalam modus siaga.<br />
Penting: Gunakan hanya layanan yang Anda<br />
percaya serta menawarkan keamanan dan<br />
perlindungan yang memadai terhadap perangkat<br />
lunak berbahaya.<br />
Penting: Hanya instal dan gunakan aplikasi<br />
serta perangkat lunak lainnya dari sumber<br />
terpercaya, misalnya aplikasi Symbian Signed atau<br />
yang telah lulus pengujian Java Verified.<br />
Untuk browsing halaman Web, pilih penanda atau<br />
masukkan alamat pada bidang ( ) dalam tampilan<br />
penanda, lalu tekan tombol gulir.<br />
Sebagian halaman web mungkin berisi materi,<br />
seperti gambar dan suara, yang membutuhkan<br />
ukuran memori yang besar untuk<br />
menampilkannya. Jika perangkat Anda kekurangan<br />
memori saat memuat halaman seperti ini, maka<br />
gambar pada halaman tersebut tidak akan<br />
ditampilkan.<br />
Untuk mengakses halaman web tanpa dilengkapi<br />
gambar, sehingga menghemat memori, pilih<br />
Pilihan > Pengaturan > Halaman > Muat<br />
konten > Teks saja.<br />
Untuk memasukkan alamat halaman Web yang<br />
akan dikunjungi, pilih Pilihan > Ke alamat web.<br />
Browser Web<br />
33
Browser Web<br />
34<br />
Tip: Untuk mengunjungi halaman yang<br />
tersimpan sebagai penanda dalam tampilan<br />
penanda, tekan 1, lalu pilih penanda saat<br />
browsing.<br />
Untuk mengambil konten halaman yang terbaru<br />
dari server, pilih Pilihan > Pilihan navigasi ><br />
Reload.<br />
Untuk menyimpan alamat halaman Web yang<br />
dilihat saat ini sebagai penanda, pilih Pilihan ><br />
Simpan sbg. penanda.<br />
Untuk melihat bidikan halaman yang telah<br />
dikunjungi selama sesi browsing aktif, pilih<br />
Kembali (hanya tersedia jika Daftar riwayat<br />
diaktifkan dalam pengaturan browser dan halaman<br />
aktif bukan merupakan halaman pertama yang<br />
dikunjungi). Pilih halaman yang ingin Anda buka.<br />
Untuk menyimpan halaman pada saat browsing,<br />
pilih Pilihan > Peralatan > Simpan halaman.<br />
Anda dapat menyimpan halaman dan melihatnya<br />
kemudian secara offline. Anda juga dapat<br />
mengelompokkan halaman ke dalam beberapa<br />
folder. Untuk membuka halaman yang sudah Anda<br />
simpan, pilih Pilihan > Penanda > Halaman<br />
tersimpan.<br />
Untuk membuka subdaftar perintah atau tindakan<br />
untuk halaman yang sedang terbuka, pilih<br />
Pilihan > Pilihan layanan (jika didukung oleh<br />
halaman web).<br />
Untuk memperbolehkan atau mencegah<br />
pembukaan beberapa halaman secara otomatis,<br />
pilih Pilihan > Jendela > Blok pop-up atau<br />
Boleh jendela pop-up.<br />
Cara pintas saat browsing<br />
● Tekan 1 untuk membuka penanda Anda.<br />
● Tekan 2 untuk mencari kata kunci di halaman<br />
yang aktif.<br />
● Tekan 3 untuk kembali ke halaman sebelumnya.<br />
● Tekan 5 untuk menampilkan daftar jendela yang<br />
terbuka.<br />
● Tekan 8 untuk menampilkan ikhtisar halaman<br />
yang aktif. Tekan lagi 8 untuk memperbesar dan<br />
melihat bagian halaman yang dikehendaki.<br />
● Tekan 9 untuk memasukkan alamat Web baru.<br />
● Tekan 0 untuk kembali ke halaman awal (jika<br />
telah ditetapkan dalam pengaturan).<br />
● Tekan * atau # untuk memperbesar atau<br />
memperkecil tampilan halaman.<br />
Tip: Untuk kembali ke modus siaga dengan<br />
browser terbuka di latar belakang, tekan<br />
dua kali atau tombol pututs. Untuk<br />
kembali ke browser, tekan terus , lalu pilih<br />
browser.
Toolbar browser<br />
Toolbar browser membantu Anda dalam memilih<br />
fungsi-fungsi browser yang sering digunakan.<br />
Untuk membuka toolbar, tekan terus tombol gulir<br />
di tempat kosong pada halaman Web. Untuk<br />
bergerak pada toolbar, gulir ke kiri atau kanan.<br />
Untuk memilih fitur, tekan tombol gulir.<br />
Pada toolbar, pilih dari berikut ini:<br />
● Link yg sering dipakai — Melihat daftar alamat<br />
web yang sering Anda kunjungi.<br />
● Ikhtisar halaman — Melihat ikhtisar halaman<br />
yang sedang dibuka.<br />
● Cari — Mencari kata kunci di halaman yang<br />
sedang dibuka.<br />
● Reload — Me-refresh halaman.<br />
● B'lggn ke umpan Web (jika tersedia) — Melihat<br />
daftar umpan web yang tersedia di halaman web<br />
yang sedang dibuka, dan berlangganan umpan<br />
web.<br />
Menavigasi halaman<br />
Peta Mini dan ringkasan halaman akan membantu<br />
Anda menavigasi halaman Web yang berisi<br />
sejumlah besar informasi.<br />
Bila Peta Mini diaktifkan pada pengaturan browser<br />
dan Anda menggulir ke halaman Web yang besar,<br />
maka Peta Mini akan terbuka dan menampilkan<br />
ringkasan halaman Web yang Anda browsing.<br />
Untuk mengaktifkan Peta Mini, pilih Pilihan ><br />
Pengaturan > Umum > Peta mini > Aktif.<br />
Untuk bergulir dalam Peta Mini, gulir ke kiri, kanan,<br />
atas, atau bawah. Bila Anda menemukan lokasi<br />
yang dikehendaki, hentikan pengguliran. Peta Mini<br />
akan menghilang dan membuka lokasi yang Anda<br />
pilih.<br />
Bila Anda browsing halaman Web yang berisi<br />
sejumlah besar informasi, Anda juga dapat<br />
menggunakan Ikhtisar halaman untuk melihat<br />
jenis informasi yang terdapat pada halaman.<br />
Untuk menampilkan ringkasan halaman yang<br />
sedang ditampilkan, tekan 8. Untuk menemukan<br />
titik lokasi yang dikehendaki pada halaman, gulir<br />
ke atas, bawah, kiri, atau kanan. Tekan 8 kembali<br />
untuk memperbesar dan melihat bagian halaman<br />
yang dikehendaki.<br />
Umpan Web dan blog<br />
Umpan Web adalah file xml pada halaman Web<br />
yang digunakan oleh komunitas weblog dan<br />
organisasi berita untuk berbagi info utama atau<br />
teks terkini, misalnya, umpan berita. Blog atau<br />
weblog adalah buku harian Web. Sebagian besar<br />
umpan Web menggunakan teknologi RSS dan<br />
Browser Web<br />
35
Browser Web<br />
36<br />
Atom. Umpan Web biasa ditemukan pada halaman<br />
Web, blog, dan Wiki.<br />
Aplikasi Web akan secara otomatis mendeteksi<br />
apakah halaman Web berisi umpan Web.<br />
Untuk berlangganan umpan Web, pilih Pilihan ><br />
Lggnan ke umpan web.<br />
Untuk melihat umpan Web langganan Anda, dalam<br />
tampilan penanda, pilih Umpan web.<br />
Untuk memperbarui umpan Web, pilih umpan Web<br />
yang dikehendaki dan Pilihan > Refresh.<br />
Untuk menetapkan cara memperbarui umpan Web,<br />
pilih Pilihan > Pengaturan > Umpan web.<br />
Widget<br />
Perangkat Anda mendukung widget. Widget adalah<br />
aplikasi Web kecil yang dapat di-download untuk<br />
mengirim multimedia, umpan berita, dan informasi<br />
lain, seperti laporan cuaca, ke perangkat Anda.<br />
Widget yang diinstal akan ditampilkan sebagai<br />
aplikasi tersendiri dalam folder Aplikasi.<br />
Anda dapat men-download widget dengan<br />
menggunakan aplikasi Download! atau dari Web.<br />
Jalur akses default untuk widget adalah sama<br />
dengan yang ada dalam browser. Ketika aktif di<br />
latar belakang, sebagian widget mungkin secara<br />
otomatis memperbarui informasi ke perangkat<br />
Anda.<br />
Menggunakan widget mungkin memerlukan<br />
transmisi data dalam jumlah besar melalui jaringan<br />
penyedia layanan Anda. Untuk informasi tentang<br />
biaya transmisi data, hubungi penyedia layanan<br />
Anda.<br />
Pencarian konten<br />
Untuk mencari kata kunci, nomor telepon, atau<br />
alamat e-mail yang ada di dalam halaman Web<br />
yang sedang dibuka, pilih Pilihan > Cari lalu<br />
pilihan yang dikehendaki. Untuk kembali ke hasil<br />
pencarian sebelumnya, gulir ke atas. Untuk melihat<br />
hasil pencarian berikutnya, gulir ke bawah.<br />
Tip: Untuk mencari kata kunci di dalam<br />
halaman, tekan 2.<br />
Men-download dan membeli<br />
item<br />
Anda dapat men-download berbagai item, seperti<br />
nada dering, gambar, logo operator, tema, dan klip<br />
video. Item tersebut dapat tersedia secara gratis<br />
atau dikenakan biaya. Item yang di-download akan<br />
ditangani oleh aplikasi yang sesuai pada perangkat
Anda, misalnya, foto yang di-download dapat<br />
disimpan ke dalam Foto.<br />
Penting: Hanya instal dan gunakan aplikasi<br />
serta perangkat lunak lainnya dari sumber<br />
terpercaya, misalnya aplikasi Symbian Signed atau<br />
yang telah lulus pengujian Java Verified.<br />
Untuk men-download item:<br />
1. Pilih link.<br />
2. Tentukan pilihan yang sesuai untuk membeli<br />
item (misalnya, Beli).<br />
3. Baca dengan cermat semua informasi yang<br />
tersedia.<br />
4. Untuk men-download atau melanjutkan<br />
download, pilih pilihan yang sesuai (misalnya,<br />
Terima atau Batal).<br />
Saat Anda mulai men-download, daftar sesi<br />
browsing yang berlangsung, tertunda, atau sudah<br />
tuntas akan muncul.<br />
Untuk mengubah daftar, pilih Pilihan ><br />
Download. Pada daftar, gulir ke item, lalu pilih<br />
Pilihan untuk membatalkan download yang<br />
sedang berlangsung, atau membuka, menyimpan,<br />
atau menghapus download yang telah selesai.<br />
Penanda<br />
Tampilan penanda akan terbuka bila Anda<br />
membuka aplikasi Web. Anda dapat memilih<br />
alamat Web dari salah satu daftar atau dari<br />
kumpulan penanda dalam folder Hal. yg br saja<br />
dikunj. . Anda juga dapat memasukkan alamat URL<br />
halaman Web yang akan dikunjungi secara<br />
langsung dalam bidang ( ).<br />
menunjukkan halaman pertama yang<br />
ditetapkan untuk jalur akses default.<br />
Anda dapat menyimpan alamat URL sebagai<br />
penanda sewaktu browsing Internet. Anda juga<br />
dapat menyimpan alamat yang diterima dalam<br />
pesan ke penanda Anda dan mengirim penanda<br />
yang tersimpan.<br />
Untuk membuka tampilan penanda sewaktu<br />
browsing, tekan 1, atau pilih Pilihan > Penanda.<br />
Untuk mengedit rincian penanda seperti judul, pilih<br />
Pilihan > Manajer penanda > Edit.<br />
Pada tampilan penanda, Anda juga dapat membuka<br />
folder browser lainnya. Aplikasi Web<br />
memungkinkan Anda menyimpan halaman Web<br />
saat browsing berlangsung. Dalam folder Halaman<br />
tersimpan , Anda dapat melihat konten halaman<br />
yang telah disimpan secara offline.<br />
Web juga akan menyimpan halaman Web yang<br />
Anda kunjungi saat browsing berlangsung. Dalam<br />
Browser Web<br />
37
Browser Web<br />
38<br />
folder Hal. yg br saja dikunj. , Anda dapat melihat<br />
daftar halaman Web yang dikunjungi.<br />
Dalam Umpan web, Anda dapat melihat link yang<br />
disimpan ke Web feed dan blog langganan Anda.<br />
Web feed biasanya ditemukan pada halaman Web<br />
organisasi berita terkemuka, weblog pribadi,<br />
komunitas online yang menawarkan info utama<br />
terkini, dan ringkasan artikel. Web feed<br />
menggunakan teknologi RSS dan Atom.<br />
Mengosongkan cache<br />
Informasi atau layanan yang telah diakses akan<br />
tersimpan dalam memori cache perangkat.<br />
Cache adalah lokasi memori yang digunakan untuk<br />
menyimpan data sementara. Jika Anda mencoba<br />
atau telah mengakses informasi rahasia yang<br />
memerlukan sandi, kosongkan cache setiap kali<br />
selesai digunakan. Informasi atau layanan yang<br />
telah diakses akan tersimpan dalam cache.<br />
Untuk mengosongkan cache, pilih Pilihan ><br />
Hapus data pribadi > Cache.<br />
Mengakhiri sambungan<br />
Untuk mengakhiri sambungan dan melihat<br />
halaman browser secara offline, pilih Pilihan ><br />
Peralatan > Putus; atau untuk mengakhiri<br />
sambungan dan menutup browser, pilih Pilihan ><br />
Keluar.<br />
Untuk mengalihkan browser ke latar belakang,<br />
tekan tombol putus sekali. Untuk mengakhiri<br />
sambungan, tekan terus tombol putus.<br />
Untuk menghapus informasi yang dikumpulkan<br />
server jaringan tentang kunjungan Anda ke<br />
berbagai halaman Web, pilih Pilihan > Hapus<br />
data pribadi > Cookie.<br />
Pengamanan sambungan<br />
Jika indikator keamanan ( ) ditampilkan saat<br />
sambungan berlangsung, berarti pengiriman data<br />
antara perangkat ini dan gateway Internet atau<br />
server sudah dienkripsi.<br />
Ikon keamanan tidak menunjukkan bahwa<br />
pengiriman data antara gateway dengan server<br />
konten (atau tempat penyimpanan sumber daya<br />
yang diminta) adalah aman. Penyedia layanan akan<br />
mengamankan pengiriman data antara gateway<br />
dengan server konten.<br />
Sertifikat pengamanan mungkin diperlukan untuk<br />
beberapa layanan, seperti layanan perbankan.<br />
Anda akan diberitahu jika identitas server tidak asli<br />
atau jika Anda tidak memiliki sertifikat<br />
pengamanan yang benar pada perangkat. Untuk
informasi lebih lanjut, hubungi penyedia layanan<br />
Anda.<br />
Pengaturan Web<br />
Tekan , lalu pilih Web.<br />
Pilih Pilihan > Pengaturan dan dari pilihan<br />
sebagai berikut:<br />
Pengaturan umum<br />
● Jalur akses — Mengubah jalur akses default.<br />
Beberapa atau semua jalur akses mungkin telah<br />
diatur untuk ponsel Anda oleh operator selular,<br />
dan Anda mungkin tidak dapat mengubah,<br />
membuat, mengedit, atau menghapusnya.<br />
● Homepage — Menetapkan halaman muka.<br />
● Peta mini — Mengaktifkan atau menonaktifkan<br />
Peta Mini. Lihat "Menavigasi halaman", hal. 35.<br />
● Daftar riwayat — Sewaktu browsing, untuk<br />
memilih Kembali agar dapat melihat daftar<br />
halaman yang telah Anda kunjungi selama sesi<br />
browsing terakhir, Daftar riwayat diaktifkan.<br />
● Peringatan keamanan — Menyembunyikan<br />
atau menampilkan pemberitahuan keamanan.<br />
● Skrip Java/ECMA — Mengaktifkan atau<br />
menonaktifkan penggunaan script.<br />
Pengaturan halaman<br />
● Muat konten — Memilih apakah Anda ingin<br />
mengambil foto dan objek lainnya sewaktu<br />
browsing. Jika Anda memilih Teks saja, untuk<br />
mengambil foto atau objek nanti saat browsing<br />
berlangsung, pilih Pilihan > Peralatan > Muat<br />
foto.<br />
● Ukuran layar — Memilih antara layar penuh dan<br />
tampilan normal dengan daftar pilihan.<br />
● Pengkodean default — Jika karakter teks tidak<br />
ditampilkan dengan benar, Anda dapat memilih<br />
pengkodean lainnya sesuai dengan bahasa<br />
untuk halaman terakhir.<br />
● Blok pop-up — Membolehkan atau memblokir<br />
dibukanya pop-up yang berbeda secara otomatis<br />
sewaktu browsing.<br />
● Reload otomatis — Jika Anda ingin me-refresh<br />
halaman Web secara otomatis sewaktu<br />
browsing, pilih Aktif.<br />
● Ukuran huruf — Menetapkan ukuran huruf yang<br />
digunakan untuk halaman web.<br />
Pengaturan privasi<br />
● Hal. yg br saja dikunjungi — Mengaktifkan<br />
atau menonaktifkan pengumpulan penanda<br />
otomatis. Jika Anda ingin melanjutkan<br />
penyimpanan alamat halaman Web yang<br />
dikunjungi ke folder Hal. yg br saja dikunj. ,<br />
namun menyembunyikan folder dari tampilan<br />
penanda, pilih Sembunyi folder.<br />
● Penyimpanan sandi — Jika tidak ingin data<br />
yang Anda masukkan ke berbagai format pada<br />
halaman Web disimpan dan digunakan saat<br />
Browser Web<br />
39
Browser Web<br />
40<br />
Anda membuka halaman tersebut di lain waktu,<br />
pilih Nonaktif.<br />
● Cookie — Mengaktifkan atau menonaktifkan<br />
penerimaan dan pengiriman cookie.<br />
Pengaturan Web feed<br />
● Pembaruan otomatis — Menentukan apakah<br />
Anda ingin Web feed diperbarui secara otomatis<br />
atau tidak, dan frekuensi yang Anda inginkan<br />
untuk memperbaruinya. Mengatur aplikasi<br />
untuk mengambil web feed secara otomatis<br />
dapat melibatkan pengiriman data dalam<br />
jumlah besar melalui jaringan operator selular<br />
Anda. Untuk informasi tentang biaya pengiriman<br />
data, hubungi operator selular Anda.<br />
● Jlr akses utk p'baru. oto. — Memilih jalur akses<br />
yang dikehendaki untuk memperbarui. Pilihan<br />
ini hanya tersedia bila Pembaruan otomatis<br />
diaktifkan.
Sambungan<br />
Perangkat Anda memiliki beberapa pilihan untuk<br />
menyambung ke internet atau ke perangkat lain<br />
yang kompatibel atau PC.<br />
LAN nirkabel<br />
Perangkat Anda mendukung wireless local area<br />
network (WLAN). Dengan WLAN, Anda dapat<br />
menyambungkan perangkat Anda ke Internet dan<br />
peralatan kompatibel lainnya yang memiliki WLAN.<br />
Tentang WLAN<br />
Perangkat dapat mendeteksi dan tersambung ke<br />
WLAN. Menggunakan WLAN, Anda dapat<br />
menyambungkan perangkat ke Internet dan<br />
perangkat kompatibel yang mendukung WLAN.<br />
Untuk menggunakan sambungan WLAN, Anda<br />
memerlukan hal berikut ini:<br />
● WLAN harus tersedia di lokasi Anda.<br />
● Perangkat harus tersambung ke WLAN. WLAN<br />
tertentu diproteksi dan Anda memerlukan kode<br />
akses dari penyedia layanan untuk tersambung<br />
ke WLAN tersebut.<br />
● Jalur akses internet yang dibuat untuk WLAN.<br />
Gunakan jalur akses untuk aplikasi yang harus<br />
tersambung ke internet.<br />
Sambungan WLAN tersedia bila Anda membuat<br />
sambungan data menggunakan jalur akses internet<br />
WLAN. Sambungan WLAN aktif berakhir bila Anda<br />
mengakhiri sambungan data.<br />
Anda dapat menggunakan WLAN sewaktu<br />
panggilan suara atau data paket aktif. Anda hanya<br />
dapat menggunakan satu perangkat jalur akses<br />
WLAN setiap kalinya, namun beberapa aplikasi<br />
dapat menggunakan jalur akses yang sama.<br />
Fitur-fitur yang menggunakan WLAN, atau yang<br />
boleh diaktifkan di latar belakang saat fitur lain<br />
sedang digunakan, akan menyebabkan kebutuhan<br />
daya baterai meningkat dan masa pakai baterai<br />
berkurang.<br />
Berikut adalah fitur WLAN yang didukung oleh<br />
perangkat Anda:<br />
● Standar IEEE 802,11b/g<br />
● Bekerja pada 2,4 GHz<br />
● WEP (wired equivalent privacy), WPA/WPA2 (Wi-<br />
Fi protected access), dan metode otentikasi<br />
802.1x. Fungsi ini hanya dapat digunakan jika<br />
didukung oleh jaringan.<br />
Sambungan<br />
41
Sambungan<br />
42<br />
Penting: Aktifkan selalu salah satu metode<br />
enkripsi yang tersedia untuk meningkatkan<br />
keamanan koneksi LAN nirkabel. Menggunakan<br />
enkripsi akan mengurangi risiko akses tidak sah ke<br />
data Anda.<br />
Bila perangkat berada dalam profil offline, Anda<br />
dapat tetap menggunakan WLAN jika tersedia.<br />
Pastikan Anda mematuhi semua persyaratan<br />
keselamatan yang berlaku saat membuat dan<br />
menggunakan sambungan WLAN.<br />
Tip: Untuk memeriksa alamat MAC (kontrol<br />
akses media) unik yang mengidentifikasi<br />
perangkat, masukkan *#62209526# di layar<br />
awal.<br />
Sambungan WLAN<br />
Untuk menggunakan WLAN (LAN nirkabel), Anda<br />
harus membuat IAP (jalur akses Internet) bagi<br />
WLAN. Gunakan jalur akses untuk aplikasi yang<br />
harus tersambung ke Internet.<br />
Sambungan WLAN akan dibuat bila Anda membuat<br />
sambungan data menggunakan jalur akses Internet<br />
WLAN. Sambungan WLAN yang aktif terputus<br />
apabila Anda mengakhiri sambungan data.<br />
Anda dapat menggunakan WLAN saat panggilan<br />
suara berlangsung atau saat data paket aktif. Anda<br />
hanya dapat tersambung ke satu perangkat jalur<br />
akses WLAN setiap kalinya, namun beberapa<br />
aplikasi dapat menggunakan jalur akses Internet<br />
yang sama.<br />
Bila perangkat berada dalam profil offline, Anda<br />
tetap dapat menggunakan WLAN (jika tersedia).<br />
Pastikan untuk selalu mematuhi persyaratan<br />
keselamatan yang berlaku saat membuat dan<br />
menggunakan sambungan WLAN.<br />
Tip: Untuk memeriksa alamat MAC (media<br />
access control) unik yang mengidentifikasi<br />
perangkat, masukkan *#62209526# di layar<br />
awal.<br />
Wizard WLAN<br />
Wizard WLAN akan membantu Anda tersambung ke<br />
WLAN dan mengelola sambungan WLAN Anda.<br />
Wizard WLAN akan menunjukkan status<br />
sambungan WLAN dalam modus siaga aktif. Untuk<br />
melihat pilihan yang tersedia, gulir ke baris yang<br />
menunjukkan status, lalu pilih.<br />
Jika pencarian menemukan WLAN, misalnya, Jar.<br />
WLAN ditemukan ditampilkan, maka untuk<br />
membuat IAP (jalur akses Internet) dan<br />
mengaktifkan browser Web menggunakan IAP ini,<br />
pilih status dan Mulai browsing Web.<br />
Jika memilih jaringan WLAN aman, Anda akan<br />
diminta untuk memasukkan kode akses yang<br />
terkait. Untuk tersambung ke jaringan
tersembunyi, Anda harus memasukkan nama<br />
jaringan yang benar (SSID atau service set<br />
identifier). Untuk membuat jalur akses WLAN<br />
tersembunyi baru, pilih WLAN baru.<br />
Jika Anda tersambung ke WLAN, maka nama IAP<br />
akan muncul di layar. Untuk mengaktifkan browser<br />
Web menggunakan IAP ini, pilih status dan<br />
Lanjutkan browsing Web. Untuk mengakhiri<br />
sambungan dalam WLAN, pilih status dan Putus<br />
WLAN.<br />
Jika pemindaian WLAN tidak aktif dan Anda tidak<br />
tersambung ke WLAN manapun, Pmindai. WLAN<br />
dimati. muncul di layar. Untuk mengaktifkan<br />
pemindaian dan pencarian yang tersedia bagi<br />
WLAN, pilih status, kemudian tekan tombol gulir.<br />
Untuk memulai pencarian yang tersedia bagi WLAN,<br />
pilih status dan Mencari WLAN. Untuk<br />
menonaktifkan pemindaian WLAN, pilih status, lalu<br />
pilih Pmindai. WLAN dimati..<br />
Untuk mengakses aplikasi wizard WLAN dalam<br />
menu, tekan , lalu pilih Peralatan > Wiz.<br />
WLAN.<br />
Jalur akses Internet WLAN<br />
Tekan , lalu pilih Peralatan > Wiz. WLAN<br />
Pilih Pilihan dan dari pilihan sebagai berikut:<br />
● Filter jaringan WLAN — Menyaring WLAN<br />
dalam daftar jaringan yang ditemukan. Jaringan<br />
yang dipilih akan tersaring saat aplikasi mencari<br />
WLAN di lain waktu.<br />
● Rincian — Lihat rincian jaringan yang muncul<br />
dalam daftar. Jika Anda memilih sambungan<br />
aktif, maka rincian sambungan akan muncul di<br />
layar.<br />
● Tentukan jalur akses — Buat IAP (jalur akses<br />
Internet) dalam WLAN.<br />
● Edit jalur akses — Edit rincian IAP yang ada.<br />
Anda juga dapat menggunakan manajer<br />
sambungan untuk membuat jalur akses Internet.<br />
Lihat "Sambungan data aktif", hal. 44.<br />
Modus operasi<br />
Berikut adalah dua modus operasi dalam WLAN:<br />
infrastruktur dan ad hoc.<br />
Modus operasi infrastruktur digunakan untuk dua<br />
jenis komunikasi: perangkat nirkabel tersambung<br />
satu sama lain melalui perangkat jalur akses WLAN,<br />
atau perangkat nirkabel tersambung ke LAN<br />
berkabel melalui perangkat jalur akses WLAN.<br />
Dalam modus operasi ad hoc, perangkat dapat<br />
saling mengirim dan menerima data secara<br />
langsung.<br />
Sambungan<br />
43
Sambungan<br />
44<br />
Manajer sambungan<br />
Sambungan data aktif<br />
Tekan , lalu pilih Peralatan > Konektivitas ><br />
Mjr. samb. > Sambungan data aktif.<br />
Pada tampilan sambungan data aktif, Anda dapat<br />
melihat sambungan data yang terbuka:<br />
panggilan data<br />
sambungan data paket<br />
Sambungan WLAN<br />
Catatan: Tagihan biaya panggilan dan<br />
layanan sebenarnya dari penyedia layanan dapat<br />
beragam, tergantung pada fitur jaringan,<br />
pembulatan tagihan, pajak, dan sebagainya.<br />
Untuk mengakhiri sambungan, pilih Pilihan ><br />
Putus. Untuk menutup semua sambungan yang<br />
terbuka, pilih Pilihan > Putus semua.<br />
Untuk menampilkan rincian sambungan, pilih<br />
Pilihan > Rincian.<br />
Jaringan WLAN yang tersedia<br />
Tekan , lalu pilih Peralatan > Konektivitas ><br />
Mjr. samb. > Tersedia jaringan WLAN.<br />
Tampilan WLAN yang tersedia menunjukkan daftar<br />
WLAN yang berada dalam jangkauan, modus<br />
jaringan (infrastruktur atau ad hoc), dan indikator<br />
kekuatan sinyal. akan muncul untuk jaringan<br />
dengan enkripsi, dan jika perangkat Anda<br />
memiliki sambungan aktif dalam jaringan.<br />
Untuk menampilkan rincian jaringan, pilih<br />
Pilihan > Rincian.<br />
Untuk membuat jalur akses Internet dalam<br />
jaringan, pilih Pilihan > Definisi. jalur akses.<br />
Konektivitas Bluetooth<br />
Tentang konektivitas Bluetooth<br />
Dengan konektivitas Bluetooth Anda dapat<br />
membuat sambungan nirkabel ke perangkat lain<br />
yang kompatibel, seperti telepon selular,<br />
komputer, headset, dan kit mobil, dengan<br />
sambungan Bluetooth.<br />
Anda dapat menggunakan konektivitas ini untuk<br />
mengirim foto, klip video, klip musik dan suara,<br />
serta catatan; mentransfer file dari PC yang<br />
kompatibel, dan mencetak foto dengan pencetak<br />
yang kompatibel.<br />
Perangkat dengan teknologi nirkabel Bluetooth<br />
berkomunikasi menggunakan gelombang radio,<br />
karena itu perangkat dan perangkat lainnya tidak<br />
perlu berhadapan langsung. Akan tetapi, kedua<br />
perangkat harus berada dalam jarak 10 meter (33<br />
kaki), meskipun sambungan ini dapat terganggu,
misalnya oleh dinding atau perangkat elektronik<br />
lainnya.<br />
Perangkat ini kompatibel dengan Spesifikasi<br />
Bluetooth 2.0 yang mendukung profil sebagai<br />
berikut: Generic Audio/Video Distribution Profile,<br />
Advanced Audio Distribution Profile, Audio/Video<br />
Remote Control Profile, Basic Imaging Profile, Basic<br />
Printing Profile, Dial-up Networking Profile, File<br />
Transfer Profile, Hands-Free Profile, Headset Profile,<br />
Human Interface Device Profile, Object Push Profile,<br />
SIM Access Profile, Synchronization Profile, Serial<br />
Port Profile, dan Phonebook Access Profile. Untuk<br />
memastikan hubungan pengoperasian antar<br />
perangkat lain yang mendukung teknologi<br />
Bluetooth, gunakan perangkat tambahan yang<br />
telah disetujui oleh <strong>Nokia</strong> untuk model ini. Untuk<br />
memastikan kompatibilitasnya dengan perangkat<br />
ini, hubungi produsen perangkat lain.<br />
Fitur yang menggunakan teknologi Bluetooth akan<br />
meningkatkan pemakaian daya baterai dan<br />
mengurangi masa pakai baterai.<br />
Jika perangkat terkunci, Anda tidak dapat<br />
menggunakan konektivitas Bluetooth.<br />
Pengaturan<br />
Tekan , lalu pilih Peralatan > Bluetooth.<br />
Bila aplikasi dibuka untuk pertama kalinya, Anda<br />
akan diminta menentukan nama perangkat Anda.<br />
Nama tersebut dapat Anda ubah di lain waktu.<br />
Tentukan dari pilihan sebagai berikut:<br />
● Bluetooth — Untuk membuat sambungan<br />
nirkabel ke perangkat lain yang kompatibel,<br />
tetapkan terlebih dahulu sambungan Bluetooth<br />
Aktif, lalu buat sambungan. Untuk<br />
menonaktifkan sambungan Bluetooth, pilih<br />
Tidak Aktif.<br />
● Tampilan telepon — Untuk membolehkan<br />
perangkat Anda ditemukan oleh perangkat lain<br />
melalui teknologi nirkabel Bluetooth, pilih<br />
Tampil ke semua. Untuk menetapkan waktu<br />
perubahan visibilitas yang tadinya diatur untuk<br />
ditampilkan kemudian menjadi tersembunyi,<br />
pilih Tentukan lamanya. Untuk<br />
menyembunyikan perangkat Anda dari<br />
perangkat lain, pilih Tersembunyi.<br />
● Nama telepon saya — Edit nama yang<br />
ditampilkan pada perangkat lain melalui<br />
teknologi nirkabel Bluetooth.<br />
● Modus SIM jauh — Untuk membolehkan<br />
perangkat lain seperti perangkat tambahan car<br />
kit yang kompatibel, menggunakan kartu SIM<br />
pada perangkat Anda agar tersambung ke<br />
jaringan, pilih Aktif. Lihat "Modus SIM<br />
jauh", hal. 48.<br />
Sambungan<br />
45
Sambungan<br />
46<br />
Tips pengamanan<br />
Tekan , lalu pilih Peralatan > Bluetooth.<br />
Untuk mengontrol siapa yang dapat menemukan<br />
dan tersambung ke perangkat Anda bila sedang<br />
tidak menggunakan sambungan Bluetooth, pilih<br />
Bluetooth > Tidak Aktif atau Tampilan<br />
telepon > Tersembunyi.<br />
Jangan membuat pasangan atau menerima<br />
permintaan sambungan dari perangkat yang tidak<br />
dikenal. Tindakan ini akan melindungi perangkat<br />
Anda dari konten yang berbahaya.<br />
Mengirim data menggunakan<br />
konektivitas Bluetooth<br />
Pada saat bersamaan, beberapa konektivitas<br />
Bluetooth dapat aktif. Misalnya, jika Anda<br />
tersambung ke headset yang kompatibel, pada saat<br />
yang bersamaan Anda juga dapat mengirim file ke<br />
perangkat kompatibel lainnya.<br />
1. Buka aplikasi tempat penyimpanan item yang<br />
akan Anda kirim. Misalnya, untuk mengirim foto<br />
ke perangkat lainnya yang kompatibel, buka<br />
Foto.<br />
2. Pilih item lalu Pilihan > Kirim > Via<br />
Bluetooth.<br />
Semua perangkat berteknologi nirkabel<br />
Bluetooth yang ada dalam jangkauan akan<br />
ditampilkan. Ikon perangkat adalah seperti<br />
berikut ini:<br />
komputer<br />
telepon<br />
perangkat audio atau video<br />
perangkat lain<br />
Untuk menghentikan pencarian, pilih Berhenti.<br />
3. Pilih perangkat yang akan Anda pasangkan.<br />
4. Jika perangkat lain meminta dipasangkan<br />
sebelum data dapat dikirim, maka akan<br />
terdengar nada, kemudian Anda diminta untuk<br />
memasukkan kode akses. Lihat "Membuat<br />
pasangan perangkat", hal. 46.<br />
Setelah sambungan berhasil dibuat, Mengirim<br />
data akan ditampilkan.<br />
Tip: Saat mencari perangkat, beberapa<br />
perangkat mungkin hanya menampilkan<br />
alamat khusus (alamat perangkat). Untuk<br />
mencari alamat khusus perangkat Anda,<br />
masukkan. *#2820# dalam modus siaga.<br />
Membuat pasangan perangkat<br />
Untuk membuat pasangan dengan perangkat yang<br />
kompatibel dan melihat perangkat pasangan Anda,<br />
gulir ke kanan pada tampilan utama sambungan<br />
Bluetooth.
Sebelum membuat pasangan, buat kode akses<br />
Anda (1 hingga 16 digit), kemudian sepakati<br />
dengan pemilik perangkat lainnya untuk<br />
menggunakan kode yang sama. Meskipun<br />
perangkat tidak memiliki antarmuka pengguna,<br />
namun memiliki kode akses awal. Kode akses hanya<br />
digunakan sekali.<br />
1. Untuk membuat pasangan dengan perangkat,<br />
pilih Pilihan > Perangkat baru. Perangkat<br />
dalam jangkauan akan muncul di layar.<br />
2. Pilih perangkat, kemudian masukkan kode<br />
akses. Kode akses yang sama juga harus<br />
dimasukkan pada perangkat lainnya.<br />
3. Beberapa perangkat tambahan audio<br />
tersambung secara otomatis ke perangkat Anda<br />
setelah membuat pasangan. Jika tidak, gulir ke<br />
perangkat tambahan, lalu pilih Pilihan ><br />
Samb.ke perangkt audio.<br />
Perangkat pasangan ditunjukkan dengan dalam<br />
pencarian perangkat.<br />
Untuk mengatur perangkat agar diotorisasi atau<br />
tidak diotorisasi, gulir ke perangkat, lalu tentukan<br />
dari pilihan berikut:<br />
● Beri otoritas — Sambungan antara perangkat<br />
Anda dengan perangkat yang telah diotorisasi<br />
dapat dibuat tanpa sepengetahuan Anda. Tidak<br />
diperlukan konfirmasi atau otorisasi khusus.<br />
Gunakan status ini untuk perangkat Anda,<br />
misalnya headset, PC, atau perangkat<br />
kompatibel milik orang yang Anda percaya.<br />
menunjukkan perangkat yang diotorisasi pada<br />
tampilan perangkat pasangan.<br />
● Tanpa otoritas — Permintaan sambungan dari<br />
perangkat ini harus setiap kali diterima secara<br />
terpisah.<br />
Untuk membatalkan pembuatan pasangan, gulir ke<br />
perangkat, lalu pilih Pilihan > Hapus.<br />
Jika Anda ingin membatalkan semua pembuatan<br />
pasangan, pilih Pilihan > Hapus semua.<br />
Menerima data menggunakan<br />
konektivitas Bluetooth<br />
Bila menerima data melalui konektivitas Bluetooth,<br />
akan terdengar nada, kemudian Anda akan ditanya<br />
apakah ingin menerima pesan tersebut. Jika Anda<br />
menerima, akan ditampilkan, kemudian item<br />
ditempatkan di folder Kotak masuk dalam<br />
Olahpesan. Pesan yang diterima melalui<br />
konektivitas Bluetooth ditandai dengan .<br />
Tip: Jika perangkat memberitahukan bahwa<br />
memori penuh saat Anda akan menerima<br />
data melalui konektivitas Bluetooth, ubah<br />
kartu memori sebagai memori untuk<br />
menyimpan data.<br />
Sambungan<br />
47
Sambungan<br />
48<br />
Blokir perangkat<br />
Tekan , lalu pilih Peralatan > Bluetooth.<br />
Untuk memblokir perangkat agar tidak membuat<br />
sambungan Bluetooth ke perangkat lain, gulir ke<br />
kanan lalu buka Pasangan perangkat. Pilih<br />
perangkat yang akan diblokir, lalu pilih Pilihan ><br />
Blokir.<br />
Untuk membuka blokir perangkat, gulir ke kanan ke<br />
Perangkat yg diblokir, pilih perangkat, lalu<br />
Pilihan > Hapus. Untuk membuka blokir semua<br />
perangkat, pilih Pilihan > Hapus semua.<br />
Jika Anda menolak permintaan memasangkan dari<br />
perangkat lain, Anda akan ditanyakan apakah<br />
selanjutnya akan memblokir semua permintaan<br />
sambungan dari perangkat tersebut. Jika Anda<br />
setuju untuk memblokirnya, perangkat jarak<br />
tersebut jauh akan ditambahkan ke daftar<br />
perangkat yang diblokir.<br />
Modus SIM jauh<br />
Agar dapat mengaktifkan modus SIM jauh, kedua<br />
perangkat harus dipasangkan dan pembuatan<br />
pasangan dimulai dari perangkat lain. Saat<br />
membuat pasangan, gunakan kode akses 16 digit,<br />
kemudian tetapkan perangkat lain sebagai<br />
perangkat yang diotorisasi.<br />
Untuk menggunakan modus SIM jauh dengan<br />
perangkat tambahan car kit yang kompatibel,<br />
aktifkan sambungan Bluetooth, kemudian aktifkan<br />
penggunaan modus SIM jauh dengan perangkat<br />
Anda. Aktifkan modus SIM jauh dari perangkat lain.<br />
Bila modus SIM jauh aktif pada perangkat Anda,<br />
Modus SIM jauh akan ditampilkan dalam modus<br />
siaga. Sambungan ke jaringan nirkabel akan<br />
nonaktif, seperti ditunjukkan dengan dalam area<br />
indikator kekuatan sinyal, dan Anda tidak dapat<br />
menggunakan layanan kartu SIM atau fitur yang<br />
memerlukan jangkauan jaringan selular.<br />
Bila perangkat nirkabel berada dalam modus SIM<br />
jauh, Anda hanya dapat menggunakan perangkat<br />
tambahan tersambung yang kompatibel, misalnya<br />
car kit, untuk membuat atau menerima panggilan.<br />
Dalam modus ini, perangkat nirkabel tidak akan<br />
membuat panggilan apapun, kecuali ke nomor<br />
darurat yang telah diprogram pada perangkat<br />
Anda, Untuk membuat panggilan dari perangkat,<br />
Anda harus keluar dari modus SIM jauh. Jika<br />
perangkat terkunci, masukkan kode kunci untuk<br />
membuka pengunciannya.<br />
Untuk keluar dari modus SIM jauh, tekan tombol<br />
daya, lalu pilih Klr. modus SIM jauh.
USB<br />
Tekan , lalu pilih Peralatan > Konektivitas ><br />
USB.<br />
Agar perangkat menanyakan tujuan sambungan<br />
setiap kali kabel data yang kompatibel tersambung,<br />
pilih Tanya saat sambung > Ya.<br />
Jika Tanya saat sambung dinonaktifkan atau jika<br />
Anda ingin mengubah modus saat sambungan<br />
aktif, pilih Modus sambungan USB dan dari<br />
berikut ini:<br />
● PC Suite — Gunakan aplikasi <strong>Nokia</strong> PC, seperti<br />
<strong>Nokia</strong> Nseries PC Suite, <strong>Nokia</strong> Software Updater.<br />
● Penyimpanan massal — Mentransfer data<br />
antara perangkat Anda dengan PC yang<br />
kompatibel. Gunakan juga modus ini untuk mendownload<br />
peta dengan aplikasi <strong>Nokia</strong> Map<br />
Loader untuk PC.<br />
● Transfer foto — Mencetak foto ke printer yang<br />
kompatibel.<br />
● Transfer media — Meyinkronkan musik dengan<br />
Windows Media Player.<br />
sambungan PC<br />
Perangkat Anda dapat digunakan dengan berbagai<br />
konektivitas PC dan aplikasi komunikasi data.<br />
Dengan <strong>Nokia</strong> Nseries PC Suite, Anda dapat,<br />
misalnya mentransfer gambar antara perangkat<br />
dengan PC yang kompatibel.<br />
Untuk informasi mengenai dukungan Apple<br />
Macintosh dan sambungan perangkat Anda ke<br />
perangkat Apple Macintosh, kunjungi<br />
www.nseries.com/mac.<br />
Sambungan<br />
49
Mempersonalisasi perangkat<br />
50<br />
Mempersonalisasi perangkat<br />
Anda dapat mempersonalisasi perangkat dengan<br />
mengubah modus siaga, menu utama, nada, tema,<br />
atau ukuran font. Sebagian besar pilihan<br />
personalisasi, seperti mengubah ukuran font, dapat<br />
diakses melalui pengaturan perangkat.<br />
Mengubah tampilan<br />
perangkat Anda<br />
Tekan , lalu pilih Peralatan > P'aturan ><br />
Umum > Personalisasi > Tema.<br />
Gunakan Tema untuk mengubah tampilan layar,<br />
misalnya wallpaper dan ikon.<br />
Untuk mengubah tema yang digunakan dalam<br />
semua aplikasi pada perangkat Anda, pilih Umum.<br />
Untuk melihat dulu tema sebelum<br />
mengaktifkannya, pilih Pilihan > Pratinjau.<br />
Untuk mengaktifkan tema, pilih Pilihan ><br />
Tetapkan. Tema yang aktif ditandai dengan .<br />
Tema yang disimpan pada kartu memori yang<br />
kompatibel (jika terpasang) ditandai dengan .<br />
Tema pada kartu memori tidak tersedia jika kartu<br />
memori tersebut belum dimasukkan ke dalam<br />
perangkat. Jika Anda ingin menggunakan tema<br />
yang tersimpan dalam kartu memori tanpa kartu<br />
memori, simpan tema tersebut ke dalam memori<br />
perangkat terlebih dahulu.<br />
Untuk mengubah tata letak menu utama, pilih<br />
Tamp. Menu.<br />
Untuk membuka sambungan browser dan mendownload<br />
tema lain, pada Umum, Download<br />
tema (layanan jaringan). Gunakan hanya layanan<br />
yang Anda percaya serta menawarkan keamanan<br />
dan perlindungan yang memadai terhadap<br />
perangkat lunak berbahaya.<br />
Untuk menetapkan foto wallpaper atau<br />
pertunjukan slide sebagai gambar latar yang<br />
ditampilkan dalam modus siaga, pilih Wallpaper ><br />
Foto atau Pertunjukan slide.<br />
Untuk mengubah gambar latar pada gelembung<br />
panggilan yang ditampilkan ketika ada panggilan<br />
masuk, pilih Foto panggilan.<br />
Tema audio<br />
Tekan , lalu pilih Peralatan > P'aturan ><br />
Umum > Personalisasi > Tema > Tema<br />
audio.
Dalam Tema audio, Anda dapat memilih skema<br />
suara seperti 'Angkasa' untuk mencakup semua<br />
aktivitas, seperti panggilan, baterai habis, dan<br />
aktivitas mekanis. Suara dapat berupa nada, tag<br />
suara buatan, atau kombinasi keduanya.<br />
Pilih skema suara yang akan Anda gunakan dalam<br />
Tema audio aktif. Perhatikan bahwa<br />
mengaktifkan tema audio akan menggantikan<br />
semua pengaturan suara sebelumnya. Jika Anda<br />
ingin kembali menggunakan nada default, pilih<br />
tema audio '<strong>Nokia</strong>'.<br />
Anda dapat mengubah suara untuk masing-masing<br />
aktivitas dengan memilih salah satu grup suara,<br />
misalnya, Kegiatan menu.<br />
Untuk menambahkan efek 3-D ke tema audio, pilih<br />
Pilihan > Nada dering 3-D. Lihat "Nada 3-<br />
D", hal. 52.<br />
Untuk mengubah bahasa yang digunakan untuk tag<br />
suara buatan, pilih Pilihan > Tetapkan bhs.<br />
Ucapan.<br />
Jika Anda telah mengubah nada untuk suatu<br />
aktivitas, Anda dapat menyimpan tema tersebut<br />
dengan memilih Pilihan > Simpan tema.<br />
Menetapkan suara untuk aktivitas<br />
Untuk menghilangkan semua suara dalam satu<br />
grup aktivitas, buka grup aktivitas, pilih aktivitas,<br />
lalu ubah ke Diam,<br />
Untuk menetapkan tag suara buatan sebagai suara<br />
bagi suatu aktivitas, buka grup aktivitas, pilih<br />
aktivitas, dan Ucapan. Masukkan teks yang<br />
dikehendaki, lalu tekan OK. Ucapan tidak akan<br />
muncul jika Anda belum mengaktifkan Sebut nama<br />
pemanggil pada Profil.<br />
Menetapkan nada pada<br />
Profil<br />
Tekan , lalu pilih Peralatan > Profil.<br />
Anda dapat menggunakan profil untuk<br />
menetapkan dan menyesuaikan nada dering, nada<br />
tanda pesan, dan nada lain dalam berbagai<br />
aktivitas, lingkungan, atau grup pemanggil.<br />
Untuk mengubah profil, pilih profilnya, lalu<br />
Pilihan > Aktifkan, atau tekan tombol daya dalam<br />
modus siaga. Gulir ke profil yang akan diaktifkan,<br />
lalu pilih OK.<br />
Mempersonalisasi perangkat<br />
Tip: Untuk beralih antara profil umum dan<br />
diam, dalam modus siaga, tekan terus #.<br />
Untuk mengubah profil, gulir ke profil tersebut lalu<br />
pilih Pilihan > Personalisasi. Gulir ke pengaturan<br />
yang akan diubah, lalu tekan tombol gulir untuk<br />
membuka pilihan. Nada yang disimpan pada kartu<br />
memori yang kompatibel (jika terpasang) ditandai<br />
dengan . 51
Mempersonalisasi perangkat<br />
52<br />
Jika Anda ingin mengatur agar profil aktif dengan<br />
waktu tertentu, pilih Pilihan > Atur waktu.<br />
Apabila batas waktu yang ditentukan untuk profil<br />
habis, maka profil sebelumnya akan kembali aktif.<br />
Bila profil diatur masa aktifnya, akan muncul<br />
dalam modus siaga. Pembatasan waktu tidak dapat<br />
dilakukan pada profil Offline.<br />
Dalam daftar nada, pilih Download suara (layanan<br />
jaringan) untuk membuka daftar penanda. Anda<br />
dapat memilih penanda dan membuka sambungan<br />
ke halaman web untuk men-download nada yang<br />
lain.<br />
Jika Anda ingin nama pemanggil disebutkan saat<br />
perangkat berdering, pilih Pilihan ><br />
Personalisasi > Sebut nama pemanggil ><br />
Aktif. Nama pemanggil harus tersimpan dalam<br />
Kontak.<br />
Untuk membuat profil baru, pilih Pilihan > Buat<br />
baru.<br />
Nada 3-D<br />
Tekan , lalu pilih Peralatan > Utilitas > Nada<br />
3-D.<br />
Dengan Nada 3-D Anda dapat mengaktifkan efek<br />
suara tiga dimensi untuk nada dering. Tidak semua<br />
nada dering mendukung efek 3-D.<br />
Untuk mengaktifkan efek 3-D, pilih Efek nada<br />
dering 3-D > Aktif. Untuk mengubah nada dering,<br />
pilih Nada dering dan nada dering yang<br />
dikehendaki.<br />
Untuk mengubah efek 3-D yang diterapkan ke nada<br />
dering, pilih Lintasan suara dan efek yang<br />
dikehendaki.<br />
Untuk mengubah efek, pilih dari pengaturan<br />
berikut:<br />
● Kecepatan lintasan — Gulir ke kiri atau kanan<br />
untuk menyesuaikan kecepatan perpindahan<br />
suara dari satu arah ke arah lain. Pengaturan ini<br />
tidak tersedia untuk semua nada dering.<br />
● Gema — Pilih jenis echo.<br />
Untuk mendengarkan nada dering dengan efek 3-<br />
D, pilih Pilihan > Putar nada. Jika Anda<br />
mengaktifkan nada 3-D, namun tidak memilih efek<br />
3-D, maka pelebaran stereo akan diterapkan pada<br />
nada dering.<br />
Untuk menyesuaikan volume nada dering, pilih<br />
Peralatan > Profil > Pilihan > Personalisasi ><br />
Volume dering.<br />
Memodifikasi modus siaga<br />
Untuk mengubah tampilan modus siaga, tekan<br />
, lalu pilih Peralatan > P'aturan > Umum >
Personalisasi > Modus siaga > Tema siaga.<br />
Layar siaga aktif akan<br />
menampilkan cara pintas<br />
aplikasi dan aktivitas<br />
aplikasi seperti kalender<br />
dan pemutar.<br />
Untuk mengubah cara<br />
pintas tombol pilihan atau<br />
ikon cara pintas default,<br />
dalam modus siaga aktif,<br />
pilih Peralatan ><br />
P'aturan > Umum ><br />
Personalisasi > Modus<br />
siaga > Cara pintas. Beberapa cara pintas<br />
mungkin telah ditetapkan, sehingga Anda tidak<br />
dapat mengubahnya.<br />
Untuk mengubah tampilan jam dalam modus siaga,<br />
tekan , lalu pilih Aplikasi > Jam > Pilihan ><br />
Pengaturan > Jenis jam.<br />
Anda juga dapat mengubah foto latar belakang<br />
modus siaga atau tampilan pada penghemat daya<br />
dalam pengaturan perangkat.<br />
Tip: Untuk mengetahui apakah terdapat<br />
aplikasi yang berjalan di latar belakang, tekan<br />
terus . Untuk menutup aplikasi yang tidak<br />
digunakan, gulir ke aplikasi dalam daftar,<br />
kemudian tekan C. Membiarkan aplikasi aktif<br />
di latar belakang akan meningkatkan<br />
pemakaian daya baterai.<br />
Memodifikasi menu utama<br />
Untuk mengubah tata letak menu utama, dalam<br />
menu utama, tekan lalu pilih Peralatan ><br />
P'aturan > Umum > Personalisasi > Tema ><br />
Tamp. Menu. Anda dapat mengganti menu utama<br />
yang akan ditampilkan sebagai Kotak, Daftar,<br />
Tapal kuda, atau Bentuk V.<br />
Untuk mengakses menu utama, dalam menu<br />
utama, pilih Pilihan > Pindahkan, Pindah ke<br />
folder, atau Folder baru. Anda dapat<br />
memindahkan aplikasi yang jarang digunakan ke<br />
folder dan menempatkan aplikasi yang lebih sering<br />
digunakan ke menu utama.<br />
Mempersonalisasi perangkat<br />
53
Penentuan posisi (GPS)<br />
54<br />
Penentuan posisi (GPS)<br />
Anda dapat menggunakan aplikasi seperti Peta dan<br />
data GPS untuk mengetahui lokasi atau<br />
menghitung jarak serta koordinat. Aplikasi ini<br />
memerlukan sambungan GPS.<br />
Tentang GPS<br />
Koordinat di GPS dinyatakan dengan menggunakan<br />
sistem koordinat WGS-84 internasional.<br />
Ketersediaan koordinat ini mungkin berbeda di<br />
setiap wilayah.<br />
GPS (Global Positioning System) dioperasikan oleh<br />
pemerintah Amerika Serikat yang bertanggung<br />
jawab penuh atas keakuratan dan pemeliharaan<br />
sistem tersebut. Keakuratan data lokasi dapat<br />
dipengaruhi oleh penyesuaian berbagai satelit GPS<br />
yang dilakukan oleh pemerintah Amerika Serikat<br />
dan dapat berubah sesuai kebijakan GPS<br />
Departemen Pertahanan Sipil Amerika Serikat serta<br />
Program Radio Navigasi Federal. Keakuratan juga<br />
dapat dipengaruhi oleh posisi geometri satelit yang<br />
buruk. Ketersediaan dan kualitas sinyal GPS dapat<br />
dipengaruhi oleh lokasi, bangunan, hambatan<br />
alam, serta kondisi cuaca. Unit penerima GPS harus<br />
digunakan di luar ruangan agar dapat menerima<br />
sinyal GPS.<br />
GPS sebaiknya tidak digunakan untuk mengukur<br />
lokasi yang tepat dan jangan pernah hanya<br />
mengandalkan data lokasi dari unit penerima GPS<br />
dan jaringan radio selular dalam menentukan<br />
posisi atau navigasi.<br />
Indikator perjalanan memiliki keakuratan yang<br />
terbatas dan dapat terjadi kesalahan pembulatan.<br />
Keakuratan juga dapat dipengaruhi oleh<br />
ketersediaan dan kualitas sinyal GPS.<br />
Berbagai metode penentuan posisi dapat<br />
diaktifkan atau dinonaktifkan pada pengaturan<br />
penentuan posisi.<br />
A-GPS (GPS Terpandu)<br />
Perangkat Anda mendukung A-GPS (layanan<br />
jaringan). Bila Anda mengaktifkan A-GPS, perangkat<br />
akan menerima informasi satelit yang bermanfaat<br />
dari server data bantuan melalui jaringan selular.<br />
Dengan bantuan data terpandu, perangkat Anda<br />
dapat memperoleh posisi GPS secara lebih cepat.<br />
A-GPS (Assisted GPS) digunakan untuk mengambil<br />
data bantuan melalui koneksi data paket yang<br />
membantu menentukan koordinat lokasi Anda saat<br />
ini bila perangkat menerima sinyal dari satelit.
Perangkat telah dikonfigurasi sebelumnya untuk<br />
menggunakan layanan <strong>Nokia</strong> A-GPS, jika tidak<br />
tersedia pengaturan A-GPS khusus dari penyedia<br />
layanan. Data bantuan akan diambil dari server<br />
layanan <strong>Nokia</strong> A-GPS hanya bila diperlukan.<br />
Anda harus menetapkan jalur akses Internet di<br />
perangkat untuk menerima data bantuan dari<br />
layanan A-GPS <strong>Nokia</strong> melalui sambungan data<br />
paket.<br />
Menentukan jalur akses untuk A-GPS — Tekan<br />
, lalu pilih Peralatan > P'aturan > Umum ><br />
Penentuan posisi > Server penentuan posisi.<br />
Hanya jalur akses Internet data paket yang dapat<br />
digunakan untuk layanan ini. Perangkat akan<br />
meminta jalur akses Internet saat GPS digunakan<br />
untuk pertama kalinya.<br />
Memegang perangkat<br />
dengan benar<br />
Unit Penerima GPS terdapat di bagian belakang<br />
perangkat. Ketika menggunakan unit penerima,<br />
pastikan tangan Anda tidak menghalangi antena.<br />
Membuat<br />
sambungan GPS dapat berkisar dari beberapa detik<br />
hingga beberapa menit. Membuat sambungan GPS<br />
di dalam mobil mungkin membutuhkan waktu<br />
lebih lama.<br />
Penerima GPS menerima daya dari baterai<br />
perangkat. Apabila penerima GPS digunakan<br />
baterai akan lebih cepat habis.<br />
Tip untuk membuat<br />
sambungan GPS<br />
Jika perangkat Anda tidak dapat menemukan sinyal<br />
satelit, pertimbangkan yang berikut ini:<br />
● Jika Anda berada di dalam ruangan, pergilah<br />
keluar agar dapat menerima sinyal yang lebih<br />
baik.<br />
Penentuan posisi (GPS)<br />
55
Penentuan posisi (GPS)<br />
56<br />
● Jika Anda berada di luar ruangan, pindahlah ke<br />
tempat yang lebih terbuka.<br />
● Pastikan bahwa tangan Anda tidak menutupi<br />
antena GPS perangkat. Lihat "Memegang<br />
perangkat dengan benar", hal. 55.<br />
● Jika kondisi cuaca buruk, maka kekuatan sinyal<br />
dapat juga terpengaruh.<br />
● Sebagian kendaraan memiliki jendela kaca yang<br />
gelap (athermic), yang dapat menghalangi sinyal<br />
satelit.<br />
Memeriksa status sinyal satelit<br />
Untuk memeriksa berapa satelit yang ditemukan<br />
oleh perangkat Anda, dan apakah perangkat Anda<br />
menerima sinyal satelit, tekan , lalu pilih<br />
Peralatan > Konektivitas > Data GPS ><br />
Posisi > Pilihan > Status satelit. Atau, pada<br />
aplikasi Peta, pilih Pilihan > Tampilan peta ><br />
Info GPS.<br />
Jika perangkat Anda sudah<br />
menemukan satelit, baris<br />
untuk setiap satelit akan<br />
muncul dalam tampilan<br />
info satelit. Semakin<br />
panjang baris, semakin<br />
kuat sinyal satelit. Setelah<br />
perangkat Anda menerima data yang cukup dari<br />
sinyal satelit untuk menghitung koordinat lokasi<br />
Anda, baris tersebut akan berwarna hitam.<br />
Mula-mula perangkat Anda harus menerima sinyal<br />
dari sekurangnya empat satelit untuk<br />
mengkalkulasikan koordinat lokasi Anda. Setelah<br />
penghitungan awal selesai, akan dilanjutkan<br />
dengan penghitungan koordinat lokasi Anda oleh<br />
tiga satelit lainnya. Akan tetapi, umumnya semakin<br />
banyak satelit yang ditemukan maka hasilnya akan<br />
semakin akurat.<br />
Permintaan posisi<br />
Anda dapat menerima permintaan dari layanan<br />
jaringan untuk menerima informasi posisi Anda.<br />
Penyedia layanan dapat menawarkan informasi<br />
mengenai topik setempat, seperti kondisi cuaca<br />
atau lalu lintas berdasarkan lokasi perangkat Anda.<br />
Apabila Anda menerima permintaan posisi, akan<br />
ditampilkan pesan yang memperlihatkan layanan<br />
yang mengajukan permintaan itu. Pilih Terima<br />
untuk memperbolehkan informasi posisi Anda<br />
dikirimkan, atau pilih Tolak untuk menolak<br />
permintaan tersebut.<br />
Tengara<br />
Dengan Tengara, Anda dapat menyimpan informasi<br />
posisi lokasi spesifik di perangkat. Anda dapat<br />
mengelompokkan lokasi yang disimpan dalam<br />
berbagai kategori, seperti bisnis, dan
menambahkan informasi lain ke lokasi, seperti<br />
alamat. Anda dapat menggunakan tengara yang<br />
disimpan dalam aplikasi yang kompatibel, seperti<br />
data GPS.<br />
Tekan , lalu pilih Peralatan > Konektivitas ><br />
Tengara.<br />
Koordinat di GPS dinyatakan menggunakan sistem<br />
koordinat WGS-84 internasional.<br />
Pilih Pilihan, lalu pilih dari berikut ini:<br />
● Tengara baru — Membuat tengara baru. Untuk<br />
mengajukan permintaan penentuan posisi<br />
untuk lokasi saat ini, pilih Posisi sekarang.<br />
Untuk memilih lokasi dari peta, pilih Pilih dari<br />
peta. Untuk memasukkan informasi posisi<br />
secara manual, pilih Mskan. secara manual.<br />
● Edit — Mengedit atau menambahkan informasi<br />
ke tengara yang disimpan (misalnya, alamat<br />
jalan).<br />
● Tambah ke kategori — Menambahkan tengara<br />
ke kategori dalam Tengara. Pilih setiap kategori<br />
yang akan ditambahkan tengara.<br />
● Kirim — Mengirim satu atau beberapa tengara<br />
ke perangkat yang kompatibel. Tengara yang<br />
diterima akan disimpan dalam folder Kotak<br />
pesan dalam Olahpesan.<br />
Anda dapat mengelompokkan tengara dalam<br />
kategori yang telah ditetapkan sebelumnya dan<br />
membuat kategori baru. Untuk mengedit dan<br />
membuat kategori tengara baru, buka tab kategori,<br />
lalu pilih Pilihan > Edit kategori.<br />
Data GPS<br />
Tekan , lalu pilih Peralatan > Konektivitas ><br />
Data GPS.<br />
Koordinat di GPS ditunjukkan dalam format derajat<br />
dan derajat desimal menggunakan sistem<br />
koordinat WGS-84 internasional.<br />
Untuk menggunakan data GPS, penerima GPS pada<br />
perangkat harus menerima informasi posisi<br />
terlebih dulu dari minimal empat satelit untuk<br />
menghitung koordinat lokasi Anda. Setelah<br />
penghitungan awal dilakukan, penghitungan<br />
koordinat lokasi dapat dilanjutkan dengan tiga<br />
satelit. Namun, biasanya keakuratan akan lebih<br />
baik bila lebih banyak satelit yang ditemukan.<br />
Pengarahan rute<br />
Tekan , lalu pilih Peralatan > Konektivitas ><br />
Navigasi.<br />
Aktifkan panduan rute di luar ruangan. Jika<br />
diaktifkan dalam ruangan, penerima GPS mungkin<br />
tidak menerima informasi penting dari satelit.<br />
Panduan rute menggunakan kompas putar pada<br />
layar perangkat. Bulatan merah menunjukan arah<br />
Penentuan posisi (GPS)<br />
57
Penentuan posisi (GPS)<br />
58<br />
ke tujuan, dan perkiraan jarak ke tujuan tersebut<br />
ditunjukkan di dalam lingkaran kompas.<br />
Pengarahan rute dirancang untuk menunjukkan<br />
rute terpendek dan jarak terdekat ke tujuan, yang<br />
diukur dalam garis lurus. Hambatan seperti gedung<br />
dan hambatan alami yang terdapat di rute tersebut<br />
diabaikan. Perbedaan ketinggian tidak akan<br />
diperhitungkan saat menghitung jarak.<br />
Pengarahan rute hanya aktif bila Anda bergerak.<br />
Untuk menetapkan tujuan perjalanan, pilih<br />
Pilihan > Tetapkan tujuan dan tengara sebagai<br />
tujuan atau masukkan koordinat garis lintang dan<br />
bujur.<br />
Untuk menghapus tujuan yang telah ditetapkan<br />
untuk perjalanan, pilih Berhenti navigasi.<br />
Mengambil informasi posisi<br />
Tekan , lalu pilih Peralatan > Konektivitas ><br />
Data GPS > Posisi.<br />
Pada tampilan posisi, Anda dapat melihat informasi<br />
posisi tentang lokasi aktual Anda. Perkiraan<br />
ketepatan lokasi akan muncul di layar.<br />
Untuk menyimpan lokasi aktual Anda sebagai<br />
tengara, pilih Pilihan > Simpan posisi. Tengara<br />
adalah lokasi tersimpan dengan informasi lainnya<br />
dan dapat digunakan dalam aplikasi lain yang<br />
kompatibel serta ditransfer di antara beberapa<br />
perangkat yang kompatibel.<br />
Meter perjalanan<br />
Indikator perjalanan memiliki keakuratan yang<br />
terbatas dan dapat terjadi kesalahan pembulatan.<br />
Keakuratan juga dapat dipengaruhi oleh<br />
ketersediaan dan kualitas sinyal GPS.<br />
Tekan , lalu pilih Peralatan > Konektivitas ><br />
Data GPS > Jarak perjalanan.<br />
Pilih Pilihan > Mulai untuk mengaktifkan<br />
penghitungan jarak perjalanan, dan Berhenti<br />
untuk menonaktifkannya. Nilai yang sudah<br />
dihitung akan tetap ada pada tampilan. Gunakan<br />
fitur luar ruangan ini agar dapat menerima sinyal<br />
GPS yang lebih baik.<br />
Pilih Reset untuk menetapkan jarak perjalanan,<br />
waktu dan kecepatan rata-rata dan maksimum ke<br />
angka nol dan untuk mulai penghitungan baru.<br />
Pilih Mulai kembali untuk mengatur odometer dan<br />
total waktu ke angka nol.
Peta<br />
Tentang Peta<br />
Selain fitur-fitur yang dijelaskan dalam buku<br />
petunjuk, dengan Peta 2.0 Anda juga dapat<br />
membeli lisensi untuk navigasi kendaraan dan<br />
pejalan kaki, serta informasi lalu-lintas. Anda dapat<br />
menggunakan Peta dengan alat penerima GPS<br />
internal atau alat penerima GPS eksternal yang<br />
kompatibel.<br />
Apabila Anda menggunakan Peta 2.0 untuk<br />
pertama kalinya, Anda mungkin perlu menentukan<br />
jalur akses internet untuk men-download informasi<br />
peta untuk lokasi Anda sekarang. Untuk mengubah<br />
jalur akses di lain waktu, pilih Pilihan ><br />
Peralatan > Pengaturan > Internet > Jalur<br />
akses default (ditampilkan hanya pada saat Anda<br />
online).<br />
JIka Anda ingin aplikasi Peta otomatis melakukan<br />
sambungan ketika Anda menjalankan aplikasi<br />
tersebut, pilih Pilihan > Peralatan ><br />
Pengaturan > Internet > Online saat<br />
pengaktifan > Ya.<br />
Untuk menerima catatan bila perangkat Anda<br />
mendaftar ke jaringan di luar jaringan selular asal,<br />
pilih Pilihan > Peralatan > Pengaturan ><br />
Internet > Peringatan jelajah > Aktif<br />
(ditampilkan hanya pada saat Anda online). Untuk<br />
informasi lengkap dan biaya, hubungi operator<br />
selular Anda.<br />
Hingga tingkat tertentu, sebagian besar pemetaan<br />
digital tidak akurat dan tidak lengkap. Jangan<br />
tergantung sepenuhnya pada pemetaan yang didownload<br />
untuk digunakan dalam perangkat ini.<br />
Men-download peta mungkin mencakup transmisi<br />
data dalam jumlah besar melalui jaringan penyedia<br />
layanan. Untuk informasi tentang biaya transmisi<br />
data, hubungi penyedia layanan Anda.<br />
Browsing peta<br />
Cakupan peta beragam menurut negara.<br />
Bila aplikasi Peta dibuka, tampilan lokasi yang<br />
disimpan dari sesi terakhir akan diperbesar. Jika<br />
tidak ada posisi yang disimpan dari sesi terakhir,<br />
aplikasi Peta akan memperbesar ibu kota negara<br />
tempat Anda berada berdasarkan informasi yang<br />
diterima perangkat dari jaringan selular. Pada saat<br />
bersamaan, peta lokasi tersebut akan di-download,<br />
jika selama sesi sebelumnya belum di-download.<br />
Peta<br />
59
Peta<br />
60<br />
Lokasi Anda saat ini<br />
Untuk membuat sambungan GPS dan memperbesar<br />
lokasi saat ini, pilih Pilihan > Posisi saya, atau<br />
tekan 0. Jika penghemat daya aktif sewaktu<br />
perangkat berupaya membuat sambungan GPS,<br />
maka upaya tersebut akan terganggu.<br />
Indikator GPS akan ditampilkan di<br />
layar. Satu baris menunjukkan satu satelit. Baris<br />
berwarna kuning saat perangkat berupaya<br />
menemukan satelit. Bila perangkat menerima data<br />
yang memadai dari satelit untuk membuat<br />
sambungan GPS, baris akan berubah hijau. Semakin<br />
banyak baris hijau berarti sambungan GPS semakin<br />
kuat.<br />
Bila sambungan GPS aktif, lokasi Anda saat ini<br />
ditunjukkan di peta dengan .<br />
Bergerak dan menzoom<br />
Untuk bergerak di peta,<br />
gulir ke atas, bawah, kiri,<br />
atau kanan. Peta<br />
diarahkan ke utara secara<br />
default. Lambang kompas<br />
menampilkan arah peta<br />
dan akan berputar selama<br />
navigasi bila arah<br />
berubah.<br />
Saat browsing peta di layar, peta baru akan didownload<br />
secara otomatis jika Anda menggulir ke<br />
wilayah yang belum tercakup dalam peta yang<br />
telah di-download. Peta tersebut gratis, namun<br />
aktivitas download mungkin mencakup transmisi<br />
sejumlah besar data melalui jaringan penyedia<br />
layanan. Untuk informasi lebih lanjut tentang biaya<br />
transmisi data, hubungi penyedia layanan Anda.<br />
Peta akan disimpan secara otomatis di kartu<br />
memori yang kompatibel (jika dimasukkan dan<br />
ditetapkan sebagai tempat penyimpanan peta<br />
default).<br />
Untuk memperbesar maupun memperkecil<br />
tampilan, tekan * atau #. Gunakan panel skala<br />
untuk memperkirakan jarak antara 2 titik di peta.<br />
Menyesuaikan tampilan peta<br />
Untuk menentukan sistem metrik yang digunakan<br />
di peta, pilih Pilihan > Peralatan ><br />
Pengaturan > Peta > Sistem ukuran ><br />
Metrik atau Imperial.<br />
Untuk menentukan jenis tempat tujuan yang<br />
ditampilkan pada peta, pilih Pilihan ><br />
Peralatan > Pengaturan > Peta > Kategori<br />
dan kategori yang dikehendaki.<br />
Untuk memilih tampilan peta dalam modus 2-D,<br />
modus 3-D, sebagai citra satelit, atau hybrid, pilih<br />
Pilihan > Modus peta > Peta, Peta 3D, Satelit,
atau Hybrid. Citra satelit mungkin tidak tersedia<br />
untuk semua lokasi geografis.<br />
Untuk menentukan tampilan peta sebagai siang<br />
atau malam, pilih Pilihan > Peralatan ><br />
Pengaturan > Peta > Warna > Modus siang<br />
atau Modus malam.<br />
Untuk menyesuaikan pengaturan Internet,<br />
navigasi, perutean, serta pengaturan peta umum<br />
lainnya, pilih Pilihan > Peralatan ><br />
Pengaturan.<br />
Men-download peta<br />
Saat menelusuri peta pada layar dengan<br />
menggunakan Peta, peta baru akan di-download<br />
secara otomatis jika Anda menggulir ke area yang<br />
tidak terjangkau oleh peta yang sudah didownload.<br />
Anda dapat melihat jumlah data yang<br />
dikirim pada penghitung data (kB) yang<br />
ditampilkan di layar. Penghitung tersebut akan<br />
menampilkan jumlah lalu lintas jaringan saat Anda<br />
menelusuri peta, membuat rute, atau mencari<br />
lokasi secara online. Download pembaruan<br />
perangkat lunak mungkin melibatkan pengiriman<br />
sejumlah besar data melalui jaringan operator<br />
selular Anda. Untuk informasi tentang biaya<br />
transmisi data, hubungi operator selular Anda.<br />
Agar perangkat tidak men-download peta secara<br />
otomatis melalui Internet, misalnya saat Anda<br />
berada di luar jaringan selular asal, atau data lain<br />
yang terkait dengan peta untuk layanan tambahan,<br />
pilih Pilihan > Peralatan > Pengaturan ><br />
Internet > Online saat pengaktifan > Tidak.<br />
Untuk menetapkan besarnya kapasitas kartu<br />
memori yang akan digunakan untuk menyimpan<br />
peta atau file panduan suara, pilih Pilihan ><br />
Peralatan > Pengaturan > Peta > P'gunaan<br />
memori maks. > P'guna. krt mem. maks..<br />
Pilihan tersebut hanya dapat digunakan bila<br />
tersedia kartu memori yang kompatibel dan diatur<br />
sebagai tempat penyimpanan peta default. Bila<br />
memori sudah penuh, data peta terlama akan<br />
dihapus. Data peta yang disimpan dapat dihapus<br />
dengan perangkat lunak untuk PC <strong>Nokia</strong> Map<br />
Loader.<br />
<strong>Nokia</strong> Map Loader<br />
<strong>Nokia</strong> Map Loader adalah perangkat lunak PC yang<br />
dapat Anda gunakan untuk men-download dan<br />
menginstal peta dari internet ke kartu memori yang<br />
kompatibel. Anda juga dapat menggunakannya<br />
untuk men-download file suara bagi navigasi setiap<br />
persimpangan.<br />
Untuk menggunakan <strong>Nokia</strong> Map Loader, Anda harus<br />
terlebih dulu menginstalnya pada PC yang<br />
kompatibel. Anda dapat men-download perangkat<br />
lunak PC tersebut dari internet di www.nokia.com/<br />
maps. Ikuti petunjuk di layar. 61<br />
Peta
Peta<br />
62<br />
Anda harus menggunakan aplikasi Peta dan<br />
menelusuri peta sekurangnya satu kali sebelum<br />
menggunakan <strong>Nokia</strong> Map Loader. <strong>Nokia</strong> Map Loader<br />
menggunakan informasi riwayat Peta untuk<br />
memeriksa versi data peta yang akan di-download.<br />
Setelah menginstal perangkat lunak PC pada PC<br />
Anda, untuk men-download peta, lakukan langkahlangkah<br />
berikut ini:<br />
1. Sambungkan perangkat Anda ke PC<br />
menggunakan kabel data USB. Pilih<br />
Penyimpanan massal sebagai modus<br />
sambungan USB.<br />
2. Buka <strong>Nokia</strong> Map Loader pada PC Anda. <strong>Nokia</strong> Map<br />
Loader akan memeriksa versi data peta yang<br />
akan didownload.<br />
3. Pilih file peta atau panduan suara yang<br />
diinginkan, lalu download dan instal ke<br />
perangkat Anda.<br />
Tip: Gunakan <strong>Nokia</strong> Map Loader untuk<br />
menghemat biaya transfer data selular.<br />
Mencari tempat<br />
Untuk mencari lokasi atau tempat menarik<br />
berdasarkan kata kunci, pada tampilan utama,<br />
masukkan nama tempat tersebut atau masukkan<br />
kata kunci pada bidang pencarian, lalu pilih Cari.<br />
Untuk mengimpor alamat lokasi dari informasi<br />
kontak, pilih Pilihan > Pilih dari Kontak.<br />
Untuk menggunakan lokasi pada peta, misalnya,<br />
sebagai titik awal pencarian lokasi terdekat, untuk<br />
merencanakan rute, melihat rinciannya, atau<br />
memulai navigasi (layanan tambahan), tekan<br />
tombol gulir, atau tentukan pilihan yang<br />
dikehendaki.<br />
Untuk menelusuri tempat-tempat yang menarik<br />
berdasarkan kategori di daerah Anda, pilih<br />
Pilihan > Cari, lalu kategori. Jika Anda mencari<br />
berdasarkan alamat, Anda harus memasukkan<br />
nama kota dan negara. Anda juga dapat<br />
menggunakan alamat yang Anda simpan ke kartu<br />
kontak dalam Kontak.<br />
Untuk menyimpan lokasi sebagai tempat favorit,<br />
tekan tombol gulir di lokasi yang dikehendaki, lalu<br />
pilih Tbhkn ke Tempat saya, masukkan nama<br />
untuk tempat tersebut, lalu pilih OK. Anda juga<br />
dapat menyimpan lokasi tersebut ke dalam rute<br />
atau koleksi. Untuk melihat lokasi yang Anda<br />
simpan, pilih Pilihan > Favorit > Tempat saya.<br />
Untuk mengirimkan tempat yang tersimpan ke<br />
perangkat yang kompatibel, tekan tombol gulir<br />
dalam tampilan Tempat, lalu pilih Kirim. Jika Anda<br />
mengirim tempat lewat pesan teks, informasi<br />
tersebut dikonversi ke teks biasa.
Untuk mengambil gambar lokasi Anda, pilih<br />
Pilihan > Peralatan > Simpan screenshot<br />
peta. Gambar hasil bidikan tersebut akan disimpan<br />
dalam Foto. Untuk mengirim hasil bidikan, buka<br />
Foto, lalu tentukan pilihan pengiriman dari toolbar<br />
aktif atau menu pilihan, lalu metode pengiriman.<br />
Untuk melihat riwayat browsing, tempat-tempat<br />
yang pernah Anda lihat di peta, maupun rute dan<br />
koleksi yang pernah Anda buat, pilih Pilihan ><br />
Favorit, lalu pilihan yang dikehendaki.<br />
Merencanakan rute<br />
Untuk merencanakan rute ke suatu tempat tujuan,<br />
gulir ke tempat tujuan, tekan tombol gulir, lalu pilih<br />
Tambahkan ke rute. Lokasi tersebut akan<br />
ditambahkan ke rute.<br />
Untuk menambahkan lokasi lain ke dalam rute, pilih<br />
Pilihan > Tambah titik rute. Pemberhentian<br />
pertama yang dipilih adalah titik awal. Untuk<br />
mengubah urutan pemberhentian, tekan tombol<br />
gulir, lalu pilih Pindahkan.<br />
Layanan tambahan untuk<br />
Peta<br />
Anda dapat membeli dan men-download berbagai<br />
jenis panduan, misalnya panduan kota dan<br />
perjalanan, untuk beberapa kota ke perangkat<br />
Anda. Anda juga dapat membeli lisensi untuk<br />
layanan navigasi Mobil & Jalan Kaki satu demi satu<br />
melalui panduan suara, serta layanan informasi<br />
lalu-lintas yang akan digunakan dalam aplikasi<br />
Peta. Lisensi navigasi ditujukan khusus untuk<br />
wilayah tertentu (wilayah yang dipilih pada saat<br />
membeli lisensi), dan hanya dapat digunakan pada<br />
wilayah yang dipilih. Panduan yang di-download<br />
akan disimpan secara otomatis dalam perangkat<br />
Anda.<br />
Lisensi yang Anda beli untuk panduan atau navigasi<br />
dapat dipindahkan perangkat lain, tapi lisensinya<br />
hanya dapat aktif pada satu perangkat saja.<br />
Untuk melihat dan meng-update lisensi Anda, pilih<br />
Pilihan > Ekstra > Lis. saya.<br />
Informasi dan panduan lalu-lintas serta informasi<br />
terkait disediakan oleh pihak ketiga di luar <strong>Nokia</strong>.<br />
Informasi yang disediakan mungkin tidak akurat<br />
dan tidak lengkap serta tergantung ketersediaan<br />
informasi. Jangan hanya mengandalkan informasi<br />
dan layanan terkait di atas.<br />
Download dan penggunaan layanan ekstra<br />
mungkin melibatkan pengiriman sejumlah besar<br />
data melalui jaringan operator selular Anda. Untuk<br />
informasi tentang biaya transmisi data, hubungi<br />
operator selular Anda.<br />
Peta<br />
63
Peta<br />
64<br />
Navigasi<br />
Untuk membeli layanan navigasi Mobil & Jalan Kaki<br />
dengan panduan suara atau navigasi Jalan Kaki<br />
saja, pilih Pilihan > Ekstra > Mobil & Jln kaki<br />
atau Jl kaki. Anda dapat membayar layanan ini<br />
dengan kartu kredit yang diterima atau jumlahnya<br />
akan dimasukkan ke dalam tagihan telepon Anda<br />
(jika didukung oleh operator selular).<br />
Navigasi mobil<br />
Untuk membeli layanan navigasi Mobil & Jalan, pilih<br />
Pilihan > Ekstra > Mobil & Jln kaki.<br />
Bila Anda menggunakan navigasi mengemudi<br />
untuk pertama kalinya, Anda akan diminta untuk<br />
memilih bahasa panduan suara dan men-download<br />
file panduan suara secara online dengan bahasa<br />
yang dipilih. Anda juga dapat men-download file<br />
panduan suara menggunakan <strong>Nokia</strong> Map Loader.<br />
Lihat "Men-download peta", hal. 61.<br />
Untuk mengubah bahasa di lain waktu, dalam<br />
tampilan utama Peta, pilih Pilihan > Peralatan ><br />
Pengaturan > Navigasi > Panduan suara dan<br />
bahasa yang dikehendaki, lalu download file<br />
panduan suara dengan bahasa yang dipilih.<br />
Navigasi jalan kaki<br />
Untuk membeli layanan navigasi Jalan kaki, pilih<br />
Pilihan > Ekstra > Jl kaki.<br />
Navigasi jalan kaki tidak sama dengan navigasi<br />
mengemudi dalam banyak hal: Rute jalan kaki akan<br />
mengabaikan semua batasan navigasi bagi<br />
kendaraan, seperti jalan satu jalur dan larangan<br />
berbelok, dan dilengkapi area seperti jalur pejalan<br />
kaki dan taman. Rute jalan kaki juga<br />
memprioritaskan jalan setapak dan jalan kecil,<br />
serta menghilangkan jalan tol dan jalan kendaraan<br />
bermotor. Panjang rute jalan kaki terbatas hingga<br />
maksimal 50 kilometer (31 mil) dan kecepatan jalan<br />
maksimal 30km/jam (18 mil/jam). Jika melebihi<br />
batas kecepatan, navigasi akan berhenti dan<br />
kembali berfungsi begitu kembali berada dalam<br />
batas kecepatan.<br />
Navigasi satu demi satu atau panduan suara tidak<br />
tersedia untuk navigasi Jalan Kaki. Akan tetapi,<br />
tersedia panah besar akan menunjukkan rute dan<br />
panah kecil di bagian bawah layar menunjuk ke<br />
tempat tujuan. Tampilan satelit hanya tersedia<br />
untuk navigasi Jalan Kaki.<br />
Menavigasi ke tempat tujuan<br />
Untuk menjalankan navigasi ke tujuan yang<br />
dikehendaki dengan GPS, pilih lokasi pada peta atau<br />
dalam daftar hasil, lalu pilih Pilihan > Arahkan<br />
kemudi ke atau Jalan di sini.<br />
Untuk bertukar di antara tampilan selama navigasi,<br />
gulir ke kanan atau kiri.<br />
Untuk menghentikan navigasi, tekan Berhenti.
Untuk menentukan pilihan navigasi, pilih Pilihan<br />
selama navigasi. Jika navigasi kendaraan aktif, akan<br />
ditampilkan menu dengan berbagai pilihan.<br />
Sebagian tombol disediakan untuk pilihan<br />
tampilan. Misalnya, tekan 2 untuk mengulangi<br />
perintah suara, 3 untuk beralih antara modus siang<br />
dan modus malam, serta 4 untuk menyimpan<br />
tempat sekarang.<br />
Informasi lalu-lintas<br />
Untuk membeli lisensi bagi layanan informasi lalulintas<br />
saat itu (real-time), pilih Pilihan > Ekstra ><br />
Info lalin. Layanan ini menyediakan informasi<br />
tentang kejadian lalu-lintas yang dapat<br />
mempengaruhi perjalanan Anda. Download<br />
layanan ekstra mungkin melibatkan pengiriman<br />
sejumlah besar data melalui jaringan operator<br />
selular Anda. Untuk informasi tentang biaya<br />
transmisi data, hubungi operator selular Anda.<br />
Untuk melihat informasi tentang kejadian lalulintas<br />
yang dapat menghambat Anda mencapai<br />
tempat tujuan, pilih Pilihan > Info lalin. Kejadiankejadian<br />
ini ditampilkan sebagai segitiga<br />
peringatan dan garis indikator pada peta. Anda<br />
dapat mengalihkan rute untuk menghindarinya.<br />
Untuk melihat informasi lain tentang suatu<br />
peristiwa dan pilihan berganti rute, tekan tombol<br />
gulir.<br />
Untuk memperbarui informasi lalu-lintas, pilih<br />
Perbarui info lalu lintas. Untuk menetapkan<br />
berapa lama informasi lalu-lintas akan diperbarui,<br />
pilih Pilihan > Peralatan > Pengaturan ><br />
Navigasi > P'baruan info lalu lintas.<br />
Untuk secara otomatis membuat rute alternatif jika<br />
peristiwa lalu lintas dapat menghambat Anda<br />
mencapai tempat tujuan, pilih Pilihan ><br />
Peralatan > Pengaturan > Navigasi > Rute<br />
ulang krn lalu lintas > Otomatis.<br />
Panduan<br />
Untuk membeli dan men-download berbagai jenis<br />
panduan, misalnya panduan kota dan perjalanan,<br />
untuk beberapa kota ke perangkat Anda, pilih<br />
Pilihan > Ekstra > Panduan.<br />
Panduan memberikan informasi tentang tempat<br />
yang menarik, hotel, dan titik perhatian lainnya.<br />
Panduan ini harus di-download dan dibeli sebelum<br />
digunakan.<br />
Untuk menelusuri panduan yang telah didownload,<br />
pada tab Panduan saya dalam<br />
Panduan, pilih salah satu panduan dan subkategori<br />
(jika ada).<br />
Untuk men-download panduan ke perangkat Anda,<br />
pada Panduan, gulir ke panduan yang dikehendaki,<br />
lalu pilih Download > Ya. Proses pembelian akan<br />
berjalan secara otomatis. Anda dapat membayar<br />
Peta<br />
65
Peta<br />
66<br />
panduan ini dengan kartu kredit yang diterima atau<br />
jumlahnya akan dimasukkan ke dalam tagihan<br />
telepon Anda (jika didukung oleh operator selular).<br />
Untuk mengkonfirmasi pembelian, pilih OK dua<br />
kali. Untuk menerima konfirmasi pembelian<br />
melalui e-mail, masukkan nama dan alamat e-mail<br />
Anda, lalu pilih OK.
Folder musik<br />
Pemutar musik<br />
Peringatan: Dengarkan musik pada tingkat<br />
volume suara sedang. Mendengarkan volume suara<br />
keras secara terus-menerus dapat merusak<br />
pendengaran Anda. Jangan pegang perangkat di<br />
dekat telinga bila loudspeaker sedang digunakan<br />
karena volume suara yang terdengar mungkin<br />
sangat keras.<br />
Pemutar musik mendukung format file, seperti AAC,<br />
AAC+, eAAC+, MP3, dan WMA. Pemutar musik<br />
mungkin tidak mendukung semua fitur format file<br />
atau semua variasi format file.<br />
Anda juga dapat menggunakan Pemutar musik<br />
untuk mendengarkan episode podcast. Podcasting<br />
adalah metode pengiriman konten audio atau<br />
video melalui Internet menggunakan teknologi RSS<br />
atau Atom untuk pemutaran pada ponsel dan PC.<br />
Anda dapat mentransfer musik dari perangkat lain<br />
yang kompatibel ke perangkat Anda. Lihat<br />
"Mentransfer musik ke perangkat Anda", hal. 70.<br />
Memutar lagu atau episode<br />
podcast<br />
Untuk membuka Pemutar musik, tekan , lalu<br />
pilih Musik > P'mtr. musik.<br />
Tip: Anda dapat mengakses Pemutar musik<br />
dari menu multimedia.<br />
Anda mungkin harus me-refresh perpustakaan<br />
musik dan podcast setelah memperbarui pilihan<br />
lagu atau podcast pada perangkat. Untuk<br />
menambahkan semua item yang tersedia ke<br />
perpustakaan, pilih Pilihan > Refresh<br />
perpustakaan pada tampilan utama Pemutar<br />
musik.<br />
Untuk memutar lagu atau episode podcast, lakukan<br />
hal berikut:<br />
Folder musik<br />
67
Folder musik<br />
68<br />
1. Pilih kategori untuk<br />
menavigasi ke lagu<br />
atau episode<br />
podcast yang akan<br />
didengarkan. Jika<br />
pengaturan tombol<br />
Navi ditetapkan<br />
dalam pengaturan,<br />
untuk menelusuri,<br />
geser jari Anda pada<br />
bagian tepi tombol gulir.<br />
2. Untuk memutar file yang dipilih, tekan .<br />
Untuk menghentikan sebentar pemutaran, tekan<br />
. Untuk melanjutkan kembali, tekan kembali<br />
. Untuk menghentikan pemutaran, tekan .<br />
Untuk maju atau mundur cepat, tekan terus<br />
atau .<br />
Untuk beralih ke lagu<br />
berikutnya, tekan .<br />
Untuk kembali ke awal<br />
lagu, tekan . Untuk<br />
langsung beralih ke lagu<br />
sebelumnya, tekan<br />
kembali selama 2<br />
detik setelah lagu atau<br />
podcast dimulai.<br />
Untuk mengaktifkan atau<br />
menonaktifkan<br />
pemutaran acak ( ), pilih Pilihan > Putar acak.<br />
Untuk mengulang item yang sedang diputar ( ),<br />
semua item ( ), atau menonaktifkan<br />
pengulangan, pilih Pilihan > Ulang.<br />
Jika Anda memutar podcast, maka pemutaran acak<br />
dan pengulangan akan dinonaktifkan secara<br />
otomatis.<br />
Untuk mengatur volume, tekan tombol volume.<br />
Untuk memodifikasi nada pemutaran musik, pilih<br />
Pilihan > Ekualiser.<br />
Untuk memodifikasi foto stereo dan keseimbangan<br />
atau meningkatkan bas, pilih Pilihan ><br />
Pengaturan audio.<br />
Untuk melihat visualisasi saat pemutaran<br />
berlangsung, pilih Pilihan > Tampilkan<br />
visualisasi.<br />
Untuk kembali ke modus siaga dan membiarkan<br />
pemutar aktif di latar belakang, tekan tombol<br />
putus, atau untuk beralih ke aplikasi lain yang<br />
terbuka, tekan terus .<br />
Untuk menutup pemutar, pilih Pilihan > Keluar.<br />
Menu Musik<br />
Tekan , lalu pilih Musik > P'mtr. musik.<br />
Menu musik menampilkan musik yang tersedia<br />
dalam perangkat. Untuk melihat semua lagu,
urutan lagu, daftar putar, atau podcast dalam menu<br />
musik, tentukan pilihan yang dikehendaki.<br />
Daftar putar<br />
Tekan , lalu pilih Musik > P'mtr. musik.<br />
Untuk menampilkan dan mengatur daftar putar,<br />
dalam menu musik, pilih Daftar putar.<br />
Untuk melihat rincian daftar putar, pilih Pilihan ><br />
Rincian daftar putar.<br />
Membuat daftar putar<br />
1. Pilih Pilihan > Buat playlist.<br />
2. Masukkan nama untuk daftar putar tersebut,<br />
lalu pilih OK.<br />
3. Untuk menambahkan lagu yang sedang diputar,<br />
pilih Ya; atau untuk menambahkan lagu di lain<br />
waktu, pilih Tidak.<br />
4. Jika Anda memilih Ya, pilih artis untuk mencari<br />
lagu yang akan Anda masukkan dalam daftar<br />
putar. Tekan tombol gulir untuk menambah<br />
item.<br />
Untuk memperlihatkan daftar lagu di bawah<br />
judul artis, gulir ke kanan. Untuk<br />
menyembunyikan daftar lagu, gulir ke kiri.<br />
5. Setelah selesai memilih, pilih Selesai.<br />
Jika kartu memori yang kompatibel disisipkan,<br />
daftar putar disimpan ke kartu memori.<br />
Untuk menambah lagu nanti, sewaktu<br />
menampilkan daftar putar, pilih Pilihan ><br />
Tambah lagu.<br />
Untuk menambah lagu, album, artis, genre, dan<br />
komposer ke daftar putar dari berbagai tampilan<br />
menu musik, pilih item lalu Pilihan > Tambah ke<br />
dftr putar > Daftar putar disimpan atau Daftar<br />
putar baru.<br />
Untuk menghapus lagu dari daftar putar, tekan<br />
Pilihan > Hapus . Tindakan ini tidak akan<br />
menghapus lagu dari perangkat, namun hanya<br />
menghapusnya dari daftar putar.<br />
Untuk mengubah urutan lagu dalam daftar putar,<br />
gulir ke lagu yang akan dipindahkan, lalu pilih<br />
Pilihan > Pindahkan. Untuk mengambil lagu dan<br />
meletakkannya pada posisi baru, gunakan tombol<br />
gulir.<br />
Podcast<br />
Tekan , lalu pilih Musik > P'mtr. musik ><br />
Podcast.<br />
Menu Podcast akan menampilkan podcast yang<br />
tersedia dalam perangkat.<br />
Episode podcast memiliki tiga kondisi: belum<br />
pernah diputar, diputar sebagian, dan diputar<br />
seluruhnya. Jika episode telah diputar sebagian,<br />
maka saat pemutaran berikutnya, episode tersebut<br />
akan diputar dari posisi pemutaran terakhir. Jika<br />
Folder musik<br />
69
Folder musik<br />
70<br />
episode belum pernah diputar atau telah diputar<br />
seluruhnya maka episode tersebut akan diputar<br />
dari awal.<br />
Jaringan asal dengan pemutar<br />
musik<br />
Anda dapat memutar konten yang disimpan dalam<br />
perangkat <strong>Nokia</strong> Anda dari jarak jauh pada<br />
perangkat yang kompatibel dalam jaringan asal.<br />
Anda juga dapat menyalin file dari perangkat <strong>Nokia</strong><br />
ke perangkat lain yang tersambung ke jaringan<br />
asal. Jaringan asal harus dikonfigurasikan terlebih<br />
dahulu. Lihat "Tentang jaringan asal", hal. 106.<br />
Memutar lagu atau podcast dari jarak jauh<br />
1. Tekan , lalu pilih Musik > P'mtr. musik.<br />
2. Pilih kategori untuk menavigasi lagu atau<br />
episode podcast yang akan didengar. Geser jari<br />
Anda di sekitar lingkaran tombol gulir untuk<br />
menelusuri daftar.<br />
3. Pilih lagu atau podcast yang dikehendaki lalu<br />
Pilihan > Putar > Via jaringan asal.<br />
4. Pilih perangkat untuk memutar file.<br />
Menyalin lagu atau podcast secara nirkabel<br />
Untuk menyalin atau mentransfer file media dari<br />
perangkat Anda ke perangkat lain yang kompatibel<br />
dalam jaringan asal, pilih file lalu Pilihan > Salin<br />
ke jaringan asal. Berbagi konten tidak harus<br />
diaktifkan dalam pengaturan jaringan asal. Lihat<br />
"Mengaktifkan berbagi dan menetapkan<br />
konten", hal. 108.<br />
Mentransfer musik ke perangkat<br />
Anda<br />
Anda dapat mentransfer musik dari PC yang<br />
kompatibel atau perangkat lain yang kompatibel<br />
menggunakan kabel data USB atau konektivitas<br />
Bluetooth yang kompatibel.<br />
Persyaratan PC untuk mentransfer musik:<br />
● Sistem operasi Microsoft Windows XP (atau versi<br />
yang lebih baru).<br />
● Versi aplikasi Windows Media Player yang<br />
kompatibel. Anda dapat memperoleh informasi<br />
lebih terperinci mengenai kompatibilitas<br />
Windows Media Player dari halaman produk<br />
perangkat Anda di situs web <strong>Nokia</strong>.<br />
● <strong>Nokia</strong> Nseries PC Suite 2,1 atau versi yang lebih<br />
baru<br />
Windows Media Player 10 dapat menyebabkan<br />
penundaan dalam pemutaran file yang terlindungi<br />
teknologi WMDRM setelah file tersebut ditransfer ke<br />
perangkat Anda. Periksa situs web dukungan<br />
Microsoft untuk mendapatkan perbaikan Windows<br />
Media Player 10 atau dapatkan versi Windows<br />
Media Player terbaru yang lebih kompatibel.
Mentransfer musik dari PC<br />
Anda dapat menggunakan metode-metode berikut<br />
untuk mentransfer musik:<br />
● Untuk menjadikan perangkat Anda sebagai<br />
perangkat memori massal pada PC yang dapat<br />
mentransfer file data apapun, buat sambungan<br />
dengan kabel data USB atau konektivitas<br />
Bluetooth yang kompatibel. Jika Anda<br />
menggunakan kabel USB, pilih Penyimpanan<br />
massal sebagai modus sambungan. Anda harus<br />
menyisipkan kartu memori yang kompatibel ke<br />
dalam perangkat.<br />
● Untuk menyinkronkan musik dengan Windows<br />
Media Player, sambungkan kabel data USB, lalu<br />
pilih Transfer media sebagai modus<br />
sambungan. Anda harus menyisipkan kartu<br />
memori yang kompatibel ke dalam perangkat.<br />
Untuk mengubah modus sambungan USB default,<br />
tekan , lalu pilih Peralatan > Konektivitas ><br />
USB > Modus sambungan USB.<br />
Mentransfer dengan Windows Media<br />
Player<br />
Fungsi sinkronisasi musik dapat beragam di antara<br />
berbagai versi aplikasi Windows Media Player.<br />
Untuk informasi lebih lanjut, lihat buku petunjuk<br />
dan petunjuk Windows Media Player yang terkait.<br />
<strong>Petunjuk</strong> berikut ini adalah untuk Windows Media<br />
Player 11.<br />
Sinkronisasi manual<br />
Dengan sinkronisasi manual, Anda dapat memilih<br />
lagu dan daftar putar yang akan dipindah, disalin,<br />
atau dihapus.<br />
1. Setelah perangkat Anda terhubung dengan<br />
Windows Media Player, pilih perangkat Anda<br />
pada panel navigasi kanan, jika ada lebih dari<br />
satu perangkat yang terhubung.<br />
2. Pada panel navigasi kiri, telusuri file musik pada<br />
PC Anda yang akan disinkronkan.<br />
3. Tarik lalu taruh lagu ke Daftar Sink di sebelah<br />
kanan.<br />
Anda dapat melihat ukuran memori yang<br />
tersedia pada perangkat Anda di bagian atas<br />
Daftar Sink.<br />
4. Untuk menghapus lagu atau album, pilih salah<br />
satu item dalam Daftar Sink, klik kanan,<br />
kemudian pilih Hapus dari daftar.<br />
5. Untuk memulai sinkronisasi, klik Mulai<br />
sinkron..<br />
Sinkronisasi otomatis<br />
1. Untuk mengaktifkan fungsi sinkronisasi<br />
otomatis pada Windows Media Player, klik tab<br />
Sinkron, pilih <strong>Nokia</strong> Handset > Atur Sink...,<br />
lalu tandai kotak cek Sink. perangkat ini<br />
secara otomatis.<br />
Folder musik<br />
71
Folder musik<br />
72<br />
2. Pilih foto daftar putar yang akan Anda<br />
sinkronkan secara otomatis pada panel Daft<br />
putar tersedia, lalu klik Tambah.<br />
Semua item yang dipilih akan ditransfer ke panel<br />
Daftar putar sink.<br />
3. Untuk mengakhiri sinkronisasi otomatis, klik<br />
Selesai.<br />
Jika kotak cek Otomatis sink. p'angkt ini dipilih<br />
dan Anda menghubungkan perangkat ini ke PC,<br />
maka perpustakaan musik pada perangkat akan<br />
diperbarui secara otomatis berdasarkan daftar<br />
putar yang telah dipilih untuk disinkronkan dalam<br />
Windows Media Player. Jika tidak ada daftar putar<br />
yang dipilih, seluruh perpustakaan musik pada PC<br />
akan dipilih untuk sinkronisasi. Jika memori<br />
perangkat tidak mencukupi, Windows Media Player<br />
secara otomatis akan menggunakan sinkronisasi<br />
manual.<br />
Untuk menghentikan sinkronisasi, klik tab<br />
Sinkron, lalu pilih Hentikan sinkron ke 'Handset<br />
<strong>Nokia</strong>'.<br />
<strong>Nokia</strong> Music Store<br />
Dalam <strong>Nokia</strong> Music Store (layanan jaringan), Anda<br />
dapat mencari, menelusuri, dan membeli musik<br />
untuk di-download ke perangkat Anda. Untuk<br />
membeli musik, Anda harus terlebih dulu<br />
mendaftar ke layanan tersebut.<br />
Untuk memastikan ketersediaan <strong>Nokia</strong> Music Store<br />
di negara Anda, kunjungi music.nokia.com.<br />
Untuk mengakses <strong>Nokia</strong> Music Store, Anda harus<br />
memiliki jalur akses internet yang valid pada<br />
perangkat Anda.<br />
Untuk membuka <strong>Nokia</strong> Music Store, tekan , lalu<br />
pilih Musik > Toko musik.<br />
Untuk mencari musik lainnya di berbagai kategori<br />
menu musik, pilih Pilihan > Cari di Toko musik.<br />
Pengaturan <strong>Nokia</strong> Music Store<br />
Ketersediaan dan tampilan pengaturan toko musik<br />
dapat beragam. Pengaturan juga mungkin telah<br />
ditetapkan dan tidak dapat diedit. Jika pengaturan<br />
belum ditetapkan, Anda mungkin diminta untuk<br />
memilih jalur akses yang akan digunakan bila<br />
terhubung ke toko musik. Untuk memilih jalur<br />
akses, pilih Jalur akses default.<br />
Di toko musik, Anda dapat mengedit pengaturan<br />
dengan memilih Pilihan > Pengaturan.
Pemancar FM<br />
Tentang unit pemancar FM<br />
Ketersediaan fitur ini mungkin bervariasi menurut<br />
negara.<br />
Sebagian negara mungkin melarang penggunaan<br />
unit pemancar FM. Sebelum menggunakan fitur di<br />
luar negeri, lihat www.nseries.com/fmtransmitter<br />
untuk memastikan izin penggunaan.<br />
Dengan unit pemancar FM, Anda dapat memutar<br />
lagu dalam perangkat melalui semua unit penerima<br />
FM yang kompatibel, misalnya radio mobil atau<br />
sistem home stereo.<br />
Jarak operasi unit pemancar FM maksimal 3 meter<br />
(10 kaki). Transmisi dapat terganggu karena<br />
hambatan, seperti dinding, perangkat elektronik<br />
lain, atau stasiun radio umum. Unit pemancar FM<br />
dapat menyebabkan gangguan pada unit penerima<br />
FM yang berdekatan dan menggunakan frekuensi<br />
yang sama. Untuk mencegah gangguan ini, cari<br />
frekuensi FM yang kosong pada unit penerima<br />
sebelum menggunakan unit pemancar FM.<br />
Unit pemancar FM tidak dapat digunakan secara<br />
bersamaan dengan radio FM pada perangkat.<br />
Rentang frekuensi pengoperasian unit pemancar<br />
berkisar antara 88,1 hingga 107,9 MHz.<br />
Bila unit pemancar diaktifkan dan memancarkan<br />
suara, akan ditampilkan di modus siaga. Jika<br />
unit pemancar diaktifkan, namun tidak<br />
memancarkan apapun, akan ditampilkan dan<br />
terdengar nada yang berulang. Jika unit pemancar<br />
tidak memancarkan apapun selama beberapa<br />
menit, maka pemancar akan dinonaktifkan secara<br />
otomatis.<br />
Memutar lagu menggunakan<br />
Pemancar FM<br />
Folder musik<br />
Untuk memutar lagu yang ada dalam perangkat<br />
Anda melalui penerima FM yang kompatibel,<br />
lakukan yang berikut:<br />
1. Tekan , lalu pilih Musik > P'mtr. musik.<br />
2. Pilih lagu atau daftar putar yang akan diputar.<br />
3. Dalam tampilan Putar sekarang, pilih Pilihan ><br />
Pemancar FM.<br />
4. Untuk mengaktifkan Pemancar FM, atur<br />
Pemancar FM ke Aktif, lalu masukkan frekuensi<br />
yang tidak digunakan oleh pemancar lain.<br />
Misalnya, jika frekuensi 107,8MHz di daerah<br />
Anda kosong dan Anda menyetel Pemancar FM<br />
ke frekuensi tersebut, Anda harus menyetel<br />
Pemancar FM ke 107,8 MHz.<br />
5. Setel perangkat penerima ke frekuensi yang<br />
sama, lalu pilih Pilihan > Keluar. 73
Folder musik<br />
74<br />
Untuk menyesuaikan volume, gunakan fungsi<br />
volume pada perangkat penerima. Mendengarkan<br />
musik pada tingkat sedang. Mendengarkan volume<br />
suara keras secara terus-menerus dapat merusak<br />
pendengaran Anda.<br />
Untuk menonaktifkan Pemancar FM, pilih Pilihan ><br />
Pemancar FM, lalu atur Pemancar FM ke Tidak<br />
aktif.<br />
Jika musik tidak diputar dalam beberapa menit,<br />
maka pemancar secara otomatis akan<br />
dinonaktifkan.<br />
Pengaturan pemancar FM<br />
Tekan , lalu pilih Musik > Pemancar FM.<br />
Untuk mengaktifkan Pemancar FM, pilih Pemancar<br />
FM > Aktif.<br />
Untuk memasukkan frekuensi secara manual, pilih<br />
Frekuensi lalu masukkan nilai yang dikehendaki.<br />
Untuk melihat daftar frekuensi yang pernah<br />
digunakan, pilih Pilihan > Frekuensi terakhir.<br />
<strong>Nokia</strong> Podcasting<br />
Dengan aplikasi <strong>Nokia</strong> Podcasting (layanan<br />
jaringan), Anda dapat mencari, menemukan,<br />
berlangganan, dan men-download podcast melalui<br />
udara; serta memutar, mengelola, serta sharing<br />
podcast audio dan video menggunakan perangkat<br />
Anda.<br />
Pengaturan podcast<br />
Sebelum menggunakan <strong>Nokia</strong> Podcasting,<br />
tentukan pengaturan sambungan dan download.<br />
Metode sambungan yang disarankan adalah WLAN.<br />
Untuk persyaratan dan biaya layanan data, hubungi<br />
operator selular Anda sebelum menggunakan<br />
sambungan yang lain. Misalnya,program data<br />
dengan tarif tetap memungkinkan transfer data<br />
besar dengan membayar satu kali biaya bulanan.<br />
Pengaturan sambungan<br />
Untuk mengedit pengaturan sambungan, tekan<br />
, lalu pilih Musik > Podcasting > Pilihan ><br />
Pengaturan > Sambungan.<br />
Tetapkan yang berikut ini:<br />
● Jalur akses default — Memilih jalur akses untuk<br />
menetapkan sambungan Anda ke Internet.<br />
● Layanan pencarian URL — Menetapkan<br />
layanan pencarian podcast yang akan digunakan<br />
dalam pencarian.<br />
Pengaturan download<br />
Untuk mengedit pengaturan download, tekan ,<br />
lalu pilih Musik > Podcasting > Pilihan ><br />
Pengaturan > Download.<br />
Tetapkan yang berikut ini:
● Simpan ke — Menetapkan lokasi penyimpanan<br />
podcast Anda.<br />
● Perbarui interval — Menetapkan frekuensi<br />
pembaruan podcast.<br />
● Tgl. p'baruan b'ikutnya — Menetapkan<br />
tanggal pembaruan otomatis berikutnya.<br />
● Wkt p'baruan b'ikutnya — Menetapkan waktu<br />
pembaruan otomatis berikutnya.<br />
Pembaruan otomatis hanya terjadi jika jalur<br />
akses default tertentu dipilih dan <strong>Nokia</strong><br />
Podcasting aktif. Jika <strong>Nokia</strong> Podcasting tidak<br />
aktif, pembaruan otomatis tidak akan diaktifkan.<br />
● Batas download (%) — Menetapkan ukuran<br />
memori yang digunakan untuk men-download<br />
podcast.<br />
● Jika batas melampaui — Menetapkan hal yang<br />
harus dilakukan jika download melampaui batas<br />
download.<br />
Pengaturan aplikasi untuk mengambil podcast<br />
secara otomatis melibatkan pengiriman data dalam<br />
jumlah besar melalui jaringan operator selular<br />
Anda. Untuk informasi tentang biaya transmisi<br />
data, hubungi operator selular Anda.<br />
Untuk mengembalikan pengaturan default, pilih<br />
Pilihan > Kembalikan default dalam tampilan<br />
pengaturan.<br />
Mencari podcast<br />
Folder musik<br />
Pencarian akan membantu Anda menemukan<br />
podcast menurut kata kunci atau judul.<br />
Mesin pencari akan menggunakan layanan<br />
pencarian podcast yang Anda konfigurasikan dalam<br />
Podcasting > Pilihan > Pengaturan ><br />
Sambungan > Layanan pencarian URL.<br />
Untuk mencari podcast, tekan , pilih Musik ><br />
Podcasting > Cari, lalu masukkan kata kunci yang<br />
dikehendaki.<br />
Tip: Pencarian akan menemukan judul dan<br />
kata kunci podcast yang dimaksud, bukan<br />
episode tertentu. Topik umum, seperti<br />
sepakbola atau hip-hop, biasanya<br />
memberikan hasil yang lebih baik<br />
dibandingkan tim atau artis tertentu.<br />
Untuk berlangganan ke saluran yang ditandai dan<br />
menambahkannya ke podcast Anda, pilih<br />
Langganan. Anda juga dapat menambahkan<br />
podcast dengan memilih salah satunya.<br />
Untuk memulai pencarian baru, pilih Pilihan ><br />
Cari baru.<br />
Untuk mengunjungi situs Web podcast, pilih<br />
Pilihan > Buka halaman web (layanan jaringan).<br />
Untuk melihat rincian podcast, pilih Pilihan ><br />
Deskripsi. 75
Folder musik<br />
76<br />
Untuk mengirim podcast ke perangkat yang<br />
kompatibel, pilih Pilihan > Kirim.<br />
Direktori<br />
Direktori akan membantu Anda mencari episode<br />
podcast baru untuk berlangganan.<br />
Untuk membuka direktori, tekan , lalu pilih<br />
Musik > Podcasting > Direktori.<br />
Konten direktori berubah. Pilih folder direktori yang<br />
dikehendaki untuk diperbarui (layanan jaringan).<br />
Warna folder berubah, ketika pembaruan selesai<br />
dilakukan.<br />
Direktori dapat menyertakan daftar podcast teratas<br />
berdasarkan folder popularitas atau tema.<br />
Untuk membuka topik folder yang dikehendaki,<br />
pilih folder tersebut lalu Buka. Daftar podcast akan<br />
muncul di layar.<br />
Untuk berlangganan ke podcast, pilih judul, lalu<br />
Perbarui. Setelah berlangganan ke beberapa<br />
episode podcast, Anda dapat men-download,<br />
mengelola, dan memutarnya dalam menu podcast.<br />
Untuk menambah direktori atau folder baru, pilih<br />
Pilihan > Baru > Direktori web atau Folder.<br />
Pilih judul, URL file .opml (Outline Processor Markup<br />
Language), lalu Selesai.<br />
Untuk mengedit folder, link Web, atau direktori<br />
Web yang dipilih, pilih Pilihan > Edit.<br />
Untuk mengimpor file .opml yang tersimpan dalam<br />
perangkat Anda, pilih Pilihan > Impor file OPML.<br />
Pilih lokasi file, lalu impor file tersebut.<br />
Untuk mengirim folder direktori sebagai pesan<br />
multimedia atau melalui konektivitas Bluetooth,<br />
pilih folder tersebut dan Pilihan > Kirim.<br />
Bila Anda menerima pesan berisi file .opml yang<br />
dikirim melalui konektivitas Bluetooth, buka file<br />
tersebut untuk menyimpannya pada folder<br />
Diterima dalam direktori. Buka folder untuk<br />
berlangganan link manapun yang akan<br />
ditambahkan ke podcast Anda.<br />
Download<br />
Setelah berlangganan ke podcast, dari direktori,<br />
pencarian, atau dengan memasukkan URL, Anda<br />
dapat mengelola, men-download, dan memutar<br />
episode dalam Podcast.<br />
Untuk melihat langganan podcast Anda, pilih<br />
Podcasting > Podcast.<br />
Untuk melihat judul setiap episode (episode adalah<br />
file media podcast khusus), pilih judul podcast.<br />
Untuk memulai download, pilih judul episode.<br />
Untuk men-download atau melanjutkan download<br />
episode yang ditandai, pilih Download. Anda dapat<br />
men-download beberapa episode sekaligus.
Untuk memutar sebagian podcast saat download<br />
berlangsung atau setelah download berlangsung<br />
sebagian, pilih podcast lalu Pilihan > Putar<br />
pratinjau.<br />
Podcast yang telah di-download secara lengkap<br />
dapat ditemukan dalam folder Podcast, namun<br />
tidak muncul hingga perpustakaan musik direfresh.<br />
Memutar dan mengelola podcast<br />
Untuk menampilkan episode podcast pilihan yang<br />
tersedia, dalam Podcast, pilih Buka. Dalam setiap<br />
episode, Anda akan melihat format file, ukuran file,<br />
dan waktu upload.<br />
Ketika podcast telah di-download secara lengkap,<br />
untuk memainkan episode seluruhnya, pilih<br />
episode tersebut dan Putar.<br />
Untuk memperbarui podcast yang dipilih atau<br />
beberapa podcast yang ditandai ke episode baru,<br />
pilih Pilihan > Perbarui.<br />
Untuk menghentikan pembaruan, pilih Pilihan ><br />
Hentikan pembaruan.<br />
Untuk menambahkan podcast baru dengan<br />
memasukkan URL podcast, pilih Pilihan > Podcast<br />
baru. Jika Anda belum menetapkan jalur akses atau<br />
jika Anda diminta untuk memasukkan nama<br />
pengguna dan sandi saat sambungan data paket<br />
berlangsung, hubungi penyedia layanan Anda.<br />
Untuk mengedit URL podcast yang digunakan, pilih<br />
Pilihan > Edit.<br />
Untuk menghapus podcast yang di-download atau<br />
beberapa podcast yang ditandai dari perangkat<br />
Anda, pilih Pilihan > Hapus.<br />
Untuk mengirim podcast yang dipilih atau<br />
beberapa podcast yang ditandai ke perangkat lain<br />
yang kompatibel sebagai file .opml sebagai pesan<br />
multimedia atau melalui konektivitas Bluetooth,<br />
pilih Pilihan > Kirim.<br />
Untuk memperbarui, menghapus, dan mengirim<br />
sekelompok podcast pilihan sekaligus, pilih<br />
Pilihan > Tandai/Hapus tanda, tandai podcast<br />
yang diinginkan, lalu pilih Pilihan untuk memilih<br />
tindakan yang dikehendaki.<br />
Untuk membuka situs Web podcast (layanan<br />
jaringan), pilih Pilihan > Buka halaman web.<br />
Beberapa podcast memberikan kesempatan untuk<br />
berinteraksi dengan pembuatnya melalui<br />
komentar dan pemungutan suara. Untuk<br />
tersambung ke Internet dan melakukan hal<br />
tersebut, pilih Pilihan > Lihat komentar.<br />
Radio<br />
Folder musik<br />
Tekan , pilih Musik > Radio, lalu pilih Visual<br />
radio atau Internet radio. 77
Folder musik<br />
78<br />
Radio FM<br />
Anda dapat menggunakan radio sebagai radio FM<br />
biasa dan secara otomatis menyetel serta<br />
menyimpan stasiun.Jika Anda menyetel stasiun<br />
yang memberikan layanan Visual Radio (layanan<br />
jaringan), informasi yang terkait dengan program<br />
radio akan ditampilkan di layar.<br />
Radio ini mendukung fungsi RDS (Radio Data<br />
System). Stasiun radio yang mendukung RDS dapat<br />
menampilkan informasi, misalnya nama stasiun<br />
tersebut. Jika diaktifkan dalam pengaturan, RDS<br />
juga akan berusaha memindai frekuensi alternatif<br />
untuk stasiun radio yang sedang diputar, jika<br />
penerimaan sinyal lemah.<br />
Bila Anda membuka radio untuk pertama kalinya,<br />
wizard akan membantu Anda menyimpan stasiun<br />
radio lokal (layanan jaringan).<br />
Jika Anda tidak dapat mengakses ke layanan Visual<br />
Radio, maka operator dan stasiun radio di wilayah<br />
Anda mungkin tidak mendukung layanan Visual<br />
Radio.<br />
Mendengarkan radio<br />
Radio FM akan tergantung pada antena selain<br />
antena perangkat nirkabel. Headset atau perangkat<br />
tambahan yang kompatibel harus terpasang ke<br />
perangkat ini agar radio FM dapat berfungsi dengan<br />
baik.<br />
Tekan , lalu pilih Musik > Radio > Visual<br />
radio.<br />
Kualitas penyiaran radio tergantung pada cakupan<br />
stasiun radio pada kawasan tertentu.<br />
Anda dapat membuat atau menjawab panggilan<br />
saat mendengarkan radio. Radio akan dimatikan<br />
apabila ada panggilan yang aktif.<br />
Untuk memulai pencarian stasiun, pilih atau<br />
.<br />
Untuk mengubah frekuensi secara manual, pilih<br />
Pilihan > Cari gelomb. manual.<br />
Jika Anda telah menyimpan stasiun radio pada<br />
perangkat, untuk ke stasiun tersimpan berikutnya<br />
atau sebelumnya, pilih atau .<br />
Untuk mengatur volume, gunakan tombol volume.<br />
Peringatan: Dengarkan musik pada tingkat<br />
volume suara sedang. Mendengarkan volume suara<br />
keras secara terus-menerus dapat merusak<br />
pendengaran Anda. Jangan pegang perangkat di<br />
dekat telinga bila loudspeaker sedang digunakan<br />
karena volume suara yang terdengar mungkin<br />
sangat keras.<br />
Untuk mendengarkan radio menggunakan<br />
loudspeaker, pilih Pilihan > Aktifkan<br />
loudspeaker.
Untuk melihat stasiun radio yang tersedia sesuai<br />
lokasi, pilih Pilihan > Direktori stasiun (layanan<br />
jaringan).<br />
Untuk menyimpan stasiun yang telah dicari ke<br />
daftar stasiun, pilih Pilihan > Simpan stasiun.<br />
Untuk membuka daftar stasiun yang tersimpan,<br />
pilih Pilihan > Stasiun.<br />
Untuk kembali ke modus siaga dan membiarkan<br />
radio FM diputar di latar belakang, pilih Pilihan ><br />
Putar di latar belakang.<br />
Melihat konten visual<br />
Untuk memastikan ketersediaan dan biaya serta<br />
berlangganan ke layanan ini, hubungi operator<br />
selular Anda.<br />
Untuk melihat konten visual ketika mendengarkan<br />
stasiun yang sudah disimpan dan memiliki ID<br />
layanan visual, pilih Pilihan > Mulai layanan<br />
visual.<br />
Stasiun tersimpan<br />
Untuk membuka daftar stasiun yang tersimpan,<br />
pilih Pilihan > Stasiun.<br />
Untuk mendengarkan stasiun yang tersimpan, pilih<br />
Pilihan > Stasiun > Dengarkan. Untuk<br />
menampilkan konten visual yang tersedia dari<br />
stasiun radio dengan layanan Visual Radio, pilih<br />
Pilihan > Stasiun > Mulai layanan visual.<br />
Untuk mengubah rincian stasiun, pilih Pilihan ><br />
Stasiun > Edit.<br />
Pengaturan radio FM<br />
Tekan , lalu pilih Musik > Radio > Visual<br />
radio > Pilihan > Pengaturan<br />
● Frekuensi alternatif — Untuk secara otomatis<br />
mencari frekuensi lain jika penerimaan lemah,<br />
pilih Pindai otomatis aktif.<br />
● Layanan mulai otomatis — Agar Visual Radio<br />
aktif secara otomatis bila Anda memilih salah<br />
satu stasiun tersimpan yang menawarkan<br />
layanan Visual Radio, pilih Ya.<br />
● Jalur akses — Pilih jalur akses yang digunakan<br />
untuk sambungan data saat menggunakan<br />
layanan Visual radio. Anda tidak memerlukan<br />
jalur akses untuk menggunakan aplikasi ini<br />
sebagai radio FM.<br />
● Daerah sekarang — Pilih wilayah Anda saat ini.<br />
Pengaturan ini hanya ditampilkan jika tidak<br />
tersedia jangkauan jaringan saat aplikasi<br />
diaktifkan.<br />
Perangkat Anda dapat menampilkan nama<br />
identitas stasiun FM yang Anda setel jika namanya<br />
dikirim oleh stasiun tersebut.<br />
Radio Internet <strong>Nokia</strong><br />
Dengan aplikasi Radio Internet <strong>Nokia</strong> (layanan<br />
jaringan), Anda dapat mendengarkan stasiun radio<br />
Folder musik<br />
79
Folder musik<br />
80<br />
yang tersedia di internet. Untuk mendengarkan<br />
stasiun radio, Anda terlebih dahulu harus<br />
menetapkan WLAN atau jalur akses data paket pada<br />
perangkat Anda. Mendengarkan stasiun radio<br />
mungkin melibatkan pengiriman sejumlah besar<br />
data melalui jaringan operator selular Anda.<br />
Metode sambungan yang disarankan adalah WLAN.<br />
Untuk persyaratan dan biaya layanan data, hubungi<br />
operator selular Anda sebelum menggunakan<br />
sambungan yang lain. Misalnya,program data<br />
dengan tarif tetap memungkinkan transfer data<br />
besar dengan membayar biaya bulanan.<br />
Mendengarkan stasiun radio internet<br />
Tekan , lalu pilih Musik > Radio > Internet<br />
radio.<br />
Peringatan: Dengarkan musik pada tingkat<br />
volume suara sedang. Mendengarkan volume suara<br />
keras secara terus-menerus dapat merusak<br />
pendengaran Anda. Jangan pegang perangkat di<br />
dekat telinga bila loudspeaker sedang digunakan<br />
karena volume suara yang terdengar mungkin<br />
sangat keras.<br />
Untuk mendengarkan stasiun radio di internet,<br />
lakukan hal berikut:<br />
1. Pilih stasiun dari daftar favorit atau direktori<br />
stasiun, atau cari stasiun menurut namanya dari<br />
layanan Radio Internet <strong>Nokia</strong>.<br />
Untuk menambahkan stasiun secara manual,<br />
pilih Pilihan > Tbhkn stas. sec. manual Anda<br />
juga dapat menelusuri link stasiun dengan<br />
aplikasi Web. Link yang kompatibel secara<br />
otomatis dibuka dalam aplikasi Radio Internet.<br />
2. Pilih Dengarkan.<br />
Tampilan Putar skrg akan terbuka dengan<br />
menampilkan informasi tentang stasiun dan<br />
lagu yang sedang diputar.<br />
Untuk menghentikan pemutaran, tekan ke tombol<br />
gulir; untuk melanjutkan, tekan kembali tombol<br />
gulir.<br />
Untuk mengatur volume, gunakan tombol volume.<br />
Untuk melihat informasi stasiun radio, pilih<br />
Pilihan > Informasi stasiun (tidak tersedia jika<br />
Anda menyimpan stasiun secara manual).<br />
Jika Anda sedang mendengarkan stasiun yang<br />
tersimpan dalam daftar favorit, gulir ke kiri atau<br />
kanan untuk beralih ke stasiun sebelumnya atau<br />
stasiun berikutnya.<br />
Stasiun favorit<br />
Untuk melihat dan mendengarkan stasiun favorit<br />
Anda, tekan , lalu pilih Musik > Radio ><br />
Internet radio > Favorit.<br />
Untuk menambahkan stasiun ke favorit secara<br />
manual, pilih Pilihan > Tbhkn stas. sec.
manual. Masukkan alamat web stasiun tersebut<br />
dan nama yang akan muncul dalam daftar favorit.<br />
Untuk menambah stasiun yang sedang diputar ke<br />
favorit, pilih Pilihan > Tambah ke Favorit.<br />
Untuk melihat informasi stasiun, menaikkan atau<br />
menurunkan posisi stasiun di dalam daftar, atau<br />
menghapus stasiun dari favorit, pilih Pilihan ><br />
Stasiun lalu pilihan yang diinginkan.<br />
Untuk melihat stasiun yang dimulai dengan huruf<br />
atau angka tertentu, masukkan huruf tersebut.<br />
Stasiun yang sesuai akan ditampilkan.<br />
Mencari stasiun<br />
Untuk mencari stasiun radio dalam layanan Radio<br />
Internet <strong>Nokia</strong> berdasarkan namanya, lakukan yang<br />
berikut:<br />
1. Pada tampilan utama aplikasi, pilih Cari.<br />
2. Masukkan nama stasiun atau huruf awalnya<br />
dalam bidang pencarian, lalu pilih Cari.<br />
Stasiun yang sesuai akan ditampilkan.<br />
Untuk mendengarkan stasiun, pilih stasiun tersebut<br />
lalu Dengar.<br />
Untuk menyimpan stasiun ke favorit Anda, pilih<br />
stasiun tersebut, lalu Pilihan > Tambah ke<br />
Favorit.<br />
Untuk melakukan pencarian lain, pilih Pilihan ><br />
Cari lagi.<br />
Direktori stasiun<br />
Tekan , lalu pilih Radio > Internet radio ><br />
Direktori stasiun.<br />
Direktori stasiun dikelola oleh <strong>Nokia</strong>. Jika Anda<br />
ingin mendengarkan stasiun radio internet di luar<br />
direktori, tambahkan informasi stasiun secara<br />
manual atau menelusuri link stasiun di internet<br />
menggunakan aplikasi Web.<br />
Pilih bagaimana stasiun akan diurutkan:<br />
● Cari menurut genre — Melihat genre stasiun<br />
radio yang ada.<br />
● Cari menurut bahasa — Melihat daftar bahasa<br />
yang tersedia dalam siaran radio.<br />
● Cari menurut negara — Melihat daftar negara<br />
dimana stasiun radio disiarkan.<br />
● Stasiun populer — Melihat daftar stasiun<br />
populer dalam direktori.<br />
Pengaturan radio internet<br />
Tekan , lalu pilih Musik > Radio > Internet<br />
radio > Pilihan > Pengaturan.<br />
Untuk memilih jalur akses default untuk<br />
menyambung ke jaringan, pilih Jalur akses<br />
default dan dari pilihan yang tersedia. Pilih Selalu<br />
tanya jika Anda ingin perangkat meminta jalur<br />
akses setiap kali Anda membuka aplikasi ini.<br />
Untuk mengubah kecepatan sambungan bagi jenis<br />
sambungan yang berbeda, pilih dari berikut:<br />
Folder musik<br />
81
Folder musik<br />
82<br />
● Bitrate sambungan GPRS — untuk sambungan<br />
data paket GPRS<br />
● Bitrate sambungan 3G — untuk sambungan<br />
data paket 3G<br />
● Bitrate sambungan Wi-Fi — untuk sambungan<br />
WLAN<br />
Kualitas siaran radio tergantung kecepatan<br />
sambungan yang dipilih. Makin tinggi<br />
kecepatannya, makin bagus kualitasnya. Untuk<br />
mencegah buffer, gunakan kualitas tertinggi hanya<br />
untuk sambungan berkecepatan tinggi.
Kamera<br />
Tentang kamera<br />
<strong>Nokia</strong> <strong>N85</strong> Anda memiliki dua kamera. Kamera<br />
utama beresolusi tinggi terdapat di bagian<br />
belakang perangkat. Kamera kedua dengan<br />
resolusi lebih rendah terdapat di bagian depan.<br />
Anda dapat menggunakan kedua kamera untuk<br />
mengambil foto dan merekam video.<br />
Perangkat Anda mendukung resolusi pengambilan<br />
foto sebesar 2592 x 1944 piksel (5 megapiksel) .<br />
Resolusi foto dalam buku petunjuk ini mungkin<br />
terlihat berbeda.<br />
Foto dan klip video disimpan di Foto.<br />
Gambar yang dihasilkan berformat JPEG. Klip video<br />
direkam dalam format file MPEG-4 dengan ekstensi<br />
file .mp4 atau format file 3GPP dengan ekstensi file .<br />
3gp (kualitas berbagi).<br />
Untuk mengosongkan memori bagi gambar dan<br />
klip video baru, transfer file ke PC yang kompatibel<br />
menggunakan kabel data USB, misalnya, lalu hapus<br />
file tersebut dari perangkat. Perangkat akan<br />
memberitahukan Anda bila memori penuh. Setelah<br />
itu, Anda dapat mengosongkan memori di<br />
penyimpanan aktif atau mengubah memori yang<br />
digunakan.<br />
Anda dapat mengirim foto dan klip video dalam<br />
pesan multimedia, sebagai lampiran e-mail, atau<br />
dengan menggunakan metode sambungan lain,<br />
misalnya sambungan Bluetooth atau LAN nirkabel.<br />
Anda juga dapat meng-uploadnya ke album online<br />
yang kompatibel.<br />
Mengaktifkan kamera<br />
Untuk mengaktifkan kamera utama, buka penutup<br />
lensa. Untuk mengaktifkan kamera utama, saat<br />
penutup lensa sudah terbuka dan kamera bekerja<br />
di latar belakang, tekan terus tombol ambil.<br />
Untuk menutup kamera utama, tutup penutup<br />
lensa.<br />
Jaga jarak aman saat menggunakan lampu kilat.<br />
Jangan gunakan lampu kilat pada orang atau<br />
hewan dalam jarak dekat. Jangan halangi lampu<br />
kilat saat mengambil gambar.<br />
Pengambilan foto<br />
Indikator kamera foto diam<br />
Jendela bidik kamera foto diam akan menampilkan<br />
sebagai berikut:<br />
Kamera<br />
83
Kamera<br />
84<br />
1 — Indikator modus pengambilan<br />
2 — Toolbar aktif (tidak ditampilkan saat<br />
pengambilan foto). Lihat "Toolbar aktif", hal. 84.<br />
3 — Indikator tingkat pengisian daya baterai<br />
4 — Indikator resolusi foto<br />
5 — Penghitung foto (perkiraan jumlah foto yang<br />
dapat diambil menggunakan pengaturan kualitas<br />
foto dan memori aktif)<br />
6 — Indikator memori perangkat ( ) dan kartu<br />
memori ( ), yang menampilkan lokasi<br />
penyimpanan foto<br />
7 — Indikator sinyal GPS.<br />
1 — Indikator modus pengambilan<br />
2 — Toolbar aktif (tidak ditampilkan saat<br />
pengambilan foto). Lihat "Toolbar aktif", hal. 84.<br />
3 — Indikator tingkat pengisian daya baterai<br />
4 — Indikator resolusi foto<br />
5 — Penghitung foto (perkiraan jumlah foto yang<br />
dapat diambil menggunakan pengaturan kualitas<br />
foto dan memori aktif)<br />
6 — Indikator memori perangkat ( ) dan kartu<br />
memori ( ), yang menampilkan lokasi<br />
penyimpanan foto<br />
Toolbar aktif<br />
Toolbar aktif menyediakan cara pintas ke berbagai<br />
item dan pengaturan sebelum serta sesudah<br />
mengambil foto atau merekam video. Gulir ke item,<br />
lalu pilih item tersebut dengan menekan tombol<br />
gulir. Anda juga dapat menentukan waktu<br />
ditampilkannya toolbar aktif pada layar.
Pengaturan pada toolbar aktif akan kembali ke<br />
pengaturan default setelah Anda menutup kamera.<br />
Untuk melihat toolbar aktif sebelum dan sesudah<br />
mengambil foto atau merekam video, pilih<br />
Pilihan > Tampilkan toolbar. Untuk melihat<br />
toolbar aktif hanya bila diperlukan, pilih Pilihan ><br />
Sembunyikan toolbar. Untuk mengaktifkan<br />
toolbar aktif ketika toolbar tersembunyi, tekan<br />
tombol gulir. Toolbar akan ditampilkan selama 5<br />
detik.<br />
Dalam toolbar aktif, pilih dari berikut ini:<br />
untuk beralih di antara modus video dan foto<br />
untuk memilih pemandangan<br />
untuk menyalakan atau mematikan lampu<br />
video (hanya modus video)<br />
untuk mengaktifkan modus lampu kilat (hanya<br />
foto)<br />
untuk mengaktifkan timer otomatis (hanya<br />
foto). Lihat "Anda dalam gambar—timer<br />
otomatis", hal. 89.<br />
untuk mengaktifkan modus urutan (hanya foto).<br />
Lihat "Mengambil foto secara<br />
berurutan", hal. 88.<br />
untuk memilih efek warna<br />
untuk menampilkan atau menyembunyikan<br />
kotak jendela bidik (hanya foto)<br />
untuk menyesuaikan pengatur cahaya<br />
untuk menyesuaikan kompensasi pemaparan<br />
(hanya foto)<br />
untuk menyesuaikan ketajaman (hanya foto)<br />
untuk menyesuaikan kontras (hanya foto)<br />
untuk menyesuaikan sensitivitas cahaya (hanya<br />
foto)<br />
Ikon akan berubah untuk menyesuaikan dengan<br />
pengaturan terkini.<br />
Menyimpan foto yang telah diambil mungkin akan<br />
berlangsung lebih lama jika Anda mengubah<br />
pengaturan zoom, pencahayaan, atau warna.<br />
Lihat "Setelah mengambil foto", hal. 87. Lihat<br />
"Setelah merekam video", hal. 91. Toolbar aktif<br />
pada Foto memiliki berbagai pilihan. Lihat "Toolbar<br />
aktif", hal. 97.<br />
Mengambil foto<br />
Saat mengambil foto, perhatikan hal berikut:<br />
● Gunakan kedua tangan agar kamera tidak<br />
bergerak.<br />
● Kualitas foto yang diperbesar secara digital lebih<br />
rendah dibandingkan foto yang tidak<br />
diperbesar.<br />
● Kamera akan beralih ke modus hemat baterai<br />
jika selama beberapa waktu tidak ada tombol<br />
Kamera<br />
85
Kamera<br />
86<br />
yang ditekan. Untuk melanjutkan pengambilan<br />
foto, tekan tombol ambil.<br />
Untuk mengambil foto, lakukan hal berikut:<br />
1. Jika kamera berada dalam modus video, pilih<br />
modus foto dari toolbar aktif.<br />
2. Untuk mengunci fokus pada objek, tekan tombol<br />
ambil setengah penuh (hanya kamera utama,<br />
tidak tersedia dalam modus lansekap maupun<br />
olahraga. Lihat "Toolbar aktif", hal. 84.).<br />
Indikator fokus terkunci berwarna hijau muncul<br />
di layar. Jika fokus tidak terkunci, indikator fokus<br />
merah ditampilkan. Lepaskan tombol ambil, lalu<br />
tekan kembali setengah penuh. Anda juga dapat<br />
mengambil foto tanpa mengunci fokus.<br />
3. Untuk mengambil<br />
foto, tekan tombol<br />
ambil. Jangan geser<br />
perangkat sebelum<br />
foto disimpan dan<br />
hasil foto akhir<br />
ditampilkan di layar.<br />
Untuk memperbesar<br />
atau memperkecil<br />
ukuran saat mengambil<br />
foto, gunakan tombol zoom pada perangkat Anda.<br />
Untuk mengaktifkan kamera depan, pilih Pilihan ><br />
Pakai kamera kedua. Untuk mengambil foto,<br />
tekan tombol gulir. Untuk memperbesar atau<br />
memperkecil, gulir ke atas atau bawah.<br />
Untuk membiarkan kamera terbuka di latar<br />
belakang, dan menggunakan aplikasi lain, tekan<br />
. Untuk kembali ke kamera, tekan terus tombol<br />
ambil.<br />
Informasi lokasi<br />
Anda dapat secara otomatis menambahkan<br />
informasi lokasi pengambilan ke rincian file materi<br />
yang diambil. Misalnya dalam aplikasi Foto, Anda<br />
dapat melihat lokasi pengambilan foto.<br />
Untuk menambahkan informasi lokasi ke semua<br />
materi yang diambil, di Kamera pilih Pilihan ><br />
Pengaturan > Rekam lokasi > Ya.<br />
Indikator informasi lokasi di bagian bawah layar:<br />
● — Informasi lokasi tidak tersedia. GPS tetap<br />
berjalan di latar belakang selama beberapa<br />
menit. Jika sambungan satelit ditemukan dan<br />
indikator berubah menjadi dalam waktu<br />
tersebut, maka semua foto dan video yang<br />
diambil selama waktu tersebut akan ditandai<br />
berdasarkan informasi penentuan posisi GPS<br />
yang diterima.<br />
● — Informasi lokasi tersedia. Informasi lokasi<br />
ditambahkan ke rincian file.<br />
Lihat "Pengaturan kamera foto", hal. 92.
File dengan informasi lokasi ditunjukkan dengan<br />
dalam aplikasi Foto.<br />
Setelah mengambil foto<br />
Setelah mengambil foto, pilih dari pilihan berikut<br />
ini pada toolbar aktif (hanya tersedia jika Lihat foto<br />
yg. ditangkap diaktifkan dalam pengaturan<br />
kamera foto):<br />
● Jika Anda tidak ingin menyimpan foto tersebut,<br />
pilih Hapus ( ).<br />
● Untuk mengirim foto dengan menggunakan<br />
pesan multimedia, e-mail, atau sambungan lain,<br />
seperti Bluetooth, tekan tombol panggil, atau<br />
pilih Kirim ( ). Lihat "Menulis dan mengirim<br />
pesan", hal. 124.<br />
Jika panggilan sedang berlangsung, pilih Kirim<br />
ke pemanggil ( ).<br />
● Untuk menambahkan foto ke album, pilih<br />
Tambahkan ke album<br />
● Untuk melihat informasi tentang foto, pilih<br />
Rincian<br />
● Untuk mengirim foto ke album online yang<br />
kompatibel, pilih (hanya tersedia jika Anda<br />
sudah membuat account untuk album). Lihat "<br />
Berbagi foto dan video secara online<br />
", hal. 103.<br />
Untuk memperbesar foto setelah mengambilnya,<br />
pilih Pilihan > Ke Foto untuk membuka foto, lalu<br />
gunakan tombol zoom pada perangkat.<br />
Untuk menggunakan foto sebagai wallpaper dalam<br />
modus siaga aktif, pilih Pilihan > Tetapkan sbg.<br />
wallpaper.<br />
Untuk menetapkan foto sebagai foto panggilan<br />
kontak, pilih Pilihan > Tetapkan ke kontak.<br />
Untuk kembali ke jendela bidik untuk mengambil<br />
foto baru, tekan tombol ambil.<br />
Lampu kilat<br />
Lampu kilat hanya tersedia di kamera utama.<br />
Jaga jarak aman saat menggunakan lampu kilat.<br />
Jangan gunakan lampu kilat pada orang atau<br />
hewan dalam jarak dekat. Jangan halangi lampu<br />
kilat saat mengambil gambar.<br />
Kamera perangkat dilengkapi lampu kilat LED<br />
ganda untuk kondisi cahaya yang redup.<br />
Pilih modus lampu kilat yang dikehendaki dari<br />
toolbar aktif: Otomatis ( ), Mata merah ( ),<br />
Aktif ( ), dan Tidak aktif ( ).<br />
Pemandangan<br />
Pemandangan hanya tersedia pada kamera utama.<br />
Kamera<br />
87
Kamera<br />
88<br />
Pemandangan dapat membantu Anda menemukan<br />
pengaturan warna dan pencahayaan yang tepat<br />
dalam lingkungan saat itu. Pengaturan setiap<br />
pemandangan telah diatur berdasarkan gaya atau<br />
lingkungan tertentu.<br />
Pemandangan standar dalam modus foto adalah<br />
Otomatis, dan dalam modus video Otomatis<br />
(keduanya diindikasikan dengan ).<br />
Untuk mengubah pemandangan, dalam toolbar<br />
aktif pilih Modus pemandangan dan satu<br />
pemandangan.<br />
Untuk membuat pemandangan Anda sendiri yang<br />
sesuai untuk lingkungan tertentu, gulir ke Ditnt.<br />
p'guna, lalu pilih Pilihan > Ubah. Dalam<br />
pemandangan yang ditentukan oleh pengguna,<br />
Anda dapat menyesuaikan pengaturan<br />
pencahayaan dan warna. Untuk menyalin<br />
pengaturan pemandangan yang lain, pilih B'dasar.<br />
modus pemand. dan pemandangan yang<br />
dikehendaki. Untuk menyimpan perubahan dan<br />
kembali ke daftar pemandangan, tekan Kembali.<br />
Untuk mengaktifkan pemandangan Anda sendiri,<br />
gulir ke Ditnt. p'guna, tekan tombol gulir lalu tekan<br />
Pilih.<br />
Mengambil foto secara berurutan<br />
Modus urutan hanya tersedia pada kamera utama.<br />
Untuk mengatur kamera agar mengambil enam<br />
foto secara berurutan (jika tersedia kapasitas<br />
memori memadai), dalam toolbar aktif, pilih<br />
Modus urutan.<br />
Untuk mulai mengambil foto dalam urutan cepat,<br />
pilih Urut, lalu tekan terus tombol ambil. Foto akan<br />
terus diambil sampai Anda melepas tombol atau<br />
sampai memori habis. Jika Anda menekan sebentar<br />
tombol ambil, perangkat akan mengambil enam<br />
foto secara berurutan.<br />
Untuk mengambil dua atau lebih foto dalam<br />
interval yang ditetapkan, pilih interval waktu yang<br />
dikehendaki. Untuk mengambil foto, tekan tombol<br />
ambil. Untuk berhenti mengambil foto, pilih<br />
Batalkan. Jumlah foto yang dapat diambil akan<br />
tergantung pada kapasitas memori yang tersedia.<br />
Foto yang diambil akan ditampilkan dalam kotak<br />
pada layar. Untuk mengambil foto, tekan tombol<br />
gulir. Jika Anda menggunakan interval waktu, maka<br />
foto yang terakhir diambil akan ditampilkan pada<br />
layar. Anda dapat melihat foto lain dalam aplikasi<br />
Foto.<br />
Anda juga dapat menggunakan modus urutan<br />
dengan timer otomatis.<br />
Untuk kembali ke jendela bidik modus urutan,<br />
tekan tombol ambil.<br />
Untuk menonaktifkan modus urutan, dalam toolbar<br />
aktif, pilih Modus urutan > Bidik. tunggal.
Anda dalam gambar—timer<br />
otomatis<br />
Timer otomatis hanya tersedia pada kamera utama.<br />
Gunakan timer otomatis untuk menunda<br />
pengambilan gambar, sehingga Anda dapat ikut<br />
berfoto.<br />
Untuk mengatur penundaan timer otomatis, dalam<br />
toolbar aktif, pilih Pengatur waktu > 2 detik, 10<br />
detik, atau 20 detik.<br />
Untuk mengaktifkan timer otomatis, pilih<br />
Aktifkan. Perangkat membunyikan bip apabila<br />
timer sedang berjalan dan kedipan empat-sudut<br />
sebelum mengambil foto. Kamera akan mengambil<br />
gambar setelah waktu tunda yang dipilih<br />
terlampaui.<br />
Untuk menonaktifkan timer otomatis, dalam<br />
toolbar aktif, pilih Pengatur waktu > Tidak<br />
aktif.<br />
Tip: Dalam toolbar aktif, pilih Pengatur<br />
waktu > 2 detik agar tangan Anda tetap<br />
stabil sewaktu mengambil gambar.<br />
Tips untuk mengambil foto yang<br />
bagus<br />
Kualitas gambar<br />
Gunakan kualitas gambar yang tepat. Kamera<br />
memiliki beberapa modus kualitas gambar.<br />
Gunakan pengaturan tertinggi untuk memastikan<br />
bahwa kamera akan menghasilkan kualitas gambar<br />
sebaik mungkin. Namun demikian, kualitas gambar<br />
yang lebih baik memerlukan kapasitas<br />
penyimpanan yang lebih besar. Untuk pesan<br />
multimedia (MMS) dan lampiran e-mail, mungkin<br />
perlu menggunakan modus kualitas gambar<br />
terkecil yang dioptimalkan untuk pengiriman MMS.<br />
Anda dapat menentukan kualitas dalam<br />
pengaturan kamera. Lihat "Pengaturan kamera<br />
foto", hal. 92.<br />
Latar belakang<br />
Gunakan latar belakang yang sederhana. Untuk<br />
potret dan gambar lain dengan orang sebagai<br />
subjek, hindari latar belakang rumit dan ramai,<br />
yang dapat mengalihkan perhatian dari subjek.<br />
Pindahkan posisi kamera atau subjek, bila kondisi<br />
tersebut tidak dapat dihindari. Dekatkan kamera ke<br />
objek untuk menghasilkan foto yang lebih jelas.<br />
Kedalaman<br />
Saat membidik foto lansekap dan pemandangan,<br />
tambahkan kedalaman pada foto dengan<br />
Kamera<br />
89
Kamera<br />
90<br />
menempatkan objek di latar depan. Jika objek<br />
terlalu dekat dengan kamera, objek tersebut dapat<br />
menjadi buram.<br />
Kondisi pencahayaan<br />
Mengubah sumber, intensitas, dan arah cahaya<br />
dapat mengubah foto secara dramatis. Berikut<br />
adalah beberapa kondisi pencahayaan yang umum:<br />
● Sumber cahaya di belakang subjek. Hindari<br />
menempatkan subjek di depan sumber cahaya<br />
yang terang. Jika sumber cahaya berada di<br />
belakang subjek atau terlihat pada layar, kontras<br />
gambar yang dihasilkan mungkin akan kurang<br />
memadai, terlalu gelap, dan muncul efek cahaya<br />
yang tidak dikehendaki.<br />
● Cahaya di samping subjek. Cahaya kuat dari<br />
samping akan memberikan efek dramatis,<br />
namun mungkin terlalu tajam, sehingga<br />
menghasilkan kontras yang berlebihan.<br />
● Sumber cahaya di depan subjek. Cahaya<br />
matahari yang kuat akan menyilaukan mata<br />
subjek. Kontras juga mungkin terlalu tinggi.<br />
● Pencahayaan optimal terjadi dalam kondisi<br />
pencahayaan lembut yang tersebar merata,<br />
misalnya, saat hari cerah dan berawan sebagian<br />
atau pada hari yang cerah di bawah bayangan<br />
pohon.<br />
Merekam video<br />
Indikator perekaman video<br />
Jendela bidik video menampilkan berikut ini:<br />
1 — Indikator modus Ambil<br />
2 — Indikator stabilisasi video aktif<br />
3 — Indikator audio tidak aktif<br />
4 — Toolbar aktif (tidak ditampilkan selama<br />
perekaman)<br />
5 — Indikator tingkat pengisian daya baterai<br />
6 — Indikator kualitas video. Untuk mengubah<br />
pengaturan, pilih Pilihan > Pengaturan ><br />
Kualitas video.<br />
7 — Jenis file klip video<br />
8 — Waktu perekaman yang tersedia. Bila<br />
merekam, indikator durasi video saat ini juga akan<br />
menunjukkan waktu yang berlalu dan tersisa.<br />
9 — Lokasi penyimpanan klip video.
10 — Indikator sinyal GPS<br />
Untuk menampilkan semua indikator jendela bidik,<br />
pilih Pilihan > Tampilkan ikon. Pilih<br />
Sembunyikan ikon untuk menampilkan hanya<br />
indikator status video, dan selama perekaman,<br />
waktu yang tersisa, panel zoom bila men-zoom,<br />
serta tombol pilihan.<br />
Merekam video<br />
1. Jika kamera berada dalam modus foto, pilih<br />
modus video dari toolbar aktif.<br />
2. Untuk mulai merekam, tekan tombol ambil. Ikon<br />
rekam ( ) warna merah akan muncul dan<br />
terdengar nada.<br />
3. Untuk menghentikan sebentar proses<br />
perekaman sewaktu-waktu, tekan Tunda. Pilih<br />
Lanjutkan untuk melanjutkan. Jika Anda<br />
menunda perekaman, dan dalam satu menit<br />
tidak ada tombol yang ditekan, maka<br />
perekaman akan dihentikan.<br />
Untuk memperbesar atau memperkecil objek,<br />
gunakan tombol zoom pada perangkat Anda.<br />
4. Untuk berhenti merekam, tekan tombol ambil.<br />
Klip Video secara otomatis disimpan dalam Foto.<br />
Panjang maksimum klip video adalah sekitar 30<br />
detik dengan kualitas berbagi dan 90 menit<br />
dengan pengaturan kualitas yang lain.<br />
Untuk mengaktifkan kamera depan, pilih Pilihan ><br />
Pakai kamera kedua. Untuk mulai merekam<br />
video, tekan tombol gulir. Untuk memperbesar atau<br />
memperkecil, gulir ke atas atau bawah.<br />
Setelah merekam video<br />
Setelah merekam klip video, pilih berikut ini dari<br />
toolbar aktif (hanya tersedia jika Lihat video yg.<br />
ditangkap diatur ke Aktif dalam Pengaturan<br />
video):<br />
● Untuk segera memutar klip video yang baru<br />
direkam, pilih Putar ( ).<br />
● Jika Anda tidak ingin menyimpan video, pilih<br />
Hapus ( ).<br />
● Untuk mengirim klip video menggunakan pesan<br />
multimedia, e-mail, atau sambungan lain,<br />
seperti Bluetooth, tekan tombol panggil, atau<br />
Kirim ( ). Lihat "Menulis dan mengirim<br />
pesan", hal. 124. Lihat "Mengirim data<br />
menggunakan konektivitas Bluetooth", hal. 46.<br />
Pilihan ini tidak tersedia saat panggilan<br />
berlangsung. Anda mungkin tidak dapat<br />
mengirim klip video yang disimpan dalam<br />
format file MPEG-4 pada pesan multimedia.<br />
Anda juga dapat mengirim klip video kepada<br />
lawan bicara Anda. Pilih Kirim ke pemanggil<br />
( ) (hanya tersedia saat panggilan<br />
berlangsung).<br />
Kamera<br />
91
Kamera<br />
92<br />
● Untuk menambahkan klip video ke album, pilih<br />
Tambah ke album<br />
● Untuk melihat informasi tentang klip video, pilih<br />
Rincian<br />
● Untuk meng-upload klip video ke album online<br />
yang kompatibel, pilih (hanya tersedia jika<br />
Anda sudah membuat account untuk album<br />
online yang kompatibel). Lihat " Berbagi foto dan<br />
video secara online ", hal. 103.<br />
● Untuk kembali ke jendela bidik untuk merekam<br />
klip video yang baru, tekan tombol ambil.<br />
Pengaturan kamera<br />
Berikut adalah 2 jenis pengaturan untuk kamera:<br />
pengaturan konfigurasi dan pengaturan utama.<br />
Pengaturan konfigurasi akan kembali ke<br />
pengaturan default setelah Anda menutup kamera,<br />
namun pengaturan utama akan tetap sama hingga<br />
Anda mengubahnya kembali. Untuk menyesuaikan<br />
pengaturan konfigurasi, gunakan pilihan di toolbar<br />
aktif. Lihat "Pengaturan warna dan<br />
pencahayaan", hal. 93. Untuk mengubah<br />
pengaturan utama, dalam modus foto atau video,<br />
pilih Pilihan > Pengaturan.<br />
Pengaturan kamera foto<br />
Untuk mengubah pengaturan utama, pilih<br />
Pilihan > Pengaturan dalam modus foto, lalu<br />
pilih dari berikut ini:<br />
● Kualitas foto — Mengatur resolusi (hanya<br />
kamera utama) . Semakin baik kualitas foto,<br />
semakin besar memori yang digunakan foto<br />
tersebut.<br />
● Tambah ke album — Menyimpan foto ke album<br />
dalam Foto.<br />
● Rekam lokasi — Untuk menambahkan<br />
koordinat lokasi GPS ke setiap file foto, pilih<br />
Aktif. Penerimaan sinyal GPS mungkin<br />
memerlukan waktu atau sinyal mungkin tidak<br />
tersedia.<br />
● Lihat foto yg. ditangkap — Memilih untuk<br />
melihat foto setelah diambil atau langsung<br />
melanjutkan pengambilan foto.<br />
● Nama foto default — Menentukan nama<br />
default untuk foto yang diambil.<br />
● Zoom digital yg diperluas — Pengaturan ini<br />
hanya tersedia di kamera utama.Aktif<br />
(kontinu) memungkinkan penambahan zoom<br />
yang halus dan kontinu antara zoom digital dan<br />
zoom yang diperluas, Aktif (jeda)<br />
memungkinkan penambahan zoom dihentikan<br />
sebentar pada titik langkah zoom digital dan<br />
digital yang diperluas, serta Tidak aktif<br />
memungkinkan zoom terbatas dengan tetap
mempertahankan resolusi foto. Hanya gunakan<br />
zoom yang diperluas bila tampilan foto subjek<br />
dari dekat lebih penting dari kualitas akhir foto.<br />
Kualitas foto yang menggunakan zoom digital<br />
secara keseluruhan selalu lebih rendah dari foto<br />
yang tidak di-zoom.<br />
● Nada tangkap — Mengatur nada yang<br />
terdengar saat mengambil foto.<br />
● Memori sedang dipakai — Memilih lokasi<br />
penyimpanan foto.<br />
● Kembalik. p'aturan kam. — Mengembalikan<br />
pengaturan kamera ke nilai default.<br />
Pengaturan warna dan<br />
pencahayaan<br />
Dalam toolbar aktif, pilih dari yang berikut:<br />
● Modus flash ( ) (hanya untuk foto) — Untuk<br />
memilih modus lampu kilat yang dikehendaki.<br />
● Nada warna ( ) — Untuk memilih efek warna.<br />
● Aktifkan lampu video atau Tidak aktifkan<br />
lampu video — Untuk mengaktifkan atau<br />
menonaktifkan lampu video (hanya untuk<br />
modus video).<br />
● Keseimbangan putih ( ) — Untuk memilih<br />
kondisi pencahayaan saat ini. Pilihan ini<br />
memungkinkan kamera menghasilkan warna<br />
yang lebih tepat.<br />
● Kompensasi pencahayaan ( ) (hanya untuk<br />
foto) — Jika Anda mengambil gambar subjek<br />
gelap dengan latar belakang sangat terang,<br />
misalnya salju, atur pencahayaan ke +1 atau +2<br />
untuk menyesuaikan dengan kecerahan latar<br />
belakang. Untuk subjek yang terang dengan latar<br />
belakang gelap, gunakan -1 atau -2.<br />
● Ketajaman ( ) (hanya untuk foto) — Untuk<br />
menyesuaikan ketajaman foto.<br />
● Kontras ( ) (hanya untuk foto) — Untuk<br />
menyesuaikan perbedaan antara bagian yang<br />
terang dan gelap pada foto.<br />
● Kepekaan cahaya ( ) (hanya untuk foto)<br />
— Untuk meningkatkan sensitivitas cahaya pada<br />
kondisi cahaya redup dan agar foto tidak terlalu<br />
gelap.<br />
Tampilan layar akan berubah untuk menyesuaikan<br />
dengan pengaturan yang dibuat.<br />
Pengaturan yang tersedia bervariasi, tergantung<br />
pada kamera yang dipilih.<br />
Pengaturan konfigurasi tergantung pada modus<br />
pengambilan gambar. Beralih antara mode tidak<br />
akan mengembalikan pengaturan yang telah<br />
ditentukan.<br />
Pengaturan konfigurasi ini akan kembali ke<br />
pengaturan default bila kamera ditutup.<br />
Jika Anda memilih pemandangan baru, maka<br />
pengaturan warna dan pencahayaan akan diganti<br />
Kamera<br />
93
Kamera<br />
94<br />
dengan pemandangan yang dipilih. Anda dapat<br />
mengubah pengaturan konfigurasi setelah memilih<br />
pemandangan, jika diperlukan.<br />
Pengaturan video<br />
Untuk mengubah pengaturan utama, dalam modus<br />
video, pilih Pilihan > Pengaturan, lalu pilih dari<br />
berikut ini:<br />
● Kualitas video — Mengatur kualitas klip video.<br />
Pilih Berbagi, jika Anda ingin mengirim klip<br />
video melalui pesan multimedia Klip direkam<br />
dengan resolusi QCIF, dalam format 3GPP, dan<br />
ukurannya dibatasi hingga 300 kB (sekitar 30<br />
detik). Anda mungkin tidak dapat mengirim klip<br />
video yang disimpan dalam format MPEG-4<br />
melalui pesan multimedia.<br />
● Rekam lokasi — Untuk menambahkan<br />
koordinat lokasi GPS ke setiap file, pilih Aktif.<br />
Penerimaan sinyal GPS mungkin memerlukan<br />
waktu atau sinyal mungkin tidak tersedia.<br />
● Perekaman audio — Memilih apakah akan<br />
merekam suara.<br />
● Tambah ke album — Menambahkan klip video<br />
yang direkam ke album dalam Foto.<br />
● Lihat video yg. ditangkap — Memilih untuk<br />
melihat bingkai pertama klip video yang direkam<br />
setelah perekaman berhenti. Untuk melihat<br />
seluruh klip video, pilih Putar dari toolbar aktif<br />
(kamera utama) atau Pilihan > Putar (kamera<br />
kedua).<br />
● Nama video default — Memasukkan nama<br />
default untuk klip video yang direkam.<br />
● Memori sedang dipakai — Memilih lokasi<br />
penyimpanan klip video yang diinginkan.<br />
● Kembalik. p'aturan kam. — Mengembalikan<br />
pengaturan kamera ke nilai default.
Foto<br />
Tentang Foto<br />
Tekan , pilih Foto dan dari berikut ini:<br />
● Diambil — untuk menampilkan semua foto dan<br />
video yang sudah Anda ambil<br />
● Bulan — untuk menampilkan semua foto dan<br />
video yang dikategorikan menurut bulan<br />
pengambilan<br />
● Album — untuk menampilkan album default<br />
dan album yang sudah Anda buat<br />
● Tag — untuk menampilkan tag yang telah Anda<br />
buat untuk setiap item<br />
● Download — untuk menampilkan item dan<br />
video yang di-download dari web atau diterima<br />
melalui MMS atau email<br />
● Semua — untuk melihat semua item<br />
● Share online — untuk mem-posting foto atau<br />
video ke Web<br />
File yang disimpan dalam kartu memori yang<br />
kompatibel (jika terpasang) ditandai dengan .<br />
Untuk membuka file, tekan tombol gulir. Klip video<br />
akan terbuka dan diputar di Pusat video. Lihat<br />
"Pusat Video <strong>Nokia</strong>", hal. 111.<br />
Untuk menyalin atau memindahkan file ke lokasi<br />
memori lain, pilih file, Pilihan > Pindahkan dan<br />
salin, dan dari pilihan yang tersedia.<br />
Melihat foto dan video<br />
Tekan , pilih Foto, lalu salah satu pilihan berikut<br />
ini:<br />
● Semua — Melihat semua foto dan video.<br />
● Diambil — Melihat foto yang diambil dan klip<br />
video yang direkam dengan kamera perangkat<br />
Anda.<br />
● Download — Melihat klip video yang didownload<br />
dan klip video yang disimpan dalam<br />
Pusat video.<br />
Foto dan klip video juga dapat dikirim kepada Anda<br />
dalam pesan multimedia, sebagai lampiran e-mail,<br />
atau melalui konektivitas Bluetooth. Agar dapat<br />
melihat foto atau klip video yang diterima dalam<br />
Foto, Anda harus menyimpannya terlebih dahulu.<br />
Foto<br />
95
Foto<br />
96<br />
File foto dan klip<br />
video berada<br />
dalam satu<br />
kelompok dan<br />
disusun menurut<br />
tanggal dan<br />
waktu. Jumlah file<br />
akan ditampilkan.<br />
Untuk menelusuri<br />
file satu per satu, gulir ke kiri atau kanan. Untuk<br />
menelusuri beberapa file menurut kelompok, gulir<br />
ke atas atau ke bawah. Atau jika pengaturan roda<br />
Navi diaktifkan, untuk menelusuri file, geser jari<br />
Anda di sekitar lingkaran tombol gulir.<br />
Untuk membuka suatu file, tekan tombol gulir. Saat<br />
foto terbuka, untuk memperbesar foto, tekan<br />
tombol zoom yang ada di bawah slide. Rasio<br />
pembesaran tidak disimpan secara permanen.<br />
Untuk mengedit klip video atau foto, pilih Pilihan ><br />
Edit. Lihat "Mengedit foto", hal. 100.<br />
Untuk melihat lokasi pengambilan foto yang<br />
ditandai , pilih Pilihan > Tampilkan di peta.<br />
Untuk mencetak foto pada printer yang kompatibel,<br />
atau menyimpannya pada kartu memori yang<br />
kompatibel (jika terpasang) untuk dicetak, pilih<br />
Pilihan > Cetak. Lihat "Cetak foto", hal. 102.<br />
Untuk memindahkan foto ke album agar dapat<br />
dicetak di lain waktu, pilih Pilihan > Tambah ke<br />
albumCetak nanti.<br />
Melihat dan mengedit<br />
rincian file<br />
Untuk melihat dan mengedit properti foto atau<br />
video, pilih Pilihan > Rincian > Lihat dan edit<br />
dan dari berikut ini:<br />
● Tag — Melihat tag yang saat ini digunakan.<br />
Untuk menambahkan tag lainnya ke file aktif,<br />
pilih Tbh.<br />
● Keterangan — Melihat keterangan file dalam<br />
bentuk bebas. Untuk menambah keterangan,<br />
pilih bidang tersebut.<br />
● Lokasi — Melihat informasi lokasi GPS, jika<br />
tersedia.<br />
● Judul — Melihat foto gambar kecil file dan nama<br />
file aktif. Untuk mengedit nama file, pilih bidang<br />
nama file.<br />
● Album — Melihat album lokasi file aktif.<br />
● Resolusi — Melihat ukuran foto dalam piksel.<br />
● Lama — Melihat durasi video.<br />
● Hak p'gunan — Untuk melihat hak DRM file<br />
aktif, pilih Lihat.
Menyusun foto dan video<br />
Anda dapat menyusun file dalam aplikasi Foto<br />
seperti berikut:<br />
● Untuk melihat item dalam tampilan Tag,<br />
tambahkan tag ke item. Lihat "Tag", hal. 98.<br />
● Untuk melihat item dalam urutan bulan, pilih<br />
Bulan.<br />
● Untuk membuat album tempat menyimpan<br />
item, pilih Album > Pilihan > Album baru<br />
Untuk menambahkan foto atau klip video ke album<br />
dalam Foto, pilih item tersebut lalu Tambah ke<br />
album dari toolbar aktif. Lihat "Album", hal. 97.<br />
Untuk menghapus foto atau klip video, pilih foto<br />
dan Hapus dari toolbar aktif.<br />
Toolbar aktif<br />
Toolbar aktif hanya tersedia bila Anda telah<br />
memilih foto atau klip video untuk dilihat.<br />
Pada toolbar aktif, gulir ke atas atau bawah ke<br />
berbagai item, lalu pilih item dengan menekan<br />
tombol gulir. Pilihan yang tersedia beragam,<br />
tergantung pada tampilan Anda yang aktif dan<br />
apakah Anda telah memilih foto atau klip video.<br />
Untuk menyembunyikan toolbar, pilih Pilihan ><br />
Sembunyikan ikon. Untuk mengaktifkan toolbar<br />
aktif ketika toolbar tersembunyi, tekan tombol<br />
gulir.<br />
Pilih dari berikut ini:<br />
untuk memutar klip video yang dipilih<br />
untuk mengirim foto atau klip video yang dipilih<br />
untuk meng-upload foto atau klip video yang<br />
dipilih ke album online yang kompatibel, (hanya<br />
tersedia jika Anda sudah membuat account untuk<br />
album online yang kompatibel. Lihat " Berbagi foto<br />
dan video secara online ", hal. 103.<br />
Untuk menambahkan item yang dipilih ke<br />
album<br />
untuk mengelola tag dan properti lain item yang<br />
dipilih<br />
untuk menghapus foto atau klip video yang<br />
dipilih<br />
Album<br />
Dengan album, Anda dapat mengatur foto dan klip<br />
video dengan mudah. Untuk melihat daftar album<br />
di dalam Foto, pilih Album pada tampilan utama.<br />
Untuk membuat album baru, pada tampilan album,<br />
pilih Pilihan > Album baru.<br />
Untuk menambahkan foto atau klip video ke album<br />
dalam Foto, gulir ke salah satu foto atau klip video,<br />
lalu pilih Pilihan > Tambah ke album. Daftar<br />
Foto<br />
97
Foto<br />
98<br />
album akan terbuka. Pilih album yang akan<br />
ditambahkan foto atau klip video. Item yang Anda<br />
tambahkan ke album tetap ditampilkan dalam<br />
Foto.<br />
Untuk menghapus file dari album, buka album, gulir<br />
ke file tersebut, lalu pilih Pilihan > Hapus dari<br />
album.<br />
Tag<br />
Gunakan tag untuk mengkategorikan item-item<br />
media dalam Foto. Anda dapat membuat dan<br />
menghapus tag dalam Manajer tag. Manajer tag<br />
menampilkan tag yang sedang digunakan dan<br />
jumlah item yang terkait dengan masing-masing<br />
tag.<br />
Untuk membuka Manajer tag, pilih foto atau klip<br />
video lalu pilih Pilihan > Rincian > Manajer<br />
tag.<br />
Untuk membuat tag, pilih Pilihan > Tag baru.<br />
Untuk melihat daftar dalam urutan yang paling<br />
sering digunakan, pilih Pilihan > Sering<br />
digunakan.<br />
Untuk melihat daftar dalam urutan abjad, pilih<br />
Pilihan > Abjad.<br />
Untuk melihat tag yang telah Anda buat, pilih Tag<br />
dalam tampilan utama Foto. Ukuran nama tag<br />
berkaitan dengan jumlah item yang ditetapkan<br />
dengan tag tersebut. Pilih tag untuk melihat semua<br />
foto yang berkaitan dengan tag tersebut.<br />
Untuk menetapkan tag ke foto, pilih foto lalu pilih<br />
Pilihan > Tambahkan tag.<br />
Untuk menghapus foto dari tag, buka tag lalu pilih<br />
Pilihan > Hapus dari tag.<br />
Tampilan slide<br />
Untuk melihat foto sebagai tampilan slide, pilih foto<br />
dan Pilihan > Pertunjukan slide > Mulai ><br />
Putar ke depan atau Putar ke belakang untuk<br />
memulai tampilan slide. Tampilan slide akan<br />
dimulai dari file yang dipilih.<br />
Untuk hanya melihat foto yang dipilih sebagai<br />
tampilan slide, pilih Pilihan > Tandai/Hapus<br />
tanda > Tandai guna menandai foto dan<br />
Pilihan > Pertunjukan slide > Mulai > Putar<br />
ke depan atau Putar ke belakang guna memulai<br />
tampilan slide.<br />
Pilih dari berikut ini:<br />
● Lanjutkan — untuk melanjutkan tampilan slide,<br />
jika dihentikan sebentar<br />
● Selesai — untuk menutup tampilan slide<br />
Untuk menelusuri foto, gulir ke kiri atau kanan.
Sebelum memulai tampilan slide, sesuaikan<br />
pengaturan tampilan slide. Pilih Pilihan ><br />
Pertunjukan slide > Pengaturan, dan dari<br />
berikut ini:<br />
● Musik — untuk menambahkan suara ke<br />
tampilan slide.<br />
● Lagu — untuk memilih file musik dari daftar<br />
● Jarak tunda antara slide — untuk mengatur<br />
tempo tampilan slide<br />
● Transisi — agar tampilan slide bergerak dengan<br />
lancar dari satu slide ke slide lainnya dan secara<br />
acak memperbesar dan memperkecil tampilan<br />
foto<br />
Untuk mengatur volume suara sewaktu tampilan<br />
slide berlangsung, gunakan tombol volume di<br />
perangkat.<br />
Modus TV-out<br />
Untuk melihat foto dan klip video yang direkam<br />
pada TV yang kompatibel, gunakan kabel <strong>Nokia</strong><br />
Video Connectivity.<br />
Sebelum menyaksikan foto dan klip video pada TV,<br />
Anda mungkin harus mengkonfigurasi pengaturan<br />
TV-out untuk sistem TV dan aspek rasio TV yang<br />
berlaku. Lihat "Pengaturan perangkat<br />
tambahan", hal. 171.<br />
Anda tidak dapat menggunakan TV sebagai jendela<br />
bidik kamera pada modus TV-out.<br />
Untuk menyaksikan foto dan klip video pada TV,<br />
lakukan berikut ini:<br />
1. Sambungkan kabel <strong>Nokia</strong> Video Connectivity ke<br />
video input pada TV yang kompatibel.<br />
2. Sambungkan ujung lain dari kabel <strong>Nokia</strong> Video<br />
Connectivity ke konektor <strong>Nokia</strong> AV pada<br />
perangkat Anda.<br />
3. Anda mungkin perlu memilih modus kabel.<br />
4. Tekan , pilih Galeri lalu cari file yang Anda<br />
ingin lihat.<br />
Foto akan<br />
ditampilkan<br />
pada penampil<br />
foto, dan klip<br />
video diputar<br />
pada Pusat<br />
video.<br />
Semua audio,<br />
termasuk panggilan aktif, suara stereo klip video,<br />
nada dering, dan nada tombol, diteruskan ke TV bila<br />
kabel <strong>Nokia</strong> Video Connectivity tersambung ke<br />
perangkat. Anda dapat menggunakan mikrofon<br />
perangkat seperti biasa.<br />
Foto<br />
99
Foto<br />
100<br />
Untuk semua aplikasi selain folder-folder dalam<br />
Foto, layar TV akan menampilkan apa yang muncul<br />
pada layar perangkat Anda.<br />
Foto yang dibuka akan ditampilkan layar penuh<br />
pada TV. Bila Anda membuka foto pada tampilan<br />
gambar inset saat ditampilkan pada TV, fungsi<br />
zooming tidak tersedia.<br />
Bila Anda membuka klip video yang disorot, Pusat<br />
video mulai memutar klip video pada tampilan<br />
perangkat dan layar TV. Lihat "RealPlayer",<br />
hal. 152.<br />
Anda dapat melihat foto-foto sebagai tampilan<br />
slide pada TV. Semua item dalam album atau foto<br />
yang ditandai akan ditampilkan pada TV layar<br />
penuh sementara musik yang dipilih diputar. Lihat<br />
"Tampilan slide", hal. 98.<br />
Kualitas gambar pada TV dapat bervariasi<br />
tergantung resolusi perangkat.<br />
Sinyal radio nirkabel, seperti panggilan masuk,<br />
dapat menyebabkan gangguan pada gambar TV.<br />
Mengedit foto<br />
Editor foto<br />
Untuk mengedit foto setelah diambil atau foto yang<br />
sudah tersimpan dalam Foto, pilih Pilihan > Edit.<br />
Editor foto akan terbuka.<br />
Untuk membuka kotak berbagai pilihan pengeditan<br />
yang ditandai dengan ikon kecil, pilih Pilihan ><br />
Terapkan efek. Anda dapat memotong dan<br />
memutar foto; menyesuaikan kecerahan, warna,<br />
kontras, dan resolusi; serta menambahkan efek,<br />
teks, clipart, atau bingkai pada foto tersebut.<br />
Memotong foto<br />
Untuk memotong foto, pilih Pilihan > Terapkan<br />
efek > Potong, dan rasio aspek standar dari<br />
daftar. Untuk memotong ukuran foto secara<br />
manual, pilih Manual.<br />
Jika Anda memilih Manual, tanda silang akan<br />
muncul di sudut kiri atas foto. Gunakan tombol gulir<br />
untuk memilih area yang akan dipotong, lalu pilih<br />
Tetapkan. Tanda silang yang lain akan muncul di<br />
sudut kanan bawah. Pilih kembali area yang akan<br />
dipotong. Untuk menyesuaikan area yang dipilih<br />
pertama, pilih Kembali. Area yang dipilih<br />
membentuk persegi panjang yang menunjukkan<br />
foto yang dipotong.<br />
Jika Anda memilih rasio aspek standar, pilih sudut<br />
kiri atas area yang akan dipotong. Untuk mengubah<br />
ukuran area yang disorot, gunakan tombol gulir.<br />
Untuk membekukan area yang dipilih, tekan<br />
tombol gulir. Untuk memindahkan area di dalam<br />
gambar, gunakan tombol gulir. Untuk memilih area<br />
yang akan dipotong, tekan tombol gulir.
Mengurangi efek mata merah<br />
Untuk mengurangi efek mata merah pada foto, pilih<br />
Pilihan > Terapkan efek > Rduksi mata<br />
merah.<br />
Pindahkan tanda silang ke atas mata lalu tekan<br />
tombol gulir. Muncul loop di layar. Untuk mengubah<br />
ukuran lingkaran tersebut agar sesuai dengan<br />
ukuran mata, gunakan tombol gulir. Untuk<br />
mengurangi kemerahan, tekan tombol gulir.<br />
Setelah selesai mengedit foto, tekan Selesai.<br />
Untuk menyimpan perubahan dan kembali ke<br />
tampilan sebelumnya, tekan Kembali.<br />
Cara pintas yang praktis<br />
Berikut adalah cara pintas yang dapat Anda<br />
gunakan saat mengedit foto:<br />
● Untuk melihat foto dalam ukuran layar penuh,<br />
tekan *. Untuk kembali ke tampilan normal,<br />
tekan * kembali.<br />
● Untuk memutar foto searah atau berlawanan<br />
arah jarum jam, tekan 3 atau 1.<br />
● Untuk memperbesar atau memperkecil foto,<br />
tekan 5 atau 0.<br />
● Untuk berpindah ke foto yang di-zoom, gulir ke<br />
atas, bawah, kiri, atau kanan.<br />
Mengedit video<br />
Editor video mendukung format file video .3gp<br />
dan .mp4, serta format file audio .aac, .amr, .mp3,<br />
dan .wav. Editor video mungkin tidak mendukung<br />
semua fitur format file atau semua variasi format<br />
file.<br />
Untuk mengedit klip video dalam Foto, gulir ke klip<br />
video, pilih Pilihan > Edit, dan dari berikut ini:<br />
● Gabung — untuk menambahkan foto atau klip<br />
video ke bagian awal maupun akhir klip video<br />
yang dipilih<br />
● Ubah suara — untuk menambahkan klip suara<br />
baru dan menggantikan suara asli dalam klip<br />
video.<br />
● Tambah teks — untuk menambahkan teks ke<br />
bagian awal atau akhir klip video<br />
● Potong — untuk memotong video dan<br />
menandai bagian yang akan disimpan dalam klip<br />
video<br />
Untuk mengambil bidikan klip video, pada tampilan<br />
video yang dipotong, pilih Pilihan > Bidik<br />
gambar. Pada tampilan pratinjau gambar kecil,<br />
tekan tombol gulir, lalu pilih Bidik gambar.<br />
Foto<br />
101
Foto<br />
102<br />
Mencetak foto<br />
Cetak foto<br />
Untuk mencetak foto dengan Cetak foto, pilih foto<br />
yang akan dicetak, dan pilihan cetak dalam Foto,<br />
kamera, editor foto, atau penampil foto.<br />
Gunakan Cetak foto untuk mencetak foto<br />
menggunakan kabel data USB, atau konektivitas<br />
Bluetooth yang kompatibel. Anda juga dapat<br />
mencetak foto menggunakan LAN nirkabel. Jika<br />
kartu memori yang kompatibel disisipkan, Anda<br />
dapat menyimpan foto ke kartu memori, dan<br />
mencetaknya menggunakan printer yang<br />
kompatibel.<br />
Anda hanya dapat mencetak foto dalam<br />
format .jpeg. Foto yang diambil dengan kamera<br />
akan disimpan secara otomatis dalam format .jpeg.<br />
Pilihan printer<br />
Untuk mencetak foto dengan Cetak foto, pilih foto<br />
yang akan dicetak dan pilihan cetak dalam Foto,<br />
kamera, editor foto, atau penampil foto.<br />
Bila Anda menggunakan Cetak foto untuk pertama<br />
kalinya, daftar printer kompatibel yang tersedia<br />
akan muncul di layar. Pilih printer. Printer tersebut<br />
ditetapkan sebagai printer default.<br />
Untuk menggunakan printer yang kompatibel<br />
dengan PictBridge, sambungkan kabel data yang<br />
kompatibel sebelum memilih pilihan cetak, lalu<br />
atur modus kabel data ke Cetak foto atau Tanya<br />
saat sambung. Lihat "USB", hal. 49. Printer secara<br />
otomatis akan ditampilkan ketika Anda memilih<br />
pilihan cetak.<br />
Jika printer default tidak tersedia, daftar printer<br />
yang tersedia akan muncul di layar.<br />
Untuk mengubah printer default, pilih Pilihan ><br />
Pengaturan > Printer default.<br />
Tampilan sebelum cetak<br />
Setelah memilih printer, foto yang dipilih akan<br />
ditampilkan menggunakan tata letak standar.<br />
Untuk mengubah tata letak tersebut, gulir ke kiri<br />
atau kanan dalam daftar tata letak yang tersedia<br />
untuk printer pilihan. Jika ukuran foto tidak sesuai<br />
untuk ditampilkan pada satu halaman, gulir ke atas<br />
atau bawah untuk menampilkan halaman<br />
tambahan.<br />
Pengaturan cetak<br />
Pilihan yang tersedia bervariasi tergantung pada<br />
kemampuan perangkat cetak yang Anda pilih.<br />
Untuk menetapkan printer default, pilih Pilihan ><br />
Printer default.<br />
Untuk memilih ukuran kertas, pilih Ukuran<br />
kertas, ukuran kertas dari daftar, lalu OK. Pilih<br />
Batalkan untuk kembali ke tampilan sebelumnya.
Print online<br />
Dengan aplikasi Print online Anda dapat memesan<br />
cetakkan foto secara online langsung ke rumah<br />
Anda atau ke salah satu toko untuk diambil<br />
kemudian. Anda juga dapat memesan berbagai<br />
produk dengan foto yang dipilih, misalnya cangkir<br />
atau alas mouse. Produk yang tersedia tergantung<br />
penyedia layanan.<br />
Untuk informasi lebih lanjut tentang aplikasi ini,<br />
lihat buku petunjuk yang tersedia di halaman<br />
dukungan produk <strong>Nokia</strong> atau situs web lokal <strong>Nokia</strong><br />
Anda.<br />
Berbagi foto dan video<br />
secara online<br />
Anda dapat berbagi foto dan klip video Anda dalam<br />
album online, weblog, atau dengan layanan online<br />
lainnya yang kompatibel di web. Anda dapat mengupload<br />
konten, menyimpan konsep posting dan<br />
melanjutkan di lain kali, dan melihat isi album. Jenis<br />
konten yang didukung mungkin beragam<br />
tergantung penyedia layanan.<br />
Untuk berbagi foto dan video online, Anda harus<br />
terlebih dahulu memiliki account pada layanan<br />
berbagi foto online. Anda biasanya dapat<br />
berlangganan layanan tersebut dari situs web<br />
penyedia layanan. Hubungi operator selular Anda<br />
untuk informasi lebih lanjut.<br />
Menggunakan layanan ini mungkin memerlukan<br />
transmisi data dalam jumlah besar melalui jaringan<br />
operator selular Anda. Untuk informasi tentang<br />
biaya transmisi data, hubungi operator selular<br />
Anda.<br />
Metode sambungan yang disarankan adalah WLAN.<br />
Untuk meng-upload file dari Foto ke layanan online,<br />
tekan , llau pilih Foto. Pilih album, gulir ke file<br />
yang dikehendaki, lalu pilih Pilihan > Kirim ><br />
Posting ke Web, atau pilih file dan dari toolbar<br />
aktif.<br />
Untuk informasi lebih lanjut tentang aplikasi dan<br />
penyedia layanan yang kompatibel, lihat halaman<br />
dukungan produk <strong>Nokia</strong> atau situs web lokal <strong>Nokia</strong><br />
Anda.<br />
Foto<br />
103
Galeri<br />
104<br />
Galeri<br />
Untuk mengakses foto, klip video, dan lagu, atau<br />
menyimpan dan menyusun klip suara dan link<br />
streaming, tekan , lalu pilih Aplikasi ><br />
Media > Galeri.<br />
Tampilan utama<br />
Tekan , lalu pilih Aplikasi > Media > Galeri,<br />
dan dari berikut ini:<br />
● Foto — untuk melihat foto dan video dalam<br />
Foto. Lihat "Tentang Foto", hal. 95.<br />
● Klip video — untuk melihat video di Pusat<br />
video<br />
● Lagu — untuk membuka P'mtr. musik. Lihat<br />
"Pemutar musik", hal. 67.<br />
● Klip suara — untuk mendengarkan klip suara<br />
● Link streaming — untuk melihat dan<br />
membuka link streaming<br />
● Presentasi — untuk melihat presentasi<br />
Anda dapat mencari dan membuka folder serta<br />
menyalin dan memindahkan item ke folder. Anda<br />
juga dapat membuat album, serta menyalin dan<br />
menambahkan item ke album. Lihat<br />
"Album", hal. 97.<br />
File yang disimpan di kartu memori yang<br />
kompatibel (jika dimasukkan) ditandai dengan<br />
.<br />
Untuk membuka suatu file, tekan tombol gulir. Klip<br />
video, file RAM, dan link streaming akan dibuka dan<br />
diputar di Pusat video, sedangkan klip suara serta<br />
musik diputar di Pemutar musik.<br />
Untuk menyalin maupun memindahkan file ke<br />
kartu memori (jika dimasukkan) atau ke memori<br />
perangkat, pilih file dan Pilihan > Pindahkan dan<br />
salin > Salin serta dari pilihan yang tersedia.<br />
Suara<br />
Folder ini berisi semua suara yang telah dibuat<br />
dengan aplikasi Perekam atau di-download dari<br />
Web.<br />
Untuk mendengarkan file suara, tekan , pilih<br />
Aplikasi > Media > Galeri > Klip suara dan file<br />
suara. Untuk menjeda pemutaran, tekan tombol<br />
gulir.<br />
Untuk memutar maju atau mundur cepat, gulir ke<br />
kanan atau kiri.
Tip: Anda juga dapat menggunakan tombol<br />
media untuk menghentikan, menjeda,<br />
melanjutkan, serta memutar mundur dan<br />
maju cepat.<br />
Untuk men-download suara, pilih link download.<br />
Link streaming<br />
Untuk membuka link streaming, tekan , lalu pilih<br />
Aplikasi > Media > Galeri > Link streaming.<br />
Pilih link, lalu tekan tombol gulir.<br />
Untuk menambah link streaming, pilih Pilihan ><br />
Link baru.<br />
Presentasi<br />
Dengan presentasi, Anda dapat melihat file SVG<br />
(scalable vector graphics), seperti kartun dan peta.<br />
Gambar SVG tetap tampak sama bila dicetak atau<br />
dilihat dengan ukuran dan resolusi yang berbeda.<br />
Untuk melihat file SVG, tekan , lalu pilih<br />
Aplikasi > Media > Galeri > Presentasi. Gulir<br />
ke foto, lalu pilih Pilihan > Putar. Untuk menunda<br />
pemutaran, pilih Pilihan > Jeda.<br />
Untuk memperbesar, tekan 5. Untuk memperkecil,<br />
tekan 0.<br />
Untuk memutar sejauh 90 derajat ke kanan atau ke<br />
kiri, tekan 1 atau 3, secara berurutan. Untuk<br />
memutar sejauh 45 derajat, tekan 7 atau 9.<br />
Untuk beralih di antara layar penuh dan layar<br />
normal, tekan *.<br />
Galeri<br />
105
Jaringan asal<br />
106<br />
Jaringan asal<br />
Tentang jaringan asal<br />
Perangkat ini kompatibel dengan UPnP (Universal<br />
Plug and Play) yang disertifikasi oleh DLNA (Digital<br />
Living Network Alliance). Dengan menggunakan<br />
perangkat jalur akses LAN nirkabel (WLAN) atau<br />
perute WLAN, Anda dapat membuat jaringan asal.<br />
Kemudian menghubungkan perangkat UPnP<br />
kompatibel yang mendukung WLAN ke jaringan.<br />
Pwerangkat yang kompatibel ini dapat berupa<br />
telepon selular ini, PC, sistem suara atau televisi<br />
yang kompatibel, atau alat penerima multimedia<br />
nirkabel kompatibel yang tersambung ke sistem<br />
suara atau televisi.<br />
Anda dapat berbagi dan menyinkronkan file media<br />
yang tersimpan dalam perangkat selular Anda<br />
dengan perangkat UPnP yang kompatibel dan DLNA<br />
yang disertifikasi lewat jaringan asal. Untuk<br />
mengaktifkan fungsi jaringan asal dan mengelola<br />
pengaturannya, pilih > Peralatan ><br />
Konektivitas > Media asal. Anda dapat juga<br />
menggunakan aplikasi Media asal dan memutar file<br />
media dari perangkat jaringan asal pada perangkat<br />
atau pada perangkat kompatibel lain seperti PC,<br />
sistem suara. atau televisi.<br />
Untuk menampilkan file media pada perangkat<br />
dalam jaringan asal, pada Foto, pilih file, Pilihan ><br />
Tampilkan lwt. jar. asal, lalu perangkatnya.<br />
Untuk menggunakan fungsi WLAN nperangkat<br />
Anda di jaringan asal, diperlukan sambungan asal<br />
WLAN yang berfungsi dan perangkat asal lainnya<br />
harus dapat mengaktifkan UPnP untuk<br />
menyambung ke jaringan asal yang sama.<br />
Setelah membuat pengaturan jaringan asal Anda<br />
dapat berbagi foto, musik, dan video dengan teman<br />
dan keluarga Anda di rumah. Anda juga dapat<br />
menyimpan file media ke server media atau<br />
mengambil file media dari server asal yang<br />
kompatibel. Anda dapat memutar musik yang<br />
tersimpan dalam perangkat Anda dengan<br />
menggunakan sistem stereo di rumah yang<br />
disertifikasi DLNA, sehingga Anda dapat<br />
mengontrol volume dan daftar putar langsung dari<br />
perangkat Anda. Anda juga dapat menampilkan<br />
semua foto yang ditangkap kamera perangkat ke<br />
dalam layar TV, semuanya dikontrol oleh perangkat<br />
Anda melalui jaringan WLAN.<br />
Jaringan asal menggunakan pengaturan<br />
pengamanan sambungan WLAN. Gunakan fitur<br />
jaringan asal pada jaringan infrastruktur WLAN
dengan mengaktifkan perangkat jalur akses WLAN<br />
dan enkripsi.<br />
Perangkat Anda tersambung ke jaringan asal hanya<br />
jika Anda menerima permintaan sambungan dari<br />
perangkat lain yang kompatibel, atau pilih pilihan<br />
untuk melihat, memutar, mencetak, atau menyalin<br />
file media pada perangkat Anda atau mencari<br />
perangkat lain.<br />
Pengaturan jaringan asal<br />
Untuk membagi file media yang tersimpan di Foto<br />
dengan UPnP lain yang kompatibel dan perangkat<br />
DLNA bersertifikasi melalui WLAN (LAN nirkabel),<br />
Anda harus membuat dan mengkonfigurasi jalur<br />
akses Internet asal WLAN, lalu mengkonfigurasi<br />
pengaturan jaringan asal dalam aplikasi Media asal.<br />
Pilihan terkait jaringan asal tidak tersedia dalam<br />
aplikasi sebelum pengaturan di aplikasi Media asal<br />
dikonfigurasi.<br />
Bila mengakses aplikasi Media asal untuk pertama<br />
kalinya, pemandu setup akan terbuka dan<br />
membantu Anda menetapkan pengaturan jaringan<br />
asal untuk perangkat. Untuk menggunakan<br />
pemandu setup di lain waktu, pilih Pilihan ><br />
Jalankan wizard, lalu ikuti petunjuk.<br />
Untuk menyambungkan PC yang kompatibel ke<br />
jaringan asal, pada PC, Anda harus menginstal<br />
perangkat lunak terkait. Perangkat lunak terdapat<br />
di CD-ROM atau DVD-ROM yang diberikan bersama<br />
perangkat, atau dapat di-download dari halaman<br />
dukungan perangkat di situs Web <strong>Nokia</strong>.<br />
Mengkonfigurasi pengaturan<br />
Untuk mengkonfigurasi pengaturan jaringan asal,<br />
pilih Pilihan > Pengaturan, dan dari berikut ini:<br />
● Jalur akses asal — Untuk mengatur perangkat<br />
agar menanyakan jalur akses asal setiap kali<br />
Anda tersambung ke jaringan asal, pilih Selalu<br />
tanya. Untuk menentukan jalur akses baru yang<br />
digunakan secara otomatis bila menggunakan<br />
jaringan asal, pilih Buat baru. Jika pengaturan<br />
keamanan WLAN jaringan asal belum diaktifkan,<br />
peringatan keamanan akan ditampilkan. Anda<br />
dapat melanjutkan dan mengaktifkan keamanan<br />
WLAN di lain waktu, atau membatalkan<br />
penentuan jalur akses dan mengaktifkan<br />
keamanan WLAN terlebih dulu.<br />
● Nama alat — Memasukkan nama perangkat<br />
yang ditampilkan ke perangkat kompatibel lain<br />
di jaringan asal.<br />
● Salin ke — Memilih lokasi penyimpanan file<br />
media yang disalin.<br />
Jaringan asal<br />
107
Jaringan asal<br />
108<br />
Mengaktifkan berbagi dan<br />
menetapkan konten<br />
Pilih Peralatan > Konektivitas > Media asal ><br />
Berbagi konten dan dari berikut ini:<br />
● Sharing konten — Menerima atau menolak<br />
berbagi file media dengan perangkat lain yang<br />
kompatibel. Jangan aktifkan berbagi konten<br />
sebelum Anda mengkonfigurasi semua<br />
pengaturan lain. Jika Anda mengaktifkan<br />
berbagi konten, perangkat kompatibel UPnP<br />
pada jaringan asal dapat melihat dan menyalin<br />
file yang telah Anda pilih untuk berbagi dalam<br />
Foto & video, lalu gunakan daftar putar yang<br />
Anda pilih pada Musik. Jika Anda tidak ingin<br />
perangkat lain mengakses file Anda, nonaktifkan<br />
berbagi konten.<br />
● Foto & video — Memilih file media untuk<br />
berbagi dengan perangkat lain, atau melihat<br />
status berbagi untuk foto dan video. Untuk<br />
memperbarui konten folder, pilih Pilihan ><br />
Refresh konten.<br />
● Musik — Memilih daftar putar untuk berbagi<br />
dengan perangkat lain, atau melihat status<br />
berbagi dan konten daftar putar. Untuk<br />
memperbarui konten folder, pilih Pilihan ><br />
Refresh konten.<br />
Melihat dan berbagi file<br />
media<br />
Untuk berbagi file media dengan perangkat lainnya<br />
yang kompatibel dengan UPnP di jaringan asal,<br />
aktifkan berbagi konten. Jika berbagi konten di<br />
perangkat dinonaktifkan, Anda tetap dapat melihat<br />
dan menyalin file media yang disimpan di<br />
perangkat jaringan asal lain jika dibolehkan oleh<br />
perangkat lain tersebut.<br />
Menampilkan file media yang tersimpan di<br />
perangkat Anda<br />
Untuk menampilkan foto, video, dan klip suara yang<br />
tersimpan di perangkat jaringan asal lain, seperti<br />
TV yang kompatibel, lakukan hal berikut:<br />
1. Dalam Foto, pilih foto maupun klip video atau<br />
dalam Galeri, pilih klip suara, lalu pilih Pilihan ><br />
Tampilkan lwt. jar. asal.<br />
2. Pilih perangkat kompatibel yang akan<br />
menampilkan file media. Foto akan ditampilkan<br />
pada perangkat jaringan asal lainnya dan pada<br />
perangkat Anda, sedangkan klip video dan klip<br />
suara hanya akan diputar pada perangkat<br />
lainnya.<br />
3. Untuk menghentikan berbagi, pilih Pilihan ><br />
Berhenti tampilkan.
Menampilkan file media yang tersimpan di<br />
perangkat lain<br />
Agar file media yang tersimpan di perangkat<br />
jaringan asal lain dapat ditampilkan di perangkat<br />
Anda (atau misalnya, pada TV yang kompatibel),<br />
lakukan hal berikut:<br />
1. Tekan , lalu pilih Peralatan ><br />
Konektivitas > Media asal > Browse asal.<br />
Perangkat akan mulai mencari perangkat lain<br />
yang kompatibel. Nama perangkat akan<br />
ditampilkan di layar.<br />
2. Pilih perangkat dari daftar.<br />
3. Pilih jenis media yang akan dilihat dari<br />
perangkat lain. Jenis file yang tersedia<br />
tergantung pada fitur perangkat lain tersebut.<br />
Untuk mencari file dengan berbagai kriteria,<br />
pilih Pilihan > Cari. Untuk mengurutkan file<br />
yang ditemukan, pilih Pilihan > Urutkan<br />
menurut.<br />
4. Pilih folder atau file media yang akan dilihat.<br />
5. Tekan tombol gulir, lalu pilih Putar atau<br />
Tampilkan, dan Di perangkat atau Via<br />
jaringan asal.<br />
6. Pilih perangkat yang diinginkan untuk<br />
menampilkan file tersebut.<br />
Untuk mengatur volume suara saat memutar klip<br />
video atau klip suara, gulir ke kiri atau kanan.<br />
Untuk menghentikan berbagi file media, pilih<br />
Kembali atau Berhenti (tersedia bila memutar<br />
video dan musik).<br />
Tip: Anda dapat mencetak foto yang<br />
disimpan dalam Foto melalui jaringan asal<br />
menggunakan printer yang kompatibel<br />
dengan UPnP. Berbagi konten tidak harus<br />
diaktifkan.<br />
Menyalin file media<br />
Untuk menyalin atau mentransfer file media dari<br />
perangkat Anda ke perangkat lain yang kompatibel,<br />
seperti PC kompatibel dengan UPnP, pilih file dalam<br />
Foto lalu Pilihan > Pindahkan dan salin > Salin<br />
ke jaringan asal atau Pindahkan ke jar. asal.<br />
Berbagi konten tidak harus diaktifkan.<br />
Untuk menyalin atau mentransfer file dari<br />
perangkat lain ke perangkat Anda, pilih file pada<br />
perangkat lain dan pilihan penyalinan dari daftar<br />
pilihan. Berbagi konten tidak harus diaktifkan.<br />
Informasi penting tentang<br />
keamanan<br />
Jaringan asal<br />
Saat Anda mengkonfigurasi jaringan asal WLAN<br />
Anda, aktifkan metode enkripsi pada perangkat<br />
jalur akses, kemudian pada perangkat lainnya yang 109
Jaringan asal<br />
110<br />
akan Anda sambungkan ke jaringan asal Anda. Lihat<br />
dokumentasi perangkat. Jaga kerahasiaan kode<br />
akses dan simpan di tempat yang aman dan<br />
terpisah dari perangkat.<br />
Anda dapat melihat atau mengubah pengaturan<br />
jalur akses Internet WLAN pada perangkat Anda.<br />
Jika Anda menggunakan modus pengoperasian ad<br />
hoc untuk membuat jaringan asal dengan<br />
perangkat yang kompatibel, aktifkan salah satu<br />
metode enkripsi pada Modus keamanan WLAN<br />
saat Anda mengkonfigurasi jalur akses Internet.<br />
Langkah ini mengurangi risiko bergabungnya pihak<br />
yang tidak diinginkan dalam jaringan ad hoc.<br />
Perangkat Anda akan memberitahukan bila<br />
perangkat lain mencoba tersambung ke perangkat<br />
Anda dan ke jaringan asal. Jangan terima<br />
permintaan sambungan dari perangkat yang tidak<br />
dikenal.<br />
Jika Anda menggunakan WLAN pada jaringan yang<br />
tidak memiliki enkripsi, nonaktifkan fitur berbagi<br />
file dengan perangkat lain atau jangan berbagi file<br />
media pribadi apa pun.
Pusat Video <strong>Nokia</strong><br />
Dengan Pusat Video <strong>Nokia</strong> (layanan jaringan), Anda<br />
dapat men-download dan stream klip video melalui<br />
udara dari penyedia layanan video internet yang<br />
kompatibel menggunakan data paket atau WLAN.<br />
Anda juga dapat mentransfer klip video dari PC yang<br />
kompatibel ke perangkat Anda, dan melihatnya<br />
dalam Pusat video.<br />
Menggunakan jalur akses data paket untuk mendownload<br />
video mungkin memerlukan pengiriman<br />
data dalam jumlah besar melalui jaringan operator<br />
selular Anda. Untuk informasi tentang biaya<br />
transmisi data, hubungi operator selular Anda.<br />
Perangkat Anda mungkin dilengkapi layanan yang<br />
telah ditetapkan.<br />
Penyedia layanan mungkin memberikan layanan<br />
gratis atau mengenakan biaya. Periksa harga pada<br />
layanan tersebut atau tanyakan pada penyedia<br />
layanan.<br />
Melihat serta mendownload<br />
klip video<br />
Menyambung ke layanan video<br />
1. Tekan , lalu pilih Pusat video.<br />
2. Untuk menyambung ke<br />
salah satu layanan,<br />
pilih Direktori video<br />
dan layanan video yang<br />
diinginkan dari katalog<br />
layanan.<br />
Tip: Anda dapat<br />
mengakses layanan<br />
video pada<br />
tingkatan TV &<br />
video dalam menu<br />
multimedia.<br />
Melihat klip video<br />
Untuk mencari konten layanan video yang terinstal,<br />
pilih Feed video.<br />
Untuk memilih klip video, gunakan tombol gulir.<br />
Konten pada sebagian layanan video dibagi dalam<br />
beberapa kategori; untuk mencari klip video, pilih<br />
kategori. Untuk mencari klip video pada layanan<br />
tersebut, pilih Pencarian video. Pencarian<br />
mungkin tidak tersedia pada semua layanan.<br />
Untuk melihat informasi tentang klip video yang<br />
dipilih, pilih Pilihan > Rincian video.<br />
Pusat Video <strong>Nokia</strong><br />
111
Pusat Video <strong>Nokia</strong><br />
112<br />
Beberapa klip dapat dikirim dan ditampilkan<br />
langsung (stream) melalui udara, tetapi yang lain<br />
harus di-download terlebih dahulu ke perangkat<br />
Anda. Untuk men-download klip video, pilih<br />
Pilihan > Download. Download dilanjutkan di<br />
latar belakang jika Anda keluar dari aplikasi. Video<br />
hasil download akan disimpan di Video saya.<br />
Untuk menampilkan langsung (stream) klip video<br />
atau melihat klip hasil download, pilih Pilihan ><br />
Putar. Sewaktu klip video diputar, gunakan tombol<br />
media untuk mengontrol pemutar video. Untuk<br />
mengatur volume suara, tekan tombol volume.<br />
Jadwal download<br />
Mengatur aplikasi agar men-download klip video<br />
secara otomatis mungkin memerlukan transmisi<br />
data dalam jumlah besar melalui jaringan operator<br />
selular Anda. Untuk informasi tentang biaya<br />
transmisi data, hubungi operator selular Anda.<br />
Untuk menjadwalkan download otomatis klip video<br />
pada suatu layanan, pilih kategori lalu Pilihan ><br />
Jadwal download. Pusat video akan secara<br />
otomatis men-download klip video baru pada<br />
waktu yang Anda tentukan.<br />
Untuk membatalkan download terjadwal untuk<br />
suatu kategori, pilih Download manual sebagai<br />
metode download.<br />
Feed video<br />
Konten layanan video yang dipasang akan<br />
disebarkan menggunakan feed RSS. Anda dapat<br />
melihat dan mengatur feed-feed ini dalam Feed<br />
video.<br />
Untuk mengetahui feed langganan saat ini, pilih<br />
Pilihan > Langganan feed.<br />
Untuk memperbarui konten semua feed, pilih<br />
Pilihan > Refresh feed.<br />
Untuk berlangganan ke feed baru, pilih Pilihan ><br />
Tambah feed. Pilih Via direktori Video untuk<br />
memilih feed dari layanan dalam direktori video,<br />
atau Tbh secara manual untuk menambahkan<br />
alamat feed video.<br />
Untuk melihat video yang tersedia dalam feed, gulir<br />
ke video tersebut, lalu tekan tombol gulir.<br />
Untuk melihat informasi tentang video, pilih<br />
Pilihan > Rincian feed.<br />
Untuk memperbarui konten pada feed saat ini, pilih<br />
Pilihan > Refresh daftar.<br />
Untuk mengatur pilihan account, jika tersedia, pada<br />
feed yang diterima, pilih Pilihan > Kelola<br />
account.<br />
Untuk menghapus feed dari daftar langganan, pilih<br />
Pilihan > Hapus feed. Anda tidak dapat mengedit
atau menghapus beberapa feed yang sudah<br />
terpasang di perangkat Anda.<br />
Video saya<br />
Video saya adalah tempat menyimpan semua video<br />
dalam aplikasi Pusat video. Anda dapat melihat<br />
daftar video yang di-download dan klip video yang<br />
direkam dengan kamera perangkat dalam tampilan<br />
terpisah. Untuk membuka Video saya, tekan ,<br />
lalu pilih Pusat video > Video saya.<br />
Untuk membuka folder dan melihat klip video,<br />
gunakan tombol gulir. Sewaktu klip video diputar,<br />
gunakan tombol media untuk mengontrol pemutar<br />
video. Untuk mengatur volume suara, tekan tombol<br />
volume.<br />
Untuk mengaktifkan atau menonaktifkan suara,<br />
pilih Pilihan > Diam atau Bersuara.<br />
Untuk melihat rincian file, pilih Pilihan > Rincian<br />
video.<br />
Untuk memutar klip video yang di-download dalam<br />
jaringan asal, pilih Pilihan > Tampilkan via jar.<br />
asal. Jaringan asal harus dikonfigurasikan terlebih<br />
dahulu. Lihat "Tentang jaringan asal", hal. 106.<br />
Untuk memindahkan klip video ke folder pada<br />
perangkat Anda, pilih Pilihan > Pindahkan ke<br />
folder.<br />
Untuk membuat folder baru, pilih Folder baru.<br />
Untuk memindahkan klip video ke kartu memori<br />
yang kompatibel, pilih Pilihan > Pindahkan ke kt<br />
mem.<br />
Mentransfer video dari PC<br />
Mentransfer klip video Anda ke Pusat video dari<br />
perangkat yang kompatibel melalui kabel data USB<br />
yang kompatibel. Pusat video hanya menampilkan<br />
klip video dalam format yang didukung oleh<br />
perangkat Anda.<br />
1. Untuk menjadikan perangkat Anda sebagai<br />
memori massal pada PC yang dapat mentransfer<br />
file data apapun, buat sambungan dengan kabel<br />
data USB.<br />
2. Pilih Penyimpanan massal sebagai modus<br />
sambungan. Anda harus menyisipkan kartu<br />
memori yang kompatibel ke dalam perangkat.<br />
3. Pilih klip video yang ingin Anda salin dari PC.<br />
4. Transfer klip video ke E:\My Videos dalam kartu<br />
memori.<br />
Klip video yang ditransfer akan ada dalam folder<br />
Video saya pada Pusat video. File video dalam<br />
folder lain pada perangkat tidak ditampilkan.<br />
Pusat Video <strong>Nokia</strong><br />
113
Pusat Video <strong>Nokia</strong><br />
114<br />
Pengaturan pusat video<br />
Dalam tampilan utama Pusat video, pilih Pilihan ><br />
Pengaturan lalu dari berikut ini:<br />
● Pemilihan layanan video — Pilih layanan<br />
video yang ingin Anda tampilkan dalam Pusat<br />
video. Anda juga dapat melihat rincian suatu<br />
layanan video.<br />
● Jalur akses default — Pilih Selalu tanya atau<br />
Ditentukan p'guna untuk memilih jalur akses<br />
yang digunakan untuk sambungan data.<br />
Menggunakan jalur akses data paket untuk mendownload<br />
file mungkin memerlukan pengiriman<br />
data dalam jumlah besar melalui jaringan<br />
operator selular Anda. Untuk informasi tentang<br />
biaya transmisi data, hubungi operator selular<br />
Anda.<br />
● Bimbingan orangtua — Aktifkan bimbingan<br />
orang tua untuk layanan video, jika penyedia<br />
layanan mengatur batasan usia untuk video.<br />
● Gambar kecil — Pilih apakah akan mendownload<br />
dan melihat gambar kecil dalam feed<br />
video.
N-Gage<br />
Tentang N-Gage<br />
N-Gage adalah platform permainan ponsel yang<br />
tersedia untuk berbagai perangkat selular <strong>Nokia</strong><br />
yang kompatibel. Anda dapat mengakses<br />
permainan, pemain, dan konten N-Gage melalui<br />
aplikasi N-Gage di perangkat. Anda juga dapat mendownload<br />
permainan dan mengakses beberapa<br />
fitur di komputer melalui www.n-gage.com.<br />
Dengan N-Gage, Anda dapat men-download dan<br />
membeli permainan, kemudian memainkannya<br />
sendiri atau dengan teman. Anda dapat mendownload<br />
demo permainan untuk mencoba<br />
permainan baru dan membeli yang diinginkan. N-<br />
Gage juga memberikan cara untuk tetap<br />
berhubungan dengan pemain lain dan melacak<br />
serta berbagi skor dan prestasi permainan lainnya.<br />
Untuk menggunakan N-Gage, Anda memerlukan<br />
sambungan GPRS atau 3G. Anda juga dapat<br />
menggunakan WLAN jika tersedia. Anda juga<br />
memerlukan sambungan untuk mengakses fitur<br />
online, seperti men-download permainan, lisensi<br />
permainan, menjalankan permainan dengan<br />
beberapa pemain, atau mengobrol. Anda juga<br />
memerlukan sambungan untuk partisipasi dalam<br />
permainan online atau beberapa pemain maupun<br />
mengirim pesan kepada pemain lain.<br />
Semua layanan N-Gage yang memerlukan<br />
sambungan ke server N-Gage, seperti mendownload<br />
file permainan, membeli permainan,<br />
permainan online, permainan dengan beberapa<br />
pemain, membuat nama pemain, mengobrol, dan<br />
olahpesan, melibatkan transfer data dalam jumlah<br />
besar.<br />
Penyedia layanan Anda akan mengenakan biaya<br />
untuk transfer data. Untuk informasi lebih lanjut<br />
tentang program transfer data, hubungi penyedia<br />
layanan selular Anda.<br />
Tampilan N-Gage<br />
N-Gage<br />
Aplikasi N-Gage terdiri dari lima komponen<br />
berbeda.<br />
Layar awal akan terbuka bila Anda<br />
mengaktifkan aplikasi N-Gage. Anda dapat<br />
memulai atau melanjutkan permainan yang<br />
terakhir dijalankan, melihat skor N-Gage aktif,<br />
mencari permainan lainnya, membaca pesan, atau<br />
tersambung dengan teman N-Gage yang ingin<br />
bermain. 115
N-Gage<br />
116<br />
Dalam Permainan saya, Anda dapat<br />
menjalankan dan mengatur permainan yang telah<br />
di-download ke perangkat. Anda dapat menginstal<br />
dan menghapus permainan, menentukan<br />
peringkat, dan melihat permainan yang telah<br />
dijalankan, serta menyarankannya kepada teman<br />
N-Gage.<br />
Dalam Profil saya, Anda dapat mengatur<br />
informasi dan rincian profil, serta memantau<br />
riwayat permainan N-Gage.<br />
Dalam Teman saya, Anda dapat mengundang<br />
pemain N-Gage lain ke daftar teman, kemudian<br />
melihat apakah mereka online dan bersedia untuk<br />
bermain. Anda juga dapat mengirim pesan kepada<br />
teman N-Gage.<br />
Dalam Etalase, Anda dapat menemukan<br />
informasi tentang permainan N-Gage, termasuk<br />
screenshot dan referensi pemain. Anda juga dapat<br />
mencoba permainan baru dengan men-download<br />
percobaan permainan, atau meningkatkan<br />
pengalaman bermain dengan cuplikan permainan<br />
untuk permainan yang telah tersimpan di<br />
perangkat Anda.<br />
Persiapan<br />
Membuat nama pemain<br />
Anda dapat men-download, membeli, dan<br />
menjalankan permainan tanpa nama pemain,<br />
namun sebaiknya buat nama pemain. Nama<br />
pemain memungkinkan Anda berpartisipasi dalam<br />
komunitas N-Gage, buat sambungan dengan<br />
pemain lainnya, kemudian bagi prestasi<br />
permainan, rekomendasi, dan ulasan. Anda juga<br />
memerlukan nama pemain untuk mentransfer<br />
rincian profil dan skor N-Gage ke perangkat lain.<br />
Bila mengaktifkan aplikasi N-Gage dan terhubung<br />
ke layanan N-Gage untuk pertama kalinya, Anda<br />
akan diminta membuat nama pemain N-Gage. Anda<br />
dapat terhubung ke jaringan, misalnya, melalui<br />
pengaturan ketersediaan dengan memilih<br />
Options > Set Availability > Available to Play.<br />
Jika Anda telah memiliki nama pemain N-Gage, pilih<br />
Saya memiliki account, lalu masukkan nama<br />
pengguna dan sandi untuk log in.<br />
Untuk membuat nama pemain baru:<br />
1. Pilih Daftarkan Account Baru.<br />
2. Masukkan tanggal lahir, nama pemain yang<br />
dikehendaki, dan sandi. Jika nama pemain telah<br />
digunakan, N-Gage akan memberikan daftar<br />
saran nama serupa yang tersedia.
3. Untuk mendaftarkan nama pemain, masukkan<br />
rincian, baca serta setujui persyaratan dan<br />
ketentuan, lalu pilih Register.<br />
Anda juga dapat membuat nama pemain di situs<br />
Web N-Gage di www.n-gage.com.<br />
Bila Anda telah membuat nama pemain, edit<br />
pengaturan dan informasi pribadi pada tab di Profil<br />
saya.<br />
Anda mungkin akan dikenakan biaya transfer data<br />
untuk pembuatan nama pemain pada perangkat.<br />
Memulai permainan<br />
Untuk mulai menjalankan permainan yang terakhir<br />
dimainkan, buka layar Awal, lalu pilih Start Game.<br />
Untuk melanjutkan permainan yang dijeda, pilih<br />
Options > Resume Game.<br />
Melacak progres<br />
Untuk melihat poin N-Gage Anda saat ini, buka layar<br />
Awal, lalu pilih Track My Progress.<br />
Bermain dengan teman<br />
Agar terhubung dengan pemain N-Gage di daftar<br />
teman dan mengundangnya ke permainan, pilih<br />
Play With Friends. N-Gage akan menyarankan<br />
teman bermain berdasarkan riwayat permainan<br />
sebelumnya dan keberadaan teman N-Gage.<br />
Untuk mencari teman bermain yang berbeda, pilih<br />
Options > View My Friends.<br />
Item ini tidak akan ditampilkan jika daftar teman<br />
Anda kosong. Lihat "Membuat sambungan dengan<br />
pemain lain", hal. 118.<br />
Menjalankan dan mengatur<br />
permainan<br />
Untuk menjalankan dan mengatur permainan yang<br />
di-download dan diinstal di perangkat, pilih My<br />
Games. Permainan akan diurutkan menurut<br />
tanggal dengan permainan yang paling akhir<br />
dimainkan berada di urutan teratas.<br />
Berikut 5 kemungkinan jenis permainan dalam<br />
Permainan saya:<br />
● Permainan lengkap — Ini adalah permainan<br />
yang telah dibeli dengan lisensi lengkap.<br />
Mungkin tersedia beberapa jenis lisensi,<br />
tergantung pada permainan dan kawasan.<br />
● Permainan percobaan — Ini adalah file<br />
permainan lengkap yang hanya dapat diakses<br />
untuk waktu terbatas atau memiliki konten<br />
terbatas. Bila masa berlaku permainan berakhir,<br />
Anda harus membeli lisensi untuk membuka<br />
kunci permainan lengkap dan melanjutkan.<br />
Permainan ini ditandai dengan banner<br />
percobaan.<br />
N-Gage<br />
117
N-Gage<br />
118<br />
● Permainan demo — Ini adalah bagian<br />
permainan yang lebih kecil dengan hanya<br />
serangkaian fitur dan tingkat yang sangat<br />
terbatas. Permainan ini ditandai dengan banner<br />
demo.<br />
● Kedaluwarsa sepenuhnya — Ini adalah<br />
permainan yang telah dibeli dengan lisensi<br />
terbatas yang kini kedaluwarsa. Permainan ini<br />
ditandai dengan jam dan panah.<br />
● Tidak tersedia — Ini adalah permainan lengkap<br />
yang telah dihapus, atau telah di-download<br />
namun penginstalannya belum selesai.<br />
Permainan ini ditampilkan sebagai tidak<br />
tersedia dalam daftar permainan. Permainan<br />
yang diinstal di kartu memori juga akan<br />
ditampilkan sebagai tidak tersedia bila kartu<br />
memori dikeluarkan.<br />
Jika ekstra permainan telah di-download namun<br />
belum sepenuhnya terinstal, grafis permainan<br />
tersebut juga tidak tersedia dan permainan tidak<br />
dapat dijalankan hingga ekstra permainan telah<br />
diinstal.<br />
Mengedit rincian profil<br />
Untuk mengedit rincian profil publik, pilih<br />
Options > Edit Profile, buka tab publik, lalu pilih<br />
dari berikut ini:<br />
● Icon — Menambahkan foto yang akan mewakili<br />
Anda. Bila Anda mengubah ikon tersebut, N-Gage<br />
akan menampilkan daftar semua foto dalam<br />
Galeri perangkat yang dapat digunakan sebagai<br />
ikon. Pilih foto yang dikehendaki dari daftar atau<br />
gunakan pencarian untuk menemukannya.<br />
● Motto — Menambahkan pesan singkat pribadi.<br />
Untuk mengedit teks, pilih Change.<br />
● Favorite Game(s) — Masukkan nama<br />
permainan favorit Anda.<br />
● Device Model — Nomor model perangkat Anda.<br />
Nomor ini ditetapkan secara otomatis dan tidak<br />
dapat diedit.<br />
● Show Location — Pilih apakah akan<br />
menampilkan kota dan negara dalam profil<br />
publik. Anda dapat mengubah lokasi pada tab<br />
pribadi.<br />
Setelah memperbarui profil, log in ke layanan<br />
menggunakan nama Anda untuk memastikan<br />
perubahan yang dilakukan pada profil akan<br />
disinkronisasi dengan server N-Gage.<br />
Membuat sambungan<br />
dengan pemain lain<br />
Untuk terhubung dengan pemain N-Gage lainnya<br />
dan mengatur daftar Teman, buka Teman saya.<br />
Anda dapat mencari pemain N-Gage tertentu,<br />
mengundang mereka ke daftar Teman Anda,
kemudian melihat teman yang online dan dapat<br />
bermain. Anda juga dapat mengirim dan menerima<br />
pesan pribadi serta saran permainan.<br />
Mencari dan menambahkan<br />
teman<br />
Untuk mengundang pemain N-Gage ke daftar<br />
teman, masukkan nama pemain tersebut ke<br />
bidangAdd a Friend dalam daftar teman.<br />
Tambahkan pesan ke undangan, jika diperlukan.<br />
Untuk mengirim undangan, pilih Send. Jika<br />
undangan diterima, pemain tersebut akan muncul<br />
dalam daftar teman.<br />
Jika tidak memiliki teman N-Gage dan ingin<br />
bertemu dengan pemain lainnya, buka N-Gage<br />
Arena di www.n-gage.com, kemudian kunjungi<br />
ruang obrolan dan forum.<br />
Melihat informasi teman<br />
Untuk melihat informasi tentang teman, misalnya<br />
poin N-Gage teman saat ini atau permainan yang<br />
paling terakhir dijalankan, gulir ke pemain tersebut<br />
di daftar teman. Anda harus online dan terhubung<br />
dengan layanan N-Gage untuk melihat status online<br />
teman saat ini.<br />
Indikator di sebelah nama pemain menampilkan<br />
keberadaan teman.<br />
Anda dapat mengirimkan pesan pribadi ke teman<br />
N-Gage meskipun Anda tidak bersedia atau offline.<br />
Menyusun daftar teman<br />
Untuk menyusun daftar teman menurut<br />
keberadaan, nama pemain, atau poin N-Gage, pilih<br />
Options > Sort Friends By.<br />
Memberi peringkat pada pemain<br />
Untuk memberi peringkat pada pemain, gulir ke<br />
pemain tersebut di daftar teman, lalu pilih<br />
Options > Rate Player. Anda dapat memberi<br />
peringkat pada pemain dari satu hingga lima<br />
bintang. Peringkat yang diberikan akan<br />
mempengaruhi reputasi pemain dalam komunitas.<br />
Mengirim pesan<br />
Di Teman saya, Anda dapat bertukar pesan pribadi<br />
dengan pemain dalam Daftar Teman. Jika Teman<br />
Anda saat ini log in ke layanan N-Gage, Teman<br />
tersebut dapat membalas pesan dan melakukan<br />
obrolan satu-ke-satu, mirip dengan pesan cepat.<br />
Untuk melihat pesan baru yang diterima dari<br />
Teman N-Gage, gulir ke teman dalam daftar Teman,<br />
lalu pilih Options > View Message. Pesan yang<br />
telah dibaca akan dihapus secara otomatis bila<br />
Anda keluar dari N-Gage.<br />
N-Gage<br />
119
N-Gage<br />
120<br />
Untuk melihat rekomendasi Permainan, pilih<br />
Options > View Recommendation.<br />
Rekomendasi permainan akan secara otomatis<br />
dihapus seminggu setelah diterima.<br />
Untuk mengirim pesan ke Teman N-Gage, gulir ke<br />
Teman dalam Daftar Teman, lalu pilih Options ><br />
Send Message. Ukuran maksimum Pesan Pribadi<br />
adalah 115 karakter. Untuk mengirim pesan, pilih<br />
Submit.<br />
Anda memerlukan sambungan GPRS, 3G, atau LAN<br />
nirkabel agar dapat menggunakan fitur olahpesan.<br />
Anda mungkin akan dikenakan biaya transfer.<br />
Untuk informasi lebih lanjut, hubungi penyedia<br />
layanan mobile Anda.<br />
Pengaturan N-Gage<br />
Untuk mengubah pengaturan N-Gage, pilih<br />
Options > Edit Profile, lalu gulir ke tab Pribadi.<br />
Untuk mengedit pengaturan seluruh aplikasi N-<br />
Gage, pilih Options > N-Gage Settings.<br />
Pilih dari berikut ini:<br />
● Player Name — Anda dapat mengedit Nama<br />
Pemain hanya setelah log in ke jaringan untuk<br />
pertama kalinya. Setelah itu, Anda tidak dapat<br />
mengeditnya.<br />
● Personal Settings — Anda dapat menetapkan<br />
informasi pribadi yang tidak akan ditampilkan di<br />
profil umum dan berlangganan newsletter N-<br />
Gage. Anda juga dapat menetapkan cara<br />
menerima pemberitahuan dari Teman N-Gage<br />
sewaktu menjalankan permainan.<br />
● Connection Settings — Anda dapat<br />
membolehkan N-Gage untuk tersambung ke<br />
jaringan secara otomatis, bila perlu, serta<br />
menetapkan jalur akses yang dikehendaki dan<br />
batas transfer data yang akan memicu tanda.<br />
● Account Details — Preferensi pembelian. Saat<br />
membeli permainan, Anda akan ditanya apakah<br />
akan menyimpan informasi penagihan,<br />
termasuk nomor kartu kredit agar di waktu<br />
mendatang dapat melakukan pembelian lebih<br />
cepat.
Olahpesan<br />
Pesan multimedia hanya dapat diterima dan<br />
ditampilkan pada perangkat dengan fitur yang<br />
kompatibel. Tampilan pesan dapat beragam,<br />
tergantung pada perangkat penerima.<br />
Tampilan utama olahpesan<br />
Tekan , lalu pilih Olahpesan (layanan jaringan).<br />
Untuk membuat pesan baru, pilih Pesan baru.<br />
Olahpesan berisi folder berikut:<br />
● Kotak masuk — Pesan yang diterima, kecuali<br />
pesan e-mail dan pesan area, tersimpan di sini.<br />
● Folder saya — Mengatur pesan ke dalam<br />
folder.<br />
Tip: Agar Anda tidak perlu menulis ulang<br />
pesan yang sering dikirim, gunakan teks pada<br />
folder Template dalam Folder saya. Anda<br />
juga dapat membuat dan menyimpan<br />
template sendiri.<br />
● Kotak psn baru — Membuat sambungan ke<br />
kotak pesan jauh untuk mengambil pesan e-mail<br />
baru atau melihat pesan e-mail yang telah<br />
diambil sebelumnya secara offline.<br />
● Konsep — Konsep pesan yang belum dikirim<br />
tersimpan di sini.<br />
Olahpesan<br />
● Terkirim — Pesan terakhir yang telah<br />
dikirim, termasuk yang dikirim menggunakan<br />
sambungan Bluetooth, tersimpan di sini. Anda<br />
dapat mengubah jumlah pesan yang akan<br />
disimpan dalam folder ini.<br />
● Kotak keluar — Pesan yang menunggu untuk<br />
dikirim akan disimpan sementara dalam kotak<br />
keluar, misalnya bila perangkat Anda berada di<br />
luar jangkauan jaringan.<br />
● Laporan — Anda dapat meminta jaringan<br />
agar mengirim laporan pengiriman pesan teks<br />
dan pesan multimedia yang telah dikirim<br />
(layanan jaringan).<br />
Untuk memasukkan dan mengirim permintaan<br />
layanan (juga disebut perintah USSD), seperti<br />
perintah aktivasi layanan jaringan ke operator<br />
selular Anda, pilih Pilihan > Perintah layanan<br />
pada tampilan utama Olahpesan.<br />
Pesan area (layanan jaringan) memungkinkan<br />
Anda untuk menerima pesan tentang berbagai<br />
topik, seperti laporan cuaca atau kondisi lalu lintas,<br />
dari operator selular Anda. Untuk topik yang<br />
tersedia dan nomor topik yang terkait, hubungi<br />
operator selular Anda. Pada tampilan utama<br />
Olahpesan, pilih Pilihan > Pesan area. 121
Olahpesan<br />
122<br />
Pesan area tidak dapat diterima melalui jaringan<br />
UMTS. Sambungan data paket mungkin akan<br />
menghalangi penerimaan pesan area.<br />
Menulis teks<br />
Perangkat Anda mendukung input teks biasa dan<br />
input teks prediktif. Menggunakan teks prediktif,<br />
Anda dapat memasukkan huruf dengan menekan<br />
satu tombol. Input teks prediktif berdasarkan<br />
kamus telepon yang dapat Anda tambahkan kata<br />
baru.<br />
Saat menulis teks, akan muncul bila Anda<br />
menulis teks menggunakan input teks biasa dan<br />
bila menggunakan input teks prediktif.<br />
Input teks biasa<br />
Tekan tombol angka (1–9) berulang kali hingga<br />
karakter yang dikehendaki muncul di layar.<br />
Karakter lainnya tersedia untuk beberapa tombol<br />
selain yang tercetak pada tombol tersebut.<br />
Jika huruf berikutnya terdapat pada tombol yang<br />
sama seperti huruf terakhir, tunggu hingga kursor<br />
muncul, (atau gulir ke kanan untuk mengakhiri<br />
batas waktu), kemudian masukkan huruf.<br />
Untuk menyisipkan spasi, tekan 0. Untuk<br />
memindahkan kursor ke baris berikutnya, tekan 0<br />
tiga kali.<br />
Masukkan teks prediktif<br />
Dengan input prediksi, Anda dapat memasukkan<br />
huruf apapun dengan sekali tekan tombol.<br />
Masukkan teks prediksi ini berbasis kamus telepon<br />
yang dapat Anda tambahkan dengan kata baru.<br />
1. Untuk mengaktifkan atau menonaktifkan<br />
masukkan teks prediktif dalam pengaturan<br />
umum, tekan , lalu pilih Peralatan ><br />
P'aturan > Umum > Personalisasi ><br />
Bahasa > Teks prediktif.<br />
2. Untuk menulis kata yang dikehendaki, tekan<br />
tombol 2–9. Tekan setiap tombol hanya sekali<br />
untuk satu huruf. Misalnya, untuk menulis<br />
"<strong>Nokia</strong>" bila menggunakan kamus bahasa<br />
Inggris, tekan 6 untuk N, 6 untuk o, 5 untuk k,<br />
4 untuk i, dan 2 untuk a.<br />
Saran kata akan berubah setiap kali tombol<br />
ditekan.<br />
3. Setelah selesai menulis kata yang benar, gulir ke<br />
kanan untuk mengkonfirmasikannya, atau<br />
tekan 0 untuk menambahkan spasi.<br />
Jika katanya salah, tekan * berulang kali untuk<br />
melihat satu-per-satu kata yang cocok, yang<br />
ditemukan kamus<br />
Jika karakter ? muncul setelah kata yang ditulis,<br />
maka kata tersebut belum ada dalam kamus.<br />
Untuk menambahkan kata ke kamus, pilih Eja,<br />
masukkan kata dengan menggunakan
masukkan teks tradisional, lalu pilih OK. Kata<br />
tersebut akan ditambahkan ke dalam kamus.<br />
Bila kamus sudah penuh, maka kata baru akan<br />
menggantikan kata tambahan terlama.<br />
4. Tulis kata berikutnya.<br />
Tip untuk input teks<br />
Untuk memasukkan angka dalam modus huruf,<br />
tekan terus tombol angka yang dikehendaki.<br />
Untuk beralih di antara modus karakter yang<br />
berbeda, tekan #.<br />
Untuk menghapus satu karakter, tekan C. Untuk<br />
menghapus lebih dari satu karakter, tekan terus C.<br />
Untuk tanda baca yang paling umum, ada di bawah<br />
1. Untuk berpindah satu per satu, jika Anda<br />
menggunakan input teks biasa, tekan 1 berulang<br />
kali. Jika Anda menggunakan input teks prediktif,<br />
tekan 1, lalu * berulang kali.<br />
Untuk membuka daftar karakter khusus, tekan<br />
terus *.<br />
Tip: Untuk memilih beberapa karakter dari<br />
daftar karakter khusus, tekan 5 setiap kali<br />
karakter disorot.<br />
Mengubah bahasa penulisan<br />
Bila menulis teks, Anda dapat mengubah bahasa<br />
penulisan. Misalnya, jika Anda menulis teks<br />
menggunakan abjad non-Latin dan ingin menulis<br />
karakter Latin seperti e-mail atau alamat Web, Anda<br />
mungkin harus mengubah bahasa penulisan.<br />
Untuk mengubah bahasa penulisan, pilih Pilihan ><br />
Bahasa tulisan dan bahasa penulisan yang<br />
menggunakan karakter Latin.<br />
Setelah mengubah bahasa penulisan, misalnya jika<br />
Anda menekan 6 berulang kali untuk mendapatkan<br />
karakter tertentu, mengubah bahasa penulisan<br />
akan memberikan akses ke karakter dalam urutan<br />
yang berbeda.<br />
Mengedit teks dan daftar<br />
Untuk menyalin dan menyisipkan teks, sambil<br />
menekan terus #, gulir ke kiri atau kanan agar<br />
dapat menyorot teks. Untuk menyalin teks ke<br />
clipboard, pilih Salin sambil menekan #. Untuk<br />
memasukkan teks ke dokumen, tekan terus #, lalu<br />
pilih Tempel.<br />
Untuk menandai item dalam daftar, gulir ke item<br />
tersebut, kemudian tekan #.<br />
Untuk menandai beberapa item dalam daftar, tekan<br />
terus # sambil menggulir ke atas atau bawah.<br />
Untuk mengakhiri pemilihan, hentikan<br />
pengguliran, lalu lepaskan #.<br />
Olahpesan<br />
123
Olahpesan<br />
124<br />
Menulis dan mengirim pesan<br />
Pilih > Olahpesan.<br />
Agar dapat membuat pesan multimedia atau<br />
menulis e-mail, Anda harus memiliki pengaturan<br />
sambungan yang benar.<br />
Jaringan nirkabel mungkin akan membatasi ukuran<br />
pesan MMS. Jika gambar yang disisipkan melebihi<br />
batas ini, maka perangkat akan memperkecil<br />
gambar agar dapat dikirim melalui MMS.<br />
Tanyakan batas ukuran e-mail kepada operator<br />
selular Anda. JIka Anda berusaha mengirim pesan<br />
e-mail yang melebihi batas ukuran server e-mail,<br />
pesan akan disimpan dalam folder Kotak keluar,<br />
lalu perangkat akan berusaha mengirimkannya<br />
kembali secara berkala. Pengiriman e-mail<br />
membutuhkan sambungan data, dan usaha<br />
mengirim e-mail secara berulang-ulang dapat<br />
menambah tagihan telepon Anda. Dalam folder<br />
Kotak keluar, Anda dapat menghapus pesan ini,<br />
atau memindahkannya ke folder Konsep.<br />
1. Pilih Pesan baru > Pesan untuk mengirim<br />
pesan teks atau pesan multimedia (MMS), Pesan<br />
audio untuk mengirim pesan multimedia yang<br />
berisi satu klip suara, atau E-mail untuk<br />
mengirim pesan e-mail.<br />
2. Dalam kolom Ke, tekan tombol gulir untuk<br />
memilih penerima atau grup dari daftar kontak,<br />
atau masukkan nomor telepon maupun alamat<br />
e-mail penerima. Untuk menambahkan tanda<br />
titik koma (;) yang memisahkan beberapa<br />
penerima, tekan *.<br />
3. Dalam bidang Subjek, masukkan subjek e-mail.<br />
Untuk mengubah bidang yang tampak, pilih<br />
Pilihan > Bidang kepala pesan.<br />
4. Dalam kolom pesan, tulis pesan. Untuk<br />
memasukkan template atau catatan, pilih<br />
Pilihan > Sisipkan > Sisipkan teks ><br />
Template atau Catatan.<br />
5. Untuk menambahkan objek media ke pesan<br />
multimedia, pilih Pilihan > Sisipkan, jenis<br />
atau sumber objek, dan objek yang dikehendaki.<br />
Untuk menambahkan kartu nama, catatan, atau<br />
beberapa file lain ke pesan, pilih Pilihan ><br />
Sisipkan > Sisipkan lainnya.<br />
6. Untuk mengambil foto atau merekam video<br />
maupun klip suara bagi pesan multimedia, pilih<br />
Pilihan > Sisipkan > Sisipkan foto > Baru,<br />
Sisipkan klip video > Baru, atau Sisipkan klip<br />
suara > Baru.<br />
7. Untuk menambahkan lampiran ke e-mail, pilih<br />
Pilihan lalu jenis lampiran. Lampiran e-mail<br />
ditandai dengan .<br />
8. Untuk mengirim pesan, pilih Pilihan > Kirim,<br />
atau tekan tombol panggil.
Catatan: Ikon atau teks pesan terkirim pada<br />
layar perangkat tidak menunjukkan bahwa pesan<br />
telah diterima di tujuan yang dimaksud.<br />
Perangkat Anda mendukung pesan teks melebihi<br />
batas untuk satu pesan. Pesan yang lebih panjang<br />
akan dikirim sebagai dua pesan atau lebih.<br />
Penyedia layanan akan mengenakan biaya<br />
tambahan untuk pengiriman pesan tersebut.<br />
Karakter dengan aksen atau tanda lainnya serta<br />
karakter dari beberapa pilihan bahasa memerlukan<br />
ruang lebih banyak, sehingga membatasi jumlah<br />
karakter yang dapat dikirim dalam satu pesan.<br />
Anda mungkin tidak dapat mengirim klip video<br />
yang disimpan dalam format MP4 atau yang<br />
melebihi batas ukuran jaringan nirkabel dalam<br />
pesan multimedia.<br />
Tip: Anda dapat menggabungkan foto, video,<br />
suara, dan teks sebagai presentasi dan<br />
mengirimkannya dalam pesan multimedia.<br />
Mulai buat pesan multimedia, lalu pilih<br />
Pilihan > Sisipkan > Sisipkan<br />
presentasi. Pilihan ini hanya ditampilkan<br />
jika Modus pembuatan MMS ditetapkan ke<br />
Dipandu atau Bebas.<br />
Kotak masuk olahpesan<br />
Menerima pesan<br />
Tekan , lalu pilih Olahpesan > Kotak masuk.<br />
Dalam folder Kotak masuk , menunjukkan pesan<br />
teks yang belum dibaca, pesan multimedia yang<br />
belum dibaca, pesan audio yang belum dibaca,<br />
dan data diterima melalui sambungan<br />
Bluetooth.<br />
Bila Anda menerima pesan, dan 1 pesan<br />
baru akan muncul dalam modus siaga. Untuk<br />
membuka pesan, pilih Tampilkan. Untuk<br />
membuka pesan dalam Kotak masuk, gulir ke pesan<br />
tersebut, kemudian tekan tombol gulir. Untuk<br />
membalas pesan yang diterima, pilih Pilihan ><br />
Balas.<br />
Pesan multimedia<br />
Penting: Hati-hati saat membuka pesan.<br />
Pesan mungkin berisi perangkat lunak berbahaya<br />
yang dapat merusak perangkat atau PC.<br />
Anda mungkin akan menerima pemberitahuan<br />
bahwa terdapat pesan multimedia yang menunggu<br />
dalam pusat pesan multimedia. Untuk memulai<br />
sambungan data paket untuk membuka pesan<br />
pada perangkat Anda, pilih Pilihan > Ambil.<br />
Olahpesan<br />
125
Olahpesan<br />
126<br />
Bila Anda membuka pesan multimedia ( ), Anda<br />
mungkin akan melihat gambar dan pesan.<br />
ditunjukkan jika suara termasuk di dalamnya, atau<br />
jika video termasuk di dalamnya. Untuk<br />
memutar suara atau video, pilih indikatornya.<br />
Untuk melihat objek media yang termasuk dalam<br />
pesan multimedia, pilih Pilihan > Objek.<br />
Jika pesan berisi presentasi multimedia, akan<br />
muncul di layar. Untuk memutar presentasi, pilih<br />
indikatornya.<br />
Data, pengaturan, dan pesan<br />
layanan Web<br />
Perangkat Anda dapat menerima berbagai jenis<br />
pesan yang berisi data, misalnya kartu nama, nada<br />
dering, logo operator, catatan kalender, dan<br />
pemberitahuan e-mail. Anda juga dapat menerima<br />
pengaturan dari operator selular atau divisi<br />
manajemen informasi perusahaan Anda melalui<br />
pesan konfigurasi.<br />
Untuk menyimpan data dari pesan tersebut, pilih<br />
Pilihan dan pilihan yang terkait.<br />
Pesan layanan Web adalah pemberitahuan<br />
(misalnya, info utama berita) dan mungkin berisi<br />
pesan teks atau link. Untuk ketersediaan dan<br />
berlangganan, hubungi operator selular Anda.<br />
Pembaca pesan<br />
Dengan Pembaca pesan, Anda dapat<br />
mendengarkan pesan teks, multimedia, serta pesan<br />
audio dan e-mail.<br />
Untuk mengubah pengaturan membaca pesan,<br />
dalam Ucapan, pilih Pilihan > Ucapan. Lihat<br />
"Ucapan ", hal. 168.<br />
Untuk mendengarkan pesan atau e-mail baru,<br />
dalam modus siaga, tekan terus tombol pemilihan<br />
kiri sampai Pembaca pesan muncul.<br />
Untuk mendengarkan pesan dari Kotak masuk atau<br />
e-mail dari Kotak pesan Anda, pilih pesan lalu<br />
Pilihan > Dengarkan. Untuk menghentikan<br />
bacaan, tekan tombol putus.<br />
Untuk menghentikan sementara dan melanjutkan<br />
bacaan, tekan tombol gulir. Untuk melompat ke<br />
pesan berikutnya, gulir ke kanan. Untuk memutar<br />
ulang pesan atau e-mail, gulir ke kiri. Untuk<br />
melompat ke pesan sebelumnya, gulir ke kiri pada<br />
awal pesan tersebut. Untuk mengatur volume, gulir<br />
ke atas atau bawah.<br />
Untuk melihat pesan atau e-mail dalam format teks<br />
tanpa menggunakan suara, pilih Pilihan > Lihat.
Kotak pesan<br />
Pengaturan e-mail<br />
Untuk menggunakan e-mail, Anda harus memiliki<br />
jalur IAP (jalur akses Internet) yang valid di<br />
perangkat dan menentukan pengaturan e-mail<br />
dengan benar. Lihat "Jalur akses", hal. 180.<br />
Anda harus memiliki account e-mail terpisah.<br />
Gunakan petunjuk dari kotak pesan jauh dan<br />
penyedia layanan Internet Anda.<br />
Jika memilih Kotak psn baru dalam tampilan<br />
utama Olahpesan namun belum mengkonfigurasi<br />
account e-mail, Anda akan diminta melakukannya.<br />
Untuk mulai menentukan pengaturan e-mail<br />
menggunakan wizard E-mail, pilih Mulai.<br />
Bila membuat kotak pesan baru, nama kotak pesan<br />
akan menggantikan Kotak psn baru di tampilan<br />
utama Olahpesan. Anda dapat memiliki hingga<br />
enam kotak pesan.<br />
Membuka kotak pesan<br />
Tekan , lalu pilih Olahpesan dan salah satu<br />
kotak pesan.<br />
Bila Anda membuka kotak pesan, perangkat akan<br />
menanyakan apakah Anda ingin tersambung ke<br />
kotak pesan (Sambung ke kotak pesan?).<br />
Untuk tersambung ke kotak pesan dan mengambil<br />
judul email atau pesan baru, pilih Ya. Bila pesan<br />
dilihat secara online, maka Anda akan terus<br />
tersambung ke kotak pesan jauh melalui<br />
sambungan data.<br />
Untuk melihat pesan e-mail yang diambil<br />
sebelumnya secara offline, pilih Tidak.<br />
Untuk membuat pesan e-mail baru, pilih Pesan<br />
baru > E-mail pada tampilan utama Olahpesan<br />
atau Pilihan > Buat pesan > E-mail dalam kotak<br />
pesan. Lihat "Menulis dan mengirim<br />
pesan", hal. 124.<br />
Mengambil pesan e-mail<br />
Tekan , pilih Olahpesan lalu kotak pesan.<br />
Jika Anda sedang offline, pilih Pilihan ><br />
Sambung untuk membuat sambungan ke kotak<br />
pesan jauh.<br />
Penting: Hati-hati saat membuka pesan.<br />
Pesan mungkin berisi perangkat lunak berbahaya<br />
yang dapat merusak perangkat atau PC.<br />
1. Saat membuka sambungkan ke kotak pesan<br />
jauh, pilih Pilihan > Ambil e-mail > Baru<br />
untuk mengambil semua pesan baru, Dipilih<br />
untuk mengambil pesan pesan yang dipilih saja,<br />
atau Semua untuk mengambil semua pesan<br />
dari kotak pesan.<br />
Olahpesan<br />
127
Olahpesan<br />
128<br />
Untuk berhenti mengambil pesan, pilih<br />
Batalkan.<br />
2. Untuk menutup sambungan dan melihat pesan<br />
e-mail secara offline, pilih Pilihan > Putus.<br />
3. Untuk membuka pesan e-mail, tekan tombol<br />
gulir. Jika pesan e-mail belum dibuka dan Anda<br />
sedang berada dalam modus offline, maka Anda<br />
akan ditanya apakah ingin membuka pesan<br />
tersebut dari kotak pesan.<br />
Untuk melihat lampiran e-mail, buka pesan<br />
tersebut, lalu pilih kolom lampiran yang ditandai<br />
dengan . Jika indikator tidak ada, artinya pesan<br />
belum diambil ke dalam perangkat; pilih Pilihan ><br />
Ambil.<br />
Untuk mengambil pesan e-mail secara otomatis,<br />
pilih Pilihan > Pengaturan e-mail ><br />
Pengambilan otomatis. Lihat "Pengaturan<br />
pengambilan otomatis", hal. 133.<br />
Mengatur perangkat agar membuka e-mail secara<br />
otomatis mungkin akan melibatkan transmisi data<br />
dalam jumlah besar melalui jaringan operator<br />
selular Anda. Untuk informasi tentang biaya<br />
transmisi data, hubungi operator selular Anda.<br />
Menghapus pesan e-mail<br />
Tekan , lalu pilih Olahpesan dan salah satu<br />
kotak pesan.<br />
Untuk menghapus isi pesan e-mail dari perangkat,<br />
namun tetap menyimpannya dalam kotak pesan<br />
jauh, pilih Pilihan > Hapus. Dalam Hapus e-mail<br />
dari:, pilih Hanya telepon.<br />
Perangkat akan menyalin kepala e-mail ke dalam<br />
kotak pesan jauh. Meskipun isi pesan telah dihapus,<br />
kepala email akan tetap ada dalam perangkat Anda.<br />
Jika kepala tersebut juga ingin dihapus, pesan email<br />
harus dihapus terlebih dahulu dari kotak pesan<br />
jauh, kemudian buat kembali sambungan dari<br />
perangkat Anda ke kotak pesan jauh untuk<br />
memperbarui statusnya.<br />
Untuk menghapus e-mail dari perangkat dan kotak<br />
pesan jauh, pilih Pilihan > Hapus > Telepon dan<br />
server.<br />
Untuk membatalkan penghapusan e-mail dari<br />
perangkat dan server, gulir ke e-mail yang telah<br />
ditandai untuk dihapus saat sambungan berikutnya<br />
, lalu pilih Pilihan > Batal dihapus.<br />
Mengakhiri sambungan dari<br />
kotak pesan<br />
Untuk mengakhiri sambungan data ke kotak pesan<br />
jauh bila Anda sedang online, pilih Pilihan ><br />
Putus.
Melihat pesan pada kartu<br />
SIM<br />
Tekan , lalu pilih Olahpesan.<br />
Agar pesan SIM dapat dilihat, Anda harus<br />
menyalinnya ke folder pada perangkat Anda.<br />
1. Pada tampilan utama Olahpesan, pilih Pilihan ><br />
Pesan SIM.<br />
2. Pilih Pilihan > Tandai/Hapus tanda ><br />
Tandai atau Tandai semua untuk menandai<br />
pesan.<br />
3. Pilih Pilihan > Salin. Daftar folder akan<br />
terbuka.<br />
4. Untuk mulai menyalin, pilih salah satu folder,<br />
lalu OK. Untuk melihat pesan, buka folder.<br />
Pengaturan olahpesan<br />
Pengaturan dapat dikonfigurasi sebelumnya di<br />
perangkat, atau Anda dapat memperolehnya dalam<br />
pesan. Untuk memasukkan pengaturan secara<br />
manual, isi semua bidang bertanda Harus<br />
ditentukan atau tanda bintang.<br />
Beberapa atau semua pusat pesan maupun jalur<br />
akses perangkat mungkin sudah diatur sebelumnya<br />
oleh penyedia layanan, dan Anda tidak dapat<br />
mengubah, membuat, mengedit, atau<br />
menghapusnya.<br />
Pengaturan pesan teks<br />
Olahpesan<br />
Tekan , lalu pilih Olahpesan > Pilihan ><br />
Pengaturan > Pesan singkat.<br />
Tentukan dari pilihan sebagai berikut:<br />
● Pusat pesan — Melihat daftar semua pusat<br />
pesan teks yang telah ditetapkan.<br />
● Pusat pesan dipakai — Memilih pusat pesan<br />
yang akan digunakan untuk mengirim pesan<br />
teks.<br />
● Pengkodean karakter — Untuk menggunakan<br />
konversi karakter ke sistem pengkodean lain bila<br />
tersedia, pilih Duk. dikurangi.<br />
● Terima laporan — Memilih apakah jaringan<br />
akan mengirimkan laporan pengiriman pesan<br />
Anda (layanan jaringan).<br />
● Validitas pesan — Pilih jangka waktu pusat<br />
pesan agar mengirim ulang pesan Anda jika<br />
upaya pertama gagal (layanan jaringan). Jika<br />
pesan tidak dapat dikirim dalam jangka waktu<br />
yang berlaku, pesan akan dihapus dari pusat<br />
pesan.<br />
● Pesan dikirim sbg. — Untuk mengetahui<br />
apakah pusat pesan dapat mengkonversi pesan<br />
teks ke format lainnya, hubungi operator selular<br />
Anda. 129
Olahpesan<br />
130<br />
● Sambungan pilihan — Memilih sambungan<br />
yang akan digunakan.<br />
● Balas via pusat sama — Memilih apakah Anda<br />
ingin pesan balasan dikirim menggunakan<br />
nomor pusat pesan teks yang sama (layanan<br />
jaringan).<br />
Pengaturan pesan multimedia<br />
Tekan , lalu pilih Olahpesan > Pilihan ><br />
Pengaturan > Pesan multimedia.<br />
Pilih dari berikut ini:<br />
● Ukuran foto — Menetapkan ukuran foto dalam<br />
pesan multimedia.<br />
● Modus pembuatan MMS — Jika Anda memilih<br />
Dipandu, perangkat ini akan memberitahu jika<br />
Anda mencoba mengirim pesan yang mungkin<br />
tidak didukung oleh penerima. Jika Anda<br />
memilih Dibatasi, perangkat ini akan mencegah<br />
pengiriman pesan yang mungkin tidak<br />
didukung. Untuk menyertakan isi tersebut dalam<br />
pesan Anda tanpa pemberitahuan, pilih Bebas.<br />
● Jalur akses digunakan — Memilih jalur akses<br />
yang digunakan sebagai sambungan pilihan.<br />
● Pengambilan m. media — Memilih bagaimana<br />
Anda ingin menerima pesan. Untuk menerima<br />
pesan secara otomatis dalam jaringan selular<br />
asal Anda, pilih Otomatis di jar. asal. Di luar<br />
jaringan selular asal, Anda akan menerima<br />
pemberitahuan bahwa terdapat pesan yang<br />
dapat dibuka dalam pusat pesan multimedia.<br />
Di luar jaringan selular asal, pengiriman dan<br />
pengambilan pesan multimedia dapat dikenakan<br />
biaya lebih besar.<br />
Jika Anda memilih Pengambilan m. media ><br />
Selalu otomatis, perangkat Anda akan secara<br />
otomatis membuat sambungan data paket aktif<br />
untuk membuka pesan di dalam dan di luar<br />
jaringan asal.<br />
● Boleh pesan anonim — Memilih apakah Anda<br />
ingin menolak pesan dari pengirim tanpa nama.<br />
● Terima iklan — Menentukan apakah Anda ingin<br />
menerima iklan pesan multimedia atau tidak.<br />
● Laporan penerimaan — Memilih apakah Anda<br />
ingin agar status pesan terkirim ditampilkan<br />
dalam log (layanan jaringan).<br />
● Tolak pengiriman lap. — Memilih apakah Anda<br />
ingin menolak laporan pengiriman pesan yang<br />
diterima dari perangkat Anda.<br />
● Validitas pesan — Memilih berapa lama pusat<br />
pesan akan mengirim ulang pesan Anda jika<br />
upaya pertama gagal (layanan jaringan). Jika<br />
pesan tidak dapat dikirim dalam batas waktu<br />
yang berlaku, pesan akan dihapus dari pusat<br />
pesan.
Pengaturan e-mail<br />
Mengatur kotak pesan<br />
Tekan , lalu pilih Olahpesan > Pilihan ><br />
Pengaturan > E-mail.<br />
Untuk memilih kotak pesan yang akan digunakan<br />
untuk mengirim e-mail, pilih Kotak pesan<br />
digunakan dan salah satu kotak pesan.<br />
Untuk menghapus salah satu kotak pesan beserta<br />
pesan di dalamnya dari perangkat, pilih Kotak<br />
pesan, gulir ke kotak pesan yang dikehendaki,<br />
kemudian tekan C.<br />
Untuk membuat kotak pesan baru, dalam Kotak<br />
pesan, pilih Pilihan > Kotak pesan baru. Nama<br />
yang Anda berikan untuk kotak pesan tersebut akan<br />
menggantikan Kotak psn baru pada tampilan<br />
utama Olahpesan. Anda dapat memiliki hingga 6<br />
kotak pesan.<br />
Pilih Kotak pesan dan salah satu kotak pesan untuk<br />
mengubah pengaturan sambungan, pengaturan<br />
pengguna, serta pengaturan pengambilan<br />
otomatis.<br />
Pengaturan sambungan<br />
Tekan , pilih Olahpesan > Pilihan ><br />
Pengaturan > E-mail > Kotak pesan, kotak<br />
pesan, lalu P'aturan sambungan.<br />
Untuk mengedit pengaturan pada e-mail yang<br />
diterima, pilih E-mail masuk, dan dari berikut ini:<br />
● Nama pengguna — Untuk memasukkan nama<br />
pengguna yang diberikan oleh penyedia<br />
layanan.<br />
● Sandi — Untuk memasukkan sandi. Jika bidang<br />
ini dibiarkan kosong, Anda akan diminta<br />
memasukkan sandi bila mencoba tersambung ke<br />
kotak pesan jauh.<br />
● Server surat masuk — Untuk memasukkan<br />
alamat IP atau nama host server surat yang<br />
menerima e-mail.<br />
● Jlr. akses digunakan — Untuk memilih IAP<br />
(jalur akses Internet).<br />
● Nama kotak pesan — Untuk memasukkan<br />
nama kotak pesan.<br />
● Jenis kotak pesan — Untuk menentukan<br />
protokol e-mail yang disarankan penyedia<br />
layanan kotak pesan jauh. Pilihan yang tersedia<br />
adalah POP3 dan IMAP4. Pengaturan ini tidak<br />
dapat diubah.<br />
● Keamanan — Untuk menentukan pilihan<br />
keamanan yang digunakan untuk<br />
mengamankan sambungan ke kotak pesan jauh.<br />
● Port — Untuk menentukan port sambungan.<br />
● Login aman APOP (hanya untuk<br />
POP3) — Gunakan dengan protokol POP3 untuk<br />
mengenkripsi pengiriman sandi ke server e-mail<br />
jauh sewaktu tersambung ke kotak pesan. 131<br />
Olahpesan
Olahpesan<br />
132<br />
Untuk mengedit pengaturan pada e-mail yang<br />
dikirim, pilih E-mail keluar dan dari berikut ini:<br />
● Alamat e-mail saya — Untuk memasukkan<br />
alamat e-mail yang diberikan penyedia layanan.<br />
● Server surat keluar — Untuk memasukkan<br />
alamat IP atau nama host server surat yang<br />
mengirim e-mail. Anda mungkin hanya dapat<br />
menggunakan server keluar pada penyedia<br />
layanan. Untuk informasi lebih lanjut, hubungi<br />
penyedia layanan Anda.<br />
Pengaturan Nama pengguna, Sandi, Jlr. akses<br />
digunakan, Keamanan, dan Port serupa dengan<br />
pengaturan di E-mail masuk.<br />
Pengaturan pengguna<br />
Tekan , lalu pilih Olahpesan > Pilihan ><br />
Pengaturan > E-mail > Kotak pesan, salah satu<br />
kotak pesan, dan P'aturan pengguna.<br />
Tentukan dari pilihan sebagai berikut:<br />
● Nama saya — Masukkan nama Anda. Nama<br />
Anda akan menggantikan alamat e-mail dalam<br />
perangkat penerima bila mendukung fungsi ini.<br />
● Kirim pesan — Tetapkan cara pengiriman email<br />
dari perangkat Anda. Pilih Segera agar<br />
perangkat tersambung ke kotak pesan bila Anda<br />
memilih Kirim pesan. Jika Anda memilih<br />
Selama samb., e-mail akan dikirim bila<br />
sambungan ke kotak pesan jauh tersedia.<br />
● Kirim sln. ke pribadi — Pilih apakah Anda ingin<br />
mengirim salinan e-mail ke kotak pesan Anda.<br />
● Masukkan tanda tgn. — Pilih apakah Anda<br />
ingin melampirkan tanda tangan pada pesan email.<br />
● Tanda e-mail baru — Pilih apakah Anda ingin<br />
menerima tanda e-mail baru (nada, catatan, dan<br />
indikator email), bila surat baru diterima.<br />
Pengaturan pengambilan<br />
Tekan , lalu pilih Olahpesan > Pilihan ><br />
Pengaturan > E-mail > Kotak pesan, salah satu<br />
kotak pesan, dan P'aturan p'gambilan.<br />
Tentukan dari pilihan sebagai berikut:<br />
● Pengambilan e-mail — Tetapkan bagian email<br />
yang akan diambil: Hanya judul, Batas<br />
ukuran (POP3), atau Pesan & lampiran (POP3).<br />
● Jumlah pengambilan — Tetapkan jumlah<br />
pesan e-mail baru yang akan diambil ke kotak<br />
pesan.<br />
● Lintasn. folder IMAP4 (hanya untuk IMAP4)<br />
— Tetapkan jalur folder untuk folder yang akan<br />
menjadi langganan.<br />
● Langganan folder (hanya untuk IMAP4)<br />
— Berlangganan folder lain dalam kotak pesan<br />
jauh dan mengambil isi dari folder tersebut.
Pengaturan pengambilan otomatis<br />
Tekan , lalu pilih Olahpesan > Pilihan ><br />
Pengaturan > E-mail > Kotak pesan, kotak<br />
pesan, kemudian Pengambilan otomatis.<br />
Tentukan dari pilihan sebagai berikut:<br />
● P'beritahuan e-mail — Untuk mengambil<br />
kepala secara otomatis ke perangkat Anda saat<br />
menerima e-mail baru dalam kotak pesan jauh,<br />
pilih Terima&p'barui oto. atau Hanya di jar.<br />
asal.<br />
● Pengambilan e-mail — Untuk mengambil<br />
kepala pesan e-mail baru secara otomatis dari<br />
kotak pesan jauh pada waktu yang telah<br />
ditentukan, pilih Diaktifkan atau Hanya di jar.<br />
asal. Tetapkan waktu dan frekuensi<br />
pengambilan pesan.<br />
P'beritahuan e-mail dan Pengambilan e-mail<br />
tidak dapat diaktifkan secara bersamaan.<br />
Mengatur perangkat untuk mengambil e-mail<br />
secara otomatis melibatkan transmisi data dalam<br />
jumlah besar melalui jaringan operator selular<br />
Anda. Untuk informasi tentang biaya transmisi<br />
data, hubungi operator selular Anda.<br />
Pengaturan pesan layanan Web<br />
Tekan , lalu pilih Olahpesan > Pilihan ><br />
Pengaturan > Pesan layanan.<br />
Pilih apakah Anda ingin menerima pesan layanan.<br />
Jika Anda ingin mengatur perangkat agar secara<br />
otomatis mengaktifkan browser dan memulai<br />
sambungan jaringan untuk mengambil isi pesan<br />
saat menerima pesan layanan, pilih Download<br />
pesan > Otomatis.<br />
Pengaturan pesan area<br />
Untuk topik yang tersedia dan nomor topik yang<br />
terkait, hubungi operator selular Anda.<br />
Tekan , lalu pilih Olahpesan > Pilihan ><br />
Pengaturan > Pesan area.<br />
Tentukan dari pilihan sebagai berikut:<br />
● Penerimaan — Pilih apakah Anda ingin<br />
menerima pesan area.<br />
● Bahasa — Pilih bahasa yang dikehendaki untuk<br />
menerima pesan: Semua, Pilih, atau Lainnya.<br />
● Deteksi topik — Pilih apakah perangkat akan<br />
mencari nomor topik baru secara otomatis dan<br />
menyimpannya tanpa nama ke dalam daftar<br />
topik.<br />
Pengaturan lain<br />
Tekan , lalu pilih Olahpesan > Pilihan ><br />
Pengaturan > Yang lain.<br />
Tentukan dari pilihan sebagai berikut:<br />
Olahpesan<br />
133
Olahpesan<br />
134<br />
● Simpan psn. terkirim — Pilih apakah Anda<br />
ingin menyimpan salinan pesan teks, pesan<br />
multimedia, atau e-mail yang dikirim ke folder<br />
Terkirim .<br />
● Jml. pesan tersimpan — Menetapkan jumlah<br />
pesan terkirim yang akan disimpan dalam folder<br />
terkirim pada saat yang sama. Bila batas tersebut<br />
telah dicapai, maka pesan yang paling lama akan<br />
dihapus.<br />
● Memori digunakan — Pilih memori yang<br />
dikehendaki untuk menyimpan pesan.
Membuat panggilan<br />
Panggilan suara<br />
1. Dalam modus siaga, masukkan nomor telepon,<br />
termasuk kode area. Untuk menghapus angka,<br />
tekan C.<br />
Untuk panggilan internasional, tekan * dua kali<br />
untuk karakter + (yang akan menggantikan<br />
kode akses internasional), kemudian masukkan<br />
kode negara, kode area (tanpa awalan 0 jika<br />
perlu), dan nomor telepon.<br />
2. Untuk membuat panggilan, tekan tombol<br />
panggil.<br />
3. Untuk mengakhiri panggilan (membatalkan<br />
upaya panggilan), tekan tombol putus.<br />
Menekan tombol putus akan selalu mengakhiri<br />
panggilan, meskipun aplikasi lain sedang aktif.<br />
Untuk membuat panggilan dari Kontak, tekan ,<br />
lalu pilih Kontak. Gulir ke nama yang dikehendaki,<br />
atau masukkan huruf pertama nama ke bidang<br />
pencarian. Untuk menghubungi kontak, tekan<br />
tombol panggil. Jika Anda telah menyimpan<br />
beberapa nomor dalam kontak tersebut, pilih<br />
nomor yang dikehendaki dari daftar, kemudian<br />
tekan tombol panggil.<br />
Pilihan saat panggilan<br />
berlangsung<br />
Untuk mengatur volume suara saat panggilan<br />
berlangsung, gunakan tombol volume di bagian<br />
samping perangkat. Anda juga dapat<br />
menggunakan tombol gulir. Jika Anda telah<br />
mengatur volume suara ke Diam, pilih Bersuara<br />
terlebih dahulu.<br />
Untuk mengirim foto atau klip video dalam pesan<br />
multimedia ke lawan bicara, pilih Pilihan > Kirim<br />
MMS (hanya dalam jaringan UMTS). Anda dapat<br />
mengedit pesan dan mengganti penerima sebelum<br />
mengirimnya. Tekan tombol panggil untuk<br />
mengirim file ke perangkat yang kompatibel<br />
(layanan jaringan).<br />
Untuk menahan panggilan suara aktif sewaktu<br />
menjawab panggilan masuk lainnya, pilih<br />
Pilihan > Tahan. Untuk beralih antara panggilan<br />
aktif dan yang ditahan, pilih Pilihan > Pindah.<br />
Untuk mengirim string nada DTMF (misalnya,<br />
sandi), pilih Pilihan > Kirim DTMF. Masukkan<br />
string DTMF atau cari dalam Kontak. Untuk<br />
memasukkan karakter tunggu (w) atau karakter<br />
jeda (p), tekan * berulang kali. Untuk mengirim<br />
Membuat panggilan<br />
135
Membuat panggilan<br />
136<br />
nada, pilih OK. Anda dapat menambahkan nada<br />
DTMF ke nomor telepon atau bidang DTMF dalam<br />
kartu kontak.<br />
Tip: Bila Anda hanya memiliki satu panggilan<br />
suara aktif, tekan tombol panggil untuk<br />
menahan panggilan. Untuk mengaktifkan<br />
panggilan, tekan kembali tombol panggil.<br />
Untuk mengalihkan suara dari handset ke<br />
loudspeaker saat panggilan aktif berlangsung, pilih<br />
Pilihan > Aktifkan loudspeaker. Untuk<br />
mengalihkan suara ke headset jika Anda telah<br />
memasang headset yang kompatibel dengan<br />
sambungan Bluetooth, pilih Pilihan > Aktifkan<br />
handsfree. Untuk beralih kembali ke headset, pilih<br />
Pilihan > Aktifkan handset.<br />
Untuk mengakhiri panggilan aktif dan<br />
menggantikannya dengan menjawab panggilan<br />
tunggu, pilih Pilihan > Ganti.<br />
Untuk mengakhiri beberapa panggilan aktif, pilih<br />
Pilihan > Akhiri semua pglan..<br />
Berbagai pilihan yang dapat digunakan saat<br />
panggilan suara berlangsung merupakan layanan<br />
jaringan.<br />
Kotak pesan suara dan video<br />
Untuk memanggil kotak pesan suara atau video<br />
Anda (layanan jaringan, kotak pesan video hanya<br />
tersedia dalam jaringan UMTS), tekan terus 1 dalam<br />
modus siaga, lalu pilih Kotak pesan suara atau<br />
Kotak pesan video.<br />
Untuk mengubah nomor telepon kotak pesan suara<br />
atau video, tekan , lalu pilih Peralatan ><br />
Utilitas > Kt pesan pgl, kotak pesan, lalu<br />
Pilihan > Ganti nomor. Masukkan nomor tersebut<br />
(diperoleh dari operator selular Anda), lalu pilih<br />
OK.<br />
Menjawab atau menolak<br />
panggilan<br />
Untuk menjawab panggilan, tekan tombol panggil<br />
atau buka slide.<br />
Untuk menonaktifkan nada dering panggilan<br />
masuk, pilih Diam.<br />
Jika Anda tidak ingin menjawab panggilan, tekan<br />
tombol putus. Jika Anda mengaktifkan fungsi<br />
Pengalihan pgln > Panggilan suara > Jika<br />
sibuk dalam pengaturan telepon untuk<br />
mengalihkan panggilan, menolak panggilan<br />
masuk, ini juga akan mengalihkan panggilan.<br />
Bila Anda memilih Diam untuk menonaktifkan<br />
nada dering panggilan masuk, Anda dapat
mengirim pesan teks tanpa menolak panggilan<br />
untuk memberitahukan pemanggil bahwa Anda<br />
tidak dapat menjawab panggilannya. Pilih<br />
Pilihan > Kirim pesan. Untuk menetapkan pilihan<br />
ini dan menulis pesan teks standar, pilih<br />
Peralatan > P'aturan > Telepon ><br />
Panggilan > Tolak pgln dengan pesan.<br />
Membuat panggilan<br />
konferensi<br />
1. Buat panggilan ke peserta pertama.<br />
2. Untuk membuat panggilan ke peserta lain, pilih<br />
Pilihan > Panggilan baru. Panggilan pertama<br />
akan ditunda.<br />
3. Bila panggilan baru telah dijawab, gabungkan<br />
peserta pertama ke dalam panggilan konferensi<br />
dengan memilih Pilihan > Konferensi.<br />
Untuk menambah peserta baru ke panggilan<br />
tersebut, ulangi langkah 2, lalu pilih Pilihan ><br />
Konferensi > Tbh. ke konferensi. Perangkat<br />
ini mendukung panggilan konferensi hingga 6<br />
peserta, termasuk diri Anda.<br />
Untuk melakukan percakapan pribadi dengan<br />
salah satu peserta, pilih Pilihan ><br />
Konferensi > Pribadi. Pilih salah satu peserta,<br />
lalu pilih Pribadi. Panggilan konferensi ditahan<br />
pada perangkat Anda. Peserta lain masih dapat<br />
melanjutkan panggilan konferensi. Setelah<br />
percakapan pribadi selesai, pilih Pilihan ><br />
Konferensi untuk kembali ke panggilan<br />
konferensi.<br />
Untuk memutuskan salah satu peserta, pilih<br />
Pilihan > Konferensi > Gugurkan peserta,<br />
gulir ke peserta tersebut, lalu pilih Gugurkan.<br />
4. Untuk mengakhiri panggilan konferensi aktif,<br />
tekan tombol putus.<br />
Memanggil cepat nomor<br />
telepon<br />
Membuat panggilan<br />
Untuk mengaktifkan fitur ini, tekan , lalu pilih<br />
Peralatan > P'aturan > Telepon ><br />
Panggilan > Panggilan cepat.<br />
Untuk menetapkan nomor telepon ke salah satu<br />
tombol angka (2-9), tekan , lalu pilih<br />
Peralatan > Utilitas > Pgl. cepat. Gulir ke tombol<br />
yang akan Anda tetapkan nomor telepon, lalu pilih<br />
Pilihan > Tetapkan. Tombol 1 digunakan untuk<br />
kotak pesan suara atau video dan mengaktifkan<br />
browser Web.<br />
Untuk membuat panggilan dalam modus siaga,<br />
tekan tombol yang ditetapkan, kemudian tekan<br />
tombol panggil. 137
Membuat panggilan<br />
138<br />
Panggilan tunggu<br />
Anda dapat menjawab panggilan sewaktu<br />
panggilan lain sedang berlangsung. Untuk<br />
mengaktifkan panggilan tunggu, pilih P'aturan ><br />
Telepon > Panggilan > Panggilan tunggu<br />
(layanan jaringan).<br />
Untuk menjawab panggilan tunggu, tekan tombol<br />
panggil. Panggilan pertama akan ditunda.<br />
Untuk beralih di antara 2 panggilan, pilih Pindah.<br />
Untuk menyambungkan panggilan masuk atau<br />
panggilan yang ditahan dengan panggilan aktif,<br />
lalu memutuskan sambungan Anda sendiri dari<br />
panggilan tersebut, pilih Pilihan > Transfer.<br />
Untuk mengakhiri panggilan aktif, tekan tombol<br />
putus. Untuk mengakhiri kedua panggilan, pilih<br />
Pilihan > Akhiri semua pglan..<br />
Panggilan melalui suara<br />
Perangkat ini mendukung panggilan melalui<br />
perintah suara yang disempurnakan. Perintah<br />
suara yang disempurnakan tidak tergantung pada<br />
suara pembicara, karenanya tag suara tidak perlu<br />
direkam terlebih dulu. Perangkat akan membuat<br />
tag suara untuk entri dalam kontak, lalu<br />
membandingkannya dengan tag suara yang<br />
diucapkan. Pengenalan suara di perangkat ini akan<br />
menyesuaikan suara pengguna utama agar dapat<br />
mengenali perintah suara dengan lebih baik.<br />
Tag suara untuk kontak adalah nama atau nama<br />
panggilan yang disimpan dalam kartu kontak.<br />
Untuk mendengarkan tag suara yang disintesa,<br />
buka kartu kontak, lalu pilih Pilihan > Rincian tag<br />
suara > Putar tag suara.<br />
Membuat panggilan dengan tag suara<br />
Catatan: Penggunaan tag suara mungkin<br />
sulit dilakukan di lingkungan yang bising atau<br />
dalam keadaan darurat. Sebaiknya jangan pernah<br />
hanya mengandalkan fitur panggilan melalui suara<br />
dalam segala kondisi.<br />
Jika Anda menggunakan panggilan melalui suara,<br />
loudspeaker akan diaktifkan. Pegang perangkat<br />
pada jarak yang cukup dekat saat tag suara<br />
diucapkan.<br />
1. Untuk memulai panggilan melalui suara, tekan<br />
terus tombol pilihan kanan dalam modus siaga.<br />
Jika Anda menggunakan headset yang<br />
kompatibel dan dilengkapi tombol headset,<br />
tekan terus tombol headset untuk memulai<br />
panggilan melalui suara.<br />
2. Terdengar nada singkat dan Harap bicara<br />
sekarang akan muncul di layar. Ucapkan nama<br />
atau nama panggilan yang tersimpan dalam<br />
kartu kontak dengan jelas.
3. Perangkat akan memutar tag suara yang<br />
disintesa untuk kontak yang dikenal dalam<br />
bahasa perangkat pilihan, kemudian<br />
menampilkan nama dan nomor. Jika Anda tidak<br />
ingin menghubungi kontak tersebut, pilih<br />
Berikutnya dalam waktu 2,5 detik untuk<br />
melihat daftar kecocokan lainnya atau Keluar<br />
untuk membatalkan panggilan melalui suara.<br />
Jika beberapa nomor tersimpan dalam satu nama,<br />
maka perangkat akan memilih nomor default jika<br />
telah ditetapkan. Jika tidak, perangkat akan<br />
memilih nomor pertama yang tersedia dalam kartu<br />
kontak.<br />
Membuat panggilan video<br />
Saat membuat panggilan video (layanan jaringan),<br />
Anda dapat melihat video secara real-time dari dua<br />
arah panggilan antara Anda dengan penerima.<br />
Gambar video langsung atau gambar video yang<br />
diambil dengan kamera perangkat ini akan<br />
ditampilkan ke penerima panggilan video tersebut.<br />
Agar dapat membuat panggilan video, Anda harus<br />
memiliki kartu USIM dan berada dalam jangkauan<br />
jaringan UMTS. Untuk ketersediaan dan<br />
berlangganan layanan panggilan video, hubungi<br />
operator selular Anda.<br />
Panggilan video hanya dapat dibuat di antara dua<br />
pihak. Panggilan video dapat dilakukan ke<br />
perangkat yang kompatibel atau ke klien ISDN.<br />
Panggilan video tidak dapat dibuat saat panggilan<br />
suara, video atau data lain sedang aktif.<br />
Ikon<br />
Anda tidak menerima video (lawan bicara Anda<br />
tidak mengirimkan video atau jaringan tidak<br />
mengirimkannya).<br />
Anda telah menolak pengiriman video dari<br />
perangkat Anda. Untuk mengirim gambar diam,<br />
pilih Peralatan > P'aturan > Telepon ><br />
Panggilan > Foto di panggilan video.<br />
Meskipun Anda telah menolak pengiriman video<br />
saat panggilan video berlangsung, panggilan<br />
tersebut akan tetap dikenakan biaya sebagai<br />
panggilan video. Untuk informasi tentang tarif,<br />
hubungi operator selular Anda.<br />
1. Untuk memulai panggilan video, masukkan<br />
nomor telepon dalam modus siaga, atau pilih<br />
Kontak dan salah satu kontak.<br />
2. Pilih Pilihan > Panggil > Panggilan video.<br />
Kamera kedua di bagian depan digunakan<br />
sebagai default dalam panggilan video. Memulai<br />
panggilan video mungkin memerlukan waktu.<br />
Menunggu foto video muncul di layar. Jika<br />
panggilan tidak berhasil (misalnya, panggilan<br />
video tidak didukung oleh jaringan atau<br />
perangkat penerima tidak kompatibel) maka<br />
Anda akan ditanya apakah akan mencoba<br />
Membuat panggilan<br />
139
Membuat panggilan<br />
140<br />
panggilan biasa atau mengirim pesan teks atau<br />
pesan multimedia.<br />
Panggilan video aktif apabila Anda melihat dua<br />
foto video dan mendengar suara melalui<br />
loudspeaker. Penerima panggilan dapat<br />
menolak pengiriman video ( ), dalam hal ini<br />
Anda hanya akan mendengar suara dan<br />
mungkin melihat gambar diam atau grafik latar<br />
belakang berwarna abu-abu.<br />
3. Untuk mengakhiri panggilan video, tekan<br />
tombol putus.<br />
Pilihan saat panggilan video<br />
berlangsung<br />
Untuk beralih antara menampilkan video atau<br />
mendengarkan suara, pilih Pilihan > Aktifkan,<br />
atau Nonaktifkan lalu pilihan yang dikehendaki.<br />
Untuk menggunakan kamera utama untuk<br />
mengirim video, pilih Pilihan > Pakai kamera<br />
utama. Untuk kembali ke kamera kedua, pilih<br />
Pilihan > Pakai kamera kedua.<br />
Untuk membidik gambar video yang dikirim, pilih<br />
Pilihan > Kirim bidikan. Pengiriman video akan<br />
berhenti sementara lalu hasil bidikan akan<br />
ditampilkan ke penerima. Bidikan ini tidak<br />
disimpan. Tekan Batalkan untuk melanjutkan<br />
pengiriman video.<br />
Untuk memperbesar atau memperkecil foto, pilih<br />
Pilihan > Zoom.<br />
Untuk merute audio ke headset yang kompatibel<br />
dengan konektivitas Bluetooth yang terpasang ke<br />
perangkat Anda, pilih Pilihan > Aktifkan<br />
handsfree. Untuk merute kembali audio ke<br />
loudspeaker pada perangkat Anda, pilih Pilihan ><br />
Aktifkan handset.<br />
Untuk mengubah kualitas video, pilih Pilihan ><br />
Preferensi video. Kualitas normal adalah 10 fps<br />
(bingkai per detik). Gunakan Rincian lebih jelas<br />
untuk detail yang statis dan kecil. Gunakan<br />
Gerakan lebih halus untuk gambar bergerak.<br />
Untuk mengatur volume, gunakan tombol volume<br />
di samping perangkat Anda.<br />
Menjawab atau menolak<br />
panggilan video<br />
Bila panggilan video masuk, akan muncul di<br />
layar.<br />
Untuk menjawab panggilan video, tekan tombol<br />
panggil. Boleh foto video untuk dikirim ke<br />
pemanggil? akan ditampilkan. Untuk mulai<br />
mengirim gambar video secara langsung, pilih Ya.<br />
Jika Anda tidak mengaktifkan panggilan video,<br />
Anda hanya akan mendengar suara penelpon. Layar
abu-abu akan menggantikan gambar video. Untuk<br />
mengganti layar abu-abu dengan gambar diam<br />
yang ditangkap oleh kamera pada perangkat Anda,<br />
pilih Peralatan > P'aturan > Telepon ><br />
Panggilan > Foto di panggilan video.<br />
Untuk mengakhiri panggilan video, tekan tombol<br />
putus.<br />
Video sharing<br />
Gunakan video sharing (layanan jaringan) untuk<br />
mengirim video atau klip video langsung dari<br />
ponsel Anda ke ponsel lain yang kompatibel<br />
sewaktu panggilan suara sedang berlangsung.<br />
Loudspeaker sudah aktif jika Anda mengaktifkan<br />
modus Video sharing. Jika Anda tidak ingin<br />
menggunakan loudspeaker untuk panggilan suara<br />
saat Anda berbagi video, Anda juga dapat<br />
menggunakan headset yang kompatibel.<br />
Persyaratan untuk berbagi video<br />
Berbagi video memerlukan sambungan UMTS.<br />
Untuk informasi lebih lanjut tentang ketersediaan<br />
layanan dan jaringan, jaringan UMTS, serta biaya<br />
yang terkait dengan penggunaan layanan tersebut,<br />
hubungi penyedia layanan Anda.<br />
Untuk menggunakan berbagi video Anda harus<br />
melakukan hal berikut:<br />
● Pastikan perangkat Anda telah dikonfigurasi<br />
untuk sambungan orang ke orang.<br />
● Pastikan sambungan UMTS Anda aktif dan berada<br />
dalam jangkauan jaringan UMTS. Jika Anda<br />
bergerak ke luar jaringan UMTS selama sesi<br />
berbagi video, maka berbagi akan dihentikan,<br />
namun panggilan suara Anda dapat terus<br />
berlanjut.<br />
● Pastikan pengirim dan penerima terdaftar pada<br />
jaringan UMTS. Jika Anda mengundang<br />
seseorang untuk sesi berbagi, namun perangkat<br />
penerima tidak berada dalam jangkauan<br />
jaringan UMTS, belum menginstal aplikasi<br />
berbagi video, atau belum mengkonfigurasi<br />
sambungan orang ke orang, maka penerima<br />
tidak akan dapat menerima undangan. Anda<br />
akan menerima pesan kesalahan yang<br />
menyatakan bahwa penerima tidak dapat<br />
menerima undangan.<br />
Pengaturan<br />
Membuat panggilan<br />
Untuk mengatur video sharing, Anda<br />
membutuhkan pengaturan sambungan UMTS<br />
orang-ke-orang.<br />
Pengaturan sambungan orang-ke-orang<br />
Sambungan orang-ke-orang disebut juga sebagai<br />
sambungan Session Initiation Protocol (SIP).<br />
Pengaturan profil SIP harus dikonfigurasikan pada 141
Membuat panggilan<br />
142<br />
perangkat sebelum Anda dapat menggunakan<br />
video sharing. Tanyakan kepada operator selular<br />
Anda mengenai pengaturan profil SIP dan simpan<br />
di perangkat Anda. Operator selular Anda mungkin<br />
mengirim pengaturan ini atau memberikan daftar<br />
parameter yang diperlukan.<br />
Untuk menambahkan alamat SIP ke kartu kontak:<br />
1. Tekan , lalu pilih Kontak.<br />
2. Buka kartu kontak (atau buat kartu kontak baru<br />
untuk orang tersebut).<br />
3. Pilih Pilihan > Tambah rincian > Share<br />
video.<br />
4. Masukkan alamat SIP dalam format<br />
namapengguna@namadomain (selain nama<br />
domain Anda dapat menggunakan alamat IP).<br />
Jika Anda tidak mengetahui alamat SIP untuk<br />
kontak tersebut, Anda juga dapat menggunakan<br />
nomor telepon penerima termasuk kode<br />
negara, untuk berbagi video (jika didukung oleh<br />
operator selular Anda).<br />
Pengaturan sambungan UMTS<br />
Untuk membuat sambungan UMTS:<br />
● Untuk membuat kesepakatan tentang<br />
penggunaan jaringan UMTS, hubungi operator<br />
selular Anda.<br />
● Pastikan pengaturan sambungan jalur akses<br />
UMTS telah dikonfigurasi dengan benar.<br />
Berbagi video atau klip langsung<br />
Saat panggilan suara aktif, pilih Pilihan > Berbagi<br />
video:<br />
1. Untuk berbagi video langsung selama<br />
panggilan, pilih Video langsung.<br />
Untuk share klip video, pilih Klip rekaman lalu<br />
pilih klip yang ingin Anda share.<br />
Anda mungkin perlu mengkonversi klip video ke<br />
format yang sesuai untuk berbagi. Jika Klip<br />
harus dikonversi untuk pemakaian<br />
bersama. Lanjutkan? muncul di layar, pilih<br />
OK.<br />
2. Perangkat mengirim undangan ke alamat SIP.<br />
Jika penerima itu memiliki beberapa alamat SIP<br />
atau nomor telepon termasuk kode negara yang<br />
disimpan dalam Kontak, pilih alamat atau<br />
nomor yang dikehendaki. Jika alamat SIP atau<br />
nomor telepon penerima tidak tersedia,<br />
masukkan alamat atau nomor telepon penerima<br />
termasuk kode negara, lalu pilih OK untuk<br />
mengirim undangan.<br />
Sharing dimulai secara otomatis saat penerima<br />
menerima undangan tersebut.<br />
Pilihan saat berbagi video<br />
untuk memperbesar video (tersedia bagi<br />
pengirim saja)
untuk mengatur kecerahan (tersedia bagi<br />
pengirim saja)<br />
atau untuk menonakifkan atau<br />
mengaktifkan mikrofon<br />
atau untuk mengaktifkan dan<br />
menonaktifkan loudspeaker<br />
untuk beralih ke modus layar penuh<br />
(tersedia bagi penerima saja)<br />
3. Untuk mengakhiri sesi berbagi, pilih Berhenti.<br />
Untuk mengakhiri panggilan suara, tekan<br />
tombol putus. Ketika Anda mengakhiri<br />
panggilan, berbagi video juga dihentikan.<br />
Untuk menyimpan video yang dibagi, pilih<br />
Simpan ketika diminta. Video yang dibagi akan<br />
disimpan dalam Foto.<br />
Jika Anda mengakses aplikasi lain saat berbagi klip<br />
video, berbagi akan dihentikan sementara. Untuk<br />
kembali ke tampilan berbagi video dan<br />
melanjutkannya, dalam modus siaga aktif, pilih<br />
Pilihan > Lanjutkan.<br />
Menerima undangan<br />
Anda tidak dapat menerima undangan ketika<br />
berada di luar jangkauan jaringan UMTS.<br />
Bila Anda menerima undangan video sharing,<br />
perangkat Anda akan berdering dan nama atau<br />
alamat SIP pengirim akan ditampilkan. Untuk<br />
menerima undangan, pilih Terima.<br />
Untuk menolak undangan, pilih Tolak, atau tekan<br />
tombol putus. Tekan juga tombol putus untuk<br />
mengakhiri panggilan suara. Pengirim akan<br />
menerima pesan bahwa Anda menolak<br />
undangannya.<br />
Bila Anda menerima klip video, untuk<br />
menghilangkan suara klip, pilih Bisukan.<br />
Untuk mengakhiri video sharing, pilih Berhenti.<br />
Video sharing juga akan berakhir jika panggilan<br />
suara aktif selesai.<br />
Log<br />
Log menyimpan informasi tentang riwayat<br />
komunikasi yang dilakukan oleh perangkat.<br />
Panggilan tidak terjawab dan panggilan masuk<br />
akan dicatat oleh perangkat hanya jika jaringan<br />
mendukung fungsi tersebut, perangkat diaktifkan<br />
dan berada dalam jangkauan layanan jaringan.<br />
Panggilan terakhir<br />
Tekan , lalu pilih Peralatan > Log.<br />
Untuk melihat panggilan suara yang tidak<br />
terjawab, yang diterima dan panggilan keluar, pilih<br />
Pgl. terakhir. Panggilan tidak terjawab dan<br />
panggilan masuk akan dicatat oleh perangkat<br />
Membuat panggilan<br />
143
Membuat panggilan<br />
144<br />
hanya jika jaringan mendukung berbagai fungsi<br />
tersebut, perangkat diaktifkan dan berada dalam<br />
jangkauan layanan jaringan.<br />
Untuk menghapus semua panggilan terakhir, pilih<br />
Pilihan > Hapus pgl. terakhir. Untuk menghapus<br />
salah satu register panggilan, buka register yang<br />
akan dihapus, lalu pilih Pilihan > Hapus daftar.<br />
Untuk menghapus suatu aktivitas, buka salah satu<br />
register, gulir ke aktivitas tersebut, lalu tekan C.<br />
Durasi panggilan<br />
Tekan , lalu pilih Peralatan > Log.<br />
Untuk melihat perkiraan durasi panggilan yang<br />
diterima dan panggilan keluar, pilih Durasi pgln..<br />
Catatan: Tagihan biaya panggilan dan<br />
layanan sebenarnya dari penyedia layanan dapat<br />
beragam, tergantung pada fitur jaringan,<br />
pembulatan tagihan, pajak, dan sebagainya.<br />
Untuk menghapus timer durasi panggilan, pilih<br />
Pilihan > Hps penghitung waktu.. Untuk<br />
melakukannya, Anda memerlukan kode kunci.<br />
Data paket<br />
Tekan , lalu pilih Peralatan > Log.<br />
Untuk memeriksa jumlah data yang terkirim dan<br />
diterima selama sambungan data paket<br />
berlangsung, pilih Data paket. Misalnya, Anda<br />
mungkin akan dikenakan biaya sambungan data<br />
paket sesuai jumlah data yang terkirim dan<br />
diterima.<br />
Memantau semua aktivitas<br />
komunikasi<br />
Tekan , lalu pilih Peralatan > Log > Pgl.<br />
terakhir.<br />
Berikut adalah ikon dalam log:<br />
Panggilan masuk<br />
Panggilan keluar<br />
Aktivitas komunikasi tidak terjawab<br />
Untuk membuka log umum guna memantau semua<br />
panggilan suara, pesan teks, maupun data dan<br />
sambungan LAN nirkabel yang didaftarkan<br />
perangkat, gulir ke kiri. Sub-aktivitas, seperti pesan<br />
teks yang dikirim dalam beberapa bagian dan<br />
sambungan data paket, akan dicatat sebagai satu<br />
aktivitas komunikasi. Sambungan ke kotak pesan,<br />
pusat pesan multimedia, atau halaman Web akan<br />
ditampilkan sebagai sambungan data paket.<br />
Untuk menambahkan nomor telepon yang tidak<br />
dikenal dari log ke kontak, pilih Pilihan > Simpan<br />
ke Kontak.
Untuk menyaring log, pilih Pilihan > Saringan<br />
dan filter.<br />
Untuk menghapus konten log, register panggilan<br />
terakhir, dan laporan pengiriman pesan secara<br />
permanen, pilih Pilihan > Hapus log. Pilih Ya<br />
untuk mengkonfirmasi. Untuk memindahkan satu<br />
aktivitas dari salah satu log panggilan terakhir,<br />
tekan C.<br />
Untuk mengatur durasi log, pilih Pilihan ><br />
Pengaturan > Durasi log. Jika Anda memilih<br />
Tidak ada log, maka isi log, register panggilan<br />
terakhir dan laporan pengiriman pesan akan<br />
dihapus secara permanen.<br />
Tip: Dalam tampilan rincian, Anda dapat<br />
misalnya, menyalin nomor telepon ke<br />
clipboard dan menempelkannya pada pesan<br />
teks. Pilih Pilihan > Pakai nomor > Salin.<br />
Untuk melihat jumlah transfer data dan durasi<br />
sambungan data paket tertentu, gulir ke aktivitas<br />
masuk atau keluar yang ditandai denganPaket, lalu<br />
pilih Pilihan > Lihat rincian.<br />
Membuat panggilan<br />
145
Panggilan Internet<br />
146<br />
Panggilan Internet<br />
Tentang panggilan Internet<br />
Dengan layanan panggilan Internet (layanan<br />
jaringan), Anda dapat membuat dan menerima<br />
panggilan melalui Internet. Panggilan Internet<br />
dapat dibuat antara komputer, antara ponsel, dan<br />
antara perangkat VoIP dengan telepon biasa.<br />
Agar dapat menggunakan layanan, Anda harus<br />
berlangganan layanan tersebut dan memiliki<br />
account pengguna.<br />
Untuk membuat atau menerima panggilan<br />
Internet, Anda harus berada dalam wilayah layanan<br />
LAN nirkabel dan terhubung dengan layanan<br />
panggilan Internet.<br />
Mengaktifkan panggilan<br />
Internet<br />
Agar dapat membuat atau menerima panggilan<br />
Internet, hubungi penyedia layanan untuk<br />
menerima pengaturan sambungan panggilan<br />
Internet. Bila pengaturan telah diinstal, tab baru<br />
untuk panggilan Internet akan muncul di Kontak.<br />
Agar terhubung dengan layanan panggilan<br />
Internet, perangkat harus berada dalam wilayah<br />
layanan jaringan.<br />
1. Untuk mengaktifkan layanan panggilan<br />
Internet, buka Kontak.<br />
2. Gulir ke tab panggilan Internet, lalu pilih<br />
Pilihan > Aktifkan layanan.<br />
Untuk mencari sambungan LAN nirkabel yang<br />
tersedia, pilih Pilihan > Cari WLAN.<br />
Tip: Bila telah mengaktifkan layanan<br />
panggilan Internet, Anda dapat membuat<br />
panggilan Internet dari semua aplikasi yang<br />
memungkinkan panggilan suara biasa.<br />
Membuat panggilan<br />
Internet<br />
Bila telah mengaktifkan fitur panggilan Internet,<br />
Anda dapat membuat panggilan Internet dari<br />
semua aplikasi yang memungkinkan panggilan<br />
suara biasa, seperti Kontak atau Log. Misalnya,<br />
dalam Kontak, gulir ke kontak yang dikehendaki,<br />
lalu pilih Pilihan > Panggil > Panggilan<br />
Internet.
Untuk membuat panggilan Internet dalam modus<br />
siaga, masukkan nomor telepon atau alamat<br />
Internet, kemudian tekan tombol panggil.<br />
Untuk membuat panggilan Internet ke alamat<br />
Internet yang tidak diawali dengan angka, tekan<br />
tombol angka apapun bila perangkat dalam modus<br />
siaga, kemudian tekan # selama beberapa detik<br />
untuk mengosongkan layar dan mengalihkan<br />
perangkat dari modus angka ke modus huruf.<br />
Masukkan alamat Internet, kemudian tekan tombol<br />
panggil.<br />
Kontak yang diblokir<br />
Kontak yang diblokir tidak dapat melihat status<br />
online Anda.<br />
Untuk menambahkan kontak ke daftar kontak yang<br />
diblokir, pilih kontak dan Pilihan > Blokir<br />
kontak.<br />
Untuk membuka blokir kontak, gulir ke kontak<br />
tersebut, lalu pilih Pilihan > Batalkan blokir.<br />
Setelah blokir kontak dibuka, maka kontak tersebut<br />
dapat melihat status online Anda.<br />
Untuk melihat kontak yang diblokir, buka Kontak.<br />
Gulir ke tab panggilan Internet, lalu pilih Pilihan ><br />
Lihat daftar blokir.<br />
Mengelola layanan<br />
panggilan Internet<br />
Untuk melihat atau mengedit pengaturan<br />
komunikasi Internet, pilih Konektivitas > P'atur.<br />
I'net dan dari berikut ini:<br />
● Tmbhkn lay. baru — untuk menambah layanan<br />
panggilan Internet baru<br />
● Pengaturan lanjutan — untuk melihat atau<br />
mengedit pengaturan panggilan lanjutan<br />
Pengaturan panggilan<br />
Internet<br />
Untuk melihat atau mengedit pengaturan<br />
panggilan Internet, pilih Pilihan > Kontak. Gulir<br />
ke tab panggilan Internet, lalu pilih Pilihan ><br />
Pengaturan .<br />
Pilih dari berikut ini:<br />
● Konektivitas layanan — Pilih pengaturan<br />
tujuan untuk konektivitas panggilan Internet,<br />
kemudian edit rincian tujuan.<br />
Untuk mengubah tujuan, gulir ke layanan, lalu<br />
pilih Ubah.<br />
● Permintaan ketersediaan — Untuk memilih<br />
menerima secara otomatis semua permintaan<br />
Panggilan Internet<br />
147
Panggilan Internet<br />
148<br />
keberadaan yang masuk tanpa permintaan<br />
konfirmasi.<br />
● Informasi layanan — Untuk melihat informasi<br />
teknis tentang layanan yang dipilih.<br />
● Pengaturan lanjutan — Untuk menetapkan<br />
pengaturan layanan, misalnya pengaturan<br />
keamanan.
Kontak (buku telepon)<br />
Dalam Kontak, Anda dapat menyimpan dan<br />
memperbarui informasi kontak, seperti nomor<br />
telepon, alamat rumah, atau alamat e-mail dari<br />
kontak Anda. Anda dapat menambahkan nada<br />
dering pribadi atau gambar kecil ke kartu kontak.<br />
Anda juga dapat membuat grup kontak yang<br />
memungkinkan pengiriman pesan teks atau e-mail<br />
ke beberapa penerima sekaligus.<br />
Menyimpan serta mengedit<br />
nama dan nomor<br />
1. Tekan , lalu pilih Kontak > Pilihan ><br />
Kontak baru.<br />
2. Isi bidang yang dikehendaki, lalu pilih Selesai.<br />
Untuk mengedit kartu kontak, gulir ke kontak, lalu<br />
pilih Pilihan > Edit. Anda juga dapat mencari<br />
kontak yang dikehendaki dengan memasukkan<br />
huruf pertama nama yang akan dicari ke bidang<br />
pencarian.<br />
Untuk melampirkan foto ke kartu kontak, buka<br />
kartu kontak, lalu pilih Pilihan > Tambah foto.<br />
Foto akan ditampilkan bila kontak menghubungi.<br />
Mengatur nama dan nomor<br />
Untuk menghapus salah satu kartu kontak, pilih<br />
kartu tersebut, lalu tekan C.<br />
Untuk menghapus beberapa kartu kontak<br />
sekaligus, pilih Pilihan > Tandai/Hapus tanda<br />
untuk menandai kartu kontak, lalu tekan C untuk<br />
menghapusnya.<br />
Untuk mengirim informasi kontak, pilih kartu,<br />
Pilihan > Kirim, lalu pilihan yang dikehendaki.<br />
Untuk mendengarkan tag suara yang ditetapkan<br />
pada kontak, pilih kartu kontak dan Pilihan ><br />
Rincian tag suara > Putar tag suara.<br />
Nomor dan alamat standar<br />
Tekan , lalu pilih Kontak.<br />
Anda dapat menetapkan nomor atau alamat default<br />
ke kartu kontak. Dengan cara ini, jika kontak<br />
memiliki beberapa nomor atau alamat, Anda dapat<br />
dengan mudah menghubungi atau mengirim pesan<br />
ke nomor atau alamat tertentu milik kontak<br />
tersebut. Nomor default juga digunakan dalam<br />
panggilan melalui suara.<br />
1. Dalam daftar kontak, pilih salah satu kontak.<br />
Kontak (buku telepon)<br />
149
Kontak (buku telepon)<br />
150<br />
2. Pilih Pilihan > Default.<br />
3. Pilih default yang akan ditambahkan nomor<br />
atau alamat, lalu pilih Tetapkan.<br />
4. Pilih nomor atau alamat yang akan ditetapkan<br />
sebagai default.<br />
Nomor atau alamat default akan digarisbawahi<br />
dalam kartu kontak.<br />
Menambahkan nada dering<br />
kontak<br />
Tekan , lalu pilih Kontak.<br />
Untuk menetapkan nada dering bagi kontak atau<br />
grup kontak:<br />
1. Tekan tombol gulir untuk membuka kartu<br />
kontak atau masuk ke daftar grup, lalu pilih<br />
salah satu grup kontak.<br />
2. Pilih Pilihan > Nada dering.<br />
3. Pilih nada dering yang akan Anda gunakan.<br />
Bila kontak atau anggota grup memanggil Anda,<br />
maka perangkat akan memutar nada dering yang<br />
dipilih (jika nomor telepon pemanggil dikirim<br />
melalui panggilan tersebut dan perangkat Anda<br />
mengenalinya).<br />
Untuk menghapus nada dering, pilih Nada<br />
default dari daftar nada dering.<br />
Menyalin kontak<br />
Ketika Anda membuka Kontak yang pertama kali,<br />
perangkat akan menanyakan apakah Anda ingin<br />
menyalin nama dan nomor dari kartu SIM ke<br />
perangkat Anda.<br />
Untuk mulai menyalin, tekan OK.<br />
Jika Anda tidak mau menyalin kontak dari SIM ke<br />
perangkat Anda, pilih Batalkan. Perangkat akan<br />
menanyakan apakah Anda ingin melihat kontak SIM<br />
dalam direktori kontak. Untuk melihat daftar<br />
kontaknya, pilih OK. Kontak akan terbuka, dan Anda<br />
dapat melihat nama-nama yang tersimpan pada<br />
kartu SIM ditandai oleh .<br />
Layanan SIM<br />
Untuk ketersediaan dan informasi tentang<br />
penggunaan layanan kartu SIM, hubungi vendor<br />
kartu SIM Anda, misalnya operator selular atau<br />
vendor lainnya.<br />
Kontak SIM<br />
Untuk menambahkan nama dan nomor yang<br />
tersimpan pada kartu SIM ke daftar kontak pada<br />
Kontak, pilih Pilihan > Pengaturan > Kontak yg.<br />
ditampilkan > Memori SIM. Anda dapat
menambah dan mengedit kontak pada kartu SIM,<br />
atau juga membuat panggilan.<br />
Nomor-nomor yang Anda simpan dalam Kontak<br />
tidak otomatis disimpan ke kartu SIM Anda. Untuk<br />
menyimpan nomor ke kartu SIM, pilih kontak lalu<br />
Pilihan > Salin > Memori SIM.<br />
Panggilan tetap<br />
Untuk membatasi panggilan dari perangkat Anda<br />
ke beberapa nomor tertentu, dalam Kontak, pilih<br />
Pilihan > Kontak pgln. tetap. Anda memerlukan<br />
kode PIN2 untuk mengaktifkan dan menonaktifkan<br />
panggilan tetap atau mengedit kontak panggilan<br />
tetap.<br />
Bila panggilan tetap diaktifkan, panggilan dapat<br />
dibuat ke nomor darurat resmi yang telah<br />
diprogram dalam perangkat.<br />
Untuk melihat daftar nomor panggilan tetap, pilih<br />
Pilihan > Nomor SIM. Pengaturan ini hanya<br />
ditampilkan jika didukung oleh kartu SIM Anda.<br />
Untuk menambahkan nomor baru ke daftar<br />
panggilan tetap, pilih Pilihan > Kontak SIM<br />
baru.<br />
Bila Anda menggunakan panggilan tetap,<br />
sambungan data paket tidak dapat dibuat, kecuali<br />
bila pesan teks dikirim melalui sambungan data<br />
paket. Dalam hal ini, nomor pusat pesan dan nomor<br />
telepon penerima harus disertakan dalam daftar<br />
panggilan tetap tersebut.<br />
Mengatur grup kontak<br />
Membuat grup kontak<br />
1. Pada Kontak, gulir ke kanan untuk membuka<br />
daftar grup.<br />
2. Pilih Pilihan > Grup baru.<br />
3. Tulis nama untuk grup atau gunakan nama<br />
standar, pilih OK.<br />
4. Pilih grup lalu Pilihan > Tambah anggota.<br />
5. Gulir ke kontak, lalu tekan tombol gulir untuk<br />
menandai tiap kontak yang ingin Anda<br />
tambahkan.<br />
6. Pilih OK.<br />
Untuk mengubah nama grup, pilih Pilihan > Ubah<br />
nama, masukkan nama baru, lalu pilih OK.<br />
Menghapus anggota dari grup<br />
1. Dalam daftar grup, pilih grup yang akan diubah.<br />
2. Gulir ke kontak lalu pilih Pilihan > Hapus dari<br />
grup.<br />
3. Untuk menghapus kontak dari grup, pilih Ya.<br />
Kontak (buku telepon)<br />
151
Folder media<br />
152<br />
Folder media<br />
RealPlayer<br />
Dengan RealPlayer, Anda dapat memutar klip video<br />
melalui udara tanpa perlu menyimpannya terlebih<br />
dahulu ke dalam perangkat.<br />
RealPlayer mendukung file dengan ekstensi<br />
seperti .3gp, .mp4, atau .rm. Namun, RealPlayer<br />
tidak mendukung semua format file atau semua<br />
variasi format file.<br />
Bila pemutaran aktif, dalam tampilan lansekap,<br />
gunakan tombol media untuk mengontrol<br />
pemutar.<br />
Memutar klip video<br />
Tekan , lalu pilih Aplikasi > Media ><br />
RealPlayer.<br />
Untuk memutar file media yang tersimpan, pilih<br />
Klip video, klip, lalu Putar.<br />
Untuk melihat daftar file yang pernah diputar<br />
sebelumnya, pada tampilan utama aplikasi, pilih<br />
Terakhir diputar.<br />
Untuk mengatur volume, gunakan tombol volume.<br />
Setelah Anda memilih file media, pilih Pilihan lalu<br />
dari pilihan berikut:<br />
● Kirim — Mengirim file menggunakan pesan<br />
multimedia, e-mail, atau metode sambungan<br />
lain, seperti konektivitas Bluetooth.<br />
● Gunakan video — Menetapkan video ke kontak<br />
atau mengaturnya sebagai nada dering.<br />
● Tandai/Hapus tanda — Menandai file dalam<br />
daftar untuk mengirim atau menghapus<br />
beberapa item sekaligus.<br />
● Lihat rincian — Melihat rincian item yang<br />
dipilih, seperti format, resolusi, dan durasi.<br />
● Pengaturan — Mengedit pengaturan untuk<br />
pemutaran dan streaming video.<br />
Streaming konten melalui udara<br />
Banyak operator selular meminta Anda untuk<br />
menggunakan jalur akses Internet (IAP) sebagai<br />
jalur akses default. Operator selular lainnya<br />
memperbolehkan Anda menggunakan jalur akses<br />
WAP.<br />
Pada RealPlayer, Anda hanya dapat membuka<br />
alamat rtsp:// URL. Namun, RealPlayer akan<br />
memutar file .ram jika Anda membuka link HTTP<br />
untuk file tersebut pada browser.<br />
Untuk melakukan streaming konten melalui udara<br />
(layanan jaringan), dalam RealPlayer atau Foto,
pilih link streaming yang tersimpan dalam folder<br />
Link streaming. Anda juga dapat menerima link<br />
streaming dalam pesan teks atau pesan<br />
multimedia, atau membuka link pada halaman<br />
web. Sebelum streaming konten langsung dimulai,<br />
perangkat Anda akan menyambung ke situs<br />
tersebut dan mulai mengambil konten. Konten<br />
tersebut tidak disimpan dalam perangkat Anda.<br />
Pengaturan RealPlayer<br />
Tekan , lalu pilih Aplikasi > Media ><br />
RealPlayer.<br />
Anda mungkin menerima pengaturan RealPlayer<br />
dalam pesan teks khusus dari operator selular.<br />
Untuk informasi lebih lanjut, hubungi operator<br />
selular Anda.<br />
Pilih Pilihan > Pengaturan dan dari berikut ini:<br />
● Video — Memilih apakah klip video akan diputar<br />
dalam tampilan layar penuh atau normal, dan<br />
apakah klip secara otomatis diulang setelah<br />
selesai.<br />
● Streaming — Memilih apakah akan<br />
menggunakan server proxy, mengubah jalur<br />
akses default, dan menetapkan jangkauan port<br />
yang digunakan saat melakukan sambungan.<br />
Hubungi operator selular Anda untuk<br />
memperoleh pengaturan yang benar.<br />
Pengaturan lanjutan<br />
Untuk mengubah pengaturan lanjutan, pilih<br />
Streaming > Jaringan > Pilihan > P'aturan<br />
lanjutan dalam tampilan pengaturan.<br />
Untuk memilih bandwidth yang digunakan untuk<br />
jaringan, pilih pengaturan jaringan dan nilai yang<br />
diinginkan.<br />
Untuk mengedit bandwidth, pilih Ditetapkan<br />
p'guna.<br />
Adobe Flash Player<br />
Tekan , lalu pilih Aplikasi > Media > Pmutr<br />
Flash.<br />
Gunakan Adobe Flash Player untuk melihat,<br />
memutar, dan berinteraksi dengan file flash yang<br />
kompatibel serta dibuat untuk perangkat selular.<br />
Untuk membuka file flash, pilih file-nya, lalu Buka.<br />
Lisensi<br />
Untuk melihat lisensi hak digital, tekan , lalu<br />
pilih Aplikasi > Media > Lisensi.<br />
Manajemen hak digital<br />
Pemilik konten dapat menggunakan berbagai jenis<br />
teknologi manajemen hak digital (DRM) untuk<br />
melindungi hak atas kekayaan intelektualnya,<br />
Folder media<br />
153
Folder media<br />
154<br />
termasuk hak cipta. Perangkat ini menggunakan<br />
beragam jenis perangkat lunak DRM untuk<br />
mengakses konten yang dilindungi DRM. Dengan<br />
perangkat ini, Anda dapat mengakses konten yang<br />
dilindungi menggunakan WMDRM 10, OMA DRM 1.0,<br />
dan OMA DRM 2.0. Jika perangkat lunak DRM<br />
tertentu gagal melindungi konten, maka pemilik<br />
konten dapat membatalkan kemampuan<br />
perangkat lunak DRM tersebut untuk mengakses<br />
konten baru yang dilindungi DRM. Pembatalan juga<br />
dapat menghalangi pembaruan konten yang<br />
dilindungi DRM yang sudah ada dalam perangkat<br />
Anda. Pembatalan perangkat lunak DRM tersebut<br />
tidak mempengaruhi penggunaan konten yang<br />
dilindungi dengan DRM jenis lain atau penggunaan<br />
konten yang tidak dilindungi DRM.<br />
Konten yang dilindungi DRM (manajemen hak<br />
digital) dilengkapi kunci aktivasi terkait untuk<br />
menentukan hak Anda dalam menggunakan<br />
konten.<br />
Jika perangkat memiliki konten yang dilindungi<br />
OMA DRM, untuk membuat cadangan kunci aktivasi<br />
dan konten, gunakan fitur pembuatan cadangan<br />
<strong>Nokia</strong> Nseries PC Suite.Metode transfer lainnya<br />
mungkin tidak dapat mentransfer kunci aktivasi<br />
yang harus disimpan dengan konten agar Anda<br />
dapat terus menggunakan konten yang dilindungi<br />
OMA DRM setelah memori perangkat diformat. Anda<br />
juga harus mengembalikan kunci aktivasi untuk<br />
mengantisipasi file yang rusak di perangkat.<br />
Jika perangkat memiliki konten yang dilindungi<br />
WMDRM, maka kunci aktivasi serta konten akan<br />
hilang jika memori perangkat diformat. Kunci<br />
aktivasi dan konten juga dapat hilang jika file pada<br />
perangkat rusak. Hilangnya kunci aktivasi atau<br />
konten dapat membatasi kemampuan Anda untuk<br />
menggunakan kembali konten yang sama pada<br />
perangkat. Untuk informasi lebih lanjut, hubungi<br />
penyedia layanan Anda.<br />
Beberapa kunci aktivasi mungkin terkait dengan<br />
kartu SIM tertentu, dan konten yang dilindungi<br />
hanya dapat diakses jika kartu SIM tersebut<br />
dimasukkan ke dalam perangkat.<br />
Pada tampilan utama, pilih dari berikut ini:<br />
● Lisensi valid — Melihat lisensi yang terhubung<br />
ke file media atau yang masa berlakunya belum<br />
mulai.<br />
● Lisensi tdk valid — Menampilkan lisensi yang<br />
tidak sah; masa berlaku penggunaan file yang<br />
telah kedaluwarsa atau terdapat file media yang<br />
dilindungi dalam perangkat, namun tidak ada<br />
kunci aktivasi yang tersambung.<br />
● Tidak dipakai — Melihat lisensi yang tidak<br />
tersambung dengan file media pada perangkat.<br />
Untuk membeli masa penggunaan tambahan file<br />
media, pilih lisensi yang sudah tidak berlaku
Pilihan > Dapatkan lisensi baru (pesan layanan<br />
web harus diaktifkan). Lihat "Pengaturan pesan<br />
layanan Web", hal. 133.<br />
Untuk melihat rincian kunci aktivasi, gulir ke<br />
kuncinya lalu tekan tombol gulir.<br />
Perekam<br />
Tekan , lalu pilih Aplikasi > Media ><br />
Perekam.<br />
Dengan Perekam, Anda dapat merekam memo<br />
suara dan percakapan telepon.<br />
Perekam tidak dapat digunakan bila panggilan data<br />
atau sambungan GPRS sedang aktif.<br />
Untuk merekam percakapan telepon, buka Perekam<br />
saat panggilan suara berlangsung. Kedua belah<br />
pihak akan mendengar nada setiap 5 detik selama<br />
perekaman.<br />
Folder media<br />
155
Manajemen waktu<br />
156<br />
Manajemen waktu<br />
Jam<br />
Jam alarm<br />
Tekan , lalu pilih Aplikasi > Jam.<br />
Untuk melihat alarm aktif dan tidak aktif, gulir ke<br />
kanan ke tab alarm. Untuk membuat alarm baru,<br />
pilih Pilihan > Alarm baru. Tentukan<br />
pengulangan, jika diperlukan. Bila alarm aktif,<br />
akan muncul.<br />
Untuk menonaktifkan alarm yang berbunyi, pilih<br />
Berhenti. Untuk menghentikan alarm selama<br />
waktu tertentu, pilih Tund. alrm. Jika perangkat<br />
sedang nonaktif ketika waktu alarm tiba, maka<br />
perangkat akan aktif dengan sendirinya dan mulai<br />
membunyikan nada alarm.<br />
Tip: Untuk mengatur waktu tunda yang<br />
setelah itu alam akan berbunyi kembali<br />
ketika Anda mengatur ke tunda, pilih<br />
Pilihan > Pengaturan > Waktu tunda<br />
alarm.<br />
Untuk membatalkan alarm, pilih Pilihan > Hapus<br />
alarm.<br />
Untuk mengubah pengaturan jenis waktu, tanggal,<br />
dan jam pilih Pilihan > Pengaturan.<br />
Untuk secara otomatis memperbarui informasi<br />
waktu, tanggal dan zona waktu ke perangkat Anda<br />
(layanan jaringan), dalam pengaturan, pilih<br />
P'mbaruan wkt otomatis > Aktif.<br />
Jam dunia<br />
Tekan , lalu pilih Aplikasi > Jam.<br />
Untuk melihat jam dunia di beberapa lokasi<br />
berbeda, gulir kanan ke tab jam dunia. Untuk<br />
menambahkan lokasi ke dalam daftar, pilih<br />
Pilihan > Tambah lokasi. Anda dapat<br />
menambahkan hingga 15 lokasi ke dalam daftar.<br />
Untuk menetapkan lokasi saat ini, gulir ke lokasi,<br />
lalu pilih Pilihan > Tetapkan sbg lokasi skrg.<br />
Lokasi ditampilkan di tampilan utama jam dan<br />
waktu pada perangkat diubah menurut lokasi yang<br />
dipilih. Pastikan waktunya benar dan cocok dengan<br />
zona waktu Anda.<br />
Kalender<br />
Membuat catatan kalender<br />
Tekan , lalu pilih Aplikasi > Kalender.
1. Untuk menambahkan<br />
catatan kalender yang<br />
baru, gulir ke tanggal<br />
yang dikehendaki, lalu<br />
pilih Pilihan ><br />
Catatan baru dan<br />
salah satu dari berikut<br />
ini:<br />
● Rapat — untuk<br />
mengingatkan janji<br />
Anda pada tanggal<br />
dan waktu tertentu.<br />
● Permintaan rapat — untuk membuat dan<br />
mengirim permintaan rapat. Anda harus<br />
sudah memiliki kotak suara untuk mengirim<br />
permintaan. Lihat "Mengatur kotak<br />
pesan", hal. 131.<br />
● Memo — untuk menulis catatan umum pada<br />
hari tertentu<br />
● Hari Peringatan — untuk mengingatkan<br />
Anda akan hari ulang tahun atau tanggal<br />
istimewa (catatan diulang setiap tahun)<br />
● Agenda — untuk mengingatkan Anda<br />
tentang tugas yang perlu dikerjakan pada<br />
tanggal tertentu<br />
2. Isi kolom. Untuk mengatur alarm, pilih Alarm ><br />
Aktif, lalu masukkan waktu dan tanggal alarm.<br />
Untuk menambah keterangan pada catatan,<br />
pilih Pilihan > Tambah keterangan.<br />
3. Untuk menyimpan catatan, pilih Selesai.<br />
Tip: Dalam tampilan hari, minggu, atau<br />
bulan, tekan tombol apa saja (1-0). Catatan<br />
janji akan terbuka, dan karakter yang Anda<br />
masukkan akan ditambahkan ke subjek.<br />
Dalam tampilan agenda, catatan agenda akan<br />
terbuka.<br />
Ketika alarm kalender berbunyi, pilih Diam untuk<br />
menonaktifkan suara. Teks pengingat akan tetap<br />
tampil di layar. Untuk menghentikan alarm<br />
kalender, pilih Berhenti. Untuk menunda alarm,<br />
pilih Tund. alrm.<br />
Tip: Untuk mengatur batas waktu tunda<br />
setelah itu suara alarm kalender akan<br />
berbunyi kembali bila Anda menunda alarm,<br />
tekan , lalu pilih Aplikasi > Kalender ><br />
Pilihan > Pengaturan > Waktu tunda<br />
alarm.<br />
Tampilan kalender<br />
Untuk mengubah hari pertama dalam seminggu<br />
atau tampilan yang muncul saat Anda membuka<br />
kalender, pilih Pilihan > Pengaturan. Dalam<br />
pengaturan ini, Anda juga dapat mengubah nada<br />
alarm kalender, waktu tunda alarm, dan judul<br />
untuk tampilan minggu.<br />
Untuk ke tanggal tertentu, pilih Pilihan > Ke<br />
tanggal. Untuk beralih ke hari ini, tekan #.<br />
Manajemen waktu<br />
157
Manajemen waktu<br />
158<br />
Untuk beralih di antara tampilan bulan, minggu,<br />
hari, dan agenda, tekan *.<br />
Untuk mengirim catatan kalender ke perangkat<br />
yang kompatibel, pilih Pilihan > Kirim.<br />
Jika perangkat lain tidak kompatibel dengan UTC<br />
(Koordinat Waktu Universal), informasi waktu dari<br />
catatan kalender yang diterima mungkin tidak<br />
dapat ditampilkan dengan benar.<br />
Mengatur catatan kalender<br />
Untuk menghapus beberapa aktivitas sekaligus,<br />
buka tampilan bulan, lalu pilih Pilihan > Hapus<br />
catatan > Sebelum tanggal atau Semua<br />
catatan.<br />
Untuk menandai salah satu tugas yang telah<br />
selesai, gulir ke tugas tersebut pada tampilan<br />
agenda, lalu pilih Pilihan > Tandai selesai.<br />
Anda dapat mensinkronisasikan kalender dengan<br />
PC yang kompatibel menggunakan <strong>Nokia</strong> Nseries PC<br />
Suite. Bila membuat catatan kalender, tentukan<br />
pilihan sinkronisasi yang dikehendaki.
Folder Kantor<br />
Quickoffice<br />
Dengan Quickoffice, Anda dapat melihat dokumen<br />
berformat .doc, .xls, .ppt, .pps, dan .txt serta mendownload<br />
perangkat lunak. Tidak semua format file<br />
atau fitur didukung. Apple Macintosh tidak<br />
didukung.<br />
Untuk melihat file, tekan , lalu pilih Aplikasi ><br />
Kantor > Quickoffice. Pilih lokasi file yang ingin<br />
Anda lihat, telusuri folder yang dikehendaki, lalu<br />
pilih file.<br />
File tersebut akan dibuka oleh aplikasi yang terkait<br />
tergantung format file-nya.<br />
Untuk men-download perangkat lunak<br />
menggunakan Quickmanager, dalam tampilan<br />
utama, pilih Quickmanager; atau, pada saat<br />
menelusuri file, gulir ke tab Quickmanager.<br />
Jika Anda mengalami masalah dengan aplikasi<br />
Quickoffice, kunjungi www.quickoffice.com, atau<br />
kirim e-mail ke supportS60@quickoffice.com.<br />
Quickword<br />
Dengan Quickword, Anda dapat melihat dokumen<br />
Microsoft Word pada perangkat Anda.<br />
Quickword mendukung dokumen yang disimpan<br />
dalam format .doc dan .txt pada Microsoft Word 97,<br />
2000, XP, dan 2003. Tidak semua variasi atau fitur<br />
dari format-format file tersebut didukung.<br />
Untuk meng-upgrade ke versi Quickword yang<br />
dapat mengedit, ketika Anda membuka file, pilih<br />
Pilihan > P'baruan & peningkatan. Mengupgrade<br />
aplikasi akan dikenakan biaya.<br />
Quicksheet<br />
Dengan Quicksheet, Anda dapat melihat file<br />
Microsoft Excel pada perangkat Anda.<br />
Quicksheet mendukung file spreadsheet yang<br />
disimpan dalam format .xls pada Microsoft Excel 97,<br />
2000, XP, atau 2003. Tidak semua variasi atau fitur<br />
dari format-format file tersebut didukung.<br />
Untuk meng-upgrade ke versi Quicksheet yang<br />
dapat mengedit, ketika Anda membuka file, pilih<br />
Pilihan > P'baruan & peningkatan. Mengupgrade<br />
aplikasi akan dikenakan biaya.<br />
Quickpoint<br />
Dengan Quickpoint, Anda dapat melihat presentasi<br />
Microsoft PowerPoint pada perangkat Anda.<br />
Folder Kantor<br />
159
Folder Kantor<br />
160<br />
Quickpoint mendukung presentasi yang disimpan<br />
dalam format .ppt dan .pps yang dibuat<br />
menggunakan Microsoft PowerPoint 2000, XP dan<br />
2003. Tidak semua variasi atau fitur dari formatformat<br />
file tersebut didukung.<br />
Untuk meng-upgrade ke versi Quickpoint yang<br />
dapat mengedit, ketika Anda membuka file, pilih<br />
Pilihan > P'baruan & peningkatan. Mengupgrade<br />
aplikasi akan dikenakan biaya.<br />
Quickmanager<br />
Dengan Quickmanager, Anda dapat men-download<br />
perangkat lunak, termasuk memperbarui,<br />
meningkatkan kemampuannya, dan menggunakan<br />
aplikasi lain yang bermanfaat. Anda dapat<br />
membayar download melalui tagihan telepon atau<br />
kartu kredit.<br />
Catatan<br />
Tekan , lalu pilih Aplikasi > Kantor ><br />
Catatan.<br />
Untuk membuat catatan, mulailah dengan<br />
memasukkan teks. Editor catatan secara otomatis<br />
akan terbuka.<br />
Untuk membuka catatan, gulir ke catatan, lalu<br />
tekan Buka.<br />
Untuk mengirim catatan ke perangkat yang<br />
kompatibel, pilih Pilihan > Kirim.<br />
Untuk menghapus catatan, tekan C.<br />
Tip: Untuk menghapus beberapa catatan,<br />
pilih Pilihan > Tandai/Hapus tanda untuk<br />
menandai catatan, lalu tekan C.<br />
Untuk menyinkronkan atau menetapkan<br />
pengaturan sinkronisasi catatan, pilih Pilihan ><br />
Sinkronisasi > Mulai atau Pengaturan.<br />
Adobe reader<br />
Tekan , lalu pilih Aplikasi > Kantor > Adobe<br />
PDF.<br />
Menggunakan Adobe reader, Anda dapat membaca<br />
dokumen PDF dengan perangkat Anda; mencari<br />
teks dalam dokumen; mengubah pengaturan,<br />
seperti tingkat zoom dan tampilan halaman; serta<br />
mengirim file PDF menggunakan e-mail.<br />
Konverter<br />
Tekan , lalu pilih Aplikasi > Kantor ><br />
Konverter.<br />
Dengan Konverter, Anda dapat mengkonversikan<br />
ukuran dari satu unit ke unit lain.
Konverter memiliki ketepatan yang terbatas, dan<br />
kesalahan pembulatan mungkin terjadi.<br />
1. Pada bidang Jenis, pilih ukuran yang akan Anda<br />
gunakan.<br />
2. Pada bidang Unit pertama, pilih unit asal yang<br />
akan Anda konversikan.<br />
3. Pada bidang Unit berikutnya, pilih unit tujuan<br />
yang akan dikonversi.<br />
4. Dalam bidang Jumlah pertama, masukkan nilai<br />
yang akan dikonversi. Bidang Jumlah yang<br />
lainnya akan berubah secara otomatis untuk<br />
menampilkan nilai yang dikonversi.<br />
Mengkonversi mata uang<br />
Pilih Jenis > Mata uang. Agar mata uang dapat<br />
dikonversi, Anda harus memilih mata uang dasar<br />
dan menambahkan nilai tukar. Default mata uang<br />
dasar adalah Asal. Nilai tukar mata uang dasar<br />
selalu 1.<br />
1. Pilih Pilihan > Nilai tukar.<br />
2. Default nama mata uang adalah Asing. Untuk<br />
mengganti mata uang, pilih Pilihan > Ubah<br />
nama uang.<br />
3. Tambahkan nilai tukar untuk mata uang<br />
tersebut, lalu tekan Selesai.<br />
4. Pada bidang Unit kedua, pilih mata uang tujuan<br />
yang akan dikonversi.<br />
5. Dalam bidang Jumlah pertama, masukkan nilai<br />
yang akan dikonversi. Bidang Jumlah yang<br />
lainnya akan berubah secara otomatis untuk<br />
menampilkan nilai yang dikonversi.<br />
Untuk mengganti mata uang dasar, pilih Pilihan ><br />
Nilai tukar, mata uang lalu Pilihan > Atur mata<br />
uang inti.<br />
Bila mengganti mata uang dasar, Anda harus<br />
memasukkan kurs baru karena semua kurs yang<br />
ditetapkan sebelumnya akan dihapus.<br />
Folder Kantor<br />
161
Folder aplikasi<br />
162<br />
Folder aplikasi<br />
Kalkulator<br />
Tekan , lalu pilih Aplikasi > Kalkulator.<br />
Kalkulator ini memiliki keakuratan terbatas dan<br />
dirancang untuk penghitungan sederhana.<br />
Untuk melakukan perhitungan, masukkan angka<br />
pertama yang akan dihitung. Pilih fungsi<br />
perhitungan seperti tambah atau kurang dari peta<br />
fungsi yang ada. Masukkan angka kedua dalam<br />
perhitungan Anda, lalu pilih =.<br />
Kalkulator melakukan penghitungan berdasarkan<br />
urutan yang Anda masukkan. Hasil hitungan tetap<br />
berada di kolom editor dan dapat digunakan<br />
sebagai jumlah pertama dari penghitungan yang<br />
baru.<br />
Untuk menyimpan hasil penghitungan, pilih<br />
Pilihan > Memori > Simpan. Hasil penghitungan<br />
yang disimpan akan menggantikan hasil<br />
penghitungan sebelumnya yang tersimpan dalam<br />
memori.<br />
Untuk mengambil hasil penghitungan dari memori<br />
dan menggunakannya dalam penghitungan lain,<br />
pilih Pilihan > Memori > Panggil ulang.<br />
Untuk melihat hasil yang terakhir disimpan, pilih<br />
Pilihan > Hasil terakhir. Menutup aplikasi<br />
Kalkulator atau menonaktifkan perangkat tidak<br />
akan menghapus memori. Anda dapat membuka<br />
kembali hasil perhitungan terakhir ketika<br />
membuka kembali aplikasi Kalkulator.<br />
Manajer aplikasi<br />
Dengan Manajer aplikasi, Anda dapat melihat paket<br />
perangkat lunak yang diinstal dalam perangkat<br />
Anda. Anda dapat melihat rincian aplikasi yang<br />
diinstal, aplikasi yang dihapus, serta menetapkan<br />
pengaturan penginstalan.<br />
Tekan , lalu pilih Aplikasi > Mjr. Apl..<br />
Anda dapat menginstal dua jenis aplikasi dan<br />
perangkat lunak pada perangkat Anda:<br />
● Aplikasi J2ME berbasis teknologi Java dengan<br />
ekstensi .jad atau .jar<br />
● Aplikasi dan perangkat lunak lain yang sesuai<br />
untuk sistem pengoperasian Symbian dengan<br />
ekstensi .sis atau .sisx.<br />
Pasang hanya perangkat lunak yang khusus<br />
dirancang untuk perangkat Anda: <strong>Nokia</strong> <strong>N85</strong>.
Penyedia perangkat lunak akan selalu merujuk<br />
pada nomor model resmi produk ini: <strong>N85</strong>-1.<br />
Menginstal aplikasi dan<br />
perangkat lunak<br />
Anda dapat mentransfer file instalasi ke perangkat<br />
Anda dari komputer yang kompatibel, mendownloadnya<br />
saat browsing atau yang Anda terima<br />
lewat pesan multimedia, sebagai lampiran e-mail,<br />
atau menggunakan sambungan lain, seperti<br />
konektivitas Bluetooth. Anda dapat menggunakan<br />
<strong>Nokia</strong> Application Installer pada <strong>Nokia</strong> PC Suite<br />
untuk menginstal aplikasi ke perangkat ini.<br />
Ikon-ikon dalam Manajer aplikasi menunjukkan hal<br />
berikut:<br />
aplikasi .sis atau .sisx<br />
Aplikasi Java<br />
aplikasi tidak diinstal lengkap<br />
aplikasi diinstal pada kartu memori<br />
Penting: Hanya instal dan gunakan aplikasi<br />
serta perangkat lunak lainnya dari sumber<br />
terpercaya, misalnya aplikasi Symbian Signed atau<br />
yang telah lulus pengujian Java Verified.<br />
Sebelum diinstal, perhatikan hal berikut:<br />
● Untuk melihat jenis aplikasi, nomor versi, dan<br />
pemasok atau produsen aplikasi, pilih Pilihan ><br />
Lihat rincian.<br />
Untuk menampilkan rincian sertifikat pengaman<br />
aplikasi, dalam Rincian:, gulir ke Sertifikat:, lalu<br />
pilih Lihat rincian. Lihat "Manajemen<br />
sertifikat", hal. 174.<br />
● Jika Anda menginstal file yang berisi pembaruan<br />
atau perbaikan aplikasi yang sudah ada, maka<br />
aplikasi asli hanya dapat dikembalikan jika<br />
dilengkapi file penginstalan asli atau salinan<br />
data cadangan lengkap dari paket perangkat<br />
lunak yang telah dihapus tersebut. Untuk<br />
mengembalikan aplikasi asli, hapus terlebih<br />
dahulu aplikasi, kemudian instal kembali<br />
aplikasi tersebut dari file penginstalan asli atau<br />
dari salinan data cadangan.<br />
File .jar diperlukan untuk memasang aplikasi<br />
Java. Jika file tersebut tidak ada, maka perangkat<br />
akan meminta Anda untuk men-download-nya.<br />
Jika tidak terdapat jalur akses yang ditetapkan<br />
untuk aplikasi, Anda akan diminta untuk<br />
memilihnya. Bila file .jar di-download, nama<br />
pengguna dan kode akses ke server harus<br />
dimasukkan. Keduanya diperoleh dari pemasok<br />
atau produsen aplikasi tersebut.<br />
Untuk memasang aplikasi atau perangkat lunak:<br />
1. Untuk mencari file penginstalan, tekan , lalu<br />
pilih Aplikasi > Mjr. Apl.. Atau cari memori file<br />
Folder aplikasi<br />
163
Folder aplikasi<br />
164<br />
penginstalan dengan menggunakan Manajer<br />
file, atau buka pesan dalam Olahpesan ><br />
Kotak masuk yang berisi file penginstalan.<br />
2. Dalam Manajer aplikasi, pilih Pilihan > Instal.<br />
Dalam aplikasi lain, gulir ke file penginstalan,<br />
lalu pilih untuk memulai penginstalan.<br />
Saat penginstalan berlangsung, perangkat akan<br />
menampilkan informasi tentang kemajuan<br />
proses penginstalan tersebut. Jika Anda<br />
menginstal aplikasi tanpa tanda tangan atau<br />
sertifikat digital, perangkat akan menampilkan<br />
pesan peringatan. Lanjutkan pemasangan<br />
hanya jika Anda yakin akan keaslian dan isi dari<br />
aplikasi tersebut.<br />
Untuk menjalankan aplikasi yang sudah diinstal,<br />
cari aplikasi tersebut dalam menu, lalu pilih. Jika<br />
folder default untuk aplikasi belum ditentukan,<br />
maka aplikasi tersebut akan diinstal dalam folder<br />
Aplikasi pada menu utama.<br />
Untuk melihat paket perangkat lunak mana yang<br />
diinstal atau dihapus dan kapan hal tersebut<br />
dilakukan, pilih Pilihan > Lihat log.<br />
Penting: Perangkat hanya dapat<br />
mendukung satu aplikasi antivirus. Memiliki<br />
beberapa aplikasi dengan fungsi antivirus dapat<br />
mempengaruhi performa dan pengoperasian atau<br />
menyebabkan perangkat berhenti berfungsi.<br />
Setelah Anda menginstal aplikasi ke kartu memori<br />
yang kompatibel, file penginstalan (.sis, .sisx) akan<br />
tetap berada dalam memori perangkat. File<br />
mungkin menggunakan jumlah memori yang<br />
besar, sehingga Anda tidak dapat menyimpan file<br />
lainnya. Agar memori tetap memadai, gunakan<br />
<strong>Nokia</strong> PC Suite untuk membuat cadangan file<br />
penginstalan ke PC yang kompatibel, kemudian<br />
gunakan manajer file untuk menghapus file<br />
penginstalan dari memori perangkat. Jika file .sis<br />
merupakan lampiran pesan, hapus pesan tersebut<br />
dari kotak masuk Olahpesan.<br />
Menghapus aplikasi dan<br />
perangkat lunak<br />
Tekan , lalu pilih Aplikasi > Mjr. Apl..<br />
Gulir ke paket perangkat lunak, lalu pilih Pilihan ><br />
Hapus. Pilih Ya untuk konfirmasi.<br />
Jika perangkat lunak dihapus, Anda hanya dapat<br />
menginstalnya kembali bila memiliki paket<br />
perangkat lunak yang asli atau memiliki salinan<br />
lengkap dari paket perangkat lunak yang dihapus<br />
tersebut. Jika Anda menghapus paket perangkat<br />
lunak, maka dokumen yang dibuat dengan<br />
perangkat lunak tersebut tidak dapat dibuka<br />
kembali.<br />
Jika terdapat paket perangkat lunak lain yang<br />
tergantung pada paket perangkat lunak yang
dihapus, maka paket perangkat lunak tersebut<br />
mungkin tidak dapat berfungsi lagi. Untuk<br />
informasi lebih lanjut, lihat dokumentasi paket<br />
perangkat lunak yang diinstal.<br />
Pengaturan<br />
Tekan , lalu pilih Aplikasi > Mjr. Apl..<br />
Pilih Pilihan > Pengaturan dan dari pilihan<br />
sebagai berikut:<br />
● P'instalan p'angkat lunak — Pilih apakah<br />
perangkat lunak Symbian yang tidak memiliki<br />
tanda tangan digital sah dapat diinstal.<br />
● Periksa sertif. online — Sebelum menginstal<br />
aplikasi, pilih untuk memeriksa sertifikat online.<br />
● Alamat web default — Tetapkan alamat default<br />
yang akan digunakan saat memeriksa sertifikat<br />
online.<br />
Beberapa aplikasi Java mungkin meminta<br />
pengiriman pesan atau sambungan jaringan ke<br />
jalur akses tertentu untuk men-download data atau<br />
komponen tambahan. Pada tampilan utama<br />
Manajer aplikasi, gulir ke salah satu aplikasi, lalu<br />
pilih Pilihan > Buka untuk mengubah pengaturan<br />
yang terkait dengan aplikasi tertentu.<br />
Folder aplikasi<br />
165
Folder peralatan<br />
166<br />
Folder peralatan<br />
Manajer file<br />
Tekan , lalu pilih Peralatan > Mjr. file.<br />
Tentang Manajer file<br />
Dengan Manajer file, Anda dapat mengakses,<br />
membuka, dan mengatur file dalam perangkat,<br />
kartu memori, atau drive eksternal yang<br />
kompatibel.<br />
Untuk memetakan atau menghapus drive, atau<br />
untuk menetapkan pengaturan untuk drive jarak<br />
jauh yang kompatibel dan tersambung ke<br />
perangkat Anda, pilih Pilihan > Drive jauh.<br />
Pilihan yang tersedia bergantung pada memori<br />
yang Anda pilih.<br />
Mencari dan mengatur file<br />
Untuk mencari file, pilih Pilihan > Cari. Masukkan<br />
teks pencarian yang cocok dengan nama file.<br />
Untuk memindahkan serta menyalin file dan folder,<br />
atau membuat folder baru dalam memori, pilih<br />
Pilihan > Atur, lalu pilihan yang dikehendaki.<br />
Untuk mengurutkan file, pilih Pilihan > Urut<br />
berdasarkan, lalu kategori yang dikehendaki.<br />
Mengedit kartu memori<br />
Pilihan ini hanya tersedia bila kartu memori yang<br />
kompatibel terpasang pada perangkat.<br />
Untuk mengubah nama atau memformat kartu<br />
memori, pilih Pilihan > Pilihan kartu memori.<br />
Untuk melindungi kartu memori dengan sandi, pilih<br />
Pilihan > Sandi kartu memori..<br />
Untuk mengeluarkan kartu memori dengan benar<br />
tanpa harus kehilangan data apapun, pilih<br />
Pilihan > Lepas kartu memori.<br />
Membuat cadangan file dalam<br />
kartu memori<br />
Untuk membuat data cadangan file, pilih jenis file<br />
pada kartu memori yang akan dibuat cadangannya,<br />
lalu pilih Pilihan > Buat cadangan sekarang.<br />
Pastikan kartu memori memiliki ruang yang cukup<br />
untuk file yang akan dibuat cadangannya.<br />
Perintah suara<br />
Tekan , lalu pilih Peralatan > Utilitas > P'rint.<br />
suara.
Anda dapat menggunakan perintah suara yang<br />
disempurnakan untuk mengontrol perangkat. Lihat<br />
"Panggilan melalui suara", hal. 138.<br />
Untuk mengaktifkan perintah suara yang<br />
disempurnakan untuk menjalankan aplikasi dan<br />
profil, tekan terus tombol pilihan kanan dalam<br />
modus siaga.<br />
Untuk menggunakan perintah suara yang<br />
disempurnakan, tekan terus tombol pilihan kanan<br />
dalam modus siaga, lalu ucapkan perintah suara.<br />
Perintah suara adalah nama aplikasi atau profil<br />
yang ditampilkan dalam daftar.<br />
Untuk mengedit perintah suara, pada aplikasi<br />
Perintah suara, pilih item, misalnya aplikasi atau<br />
profil, lalu Edit.<br />
Untuk mendengarkan tag suara yang telah dibuat,<br />
pilih Pilihan > Putar.<br />
Untuk menghapus perintah suara yang<br />
ditambahkan secara manual, pilih Pilihan ><br />
Hapus perintah suara.<br />
Pilih Pilihan > Pengaturan dan dari berikut ini:<br />
● Synthesizer — untuk mengaktifkan atau<br />
menonaktifkan synthesizer yang memutar tag<br />
suara dan perintah yang dikenali dalam bahasa<br />
perangkat pilihan.<br />
● Volume pemutaran — untuk menyesuaikan<br />
volume pemutaran perintah suara.<br />
● Kepekaan pengenalan — untuk menyesuaikan<br />
kemudahan synthesizer mengenali ucapan. Jika<br />
sensitivitas diatur telalu peka, perintah suara<br />
mungkin tidak diterima karena suara di latar<br />
belakangnya.<br />
● Verifikasi perintah — untuk memilih apakah<br />
perintah yang diucapkan diterima secara<br />
manual, menurut suara, atau secara otomatis.<br />
● Hapus adaptasi suara — untuk mengatur<br />
ulang pengenalan suara, misalnya, bila<br />
pengguna utama perangkat ini berubah.<br />
Sinkron<br />
Tekan , lalu pilih Peralatan > Sinkron.<br />
Dengan Sinkron, Anda dapat menyinkronkan<br />
catatan, catatan kalender, pesan teks dan<br />
multimedia, penanda browser, atau kontak dengan<br />
berbagai aplikasi yang kompatibel pada komputer<br />
yang kompatibel atau internet.<br />
Anda mungkin akan menerima pengaturan<br />
sinkronisasi dalam pesan teks khusus dari operator<br />
selular Anda.<br />
Profil sinkronisasi berisi pengaturan yang<br />
diperlukan untuk sinkronisasi.<br />
Ketika Anda membuka aplikasi ini, akan<br />
ditampilkan profil Sinkron default atau yang<br />
sebelumnya digunakan. Untuk mengubah profil,<br />
Folder peralatan<br />
167
Folder peralatan<br />
168<br />
gulir ke item sinkron lalu pilih Tandai untuk<br />
memasukkannya ke dalam profil atau Tdk. tandai<br />
untuk mengeluarkannya.<br />
Untuk mengelola profil sinkron, pilih Pilihan lalu<br />
pilihan yang dikehendaki.<br />
Untuk menyinkronkan data, pilih Pilihan ><br />
Sinkronisasi. Untuk membatalkan sinkronisasi<br />
sebelum selesai, pilih Batalkan.<br />
Manajer perangkat<br />
Tekan , lalu pilih Peralatan > Utilitas > Mjr.<br />
p'ankt.<br />
Gunakan Manajer perangkat agar dapat membuat<br />
sambungan ke server dan menerima pengaturan<br />
konfigurasi untuk perangkat Anda, membuat profil<br />
server baru, atau melihat dan mengatur profil<br />
server yang ada.<br />
Anda dapat menerima profil server dan berbagai<br />
pengaturan konfigurasi dari operator selular dan<br />
divisi manajemen informasi perusahaan Anda.<br />
Pengaturan konfigurasi ini dapat mencakup<br />
pengaturan sambungan dan pengaturan lainnya<br />
yang digunakan oleh berbagai aplikasi pada<br />
perangkat Anda.<br />
Gulir ke profil server, lalu pilih Pilihan dan dari<br />
pilihan sebagai berikut:<br />
● Mulai konfigurasi — Tersambung ke server dan<br />
menerima pengaturan konfigurasi untuk<br />
perangkat Anda.<br />
● Profil server baru — Membuat profil server.<br />
Untuk menghapus profil server, gulir ke profil<br />
tersebut, kemudian tekan C.<br />
Ucapan<br />
Dengan Ucapan, Anda dapat menetapkan bahasa,<br />
suara, dan properti suara pembaca pesan.<br />
Tekan , lalu pilih Peralatan > Utilitas ><br />
Ucapan.<br />
Untuk menetapkan bahasa pada pembaca pesan,<br />
pilih Bahasa. Untuk men-download bahasa<br />
tambahan ke perangkat Anda, pilih Pilihan ><br />
Download bahasa.<br />
Tip: Ketika men-download bahasa baru, Anda<br />
harus men-download sekurangnya satu<br />
suara dalam bahasa tersebut.<br />
Untuk menetapkan suara ucapan, pilih Suara. Suara<br />
akan tergantung pada bahasa yang dipilih.<br />
Untuk menetapkan kecepatan ucapan, pilih<br />
Kecepatan.<br />
Untuk menetapkan volume ucapan, pilih Volume.
Untuk melihat rincian suara, gulir ke kanan ke tab<br />
suara, gulir ke suara tersebut, lalu pilih Pilihan ><br />
Rincian suara. Untuk mendengarkan suara, gulir<br />
ke suara tersebut, lalu pilih Pilihan > Putar<br />
suara.<br />
Untuk menghapus bahasa atau suara, gulir item<br />
tersebut lalu pilih Pilihan > Hapus.<br />
Pengaturan pembaca pesan<br />
Untuk mengubah pengaturan pembaca pesan, gulir<br />
ke tab Pengaturan, lalu dari berikut ini:<br />
● Deteksi bahasa — mengaktifkan atau<br />
menonaktifkan deteksi otomatis bahasa bacaan<br />
● Pembacaan tanpa henti — mengaktifkan atau<br />
menonaktifkan pembacaan kontinu semua<br />
pesan yang dipilih<br />
● Perintah ucapan — untuk memilih apakah<br />
pembaca pesan menampilkan pertanyaan<br />
terlebih dahulu dalam pesan.<br />
● Sumber audio — untuk memilih apakah Anda<br />
akan mendengarkan pesan dari loudspeaker<br />
atau perangkat.<br />
Folder peralatan<br />
169
Pengaturan<br />
170<br />
Pengaturan<br />
Beberapa pengaturan pada perangkat mungkin<br />
telah ditetapkan sebelumnya oleh penyedia<br />
layanan, dan Anda tidak dapat mengubahnya.<br />
Pengaturan umum<br />
Dalam pengaturan umum, Anda dapat mengedit<br />
pengaturan umum perangkat atau mengembalikan<br />
perangkat ke pengaturan default awal.<br />
Anda dapat menyesuaikan pengaturan waktu dan<br />
tanggal dalam jam. Lihat "Jam ", hal. 156.<br />
Pengaturan personalisasi<br />
Tekan , lalu pilih Peralatan > P'aturan ><br />
Umum > Personalisasi.<br />
Anda dapat mengedit pengaturan yang terkait<br />
dengan layar, modus siaga, dan fungsi umum<br />
perangkat Anda.<br />
Tema dapat digunakan untuk mengubah tampilan<br />
layar.<br />
Perintah suara akan membuka pengaturan<br />
aplikasi Perintah suara. Lihat "Perintah<br />
suara", hal. 166.<br />
Nada dapat digunakan untuk mengubah nada<br />
kalender, jam, dan profil yang sedang aktif.<br />
Tampilan<br />
● Sensor cahaya — Untuk menggulir ke kiri atau<br />
kanan untuk menyesuaikan sensor cahaya<br />
dengan kondisi pencahayaan dan menyesuaikan<br />
kecerahan layar. Sensor cahaya dapat<br />
mengakibatkan layar berkedip dalam kondisi<br />
redup.<br />
● Ukuran font — Menyesuaikan ukuran teks dan<br />
ikon di layar.<br />
● P'hmat layar hbs wkt — Untuk memilih batas<br />
waktu yang akan mengaktifkan penghemat<br />
daya.<br />
● Pesan/logo pembuka — Catatan atau logo<br />
pembuka akan ditampilkan sebentar setiap kali<br />
perangkat diaktifkan. Pilih Default untuk<br />
menggunakan foto default, Teks untuk menulis<br />
catatan pembuka, atau Foto untuk memilih foto<br />
dari Foto.<br />
● Lampu tlh. habis-waktu — Untuk memilih<br />
batas waktu yang akan menonaktifkan lampu<br />
latar layar.<br />
Modus siaga
● Cara pintas — Menetapkan cara pintas ke<br />
tombol pilihan yang akan digunakan dalam<br />
modus siaga, lalu pilih aplikasi yang ditampilkan<br />
dalam toolbar aktif.<br />
Jika siaga aktif tidak diaktifkan, Anda dapat<br />
menetapkan cara pintas papan tombol untuk<br />
penekanan yang berbeda pada tombol gulir.<br />
● Ubah tampilan Menu — Pilih Baris ikon<br />
horisontal untuk melihat toolbar horizontal dan<br />
konten dari berbagai aplikasi di layar. Pilih Baris<br />
ikon vertikal untuk melihat toolbar vertikal di<br />
layar. Konten dari aplikasi lain akan tersembunyi.<br />
Untuk menampilkan konten, pilih cara pintas,<br />
kemudian tekan tombol gulir kiri. Pilih Dasar<br />
untuk menonaktifkan toolbar aktif.<br />
● Logo operator — Pengaturan ini hanya tersedia<br />
jika Anda telah menerima dan menyimpan logo<br />
operator. Pilih Tidak aktif jika Anda tidak ingin<br />
logo ditampilkan.<br />
Bahasa<br />
Mengubah pengaturan bahasa telepon atau<br />
menulis bahasa akan mempengaruhi setiap<br />
aplikasi di perangkat hingga Anda mengubah<br />
kembali pengaturan tersebut.<br />
● Bahasa telepon — Mengubah bahasa teks layar<br />
di perangkat. Tindakan ini juga akan<br />
mempengaruhi format yang digunakan untuk<br />
tanggal dan waktu serta tanda pemisah yang<br />
digunakan, misalnya dalam penghitungan.<br />
Otomatis akan memilih bahasa menurut<br />
informasi di kartu SIM. Setelah mengubah<br />
bahasa, perangkat akan diaktifkan ulang.<br />
● Bahasa tulisan — Mengubah bahasa penulisan.<br />
Tindakan ini akan mempengaruhi karakter yang<br />
tersedia bila menulis teks dan kamus teks<br />
prediktif digunakan.<br />
● Teks prediktif — Mengaktifkan atau<br />
menonaktifkan penulisan teks prediktif pada<br />
semua editor di perangkat. Kamus teks prediktif<br />
tidak tersedia untuk semua bahasa.<br />
Pengaturan perangkat tambahan<br />
Pengaturan<br />
Tekan , lalu pilih Peralatan > P'aturan ><br />
Umum > Perangkat tmbh..<br />
Beberapa konektor perangkat tambahan<br />
mengindikasikan jenis perangkat tambahan mana<br />
yang tersambung ke perangkat. Lihat "Indikator<br />
layar", hal. 25.<br />
Pengaturan yang tersedia tergantung pada jenis<br />
perangkat tambahan. Pilih perangkat tambahan<br />
dan dari berikut ini:<br />
● Profil default — Mengatur profil yang akan<br />
diaktifkan setiap kali Anda menghubungkan<br />
perangkat tambahan tertentu yang kompatibel<br />
ke perangkat Anda.<br />
● Jawab otomatis — Memilih apakah Anda ingin<br />
perangkat menjawab panggilan masuk secara 171
Pengaturan<br />
172<br />
otomatis setelah 5 detik. Jika jenis dering diatur<br />
ke Bunyi sekali atau Diam, maka fitur jawab<br />
otomatis akan dinonaktifkan.<br />
● Lampu — Menetapkan apakah lampu tetap<br />
menyala setelah batas waktu.<br />
Pengaturan TV-out<br />
Untuk mengubah pengaturan sambungan TV-out,<br />
pilih Tv out lalu dari berikut ini:<br />
● Profil default — Mengatur profil yang akan<br />
diaktifkan setiap kali Anda menghubungkan<br />
Kabel <strong>Nokia</strong> Video Connectivity ke perangkat<br />
Anda.<br />
● Ukuran layar TV — Memilih aspek rasio TV:<br />
Normal atau Layar lebar untuk TV layar lebar.<br />
● Sistem tv — Pilih sistem sinyal video analog<br />
yang kompatibel dengan TV Anda.<br />
● Filter kerlipan — Untuk meningkatkan kualitas<br />
gambar pada layar TV Anda, pilih Aktif. Filter<br />
kerlipan mungkin tidak menghilangkan kerlipan<br />
gambar di semua layar TV.<br />
Pengaturan slide<br />
Tekan , lalu pilih Peralatan > P'aturan ><br />
Umum > Pnanganan slide.<br />
Untuk menentukan cara menjawab panggilan<br />
dengan membuka slide, pilih Membuka slide.<br />
Untuk menentukan cara mengakhiri panggilan<br />
dengan menutup slide, pilih Menutup slide.<br />
Untuk menentukan penguncian tombol saat<br />
menutup slide, pilih Aktiv. pelindung tombol.<br />
Pengaturan tombol Navi<br />
Tekan , lalu pilih Peralatan > P'aturan ><br />
Umum > Tombol Navi.<br />
Tombol Navi<br />
Bila pengaturan tombol Navi diaktifkan, Anda dapat<br />
menelusuri file dan daftar dalam aplikasi tertentu<br />
dengan menggeser jari pada tepi tombol gulir. Bila<br />
pengaturan tombol Navi dinonaktifkan, untuk<br />
bergerak ke atas, bawah, kiri, atau kanan, tekan<br />
tombol gulir ke arah yang dikehendaki.<br />
Bernafas<br />
Bagian tepi tombol Navi akan menyala secara<br />
perlahan bila perangkat dalam modus tidur. Untuk<br />
mematikan lampu, tekan , lalu pilih<br />
Peralatan > P'aturan > Umum > Tombol<br />
Navi > Bernafas.<br />
Pengaturan sensor<br />
Hampir di semua aplikasi, tampilan akan berputar<br />
secara otomatis antara modus potret dan lanskap<br />
berdasarkan orientasi perangkat.<br />
Untuk mengubah pengaturan perputaran tampilan<br />
otomatis, pilih P'aturan > Umum > P'aturan
sensor > Kontrol putaran dan menentukan agar<br />
tampilan berputar secara otomatis.<br />
Untuk memastikan perputaran tampilan otomatis<br />
berfungsi, pegang perangkat dengan posisi tegak<br />
lurus.<br />
Perputaran otomatis tidak berfungsi jika Anda<br />
mengubah pengaturan perputaran tampilan secara<br />
manual dalam aplikasi. Bila keluar dari aplikasi,<br />
perputaran otomatis akan diaktifkan kembali.<br />
Pengaturan keamanan<br />
Telepon dan SIM<br />
Tekan , lalu pilih Peralatan > P'aturan ><br />
Umum > Pengamanan > Telepon dan kartu<br />
SIM, lalu dari berikut ini:<br />
● Permintaan kode PIN — Bila aktif, kode ini<br />
akan diminta setiap kali perangkat diaktifkan.<br />
Permintaan untuk menonaktifan kode PIN<br />
mungkin tidak didukung pada sejumlah kartu<br />
SIM.<br />
● Kode PIN, Kode PIN2, dan Kode kunci. — Anda<br />
dapat mengubah kode PIN, kode PIN2, dan kode<br />
kunci. Kode tersebut hanya dapat berisi angka<br />
0 hingga 9.<br />
Jika Anda lupa kode PIN atau PIN2, hubungi<br />
operator selular Anda. Jika Anda lupa kode kunci,<br />
hubungi tempat layanan <strong>Nokia</strong> Care atau<br />
operator selular Anda. Lihat "Kode<br />
akses", hal. 19.<br />
Hindari penggunaan kode akses yang mirip<br />
dengan nomor darurat untuk mencegah<br />
pemanggilan nomor darurat tanpa disengaja.<br />
● Masa kunci oto. tombol — Memilih apakah<br />
tombol akan terkunci bila perangkat berada<br />
dalam kondisi siaga selama jangka waktu<br />
tertentu.<br />
● Periode kunci oto. telp. — Untuk menghindari<br />
penggunaan yang tidak sah, Anda dapat<br />
menentukan batas waktu penguncian perangkat<br />
secara otomatis. Perangkat yang dikunci tidak<br />
dapat digunakan sampai dimasukkan kode kunci<br />
yang benar. Untuk menonaktifkan periode kunci<br />
otomatis, pilih Kosong.<br />
Pengaturan<br />
Tip: Untuk mengunci perangkat secara<br />
manual, tekan tombol daya. Daftar<br />
perintah akan terbuka. Pilih Kunci<br />
telepon.<br />
Pada profil offline atau penerbangan, Anda<br />
mungkin harus mengaktifkan penguncian<br />
perangkat dan mengubah profil panggilan sebelum<br />
membuat panggilan.<br />
● Kunci jk kartu SIM diubah — Anda dapat<br />
mengatur telepon agar meminta kode kunci bila<br />
kartu SIM tak dikenal dimasukkan ke dalam<br />
perangkat Anda. Perangkat akan menyimpan 173
Pengaturan<br />
174<br />
daftar kartu SIM yang dikenal sebagai kartu<br />
pemilik perangkat.<br />
● Grup tertentu — Anda dapat menentukan grup<br />
orang-orang yang dapat Anda panggil dan<br />
memanggil Anda (layanan jaringan).<br />
Bila panggilan dibatasi bagi grup pengguna<br />
tertentu, Anda dapat menghubungi nomor darurat<br />
resmi yang telah diprogram dalam perangkat.<br />
● Konfirmasi lay. SIM — Anda dapat mengatur<br />
perangkat ini agar menampilkan pesan<br />
konfirmasi bila menggunakan layanan kartu SIM<br />
(layanan jaringan).<br />
Manajemen sertifikat<br />
Tekan , lalu pilih Peralatan > P'aturan ><br />
Umum > Pengamanan > Manajemen<br />
sertifikat.<br />
Sertifikat digital tidak menjamin keamanan; namun<br />
digunakan untuk membuktikan keaslian perangkat<br />
lunak.<br />
Pada tampilan utama manajemen sertifikat, Anda<br />
dapat melihat daftar sertifikat otoritas yang<br />
disimpan dalam perangkat Anda. Gulir ke kanan<br />
untuk melihat daftar sertifikat pribadi, jika tersedia.<br />
Sertifikat digital harus digunakan jika Anda ingin<br />
tersambung ke bank secara online atau ke situs<br />
atau server jauh untuk aktivitas yang melibatkan<br />
pengiriman informasi rahasia. Sertifikat tersebut<br />
juga harus digunakan jika Anda ingin memperkecil<br />
risiko masuknya virus atau perangkat lunak<br />
berbahaya serta memastikan keaslian perangkat<br />
lunak saat men-download dan menginstal<br />
perangkat lunak.<br />
Penting: Sekalipun penggunaan sertifikat<br />
akan sangat mengurangi risiko pada sambungan<br />
jauh dan penginstalan perangkat lunak, namun<br />
sertifikat tersebut harus digunakan dengan benar<br />
agar Anda dapat memperoleh manfaat keamanan<br />
canggih ini. Keberadaan sertifikat tidak<br />
memberikan perlindungan apapun secara<br />
otomatis. Manajer sertifikat harus berisi sertifikat<br />
yang benar, asli, atau terpercaya untuk<br />
meningkatkan keamanan. Sertifikat berlaku untuk<br />
jangka waktu terbatas. Jika pesan "Sertifikat<br />
kedaluwarsa" atau "Sertifikat belum valid"<br />
ditampilkan, meskipun sertifikat tersebut valid,<br />
pastikan tanggal dan waktu aktual dalam<br />
perangkat adalah benar.<br />
Melihat rincian sertifikat—memeriksa<br />
keaslian<br />
Keaslian identitas server hanya dapat dipastikan<br />
bila tanda tangan dan masa berlaku sertifikat server<br />
telah diperiksa.<br />
Anda akan diberitahu jika identitas server tidak asli<br />
atau jika Anda tidak memiliki sertifikat<br />
pengamanan yang benar pada perangkat.
Untuk memeriksa rincian sertifikat, gulir ke<br />
sertifikat tersebut, lalu pilih Pilihan > Rincian<br />
sertifikat. Validitas sertifikat tersebut akan<br />
diperiksa dan salah satu pesan berikut akan muncul<br />
di layar:<br />
● Sertifikat tidak dipercaya — Anda belum<br />
menetapkan aplikasi apapun untuk<br />
menggunakan sertifikat.<br />
● Sertifikat kadaluarsa — Masa berlaku sertifikat<br />
sudah berakhir.<br />
● Sertifikat belum valid — Masa berlaku<br />
sertifikat belum dimulai.<br />
● Sertifikat rusak — Sertifikat tidak dapat<br />
digunakan. Hubungi penerbit sertifikat.<br />
Mengubah pengaturan trust<br />
Sebelum mengubah pengaturan sertifikat apapun,<br />
pastikan pemilik sertifikat dapat dipercaya dan<br />
sertifikat benar-benar dimiliki oleh pemilik yang<br />
tercantum.<br />
Gulir ke sertifikat otoritas, lalu pilih Pilihan ><br />
Pengaturan trust. Tergantung pada sertifikat,<br />
daftar aplikasi yang dapat menggunakan sertifikat<br />
pilihan akan muncul di layar. Misalnya:<br />
● Pmasangan Symbian: Ya — Sertifikat ini dapat<br />
memeriksa keaslian aplikasi sistem<br />
pengoperasian Symbian yang baru.<br />
● Internet: Ya — Sertifikat ini dapat memeriksa<br />
keaslian server.<br />
● Pemasangan aplik.: Ya — Sertifikat ini dapat<br />
memeriksa keaslian aplikasi Java yang baru.<br />
Pilih Pilihan > Edit p’aturan trustuntuk<br />
mengubah nilainya.<br />
Modul pengamanan<br />
Tekan , lalu pilih Peralatan > P'aturan ><br />
Umum > Pengamanan > Modul pengamanan.<br />
Untuk menampilkan atau mengedit modul<br />
keamanan, gulir ke modulnya dan tekan tombol<br />
gulir.<br />
Untuk melihat rincian informasi tentang modul<br />
pengamanan, gulir ke modul tersebut lalu pilih<br />
Pilihan > Rincian keamanan.<br />
Mengembalikan pengaturan asli<br />
Tekan , lalu pilih Peralatan > P'aturan ><br />
Umum > P'aturan pabrik.<br />
Beberapa pengaturan dapat dikembalikan ke nilai<br />
awal. Untuk melakukannya, diperlukan kode kunci.<br />
Setelah pengaturan ulang dilakukan, pengaktifan<br />
perangkat mungkin memerlukan waktu sedikit<br />
lebih lama. Dokumen dan file tidak akan berubah.<br />
Pengaturan penentuan posisi<br />
Tekan , lalu pilih Peralatan > P'aturan ><br />
Umum > Penentuan posisi.<br />
Pengaturan<br />
175
Pengaturan<br />
176<br />
Metode penentuan posisi<br />
● GPS yang terintegrasi — Menggunakan<br />
penerima GPS terintegrasi pada perangkat.<br />
● GPS terpandu — Menggunakan A-GPS (GPS<br />
Terpandu) untuk menerima data bantuan dari<br />
server data bantuan.<br />
● GPS Bluetooth — Menggunakan penerima GPS<br />
eksternal yang kompatibel dengan konektivitas<br />
Bluetooth.<br />
● Berbasis jaringan — Menggunakan informasi<br />
dari jaringan selular (layanan jaringan).<br />
Server penentuan posisi<br />
Untuk menentukan jalur akses dan server<br />
penentuan posisi untuk A-GPS, pilih Server<br />
penentuan posisi. Server penentuan posisi<br />
mungkin telah ditetapkan oleh penyedia layanan<br />
dan Anda tidak dapat mengedit pengaturan<br />
tersebut.<br />
Pengaturan notasi<br />
Untuk memilih sistem penghitungan kecepatan dan<br />
jarak yang akan digunakan, pilih Sistem<br />
pengukuran > Metrik atau Imperial.<br />
Untuk menentukan format tampilan informasi<br />
koordinat di perangkat, pilih Format koordinat<br />
dan format yang dikehendaki.<br />
Pengaturan telepon<br />
Dalam pengaturan telepon, Anda dapat mengedit<br />
pengaturan yang terkait dengan panggilan telepon<br />
dan jaringan.<br />
Pengaturan panggilan<br />
Tekan , lalu pilih Peralatan > P'aturan ><br />
Telepon > Panggilan.<br />
● Kirim nomor ID saya — Anda dapat mengatur<br />
agar nomor telepon Anda ditampilkan pada<br />
(Ya) atau disembunyikan dari (Tidak) orang<br />
yang Anda hubungi, atau nilai tersebut mungkin<br />
telah diatur oleh operator selular saat Anda<br />
mendaftar (Diatur jaringan) (layanan jaringan).<br />
● Kirim ID pgln. internet — Anda dapat<br />
mengatur agar ID panggilan internet Anda<br />
ditampilkan atau disembunyikan dari orang<br />
yang Anda hubungi.<br />
● Panggilan tunggu — Untuk menerima tanda<br />
saat panggilan masuk (layanan jaringan) saat<br />
panggilan sedang berlangsung, pilih Aktifkan.<br />
Untuk memeriksa apakah fungsi ini aktif, pilih<br />
Periksa status.<br />
● Pgl. Internet menunggu — Untuk menerima<br />
tanda adanya panggilan internet masuk yang<br />
baru saat panggilan sedang berlangsung, pilih<br />
Diaktifkan.
● Tanda pgln. Internet — Untuk menerima tanda<br />
adanya panggilan internet masuk, pilih Aktif.<br />
Jika Anda memilih Nonaktif, Anda tidak akan<br />
memperoleh tanda, namun Anda akan<br />
menerima pemberitahuan tentang panggilan<br />
yang tidak terjawab.<br />
● Tolak pgln dengan pesan — Untuk mengirim<br />
pesan teks pemberitahuan kepada pemanggil<br />
tentang alasan Anda tidak dapat menjawab<br />
panggilan, pilih Ya.<br />
● Teks pesan — Tulis teks yang akan dikirim<br />
dalam pesan teks bila Anda menolak panggilan.<br />
● Foto di panggilan video — Jika video tidak<br />
dikirim saat panggilan video berlangsung, maka<br />
sebagai gantinya Anda dapat memilih untuk<br />
menampilkan gambar diam.<br />
● Panggil ulang otomatis — Pilih Aktif, maka<br />
perangkat Anda akan mencoba membuat<br />
panggilan yang belum berhasil hingga 10 kali.<br />
Untuk menghentikan panggilan ulang otomatis,<br />
tekan tombol putus.<br />
● Tampilkan durasi pgln. — Aktifkan<br />
pengaturan ini jika Anda ingin lama waktu<br />
panggilan ditampilkan saat panggilan<br />
berlangsung.<br />
● Ringkasan panggilan — Aktifkan pengaturan<br />
ini jika Anda ingin lama waktu panggilan<br />
ditampilkan setelah panggilan selesai.<br />
● Pgl. cepat — Pilih Aktif, dan nomor-nomor yang<br />
diberikan untuk tombol panggilan cepat (2<br />
hingga 9) dapat dipanggil dengan menekan<br />
terus tombol tersebut. Lihat "Memanggil cepat<br />
nomor telepon", hal. 137.<br />
● Tombol jawab bebas — Pilih Aktif, maka Anda<br />
akan dapat menjawab panggilan masuk dengan<br />
menekan singkat tombol apa pun, kecuali<br />
tombol daya.<br />
● Saluran digunakan — Pengaturan ini (layanan<br />
jaringan) hanya ditampilkan jika kartu SIM<br />
mendukung dua nomor pelanggan, yaitu dua<br />
saluran telepon. Pilih saluran telepon yang akan<br />
digunakan untuk membuat panggilan dan<br />
mengirim pesan teks. Panggilan pada kedua<br />
saluran dapat dijawab, apapun saluran yang<br />
dipilih. Jika Anda memilih Saluran 2 dan belum<br />
berlangganan ke layanan jaringan ini, maka<br />
panggilan tidak dapat dibuat. Bila saluran 2<br />
dipilih, akan muncul dalam modus siaga.<br />
● Ganti saluran — Untuk mencegah pemilihan<br />
saluran (layanan jaringan), pilih Nonaktif jika<br />
didukung oleh kartu SIM. Untuk mengubah<br />
pengaturan ini, Anda memerlukan kode PIN2.<br />
Pengalihan panggilan<br />
Pengaturan<br />
Tekan , lalu pilih Peralatan > P'aturan ><br />
Telepon > Pengalihan pgln.<br />
Alih panggilan untuk mengalihkan panggilan<br />
masuk ke kotak pesan suara atau ke nomor telepon<br />
177
Pengaturan<br />
178<br />
lain. Untuk informasi rinci, hubungi operator selular<br />
Anda.<br />
Untuk mengaktifkan pengalihan panggilan, pilih<br />
Aktifkan. Untuk memeriksa apakah fungsi ini aktif,<br />
pilih Periksa status.<br />
Beberapa pilihan pengalihan dapat diaktifkan<br />
secara bersamaan. Bila semua panggilan dialihkan,<br />
akan muncul dalam modus siaga.<br />
Pembatasan panggilan dan pengalihan panggilan<br />
tidak dapat diaktifkan pada saat bersamaan.<br />
Pembatasan panggilan<br />
Tekan , lalu pilih Peralatan > P'aturan ><br />
Telepon > P'batasan pgln..<br />
Pembatasan panggilan (layanan jaringan)<br />
digunakan untuk membatasi panggilan yang<br />
dibuat atau diterima melalui perangkat ini.<br />
Misalnya, Anda dapat membatasi panggilan keluar<br />
atau panggilan masuk internasional, saat Anda<br />
berada di luar negeri. Untuk mengubah pengaturan<br />
ini, Anda memerlukan sandi pembatas dari<br />
operator selular.<br />
Pembatasan panggilan dan pengalihan panggilan<br />
tidak dapat diaktifkan pada saat bersamaan.<br />
Bila dibatasi, panggilan dapat tetap dilakukan ke<br />
nomor darurat resmi tertentu.<br />
Pembatasan panggilan suara<br />
Pilih pilihan pembatasan yang diinginkan, lalu<br />
aktifkan (Aktifkan) atau nonaktifkan<br />
(Nonaktifkan), atau periksa apakah pilihan<br />
tersebut sudah diaktifkan (Periksa status).<br />
Pembatasan panggilan akan mempengaruhi semua<br />
panggilan termasuk panggilan data.<br />
Pembatasan panggilan internet<br />
Untuk memilih apakah panggilan anonim diizinkan<br />
dari internet, atur Pembatasan panggilan<br />
anonim aktif atau tidak aktif.<br />
Pengaturan jaringan<br />
Perangkat ini dapat beralih di antara jaringan GSM<br />
dan UMTS secara otomatis. Jaringan GSM ditandai<br />
dengan dalam modus siaga. Jaringan UMTS<br />
ditandai dengan .<br />
Tekan , lalu pilih Peralatan > P'aturan ><br />
Telepon > Jaringan, lalu dari berikut ini:<br />
● Modus jaringan — Pilih jaringan yang akan<br />
digunakan. Jika Anda memilih Modus ganda,<br />
perangkat akan menggunakan jaringan GSM<br />
atau UMTS secara otomatis, sesuai dengan<br />
parameter jaringan dan kesepakatan jelajah<br />
(roaming) antar operator selular. Untuk<br />
informasi rinci dan biaya roaming, hubungi
operator selular Anda. Pengaturan ini hanya<br />
ditampilkan jika didukung oleh operator selular.<br />
Kesepakatan roaming merupakan kesepakatan<br />
antara dua atau beberapa operator selular agar<br />
pengguna salah satu operator selular tersebut<br />
dapat menggunakan layanan yang diberikan<br />
oleh operator selular lainnya.<br />
● Pilihan operator — Pilih Otomatis untuk<br />
mengatur perangkat ini agar mencari dan<br />
memilih salah satu dari jaringan yang tersedia,<br />
atau Manual untuk memilih jaringan dari daftar<br />
jaringan secara manual. Jika sambungan ke<br />
jaringan yang dipilih secara manual terputus,<br />
maka perangkat akan membunyikan nada<br />
kesalahan dan meminta Anda untuk memilih<br />
jaringan kembali. Jaringan yang dipilih harus<br />
memiliki kesepakatan roaming dengan jaringan<br />
selular Asal Anda.<br />
● Tampilan info sel — Pilih Aktif untuk mengatur<br />
perangkat agar memberi tanda bila digunakan<br />
dalam jaringan selular berbasis MCN (teknologi<br />
jaringan mikroselular) dan untuk mengaktifkan<br />
penerimaan info sel.<br />
Pengaturan sambungan<br />
Di pengaturan sambungan, Anda dapat mengedit<br />
jalur akses dan pengaturan konektivitas lainnya.<br />
Anda juga dapat mengedit pengaturan konektivitas<br />
Bluetooth dalam aplikasi konektivitas Bluetooth.<br />
Lihat "Pengaturan", hal. 45.<br />
Anda juga dapat mengedit pengaturan sambungan<br />
kabel data dalam aplikasi USB. Lihat "USB", hal. 49.<br />
Sambungan data dan jalur akses<br />
Pengaturan<br />
Perangkat Anda mendukung sambungan data<br />
paket (layanan jaringan), seperti GPRS dalam<br />
jaringan GSM. Jika perangkat digunakan dalam<br />
jaringan GSM dan UMTS, beberapa sambungan data<br />
dapat diaktifkan pada saat yang bersamaan dan<br />
jalur akses dapat berbagi sambungan data. Pada<br />
jaringan UMTS, sambungan data tetap aktif saat<br />
panggilan suara berlangsung.<br />
Anda juga dapat menggunakan sambungan data<br />
WLAN. Hanya satu sambungan dalam satu LAN<br />
nirkabel yang dapat diaktifkan, namun beberapa<br />
aplikasi dapat menggunakan jalur akses Internet<br />
yang sama.<br />
Untuk membuat sambungan data, diperlukan jalur<br />
akses. Anda dapat menetapkan berbagai jenis jalur<br />
akses, seperti:<br />
● Jalur akses MMS untuk mengirim dan menerima<br />
pesan multimedia<br />
● Jalur akses Internet (IAP) untuk mengirim dan<br />
menerima e-mail serta menyambung ke Internet<br />
179
Pengaturan<br />
180<br />
Untuk memastikan jenis jalur akses yang<br />
diperlukan bagi layanan yang akan diakses,<br />
hubungi penyedia layanan Anda. Untuk<br />
ketersediaan dan berlangganan layanan<br />
sambungan data paket, hubungi penyedia layanan<br />
Anda.<br />
Jalur akses<br />
Membuat jalur akses baru<br />
Tekan , lalu pilih Peralatan > P'aturan ><br />
Sambungan > Tujuan jaringan.<br />
Anda mungkin akan menerima pengaturan jalur<br />
akses dalam pesan dari operator selular Anda.<br />
Beberapa atau semua jalur akses mungkin telah<br />
diprogram dalam perangkat Anda oleh operator<br />
selular dan Anda mungkin tidak dapat mengubah,<br />
membuat, mengedit, atau menghapusnya.<br />
Ketika membuka salah satu grup jalur akses ( ,<br />
, , ), Anda dapat melihat jenis-jenis jalur<br />
akses:<br />
menunjukkan jalur akses yang dilindungi<br />
menunjukkan jalur akses paket data<br />
menunjukkan jalur akses WLAN<br />
Tip: Anda dapat membuat jalur akses<br />
Internet dalam LAN nirkabel dengan wizard<br />
WLAN.<br />
Untuk membuat jalur akses baru, pilih Jalur<br />
akses baru. Perangkat akan menanyakan untuk<br />
memeriksa sambungan apa saja yang tersedia.<br />
Setelah pencarian, sambungan yang tersedia akan<br />
ditampilkan dan dapat dibagi bersama oleh jalur<br />
akses yang baru ini. Jika Anda melompati langkah<br />
ini, Anda akan diminta untuk memilih metode<br />
sambungan dan menetapkan pengaturan yang<br />
diperlukan.<br />
Untuk mengedit pengaturan jalur akses, buka grup<br />
jalur akses, pilih jalur akses lalu Edit. Ikuti petunjuk<br />
dari operator selular Anda.<br />
● Nama sambungan — Masukkan nama untuk<br />
sambungan.<br />
● Media data — Pilih jenis sambungan data.<br />
Tergantung pada sambungan data yang dipilih,<br />
hanya tersedia bidang pengaturan tertentu. Isi<br />
semua bidang yang bertanda Harus ditentukan<br />
atau * warna merah. Bidang lainnya dapat<br />
dikosongkan, kecuali jika operator selular<br />
mengharuskan Anda mengisinya.<br />
Agar sambungan data dapat digunakan, operator<br />
selular harus mendukung fitur ini, dan jika perlu,<br />
mengaktifkannya untuk kartu SIM Anda.<br />
Membuat grup jalur akses<br />
Tekan , lalu pilih Peralatan > P'aturan ><br />
Sambungan > Tujuan jaringan.
Sebagian aplikasi memungkinkan Anda mengakses<br />
grup jalur akses untuk sambungan jaringan.<br />
Agar tidak memilih salah satu jalur akses ketika<br />
perangkat membuat sambungan jaringan, Anda<br />
dapat membuat grup yang berisi beberapa jalur<br />
akses untuk menyambung ke jaringan tersebut<br />
serta menentukan urutan jalur akses yang<br />
digunakan.<br />
Misalnya, Anda dapat menambahkan LAN nirkabel<br />
(WLAN) dan jalur akses paket data ke grup jalur<br />
akses internet serta menggunakan grup tersebut<br />
untuk menjelajahi web. Jika WLAN diberi prioritas<br />
tertinggi, maka perangkat akan menyambung ke<br />
internet melalui WLAN jika tersedia dan melalui<br />
data paket jika WLAN tidak tersedia<br />
Untuk membuat grup jalur akses baru, pilih<br />
Pilihan > Kelola > Tujuan baru.<br />
Untuk menambahkan jalur akses ke suatu grup jalur<br />
akses, pilih grup tersebut lalu Pilihan > Jalur<br />
akses baru. Untuk menyalin jalur akses dari suatu<br />
grup jalur akses, pilih grup tersebut, jalur akses, lalu<br />
Pilihan > Kelola > Salin ke tujuan lain.<br />
Untuk mengubah prioritas urutan jalur akses di<br />
dalam suatu grup, pilih jalur akses lalu Pilihan ><br />
Kelola > Ubah prioritas.<br />
Jalur akses data paket<br />
Tekan , pilih Peralatan > P'aturan ><br />
Sambungan > Tujuan jaringan > Jalur akses<br />
baru, lalu ikuti petunjuk di layar. Atau, buka salah<br />
satu grup jalur akses, pilih jalur akses yang ditandai<br />
, lalu pilih Edit.<br />
Ikuti petunjuk dari operator selular Anda.<br />
Pilih dari berikut ini:<br />
● Nama jalur akses — Anda bisa mendapatkan<br />
nomor dari penyedia operator selular Anda.<br />
● Nama pengguna — Nama pengguna mungkin<br />
diperlukan untuk membuat sambungan data<br />
dan biasanya diberikan oleh operator selular.<br />
● Minta sandi — Jika Anda harus memasukkan<br />
sandi setiap kali masuk ke server, atau jika Anda<br />
tidak ingin menyimpan sandi dalam perangkat<br />
ini, pilih Ya.<br />
● Sandi — Sandi mungkin diperlukan untuk<br />
membuat sambungan data dan biasanya<br />
diperoleh dari operator selular.<br />
● Otentikasi — Pilih Proteksi untuk selalu<br />
mengirim sandi Anda yang dienkripsi, atau<br />
Normal untuk mengirim sandi Anda yang<br />
dienkripsi apabila memungkinkan.<br />
● Homepage — Tergantung pada pengaturan<br />
jalur akses yang dibuat, masukkan alamat Web<br />
atau alamat pusat pesan multimedia.<br />
Pengaturan<br />
181
Pengaturan<br />
182<br />
Pilih Pilihan > P'aturan lanjutan dan dari berikut<br />
ini:<br />
● Jenis jaringan — Pilih jenis protokol internet<br />
untuk mentransfer data ke dan dari perangkat<br />
Anda. Pengaturan lain tergantung jenis jaringan<br />
yang dipilih.<br />
● Alamat IP telepon (hanya untuk<br />
IPv4) — Masukkan alamat IP perangkat Anda.<br />
● Alamat DNS — Masukkan alamat IP server DNS<br />
primer dan sekunder, jika diperlukan oleh<br />
operator selular Anda. Hubungi penyedia<br />
layanan internet Anda untuk memperoleh<br />
alamat ini.<br />
● Alamat server proxy — Masukkan alamat<br />
server proxy.<br />
● Nomor port proxy — Masukkan nomor port<br />
server proxy.<br />
Jalur akses Internet WLAN<br />
Tekan , pilih Peralatan > P'aturan ><br />
Konektivitas > Tujuan jaringan > Jalur akses,<br />
lalu ikuti petunjuk.<br />
Untuk mengedit jalur akses WLAN (LAN nirkabel),<br />
buka salah satu grup jalur akses, lalu pilih jalur<br />
akses bertanda . Ikuti petunjuk dari penyedia<br />
layanan WLAN. Pilih dari berikut ini:<br />
● Nama jaringan WLAN — Pilih Masukk. s'cara<br />
man. atau Cari nama jaringan. Jika Anda<br />
memilih jaringan yang ada, modus jaringan<br />
WLAN dan modus keamanan WLAN akan<br />
ditentukan menurut pengaturan perangkat jalur<br />
akses tersebut.<br />
● Status jaringan — Menentukan penayangan<br />
nama jaringan.<br />
● Modus jaringan WLAN — Pilih Ad-hoc untuk<br />
membuat jaringan ad hoc serta membolehkan<br />
perangkat mengirim dan menerima data secara<br />
langsung; perangkat jalur akses WLAN tidak<br />
diperlukan. Di jaringan ad hoc, semua perangkat<br />
harus menggunakan nama jaringan WLAN yang<br />
sama.<br />
● Modus keamanan WLAN — Pilih enkripsi yang<br />
digunakan: WEP, 802.1x, atauWPA/WPA2<br />
(802.1x dan WPA/WPA2 tidak tersedia untuk<br />
jaringan ad hoc). Jika memilih Buka jaringan,<br />
tidak ada enkripsi yang digunakan. Fungsi WEP,<br />
802.1x, dan WPA hanya dapat digunakan jika<br />
didukung jaringan.<br />
● Homepage — Masukkan alamat Web halaman<br />
awal.<br />
● Gunakan jalur akses — Pilih Setelah<br />
konfirmasi jika ingin agar perangkat meminta<br />
konfirmasi sebelum sambungan yang<br />
menggunakan jalur akses ini dibuat atau Secara<br />
otomatis jika ingin perangkat tersambung ke<br />
tujuan yang menggunakan jalur akses ini secara<br />
otomatis.<br />
Pilihan yang tersedia dapat beragam.
Pengaturan data paket<br />
Tekan , lalu pilih Peralatan > P'aturan ><br />
Sambungan > Data paket.<br />
Pengaturan data paket akan mempengaruhi semua<br />
jalur akses yang menggunakan sambungan data<br />
paket.<br />
● Sambungan data paket — Jika Anda memilih<br />
Jika tersedia dan Anda berada di jaringan yang<br />
mendukung data paket, maka perangkat ini akan<br />
mendaftar ke jaringan data paket. Memulai<br />
sambungan data paket aktif (misalnya, untuk<br />
mengirim dan menerima e-mail) akan lebih<br />
cepat. Jika tidak ada jangkauan data paket,<br />
perangkat akan mencoba membuat sambungan<br />
data paket secara berkala. Jika Anda memilih<br />
Jika diperlukan, maka perangkat ini akan<br />
menggunakan sambungan data paket hanya jika<br />
Anda mengaktifkan aplikasi atau aktivitas yang<br />
memerlukan sambungan tersebut.<br />
● Jalur akses — Nama jalur akses diperlukan agar<br />
perangkat ini dapat digunakan sebagai modem<br />
data paket ke komputer yang kompatibel.<br />
● Akses paket kcpt. tinggi — Mengaktifkan atau<br />
menonaktifkan penggunaan HSDPA (layanan<br />
jaringan) dalam jaringan UMTS.<br />
Pengaturan LAN nirkabel<br />
Tekan , lalu pilih Peralatan > P'aturan ><br />
Sambungan > LAN nirkabel.<br />
● Tampilk. ktsediaan WLAN — Memilih apakah<br />
akan muncul dalam modus siaga bila LAN<br />
nirkabel tersedia.<br />
● Pindai untuk jaringan — Jika Anda mengatur<br />
Tampilk. ktsediaan WLAN ke Ya, pilih seberapa<br />
sering perangkat akan mencari LAN nirkabel<br />
yang tersedia dan memperbarui indikatornya.<br />
Untuk menampilkan pengaturan lanjutan, pilih<br />
Pilihan > Pengaturan lanjut. Tidak disarankan<br />
untuk mengubah pengaturan lanjutan LAN<br />
nirkabel.<br />
Pengaturan SIP<br />
Tekan , lalu pilih Peralatan > P'aturan ><br />
Sambungan > Pengaturan SIP.<br />
Pengaturan Session Initiation Protocol (SIP)<br />
diperlukan untuk layanan jaringan tertentu yang<br />
menggunakan SIP. Anda mungkin akan menerima<br />
pengaturan tersebut dalam pesan teks khusus dari<br />
penyedia layanan Anda. Anda dapat menampilkan,<br />
menghapus, atau membuat profil pengaturan<br />
dalam Pengaturan SIP.<br />
Pengaturan<br />
183
Pengaturan<br />
184<br />
Konfigurasi<br />
Tekan , lalu pilih Peralatan > P'aturan ><br />
Sambungan > Konfigurasi.<br />
Anda mungkin akan menerima pengaturan server<br />
yang terpercaya dari operator selular melalui pesan<br />
konfigurasi. Anda dapat menyimpan tampilan atau<br />
menghapus pengaturan ini dalam konfigurasi.<br />
Kontrol nama jalur akses<br />
Tekan , lalu pilih Peralatan > P'aturan ><br />
Sambungan > Kontrol APN.<br />
Dengan layanan kontrol nama jalur akses, Anda<br />
dapat membatasi sambungan data paket dan<br />
membolehkan perangkat Anda untuk<br />
menggunakan jalur akses data paket tertentu saja.<br />
Pengaturan ini hanya tersedia jika kartu SIM Anda<br />
mendukung layanan kontrol jalur akses.<br />
Untuk mengaktifkan atau menonaktifkan layanan<br />
kontrol atau untuk mengubah jalur akses yang<br />
dibolehkan, pilih Pilihan dan pilihan yang terkait.<br />
Untuk mengubah pengaturan ini, Anda<br />
memerlukan kode PIN2. Untuk mendapatkan kode<br />
tersebut, hubungi operator selular Anda.<br />
Pengaturan aplikasi<br />
Untuk mengedit pengaturan beberapa aplikasi<br />
dalam perangkat Anda, tekan , lalu pilih<br />
Peralatan > P'aturan > Aplikasi.<br />
Untuk mengedit pengaturan, Anda juga dapat<br />
memilih Pilihan > P'aturan dalam setiap aplikasi.
Mengatasi masalah<br />
Untuk melihat tanya jawab tentang perangkat,<br />
kunjungi halaman dukungan produk di<br />
www.nokia.com/support.<br />
T: Berapakah sandi kode kunci, PIN, atau PUK<br />
saya?<br />
J: Kode kunci default adalah 12345. Jika Anda lupa<br />
kode kunci, hubungi dealer perangkat Anda. Jika<br />
Anda lupa kode PIN atau PUK, atau jika belum<br />
menerima kode tersebut, hubungi penyedia<br />
layanan jaringan Anda. Untuk informasi tentang<br />
sandi, hubungi penyedia jalur akses Anda, misalnya<br />
ISP (penyedia layanan Internet) komersial atau<br />
penyedia layanan jaringan.<br />
T: Bagaimana cara menutup aplikasi yang<br />
tidak merespons?<br />
J: Tekan terus . Untuk menutup aplikasi, gulir ke<br />
aplikasi tersebut, lalu tekan C. Menekan C tidak akan<br />
menutup Pemutar musik. Untuk menutup Pemutar<br />
musik, pilih dari daftar, lalu pilih Pilihan ><br />
Keluar.<br />
T: Mengapa foto tampak buram?<br />
J: Pastikan jendela perlindungan lensa kamera telah<br />
bersih.<br />
T: Mengapa setiap kali perangkat diaktifkan,<br />
muncul bintik-bintik terang, tidak<br />
berwarna, atau hilang pada layar?<br />
J: Hal tersebut merupakan karakteristik dari jenis<br />
tampilan ini. Beberapa tampilan dapat berisi piksel<br />
atau titik-titik yang selalu aktif maupun tidak aktif.<br />
Hal ini normal dan bukan kesalahan.<br />
T: Mengapa perangkat tidak dapat membuat<br />
sambungan GPS?<br />
J: Ketahui lebih lanjut tentang GPS, unit penerima<br />
GPS, sinyal satelit, dan informasi lokasi dalam buku<br />
petunjuk ini. Lihat "Penentuan posisi<br />
(GPS)", hal. 54.<br />
T: Mengapa perangkat teman saya tidak<br />
dapat ditemukan saat menggunakan<br />
konektivitas Bluetooth?<br />
J: Pastikan kedua perangkat telah kompatibel,<br />
mengaktifkan konektivitas Bluetooth, dan tidak<br />
berada dalam modus tersembunyi. Pastikan juga<br />
jarak antara kedua perangkat tidak lebih dari 10<br />
meter (33 kaki) dan tidak terdapat dinding atau<br />
penghalang lain di antara keduanya.<br />
Mengatasi masalah<br />
185
Mengatasi masalah<br />
186<br />
T: Mengapa saya tidak dapat menutup<br />
sambungan Bluetooth?<br />
J: Jika perangkat lain tersambung ke perangkat<br />
Anda, maka Anda dapat menutup sambungan dari<br />
perangkat lain atau menonaktifkan konektivitas<br />
Bluetooth pada perangkat. Tekan , lalu pilih<br />
Peralatan > Bluetooth > Bluetooth > Tidak<br />
Aktif.<br />
T: Mengapa perangkat lain tidak dapat<br />
melihat file yang tersimpan pada perangkat<br />
di jaringan asal?<br />
J: Pastikan pengaturan jaringan asal telah<br />
dikonfigurasi, berbagi konten pada perangkat<br />
diaktifkan, dan perangkat lainnya kompatibel<br />
dengan UPnP.<br />
T: Apa yang dapat dilakukan jika sambungan<br />
jaringan asal berhenti berfungsi?<br />
J: Tutup sambungan WLAN (LAN nirkabel) dari<br />
perangkat dan PC yang kompatibel, lalu buka<br />
kembali. Jika hal ini tidak membantu, hidupkan<br />
ulang PC dan aktifkan ulang perangkat yang<br />
kompatibel tersebut. Jika sambungan tetap tidak<br />
berfungsi, konfigurasikan ulang pengaturan WLAN<br />
di perangkat dan PC yang kompatibel.<br />
T: Mengapa saya tidak dapat melihat PC yang<br />
kompatibel dalam perangkat di jaringan<br />
asal?<br />
J: Jika menggunakan aplikasi firewall di PC yang<br />
kompatibel, pastikan PC memungkinkan server<br />
media asal menggunakan sambungan eksternal<br />
(Anda dapat menambahkan server Media asal ke<br />
daftar pengecualian aplikasi firewall). Pastikan<br />
aplikasi firewall memungkinkan lalu lintas ke port<br />
berikut pada pengaturan firewall: 1900, 49152,<br />
49153, dan 49154. Beberapa perangkat jalur akses<br />
WLAN dilengkapi firewall internal. Jika demikian,<br />
pastikan firewall di perangkat jalur akses tidak<br />
memblokir lalu lintas ke port berikut: 1900, 49152,<br />
49153, dan 49154. Pastikan pengaturan WLAN di<br />
perangkat dan PC yang kompatibel telah sama.<br />
T: Mengapa jalur akses WLAN (LAN nirkabel)<br />
tidak terlihat meskipun saya berada dalam<br />
jangkauan?<br />
J: Jalur akses WLAN tersebut mungkin<br />
menggunakan SSID (service set identifier)<br />
tersembunyi. Anda hanya dapat mengakses<br />
jaringan yang menggunakan SSID tersembunyi jika<br />
mengetahui SSID yang benar dan telah membuat<br />
jalur akses Internet WLAN untuk jaringan tersebut<br />
di perangkat <strong>Nokia</strong> Anda.
T: Bagaimana cara menonaktifkan WLAN<br />
(LAN nirkabel) di perangkat <strong>Nokia</strong>?<br />
J: WLAN di perangkat <strong>Nokia</strong> akan dinonaktifkan bila<br />
Anda tidak tersambung atau berupaya tersambung<br />
ke jalur akses lain, maupun tidak memindai<br />
jaringan yang tersedia. Untuk mengurangi<br />
pemakaian daya baterai, Anda dapat menetapkan<br />
agar perangkat <strong>Nokia</strong> tidak memindai atau lebih<br />
jarang memindai jaringan yang tersedia di latar<br />
belakang. WLAN akan dinonaktifkan di antara<br />
pemindaian di latar belakang.<br />
Untuk mengubah pengaturan pemindaian di latar<br />
belakang, lakukan hal berikut:<br />
1. Tekan , lalu pilih Peralatan > P'aturan ><br />
Sambungan > LAN nirkabel.<br />
2. Untuk menambah interval waktu pemindaian<br />
latar belakang, pilih Pindai untuk jaringan.<br />
Untuk menghentikan pemindaian latar<br />
belakang, pilih Tampilk. ktsediaan WLAN ><br />
Tidak pernah.<br />
3. Untuk menyimpan perubahan, pilih Kembali.<br />
Bila Tampilk. ktsediaan WLAN diatur ke Tidak<br />
pernah, ikon ketersediaan WLAN tidak<br />
ditampilkan dalam modus siaga. Namun, Anda<br />
masih dapat memindai WLAN yang tersedia<br />
secara manual dan tersambung ke WLAN seperti<br />
biasa.<br />
T: Bagaimana cara menyimpan data sebelum<br />
menghapusnya?<br />
J: Untuk menyimpan data, gunakan <strong>Nokia</strong> Nseries<br />
PC Suite untuk mensinkronisasi dengan atau<br />
membuat salinan cadangan semua data ke<br />
komputer yang kompatibel. Anda juga dapat<br />
mengirim data menggunakan konektivitas<br />
Bluetooth ke perangkat yang kompatibel. Anda<br />
juga dapat menyimpan data ke kartu memori yang<br />
kompatibel.<br />
T: Apakah yang harus dilakukan jika memori<br />
penuh?<br />
J: Hapus item dari memori perangkat atau memori<br />
massal. Jika Tak cukup memori untuk operasi.<br />
Hapus dahulu sebagian data. atau Memori tidak<br />
cukup. Hapus beberapa data dari memori<br />
telepon. ditampilkan saat Anda menghapus<br />
beberapa item sekaligus, hapus item satu per satu,<br />
mulai dari item terkecil. Lihat "Membebaskan<br />
memori", hal. 21.<br />
T: Mengapa saya tidak dapat memilih kontak<br />
untuk pesan?<br />
J: Kartu kontak tidak berisi nomor telepon, alamat,<br />
atau alamat email. Tekan , pilih Kontak, pilih<br />
kontak yang sesuai, lalu edit kartu kontak tersebut.<br />
Mengatasi masalah<br />
187
Mengatasi masalah<br />
188<br />
T: Bagaimana cara menutup sambungan<br />
data bila perangkat terus-menerus<br />
membuka sambungan data?<br />
J: Perangkat mungkin mencoba mengambil pesan<br />
multimedia dari pusat pesan multimedia. Untuk<br />
menghentikan pembuatan sambungan data oleh<br />
perangkat, tekan , pilih Olahpesan > Pilihan ><br />
Pengaturan > Pesan multimedia ><br />
Pengambilan m. media, lalu pilih Manual agar<br />
pusat olahpesan multimedia menyimpan pesan<br />
untuk diambil di lain waktu atau Tidak aktif untuk<br />
mengabaikan semua pesan multimedia yang<br />
masuk. Jika memilih Manual, Anda akan menerima<br />
pemberitahuan bila terdapat pesan baru dalam<br />
pusat pesan multimedia. Jika memilih Tidak aktif,<br />
perangkat tidak akan membuat sambungan<br />
jaringan apapun yang terkait dengan olahpesan<br />
multimedia. Untuk mengatur agar perangkat<br />
menggunakan sambungan data paket hanya jika<br />
Anda mengaktifkan aplikasi atau tindakan yang<br />
memerlukan sambungan tersebut, tekan , lalu<br />
pilih Peralatan > P'aturan > Sambungan ><br />
Data paket > Sambungan data paket > Jika<br />
diperlukan. Jika hal ini tidak membantu, aktifkan<br />
ulang perangkat.<br />
T: Mengapa saya mengalami masalah saat<br />
menyambungkan perangkat ke PC?<br />
J: Pastikan <strong>Nokia</strong> Nseries PC Suite versi terbaru telah<br />
terinstal dan berjalan di PC Anda yang kompatibel.<br />
Untuk informasi lebih lanjut tentang cara<br />
menggunakan <strong>Nokia</strong> Nseries PC Suite, lihat<br />
petunjuk <strong>Nokia</strong> Nseries PC Suite atau kunjungi<br />
halaman dukungan <strong>Nokia</strong>.<br />
T: Apakah saya dapat menggunakan<br />
perangkat sebagai modem faks dengan PC<br />
yang kompatibel?<br />
J: Anda tidak dapat menggunakan perangkat<br />
sebagai modem faks. Namun, dengan pengalihan<br />
panggilan (layanan jaringan), Anda dapat<br />
mengalihkan panggilan faks yang masuk ke nomor<br />
faks.
Perangkat tambahan asli <strong>Nokia</strong><br />
Peringatan: Gunakan hanya baterai, pengisi<br />
daya, dan perangkat tambahan yang disetujui oleh<br />
<strong>Nokia</strong> untuk digunakan dengan model ini.<br />
Penggunaan jenis lain dapat membatalkan semua<br />
persetujuan atau jaminan, dan mungkin<br />
berbahaya.<br />
Berbagai pilihan perangkat<br />
tambahan tersedia untuk<br />
perangkat Anda. Untuk<br />
informasi lebih lanjut,<br />
kunjungi www.nokia.co.id/<br />
accessories.<br />
Untuk ketersediaan perangkat tambahan, hubungi<br />
agen <strong>Nokia</strong> di tempat Anda.<br />
Perangkat tambahan<br />
Pedoman praktis mengenai aksesori dan perangkat<br />
tambahan<br />
● Jauhkan semua aksesori dan perangkat<br />
tambahan dari jangkauan anak-anak.<br />
● Ketika melepaskan kabel listrik aksesori atau<br />
perangkat tambahan apa pun, pegang dan tarik<br />
konektor, bukan kabelnya.<br />
● Periksa pemasangan dan fungsi perangkat<br />
tambahan di dalam kendaraan secara teratur.<br />
● Pemasangan perangkat tambahan canggih di<br />
dalam kendaraan hanya boleh dilakukan oleh<br />
teknisi ahli.<br />
Baterai<br />
Jenis Waktu bicara Siaga<br />
BL-5K Hingga 4,5/6,9<br />
jam (WCDMA/<br />
GSM)<br />
Hingga 363 jam<br />
(WCDMA dan<br />
GSM)<br />
Penting: Waktu siaga dan bicara baterai<br />
hanya perkiraan dan tergantung pada kekuatan<br />
sinyal, kondisi jaringan, fitur yang digunakan, umur<br />
dan kondisi baterai, temperatur di sekitar baterai,<br />
penggunaan dalam modus digital, dan berbagai<br />
faktor lainnya. Jumlah waktu yang digunakan<br />
perangkat untuk membuat panggilan akan<br />
mempengaruhi waktu siaga. Demikian pula, jumlah<br />
waktu aktif perangkat dan waktu dalam modus<br />
siaga akan mempengaruhi waktu bicara.<br />
Perangkat tambahan asli <strong>Nokia</strong><br />
189
Informasi baterai dan pengisi daya<br />
190<br />
Informasi baterai dan pengisi daya<br />
Informasi baterai dan<br />
pengisi baterai<br />
Perangkat Anda diaktifkan oleh baterai yang dapat<br />
diisi ulang. Baterai yang ditujukan untuk<br />
penggunaan dengan perangkat ini adalah BL-5K.<br />
Perangkat ini ditujukan untuk digunakan bila<br />
diaktifkan dengan daya dari pengisi daya: AC-10,<br />
DC-6, DC-10. Baterai dapat diisi dan digunakan<br />
hingga ratusan kali, namun pada akhirnya baterai<br />
akan usang. Jika waktu bicara dan waktu siaga<br />
terasa lebih singkat dari biasanya, ganti baterai.<br />
Gunakan hanya baterai yang telah diakui <strong>Nokia</strong>, dan<br />
isi daya baterai hanya menggunakan pengisi daya<br />
yang telah diakui <strong>Nokia</strong> yang ditujukan untuk<br />
perangkat ini. Penggunaan baterai atau pengisi<br />
daya yang tidak diakui dapat menyebabkan resiko<br />
kebakaran, ledakan, kebocoran,atau bahaya<br />
lainnya.<br />
Nomor model pengisi daya yang sebenarnya dapat<br />
beragam tergantung jenis stekernya. Jenis steker<br />
dapat dikenali dari salah satu berikut ini: E, EB, X,<br />
AR, U, A, C, atau UB.<br />
Jika baterai digunakan untuk pertama kalinya atau<br />
baterai tidak digunakan dalam waktu lama, Anda<br />
mungkin perlu menyambungkan pengisi daya,<br />
kemudian melepaskan dan menyambungkannya<br />
kembali untuk mulai mengisi daya baterai. Jika<br />
daya baterai telah habis sama sekali, diperlukan<br />
beberapa saat sebelum indikator pengisian muncul<br />
pada layar atau sebelum panggilan dapat dibuat.<br />
Selalu nonaktifkan perangkat dan lepaskan pengisi<br />
daya sebelum mengeluarkan baterai.<br />
Lepaskan konektor pengisi daya dari stopkontak<br />
dan perangkat bila tidak digunakan. Jangan biarkan<br />
baterai yang terisi penuh tersambung ke pengisi<br />
daya, karena pengisian daya yang berlebihan dapat<br />
mempersingkat masa pakai baterai. Jika tidak<br />
digunakan, daya baterai yang terisi penuh akan<br />
berkurang dengan sendirinya setelah beberapa<br />
waktu kemudian.<br />
Selalu jaga suhu baterai di antara 15°C hingga 25°C<br />
(59°F hingga 77°F). Temperatur yang ekstrem dapat<br />
mengurangi kapasitas dan masa pakai baterai.<br />
Perangkat dengan baterai panas atau dingin<br />
mungkin tidak berfungsi sementara waktu. Kinerja<br />
baterai menjadi terbatas terutama pada<br />
temperatur di bawah titik beku.<br />
Baterai tidak boleh mengalami hubungan arus<br />
pendek. Hubungan arus pendek yang tidak<br />
disengaja dapat terjadi jika benda logam seperti
uang logam, klip, atau pena menyebabkan<br />
hubungan langsung dari terminal positif (+) ke<br />
negatif (–) baterai. (Terlihat seperti baris logam<br />
pada baterai.) Hal ini dapat terjadi, misalnya, bila<br />
Anda membawa baterai cadangan di dalam saku<br />
baju atau tas. Terminal yang mengalami hubungan<br />
arus pendek dapat merusak baterai atau benda<br />
penghubungnya.<br />
Jangan buang baterai ke dalam api karena dapat<br />
meledak. Baterai juga dapat meledak jika rusak.<br />
Buang baterai sesuai dengan peraturan dan<br />
ketentuan yang berlaku. Bila memungkinkan,<br />
lakukan daur ulang baterai. Jangan buang baterai<br />
sebagai limbah rumah tangga.<br />
Jangan bongkar, potong, buka, benturkan,<br />
bengkokkan, ubah bentuk, tusuk, atau rusak sel<br />
atau baterai. Jika terjadi kebocoran baterai,<br />
pastikan agar kulit atau mata tidak terkena cairan<br />
tersebut. Jika terkena cairan yang bocor tersebut,<br />
segera basuh kulit atau mata Anda dengan air, atau<br />
minta bantuan medis.<br />
Jangan modifikasi, produksi ulang, berupaya<br />
memasukkan benda asing ke dalam baterai,<br />
celupkan, atau jangan percikkan air atau cairan<br />
lainnya ke baterai.<br />
Penggunaan baterai yang tidak sesuai dapat<br />
mengakibatkan kebakaran, ledakan, atau bahaya<br />
lainnya. Jika perangkat atau baterai terjatuh,<br />
khususnya pada permukaan yang keras, dan Anda<br />
yakin baterai rusak, bawa ke pusat layanan untuk<br />
diperiksa sebelum menggunakannya kembali.<br />
Gunakan baterai hanya untuk tujuan yang telah<br />
ditetapkan. Jangan gunakan pengisi daya atau<br />
baterai yang rusak. Jauhkan baterai dari jangkauan<br />
anak-anak.<br />
Pedoman otentikasi baterai<br />
<strong>Nokia</strong><br />
Demi keselamatan, gunakan selalu baterai <strong>Nokia</strong><br />
asli. Untuk mengetahui keaslian baterai Anda, beli<br />
dari agen resmi <strong>Nokia</strong>, kemudian periksa label<br />
hologram menggunakan langkah-langkah sebagai<br />
berikut:<br />
Namun, menjalankan langkah-langkah tersebut<br />
belum menjamin keaslian baterai. Jika karena<br />
alasan tertentu Anda merasa bahwa baterai<br />
tersebut bukan baterai <strong>Nokia</strong> asli dan otentik,<br />
sebaiknya hentikan penggunaannya, kemudian<br />
bawa ke pusat layanan atau agen resmi <strong>Nokia</strong><br />
terdekat untuk mendapatkan bantuan. Pusat<br />
layanan atau agen resmi <strong>Nokia</strong> akan memeriksa<br />
keaslian baterai tersebut. Jika keasliannya tidak<br />
dapat dipastikan, kembalikan baterai ke tempat<br />
pembelian.<br />
Informasi baterai dan pengisi daya<br />
191
Informasi baterai dan pengisi daya<br />
192<br />
Otentikasi hologram<br />
1. Saat mengamati stiker<br />
hologram, lambang <strong>Nokia</strong><br />
connecting hands harus<br />
terlihat dari satu sudut dan<br />
logo <strong>Nokia</strong> Original<br />
Enhancement terlihat dari<br />
sudut yang lain.<br />
2. Jika Anda memiringkan<br />
hologram ke kiri, kanan,<br />
bawah, dan atas, titik 1, 2, 3,<br />
dan 4 harus terlihat pada<br />
setiap sisinya.<br />
Bagaimana jika baterai Anda<br />
tidak asli?<br />
Jika Anda tidak dapat memastikan keaslian baterai<br />
<strong>Nokia</strong> Anda melalui hologram pada label, jangan<br />
gunakan baterai tersebut. Bawa baterai ke pusat<br />
layanan atau agen resmi <strong>Nokia</strong> terdekat untuk<br />
meminta bantuan. Penggunaan baterai yang tidak<br />
disetujui oleh produsen dapat berbahaya, mungkin<br />
akan berperforma buruk dan merusak perangkat<br />
utama beserta perangkat tambahannya.<br />
Penggunaan tersebut juga dapat membatalkan<br />
persetujuan atau jaminan yang berlaku untuk<br />
perangkat.<br />
Untuk informasi lebih lanjut tentang baterai <strong>Nokia</strong><br />
asli, kunjungi www.nokia.co.id/batterycheck.
Perawatan dan pemeliharaan<br />
Perangkat Anda merupakan produk dengan<br />
kualitas dan pengerjaan terbaik, sehingga harus<br />
ditangani dengan benar. Berikut adalah saran yang<br />
akan membantu Anda melindungi cakupan<br />
jaminan.<br />
● Pastikan perangkat selalu dalam keadaan kering.<br />
Tetesan air, kelembapan, dan segala jenis cairan<br />
atau uap air mungkin mengandung mineral yang<br />
akan menimbulkan korosi pada sirkuit<br />
elektronik. Jika perangkat basah, keluarkan<br />
baterai, dan biarkan perangkat kering<br />
sepenuhnya sebelum baterai dipasang kembali.<br />
● Jangan gunakan atau simpan perangkat di<br />
tempat yang kotor dan berdebu. Komponen yang<br />
dapat bergerak dan komponen elektronik dapat<br />
mengalami kerusakan.<br />
● Jangan simpan perangkat di tempat yang panas.<br />
Temperatur yang tinggi dapat mempersingkat<br />
masa pakai perangkat elektronik, merusak<br />
baterai, dan melelehkan komponen yang terbuat<br />
dari plastik.<br />
● Jangan simpan perangkat di tempat yang dingin.<br />
Bila perangkat kembali ke temperatur normal,<br />
mungkin terjadi pengembunan di dalam<br />
perangkat yang dapat merusak panel sirkuit<br />
elektronik.<br />
● Jangan buka perangkat selain yang<br />
diperbolehkan dalam buku petunjuk ini.<br />
● Jangan jatuhkan, benturkan, atau guncang<br />
perangkat. Penanganan yang tidak tepat dapat<br />
mematahkan panel sirkuit internal dan<br />
komponen yang halus.<br />
● Jangan gunakan bahan kimia, larutan<br />
pembersih, atau deterjen keras untuk<br />
membersihkan perangkat.<br />
● Jangan cat perangkat. Lapisan cat dapat<br />
menyumbat berbagai komponen yang dapat<br />
bergerak dan menghambat pengoperasian yang<br />
semestinya.<br />
● Gunakan kain lembut, bersih, dan kering untuk<br />
membersihkan lensa, seperti lensa kamera, lensa<br />
sensor jarak, dan lensa sensor cahaya.<br />
● Gunakan hanya antena yang tersedia atau<br />
antena pengganti yang telah disetujui. Antena,<br />
modifikasi antena, atau peralatan yang tidak sah<br />
dapat merusak perangkat ini dan melanggar<br />
ketentuan yang mengatur tentang perangkat<br />
radio.<br />
● Gunakan pengisi daya di dalam ruangan.<br />
● Selalu buat salinan cadangan data yang Anda<br />
perlukan, misalnya kontak dan catatan kalender.<br />
Perawatan dan pemeliharaan<br />
193
Perawatan dan pemeliharaan<br />
194<br />
● Untuk mengatur ulang perangkat dari waktu ke<br />
waktu agar performanya tetap optimal,<br />
nonaktifkan perangkat, kemudian keluarkan<br />
baterai.<br />
Saran tersebut berlaku untuk semua perangkat,<br />
baterai, pengisi daya, atau perangkat tambahan<br />
apapun. Jika salah satu perangkat tersebut tidak<br />
berfungsi sebagaimana mestinya, bawa ke pusat<br />
layanan resmi terdekat untuk perbaikan.
Informasi keselamatan tambahan<br />
Anak kecil<br />
Perangkat beserta aksesorinya mungkin memiliki<br />
komponen kecil. Jauhkan dari jangkauan anakanak.<br />
Kondisi pengoperasian<br />
Perangkat ini telah memenuhi peraturan untuk<br />
hubungan frekuensi radio (RF) bila digunakan<br />
dalam posisi normal di dekat telinga atau bila<br />
berada sedikitnya 1,5 cm (5/8 inci) dari badan. Jika<br />
Anda menggunakan tas jinjing, pengait ikat<br />
pinggang, atau kantong ponsel yang dikenakan di<br />
badan, maka semua aksesori tersebut tidak boleh<br />
mengandung bahan logam dan perangkat harus<br />
berada pada jarak seperti yang disebutkan di atas<br />
dari badan Anda.<br />
Agar dapat mengirim file data atau pesan,<br />
perangkat ini memerlukan sambungan yang<br />
berkualitas baik ke jaringan. Pada beberapa kasus,<br />
pengiriman file data atau pesan mungkin tertunda<br />
hingga sambungan berkualitas tersebut tersedia.<br />
Patuhi petunjuk jarak di atas hingga pengiriman<br />
selesai.<br />
Beberapa komponen perangkat bersifat magnetis.<br />
Benda logam mungkin tertarik ke perangkat.<br />
Jangan letakkan kartu kredit atau media<br />
penyimpanan yang bersifat magnetis di dekat<br />
perangkat, karena informasi yang tersimpan di<br />
media tersebut dapat terhapus.<br />
Peralatan medis<br />
Pengoperasian peralatan pemancar gelombang<br />
radio, termasuk telepon nirkabel, dapat<br />
menimbulkan gangguan terhadap fungsi<br />
perangkat medis yang tidak terlindung secara<br />
memadai. Untuk mengetahui perlindungan yang<br />
memadai terhadap energi RF eksternal atau jika<br />
Anda memiliki pertanyaan, hubungi dokter atau<br />
produsen perangkat medis. Nonaktifkan perangkat<br />
di pusat perawatan kesehatan bila terdapat<br />
peraturan di area tersebut yang meminta Anda<br />
untuk melakukannya. Rumah sakit atau pusat<br />
perawatan kesehatan mungkin menggunakan<br />
peralatan yang peka terhadap energi RF eksternal.<br />
Perangkat Medis Implan<br />
Informasi keselamatan tambahan<br />
Produsen perangkat medis menyarankan agar Anda<br />
menjaga jarak pemisah minimum sebesar 15,3 cm 195
Informasi keselamatan tambahan<br />
196<br />
(6 inci) antara perangkat nirkabel dengan<br />
perangkat medis implan, misalnya alat pacu<br />
jantung atau defibrilator cardioverter implan,<br />
untuk menghindari kemungkinan timbulnya<br />
gangguan pada perangkat medis tersebut.<br />
Pengguna perangkat tersebut harus:<br />
● Selalu menjaga jarak antara perangkat nirkabel<br />
dengan perangkat medis lebih dari 15,3 cm (6<br />
inci) bila perangkat nirkabel tersebut diaktifkan.<br />
● Tidak membawa perangkat nirkabel di dalam<br />
saku baju.<br />
● Menggenggam perangkat nirkabel di dekat<br />
telinga yang berlawanan dengan perangkat<br />
medis untuk memperkecil potensi gangguan.<br />
● Segera menonaktifkan perangkat nirkabel jika<br />
merasa telah terjadi gangguan.<br />
● Membaca dan mematuhi petunjuk dari produsen<br />
perangkat medis implan yang digunakan.<br />
Jika memiliki pertanyaan tentang penggunaan<br />
perangkat nirkabel dengan perangkat medis<br />
implan, hubungi penyedia layanan kesehatan Anda.<br />
Alat bantu dengar<br />
Beberapa perangkat nirkabel digital mungkin akan<br />
menimbulkan gangguan dengan sejumlah alat<br />
bantu dengar. Jika terjadi gangguan, hubungi<br />
penyedia layanan Anda.<br />
Kendaraan<br />
Sinyal RF dapat mempengaruhi sistem elektronik<br />
yang tidak terlindung secara memadai atau<br />
terpasang dengan benar di dalam kendaraan<br />
bermotor seperti sistem injeksi bahan bakar<br />
elektronik, sistem pengereman antiskid (anti<br />
penguncian) elektronik, sistem kontrol kecepatan<br />
elektronik, dan sistem kantong udara. Untuk<br />
informasi lebih lanjut, hubungi produsen<br />
kendaraan atau peralatan apapun yang telah<br />
dipasang maupun perwakilannya.<br />
Hanya petugas berpengalaman yang boleh<br />
memperbaiki perangkat atau memasang<br />
perangkat di dalam kendaraan. Pemasangan atau<br />
perbaikan yang salah dapat berbahaya dan<br />
mungkin membatalkan jaminan yang berlaku<br />
untuk perangkat. Pastikan semua peralatan<br />
perangkat nirkabel di dalam kendaraan telah<br />
terpasang dan beroperasi dengan benar. Jangan<br />
simpan atau bawa cairan, gas, atau bahan peledak<br />
yang mudah terbakar di tempat yang sama seperti<br />
perangkat, komponen, atau aksesorinya. Untuk<br />
kendaraan yang dilengkapi kantong udara, ingat<br />
bahwa kantong udara akan mengembang dengan<br />
kekuatan penuh. Jangan letakkan benda, termasuk<br />
peralatan nirkabel terpasang atau portabel di<br />
tempat kantong udara atau di tempat<br />
mengembangnya kantong udara. Cedera parah<br />
dapat terjadi jika perangkat nirkabel di dalam
kendaraan tidak terpasang dengan benar dan<br />
kantong udara mengembang.<br />
Dilarang menggunakan perangkat sewaktu berada<br />
di dalam pesawat terbang. Nonaktifkan perangkat<br />
sebelum berada di dalam pesawat terbang.<br />
Penggunaan perangkat nirkabel jarak jauh di dalam<br />
pesawat terbang dapat membahayakan<br />
pengoperasian pesawat terbang, mengganggu<br />
jaringan telepon nirkabel, dan mungkin ilegal.<br />
Kawasan berpotensi<br />
ledakan<br />
Nonaktifkan perangkat ketika berada di wilayah<br />
dengan kandungan udara yang berpotensi muncul<br />
ledakan serta patuhi semua petunjuk dan larangan.<br />
Kawasan berpotensi ledakan juga termasuk tempat<br />
di mana Anda biasanya diminta untuk mematikan<br />
mesin kendaraan. Percikan api di wilayah seperti ini<br />
dapat menyebabkan ledakan atau kebakaran yang<br />
mengakibatkan cedera atau kematian. Nonaktifkan<br />
perangkat ini di tempat pengisian bahan bakar<br />
seperti di dekat pompa bensin. Patuhi semua<br />
larangan tentang penggunaan peralatan radio di<br />
tempat pengisian, penyimpanan, dan distribusi<br />
bahan bakar, pabrik bahan kimia, atau di tempat<br />
yang sedang terjadi operasi peledakan. Tempat<br />
yang berpotensi ledakan sering kali, namun tidak<br />
selalu, diberi tanda dengan jelas. Tempat tersebut<br />
meliputi dek bawah pada kapal, fasilitas<br />
pengiriman atau penyimpanan bahan kimia, dan<br />
tempat yang udaranya mengandung bahan kimia<br />
atau partikel, seperti butiran, debu, atau serbuk<br />
logam. Anda harus menghubungi produsen<br />
kendaraan yang menggunakan bahan bakar gas<br />
cair (seperti propana atau butana) untuk<br />
memastikan apakah perangkat ini dapat digunakan<br />
secara aman di sekitar kendaraan tersebut.<br />
Panggilan darurat<br />
Penting: Perangkat ini beroperasi<br />
menggunakan sinyal radio, jaringan nirkabel,<br />
jaringan tetap, dan berbagai fungsi yang diprogram<br />
untuk pengguna. Jika perangkat Anda mendukung<br />
panggilan suara melalui Internet (panggilan<br />
Internet), aktifkan panggilan Internet dan ponsel.<br />
Perangkat akan berupaya membuat panggilan<br />
darurat melalui jaringan selular dan melalui<br />
penyedia panggilan Internet Anda jika keduanya<br />
diaktifkan. Sambungan dalam semua kondisi tidak<br />
dapat dijamin. Oleh karena itu, Anda tidak boleh<br />
hanya mengandalkan perangkat nirkabel untuk<br />
komunikasi penting seperti darurat medis.<br />
Untuk membuat panggilan darurat:<br />
1. Aktifkan perangkat. Pastikan kekuatan sinyal<br />
memadai. Tergantung pada perangkat, Anda<br />
Informasi keselamatan tambahan<br />
197
Informasi keselamatan tambahan<br />
198<br />
mungkin juga harus melakukan hal sebagai<br />
berikut:<br />
● Masukkan kartu SIM jika perangkat<br />
menggunakannya.<br />
● Hapus pembatasan panggilan tertentu yang<br />
telah diaktifkan pada perangkat Anda.<br />
● Ubah profil Anda dari modus profil offline<br />
atau profil penerbangan ke profil aktif.<br />
2. Tekan tombol putus sebanyak yang diperlukan<br />
untuk menghapus layar dan mempersiapkan<br />
perangkat untuk panggilan.<br />
3. Masukkan nomor darurat resmi yang berlaku di<br />
lokasi Anda. Nomor darurat untuk setiap lokasi<br />
berbeda.<br />
4. Tekan tombol panggil.<br />
Bila panggilan darurat dibuat, berikan semua<br />
informasi yang diperlukan sejelas mungkin.<br />
Perangkat selular Anda mungkin merupakan satusatunya<br />
alat komunikasi di tempat kejadian. Jangan<br />
akhiri panggilan sebelum dibolehkan.<br />
Informasi Pengesahan (SAR)<br />
Perangkat selular ini sesuai dengan pedoman<br />
pemaparan terhadap gelombang frekuensi<br />
radio.<br />
Perangkat selular ini merupakan unit pemancar<br />
sekaligus penerima gelombang radio. Perangkat ini<br />
dirancang untuk melampaui batas pemaparan<br />
terhadap gelombang frekuensi radio yang<br />
disarankan oleh pedoman internasional. Pedoman<br />
tersebut dikembangkan oleh organisasi ilmiah<br />
independen ICNIRP dan mencakup margin<br />
keamanan yang dirancang untuk memastikan<br />
perlindungan semua orang, tanpa<br />
memperhitungkan usia dan kesehatan.<br />
Pedoman pemaparan untuk perangkat selular<br />
menerapkan unit pengukuran yang dikenal sebagai<br />
SAR atau Tingkat Absorpsi Spesifik. Batas SAR yang<br />
tercantum dalam panduan ICNIRP adalah 2,0 watt/<br />
kilogram (W/kg) atau setara dengan 10 gram<br />
jaringan tubuh manusia. Pengujian SAR dilakukan<br />
menggunakan posisi pengoperasian standar<br />
dengan pemancaran perangkat pada tingkat daya<br />
tertinggi yang disertifikasi di semua pita frekuensi<br />
yang diuji. Tingkat SAR sebenarnya pada perangkat<br />
yang beroperasi dapat berada di bawah nilai<br />
maksimum karena perangkat ini dirancang hanya<br />
menggunakan daya yang diperlukan untuk<br />
mencapai jaringan. Jumlah tersebut dapat berubah,<br />
tergantung pada sejumlah faktor seperti jarak<br />
lokasi Anda dengan stasiun pangkalan jaringan.<br />
Nilai SAR tertinggi berdasarkan pedoman ICNIRP<br />
untuk penggunaan perangkat di telinga adalah<br />
0,85 W/kg.
Penggunaan aksesori perangkat dapat<br />
menghasilkan nilai SAR berbeda. Nilai SAR dapat<br />
bervariasi, tergantung pada laporan nasional dan<br />
persyaratan pengujian dan pita jaringan. Informasi<br />
SAR tambahan mungkin tersedia dalam informasi<br />
produk di www.nokia.com.<br />
Informasi keselamatan tambahan<br />
199
Indeks<br />
200<br />
Indeks<br />
A<br />
A-GPS (GPS terpandu) 54<br />
aksesori<br />
Lihat perangkat tambahan<br />
alarm, catatan kalender 157<br />
album, media 97<br />
antena 14<br />
aplikasi 162<br />
memperbarui 19<br />
aplikasi/skrip Java 162<br />
aplikasi dokumen 159<br />
aplikasi perangkat<br />
lunak 162<br />
aplikasi petunjuk 17<br />
aplikasi suara 166<br />
aplikasi Symbian 162<br />
B<br />
batas waktu lampu<br />
latar 170<br />
batas waktu untuk lampu<br />
latar 170<br />
baterai<br />
menghemat daya 20<br />
pengaturan penghemat<br />
daya 170<br />
blog 35<br />
browser<br />
browsing halaman 33, 35<br />
download 36<br />
keamanan 38<br />
memori cache 38<br />
penanda 37<br />
pengaturan 39<br />
widget 36<br />
buku alamat<br />
Lihat kontak<br />
buku telepon<br />
Lihat kontak<br />
C<br />
catatan 160<br />
catatan hari peringatan 156<br />
catatan memo 156, 160<br />
catatan rapat 156<br />
catatan ulang tahun<br />
cetak<br />
156<br />
foto 102<br />
clipboard, menyalin ke 123<br />
D<br />
DLNA 106<br />
download 36<br />
DRM (manajeman hak<br />
digital) 153<br />
dukungan 17<br />
dukungan aplikasi Java<br />
J2ME 162<br />
durasi panggilan 144<br />
E<br />
ejaan, entri teks 123<br />
e-mail<br />
pengaturan 127<br />
Excel, Microsoft 159<br />
F<br />
fitur panggil ulang 177<br />
folder pesan terkirim 121<br />
foto<br />
berbagi secara online 103<br />
cetak 102, 103<br />
edit 100<br />
efek mata merah 101<br />
melihat 95<br />
mengedit 100<br />
rincian file 96<br />
tag 98<br />
Lihat kamera
Foto<br />
menyusun file 97<br />
toolbar aktif 91<br />
G<br />
galeri<br />
link streaming 105<br />
suara 104<br />
GPS<br />
permintaan posisi 56<br />
GPS (Global Positioning<br />
System) 54<br />
H<br />
halaman dukungan<br />
produk 17<br />
headset 29<br />
HSDPA (high-speed downlink<br />
packet access) 32<br />
I<br />
IAP (Jalur akses Internet) 43<br />
indikator dan ikon 25<br />
informasi bermanfaat 17<br />
informasi kontak 17<br />
informasi kontak <strong>Nokia</strong> 17<br />
informasi lokasi 54<br />
informasi penentuan<br />
posisi 54<br />
informasi umum 17<br />
J<br />
jalur akses 43, 180<br />
grup 180<br />
jam 53, 156<br />
jam alarm 156<br />
jam dunia 156<br />
jaringan asal 70<br />
berbagi konten 108<br />
menyalin file 109<br />
K<br />
kalender 156<br />
kalkulator<br />
kamera<br />
162<br />
indikator 83<br />
informasi lokasi 86<br />
kualitas foto 92<br />
kualitas video 94<br />
lampu kilat 87<br />
modus foto 85<br />
modus urutan 88<br />
modus video 91<br />
pemandangan 87<br />
pencahayaan 93<br />
pengaturan 92<br />
pilihan 87<br />
timer otomatis 89<br />
warna 93<br />
Karakter khusus, entri<br />
teks 123<br />
Kartu SIM<br />
pesan 129<br />
keamanan<br />
browser web 38<br />
sertifikat 174<br />
kecerahan, layar 170<br />
klip video<br />
di-share 141<br />
kode akses 19<br />
kode keamanan 19<br />
kode kunci 19<br />
Kode PIN 19<br />
Kode PIN2 19<br />
Kode PUK 19<br />
Kode UPIN 19<br />
Kode UPUK 19<br />
Konektivitas Bluetooth<br />
alamat perangkat 46<br />
memblokir perangkat 48<br />
memori hampir habis 47<br />
menerima data 47<br />
mengirim data 46<br />
konfigurasi<br />
Lihat pengaturan<br />
konfigurasi TV 172<br />
kontak<br />
foto di 149<br />
grup 151<br />
informasi default 149<br />
menyalin 150<br />
Indeks<br />
201
Indeks<br />
202<br />
menyimpan 149<br />
menyinkronkan 167<br />
mengedit 149<br />
menghapus 149<br />
mengirim 149<br />
nada dering 150<br />
nama dan nomor 149<br />
tag suara 149<br />
kontrol volume 30<br />
konverter 160<br />
kotak keluar, pesan 121<br />
kotak masuk, pesan 125<br />
kotak pesan<br />
e-mail 127<br />
suara 136<br />
video 136<br />
kotak pesan jauh 127<br />
L<br />
lagu 67<br />
lampiran 126, 128<br />
LAN nirkabel (WLAN) 41<br />
layanan panggilan Internet<br />
mengelola 147<br />
layanan pelanggan 17<br />
link streaming 105<br />
lisensi 153<br />
logo operator 171<br />
log panggilan 144<br />
log Web 35<br />
loudspeaker 30<br />
M<br />
manajer aplikasi 162<br />
manajer file 166<br />
manajer perangkat 168<br />
manajer sambungan 44<br />
mata uang<br />
konverter 160<br />
media<br />
Pemutar Flash 153<br />
pemutar musik 67<br />
perekam suara 155<br />
radio 78<br />
RealPlayer 152<br />
streaming 152<br />
media streaming 152<br />
membuka kunci tombol 173<br />
membuat data cadangan<br />
memori perangkat 166<br />
memori<br />
cache Web 38<br />
membersihkan 21<br />
memori cache 38<br />
menjawab panggilan 136<br />
menolak panggilan 136<br />
menonaktifkan suara 136<br />
mentransfer data 23<br />
mentransfer musik 70<br />
menu multimedia 28<br />
menu pilihan untuk<br />
panggilan 135<br />
menu utama 53<br />
menyalin teks ke<br />
clipboard 123<br />
mengakhiri panggilan 136<br />
mengakhiri semua pilihan<br />
panggilan 138<br />
mengatasi masalah 185<br />
menghapus efek mata<br />
merah 101<br />
menginstal aplikasi 163<br />
mengunci<br />
tombol 173<br />
merekam klip video 91<br />
MMS (layanan pesan<br />
multimedia) 124<br />
MMS (multimedia message<br />
service) 125<br />
modul pengamanan 175<br />
modus bidik, kamera 87<br />
modus entri teks<br />
prediksi 122<br />
modus offline 31<br />
modus siaga 52, 170<br />
modus siaga aktif 52, 170<br />
modus SIM jauh 48<br />
modus tv-out 99
N<br />
nada 51<br />
pengaturan 170<br />
pengaturan dering 52<br />
nada dering 51, 52<br />
N-Gage 115<br />
pengaturan 120<br />
nomor saya 149<br />
P<br />
panggilan 135<br />
durasi 144<br />
konferensi 137<br />
menjawab 136<br />
menolak 136<br />
panggilan Internet 146<br />
pengaturan 176<br />
pilihan saat 135<br />
rekaman 155<br />
panggilan cepat 137<br />
panggilan Internet 146<br />
memblokir kontak 147<br />
membuat 146<br />
mengaktifkan 146<br />
pengaturan 147<br />
panggilan keluar 143<br />
panggilan konferensi 137<br />
panggilan suara<br />
Lihat panggilan<br />
panggilan tunggu 138<br />
panggilan video 139, 140<br />
pilihan selama 140<br />
Pemancar FM 73<br />
memutar lagu 73<br />
pengaturan 74<br />
pemandangan, foto dan<br />
video 87<br />
Pembaca PDF 160<br />
pembaca pesan 126<br />
memilih suara 168<br />
pembaruan otomatis waktu/<br />
tanggal 156<br />
pembaruan perangkat<br />
lunak 18<br />
pembesaran 86, 91<br />
Pemutar Flash 153<br />
pemutar musik 67<br />
daftar putar 69<br />
mentransfer musik 71<br />
penanda 37<br />
penulisan teks 122<br />
Pengamanan kartu SIM 173<br />
pengaman tombol 173<br />
pengaturan<br />
aplikasi 184<br />
bahasa 171<br />
browser web 39<br />
data paket 183<br />
e-mail 127<br />
jalur akses 180<br />
jalur akses data paket 181<br />
jaringan 178<br />
jaringan asal 107<br />
kamera 92<br />
konfigurasi 184<br />
kontrol nama jalur<br />
akses 184<br />
panggilan 176<br />
panggilan Internet 147<br />
Pemancar FM 74<br />
pembatasan panggilan 178<br />
penentuan posisi 175<br />
pengalihan panggilan 177<br />
personalisasi 170<br />
podcasting 74<br />
Pusat video 114<br />
radio FM 79<br />
radio internet 81<br />
RealPlayer 153<br />
Sambungan Bluetooth 45<br />
sertifikat 174<br />
siaga 170<br />
SIP 183<br />
slide 172<br />
tampilan 170<br />
tombol Navi 172<br />
tv-out 172<br />
video sharing 141<br />
WLAN 182, 183<br />
Indeks<br />
203
Indeks<br />
204<br />
pengaturan awal,<br />
mengembalikan 175<br />
pengaturan bahasa 171<br />
pengaturan font 170<br />
pengaturan jaringan 178<br />
pengaturan lampu 170<br />
pengaturan LAN<br />
nirkabel 183<br />
pengaturan layar 170<br />
pengaturan minggu,<br />
kalender 157<br />
pengaturan penentuan<br />
posisi 175<br />
pengaturan perangkat<br />
tambahan 171<br />
pengaturan proxy 182<br />
pengaturan tampilan 170<br />
pengaturan trust 175<br />
pengaturan video 94<br />
pengaturan zona waktu 156<br />
penghemat daya 170<br />
pengkodean karakter 123<br />
peralatan navigasi 54<br />
Perangkat tambahan asli<br />
<strong>Nokia</strong> 189<br />
perekam suara 155<br />
perintah layanan 121<br />
perintah suara 138, 166<br />
perlindungan hak cipta 153<br />
permainan 115<br />
personalisasi 50, 170<br />
pesan<br />
e-mail 127<br />
folder untuk 121<br />
ikon untuk pesan<br />
masuk 125<br />
pengaturan 129<br />
suara 136<br />
Pesan<br />
multimedia 125<br />
pesan area 121<br />
pesan audio 124<br />
pesan e-mail 127<br />
pesan layanan 126<br />
pesan multimedia 124, 125<br />
pesan pembuka 170<br />
pesan teks<br />
membalas ke 125<br />
menerima dan<br />
membaca 125<br />
mengirim 124<br />
pengaturan 129<br />
Pesan SIM 129<br />
Peta 59<br />
Peta Mini 35<br />
PictBridge 102<br />
podcasting<br />
direktori 76<br />
download 76<br />
memutar 77<br />
mencari 75<br />
pengaturan 74<br />
PowerPoint, Microsoft<br />
presentasi<br />
159<br />
multimedia 159<br />
presentasi, multimedia<br />
126<br />
profil<br />
105,<br />
batasan offline<br />
Pusat video<br />
31<br />
melihat 111<br />
men-download 111<br />
Pusat Video<br />
putar<br />
111<br />
pesan 126<br />
Q<br />
Quickmanager 160<br />
Quickpoint 159<br />
Quicksheet 159<br />
Quickword 159<br />
R<br />
radio 78<br />
Radio<br />
pengaturan 79<br />
radio FM 78<br />
radio internet<br />
direktori stasiun 81<br />
favorit 80
mendengarkan 80<br />
pengaturan 81<br />
rapat, membuat 156<br />
RDS (Radio Data System) 78<br />
RealPlayer 152<br />
rekaman<br />
panggilan 155<br />
suara 155<br />
ringkasan halaman 35<br />
roaming 178<br />
S<br />
Sambungan Bluetooth<br />
membuat pasangan<br />
perangkat 46<br />
mengaktifkan/<br />
menonaktifkan 45<br />
pengamanan 46<br />
pengaturan 45<br />
visibilitas perangkat 45<br />
sambungan data<br />
kabel 49<br />
manajer perangkat 168<br />
nirkabel 41<br />
sambungan PC 49<br />
sinkronisasi 167<br />
sambungan data paket<br />
pengaturan 183<br />
pengaturan jalur akses 181<br />
penghitung 144<br />
sambungan Internet 33<br />
Lihat juga browser<br />
sambungan kabel 49<br />
sambungan kabel USB 49<br />
sambungan komputer 49<br />
Lihat juga sambungan<br />
data<br />
sambungan web 33<br />
selamat datang 23<br />
sensor<br />
pengaturan 172<br />
sertifikat 174<br />
sertifikat pribadi 174<br />
setting wizard 23<br />
sinkronisasi data 167<br />
SIP 183<br />
slide<br />
pengaturan 172<br />
SMS (layanan pesan<br />
pendek) 124<br />
speaker telepon 30<br />
suara 50<br />
T<br />
tabel<br />
spreadsheet 159<br />
tampilan daftar menu 53<br />
tampilan kotak menu 53<br />
Tampilan N-Gage 115<br />
tampilan slide 98<br />
tanda tangan, digital 174<br />
tanggal dan waktu 156<br />
tema 50<br />
tema audio 50<br />
tengara 56<br />
timer otomatis, kamera 89<br />
tombol 173<br />
tombol gulir 27<br />
Tombol Navi 27<br />
toolbar 84, 97<br />
toolbar aktif 87<br />
dalam Foto 97<br />
dalam kamera 84<br />
U<br />
Ucapan 168<br />
umpan, berita 35<br />
umpan berita 35<br />
Unit pemancar FM 73<br />
V<br />
video di-share 141<br />
Indeks<br />
W<br />
waktu dan tanggal 156<br />
wallpaper 50<br />
widget 36<br />
WLAN (jaringan area lokal<br />
nirkabel) 41, 182<br />
Word, Microsoft 159 205