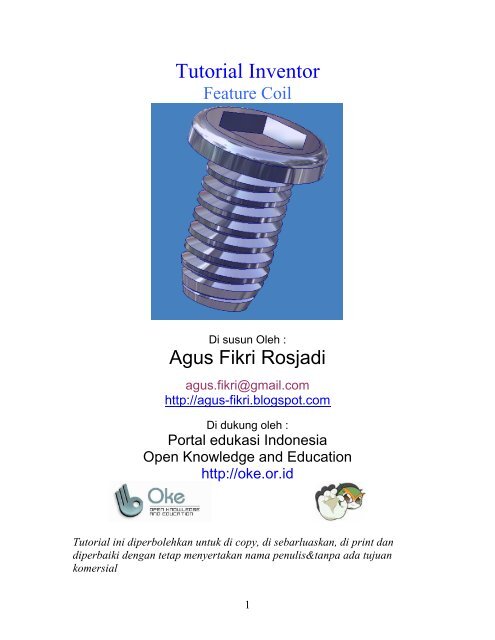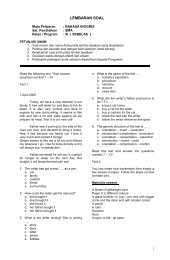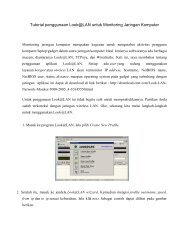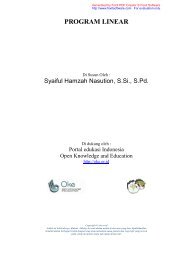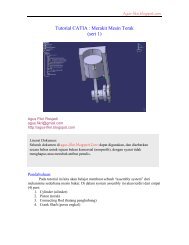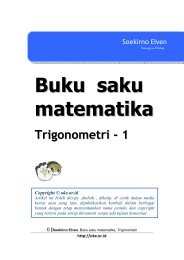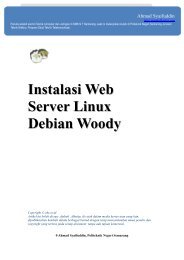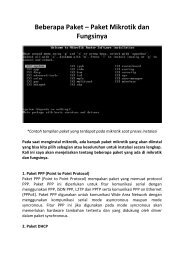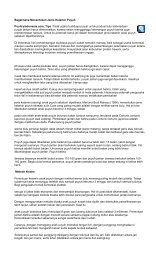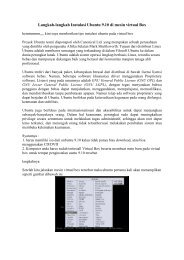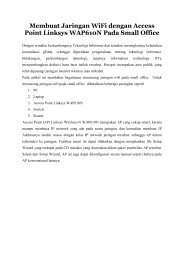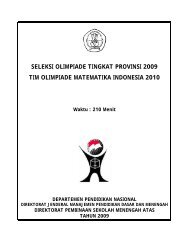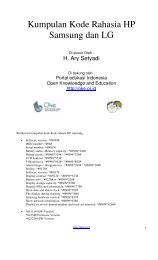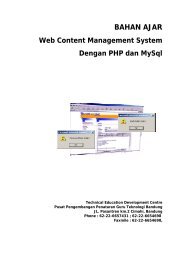Tutorial Inventor - Open Knowledge and Education (OKE)
Tutorial Inventor - Open Knowledge and Education (OKE)
Tutorial Inventor - Open Knowledge and Education (OKE)
Create successful ePaper yourself
Turn your PDF publications into a flip-book with our unique Google optimized e-Paper software.
<strong>Tutorial</strong> <strong>Inventor</strong><br />
Feature Coil<br />
Di susun Oleh :<br />
Agus Fikri Rosjadi<br />
agus.fikri@gmail.com<br />
http://agus-fikri.blogspot.com<br />
Di dukung oleh :<br />
Portal edukasi Indonesia<br />
<strong>Open</strong> <strong>Knowledge</strong> <strong>and</strong> <strong>Education</strong><br />
http://oke.or.id<br />
<strong>Tutorial</strong> ini diperbolehkan untuk di copy, di sebarluaskan, di print dan<br />
diperbaiki dengan tetap menyertakan nama penulis&tanpa ada tujuan<br />
komersial<br />
1
17 Dzulhijjah 1429<br />
Pendahuluan:<br />
Dalam tutorial ini kita akan belajar cara membuat sebuah model allen screw<br />
dengan feature Coil. Ikon tool Coil pada panel di part features untuk membuat sebuah<br />
feature dengan cara memproyeksikan sebuah sketch berdasarkan lintasan berupa Helix.<br />
Semua ukuran dalam tutorial ini tidak mengikuti salah satu st<strong>and</strong>ard international, ukuran<br />
yang ada hanya untuk presentasi bentuk. Ikuti langkah-langkah seperti di tunjukkan di<br />
bawah ini.<br />
• Buka <strong>Inventor</strong> > pilih St<strong>and</strong>art.ipt pada jendela <strong>Open</strong> > klik OK<br />
• Pada Panel Model, klik kanan Sketch1, aktifkan Snap to Grid.<br />
2
• Sketch pertama akan digunakan untuk badan screw, klik ikon Line pada<br />
toolbar > buat 5 buah garis seperti pada gambar<br />
• Jika Sketch pertama kita telah jadi, kita akan keluar dari Panel 2D Sketch ,<br />
dengan cara klik ikon Return > kita akan masuk ke panel Part<br />
Features , klik ikon Revolve , kotak dialog Revolve akan muncul,<br />
untuk sumbu putar (Axis) , pilih garis vertical (t<strong>and</strong>a panah). Klik<br />
Ok . Seperti pada gambar di bawah ini.<br />
3
• Hasil dari Feature Revolve.<br />
• Selanjutnya kita akan membuat ulir di badan screw dengan profil segitiga,<br />
segitiga ini akan mengikuti lintasan Helix. Klik ikon Sketch , kemudian<br />
kita diminta menentukan Plane tempat Sketch di letakkan, klik t<strong>and</strong>a (+) di<br />
sebelah kiri Origin (panah 1), setelah ter exp<strong>and</strong>, pilih XY Plane (panah 2),<br />
seperti gambar di bawah ini.<br />
4
• klik ikon Line pada toolbar > buat 3 buah garis membentuk segitiga dan<br />
satu garis vertical di tengah yang akan berfungsi sebagai sumbu (Axis) dari<br />
Helix, seperti pada gambar di bawah ini.<br />
• Jika Sketch kedua kita telah jadi, kita akan keluar dari Panel 2D Sketch , dengan<br />
cara klik ikon Return > kita akan masuk ke panel Part Features , klik<br />
ikon Coil , kotak dialog Coil akan muncul, Pada tab Coil Shape kita di<br />
minta menentukan sumbu (Axis), pilih garis vertical di tengah (panah1).pilih Cut<br />
(panah 2). Seperti pada gambar di bawah ini<br />
5
• Berpindah ke Tab Coil Size, pilih Pitch <strong>and</strong> Revolution, di kolom Pitch, ganti<br />
dengan jarak ulir yang di inginkan, pada kolom Revolution, masukkan nilai<br />
perputaran yang di kehendaki, klik Ok seperti gambar di bawah ini<br />
• Hasil dari feature Coil.<br />
6
• Kemudian kita akan membuat kepala screw, klik ikon Rotate .<br />
• Buat Sketch ke tiga , berupa lingkaran di bagian atas ulir, dengan cara klik ikon<br />
Sketch , kemudian kita diminta menentukan Plane tempat Sketch di<br />
letakkan, klik kiri daerah di sebelah atas (t<strong>and</strong>a panah), seperti gambar di bawah<br />
ini.<br />
7
• Klik ikon Center point circle , buat lingkaran dengan pusat<br />
(Center) di tengah-tengah badan screw, seperti gambar<br />
• Jika Sketch ketiga telah jadi, kita akan keluar dari Panel 2D Sketch , dengan cara<br />
klik ikon Return > kita akan masuk ke panel Part Features , klik ikon<br />
Extrude , kotak dialog Extrude akan muncul, Untuk Profile, pilih<br />
daerah di dalam dan diluar (panah 1 & 2), lalu masukkan tinggi extrude yang di<br />
inginkan (panah 3) klik Ok<br />
Seperti pada gambar di bawah ini<br />
8
• Hasil dari feature Extrude<br />
• Klik ikon Fillet , pilih sisi (Edge) yang akan di fillet, ubah Radius yang di<br />
kehendaki, klik Ok seperti gambar di bawah ini<br />
9
• Hasil dari feature Fillet<br />
• Buat Sketch ke empat / terakhir , klik ikon Sketch , kemudian kita<br />
diminta menentukan Plane tempat Sketch di letakkan, klik kiri daerah di sebelah<br />
atas (t<strong>and</strong>a panah), seperti gambar di bawah ini<br />
10
• Klik ikon Polygon , kotak dialog Polygon akan muncul, pilih 6 sisi, buat<br />
polygon dengan pusat (Center) di tengah-tengah kepala screw, seperti gambar di<br />
bawah ini.<br />
• Jika Sketch terakhir telah jadi, kita akan keluar dari Panel 2D Sketch , dengan<br />
cara klik ikon Return > kita akan masuk ke panel Part Features , klik<br />
ikon Extrude , kotak dialog Extrude akan muncul, klik Profile (panah<br />
1), pilih daerah di dalam (panah 2), pilih Cut (panah 3), lalu masukkan kedalam<br />
extrude yang di inginkan (panah 4) klik Ok<br />
Seperti pada gambar di<br />
bawah ini<br />
11
• Hasil akhir<br />
• Klik As Material dengan Blue chrome , untuk<br />
mengubah warna material.<br />
12
• Save part yang telah jadi.<br />
• Ketika di tampilkan dalam gambar (Drawing).<br />
• Selesai<br />
13