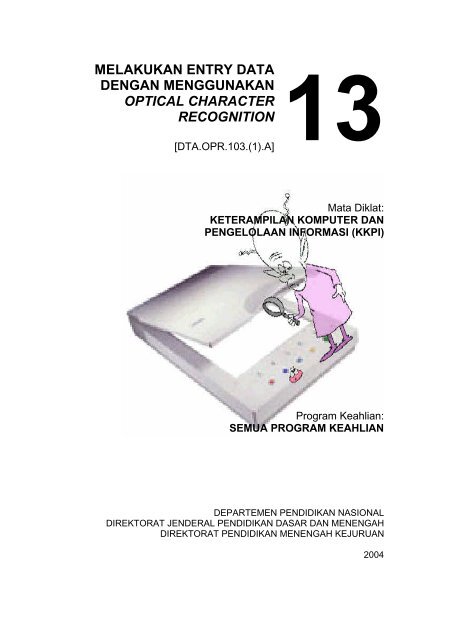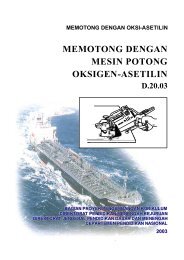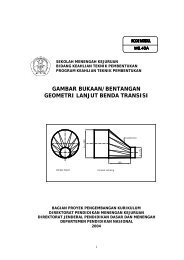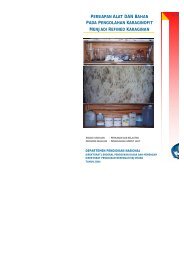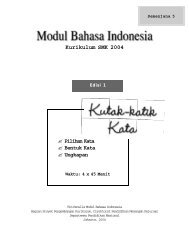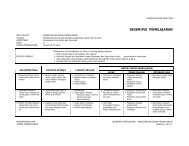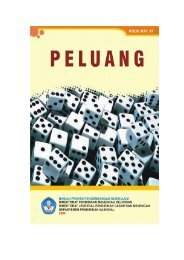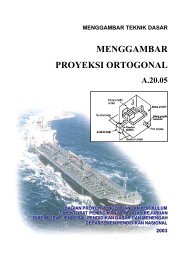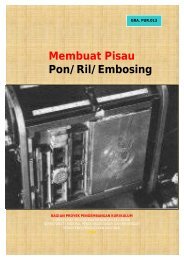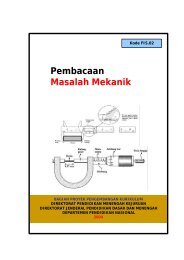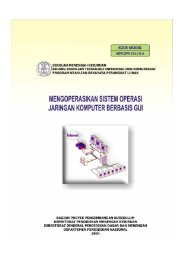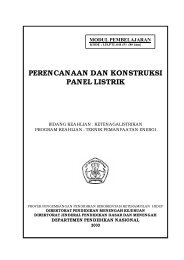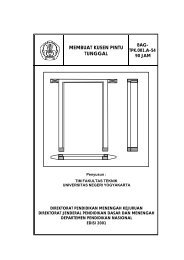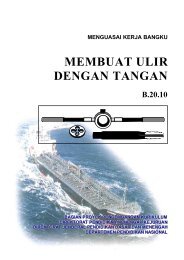Entry Data Dengan Optical Character Recogni - e-Learning Sekolah ...
Entry Data Dengan Optical Character Recogni - e-Learning Sekolah ...
Entry Data Dengan Optical Character Recogni - e-Learning Sekolah ...
Create successful ePaper yourself
Turn your PDF publications into a flip-book with our unique Google optimized e-Paper software.
MELAKUKAN ENTRY DATA<br />
DENGAN MENGGUNAKAN<br />
OPTICAL CHARACTER<br />
RECOGNITION<br />
[DTA.OPR.103.(1).A]<br />
13<br />
MATA Mata Diklat:<br />
KETERAMPILAN KOMPUTER DAN<br />
PENGELOLAAN INFORMASI (KKPI)<br />
Program Keahlian:<br />
SEMUA PROGRAM KEAHLIAN<br />
DEPARTEMEN PENDIDIKAN NASIONAL<br />
DIREKTORAT JENDERAL PENDIDIKAN DASAR DAN MENENGAH<br />
DIREKTORAT PENDIDIKAN MENENGAH KEJURUAN<br />
2004
MELAKUKAN ENTRY DATA<br />
DENGAN MENGGUNAKAN<br />
OPTICAL CHARACTER<br />
RECOGNITION<br />
[DTA.OPR.103.(1).A]<br />
13<br />
MATA Mata Diklat:<br />
KETERAMPILAN KOMPUTER DAN<br />
PENGELOLAAN INFORMASI (KKPI)<br />
Program Keahlian:<br />
SEMUA PROGRAM KEAHLIAN<br />
DEPARTEMEN PENDIDIKAN NASIONAL<br />
DIREKTORAT JENDERAL PENDIDIKAN DASAR DAN MENENGAH<br />
DIREKTORAT PENDIDIKAN MENENGAH KEJURUAN<br />
2004
MODUL BAHAN AJAR<br />
DAFTAR ISI<br />
DAFTAR ISI .......................................................................................... 3<br />
1. PENDAHULUAN ........................................................................... 4<br />
1.1 Deskripsi ............................................................................... 4<br />
1.2 Prasyarat .............................................................................. 5<br />
1.3 Petunjuk Penggunaan Modul ............................................... 4<br />
1.4 Tujuan Akhir .......................................................................... 6<br />
1.5 Cek Kemampuan .................................................................. 6<br />
1.5.1 Soal Teori ................................................................. 6<br />
1.5.2 Soal Praktik ............................................................... 7<br />
2. KEGIATAN BELAJAR ................................................................... 8<br />
2.1 Tujuan .................................................................................. 8<br />
2.2 Men-setting Scanner dengan Mode OCR ............................. 8<br />
2.3 Melakukan Scanning dengan Mode OCR ............................ 10<br />
2.4 Menambah halaman yang akan Di-scan .............................. 10<br />
2.5 Mengenal Antarmuka OmniPage .......................................... 11<br />
2.6 Membaca Proof Halaman yang Di-scan................................ 11<br />
2.7 Menyimpan Halaman yang Di-scan....................................... 11<br />
2.8 File yang dapat dibuka dengan OmniPage ........................... 12<br />
2.9 Tes Formatif ......................................................................... 13<br />
3. DAFTAR PUSTAKA ...................................................................... 15<br />
Semua Program Keahlian<br />
Melakukan <strong>Entry</strong> <strong>Data</strong> <strong>Dengan</strong> Menggunakan <strong>Optical</strong> <strong>Character</strong> <strong>Recogni</strong>tion 1
MODUL BAHAN AJAR<br />
1. PENDAHULUAN<br />
1.1 Deskripsi<br />
Nama Modul<br />
Kode Kompetensi<br />
Ruang lingkup isi<br />
Kaitan Modul<br />
Hasil yang<br />
diharapkan<br />
Manfaat di Industri<br />
: Melakukan <strong>Entry</strong> <strong>Data</strong> dengan<br />
menggunakan <strong>Optical</strong> <strong>Character</strong><br />
<strong>Recogni</strong>tion<br />
: DTA.OPR.103.(1).A<br />
: • Men-setting scanner dengan mode<br />
OCR<br />
• Menyimpan dan meng-import file ke<br />
dalam dokumen Word<br />
• Menyimpan file hasil scan dalam<br />
berbagai format ekstensi<br />
: Modul ini merupakan modul ke-13 yang<br />
harus dikuasai oleh peserta didik setelah<br />
modul DTA.OPR.102.(1).A Melakukan<br />
<strong>Entry</strong> <strong>Data</strong> dengan Image Scanner<br />
: Setelah mempelajari modul ini, peserta<br />
didik diharapkan untuk dapat:<br />
a. men-setting scanner dengan mode<br />
OCR;<br />
b. menyimpan dan meng-import file hasil<br />
scanning ke dalam dokumen Word;<br />
c. menyimpan file hasil scanning dalam<br />
berbagai format ekstensi.<br />
: Setelah mempelajari modul ini, peserta<br />
didik diharapkan dapat memanfaatkan di<br />
industri dalam bentuk kegiatan:<br />
a. melakukan scanning teks buku-buku,<br />
jurnal dan majalah untuk membantu<br />
proses penerjemahannya;<br />
b. melakukan dokumentasi digital untuk<br />
arsip buku-buku, jurnal dan majalah;<br />
c. memelihara dan merawat mesin<br />
scanner.<br />
1.2 Prasyarat<br />
Untuk mempelajari modul ini, maka unit kompetensi dan pengetahuan yang<br />
harus dikuasai sebelumnya adalah:<br />
• DTA.OPR.108.(1).A Memindahkan isi sebuah file menjadi data<br />
aplikasi dengan menggunakan utilitas<br />
aplikasi<br />
• DTA.OPR.102.(1).A Melakukan entry data dengan<br />
menggunakan image scanner<br />
Semua Program Keahlian<br />
Melakukan <strong>Entry</strong> <strong>Data</strong> <strong>Dengan</strong> Menggunakan <strong>Optical</strong> <strong>Character</strong> <strong>Recogni</strong>tion 2
MODUL BAHAN AJAR<br />
1.3 Petunjuk Penggunaan Modul<br />
Untuk peserta didik:<br />
1. Pemelajaran yang dilaksanakan menggunakan sistem Self Based<br />
<strong>Learning</strong> atau sistem pemelajaran mandiri. Diharapkan seluruh peserta<br />
didik dapat belajar secara aktif dengan mengumpulkan berbagai<br />
sumber selain modul ini, misalnya melalui majalah, media elektronik<br />
maupun melalui internet.<br />
2. Dalam modul ini dituntut tersedianya bahan ajar yang lengkap yang<br />
meliputi:<br />
a. unit komputer yang siap digunakan;<br />
b. sistem operasi yang legal dan siap digunakan;<br />
c. buku manual sistem operasi;<br />
d. SOP dalam menghidupkan dan mematikan komputer.<br />
3. Setelah menyelesaikan modul ini, peserta didik dapat melanjutkan ke<br />
modul selanjutnya, yaitu SWR.OPR.411.(1).A Mengoperasikan Web<br />
Browser.<br />
4. Guru atau instruktur berperan sebagai fasilitator dan pengarah dalam<br />
semua materi di modul ini, sehingga diharapkan dapat terjadi<br />
komunikasi timbal balik yang efektif dalam mempercepat proses<br />
penguasaan kompetensi peserta didik.<br />
Selanjutnya, peran guru dalam proses pemelajaran adalah:<br />
1. membantu peserta didik dalam merencanakan proses belajar,<br />
utamanya dalam materi-materi yang relatif baru bagi peserta didik;<br />
2. membimbing peserta didik melalui tugas-tugas pelatihan yang<br />
dijelaskan dalam tahap belajar;<br />
3. membantu peserta didik dalam memahami konsep dan praktek dalam<br />
modul ini dan menjawab pertanyaan peserta didik mengenai proses<br />
belajar dan pencapaian jenjang pengetahuan peserta didik;<br />
4. membantu peserta didik untuk menentukan dan mengakses sumber<br />
tambahan lain yang diperlukan untuk belajar;<br />
5. mengorganisasikan kegiatan belajar kelompok jika diperlukan;<br />
6. merencanakan seorang ahli/pendamping guru dari dunia usaha untuk<br />
membantu jika diperlukan;<br />
7. melaksanakan penilaian;<br />
8. menjelaskan kepada peserta didik mengenai bagian yang perlu untuk<br />
dibenahi dan merundingkan rencana pemelajaran selanjutnya; dan<br />
9. mencatat pencapaian kemajuan peserta didik.<br />
1.4 Tujuan Akhir<br />
Setelah mempelajari modul ini, peserta didik diharapkan untuk dapat:<br />
1. melakukan men-setting scanner dengan mode OCR.<br />
2. menyimpan dan meng-import file hasil scanning ke dalam dokumen<br />
Word.<br />
Semua Program Keahlian<br />
Melakukan <strong>Entry</strong> <strong>Data</strong> <strong>Dengan</strong> Menggunakan <strong>Optical</strong> <strong>Character</strong> <strong>Recogni</strong>tion 3
MODUL BAHAN AJAR<br />
3. menyimpan file hasil scanning dalam berbagai format ekstensi.<br />
1.5 Cek Kemampuan<br />
Apabila anda dapat menjawab seluruh soal dibawah ini, anda disilakan<br />
untuk langsung mengambil Unit Kompetensi DTA.OPR.103.(1).A<br />
Melakukan entry data dengan menggunakan optical character recognition<br />
1.5.1 Soal Teori<br />
1. Microsoft Windows 98 adalah ….<br />
a. program pengolah kata<br />
b. program basis data<br />
c. sistem operasi<br />
d. program grafik<br />
e. program animasi<br />
2. Program Windows hanya menggunakan tombol mouse kiri.<br />
(B/S)<br />
3. Mana hal berikut yang berarti menggerakan penunjuk mouse<br />
pada layar ….<br />
a. menekan tombol panah pada keyboard<br />
b. menggerakan mouse hingga penunjuk bergerak<br />
c. menggerakan mouse hingga penunjuk bergerak dan<br />
menekan tombol kiri mouse<br />
d. menggerakan mouse hingga penunjuk bergerak dan klik<br />
kanan<br />
4. Tombol kombinasi adalah ….<br />
a. menekan dua atau lebih tombol pada keyboard pada waktu<br />
yang sama, seperti menekan tombol dan pada<br />
waktu yang sama<br />
b. satu cara untuk mengunci komputer anda dan membuka<br />
kunci dengan menekan tombol kombinasi yang sama<br />
c. menggunakan keyboard yang digabungkan dengan mouse<br />
d. menggunakan keyboard yang digabungkan dengan<br />
flashdisk<br />
5. Menampilkan daftar hal yang dapat dilakukan terhadap satu<br />
objek ....<br />
a. menunjuk satu objek dan menekan tombol +<br />
b. menyentuh satu objek dengan jari anda<br />
c. klik pada satu objek<br />
d. klik-kanan satu objek<br />
Semua Program Keahlian<br />
Melakukan <strong>Entry</strong> <strong>Data</strong> <strong>Dengan</strong> Menggunakan <strong>Optical</strong> <strong>Character</strong> <strong>Recogni</strong>tion 4
MODUL BAHAN AJAR<br />
6. Tombol menampilkan Windows pertolongan dalam kondisi<br />
apapun yang sedang anda kerjakan.<br />
1.5.2 Soal Praktik<br />
Soal praktek modul ini didasarkan kepada Satuan Acara<br />
Pemelajaran (SAP) Kompetensi DTA.OPR.103.(1).A Seluruh<br />
kegiatan praktek pada SAP tersebut harus diikuti dengan hasil uji<br />
kompetensi lulus<br />
Semua Program Keahlian<br />
Melakukan <strong>Entry</strong> <strong>Data</strong> <strong>Dengan</strong> Menggunakan <strong>Optical</strong> <strong>Character</strong> <strong>Recogni</strong>tion 5
MODUL BAHAN AJAR<br />
2. KEGIATAN BELAJAR<br />
2.1 Tujuan<br />
Setelah mempelajari modul ini, peserta didik diharapkan untuk dapat:<br />
2.1.1 men-setting scanner dengan mode OCR<br />
2.1.2 menyimpan dan meng-import file hasil scanning ke dalam dokumen<br />
Word<br />
2.1.3 menyimpan file hasil scanning dalam berbagai format ekstensi.<br />
2.2 Men-setting scanner dengan mode OCR<br />
• klik Start > Programs > ScanSoft OmniPage Pro 11.0 > Omnipage Pro 11.0<br />
• tempatkan halaman pertama buku yang akan di-scan dengan posisi halaman<br />
buku menghadap ke lensa dan diposisikan sudut kanan atas permukaan<br />
mesin scanner, pastikan bahwa mesin scanner dalam kondisi ‘on’.<br />
• Klik menu Process > pilih Process Setting<br />
• Hilangkan tanda cek (v) dari: Automatically Proofread in OCR<br />
• klik OK<br />
Setting bahasa:<br />
Semua Program Keahlian<br />
Melakukan <strong>Entry</strong> <strong>Data</strong> <strong>Dengan</strong> Menggunakan <strong>Optical</strong> <strong>Character</strong> <strong>Recogni</strong>tion 6
MODUL BAHAN AJAR<br />
• klik Options Pallete<br />
• klik OCR<br />
• beri tanda cek (v) pada seluruh bahasa yang terkandung di dalam dokumen<br />
Anda<br />
Setting sumber untuk halaman dokumen:<br />
• Untuk halaman dokumen hanya berteks hitam-putih, klik pop-up pada menu 1.<br />
Get Page (How) > pilih Scan Grayscale<br />
• Untuk halaman dokumen berteks warna dan/atau bergambar warna, klik popup<br />
pada menu 1. Get Page (how) > pilih Scan Color<br />
• Setelah proses scanning selesai, pilih ‘Load File’ untuk menyimpan image<br />
Setting deskripsi halaman dokumen:<br />
• Klik pop-up pada menu 2. Perform OCR (Describe Original) > pilih Single<br />
Column, no Table<br />
Setting metode export hasil scan:<br />
• Klik pop-up pada menu 3. Export Result (How?) > pilih Save as File<br />
Semua Program Keahlian<br />
Melakukan <strong>Entry</strong> <strong>Data</strong> <strong>Dengan</strong> Menggunakan <strong>Optical</strong> <strong>Character</strong> <strong>Recogni</strong>tion 7
MODUL BAHAN AJAR<br />
2.3 Melakukan scanner dengan mode OCR<br />
• klik Start > Programs > ScanSoft OmniPage Pro 11.0 > Omnipage Pro 11.0<br />
• tempatkan halaman pertama buku yang akan di-scan dengan posisi halaman<br />
buku menghadap ke lensa dan diposisikan sudut kanan atas permukaan<br />
mesin scanner, pastikan bahwa mesin scanner dalam kondisi ‘on’.<br />
• Klik Start<br />
2.4 Menambah halaman yang akan di-scan<br />
Setelah proses scanning halaman pertama selesai Omnipage akan menanyakan:<br />
apa yang akan kita lakukan sekarang?<br />
• klik Add More Pages untuk menambah halaman teks yang akan di-scan<br />
• klik Stop Loading Pages untuk menghentikan halaman teks yang akan discan<br />
2.5 Mengenal antarmuka Omnipage<br />
• kiri: OmniPage Document Manager, fasilitas antarmuka yang memungkinkan<br />
Anda memilih salah satu halaman diantara beberapa halaman yang tersimpan<br />
• tengah: fasilitas antarmuka yang menampilkan image halaman yang di-scan,<br />
OmniPage menampilkan halaman yang di-scan dalam bentuk bagian-bagian<br />
paragraf, dan memungkinkan Anda untuk mengubah perbagian demi<br />
perbagian.<br />
• kanan: fasilitas antarmuka yang menampilkan hasil suntingan hasil dokumen.<br />
Disini Anda dapat mengubah jenis dan ukuran huruf teks sehingga tidak ada<br />
lagi yang perlu dikoreksi.<br />
Semua Program Keahlian<br />
Melakukan <strong>Entry</strong> <strong>Data</strong> <strong>Dengan</strong> Menggunakan <strong>Optical</strong> <strong>Character</strong> <strong>Recogni</strong>tion 8
MODUL BAHAN AJAR<br />
2.6 Membaca proof halaman yang di-scan<br />
• Sebelum meng-export hasil scan dokumen Anda ke Microsoft Word,<br />
sebaiknya Anda membaca proof halaman tersebut. OmniPage OCR<br />
Proofreader akan secara otomatis akan menemukan kata-kata yang tidak<br />
terdapat di dalam kamus. Anda dapat memilih pengabaian atau penerimaan<br />
saran-saran OmniPage. Anda juga dapat menutup OmniPage OCR<br />
Proofreader jika tidak ada yang perlu diubah.<br />
2.7 Menyimpan halaman yang di-scan<br />
Setelah Anda selesai membaca proof semua halaman yang di-scan, OmniPage<br />
akan menyimpan file halaman yang telah di-scan:<br />
• Tulis nama file pada kolom File name<br />
• Pilih format penyimpanan file yang diinginkan pada pop-up Save as type,<br />
umumnya file disimpan dalam format “.doc”<br />
• Temukan sebuah lokasi untuk menyimpan file tersebut dengan cara<br />
menelusuri pop-up Save in<br />
• Klik OK<br />
Semua Program Keahlian<br />
Melakukan <strong>Entry</strong> <strong>Data</strong> <strong>Dengan</strong> Menggunakan <strong>Optical</strong> <strong>Character</strong> <strong>Recogni</strong>tion 9
MODUL BAHAN AJAR<br />
2.8 File yang Dapat Dibuka dengan OmniPage<br />
Direkomendasikan<br />
Format lain yang mendukung<br />
Bitmap (*.bmp)<br />
PCX (*.pcx)<br />
DCX (*.dcx)<br />
TIFF Packbits (*.tif)<br />
JPEG (*.jpg)<br />
TIFF uncompressed (*.tif)<br />
OmniPage Document (*.opd) TIFF Group 3 or 4 compressed (*.tif)<br />
2.9 Tes Formatif<br />
1. Berikut ini adalah langkah untuk melakukan entry, edit dan menyimpan<br />
data dengan menggunakan scanner, kecuali ….<br />
a. ambil gambar/objek yang sudah di-scan, masukkan ke dalam file<br />
b. melakukan editing pada objek sesuai dengan kebutuhan<br />
c. melakukan proses cropping pada objek<br />
d. menghapus objek yang ada pada layar<br />
e. menyimpan objek yang telah di-edit<br />
2. Salah satu software tools yang dipergunakan untuk aplikasi <strong>Optical</strong><br />
<strong>Character</strong> <strong>Recogni</strong>tion (OCR) adalah ….<br />
a. ACD See<br />
b. Adobe Premiere<br />
c. Adobe PhotoShop<br />
d. Macromedia Flash<br />
e. OmniPage<br />
3. Langkah untuk menjalankan salah satu program aplikasi OCR ....<br />
a. Start à Programs à pilih Adobe Photoshop<br />
b. Start à Programs à pilih Internet Explorer<br />
c. Start à Programs à pilih Microsoft FrontPage<br />
Semua Program Keahlian<br />
Melakukan <strong>Entry</strong> <strong>Data</strong> <strong>Dengan</strong> Menggunakan <strong>Optical</strong> <strong>Character</strong> <strong>Recogni</strong>tion 10
MODUL BAHAN AJAR<br />
d. Start à Programs à pilih OmniPage<br />
e. Start à Programs à pilih Outlook Express<br />
4. <strong>Data</strong> yang bisa diproses dengan aplikasi OCR, adalah data yang<br />
berbentuk dalam format ….<br />
a. animasi<br />
b. flowchart<br />
c. gambar<br />
d. grafik (chart)<br />
e. teks<br />
5. Apabila akan memproses suatu data dengan menggunakan aplikasi<br />
OCR, maka input device yang diperlukan adalah ….<br />
a. CD Writter<br />
b. Digitizer<br />
c. Plotter<br />
d. Printer<br />
e. Scanner<br />
6. Jika akan menguji/mengedit hasil pemprosesan aplikasi OCR, aplikasi<br />
yang dijalankan adalah ….<br />
a. Corel Draw<br />
b. MS Excel<br />
c. MS Powerpoint<br />
d. MS Word<br />
e. Paint Brush<br />
7. Salah satu bentuk format file penyimpanan pada OCR adalah ....<br />
a. bmp<br />
b. doc<br />
c. gif<br />
d. jpeg<br />
e. tiff<br />
8. Berikut ini pengoperasian mesin scanner, kecuali ….<br />
a. melakukan scanning melalui program Adobe Photoshop<br />
b. melakukan scanning melalui program Macromedia Freehand<br />
c. mempersiapkan dan membuka program Adobe Photoshop<br />
d. menyambungkan scanner dengan catu daya<br />
e. menyambungkan scanner dengan PC<br />
9. Jelaskan langkah-langkah scanning sebuah teks sehingga dihasilkan<br />
file yang dapat di edit tools pengolah kata!<br />
10. Jika hasil scanning sebuah teks ternyata tidak bisa di-edit dengan<br />
aplikasi pengolah kata, jelaskanlah penyebabnya!<br />
Semua Program Keahlian<br />
Melakukan <strong>Entry</strong> <strong>Data</strong> <strong>Dengan</strong> Menggunakan <strong>Optical</strong> <strong>Character</strong> <strong>Recogni</strong>tion 11
MODUL BAHAN AJAR<br />
3. DAFTAR PUSTAKA<br />
The Basics of OCR<br />
http://printscan.about.com/cs/scanners/a/about_ocr.htm<br />
OCR - What It Is, How to Do it Better http://desktoppub.about.com/cs/ocr/a/ocr.htm<br />
Top 4 OCR Software for Windows<br />
http://desktoppub.about.com/cs/win/tp/ocr_win.htm<br />
Top 4 OCR for Macintosh<br />
http://desktoppub.about.com/cs/mac/tp/ocr_mac.htm<br />
Tutorial OCR OmniPage<br />
http://www.princeton.edu/~newmedia/Tutorials/NMC_OCR_Tutorial.pdf<br />
Semua Program Keahlian<br />
Melakukan <strong>Entry</strong> <strong>Data</strong> <strong>Dengan</strong> Menggunakan <strong>Optical</strong> <strong>Character</strong> <strong>Recogni</strong>tion 12