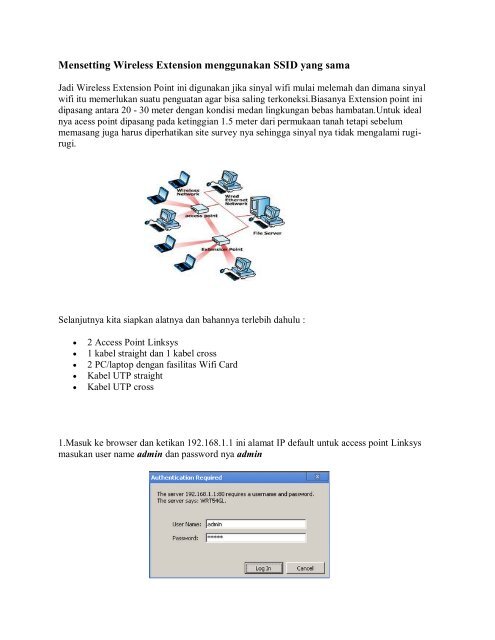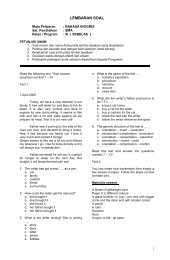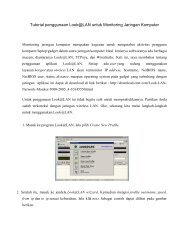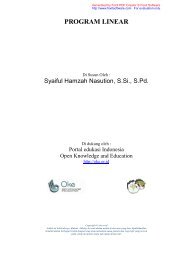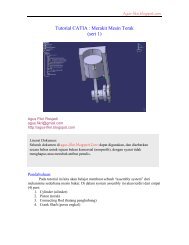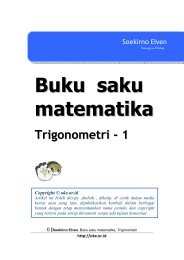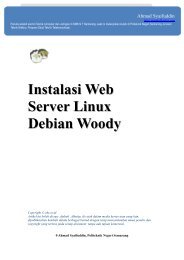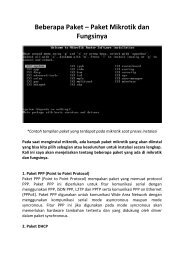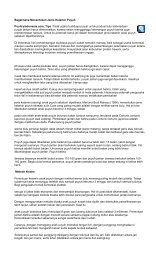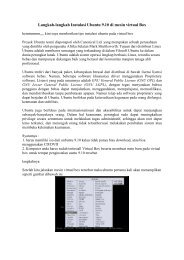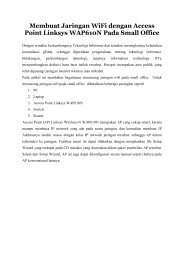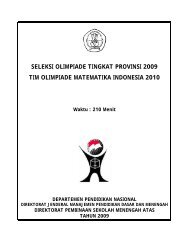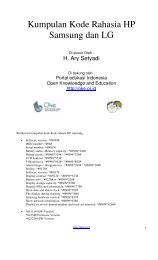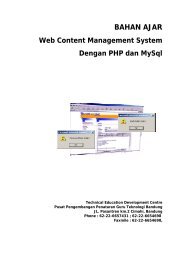Mensetting Wireless Extension menggunakan SSID yang sama
Mensetting Wireless Extension menggunakan SSID yang sama
Mensetting Wireless Extension menggunakan SSID yang sama
You also want an ePaper? Increase the reach of your titles
YUMPU automatically turns print PDFs into web optimized ePapers that Google loves.
<strong>Mensetting</strong> <strong>Wireless</strong> <strong>Extension</strong> <strong>menggunakan</strong> <strong>SSID</strong> <strong>yang</strong> <strong>sama</strong><br />
Jadi <strong>Wireless</strong> <strong>Extension</strong> Point ini digunakan jika sinyal wifi mulai melemah dan dimana sinyal<br />
wifi itu memerlukan suatu penguatan agar bisa saling terkoneksi.Biasanya <strong>Extension</strong> point ini<br />
dipasang antara 20 - 30 meter dengan kondisi medan lingkungan bebas hambatan.Untuk ideal<br />
nya acess point dipasang pada ketinggian 1.5 meter dari permukaan tanah tetapi sebelum<br />
memasang juga harus diperhatikan site survey nya sehingga sinyal nya tidak mengalami rugirugi.<br />
Selanjutnya kita siapkan alatnya dan bahannya terlebih dahulu :<br />
<br />
<br />
<br />
<br />
<br />
2 Access Point Linksys<br />
1 kabel straight dan 1 kabel cross<br />
2 PC/laptop dengan fasilitas Wifi Card<br />
Kabel UTP straight<br />
Kabel UTP cross<br />
1.Masuk ke browser dan ketikan 192.168.1.1 ini alamat IP default untuk access point Linksys<br />
masukan user name admin dan password nya admin
2. Access point ini berfungsi sebagai wireless router nya atau sumber dari koneksi nya dalam<br />
kolom Setup pilih Basic Setup pada kolom internet setup pilih Automatic Configuration -<br />
DHCP lalu nama router nya diisi sesuai keinginanmu bro. Pada local IP address beri alamat<br />
192.168.1.1 dan Subnet mask nya 255.255.255.0 Local ip ini berfungsi sebagai gateway untuk<br />
wireless repater dan client-client nya. Kemudian pada DHCP server klik Enable lalu pilihlah IP<br />
<strong>yang</strong> hendak di dijadikan IP client. Disini kita memulai <strong>menggunakan</strong> IP 192.168.1.200 dan<br />
maksimum user/client nya sebanyak 4 orang saja. Lalu jangan lupa klik save.<br />
3.Selanjutnya pada kolom <strong>Wireless</strong> Network Mode pilih Mixed beri nama access point nya<br />
yaitu TK-2C AP3 anda bisa memberi nama sesuka hati anda.. lalu set channel nya sesuai dengan<br />
wireless repeater nanti yaitu 11-2.462 GHZ klik save settings
4.Selanjutnya pada access point kedua disini digunakan sebagai wireless repeater saja.Ubahlah<br />
dahulu IP access point yg ini dari default nya 192.168.1.1 menjadi 192.168.1.253 setelah itu pada<br />
subnet mask ketik 255.255.255.0 sesuai dengan subnet mask access point sebelum nya lalu<br />
gateway nya isikan dengan 192.168.1.1 yaitu IP access point sebelum nya.. Pada kotak <strong>Wireless</strong><br />
pilih Enable <strong>Wireless</strong> lalu wireless mode nya pilih <strong>Wireless</strong> Ethernet Bridge channel nya<br />
biarkan Mixed <strong>SSID</strong> nya di<strong>sama</strong>kan dengan access point <strong>yang</strong> sebelumnya yaitu TK-2C AP3<br />
lalu channel nya <strong>sama</strong>kan juga dengan access point sebelumnya yaitu channel 11 - 2.462<br />
GHz langsung klik save yakk<br />
5.Mengkoneksikan dengan PC
6. IP <strong>yang</strong> di dapat oleh PC<br />
7.Next kita coba untuk mentransfer file antar PC,buka windows explorer lalu pilih Network dari<br />
situ akan muncul Internet gateway device dan Residential gateway device mempunya arti bahwa<br />
salah satu dari access point ini berfungsi sebagai gateway atau repeater
copy file<br />
gambar di bawah adalah kecepatan mentrasfer file