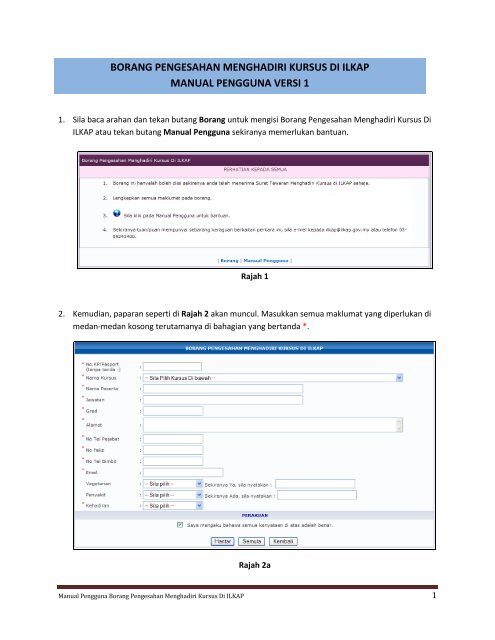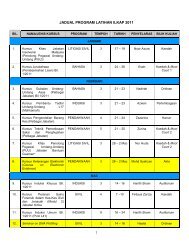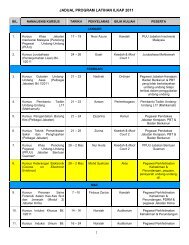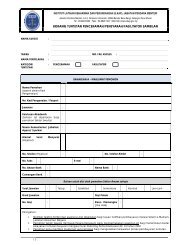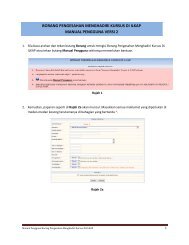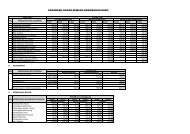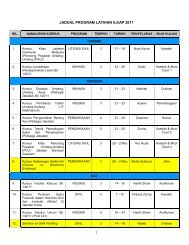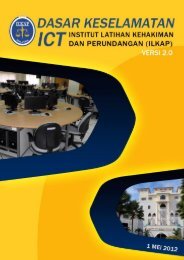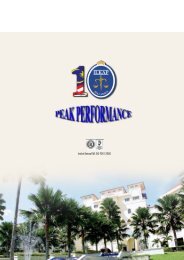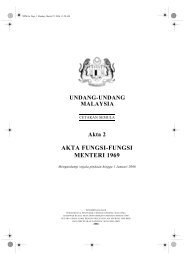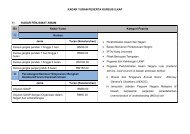borang pengesahan menghadiri kursus di ilkap manual pengguna ...
borang pengesahan menghadiri kursus di ilkap manual pengguna ...
borang pengesahan menghadiri kursus di ilkap manual pengguna ...
You also want an ePaper? Increase the reach of your titles
YUMPU automatically turns print PDFs into web optimized ePapers that Google loves.
BORANG PENGESAHAN MENGHADIRI KURSUS DI ILKAP<br />
MANUAL PENGGUNA VERSI 1<br />
1. Sila baca arahan dan tekan butang Borang untuk mengisi Borang Pengesahan Mengha<strong>di</strong>ri Kursus Di<br />
ILKAP atau tekan butang Manual Pengguna sekiranya memerlukan bantuan.<br />
Rajah 1<br />
2. Kemu<strong>di</strong>an, paparan seperti <strong>di</strong> Rajah 2 akan muncul. Masukkan semua maklumat yang <strong>di</strong>perlukan <strong>di</strong><br />
medan-medan kosong terutamanya <strong>di</strong> bahagian yang bertanda *.<br />
Rajah 2a<br />
Manual Pengguna Borang Pengesahan Mengha<strong>di</strong>ri Kursus Di ILKAP 1
Sekiranya terdapat medan penting yang tidak <strong>di</strong>isi, sistem akan memaparkan mesej ralat seperti <strong>di</strong><br />
Rajah 2b. Pengguna hendaklah menekan butang OK dan mengisi maklumat pada medan tersebut.<br />
Rajah 2b<br />
3. Sekiranya <strong>pengguna</strong> ingin mengosongkan semula semua medan pada <strong>borang</strong> tersebut, sila klik pada<br />
butang Semula.<br />
Rajah 3<br />
4. Sekiranya <strong>pengguna</strong> ingin kembali kepada laman sebelum, sila klik pada butang Kembali.<br />
Rajah 4<br />
Manual Pengguna Borang Pengesahan Mengha<strong>di</strong>ri Kursus Di ILKAP 2
5. Setelah selesai mengisi semua maklumat yang <strong>di</strong>kehendaki, <strong>pengguna</strong> boleh menekan butang<br />
Hantar untuk menghantar <strong>pengesahan</strong>.<br />
Rajah 5<br />
6. Sebaik sahaja <strong>pengguna</strong> menekan butang Hantar, paparan seperti <strong>di</strong> Rajah 6 akan <strong>di</strong>paparkan dan<br />
<strong>pengguna</strong> boleh menekan butang OK.<br />
Rajah 6<br />
7. Selepas itu, Pengguna akan <strong>di</strong>beri mesej makluman penghantaran seperti <strong>di</strong> Rajah 7 untuk<br />
memaklumkan bahawa maklumat tersebut telah berjaya <strong>di</strong>hantar.<br />
Rajah 7<br />
Manual Pengguna Borang Pengesahan Mengha<strong>di</strong>ri Kursus Di ILKAP 3