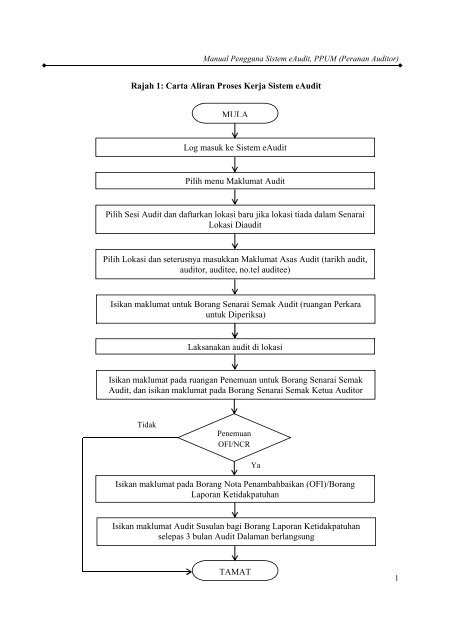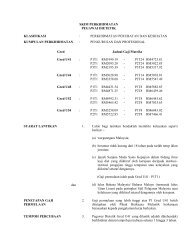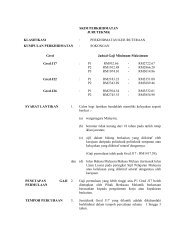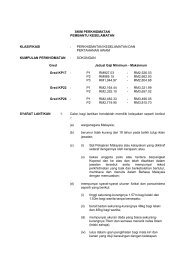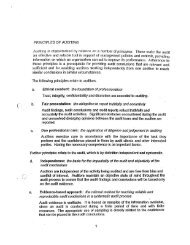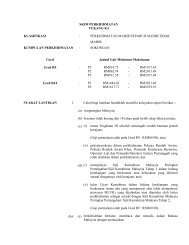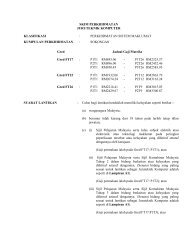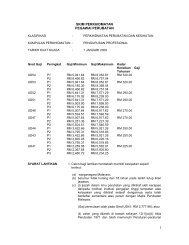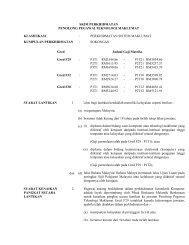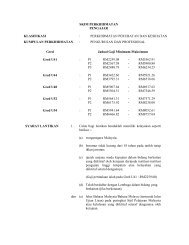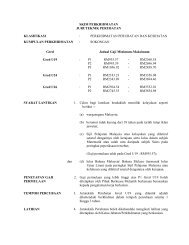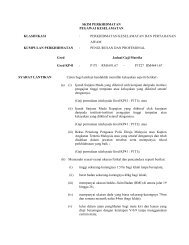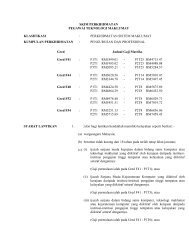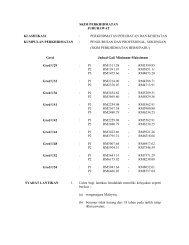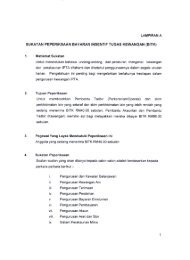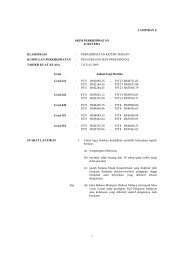Rajah 1: Carta Aliran Proses Kerja Sistem eAudit MULA ... - UMMC
Rajah 1: Carta Aliran Proses Kerja Sistem eAudit MULA ... - UMMC
Rajah 1: Carta Aliran Proses Kerja Sistem eAudit MULA ... - UMMC
Create successful ePaper yourself
Turn your PDF publications into a flip-book with our unique Google optimized e-Paper software.
Manual Pengguna <strong>Sistem</strong> <strong>eAudit</strong>, PPUM (Peranan Auditor)<br />
<strong>Rajah</strong> 1: <strong>Carta</strong> <strong>Aliran</strong> <strong>Proses</strong> <strong>Kerja</strong> <strong>Sistem</strong> <strong>eAudit</strong><br />
<strong>MULA</strong><br />
Log masuk ke <strong>Sistem</strong> <strong>eAudit</strong><br />
Pilih menu Maklumat Audit<br />
Pilih Sesi Audit dan daftarkan lokasi baru jika lokasi tiada dalam Senarai<br />
Lokasi Diaudit<br />
Pilih Lokasi dan seterusnya masukkan Maklumat Asas Audit (tarikh audit,<br />
auditor, auditee, no.tel auditee)<br />
Isikan maklumat untuk Borang Senarai Semak Audit (ruangan Perkara<br />
untuk Diperiksa)<br />
Laksanakan audit di lokasi<br />
Isikan maklumat pada ruangan Penemuan untuk Borang Senarai Semak<br />
Audit, dan isikan maklumat pada Borang Senarai Semak Ketua Auditor<br />
Tidak<br />
Penemuan<br />
OFI/NCR<br />
Isikan maklumat pada Borang Nota Penambahbaikan (OFI)/Borang<br />
Laporan Ketidakpatuhan<br />
Ya<br />
Isikan maklumat Audit Susulan bagi Borang Laporan Ketidakpatuhan<br />
selepas 3 bulan Audit Dalaman berlangsung<br />
TAMAT<br />
1
Manual Pengguna <strong>Sistem</strong> <strong>eAudit</strong>, PPUM (Peranan Auditor)<br />
<strong>Sistem</strong> <strong>eAudit</strong> PPUM dibangunkan bagi membantu pihak Auditor PPUM dalam merekodkan<br />
maklumat yang diperlukan dan penemuan sepanjang berlangsungnya Audit Dalaman PPUM.<br />
Selain itu, sistem ini juga membantu dalam mengeluarkan laporan audit yang diperlukan oleh<br />
Bahagian Pengurusan Kualiti.<br />
<strong>Sistem</strong> <strong>eAudit</strong> boleh dicapai melalui dua kaedah iaitu:<br />
i. Melalui Portal PPUM<br />
Capaian melalui Portal PPUM adalah menggunakan ID dan katalaluan Single Sign On<br />
(SSO). Ia terdapat di bawah Menu Intranet di dalam Portal PPUM. Klik dua kali pada icon<br />
<strong>Sistem</strong> <strong>eAudit</strong> dan secara automatik pengguna akan terus log masuk ke dalam <strong>Sistem</strong><br />
<strong>eAudit</strong>.<br />
ii.<br />
URL sistem ini secara terus (http://auditonline.ummc.edu.my). Log masuk menggunakan<br />
kaedah ini adalah menggunakan ID dan katalaluan berlainan daripada SSO. Untuk<br />
mendapatkan ID dan katalaluan, pengguna boleh menghubungi Jabatan Teknologi<br />
Maklumat. Manakala bagi pengguna baru ia akan didaftarkan oleh Bahagian Pengurusan<br />
Kualiti.<br />
2
Manual Pengguna <strong>Sistem</strong> <strong>eAudit</strong>, PPUM (Peranan Auditor)<br />
Setelah berjaya untuk log masuk ke dalam <strong>Sistem</strong> <strong>eAudit</strong>, pada laman utama sistem akan<br />
dipaparkan menu utama bagi sistem ini. Ia mengandungi empat pautan menu iaitu:<br />
i. Maklumat Audit<br />
ii. Laporan<br />
iii. Borang Kualiti<br />
iv. Nota Auditor<br />
3
Manual Pengguna <strong>Sistem</strong> <strong>eAudit</strong>, PPUM (Peranan Auditor)<br />
Menu 1: Maklumat Audit<br />
Menu ini adalah menu utama didalam <strong>Sistem</strong> <strong>eAudit</strong> kerana ia berfungsi untuk merekodkan<br />
maklumat dan penemuan audit. Untuk merekodkan maklumat audit pengguna perlu klik pada<br />
pautan Maklumat Audit, dan skrin Senarai Lokasi yang Diaudit akan dipaparkan. Seterusnya<br />
pilih sesi audit dan tekan butang Senarai. Sekiranya lokasi yang diaudit tiada dalam senarai<br />
pengguna perlu menambah lokasi.<br />
Klik pada pautan Pilih Lokasi Baru untuk menambah lokasi kedalam senarai lokasi diaudit, dan<br />
skrin Maklumat Utama Audit akan dipaparkan.<br />
4
Manual Pengguna <strong>Sistem</strong> <strong>eAudit</strong>, PPUM (Peranan Auditor)<br />
Pada skrin ini, tekan butang Lihat Lokasi untuk memilih lokasi, dan skrin pilihan lokasi akan<br />
dipaparkan. Tekan butang OK untuk memilih lokasi.<br />
5
Manual Pengguna <strong>Sistem</strong> <strong>eAudit</strong>, PPUM (Peranan Auditor)<br />
Setelah pilihan lokasi dibuat, kemudian tekan butang Teruskan untuk memasukkan maklumat<br />
asas audit. Manakala butang Reset adalah untuk memadamkan maklumat lokasi yang telah<br />
dibuat.<br />
Pada skrin Maklumat Asas Bagi Dokumen-dokumen Audit, pengguna perlu memasukkan<br />
maklumat asas audit seperti tarikh audit, auditor, auditee dan nombor telefon auditee. Bagi<br />
maklumat auditee, pengguna disarankan untuk memilih diruangan pilihan. Ini adalah bagi<br />
memudahkan auditee memasukkan maklumbalas bagi setiap OFI atau NCR yang diterima.<br />
6
Manual Pengguna <strong>Sistem</strong> <strong>eAudit</strong>, PPUM (Peranan Auditor)<br />
Setelah semua maklumat dimasukkan tekan butang Simpan untuk menyimpan maklumat<br />
berkenaan, dan tekan butang Batal untuk memadamkan semua maklumat yang telah dimasukkan.<br />
Setelah maklumat asas audit telah Berjaya disimpan, skrin senarai dokumen audit akan<br />
dipaparkan.<br />
7
Manual Pengguna <strong>Sistem</strong> <strong>eAudit</strong>, PPUM (Peranan Auditor)<br />
Pada skrin ini, pengguna boleh mengemaskini maklumat asas audit iaitu melalui pautan<br />
Kemaskini Maklumat Asas, dan menambah lokasi audit pada pautan Pilihan Lokasi Audit. Pada<br />
skrin ini juga pengguna boleh melihat dan merekodkan maklumat bagi dokumen-dokumen audit<br />
iaitu:<br />
- Arahan Audit<br />
- Borang Senarai Semak Audit<br />
- Borang Senarai Semak Ketua Auditor<br />
- Borang Laporan Ketidakpatuhan<br />
- Borang Nota Penambahbaikan<br />
- Borang Ringkasan Audit<br />
Klik pada pautan bagi setiap dokumen audit bagi melihat atau merekod maklumat audit.<br />
Arahan Audit<br />
Dokumen ini merupakan dokumen dalam bentuk Microsoft Word bagi membolehkan auditor<br />
membaca arahan audit bagi melaksanakan proses audit.<br />
Borang Senarai Semak Audit<br />
Pada borang ini, pengguna perlu merekodkan maklumat audit iaitu perkara yang diperiksa dan<br />
penemuan mengikut klausa bagi setiap lokasi yang diaudit. Untuk merekod senarai semak,<br />
pengguna perlu klik pada pautan Tambah Maklumat.<br />
8
Manual Pengguna <strong>Sistem</strong> <strong>eAudit</strong>, PPUM (Peranan Auditor)<br />
Bagi menambah maklumat, pengguna perlu klik pada butang Lihat Fasal ISO untuk memilih<br />
klausa ISO yang berkaitan, dan seterusnya masukkan maklumat pada ruangan Perkara Untuk<br />
Diperiksa dan Penemuan/Apa yang Dilihat. Setelah selesai klik butang Simpan untuk<br />
menyimpan maklumat yang dimasukkan.<br />
9
Manual Pengguna <strong>Sistem</strong> <strong>eAudit</strong>, PPUM (Peranan Auditor)<br />
Maklumat yang Berjaya disimpan akan dipaparkan pada skrin Senarai Semak Audit. Untuk<br />
mencetak borang, klik pada butang Cetak Borang. Seterusnya, satu skrin akan dipaparkan untuk<br />
pengesahan cetak, tekan butang OK dan kemudian pada skrin membuka atau menyimpan fail.<br />
Pada skrin ini pengguna boleh memilih untuk membuka atau menyimpan borang berkenaan.<br />
Pengguna boleh klik sama ada pada butang Open atau Save.<br />
10
Manual Pengguna <strong>Sistem</strong> <strong>eAudit</strong>, PPUM (Peranan Auditor)<br />
Selain itu, pengguna boleh mengemaskini atau menghapuskan maklumat yang telah dimasukkan.<br />
Pengguna perlu klik pada pautan maklumat berkenaan, dan skrin kemaskini maklumat akan<br />
dipaparkan. Klik butang Kemaskini untuk menyimpan maklumat yang telah dikemaskini.<br />
Manakala untuk menghapus maklumat, pengguna perlu klik pada pautan Hapus Rekod.<br />
11
Manual Pengguna <strong>Sistem</strong> <strong>eAudit</strong>, PPUM (Peranan Auditor)<br />
Borang Senarai Semak Ketua Auditor<br />
Borang ini adalah untuk diisi oleh Ketua Kumpulan Auditor. Pengguna hanya perlu memilih<br />
pada pilihan maklumat, dan tekan butang Simpan untuk menyimpan maklumat.<br />
12
Manual Pengguna <strong>Sistem</strong> <strong>eAudit</strong>, PPUM (Peranan Auditor)<br />
Seterusnya Borang Senarai Semak Ketua Auditor yang telah siap akan dipaparkan. Pengguna<br />
boleh mengemaskini maklumat dengan klik pada pautan Kemaskini Maklumat, dan mencetak<br />
borang dengan menekan butang Cetak Borang.<br />
Borang Laporan Ketidakpatuhan<br />
Borang Laporan Ketidakpatuhan adalah diisi oleh auditor jika terdapat sebarang ketidakpatuhan<br />
(NC) yang perlu diberikan kepada lokasi yang diaudit. Untuk mengisi maklumat ketidakpatuhan,<br />
pengguna perlu klik pada pautan Tambah Maklumat Ketidakpatuhan. Untuk menambah<br />
maklumat ketidakpatuhan pengguna perlu memasukkan nombor ketidakpatuhan iaitu bilangan<br />
ketidakpatuhan daripada jumlah keseluruhan ketidakpatuhan yang diberikan kepada lokasi yang<br />
diaudit. Seterusnya, pengguna perlu memilih klausa ISO bagi rekod ketidakpatuhan. Klik butang<br />
Simpan untuk menyimpan maklumat yang telah dimasukkan.<br />
13
Manual Pengguna <strong>Sistem</strong> <strong>eAudit</strong>, PPUM (Peranan Auditor)<br />
Skrin Laporan Ketidakpatuhan akan dipaparkan setelah maklumat berjaya disimpan. Pada skrin<br />
ini pengguna boleh mengemaskini atau menghapuskan maklumat ketidakpatuhan yang telah<br />
dimasukkan. Untuk mengemaskini atau menghapuskan maklumat, pengguna perlu klik pada<br />
pautan maklumat tersebut.<br />
Seterusnya pengguna perlu memasukkan keterangan ketidakpatuhan dan boleh memuataik<br />
dokumen atau fail sekiranya perlu. Auditor juga perlu memasukkan maklumat susulan audit iaitu<br />
dengan menekan pautan Tambah Maklumat Audit Susulan. Manakala lain-lain seksyen (Seksyen<br />
2, 3 dan 4) akan dimasukkan oleh auditee bagi lokasi yang mendapat ketidakpatuhan. Maklumat<br />
tersebut akan dipaparkan secara automatik setelah maklumbalas yang dimasukkan oleh auditee<br />
telah disahkan oleh Ketua Jabatan. Bagi mencetak borang, pengguna perlu klik pada butang<br />
Cetak Borang.<br />
Untuk menambah maklumat keterangan ketidakpatuhan, pengguna perlu klik pada pautan<br />
Tambah Maklumat Butiran Ketidakpatuhan, dan skrin Merekod Maklumat Ketidakpatuhan akan<br />
dipaparkan. Masukkan maklumat berkenaan pada ruangan Keterangan Ketidakpatuhan. Tekan<br />
butang Simpan untuk menyimpan maklumat yang dimasukkan.<br />
14
Manual Pengguna <strong>Sistem</strong> <strong>eAudit</strong>, PPUM (Peranan Auditor)<br />
15
Manual Pengguna <strong>Sistem</strong> <strong>eAudit</strong>, PPUM (Peranan Auditor)<br />
Bagi memasukkan atau memuatnaik dokumen, pengguna perlu klik pada pautan Muat Naik<br />
Kepilan Dokumen, dan skrin Muat Naik Fail akan dipaparkan. Klik butang Browse untuk<br />
memilih fail.<br />
Setelah skrin pilihan fail dipaparkan, pilih fail dan tekan butang Open untuk memilih fail.<br />
16
Manual Pengguna <strong>Sistem</strong> <strong>eAudit</strong>, PPUM (Peranan Auditor)<br />
Klik butang Simpan untuk menyimpan fail yang telah dimasukkan. Kemudian skrin Maklumat<br />
dokumen akan dipaparkan. Pada skrin ini masukkan maklumat pada ruangan tajuk dan catatan.<br />
Tajuk ini adalah bagi memberikan tajuk kepada dokumen yang telah dimasukkan, dan catatan<br />
adalah keterangannya. Tekan butang Simpan bagi menyimpan maklumat yang telah dimasukkan.<br />
17
Manual Pengguna <strong>Sistem</strong> <strong>eAudit</strong>, PPUM (Peranan Auditor)<br />
Borang Nota Penambahbaikan<br />
Borang Nota Penambahbaikan diisi oleh auditor jika terdapat rekod penambahbaikan (OFI) yang<br />
perlu diberikan kepada lokasi yang diaudit. Untuk menambah maklumat penambahbaikan, klik<br />
pada pautan Tambah Maklumat Penambahbaikan, dan skrin Merekod Pemerhatian akan<br />
dipaparkan.<br />
18
Manual Pengguna <strong>Sistem</strong> <strong>eAudit</strong>, PPUM (Peranan Auditor)<br />
Pada skrin Merekod Pemerhatian, pengguna perlu memilih klausa ISO dan mengisi maklumat<br />
pemerhatian. Tekan butang Simpan untuk menyimpan maklumat yang telah dimasukkan.<br />
Maklumat yang dimasukkan boleh dikemaskini selagi tidak terdapat sesi audit yang baru<br />
didaftarkan di dalam sistem. Untuk mengemaskini maklumat penambahbaikan, klik pada pautan<br />
maklumat dan skrin kemaskini maklumat penambahbaikan akan dipaparkan. Kemaskini<br />
maklumat dan tekan butang Kemaskini untuk menyimpan maklumat yang telah dikemaskini.<br />
Bagi mencetak borang, klik pada butang Cetak Borang.<br />
19
Manual Pengguna <strong>Sistem</strong> <strong>eAudit</strong>, PPUM (Peranan Auditor)<br />
Bagi melihat maklumbalas yang telah diberikan oleh Jabatan bagi setiap pemerhatian yang<br />
diterima, klik pada pautan Lihat Maklumbalas Jabatan dan skrin rekod maklumbalas akan<br />
dipaparkan.<br />
20
Manual Pengguna <strong>Sistem</strong> <strong>eAudit</strong>, PPUM (Peranan Auditor)<br />
Borang Ringkasan Audit<br />
Bagi Borang Ringkasan Audit, tiada maklumat yang perlu dimasukkan kerana borang ini akan<br />
memaparkan jumlah keseluruhan maklumat ketidakpatuhan dan penambahbaikan yang telah<br />
dimasuk atau direkodkan oleh auditor melalui Borang Laporan Ketidakpatuhan dan Borang Nota<br />
Penambahbaikan. Untuk mencetak borang, tekan pada butang Cetak Borang.<br />
21
Manual Pengguna <strong>Sistem</strong> <strong>eAudit</strong>, PPUM (Peranan Auditor)<br />
Menu 2: Laporan<br />
Senarai laporan boleh dilihat dengan menekan pautan Laporan pada senarai menu. Menu<br />
Laporan dibahagikan kepada dua bahagian iaitu Senarai Laporan dan Laporan bagi Ketua<br />
Auditor. Bagi melihat laporan, pengguna perlu memilih pada senarai bilangan audit dan tekan<br />
butang Papar.<br />
22
Manual Pengguna <strong>Sistem</strong> <strong>eAudit</strong>, PPUM (Peranan Auditor)<br />
Menu 3 Borang Kualiti<br />
Klik pada pautan Borang Kualiti pada senarai menu bagi melihat senarai borang kualiti. Terdapat<br />
dua (2) jenis borang kualiti di dalam sistem iaitu Borang Cadangan Pindaan/Pelupusan Dokumen<br />
dan Borang Cadangan Dokumen Baru. Untuk melihat borang klik pada pautan borang<br />
berkenaan.<br />
23
Manual Pengguna <strong>Sistem</strong> <strong>eAudit</strong>, PPUM (Peranan Auditor)<br />
Menu 4 Nota Auditor<br />
Nota Auditor merupakan dokumen yang memberi panduan kepada Auditor untuk melaksanakan<br />
audit dalaman. Klik pada pautan Nota Auditor bagi melihat dokumen tersebut.<br />
24