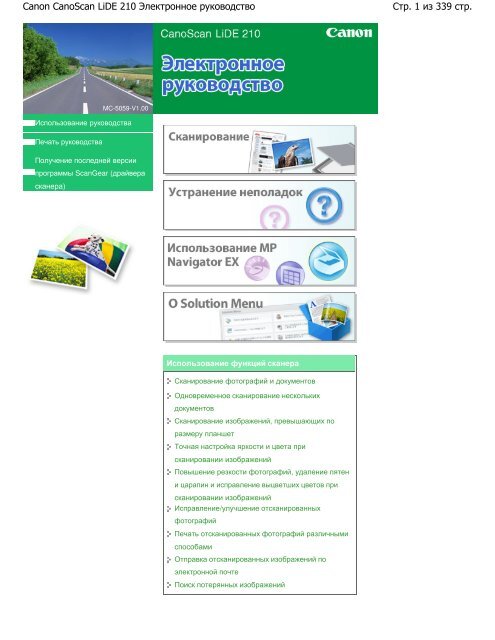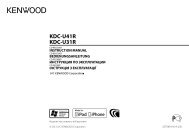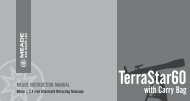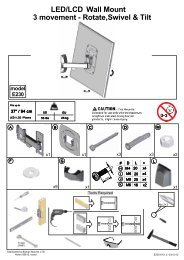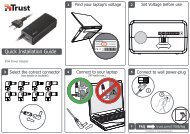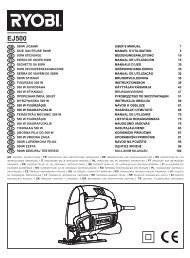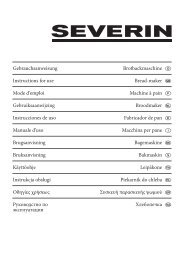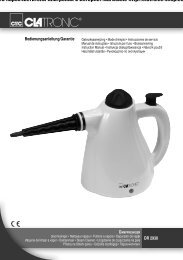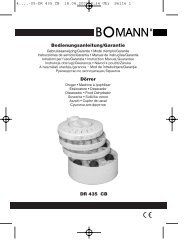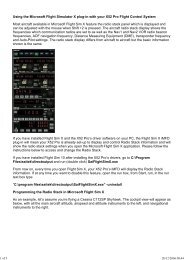You also want an ePaper? Increase the reach of your titles
YUMPU automatically turns print PDFs into web optimized ePapers that Google loves.
<strong>Canon</strong> <strong>CanoScan</strong> <strong>LiDE</strong> <strong>210</strong> Электронное руководство<br />
MC-5059-V1.00<br />
Использование руководства<br />
Печать руководства<br />
Получение последней версии<br />
программы ScanGear (драйвера<br />
сканера)<br />
Использование функций сканера<br />
Сканирование фотографий и документов<br />
Одновременное сканирование нескольких<br />
документов<br />
Сканирование изображений, превышающих по<br />
размеру планшет<br />
Точная настройка яркости и цвета при<br />
сканировании изображений<br />
Повышение резкости фотографий, удаление пятен<br />
и царапин и исправление выцветших цветов при<br />
сканировании изображений<br />
Исправление/улучшение отсканированных<br />
фотографий<br />
Печать отсканированных фотографий различными<br />
способами<br />
Отправка отсканированных изображений по<br />
электронной почте<br />
Поиск потерянных изображений<br />
Стр. 1 из 339 стр.
Использование руководства<br />
Электронное руководство > Использование руководства<br />
Использование руководства<br />
Работа с панелью содержания<br />
Работа с окном объяснения<br />
Печать руководства<br />
Использование ключевых слов для поиска документа<br />
Регистрация документов в «Моем руководстве» (My Manual)<br />
Обозначения, используемые в настоящем документе<br />
Товарные знаки и лицензии<br />
Наверх<br />
Стр. 2 из 339 стр.
Работа с панелью содержания<br />
Электронное руководство > Использование руководства > Работа с панелью содержания<br />
Работа с панелью содержания<br />
Если щелкнуть заголовок документа в панели содержания в левой части электронного руководства,<br />
документ с этим заголовком будет отображен в расположенном справа окне объяснения.<br />
Если щелкнуть значок слева от , отображаются заголовки документов в нижних иерархиях.<br />
Примечание.<br />
Щелкните , чтобы закрыть или показать панель содержания.<br />
Наверх<br />
Стр. 3 из 339 стр.
Работа с окном объяснения<br />
Электронное руководство > Использование руководства > Работа с окном объяснения<br />
Работа с окном объяснения<br />
Окно пояснения<br />
(1) Щелкните зеленый текст для перехода к соответствующему документу.<br />
(2) Курсор переходит на верх этого документа.<br />
Окно, используемое при пояснении операций<br />
В этом электронном руководстве описано окно, отображаемое при использовании операционной<br />
системы Windows 7 Home Premium (далее — Windows 7).<br />
Наверх<br />
Стр. 4 из 339 стр.
Печать руководства<br />
Электронное руководство > Использование руководства > Печать руководства<br />
Печать руководства<br />
Нажмите кнопку , чтобы открыть панель печати в левой части электронного руководства.<br />
Примечание.<br />
Нажмите кнопку , чтобы закрыть или открыть панель печати.<br />
Если щелкнуть , а затем щелкнуть Страница (Page Setup), появится диалоговое окно<br />
Страница (Page Setup). После этого можно легко задать бумагу для печати.<br />
Для отображения диалогового окна Печать (Print) щелкните , затем щелкните Параметры<br />
печати (Print Settings). После открытия диалогового окна выберите принтер, который следует<br />
использовать для печати. Вкладка Настр. печати (Print Setup) также позволяет выбрать<br />
используемый принтер.<br />
Выбрав используемый принтер, щелкните Свойства... (Properties...) для задания параметров<br />
печати.<br />
Щелкните , затем щелкните Настройки параметров (Option Settings), чтобы открыть<br />
диалоговое окно Настройки параметров (Option Settings). После этого можно настраивать<br />
параметры печати.<br />
Печатать название документа и номер страницы (Print document title and page number)<br />
Если установлен этот флажок, в верхнем колонтитуле (вверху документа) печатаются<br />
название Руководства и номер страницы.<br />
Печатать цвет фона и изображения (Print background color and images)<br />
Если установлен этот флажок, печатаются фоновый цвет и изображение. Некоторые<br />
изображения печатаются независимо от того, установлен этот флажок или нет.<br />
Проверять количество печатаемых страниц перед печатью (Check number of pages to be<br />
printed before printing)<br />
Если установлен этот флажок, перед началом печати открывается диалоговое окно<br />
Подтверждение числа печатаемых страниц (Print Page Count Confirmation). Это<br />
диалоговое окно позволяет проверить, сколько будет напечатано страниц.<br />
На вкладке Выбор док-та (Document Selection) выберите способ печати документа. Доступно<br />
четыре способа печати.<br />
Стр. 5 из 339 стр.
Печать руководства<br />
Печать текущего документа<br />
Печать выбранных документов<br />
Печать Моего руководства<br />
Печать всех документов<br />
Примечание.<br />
Можно выбрать тип печати и затем задать настройки печати на вкладке Настр. печати (Print<br />
Setup).<br />
Печать текущего документа<br />
Можно напечатать текущий документ.<br />
1. В разделе Выбор цели (Select Target) выберите Текущий документ (Current<br />
Document).<br />
Название текущего документа отображается в списке Документы для печати (Documents to Be<br />
Printed).<br />
Примечание.<br />
Выбрав пункт Печать документов, на котор. есть ссылки (Print linked documents), можно<br />
также напечатать документы, связанные с текущим документом. Связанные документы<br />
добавляются к списку Документы для печати (Documents to Be Printed).<br />
Перед тем как начать печать документа, нажмите кнопку Предв. просмотр (Print Preview)<br />
и проверьте, как будут выглядеть результаты печати.<br />
2. Перейдите на вкладку Настр. печати (Print Setup).<br />
На вкладке Страница (Page Setup) выберите используемый принтер и укажите необходимые<br />
настройки печати.<br />
3. Щелкните Начать печать (Start Printing).<br />
Появится сообщение о подтверждении количества печатаемых страниц.<br />
4. Выполнение печати<br />
Проверьте количество печатаемых страниц и нажмите кнопку Да (Yes).<br />
Будут напечатаны текущие документы.<br />
Печать выбранных документов<br />
Можно выбрать и распечатать нужные документы.<br />
1. В разделе Выбор цели (Select Target) выберите Выбранные документы<br />
(Selected Documents).<br />
Заголовки всех документов показаны в списке Документы для печати (Documents to Be<br />
Printed).<br />
2. Выбор документов для печати<br />
В списке Документы для печати (Documents to Be Printed) установите флажки напротив<br />
заголовков документов, которые нужно напечатать.<br />
Примечание.<br />
Если установлен флажок Автоматический выбор документов в нижележащих<br />
иерархических структурах (Automatically select documents in lower hierarchies),<br />
устанавливаются флажки для всех документов во вложенных иерархиях.<br />
Щелкните Выбрать все (Select All), чтобы установить флажки для всех документов.<br />
Стр. 6 из 339 стр.
Печать руководства<br />
Щелкните Очистить все (Clear All), чтобы снять флажки для всех документов.<br />
Перед тем как начать печать документа, нажмите кнопку Предв. просмотр (Print Preview)<br />
и проверьте, как будут выглядеть результаты печати.<br />
3. Перейдите на вкладку Настр. печати (Print Setup).<br />
На вкладке Страница (Page Setup) выберите используемый принтер и укажите необходимые<br />
настройки печати.<br />
4. Щелкните Начать печать (Start Printing).<br />
Появится сообщение о подтверждении количества печатаемых страниц.<br />
5. Выполнение печати<br />
Проверьте количество печатаемых страниц и нажмите кнопку Да (Yes).<br />
Будут напечатаны все документы, отмеченные флажками.<br />
Печать Моего руководства<br />
Можно выбрать и распечатать документы, зарегистрированные в «Моем руководстве» (My Manual).<br />
Подробнее о «Моем руководстве» (My Manual) см. в разделе Регистрация документов в «Моем<br />
руководстве» (My Manual).<br />
1. В разделе Выбор цели (Select Target) выберите Мое руководство (My Manual).<br />
Заголовки документов, зарегистрированных в «Моем руководстве» (My Manual), отображаются<br />
в списке Документы для печати (Documents to Be Printed).<br />
2. Выбор документов для печати<br />
В списке Документы для печати (Documents to Be Printed) установите флажки напротив<br />
заголовков документов, которые нужно напечатать.<br />
Примечание.<br />
Щелкните Выбрать все (Select All), чтобы установить флажки для всех документов.<br />
Щелкните Очистить все (Clear All), чтобы снять флажки для всех документов.<br />
Перед тем как начать печать документа, нажмите кнопку Предв. просмотр (Print Preview)<br />
и проверьте, как будут выглядеть результаты печати.<br />
3. Перейдите на вкладку Настр. печати (Print Setup).<br />
На вкладке Страница (Page Setup) выберите используемый принтер и укажите необходимые<br />
настройки печати.<br />
4. Щелкните Начать печать (Start Printing).<br />
Появится сообщение о подтверждении количества печатаемых страниц.<br />
5. Выполнение печати<br />
Проверьте количество печатаемых страниц и нажмите кнопку Да (Yes).<br />
Будут напечатаны все документы, отмеченные флажками.<br />
Печать всех документов<br />
Можно распечатать все документы электронного руководства.<br />
1. В разделе Выбор цели (Select Target) выберите Все документы (All<br />
Documents).<br />
Заголовки всех документов отображаются в списке Документы для печати (Documents to Be<br />
Printed), и флажки устанавливаются автоматически.<br />
Стр. 7 из 339 стр.
Печать руководства<br />
Примечание.<br />
Если снять флажок для заголовка документа, этот документ не будет распечатан.<br />
Щелкните Выбрать все (Select All), чтобы установить флажки для всех документов.<br />
Щелкните Очистить все (Clear All), чтобы снять флажки для всех документов.<br />
Перед тем как начать печать документа, нажмите кнопку Предв. просмотр (Print Preview)<br />
и проверьте, как будут выглядеть результаты печати.<br />
2. Перейдите на вкладку Настр. печати (Print Setup).<br />
На вкладке Страница (Page Setup) выберите используемый принтер и укажите необходимые<br />
настройки печати.<br />
3. Щелкните Начать печать (Start Printing).<br />
Появится сообщение о подтверждении количества печатаемых страниц.<br />
4. Выполнение печати<br />
Проверьте количество печатаемых страниц и нажмите кнопку Да (Yes).<br />
Будут распечатаны все документы.<br />
Внимание!<br />
Для печати всех документов нужно много бумаги. Перед началом печати проверьте число<br />
страниц, показанное в диалоговом окне Подтверждение числа печатаемых страниц (Print<br />
Page Count Confirmation).<br />
Диалоговое окно Предв. просмотр (Print Preview) позволяет задать печать по ширине<br />
бумаги или задать коэффициент масштабирования. Однако, если при печати с новым<br />
коэффициентом масштабирования печатаемые данные не помещаются на бумаге, часть<br />
документа не будет напечатана.<br />
Наверх<br />
Стр. 8 из 339 стр.
Использование ключевых слов для поиска документа<br />
Электронное руководство > Использование руководства > Использование ключевых слов для поиска<br />
документа<br />
Использование ключевых слов для поиска документа<br />
Можно искать документы по ключевым словам.<br />
Ведется поиск во всех документах текущего электронного руководства.<br />
1. Щелкните<br />
Панель поиска отображается в левой части электронного руководства.<br />
Примечание.<br />
Щелкните , чтобы закрыть или открыть панель поиска.<br />
2. Ввод ключевого слова<br />
В поле Ключевое слово (Keyword) введите ключевое слово для поиска.<br />
При вводе нескольких ключевых слов разделяйте их пробелами.<br />
Примечание.<br />
Можно ввести до 10 ключевых слов для поиска или до 255 символов.<br />
Прописные и строчные буквы не различаются.<br />
Программа также выполняет поиск по ключевым словам, содержащим пробелы.<br />
Для быстрого нахождения нужного документа удобно вводить ключевые слова, как<br />
описано ниже.<br />
Чтобы узнать, как работать с используемой функцией, сделайте следующее.:<br />
Введите название пункта меню, показанное на панели управления этого аппарата<br />
или на компьютере (например, «копирование без рамки»).<br />
Чтобы найти объяснение операции для конкретной цели, сделайте следующее.:<br />
Введите функцию + элемент для печати (например, «печать календаря»).<br />
Стр. 9 из 339 стр.
Использование ключевых слов для поиска документа<br />
3. Щелкните Начать поиск (Start Searching).<br />
Начнется поиск, и в списке результатов отобразятся заголовки документов, содержащих<br />
ключевые слова.<br />
При поиске по нескольким ключевым словам результаты поиска отображаются, как показано<br />
ниже.<br />
[Документы с точным совпадением] ([Documents Containing Perfect Match])<br />
Документы, содержащие всю строку поиска (включая пробелы), которая в точности<br />
соответствует введенному тексту (точное соответствие)<br />
[Документы со всеми ключевыми словами] ([Documents Containing All Keywords])<br />
Документы, содержащие все введенные ключевые слова<br />
[Документы с любым ключевым словом] ([Documents Containing Any Keyword])<br />
Документы, содержащие как минимум одно введенное ключевое слово<br />
4. Просмотр документа, который нужно просмотреть<br />
В списке результатов поиска дважды щелкните (или выберите и нажмите клавишу Enter)<br />
название нужного документа.<br />
При отображении документов с указанным названием ключевые слова, найденные в этих<br />
документах, выделяются.<br />
Примечание.<br />
Если изменить введенное ключевое слово и выполнять поиск несколько раз, история поиска<br />
будет сохранена. Чтобы удалить историю поиска, щелкните значок , расположенный справа<br />
от пункта Ключевое слово (Keyword), и выберите появившуюся команду Очистить историю<br />
(Clear History).<br />
Наверх<br />
Стр. 10 из 339 стр.
Регистрация документов в «Моем руководстве» (My Manual)<br />
Электронное руководство > Использование руководства > Регистрация документов в «Моем руководстве»<br />
(My Manual)<br />
Регистрация документов в «Моем руководстве» (My Manual)<br />
Зарегистрируйте часто читаемые документы как документы в «Моем руководстве» (My Manual),<br />
чтобы к ним можно было в любое время легко обращаться.<br />
1. Отобразить документ<br />
Отображение документа, добавляемого в «Мое руководство» (My Manual).<br />
2. Щелкните<br />
Панель «Моего руководства» (My Manual) отображается в левой части электронного<br />
руководства.<br />
Примечание.<br />
Щелкните , чтобы закрыть или отобразить панель «Мое руководство» (My<br />
Manual).<br />
3. Регистрация документа в «Моем руководстве» (My Manual)<br />
Щелкните Добавить (Add).<br />
Заголовок отображенного документа добавляется в Список моего руководства (List of My<br />
Manual).<br />
Примечание.<br />
Кроме того, добавлять документы в «Мое руководство» (My Manual) можно следующими<br />
способами. Если в раздел «Мое руководство» (My Manual) добавить документ, на панели<br />
содержания в значках документов появится значок .<br />
В списке Последние отображаемые документы (Recently Displayed Documents)<br />
дважды щелкните название документа, добавляемого в раздел «Мое руководство» (My<br />
Manual) (или выберите документ и нажмите клавишу Enter), чтобы отобразить этот<br />
Стр. 11 из 339 стр.
Регистрация документов в «Моем руководстве» (My Manual)<br />
документ, и нажмите кнопку Добавить (Add).<br />
Правой кнопкой мыши щелкните название документа, отображаемое на панели<br />
содержания, или окно объяснения и затем в контекстном меню выберите команду<br />
Добавить в мое руководство (Add to My Manual).<br />
На панели содержания выберите название документа, добавляемого в «Мое<br />
руководство» (My Manual), и затем в правой нижней части панели щелкните Добавить в<br />
мое руководство (Add to My Manual).<br />
4. Показать «Мое руководство» (My Manual)<br />
Если дважды щелкнуть (или выбрать и нажать клавишу Enter) название документа,<br />
отображаемое в окне Список моего руководства (List of My Manual), этот документ будет<br />
отображен в окне пояснения.<br />
Примечание.<br />
Чтобы удалить документ из окна Список моего руководства (List of My Manual), выберите<br />
название документа в списке и щелкните Удалить (Delete) (или нажмите на клавиатуре<br />
клавишу «Delete» (Удалить)).<br />
Наверх<br />
Стр. 12 из 339 стр.
Обозначения, используемые в настоящем документе<br />
Электронное руководство > Использование руководства > Обозначения, используемые в настоящем<br />
документе<br />
Обозначения, используемые в настоящем документе<br />
Предупреждение<br />
Несоблюдение этих указаний может привести к тяжелым травмам, вплоть до смертельного<br />
исхода, вследствие неправильной эксплуатации оборудования. Обязательно следуйте этим<br />
указаниям в целях безопасной эксплуатации.<br />
Осторожно!<br />
Несоблюдение этих указаний может привести к травмам или материальному ущербу вследствие<br />
неправильной эксплуатации оборудования. Обязательно следуйте этим указаниям в целях<br />
безопасной эксплуатации.<br />
Внимание!<br />
Инструкции, содержащие важные сведения. Обязательно прочтите эти указания.<br />
Примечание.<br />
Инструкции содержат примечания о работе устройства и дополнительные пояснения.<br />
Наверх<br />
Стр. 13 из 339 стр.
Товарные знаки и лицензии<br />
Электронное руководство > Использование руководства > Товарные знаки и лицензии<br />
Товарные знаки и лицензии<br />
Наименование Microsoft является охраняемым товарным знаком корпорации Microsoft.<br />
Наименование Windows является товарным знаком или зарегистрированным товарным<br />
знаком корпорации Microsoft в США и других странах.<br />
Наименование Vista является товарным знаком или зарегистрированным товарным знаком<br />
корпорации Microsoft в США и других странах.<br />
Internet Explorer является товарным знаком или зарегистрированным товарным знаком<br />
корпорации Майкрософт в США и других странах.<br />
Macintosh и Mac являются товарными знаками корпорации Apple Inc., зарегистрированными в<br />
США и других странах.<br />
Bonjour является товарным знаком корпорации Apple Inc., зарегистрированным в США и других<br />
странах.<br />
Adobe, Adobe Photoshop, Adobe RGB и Adobe RGB (1998) являются охраняемыми товарными<br />
знаками или товарными знаками компании Adobe Systems Incorporated в США и/или других<br />
странах.<br />
Примечание.<br />
Официальное название Windows Vista — операционная система Microsoft Windows Vista.<br />
Функция Exif Print<br />
Данный аппарат поддерживает функцию Exif Print.<br />
Exif Print – это стандарт, поддерживающий расширенный обмен данными между цифровыми<br />
камерами и принтерами. Подключив цифровую камеру, совместимую с Exif Print, можно<br />
использовать данные об условиях съемки, записанные во время съемки, что позволяет получить<br />
фотографии самого высокого качества.<br />
Наверх<br />
Стр. 14 из 339 стр.
<strong>CanoScan</strong> <strong>LiDE</strong> <strong>210</strong> Руководство по сканированию<br />
MA-6745-V1.00<br />
Общие замечания (драйвер сканера)<br />
Назначение программы MP Navigator EX<br />
(прилагаемой программы сканирования)<br />
Приступаем к сканированию<br />
Запуск программы MP Navigator EX<br />
Удобное сканирование с использованием<br />
функции автоматического сканирования<br />
Сканирование фотографий и документов<br />
Сканирование нескольких документов в<br />
один прием<br />
Сканирование изображений, превышающих<br />
по размеру планшет (функция "Режим<br />
сшивки")<br />
Удобное сканирование с помощью<br />
быстрого запуска<br />
Полезные функции программы MP<br />
Navigator EX<br />
Автоматическое исправление/улучшение<br />
изображений<br />
Ручное исправление/улучшение<br />
изображений<br />
Настройка изображений<br />
Поиск изображений<br />
Классификация изображений по<br />
категориям<br />
Использование изображений в программе<br />
MP Navigator EX<br />
Сохранение<br />
Сохранение в виде PDF-файлов<br />
Создание и изменение PDF-файлов<br />
Печать документов<br />
Печать фотографий<br />
Отправка по электронной почте<br />
Редактирование файлов<br />
Задание паролей для PDF-файлов<br />
Открытие/редактирование PDF-файлов,<br />
защищенных паролем<br />
Окна программы MP Navigator EX<br />
Установка документов<br />
Назначение программы ScanGear<br />
(драйвера сканера)<br />
Сканирование с расширенными<br />
настройками с помощью программы<br />
ScanGear (драйвера сканера)<br />
Запуск программы ScanGear (драйвера<br />
сканера)<br />
Сканирование в основном режиме<br />
Сканирование в расширенном режиме<br />
Сканирование в режиме автоматического<br />
сканирования<br />
Сканирование нескольких документов в<br />
один прием с помощью программы ScanGear<br />
(драйвера сканера)<br />
Исправление изображений и настройка<br />
цветов с помощью программы ScanGear<br />
(драйвера сканера)<br />
Корректировка изображений (Скрыть<br />
нечеткость (Unsharp Mask), Убрать пыль и<br />
царапины (Reduce Dust and Scratches),<br />
Коррекция выцветания (Fading Correction) и<br />
т.д.)<br />
Настройка цветов с помощью цветного<br />
образца<br />
Настройка насыщенности и баланса цвета<br />
Настройка яркости и контрастности<br />
Настройка гистограммы<br />
Настройка кривой тона<br />
Настройка порогового значения<br />
Окна программы ScanGear (драйвера<br />
сканера)<br />
Вкладка Основной режим (Basic Mode)<br />
Вкладка Расш. режим (Advanced Mode)<br />
Вкладка Режим автоматического<br />
сканирования (Auto Scan Mode)<br />
Диалоговое окно Настройка (Preferences)<br />
Полезная информация о сканировании<br />
Настройка рамок обрезки<br />
Стр. 15 из 339 стр.
<strong>CanoScan</strong> <strong>LiDE</strong> <strong>210</strong> Руководство по сканированию<br />
Окно режима навигации<br />
Вкладка Сканирование/импорт документов<br />
или изображений (Scan/Import Documents or<br />
Images)<br />
Вкладка Просмотр и использование<br />
изображений на компьютере (View & Use<br />
Images on your Computer)<br />
Вкладка Специальное сканирование с<br />
помощью быстрого запуска (Custom Scan with<br />
One-click)<br />
Экран Автоматическое сканирование (Auto<br />
Scan) (окно Сканир./имп. (Scan/Import))<br />
Экран Фото/документы (планшет) (Photos/<br />
Documents (Platen)) (окно Сканир./имп. (Scan/<br />
Import))<br />
Диалоговое окно Сохранить (Save)<br />
Диалоговое окно Сохранение в виде PDFфайла<br />
(Save as PDF file)<br />
Окно Просм. и использ. (View & Use)<br />
Окно Создание/правка PDF-файла (Create/<br />
Edit PDF file)<br />
Диалоговое окно печати документа<br />
Диалоговое окно Напечатать фото (Print<br />
Photo)<br />
Диалоговое окно Отправка по электронной<br />
почте (Send via E-mail)<br />
Окно Исправить/улучшить изображения<br />
(Correct/Enhance Images)<br />
Окно режима быстрого запуска<br />
Диалоговое окно Автоматическое<br />
сканирование (Auto Scan)<br />
Диалоговое окно Сохранить (Save) (окно<br />
режима быстрого запуска)<br />
Диалоговое окно Копия (Copy)<br />
Диалоговое окно Печать (Print)<br />
Диалоговое окно Почта (Mail)<br />
Диалоговое окно OCR<br />
Диалоговое окно Сканир. (Scan)<br />
Диалоговое окно PDF<br />
Диалоговое окно Параметры (Preferences)<br />
Открытие файлов, не являющихся<br />
отсканированными изображениями<br />
Открытие сохраненных в компьютере<br />
изображений<br />
Разрешение<br />
Форматы файлов<br />
Сопоставление цветов (Color Matching)<br />
Другие способы сканирования<br />
Сканирование с помощью WIA-драйвера<br />
Сканирование с помощью Панели<br />
управления (только Windows XP)<br />
Сканирование с помощью кнопок сканера<br />
Что такое кнопки сканера<br />
Сканирование и сохранение документов в<br />
виде PDF-файлов (кнопки PDF)<br />
Сканирование документов и сохранение<br />
отсканированных изображений (кнопка AUTO<br />
SCAN)<br />
Сканирование и печать/копирование<br />
документов (кнопка КОПИРОВАТЬ (COPY))<br />
Сканирование и вложение документов в<br />
электронное письмо (кнопка ЭЛ. ПОЧТА (E-<br />
MAIL))<br />
Настройки кнопок сканера<br />
Настройка кнопок сканера через программу<br />
MP Navigator EX<br />
Устранение неполадок<br />
Неполадки при установке<br />
Затруднения со сканированием<br />
Неполадки программного обеспечения<br />
Неполадки программы MP Navigator EX<br />
Обновление программы ScanGear<br />
(драйвера сканера)<br />
Получение последней версии программы<br />
ScanGear (драйвера сканера)<br />
Удаление неиспользуемой программы<br />
ScanGear (драйвера сканера)<br />
Перед установкой программы ScanGear<br />
(драйвера сканера)<br />
Установка программы ScanGear (драйвера<br />
сканера)<br />
О программе Inkjet Printer/Scanner/Fax<br />
Extended Survey Program<br />
Стр. 16 из 339 стр.
Использование программы MP Navigator EX<br />
Электронное руководство > Использование программы MP Navigator EX<br />
S001<br />
Использование программы MP Navigator EX<br />
MP Navigator EX — это приложение, которое позволяет легко сканировать фотографии и<br />
документы. Это приложение подходит даже для начинающих.<br />
Запуск программы MP Navigator EX<br />
Нажмите здесь: MP Navigator EX<br />
Примечание.<br />
Подробные сведения о сканировании изображений с помощью программы MP Navigator EX<br />
см. в разделе «Приступаем к сканированию».<br />
Сканирование фотографий и документов<br />
Перемещаясь по экранам программы MP Navigator EX, можно легко выполнить сканирование. При<br />
помощи программы MP Navigator EX можно также сохранять и печатать отсканированные<br />
изображения.<br />
Одновременное сканирование небольших документов<br />
Возможно сканирование нескольких небольших документов (фотографий, карточек и т. д.)<br />
одновременно. Это удобно, так как не требуется многократное сканирование.<br />
Сканирование больших документов<br />
С помощью программы MP Navigator EX можно легко сканировать документы, размер которых<br />
превышает размер планшета. Она позволяет отсканировать отдельно левую и правую половины<br />
изображения и снова соединить их в одно изображение.<br />
Стр. 17 из 339 стр.
Использование программы MP Navigator EX<br />
Сканирование одним щелчком мыши<br />
В режиме быстрого запуска программа MP Navigator EX выполняет все операции, от сканирования<br />
до сохранения, после щелчка по значку. Режим быстрого запуска также позволяет автоматически<br />
сканировать и сохранять изображения в виде PDF-файлов или вкладывать их в сообщения<br />
электронной почты.<br />
Сканирование и исправление/улучшение фотографий<br />
С помощью программы MP Navigator EX можно легко отредактировать или улучшить<br />
отсканированные фотографии. Для этого не требуются другие приложения.<br />
Наверх<br />
Стр. 18 из 339 стр.
Общие замечания (драйвер сканера)<br />
Электронное руководство > Руководство по сканированию > Общие замечания (драйвер сканера)<br />
S004<br />
Общие замечания (драйвер сканера)<br />
ScanGear (драйвер сканера) имеет указанные ниже ограничения. Помните о них, используя<br />
драйвер.<br />
Ограничения драйвера сканера<br />
При использовании файловой системы NTFS запуск источника данных TWAIN может<br />
оказаться невозможным. Это происходит потому, что TWAIN-модуль не может быть записан в<br />
папку winnt по соображениям безопасности. Обратитесь за помощью к администратору<br />
компьютера.<br />
Некоторые компьютеры (включая ноутбуки), подключенные к устройству, могут некорректно<br />
выходить из режима ожидания. В этом случае перезагрузите компьютер.<br />
Не подключайте к одному компьютеру одновременно два или более устройств или<br />
многофункциональных принтеров с функцией сканирования. При подключении нескольких<br />
сканирующих устройств сканирование с помощью кнопки на аппарате (кнопки сканера)<br />
невозможно; кроме того, возможны ошибки при обращении к этим устройствам.<br />
Используйте размер экранного шрифта, принятый в ОС по умолчанию. В противном случае<br />
окна программного обеспечения могут отображаться неправильно.<br />
Программу ScanGear нельзя открыть в нескольких приложениях одновременно. Если<br />
программа ScanGear уже открыта в приложении, ее нельзя открыть второй раз.<br />
Перед закрытием приложения удостоверьтесь, что окно программы ScanGear закрыто.<br />
При сканировании больших изображений с высоким разрешением убедитесь в наличии<br />
достаточного свободного пространства на диске. Например, для полноцветного сканирования<br />
документа формата A4 с разрешением 600 dpi (точек на дюйм) необходимо наличие по<br />
крайней мере 300 Мбайт свободного дискового пространства.<br />
Одновременное использование программы ScanGear и WIA-драйвера невозможно.<br />
Во время сканирования не допускайте перехода компьютера в режим ожидания или в спящий<br />
режим.<br />
Если устройство подключено по интерфейсу USB 1.1, калибровка может занимать много<br />
времени.<br />
При выходе компьютера из режима ожидания или из спящего режима возможен сбой<br />
сканирования. В таком случае отсоедините USB-кабель от компьютера и снова подсоедините<br />
его. Если сканирование по-прежнему не удается выполнить, перезагрузите компьютер.<br />
Приложения с ограничениями на использование<br />
Если запущена программа Media Center, входящая в состав ОС Windows XP Media Center<br />
Edition 2005, сканирование с помощью кнопки устройства (кнопки сканера) может оказаться<br />
невозможным. В этом случае перезагрузите компьютер.<br />
Сканирование изображений с помощью программы Media Center, входящей в состав ОС<br />
Windows 7, Windows Vista и Windows XP Media Center Edition 2005, невозможно. Выполняйте<br />
сканирование с помощью других приложений, например с помощью программы MP Navigator<br />
EX.<br />
В некоторых приложениях при установленном флажке Просмотр отсканированных<br />
изображений (View scanned images) на вкладке Режим автоматического сканирования (Auto<br />
Scan Mode) программы ScanGear окно с эскизами отсканированных изображений может<br />
закрываться автоматически.<br />
Стр. 19 из 339 стр.
Общие замечания (драйвер сканера)<br />
Некоторые приложения могут не отображать интерфейс пользователя TWAIN. В этом случае<br />
обратитесь к руководству по работе с приложением и в соответствии с ним измените<br />
настройки.<br />
Некоторые приложения не поддерживают непрерывное сканирование нескольких<br />
документов. В некоторых случаях воспринимается только первое отсканированное<br />
изображение, или несколько изображений сканируются как одно изображение.<br />
Чтобы импортировать отсканированные изображения в программу Microsoft Office 2000,<br />
сначала сохраните их с помощью приложения MP Navigator EX, а затем импортируйте<br />
сохраненные файлы с помощью меню Вставка (Insert).<br />
При сканировании изображений, совпадающих по формату со стеклом экспонирования, в<br />
приложениях Microsoft Office 2003 (Word, Excel, PowerPoint и другие) щелкните Специальная<br />
вставка (Custom Insert) в диалоговом окне Вставка рисунка со сканера или камеры (Insert<br />
Picture from Scanner or Camera). В противном случае изображение может быть отсканировано<br />
некорректно.<br />
При сканировании изображений в приложениях Microsoft Office 2007 (Word, Excel, PowerPoint и<br />
др.) используйте организатор клипов (Microsoft).<br />
В некоторых приложениях изображения могут сканироваться неправильно. В этом случае<br />
увеличьте объем виртуальной памяти системы и повторите попытку.<br />
Если размер изображения слишком велик (при сканировании больших изображений с<br />
высоким разрешением), в зависимости от приложения компьютер может не отвечать, или<br />
индикатор выполнения может оставаться на отметке 0 %. В этом случае отмените операцию<br />
(например, нажав кнопку Отмена (Cancel) на шкале хода выполнения), затем увеличьте объем<br />
виртуальной памяти системы или уменьшите размер/разрешение изображения и повторите<br />
попытку. Можно также сначала отсканировать изображение с помощью программы MP<br />
Navigator EX, а затем сохранить изображение и импортировать его в приложение.<br />
Наверх<br />
Стр. 20 из 339 стр.
Установка документов<br />
Электронное руководство > Руководство по сканированию > Установка документов<br />
S005<br />
Установка документов<br />
Ознакомьтесь с порядком установки документов на планшет аппарата. Правильно устанавливайте<br />
документы в соответствии с типом сканируемого документа. В противном случае документы могут<br />
быть отсканированы неправильно.<br />
Внимание!<br />
Не помещайте на планшет предметы весом 4.4 фунта (2,0 кг) и более. Кроме того, не<br />
нажимайте на документ с усилием, превышающим 4.4 фунта (2,0 кг). При сильном нажатии<br />
сканер может работать неправильно или может треснуть стекло.<br />
При сканировании крышка документа должна быть закрыта.<br />
Если устройство установлено вертикально, автоматическое определение типа документа<br />
может не выполняться. В таком случае укажите тип документа в программе MP Navigator EX<br />
или ScanGear (драйвер сканера).<br />
Установка документов<br />
Установите документы, как описано ниже, чтобы позволить аппарату определить вид и размер<br />
документа автоматически.<br />
Внимание!<br />
При сканировании с указанием размера документа в программе MP Navigator EX или<br />
ScanGear совмещайте верхний угол документа со стрелкой (метка выравнивания) на рабочей<br />
поверхности.<br />
Фотографии с фигурной обрезкой или документы со сторонами меньше 3 см (1,18 дюйма)<br />
могут обрезаться неправильно при сканировании.<br />
Этикетки дисков с отражающей поверхностью могут сканироваться неправильно.<br />
Для фотографий, открыток, визиток или<br />
дисков BD/DVD/CD<br />
Установка одного документа<br />
Установите документ на планшет лицевой<br />
стороной вниз, чтобы расстояние между<br />
краями планшета (заштрихованная<br />
диагональными линиями область) и документа<br />
составляло не менее 1 см (0,39 дюйма). Части,<br />
расположенные в заштрихованной области, не<br />
могут быть отсканированы.<br />
Для журналов, газет и текстовых документов<br />
Установите документ на планшет лицевой<br />
стороной вниз и совместите верхний угол<br />
документа с углом планшета, помеченным<br />
стрелкой (меткой совмещения). Части,<br />
расположенные в заштрихованной области, не<br />
могут быть отсканированы.<br />
Стр. 21 из 339 стр.
Установка документов<br />
Внимание!<br />
Документы большого размера (например,<br />
фотографии формата A4), которые<br />
невозможно установить с отступом от<br />
краев/стрелки (метки совмещения)<br />
планшета, могут сохраняться в формате<br />
PDF. Для сохранения в другом формате,<br />
отличном от PDF, при сканировании<br />
укажите требуемый формат файла.<br />
Установка нескольких документов<br />
Оставьте расстояние не менее 1 см (0,39<br />
дюйма) между краями планшета<br />
(заштрихованная диагональными линиями<br />
область) и документов, а также между<br />
документами. Части, расположенные в<br />
заштрихованной области, не могут быть<br />
отсканированы.<br />
больше 1 см (0,39 дюйма)<br />
Примечание.<br />
На планшете можно разместить до 12<br />
документов.<br />
Наклон документов (не более 10°)<br />
исправляется автоматически.<br />
Внимание!<br />
Участок в пределах 2,4 мм (0,094 дюйма)<br />
внутрь от метки выравнивания не может<br />
быть отсканирован.<br />
2,4 мм (0,094 дюйма)<br />
Стр. 22 из 339 стр.
Установка документов<br />
Наверх<br />
Стр. 23 из 339 стр.
Назначение программы MP Navigator EX (прилагаемой программы сканирова...<br />
Электронное руководство > Руководство по сканированию > Назначение программы MP Navigator EX<br />
(прилагаемой программы сканирования)<br />
S101<br />
Назначение программы MP Navigator EX (прилагаемой<br />
программы сканирования)<br />
MP Navigator EX — это приложение, которое позволяет легко сканировать фотографии и<br />
документы. Это приложение подходит даже для начинающих.<br />
Внимание!<br />
Запуск программы MP Navigator EX путем нажатия кнопки на устройстве (кнопки сканера)<br />
может оказаться невозможным. В этом случае перезагрузите компьютер.<br />
Используйте размер экранного шрифта, принятый в ОС по умолчанию. В противном случае<br />
окна программного обеспечения могут отображаться неправильно.<br />
Возможности данного программного обеспечения<br />
Это программное обеспечение позволяет одновременно сканировать несколько документов или<br />
сканировать изображения, размер которых превышает размер планшета. Отсканированные<br />
изображения также можно сохранить, вложить в электронное письмо или напечатать с помощью<br />
прилагаемых программ.<br />
Окна<br />
Предусмотрены два типа главных меню программы MP Navigator EX: окно режима навигации и<br />
окно режима быстрого запуска.<br />
Окно режима навигации<br />
Окно режима навигации позволяет запускать различные задачи, в том числе простое<br />
сканирование, сканирование с помощью программы ScanGear (драйвера сканера) и улучшение<br />
или исправление изображений.<br />
Окно режима быстрого запуска<br />
Можно выполнить в один прием несколько действий, от сканирования до сохранения, печати и т.<br />
д., просто щелкнув соответствующий значок в окне режима быстрого запуска.<br />
Стр. 24 из 339 стр.
Назначение программы MP Navigator EX (прилагаемой программы сканирова...<br />
Окно Сканир./имп. (Scan/Import)<br />
Окно Сканир./имп. (Scan/Import) позволяет сканировать фотографии и документы.<br />
Окно Просм. и использ. (View & Use)<br />
Окно Просм. и использ. (View & Use) служит для выбора действия, которое вы хотите выполнить с<br />
отсканированными изображениями.<br />
Примечание.<br />
См. раздел «Форматы файлов » для получения сведений о форматах данных (расширениях),<br />
поддерживаемых программой MP Navigator EX.<br />
Наверх<br />
Стр. 25 из 339 стр.
Приступаем к сканированию<br />
Электронное руководство > Руководство по сканированию > Приступаем к сканированию<br />
S100<br />
Приступаем к сканированию<br />
Приступим к сканированию с помощью программы MP Navigator EX.<br />
Запуск программы MP Navigator EX<br />
Запуск программы MP Navigator EX<br />
Простое сканирование<br />
Удобное сканирование с использованием функции автоматического сканирования<br />
Сканирование документов, фотографий, журналов и т. д. с планшета<br />
Сканирование фотографий и документов<br />
Сканирование двух или нескольких фотографий (небольших документов) в один прием<br />
Сканирование нескольких документов в один прием<br />
Сканирование изображений, превышающих по размеру планшет<br />
Сканирование изображений, превышающих по размеру планшет (функция "Режим сшивки")<br />
Удобное сканирование в соответствии с назначением (сканировать и сохранить, вложить в<br />
эл. почту и т. д.)<br />
Удобное сканирование с помощью быстрого запуска<br />
Наверх<br />
Стр. 26 из 339 стр.
Запуск программы MP Navigator EX<br />
Электронное руководство > Руководство по сканированию > Приступаем к сканированию > Запуск программы<br />
MP Navigator EX<br />
S111<br />
Запуск программы MP Navigator EX<br />
Запуск программы MP Navigator EX<br />
1. В меню Пуск (Start) выберите Все программы (All Programs) > <strong>Canon</strong> Utilities ><br />
MP Navigator EX 4.0 > MP Navigator EX 4.0.<br />
Запускается программа MP Navigator EX.<br />
Переход в режим быстрого запуска<br />
1. Нажмите кнопку (Переключить режим) в левом нижнем углу окна.<br />
Открывается окно режима быстрого запуска.<br />
Стр. 27 из 339 стр.
Запуск программы MP Navigator EX<br />
Примечание.<br />
Установите в окне режима навигации флажок Показывать это окно при запуске (Show<br />
this window at startup), чтобы при запуске программы всегда открывалось окно режима<br />
навигации. Если флажок не установлен, при запуске откроется окно, использовавшееся<br />
последним.<br />
Наверх<br />
Стр. 28 из 339 стр.
Удобное сканирование с использованием функции автоматического сканиро...<br />
Электронное руководство > Руководство по сканированию > Приступаем к сканированию > Удобное<br />
сканирование с использованием функции автоматического сканирования<br />
S108<br />
Удобное сканирование с использованием функции<br />
автоматического сканирования<br />
Удобное сканирование документов путем автоматического определения типа документа.<br />
Внимание!<br />
Поддерживаются такие виды документов, как фотографии, открытки, визитки, журналы,<br />
газеты, текстовые документы и диски BD/DVD/CD. Для сканирования других документов<br />
укажите тип документа.<br />
Сканирование фотографий и документов<br />
1. Установите документ на планшет.<br />
Установка документов<br />
2. Запустите программу MP Navigator EX и откройте окно режима навигации.<br />
Запуск программы MP Navigator EX<br />
3. В окне Сканир./имп. (Scan/Import) щелкните вкладку Автоматическое<br />
сканирование (Auto Scan).<br />
4. При необходимости щелкните Задать... (Specify...).<br />
Установите настройки, если нужно применять необходимые исправления в соответствии с<br />
типом документа.<br />
По завершении настройки нажмите кнопку ОК (OK).<br />
Диалоговое окно Параметры сканирования (Scan Settings) (автоматическое сканирование)<br />
5. Нажмите кнопку Сканир. (Scan).<br />
Стр. 29 из 339 стр.
Удобное сканирование с использованием функции автоматического сканиро...<br />
Отобразится сообщение о размещении документов. Нажмите кнопку Открыть руководство<br />
(Open Manual) для открытия данного руководства (если оно установлено).<br />
Чтобы начать сканирование, нажмите кнопку ОК (OK).<br />
Примечание.<br />
Нажмите кнопку Отмена (Cancel), чтобы прервать сканирование.<br />
По окончании сканирования открывается диалоговое окно Сканирование завершено (Scan<br />
Complete). Нажмите кнопку Сканир. (Scan) или Выход (Exit). Выберите кнопку Сканир. (Scan),<br />
чтобы отсканировать следующий документ, или кнопку Выход (Exit), чтобы закончить работу.<br />
Отсканированные изображения появляются в окне эскизов.<br />
6. Измените отсканированные изображения по своему усмотрению.<br />
Используйте инструменты редактирования для вращения изображений, выбора части<br />
изображения и т. д.<br />
Подробнее см. описание инструментов редактирования в разделе « Экран Автоматическое<br />
сканирование (Auto Scan) (окно Сканир./имп. (Scan/Import)) ».<br />
Примечание.<br />
Сначала выберите изображения, которые нужно отредактировать. (Выбранные<br />
изображения выделяются оранжевой рамкой.) Чтобы выбрать несколько изображений,<br />
Стр. 30 из 339 стр.
Удобное сканирование с использованием функции автоматического сканиро...<br />
используйте мышь или клавиши со стрелками при нажатой клавише Shift. Можно также<br />
выбрать несколько изображений, перетаскивая их в область выбранных изображений.<br />
7. Сохраните отсканированные изображения.<br />
Сохранение<br />
Сохранение в виде PDF-файлов<br />
Наверх<br />
Стр. 31 из 339 стр.
Сканирование фотографий и документов<br />
Электронное руководство > Руководство по сканированию > Приступаем к сканированию > Сканирование<br />
фотографий и документов<br />
S102<br />
Сканирование фотографий и документов<br />
Сканирование фотографий и документов, помещенных на планшет.<br />
1. Установите документ на планшет.<br />
Установка документов<br />
2. Запустите программу MP Navigator EX и откройте окно режима навигации.<br />
Запуск программы MP Navigator EX<br />
3. В окне Сканир./имп. (Scan/Import) щелкните Фото/документы (планшет) (Photos<br />
/Documents (Platen)).<br />
4. Выберите значение параметра Вид документа (Document Type) в<br />
соответствии с документом, который будет сканироваться.<br />
Стр. 32 из 339 стр.
Сканирование фотографий и документов<br />
Примечание.<br />
Если выбран вариант Журнал (цветной) (Magazine(Color)), будет включена функция<br />
удаления фона, и сканирование будет выполняться дольше, чем обычно. Для отключения<br />
функции удаления фона снимите флажок Убрать растр (Descreen) в диалоговом окне<br />
Параметры сканирования (Scan Settings).<br />
Выберите вариант Текст (OCR) (Text(OCR)) для извлечения из изображения текста и<br />
преобразования его с помощью программы MP Navigator EX в форму, пригодную для<br />
редактирования.<br />
Цветное сканирование недоступно для режима Текст (OCR) (Text(OCR)). Для выполнения<br />
сканирования в цветном режиме откройте диалоговое окно OCR на экране режима<br />
быстрого запуска и установите для параметра Цветной режим (Color Mode) значение<br />
Цветное (Color).<br />
5. Нажмите кнопку Задать... (Specify...), чтобы задать необходимый формат<br />
документа и разрешение сканирования.<br />
По завершении настройки нажмите кнопку ОК.<br />
Диалоговое окно Параметры сканирования (Scan Settings) (фотографии/документы)<br />
Внимание!<br />
При сканировании документа большого формата (например фотографии формата A4)<br />
совместите его угол со стрелкой (меткой совмещения) в углу планшета и укажите размер<br />
документа в диалоговом окне Параметры сканирования (Scan Settings).<br />
6. Нажмите кнопку Сканир. (Scan).<br />
Стр. 33 из 339 стр.
Сканирование фотографий и документов<br />
Запуск сканирования.<br />
Примечание.<br />
Нажмите кнопку Отмена (Cancel), чтобы прервать сканирование.<br />
По окончании сканирования открывается диалоговое окно Сканирование завершено (Scan<br />
Complete). Нажмите кнопку Сканир. (Scan) или Выход (Exit). Выберите кнопку Сканир. (Scan),<br />
чтобы отсканировать следующий документ, или кнопку Выход (Exit), чтобы закончить работу.<br />
Отсканированные изображения появляются в окне эскизов.<br />
7. Измените отсканированные изображения по своему усмотрению.<br />
Используйте инструменты редактирования для вращения изображений, выбора части<br />
изображения и т. д.<br />
Подробнее см. описание инструментов редактирования в разделе « Экран Фото/документы<br />
(планшет) (Photos/Documents (Platen)) (окно Сканир./имп. (Scan/Import)) ».<br />
Примечание.<br />
Сначала выберите изображения, которые нужно отредактировать. (Выбранные<br />
изображения выделяются оранжевой рамкой.) Чтобы выбрать несколько изображений,<br />
используйте мышь или клавиши со стрелками при нажатой клавише Shift. Можно также<br />
выбрать несколько изображений, перетаскивая их в область выбранных изображений.<br />
Стр. 34 из 339 стр.
Сканирование фотографий и документов<br />
8. Сохраните отсканированные изображения.<br />
Сохранение<br />
Сохранение в виде PDF-файлов<br />
Наверх<br />
Стр. 35 из 339 стр.
Сканирование нескольких документов в один прием<br />
Электронное руководство > Руководство по сканированию > Приступаем к сканированию > Сканирование<br />
нескольких документов в один прием<br />
S105<br />
Сканирование нескольких документов в один прием<br />
Имеется возможность отсканировать несколько фотографий (небольших документов) сразу. Для<br />
этого в диалоговом окне Параметры сканирования (Scan Settings) программы MP Navigator EX<br />
выберите в списке Размер документа (Document Size) значение Автоопред. (несколько докум.)<br />
(Auto Detect (Multiple Documents)).<br />
Внимание!<br />
Документы следующих типов могут обрезаться неправильно. В таком случае запустите<br />
программу ScanGear (драйвер сканера), затем настройте рамки обрезки (области<br />
сканирования) в режиме полного изображения и повторите сканирование.<br />
- Фотографии с белым обрамлением<br />
- Документы, напечатанные на белой бумаге, рукописный текст, визитные карточки и т. д.<br />
- Тонкие документы<br />
- Толстые документы<br />
Сканирование нескольких документов в режиме полного изображения<br />
1. Установите документы на рабочую поверхность.<br />
Установка документов<br />
2. Запустите программу MP Navigator EX и откройте окно режима навигации.<br />
Запуск программы MP Navigator EX<br />
3. В окне Сканир./имп. (Scan/Import) щелкните Фото/документы (планшет) (Photos<br />
/Documents (Platen)).<br />
4. Выберите значение параметра Вид документа (Document Type) в<br />
соответствии с документами, которые будут сканироваться.<br />
Стр. 36 из 339 стр.
Сканирование нескольких документов в один прием<br />
5. Нажмите кнопку Задать... (Specify...).<br />
Выберите в списке Размер документа (Document Size) значение Автоопред. (несколько<br />
докум.) (Auto Detect (Multiple Documents)).<br />
По завершении настройки нажмите кнопку ОК.<br />
Диалоговое окно Параметры сканирования (Scan Settings) (фотографии/документы)<br />
6. Нажмите кнопку Сканир. (Scan).<br />
Стр. 37 из 339 стр.
Сканирование нескольких документов в один прием<br />
Несколько документов сканируются одновременно.<br />
Примечание.<br />
Нажмите кнопку Отмена (Cancel), чтобы прервать сканирование.<br />
По окончании сканирования открывается диалоговое окно Сканирование завершено (Scan<br />
Complete). Нажмите кнопку Сканир. (Scan) или Выход (Exit). Выберите кнопку Сканир. (Scan),<br />
чтобы отсканировать следующий документ, или кнопку Выход (Exit), чтобы закончить работу.<br />
Отсканированные изображения появляются в окне эскизов.<br />
7. Измените отсканированные изображения по своему усмотрению.<br />
Используйте инструменты редактирования для вращения изображений, выбора части<br />
изображения и т. д.<br />
Подробнее см. описание инструментов редактирования в разделе « Экран Фото/документы<br />
(планшет) (Photos/Documents (Platen)) (окно Сканир./имп. (Scan/Import)) ».<br />
Примечание.<br />
Сначала выберите изображения, которые нужно отредактировать. (Выбранные<br />
изображения выделяются оранжевой рамкой.) Чтобы выбрать несколько изображений,<br />
используйте мышь или клавиши со стрелками при нажатой клавише Shift. Можно также<br />
выбрать несколько изображений, перетаскивая их в область выбранных изображений.<br />
Стр. 38 из 339 стр.
Сканирование нескольких документов в один прием<br />
8. Сохраните отсканированные изображения.<br />
Сохранение<br />
Сохранение в виде PDF-файлов<br />
Примечание.<br />
Если перед сканированием требуется просматривать предварительные изображения,<br />
используйте программу ScanGear.<br />
Сканирование нескольких документов в один прием с помощью программы ScanGear<br />
(драйвера сканера)<br />
Наверх<br />
Стр. 39 из 339 стр.
Сканирование изображений, превышающих по размеру планшет (функция "...<br />
Электронное руководство > Руководство по сканированию > Приступаем к сканированию > Сканирование<br />
изображений, превышающих по размеру планшет (функция "Режим сшивки")<br />
S106<br />
Сканирование изображений, превышающих по размеру<br />
планшет (функция "Режим сшивки")<br />
Функция "Режим сшивки" позволяет отсканировать отдельно левую и правую половины<br />
изображения и снова соединить их в одно изображение. Можно сканировать документы, которые<br />
вдвое превышают размер планшета.<br />
1. Запустите программу MP Navigator EX и откройте окно режима навигации.<br />
Запуск программы MP Navigator EX<br />
Примечание.<br />
Можно выполнить в один прием несколько действий, от сканирования до сохранения,<br />
печати и т. д., просто щелкнув соответствующий значок в окне режима быстрого запуска.<br />
Функция "Режим сшивки" доступна также из окна режима быстрого запуска, при<br />
изменении размера документа. Нажмите соответствующий значок и выберите для<br />
параметра Размер документа (Document Size) значение "Режим сшивки". Затем<br />
переходите к шагу 5.<br />
2. В окне Сканир./имп. (Scan/Import) щелкните Фото/документы (планшет) (Photos<br />
/Documents (Platen)).<br />
3. Выберите значение параметра Вид документа (Document Type) в<br />
соответствии с документом, который будет сканироваться.<br />
Стр. 40 из 339 стр.
Сканирование изображений, превышающих по размеру планшет (функция "...<br />
4. Нажмите кнопку Задать... (Specify...).<br />
Выберите для параметра Размер документа (Document Size) значение "Режим сшивки", затем<br />
укажите требуемое значение разрешения сканирования.<br />
По завершении настройки нажмите кнопку ОК (OK).<br />
Диалоговое окно Параметры сканирования (Scan Settings) (фотографии/документы)<br />
5. Нажмите кнопку Сканир. (Scan).<br />
Стр. 41 из 339 стр.
Сканирование изображений, превышающих по размеру планшет (функция "...<br />
Откроется окно Режим сшивки (Stitch-assist).<br />
6. Поместите левую половину документа на планшет лицевой стороной вниз.<br />
7. Нажмите кнопку Сканир. (Scan).<br />
Левая половина документа будет отсканирована и показана в окне Режим сшивки (Stitchassist).<br />
Примечание.<br />
Нажмите кнопку Отмена (Cancel), чтобы прервать сканирование.<br />
Стр. 42 из 339 стр.
Сканирование изображений, превышающих по размеру планшет (функция "...<br />
8. Поместите правую половину документа на планшет лицевой стороной вниз.<br />
9. Нажмите кнопку Сканир. (Scan).<br />
Будет отсканирована правая половина документа.<br />
Примечание.<br />
Нажмите кнопку Отмена (Cancel), чтобы прервать сканирование.<br />
10. Настройте отсканированное изображение по своему усмотрению.<br />
С помощью этих значков можно поменять местами левую и правую половины, повернуть<br />
изображение на 180° или увеличить/уменьшить изображение.<br />
(Поменять левую и правую местами)<br />
Левая и правая половины изображения меняются местами.<br />
Внимание!<br />
Если изображение увеличено/уменьшено, эта функция недоступна.<br />
Поворот на 180° (Rotate 180°)<br />
Поворот правой половины изображения на 180°.<br />
Стр. 43 из 339 стр.
Сканирование изображений, превышающих по размеру планшет (функция "...<br />
Внимание!<br />
Если изображение увеличено/уменьшено, эта функция недоступна.<br />
(Увеличение)<br />
Увеличение изображения на экране.<br />
(Уменьшение)<br />
Уменьшение изображения на экране.<br />
(Во весь экран)<br />
Отображение всего изображения.<br />
Примечание.<br />
Функции увеличения/уменьшения не влияют на фактические размеры отсканированного<br />
изображения.<br />
Если отсканированный документ оказался перевернутым, изображение в окне Режим<br />
сшивки (Stitch-assist) также будет перевернутым. Нажмите кнопку Поворот на 180° (Rotate<br />
180°), чтобы повернуть изображение, придав ему правильное положение.<br />
Положение правой половины изображения можно настраивать, перетаскивая его справа<br />
налево или вверх и вниз.<br />
Если левая и правая половина не соответствуют друг другу из-за наклона документа,<br />
правильно установите документ, затем нажмите кнопку Назад (Back) и повторите<br />
сканирование.<br />
11. Нажмите кнопку Далее (Next).<br />
12. С помощью мыши укажите область, которую нужно сохранить, и нажмите<br />
кнопку ОК (OK).<br />
Создается объединенное изображение.<br />
По окончании сканирования открывается диалоговое окно Сканирование завершено (Scan<br />
Complete). Нажмите кнопку Сканир. (Scan) или Выход (Exit). Выберите кнопку Сканир. (Scan),<br />
чтобы отсканировать следующий документ, или кнопку Выход (Exit), чтобы закончить работу.<br />
Отсканированные изображения появляются в окне эскизов.<br />
Стр. 44 из 339 стр.
Сканирование изображений, превышающих по размеру планшет (функция "...<br />
13. Сохраните отсканированные изображения.<br />
Сохранение<br />
Сохранение в виде PDF-файлов<br />
Наверх<br />
Стр. 45 из 339 стр.
Удобное сканирование с помощью быстрого запуска<br />
Электронное руководство > Руководство по сканированию > Приступаем к сканированию > Удобное<br />
сканирование с помощью быстрого запуска<br />
S104<br />
Удобное сканирование с помощью быстрого запуска<br />
Вы можете выполнить в один прием несколько действий, от сканирования до сохранения, печати<br />
и т. д., просто щелкнув соответствующий значок.<br />
1. Установите документ на планшет.<br />
Установка документов<br />
2. Запуск программы MP Navigator EX.<br />
Запуск программы MP Navigator EX<br />
Откроется окно режима навигации или режима быстрого запуска программы MP Navigator EX.<br />
Окно режима навигации<br />
Окно режима быстрого запуска<br />
Примечание.<br />
Если экран режима быстрого запуска уже открыт, переходите сразу к шагу 4.<br />
3. Щелкните Быстр. запуск (One-click).<br />
Стр. 46 из 339 стр.
Удобное сканирование с помощью быстрого запуска<br />
4. Нажмите соответствующий значок.<br />
Вкладка Специальное сканирование с помощью быстрого запуска (Custom Scan with Oneclick)<br />
Окно режима быстрого запуска<br />
5. Выберите значение параметра Вид документа (Document Type) в<br />
соответствии с документом, который будет сканироваться.<br />
6. Задайте необходимый формат документа и разрешение сканирования.<br />
7. Запустите сканирование.<br />
Запуск сканирования.<br />
Примечание.<br />
Нажмите кнопку Отмена (Cancel), чтобы прервать сканирование.<br />
Наверх<br />
Стр. 47 из 339 стр.
Полезные функции программы MP Navigator EX<br />
Электронное руководство > Руководство по сканированию > Полезные функции программы MP Navigator EX<br />
S400<br />
Полезные функции программы MP Navigator EX<br />
С помощью программы MP Navigator EX можно корректировать и обрабатывать отсканированные<br />
изображения, а также быстро находить сохраненные ранее изображения.<br />
Автоматическое исправление/улучшение изображений<br />
Автоматическое исправление/улучшение изображений<br />
Ручное исправление/улучшение изображений<br />
Ручное исправление/улучшение изображений<br />
Настройка цветовых характеристик, таких как яркость и контрастность<br />
Настройка изображений<br />
Поиск потерянных изображений<br />
Поиск изображений<br />
Классификация и сортировка изображений<br />
Классификация изображений по категориям<br />
Наверх<br />
Стр. 48 из 339 стр.
Автоматическое исправление/улучшение изображений<br />
Электронное руководство > Руководство по сканированию > Полезные функции программы MP Navigator EX ><br />
Автоматическое исправление/улучшение изображений<br />
S401<br />
Автоматическое исправление/улучшение изображений<br />
Программа MP Navigator EX будет автоматически анализировать и исправлять/улучшать<br />
отсканированные изображения.<br />
1. Отсканируйте документы в программу MP Navigator EX и сохраните их, затем<br />
откройте окно Просм. и использ. (View & Use) из окна режима навигации и<br />
выберите фотографии, которые требуется исправить/улучшить.<br />
Примечание.<br />
Сведения о сканировании изображений в программу MP Navigator EX см. в разделе «<br />
Приступаем к сканированию».<br />
Можно также выбрать изображения, сохраненные в компьютере.<br />
Открытие сохраненных в компьютере изображений<br />
2. Откройте группу команд Обработать/преобр. (Edit/Convert), затем выберите в<br />
списке команду Исправление фотографий (Fix photo images).<br />
Откроется окно Исправить/улучшить изображения (Correct/Enhance Images).<br />
Примечание.<br />
Окно Исправить/улучшить изображения (Correct/Enhance Images) можно также открыть,<br />
нажав кнопку (Исправление/улучшение изображений) на панели инструментов или в<br />
диалоговом окне Крупнее (Zoom in). В этом случае исправить или улучшить можно только<br />
целевое изображение (заключенное в оранжевую рамку).<br />
Подробные сведения об окне Исправить/улучшить изображения (Correct/Enhance<br />
Images) см. в разделе « Окно Исправить/улучшить изображения (Correct/Enhance Images)<br />
».<br />
Стр. 49 из 339 стр.
Автоматическое исправление/улучшение изображений<br />
3. Выберите в списке эскизов изображение, которое требуется исправить/<br />
улучшить.<br />
Выбранное изображение появится в окне предварительного просмотра.<br />
Примечание.<br />
Если в окне Просм. и использ. (View & Use) было выбрано только одно изображение,<br />
будет отображено только изображение для предварительного просмотра без списка<br />
эскизов.<br />
4. Убедитесь, что выбрана вкладка Авто (Auto).<br />
5. Нажмите кнопку Авт. исправление фото (Auto Photo Fix), Повышение четкости<br />
лиц (Face Sharpener) или Цифровая обработка лиц (Digital Face Smoothing).<br />
Внимание!<br />
После того, как изображение исправлено с помощью функции Авт. исправление фото<br />
(Auto Photo Fix) и сохранено, повторное исправление этого изображения с помощью<br />
функции Авт. исправление фото (Auto Photo Fix) невозможно. Функция Авт. исправление<br />
фото (Auto Photo Fix) может быть недоступна для изображений, отредактированных с<br />
помощью приложения, цифровой камеры и т. д. других производителей.<br />
Примечание.<br />
Стр. 50 из 339 стр.
Автоматическое исправление/улучшение изображений<br />
Уровни эффектов Повышение четкости лиц (Face Sharpener) и Цифровая обработка лиц<br />
(Digital Face Smoothing) можно изменить с помощью регулятора, отображаемого при<br />
нажатии соответствующих кнопок.<br />
Если применяется параметр Авт. исправление фото (Auto Photo Fix), темные, снятые<br />
против света фотографии будут скорректированы автоматически. Если изображение<br />
недостаточно скорректировано с помощью параметра Авт. исправление фото (Auto Photo<br />
Fix), рекомендуется использовать параметр Повышение яркости лиц (Face Brightener) на<br />
вкладке Вручную (Manual).<br />
Ручное исправление/улучшение изображений<br />
6. Нажмите кнопку ОК (OK).<br />
Производится автоматическая коррекция и улучшение всего изображения, и в левом верхнем<br />
углу эскиза и предварительного изображения появляется значок (Исправить/улучшить).<br />
Примечание.<br />
Нажмите кнопку Сброс выбранного изображения (Reset Selected Image) для отмены<br />
исправления/улучшения.<br />
Установите флажок Применить ко всем изображениям (Apply to all images) для<br />
исправления/улучшения всех выбранных изображений.<br />
7. Нажмите кнопку Сохранить выбранное изображение (Save Selected Image) или<br />
Сохранить все исправ. изобр. (Save All Corrected Images).<br />
Можно сохранить исправленные/улучшенные изображения как новые файлы.<br />
Примечание.<br />
Чтобы сохранить только необходимые изображения, выберите их и нажмите кнопку<br />
Сохранить выбранное изображение (Save Selected Image). Чтобы сохранить все<br />
изображения, нажмите кнопку Сохранить все исправ. изобр. (Save All Corrected Images).<br />
Исправленные/улучшенные изображения сохраняются в файлах формата JPEG/Exif.<br />
Изображения Adobe RGB сохранятся как sRGB-изображения.<br />
8. Нажмите кнопку Выход (Exit).<br />
Внимание!<br />
Исправления/улучшения будут потеряны, если выйти из программы, не сохранив<br />
исправленные/улучшенные изображения.<br />
Наверх<br />
Стр. 51 из 339 стр.
Ручное исправление/улучшение изображений<br />
Электронное руководство > Руководство по сканированию > Полезные функции программы MP Navigator EX ><br />
Ручное исправление/улучшение изображений<br />
S402<br />
Ручное исправление/улучшение изображений<br />
Отсканированные изображения можно исправить/улучшить вручную.<br />
1. Отсканируйте документы в программу MP Navigator EX и сохраните их, затем<br />
откройте окно Просм. и использ. (View & Use) из окна режима навигации и<br />
выберите фотографии, которые требуется исправить/улучшить.<br />
Примечание.<br />
Сведения о сканировании изображений в программу MP Navigator EX см. в разделе «<br />
Приступаем к сканированию».<br />
Можно также выбрать изображения, сохраненные в компьютере.<br />
Открытие сохраненных в компьютере изображений<br />
2. Откройте группу команд Обработать/преобр. (Edit/Convert), затем выберите в<br />
списке команду Исправление фотографий (Fix photo images).<br />
Откроется окно Исправить/улучшить изображения (Correct/Enhance Images).<br />
Примечание.<br />
Окно Исправить/улучшить изображения (Correct/Enhance Images) можно также открыть,<br />
нажав кнопку (Исправление/улучшение изображений) на панели инструментов или в<br />
диалоговом окне Крупнее (Zoom in). В этом случае исправить или улучшить можно только<br />
целевое изображение (заключенное в оранжевую рамку).<br />
Подробные сведения об окне Исправить/улучшить изображения (Correct/Enhance<br />
Images) см. в разделе « Окно Исправить/улучшить изображения (Correct/Enhance Images)<br />
».<br />
3. Выберите в списке эскизов изображение, которое требуется исправить/<br />
Стр. 52 из 339 стр.
Ручное исправление/улучшение изображений<br />
улучшить.<br />
Выбранное изображение появится в окне предварительного просмотра.<br />
Примечание.<br />
Если в окне Просм. и использ. (View & Use) было выбрано только одно изображение,<br />
будет отображено только изображение для предварительного просмотра без списка<br />
эскизов.<br />
4. Выберите вкладку Вручную (Manual) и нажмите кнопку Исправить/улучшить<br />
(Correct/Enhance).<br />
5. Нажмите кнопку Повышение яркости лиц (Face Brightener), Повышение<br />
четкости лиц (Face Sharpener), Цифровая обработка лиц (Digital Face<br />
Smoothing) или Устранение пятен (Blemish Remover).<br />
Примечание.<br />
Уровни эффектов Повышение яркости лиц (Face Brightener), Повышение четкости лиц<br />
(Face Sharpener) и Цифровая обработка лиц (Digital Face Smoothing) можно изменить с<br />
помощью регулятора, отображаемого при нажатии соответствующих кнопок.<br />
Наведите указатель на изображение. Форма курсора изменяется на (Перекрестие).<br />
Стр. 53 из 339 стр.
Ручное исправление/улучшение изображений<br />
6. Перетаскивая указатель мыши, выберите область, которую следует исправить<br />
/улучшить, а затем нажмите кнопку ОК (OK), которая появится на<br />
изображении.<br />
Производится исправление и улучшение части изображения внутри и вокруг выбранной<br />
области, и в левом верхнем углу эскиза появляется метка (Исправить/улучшить) и<br />
предварительное изображение.<br />
Примечание.<br />
Прямоугольник также можно вращать перетаскиванием.<br />
Нажмите кнопку Отменить действие (Undo) для отмены последнего исправления/<br />
улучшения.<br />
Щелкните Сброс выбранного изображения (Reset Selected Image), чтобы отменить все<br />
исправления, усовершенствования и настройки, примененные к выбранному<br />
изображению.<br />
7. Нажмите кнопку Сохранить выбранное изображение (Save Selected Image) или<br />
Сохранить все исправ. изобр. (Save All Corrected Images).<br />
Можно сохранить исправленные/улучшенные изображения как новые файлы.<br />
Примечание.<br />
Чтобы сохранить только необходимые изображения, выберите их и нажмите кнопку<br />
Сохранить выбранное изображение (Save Selected Image). Чтобы сохранить все<br />
изображения, нажмите кнопку Сохранить все исправ. изобр. (Save All Corrected Images).<br />
Исправленные/улучшенные изображения сохраняются в файлах формата JPEG/Exif.<br />
8. Нажмите кнопку Выход (Exit).<br />
Внимание!<br />
Исправления/улучшения будут потеряны, если выйти из программы, не сохранив<br />
исправленные/улучшенные изображения.<br />
Наверх<br />
Стр. 54 из 339 стр.
Настройка изображений<br />
Электронное руководство > Руководство по сканированию > Полезные функции программы MP Navigator EX ><br />
Настройка изображений<br />
S406<br />
Настройка изображений<br />
Можно выполнить точную настройку яркости и контрастности изображений, а также другие<br />
настройки.<br />
1. Отсканируйте документы в программу MP Navigator EX и сохраните их, затем<br />
откройте окно Просм. и использ. (View & Use) из окна режима навигации и<br />
выберите фотографии, которые требуется настроить.<br />
Примечание.<br />
Сведения о сканировании изображений в программу MP Navigator EX см. в разделе «<br />
Приступаем к сканированию».<br />
Можно также выбрать изображения, сохраненные в компьютере.<br />
Открытие сохраненных в компьютере изображений<br />
2. Откройте группу команд Обработать/преобр. (Edit/Convert), затем выберите в<br />
списке команду Исправление фотографий (Fix photo images).<br />
Откроется окно Исправить/улучшить изображения (Correct/Enhance Images).<br />
Примечание.<br />
Окно Исправить/улучшить изображения (Correct/Enhance Images) можно также открыть,<br />
нажав кнопку (Исправление/улучшение изображений) на панели инструментов или в<br />
диалоговом окне Крупнее (Zoom in). В этом случае исправить или улучшить можно только<br />
целевое изображение (заключенное в оранжевую рамку).<br />
Подробные сведения об окне Исправить/улучшить изображения (Correct/Enhance<br />
Images) см. в разделе « Окно Исправить/улучшить изображения (Correct/Enhance Images)<br />
».<br />
Стр. 55 из 339 стр.
Настройка изображений<br />
3. Выберите в списке эскизов изображение, которое требуется настроить.<br />
Выбранное изображение появится в окне предварительного просмотра.<br />
Примечание.<br />
Если в окне Просм. и использ. (View & Use) было выбрано только одно изображение,<br />
будет отображено только изображение для предварительного просмотра без списка<br />
эскизов.<br />
4. Выберите вкладку Вручную (Manual), а затем нажмите кнопку Настройка<br />
(Adjust).<br />
5. Переместите движок параметра для достижения необходимого эффекта.<br />
При перемещении бегунка в левом верхнем углу эскиза и предварительного изображения<br />
появляется метка (Исправить/улучшить).<br />
Примечание.<br />
Щелкните Дополнительно (Advanced), чтобы точно настроить яркость и цветовой тон<br />
изображения. Подробные сведения см. в разделе «Дополнительно (Advanced) » в<br />
описаниях окна Исправить/улучшить изображения (Correct/Enhance Images).<br />
Нажмите кнопку По умолчанию (Defaults), чтобы восстановить первоначальные<br />
настройки.<br />
Щелкните Сброс выбранного изображения (Reset Selected Image), чтобы отменить все<br />
Стр. 56 из 339 стр.
Настройка изображений<br />
исправления, усовершенствования и настройки, примененные к выбранному<br />
изображению.<br />
6. Нажмите кнопку Сохранить выбранное изображение (Save Selected Image) или<br />
Сохранить все исправ. изобр. (Save All Corrected Images).<br />
Настроенные изображения можно сохранить как новые файлы.<br />
Примечание.<br />
Чтобы сохранить только необходимые изображения, выберите их и нажмите кнопку<br />
Сохранить выбранное изображение (Save Selected Image). Чтобы сохранить все<br />
изображения, нажмите кнопку Сохранить все исправ. изобр. (Save All Corrected Images).<br />
Настроенные изображения сохраняются в файлах формата JPEG/Exif.<br />
7. Нажмите кнопку Выход (Exit).<br />
Внимание!<br />
Все настройки будут утрачены, если выйти из программы без сохранения настроенных<br />
изображений.<br />
Наверх<br />
Стр. 57 из 339 стр.
Поиск изображений<br />
Электронное руководство > Руководство по сканированию > Полезные функции программы MP Navigator EX ><br />
Поиск изображений<br />
S407<br />
Поиск изображений<br />
В окне экрана режима навигации Просм. и использ. (View & Use) можно искать изображения,<br />
хранящиеся на компьютере, и открывать их в программе MP Navigator EX. Открытые изображения<br />
можно печатать и редактировать.<br />
Примечание.<br />
Поиск изображений возможен в папках Моя камера (Отск./имп. изоб.) (My Box (Scanned/<br />
Imported Images)), Недавно сохран. изобр. (Recently Saved Images) или в выбранной папке и<br />
вложенных в нее папках.<br />
Порядок запуска программы MP Navigator EX см. в разделе « Запуск программы MP Navigator<br />
EX».<br />
Быстрый поиск<br />
В поле (текстовое поле) на панели инструментов введите слово или<br />
фразу, содержащиеся в имени файла, Exif-данных или PDF-тексте изображения, которое нужно<br />
найти, затем щелкните кнопку (Поиск). Для Exif-данных поиск производится по записям<br />
Изготовитель (Maker), Модель (Model), Описание (Description) и Заметки пользователя (User<br />
Comment).<br />
Расширенный поиск<br />
Стр. 58 из 339 стр.
Поиск изображений<br />
Нажмите кнопку Поиск (Search) в окне слева, чтобы открыть параметры поиска. Введите<br />
информацию об изображении, которое вы хотите найти, затем нажмите кнопку Начать поиск (Start<br />
Search).<br />
Место поиска (Search in)<br />
Если известно, где нужно искать, выберите диск, папку или сетевой ресурс в списке Указать<br />
папку (Specify Folder).<br />
Имя файла (File Name)<br />
Если известно имя файла, введите его.<br />
Слово или фраза в файле (A word or phrase in the file)<br />
Введите слово или фразу, содержащуюся в параметрах, выбранных в группе Более точные<br />
настройки (More Advanced Options).<br />
Внимание!<br />
При поиске PDF-файлов можно искать только файлы, созданные с помощью программы<br />
MP Navigator EX. Поиск файлов PDF, созданных или измененных с помощью других<br />
программ, невозможен. Кроме того, функция поиска PDF-файлов доступна, только когда<br />
включен поиск по ключевым словам.<br />
Подробные сведения о создании PDF-файлов, допускающих поиск по ключевым словам,<br />
см. в разделе «Диалоговое окно Параметры PDF (PDF Settings) ».<br />
Поиск в PDF-файлах, защищенных паролем, невозможен.<br />
Категория (Category)<br />
Возможен поиск изображений по категории.<br />
Дата изменения (Modified Date)<br />
Для поиска изображений, которые были обновлены в течение определенного периода<br />
времени, введите даты начала и окончания этого периода.<br />
Дата съемки (Shooting Date)<br />
Для поиска изображений, снятых в течение определенного периода времени, введите даты<br />
начала и окончания этого периода.<br />
Стр. 59 из 339 стр.
Поиск изображений<br />
Примечание.<br />
«Дата съемки» — это дата и время создания, которые включены в данные Exif<br />
изображения.<br />
Более точные настройки (More Advanced Options)<br />
Слово или фраза в файле (A word or phrase in the file)<br />
Выберите параметры поиска в группе Слово или фраза в файле (A word or phrase in the<br />
file). Если установить флажок Exif-данные (Exif information), будет вестись поиск текста в<br />
записях Изготовитель (Maker), Модель (Model), Описание (Description) и Заметки<br />
пользователя (User Comment). Если установлен флажок PDF-текст (PDF text),<br />
производится поиск текста в PDF-файлах.<br />
Внимание!<br />
Поиск текста в PDF-файлах, защищенных паролем, невозможен.<br />
Поиск во вложенных папках (Search subfolders)<br />
Установите этот флажок для поиска во вложенных папках.<br />
С учетом регистра (Case sensitive)<br />
Установите этот флажок для поиска с учетом регистра.<br />
Соответствие всем критериям (Match all criteria)<br />
Поиск файлов, отвечающих всем заданным критериям.<br />
Соответствие любому критерию (Match any criteria)<br />
Поиск файлов, отвечающих любому из заданных критериев.<br />
Начать поиск (Start Search)<br />
Запуск поиска.<br />
Связанные разделы<br />
Окно Просм. и использ. (View & Use)<br />
Наверх<br />
Стр. 60 из 339 стр.
Классификация изображений по категориям<br />
Электронное руководство > Руководство по сканированию > Полезные функции программы MP Navigator EX ><br />
Классификация изображений по категориям<br />
S403<br />
Классификация изображений по категориям<br />
Изображения, отсканированные с помощью программы MP Navigator EX, могут отображаться по<br />
категориям. Можно классифицировать изображения, отображаемые в категории Категория не<br />
задана (Unclassified) автоматически; кроме того, можно создать особые категории. Для<br />
изменения категории изображения его можно перетащить мышью из одной категории в другую.<br />
Примечание.<br />
Если в программе MP Navigator EX 2.0 или более поздней версии выполнена классификация<br />
изображений по категориям, а затем осуществлено обновление программы MP Navigator EX<br />
на новую версию, информация о классификации будет передана во вторую, более новую,<br />
версию во время первого запуска программы. После первого запуска передача информации<br />
о категориях изображений невозможна.<br />
1. Отсканируйте документы в программу MP Navigator EX и сохраните их, затем<br />
откройте окно Просм. и использ. (View & Use) из окна режима навигации.<br />
Примечание.<br />
Сведения о сканировании изображений в программу MP Navigator EX см. в разделе «<br />
Приступаем к сканированию».<br />
Можно также выбрать изображения, сохраненные в компьютере.<br />
Открытие сохраненных в компьютере изображений<br />
2. В списке (Сортировать по) выберите вариант Категории<br />
(Categories).<br />
Изображения автоматически сортируются по категориям и отображаются в окне эскизов.<br />
Стр. 61 из 339 стр.
Классификация изображений по категориям<br />
Изображения сортируются по следующим категориям.<br />
Фотографии: Портрет (Portrait), Прочие (Others)<br />
Документы: Визитная карточка (Business Card), Открытка (Postcard), Стандартный размер<br />
(Standard Size), PDF-файл (PDF File), Прочие (Others)<br />
Особые категории: отображаются особые категории, созданные пользователем.<br />
Порядок создания особых категорий см. в разделе « Создание особых категорий ».<br />
Категория не задана: отображаются изображения, не отнесенные ни к одной из категорий.<br />
Примечание.<br />
Нажмите кнопку Задать категорию (Classify Images) для автоматического назначения<br />
категории изображениям, отображаемым в категории Категория не задана (Unclassified).<br />
Нажмите кнопку Отмена (Cancel) для остановки.<br />
Распределение по категориям большого количества изображений может занять много<br />
времени.<br />
Внимание!<br />
Даже если назначить категорию изображениям, хранящимся на сменном носителе<br />
(например, на флэш-диске USB или на внешнем жестком диске), при извлечении носителя<br />
информация о категориях будет удалена. В следующий раз эти изображения будут отнесены к<br />
категории Категория не задана (Unclassified).<br />
Классификация изображений невозможна, если в окне Просм. и использ. (View & Use)<br />
выбран вариант Недавно сохран. изобр. (Recently Saved Images).<br />
Примечание.<br />
Некоторые изображения могут распознаваться неправильно и поэтому могут быть отнесены к<br />
неправильной категории. В таком случае перетащите изображение мышью в правильную<br />
категорию.<br />
Классификация изображений, хранящихся в сетевых папках, невозможна.<br />
Возможен поиск изображений по категории. Подробнее см. раздел « Поиск изображений ».<br />
Создание особых категорий<br />
Стр. 62 из 339 стр.
Классификация изображений по категориям<br />
1. В окне Просм. и использ. (View & Use) отсортируйте изображения по<br />
категориям и нажмите кнопку Правка особых категорий (Edit Custom<br />
Categories).<br />
Откроется диалоговое окно Правка особых категорий (Edit Custom Categories).<br />
2. Нажмите кнопку Добавить в список (Add to List).<br />
Откроется диалоговое окно Добавить категорию (Add Category).<br />
3. Введите значение в поле Название категории (Category name) и нажмите<br />
кнопку ОК (OK).<br />
Примечание.<br />
Можно создать до 20 особых категорий.<br />
Название категории может содержать до 50 однобайтовых символов.<br />
Дважды щелкните созданную категорию мышью, чтобы открыть диалоговое окно Изменить<br />
название категории (Change Category Name), в котором можно изменить название категории.<br />
Для удаления особой категории выберите ее и нажмите кнопку Удалить (Delete).<br />
Связанные разделы<br />
Окно Просм. и использ. (View & Use)<br />
Наверх<br />
Стр. 63 из 339 стр.
Использование изображений в программе MP Navigator EX<br />
Электронное руководство > Руководство по сканированию > Использование изображений в программе MP<br />
Navigator EX<br />
S500<br />
Использование изображений в программе MP Navigator EX<br />
С помощью программы MP Navigator EX можно сканировать изображения, а также редактировать<br />
или печатать сохраненные изображения.<br />
Подробные сведения о сохранении отсканированных изображений см. в<br />
соответствующих разделах, ссылки на которые приведены ниже.<br />
Сохранение отсканированных изображений в компьютер<br />
Сохранение<br />
Сохранение отсканированных изображений в виде PDF-файлов<br />
Сохранение в виде PDF-файлов<br />
Подробные сведения об использовании изображений или файлов см. в<br />
соответствующих разделах, ссылки на которые приведены ниже.<br />
Создание и изменение PDF-файлов из отсканированных изображений<br />
Создание и изменение PDF-файлов<br />
Одновременная печать нескольких отсканированных изображений или печать<br />
определенного размера, качества и т.п.<br />
Печать документов<br />
Печать отсканированных фотографий<br />
Печать фотографий<br />
Отправка отсканированных изображений по электронной почте<br />
Отправка по электронной почте<br />
Исправление/улучшение отсканированных изображений или преобразование их в текст<br />
Редактирование файлов<br />
Задание паролей для созданных PDF-файлов<br />
Задание паролей для PDF-файлов<br />
Открытие/редактирование PDF-файлов, защищенных паролем<br />
Наверх<br />
Стр. 64 из 339 стр.
Сохранение<br />
Электронное руководство > Руководство по сканированию > Использование изображений в программе MP<br />
Navigator EX > Сохранение<br />
S112<br />
Сохранение<br />
Сохраните изображения, отсканированные с помощью программы MP Navigator EX, в компьютер.<br />
1. Установите флажки у изображений, которые требуется сохранить, затем<br />
нажмите кнопку Сохранить (Save).<br />
2. В диалоговом окне Сохранить (Save) задайте параметры сохранения.<br />
Укажите папку назначения, имя и тип файла.<br />
Диалоговое окно Сохранить (Save)<br />
Внимание!<br />
При сохранении 48-битных цветных изображений, сканированных с помощью программы<br />
ScanGear (драйвер сканера) выберите формат TIFF. Если выбран иной формат, нежели<br />
TIFF, изображения будут сохранены как 24-битные цветные.<br />
Невозможно выбрать тип файла JPEG/Exif, если в списке Вид документа (Document Type)<br />
выбрано значение Текст (OCR) (Text(OCR)).<br />
Невозможно выбрать JPEG/Exif, если установлено значение Черно-белое (Black and<br />
White) для параметра Цветной режим (Color Mode) на вкладке Расш. режим (Advanced<br />
Стр. 65 из 339 стр.
Сохранение<br />
Mode) программы ScanGear.<br />
Примечание.<br />
По умолчанию отсканированные изображения сохраняются в следующих папках.<br />
Windows 7: папка MP Navigator EX в папке Мои рисунки (My Pictures)<br />
Windows Vista: папка MP Navigator EX в папке Рисунки (Pictures)<br />
Windows XP: папка MP Navigator EX в папке Мои рисунки (My Pictures)<br />
3. Нажмите кнопку Сохранить (Save).<br />
Отсканированные изображения сохраняются в соответствии с настройками.<br />
Для дальнейшего использования или редактирования отсканированных изображений в<br />
программе MP Navigator EX нажмите кнопку Открыть сохраненное (Open saved location) в<br />
диалоговом окне Сохранение завершено (Save Complete).<br />
Создание и изменение PDF-файлов<br />
Печать документов<br />
Печать фотографий<br />
Отправка по электронной почте<br />
Редактирование файлов<br />
Наверх<br />
Стр. 66 из 339 стр.
Сохранение в виде PDF-файлов<br />
Электронное руководство > Руководство по сканированию > Использование изображений в программе MP<br />
Navigator EX > Сохранение в виде PDF-файлов<br />
S113<br />
Сохранение в виде PDF-файлов<br />
Изображения, отсканированные с помощью программы MP Navigator EX, можно сохранить в виде<br />
файлов PDF.<br />
1. Установите флажки у изображений, которые требуется сохранить, затем<br />
нажмите кнопку Сохранение в виде PDF-файла (Save as PDF file).<br />
2. В диалоговом окне Сохранение в виде PDF-файла (Save as PDF file) задайте<br />
параметры сохранения.<br />
Укажите имя и тип файла, папку назначения.<br />
Диалоговое окно Сохранение в виде PDF-файла (Save as PDF file)<br />
Стр. 67 из 339 стр.
Сохранение в виде PDF-файлов<br />
Примечание.<br />
По умолчанию отсканированные изображения сохраняются в следующих папках.<br />
Windows 7: папка MP Navigator EX в папке Мои рисунки (My Pictures)<br />
Windows Vista: папка MP Navigator EX в папке Рисунки (Pictures)<br />
Windows XP: папка MP Navigator EX в папке Мои рисунки (My Pictures)<br />
Для PDF-файлов можно задать пароли.<br />
Задание паролей для PDF-файлов<br />
3. Нажмите кнопку Сохранить (Save).<br />
Отсканированные изображения сохраняются в соответствии с настройками.<br />
Для дальнейшего использования или редактирования отсканированных изображений в<br />
программе MP Navigator EX нажмите кнопку Открыть сохраненное (Open saved location) в<br />
диалоговом окне Сохранение завершено (Save Complete).<br />
Создание и изменение PDF-файлов<br />
Печать документов<br />
Печать фотографий<br />
Отправка по электронной почте<br />
Редактирование файлов<br />
Наверх<br />
Стр. 68 из 339 стр.
Создание и изменение PDF-файлов<br />
Электронное руководство > Руководство по сканированию > Использование изображений в программе MP<br />
Navigator EX > Создание и изменение PDF-файлов<br />
S501<br />
Создание и изменение PDF-файлов<br />
Программа MP Navigator EX позволяет создавать и изменять PDF-файлы. После сканирования и<br />
сохранения документов откройте окно Просм. и использ. (View & Use) для создания PDF-файлов,<br />
добавления/удаления страниц, изменения порядка страниц и т. д.<br />
Внимание!<br />
Можно одновременно создавать и редактировать до 99 страниц отсканированных<br />
изображений с помощью программы MP Navigator EX.<br />
Примечание.<br />
Сведения о сканировании изображений в программу MP Navigator EX см. в разделе «<br />
Приступаем к сканированию».<br />
Можно также выбрать изображения, сохраненные в компьютере.<br />
Открытие сохраненных в компьютере изображений<br />
Создание и изменение PDF-файлов с помощью программы MP Navigator EX<br />
1. Выберите изображения и нажмите кнопку PDF.<br />
Примечание.<br />
Можно выбрать файлы в форматах PDF, JPEG, TIFF и BMP.<br />
2. Выберите в списке команду Создание/правка PDF-файла (Create/Edit PDF file).<br />
Внимание!<br />
Можно редактировать только PDF-файлы, созданные с помощью программы MP<br />
Стр. 69 из 339 стр.
Создание и изменение PDF-файлов<br />
Navigator EX. Нельзя изменять PDF-файлы, созданные другими приложениями. Если PDF<br />
-файлы редактировались в других приложениях, то их также нельзя изменить.<br />
Примечание.<br />
Если выбран PDF-файл, защищенный паролем, будет предложено ввести пароль.<br />
Открытие/редактирование PDF-файлов, защищенных паролем<br />
3. Добавьте или удалите страницы по своему усмотрению.<br />
Чтобы добавить существующий файл, нажмите кнопку Добавить страницу (Add Page) и<br />
выберите файл. Для удаления страницы выберите ее и нажмите кнопку Удалить выбранные<br />
страницы (Delete Selected Pages).<br />
Примечание.<br />
Можно добавлять файлы в форматах PDF, JPEG, TIFF и BMP.<br />
При добавлении PDF-файла, защищенного паролем, будет предложено ввести пароль.<br />
4. Расположите страницы в требуемом порядке.<br />
Используйте значки для смены порядка страниц. Можно также перетащить эскиз в нужное<br />
место.<br />
Примечание.<br />
Подробные сведения об окне Создание/правка PDF-файла (Create/Edit PDF file) см. в<br />
разделе «Окно Создание/правка PDF-файла (Create/Edit PDF file) ».<br />
5. Нажмите кнопку Сохранить выбранные страницы (Save Selected Pages) или<br />
Сохранить все страницы (Save All Pages).<br />
Откроется диалоговое окно Сохранение в виде PDF-файла (Save as PDF file).<br />
Диалоговое окно Сохранение в виде PDF-файла (Save as PDF file)<br />
Внимание!<br />
Отсканированные документы, размер которых превышает 10 501 пикселов по вертикали<br />
и горизонтали, сохранить нельзя.<br />
При редактировании PDF-файлов, защищенных паролем, пароли удаляются. Заново<br />
установите пароли в диалоговом окне Сохранение в виде PDF-файла (Save as PDF file).<br />
Задание паролей для PDF-файлов<br />
6. Задайте настройки сохранения в диалоговом окне Сохранение в виде PDFфайла<br />
(Save as PDF file), затем нажмите кнопку Сохранить (Save).<br />
Изображения сохраняются в соответствии с настройками.<br />
Стр. 70 из 339 стр.
Создание и изменение PDF-файлов<br />
Открытие PDF-файлов в приложении<br />
PDF-файлы, созданные в программе MP Navigator EX, можно открывать в соответствующем<br />
приложении для их изменения или печати.<br />
1. Выберите PDF-файлы и нажмите кнопку PDF.<br />
Внимание!<br />
Можно выбирать только PDF-файлы, созданные с помощью программы MP Navigator EX.<br />
Нельзя выбрать PDF-файлы, созданные другими приложениями. Если PDF-файлы<br />
редактировались в других приложениях, то их также нельзя выбрать.<br />
2. Выберите в списке команду Открыть PDF-файл (Open PDF file).<br />
Запустится приложение, связанное с расширением файла (.pdf) в операционной системе.<br />
Внимание!<br />
PDF-файлы, защищенные паролем, не могут открываться в приложениях, не<br />
поддерживающих защиту PDF-файлов.<br />
Файлы невозможно открыть, если не установлено приложение, способное открывать<br />
PDF-файлы.<br />
3. Используйте приложение для изменения или печати файла.<br />
Подробнее см. руководство по работе с приложением.<br />
Внимание!<br />
В некоторых приложениях команды (печать, правка и т. д.), ограничиваемые паролем для<br />
разрешений, могут отличаться от команд в программе MP Navigator EX.<br />
Наверх<br />
Стр. 71 из 339 стр.
Печать документов<br />
Электронное руководство > Руководство по сканированию > Использование изображений в программе MP<br />
Navigator EX > Печать документов<br />
S502<br />
Печать документов<br />
С помощью программы MP Navigator EX можно печатать несколько отсканированных<br />
изображений одновременно с заданным качеством и другими параметрами.<br />
1. Отсканируйте изображения в программу MP Navigator EX и сохраните их, затем<br />
откройте окно Просм. и использ. (View & Use) из окна режима навигации и<br />
выберите изображения.<br />
Примечание.<br />
Сведения о сканировании изображений в программу MP Navigator EX см. в разделе «<br />
Приступаем к сканированию».<br />
Можно также выбрать изображения, сохраненные в компьютере.<br />
Открытие сохраненных в компьютере изображений<br />
2. Нажмите кнопку Печать (Print), затем выберите в списке команду Печать<br />
документа (Print Document).<br />
Внимание!<br />
Если выбран PDF-файл, защищенный паролем, будет предложено ввести пароль.<br />
Открытие/редактирование PDF-файлов, защищенных паролем<br />
3. Настройте параметры печати по своему усмотрению.<br />
Укажите в появившемся диалоговом окне количество копий, качество, масштаб и т. д.<br />
Диалоговое окно печати документа<br />
Стр. 72 из 339 стр.
Печать документов<br />
Примечание.<br />
Настраиваемые параметры в диалоговом окне печати документа варьируются в<br />
зависимости от принтера.<br />
4. Щелкните Печать (Print).<br />
Запуск печати.<br />
Примечание.<br />
При печати многостраничного PDF-файла с помощью команды Печать документа (Print<br />
Document) печать может занимать много времени, в зависимости от конфигурации<br />
компьютера. В этом случае выполните следующие действия для изменения настроек.<br />
Windows 7:<br />
1. В меню Пуск (Start) выберите пункт Устройства и принтеры (Devices and Printers).<br />
2. Щелкните правой кнопкой мыши значок своего принтера и выберите пункт Свойства<br />
принтера (Printer Properties).<br />
Откроется окно настройки свойств принтера.<br />
3. Щелкните вкладку Дополнительно (Advanced).<br />
4. Выберите режим Использовать очередь печати (ускорение работы приложений)<br />
(Spool print documents so program finishes printing faster).<br />
5. Выберите режим Начинать печать после помещения в очередь всего задания (Start<br />
printing after last page is spooled).<br />
6. После завершения печати восстановите на вкладке Дополнительно (Advanced)<br />
значение Начинать печать немедленно (Start printing immediately).<br />
Windows Vista/Windows XP:<br />
1. В меню Пуск (Start) выберите пункт Панель управления (Control Panel).<br />
2. Щелкните Принтер (Printer) (Windows XP: Принтеры и факсы (Printers and Faxes)).<br />
3. Щелкните правой кнопкой мыши значок своего принтера и выберите пункт Свойства<br />
(Properties).<br />
Откроется окно настройки свойств принтера.<br />
4. Выберите вкладку Дополнительно (Advanced).<br />
5. Выберите режим Использовать очередь печати (ускорение работы приложений)<br />
(Spool print documents so program finishes printing faster).<br />
6. Выберите режим Начинать печать после помещения в очередь всего задания (Start<br />
printing after last page is spooled).<br />
7. После завершения печати восстановите на вкладке Дополнительно (Advanced)<br />
значение Начинать печать немедленно (Start printing immediately).<br />
Чтобы отменить печать в ходе выполнения, выберите значок печати на панели задач и<br />
используйте команду Отмена печати (Cancel Printing).<br />
Наверх<br />
Стр. 73 из 339 стр.
Печать фотографий<br />
Электронное руководство > Руководство по сканированию > Использование изображений в программе MP<br />
Navigator EX > Печать фотографий<br />
S503<br />
Печать фотографий<br />
Напечатать фотографии можно с помощью программы MP Navigator EX или приложения,<br />
входящего в комплект поставки струйного принтера компании <strong>Canon</strong>. После сканирования и<br />
сохранения документов откройте окно Просм. и использ. (View & Use) для выбора способа печати<br />
фотографий.<br />
Примечание.<br />
Сведения о сканировании изображений в программу MP Navigator EX см. в разделе «<br />
Приступаем к сканированию».<br />
Можно также выбрать изображения, сохраненные в компьютере.<br />
Открытие сохраненных в компьютере изображений<br />
Печать фотографий с помощью программы MP Navigator EX<br />
1. Выберите изображения и нажмите кнопку Печать (Print).<br />
2. Выберите в списке вариант Напечатать фото (Print Photo).<br />
3. Настройте параметры печати по своему усмотрению.<br />
Укажите в появившемся диалоговом окне формат бумаги, количество копий и т. д.<br />
Диалоговое окно Напечатать фото (Print Photo)<br />
Стр. 74 из 339 стр.
Печать фотографий<br />
4. Щелкните Печать (Print).<br />
Запуск печати.<br />
Примечание.<br />
Чтобы отменить печать в ходе выполнения, выберите значок печати на панели задач и<br />
используйте команду Отмена печати (Cancel Printing).<br />
Печать фотографий с помощью программы Easy-PhotoPrint EX<br />
С помощью приложения Easy-PhotoPrint EX (входящего в комплект поставки струйного принтера<br />
<strong>Canon</strong>) можно напечатать отсканированные изображения с высоким качеством или разместить<br />
фотографии на странице и распечатать их.<br />
1. Выберите изображения и нажмите кнопку Печать (Print).<br />
2. Выберите в списке вариант Напечатать фото (Print Photo) или Напечатать<br />
альбом (Print Album).<br />
Запускается программа Easy-PhotoPrint EX. Дополнительные сведения о программе см. в<br />
файле справки программы Easy-PhotoPrint EX.<br />
Внимание!<br />
Поддерживается по состоянию на 2010 г. Программа может быть изменена.<br />
Примечание.<br />
Если программа Easy-PhotoPrint EX не установлена, используйте для печати программу MP<br />
Navigator EX.<br />
Наверх<br />
Стр. 75 из 339 стр.
Отправка по электронной почте<br />
Электронное руководство > Руководство по сканированию > Использование изображений в программе MP<br />
Navigator EX > Отправка по электронной почте<br />
S504<br />
Отправка по электронной почте<br />
Можно отправлять отсканированные изображения по электронной почте.<br />
Внимание!<br />
Программа MP Navigator EX совместима со следующими программами электронной почты:<br />
- Microsoft Outlook<br />
- Windows Mail (Windows Vista)<br />
- Outlook Express (Windows XP)<br />
(Если почтовая программа не работает должным образом, проверьте, включены ли MAPIфункции<br />
этой программы. Узнать о том, как включить MAPI-функции, можно в руководстве по<br />
работе с почтовой программой.)<br />
Примечание.<br />
Если программа электронной почты не выбрана, вручную вложите отсканированное и<br />
сохраненное изображение в электронное письмо.<br />
1. Отсканируйте изображения в программу MP Navigator EX и сохраните их, затем<br />
откройте окно Просм. и использ. (View & Use) из окна режима навигации и<br />
выберите изображения.<br />
Примечание.<br />
В электронное письмо могут быть вложены только PDF-файлы и JPEG-файлы.<br />
Сведения о сканировании изображений в программу MP Navigator EX см. в разделе «<br />
Приступаем к сканированию».<br />
Можно также выбрать изображения, сохраненные в компьютере.<br />
Открытие сохраненных в компьютере изображений<br />
2. Выберите группу команд Отправить (Send), затем выберите в списке команду<br />
Вложение в эл. письмо (Attach to E-mail).<br />
Стр. 76 из 339 стр.
Отправка по электронной почте<br />
3. При необходимости настройте программу электронной почты и установите<br />
параметры сохранения файлов.<br />
Укажите программу электронной почты, папку назначения и имя файла.<br />
Диалоговое окно Отправка по электронной почте (Send via E-mail)<br />
Примечание.<br />
При отправке по электронной почте изображений в формате JPEG можно выбрать тип<br />
сжатия. Нажмите кнопку Задать... (Set...), чтобы открыть диалоговое окно, и выберите тип<br />
сжатия: Высокое (слабое сжатие) (High(Low Compression)), Стандартное (Standard) или<br />
Низкое (сильное сжатие) (Low(High Compression)).<br />
4. Нажмите кнопку ОК (OK).<br />
Файлы сохраняются в соответствии с заданными параметрами, и запускается почтовая<br />
программа.<br />
5. Укажите получателя, введите тему и текст сообщения, затем отправьте<br />
сообщение электронной почты.<br />
Подробнее см. в руководстве по работе с почтовой программой.<br />
Наверх<br />
Стр. 77 из 339 стр.
Редактирование файлов<br />
Электронное руководство > Руководство по сканированию > Использование изображений в программе MP<br />
Navigator EX > Редактирование файлов<br />
S505<br />
Редактирование файлов<br />
С помощью программы MP Navigator EX или с помощью приложения, входящего в комплект<br />
поставки устройства, можно редактировать изображения или преобразовывать их в текст. После<br />
сканирования и сохранения документов откройте окно Просм. и использ. (View & Use) для выбора<br />
операции, которую требуется выполнить с изображениями.<br />
Примечание.<br />
Сведения о сканировании изображений в программу MP Navigator EX см. в разделе «<br />
Приступаем к сканированию».<br />
Можно также выбрать изображения, сохраненные в компьютере.<br />
Открытие сохраненных в компьютере изображений<br />
Исправление фотографий<br />
Имеется возможность исправлять и улучшать изображения в окне Исправить/улучшить<br />
изображения (Correct/Enhance Images).<br />
1. Выберите изображения и откройте группу команд Обработать/преобр. (Edit/<br />
Convert).<br />
2. Выберите в списке вариант Исправление фотографий (Fix photo images).<br />
Откроется окно Исправить/улучшить изображения (Correct/Enhance Images).<br />
3. Выполните исправление/улучшение изображения в окне Исправить/улучшить<br />
изображения (Correct/Enhance Images).<br />
Примечание.<br />
Подробные сведения об окне Исправить/улучшить изображения (Correct/Enhance<br />
Стр. 78 из 339 стр.
Редактирование файлов<br />
Images) см. в разделе « Окно Исправить/улучшить изображения (Correct/Enhance Images)<br />
».<br />
Подробные сведения об исправлении и улучшении изображений см. в соответствующих<br />
разделах, ссылки на которые приведены ниже.<br />
Автоматическое исправление/улучшение изображений<br />
Ручное исправление/улучшение изображений<br />
Преобразование документов в текст<br />
Предусмотрено сканирование текста в отсканированных журналах и газетах и его отображение в<br />
программе Блокнот (Notepad) (поставляется с ОС Windows).<br />
Внимание!<br />
Преобразование в текст PDF-файлов невозможно.<br />
1. Выберите изображения и откройте группу команд Обработать/преобр. (Edit/<br />
Convert).<br />
2. Выберите в списке команду Преобразование в текстовый файл (Convert to text<br />
file).<br />
Запускается программа Блокнот (Notepad) (поставляется с ОС Windows), и появляется текст,<br />
пригодный для редактирования.<br />
Примечание.<br />
В программу Блокнот (Notepad) (поставляется с ОС Windows) возможно извлечение<br />
текста, написанного только на языках, которые доступны на вкладке Общие (General).<br />
Нажмите кнопку Задать... (Set...) на вкладке Общие (General) и задайте язык в<br />
соответствии с языком сканируемого документа.<br />
При сканировании нескольких документов можно собрать извлеченный текст в один<br />
файл.<br />
Вкладка Общие (General)<br />
Текст, отображаемый в программе Блокнот (Notepad) (поставляется с ОС Windows),<br />
служит только для справки. Текст, содержащийся на изображении документов<br />
перечисленных ниже типов, может распознаваться неправильно.<br />
- Документы, содержащие шрифт размером менее 8 или более 40 пунктов (при<br />
разрешении 300 dpi)<br />
- Документы, размещенные с наклоном<br />
- Документы, загруженные в перевернутом виде, или документы с неправильной<br />
ориентацией текста (повернутые символы)<br />
- Документы, содержащие специальные шрифты, эффекты, текст, набранный курсивом<br />
или написанный от руки<br />
- Документы с близко расположенными строками<br />
- Документы с текстом на цветном фоне<br />
- Документы, содержащие текст на нескольких языках<br />
Наверх<br />
Стр. 79 из 339 стр.
Задание паролей для PDF-файлов<br />
Электронное руководство > Руководство по сканированию > Использование изображений в программе MP<br />
Navigator EX > Задание паролей для PDF-файлов<br />
S508<br />
Задание паролей для PDF-файлов<br />
Задайте пароли для открытия, редактирования и печати PDF-файлов.<br />
Можно задать два пароля: один для открытия файла и другой для его редактирования/печати.<br />
В этом разделе описана процедура установки паролей для изображений, отсканированных в окне<br />
Сканир./имп. (Scan/Import) программы MP Navigator EX, и процедура установки паролей для<br />
существующих файлов в окне Просм. и использ. (View & Use).<br />
Внимание!<br />
В случае утраты пароля открытие/редактирование файла будет невозможно. Запишите<br />
пароли и храните их в надежном месте для справки.<br />
PDF-файлы, защищенные паролем, не могут открываться в приложениях, не<br />
поддерживающих защиту PDF-файлов.<br />
В некоторых приложениях команды (печать, правка и т. д.), ограничиваемые паролем для<br />
разрешений, могут отличаться от команд в программе MP Navigator EX.<br />
Окно Просм. и использ. (View & Use) не допускает поиск текста в PDF-файлах, защищенных<br />
паролем.<br />
Нельзя устанавливать пароли при автоматическом сохранении изображений после<br />
сканирования.<br />
1. Откройте экран установки паролей из изображений, отсканированных в<br />
программе MP Navigator EX, или существующих файлов.<br />
Установка паролей для отсканированных изображений<br />
1. Сканирование документов в окно Сканир./имп. (Scan/Import).<br />
Приступаем к сканированию<br />
2. Щелкните Сохранение в виде PDF-файла (Save as PDF file).<br />
Откроется диалоговое окно Сохранение в виде PDF-файла (Save as PDF file).<br />
3. Установите флажок Настройки защиты паролем (Password security<br />
settings).<br />
Стр. 80 из 339 стр.
Задание паролей для PDF-файлов<br />
Откроется диалоговое окно Настройки защиты паролем (Password Security -Settings).<br />
Установка паролей для существующих файлов<br />
1. В окне Просм. и использ. (View & Use) выберите изображение или PDFфайлы<br />
и нажмите кнопку PDF.<br />
2. Выберите в списке команду Создание/правка PDF-файла (Create/Edit PDF<br />
file).<br />
Создание и изменение PDF-файлов<br />
3. Отредактируйте файлы в окне Создание/правка PDF-файла (Create/Edit<br />
PDF file), а затем нажмите кнопку Сохранить выбранные страницы (Save<br />
Selected Pages) или Сохранить все страницы (Save All Pages).<br />
Откроется диалоговое окно Сохранение в виде PDF-файла (Save as PDF file).<br />
4. Установите флажок Настройки защиты паролем (Password security<br />
settings).<br />
Откроется диалоговое окно Настройки защиты паролем (Password Security -Settings).<br />
Примечание.<br />
Диалоговое окно Настройки защиты паролем (Password Security -Settings) можно также<br />
открыть, нажав кнопку Задать... (Set...), затем выбрав значение Защита паролем<br />
(Password Security) для параметра Защита (Security) в диалоговом окне Параметры PDF<br />
Стр. 81 из 339 стр.
Задание паролей для PDF-файлов<br />
(PDF Settings).<br />
2. Установите флажок Спрашивать пароль для открытия документа (Require a<br />
password to open the document) или Использовать пароль для печати и правки<br />
документа, а также изменения его настроек защиты (Use a password to restrict<br />
printing and editing of the document and its security settings), затем введите<br />
пароль.<br />
Внимание!<br />
Пароль может содержать до 32 однобайтовых алфавитно-цифровых символов. В паролях<br />
учитывается регистр символов.<br />
Установите оба флажка, чтобы задать как Пароль для открытия документа (Document<br />
Open Password), так и Пароль для разрешений (Permissions Password). Эти два пароля<br />
должны различаться.<br />
3. Нажмите кнопку ОК (OK).<br />
Открывается диалоговое окно Подтвердите пароль для открытия документа (Confirm<br />
Document Open Password) или Подтвердите пароль для разрешений (Confirm Permissions<br />
Password).<br />
Пароль для открытия документа<br />
Пароль для разрешений<br />
Стр. 82 из 339 стр.
Задание паролей для PDF-файлов<br />
4. Заново введите пароль и нажмите кнопку ОК (OK).<br />
Снова появится диалоговое окно Сохранение в виде PDF-файла (Save as PDF file).<br />
Внимание!<br />
Если закрыть диалоговое окно Сохранение в виде PDF-файла (Save as PDF file), не нажав<br />
кнопку Сохранить (Save), настройки, сделанные в диалоговом окне Настройки защиты<br />
паролем (Password Security -Settings), будут удалены.<br />
При редактировании файла пароли удаляются. Заново установите пароли при<br />
сохранении отредактированных файлов.<br />
Примечание.<br />
Если пароли устанавливались через диалоговое окно Параметры PDF (PDF Settings),<br />
снова отображается диалоговое окно Параметры PDF (PDF Settings). Нажмите кнопку ОК<br />
(OK). Снова появится диалоговое окно Сохранение в виде PDF-файла (Save as PDF file).<br />
5. Нажмите кнопку Сохранить (Save).<br />
Файлы сохраняются в соответствии с настройками.<br />
Связанные разделы<br />
Открытие/редактирование PDF-файлов, защищенных паролем<br />
Наверх<br />
Стр. 83 из 339 стр.
Открытие/редактирование PDF-файлов, защищенных паролем<br />
Электронное руководство > Руководство по сканированию > Использование изображений в программе MP<br />
Navigator EX > Открытие/редактирование PDF-файлов, защищенных паролем<br />
S509<br />
Открытие/редактирование PDF-файлов, защищенных<br />
паролем<br />
Введите пароль для открытия или редактирования/печати PDF-файлов, защищенных паролем.<br />
Способ ввода пароля зависит от операции. Приведенные ниже процедуры являются только<br />
примерами.<br />
Внимание!<br />
Можно открывать, редактировать или печатать только PDF-файлы, пароли которых были<br />
заданы с помощью программы MP Navigator EX. Невозможно редактировать PDF-файлы,<br />
отредактированные в других приложениях, или PDF-файлы, пароли которых были заданы в<br />
других приложениях. Открытие, редактирование и печать PDF-файлов, защищенных паролем,<br />
поддерживается только программой MP Navigator EX версий 1.1 и 2.0 или выше.<br />
В паролях учитывается регистр символов.<br />
Можно одновременно создавать и редактировать до 99 страниц отсканированных<br />
изображений с помощью программы MP Navigator EX.<br />
Ввод пароля для открытия файла<br />
1. В окне Просм. и использ. (View & Use) выберите PDF-файл, который требуется<br />
открыть, и нажмите кнопку Крупнее (Zoom in).<br />
Можно также дважды щелкнуть PDF-файл мышью.<br />
Примечание.<br />
Потребуется только Пароль для открытия документа (Document Open Password). Пароль<br />
для разрешений (Permissions Password) не нужен.<br />
Если открывается диалоговое окно Крупнее (Zoom in) с символом замка, нажмите кнопку<br />
Ввести пароль (Enter Password).<br />
Стр. 84 из 339 стр.
Открытие/редактирование PDF-файлов, защищенных паролем<br />
2. Откроется диалоговое окно Пароль (Password). Введите пароль и нажмите<br />
кнопку ОК (OK).<br />
PDF-файл открывается в диалоговом окне Крупнее (Zoom in).<br />
Примечание.<br />
Для повторного открытия файла после закрытия диалогового окна Крупнее (Zoom in)<br />
заново введите пароль.<br />
Ввод пароля (Пароль для разрешений) для редактирования или печати файла<br />
1. В окне Просм. и использ. (View & Use) выберите PDF-файлы и нажмите кнопку<br />
PDF или Печать (Print).<br />
Стр. 85 из 339 стр.
Открытие/редактирование PDF-файлов, защищенных паролем<br />
2. Для создания PDF-файла или редактирования файла выберите в списке пункт<br />
Создание/правка PDF-файла (Create/Edit PDF file). Для печати файла нажмите<br />
кнопку Печать документа (Print Document).<br />
В диалоговом окне Пароль (Password) будет предложено ввести пароль.<br />
Примечание.<br />
Если также установлен Пароль для открытия документа (Document Open Password),<br />
потребуется сначала ввести Пароль для открытия документа (Document Open Password),<br />
а затем Пароль для разрешений (Permissions Password).<br />
3. Введите пароль и нажмите кнопку ОК (OK).<br />
Откроется соответствующее диалоговое окно.<br />
Внимание!<br />
При редактировании PDF-файлов, защищенных паролем, пароли удаляются. Заново<br />
установите пароли.<br />
Задание паролей для PDF-файлов<br />
Связанные разделы<br />
Задание паролей для PDF-файлов<br />
Наверх<br />
Стр. 86 из 339 стр.
Окна программы MP Navigator EX<br />
Электронное руководство > Руководство по сканированию > Окна программы MP Navigator EX<br />
S700<br />
Окна программы MP Navigator EX<br />
Окна и функции программы MP Navigator EX.<br />
Вкладка Сканирование/импорт документов или изображений (Scan/Import Documents<br />
or Images)<br />
Экран Автоматическое сканирование (Auto Scan) (окно Сканир./имп. (Scan/Import))<br />
Диалоговое окно Параметры сканирования (Scan Settings) (автоматическое сканирование)<br />
Экран Фото/документы (планшет) (Photos/Documents (Platen)) (окно Сканир./имп. (Scan/Import))<br />
Диалоговое окно Параметры сканирования (Scan Settings) (фотографии/документы)<br />
Диалоговое окно Сохранить (Save)<br />
Диалоговое окно Сохранение в виде PDF-файла (Save as PDF file)<br />
Вкладка Просмотр и использование изображений на компьютере (View & Use Images<br />
on your Computer)<br />
Окно Просм. и использ. (View & Use)<br />
Окно Создание/правка PDF-файла (Create/Edit PDF file)<br />
Диалоговое окно печати документа<br />
Диалоговое окно Напечатать фото (Print Photo)<br />
Диалоговое окно Отправка по электронной почте (Send via E-mail)<br />
Окно Исправить/улучшить изображения (Correct/Enhance Images)<br />
Вкладка Специальное сканирование с помощью быстрого запуска (Custom Scan with<br />
One-click)/Окно режима быстрого запуска<br />
Диалоговое окно Автоматическое сканирование (Auto Scan)<br />
Диалоговое окно Сохранить (Save) (окно режима быстрого запуска)<br />
Диалоговое окно Параметры сканирования (Scan Settings)<br />
Диалоговое окно Копия (Copy)<br />
Диалоговое окно Печать (Print)<br />
Диалоговое окно Почта (Mail)<br />
Диалоговое окно OCR<br />
Диалоговое окно Сканир. (Scan)<br />
Диалоговое окно PDF<br />
Диалоговое окно Параметры (Preferences)<br />
Вкладка Общие (General)<br />
Вкладка Настройки кнопок сканера (Scanner Button Settings)<br />
Наверх<br />
Стр. 87 из 339 стр.
Окно режима навигации<br />
Электронное руководство > Руководство по сканированию > Окна программы MP Navigator EX > Окно режима<br />
навигации<br />
S735<br />
Окно режима навигации<br />
Это одно из стартовых окон программы MP Navigator EX.<br />
Выберите значок в верхней части экрана, чтобы отобразить соответствующую вкладку. Используйте<br />
вкладки в соответствии с тем, что вы намереваетесь делать.<br />
Сканир./имп. (Scan/Import)<br />
Сканирование фотографий и документов.<br />
Вкладка Сканирование/импорт документов или изображений (Scan/Import Documents or<br />
Images)<br />
Просм. и использ. (View & Use)<br />
Вы можете открыть хранящиеся в компьютере изображения и напечатать их или вложить в<br />
электронное письмо. Можно также отредактировать эти изображения в приложении, входящем<br />
в комплект поставки устройства.<br />
Вкладка Просмотр и использование изображений на компьютере (View & Use Images on your<br />
Computer)<br />
Быстр. запуск (One-click)<br />
Вы можете выполнить в один прием несколько действий, от сканирования до сохранения,<br />
печати и т. д., просто щелкнув соответствующий значок.<br />
Вкладка Специальное сканирование с помощью быстрого запуска (Custom Scan with Oneclick)<br />
(Переключить режим)<br />
Переключение на экран режима быстрого запуска. В окне режима быстрого запуска можно<br />
выполнить в один прием несколько действий, от сканирования до сохранения, печати и т. д.,<br />
просто щелкнув соответствующий значок в окне режима быстрого запуска.<br />
Окно режима быстрого запуска<br />
Показывать это окно при запуске (Show this window at startup)<br />
Установите этот флажок, чтобы при запуске открывалось главное меню. Если флажок не<br />
установлен, откроется окно, использовавшееся последним.<br />
Параметры (Preferences)<br />
Откроется диалоговое окно Параметры (Preferences). В диалоговом окне Параметры<br />
(Preferences) можно настроить дополнительные параметры программы MP Navigator EX.<br />
Стр. 88 из 339 стр.
Окно режима навигации<br />
Диалоговое окно Параметры (Preferences)<br />
(Руководство)<br />
Открытие данного Руководства.<br />
Наверх<br />
Стр. 89 из 339 стр.
Вкладка Сканирование/импорт документов или изображений (Scan/Import D...<br />
Электронное руководство > Руководство по сканированию > Окна программы MP Navigator EX > Вкладка<br />
Сканирование/импорт документов или изображений (Scan/Import Documents or Images)<br />
S702<br />
Вкладка Сканирование/импорт документов или<br />
изображений (Scan/Import Documents or Images)<br />
На экране режима навигации выберите Сканир./имп. (Scan/Import), чтобы вывести на экран<br />
вкладку Сканирование/импорт документов или изображений (Scan/Import Documents or Images).<br />
Сканирование фотографий и документов.<br />
Автоматическое сканирование (Auto Scan)<br />
Открытие окна Сканир./имп. (Scan/Import) при выбранном варианте Автоматическое<br />
сканирование (Auto Scan).<br />
Удобное сканирование документов путем автоматического определения типа документа.<br />
Экран Автоматическое сканирование (Auto Scan) (окно Сканир./имп. (Scan/Import))<br />
Фото/документы (планшет) (Photos/Documents (Platen))<br />
Открытие окна Сканир./имп. (Scan/Import) при выбранном варианте Фото/документы (планшет)<br />
(Photos/Documents (Platen)).<br />
Сканирование фотографий и документов, помещенных на планшет.<br />
Экран Фото/документы (планшет) (Photos/Documents (Platen)) (окно Сканир./имп. (Scan/<br />
Import))<br />
(Переключить режим)<br />
Переключение на экран режима быстрого запуска. В окне режима быстрого запуска можно<br />
выполнить в один прием несколько действий, от сканирования до сохранения, печати и т. д.,<br />
просто щелкнув соответствующий значок в окне режима быстрого запуска.<br />
Окно режима быстрого запуска<br />
Показывать это окно при запуске (Show this window at startup)<br />
Установите этот флажок, чтобы при запуске открывалось главное меню. Если флажок не<br />
установлен, откроется окно, использовавшееся последним.<br />
Параметры (Preferences)<br />
Откроется диалоговое окно Параметры (Preferences). В диалоговом окне Параметры<br />
(Preferences) можно настроить дополнительные параметры программы MP Navigator EX.<br />
Диалоговое окно Параметры (Preferences)<br />
(Руководство)<br />
Стр. 90 из 339 стр.
Вкладка Сканирование/импорт документов или изображений (Scan/Import D...<br />
Открытие данного Руководства.<br />
Наверх<br />
Стр. 91 из 339 стр.
Вкладка Просмотр и использование изображений на компьютере (View Us...<br />
Электронное руководство > Руководство по сканированию > Окна программы MP Navigator EX > Вкладка<br />
Просмотр и использование изображений на компьютере (View & Use Images on your Computer)<br />
S703<br />
Вкладка Просмотр и использование изображений на<br />
компьютере (View & Use Images on your Computer)<br />
На экране режима навигации выберите Просм. и использ. (View & Use), чтобы вывести на экран<br />
вкладку Просмотр и использование изображений на компьютере (View & Use Images on your<br />
Computer).<br />
Вы можете открыть хранящиеся в компьютере изображения и напечатать их или вложить в<br />
электронное письмо. Можно также отредактировать эти изображения в приложении, входящем в<br />
комплект поставки устройства.<br />
Моя камера (Отскан./имп. изоб.) (My Box (Scanned/Imported Images))<br />
Открытие окна Просм. и использ. (View & Use) с выбранным параметром Моя камера (Отск./имп.<br />
изоб.) (My Box (Scanned/Imported Images)).<br />
Вы сможете открыть и использовать изображения, сохраненные в папке "Моя камера".<br />
«Моя камера» — специальная папка для сохранения изображений, отсканированных с<br />
помощью программы MP Navigator EX.<br />
Примечание.<br />
По умолчанию отсканированные изображения сохраняются в следующих папках.<br />
Windows 7: папка MP Navigator EX в папке Мои рисунки (My Pictures)<br />
Windows Vista: папка MP Navigator EX в папке Рисунки (Pictures)<br />
Windows XP: папка MP Navigator EX в папке Мои рисунки (My Pictures)<br />
Указать папку (Specify Folder)<br />
Открытие окна Просм. и использ. (View & Use) с выбранным параметром Указать папку (Specify<br />
Folder).<br />
Вы сможете открыть и использовать изображения, сохраненные в указанных папках.<br />
Недавно сохран. изобр. (Recently Saved Images)<br />
Открытие окна Просм. и использ. (View & Use) с выбранным параметром Недавно сохран.<br />
изобр. (Recently Saved Images).<br />
Вы сможете открыть и использовать изображения, которые были недавно отсканированы или<br />
импортированы, вложены в электронные письма или отправлены в приложение.<br />
Окно Просм. и использ. (View & Use)<br />
Стр. 92 из 339 стр.
Вкладка Просмотр и использование изображений на компьютере (View Us...<br />
(Переключить режим)<br />
Переключение на экран режима быстрого запуска. В окне режима быстрого запуска можно<br />
выполнить в один прием несколько действий, от сканирования до сохранения, печати и т. д.,<br />
просто щелкнув соответствующий значок в окне режима быстрого запуска.<br />
Окно режима быстрого запуска<br />
Показывать это окно при запуске (Show this window at startup)<br />
Установите этот флажок, чтобы при запуске открывалось главное меню. Если флажок не<br />
установлен, откроется окно, использовавшееся последним.<br />
Параметры (Preferences)<br />
Откроется диалоговое окно Параметры (Preferences). В диалоговом окне Параметры<br />
(Preferences) можно настроить дополнительные параметры программы MP Navigator EX.<br />
Диалоговое окно Параметры (Preferences)<br />
(Руководство)<br />
Открытие данного Руководства.<br />
Связанные разделы<br />
Открытие сохраненных в компьютере изображений<br />
Наверх<br />
Стр. 93 из 339 стр.
Вкладка Специальное сканирование с помощью быстрого запуска (Custom S...<br />
Электронное руководство > Руководство по сканированию > Окна программы MP Navigator EX > Вкладка<br />
Специальное сканирование с помощью быстрого запуска (Custom Scan with One-click)<br />
S704<br />
Вкладка Специальное сканирование с помощью быстрого<br />
запуска (Custom Scan with One-click)<br />
На экране режима навигации выберите Быстр. запуск (One-click), чтобы вывести на экран вкладку<br />
Специальное сканирование с помощью быстрого запуска (Custom Scan with One-click).<br />
Вы можете выполнить в один прием несколько действий, от сканирования до сохранения, печати<br />
и т. д., просто щелкнув соответствующий значок.<br />
Автоматическое сканирование (Auto Scan)<br />
Сканирование документов путем автоматического определения вида документа. Формат файла<br />
устанавливается автоматически. Файлы сохраняются в компьютере.<br />
При нажатии этого значка открывается диалоговое окно Автоматическое сканирование (Auto<br />
Scan), в котором можно задать параметры сохранения.<br />
Диалоговое окно Автоматическое сканирование (Auto Scan)<br />
Сохранить (Save)<br />
Сканирование документов или фотографий и их сохранение на компьютере. Вид документа<br />
может определяться автоматически.<br />
При нажатии этого значка открывается диалоговое окно Сохранить (Save), позволяя задать<br />
параметры сканирования/сохранения.<br />
Диалоговое окно Сохранить (Save) (окно режима быстрого запуска)<br />
Копия (Copy)<br />
Сканирование и печать документов.<br />
При нажатии этого значка открывается диалоговое окно Копия (Copy), позволяя задать<br />
параметры сканирования/печати.<br />
Диалоговое окно Копия (Copy)<br />
Печать (Print)<br />
Сканирование документов и их печать после задания бумаги, способа печати, формата и других<br />
параметров. Удобно, если требуется копировать/увеличивать отпечатанные фотографии.<br />
При нажатии этого значка открывается диалоговое окно Печать (Print). Вы можете задать<br />
параметры сканирования/печати и распечатывать на принтере.<br />
Диалоговое окно Печать (Print)<br />
Почта (Mail)<br />
Сканирование документов или фотографий и вложение их в электронное письмо.<br />
Стр. 94 из 339 стр.
Вкладка Специальное сканирование с помощью быстрого запуска (Custom S...<br />
При нажатии этого значка открывается диалоговое окно Почта (Mail), позволяя задать<br />
параметры сканирования/сохранения и параметры программы электронной почты.<br />
Диалоговое окно Почта (Mail)<br />
OCR<br />
Сканирование текстовых документов с последующим извлечением текста и отображением его в<br />
программе Блокнот (поставляется с ОС Windows).<br />
При нажатии этого значка открывается диалоговое окно OCR, позволяя задать параметры<br />
сканирования/сохранения.<br />
Диалоговое окно OCR<br />
Сканир. (Scan)<br />
Сканирование документов/фото и их открытие в указанном приложении. Вид документа может<br />
определяться автоматически.<br />
При нажатии этого значка открывается диалоговое окно Сканир. (Scan), позволяя задать<br />
параметры сканирования/сохранения и параметры приложения.<br />
Диалоговое окно Сканир. (Scan)<br />
PDF<br />
Сканирование документов и сохранение их в виде PDF-файлов.<br />
При нажатии этого значка открывается диалоговое окно PDF, позволяя задать параметры<br />
сканирования/сохранения и параметры приложения.<br />
Диалоговое окно PDF<br />
Кнопка AUTO SCAN<br />
Этот значок показывает, какая функция программы MP Navigator EX назначена кнопке AUTO<br />
SCAN на устройстве (кнопка сканера). Значок кнопки AUTO SCAN отображается над<br />
назначенной функцией.<br />
Кнопка КОПИРОВАТЬ (COPY)<br />
Этот значок показывает, какая функция программы MP Navigator EX назначена кнопке<br />
КОПИРОВАТЬ (COPY) на устройстве (кнопка сканера). Значок кнопки КОПИРОВАТЬ (COPY)<br />
отображается над назначенной функцией.<br />
Кнопка ЭЛ. ПОЧТА (E-MAIL)<br />
Этот значок показывает, какая функция программы MP Navigator EX назначена кнопке ЭЛ.<br />
ПОЧТА (E-MAIL) на устройстве (кнопка сканера). Значок кнопки ЭЛ. ПОЧТА (E-MAIL)<br />
отображается над назначенной функцией.<br />
Пуск сканирования нажатием этой кнопки (Start scanning by clicking the button)<br />
Установите этот флажок и нажмите значок для немедленного начала сканирования.<br />
(Переключить режим)<br />
Переключение в режим быстрого запуска. Открывается окно режима быстрого запуска.<br />
Окно режима быстрого запуска<br />
Показывать это окно при запуске (Show this window at startup)<br />
Установите этот флажок, чтобы при запуске открывалось главное меню. Если флажок не<br />
установлен, откроется окно, использовавшееся последним.<br />
Параметры (Preferences)<br />
Откроется диалоговое окно Параметры (Preferences). В диалоговом окне Параметры<br />
(Preferences) можно настроить дополнительные параметры программы MP Navigator EX.<br />
Диалоговое окно Параметры (Preferences)<br />
(Руководство)<br />
Открытие данного Руководства.<br />
Внимание!<br />
Следующие ограничения применимы, если для параметра Вид документа (Document Type)<br />
установлено значение Автоматический режим (Auto Mode) в диалоговом окне Сохранить<br />
(Save), Печать (Print) или Сканир. (Scan).<br />
Если требуется преобразовать текст в отсканированном изображении в текстовые данные,<br />
Стр. 95 из 339 стр.
Вкладка Специальное сканирование с помощью быстрого запуска (Custom S...<br />
укажите значение параметра Вид документа (Document Type) (не выбирайте вариант<br />
Автоматический режим (Auto Mode)).<br />
Связанные разделы<br />
Удобное сканирование с помощью быстрого запуска<br />
Наверх<br />
Стр. 96 из 339 стр.
Экран Автоматическое сканирование (Auto Scan) (окно Сканир./имп. (Scan/I...<br />
Электронное руководство > Руководство по сканированию > Окна программы MP Navigator EX > Экран<br />
Автоматическое сканирование (Auto Scan) (окно Сканир./имп. (Scan/Import))<br />
S744<br />
Экран Автоматическое сканирование (Auto Scan) (окно<br />
Сканир./имп. (Scan/Import))<br />
Выберите пункт Сканир./имп. (Scan/Import) на экране режима навигации и щелкните Авт.<br />
сканирование (Auto Scan) или щелкните Авт. сканирование (Auto Scan) в окне Сканир./имп. (Scan/<br />
Import), чтобы открыть экран Автоматическое сканирование (Auto Scan) (окно Сканир./имп. (Scan/<br />
Import)).<br />
Откройте это окно, если нужно отсканировать документы с использованием функции<br />
автоматического определения типа документа.<br />
(1) Кнопки настроек и управления<br />
(2) Панель инструментов<br />
(3) Окно эскизов<br />
(4) Область выбранных изображений<br />
Поддерживаемые документы<br />
Фотографии, открытки, визитные карточки, журналы, газеты, текстовые документы и диски BD/<br />
DVD/CD.<br />
Внимание!<br />
Правильное сканирование документов указанных ниже типов невозможно. Для<br />
сканирования других документов укажите тип документа.<br />
- Фотографии формата A4<br />
- Текстовые документы формата менее 2L (127 мм x 178 мм) (5 дюймов x 7 дюймов),<br />
например, книги в бумажном переплете с отрезанным корешком.<br />
- Документы, напечатанные на тонкой белой бумаге.<br />
- Длинные узкие документы, например, панорамные фотографии.<br />
Сканирование фотографий и документов<br />
Этикетки дисков с отражающей поверхностью могут сканироваться неправильно.<br />
Правильно устанавливайте документы в соответствии с типом сканируемого документа. В<br />
противном случае документы могут быть отсканированы неправильно.<br />
Сведения о порядке установки документов см. в разделе « Установка документов ».<br />
Стр. 97 из 339 стр.
Экран Автоматическое сканирование (Auto Scan) (окно Сканир./имп. (Scan/I...<br />
Примечание.<br />
Чтобы уменьшить эффект муара, откройте « Экран Фото/документы (планшет) (Photos/<br />
Documents (Platen)) (окно Сканир./имп. (Scan/Import)) » и установите для параметра<br />
Вид документа (Document Type) значение Журнал (цветной) (Magazine(Color)).<br />
Кнопки настроек и управления<br />
(Просм. и использ.)<br />
Нажмите, чтобы открыть изображения и PDF-файлы, сохраненные в вашем компьютере.<br />
Откроется окно Просм. и использ. (View & Use).<br />
Окно Просм. и использ. (View & Use)<br />
Автоматическое сканирование (Auto Scan)<br />
Отображение экрана сканирования документов с использованием функции автоматического<br />
определения типа документа и других параметров.<br />
Фото/документы (планшет) (Photos/Documents (Platen))<br />
Нажмите, чтобы отсканировать фотографии, документы, журналы и другие печатные<br />
материалы. Появляется окно для сканирования фотографий и документов.<br />
Экран Фото/документы (планшет) (Photos/Documents (Platen)) (окно Сканир./имп. (Scan/<br />
Import))<br />
Вид документа (Document Type)<br />
Установлено значение Автоматический режим (Auto Mode).<br />
Задать... (Specify...)<br />
Установите, нужно ли применять необходимые исправления в соответствии с типом<br />
документа.<br />
Диалоговое окно Параметры сканирования (Scan Settings) (автоматическое сканирование)<br />
Сканир. (Scan)<br />
Начинается сканирование.<br />
Очистить (Clear)<br />
Удаление всех изображений из окна эскизов.<br />
Примечание.<br />
Изображения, не сохраненные на компьютере, будут удалены. Чтобы сохранить важные<br />
изображения, используйте команду Сохранить (Save) или другие способы сохранения,<br />
прежде чем нажать кнопку Очистить (Clear).<br />
Сохранить (Save)<br />
Сохранение выбранных изображений. Нажмите для открытия диалогового окна Сохранить<br />
(Save) и задания параметров сохранения.<br />
Диалоговое окно Сохранить (Save)<br />
Сохранение в виде PDF-файла (Save as PDF file)<br />
Сохранение выбранных изображений в виде PDF-файлов. Нажмите для открытия диалогового<br />
окна Сохранение в виде PDF-файла (Save as PDF file) и задания параметров сохранения.<br />
Диалоговое окно Сохранение в виде PDF-файла (Save as PDF file)<br />
Переход в главное меню (Jump to Main Menu)<br />
Переход в главное меню.<br />
Панель инструментов<br />
Параметры (Preferences)<br />
Откроется диалоговое окно Параметры (Preferences). В диалоговом окне Параметры<br />
(Preferences) можно настроить дополнительные параметры программы MP Navigator EX.<br />
Диалоговое окно Параметры (Preferences)<br />
Стр. 98 из 339 стр.
Экран Автоматическое сканирование (Auto Scan) (окно Сканир./имп. (Scan/I...<br />
(Руководство)<br />
Открытие данного Руководства.<br />
Инструменты редактирования<br />
Окно эскизов<br />
(Выбрать все)<br />
Выбор всех изображений в окне эскизов.<br />
(Отменить все)<br />
Отмена выбора всех изображений в окне эскизов.<br />
(Поворот влево)<br />
Поворот выбранного изображения (с оранжевым контуром) на 90° против часовой<br />
стрелки.<br />
(Поворот вправо)<br />
Поворот выбранного изображения (с оранжевым контуром) на 90° по часовой стрелке.<br />
(Переворот)<br />
Переворот выбранного изображения (с оранжевым контуром) по горизонтали.<br />
(Обрезка)<br />
Обрезка выбранного изображения (с оранжевым контуром). «Обрезка» — это процедура<br />
выбора области изображения, которую нужно сохранить, с исключением остальных<br />
частей. Нажмите эту кнопку, чтобы открыть окно Рамка (Crop) и задать рамку обрезки.<br />
Крупнее (Zoom in)<br />
Увеличение выбранного изображения (с оранжевым контуром). Изображение можно<br />
также увеличить, дважды щелкнув его мышью.<br />
(Размер отображения)<br />
Изменение размера изображений в окне эскизов.<br />
(Сортировать по)<br />
Сортировка изображений в окне эскизов по категории или по дате (в восходящем или<br />
нисходящем порядке).<br />
Окно эскизов<br />
Отображаются отсканированные изображения.<br />
При установке флажка у изображения это изображения появляется в области выбранных<br />
изображений.<br />
Примечание.<br />
Эскизы могут отображаться в виде символа "?", если недостаточно памяти для<br />
отображения изображений.<br />
Если изображения отсортированы по параметру Категории (Categories)<br />
Закрыть все (Close All) / Открыть все (Open All)<br />
Можно скрыть или показать все изображения в отображаемых категориях.<br />
Закрыть все (Close All)<br />
Скрытие всех изображений.<br />
Открыть все (Open All)<br />
Отображение всех изображений.<br />
Стр. 99 из 339 стр.
Экран Автоматическое сканирование (Auto Scan) (окно Сканир./имп. (Scan/...<br />
Примечание.<br />
При нажатии Закрыть все (Close All) вид кнопки меняется на Открыть все (Open All).<br />
Область выбранных изображений<br />
(Отменить все)<br />
Отмена выбора всех изображений в области выбранных изображений.<br />
(Отмена выбора)<br />
Отмена выбора выделенного изображения (с оранжевым контуром) в области выбранных<br />
изображений.<br />
Область выбранных изображений<br />
Отображаются изображения, выбранные в окне эскизов.<br />
Связанные разделы<br />
Удобное сканирование с использованием функции автоматического сканирования<br />
Наверх<br />
Стр. 100 из 339 стр.
Диалоговое окно Параметры сканирования (Scan Settings) (автоматическое...<br />
Электронное руководство > Руководство по сканированию > Окна программы MP Navigator EX > Диалоговое<br />
окно Параметры сканирования (Scan Settings) (автоматическое сканирование)<br />
S745<br />
Диалоговое окно Параметры сканирования (Scan Settings)<br />
(автоматическое сканирование)<br />
Диалоговое окно Параметры сканирования (Scan Settings) открывается с помощью кнопки<br />
Задать... (Specify...) в окне Сканир./имп. (Scan/Import).<br />
Вид документа (Document Type)<br />
Установлено значение Автоматический режим (Auto Mode).<br />
Внимание!<br />
Правильно устанавливайте документы в соответствии с типом сканируемого документа. В<br />
противном случае документы могут быть отсканированы неправильно.<br />
Сведения о порядке установки документов см. в разделе « Установка документов ».<br />
Реком. коррекция изображений (Recommended Image Correction)<br />
Установите этот флажок для автоматического применения коррекций в соответствии с видом<br />
документа.<br />
Внимание!<br />
Если этот флажок установлен, файлы можно сохранять только в формате JPEG/Exif или<br />
PDF.<br />
Если этот флажок установлен, сканирование может выполняться дольше, чем обычно.<br />
Цветовой тон может измениться по сравнению с исходным изображением вследствие<br />
коррекции. В этом случае снимите флажок и выполните сканирование.<br />
По умолчанию (Defaults)<br />
Восстановите параметры по умолчанию.<br />
Наверх<br />
Стр. 101 из 339 стр.
Экран Фото/документы (планшет) (Photos/Documents (Platen)) (окно Скани...<br />
Электронное руководство > Руководство по сканированию > Окна программы MP Navigator EX > Экран Фото/<br />
документы (планшет) (Photos/Documents (Platen)) (окно Сканир./имп. (Scan/Import))<br />
S708<br />
Экран Фото/документы (планшет) (Photos/Documents<br />
(Platen)) (окно Сканир./имп. (Scan/Import))<br />
Выберите команду Сканир./имп. (Scan/Import) на экране режима навигации и щелкните Фото/<br />
документы (планшет) (Photos/Documents (Platen)) или Фото/документы (планшет) (Photos/<br />
Documents (Platen)) в окне Сканир./имп. (Scan/Import), чтобы открыть экран Фото/документы<br />
(планшет) (Photos/Documents (Platen)) (окно Сканир./имп. (Scan/Import)).<br />
Откройте это окно, если нужно отсканировать документы с рабочей поверхности.<br />
(1) Кнопки настроек и управления<br />
(2) Панель инструментов<br />
(3) Окно эскизов<br />
(4) Область выбранных изображений<br />
Кнопки настроек и управления<br />
(Просм. и использ.)<br />
Нажмите, чтобы открыть изображения и PDF-файлы, сохраненные в вашем компьютере.<br />
Откроется окно Просм. и использ. (View & Use).<br />
Окно Просм. и использ. (View & Use)<br />
Автоматическое сканирование (Auto Scan)<br />
Щелкните, если нужно отсканировать документы с использованием функции автоматического<br />
определения типа документа и других параметров. Отобразится экран сканирования с<br />
функцией автоматического сканирования.<br />
Экран Автоматическое сканирование (Auto Scan) (окно Сканир./имп. (Scan/Import))<br />
Фото/документы (планшет) (Photos/Documents (Platen))<br />
Отображение экрана для сканирования фотографий, документов и других печатных<br />
материалов.<br />
Вид документа (Document Type)<br />
Стр. 102 из 339 стр.
Экран Фото/документы (планшет) (Photos/Documents (Platen)) (окно Скани...<br />
Выберите вид сканируемого документа.<br />
Сканирование фотографий: Цветная фотография (Color Photo) или Черно-белая фотография<br />
(Black and White Photo)<br />
Сканирование текстовых документов: Цветной документ (Color Document), Черно-белый<br />
документ (Black and White Document) или Текст (OCR) (Text(OCR))<br />
Сканирование журналов: Журнал (цветной) (Magazine(Color))<br />
Внимание!<br />
Выбрать параметр Вид документа (Document Type) нельзя, если установлен флажок<br />
Использ. драйвер сканера (Use the scanner driver).<br />
Задать... (Specify...)<br />
Укажите размер документа, разрешение и другие дополнительные параметры сканирования.<br />
Диалоговое окно Параметры сканирования (Scan Settings) (фотографии/документы)<br />
Внимание!<br />
Кнопка Задать... (Specify...) недоступна, если установлен флажок Использ. драйвер<br />
сканера (Use the scanner driver).<br />
Использ. драйвер сканера (Use the scanner driver)<br />
Установите этот флажок, если хотите сканировать с помощью программы ScanGear (драйвера<br />
сканера). Используйте программу ScanGear для коррекции изображений и настройки цветов<br />
при сканировании.<br />
Сканир. (Scan)<br />
Начинается сканирование.<br />
Примечание.<br />
При установке флажка Использ. драйвер сканера (Use the scanner driver) вместо этой<br />
кнопки отображается кнопка Открыть драйвер сканера (Open Scanner Driver).<br />
Открыть драйвер сканера (Open Scanner Driver)<br />
Запускается программа ScanGear.<br />
Подробнее окна программы ScanGear рассматриваются в разделе « Окна программы<br />
ScanGear (драйвера сканера) ».<br />
Примечание.<br />
При снятии флажка Использ. драйвер сканера (Use the scanner driver) вместо этой кнопки<br />
отображается кнопка Сканир. (Scan).<br />
Очистить (Clear)<br />
Удаление всех изображений из окна эскизов.<br />
Примечание.<br />
Изображения, не сохраненные на компьютере, будут удалены. Чтобы сохранить важные<br />
изображения, используйте команду Сохранить (Save) или другие способы сохранения,<br />
прежде чем нажать кнопку Очистить (Clear).<br />
Сохранить (Save)<br />
Сохранение выбранных изображений. Нажмите для открытия диалогового окна Сохранить<br />
(Save) и задания параметров сохранения.<br />
Диалоговое окно Сохранить (Save)<br />
Сохранение в виде PDF-файла (Save as PDF file)<br />
Сохранение выбранных изображений в виде PDF-файлов. Нажмите для открытия диалогового<br />
окна Сохранение в виде PDF-файла (Save as PDF file) и задания параметров сохранения.<br />
Диалоговое окно Сохранение в виде PDF-файла (Save as PDF file)<br />
Переход в главное меню (Jump to Main Menu)<br />
Переход в главное меню.<br />
Стр. 103 из 339 стр.
Экран Фото/документы (планшет) (Photos/Documents (Platen)) (окно Скани...<br />
Панель инструментов<br />
Параметры (Preferences)<br />
Откроется диалоговое окно Параметры (Preferences). В диалоговом окне Параметры<br />
(Preferences) можно настроить дополнительные параметры программы MP Navigator EX.<br />
Диалоговое окно Параметры (Preferences)<br />
(Руководство)<br />
Открытие данного Руководства.<br />
Инструменты редактирования<br />
Окно эскизов<br />
(Выбрать все)<br />
Выбор всех изображений в окне эскизов.<br />
(Отменить все)<br />
Отмена выбора всех изображений в окне эскизов.<br />
(Поворот влево)<br />
Поворот выбранного изображения (с оранжевым контуром) на 90° против часовой<br />
стрелки.<br />
(Поворот вправо)<br />
Поворот выбранного изображения (с оранжевым контуром) на 90° по часовой стрелке.<br />
(Переворот)<br />
Переворот выбранного изображения (с оранжевым контуром) по горизонтали.<br />
(Обрезка)<br />
Обрезка выбранного изображения (с оранжевым контуром). «Обрезка» — это процедура<br />
выбора области изображения, которую нужно сохранить, с исключением остальных<br />
частей. Нажмите эту кнопку, чтобы открыть окно Рамка (Crop) и задать рамку обрезки.<br />
Крупнее (Zoom in)<br />
Увеличение выбранного изображения (с оранжевым контуром). Изображение можно<br />
также увеличить, дважды щелкнув его мышью.<br />
(Размер отображения)<br />
Изменение размера изображений в окне эскизов.<br />
(Сортировать по)<br />
Сортировка изображений в окне эскизов по категории или по дате (в восходящем или<br />
нисходящем порядке).<br />
Окно эскизов<br />
Отображаются отсканированные изображения.<br />
При установке флажка у изображения это изображения появляется в области выбранных<br />
изображений.<br />
Примечание.<br />
Эскизы могут отображаться в виде символа "?", если недостаточно памяти для<br />
отображения изображений.<br />
Если изображения отсортированы по параметру Категории (Categories)<br />
Закрыть все (Close All) / Открыть все (Open All)<br />
Можно скрыть или показать все изображения в отображаемых категориях.<br />
Стр. 104 из 339 стр.
Экран Фото/документы (планшет) (Photos/Documents (Platen)) (окно Скани...<br />
Закрыть все (Close All)<br />
Скрытие всех изображений.<br />
Открыть все (Open All)<br />
Отображение всех изображений.<br />
Примечание.<br />
При нажатии Закрыть все (Close All) вид кнопки меняется на Открыть все (Open All).<br />
Область выбранных изображений<br />
(Отменить все)<br />
Отмена выбора всех изображений в области выбранных изображений.<br />
(Отмена выбора)<br />
Отмена выбора выделенного изображения (с оранжевым контуром) в области выбранных<br />
изображений.<br />
Область выбранных изображений<br />
Отображаются изображения, выбранные в окне эскизов.<br />
Связанные разделы<br />
Сканирование фотографий и документов<br />
Наверх<br />
Стр. 105 из 339 стр.
Диалоговое окно Параметры сканирования (Scan Settings) (фотографии/до...<br />
Электронное руководство > Руководство по сканированию > Окна программы MP Navigator EX > Диалоговое<br />
окно Параметры сканирования (Scan Settings) (фотографии/документы)<br />
S713<br />
Диалоговое окно Параметры сканирования (Scan Settings)<br />
(фотографии/документы)<br />
Диалоговое окно Параметры сканирования (Scan Settings) открывается с помощью кнопки<br />
Задать... (Specify...) в окне Сканир./имп. (Scan/Import).<br />
В диалоговом окне Параметры сканирования (Scan Settings) можно задавать дополнительные<br />
параметры сканирования.<br />
Вид документа (Document Type)<br />
Выберите вид сканируемого документа.<br />
Сканирование фотографий: Цветная фотография (Color Photo) или Черно-белая фотография<br />
(Black and White Photo)<br />
Сканирование текстовых документов: Цветной документ (Color Document), Черно-белый<br />
документ (Black and White Document) или Текст (OCR) (Text(OCR))<br />
Сканирование журналов: Журнал (цветной) (Magazine(Color))<br />
Размер документа (Document Size)<br />
Выберите размер сканируемого документа.<br />
При выборе размера Другое (Custom) откроется окно, позволяющее указать размер документа.<br />
Выберите Единицы (Units), затем введите значения Ширина (Width) и Высота (Height) и нажмите<br />
кнопку ОК (OK).<br />
Внимание!<br />
При выборе варианта Автоматическое определение (Auto Detect) изображение может быть<br />
отсканировано в неправильном положении или с неправильным размером. В этом случае<br />
измените размер в соответствии с фактическим форматом документа (A4, Letter и т. п.) и<br />
совместите угол документа с углом планшета, отмеченным стрелкой (меткой совмещения).<br />
Если в списке Вид документа (Document Type) выбрано значение Текст (OCR) (Text(OCR)),<br />
нельзя выбрать значения Автоопред. (несколько докум.) (Auto Detect (Multiple Documents))<br />
или Автоматическое определение (Auto Detect).<br />
Стр. 106 из 339 стр.
Диалоговое окно Параметры сканирования (Scan Settings) (фотографии/до...<br />
Разрешение сканирования (Scanning Resolution)<br />
Выберите разрешающую способность для сканирования документов.<br />
Разрешение<br />
Примечание.<br />
Если для параметра Вид документа (Document Type) выбрано значение Текст (OCR)<br />
(Text(OCR)), можно задать следующие значения разрешения.<br />
300 dpi / 400 dpi<br />
Авт. исправление фото (Auto Photo Fix) / Автоматическое исправление документов (Auto<br />
Document Fix)<br />
Отображаемые элементы отличаются в зависимости от настройки Вид документа (Document<br />
Type).<br />
Авт. исправление фото (Auto Photo Fix)<br />
Отображается, если для параметра Вид документа (Document Type) задано значение<br />
Цветная фотография (Color Photo). Установите этот флажок для установки автоматического<br />
анализа полученного снимка (пейзаж, ночная съемка и др.) и применения соответствующих<br />
коррекций.<br />
Автоматическое исправление документов (Auto Document Fix)<br />
Отображается, если для параметра Вид документа (Document Type) выбрано значение<br />
Цветной документ (Color Document), Черно-белый документ (Black and White Document) или<br />
Журнал (цветной) (Magazine(Color)). Установите этот флажок для обеспечения большего<br />
удобства при чтении путем повышения четкости текста документа или журнала.<br />
Внимание!<br />
Если этот флажок установлен, файлы можно сохранять только в формате JPEG/Exif или<br />
PDF.<br />
Если этот флажок установлен, сканирование может выполняться дольше, чем обычно.<br />
Этот флажок невозможно установить, если для параметра Вид документа (Document Type)<br />
выбрано значение Черно-белая фотография (Black and White Photo) или Текст (OCR)<br />
(Text(OCR)).<br />
Цветовой тон может измениться по сравнению с исходным изображением вследствие<br />
коррекции. В этом случае снимите флажок и выполните сканирование.<br />
Убрать растр (Descreen)<br />
Установите этот флажок для уменьшения муара.<br />
При печати фотографий и рисунков изображение формируется из мелких точек. Муар<br />
проявляется в виде неравномерных градаций или полос, появляющихся при сканировании<br />
фотографий или рисунков, напечатанных мелкими точками. Функция Убрать растр (Descreen)<br />
предназначена для устранения эффекта муара.<br />
Внимание!<br />
Этот флажок нельзя установить, если в списке Вид документа (Document Type) выбрано<br />
значение Цветная фотография (Color Photo), Черно-белая фотография (Black and White<br />
Photo) или Текст (OCR) (Text(OCR)).<br />
Примечание.<br />
Когда включена функция Убрать растр (Descreen), сканирование выполняется дольше, чем<br />
обычно.<br />
Скрыть нечеткость (Unsharp Mask)<br />
Установите этот флажок для подчеркивания контуров объектов и повышения резкости<br />
изображения.<br />
Внимание!<br />
Этот флажок нельзя установить, если в списке Вид документа (Document Type) выбрано<br />
значение Текст (OCR) (Text(OCR)).<br />
Удаление тени от переплета (Remove gutter shadow)<br />
Стр. 107 из 339 стр.
Диалоговое окно Параметры сканирования (Scan Settings) (фотографии/до...<br />
Установите этот флажок для устранения тени, которая появляется между страницами при<br />
сканировании раскрытых буклетов.<br />
Внимание!<br />
Этот флажок невозможно установить, если для параметра Размер документа (Document<br />
Size) задано значение Автоматическое определение (Auto Detect), Автоопред. (несколько<br />
докум.) (Auto Detect (Multiple Documents)) или «Режим сшивки» (Stitch Assist).<br />
При сканировании выровняйте угол документа по стрелке (метке выравнивания) на<br />
рабочей поверхности.<br />
Примечание.<br />
Используйте вкладку Расш. режим (Advanced Mode) программы ScanGear (драйвера<br />
сканера) для коррекции тени от переплета при сканировании документов нестандартных<br />
размеров или при задании особых рамок обрезки.<br />
Для получения дополнительных сведений см. раздел « Корр. тени от перепл. (Gutter Shadow<br />
Correction)».<br />
Уменьшение просвечивания (Reduce Show-through)<br />
Установите этот флажок для повышения резкости текста документа или уменьшения<br />
просвечивания в газетах.<br />
Внимание!<br />
Этот флажок нельзя установить, если в списке Вид документа (Document Type) выбрано<br />
значение Цветная фотография (Color Photo), Черно-белая фотография (Black and White<br />
Photo) или Текст (OCR) (Text(OCR)).<br />
Примечание.<br />
Установите этот флажок, если в списке Вид документа (Document Type) выбран текстовый<br />
документ и на отсканированном изображении заметны фрагменты, просвечивающие с<br />
обратной стороны.<br />
Корректировать документы с наклоном (Correct slanted document)<br />
Установите этот флажок, чтобы определить свойства отсканированного текста и исправить<br />
наклон документа (в пределах от -0,1 до -10 градусов или от +0,1 до +10 градусов).<br />
Внимание!<br />
Этот флажок невозможно установить, если в списке Вид документа (Document Type)<br />
выбрано значение Цветная фотография (Color Photo) или Черно-белая фотография (Black<br />
and White Photo).<br />
Этот флажок нельзя установить, если в списке Размер документа (Document Size) выбрано<br />
значение "Режим сшивки".<br />
Наклон документов следующих видов не всегда можно исправить, поскольку не удается<br />
правильно определить свойства текста.<br />
- Документы, в которых текстовые строки наклонены больше, чем на 10 градусов, или угол<br />
наклона меняется от строки к строке.<br />
- Документы, содержащие текст, расположенный как вертикально, так и горизонтально.<br />
- Документы с очень крупным или очень мелким шрифтом.<br />
- Документы с небольшим количеством текста.<br />
- Документы, содержащие рисунки или изображения<br />
- Рукописные документы<br />
- Документы, содержащие как вертикальные, так и горизонтальные линии (таблицы).<br />
Примечание.<br />
Когда включена функция Корректировать документы с наклоном (Correct slanted document),<br />
сканирование выполняется дольше, чем обычно.<br />
Определение ориентации текстовых документов и поворот изображений (Detect the orientation<br />
of text documents and rotate images)<br />
Установите этот флажок, чтобы ориентация документа определялась по отсканированному<br />
тексту и отсканированное изображение поворачивалось так, чтобы его ориентация была<br />
Стр. 108 из 339 стр.
Диалоговое окно Параметры сканирования (Scan Settings) (фотографии/до...<br />
правильной. Выберите язык сканируемого документа в списке Язык документа (Document<br />
Language).<br />
Внимание!<br />
Этот флажок невозможно установить, если в списке Вид документа (Document Type)<br />
выбрано значение Цветная фотография (Color Photo) или Черно-белая фотография (Black<br />
and White Photo).<br />
Этот флажок нельзя установить, если в списке Размер документа (Document Size) выбрано<br />
значение "Режим сшивки".<br />
Эта функция может не работать должным образом, в зависимости от языка документа.<br />
Поддерживаются только текстовые документы, написанные на языках, которые можно<br />
выбрать в списке Язык документа (Document Language).<br />
Ориентацию документов следующих видов не всегда можно исправить, поскольку не<br />
удается правильно определить свойства текста. В этом случае выберите отсканированное<br />
изображение в окне эскизов « Экран Фото/документы (планшет) (Photos/Documents (Platen))<br />
(окно Сканир./имп. (Scan/Import))» и поверните это изображение с помощью инструментов<br />
редактирования.<br />
- Разрешение вне диапазона 300–600 dpi.<br />
- Размер шрифта вне диапазона 8–48 пунктов.<br />
- Документы, содержащие специальные шрифты, эффекты, текст, набранный курсивом или<br />
написанный от руки<br />
- Документы с узорным фоном.<br />
Примечание.<br />
Если включена функция Определение ориентации текстовых документов и поворот<br />
изображений (Detect the orientation of text documents and rotate images), сканирование<br />
выполняется дольше, чем обычно.<br />
Язык документа (Document Language)<br />
Выберите язык сканируемого документа.<br />
Внимание!<br />
Этот флажок невозможно установить, если в списке Вид документа (Document Type)<br />
выбрано значение Цветная фотография (Color Photo) или Черно-белая фотография (Black<br />
and White Photo).<br />
Этот флажок нельзя установить, если в списке Размер документа (Document Size) выбрано<br />
значение "Режим сшивки".<br />
По умолчанию (Defaults)<br />
Восстановите параметры по умолчанию.<br />
Наверх<br />
Стр. 109 из 339 стр.
Диалоговое окно Сохранить (Save)<br />
Электронное руководство > Руководство по сканированию > Окна программы MP Navigator EX > Диалоговое<br />
окно Сохранить (Save)<br />
S716<br />
Диалоговое окно Сохранить (Save)<br />
Диалоговое окно Сохранить (Save) открывается с помощью кнопки Сохранить (Save) в окне<br />
Сканир./имп. (Scan/Import).<br />
В диалоговом окне Сохранить (Save) можно задать параметры для сохранения изображений в<br />
компьютер.<br />
Место сохранения (Save in)<br />
В этом поле отображается имя папки для сохранения отсканированных изображений. Чтобы<br />
указать другую папку, нажмите кнопку Обзор... (Browse...).<br />
По умолчанию отсканированные изображения сохраняются в следующих папках.<br />
Windows 7: папка MP Navigator EX в папке Мои рисунки (My Pictures)<br />
Windows Vista: папка MP Navigator EX в папке Рисунки (Pictures)<br />
Windows XP: папка MP Navigator EX в папке Мои рисунки (My Pictures)<br />
Имя файла (File name)<br />
Введите имя графического файла, который нужно сохранить (до 64 знаков). При сохранении<br />
нескольких файлов к имени каждого файла добавляются 4 цифры.<br />
Тип файла (Save as type)<br />
Выберите тип файла для сохранения отсканированных изображений.<br />
Выберите JPEG/Exif, TIFF или BMP.<br />
Внимание!<br />
При сохранении 48-битных цветных изображений, сканированных с помощью программы<br />
ScanGear (драйвер сканера) выберите формат TIFF. Если выбран иной формат, нежели<br />
TIFF, изображения будут сохранены как 24-битные цветные.<br />
Невозможно выбрать тип файла JPEG/Exif, если в списке Вид документа (Document Type)<br />
выбрано значение Текст (OCR) (Text(OCR)).<br />
Невозможно выбрать JPEG/Exif, если установлено значение Черно-белое (Black and White)<br />
для параметра Цветной режим (Color Mode) на вкладке Расш. режим (Advanced Mode)<br />
программы ScanGear.<br />
Задать... (Set...)<br />
Если для параметра Тип файла (Save as type) задано значение JPEG/Exif<br />
Вы можете задать тип сжатия для JPEG-файлов. Выберите значение Высокое (слабое сжатие)<br />
(High(Low Compression)), Стандартное (Standard) или Низкое (сильное сжатие) (Low(High<br />
Compression)).<br />
Сохранить во вложенную папку с сегодняшней датой (Save to a Subfolder with Current Date)<br />
Установите этот флажок, чтобы создать в папке, заданной параметром Место сохранения (Save<br />
Стр. 110 из 339 стр.
Диалоговое окно Сохранить (Save)<br />
in), новую папку с текущей датой и сохранить в нее отсканированные изображения. Создается<br />
вложенная папка с именем в формате "2010_01_01" (Год_Месяц_Дата).<br />
Если этот флажок не установлен, файлы будут сохраняться в папку, указанную в параметре Место<br />
сохранения (Save in).<br />
Наверх<br />
Стр. 111 из 339 стр.
Диалоговое окно Сохранение в виде PDF-файла (Save as PDF file)<br />
Электронное руководство > Руководство по сканированию > Окна программы MP Navigator EX > Диалоговое<br />
окно Сохранение в виде PDF-файла (Save as PDF file)<br />
S717<br />
Диалоговое окно Сохранение в виде PDF-файла (Save as<br />
PDF file)<br />
Диалоговое окно Сохранение в виде PDF-файла (Save as PDF file) позволяет настроить<br />
дополнительные параметры для сохранения отсканированных изображений в виде PDF-файлов.<br />
Можно сохранять несколько документов в виде одного PDF-файла или можно добавлять страницы<br />
в PDF-файлы, созданные с помощью программы MP Navigator EX.<br />
Внимание!<br />
Отсканированные документы, размер которых превышает 10 501 пикселов по вертикали и<br />
горизонтали, сохранить нельзя.<br />
Если открыть из окна Сканир./имп. (Scan/Import)<br />
Если открыть из окна Просм. и использ. (View & Use)<br />
Стр. 112 из 339 стр.
Диалоговое окно Сохранение в виде PDF-файла (Save as PDF file)<br />
Тип файла (Save as type)<br />
Выберите PDF в качестве типа файла, для сохранения отсканированных изображений.<br />
PDF<br />
Сохранение каждого выбранного изображения в отдельный PDF-файл.<br />
PDF (многостраничный) (PDF(Multiple Pages))<br />
Сохранение нескольких изображений в виде одного PDF-файла.<br />
Примечание.<br />
Тип файла PDF (многостраничный) (PDF(Multiple Pages)) отображается в списке, если<br />
выбрано несколько изображений.<br />
PDF (добавление страницы) (PDF(Add Page))<br />
Добавление отсканированных изображений в PDF-файл. Изображения добавляются в<br />
конец PDF-файла. Нельзя изменить порядок страниц в PDF-файле, в который<br />
добавляются изображения.<br />
Внимание!<br />
Задать... (Set...)<br />
Добавление изображений возможно только в PDF-файлы, созданные программой<br />
MP Navigator EX. PDF-файлы, созданные другими приложениями, задать<br />
невозможно. Если PDF-файлы редактировались в других приложениях, то их также<br />
нельзя задать.<br />
При открытии из окна Просм. и использ. (View & Use) функцию PDF (добавление<br />
страницы) (PDF(Add Page)) выбрать нельзя.<br />
При редактировании PDF-файлов, защищенных паролем, пароли удаляются. Заново<br />
установите пароли.<br />
Задание паролей для PDF-файлов<br />
Задайте дополнительные параметры для создания PDF-файлов. Подробнее см. раздел «<br />
Диалоговое окно Параметры PDF (PDF Settings) ».<br />
Настройки защиты паролем (Password security settings)<br />
Установите этот флажок для открытия диалогового окна Настройки защиты паролем<br />
(Password Security -Settings), в котором можно задать пароли для открытия, редактирования и<br />
печати созданных PDF-файлов.<br />
Задание паролей для PDF-файлов<br />
Добавить в (Add to)<br />
Этот параметр отображается, когда для параметра Тип файла (Save as type) выбрано<br />
значение PDF (добавление страницы) (PDF(Add Page)) и указан PDF-файл для добавления<br />
изображений. Чтобы изменить файл, нажмите кнопку Обзор... (Browse...).<br />
Внимание!<br />
Добавление изображений возможно только в PDF-файлы, созданные программой MP<br />
Navigator EX. PDF-файлы, созданные другими приложениями, задать невозможно. Если<br />
PDF-файлы редактировались в других приложениях, то их также нельзя задать.<br />
Имя файла (File name)<br />
Введите имя графического файла, который нужно сохранить (до 64 знаков). При сохранении<br />
нескольких файлов как отдельных PDF-файлов к имени каждого файла добавляются 4 цифры.<br />
Место сохранения (Save in)<br />
В этом поле отображается имя папки для сохранения PDF-файлов. Чтобы указать другую<br />
папку, нажмите кнопку Обзор... (Browse...).<br />
По умолчанию отсканированные изображения сохраняются в следующих папках.<br />
Windows 7: папка MP Navigator EX в папке Мои рисунки (My Pictures)<br />
Windows Vista: папка MP Navigator EX в папке Рисунки (Pictures)<br />
Windows XP: папка MP Navigator EX в папке Мои рисунки (My Pictures)<br />
Сохранить во вложенную папку с сегодняшней датой (Save to a Subfolder with Current Date)<br />
Установите этот флажок, чтобы создать в папке, заданной параметром Место сохранения<br />
Стр. 113 из 339 стр.
Диалоговое окно Сохранение в виде PDF-файла (Save as PDF file)<br />
(Save in), новую папку с текущей датой и сохранить в нее отсканированные изображения.<br />
Создается вложенная папка с именем в формате "2010_01_01" (Год_Месяц_Дата).<br />
Если этот флажок не установлен, файлы будут сохраняться в папку, указанную в параметре<br />
Место сохранения (Save in).<br />
Наверх<br />
Стр. 114 из 339 стр.
Диалоговое окно Параметры PDF (PDF Settings)<br />
Электронное руководство > Руководство по сканированию > Окна программы MP Navigator EX > Диалоговое<br />
окно Параметры PDF (PDF Settings)<br />
S736<br />
Диалоговое окно Параметры PDF (PDF Settings)<br />
В диалоговом окне Параметры PDF (PDF Settings) можно указать тип сжатия PDF и другие<br />
дополнительные параметры создания PDF-файлов.<br />
Внимание!<br />
Для изображений с разрешениями вне диапазона 75–600 точек/дюйм доступен только<br />
параметр Защита (Security).<br />
Включить поиск по ключевым словам (Enable keyword search)<br />
Установите этот флажок, чтобы преобразовать содержащиеся в документе буквы в текстовые<br />
данные. Это позволит легко осуществлять поиск по ключевым словам.<br />
Язык документа (Document Language)<br />
Выберите язык сканируемого документа.<br />
Определение ориентации текстовых документов и поворот изображений (Detect the orientation<br />
of text documents and rotate images)<br />
Установите этот флажок, чтобы ориентация документа определялась по отсканированному<br />
тексту и отсканированное изображение поворачивалось так, чтобы его ориентация была<br />
правильной.<br />
Внимание!<br />
Эта функция может не работать должным образом, в зависимости от языка документа.<br />
Поддерживаются только текстовые документы, написанные на языках, которые можно<br />
выбрать в списке Язык документа (Document Language).<br />
Ориентацию документов следующих видов не всегда можно исправить, поскольку не<br />
удается правильно определить свойства текста.<br />
- Разрешение вне диапазона 300–600 dpi.<br />
- Размер шрифта вне диапазона 8–48 пунктов.<br />
- Документы, содержащие специальные шрифты, эффекты, текст, набранный курсивом или<br />
написанный от руки<br />
- Документы с узорным фоном.<br />
Корректировать документы с наклоном (Correct slanted document)<br />
Установите этот флажок, чтобы определить свойства отсканированного текста и исправить<br />
наклон документа (в пределах от -0,1 до -10 градусов или от +0,1 до +10 градусов).<br />
Внимание!<br />
Наклон документов следующих видов не всегда можно исправить, поскольку не удается<br />
правильно определить свойства текста.<br />
Стр. 115 из 339 стр.
Диалоговое окно Параметры PDF (PDF Settings)<br />
- Документы, в которых текстовые строки наклонены больше, чем на 10 градусов, или угол<br />
наклона меняется от строки к строке.<br />
- Документы, содержащие текст, расположенный как вертикально, так и горизонтально.<br />
- Документы с очень крупным или очень мелким шрифтом.<br />
- Документы с небольшим количеством текста.<br />
- Документы, содержащие рисунки или изображения<br />
- Рукописные документы<br />
- Документы, содержащие как вертикальные, так и горизонтальные линии (таблицы).<br />
Сжатие PDF (PDF Compression)<br />
Выбор типа сжатия для сохранения.<br />
Параметр Стандартное (Standard)<br />
Как правило, следует выбирать это значение.<br />
Высокая (High)<br />
Уменьшает размер файла при его сохранении, позволяя сократить нагрузку на сеть/сервер.<br />
Внимание!<br />
При многократном сохранении изображений PDF с высокой степенью сжатия их<br />
качество может снизиться.<br />
Внимание!<br />
Тип сжатия не может быть установлен, когда для параметра Цветной режим (Color Mode)<br />
установлено значение Черно-белое (Black and White).<br />
Защита (Security)<br />
Задайте пароли для открытия, редактирования и печати созданных PDF-файлов.<br />
Внимание!<br />
Эта функция недоступна при автоматическом сохранении изображений после<br />
сканирования.<br />
Примечание.<br />
Выберите Защита паролем (Password Security) и задайте пароли в диалоговом окне<br />
Настройки защиты паролем (Password Security -Settings).<br />
Задание паролей для PDF-файлов<br />
Наверх<br />
Стр. 116 из 339 стр.
Окно Просм. и использ. (View Use)<br />
Электронное руководство > Руководство по сканированию > Окна программы MP Navigator EX > Окно Просм. и<br />
использ. (View & Use)<br />
S711<br />
Окно Просм. и использ. (View & Use)<br />
На экране режима навигации выберите Просм. и использ. (View & Use) и щелкните Моя камера<br />
(Отск./имп. изоб.) (My Box (Scanned/Imported Images)), Указать папку (Specify Folder) или Недавно<br />
сохран. изобр. (Recently Saved Images) для открытия окна Просм. и использ. (View & Use).<br />
Откройте это окно, чтобы вывести на экран или использовать отсканированные изображения или<br />
изображения, хранящиеся в компьютере.<br />
(1) Элементы настроек отображения<br />
(2) Кнопки управления изображением<br />
(3) Панель инструментов<br />
(4) Окно эскизов<br />
(5) Область выбранных изображений<br />
Внимание!<br />
Из PDF-файлов отображаются только те, которые созданы с помощью программы MP<br />
Navigator EX. PDF-файлы, созданные другими приложениями, не отображаются. Если PDFфайлы<br />
редактировались в других приложениях, они также не отображаются.<br />
Элементы настроек отображения<br />
(Сканирование/импорт)<br />
Нажмите, чтобы отсканировать фотографии, документы, журналы и другие печатные<br />
Стр. 117 из 339 стр.
Окно Просм. и использ. (View Use)<br />
материалы. Откроется окно Сканир./имп. (Scan/Import).<br />
Экран Фото/документы (планшет) (Photos/Documents (Platen)) (окно Сканир./имп. (Scan/<br />
Import))<br />
Моя камера (Отскан./имп. изоб.) (My Box (Scanned/Imported Images))<br />
Здесь отображаются папки с изображениями (сгруппированные по году, месяцу/году или<br />
месяцу/дате/году) в режиме просмотра древовидной структуры папки «Моя камера». Выберите<br />
папку, чтобы вывести на экран ее содержимое в окне эскизов справа.<br />
Дата изображения — это дата его сканирования, съемки или обновления.<br />
Указать папку (Specify Folder)<br />
Отображение всех жестких дисков и папок в режиме просмотра структуры. Выберите папку,<br />
чтобы вывести на экран хранящиеся в ней изображения в окне эскизов.<br />
Выбор папки и выделение имени папки с помощью указателя мыши позволят переименовать<br />
ее.<br />
Недавно сохран. изобр. (Recently Saved Images)<br />
Изображения, недавно отсканированные/импортированные, вложенные в эл. письмо или<br />
отправленные в приложение, отображаются в дереве папок по дате. Выберите папку месяца/<br />
даты/года для отображения изображений по дате в окне эскизов справа.<br />
Дата изображения — это дата его сканирования или отправки.<br />
Щелкните Очистить журнал (Clear History) для отчистки всех данных (папок данных и<br />
изображений), отображаемых в Недавно сохран. изобр. (Recently Saved Images).<br />
Примечание.<br />
Действительные файлы изображений при этом не удаляются.<br />
Поиск (Search)<br />
Открываются дополнительные параметры поиска.<br />
Поиск изображений<br />
Переход в главное меню (Jump to Main Menu)<br />
Переход в главное меню.<br />
Внимание!<br />
Пункт Переход в главное меню (Jump to Main Menu) не отображается, если окно открыто<br />
непосредственно из программы Solution Menu EX.<br />
Кнопки управления изображением<br />
Кнопки управления изображением<br />
Укажите, что нужно сделать с выбранными изображениями. Подробные сведения о каждой из<br />
кнопок см. в соответствующих разделах, ссылки на которые приведены ниже.<br />
Создание и изменение PDF-файлов<br />
Печать документов<br />
Печать фотографий<br />
Отправка по электронной почте<br />
Редактирование файлов<br />
Примечание.<br />
Кнопки в области кнопок управления изображением появляются на экране, когда<br />
установлены соответствующие приложения.<br />
Панель инструментов<br />
Параметры (Preferences)<br />
Откроется диалоговое окно Параметры (Preferences). В диалоговом окне Параметры<br />
(Preferences) можно настроить дополнительные параметры программы MP Navigator EX.<br />
Диалоговое окно Параметры (Preferences)<br />
Стр. 118 из 339 стр.
Окно Просм. и использ. (View Use)<br />
(Руководство)<br />
Открытие данного Руководства.<br />
Инструменты редактирования<br />
Окно эскизов<br />
(Выбрать все)<br />
Выбор всех изображений в окне эскизов.<br />
(Отменить все)<br />
Отмена выбора всех изображений в окне эскизов.<br />
(Исправление/улучшение изображения)<br />
Позволяет исправить выбранное изображение (с оранжевым контуром). Нажмите эту<br />
кнопку, чтобы открыть окно Исправить/улучшить изображения (Correct/Enhance Images), в<br />
котором можно исправить или улучшить изображения, а также настроить яркость,<br />
контрастность и т. д.<br />
Окно Исправить/улучшить изображения (Correct/Enhance Images)<br />
Внимание!<br />
Функции коррекции/исправления изображений не могут быть применены к PDFфайлам<br />
и двоичным черно-белым файлам.<br />
Крупнее (Zoom in)<br />
Увеличение выбранного изображения (с оранжевым контуром). Изображение можно<br />
также увеличить, дважды щелкнув его мышью. Когда выбран PDF-файл, можно проверить<br />
все его страницы.<br />
Можно также проверить такую информацию, как имя файла, дата, размер и параметры<br />
безопасности. Для PDF-файлов с установленным паролем Пароль для открытия<br />
документа (Document Open Password) отображается значок замка.<br />
Открытие/редактирование PDF-файлов, защищенных паролем<br />
(Поиск)<br />
Введите слово или фразу, содержащуюся в имени файла, информации Exif или тексте PDF<br />
изображения, которое требуется найти, затем щелкните кнопку (Поиск). Для Exifданных<br />
поиск производится по записям Изготовитель (Maker), Модель (Model), Описание<br />
(Description) и Заметки пользователя (User Comment).<br />
Примечание.<br />
Поиск изображений возможен в папках Моя камера (Отск./имп. изоб.) (My Box<br />
(Scanned/Imported Images)), Недавно сохран. изобр. (Recently Saved Images) или в<br />
выбранной папке и вложенных в нее папках.<br />
(Обновить)<br />
Обновление содержимого окна эскизов.<br />
(Размер отображения)<br />
Изменение размера изображений в окне эскизов.<br />
(Сортировать по)<br />
Сортировка изображений в окне эскизов по категории, дате (в восходящем или<br />
нисходящем порядке) или имени (в восходящем или нисходящем порядке).<br />
Сортировка изображений по категории возможна только в том случае, если отображается<br />
окно Моя камера (Отск./имп. изоб.) (My Box (Scanned/Imported Images)) или Указать папку<br />
(Specify Folder).<br />
Стр. 119 из 339 стр.
Окно Просм. и использ. (View Use)<br />
Окно эскизов<br />
Отображаются отсканированные изображения.<br />
При установке флажка у изображения это изображения появляется в области выбранных<br />
изображений.<br />
Выбор изображения и выделение имени файла с помощью указателя мыши позволяют<br />
переименовать его.<br />
Перетаскивание изображения с помощью указателя мыши позволяет выполнить следующие<br />
действия:<br />
- Перенос из одной категории в другую в окне эскизов.<br />
- Перенос в папку категории, которая отображается в окне Моя камера (Отск./имп. изоб.) (My<br />
Box (Scanned/Imported Images)).<br />
- Копирование папки, отображаемой в списке Указать папку (Specify Folder).<br />
Внимание!<br />
Во время переименования файла нельзя изменять расширение (.jpg, .pdf и т. д.).<br />
Нельзя переносить или копировать изображения в папки даты, отображаемые в режиме<br />
просмотра древовидной структуры в окне Моя камера (Отск./имп. изоб.) (My Box (Scanned/<br />
Imported Images)) или Недавно сохран. изобр. (Recently Saved Images).<br />
Примечание.<br />
Для PDF-файлов с установленным паролем Пароль для открытия документа (Document<br />
Open Password) отображается значок замка.<br />
Эскизы могут отображаться в виде символа "?" в следующих случаях:<br />
- При открытии неподдерживаемых изображений.<br />
- Если размер файла слишком велик, и для отображения изображения недостаточно<br />
памяти.<br />
- Файл поврежден.<br />
Если изображения отсортированы по параметру Категории (Categories)<br />
Отсканированные изображения отображаются по категориям.<br />
Примечание.<br />
Некоторые изображения могут распознаваться неправильно и поэтому могут быть<br />
отнесены к неправильной категории. В таком случае для изменения категории<br />
изображения перетащите его мышью из одной категории в другую.<br />
Название категории Изображения: N (Выбрано: n)<br />
Название категории<br />
Предусмотрены следующие категории.<br />
Фотографии: Портрет (Portrait), Прочие (Others)<br />
Документы: Визитная карточка (Business Card), Открытка (Postcard), Стандартный<br />
размер (Standard Size), PDF-файл (PDF File), Прочие (Others)<br />
Особые категории: отображаются особые категории, созданные пользователем.<br />
Категория не задана: отображаются изображения, не отнесенные ни к одной из<br />
категорий.<br />
Изображения: N (Images: N)<br />
Отображается количество изображений в данной категории.<br />
(Выбрано: n) ((Selected: n))<br />
Отображается количество изображений с установленными флажками.<br />
Примечание.<br />
Стр. 120 из 339 стр.
Окно Просм. и использ. (View Use)<br />
Эта часть отображается только в том случае, если выбрано одно или несколько<br />
изображений.<br />
Закрыть все (Close All) / Открыть все (Open All)<br />
Можно скрыть или показать все изображения в отображаемых категориях.<br />
Эта кнопка отображается только в том случае, если отображается окно Моя камера (Отск./<br />
имп. изоб.) (My Box (Scanned/Imported Images)) или Указать папку (Specify Folder).<br />
Закрыть все (Close All)<br />
Скрытие всех изображений.<br />
Открыть все (Open All)<br />
Отображение всех изображений.<br />
Примечание.<br />
Сразу после открытия окна Просм. и использ. (View & Use) или сортировки<br />
изображений появляются все изображения и отображается команда Закрыть все<br />
(Close All).<br />
При нажатии Закрыть все (Close All) вид кнопки меняется на Открыть все (Open All).<br />
Все категории (All Categories) / Спец. категории (Specific Categories)<br />
Можно отобразить все категории или только категории, содержащие изображения.<br />
Эта кнопка отображается только в том случае, если отображается окно Моя камера (Отск./<br />
имп. изоб.) (My Box (Scanned/Imported Images)) или Указать папку (Specify Folder).<br />
Все категории (All Categories)<br />
Отображение всех категорий и изображений.<br />
Спец. категории (Specific Categories)<br />
Отображение категорий, содержащих изображения, вместе с изображениями. В окне<br />
эскизов отображается больше изображений, что позволяет легко находить или<br />
перемещать изображения.<br />
Примечание.<br />
Сразу после открытия окна Просм. и использ. (View & Use) отображаются категории<br />
изображений вместе с этими изображениями и Все категории (All Categories).<br />
Щелкните Все категории (All Categories), чтобы отобразились Спец. категории<br />
(Specific Categories).<br />
Правка особых категорий (Edit Custom Categories)<br />
Если отображается окно Моя камера (Отск./имп. изоб.) (My Box (Scanned/Imported Images))<br />
или Указать папку (Specify Folder), эта кнопка позволяет открыть диалоговое окно Правка<br />
особых категорий (Edit Custom Categories).<br />
В диалоговом окне Правка особых категорий (Edit Custom Categories) можно добавлять/<br />
удалять категории, отображаемые в поле Особые категории (Custom Categories).<br />
Подробнее см. раздел «Классификация изображений по категориям ».<br />
Задать категорию (Classify Images)<br />
Изображения, импортированные с жестких дисков, отображаются в категории Категория<br />
не задана (Unclassified). Нажмите кнопку Задать категорию (Classify Images) для<br />
автоматической классификации этих изображений.<br />
Эта кнопка отображается только в том случае, если отображается окно Моя камера (Отск./<br />
имп. изоб.) (My Box (Scanned/Imported Images)) или Указать папку (Specify Folder).<br />
Примечание.<br />
Распределение по категориям большого количества изображений может занять<br />
много времени.<br />
Область выбранных изображений<br />
(Отменить все)<br />
Стр. 121 из 339 стр.
Окно Просм. и использ. (View Use)<br />
Отмена выбора всех изображений в области выбранных изображений.<br />
(Отмена выбора)<br />
Отмена выбора выделенного изображения (с оранжевым контуром) в области выбранных<br />
изображений.<br />
Область выбранных изображений<br />
Отображаются изображения, выбранные в окне эскизов.<br />
Связанные разделы<br />
Открытие сохраненных в компьютере изображений<br />
Наверх<br />
Стр. 122 из 339 стр.
Окно Создание/правка PDF-файла (Create/Edit PDF file)<br />
Электронное руководство > Руководство по сканированию > Окна программы MP Navigator EX > Окно Создание/<br />
правка PDF-файла (Create/Edit PDF file)<br />
S715<br />
Окно Создание/правка PDF-файла (Create/Edit PDF file)<br />
Нажмите кнопку PDF в окне Просм. и использ. (View & Use), затем выберите из списка команду<br />
Создание/правка PDF-файла (Create/Edit PDF file), чтобы открыть окно Создание/правка PDFфайла<br />
(Create/Edit PDF file).<br />
В окне Создание/правка PDF-файла (Create/Edit PDF file) можно добавлять или удалять страницы<br />
и менять их порядок в PDF-файлах, созданных с помощью программы MP Navigator EX.<br />
Внимание!<br />
Отсканированные документы, размер которых превышает 10 501 пикселов по вертикали и<br />
горизонтали, сохранить нельзя.<br />
При редактировании PDF-файлов, защищенных паролем, пароли удаляются. Заново<br />
установите пароли.<br />
Задание паролей для PDF-файлов<br />
Можно одновременно создавать и редактировать до 99 страниц отсканированных<br />
изображений с помощью программы MP Navigator EX.<br />
Измен. порядок страниц (Rearrange Pages)<br />
Вы можете передвигать выбранное изображение (выделено оранжевой рамкой).<br />
Перемещает выбранное изображение наверх.<br />
Перемещает выбранное изображение вверх на одну страницу.<br />
Перемещает выбранное изображение вниз на одну страницу.<br />
Перемещает выбранное изображение в конец.<br />
Примечание.<br />
Стр. 123 из 339 стр.
Окно Создание/правка PDF-файла (Create/Edit PDF file)<br />
Вы также можете изменить порядок путем перетаскивания изображения.<br />
Удалить выбранные страницы (Delete Selected Pages)<br />
Удаляет выбранное изображение.<br />
Добавить страницу (Add Page)<br />
Позволяет выбрать и добавить существующий PDF-файл.<br />
Примечание.<br />
Для добавления PDF-файла, защищенного паролем, требуется пароль.<br />
Отменить действие (Undo)<br />
Отмена последнего изменения.<br />
Сброс (Reset)<br />
Отмена всех изменений.<br />
Сохранить выбранные страницы (Save Selected Pages)<br />
Открытие диалогового окна Сохранение в виде PDF-файла (Save as PDF file). Укажите настройки<br />
сохранения. Сохраняется только выбранная страница.<br />
Примечание.<br />
При выборе нескольких страниц создается многостраничный PDF-файл.<br />
Подробные сведения о диалоговом окне Сохранение в виде PDF-файла (Save as PDF file)<br />
см. в разделе «Диалоговое окно Сохранение в виде PDF-файла (Save as PDF file)».<br />
Сохранить все страницы (Save All Pages)<br />
Открытие диалогового окна Сохранение в виде PDF-файла (Save as PDF file). Укажите<br />
параметры сохранения и сохраните все страницы в списке как PDF-файл или сохраните все<br />
странице как отдельные PDF-файлы.<br />
Примечание.<br />
Подробные сведения о диалоговом окне Сохранение в виде PDF-файла (Save as PDF file)<br />
см. в разделе «Диалоговое окно Сохранение в виде PDF-файла (Save as PDF file)».<br />
Готово (Finish)<br />
Закрытие окна Создание/правка PDF-файла (Create/Edit PDF file).<br />
Панель инструментов<br />
(Поворот влево)<br />
Страница поворачивается на 90 градусов против часовой стрелки.<br />
(Поворот вправо)<br />
Страница поворачивается на 90 градусов по часовой стрелке.<br />
(Режим предварительного просмотра)<br />
Переключение в режим предварительного просмотра.<br />
Выбранная страница появится в окне предварительного просмотра.<br />
Стр. 124 из 339 стр.
Окно Создание/правка PDF-файла (Create/Edit PDF file)<br />
(Увеличение)<br />
Увеличение изображения, показанного в окне предварительного просмотра.<br />
(Уменьшение)<br />
Уменьшение изображения, показанного в окне предварительного просмотра.<br />
(Во весь экран)<br />
Отображение всего изображения.<br />
(Режим эскиза)<br />
Переключение в режим эскиза. Страницы отображаются в режиме эскизов.<br />
Наверх<br />
Стр. 125 из 339 стр.
Диалоговое окно печати документа<br />
Электронное руководство > Руководство по сканированию > Окна программы MP Navigator EX > Диалоговое<br />
окно печати документа<br />
S718<br />
Диалоговое окно печати документа<br />
Нажмите кнопку Печать (Print) в окне Просм. и использ. (View & Use), затем выберите в списке<br />
команду Печать документа (Print Document), чтобы открыть диалоговое окно печати документа.<br />
Диалоговое окно печати документа позволяет настроить дополнительные параметры печати<br />
нескольких отсканированных изображений в один прием.<br />
Внимание!<br />
Следующие настройки доступны только при использовании струйного принтера <strong>Canon</strong>,<br />
поддерживающего соответствующие функции.<br />
- Источник бумаги (Paper Source)<br />
- Двухсторонняя авто (Auto Duplex)<br />
- Тип носителя (Media Type)<br />
- Качество печати (Print Quality)<br />
- Плотность<br />
- Оттенки серого (Grayscale Printing)<br />
- Предварительный просмотр (Preview before printing)<br />
Примечание.<br />
Настраиваемые параметры в диалоговом окне печати документа варьируются в зависимости<br />
от принтера.<br />
Принтер (Printer)<br />
Выберите принтер.<br />
Свойства... (Properties...)<br />
Отображение окна дополнительных настроек выбранного принтера.<br />
Примечание.<br />
Эта кнопка отображается, если в поле Принтер (Printer) выбран принтер, отличный от<br />
струйного принтера <strong>Canon</strong>.<br />
Источник бумаги (Paper Source)<br />
Выбор источника бумаги.<br />
Макет страницы (Page Layout)<br />
Стр. 126 из 339 стр.
Диалоговое окно печати документа<br />
Выберите вид печати.<br />
Норм. размер (Normal-size Printing)<br />
Одно изображение на листе.<br />
Масштабирование (Scaled Printing)<br />
Печать изображений в соответствии с выбранным масштабом (с увеличением или<br />
уменьшением).<br />
По размеру бумаги (Fit-to-Page Printing)<br />
Печать изображения в соответствии с размером бумаги (с увеличением или уменьшением).<br />
Печать без полей (Borderless Printing)<br />
Печать изображения так, чтобы оно занимало весь лист бумаги без полей.<br />
На развороте (2 на 1) (Page Layout Printing (2 on 1))<br />
Размещение и печать двух изображений на листе бумаги.<br />
На развороте (4 на 1) (Page Layout Printing (4 on 1))<br />
Выбор разметки и печать четырех изображений на листе бумаги.<br />
Внимание!<br />
Следующие настройки доступны только при использовании струйного принтера <strong>Canon</strong>,<br />
поддерживающего соответствующие функции.<br />
- Печать без полей (Borderless Printing)<br />
- На развороте (2 на 1) (Page Layout Printing (2 on 1))<br />
- На развороте (4 на 1) (Page Layout Printing (4 on 1))<br />
Двухсторонняя авто (Auto Duplex)<br />
Автоматическая печать на обеих сторонах листа бумаги.<br />
Примечание.<br />
Параметр Двухсторонняя авто (Auto Duplex) отображается, когда для параметра Макет<br />
страницы (Page Layout) выбрано значение Норм. размер (Normal-size Printing) или<br />
Масштабирование (Scaled Printing) и доступен, когда для параметра Тип носителя (Media<br />
Type) задано значение Обычная бумага (Plain Paper).<br />
Сторона переплета (Staple Side)<br />
Выберите из списка сторону для переплета.<br />
Примечание.<br />
Параметр Сторона переплета (Staple Side) доступен, когда установлен параметр Авт.<br />
двусторонняя печать Вкл. (Auto Duplex On).<br />
Указание поля... (Specify Margin...)<br />
Укажите ширину поля (от 0 мм до 30 мм (от 0 дюймов до 1,18 дюйма)).<br />
Примечание.<br />
Параметр Указание поля... (Specify Margin...) доступен, когда установлен параметр Авт.<br />
двусторонняя печать Вкл. (Auto Duplex On).<br />
Страница не помещается на один лист из-за настройки параметра Указание поля... (Specify<br />
Margin...). В таком случае документ при печати уменьшается.<br />
Увеличение/уменьшение<br />
Увеличение или уменьшение печатаемых изображений.<br />
(Увеличение/уменьшение)<br />
Печать уменьшенного или увеличенного изображения путем указания масштаба с шагом 1<br />
%.<br />
Авто (Auto)<br />
Стр. 127 из 339 стр.
Диалоговое окно печати документа<br />
Масштаб настраивается автоматически в соответствии с автоматически определенной<br />
шириной бумаги и выбранным пользователем размером бумаги. В зависимости от размера<br />
изображения, оно может быть напечатано с поворотом на 90 градусов.<br />
Масштаб (Scale)<br />
Выберите масштаб из списка.<br />
Внимание!<br />
При печати в обычном масштабе (100 %) некоторые изображения могут быть напечатаны в<br />
уменьшенном размере или частично. В этом случае выберите вариант Авто (Auto), чтобы<br />
изменить размер печатаемого материала пропорционально размеру бумаги.<br />
Размер бумаги (Paper Size)<br />
Выберите размер бумаги для печати. Этот размер выбирается в соответствии с размером<br />
бумаги, загруженной в принтер.<br />
Примечание.<br />
Выбор размеров бумаги может различаться в зависимости от выбранного принтера.<br />
Тип носителя (Media Type)<br />
Выберите тип бумаги для печати. Качество печати может быть строго задано, в зависимости от<br />
используемого типа бумаги.<br />
Примечание.<br />
Выбор типов бумаги может различаться в зависимости от выбранного принтера.<br />
Качество печати (Print Quality)<br />
Выберите качество печати.<br />
Плотность<br />
Щелкните (регулировка плотности) для выбора плотности печати.<br />
Копии<br />
Щелкните (настройка копирования) для выбора количества копий для<br />
печати.<br />
Оттенки серого (Grayscale Printing)<br />
Установите этот флажок, чтобы напечатать документ в черно-белом режиме.<br />
Предварительный просмотр (Preview before printing)<br />
Установите этот флажок для предварительного просмотра перед печатью.<br />
По умолчанию (Defaults)<br />
Восстановите параметры по умолчанию.<br />
Печать (Print)<br />
Запуск печати с заданными настройками.<br />
Примечание.<br />
Чтобы отменить печать в ходе выполнения, выберите значок печати на панели задач и<br />
используйте команду Отмена печати (Cancel Printing).<br />
Закрыть (Close)<br />
Закройте диалоговое окно печати документа.<br />
Наверх<br />
Стр. 128 из 339 стр.
Диалоговое окно Напечатать фото (Print Photo)<br />
Электронное руководство > Руководство по сканированию > Окна программы MP Navigator EX > Диалоговое<br />
окно Напечатать фото (Print Photo)<br />
S729<br />
Диалоговое окно Напечатать фото (Print Photo)<br />
Нажмите кнопку Печать (Print) в окне Просм. и использ. (View & Use), затем выберите из списка<br />
команду Напечатать фото (Print Photo), чтобы открыть диалоговое окно Напечатать фото (Print<br />
Photo).<br />
Внимание!<br />
Печать PDF-файлов невозможна.<br />
Следующие настройки доступны только при использовании струйного принтера <strong>Canon</strong>,<br />
поддерживающего соответствующие функции.<br />
- Тип носителя (Media Type)<br />
- Печать без полей (Borderless Printing)<br />
- Vivid Photo<br />
- Предварительный просмотр (Preview before printing)<br />
Примечание.<br />
Дважды щелкните изображение, чтобы вывести его на экран в новом окне.<br />
Принтер (Printer)<br />
Выберите принтер.<br />
Свойства... (Properties...)<br />
Отображение окна дополнительных настроек выбранного принтера.<br />
Размер бумаги (Paper Size)<br />
Выберите размер бумаги для печати. Этот размер выбирается в соответствии с размером<br />
бумаги, загруженной в принтер.<br />
Тип носителя (Media Type)<br />
Выберите тип бумаги для печати. Качество печати может быть строго задано, в зависимости от<br />
используемого типа бумаги.<br />
Макет страницы (Page Layout)<br />
Выберите вид печати.<br />
Стр. 129 из 339 стр.
Диалоговое окно Напечатать фото (Print Photo)<br />
Норм. размер (Normal-size Printing)<br />
Одно изображение на листе.<br />
По размеру бумаги (Fit-to-Page Printing)<br />
Печать изображения в соответствии с размером бумаги (с увеличением или уменьшением).<br />
Печать без полей (Borderless Printing)<br />
Установите этот флажок, чтобы напечатанное изображение занимало весь лист бумаги без<br />
полей.<br />
Внимание!<br />
Если выбрать вариант Печать без полей (Borderless Printing), будет отключена функция<br />
Макет страницы (Page Layout).<br />
Так как при печати в режиме Печать без полей (Borderless Printing) изображение<br />
увеличивается до размеров, немного превосходящих размер бумаги, часть изображения,<br />
выходящая за края бумаги, не печатается.<br />
Ориентация (Orientation)<br />
Укажите ориентацию печати.<br />
Внимание!<br />
Эта настройка доступна только в том случае, если для параметра Макет страницы (Page<br />
Layout) задано значение Норм. размер (Normal-size Printing). При других настройках<br />
изображение автоматически поворачивается в соответствии с соотношением сторон<br />
бумаги.<br />
Копии (Copies)<br />
Задайте число печатаемых копий.<br />
Vivid Photo<br />
Установите этот флажок, чтобы напечатать изображение в ярких цветах.<br />
Предварительный просмотр (Preview before printing)<br />
Установите этот флажок для предварительного просмотра перед печатью.<br />
Печать (Print)<br />
Запуск печати.<br />
Примечание.<br />
Печатаются только изображения, у которых в окне эскизов установлены флажки.<br />
Закрыть (Close)<br />
Закрытие диалогового окна без печати фотографии.<br />
Наверх<br />
Стр. 130 из 339 стр.
Диалоговое окно Отправка по электронной почте (Send via E-mail)<br />
Электронное руководство > Руководство по сканированию > Окна программы MP Navigator EX > Диалоговое<br />
окно Отправка по электронной почте (Send via E-mail)<br />
S719<br />
Диалоговое окно Отправка по электронной почте (Send via<br />
E-mail)<br />
Нажмите кнопку Отправить (Send) в окне Просм. и использ. (View & Use), затем выберите из<br />
списка команду Вложение в эл. письмо (Attach to E-mail), чтобы открыть диалоговое окно Отправка<br />
по электронной почте (Send via E-mail).<br />
В диалоговом окне Отправка по электронной почте (Send via E-mail) можно настроить<br />
дополнительные параметры вложения изображения в сообщения электронной почты.<br />
Внимание!<br />
Программа MP Navigator EX совместима со следующими программами электронной почты:<br />
- Microsoft Outlook<br />
- Windows Mail (Windows Vista)<br />
- Outlook Express (Windows XP)<br />
(Если почтовая программа не работает должным образом, проверьте, включены ли MAPIфункции<br />
этой программы. Узнать о том, как включить MAPI-функции, можно в руководстве по<br />
работе с почтовой программой.)<br />
Примечание.<br />
В электронное письмо могут быть вложены только PDF-файлы и JPEG-файлы.<br />
Почтовая программа (Mail Program)<br />
Отображается почтовая программа, которая была установлена в диалоговом окне Параметры<br />
(Preferences) на вкладке Общие (General). Выберите почтовую программу, которую вы хотите<br />
использовать.<br />
Настройка размера вложенного файла (Adjust attachment file size)<br />
Если для типа файла выбран формат JPEG, установка этого флажка позволяет изменять<br />
размеры изображений. Выберите размер в списке Размер (Size).<br />
Место сохранения (Save in)<br />
В этом поле отображается имя папки для сохранения изображений. Чтобы указать другую папку,<br />
нажмите кнопку Обзор... (Browse...). Если размер изображений был изменен, сохраняются<br />
изображения измененного размера.<br />
По умолчанию отсканированные изображения сохраняются в следующих папках.<br />
Windows 7: папка MP Navigator EX в папке Мои рисунки (My Pictures)<br />
Windows Vista: папка MP Navigator EX в папке Рисунки (Pictures)<br />
Windows XP: папка MP Navigator EX в папке Мои рисунки (My Pictures)<br />
Стр. 131 из 339 стр.
Диалоговое окно Отправка по электронной почте (Send via E-mail)<br />
Имя файла (File name)<br />
Введите имя графического файла, который нужно вложить (до 64 знаков). При сохранении<br />
нескольких файлов к имени каждого файла добавляются 4 цифры.<br />
Задать... (Set...)<br />
Вы можете задать тип сжатия для JPEG-файлов.<br />
Выберите значение Высокое (слабое сжатие) (High(Low Compression)), Стандартное (Standard)<br />
или Низкое (сильное сжатие) (Low(High Compression)).<br />
Наверх<br />
Стр. 132 из 339 стр.
Окно Исправить/улучшить изображения (Correct/Enhance Images)<br />
Электронное руководство > Руководство по сканированию > Окна программы MP Navigator EX > Окно<br />
Исправить/улучшить изображения (Correct/Enhance Images)<br />
S712<br />
Окно Исправить/улучшить изображения (Correct/Enhance<br />
Images)<br />
Для открытия окна Исправить/улучшить изображения (Correct/Enhance Images) щелкните кнопку<br />
(«Исправить/улучшить изображения» (Correct/Enhance Images)) в окне Просм. и использ.<br />
(View & Use) или щелкните Исправление фотографий (Fix photo images) в области кнопок<br />
управления изображением.<br />
В окне Исправить/улучшить изображения (Correct/Enhance Images) можно настроить<br />
дополнительные параметры, включая коррекцию и обработку, настройку яркости и контрастности<br />
изображения.<br />
Имеется также возможность отобразить исходное и улучшенное изображения рядом друг с<br />
другом, чтобы их было удобно сравнивать.<br />
(1) Область задач<br />
(2) Панель инструментов<br />
Внимание!<br />
Функции коррекции/исправления изображений не могут быть применены к PDF-файлам и<br />
двоичным черно-белым файлам.<br />
Примечание.<br />
Окно Исправить/улучшить изображения (Correct/Enhance Images) можно также открыть,<br />
нажав кнопку (Исправление/улучшение изображений) в диалоговом окне Крупнее (Zoom<br />
in).<br />
Коррекция больших изображений может занять некоторое время.<br />
Подробные сведения об окне Просм. и использ. (View & Use) см. в разделе « Окно Просм. и<br />
использ. (View & Use) ».<br />
Область задач<br />
Стр. 133 из 339 стр.
Окно Исправить/улучшить изображения (Correct/Enhance Images)<br />
Задачи и настройки, содержащиеся на вкладках Авто (Auto) и Вручную (Manual), различны.<br />
Щелкните вкладку Авто (Auto) или Вручную (Manual), чтобы открыть соответствующую вкладку.<br />
Вкладка Авто (Auto)<br />
Используйте функции вкладки Авто (Auto) для коррекции и изменения всего изображения.<br />
Подробнее см. раздел «Автоматическое исправление/улучшение изображений ».<br />
Авт. исправление фото (Auto Photo Fix)<br />
Выполняется автоматическое исправление фотографий.<br />
Отдать приоритет информации Exif (Prioritize Exif Info)<br />
Установите этот флажок для применения исправлений, основанных, главным образом,<br />
на параметрах, используемых при съемке.<br />
Снимите этот флажок для применения исправлений, основанных на результатах анализа<br />
изображения. Как правило, следует выбирать это значение.<br />
Примечание.<br />
«Exif» — это стандартный формат для внедрения различных данных о съемке в<br />
снимки (в формате JPEG), сделанные цифровыми камерами.<br />
Повышение четкости лиц (Face Sharpener)<br />
Повышает четкость лиц, оказавшихся "не в фокусе".<br />
Уровень коррекции можно настроить с помощью движка.<br />
Цифровая обработка лиц (Digital Face Smoothing)<br />
Улучшает вид кожи, удаляя дефекты и морщины.<br />
Уровень коррекции можно настроить с помощью движка.<br />
Применить ко всем изображениям (Apply to all images)<br />
Автоматическая коррекция/улучшение всех изображений, показанных в списке эскизов.<br />
ОК (OK)<br />
Применяет выбранный эффект к выбранному или всем изображениям.<br />
Сброс выбранного изображения (Reset Selected Image)<br />
Отмена всех изменений и улучшений выбранного изображения.<br />
Сохранить выбранное изображение (Save Selected Image)<br />
Сохранение исправленного/улучшенного изображения (выбранного).<br />
Сохранить все исправ. изобр. (Save All Corrected Images)<br />
Сохранение всех исправленных/улучшенных изображений, показанных в списке эскизов.<br />
Выход (Exit)<br />
Закрытие окна Исправить/улучшить изображения (Correct/Enhance Images).<br />
Стр. 134 из 339 стр.
Окно Исправить/улучшить изображения (Correct/Enhance Images)<br />
Вкладка Вручную (Manual)<br />
На вкладке Вручную (Manual) есть два меню: Настройка (Adjust) и Исправить/улучшить (Correct/<br />
Enhance).<br />
Используйте функцию Настройка (Adjust) для настройки яркости, контрастности и четкости всего<br />
изображения.<br />
Используйте функцию Исправить/улучшить (Correct/Enhance) для исправления или улучшения<br />
выбранных областей.<br />
Подробнее см. раздел «Ручное исправление/улучшение изображений ».<br />
Настройка<br />
Яркость (Brightness)<br />
Настраивает яркость всего изображения.<br />
Перемещайте движок влево, чтобы сделать изображение темнее, и вправо, чтобы сделать<br />
изображение ярче.<br />
Контрастность (Contrast)<br />
Настраивает контрастность изображения. Если из-за низкого уровня контрастности<br />
изображение получается размытым, можно настроить уровень контрастности.<br />
Перемещайте движок влево для уменьшения или вправо для увеличения контрастности<br />
изображения.<br />
Четкость (Sharpness)<br />
Подчеркивает контуры предметов, чтобы сделать изображение более четким. Если<br />
фотография сделана "не в фокусе" или текст имеет расплывчатые формы, можно настроить<br />
уровень четкости.<br />
Переместите движок вправо, чтобы увеличить четкость изображения.<br />
Размытость (Blur)<br />
Делает контуры предметов более размытыми, чтобы смягчить изображение.<br />
Переместите движок вправо, чтобы смягчить изображение.<br />
Устранение просвечивания (Show-through Removal)<br />
Удаление просвечивающегося текста с оборотной стороны или основного цвета. Настройте<br />
уровень, чтобы предотвратить проявление на изображении текста с оборотной стороны<br />
тонкого документа или основного цвета документа.<br />
Переместите движок вправо, чтобы усилить эффект удаления просвечивания.<br />
Дополнительно (Advanced)<br />
Служит для открытия диалогового окна Дополнительная настройка (Advanced Adjustment), в<br />
котором можно выполнить точную настройку яркости и цветового тона изображения.<br />
Для пунктов Яркость/Контрастность (Brightness/Contrast) и Тон (Tone) выберите цвет в<br />
разделе Канал (Channel), чтобы настроить параметр Красный (Red), Зеленый (Green) или<br />
Синий (Blue), или выберите Общий (Master), чтобы настроить три цвета одновременно.<br />
Стр. 135 из 339 стр.
Окно Исправить/улучшить изображения (Correct/Enhance Images)<br />
Яркость/Контрастность (Brightness/Contrast)<br />
Настройка яркости и контрастности изображения.<br />
Перемещайте бегунок Яркость (Brightness) влево, чтобы сделать изображение темнее, и<br />
вправо, чтобы сделать изображение ярче.<br />
Перемещайте бегунок Контрастность (Contrast) влево для уменьшения или вправо для<br />
увеличения контрастности изображения.<br />
Тон (Tone)<br />
Настройте баланс яркости, указав значения Светлый тон (Highlight) (самый светлый<br />
уровень), Тень (Shadow) (самый темный уровень) и Средний тон (Midtone) (цвет в<br />
середине диапазона между Светлый тон (Highlight) и Тень (Shadow)).<br />
Чтобы сделать изображение светлее, перемещайте бегунок Светлый тон (Highlight)<br />
влево.<br />
Перемещайте бегунок Средний тон (Midtone) влево, чтобы сделать изображение светлее,<br />
и вправо, чтобы сделать изображение темнее.<br />
Чтобы сделать изображение темнее, перемещайте бегунок Тень (Shadow) вправо.<br />
Баланс цвета (Color Balance)<br />
Настройка насыщенности и цветового тона изображения.<br />
Перемещайте Баланс цвета (Color Balance) влево или вправо для повышения<br />
интенсивности соответствующего цвета.<br />
Примечание.<br />
Это комплиментарные цветовые пары (каждая пара при смешении образует<br />
оттенок серого). Можно воссоздать естественные цвета путем уменьшения<br />
интенсивности доминирующего цвета и усиления комплиментарного цвета.<br />
«Доминирующий оттенок» может появиться по причине погодных условий или из-за<br />
преобладания насыщенных цветов.<br />
Полностью откорректировать изображение с помощью только одной цветовой пары,<br />
как правило, затруднительно. Рекомендуется найти область изображения, которая<br />
должна быть белой, и настроить все три цветовые пары так, чтобы эта область стала<br />
белой.<br />
По умолчанию (Defaults)<br />
Сброс всех настроек.<br />
Закрыть (Close)<br />
Служит для закрытия диалогового окна Дополнительная настройка (Advanced<br />
Adjustment).<br />
Примечание.<br />
Не изменяйте значения Яркость (Brightness) и Контрастность (Contrast), установленные<br />
в пункте Настройка (Adjust), даже если яркость и цветовой тон настроены в диалоговом<br />
окне Дополнительная настройка (Advanced Adjustment).<br />
По умолчанию (Defaults)<br />
Стр. 136 из 339 стр.
Окно Исправить/улучшить изображения (Correct/Enhance Images)<br />
Сброс всех настроек (яркости, контрастности, четкости, размытости и устранения<br />
просвечивания).<br />
Сброс выбранного изображения (Reset Selected Image)<br />
Отменяет все исправления, обработку и настройку, примененные к выбранному<br />
изображению.<br />
Сохранить выбранное изображение (Save Selected Image)<br />
Сохранение исправленного/улучшенного/настроенного изображения (выбранного).<br />
Сохранить все исправ. изобр. (Save All Corrected Images)<br />
Сохранение всех исправленных/улучшенных/настроенных изображений, показанных в списке<br />
эскизов.<br />
Выход (Exit)<br />
Закрытие окна Исправить/улучшить изображения (Correct/Enhance Images).<br />
Исправление/улучшение<br />
Повышение яркости лиц (Face Brightener)<br />
Корректирует все изображение таким образом, что лица в выбранной области и вокруг нее<br />
становятся более яркими.<br />
Уровень коррекции можно настроить с помощью движка.<br />
Повышение четкости лиц (Face Sharpener)<br />
Корректирует все изображение таким образом, что лица в выбранной области и вокруг нее<br />
становятся более четкими.<br />
Уровень коррекции можно настроить с помощью движка.<br />
Цифровая обработка лиц (Digital Face Smoothing)<br />
Улучшает вид кожи, удаляя дефекты и морщины в выбранной области.<br />
Уровень коррекции можно настроить с помощью движка.<br />
Устранение пятен (Blemish Remover)<br />
Удаление родинок в выбранной области.<br />
ОК (OK)<br />
Применение выбранной операции для заданной области.<br />
Отменить действие (Undo)<br />
Отменяются все исправления и улучшения изображений.<br />
Сброс выбранного изображения (Reset Selected Image)<br />
Отмена всех изменений и улучшений выбранного изображения.<br />
Сохранить выбранное изображение (Save Selected Image)<br />
Сохранение исправленного/улучшенного изображения (выбранного).<br />
Стр. 137 из 339 стр.
Окно Исправить/улучшить изображения (Correct/Enhance Images)<br />
Сохранить все исправ. изобр. (Save All Corrected Images)<br />
Сохранение всех исправленных/улучшенных изображений, показанных в списке эскизов.<br />
Выход (Exit)<br />
Закрытие окна Исправить/улучшить изображения (Correct/Enhance Images).<br />
Панель инструментов<br />
Панель инструментов<br />
(Поворот влево)<br />
Изображение поворачивается на 90 градусов против часовой стрелки.<br />
(Поворот вправо)<br />
Изображение поворачивается на 90 градусов по часовой стрелке.<br />
(Переворот)<br />
Переворачивает изображение по горизонтали.<br />
(Обрезка)<br />
Обрезка является процедурой выбора участка изображения, который вы хотите сохранить,<br />
с исключением остальных частей. Растяните белую рамку в отображаемом окне для того,<br />
чтобы задать область обрезки. Поместите указатель мыши внутрь белой рамки и<br />
перетаскиванием передвигайте область обрезки.<br />
Примечание.<br />
Поместите основные объекты вдоль белых пунктирных линий или на их пересечениях<br />
для создания сбалансированного изображения.<br />
(Увеличение)<br />
Увеличение изображения на экране.<br />
(Уменьшение)<br />
Уменьшение изображения на экране.<br />
(Во весь экран)<br />
Отображение всего изображения в окне предварительного просмотра.<br />
(Сравнение)<br />
Открытие окна, в котором можно сравнить изображения до и после исправления/<br />
улучшения, отобразив их рядом друг с другом.<br />
Исходное изображение появляется слева, а улучшенное изображение — справа.<br />
Стр. 138 из 339 стр.
Окно Исправить/улучшить изображения (Correct/Enhance Images)<br />
Наверх<br />
Стр. 139 из 339 стр.
Окно режима быстрого запуска<br />
Электронное руководство > Руководство по сканированию > Окна программы MP Navigator EX > Окно режима<br />
быстрого запуска<br />
S701<br />
Окно режима быстрого запуска<br />
Нажмите кнопку (Переключить режим) в левом нижнем углу окна режима навигации,<br />
чтобы открыть окно режима быстрого запуска.<br />
Вы можете выполнить в один прием несколько действий, от сканирования до сохранения, печати<br />
и т. д., просто щелкнув соответствующий значок.<br />
Авт. (Auto)<br />
Сканирование документов путем автоматического определения вида документа. Формат файла<br />
устанавливается автоматически. Файлы сохраняются в компьютере.<br />
При нажатии этого значка открывается диалоговое окно Автоматическое сканирование (Auto<br />
Scan), в котором можно задать параметры сохранения.<br />
Диалоговое окно Автоматическое сканирование (Auto Scan)<br />
Сохранить (Save)<br />
Сканирование документов или фотографий и их сохранение на компьютере. Вид документа<br />
может определяться автоматически.<br />
При нажатии этого значка открывается диалоговое окно Сохранить (Save), позволяя задать<br />
параметры сканирования/сохранения.<br />
Диалоговое окно Сохранить (Save) (окно режима быстрого запуска)<br />
Копия (Copy)<br />
Сканирование и печать документов.<br />
При нажатии этого значка открывается диалоговое окно Копия (Copy), позволяя задать<br />
параметры сканирования/печати.<br />
Диалоговое окно Копия (Copy)<br />
Печать (Print)<br />
Сканирование документов и их печать после задания бумаги, способа печати, формата и других<br />
параметров. Удобно, если требуется копировать/увеличивать отпечатанные фотографии.<br />
При нажатии этого значка открывается диалоговое окно Печать (Print). Вы можете задать<br />
параметры сканирования/печати и распечатывать на принтере.<br />
Диалоговое окно Печать (Print)<br />
Почта (Mail)<br />
Сканирование документов или фотографий и вложение их в электронное письмо.<br />
При нажатии этого значка открывается диалоговое окно Почта (Mail), позволяя задать<br />
параметры сканирования/сохранения и параметры программы электронной почты.<br />
Диалоговое окно Почта (Mail)<br />
OCR<br />
Сканирование текстовых документов с последующим извлечением текста и отображением его в<br />
программе Блокнот (поставляется с ОС Windows).<br />
При нажатии этого значка открывается диалоговое окно OCR, позволяя задать параметры<br />
сканирования/сохранения.<br />
Диалоговое окно OCR<br />
Сканир. (Scan)<br />
Сканирование документов/фото и их открытие в указанном приложении. Вид документа может<br />
Стр. 140 из 339 стр.
Окно режима быстрого запуска<br />
определяться автоматически.<br />
При нажатии этого значка открывается диалоговое окно Сканир. (Scan), позволяя задать<br />
параметры сканирования/сохранения и параметры приложения.<br />
Диалоговое окно Сканир. (Scan)<br />
PDF<br />
Сканирование документов и сохранение их в виде PDF-файлов.<br />
При нажатии этого значка открывается диалоговое окно PDF, позволяя задать параметры<br />
сканирования/сохранения и параметры приложения.<br />
Диалоговое окно PDF<br />
Кнопка AUTO SCAN<br />
Этот значок показывает, какая функция программы MP Navigator EX назначена кнопке AUTO<br />
SCAN на устройстве (кнопка сканера). Значок кнопки AUTO SCAN отображается над<br />
назначенной функцией.<br />
Кнопка КОПИРОВАТЬ (COPY)<br />
Этот значок показывает, какая функция программы MP Navigator EX назначена кнопке<br />
КОПИРОВАТЬ (COPY) на устройстве (кнопка сканера). Значок кнопки КОПИРОВАТЬ (COPY)<br />
отображается над назначенной функцией.<br />
Кнопка ЭЛ. ПОЧТА (E-MAIL)<br />
Этот значок показывает, какая функция программы MP Navigator EX назначена кнопке ЭЛ.<br />
ПОЧТА (E-MAIL) на устройстве (кнопка сканера). Значок кнопки ЭЛ. ПОЧТА (E-MAIL)<br />
отображается над назначенной функцией.<br />
(Переключить режим)<br />
Переключение в режим навигации. Отображается экран режима навигации.<br />
Вкладка Специальное сканирование с помощью быстрого запуска (Custom Scan with Oneclick)<br />
Параметры (Preferences)<br />
Откроется диалоговое окно Параметры (Preferences). В диалоговом окне Параметры<br />
(Preferences) можно настроить дополнительные параметры программы MP Navigator EX.<br />
Диалоговое окно Параметры (Preferences)<br />
(Руководство)<br />
Открытие данного Руководства.<br />
Внимание!<br />
Следующие ограничения применимы, если для параметра Вид документа (Document Type)<br />
установлено значение Автоматический режим (Auto Mode) в диалоговом окне Сохранить<br />
(Save), Печать (Print) или Сканир. (Scan).<br />
Если требуется преобразовать текст в отсканированном изображении в текстовые данные,<br />
укажите значение параметра Вид документа (Document Type) (не выбирайте вариант<br />
Автоматический режим (Auto Mode)).<br />
Связанные разделы<br />
Удобное сканирование с помощью быстрого запуска<br />
Наверх<br />
Стр. 141 из 339 стр.
Диалоговое окно Автоматическое сканирование (Auto Scan)<br />
Электронное руководство > Руководство по сканированию > Окна программы MP Navigator EX > Диалоговое<br />
окно Автоматическое сканирование (Auto Scan)<br />
S742<br />
Диалоговое окно Автоматическое сканирование (Auto Scan)<br />
Нажмите Автоматическое сканирование (Auto Scan) на вкладке Специальное сканирование с<br />
помощью быстрого запуска (Custom Scan with One-click) или щелкните Авт. (Auto) в окне режима<br />
быстрого запуска, чтобы открыть диалоговое окно Авт. сканирование (Auto Scan).<br />
Поддерживаемые документы<br />
Фотографии, открытки, визитные карточки, журналы, газеты, текстовые документы и диски BD/<br />
DVD/CD.<br />
Внимание!<br />
Правильное сканирование документов указанных ниже типов невозможно. В этом случае<br />
щелкните другой значок на экране быстрого запуска или на вкладке Специальное<br />
сканирование с помощью быстрого запуска (Custom Scan with One-click) и укажите тип или<br />
размер документа.<br />
- Фотографии формата A4<br />
- Текстовые документы формата менее 2L (127 мм x 178 мм) (5 дюймов x 7 дюймов),<br />
например, книги в бумажном переплете с отрезанным корешком.<br />
- Документы, напечатанные на тонкой белой бумаге.<br />
- Длинные узкие документы, например, панорамные фотографии.<br />
Этикетки дисков с отражающей поверхностью могут сканироваться неправильно.<br />
Правильно устанавливайте документы в соответствии с типом сканируемого документа. В<br />
противном случае документы могут быть отсканированы неправильно.<br />
Сведения о порядке установки документов см. в разделе « Установка документов ».<br />
Примечание.<br />
Для уменьшения муара щелкните другой значок на экране быстрого запуска или на вкладке<br />
Специальное сканирование с помощью быстрого запуска (Custom Scan with One-click) и<br />
выберите для параметра Вид документа (Document Type) значение Журнал (Magazine).<br />
Параметры сканирования (Scan Settings)<br />
Реком. коррекция изображений (Recommended Image Correction)<br />
Установите этот флажок для автоматического применения коррекций в соответствии с видом<br />
документа.<br />
Стр. 142 из 339 стр.
Диалоговое окно Автоматическое сканирование (Auto Scan)<br />
Внимание!<br />
Если этот флажок установлен, файлы можно сохранять только в формате JPEG/Exif или<br />
PDF.<br />
Если этот флажок установлен, сканирование может выполняться дольше, чем обычно.<br />
Цветовой тон может измениться по сравнению с исходным изображением вследствие<br />
коррекции. В этом случае снимите флажок и выполните сканирование.<br />
Параметры сохранения (Save Settings)<br />
Имя файла (File name)<br />
Введите имя графического файла, который нужно сохранить (до 64 знаков). При сохранении<br />
нескольких файлов к имени каждого файла добавляются 4 цифры.<br />
Тип файла (Save as type)<br />
Выберите тип файла для сохранения отсканированных изображений.<br />
Выберите Авто (Auto), JPEG/Exif, TIFF, BMP или PDF.<br />
Внимание!<br />
Если для параметра Тип файла (Save as type) задано значение Авто (Auto), формат файла<br />
может отличаться в зависимости от способа установки документа.<br />
Сведения о порядке установки документов см. в разделе « Установка документов ».<br />
Задание паролей для PDF-файлов невозможно.<br />
Примечание.<br />
Если выбрано значение Авто (Auto), файлы сохраняются в указанных ниже форматах в<br />
зависимости от типа документа.<br />
Фотографии, открытки, диски BD/DVD/CD и визитки: JPEG<br />
Журналы, газеты и текстовые документы: PDF<br />
Формат файла можно изменить с помощью кнопки Задать... (Set...).<br />
Задать... (Set...)<br />
Если для параметра Тип файла (Save as type) задано значение Авто (Auto)<br />
Можно задать формат файла для сохранения изображений. Выберите формат файла для<br />
элементов, определенных как документы, и для элементов, определенных как фотографии.<br />
Если для параметра Тип файла (Save as type) задано значение JPEG/Exif<br />
Вы можете задать тип сжатия для JPEG-файлов. Выберите значение Высокое (слабое сжатие)<br />
(High(Low Compression)), Стандартное (Standard) или Низкое (сильное сжатие) (Low(High<br />
Compression)).<br />
Когда для параметра Тип файла (Save as type) установлено значение PDF<br />
Задайте дополнительные параметры для создания PDF-файлов. Подробнее см. раздел «<br />
Диалоговое окно Параметры PDF (PDF Settings) ».<br />
Место сохранения (Save in)<br />
В этом поле отображается имя папки для сохранения отсканированных изображений. Чтобы<br />
указать другую папку, нажмите кнопку Обзор... (Browse...).<br />
По умолчанию отсканированные изображения сохраняются в следующих папках.<br />
Windows 7: папка MP Navigator EX в папке Мои рисунки (My Pictures)<br />
Windows Vista: папка MP Navigator EX в папке Рисунки (Pictures)<br />
Windows XP: папка MP Navigator EX в папке Мои рисунки (My Pictures)<br />
Сохранить во вложенную папку с сегодняшней датой (Save to a Subfolder with Current Date)<br />
Установите этот флажок, чтобы создать в папке, заданной параметром Место сохранения<br />
(Save in), новую папку с текущей датой и сохранить в нее отсканированные изображения.<br />
Создается вложенная папка с именем в формате "2010_01_01" (Год_Месяц_Дата).<br />
Если этот флажок не установлен, файлы будут сохраняться в папку, указанную в параметре<br />
Место сохранения (Save in).<br />
Стр. 143 из 339 стр.
Диалоговое окно Автоматическое сканирование (Auto Scan)<br />
Пуск сканирования нажатием этой кнопки быстрого запуска (Start scanning by clicking the<br />
one-click button)<br />
Установите этот флажок для запуска сканирования при нажатии этого значка в режиме<br />
быстрого запуска.<br />
Внимание!<br />
Пункт Пуск сканирования нажатием этой кнопки быстрого запуска (Start scanning by<br />
clicking the one-click button) не отображается, если открыть диалоговое окно<br />
непосредственно из программы Solution Menu EX.<br />
Применить (Apply)<br />
Сохранение и применение заданных параметров.<br />
Нажмите кнопку Отмена (Cancel) вместо Применить (Apply), чтобы отменить все заданные<br />
настройки.<br />
Отмена (Cancel)<br />
Отмена заданных параметров. Текущий экран закрывается.<br />
По умолчанию (Defaults)<br />
Возврат всех настроек экрана в состояние по умолчанию.<br />
Сканир. (Scan)<br />
Сканирование и сохранение документов с заданными настройками.<br />
Если для параметра Тип файла (Save as type) задано значение Авто (Auto), отображается<br />
подтверждение. Нажмите кнопку Открыть руководство (Open Manual) для открытия данного<br />
руководства (если оно установлено).<br />
Наверх<br />
Стр. 144 из 339 стр.
Диалоговое окно Сохранить (Save) (окно режима быстрого запуска)<br />
Электронное руководство > Руководство по сканированию > Окна программы MP Navigator EX > Диалоговое<br />
окно Сохранить (Save) (окно режима быстрого запуска)<br />
S721<br />
Диалоговое окно Сохранить (Save) (окно режима быстрого<br />
запуска)<br />
Щелкните Сохранить (Save) на вкладке Специальное сканирование с помощью быстрого запуска<br />
(Custom Scan with One-click) или в окне режима быстрого запуска, чтобы открыть диалоговое окно<br />
Сохранить (Save).<br />
Параметры сканирования (Scan Settings)<br />
Вид документа (Document Type)<br />
Выберите вид сканируемого документа. Когда выбран Автоматический режим (Auto Mode), вид<br />
документа определяется автоматически. В таком случае значения параметров Цветной режим<br />
(Color Mode), Размер документа (Document Size) и Разрешение (Resolution) также<br />
устанавливаются автоматически.<br />
Внимание!<br />
Типы документов, поддерживаемые в режиме Автоматический режим (Auto Mode):<br />
фотографии, открытки, визитки, журналы, газеты, текстовые документы и диски BD/DVD/<br />
CD.<br />
В режиме Автоматический режим (Auto Mode) невозможно правильное сканирование<br />
документов указанных ниже типов. В таком случае укажите вид или размер документа.<br />
- Фотографии формата A4<br />
- Текстовые документы формата менее 2L (127 мм x 178 мм) (5 дюймов x 7 дюймов),<br />
например, книги в бумажном переплете с отрезанным корешком.<br />
- Документы, напечатанные на тонкой белой бумаге.<br />
- Длинные узкие документы, например, панорамные фотографии.<br />
Этикетки дисков с отражающей поверхностью могут сканироваться неправильно.<br />
Стр. 145 из 339 стр.
Диалоговое окно Сохранить (Save) (окно режима быстрого запуска)<br />
Правильно устанавливайте документы в соответствии с типом сканируемого документа. В<br />
противном случае документы могут быть отсканированы неправильно.<br />
Сведения о порядке установки документов см. в разделе « Установка документов ».<br />
Примечание.<br />
Для уменьшения муара установите для параметра Вид документа (Document Type)<br />
значение Журнал (Magazine).<br />
Цветной режим (Color Mode)<br />
Выберите способ сканирования документа.<br />
Размер документа (Document Size)<br />
Выберите размер сканируемого документа.<br />
При выборе размера Другое (Custom) откроется окно, позволяющее указать размер<br />
документа. Выберите Единицы (Units), затем введите значения Ширина (Width) и Высота<br />
(Height) и нажмите кнопку ОК (OK).<br />
Внимание!<br />
При выборе варианта Автоматическое определение (Auto Detect) изображение может<br />
быть отсканировано в неправильном положении или с неправильным размером. В этом<br />
случае измените размер в соответствии с фактическим форматом документа (A4, Letter и<br />
т. п.) и совместите угол документа с углом планшета, отмеченным стрелкой (меткой<br />
совмещения).<br />
Разрешение (Resolution)<br />
Выберите разрешающую способность для сканирования документов.<br />
Разрешение<br />
Использ. драйвер сканера (Use the scanner driver)<br />
Установите этот флажок для отображения окна программы ScanGear (драйвера сканера) и<br />
задания дополнительных настроек при сканировании.<br />
Цветной режим (Color Mode), Размер документа (Document Size), Разрешение (Resolution) и<br />
другие настройки в диалоговом окне Сохранить (Save) будут отключены. Настройте эти<br />
параметры в окне программы ScanGear.<br />
Задать... (Specify...)<br />
Открытие диалогового окна Параметры сканирования (Scan Settings), в котором можно<br />
задавать дополнительные параметры сканирования.<br />
Диалоговое окно Параметры сканирования (Scan Settings)<br />
Параметры сохранения (Save Settings)<br />
Автом. сохран. изображ. на компьютер после сканирования (Automatically save the image to<br />
your computer after scanning it)<br />
Выберите этот вариант для того, чтобы после сканирования изображения сохранялись в<br />
компьютер с заданными параметрами.<br />
На экране отображаются параметры Имя файла (File name), Тип файла (Save as type) и Место<br />
сохранения (Save in).<br />
Внимание!<br />
Если выбрана эта функция, задание паролей для PDF-файлов невозможно.<br />
Имя файла (File name)<br />
Стр. 146 из 339 стр.
Диалоговое окно Сохранить (Save) (окно режима быстрого запуска)<br />
Введите имя графического файла, который нужно сохранить (до 64 знаков). При сохранении<br />
нескольких файлов к имени каждого файла добавляются 4 цифры.<br />
Тип файла (Save as type)<br />
Выберите тип файла для сохранения отсканированных изображений.<br />
Выберите Авто (Auto), JPEG/Exif, TIFF или BMP. Если для параметра Вид документа (Document<br />
Type) задано значение Автоматический режим (Auto Mode), по умолчанию отображается и<br />
выбирается вариант Авто (Auto). При сохранении в виде PDF-файла выберите вариант PDF,<br />
PDF (многостраничный) (PDF(Multiple Pages)) или PDF (добавление страницы) (PDF(Add<br />
Page)).<br />
Внимание!<br />
Если для параметра Вид документа (Document Type) задано значение Автоматический<br />
режим (Auto Mode), а для параметра Тип файла (Save as type) задано значение Авто<br />
(Auto), формат файла может отличаться в зависимости от способа установки документа.<br />
Сведения о порядке установки документов см. в разделе « Установка документов ».<br />
Добавление изображение к PDF-файлам, защищенных паролем, невозможно.<br />
Выбор формата JPEG/Exif невозможен, когда для параметра Цветной режим (Color Mode)<br />
установлено значение Черно-белое (Black and White).<br />
Примечание.<br />
Если выбрано значение Авто (Auto), файлы сохраняются в указанных ниже форматах в<br />
зависимости от типа документа.<br />
Фотографии, открытки, диски BD/DVD/CD и визитки: JPEG<br />
Журналы, газеты и текстовые документы: PDF<br />
Формат файла можно изменить с помощью кнопки Задать... (Set...).<br />
Изображения, сохраненные в виде PDF-файлов, могут не открываться в некоторых<br />
приложениях. В таком случае выберите для параметра Тип файла (Save as type)<br />
значение, отличное от Авто (Auto).<br />
При выборе формата JPEG/Exif, если для параметра Вид документа (Document Type) не<br />
установлен режим Автоматический режим (Auto Mode), становится доступен флажок<br />
Сохранить JPEG/Exif-файл в пространстве AdobeRGB (Save the JPEG/Exif file in AdobeRGB).<br />
Задать... (Set...)<br />
Если для параметра Тип файла (Save as type) задано значение Авто (Auto)<br />
Можно задать формат файла для сохранения изображений. Выберите формат файла для<br />
элементов, определенных как документы, и для элементов, определенных как фотографии.<br />
Если для параметра Тип файла (Save as type) задано значение JPEG/Exif<br />
Вы можете задать тип сжатия для JPEG-файлов. Выберите значение Высокое (слабое сжатие)<br />
(High(Low Compression)), Стандартное (Standard) или Низкое (сильное сжатие) (Low(High<br />
Compression)).<br />
Если для параметра Тип файла (Save as type) задано значение PDF, PDF<br />
(многостраничный) (PDF(Multiple Pages)) или PDF (добавление страницы)<br />
(PDF(Add Page))<br />
Задайте дополнительные параметры для создания PDF-файлов. Подробнее см. раздел «<br />
Диалоговое окно Параметры PDF (PDF Settings) ».<br />
Место сохранения (Save in)<br />
В этом поле отображается имя папки для сохранения отсканированных изображений. Чтобы<br />
указать другую папку, нажмите кнопку Обзор... (Browse...).<br />
По умолчанию отсканированные изображения сохраняются в следующих папках.<br />
Windows 7: папка MP Navigator EX в папке Мои рисунки (My Pictures)<br />
Windows Vista: папка MP Navigator EX в папке Рисунки (Pictures)<br />
Windows XP: папка MP Navigator EX в папке Мои рисунки (My Pictures)<br />
Сохранить во вложенную папку с сегодняшней датой (Save to a Subfolder with Current Date)<br />
Установите этот флажок, чтобы создать в папке, заданной параметром Место сохранения<br />
(Save in), новую папку с текущей датой и сохранить в нее отсканированные изображения.<br />
Создается вложенная папка с именем в формате "2010_01_01" (Год_Месяц_Дата).<br />
Стр. 147 из 339 стр.
Диалоговое окно Сохранить (Save) (окно режима быстрого запуска)<br />
Если этот флажок не установлен, файлы будут сохраняться в папку, указанную в параметре<br />
Место сохранения (Save in).<br />
Сохранить JPEG/Exif-файл в пространстве AdobeRGB (Save the JPEG/Exif file in AdobeRGB)<br />
Установите этот флажок для сохранения изображений в цветах, соответствующих палитре<br />
Adobe RGB.<br />
Внимание!<br />
Эта функция доступна только в том случае, если для параметра Тип файла (Save as type)<br />
задано значение JPEG/Exif, а для параметра Вид документа (Document Type) не<br />
установлен режим Автоматический режим (Auto Mode).<br />
Эта функция недоступна, если профиль Adobe RGB не установлен.<br />
Примечание.<br />
Выбор этого режима не допускается, если установлен флажок Использ. драйвер сканера<br />
(Use the scanner driver).<br />
При сохранении изображения с установленным флажком Сохранить JPEG/Exif-файл в<br />
пространстве AdobeRGB (Save the JPEG/Exif file in AdobeRGB) к началу имени файла<br />
прибавляется символ подчеркивания. (Пример. _Image0001.jpg)<br />
Открытие окна сохранения после сканирования изображения (ввод Exif-данных) (Open the<br />
save dialog box after scanning the image (Input Exif information))<br />
Выберите этот вариант, чтобы после сканирования изображения открывалось диалоговое<br />
окно Сохранить (Save), позволяющее указать параметры сохранения, например, папку, имя<br />
файла и информацию Exif.<br />
Диалоговое окно Сохранить (Save)<br />
Примечание.<br />
Чтобы задать пароли для PDF-файлов, выберите Открытие окна сохранения после<br />
сканирования изображения (ввод Exif-данных) (Open the save dialog box after scanning the<br />
image (Input Exif information)). После сканирования можно задать пароли в диалоговом<br />
окне Сохранить (Save).<br />
Задание паролей для PDF-файлов<br />
Параметры приложения (Application Settings)<br />
Открыть с помощью (Open with)<br />
Можно выбрать, какая программа должна открываться после сохранения изображений: окно<br />
Просм. и использ. (View & Use) или Проводник.<br />
Пуск сканирования нажатием этой кнопки быстрого запуска (Start scanning by clicking the<br />
one-click button)<br />
Установите этот флажок для запуска сканирования при нажатии этого значка в режиме<br />
быстрого запуска.<br />
Применить (Apply)<br />
Сохранение и применение заданных параметров.<br />
Нажмите кнопку Отмена (Cancel) вместо Применить (Apply), чтобы отменить все заданные<br />
настройки.<br />
Отмена (Cancel)<br />
Отмена заданных параметров. Текущий экран закрывается.<br />
По умолчанию (Defaults)<br />
Возврат всех настроек экрана в состояние по умолчанию.<br />
Сканир. (Scan)<br />
Сканирование и сохранение документов с заданными настройками.<br />
Если для параметра Тип файла (Save as type) задано значение Авто (Auto), отображается<br />
подтверждение. Нажмите кнопку Открыть руководство (Open Manual) для открытия данного<br />
руководства (если оно установлено).<br />
Стр. 148 из 339 стр.
Диалоговое окно Сохранить (Save) (окно режима быстрого запуска)<br />
Наверх<br />
Стр. 149 из 339 стр.
Диалоговое окно Параметры сканирования (Scan Settings)<br />
Электронное руководство > Руководство по сканированию > Окна программы MP Navigator EX > Диалоговое<br />
окно Параметры сканирования (Scan Settings)<br />
S734<br />
Диалоговое окно Параметры сканирования (Scan Settings)<br />
Диалоговое окно Параметры сканирования (Scan Settings) открывается с помощью кнопки<br />
Задать... (Specify...) в диалоговом окне экрана режима быстрого запуска.<br />
В диалоговом окне Параметры сканирования (Scan Settings) можно указать дополнительные<br />
настройки для сканирования одним щелчком мыши или сканирования с помощью кнопок<br />
устройства (кнопок сканера).<br />
Примечание.<br />
Отображаемые пункты зависят от вида документа и способа открытия окна.<br />
Вид документа (Document Type)<br />
Выберите вид сканируемого документа. Когда выбран Автоматический режим (Auto Mode), вид<br />
документа определяется автоматически.<br />
В таком случае параметры Цветной режим (Color Mode), Размер документа (Document Size) и<br />
другие также устанавливаются автоматически.<br />
Внимание!<br />
Правильно устанавливайте документы в соответствии с типом сканируемого документа. В<br />
противном случае документы могут быть отсканированы неправильно.<br />
Сведения о порядке установки документов см. в разделе « Установка документов ».<br />
Цветной режим (Color Mode)<br />
Выберите способ сканирования документа.<br />
Цветное (Color)<br />
В этом режиме изображение отображается с 256 уровнями (8 бит) красного (R), зеленого<br />
(G) и синего (B) цветов.<br />
Оттенки серого (Grayscale)<br />
В этом режиме изображение отображается с 256 уровнями (8 бит) черного и белого.<br />
Черно-белое (Black and White)<br />
В этом режиме изображение отображается как черно-белое. Все тона изображения<br />
разделяются на черный и белый цвета, исходя из определенного уровня (пороговый<br />
уровень).<br />
Стр. 150 из 339 стр.
Диалоговое окно Параметры сканирования (Scan Settings)<br />
Размер документа (Document Size)<br />
Выберите размер сканируемого документа.<br />
При выборе размера Другое (Custom) откроется окно, позволяющее указать размер документа.<br />
Выберите Единицы (Units), затем введите значения Ширина (Width) и Высота (Height) и нажмите<br />
кнопку ОК (OK).<br />
Внимание!<br />
При выборе варианта Автоматическое определение (Auto Detect) изображение может быть<br />
отсканировано в неправильном положении или с неправильным размером. В этом случае<br />
измените размер в соответствии с фактическим форматом документа (A4, Letter и т. п.) и<br />
совместите угол документа с углом планшета, отмеченным стрелкой (меткой совмещения).<br />
Разрешение сканирования (Scanning Resolution)<br />
Выберите разрешающую способность для сканирования документов.<br />
Разрешение<br />
Реком. коррекция изображений (Recommended Image Correction) / Авт. исправление фото<br />
(Auto Photo Fix) / Автоматическое исправление документов (Auto Document Fix)<br />
Отображаемые элементы отличаются в зависимости от настройки Вид документа (Document<br />
Type).<br />
Реком. коррекция изображений (Recommended Image Correction)<br />
Отображается, если для параметра Вид документа (Document Type) задано значение<br />
Автоматический режим (Auto Mode). Установите этот флажок для применения<br />
автоматического исправления фотографии или автоматического исправления документа в<br />
зависимости от типа документа.<br />
Авт. исправление фото (Auto Photo Fix)<br />
Отображается, если для параметра Вид документа (Document Type) задано значение Фото<br />
(Photo). Установите этот флажок для установки автоматического анализа полученного<br />
снимка (пейзаж, ночная съемка и др.) и применения соответствующих коррекций.<br />
Автоматическое исправление документов (Auto Document Fix)<br />
Отображается, если для параметра Вид документа (Document Type) установлено значение<br />
Журнал (Magazine) или Документ (Document). Установите этот флажок для обеспечения<br />
большего удобства при чтении путем повышения четкости текста документа или журнала.<br />
Внимание!<br />
Если этот флажок установлен, файлы можно сохранять только в формате JPEG/Exif или<br />
PDF.<br />
Если этот флажок установлен, сканирование может выполняться дольше, чем обычно.<br />
При установке этого флажка функция Простое сопоставление цветов (Easy Color Matching) в<br />
диалоговом окне Печать (Print) будет недоступна.<br />
Эти функции недоступны, если диалоговое окно Параметры сканирования (Scan Settings)<br />
открыто в диалоговом окне OCR.<br />
Функция Авт. исправление фото (Auto Photo Fix) недоступна, если в списке Цветной режим<br />
(Color Mode) выбрано значение Оттенки серого (Grayscale) или Черно-белое (Black and<br />
White).<br />
Функция Автоматическое исправление документов (Auto Document Fix) недоступна, если в<br />
списке Цветной режим (Color Mode) выбрано значение Черно-белое (Black and White).<br />
Цветовой тон может измениться по сравнению с исходным изображением вследствие<br />
коррекции. В этом случае снимите флажок и выполните сканирование.<br />
Убрать растр (Descreen)<br />
Установите этот флажок для уменьшения муара.<br />
Стр. 151 из 339 стр.
Диалоговое окно Параметры сканирования (Scan Settings)<br />
При печати фотографий и рисунков изображение формируется из мелких точек. Муар<br />
проявляется в виде неравномерных градаций или полос, появляющихся при сканировании<br />
фотографий или рисунков, напечатанных мелкими точками. Функция Убрать растр (Descreen)<br />
предназначена для устранения эффекта муара.<br />
Примечание.<br />
Когда включена функция Убрать растр (Descreen), сканирование выполняется дольше, чем<br />
обычно.<br />
Скрыть нечеткость (Unsharp Mask)<br />
Установите этот флажок для подчеркивания контуров объектов и повышения резкости<br />
изображения.<br />
Удаление тени от переплета (Remove gutter shadow)<br />
Установите этот флажок для устранения тени, которая появляется между страницами при<br />
сканировании раскрытых буклетов.<br />
Внимание!<br />
Этот флажок невозможно установить, если для параметра Размер документа (Document<br />
Size) задано значение Автоматическое определение (Auto Detect), Автоопред. (несколько<br />
докум.) (Auto Detect (Multiple Documents)) или «Режим сшивки» (Stitch Assist).<br />
При сканировании выровняйте угол документа по стрелке (метке выравнивания) на<br />
рабочей поверхности.<br />
Примечание.<br />
Используйте вкладку Расш. режим (Advanced Mode) программы ScanGear (драйвера<br />
сканера) для коррекции тени от переплета при сканировании документов нестандартных<br />
размеров или при задании особых рамок обрезки.<br />
Для получения дополнительных сведений см. раздел « Корр. тени от перепл. (Gutter Shadow<br />
Correction)».<br />
Уменьшение просвечивания (Reduce Show-through)<br />
Установите этот флажок для повышения резкости текста документа или уменьшения<br />
просвечивания в газетах.<br />
Примечание.<br />
Установите этот флажок, если в списке Вид документа (Document Type) выбран текстовый<br />
документ и на отсканированном изображении заметны фрагменты, просвечивающие с<br />
обратной стороны.<br />
Корректировать документы с наклоном (Correct slanted document)<br />
Установите этот флажок, чтобы определить свойства отсканированного текста и исправить<br />
наклон документа (в пределах от -0,1 до -10 градусов или от +0,1 до +10 градусов).<br />
Внимание!<br />
Этот флажок нельзя установить, если в списке Размер документа (Document Size) выбрано<br />
значение "Режим сшивки".<br />
Наклон документов следующих видов не всегда можно исправить, поскольку не удается<br />
правильно определить свойства текста.<br />
- Документы, в которых текстовые строки наклонены больше, чем на 10 градусов, или угол<br />
наклона меняется от строки к строке.<br />
- Документы, содержащие текст, расположенный как вертикально, так и горизонтально.<br />
- Документы с очень крупным или очень мелким шрифтом.<br />
- Документы с небольшим количеством текста.<br />
- Документы, содержащие рисунки или изображения<br />
- Рукописные документы<br />
- Документы, содержащие как вертикальные, так и горизонтальные линии (таблицы).<br />
Примечание.<br />
Когда включена функция Корректировать документы с наклоном (Correct slanted document),<br />
сканирование выполняется дольше, чем обычно.<br />
Стр. 152 из 339 стр.
Диалоговое окно Параметры сканирования (Scan Settings)<br />
Определение ориентации текстовых документов и поворот изображений (Detect the orientation<br />
of text documents and rotate images)<br />
Установите этот флажок, чтобы ориентация документа определялась по отсканированному<br />
тексту и отсканированное изображение поворачивалось так, чтобы его ориентация была<br />
правильной. Выберите язык сканируемого документа в списке Язык документа (Document<br />
Language).<br />
Внимание!<br />
Этот флажок нельзя установить, если в списке Размер документа (Document Size) выбрано<br />
значение "Режим сшивки".<br />
Эта функция может не работать должным образом, в зависимости от языка документа.<br />
Поддерживаются только текстовые документы, написанные на языках, которые можно<br />
выбрать в списке Язык документа (Document Language).<br />
Ориентацию документов следующих видов не всегда можно исправить, поскольку не<br />
удается правильно определить свойства текста.<br />
- Разрешение вне диапазона 300–600 dpi.<br />
- Размер шрифта вне диапазона 8–48 пунктов.<br />
- Документы, содержащие специальные шрифты, эффекты, текст, набранный курсивом или<br />
написанный от руки<br />
- Документы с узорным фоном.<br />
Примечание.<br />
Если включена функция Определение ориентации текстовых документов и поворот<br />
изображений (Detect the orientation of text documents and rotate images), сканирование<br />
выполняется дольше, чем обычно.<br />
Язык документа (Document Language)<br />
Выберите язык сканируемого документа.<br />
Внимание!<br />
Этот флажок нельзя установить, если в списке Размер документа (Document Size) выбрано<br />
значение "Режим сшивки".<br />
По умолчанию (Defaults)<br />
Восстановите параметры по умолчанию.<br />
Наверх<br />
Стр. 153 из 339 стр.
Диалоговое окно Сохранить (Save)<br />
Электронное руководство > Руководство по сканированию > Окна программы MP Navigator EX > Диалоговое<br />
окно Сохранить (Save)<br />
S731<br />
Диалоговое окно Сохранить (Save)<br />
Диалоговое окно Сохранить (Save) открывается при сканировании в диалоговом окне Сохранить<br />
(Save) или Сканир. (Scan) режима быстрого запуска при выбранном параметре Открытие окна<br />
сохранения после сканирования изображения (ввод Exif-данных) (Open the save dialog box after<br />
scanning the image (Input Exif information)).<br />
Имеется возможность в режиме просмотра эскизов указать тип файла и место назначения.<br />
Тип файла (Save as type)<br />
Выберите тип файла для сохранения отсканированных изображений.<br />
Выберите тип JPEG/Exif, TIFF, BMP, PDF, PDF (многостраничный) (PDF(Multiple Pages)) или PDF<br />
(добавление страницы) (PDF(Add Page)).<br />
PDF<br />
Сохранение каждого выбранного изображения в отдельный PDF-файл.<br />
PDF (многостраничный) (PDF(Multiple Pages))<br />
Сохранение нескольких изображений в виде одного PDF-файла.<br />
Примечание.<br />
Тип файла PDF (многостраничный) (PDF(Multiple Pages)) отображается в списке, если<br />
отсканировано несколько изображений.<br />
PDF (добавление страницы) (PDF(Add Page))<br />
Добавление отсканированных изображений в PDF-файл. Изображения добавляются в конец<br />
PDF-файла. Нельзя изменить порядок страниц в PDF-файле, в который добавляются<br />
изображения.<br />
Внимание!<br />
Добавление изображений возможно только в PDF-файлы, созданные программой MP<br />
Стр. 154 из 339 стр.
Диалоговое окно Сохранить (Save)<br />
Navigator EX. PDF-файлы, созданные другими приложениями, задать невозможно. Если<br />
PDF-файлы редактировались в других приложениях, то их также нельзя задать.<br />
При редактировании PDF-файлов, защищенных паролем, пароли удаляются. Заново<br />
установите пароли.<br />
Задание паролей для PDF-файлов<br />
Внимание!<br />
Параметры PDF, PDF (многостраничный) (PDF(Multiple Pages)) и PDF (добавление<br />
страницы) (PDF(Add Page)) нельзя выбрать для изображений, отсканированных в<br />
диалоговом окне Сканир. (Scan).<br />
Выбор формата JPEG/Exif невозможен, когда для параметра Цветной режим (Color Mode)<br />
установлено значение Черно-белое (Black and White).<br />
Задать... (Set...)<br />
Если для параметра Тип файла (Save as type) задано значение JPEG/Exif<br />
Вы можете задать тип сжатия для JPEG-файлов. Выберите значение Высокое (слабое сжатие)<br />
(High(Low Compression)), Стандартное (Standard) или Низкое (сильное сжатие) (Low(High<br />
Compression)).<br />
Если для параметра Тип файла (Save as type) задано значение PDF, PDF<br />
(многостраничный) (PDF(Multiple Pages)) или PDF (добавление страницы) (PDF(Add<br />
Page))<br />
Задайте дополнительные параметры для создания PDF-файлов. Подробнее см. раздел «<br />
Диалоговое окно Параметры PDF (PDF Settings) ».<br />
Настройки Exif... (Exif Settings...)<br />
Если для параметра Тип файла (Save as type) задано значение JPEG/Exif, можно ввести в<br />
сохраняемый файл информацию Exif.<br />
Диалоговое окно Настройки Exif (Exif Settings)<br />
Настройки защиты паролем (Password security settings)<br />
Установите этот флажок для открытия диалогового окна Настройки защиты паролем (Password<br />
Security -Settings), в котором можно задать пароли для открытия, редактирования и печати<br />
созданных PDF-файлов.<br />
Задание паролей для PDF-файлов<br />
Примечание.<br />
Эта функция доступна только в том случае, если для параметра Тип файла (Save as type)<br />
задано значение PDF, PDF (многостраничный) (PDF(Multiple Pages)) или PDF (добавление<br />
страницы) (PDF(Add Page)).<br />
Добавить в (Add to)<br />
Этот параметр отображается, когда для параметра Тип файла (Save as type) выбрано значение<br />
PDF (добавление страницы) (PDF(Add Page)) и указан PDF-файл для добавления изображений.<br />
Чтобы изменить файл, нажмите кнопку Обзор... (Browse...).<br />
Внимание!<br />
Добавление изображений возможно только в PDF-файлы, созданные программой MP<br />
Navigator EX. PDF-файлы, созданные другими приложениями, задать невозможно. Если<br />
PDF-файлы редактировались в других приложениях, то их также нельзя задать.<br />
Поворот влево на 90° (Rotate Left 90°) / Поворот вправо на 90° (Rotate Right 90°)<br />
Поворот отсканированных изображений на 90 градусов по часовой или против часовой стрелки.<br />
Выберите изображение, которое требуется повернуть, и нажмите кнопку Поворот влево на 90°<br />
(Rotate Left 90°) или Поворот вправо на 90° (Rotate Right 90°).<br />
Имя файла (File name)<br />
Введите имя графического файла, который нужно сохранить (до 64 знаков). При сохранении<br />
нескольких файлов к имени каждого файла добавляются 4 цифры.<br />
Место сохранения (Save in)<br />
В этом поле отображается имя папки для сохранения отсканированных изображений. Чтобы<br />
Стр. 155 из 339 стр.
Диалоговое окно Сохранить (Save)<br />
указать другую папку, нажмите кнопку Обзор... (Browse...).<br />
По умолчанию отсканированные изображения сохраняются в следующих папках.<br />
Windows 7: папка MP Navigator EX в папке Мои рисунки (My Pictures)<br />
Windows Vista: папка MP Navigator EX в папке Рисунки (Pictures)<br />
Windows XP: папка MP Navigator EX в папке Мои рисунки (My Pictures)<br />
Сохранить во вложенную папку с сегодняшней датой (Save to a Subfolder with Current Date)<br />
Установите этот флажок, чтобы создать в папке, заданной параметром Место сохранения (Save<br />
in), новую папку с текущей датой и сохранить в нее отсканированные изображения. Создается<br />
вложенная папка с именем в формате "2010_01_01" (Год_Месяц_Дата).<br />
Если этот флажок не установлен, файлы будут сохраняться в папку, указанную в параметре Место<br />
сохранения (Save in).<br />
Наверх<br />
Стр. 156 из 339 стр.
Диалоговое окно Настройки Exif (Exif Settings)<br />
Электронное руководство > Руководство по сканированию > Окна программы MP Navigator EX > Диалоговое<br />
окно Настройки Exif (Exif Settings)<br />
S732<br />
Диалоговое окно Настройки Exif (Exif Settings)<br />
Имеется возможность ввести Exif-данные в файл и сохранить их. «Exif» — это стандартный формат<br />
для внедрения различных данных о съемке в снимки (в формате JPEG), сделанные цифровыми<br />
камерами. Внедрение информации Exif в отсканированные изображения позволяет<br />
систематизировать и печатать их вместе с изображениями, снятыми цифровой камерой.<br />
Диалоговое окно Настройки Exif (Exif Settings) можно открыть, если для параметра Тип файла<br />
(Save as type) задано значение JPEG/Exif.<br />
Основная информация (Basic Information)<br />
Здесь отображается информация, автоматически полученная от устройства или программного<br />
обеспечения.<br />
Дополнительная информация (Advanced Information)<br />
Здесь отображается информация, заданная на правой стороне экрана.<br />
Область группы параметров Дополнительная информация (Advanced Information)<br />
Можно ввести информацию Exif, такую как название и данные о параметрах съемки. Установите<br />
флажок у параметра, который требуется задать, затем выберите или введите информацию.<br />
Применить ту же настройку элементов ввода автоматич. (Apply the Same Setting of Input Items<br />
Automatically)<br />
Установите этот флажок для автоматического отображения информации, заданной для<br />
предыдущего изображения.<br />
Применить (Apply)<br />
После задания всей требуемой информации нажмите кнопку Применить (Apply) для внедрения<br />
этой информации в изображение. Информация отображается в поле Дополнительная<br />
информация (Advanced Information).<br />
ОК (OK)<br />
Внедрение заданной информации в изображение и закрытие экрана. Заданная информация<br />
сохраняется.<br />
Отмена (Cancel)<br />
Отмена настроек и закрытие экрана.<br />
Если нажать кнопку Отмена (Cancel) после нажатия кнопку Применить (Apply), информация<br />
будет внедрена.<br />
Стр. 157 из 339 стр.
Диалоговое окно Настройки Exif (Exif Settings)<br />
Наверх<br />
Стр. 158 из 339 стр.
Диалоговое окно PDF<br />
Электронное руководство > Руководство по сканированию > Окна программы MP Navigator EX > Диалоговое<br />
окно PDF<br />
S725<br />
Диалоговое окно PDF<br />
Щелкните PDF на вкладке Специальное сканирование с помощью быстрого запуска (Custom Scan<br />
with One-click) или в окне режима быстрого запуска, чтобы открыть диалоговое окно PDF.<br />
Параметры сканирования (Scan Settings)<br />
Вид документа (Document Type)<br />
Выберите вид сканируемого документа.<br />
Цветной режим (Color Mode)<br />
Выберите способ сканирования документа.<br />
Размер документа (Document Size)<br />
Выберите размер сканируемого документа.<br />
При выборе размера Другое (Custom) откроется окно, позволяющее указать размер<br />
документа. Выберите Единицы (Units), затем введите значения Ширина (Width) и Высота<br />
(Height) и нажмите кнопку ОК (OK).<br />
Внимание!<br />
Стр. 159 из 339 стр.
Диалоговое окно PDF<br />
При выборе варианта Автоматическое определение (Auto Detect) изображение может<br />
быть отсканировано в неправильном положении или с неправильным размером. В этом<br />
случае измените размер в соответствии с фактическим форматом документа (A4, Letter и<br />
т. п.) и совместите угол документа с углом планшета, отмеченным стрелкой (меткой<br />
совмещения).<br />
Разрешение (Resolution)<br />
Выберите разрешающую способность для сканирования документов.<br />
Разрешение<br />
Показ. окно "Настройки" при сканир. с пом. кнопок сканера (Display the Settings Dialog Box<br />
when Scanning with Scanner Buttons on the Scanner)<br />
Установите этот флажок для отображения окна программы ScanGear (драйвера сканера) и<br />
задания дополнительных настроек при сканировании.<br />
Задать... (Specify...)<br />
Открытие диалогового окна Параметры сканирования (Scan Settings), в котором можно<br />
задавать дополнительные параметры сканирования.<br />
Диалоговое окно Параметры сканирования (Scan Settings)<br />
Параметры сохранения (Save Settings)<br />
Автом. сохран. изображ. на компьютер после сканирования (Automatically save the image to<br />
your computer after scanning it)<br />
Выберите этот вариант для того, чтобы после сканирования изображения сохранялись в<br />
компьютер с заданными параметрами.<br />
На экране отображаются параметры Имя файла (File name), Тип файла (Save as type) и Место<br />
сохранения (Save in).<br />
Внимание!<br />
Если выбрана эта функция, задание паролей для PDF-файлов невозможно.<br />
Имя файла (File name)<br />
Введите имя графического файла, который нужно сохранить (до 64 знаков). При сохранении<br />
нескольких файлов к имени каждого файла добавляются 4 цифры.<br />
Тип файла (Save as type)<br />
Выберите тип файла для сохранения отсканированных изображений.<br />
Выберите вариант PDF, PDF (многостраничный) (PDF(Multiple Pages)) или PDF (добавление<br />
страницы) (PDF(Add Page)).<br />
PDF<br />
Сохранение каждого выбранного изображения в отдельный PDF-файл.<br />
PDF (многостраничный) (PDF(Multiple Pages))<br />
Сохранение нескольких изображений в виде одного PDF-файла.<br />
PDF (добавление страницы) (PDF(Add Page))<br />
Добавление отсканированных изображений в PDF-файл. Изображения добавляются в<br />
конец PDF-файла. Нельзя изменить порядок страниц в PDF-файле, в который<br />
добавляются изображения.<br />
Внимание!<br />
Добавление изображений возможно только в PDF-файлы, созданные программой<br />
MP Navigator EX. PDF-файлы, созданные другими приложениями, задать<br />
невозможно. Если PDF-файлы редактировались в других приложениях, то их также<br />
нельзя задать.<br />
Добавление изображение к PDF-файлам, защищенных паролем, невозможно.<br />
Примечание.<br />
Порядок удаления или перестановки страниц в сохраненных PDF-файлах см. в разделе «<br />
Создание и изменение PDF-файлов ».<br />
Стр. 160 из 339 стр.
Диалоговое окно PDF<br />
Задать... (Set...)<br />
Можно указать тип сжатия PDF-файлов и другие дополнительные параметры для создания<br />
PDF-файлов.<br />
Диалоговое окно Параметры PDF (PDF Settings)<br />
Место сохранения (Save in)<br />
В этом поле отображается имя папки для сохранения отсканированных изображений. Чтобы<br />
указать другую папку, нажмите кнопку Обзор... (Browse...).<br />
По умолчанию отсканированные изображения сохраняются в следующих папках.<br />
Windows 7: папка MP Navigator EX в папке Мои рисунки (My Pictures)<br />
Windows Vista: папка MP Navigator EX в папке Рисунки (Pictures)<br />
Windows XP: папка MP Navigator EX в папке Мои рисунки (My Pictures)<br />
Добавить в (Add to)<br />
Этот параметр отображается, когда для параметра Тип файла (Save as type) выбрано<br />
значение PDF (добавление страницы) (PDF(Add Page)) и указан PDF-файл для добавления<br />
изображений. Чтобы изменить файл, нажмите кнопку Обзор... (Browse...).<br />
Внимание!<br />
Добавление изображений возможно только в PDF-файлы, созданные программой MP<br />
Navigator EX. PDF-файлы, созданные другими приложениями, задать невозможно. Если<br />
PDF-файлы редактировались в других приложениях, то их также нельзя задать.<br />
Сохранить во вложенную папку с сегодняшней датой (Save to a Subfolder with Current Date)<br />
Установите этот флажок, чтобы создать в папке, заданной параметром Место сохранения<br />
(Save in), новую папку с текущей датой и сохранить в нее отсканированные изображения.<br />
Создается вложенная папка с именем в формате "2010_01_01" (Год_Месяц_Дата).<br />
Если этот флажок не установлен, файлы будут сохраняться в папку, указанную в параметре<br />
Место сохранения (Save in).<br />
Открытие окна сохранения после сканирования изображения (Open the save dialog box after<br />
scanning the image)<br />
Выберите этот вариант, чтобы после сканирования изображения открыть диалоговое окно<br />
Сохранение в виде PDF-файла (Save as PDF file), в котором можно задать параметры<br />
сохранения, например, имя файла и папку.<br />
Диалоговое окно Сохранение в виде PDF-файла (Save as PDF file)<br />
Примечание.<br />
Чтобы задать пароли для PDF-файлов, выберите Открытие окна сохранения после<br />
сканирования изображения (Open the save dialog box after scanning the image). После<br />
сканирования можно задать пароли в диалоговом окне Сохранение в виде PDF-файла<br />
(Save as PDF file).<br />
Задание паролей для PDF-файлов<br />
Параметры приложения (Application Settings)<br />
Открыть с помощью (Open with)<br />
Указание приложения, с помощью которого нужно открывать отсканированные изображения.<br />
Перетащите значок приложения, которое поддерживает файловый формат, показанный в<br />
поле Тип файла (Save as type). После сканирования изображений запускается указанная<br />
программа.<br />
Внимание!<br />
В зависимости от заданной программы, изображения могут отображаться неправильно<br />
или программа может не запускаться.<br />
Примечание.<br />
Порядок дальнейших операций см. в руководстве по работе с приложением.<br />
Сброс (Reset)<br />
Стр. 161 из 339 стр.
Диалоговое окно PDF<br />
Отмена настройки приложения.<br />
Задать... (Set...)<br />
Позволяет выбрать запускаемую программу.<br />
Пуск сканирования нажатием этой кнопки быстрого запуска (Start scanning by clicking the<br />
one-click button)<br />
Установите этот флажок для запуска сканирования при нажатии этого значка в режиме<br />
быстрого запуска.<br />
Применить (Apply)<br />
Сохранение и применение заданных параметров.<br />
Нажмите кнопку Отмена (Cancel) вместо Применить (Apply), чтобы отменить все заданные<br />
настройки.<br />
Отмена (Cancel)<br />
Отмена заданных параметров. Текущий экран закрывается.<br />
По умолчанию (Defaults)<br />
Возврат всех настроек экрана в состояние по умолчанию.<br />
Сканир. (Scan)<br />
Сканирование и сохранение документов как PDF-файлов с заданными настройками.<br />
Наверх<br />
Стр. 162 из 339 стр.
Диалоговое окно Сохранение в виде PDF-файла (Save as PDF file)<br />
Электронное руководство > Руководство по сканированию > Окна программы MP Navigator EX > Диалоговое<br />
окно Сохранение в виде PDF-файла (Save as PDF file)<br />
S730<br />
Диалоговое окно Сохранение в виде PDF-файла (Save as<br />
PDF file)<br />
Диалоговое окно Сохранение в виде PDF-файла (Save as PDF file) открывается при сканировании с<br />
помощью команды PDF в диалоговом окне режима быстрого запуска при выбранном параметре<br />
Открытие окна сохранения после сканирования изображения (Open the save dialog box after<br />
scanning the image).<br />
В диалоговом окне Сохранение в виде PDF-файла (Save as PDF file) можно задать параметры для<br />
сохранения изображений в компьютер.<br />
Внимание!<br />
Отсканированные документы, размер которых превышает 10 501 пикселов по вертикали и<br />
горизонтали, сохранить нельзя.<br />
Тип файла (Save as type)<br />
Выберите PDF в качестве типа файла, для сохранения отсканированных изображений.<br />
PDF<br />
Сохранение каждого выбранного изображения в отдельный PDF-файл.<br />
PDF (многостраничный) (PDF(Multiple Pages))<br />
Сохранение нескольких изображений в виде одного PDF-файла.<br />
Примечание.<br />
Тип файла PDF (многостраничный) (PDF(Multiple Pages)) отображается в списке, если<br />
отсканировано несколько изображений.<br />
PDF (добавление страницы) (PDF(Add Page))<br />
Добавление отсканированных изображений в PDF-файл. Изображения добавляются в конец<br />
Стр. 163 из 339 стр.
Диалоговое окно Сохранение в виде PDF-файла (Save as PDF file)<br />
PDF-файла. Нельзя изменить порядок страниц в PDF-файле, в который добавляются<br />
изображения.<br />
Внимание!<br />
Задать... (Set...)<br />
Добавление изображений возможно только в PDF-файлы, созданные программой MP<br />
Navigator EX. PDF-файлы, созданные другими приложениями, задать невозможно. Если<br />
PDF-файлы редактировались в других приложениях, то их также нельзя задать.<br />
При редактировании PDF-файлов, защищенных паролем, пароли удаляются. Заново<br />
установите пароли.<br />
Задание паролей для PDF-файлов<br />
Задайте дополнительные параметры для создания PDF-файлов. Подробнее см. раздел «<br />
Диалоговое окно Параметры PDF (PDF Settings) ».<br />
Настройки защиты паролем (Password security settings)<br />
Установите этот флажок для открытия диалогового окна Настройки защиты паролем (Password<br />
Security -Settings), в котором можно задать пароли для открытия, редактирования и печати<br />
созданных PDF-файлов.<br />
Задание паролей для PDF-файлов<br />
Добавить в (Add to)<br />
Этот параметр отображается, когда для параметра Тип файла (Save as type) выбрано значение<br />
PDF (добавление страницы) (PDF(Add Page)) и указан PDF-файл для добавления изображений.<br />
Чтобы изменить файл, нажмите кнопку Обзор... (Browse...).<br />
Внимание!<br />
Добавление изображений возможно только в PDF-файлы, созданные программой MP<br />
Navigator EX. PDF-файлы, созданные другими приложениями, задать невозможно. Если<br />
PDF-файлы редактировались в других приложениях, то их также нельзя задать.<br />
Поворот влево на 90° (Rotate Left 90°) / Поворот вправо на 90° (Rotate Right 90°)<br />
Поворот отсканированных изображений на 90 градусов по часовой или против часовой стрелки.<br />
Выберите изображение, которое требуется повернуть, и нажмите кнопку Поворот влево на 90°<br />
(Rotate Left 90°) или Поворот вправо на 90° (Rotate Right 90°).<br />
Имя файла (File name)<br />
Введите имя графического файла, который нужно сохранить (до 64 знаков). При сохранении<br />
нескольких файлов к имени каждого файла добавляются 4 цифры.<br />
Место сохранения (Save in)<br />
В этом поле отображается имя папки для сохранения PDF-файлов. Чтобы указать другую папку,<br />
нажмите кнопку Обзор... (Browse...).<br />
По умолчанию отсканированные изображения сохраняются в следующих папках.<br />
Windows 7: папка MP Navigator EX в папке Мои рисунки (My Pictures)<br />
Windows Vista: папка MP Navigator EX в папке Рисунки (Pictures)<br />
Windows XP: папка MP Navigator EX в папке Мои рисунки (My Pictures)<br />
Сохранить во вложенную папку с сегодняшней датой (Save to a Subfolder with Current Date)<br />
Установите этот флажок, чтобы создать в папке, заданной параметром Место сохранения (Save<br />
in), новую папку с текущей датой и сохранить в нее отсканированные изображения. Создается<br />
вложенная папка с именем в формате "2010_01_01" (Год_Месяц_Дата).<br />
Если этот флажок не установлен, файлы будут сохраняться в папку, указанную в параметре Место<br />
сохранения (Save in).<br />
Наверх<br />
Стр. 164 из 339 стр.
Диалоговое окно Почта (Mail)<br />
Электронное руководство > Руководство по сканированию > Окна программы MP Navigator EX > Диалоговое<br />
окно Почта (Mail)<br />
S722<br />
Диалоговое окно Почта (Mail)<br />
Щелкните Почта (Mail) на вкладке Специальное сканирование с помощью быстрого запуска<br />
(Custom Scan with One-click) или в окне режима быстрого запуска, чтобы открыть диалоговое окно<br />
Почта (Mail).<br />
Параметры сканирования (Scan Settings)<br />
Вид документа (Document Type)<br />
Выберите вид сканируемого документа.<br />
Цветной режим (Color Mode)<br />
Выберите способ сканирования документа.<br />
Размер документа (Document Size)<br />
Выберите размер сканируемого документа.<br />
При выборе размера Другое (Custom) откроется окно, позволяющее указать размер<br />
документа. Выберите Единицы (Units), затем введите значения Ширина (Width) и Высота<br />
(Height) и нажмите кнопку ОК (OK).<br />
Внимание!<br />
При выборе варианта Автоматическое определение (Auto Detect) изображение может<br />
Стр. 165 из 339 стр.
Диалоговое окно Почта (Mail)<br />
быть отсканировано в неправильном положении или с неправильным размером. В этом<br />
случае измените размер в соответствии с фактическим форматом документа (A4, Letter и<br />
т. п.) и совместите угол документа с углом планшета, отмеченным стрелкой (меткой<br />
совмещения).<br />
Разрешение (Resolution)<br />
Выберите разрешающую способность для сканирования документов.<br />
Разрешение<br />
Использ. драйвер сканера (Use the scanner driver)<br />
Установите этот флажок для отображения окна программы ScanGear (драйвера сканера) и<br />
задания дополнительных настроек при сканировании.<br />
Цветной режим (Color Mode), Размер документа (Document Size), Разрешение (Resolution) и<br />
другие настройки в диалоговом окне Почта (Mail) будут отключены. Настройте эти параметры в<br />
окне программы ScanGear.<br />
Задать... (Specify...)<br />
Открытие диалогового окна Параметры сканирования (Scan Settings), в котором можно<br />
задавать дополнительные параметры сканирования.<br />
Диалоговое окно Параметры сканирования (Scan Settings)<br />
Параметры сохранения (Save Settings)<br />
Размер файла (File Size)<br />
Выберите размер из имеющихся вариантов: Небольш. (по разм. окна 640 х 480) (Small (fits in a<br />
640 by 480 window)), Средний (по разм. окна 800 х 600) (Medium (fits in a 800 by 600 window)),<br />
Большой (по разм. окна 1024 х 768) (Large (fits in a 1024 by 768 window)) или Оригинал<br />
(Original).<br />
Имя файла (File name)<br />
Введите имя графического файла, который нужно сохранить (до 64 знаков). При сохранении<br />
нескольких файлов к имени каждого файла добавляются 4 цифры.<br />
Тип файла (Save as type)<br />
Выберите тип файла для сохранения отсканированных изображений.<br />
Выберите JPEG/Exif, PDF или PDF (многостраничный) (PDF(Multiple Pages)).<br />
Внимание!<br />
Задание паролей для PDF-файлов невозможно.<br />
Выбор формата JPEG/Exif невозможен, когда для параметра Цветной режим (Color Mode)<br />
установлено значение Черно-белое (Black and White).<br />
Задать... (Set...)<br />
Если для параметра Тип файла (Save as type) задано значение JPEG/Exif<br />
Вы можете задать тип сжатия для JPEG-файлов. Выберите значение Высокое (слабое сжатие)<br />
(High(Low Compression)), Стандартное (Standard) или Низкое (сильное сжатие) (Low(High<br />
Compression)).<br />
Когда для параметра Тип файла (Save as type) задано значение PDF или PDF<br />
(многостраничный) (PDF(Multiple Pages))<br />
Задайте дополнительные параметры для создания PDF-файлов. Подробнее см. раздел «<br />
Диалоговое окно Параметры PDF (PDF Settings) ».<br />
Место сохранения (Save in)<br />
В этом поле отображается имя папки для сохранения отсканированных изображений. Чтобы<br />
указать другую папку, нажмите кнопку Обзор... (Browse...).<br />
По умолчанию отсканированные изображения сохраняются в следующих папках.<br />
Windows 7: папка MP Navigator EX в папке Мои рисунки (My Pictures)<br />
Windows Vista: папка MP Navigator EX в папке Рисунки (Pictures)<br />
Windows XP: папка MP Navigator EX в папке Мои рисунки (My Pictures)<br />
Стр. 166 из 339 стр.
Диалоговое окно Почта (Mail)<br />
Сохранить во вложенную папку с сегодняшней датой (Save to a Subfolder with Current Date)<br />
Установите этот флажок, чтобы создать в папке, заданной параметром Место сохранения<br />
(Save in), новую папку с текущей датой и сохранить в нее отсканированные изображения.<br />
Создается вложенная папка с именем в формате "2010_01_01" (Год_Месяц_Дата).<br />
Если этот флажок не установлен, файлы будут сохраняться в папку, указанную в параметре<br />
Место сохранения (Save in).<br />
Параметры вложения (Attachment Settings)<br />
Почтовая программа (Mail Program)<br />
Укажите программу электронной почты.<br />
Примечание.<br />
Выберите Добавить... (Add...) для открытия диалогового окна Выбрать почтовую<br />
программу (Select Mail Program), в котором можно выбрать программу электронной<br />
почты. Если почтовая программа, которую вы хотите использовать, отсутствует в списке,<br />
нажмите Добавить в список (Add to List) и выберите нужную программу.<br />
Пуск сканирования нажатием этой кнопки быстрого запуска (Start scanning by clicking the<br />
one-click button)<br />
Установите этот флажок для запуска сканирования при нажатии этого значка в режиме<br />
быстрого запуска.<br />
Внимание!<br />
Пункт Пуск сканирования нажатием этой кнопки быстрого запуска (Start scanning by<br />
clicking the one-click button) не отображается, если открыть диалоговое окно<br />
непосредственно из программы Solution Menu EX.<br />
Применить (Apply)<br />
Сохранение и применение заданных параметров.<br />
Нажмите кнопку Отмена (Cancel) вместо Применить (Apply), чтобы отменить все заданные<br />
настройки.<br />
Отмена (Cancel)<br />
Отмена заданных параметров. Текущий экран закрывается.<br />
По умолчанию (Defaults)<br />
Возврат всех настроек экрана в состояние по умолчанию.<br />
Сканир. (Scan)<br />
Сканирование документов с заданными настройками.<br />
После завершения сканирования вложенные файлы создаются и сохраняются. Если<br />
используется совместимая с MP Navigator EX программа электронной почты, она<br />
автоматически запустится и откроется экран создания нового сообщения с вложенным<br />
изображением.<br />
Наверх<br />
Стр. 167 из 339 стр.
Диалоговое окно OCR<br />
Электронное руководство > Руководство по сканированию > Окна программы MP Navigator EX > Диалоговое<br />
окно OCR<br />
S724<br />
Диалоговое окно OCR<br />
Нажмите кнопку OCR на вкладке Специальное сканирование с помощью быстрого запуска<br />
(Custom Scan with One-click) или в окне режима быстрого запуска, чтобы открыть диалоговое окно<br />
OCR.<br />
Параметры сканирования (Scan Settings)<br />
Вид документа (Document Type)<br />
Выберите вид сканируемого документа.<br />
Цветной режим (Color Mode)<br />
Выберите способ сканирования документа.<br />
Размер документа (Document Size)<br />
Выберите размер сканируемого документа.<br />
При выборе размера Другое (Custom) откроется окно, позволяющее указать размер<br />
документа. Выберите Единицы (Units), затем введите значения Ширина (Width) и Высота<br />
(Height) и нажмите кнопку ОК (OK).<br />
Разрешение (Resolution)<br />
Выберите разрешающую способность для сканирования документов.<br />
Стр. 168 из 339 стр.
Диалоговое окно OCR<br />
Разрешение<br />
Использ. драйвер сканера (Use the scanner driver)<br />
Установите этот флажок для отображения окна программы ScanGear (драйвера сканера) и<br />
задания дополнительных настроек при сканировании.<br />
Цветной режим (Color Mode), Размер документа (Document Size), Разрешение (Resolution) и<br />
другие настройки в диалоговом окне OCR будут отключены. Настройте эти параметры в окне<br />
программы ScanGear.<br />
Задать... (Specify...)<br />
Открытие диалогового окна Параметры сканирования (Scan Settings), в котором можно<br />
задавать дополнительные параметры сканирования.<br />
Диалоговое окно Параметры сканирования (Scan Settings)<br />
Примечание.<br />
При сканировании документов, размещенных с наклоном, установите флажок<br />
Корректировать документы с наклоном (Correct slanted document) для повышения<br />
точности распознавания текста.<br />
Параметры сохранения (Save Settings)<br />
Имя файла (File name)<br />
Введите имя графического файла, который нужно сохранить (до 64 знаков). При сохранении<br />
нескольких файлов к имени каждого файла добавляются 4 цифры.<br />
Тип файла (Save as type)<br />
Выберите тип файла для сохранения отсканированных изображений.<br />
Выберите JPEG/Exif, TIFF или BMP.<br />
Внимание!<br />
Выбор формата JPEG/Exif невозможен, когда для параметра Цветной режим (Color Mode)<br />
установлено значение Черно-белое (Black and White).<br />
Задать... (Set...)<br />
Если для параметра Тип файла (Save as type) задано значение JPEG/Exif<br />
Вы можете задать тип сжатия для JPEG-файлов. Выберите значение Высокое (слабое сжатие)<br />
(High(Low Compression)), Стандартное (Standard) или Низкое (сильное сжатие) (Low(High<br />
Compression)).<br />
Место сохранения (Save in)<br />
В этом поле отображается имя папки для сохранения отсканированных изображений. Чтобы<br />
указать другую папку, нажмите кнопку Обзор... (Browse...).<br />
По умолчанию отсканированные изображения сохраняются в следующих папках.<br />
Windows 7: папка MP Navigator EX в папке Мои рисунки (My Pictures)<br />
Windows Vista: папка MP Navigator EX в папке Рисунки (Pictures)<br />
Windows XP: папка MP Navigator EX в папке Мои рисунки (My Pictures)<br />
Сохранить во вложенную папку с сегодняшней датой (Save to a Subfolder with Current Date)<br />
Установите этот флажок, чтобы создать в папке, заданной параметром Место сохранения<br />
(Save in), новую папку с текущей датой и сохранить в нее отсканированные изображения.<br />
Создается вложенная папка с именем в формате "2010_01_01" (Год_Месяц_Дата).<br />
Если этот флажок не установлен, файлы будут сохраняться в папку, указанную в параметре<br />
Место сохранения (Save in).<br />
Параметры приложения (Application Settings)<br />
Распознать текст с OCR (OCR with)<br />
Задайте программу OCR.<br />
Если задана программа MP Navigator EX, после сканирования изображения распознанный<br />
текст отображается в программе Блокнот (Notepad) (поставляется с ОС Windows).<br />
Стр. 169 из 339 стр.
Диалоговое окно OCR<br />
Примечание.<br />
В программу Блокнот (Notepad) (поставляется с ОС Windows) возможно извлечение<br />
текста, написанного только на языках, которые доступны на вкладке Общие (General).<br />
Нажмите кнопку Задать... (Set...) на вкладке Общие (General) и задайте язык в<br />
соответствии с языком сканируемого документа.<br />
При сканировании нескольких документов можно собрать извлеченный текст в один<br />
файл.<br />
Вкладка Общие (General)<br />
Текст, отображаемый в программе Блокнот (Notepad) (поставляется с ОС Windows),<br />
служит только для справки. Текст, содержащийся на изображении документов<br />
перечисленных ниже типов, может распознаваться неправильно.<br />
- Документы, содержащие шрифт размером менее 8 или более 40 пунктов (при<br />
разрешении 300 dpi)<br />
- Документы, размещенные с наклоном<br />
- Документы, загруженные в перевернутом виде, или документы с неправильной<br />
ориентацией текста (повернутые символы)<br />
- Документы, содержащие специальные шрифты, эффекты, текст, набранный курсивом<br />
или написанный от руки<br />
- Документы с близко расположенными строками<br />
- Документы с текстом на цветном фоне<br />
- Документы, содержащие текст на нескольких языках<br />
Порядок дальнейших операций см. в руководстве по работе с приложением.<br />
Сброс (Reset)<br />
Отмена настройки приложения.<br />
Задать... (Set...)<br />
Позволяет выбрать приложение.<br />
Внимание!<br />
В зависимости от заданной программы текст может распознаваться неправильно, или<br />
программа может не запускаться.<br />
Пуск сканирования нажатием этой кнопки быстрого запуска (Start scanning by clicking the<br />
one-click button)<br />
Установите этот флажок для запуска сканирования при нажатии этого значка в режиме<br />
быстрого запуска.<br />
Внимание!<br />
Пункт Пуск сканирования нажатием этой кнопки быстрого запуска (Start scanning by<br />
clicking the one-click button) не отображается, если открыть диалоговое окно<br />
непосредственно из программы Solution Menu EX.<br />
Применить (Apply)<br />
Сохранение и применение заданных параметров.<br />
Нажмите кнопку Отмена (Cancel) вместо Применить (Apply), чтобы отменить все заданные<br />
настройки.<br />
Отмена (Cancel)<br />
Отмена заданных параметров. Текущий экран закрывается.<br />
По умолчанию (Defaults)<br />
Возврат всех настроек экрана в состояние по умолчанию.<br />
Сканир. (Scan)<br />
Сканирование документов с заданными настройками.<br />
Наверх<br />
Стр. 170 из 339 стр.
Диалоговое окно Сканир. (Scan)<br />
Электронное руководство > Руководство по сканированию > Окна программы MP Navigator EX > Диалоговое<br />
окно Сканир. (Scan)<br />
S728<br />
Диалоговое окно Сканир. (Scan)<br />
Щелкните Сканир. (Scan) на вкладке Специальное сканирование с помощью быстрого запуска<br />
(Custom Scan with One-click) или в окне режима быстрого запуска, чтобы открыть диалоговое окно<br />
Сканир. (Scan).<br />
Параметры сканирования (Scan Settings)<br />
Вид документа (Document Type)<br />
Выберите вид сканируемого документа. Когда выбран Автоматический режим (Auto Mode), вид<br />
документа определяется автоматически. В таком случае значения параметров Цветной режим<br />
(Color Mode), Размер документа (Document Size) и Разрешение (Resolution) также<br />
устанавливаются автоматически.<br />
Внимание!<br />
Типы документов, поддерживаемые в режиме Автоматический режим (Auto Mode):<br />
фотографии, открытки, визитки, журналы, газеты, текстовые документы и диски BD/DVD/<br />
CD.<br />
В режиме Автоматический режим (Auto Mode) невозможно правильное сканирование<br />
документов указанных ниже типов. В таком случае укажите вид или размер документа.<br />
- Фотографии формата A4<br />
- Текстовые документы формата менее 2L (127 мм x 178 мм) (5 дюймов x 7 дюймов),<br />
например, книги в бумажном переплете с отрезанным корешком.<br />
- Документы, напечатанные на тонкой белой бумаге.<br />
- Длинные узкие документы, например, панорамные фотографии.<br />
Этикетки дисков с отражающей поверхностью могут сканироваться неправильно.<br />
Правильно устанавливайте документы в соответствии с типом сканируемого документа. В<br />
Стр. 171 из 339 стр.
Диалоговое окно Сканир. (Scan)<br />
противном случае документы могут быть отсканированы неправильно.<br />
Сведения о порядке установки документов см. в разделе « Установка документов ».<br />
Примечание.<br />
Для уменьшения муара установите для параметра Вид документа (Document Type)<br />
значение Журнал (Magazine).<br />
Цветной режим (Color Mode)<br />
Выберите способ сканирования документа.<br />
Размер документа (Document Size)<br />
Выберите размер сканируемого документа.<br />
При выборе размера Другое (Custom) откроется окно, позволяющее указать размер<br />
документа. Выберите Единицы (Units), затем введите значения Ширина (Width) и Высота<br />
(Height) и нажмите кнопку ОК (OK).<br />
Внимание!<br />
При выборе варианта Автоматическое определение (Auto Detect) изображение может<br />
быть отсканировано в неправильном положении или с неправильным размером. В этом<br />
случае измените размер в соответствии с фактическим форматом документа (A4, Letter и<br />
т. п.) и совместите угол документа с углом планшета, отмеченным стрелкой (меткой<br />
совмещения).<br />
Разрешение (Resolution)<br />
Выберите разрешающую способность для сканирования документов.<br />
Разрешение<br />
Использ. драйвер сканера (Use the scanner driver)<br />
Установите этот флажок для отображения окна программы ScanGear (драйвера сканера) и<br />
задания дополнительных настроек при сканировании.<br />
Цветной режим (Color Mode), Размер документа (Document Size), Разрешение (Resolution) и<br />
другие настройки в диалоговом окне Сканир. (Scan) будут отключены. Настройте эти<br />
параметры в окне программы ScanGear.<br />
Задать... (Specify...)<br />
Открытие диалогового окна Параметры сканирования (Scan Settings), в котором можно<br />
задавать дополнительные параметры сканирования.<br />
Диалоговое окно Параметры сканирования (Scan Settings)<br />
Параметры сохранения (Save Settings)<br />
Автом. сохран. изображ. на компьютер после сканирования (Automatically save the image to<br />
your computer after scanning it)<br />
Выберите этот вариант для того, чтобы после сканирования изображения сохранялись в<br />
компьютер с заданными параметрами.<br />
На экране отображаются параметры Имя файла (File name), Тип файла (Save as type) и Место<br />
сохранения (Save in).<br />
Имя файла (File name)<br />
Введите имя графического файла, который нужно сохранить (до 64 знаков). При сохранении<br />
нескольких файлов к имени каждого файла добавляются 4 цифры.<br />
Тип файла (Save as type)<br />
Выберите тип файла для сохранения отсканированных изображений.<br />
Стр. 172 из 339 стр.
Диалоговое окно Сканир. (Scan)<br />
Выберите Авто (Auto), JPEG/Exif, TIFF или BMP. Если для параметра Вид документа (Document<br />
Type) задано значение Автоматический режим (Auto Mode), по умолчанию отображается и<br />
выбирается вариант Авто (Auto).<br />
Внимание!<br />
Если для параметра Вид документа (Document Type) задано значение Автоматический<br />
режим (Auto Mode), а для параметра Тип файла (Save as type) задано значение Авто<br />
(Auto), формат файла может отличаться в зависимости от способа установки документа.<br />
Сведения о порядке установки документов см. в разделе « Установка документов ».<br />
Выбор формата JPEG/Exif невозможен, когда для параметра Цветной режим (Color Mode)<br />
установлено значение Черно-белое (Black and White).<br />
Примечание.<br />
Если выбрано значение Авто (Auto), файлы сохраняются в указанных ниже форматах в<br />
зависимости от типа документа.<br />
Фотографии, открытки, диски BD/DVD/CD и визитки: JPEG<br />
Журналы, газеты и текстовые документы: PDF<br />
Формат файла можно изменить с помощью кнопки Задать... (Set...).<br />
Изображения, сохраненные в виде PDF-файлов, могут не открываться в некоторых<br />
приложениях. В таком случае выберите для параметра Тип файла (Save as type)<br />
значение, отличное от Авто (Auto).<br />
При выборе формата JPEG/Exif, если для параметра Вид документа (Document Type) не<br />
установлен режим Автоматический режим (Auto Mode), становится доступен флажок<br />
Сохранить JPEG/Exif-файл в пространстве AdobeRGB (Save the JPEG/Exif file in AdobeRGB).<br />
Задать... (Set...)<br />
Если для параметра Тип файла (Save as type) задано значение Авто (Auto)<br />
Можно задать формат файла для сохранения изображений. Выберите формат файла для<br />
элементов, определенных как документы, и для элементов, определенных как фотографии.<br />
Если для параметра Тип файла (Save as type) задано значение JPEG/Exif<br />
Вы можете задать тип сжатия для JPEG-файлов. Выберите значение Высокое (слабое сжатие)<br />
(High(Low Compression)), Стандартное (Standard) или Низкое (сильное сжатие) (Low(High<br />
Compression)).<br />
Место сохранения (Save in)<br />
В этом поле отображается имя папки для сохранения отсканированных изображений. Чтобы<br />
указать другую папку, нажмите кнопку Обзор... (Browse...).<br />
По умолчанию отсканированные изображения сохраняются в следующих папках.<br />
Windows 7: папка MP Navigator EX в папке Мои рисунки (My Pictures)<br />
Windows Vista: папка MP Navigator EX в папке Рисунки (Pictures)<br />
Windows XP: папка MP Navigator EX в папке Мои рисунки (My Pictures)<br />
Сохранить во вложенную папку с сегодняшней датой (Save to a Subfolder with Current Date)<br />
Установите этот флажок, чтобы создать в папке, заданной параметром Место сохранения<br />
(Save in), новую папку с текущей датой и сохранить в нее отсканированные изображения.<br />
Создается вложенная папка с именем в формате "2010_01_01" (Год_Месяц_Дата).<br />
Если этот флажок не установлен, файлы будут сохраняться в папку, указанную в параметре<br />
Место сохранения (Save in).<br />
Сохранить JPEG/Exif-файл в пространстве AdobeRGB (Save the JPEG/Exif file in AdobeRGB)<br />
Установите этот флажок для сохранения изображений в цветах, соответствующих палитре<br />
Adobe RGB.<br />
Внимание!<br />
Эта функция доступна только в том случае, если для параметра Тип файла (Save as type)<br />
задано значение JPEG/Exif, а для параметра Вид документа (Document Type) не<br />
установлен режим Автоматический режим (Auto Mode).<br />
Эта функция недоступна, если профиль Adobe RGB не установлен.<br />
Примечание.<br />
Стр. 173 из 339 стр.
Диалоговое окно Сканир. (Scan)<br />
Выбор этого режима не допускается, если установлен флажок Использ. драйвер сканера<br />
(Use the scanner driver).<br />
При сохранении изображения с установленным флажком Сохранить JPEG/Exif-файл в<br />
пространстве AdobeRGB (Save the JPEG/Exif file in AdobeRGB) к началу имени файла<br />
прибавляется символ подчеркивания. (Пример. _Image0001.jpg)<br />
Открытие окна сохранения после сканирования изображения (ввод Exif-данных) (Open the<br />
save dialog box after scanning the image (Input Exif information))<br />
Выберите этот вариант, чтобы после сканирования изображения открывалось диалоговое<br />
окно Сохранить (Save), позволяющее указать параметры сохранения, например, папку, имя<br />
файла и информацию Exif.<br />
Диалоговое окно Сохранить (Save)<br />
Параметры приложения (Application Settings)<br />
Открыть с помощью (Open with)<br />
Указание приложения, с помощью которого нужно открывать отсканированные изображения.<br />
Перетащите значок приложения, которое поддерживает файловый формат, показанный в<br />
поле Тип файла (Save as type). После сканирования изображений запускается указанная<br />
программа.<br />
Внимание!<br />
В зависимости от заданной программы, изображения могут отображаться неправильно<br />
или программа может не запускаться.<br />
Примечание.<br />
Порядок дальнейших операций см. в руководстве по работе с приложением.<br />
Сброс (Reset)<br />
Отмена настройки приложения.<br />
Задать... (Set...)<br />
Позволяет выбрать запускаемую программу.<br />
Пуск сканирования нажатием этой кнопки быстрого запуска (Start scanning by clicking the<br />
one-click button)<br />
Установите этот флажок для запуска сканирования при нажатии этого значка в режиме<br />
быстрого запуска.<br />
Применить (Apply)<br />
Сохранение и применение заданных параметров.<br />
Нажмите кнопку Отмена (Cancel) вместо Применить (Apply), чтобы отменить все заданные<br />
настройки.<br />
Отмена (Cancel)<br />
Отмена заданных параметров. Текущий экран закрывается.<br />
По умолчанию (Defaults)<br />
Возврат всех настроек экрана в состояние по умолчанию.<br />
Сканир. (Scan)<br />
Сканирование и сохранение документов с заданными настройками.<br />
Если для параметра Тип файла (Save as type) задано значение Авто (Auto), отображается<br />
подтверждение. Нажмите кнопку Открыть руководство (Open Manual) для открытия данного<br />
руководства (если оно установлено).<br />
Наверх<br />
Стр. 174 из 339 стр.
Диалоговое окно Копия (Copy)<br />
Электронное руководство > Руководство по сканированию > Окна программы MP Navigator EX > Диалоговое<br />
окно Копия (Copy)<br />
S739<br />
Диалоговое окно Копия (Copy)<br />
Щелкните Копия (Copy) на вкладке Специальное сканирование с помощью быстрого запуска<br />
(Custom Scan with One-click) или в окне режима быстрого запуска, чтобы открыть диалоговое окно<br />
Копия (Copy).<br />
Внимание!<br />
Печать из диалогового окна Копия (Copy) возможна только в том случае, если устройство и<br />
принтер подключены к одному компьютеру. На сетевом принтере изображения могут<br />
печататься неправильно.<br />
Примечание.<br />
Для выполнения этой операции требуются устройство и принтер. Порядок подготовки<br />
принтера см. в руководстве по его эксплуатации.<br />
Доступные форматы и типы бумаги зависят от принтера.<br />
Если на рабочую поверхность помещено несколько документов и выбран вариант<br />
Автоматический режим (Auto Mode), каждый документ сканируется индивидуально и<br />
печатается на отдельном листе бумаги. Для печати нескольких документов на одном листе<br />
бумаги выберите вид документа, отличный от Автоматический режим (Auto Mode), затем<br />
выберите стандартный формат документа (A4, Letter и т. д.).<br />
Параметры сканирования (Scan Settings)<br />
Вид документа (Document Type)<br />
Выберите вид сканируемого документа. Когда выбран Автоматический режим (Auto Mode), вид<br />
документа определяется автоматически. В таком случае значения параметров Цветной режим<br />
(Color Mode), Размер документа (Document Size) и Разрешение (Resolution) также<br />
устанавливаются автоматически.<br />
Стр. 175 из 339 стр.
Диалоговое окно Копия (Copy)<br />
Внимание!<br />
Типы документов, поддерживаемые в режиме Автоматический режим (Auto Mode):<br />
фотографии, открытки, визитки, журналы, газеты, текстовые документы и диски BD/DVD/<br />
CD.<br />
В режиме Автоматический режим (Auto Mode) невозможно правильное сканирование<br />
документов указанных ниже типов. В таком случае укажите вид или размер документа.<br />
- Фотографии формата A4<br />
- Текстовые документы формата менее 2L (127 мм x 178 мм) (5 дюймов x 7 дюймов),<br />
например, книги в бумажном переплете с отрезанным корешком.<br />
- Документы, напечатанные на тонкой белой бумаге.<br />
- Длинные узкие документы, например, панорамные фотографии.<br />
Этикетки дисков с отражающей поверхностью могут сканироваться неправильно.<br />
Правильно устанавливайте документы в соответствии с типом сканируемого документа. В<br />
противном случае документы могут быть отсканированы неправильно.<br />
Сведения о порядке установки документов см. в разделе « Установка документов ».<br />
Примечание.<br />
Для уменьшения муара установите для параметра Вид документа (Document Type)<br />
значение Журнал (Magazine).<br />
Цветной режим (Color Mode)<br />
Выберите способ сканирования документа.<br />
Размер документа (Document Size)<br />
Выберите размер сканируемого документа.<br />
При выборе размера Другое (Custom) откроется окно, позволяющее указать размер<br />
документа. Выберите Единицы (Units), затем введите значения Ширина (Width) и Высота<br />
(Height) и нажмите кнопку ОК (OK).<br />
Внимание!<br />
При выборе варианта Автоматическое определение (Auto Detect) изображение может<br />
быть отсканировано в неправильном положении или с неправильным размером. В этом<br />
случае измените размер в соответствии с фактическим форматом документа (A4, Letter и<br />
т. п.) и совместите угол документа с углом планшета, отмеченным стрелкой (меткой<br />
совмещения).<br />
Разрешение (Resolution)<br />
Выберите разрешающую способность для сканирования документов.<br />
Разрешение<br />
Масштаб (Scale)<br />
Выберите масштаб в соответствии с бумагой, на которой производится печать, или требуемый<br />
масштаб.<br />
Выберите вариант По размеру бумаги (Fit to paper) для автоматического изменения размера<br />
отсканированного изображения в соответствии с бумагой, на которой производится печать.<br />
Так как соотношение сторон изображения сохраняется, по верхнему и нижнему или по левому<br />
и правому краям бумаги могут появиться поля, ширина которых зависит от размеров<br />
документа и бумаги.<br />
Выберите вариант Другое (Custom) для ввода значения в поле Масштаб (Scale). Введите<br />
значение в процентах (25–400 %) и щелкните кнопку ОК (OK).<br />
Примечание.<br />
Отсканированные изображения печатаются на бумаге того размера, который выбран на<br />
принтере.<br />
Стр. 176 из 339 стр.
Диалоговое окно Копия (Copy)<br />
Для получения подробных сведений обратитесь к руководству пользователя принтера.<br />
Яркость (Brightness)<br />
Настройте яркость изображения.<br />
Перемещайте движок влево, чтобы сделать изображение темнее, и вправо, чтобы сделать<br />
изображение ярче.<br />
Внимание!<br />
Эта функция отображается, только если для параметра Вид документа (Document Type)<br />
выбрано Журнал (Magazine) или Документ (Document).<br />
Эта функция недоступна, когда параметр Размер документа (Document Size) настроен на<br />
автоматическое определение.<br />
Использ. драйвер сканера (Use the scanner driver)<br />
Установите этот флажок для отображения окна программы ScanGear (драйвера сканера) и<br />
задания дополнительных настроек при сканировании.<br />
Цветной режим (Color Mode), Размер документа (Document Size), Разрешение (Resolution) и<br />
другие настройки в диалоговом окне Копия (Copy) будут отключены. Настройте эти параметры<br />
в окне программы ScanGear.<br />
Задать... (Specify...)<br />
Открытие диалогового окна Параметры сканирования (Scan Settings), в котором можно<br />
задавать дополнительные параметры сканирования.<br />
Диалоговое окно Параметры сканирования (Scan Settings)<br />
Наст. принтера (Printer Settings)<br />
Размер бумаги (Paper Size)<br />
Выберите размер бумаги для печати.<br />
Примечание.<br />
Выбор размеров бумаги может различаться в зависимости от выбранного принтера.<br />
Число копий (Number of Copies)<br />
Задайте число печатаемых копий.<br />
Используйте кнопки (стрелки вверх и вниз) справа от поля или введите значение с<br />
клавиатуры.<br />
Укажите до 99 копий.<br />
Принтер (Printer)<br />
Если подключено несколько принтеров, выберите требуемый принтер.<br />
Щелкните Свойства... (Properties...) для открытия диалогового окна и задания параметров<br />
принтера.<br />
Тип носителя (Media Type)<br />
Выберите тип бумаги для печати.<br />
Примечание.<br />
Выбор типов бумаги может различаться в зависимости от выбранного принтера.<br />
Печать без полей (Borderless Printing)<br />
Установите этот флажок, чтобы напечатанное изображение занимало весь лист бумаги без<br />
полей.<br />
Внимание!<br />
Этот параметр доступен только для струйных принтеров <strong>Canon</strong>, поддерживающих<br />
функцию Печать без полей (Borderless Printing).<br />
Так как при печати в режиме Печать без полей (Borderless Printing) изображение<br />
увеличивается до размеров, немного превосходящих размер бумаги, часть изображения,<br />
выходящая за края бумаги, не печатается.<br />
Стр. 177 из 339 стр.
Диалоговое окно Копия (Copy)<br />
Пуск сканирования нажатием этой кнопки быстрого запуска (Start scanning by clicking the<br />
one-click button)<br />
Установите этот флажок для запуска сканирования при нажатии этого значка в режиме<br />
быстрого запуска.<br />
Внимание!<br />
Пункт Пуск сканирования нажатием этой кнопки быстрого запуска (Start scanning by<br />
clicking the one-click button) не отображается, если открыть диалоговое окно<br />
непосредственно из программы Solution Menu EX.<br />
Применить (Apply)<br />
Сохранение и применение заданных параметров.<br />
Нажмите кнопку Отмена (Cancel) вместо Применить (Apply), чтобы отменить все заданные<br />
настройки.<br />
Отмена (Cancel)<br />
Отмена заданных параметров. Текущий экран закрывается.<br />
По умолчанию (Defaults)<br />
Возврат всех настроек экрана в состояние по умолчанию.<br />
Копия (Copy)<br />
Сканирование и печать документов с заданными настройками.<br />
Установите флажок Использ. драйвер сканера (Use the scanner driver) для отображения окна<br />
программы ScanGear.<br />
Наверх<br />
Стр. 178 из 339 стр.
Диалоговое окно Печать (Print)<br />
Электронное руководство > Руководство по сканированию > Окна программы MP Navigator EX > Диалоговое<br />
окно Печать (Print)<br />
S727<br />
Диалоговое окно Печать (Print)<br />
Щелкните Печать (Print) на вкладке Специальное сканирование с помощью быстрого запуска<br />
(Custom Scan with One-click) или в окне режима быстрого запуска, чтобы открыть диалоговое окно<br />
Печать (Print).<br />
Внимание!<br />
Печать с помощью функции Печать (Print) возможна только в том случае, если устройство и<br />
принтер подключены к одному компьютеру. На сетевом принтере изображения могут<br />
печататься неправильно.<br />
Примечание.<br />
Для выполнения этой операции требуются устройство и принтер. Порядок подготовки<br />
принтера см. в руководстве по его эксплуатации.<br />
Если на рабочую поверхность помещено несколько документов и выбран вариант<br />
Автоматический режим (Auto Mode), каждый документ сканируется индивидуально и<br />
печатается на отдельном листе бумаги. Для печати нескольких документов на одном листе<br />
бумаги выберите вид документа, отличный от Автоматический режим (Auto Mode), затем<br />
выберите стандартный формат документа (A4, Letter и т. д.).<br />
Параметры сканирования (Scan Settings)<br />
Вид документа (Document Type)<br />
Выберите вид сканируемого документа. Когда выбран Автоматический режим (Auto Mode), вид<br />
документа определяется автоматически. В таком случае значения параметров Цветной режим<br />
(Color Mode), Размер документа (Document Size) и Разрешение (Resolution) также<br />
устанавливаются автоматически.<br />
Внимание!<br />
Типы документов, поддерживаемые в режиме Автоматический режим (Auto Mode):<br />
фотографии, открытки, визитки, журналы, газеты, текстовые документы и диски BD/DVD/<br />
Стр. 179 из 339 стр.
Диалоговое окно Печать (Print)<br />
CD.<br />
В режиме Автоматический режим (Auto Mode) невозможно правильное сканирование<br />
документов указанных ниже типов. В таком случае укажите вид или размер документа.<br />
- Фотографии формата A4<br />
- Текстовые документы формата менее 2L (127 мм x 178 мм) (5 дюймов x 7 дюймов),<br />
например, книги в бумажном переплете с отрезанным корешком.<br />
- Документы, напечатанные на тонкой белой бумаге.<br />
- Длинные узкие документы, например, панорамные фотографии.<br />
Этикетки дисков с отражающей поверхностью могут сканироваться неправильно.<br />
Примечание.<br />
Для уменьшения муара установите для параметра Вид документа (Document Type)<br />
значение Журнал (Magazine).<br />
Цветной режим (Color Mode)<br />
Выберите способ сканирования документа.<br />
Размер документа (Document Size)<br />
Выберите размер сканируемого документа.<br />
При выборе размера Другое (Custom) откроется окно, позволяющее указать размер<br />
документа. Выберите Единицы (Units), затем введите значения Ширина (Width) и Высота<br />
(Height) и нажмите кнопку ОК (OK).<br />
Внимание!<br />
При выборе варианта Автоматическое определение (Auto Detect) изображение может<br />
быть отсканировано в неправильном положении или с неправильным размером. В этом<br />
случае измените размер в соответствии с фактическим форматом документа (A4, Letter и<br />
т. п.) и совместите угол документа с углом планшета, отмеченным стрелкой (меткой<br />
совмещения).<br />
Разрешение (Resolution)<br />
Выберите разрешающую способность для сканирования документов.<br />
Разрешение<br />
Яркость (Brightness)<br />
Настройте яркость изображения.<br />
Перемещайте движок влево, чтобы сделать изображение темнее, и вправо, чтобы сделать<br />
изображение ярче.<br />
Внимание!<br />
Эта функция отображается, только если для параметра Вид документа (Document Type)<br />
выбрано Журнал (Magazine) или Документ (Document).<br />
Эта функция недоступна, когда параметр Размер документа (Document Size) настроен на<br />
автоматическое определение.<br />
Эта функция недоступна, если установлен флажок Простое сопоставление цветов (Easy<br />
Color Matching).<br />
Использ. драйвер сканера (Use the scanner driver)<br />
Установите этот флажок для отображения окна программы ScanGear (драйвера сканера) и<br />
задания дополнительных настроек при сканировании.<br />
Цветной режим (Color Mode), Размер документа (Document Size), Разрешение (Resolution) и<br />
другие настройки в диалоговом окне Печать (Print) будут отключены. Настройте эти параметры<br />
в окне программы ScanGear.<br />
Стр. 180 из 339 стр.
Диалоговое окно Печать (Print)<br />
Внимание!<br />
Эта функция недоступна, если установлен флажок Простое сопоставление цветов (Easy<br />
Color Matching).<br />
Задать... (Specify...)<br />
Открытие диалогового окна Параметры сканирования (Scan Settings), в котором можно<br />
задавать дополнительные параметры сканирования.<br />
Диалоговое окно Параметры сканирования (Scan Settings)<br />
Наст. принтера (Printer Settings)<br />
Принтер (Printer)<br />
Если подключено несколько принтеров, выберите требуемый принтер.<br />
Простое сопоставление цветов (Easy Color Matching)<br />
Выполнение сопоставления цветов между устройством и принтером.<br />
Сопоставление цветов выполняется только при использовании струйного принтера <strong>Canon</strong>,<br />
поддерживающего функцию Простое сопоставление цветов (Easy Color Matching).<br />
Внимание!<br />
Эта функция недоступна, если в списке Цветной режим (Color Mode) выбрано значение<br />
Черно-белое (Black and White) или Оттенки серого (Grayscale).<br />
Примечание.<br />
С функцией Простое сопоставление цветов (Easy Color Matching) рекомендуется<br />
использовать бумагу Photo Paper Plus Glossy II.<br />
Простое сопоставление цветов (Easy Color Matching) может быть недоступно в<br />
зависимости от используемого типа бумаги. В этом случае установите дополнительный<br />
модуль для драйвера принтера.<br />
Дополнительный модуль для драйвера принтера можно загрузить с нашего веб-сайта.<br />
Параметры Реком. коррекция изображений (Recommended Image Correction), Авт.<br />
исправление фото (Auto Photo Fix) и Автоматическое исправление документов (Auto<br />
Document Fix) в диалоговом окне Параметры сканирования (Scan Settings) будут<br />
отключены при использовании функции Простое сопоставление цветов (Easy Color<br />
Matching).<br />
Открыть файл и выполнить сопоставление цветов (Open a File and Perform Color Matching)<br />
Этот флажок доступен, если установлен флажок Простое сопоставление цветов (Easy Color<br />
Matching).<br />
Открывается JPEG-файл, сохраненный с цветовым тоном Adobe RGB, выполняется операция<br />
Простое сопоставление цветов (Easy Color Matching), и изображение отображается в<br />
диалоговом окне Макет печати (Print Layout).<br />
Если установлен этот флажок, кнопка Сканир. (Scan) заменяется кнопкой Открыть (Open).<br />
Щелкните Открыть (Open) и выберите JPEG-файл, сохраненный с цветовым тоном Adobe RGB.<br />
Внимание!<br />
Эта функция не сканирует изображения.<br />
Примечание.<br />
Для создания и сохранения изображений в цветовом тоне Adobe RGB используйте<br />
диалоговое окно Сохранить (Save) или Сканир. (Scan).<br />
Одновременно можно указать только одно изображение.<br />
Пуск сканирования нажатием этой кнопки быстрого запуска (Start scanning by clicking the<br />
one-click button)<br />
Установите этот флажок для запуска сканирования при нажатии этого значка в режиме<br />
быстрого запуска.<br />
Применить (Apply)<br />
Стр. 181 из 339 стр.
Диалоговое окно Печать (Print)<br />
Сохранение и применение заданных параметров.<br />
Нажмите кнопку Отмена (Cancel) вместо Применить (Apply), чтобы отменить все заданные<br />
настройки.<br />
Отмена (Cancel)<br />
Отмена заданных параметров. Текущий экран закрывается.<br />
По умолчанию (Defaults)<br />
Возврат всех настроек экрана в состояние по умолчанию.<br />
Сканир. (Scan)<br />
Сканирование документов с заданными настройками и открытие диалогового окна Макет<br />
печати (Print Layout).<br />
Диалоговое окно Макет печати (Print Layout)<br />
Установите флажок Использ. драйвер сканера (Use the scanner driver) для отображения окна<br />
программы ScanGear. Диалоговое окно Макет печати (Print Layout) открывается после нажатия<br />
кнопки Сканир. (Scan).<br />
Наверх<br />
Стр. 182 из 339 стр.
Диалоговое окно Макет печати (Print Layout)<br />
Электронное руководство > Руководство по сканированию > Окна программы MP Navigator EX > Диалоговое<br />
окно Макет печати (Print Layout)<br />
S733<br />
Диалоговое окно Макет печати (Print Layout)<br />
Диалоговое окно Макет печати (Print Layout) открывается после сканирования с помощью команды<br />
Печать (Print) вкладки Специальное сканирование с помощью быстрого запуска (Custom Scan with<br />
One-click) или окна режима быстрого запуска.<br />
Внимание!<br />
Следующие настройки доступны только при использовании струйного принтера <strong>Canon</strong>,<br />
поддерживающего соответствующие функции.<br />
- Тип носителя (Media Type)<br />
- Печать без полей (Borderless Printing)<br />
- Vivid Photo<br />
- Предварительный просмотр (Preview before printing)<br />
Примечание.<br />
Дважды щелкните изображение, чтобы вывести его на экран в новом окне.<br />
Принтер (Printer)<br />
Выберите принтер.<br />
Свойства... (Properties...)<br />
Отображение окна дополнительных настроек выбранного принтера.<br />
Размер бумаги (Paper Size)<br />
Выберите размер бумаги для печати. Этот размер выбирается в соответствии с размером<br />
бумаги, загруженной в принтер.<br />
Тип носителя (Media Type)<br />
Выберите тип бумаги для печати. Качество печати может быть строго задано, в зависимости от<br />
используемого типа бумаги.<br />
Макет страницы (Page Layout)<br />
Выберите вид печати.<br />
Стр. 183 из 339 стр.
Диалоговое окно Макет печати (Print Layout)<br />
Норм. размер (Normal-size Printing)<br />
Одно изображение на листе.<br />
По размеру бумаги (Fit-to-Page Printing)<br />
Печать изображения в соответствии с размером бумаги (с увеличением или уменьшением).<br />
Печать без полей (Borderless Printing)<br />
Установите этот флажок, чтобы напечатанное изображение занимало весь лист бумаги без<br />
полей.<br />
Внимание!<br />
Если выбрать вариант Печать без полей (Borderless Printing), будет отключена функция<br />
Макет страницы (Page Layout).<br />
Так как при печати в режиме Печать без полей (Borderless Printing) изображение<br />
увеличивается до размеров, немного превосходящих размер бумаги, часть изображения,<br />
выходящая за края бумаги, не печатается.<br />
Ориентация (Orientation)<br />
Укажите ориентацию печати.<br />
Внимание!<br />
Эта настройка доступна только в том случае, если для параметра Макет страницы (Page<br />
Layout) задано значение Норм. размер (Normal-size Printing). При других настройках<br />
изображение автоматически поворачивается в соответствии с соотношением сторон<br />
бумаги.<br />
Копии (Copies)<br />
Задайте число печатаемых копий.<br />
Vivid Photo<br />
Установите этот флажок, чтобы напечатать изображение в ярких цветах.<br />
Предварительный просмотр (Preview before printing)<br />
Установите этот флажок для предварительного просмотра перед печатью.<br />
Сохранить... (Save...)<br />
Сохраните отсканированные изображения.<br />
Печать (Print)<br />
Запуск печати.<br />
Примечание.<br />
Печатаются только изображения, у которых в окне эскизов установлены флажки.<br />
Закрыть (Close)<br />
Закрытие диалогового окна без печати.<br />
Наверх<br />
Стр. 184 из 339 стр.
Диалоговое окно Параметры (Preferences)<br />
Электронное руководство > Руководство по сканированию > Окна программы MP Navigator EX > Диалоговое<br />
окно Параметры (Preferences)<br />
S705<br />
Диалоговое окно Параметры (Preferences)<br />
Нажмите кнопку Параметры (Preferences), чтобы открыть диалоговое окно Параметры<br />
(Preferences).<br />
В диалоговом окне Параметры (Preferences) можно указать общие параметры MP Navigator EX и<br />
действия при сканировании с помощью кнопок устройства (кнопок сканера) с использованием<br />
вкладок Общие (General) и Настройки кнопок сканера (Scanner Button Settings).<br />
Примечание.<br />
Подробные сведения о каждой из вкладок см. в соответствующих разделах, ссылки на<br />
которые приведены ниже.<br />
Вкладка Общие (General)<br />
Вкладка Настройки кнопок сканера (Scanner Button Settings)<br />
Наверх<br />
Стр. 185 из 339 стр.
Вкладка Общие (General)<br />
Электронное руководство > Руководство по сканированию > Окна программы MP Navigator EX > Вкладка Общие<br />
(General)<br />
S740<br />
Вкладка Общие (General)<br />
На вкладке Общие (General) можно задать общие параметры программы MP Navigator EX.<br />
Название продукта (Product Name)<br />
В этом поле отображается название устройства, на работу с которым программа MP Navigator EX<br />
настроена в настоящее время.<br />
Если показано не то устройство, которое вы собираетесь использовать, выберите нужное<br />
изделие из списка.<br />
Место сохранения (Моя камера) (Save in (My Box))<br />
В этом поле отображается имя папки, в которой сохраняются отсканированные документы.<br />
Чтобы указать другую папку, нажмите кнопку Обзор... (Browse...).<br />
По умолчанию отсканированные изображения сохраняются в следующих папках.<br />
Windows 7: папка MP Navigator EX в папке Мои рисунки (My Pictures)<br />
Windows Vista: папка MP Navigator EX в папке Рисунки (Pictures)<br />
Windows XP: папка MP Navigator EX в папке Мои рисунки (My Pictures)<br />
Размещение временных файлов (Location of Temporary Files)<br />
В этом поле отображается имя папки для временного сохранения изображений. Чтобы указать<br />
другую папку, нажмите кнопку Обзор... (Browse...).<br />
Внимание!<br />
Если задан корневой каталог диска, где установлена операционная система, может<br />
произойти ошибка. Обязательно укажите какую-либо папку.<br />
Если задана сетевая папка, может произойти ошибка. Обязательно укажите локальную<br />
папку.<br />
Запускаемые программы (Application to run)<br />
Отображаются программы, которые могут запускаться из программы MP Navigator EX.<br />
Стр. 186 из 339 стр.
Вкладка Общие (General)<br />
Установите прикладные программы с установочного компакт-диска (Setup CD-ROM) ,<br />
прилагаемого к устройству.<br />
Список Вложение в эл. письмо (Attach to E-mail) позволяет выбрать запускаемую почтовую<br />
программу.<br />
Для пункта Открыть PDF-файл (Open PDF file) отображается приложение, связанное с<br />
расширением файла («.pdf») в операционной системе.<br />
Внимание!<br />
Вы можете изменить набор устанавливаемых с установочного компакт-диска (Setup CD-<br />
ROM) компонентов, выбрав в ходе установки вариант Выборочная установка (Custom<br />
Install). Если при установке в режиме Выборочная установка (Custom Install) не были<br />
установлены некоторые приложения, соответствующие функции программы MP Navigator EX<br />
будут недоступны. Для использования этих функций установите соответствующие<br />
приложения.<br />
Примечание.<br />
Для параметра Преобразование в текстовый файл (Convert to text file) отображается<br />
программа Блокнот (NotePad) (поставляется с ОС Windows). Нажмите кнопку Задать...<br />
(Set...), чтобы открыть диалоговое окно, затем задайте значение параметра Язык<br />
документа (Document Language) и способ сканирования нескольких документов.<br />
Язык документа (Document Language)<br />
Задайте язык в соответствии с языком сканируемого документа. В программу Блокнот<br />
(Notepad) (поставляется с ОС Windows) возможно извлечение только текста,<br />
написанного на языках, доступных для параметра Язык документа (Document Language).<br />
Объед. нескольких результатов преобр. текста (Combine multiple text conversion results)<br />
При сканировании нескольких документов установите этот флажок, чтобы результаты<br />
преобразования (текст) собирались в один файл.<br />
Если установлен этот флажок, за один прием можно отсканировать до 99 страниц.<br />
Снимите этот флажок, чтобы каждый результат преобразования (текст) отображался в<br />
отдельном файле.<br />
Если этот флажок не установлен, за один прием можно отсканировать до 10 страниц.<br />
Наверх<br />
Стр. 187 из 339 стр.
Вкладка Настройки кнопок сканера (Scanner Button Settings)<br />
Электронное руководство > Руководство по сканированию > Окна программы MP Navigator EX > Вкладка<br />
Настройки кнопок сканера (Scanner Button Settings)<br />
S706<br />
Вкладка Настройки кнопок сканера (Scanner Button Settings)<br />
Назначьте функцию программы MP Navigator EX для каждой из кнопок сканера.<br />
Каждой кнопке можно назначить функцию Авт. сканирование (Auto Scan), Сохранить (Save), Копия<br />
(Copy), Печать (Print), Почта (Mail), OCR, Сканир. (Scan) или Показать главное меню (Show Main<br />
Menu).<br />
По умолчанию функции Копия (Copy), Почта (Mail) и Авт. сканирование (Auto Scan) назначены<br />
кнопкам КОПИРОВАТЬ (COPY), ЭЛ. ПОЧТА (E-MAIL) и AUTO SCAN соответственно.<br />
Внимание!<br />
Назначение одной и той же функции двум или более кнопкам сканера невозможно.<br />
(Например, нельзя назначить функцию Копия (Copy) одновременно кнопкам КОПИРОВАТЬ<br />
(COPY) и AUTO SCAN).<br />
Закрыть главное меню после сканирования с помощью кнопок на сканере (Close Main Menu<br />
after Scanning with Scanner Buttons on the Scanner)<br />
Установите этот флажок для автоматического закрытия главного меню (открытого при нажатии<br />
кнопки сканера) после сканирования.<br />
По умолчанию (Defaults)<br />
Восстановление настроек кнопок, принятых по умолчанию.<br />
Наверх<br />
Стр. 188 из 339 стр.
Открытие файлов, не являющихся отсканированными изображениями<br />
Электронное руководство > Руководство по сканированию > Открытие файлов, не являющихся<br />
отсканированными изображениями<br />
S011<br />
Открытие файлов, не являющихся отсканированными<br />
изображениями<br />
При помощи программы MP Navigator EX можно сохранять и печатать не только отсканированные<br />
изображения.<br />
Использование сохраненных в компьютере изображений<br />
Открытие сохраненных в компьютере изображений<br />
Наверх<br />
Стр. 189 из 339 стр.
Открытие сохраненных в компьютере изображений<br />
Электронное руководство > Руководство по сканированию > Открытие файлов, не являющихся<br />
отсканированными изображениями > Открытие сохраненных в компьютере изображений<br />
S507<br />
Открытие сохраненных в компьютере изображений<br />
Вы можете открыть хранящиеся в компьютере изображения и напечатать их или вложить в<br />
электронное письмо, используя программу MP Navigator EX. Можно также отредактировать эти<br />
изображения в приложении, входящем в комплект поставки устройства.<br />
1. Запустите программу MP Navigator EX и откройте окно режима навигации.<br />
Запуск программы MP Navigator EX<br />
2. На экране режима навигации выберите Просм. и использ. (View & Use) и<br />
выберите команду Моя камера (Отскан./имп. изоб.) (My Box (Scanned/Imported<br />
Images)), Указать папку (Specify Folder) или Недавно сохран. изобр. (Recently<br />
Saved Images).<br />
Выберите команду Моя камера (Отскан./имп. изоб.) (My Box (Scanned/Imported Images)), чтобы<br />
открыть изображения, хранящиеся в папке Моя камера (Отскан./имп. изоб.) (My Box (Scanned/<br />
Imported Images)), выберите команду Указать папку (Specify Folder), чтобы открыть<br />
изображения, хранящиеся в определенной папке, или выберите команду Недавно сохран.<br />
изобр. (Recently Saved Images), чтобы открыть недавно сохраненные изображения.<br />
Примечание.<br />
Если не установлен флажок Показывать это окно при запуске (Show this window at<br />
startup), откроется последнее использовавшееся окно. Если открылось окно Сканир.<br />
/имп. (Scan/Import), нажмите кнопку (Просм. и использ.) в левом верхнем углу<br />
экрана. Откроется окно Просм. и использ. (View & Use).<br />
Подробные сведения о вкладке Просмотр и использование изображений на компьютере<br />
(View & Use Images on your Computer) см. в разделе « Вкладка Просмотр и использование<br />
изображений на компьютере (View & Use Images on your Computer) ».<br />
3. Выберите папку с изображениями, которые нужно открыть.<br />
Изображения, хранящиеся в этой папке, появляются в окне эскизов.<br />
Стр. 190 из 339 стр.
Открытие сохраненных в компьютере изображений<br />
4. Выберите изображения, которые вы хотите использовать, затем укажите, что<br />
нужно сделать с этим изображением.<br />
Подробные сведения об использовании изображений см. в соответствующих разделах, ссылки<br />
на которые приведены ниже.<br />
Создание и изменение PDF-файлов<br />
Печать документов<br />
Печать фотографий<br />
Отправка по электронной почте<br />
Редактирование файлов<br />
Наверх<br />
Стр. 191 из 339 стр.
Назначение программы ScanGear (драйвера сканера)<br />
Электронное руководство > Руководство по сканированию > Назначение программы ScanGear (драйвера<br />
сканера)<br />
S201<br />
Назначение программы ScanGear (драйвера сканера)<br />
ScanGear (драйвер сканера) — это программное обеспечение, необходимое для сканирования<br />
документов. Оно позволяет задавать формат вывода и выполнять коррекцию изображения при<br />
сканировании.<br />
Программу ScanGear можно запустить из программы MP Navigator EX или из других приложений,<br />
совместимых со стандартным TWAIN-интерфейсом. (Программа ScanGear является TWAINсовместимым<br />
драйвером.)<br />
Возможности данного программного обеспечения<br />
Данное программное обеспечение позволяет просматривать предварительное отсканированное<br />
изображения или задавать тип документа, формат вывода и т.д. при сканировании документов.<br />
Эта программа удобна, если требуется произвести сканирование в особом цветовом тоне,<br />
поскольку позволяет выполнять различного рода коррекцию, а также настраивать яркость,<br />
контрастность и другие параметры.<br />
Окна<br />
Предусмотрены три режима: основной режим, расширенный режим и режим автоматического<br />
сканирования.<br />
Переключение режимов производится посредством выбора вкладки в верхней правой части окна.<br />
Примечание.<br />
Программа ScanGear запускается в последнем использовавшемся режиме.<br />
При переключении режимов параметры не сохраняются.<br />
Основной режим<br />
Используйте вкладку Основной режим (Basic Mode) для удобного сканирования в три простых<br />
этапа, отображаемых на экране ( , и ).<br />
Стр. 192 из 339 стр.
Назначение программы ScanGear (драйвера сканера)<br />
Расширенный режим<br />
Используйте вкладку Расш. режим (Advanced Mode) для указания цветового режима, разрешения<br />
вывода, яркости изображения, цветового тона и других параметров во время сканирования.<br />
Режим автоматического сканирования<br />
Используйте вкладку Режим автоматического сканирования (Auto Scan Mode) для удобного<br />
сканирования путем размещения документа на стекле экспонирования и нажатия кнопки<br />
Сканировать (Scan).<br />
Стр. 193 из 339 стр.
Назначение программы ScanGear (драйвера сканера)<br />
Наверх<br />
Стр. 194 из 339 стр.
Сканирование с расширенными настройками с помощью программы ScanGe...<br />
Электронное руководство > Руководство по сканированию > Сканирование с расширенными настройками с<br />
помощью программы ScanGear (драйвера сканера)<br />
S200<br />
Сканирование с расширенными настройками с помощью<br />
программы ScanGear (драйвера сканера)<br />
Запуск программы ScanGear (драйвера сканера)<br />
Запуск программы ScanGear (драйвера сканера)<br />
Сканирование документов после простой коррекции изображения<br />
Сканирование в основном режиме<br />
Сканирование документов после расширенной коррекции изображений и настройки яркости/<br />
цвета<br />
Сканирование в расширенном режиме<br />
Простое сканирование<br />
Сканирование в режиме автоматического сканирования<br />
Одновременное сканирование нескольких документов после коррекции изображения и<br />
настройки цвета<br />
Сканирование нескольких документов в один прием с помощью программы ScanGear<br />
(драйвера сканера)<br />
Наверх<br />
Стр. 195 из 339 стр.
Запуск программы ScanGear (драйвера сканера)<br />
Электронное руководство > Руководство по сканированию > Сканирование с расширенными настройками с<br />
помощью программы ScanGear (драйвера сканера) > Запуск программы ScanGear (драйвера сканера)<br />
S202<br />
Запуск программы ScanGear (драйвера сканера)<br />
Используйте программу ScanGear (драйвер сканера), чтобы применить коррекцию изображений и<br />
настройку цвета при сканировании. Программу ScanGear можно запустить из программы MP<br />
Navigator EX или из приложения.<br />
Запуск из программы MP Navigator EX<br />
Окно режима навигации<br />
Для запуска программы ScanGear из окна режима навигации программы MP Navigator EX<br />
выполните следующие действия.<br />
1. Запустите программу MP Navigator EX и откройте окно режима навигации.<br />
Запуск программы MP Navigator EX<br />
2. В окне Сканир./имп. (Scan/Import) щелкните Фото/документы (планшет) (Photos<br />
/Documents (Platen)).<br />
Откроется окно Сканир./имп. (Scan/Import).<br />
3. Установите флажок Использ. драйвер сканера (Use the scanner driver), затем<br />
нажмите кнопку Открыть драйвер сканера (Open Scanner Driver).<br />
Отобразится окно программы ScanGear.<br />
Окно режима быстрого запуска<br />
Для запуска программы ScanGear из окна режима быстрого запуска программы MP Navigator EX<br />
выполните следующие действия.<br />
1. Запустите программу MP Navigator EX и откройте окно режима быстрого<br />
запуска.<br />
Стр. 196 из 339 стр.
Запуск программы ScanGear (драйвера сканера)<br />
Запуск программы MP Navigator EX<br />
2. Нажмите соответствующий значок.<br />
Откроется соответствующее диалоговое окно.<br />
3. Установите флажок Использ. драйвер сканера (Use the scanner driver) в группе<br />
Параметры сканирования (Scan Settings), затем нажмите кнопку Сканир.<br />
(Scan).<br />
Отобразится окно программы ScanGear.<br />
Внимание!<br />
Параметр Использ. драйвер сканера (Use the scanner driver) не отображается в<br />
диалоговом окне Автоматическое сканирование (Auto Scan) или PDF.<br />
Запуск из приложения<br />
Для запуска программы ScanGear из приложения выполните следующие действия (пример).<br />
Порядок действий зависит от того, какое приложение используется. Подробнее см. руководство по<br />
работе с приложением.<br />
1. Запустите приложение.<br />
2. В меню Файл (File) приложения выберите пункт Выбор источника (Select<br />
Source) и выберите данное устройство.<br />
Внимание!<br />
Не выбирайте название модели, содержащее аббревиатуру WIA.<br />
3. Выберите команду сканирования документа (Сканир./имп. (Scan/Import),<br />
Принять изображение (Acquire image) и т. п.).<br />
Отобразится окно программы ScanGear.<br />
Стр. 197 из 339 стр.
Запуск программы ScanGear (драйвера сканера)<br />
Наверх<br />
Стр. 198 из 339 стр.
Сканирование в основном режиме<br />
Электронное руководство > Руководство по сканированию > Сканирование с расширенными настройками с<br />
помощью программы ScanGear (драйвера сканера) > Сканирование в основном режиме<br />
S203<br />
Сканирование в основном режиме<br />
Используйте вкладку Основной режим (Basic Mode) для удобного сканирования с помощью<br />
описанных ниже шагов, отображаемых на экране.<br />
В данном разделе рассматривается порядок сканирования одного документа.<br />
Порядок сканирования нескольких документов за один раз см. в разделе «Сканирование<br />
нескольких документов в один прием с помощью программы ScanGear (драйвера сканера) ».<br />
Внимание!<br />
Документы следующих типов могут обрезаться неправильно. В этом случае щелкните<br />
(эскиз) на панели инструментов для переключения в режим полного изображения и<br />
выполнения сканирования.<br />
- Фотографии с белым обрамлением<br />
- Документы, напечатанные на белой бумаге, рукописный текст, визитные карточки и т. д.<br />
- Тонкие документы<br />
- Толстые документы<br />
Правильное сканирование документов следующих типов невозможно.<br />
- Документы со сторонами меньше 3 см (1,18 дюйма)<br />
- Фотографии с фигурной обрезкой<br />
1. Поместите документ на планшет, затем запустите программу ScanGear<br />
(драйвер сканера).<br />
Установка документов<br />
Запуск программы ScanGear (драйвера сканера)<br />
2. Задайте значение параметра Выбор источника (Select Source) в соответствии<br />
с документом, помещенным на планшет.<br />
Примечание.<br />
Стр. 199 из 339 стр.
Сканирование в основном режиме<br />
Для сканирования журналов, содержащих цветные фотографии, выберите значение<br />
Журнал(Цветной) (Magazine(Color)).<br />
3. Нажмите кнопку Просмотр (Preview).<br />
Предварительное изображение появится в области предварительного просмотра.<br />
Примечание.<br />
Цвета настраиваются в соответствии с видом документа, выбранным в списке Выбор<br />
источника (Select Source).<br />
4. Укажите Место назначения (Destination).<br />
5. Задайте Формат вывода (Output Size).<br />
Параметры формата вывода варьируются в зависимости от значения параметра Место<br />
назначения (Destination).<br />
6. Настройте нужную область сканирования (рамку обрезки).<br />
Настройте размер и положение рамки обрезки (области сканирования) на предварительном<br />
изображении.<br />
Настройка рамок обрезки<br />
7. Настройте должным образом параметры в группе Коррекция изображения<br />
(Image corrections).<br />
8. Нажмите кнопку Сканировать (Scan).<br />
Запуск сканирования.<br />
Примечание.<br />
Нажав кнопку (Информация), можно открыть диалоговое окно, позволяющее проверить<br />
текущие параметры сканирования (вид документа и т. д.).<br />
Действия программы ScanGear, выполняемые по окончании сканирования, можно задать с<br />
помощью параметров Состояние окна 'ScanGear' после сканирования (Status of ScanGear<br />
dialog after scanning) на вкладке Сканировать (Scan) диалогового окна Настройка<br />
(Preferences).<br />
Вкладка Сканировать (Scan)<br />
Стр. 200 из 339 стр.
Сканирование в основном режиме<br />
Связанные разделы<br />
Вкладка Основной режим (Basic Mode)<br />
Наверх<br />
Стр. 201 из 339 стр.
Сканирование в расширенном режиме<br />
Электронное руководство > Руководство по сканированию > Сканирование с расширенными настройками с<br />
помощью программы ScanGear (драйвера сканера) > Сканирование в расширенном режиме<br />
S205<br />
Сканирование в расширенном режиме<br />
Используйте вкладку Расш. режим (Advanced Mode) для указания режима цветности, разрешения<br />
вывода, яркости изображения, цветового тона и других параметров во время сканирования.<br />
В данном разделе рассматривается порядок сканирования одного документа.<br />
Порядок сканирования нескольких документов за один раз см. в разделе «Сканирование<br />
нескольких документов в один прием с помощью программы ScanGear (драйвера сканера) ».<br />
Внимание!<br />
Документы следующих типов могут обрезаться неправильно. В этом случае щелкните<br />
(эскиз) на панели инструментов для переключения в режим полного изображения и<br />
выполнения сканирования.<br />
- Фотографии с белым обрамлением<br />
- Документы, напечатанные на белой бумаге, рукописный текст, визитные карточки и т. д.<br />
- Тонкие документы<br />
- Толстые документы<br />
Правильное сканирование документов следующих типов невозможно.<br />
- Документы со сторонами меньше 3 см (1,18 дюйма)<br />
- Фотографии с фигурной обрезкой<br />
1. Поместите документ на планшет, затем запустите программу ScanGear<br />
(драйвер сканера).<br />
Установка документов<br />
Запуск программы ScanGear (драйвера сканера)<br />
2. Щелкните вкладку Расш. режим (Advanced Mode).<br />
Открывается вкладка Расш. режим (Advanced Mode).<br />
Примечание.<br />
Стр. 202 из 339 стр.
Сканирование в расширенном режиме<br />
При переключении режимов параметры не сохраняются.<br />
3. Установите Настройка ввода (Input Settings).<br />
Настройка ввода (Input Settings)<br />
4. Нажмите кнопку Просмотр (Preview).<br />
Предварительное изображение появится в области предварительного просмотра.<br />
Примечание.<br />
При сканировании без предварительного просмотра включается функция уменьшения<br />
просвечивания. Эта функция удобна при сканировании журналов. Однако при<br />
сканировании фотографий цветовой тон отсканированного изображения может<br />
отличаться от цветового фона оригинала из-за работы функции уменьшения<br />
просвечивания. В таком случае используйте предварительный просмотр.<br />
5. Задайте Настройки вывода (Output Settings).<br />
Настройки вывода (Output Settings)<br />
6. Настройте рамку обрезки (область сканирования), откорректируйте<br />
изображение и настройте цвета по своему усмотрению.<br />
Настройка рамок обрезки<br />
Параметры изображения (Image Settings)<br />
Кнопки настройки цветов<br />
7. Нажмите кнопку Сканировать (Scan).<br />
Запуск сканирования.<br />
Примечание.<br />
Нажав кнопку (Информация), можно открыть диалоговое окно, позволяющее проверить<br />
текущие параметры сканирования (вид документа и т. д.).<br />
Действия программы ScanGear, выполняемые по окончании сканирования, можно задать с<br />
помощью параметров Состояние окна 'ScanGear' после сканирования (Status of ScanGear<br />
dialog after scanning) на вкладке Сканировать (Scan) диалогового окна Настройка<br />
(Preferences).<br />
Вкладка Сканировать (Scan)<br />
Стр. 203 из 339 стр.
Сканирование в расширенном режиме<br />
Связанные разделы<br />
Вкладка Расш. режим (Advanced Mode)<br />
Наверх<br />
Стр. 204 из 339 стр.
Сканирование в режиме автоматического сканирования<br />
Электронное руководство > Руководство по сканированию > Сканирование с расширенными настройками с<br />
помощью программы ScanGear (драйвера сканера) > Сканирование в режиме автоматического сканирования<br />
S207<br />
Сканирование в режиме автоматического сканирования<br />
Используйте вкладку Режим автоматического сканирования (Auto Scan Mode) для удобного<br />
сканирования путем автоматического определения типа документа, размещенного на стекле<br />
экспонирования.<br />
Внимание!<br />
Поддерживаются такие виды документов, как фотографии, открытки, визитки, журналы,<br />
газеты, текстовые документы и диски BD/DVD/CD. Для сканирования других документов<br />
укажите тип документа на вкладке Основной режим (Basic Mode) или Расш. режим (Advanced<br />
Mode).<br />
Сканирование в основном режиме<br />
Сканирование в расширенном режиме<br />
1. Поместите документ на планшет, затем запустите программу ScanGear<br />
(драйвер сканера).<br />
Установка документов<br />
Запуск программы ScanGear (драйвера сканера)<br />
2. Щелкните вкладку Режим автоматического сканирования (Auto Scan Mode).<br />
Открывается вкладка Режим автоматического сканирования (Auto Scan Mode).<br />
Примечание.<br />
Установите флажок Выполнить рекомендуемую коррекцию изображений (Execute<br />
recommended image correction) для автоматического применения коррекций,<br />
соответствующих виду сканируемого документа.<br />
3. Нажмите кнопку Сканировать (Scan).<br />
Запуск сканирования.<br />
Стр. 205 из 339 стр.
Сканирование в режиме автоматического сканирования<br />
Примечание.<br />
Действия программы ScanGear, выполняемые по окончании сканирования, можно задать с<br />
помощью параметров Состояние окна 'ScanGear' после сканирования (Status of ScanGear<br />
dialog after scanning) на вкладке Сканировать (Scan) диалогового окна Настройка<br />
(Preferences).<br />
Вкладка Сканировать (Scan)<br />
Связанные разделы<br />
Вкладка Режим автоматического сканирования (Auto Scan Mode)<br />
Наверх<br />
Стр. 206 из 339 стр.
Сканирование нескольких документов в один прием с помощью программы...<br />
Электронное руководство > Руководство по сканированию > Сканирование с расширенными настройками с<br />
помощью программы ScanGear (драйвера сканера) > Сканирование нескольких документов в один прием с<br />
помощью программы ScanGear (драйвера сканера)<br />
S208<br />
Сканирование нескольких документов в один прием с<br />
помощью программы ScanGear (драйвера сканера)<br />
На вкладках программы ScanGear (драйвер сканера) Основной режим (Basic Mode) и Расш. режим<br />
(Advanced Mode) можно выполнять одновременное сканирование двух или нескольких фотографий<br />
(небольших документов), помещенных на рабочую поверхность.<br />
В этом разделе объясняется, как выполнять сканирование нескольких документов с помощью<br />
вкладки Основной режим (Basic Mode).<br />
Внимание!<br />
Чтобы одновременно отсканировать несколько документов как одно изображение,<br />
выполняйте сканирование в режиме полного изображения.<br />
Документы следующих типов могут обрезаться неправильно. В этом случае настройте рамки<br />
обрезки (области сканирования) в режиме полного изображения и выполните сканирование.<br />
- Фотографии с белым обрамлением<br />
- Документы, напечатанные на белой бумаге, рукописный текст, визитные карточки и т. д.<br />
- Тонкие документы<br />
- Толстые документы<br />
Сканирование нескольких документов в режиме полного изображения<br />
Правильное сканирование документов следующих типов невозможно.<br />
- Документы со сторонами меньше 3 см (1,18 дюйма)<br />
- Фотографии с фигурной обрезкой<br />
Примечание.<br />
Информацию о том, как упростить сканирование за счет автоматического определения вида<br />
документа, см. в разделе «Сканирование в режиме автоматического сканирования ».<br />
На вкладке Расш. режим (Advanced Mode) можно также выполнить одновременное<br />
сканирование нескольких документов. Используйте вкладку Расш. режим (Advanced Mode)<br />
для настройки дополнительных параметров сканирования, таких как цветной режим,<br />
разрешение вывода, яркость изображения и цветовой тон.<br />
Подробные сведения об использовании вкладок Основной режим (Basic Mode) и Расш.<br />
режим (Advanced Mode) см. ниже в соответствующих разделах.<br />
Вкладка Основной режим (Basic Mode)<br />
Вкладка Расш. режим (Advanced Mode)<br />
1. Поместите документ на планшет, затем запустите программу ScanGear.<br />
Установка документов<br />
Запуск программы ScanGear (драйвера сканера)<br />
2. Задайте значение параметра Выбор источника (Select Source) в соответствии<br />
с документом, помещенным на планшет.<br />
Стр. 207 из 339 стр.
Сканирование нескольких документов в один прием с помощью программы...<br />
3. Нажмите кнопку Просмотр (Preview).<br />
Эскизы предварительных изображений появятся в области предварительного просмотра.<br />
Изображения автоматически обрезаются (определяются области сканирования) в<br />
соответствии с размером документа.<br />
4. Укажите Место назначения (Destination).<br />
5. Задайте Формат вывода (Output Size).<br />
6. Настройте области сканирования (рамки обрезки) и определите параметр<br />
Коррекция изображения (Image corrections), как требуется.<br />
Примечание.<br />
Каждое изображение можно корректировать отдельно. Выберите кадр, который<br />
требуется скорректировать.<br />
В режиме эскизов можно создать только одну рамку обрезки (область сканирования) для<br />
каждого изображения.<br />
Чтобы создать одновременно несколько рамок обрезки в одном изображении,<br />
выполняйте сканирование в режиме полного изображения.<br />
Сканирование нескольких документов в режиме полного изображения<br />
Стр. 208 из 339 стр.
Сканирование нескольких документов в один прием с помощью программы...<br />
7. Выберите изображения, которые требуется отсканировать.<br />
Установите флажки рядом с изображениями, которые следует отсканировать.<br />
8. Нажмите кнопку Сканировать (Scan).<br />
Сканирование нескольких документов в режиме полного изображения<br />
Выполните указанные действия, если при предварительном просмотре эскизы отображаются<br />
неправильно или если необходимо отсканировать одновременно несколько документов как одно<br />
изображение.<br />
Примечание.<br />
Наклон документов не исправляется в режиме просмотра полного изображения.<br />
1. После предварительного просмотра изображений щелкните (эскиз) на<br />
панели инструментов.<br />
Переключитесь в режим полного изображения.<br />
Примечание.<br />
Если изображение отображается полностью, этот значок заменяется значком<br />
(полное изображение).<br />
2. Настройте области сканирования (рамки обрезки).<br />
Настройте размер и положение рамки обрезки (области сканирования) на предварительном<br />
изображении. Можно создать также две или несколько рамок обрезки.<br />
Если область не задана, документ сканируется в соответствии с его размером<br />
(Автоматическая обрезка). Если область была выбрана, будет отсканирована только часть<br />
изображения в пределах выбранной области.<br />
Настройка рамок обрезки<br />
3. Укажите Место назначения (Destination).<br />
Стр. 209 из 339 стр.
Сканирование нескольких документов в один прием с помощью программы...<br />
4. Задайте Формат вывода (Output Size).<br />
5. Настройте должным образом параметры в группе Коррекция изображения<br />
(Image corrections).<br />
6. Нажмите кнопку Сканировать (Scan).<br />
Сканируются области, обведенные прерывистой линией.<br />
Примечание.<br />
Действия программы ScanGear, выполняемые по окончании сканирования, можно задать с<br />
помощью параметров Состояние окна 'ScanGear' после сканирования (Status of ScanGear<br />
dialog after scanning) на вкладке Сканировать (Scan) диалогового окна Настройка<br />
(Preferences).<br />
Вкладка Сканировать (Scan)<br />
Наверх<br />
Стр. <strong>210</strong> из 339 стр.
Исправление изображений и настройка цветов с помощью программы Scan...<br />
Электронное руководство > Руководство по сканированию > Исправление изображений и настройка цветов с<br />
помощью программы ScanGear (драйвера сканера)<br />
S300<br />
Исправление изображений и настройка цветов с помощью<br />
программы ScanGear (драйвера сканера)<br />
В последующих разделах приводятся сведения и рекомендации по расширенным способам<br />
сканирования с применением настройки цвета/яркости и т.п.<br />
Повышение резкости изображений, оказавшихся не в фокусе, устранение пыли и царапин, а<br />
также исправление выцветших цветов<br />
Корректировка изображений (Скрыть нечеткость (Unsharp Mask), Убрать пыль и царапины<br />
(Reduce Dust and Scratches), Коррекция выцветания (Fading Correction) и т.д.)<br />
Предварительный просмотр и изменение цветового тона всего сканируемого изображения<br />
Настройка цветов с помощью цветного образца<br />
Повышение яркости цветов, выцветших со временем или вследствие наличия<br />
доминирующего оттенка.<br />
Настройка насыщенности и баланса цвета<br />
Настройка слишком темных, слишком светлых и малоконтрастных изображений<br />
Настройка яркости и контрастности<br />
Настройка цветового тона с использованием гистограммы (графика, показывающего<br />
распределение яркости)<br />
Настройка гистограммы<br />
Настройка яркости изображения с использованием кривой тона (графика, показывающего<br />
баланс яркости)<br />
Настройка кривой тона<br />
Повышение резкости символов в текстовых документах или уменьшение эффекта<br />
просвечивания<br />
Настройка порогового значения<br />
Наверх<br />
Стр. 211 из 339 стр.
Корректировка изображений (Скрыть нечеткость (Unsharp Mask), Убрать п...<br />
Электронное руководство > Руководство по сканированию > Исправление изображений и настройка цветов с<br />
помощью программы ScanGear (драйвера сканера) > Корректировка изображений (Скрыть нечеткость (Unsharp<br />
Mask), Убрать пыль и царапины (Reduce Dust and Scratches), Коррекция выцветания (Fading Correction) и т.д.)<br />
S308<br />
Корректировка изображений (Скрыть нечеткость (Unsharp<br />
Mask), Убрать пыль и царапины (Reduce Dust and<br />
Scratches), Коррекция выцветания (Fading Correction) и т.д.)<br />
Функции Параметры изображения (Image Settings) на вкладке Расш. режим (Advanced Mode)<br />
программы ScanGear (драйвер сканера) позволяют выделить контуры объектов, устранить следы<br />
пыли и царапины и исправить выцветшие цвета при сканировании изображений.<br />
Настраиваемые параметры<br />
Щелкните значок (стрелка) и выберите элемент в раскрывающемся меню.<br />
Внимание!<br />
Не применяйте эти функции к изображениям, не имеющим муара (интерференционных<br />
искажений), следов пыли и царапин или выцветших цветов. Это может привести к искажению<br />
цветового тона.<br />
Подробные сведения и меры предосторожности по каждой функции см. в разделе «<br />
Параметры изображения (Image Settings) ».<br />
Примечание.<br />
Сведения о запуске вкладки программы ScanGear Расш. режим (Advanced Mode) и<br />
последующем сканировании см. в разделе « Сканирование в расширенном режиме ».<br />
Стр. 212 из 339 стр.
Корректировка изображений (Скрыть нечеткость (Unsharp Mask), Убрать п...<br />
Настройка яркости и цветового тона изображения<br />
Установите для параметра Настройка изображения (Image Adjustment) значение Автоматически<br />
(Auto), Фото (Photo), Журнал (Magazine), Газета (Newspaper) или Документ (Document) в<br />
соответствии с видом документа.<br />
Нет (None) Автоматически (Auto)<br />
Функция повышения четкости лиц, оказавшихся немного не в фокусе<br />
Установите для параметра Скрыть нечеткость (Unsharp Mask) значение ВКЛ. (ON).<br />
ВЫКЛ. (OFF) ВКЛ. (ON)<br />
Устранение градаций и полос<br />
Задайте для параметра Убрать растр (Descreen) значение ВКЛ. (ON).<br />
ВЫКЛ. (OFF) ВКЛ. (ON)<br />
Примечание.<br />
При печати фотографий и рисунков изображение формируется из мелких точек. Муар<br />
проявляется в виде неравномерных градаций или полос, появляющихся при сканировании<br />
фотографий или рисунков, напечатанных мелкими точками. Функция Убрать растр (Descreen)<br />
предназначена для устранения эффекта муара.<br />
Уменьшение следов пыли и царапин<br />
Задайте для параметра Убрать пыль и царапины (Reduce Dust and Scratches) значение Низкая<br />
(Low), Средняя (Medium) или Высокая (High) в соответствии со степенью интенсивности пыли и<br />
царапин.<br />
Нет (None) Средняя (Medium)<br />
Стр. 213 из 339 стр.
Корректировка изображений (Скрыть нечеткость (Unsharp Mask), Убрать п...<br />
Коррекция фотографий, выцветших со временем или вследствие наличия<br />
доминирующего оттенка<br />
Задайте для параметра Коррекция выцветания (Fading Correction) значение Низкая (Low),<br />
Средняя (Medium) или Высокая (High) в соответствии со степенью выцветания или интенсивности<br />
доминирующего оттенка.<br />
Нет (None) Средняя (Medium)<br />
Уменьшение зернистости<br />
Задайте для параметра Коррекция зернистости (Grain Correction) значение Низкая (Low), Средняя<br />
(Medium) или Высокая (High) в соответствии со степенью зернистости.<br />
Нет (None) Средняя (Medium)<br />
Коррекция изображений, снятых в контровом свете<br />
Задайте для параметра Коррекция подсветки (Backlight Correction) выберите значение Низкая<br />
(Low), Средняя (Medium) или Высокая (High) в соответствии с яркостью контрового света.<br />
Нет (None) Средняя (Medium)<br />
Коррекция тени, которая появляется между страницами при сканировании<br />
раскрытых буклетов<br />
Задайте для параметра Корр. тени от перепл. (Gutter Shadow Correction) значение Низкая (Low),<br />
Средняя (Medium) или Высокая (High) в соответствии с интенсивностью тени.<br />
Нет (None) Средняя (Medium)<br />
Стр. 214 из 339 стр.
Корректировка изображений (Скрыть нечеткость (Unsharp Mask), Убрать п...<br />
Наверх<br />
Стр. 215 из 339 стр.
Настройка цветов с помощью цветного образца<br />
Электронное руководство > Руководство по сканированию > Исправление изображений и настройка цветов с<br />
помощью программы ScanGear (драйвера сканера) > Настройка цветов с помощью цветного образца<br />
S301<br />
Настройка цветов с помощью цветного образца<br />
Можно просмотреть изменения цветов и восстановить естественные цвета с помощью функции<br />
цветного образца на вкладке Основной режим (Basic Mode) программы ScanGear (драйвер<br />
сканера).<br />
Настройка цветов<br />
Откорректируйте цвета, выцветшие со временем или вследствие наличия доминирующего оттенка.<br />
Стр. 216 из 339 стр.
Настройка цветов с помощью цветного образца<br />
«Доминирующий оттенок» может появиться по причине погодных условий или из-за преобладания<br />
насыщенных цветов.<br />
Нажмите на стрелку в группе Настройка цветов (Color Adjustment) для усиления соответствующего<br />
цвета.<br />
Голубой и красный, малиновый и зеленый, желтый и синий являются комплиментарными<br />
цветовыми парами (каждая пара при смешении образует оттенок серого цвета). Можно воссоздать<br />
естественные цвета путем уменьшения интенсивности доминирующего цвета и усиления<br />
комплиментарного цвета.<br />
Рекомендуется найти область изображения, которая должна быть белой, и настроить цвета так,<br />
чтобы эта область стала белой.<br />
Изображение для предварительного просмотра появится в центре. По мере изменения цветов<br />
цвета изображения для предварительного просмотра также будут меняться.<br />
Ниже приведен пример коррекции изображения, окрашенного в голубой цвет.<br />
Поскольку сильно выражены цвета Синий (Blue) и Зеленый (Green), для корректировки<br />
используйте стрелки Желтый (Yellow) и Малиновый (Magenta).<br />
До После<br />
Примечание.<br />
Настройки цветов применяются только к области сканирования (рамке обрезки) или к кадру,<br />
выбранному в режиме эскизов.<br />
Вы можете выбрать несколько кадров или рамок обрезки, щелкая их при нажатой клавише<br />
Ctrl.<br />
Также можно выбрать цветовой тон из таблицы, отображаемой в окне Цветной образец<br />
(Color Pattern) слева.<br />
Эту функцию можно использовать также для придания изображению определенного тона.<br />
Увеличьте интенсивность малинового для придания теплого тона, повысьте уровень синего<br />
для придания холодного тона.<br />
Наверх<br />
Стр. 217 из 339 стр.
Настройка насыщенности и баланса цвета<br />
Электронное руководство > Руководство по сканированию > Исправление изображений и настройка цветов с<br />
помощью программы ScanGear (драйвера сканера) > Настройка насыщенности и баланса цвета<br />
S303<br />
Настройка насыщенности и баланса цвета<br />
На вкладке Расш. режим (Advanced Mode) программы ScanGear (драйвера сканера) щелкните<br />
кнопку («Насыщенность/баланс цвета» (Saturation/Color Balance)).<br />
Примечание.<br />
Нажмите кнопку По умолч. (Defaults) для сброса всех настроек в текущем окне.<br />
Насыщенность<br />
Настройте насыщенность (яркость цветов) изображения. Можно повысить яркость цветов,<br />
выцветших со временем, и т. д.<br />
Переместите (регулятор) параметра Насыщенность (Saturation) влево, чтобы уменьшить<br />
насыщенность (сделать изображение темнее), или вправо, чтобы увеличить насыщенность<br />
(сделать изображение светлее). Можно также ввести числовое значение (от -127 до 127).<br />
Насыщенность уменьшена Исходное изображение Насыщенность увеличена<br />
Примечание.<br />
При чрезмерном увеличении насыщенности естественный цветовой тон исходного<br />
изображения может быть утерян.<br />
Стр. 218 из 339 стр.
Настройка насыщенности и баланса цвета<br />
Баланс цвета<br />
Настройте изображения, имеющие доминирующий оттенок. «Доминирующий оттенок» может<br />
появиться по причине погодных условий или из-за преобладания насыщенных цветов.<br />
Перемещайте (регулятор) параметра Баланс цвета (Color Balance) влево или вправо для<br />
повышения интенсивности соответствующего цвета.<br />
Голубой (Cyan) и Красный (Red)<br />
Малиновый (Magenta) и Зеленый (Green)<br />
Желтый (Yellow) и Синий (Blue)<br />
Это комплиментарные цветовые пары (каждая пара при смешении образует оттенок серого).<br />
Можно воссоздать естественные цвета путем уменьшения интенсивности доминирующего цвета и<br />
усиления комплиментарного цвета.<br />
Полностью откорректировать изображение с помощью только одной цветовой пары, как правило,<br />
затруднительно. Рекомендуется найти область изображения, которая должна быть белой, и<br />
настроить все три цветовые пары так, чтобы эта область стала белой.<br />
Можно также ввести числовое значение (от -127 до 127).<br />
Ниже дан пример изображения, в котором настроена пара "Голубой и Красный".<br />
Увеличена интенсивность голубого Увеличена интенсивность красного<br />
Наверх<br />
Стр. 219 из 339 стр.
Настройка яркости и контрастности<br />
Электронное руководство > Руководство по сканированию > Исправление изображений и настройка цветов с<br />
помощью программы ScanGear (драйвера сканера) > Настройка яркости и контрастности<br />
S304<br />
Настройка яркости и контрастности<br />
На вкладке Расш. режим (Advanced Mode) программы ScanGear (драйвера сканера) щелкните<br />
кнопку («Яркость/контрастность» (Brightness/Contrast)).<br />
Канал<br />
Примечание.<br />
Щелкните (стрелка вниз) для переключения в подробный режим. Щелкните (стрелка<br />
вверх) для возврата в предыдущий режим.<br />
Нажмите кнопку По умолч. (Defaults) для сброса всех настроек в текущем окне.<br />
Каждая точка изображения является смешением красного, зеленого и синего цветов в различных<br />
соотношениях. Эти цвета можно настроить индивидуально, как отдельные "каналы".<br />
Общий (Master)<br />
Совместная настройка красного, зеленого и синего цветов.<br />
Красный (Red)<br />
Настройка красного канала.<br />
Зеленый (Green)<br />
Настройка зеленого канала.<br />
Синий (Blue)<br />
Стр. 220 из 339 стр.
Настройка яркости и контрастности<br />
Настройка синего канала.<br />
Примечание.<br />
Если установлен цветной режим Оттенки серого (Grayscale), в списке Канал (Channel) будет<br />
представлено только значение Оттенки серого (Grayscale).<br />
Яркость<br />
Настройте яркость изображения. Переместите (регулятор) параметра Яркость (Brightness)<br />
влево, чтобы сделать изображение темнее, или вправо, чтобы изображение стало светлее. Можно<br />
также ввести числовое значение (от -127 до 127).<br />
Более темное Исходное изображение Более светлое<br />
Примечание.<br />
Светлые участки изображения могут быть потеряны, если сделать изображение слишком<br />
ярким. Если чрезмерно затемнить изображение, могут быть потеряны темные участки.<br />
Контрастность<br />
"Контрастность" является показателем различия между яркими и темными участками<br />
изображения. Повышение контрастности увеличивает эту разность, поэтому изображение<br />
становится более четким. Снижение контрастности уменьшает эту разность, поэтому изображение<br />
становится менее четким.<br />
Переместите (регулятор) параметра Контрастность (Contrast) влево, чтобы снизить, или вправо,<br />
чтобы повысить контрастность изображения. Можно также ввести числовое значение (от -127 до<br />
127).<br />
Контрастность снижена Исходное изображение Контрастность повышена<br />
Примечание.<br />
Увеличение контрастности эффективно для придания нерезким изображениям ощущения<br />
объемности. Однако наиболее освещенные и затененные участки изображения могут быть<br />
потеряны, если повысить контрастность чрезмерно.<br />
Наверх<br />
Стр. 221 из 339 стр.
Настройка гистограммы<br />
Электронное руководство > Руководство по сканированию > Исправление изображений и настройка цветов с<br />
помощью программы ScanGear (драйвера сканера) > Настройка гистограммы<br />
S305<br />
Настройка гистограммы<br />
На вкладке Расш. режим (Advanced Mode) программы ScanGear (драйвера сканера) щелкните<br />
кнопку («Гистограмма» (Histogram)).<br />
Канал<br />
Примечание.<br />
Нажмите кнопку По умолч. (Defaults) для сброса всех настроек в текущем окне.<br />
Каждая точка изображения является смешением красного, зеленого и синего цветов в различных<br />
соотношениях. Эти цвета можно настроить индивидуально, как отдельные "каналы".<br />
Общий (Master)<br />
Совместная настройка красного, зеленого и синего цветов.<br />
Красный (Red)<br />
Настройка красного канала.<br />
Зеленый (Green)<br />
Настройка зеленого канала.<br />
Синий (Blue)<br />
Настройка синего канала.<br />
Примечание.<br />
Если установлен цветной режим Оттенки серого (Grayscale), в списке Канал (Channel) будет<br />
представлено только значение Оттенки серого (Grayscale).<br />
Чтение гистограмм<br />
Можно просмотреть гистограмму заданной области для каждого канала Канал (Channel). Чем<br />
выше пиковое значение гистограммы, тем большее количество данных имеет этот уровень.<br />
Стр. 222 из 339 стр.
Настройка гистограммы<br />
(1) Яркая область (2) Темная область (3) Полное изображение<br />
Больше данных приходится<br />
на сторону светов.<br />
Больше данных приходится<br />
на сторону теней.<br />
Настройка гистограмм (с использованием регулятора)<br />
Широкое распределение данных<br />
между светом и тенью.<br />
Выберите значение для параметра Канал (Channel), затем переместите (регулятор черной<br />
точки) или (регулятор белой точки), чтобы задать уровень для тени или света.<br />
- Все участки слева от (регулятора черной точки) станут черными (уровень 0).<br />
- Участки, расположенные в районе (регулятора средней точки), получат оттенок,<br />
расположенный точно посередине между черной и белой точками.<br />
- Все участки справа от (регулятора белой точки) станут белыми (уровень 255).<br />
Если значение параметра Настройка изображения (Image Adjustment) не установлено на Нет<br />
(None), то настройки, показанные ниже, выполняются автоматически.<br />
Перемещение регуляторов черной и белой точек.<br />
Для настройки яркости перемещайте регуляторы черной и белой точек.<br />
Изображения, большая часть данных в которых приходится на светлые участки.<br />
Переместите регулятор черной точки по направлению к светлым участкам.<br />
Изображения, большая часть данных в которых приходится на тени.<br />
Переместите регулятор белой точки по направлению к теням.<br />
Изображения с широким распределением данных<br />
Переместите регулятор черной точки по направлению к светлым участкам, регулятор белой точки<br />
Стр. 223 из 339 стр.
Настройка гистограммы<br />
— к теням.<br />
Перемещение регулятора средней точки<br />
Переместите регулятор средней точки, чтобы задать уровень для середины тонового диапазона.<br />
Изображения, большая часть данных в которых приходится на светлые участки.<br />
Переместите регулятор средней точки по направлению к светлым участкам.<br />
Изображения, большая часть данных в которых приходится на тени.<br />
Переместите регулятор средней точки по направлению к теням.<br />
Настройка гистограмм (с использованием пипеток)<br />
Если выбрать Канал (Channel) и щелкнуть пипетку для черной, средней или белой точки, указатель<br />
мыши на предварительном изображении примет форму пипетки. Чтобы изменить настройку,<br />
щелкните пипетку, отображаемую под гистограммой.<br />
- Точка, указанная с помощью (пипетки для черной точки), станет самой темной точкой.<br />
Можно также ввести числовое значение (от 0 до 245).<br />
- Точка, указанная с помощью (пипетки для средней точки), станет средней точкой тонового<br />
диапазона. Можно также ввести числовое значение (от 5 до 250).<br />
- Точка, указанная с помощью (пипетки для белой точки), станет самой светлой точкой. Можно<br />
также ввести числовое значение (от 10 до 255).<br />
- Щелкните (пипетка) для параметра Баланс серого (Gray Balance) и щелкните участок<br />
предварительного изображения, цвет которого необходимо настроить.<br />
Выбранная точка становится ахроматической опорной точкой, а оставшаяся часть изображения<br />
настраивается соответственно. Например, если снег на фотографии имеет синеватый оттенок,<br />
щелкните по синеватому участку, чтобы изменить все изображение и восстановить естественные<br />
цвета.<br />
Наверх<br />
Стр. 224 из 339 стр.
Настройка кривой тона<br />
Электронное руководство > Руководство по сканированию > Исправление изображений и настройка цветов с<br />
помощью программы ScanGear (драйвера сканера) > Настройка кривой тона<br />
S306<br />
Настройка кривой тона<br />
На вкладке Расш. режим (Advanced Mode) программы ScanGear (сканера драйвера) щелкните<br />
кнопку («Настройки кривой тона» (Tone Curve Settings)).<br />
Канал<br />
Примечание.<br />
Нажмите кнопку По умолч. (Defaults) для сброса всех настроек в текущем окне.<br />
Каждая точка изображения является смешением красного, зеленого и синего цветов в различных<br />
соотношениях. Эти цвета можно настроить индивидуально, как отдельные "каналы".<br />
Общий (Master)<br />
Совместная настройка красного, зеленого и синего цветов.<br />
Красный (Red)<br />
Настройка красного канала.<br />
Зеленый (Green)<br />
Настройка зеленого канала.<br />
Синий (Blue)<br />
Настройка синего канала.<br />
Примечание.<br />
Если установлен цветной режим Оттенки серого (Grayscale), в списке Канал (Channel) будет<br />
представлено только значение Оттенки серого (Grayscale).<br />
Чтение кривых тона<br />
При использовании программы ScanGear отсканированные изображения являются входными<br />
данными, а изображения на экране монитора — выходными данными. "Кривая тона" показывает<br />
Стр. 225 из 339 стр.
Настройка кривой тона<br />
баланс тона входных и выходных данных для каждого значения параметра Канал (Channel).<br />
Настройка кривой тона<br />
В окне Выбор кривой тона (Select Tone Curve) выберите кривую тона Без коррекции (No correction),<br />
Передержка (Overexposure), Недодержка (Underexposure), Высокий контраст (High contrast),<br />
Обращение негатив/позитив (Reverse the negative/positive image) или Правка специальной кривой<br />
(Edit custom curve).<br />
Без коррекции (No correction) (нет изменений)<br />
Передержка (Overexposure) (выпуклая кривая)<br />
Входные данные средних тонов растянуты по направлению к светлым участкам на выходе, в<br />
результате чего при просмотре на мониторе изображение получается более светлым.<br />
Недодержка (Underexposure) (вогнутая кривая)<br />
Входные данные средних тонов растянуты по направлению к теням на выходе, в результате чего<br />
при просмотре на мониторе изображение получается более темным.<br />
Высокий контраст (High contrast) (S-образная кривая)<br />
Входная интенсивность светлых участков и теней повышена, вследствие чего изображение<br />
получается высококонтрастным.<br />
Обращение негатив/позитив (Reverse the negative/positive image) (нисходящая<br />
наклонная линия)<br />
Стороны входа и выхода изменены на противоположные, что в результате дает инвертированное<br />
изображение.<br />
Стр. 226 из 339 стр.
Настройка кривой тона<br />
Правка специальной кривой (Edit custom curve)<br />
Можно перемещать отдельные точки кривой тона для настройки яркости соответствующих участков<br />
изображения.<br />
Наверх<br />
Стр. 227 из 339 стр.
Настройка порогового значения<br />
Электронное руководство > Руководство по сканированию > Исправление изображений и настройка цветов с<br />
помощью программы ScanGear (драйвера сканера) > Настройка порогового значения<br />
S307<br />
Настройка порогового значения<br />
Яркость цветных и полутоновых изображений выражается значением в диапазоне от 0 до 255.<br />
Однако при создании черно-белых изображений все цвета преобразуются в черный (0) или белый<br />
(255) цвет. "Пороговое" значение является пограничным значением, разделяющим черный и<br />
белый цвета. Задавая пороговый уровень, можно сделать текст в документе более отчетливым<br />
либо устранить изображение, просвечивающее сквозь бумагу в газетах.<br />
Эта функция доступна, если в списке Режим цветн. (Color Mode) выбрано значение Черно-белое<br />
(Black and White).<br />
На вкладке Расш. режим (Advanced Mode) программы ScanGear (драйвера сканера) щелкните<br />
кнопку («Порог» (Threshold)).<br />
Примечание.<br />
Нажмите кнопку По умолч. (Defaults) для сброса всех настроек в текущем окне.<br />
Настройка порогового значения<br />
Переместите (регулятор) вправо, чтобы повысить пороговое значение и тем самым увеличить<br />
черные участки. Переместите регулятор влево для того, чтобы уменьшить пороговое значение и,<br />
следовательно, увеличить белые области изображения. Можно также ввести числовое значение<br />
(от 0 до 255).<br />
Наверх<br />
Стр. 228 из 339 стр.
Окна программы ScanGear (драйвера сканера)<br />
Электронное руководство > Руководство по сканированию > Окна программы ScanGear (драйвера сканера)<br />
S800<br />
Окна программы ScanGear (драйвера сканера)<br />
В указанных ниже разделах описываются окна и функции программы ScanGear (драйвера<br />
сканера), а также рассказывается о работе с программой ScanGear.<br />
Вкладка Основной режим (Basic Mode)<br />
Вкладка Расш. режим (Advanced Mode)<br />
Настройка ввода (Input Settings)<br />
Настройки вывода (Output Settings)<br />
Параметры изображения (Image Settings)<br />
Кнопки настройки цветов<br />
Вкладка Режим автоматического сканирования (Auto Scan Mode)<br />
Диалоговое окно Настройка (Preferences)<br />
Вкладка Сканер (Scanner)<br />
Вкладка Просмотр (Preview)<br />
Вкладка Сканировать (Scan)<br />
Вкладка Параметры цвета (Color Settings)<br />
Наверх<br />
Стр. 229 из 339 стр.
Вкладка Основной режим (Basic Mode)<br />
Электронное руководство > Руководство по сканированию > Окна программы ScanGear (драйвера сканера) ><br />
Вкладка Основной режим (Basic Mode)<br />
S801<br />
Вкладка Основной режим (Basic Mode)<br />
Этот режим предназначен для простого сканирования путем выполнения несложных действий.<br />
В этом разделе описаны параметры и функции, доступные на вкладке Основной режим (Basic<br />
Mode).<br />
(1) Кнопки настроек и управления<br />
(2) Панель инструментов<br />
(3) Область предварительного просмотра<br />
Примечание.<br />
Отображаемые пункты зависят от вида документа и способа открытия окна.<br />
Кнопки настроек и управления<br />
Выбор источника (Select Source)<br />
Фото(Цветной) (Photo(Color))<br />
Сканирование цветных фотографий.<br />
Журнал(Цветной) (Magazine(Color))<br />
Сканирование цветных журналов.<br />
Газета (оттенки серого) (Newspaper(Grayscale))<br />
Сканирование текста и штриховых рисунков в черно-белом режиме.<br />
Документ (оттенки серого) (Document(Grayscale))<br />
Сканирование документов и фотографий в черно-белом режиме.<br />
Выберите этот режим для создания черно-белых изображений с высоким разрешением.<br />
Примечание.<br />
При выборе типа документа активируется функция скрытия нечеткости. Также будет<br />
активирована функция настройки изображения, с помощью которой выполняется<br />
настройка изображений на основе типа документа.<br />
Стр. 230 из 339 стр.
Вкладка Основной режим (Basic Mode)<br />
Если выбрано значение Журнал(Цветной) (Magazine(Color)), будет задействована функция<br />
«Убрать растр».<br />
Предв. просмотр изображений (Display Preview Image)<br />
Просмотр (Preview)<br />
Выполнение пробного сканирования.<br />
Примечание.<br />
При первом использовании устройства функция калибровки сканера запустится<br />
автоматически. Подождите, пока появится предварительное изображение.<br />
Место назначения (Destination)<br />
Выберите назначение отсканированного изображения.<br />
Печать (Print)<br />
Выберите это значение, чтобы напечатать отсканированное изображение на принтере.<br />
Отображение изображения (Image display)<br />
Выберите это значение для просмотра отсканированного изображения на мониторе.<br />
OCR<br />
Выберите это значение для работы с отсканированным изображением в программе<br />
распознавания текста (OCR).<br />
Программы распознавания текста (OCR) преобразуют текст, отсканированный как<br />
изображение, в текстовые данные, которые можно редактировать в текстовых редакторах<br />
и других программах.<br />
Формат вывода (Output Size)<br />
Выберите выходной формат.<br />
Параметры формата вывода варьируются в зависимости от значения параметра Место<br />
назначения (Destination).<br />
Настраиваемый (Flexible)<br />
Позволяет произвольно настраивать рамки обрезки.<br />
В режиме эскиза<br />
Для отображения рамки обрезки перетащите указатель мыши на эскиз. Если рамка<br />
обрезки показана на экране, будет отсканирована часть изображения, ограниченная<br />
рамкой. Если рамка обрезки не отображается, каждая рамка сканируется как отдельное<br />
изображение.<br />
В режиме полного изображения<br />
Если рамка обрезки не отображается, будет отсканирована вся область<br />
Стр. 231 из 339 стр.
Вкладка Основной режим (Basic Mode)<br />
предварительного просмотра. Если рамка обрезки показана на экране, будет<br />
отсканирована часть изображения, ограниченная рамкой.<br />
Размер страницы (L, A4 и т. д.)<br />
Выберите выходной размер бумаги. В пределах рамки обрезки будет отсканирована<br />
область, соответствующая выбранному размеру бумаги. Рамку можно увеличить или<br />
уменьшить методом перетаскивания, сохраняя при этом ее пропорции.<br />
Размер монитора (1024 х 768 пикселов и т. д.)<br />
Выберите формат вывода в пикселах.<br />
На экране появится рамка обрезки, соответствующая выбранному размеру монитора, и<br />
будет сканироваться часть изображения, ограниченная рамкой обрезки. Рамку можно<br />
увеличить или уменьшить методом перетаскивания, сохраняя при этом ее пропорции.<br />
Добавить/Удалить... (Add/Delete...)<br />
Открытие диалогового окна Добавление/Удаление формата вывода (Add/Delete the Output<br />
Size), позволяющего задавать специальные форматы вывода. Этот вариант можно<br />
выбрать, если для параметра Место назначения (Destination) задано значение Печать<br />
(Print) или Отображение изображения (Image display).<br />
В диалоговом окне Добавление/Удаление формата вывода (Add/Delete the Output Size)<br />
можно задать несколько форматов вывода и сохранить их за один прием. Сохраненные<br />
пункты появятся в списке Формат вывода (Output Size) вместе со стандартными пунктами и<br />
будут доступны для выбора.<br />
Добавить<br />
Для добавления формата введите значения параметров Название формата вывода<br />
(Output Size Name), Ширина (Width) и Высота (Height), затем нажмите кнопку Добавить<br />
(Add). Для параметра Единица (Unit) можно выбрать значения mm или дюймов (inches),<br />
если для параметра Место назначения (Destination) установлено значение Печать (Print),<br />
или только значение пикселов (pixels), если для параметра Место назначения<br />
(Destination) установлено значение Отображение изображения (Image display). Название<br />
добавленного формата отображается в списке Список форматов вывода (Output Size List).<br />
Нажмите кнопку Сохранить (Save), чтобы сохранить форматы, перечисленные в списке<br />
Список форматов вывода (Output Size List).<br />
Удалить<br />
Для удаления пункта выберите его в списке Список форматов вывода (Output Size List) и<br />
нажмите кнопку Удалить (Delete). Нажмите кнопку Сохранить (Save), чтобы сохранить<br />
форматы, перечисленные в списке Список форматов вывода (Output Size List).<br />
Внимание!<br />
Удаление стандартных форматов, таких как A4 и 1024 x 768 пикселов (1024 x 768<br />
pixels), невозможно.<br />
Примечание.<br />
Можно сохранить до 10 элементов.<br />
При вводе значения за пределами допустимого диапазона отображается сообщение<br />
об ошибке. Введите значение в пределах заданного диапазона.<br />
Примечание.<br />
Для получения подробных сведений об отображении обрезанного кадра в<br />
просмотренных изображениях см. Обрезанный кадр в просмотренных изображениях<br />
(Cropping Frame on Previewed Images) в разделе « Вкладка Просмотр (Preview)<br />
» (диалоговое окно Настройка (Preferences)).<br />
Стр. 232 из 339 стр.
Вкладка Основной режим (Basic Mode)<br />
Инверсия пропорций (Invert aspect ratio)<br />
Эта кнопка доступна, когда для параметра Формат вывода (Output Size) выбрано любое<br />
значение, кроме Настраиваемый (Flexible).<br />
Нажмите эту кнопку для поворота рамки обрезки. Нажмите еще раз для возврата к исходной<br />
ориентации.<br />
Настройка рамок обрезки (Adjust cropping frames)<br />
Имеется возможность настроить область сканирования в пределах области просмотра.<br />
Если область не задана, документ сканируется в соответствии с его размером<br />
(Автоматическая обрезка). Если область выбрана, то будет отсканирована только часть<br />
изображения в пределах рамки обрезки.<br />
Настройка рамок обрезки<br />
Коррекция изображения (Image corrections)<br />
Позволяет применять исправления к изображениям.<br />
Внимание!<br />
Доступные функции отличаются в зависимости от типа документа, выбранного в пункте<br />
Выбор источника (Select Source).<br />
Доступны функции Автоматическое исправление документов (Auto Document Fix),<br />
Коррекция выцветания (Fading correction) и Коррекция подсветки (Backlight correction),<br />
когда выбрано значение Рекомендуемые (Recommended) на вкладке Параметры цвета<br />
(Color Settings) диалогового окна Настройка (Preferences).<br />
Автоматическое исправление документов (Auto Document Fix)<br />
Повышение четкости текста документа или журнала для обеспечения большего удобства<br />
при чтении.<br />
Внимание!<br />
Если этот флажок установлен в ScanGear (драйвере сканера), запущенном из MP<br />
Navigator EX, файлы можно сохранять только в формате JPEG/Exif или PDF.<br />
Если этот флажок установлен, сканирование может выполняться дольше, чем<br />
обычно.<br />
Цветовой тон может измениться по сравнению с исходным изображением<br />
вследствие коррекции. В этом случае снимите флажок и выполните сканирование.<br />
Если область сканирования слишком мала, функция Автоматическое исправление<br />
документов (Auto Document Fix) может работать неэффективно.<br />
Коррекция выцветания (Fading correction)<br />
Коррекция и сканирование изображений, выцветших от времени или имеющих<br />
доминирующий оттенок.<br />
Коррекция подсветки (Backlight correction)<br />
Коррекция фотографий, снятых против света.<br />
Корр. тени от перепл. (Gutter shadow correction)<br />
Коррекция тени, которая появляется между страницами при сканировании раскрытых<br />
буклетов.<br />
Внимание!<br />
Во избежание неполадок при использовании этой функции см. раздел « Корр. тени от<br />
перепл. (Gutter Shadow Correction) ».<br />
Цветной образец... (Color Pattern...)<br />
Позволяет настраивать общий цвет изображения. Можно исправить цвета, имеющие<br />
доминирующий оттенок и другие цветовые дефекты, и восстановить естественные цвета,<br />
видя при этом изменения цвета в окне предварительного просмотра.<br />
Настройка цветов с помощью цветного образца<br />
Внимание!<br />
Это значение параметра недоступно, когда применяется функция Сопоставление<br />
Стр. 233 из 339 стр.
Вкладка Основной режим (Basic Mode)<br />
цветов (Color Matching) на вкладке Параметры цвета (Color Settings) диалогового окна<br />
Настройка (Preferences).<br />
Выполнение сканирования (Perform Scan)<br />
Сканировать (Scan)<br />
Начинается сканирование.<br />
Примечание.<br />
После начала сканирования будет отображаться ход выполнения операции.<br />
Нажмите кнопку Отмена (Cancel), чтобы прервать сканирование.<br />
Настройка... (Preferences...)<br />
Открывается диалоговое окно Настройка (Preferences), позволяющее задавать параметры<br />
сканирования/предварительного просмотра.<br />
Диалоговое окно Настройка (Preferences)<br />
Закрыть (Close)<br />
Закрытие программы ScanGear.<br />
Панель инструментов<br />
Панель инструментов<br />
Предварительные изображения можно настраивать или поворачивать. Кнопки,<br />
отображаемые на панели инструментов, зависят от режима отображения.<br />
В режиме эскиза<br />
В режиме полного изображения<br />
(Эскиз)/ (Полное изображение)<br />
Переключение в область предварительного просмотра.<br />
Область предварительного просмотра<br />
(Поворот влево)<br />
Изображение в области предварительного просмотра поворачивается на 90 градусов<br />
против часовой стрелки.<br />
- Результат будет отражен в отсканированном изображении.<br />
- Изображение возвращается в исходное состояние при повторном предварительном<br />
просмотре.<br />
(Поворот вправо)<br />
Изображение в области предварительного просмотра поворачивается на 90 градусов по<br />
часовой стрелке.<br />
- Результат будет отражен в отсканированном изображении.<br />
- Изображение возвращается в исходное состояние при повторном предварительном<br />
просмотре.<br />
(Автоматическая обрезка)<br />
Отображение и автоматическая настройка рамки обрезки в соответствии с размером<br />
документа, отображаемого в области предварительного просмотра. Область<br />
сканирования уменьшается при каждом нажатии этой кнопки, если в пределах рамки<br />
обрезки есть область обрезки.<br />
Стр. 234 из 339 стр.
Вкладка Основной режим (Basic Mode)<br />
(Выбрать все кадры)<br />
Эта кнопка доступна при отображении двух или более кадров.<br />
В режиме эскизов устанавливается флажок изображения.<br />
(Отмена выбора всех кадров)<br />
Эта кнопка доступна при отображении двух или более кадров.<br />
В режиме эскизов снимается флажок изображения.<br />
(Выбор всех кадров)<br />
Эта кнопка доступна при отображении двух или более кадров.<br />
Выбор изображения в режиме просмотра эскизов; вокруг изображения появится синий<br />
контур.<br />
(Выбор всех рамок обрезки)<br />
Эта кнопка доступна при наличии двух или более рамок обрезки.<br />
Все рамки обрезки отображаются жирными пунктирными линиями. Эти настройки<br />
применяются ко всем рамкам обрезки.<br />
(Убрать рамку обрезки)<br />
Удаление выбранной рамки обрезки.<br />
(Информация)<br />
Отображение версии программы ScanGear и текущих параметров сканирования (вид<br />
документа и т. д.).<br />
(Открыть Руководство)<br />
Отображается данная страница.<br />
Область предварительного просмотра<br />
Область предварительного просмотра<br />
Здесь отображается пробное изображение после нажатия кнопки Просмотр (Preview).<br />
Результаты настройки (коррекция изображения, настройка цветов и т. д.), сделанных в<br />
разделе «Кнопки настроек и управления », можно проверить.<br />
Когда (эскиз) отображается на панели инструментов.<br />
Отображаются эскизы изображений, обрезанных до размера документа. Сканируются только<br />
изображения с установленными флажками.<br />
Стр. 235 из 339 стр.
Вкладка Основной режим (Basic Mode)<br />
Примечание.<br />
Во время предварительного просмотра нескольких изображений различные контуры<br />
означают различное состояние выбора.<br />
- Активный кадр (жирный синий контур): отображаемые настройки будут применены.<br />
- Выбранный кадр (тонкий синий контур): настройки будут применены одновременно к<br />
активному кадру и к выбранным кадрам. Несколько изображений можно выбрать,<br />
щелкнув их кнопкой мыши при нажатой клавише Ctrl.<br />
- Невыбранный кадр (без контура): параметры не будут применены.<br />
Дважды щелкните кадр, чтобы увеличить изображение. Щелкните (переход<br />
между кадрами) внизу экрана для отображения предыдущего или следующего кадра.<br />
Дважды щелкните кадр еще раз, чтобы вернуть отображение без увеличения.<br />
Когда значок (полное изображение) отображается на панели инструментов<br />
Элементы на планшете сканируются и отображаются как единое изображение. Все<br />
фрагменты изображения в рамках обрезки будут отсканированы.<br />
Примечание.<br />
На отображаемом изображении можно задать область сканирования (рамку обрезки). В<br />
режиме эскизов можно создать только одну рамку обрезки для каждого изображения. В<br />
режиме полного изображения можно создать несколько рамок обрезки.<br />
Настройка рамок обрезки<br />
Связанные разделы<br />
Сканирование в основном режиме<br />
Наверх<br />
Стр. 236 из 339 стр.
Вкладка Расш. режим (Advanced Mode)<br />
Электронное руководство > Руководство по сканированию > Окна программы ScanGear (драйвера сканера) ><br />
Вкладка Расш. режим (Advanced Mode)<br />
S803<br />
Вкладка Расш. режим (Advanced Mode)<br />
Этот режим позволяет настроить дополнительные параметры сканирования, например, режим<br />
цветности, разрешение вывода, яркость изображения и цветовой тон.<br />
В этом разделе описаны параметры и функции, доступные на вкладке Расш. режим (Advanced<br />
Mode).<br />
(1) Кнопки настроек и управления<br />
(2) Панель инструментов<br />
(3) Область предварительного просмотра<br />
Примечание.<br />
Отображаемые пункты зависят от вида документа и способа открытия окна.<br />
Кнопки настроек и управления<br />
Любимые настройки (Favorite Settings)<br />
Можно присвоить имя и сохранить группу параметров (настройки ввода (Input Settings),<br />
настройки вывода (Output Settings), параметры изображения (Image Settings) и кнопки<br />
настройки цветности (Color Adjustment Buttons)) на вкладке Расш. режим (Advanced Mode), а<br />
затем загружать ее при необходимости. Удобно сохранить группу параметров, если они будут<br />
часто использоваться. Эту функцию можно также использовать для загрузки параметров по<br />
умолчанию.<br />
Выберите Добавить/Удалить... (Add/Delete...) в раскрывающемся меню – откроется диалоговое<br />
окно Добавление/Удаление любимых настроек (Add/Delete Favorite Settings).<br />
Стр. 237 из 339 стр.
Вкладка Расш. режим (Advanced Mode)<br />
Введите Имя параметра (Setting Name) и нажмите кнопку Добавить (Add). Имя отображается в<br />
списке Список любимых настроек (Favorite Settings List).<br />
При нажатии кнопки Сохранить (Save) в списке Любимые настройки (Favorite Settings) вместе с<br />
заданными изготовителем настройками появится указанное имя, которое можно выбрать.<br />
Для удаления пункта выберите его в списке Список любимых настроек (Favorite Settings List) и<br />
нажмите кнопку Удалить (Delete). Нажмите кнопку Сохранить (Save) для сохранения<br />
параметров, отображаемых в списке Список любимых настроек (Favorite Settings List).<br />
Примечание.<br />
Пункт Добавить/Удалить... (Add/Delete...) в списке Любимые настройки (Favorite Settings)<br />
можно установить после появления предварительного изображения.<br />
Можно сохранить до 10 элементов.<br />
Настройка ввода (Input Settings)<br />
Задайте настройки ввода, такие как вид и размер документа.<br />
Настройка ввода (Input Settings)<br />
Настройки вывода (Output Settings)<br />
Задайте настройки вывода, такие как выходное разрешение и размер.<br />
Настройки вывода (Output Settings)<br />
Параметры изображения (Image Settings)<br />
Включение/отключение различных функций исправления изображения.<br />
Параметры изображения (Image Settings)<br />
Кнопки настройки цветов<br />
Эти кнопки можно использовать для точной настройки яркости и цветовых тонов<br />
изображения. Имеется возможность настроить общую яркость или контрастность<br />
изображения, отрегулировать значения света и тени (гистограмма) или цветовой баланс<br />
(кривая тона).<br />
Кнопки настройки цветов<br />
Масштаб (Zoom)<br />
Увеличение всего или части изображения внутри рамки обрезки. Когда изображение<br />
увеличено, кнопка Масштаб (Zoom) заменяется кнопкой Отменить (Undo). Нажмите кнопку<br />
Отменить (Undo), чтобы вернуть на экран изображение без увеличения.<br />
В режиме эскиза<br />
При отображении нескольких изображений в режиме эскизов щелкните эту кнопку для<br />
увеличения выбранной рамки. Щелкните (переход между кадрами) внизу экрана для<br />
отображения предыдущего или следующего кадра.<br />
Примечание.<br />
Другой способ увеличить изображение — дважды щелкнуть рамку. Дважды щелкните кадр<br />
еще раз, чтобы вернуть отображение без увеличения.<br />
В режиме полного изображения<br />
Повторное сканирование части изображения в рамке образки с повышенным увеличением.<br />
Примечание.<br />
Стр. 238 из 339 стр.
Вкладка Расш. режим (Advanced Mode)<br />
Кнопка Масштаб (Zoom) используется для повторного сканирования и вывода<br />
изображения с высоким разрешением в окне предварительного просмотра.<br />
Кнопка (Увеличение/уменьшение) на панели инструментов быстро увеличивает<br />
изображение в окне предварительного просмотра. Тем не менее, разрешение<br />
отображаемого изображения будет низким.<br />
Просмотр (Preview)<br />
Выполнение пробного сканирования.<br />
Сканировать (Scan)<br />
Начинается сканирование.<br />
Примечание.<br />
После начала сканирования будет отображаться ход выполнения операции. Нажмите<br />
кнопку Отмена (Cancel), чтобы прервать сканирование.<br />
По завершении сканирования может открыться диалоговое окно, предлагающее выбрать<br />
следующее действие. Следуйте отображаемым на экране указаниям. Более подробные<br />
сведения см. в пункте Состояние окна 'ScanGear' после сканирования (Status of ScanGear<br />
dialog after scanning) в разделе « Вкладка Сканировать (Scan) » (диалоговое окно<br />
Настройка (Preferences)).<br />
Если общий размер сканируемых изображений превышает заданный размер, обработка<br />
изображений может занять продолжительное время. В этом случае появляется<br />
предупреждение. Рекомендуется уменьшить общий размер. Продолжите сканирование в<br />
режиме полного изображения.<br />
Настройка... (Preferences...)<br />
Открывается диалоговое окно Настройка (Preferences), позволяющее задавать параметры<br />
сканирования/предварительного просмотра.<br />
Диалоговое окно Настройка (Preferences)<br />
Закрыть (Close)<br />
Закрытие программы ScanGear (драйвера сканера).<br />
Панель инструментов<br />
Панель инструментов<br />
Предварительные изображения можно настраивать или поворачивать. Кнопки,<br />
Стр. 239 из 339 стр.
Вкладка Расш. режим (Advanced Mode)<br />
отображаемые на панели инструментов, зависят от режима отображения.<br />
В режиме эскиза<br />
В режиме полного изображения<br />
(Эскиз)/ (Полное изображение)<br />
Переключение в область предварительного просмотра.<br />
Область предварительного просмотра<br />
(Очистить)<br />
Нажмите эту кнопку для удаления предварительного изображения.<br />
Она также сбрасывает настройку панели инструментов и цветов.<br />
(Обрезка)<br />
Позволяет с помощью мыши задать область сканирования.<br />
(Перемещение изображения)<br />
Если увеличенное изображение слишком велико и не помещается в области просмотра,<br />
нажмите эту кнопку и перетащите изображение, чтобы увидеть нужную его часть. Можно<br />
также перемещать изображение с помощью полос прокрутки.<br />
(Увеличение/уменьшение)<br />
Нажмите эту кнопку, затем щелкните мышью на изображении для его увеличения.<br />
Щелкните изображение правой кнопкой мыши для его уменьшения.<br />
(Поворот влево)<br />
Изображение в области предварительного просмотра поворачивается на 90 градусов<br />
против часовой стрелки.<br />
- Результат будет отражен в отсканированном изображении.<br />
- Изображение возвращается в исходное состояние при повторном предварительном<br />
просмотре.<br />
(Поворот вправо)<br />
Изображение в области предварительного просмотра поворачивается на 90 градусов по<br />
часовой стрелке.<br />
- Результат будет отражен в отсканированном изображении.<br />
- Изображение возвращается в исходное состояние при повторном предварительном<br />
просмотре.<br />
(Автоматическая обрезка)<br />
Отображение и автоматическая настройка рамки обрезки в соответствии с размером<br />
документа, отображаемого в области предварительного просмотра. Область<br />
сканирования уменьшается при каждом нажатии этой кнопки, если в пределах рамки<br />
обрезки есть область обрезки.<br />
(Выбрать все кадры)<br />
Эта кнопка доступна при отображении двух или более кадров.<br />
В режиме эскизов устанавливается флажок изображения.<br />
Стр. 240 из 339 стр.
Вкладка Расш. режим (Advanced Mode)<br />
(Отмена выбора всех кадров)<br />
Эта кнопка доступна при отображении двух или более кадров.<br />
В режиме эскизов снимается флажок изображения.<br />
(Выбор всех кадров)<br />
Эта кнопка доступна при отображении двух или более кадров.<br />
Выбор изображения в режиме просмотра эскизов; вокруг изображения появится синий<br />
контур.<br />
(Выбор всех рамок обрезки)<br />
Эта кнопка доступна при наличии двух или более рамок обрезки.<br />
Все рамки обрезки отображаются жирными пунктирными линиями. Эти настройки<br />
применяются ко всем рамкам обрезки.<br />
(Убрать рамку обрезки)<br />
Удаление выбранной рамки обрезки.<br />
(Информация)<br />
Отображение версии программы ScanGear и текущих параметров сканирования (вид<br />
документа и т. д.).<br />
(Открыть Руководство)<br />
Отображается данная страница.<br />
Область предварительного просмотра<br />
Область предварительного просмотра<br />
Здесь отображается пробное изображение после нажатия кнопки Просмотр (Preview).<br />
Результаты настройки (коррекция изображения, настройка цветов и т. д.), сделанных в<br />
разделе «Кнопки настроек и управления », можно проверить.<br />
Когда (эскиз) отображается на панели инструментов.<br />
Отображаются эскизы изображений, обрезанных до размера документа. Сканируются только<br />
изображения с установленными флажками.<br />
Примечание.<br />
Во время предварительного просмотра нескольких изображений различные контуры<br />
означают различное состояние выбора.<br />
Стр. 241 из 339 стр.
Вкладка Расш. режим (Advanced Mode)<br />
- Активный кадр (жирный синий контур): отображаемые настройки будут применены.<br />
- Выбранный кадр (тонкий синий контур): настройки будут применены одновременно к<br />
активному кадру и к выбранным кадрам. Несколько изображений можно выбрать,<br />
щелкнув их кнопкой мыши при нажатой клавише Ctrl.<br />
- Невыбранный кадр (без контура): параметры не будут применены.<br />
Когда значок (полное изображение) отображается на панели инструментов<br />
Элементы на планшете сканируются и отображаются как единое изображение. Все<br />
фрагменты изображения в рамках обрезки будут отсканированы.<br />
Примечание.<br />
На отображаемом изображении можно задать область сканирования (рамку обрезки). В<br />
режиме эскизов можно создать только одну рамку обрезки для каждого изображения. В<br />
режиме полного изображения можно создать несколько рамок обрезки.<br />
Настройка рамок обрезки<br />
Связанные разделы<br />
Сканирование в расширенном режиме<br />
Наверх<br />
Стр. 242 из 339 стр.
Настройка ввода (Input Settings)<br />
Электронное руководство > Руководство по сканированию > Окна программы ScanGear (драйвера сканера) ><br />
Настройка ввода (Input Settings)<br />
S804<br />
Настройка ввода (Input Settings)<br />
Группа параметров Настройка ввода (Input Settings) позволяет настроить следующие элементы.<br />
Выбор источника (Select Source)<br />
Отображается вид документа, подлежащего сканированию.<br />
Размер бумаги (Paper Size)<br />
Выберите размер сканируемого документа. Этот параметр доступен только в режиме просмотра<br />
всего изображения.<br />
Область предварительного просмотра меняется в соответствии с выбранным размером бумаги.<br />
Внимание!<br />
В некоторых приложениях для сканируемого изображения предусмотрено ограничение<br />
объема данных. Программа ScanGear (драйвер сканера) способна сканировать следующие<br />
данные:<br />
- 21 000 x 30 000 пикселов или менее (и 1,8 Гб или менее по объему данных)<br />
Если изменить значение параметра Разм. бумаги (Paper Size) после предварительного<br />
сканирования, то предварительное изображение будет удалено.<br />
Примечание.<br />
Если вы не уверены, какое значение следует выбрать для параметра Разм. бумаги (Paper<br />
Size), задайте для параметра Разм. бумаги (Paper Size) значение Весь планшет (Full Platen),<br />
измерьте размер документа и введите значения в поля (Ширина) и (Высота).<br />
Режим цветн. (Color Mode)<br />
Выберите способ сканирования документа.<br />
Цветное (Color)<br />
Стр. 243 из 339 стр.
Настройка ввода (Input Settings)<br />
Выберите этот режим для сканирования цветных документов или создания цветных<br />
изображений. В этом режиме изображение отображается с 256 уровнями (8 бит) красного<br />
(R), зеленого (G) и синего (B) цветов.<br />
Цвет(48 разрядов) (Color(48bit))<br />
Выберите этот режим для сканирования цветных фотографий. В этом режиме изображение<br />
отображается с 65536 уровнями (16 бит) красного (R), зеленого (G) и синего (B).<br />
Оттенки серого (Grayscale)<br />
Выберите этот режим для сканирования черно-белых фотографий или для создания<br />
монохромных изображений. В этом режиме изображение отображается с 256 уровнями (8<br />
бит) черного и белого.<br />
Черно-белое (Black and White)<br />
Выберите это значение для сканирования фотографий и документов в черно-белом режиме.<br />
В этом режиме изображение отображается как черно-белое. Все тона изображения<br />
разделяются на черный и белый цвета, исходя из определенного уровня (пороговый<br />
уровень). Этот пороговый уровень можно задать с помощью кнопки (Порог).<br />
Внимание!<br />
Некоторые приложения не могут отображать изображения, отсканированные в режиме<br />
Цвет(48 разрядов) (Color(48bit)).<br />
Вариант Цвет(48 разрядов) (Color(48bit)) отображается только в том случае, если на<br />
вкладке Сканировать (Scan) диалогового окна Настройка (Preferences) установлен флажок<br />
Включить 48/16-разрядный вывод (Enable 48/16 bit Output).<br />
Вкладка Сканировать (Scan)<br />
Размер ввода<br />
В режиме просмотра эскизов размер обрезанного документа отображается после<br />
предварительного просмотра.<br />
В режиме полного изображения значение параметра Разм. бумаги (Paper Size) отображается<br />
до предварительного просмотра, а размер рамки обрезки (области сканирования)<br />
отображается после предварительного просмотра.<br />
Размер рамки обрезки можно настроить посредством ввода значений в поле (ширина) и<br />
(высота).<br />
Для сохранения пропорций при указании размера рамки обрезки нажмите кнопку<br />
(Изменить пропорции) и измените значение на (Сохранить пропорции).<br />
Внимание!<br />
Настройки размера ввода доступны, только когда параметр Формат вывода (Output Size) в<br />
группе Настройки вывода (Output Settings) имеет значение Настраиваемый (Flexible). Если<br />
выбран размер, отличный от варианта Настраиваемый (Flexible), рамка обрезки будет<br />
отображаться в соответствии с заданными значениями параметров Формат вывода (Output<br />
Size) и Разрешение вывода (Output Resolution) и ее пропорции будут сохраняться.<br />
Примечание.<br />
Значения, которые можно ввести, будут находиться в пределах выбранного размера<br />
документа. Минимальный размер: 96 на 96 пикселов, когда для параметра Разрешение<br />
вывода (Output Resolution) задано значение "600 dpi" с масштабом 100 %.<br />
При выполнении автоматической обрезки в режиме полного изображения пропорции не<br />
сохраняются, поскольку размер в данном случае является приоритетным.<br />
Подробные сведения о рамках обрезки см. в разделе « Настройка рамок обрезки ».<br />
Наверх<br />
Стр. 244 из 339 стр.
Настройки вывода (Output Settings)<br />
Электронное руководство > Руководство по сканированию > Окна программы ScanGear (драйвера сканера) ><br />
Настройки вывода (Output Settings)<br />
S805<br />
Настройки вывода (Output Settings)<br />
Группа параметров Настройки вывода (Output Settings) позволяет настроить следующие элементы.<br />
Разрешение вывода (Output Resolution)<br />
Выберите разрешающую способность сканирования.<br />
Чем выше значение разрешения, тем более детализированным будет изображение.<br />
Выберите разрешение из числа вариантов, открывающихся при нажатии кнопки, или введите<br />
значение в диапазоне 25—19200 dpi (с шагом 1 dpi).<br />
Разрешение<br />
Формат вывода (Output Size)<br />
Выберите выходной формат.<br />
Выберите значение Настраиваемый (Flexible), чтобы установить особые размеры или выбрать<br />
размер для печати или отображения. Выберите вариант Добавить/Удалить... (Add/Delete...),<br />
чтобы задать другой размер и сохранить его как новый вариант формата вывода.<br />
Настраиваемый (Flexible)<br />
Вы можете задать разрешение и масштаб вывода, а также настроить рамку обрезки.<br />
В режиме эскиза<br />
Для отображения рамки обрезки перетащите указатель мыши на эскиз. Если рамка обрезки<br />
показана на экране, будет отсканирована часть изображения, ограниченная рамкой. Если<br />
рамка обрезки не отображается, каждая рамка сканируется как отдельное изображение.<br />
В режиме полного изображения<br />
Если рамка обрезки не отображается, будет отсканирована вся область предварительного<br />
просмотра. Если рамка обрезки показана на экране, будет отсканирована часть<br />
изображения, ограниченная рамкой.<br />
Стр. 245 из 339 стр.
Настройки вывода (Output Settings)<br />
Примечание.<br />
Для увеличения/уменьшения отсканированного изображения введите значения в поля<br />
(Ширина) и (Высота) в группе Настройки вывода (Output Settings) или укажите<br />
значение (с шагом 1%) в поле %. Максимальное значение для параметра % зависит от<br />
настройки параметра Разрешение вывода (Output Resolution). Значение параметра %<br />
может задаваться вплоть до 19200 dpi (максимально возможное разрешение вывода).<br />
Размер страницы (L и т. д.) и размер монитора (1024 х 768 пикселов и т. д.)<br />
Задание значений (ширина), (высота) и масштаба невозможно. Изображение для<br />
предварительного просмотра будет обрезано в соответствии с выбранными форматом<br />
вывода и разрешением. В пределах рамки обрезки будет отсканирована область,<br />
соответствующая выбранному размеру бумаги или монитора. Рамку можно увеличить или<br />
уменьшить и переместить методом перетаскивания, сохраняя при этом ее пропорции.<br />
Добавить/Удалить... (Add/Delete...)<br />
Открытие диалогового окна Добавление/Удаление формата вывода (Add/Delete the Output<br />
Size), позволяющего задавать специальные форматы вывода.<br />
В диалоговом окне Добавление/Удаление формата вывода (Add/Delete the Output Size)<br />
можно задать несколько форматов вывода и сохранить их за один прием. Сохраненные<br />
пункты появятся в списке Формат вывода (Output Size) вместе со стандартными пунктами и<br />
будут доступны для выбора.<br />
Добавить<br />
Чтобы добавить размер, выберите значение Печать (Print) или Отображение изображения<br />
(Image display) для параметра Место назначения (Destination), затем введите значения<br />
параметров Название формата вывода (Output Size Name), Ширина (Width) и Высота<br />
(Height), затем нажмите кнопку Добавить (Add). Для параметра Единица (Unit) можно<br />
выбрать значения mm или дюймов (inches), если для параметра Место назначения<br />
(Destination) установлено значение Печать (Print), или только значение пикселов (pixels),<br />
если для параметра Место назначения (Destination) установлено значение Отображение<br />
изображения (Image display). Название добавленного формата отображается в списке<br />
Список форматов вывода (Output Size List).<br />
Нажмите кнопку Сохранить (Save), чтобы сохранить форматы, перечисленные в списке<br />
Список форматов вывода (Output Size List).<br />
Удалить<br />
Для удаления пункта выберите его в списке Список форматов вывода (Output Size List) и<br />
нажмите кнопку Удалить (Delete). Нажмите кнопку Сохранить (Save), чтобы сохранить<br />
форматы, перечисленные в списке Список форматов вывода (Output Size List).<br />
Внимание!<br />
Удаление стандартных форматов, таких как A4 и 1024 x 768 пикселов (1024 x 768 pixels),<br />
невозможно.<br />
Примечание.<br />
Для каждого места назначения можно сохранить до 10 значений.<br />
При вводе значения за пределами допустимого диапазона отображается сообщение<br />
об ошибке. Введите значение в пределах диапазона, указанного в сообщении.<br />
Стр. 246 из 339 стр.
Настройки вывода (Output Settings)<br />
Примечание.<br />
Подробные сведения о рамках обрезки см. в разделе « Настройка рамок обрезки ».<br />
Для получения подробных сведений об отображении обрезанного кадра в просмотренных<br />
изображениях см. Обрезанный кадр в просмотренных изображениях (Cropping Frame on<br />
Previewed Images) в разделе « Вкладка Просмотр (Preview) » (диалоговое окно Настройка<br />
(Preferences)).<br />
(Переключение пропорций)<br />
Эта кнопка доступна, когда для параметра Формат вывода (Output Size) выбрано любое<br />
значение, кроме Настраиваемый (Flexible).<br />
Нажмите эту кнопку для поворота рамки обрезки. Нажмите еще раз для возврата к исходной<br />
ориентации.<br />
Размер данных (Data Size)<br />
Отображается размер файла изображения для предварительного просмотра после сохранения<br />
в формате BMP.<br />
Примечание.<br />
Когда размер файла превышает определенный размер, это значение показывается<br />
красным цветом. В этом случае при нажатии кнопки Сканировать (Scan) появляется<br />
предупреждение. Рекомендуется выполнить соответствующие настройки для уменьшения<br />
значения параметра Размер данных (Data Size). Продолжите сканирование в режиме<br />
полного изображения.<br />
Наверх<br />
Стр. 247 из 339 стр.
Параметры изображения (Image Settings)<br />
Электронное руководство > Руководство по сканированию > Окна программы ScanGear (драйвера сканера) ><br />
Параметры изображения (Image Settings)<br />
S806<br />
Параметры изображения (Image Settings)<br />
Внимание!<br />
Не применяйте эти функции к изображениям, не имеющим муара (интерференционных<br />
искажений), следов пыли и царапин или выцветших цветов. Это может привести к искажению<br />
цветового тона.<br />
Результаты коррекции изображения могут не отображаться на предварительном<br />
изображении.<br />
Примечание.<br />
Доступные для выбора цвета зависят от настройки цветного режима.<br />
При использовании настроек Параметры изображения (Image Settings) время сканирования<br />
может увеличиться.<br />
Группа параметров Параметры изображения (Image Settings) позволяет настроить следующие<br />
элементы.<br />
Настройка изображения (Image Adjustment)<br />
Когда функция настройки изображения включена, яркость указанной области изображения<br />
настраивается оптимальным образом. Изображения можно настроить в соответствии с<br />
автоматически обнаруженным или заданным видом документа. Результат настройки будет<br />
отражен на всем изображении.<br />
Нет (None)<br />
Настройка изображения применяться не будет.<br />
Автоматически (Auto)<br />
Применение настройки изображения путем автоматического определения вида документа.<br />
Как правило, следует выбирать это значение.<br />
Стр. 248 из 339 стр.
Параметры изображения (Image Settings)<br />
Параметр Фото (Photo)<br />
Выполнение настройки изображения для фотографии.<br />
Журнал (Magazine)<br />
Выполнение настройки изображения для журналов.<br />
Газета (Newspaper)<br />
Выполнение настройки изображения для газет.<br />
Документ (Document)<br />
Выполнение настройки изображения для текстовых документов.<br />
Внимание!<br />
Функцию Настройка изображения (Image Adjustment) можно включить после<br />
предварительного просмотра.<br />
Этот параметр можно установить, когда выбрано значение Рекомендуемые<br />
(Recommended) на вкладке Параметры цвета (Color Settings) диалогового окна Настройка<br />
(Preferences).<br />
Примечание.<br />
Если изображение не скорректировано соответствующим образом с помощью функции<br />
автоматического определения типа Автоматически (Auto), укажите вид документа.<br />
Цветовой тон может измениться по сравнению с исходным изображением из-за<br />
использования функции настройки изображения. В этом случае установите для функции<br />
Настройка изображения (Image Adjustment) значение Нет (None).<br />
Скрыть нечеткость (Unsharp Mask)<br />
Если для этой функции задано значение ВКЛ. (ON), усиливаются контуры объектов, чтобы<br />
повысить резкость изображения.<br />
Убрать растр (Descreen)<br />
При печати фотографий и рисунков изображение формируется из мелких точек. Муар<br />
проявляется в виде неравномерных градаций или полос, появляющихся при сканировании<br />
фотографий или рисунков, напечатанных мелкими точками. Функция Убрать растр (Descreen)<br />
предназначена для устранения эффекта муара.<br />
Примечание.<br />
Даже если для функции Убрать растр (Descreen) задано значение ВКЛ. (ON), эффект муара<br />
может устраняться не полностью, если для функции Скрыть нечеткость (Unsharp Mask)<br />
также задано значение ВКЛ. (ON). В этом случае задайте для функции Скрыть нечеткость<br />
(Unsharp Mask) значение ВЫКЛ. (OFF).<br />
Выбор значения Журнал(Цветной) (Magazine(Color)) для параметра Выбор источника<br />
(Select Source) на вкладке Основной режим (Basic Mode) равнозначен выбору для<br />
параметра Убрать растр (Descreen) значения ВКЛ. (ON) на вкладке Расш. режим (Advanced<br />
Mode).<br />
Убрать пыль и царапины (Reduce Dust and Scratches)<br />
На отсканированных фотографиях могут быть заметны белые точки, вызванные наличием пыли<br />
или царапин. Используйте эту функцию для устранения подобного рода шума.<br />
Нет (None)<br />
Следы пыли и царапины не убираются.<br />
Низкая (Low)<br />
Выберите этот вариант, чтобы убрать следы небольших частичек пыли и небольшие<br />
царапины. Крупные следы могут сохраниться.<br />
Средняя (Medium)<br />
Как правило, следует выбирать это значение.<br />
Высокая (High)<br />
Выберите этот вариант, чтобы убрать следы небольших и крупных частичек пыли, а также<br />
небольшие и крупные царапины. При этом следы устранения могут остаться заметными, а в<br />
Стр. 249 из 339 стр.
Параметры изображения (Image Settings)<br />
результате обработки могут быть удалены мелкие фрагменты изображения.<br />
Внимание!<br />
Для некоторых видов фотографий эта функция может не дать нужного эффекта.<br />
Примечание.<br />
При сканировании печатных материалов рекомендуется выбрать значение Нет (None).<br />
Коррекция выцветания (Fading Correction)<br />
Используйте эту функцию для исправления фотографий, выцветших со временем или имеющих<br />
доминирующий оттенок. «Доминирующий оттенок» может появиться по причине погодных<br />
условий или из-за преобладания насыщенных цветов.<br />
Нет (None)<br />
Коррекция выцветания не применяется.<br />
Низкая (Low)<br />
Выберите этот вариант для исправления незначительного выцветания или преобладающего<br />
цветового оттенка.<br />
Средняя (Medium)<br />
Как правило, следует выбирать это значение.<br />
Высокая (High)<br />
Выберите этот вариант для исправления значительного выцветания или преобладающего<br />
цветового оттенка. Это значение может изменить тон изображения.<br />
Внимание!<br />
Функцию Коррекция выцветания (Fading Correction) можно включить после<br />
предварительного сканирования.<br />
Этот параметр можно установить, когда выбрано значение Рекомендуемые<br />
(Recommended) на вкладке Параметры цвета (Color Settings) диалогового окна Настройка<br />
(Preferences).<br />
Если область сканирования слишком мала, функция Коррекция выцветания (Fading<br />
Correction) может работать неэффективно.<br />
Коррекция зернистости (Grain Correction)<br />
Используйте эту функцию для уменьшения зернистости (шероховатости) фотографий, снятых на<br />
высокочувствительную пленку.<br />
Нет (None)<br />
Зернистость не уменьшается.<br />
Низкая (Low)<br />
Выберите этот вариант при небольшой зернистости фотографии.<br />
Средняя (Medium)<br />
Как правило, следует выбирать это значение.<br />
Высокая (High)<br />
Выберите этот вариант при очень большой зернистости фотографии. Это значение может<br />
изменить резкость и четкость изображения.<br />
Внимание!<br />
Если область сканирования слишком мала, функция Коррекция зернистости (Grain<br />
Correction) может работать неэффективно.<br />
Коррекция подсветки (Backlight Correction)<br />
Используйте эту функцию для исправления фотографий, снятых в контровом свете.<br />
При изменении настройки функции Коррекция подсветки (Backlight Correction) результат<br />
отражается на предварительном изображении.<br />
Стр. 250 из 339 стр.
Параметры изображения (Image Settings)<br />
Нет (None)<br />
Коррекция подсветки не применяется.<br />
Низкая (Low)<br />
Выберите этот вариант для коррекции фотографий с небольшой задней подсветкой. Это не<br />
влияет на контрастность изображения.<br />
Средняя (Medium)<br />
Как правило, следует выбирать это значение.<br />
Высокая (High)<br />
Выберите этот вариант для коррекции фотографий с сильной задней подсветкой. Это может<br />
повлиять на контрастность изображения.<br />
Внимание!<br />
Функцию Коррекция подсветки (Backlight Correction) можно включить после<br />
предварительного сканирования.<br />
Этот параметр можно установить, когда выбрано значение Рекомендуемые<br />
(Recommended) на вкладке Параметры цвета (Color Settings) диалогового окна Настройка<br />
(Preferences).<br />
Если область сканирования слишком мала, функция Коррекция подсветки (Backlight<br />
Correction) может работать неэффективно.<br />
Примечание.<br />
В случае применения функции Коррекция подсветки (Backlight Correction) могут появиться<br />
шумы. Если применить функцию Коррекция зернистости (Grain Correction) и установить<br />
значение ВЫКЛ. (OFF) для параметра Скрыть нечеткость (Unsharp Mask), шум может стать<br />
менее заметным.<br />
Корр. тени от перепл. (Gutter Shadow Correction)<br />
Используйте эту функцию для устранения тени, которая появляется между страницами при<br />
сканировании раскрытых буклетов.<br />
При изменении настройки функции Корр. тени от перепл. (Gutter Shadow Correction) результат<br />
отражается на предварительном изображении. Оцените предварительное изображение перед<br />
сканированием, поскольку результат применения этой функции зависит от вида документа и от<br />
того, как он был прижат.<br />
Нечеткие или расплывчатые текстовые строки, получившиеся такими в результате изгиба<br />
страниц, не корректируются.<br />
Нет (None)<br />
Тень от переплета не корректируется.<br />
Низкая (Low)<br />
Выберите этот вариант, когда уровень эффекта слишком силен при средней настройке.<br />
Средняя (Medium)<br />
Как правило, следует выбирать это значение.<br />
Высокая (High)<br />
Выберите этот вариант, когда уровень эффекта слишком слаб при средней настройке.<br />
Внимание!<br />
Не помещайте на планшет предметы весом 4.4 фунта (2,0 кг) и более. Кроме того, не<br />
нажимайте на документ с усилием, превышающим 4.4 фунта (2,0 кг). При сильном нажатии<br />
сканер может работать неправильно или может треснуть стекло.<br />
Выровняйте документ по краю планшета. Если этого не сделать, нельзя будет правильно<br />
откорректировать тень от переплета.<br />
Стр. 251 из 339 стр.
Параметры изображения (Image Settings)<br />
В некоторых документах тень не удается откорректировать должным образом. Если фон<br />
документа не является белым, тень не всегда определяется правильно или может не<br />
определяться совсем.<br />
Во время сканирования нажмите на корешок переплета с тем же усилием, какое<br />
применялось для предварительного сканирования. Если переплет не будет распределен<br />
равномерно, тень не будет исправлена должным образом.<br />
Способ размещения документа зависит от модели аппарата и от сканируемого документа.<br />
Примечание.<br />
Накройте документ черной тканью, если на отсканированном изображении появляются<br />
белые пятна, полосы или цветные фрагменты из-за того, что между планшетом и<br />
документом проникает посторонний свет.<br />
Если тень не корректируется должным образом, отрегулируйте рамку обрезки на<br />
предварительном изображении.<br />
Настройка рамок обрезки<br />
Наверх<br />
Стр. 252 из 339 стр.
Кнопки настройки цветов<br />
Электронное руководство > Руководство по сканированию > Окна программы ScanGear (драйвера сканера) ><br />
Кнопки настройки цветов<br />
S807<br />
Кнопки настройки цветов<br />
Кнопки настройки цветов позволяют производить точную настройку яркости и цветовых тонов<br />
изображения. Имеется возможность настроить общую яркость или контрастность изображения,<br />
отрегулировать значения света и тени (гистограмма) или цветовой баланс (кривая тона).<br />
Внимание!<br />
Кнопки настройки цветов недоступны, когда применяется функция Сопоставление цветов<br />
(Color Matching) на вкладке Параметры цвета (Color Settings) диалогового окна Настройка<br />
(Preferences).<br />
Примечание.<br />
Доступные для выбора цвета зависят от настройки цветного режима.<br />
При настройке изображения с помощью кнопок настройки цветности результаты<br />
отображаются на предварительном изображении.<br />
С помощью кнопок настройки цветности настраиваются следующие элементы.<br />
(Насыщенность/баланс цвета)<br />
Настройка насыщенности (яркости цветов) и цветового тона изображения. Используйте эту<br />
функцию, чтобы сделать ярче цвета, выцветшие со временем или имеющие доминирующий<br />
оттенок. «Доминирующий оттенок» может появиться по причине погодных условий или из-за<br />
преобладания насыщенных цветов.<br />
Настройка насыщенности и баланса цвета<br />
(Яркость/контрастность)<br />
Настройка яркости и контрастности изображения. Если изображение слишком темное или<br />
слишком светлое, либо невысокого качества из-за недостаточной контрастности, можно<br />
Стр. 253 из 339 стр.
Кнопки настройки цветов<br />
настроить уровни яркости и контрастности.<br />
Настройка яркости и контрастности<br />
(Гистограмма)<br />
Гистограмма позволяет увидеть сравнительный объем участков изображения с различными<br />
уровнями яркости. Можно задать самый темный (тень) и самый светлый (свет) уровень оттенков<br />
изображения, отбросить выходящие за эти пределы данные и расширить среднюю часть<br />
диапазона оттенков.<br />
Настройка гистограммы<br />
(Настройка кривой тона)<br />
Можно произвести точную настройку яркости изображения путем выбора типа графика (кривой<br />
тона), показывающего соотношение тона на входе и выходе. Можно выполнять точную настройку<br />
яркости отдельных участков изображения.<br />
Настройка кривой тона<br />
(Окончательный просмотр)<br />
Окончательная проверка настроек цвета. На экран выводятся окончательная синтезированная<br />
тоновая кривая и гистограмма, полученная в результате последующей обработки изображения.<br />
В этом окне нет параметров для настройки.<br />
Для цветного изображения выберите в поле Канал (Channel) Красный (Red), Зеленый<br />
(Green) или Синий (Blue) цвет для проверки, либо выберите значение Общий (Master) для<br />
общей проверки всех трех цветов вместе.<br />
Если поместить курсор на предварительное изображение, будут показаны увеличенное<br />
изображение и RGB-значения (только L, когда для параметра Режим цветн. (Color Mode)<br />
задано значение Оттенки серого (Grayscale)) до и после настройки данной области.<br />
(Пороговое значение)<br />
Установите границу (порог), где разделяется черное и белое. Задавая пороговый уровень,<br />
можно сделать текст в документе более отчетливым либо устранить изображение,<br />
просвечивающее сквозь бумагу в газетах.<br />
Настройка порогового значения<br />
Специальный (Custom)<br />
Имеется возможность задать имя и сохранить набор настроек кривой тона и порогового<br />
значения, заданных с помощью кнопок настройки цветов.<br />
В раскрывающемся меню выберите команду Добавить/Удалить... (Add/Delete...). Если параметр<br />
Режим цветн. (Color Mode) имеет любое значение, кроме Черно-белое (Black and White),<br />
откроется диалоговое окно Добавить/удалить значения тоновой кривой (Add/Delete Tone Curve<br />
Settings). Если параметр Режим цветн. (Color Mode) имеет значение Черно-белое (Black and<br />
White), откроется диалоговое окно Добавить/удалить пороговые значения (Add/Delete Threshold<br />
Settings).<br />
Стр. 254 из 339 стр.
Кнопки настройки цветов<br />
Введите Имя параметра (Setting Name) и нажмите кнопку Добавить (Add). Имя добавляется в<br />
Список знач. тоновой кривой (Tone Curve Settings List) или Список пороговых значений<br />
(Threshold Settings List).<br />
Нажмите кнопку Сохранить (Save), чтобы сохранить заданные параметры.<br />
Сохраненные настройки кривой тона и порогового значения можно загрузить и применить их к<br />
предварительному изображению. Для загрузи настроек выберите сохраненный элемент из<br />
раскрывающегося меню.<br />
Для удаления элемента выберите его в списке Список знач. тоновой кривой (Tone Curve Settings<br />
List) или Список пороговых значений (Threshold Settings List) и нажмите кнопку Удалить (Delete).<br />
Щелкните Сохранить (Save) для сохранения параметров, отображаемых в списке Список знач.<br />
тоновой кривой (Tone Curve Settings List) или списке Список пороговых значений (Threshold<br />
Settings List).<br />
Примечание.<br />
Можно сохранить до 20 элементов.<br />
По умолч. (Defaults)<br />
Сброс всех настроек (насыщенность/баланс цвета, яркость/контрастность, гистограмма и кривая<br />
тона).<br />
Наверх<br />
Стр. 255 из 339 стр.
Вкладка Режим автоматического сканирования (Auto Scan Mode)<br />
Электронное руководство > Руководство по сканированию > Окна программы ScanGear (драйвера сканера) ><br />
Вкладка Режим автоматического сканирования (Auto Scan Mode)<br />
S813<br />
Вкладка Режим автоматического сканирования (Auto Scan<br />
Mode)<br />
Этот режим позволяет легко сканировать, устанавливая документы на планшет и нажимая кнопку.<br />
На вкладке Режим автоматического сканирования (Auto Scan Mode) документы распознаются<br />
автоматически. Не требуется задавать рамки обрезки или выполнять исправление изображения.<br />
Поддерживаемые документы<br />
Фотографии, открытки, визитные карточки, журналы, газеты, текстовые документы и диски BD/<br />
DVD/CD.<br />
Внимание!<br />
Правильное сканирование документов указанных ниже типов невозможно. В таком случае<br />
укажите вид или размер документа на вкладке Основной режим (Basic Mode) или Расш.<br />
режим (Advanced Mode) и выполните сканирование.<br />
- Фотографии формата A4<br />
- Текстовые документы формата менее 2L (127 мм x 178 мм) (5 дюймов x 7 дюймов),<br />
например, книги в бумажном переплете с отрезанным корешком.<br />
- Документы, напечатанные на тонкой белой бумаге.<br />
- Длинные узкие документы, например, панорамные фотографии.<br />
Сканирование в основном режиме<br />
Сканирование в расширенном режиме<br />
Этикетки дисков с отражающей поверхностью могут сканироваться неправильно.<br />
Правильно устанавливайте документы в соответствии с типом сканируемого документа. В<br />
противном случае документы могут быть отсканированы неправильно.<br />
Сведения о порядке установки документов см. в разделе « Установка документов ».<br />
Примечание.<br />
Для уменьшения муара производите сканирование с помощью параметров следующих<br />
вкладок: «Вкладка Основной режим (Basic Mode) » или «Вкладка Расш. режим (Advanced<br />
Mode)».<br />
Стр. 256 из 339 стр.
Вкладка Режим автоматического сканирования (Auto Scan Mode)<br />
Установка документов (Placing Documents)<br />
Отображается раздел « Установка документов ».<br />
Выполнить рекомендуемую коррекцию изображений (Execute recommended image correction)<br />
Установите этот флажок для автоматического применения коррекций в соответствии с видом<br />
документа.<br />
Внимание!<br />
Если этот флажок установлен в ScanGear (драйвере сканера), запущенном из MP Navigator<br />
EX, файлы можно сохранять только в формате JPEG/Exif или PDF.<br />
Если этот флажок установлен, сканирование может выполняться дольше, чем обычно.<br />
Этот параметр можно установить, когда выбрано значение Рекомендуемые<br />
(Recommended) на вкладке Параметры цвета (Color Settings) диалогового окна Настройка<br />
(Preferences).<br />
Цветовой тон может измениться по сравнению с исходным изображением вследствие<br />
коррекции. В этом случае снимите флажок и выполните сканирование.<br />
Просмотр отсканированных изображений (View scanned images)<br />
Установите этот флажок для отображения эскизов отсканированных изображений в отдельном<br />
окне.<br />
Сканировать (Scan)<br />
Начинается сканирование.<br />
Примечание.<br />
После начала сканирования будет отображаться ход выполнения операции. Нажмите<br />
кнопку Отмена (Cancel), чтобы прервать сканирование.<br />
По завершении сканирования может открыться диалоговое окно, предлагающее выбрать<br />
следующее действие. Следуйте отображаемым на экране указаниям. Более подробные<br />
сведения см. в пункте Состояние окна 'ScanGear' после сканирования (Status of ScanGear<br />
dialog after scanning) в разделе « Вкладка Сканировать (Scan) » (диалоговое окно Настройка<br />
(Preferences)).<br />
Инструкции (Instructions)<br />
Отображается данная страница.<br />
Настройка... (Preferences...)<br />
Открывается диалоговое окно Настройка (Preferences), позволяющее задавать параметры<br />
сканирования/предварительного просмотра.<br />
Диалоговое окно Настройка (Preferences)<br />
Закрыть (Close)<br />
Закрытие программы ScanGear.<br />
Связанные разделы<br />
Сканирование в режиме автоматического сканирования<br />
Наверх<br />
Стр. 257 из 339 стр.
Диалоговое окно Настройка (Preferences)<br />
Электронное руководство > Руководство по сканированию > Окна программы ScanGear (драйвера сканера) ><br />
Диалоговое окно Настройка (Preferences)<br />
S808<br />
Диалоговое окно Настройка (Preferences)<br />
Для открытия диалогового окна Настройка (Preferences) нажмите кнопку Настройка...<br />
(Preferences...) в окне программы ScanGear (драйвера сканера).<br />
В диалоговом окне Настройка (Preferences) можно задавать дополнительные параметры функций<br />
программы ScanGear на вкладках Сканер (Scanner), Просмотр (Preview), Сканировать (Scan) и<br />
Параметры цвета (Color Settings).<br />
Вкладка Сканер (Scanner)<br />
Позволяет задать папку для временного сохранения изображений и выбрать музыкальный файл,<br />
который будет воспроизводиться во время или после сканирования.<br />
Вкладка Сканер (Scanner)<br />
Вкладка Просмотр (Preview)<br />
Позволяет выбрать, что делать с предварительным просмотром при запуске программы ScanGear<br />
и как будут отображаться рамки обрезки после предварительного просмотра изображений.<br />
Можно также выбрать формат обрезки для эскизов отсканированных документов.<br />
Вкладка Просмотр (Preview)<br />
Вкладка Сканировать (Scan)<br />
Позволяет выбрать операцию, выполняемую с программой ScanGear после сканирования<br />
изображений и задать значение параметра Режим цветн. (Color Mode) (48-разрядный выход) на<br />
вкладке Расш. режим (Advanced Mode).<br />
Вкладка Сканировать (Scan)<br />
Вкладка Параметры цвета (Color Settings)<br />
Позволяет выбрать способ настройки цвета и задать значение гаммы монитора.<br />
Вкладка Параметры цвета (Color Settings)<br />
Наверх<br />
Стр. 258 из 339 стр.
Вкладка Сканер (Scanner)<br />
Электронное руководство > Руководство по сканированию > Окна программы ScanGear (драйвера сканера) ><br />
Вкладка Сканер (Scanner)<br />
S812<br />
Вкладка Сканер (Scanner)<br />
Вкладка Сканер (Scanner) позволяет задавать следующие параметры.<br />
Выбор папки для сохранения временных файлов (Select Folder Where Temporary Files are<br />
Saved)<br />
В этом поле отображается имя папки для временного сохранения изображений. Чтобы указать<br />
другую папку, нажмите кнопку Обзор... (Browse...).<br />
Параметры звука (Sound Settings)<br />
Имеется возможность включить воспроизведение музыки во время или по окончании<br />
сканирования.<br />
Установите флажок Музыкальное сопровождение сканирования (Play Music During Scanning)<br />
или Звуковой сигнал по окончании сканирования (Play Sound When Scanning is Completed),<br />
нажмите кнопку Обзор... (Browse...) и укажите звуковой файл.<br />
Можно указать следующие файлы.<br />
- Файл MIDI (*.mid, *.rmi, *.midi)<br />
- Звуковой файл (*.wav, *.aif, *.aiff)<br />
- Файл MP3 (*.mp3)<br />
Настройки калибровки (Calibration Settings)<br />
Калибровка планшета (Platen Calibration)<br />
Щелкните кнопку Выполнить (Execute) для запуска калибровки. Сканер будет откалиброван<br />
для воспроизведения правильных оттенков цветов в отсканированных изображениях.<br />
Выполняйте калибровку, если цветовой тон предварительного изображения значительно<br />
отличается от исходного документа или если в белых областях появляются цветные оттенки.<br />
Примечание.<br />
Время выполнения калибровки зависит от компьютера.<br />
Тест сканера... (Test Scanner...)<br />
Открывается диалоговое окно Диагностика сканера (Scanner Diagnostics), позволяющее<br />
Стр. 259 из 339 стр.
Вкладка Сканер (Scanner)<br />
запустить сканирование теста.<br />
Чтобы начать диагностику сканера, нажмите кнопку Пуск (Start).<br />
Наверх<br />
Стр. 260 из 339 стр.
Вкладка Просмотр (Preview)<br />
Электронное руководство > Руководство по сканированию > Окна программы ScanGear (драйвера сканера) ><br />
Вкладка Просмотр (Preview)<br />
S809<br />
Вкладка Просмотр (Preview)<br />
Вкладка Просмотр (Preview) позволяет задавать следующие параметры.<br />
Просмотр при запуске ScanGear (Preview at Start of ScanGear)<br />
Выберите, что делать с предварительным просмотром при запуске программы ScanGear<br />
(драйвера сканера).<br />
Автоматическое выполнение просмотра (Automatically Execute Preview)<br />
Программа ScanGear автоматически запускает предварительный просмотр при запуске.<br />
Показать сохраненное предварительное изображение (Display Saved Preview Image)<br />
Будет показано предыдущее предварительное изображение.<br />
Также сохраняются параметры кнопок настройки цветности, параметры панели<br />
инструментов и параметры вкладки Расш. режим (Advanced Mode).<br />
Нет (None)<br />
При запуске программы предварительное изображение не показывается.<br />
Примечание.<br />
Если сохранять предварительное изображение не требуется, выберите вариант Нет (None).<br />
Обрезанный кадр в просмотренных изображениях (Cropping Frame on Previewed Images)<br />
Выберите, как будут отображаться рамки обрезки после создания предварительных<br />
изображений.<br />
Авт. кадрирование просм. изображений (Execute Auto Cropping on Previewed Images)<br />
Рамка обрезки по размеру документа автоматически показывается после<br />
предварительного сканирования.<br />
Отображение последнего кадра в изображениях для просмотра (Display the Last Frame on<br />
Previewed Images)<br />
Стр. 261 из 339 стр.
Вкладка Просмотр (Preview)<br />
После просмотра будет отображаться рамка обрезки того же размера, что и последняя<br />
использовавшаяся рамка обрезки.<br />
Нет (None)<br />
Рамка обрезки после предварительного сканирования не показывается.<br />
Формат обрезания для просмотра эскизов (Cropping Size for Thumbnail View)<br />
Выберите формат обрезания для эскизов отсканированных документов.<br />
Больше (Larger)<br />
Отображается область размером в 105 % (по ширине и высоте) от размеров области,<br />
отображаемой при стандартном размере.<br />
Параметр Стандартное (Standard)<br />
Стандартный размер.<br />
Меньше (Smaller)<br />
Отображается область размером в 95 % (по ширине и высоте) от размеров области,<br />
отображаемой при стандартном размере.<br />
Примечание.<br />
При изменении значения параметра Формат обрезания для просмотра эскизов (Cropping<br />
Size for Thumbnail View) предварительные изображения обновляются и обрезаются в<br />
соответствии с новым размером. Так как предварительные изображения обновляются,<br />
примененные к ним цветовые настройки и другие параметры сбрасываются.<br />
Наверх<br />
Стр. 262 из 339 стр.
Вкладка Сканировать (Scan)<br />
Электронное руководство > Руководство по сканированию > Окна программы ScanGear (драйвера сканера) ><br />
Вкладка Сканировать (Scan)<br />
S810<br />
Вкладка Сканировать (Scan)<br />
Вкладка Сканировать (Scan) позволяет задавать следующие параметры.<br />
Состояние окна 'ScanGear' после сканирования (Status of ScanGear dialog after scanning)<br />
Выберите операцию, выполняемую с окном программы ScanGear (драйвера сканера) после<br />
сканирования изображений.<br />
Закрыть окно ScanGear автоматически (Close ScanGear automatically)<br />
Выберите этот вариант, чтобы вернуться в исходное приложение по окончании<br />
сканирования.<br />
Не закрывать окно ScanGear автоматически (Do not close ScanGear automatically)<br />
Выберите этот вариант, чтобы по окончании сканирования вернуться в окно программы<br />
ScanGear для дальнейшего сканирования.<br />
Предложить выбрать дальнейшее действие (Display the dialog to select next action)<br />
Выберите этот вариант, чтобы после завершения сканирования открывался экран с<br />
запросом дальнейших действий.<br />
Примечание.<br />
Некоторые приложения не поддерживают функцию Не закрывать окно ScanGear<br />
автоматически (Do not close ScanGear automatically) или Предложить выбрать дальнейшее<br />
Стр. 263 из 339 стр.
Вкладка Сканировать (Scan)<br />
действие (Display the dialog to select next action).<br />
Настройки расширенного режима (Advanced Mode Settings)<br />
Включить 48/16-разрядный вывод (Enable 48/16 bit Output)<br />
Установите этот флажок для отображения варианта Цвет(48 разрядов) (Color(48bit)) для<br />
параметра Режим цветн. (Color Mode) на вкладке Расш. режим (Advanced Mode).<br />
Внимание!<br />
Некоторые приложения не могут принимать изображения, отсканированные в режиме<br />
Цвет(48 разрядов) (Color(48bit)) или могут закрываться при получении таких<br />
изображений.<br />
Примечание.<br />
Если для параметра Режим цветн. (Color Mode) выбрано значение Цвет(48 разрядов)<br />
(Color(48bit)), то при снятии этого флажка значение Цвет(48 разрядов) (Color(48bit))<br />
изменяется на Цветное (Color).<br />
Наверх<br />
Стр. 264 из 339 стр.
Вкладка Параметры цвета (Color Settings)<br />
Электронное руководство > Руководство по сканированию > Окна программы ScanGear (драйвера сканера) ><br />
Вкладка Параметры цвета (Color Settings)<br />
S811<br />
Вкладка Параметры цвета (Color Settings)<br />
Вкладка Параметры цвета (Color Settings) позволяет задавать следующие параметры.<br />
Настройка цветов<br />
Выберите одно из следующих значений.<br />
Этот параметр можно выбрать, когда для параметра Режим цветн. (Color Mode) выбрано<br />
значение Цветное (Color), Цвет(48 разрядов) (Color(48bit)) или Оттенки серого (Grayscale).<br />
Рекомендуемые (Recommended)<br />
Выберите это значение для наиболее яркого воспроизведения оттенков документа на<br />
экране. Как правило, следует выбирать это значение.<br />
Сопоставление цветов (Color Matching)<br />
Выберите это значение для автоматического сопоставления цветов на сканере, мониторе и<br />
цветном принтере. Это освобождает от затрат времени и сил на согласование цветов на<br />
мониторе и на принтере вручную.<br />
Кнопки настройки цветов будут отключены.<br />
Эта функция доступна, если в списке Режим цветн. (Color Mode) выбрано значение Цветное<br />
(Color) или Цвет(48 разрядов) (Color(48bit)).<br />
- Источник(Сканер) (Source(Scanner)): выберите профиль сканера.<br />
- Цель (Target): выберите целевой профиль.<br />
- Монитор (Monitor): установите этот флажок для отображения предварительного<br />
изображения с оптимальной коррекцией для монитора.<br />
- По умолч. (Defaults): возврат к заданным по умолчанию значениям параметра<br />
Сопоставление цветов (Color Matching).<br />
Нет (None)<br />
Выберите этот вариант, чтобы отключить коррекцию цветов, осуществляемую программой<br />
ScanGear (драйвером сканера).<br />
Примечание.<br />
Функция сопоставления цветов доступна, если программа ScanGear, монитор, приложение,<br />
Стр. 265 из 339 стр.
Вкладка Параметры цвета (Color Settings)<br />
совместимое с управлением цветом (например Adobe Photoshop), и принтер настроены<br />
правильно.<br />
Сведения о настройке монитора, принтера и приложения см. в соответствующих<br />
руководствах.<br />
Гамма монитора (Monitor Gamma)<br />
Задав значение гаммы монитора, можно настроить входные данные в соответствии с<br />
яркостными характеристиками монитора. Настройте это значение, если значение коэффициента<br />
гаммы монитора не совпадает со значением по умолчанию, заданным в программе ScanGear, и<br />
цвета исходного изображения не совпадают с цветами на экране монитора.<br />
Нажмите кнопку По умолч. (Defaults), чтобы вернуть начальное значение гаммы монитора (2.20).<br />
Примечание.<br />
Значение гаммы монитора можно узнать в руководстве по его эксплуатации. Если<br />
руководство не содержит таких данных, обратитесь к производителю.<br />
Наверх<br />
Стр. 266 из 339 стр.
Полезная информация о сканировании<br />
Электронное руководство > Руководство по сканированию > Полезная информация о сканировании<br />
S012<br />
Полезная информация о сканировании<br />
Настройка рамки обрезки (область сканирования)<br />
Настройка рамок обрезки<br />
Выбор оптимального разрешения<br />
Разрешение<br />
О форматах файлов<br />
Форматы файлов<br />
Сведения о сопоставлении цветов<br />
Сопоставление цветов (Color Matching)<br />
Сопоставление цветов в оригинале документа и на мониторе<br />
См. пункт Гамма монитора (Monitor Gamma) в следующем разделе.<br />
Вкладка Параметры цвета (Color Settings)<br />
Наверх<br />
Стр. 267 из 339 стр.
Настройка рамок обрезки<br />
Электронное руководство > Руководство по сканированию > Полезная информация о сканировании ><br />
Настройка рамок обрезки<br />
S802<br />
Настройка рамок обрезки<br />
Можно задать область сканирования, создав рамку обрезки на изображении в области<br />
предварительного просмотра экрана программы ScanGear (драйвера сканера). При нажатии<br />
кнопки Сканировать (Scan) будет отсканирована и передана в прикладную программу только<br />
область в пределах рамки обрезки.<br />
Виды рамок обрезки<br />
(1) Активная рамка обрезки (вращающиеся жирные пунктирные линии)<br />
Будут применены параметры, указанные на вкладке Основной режим (Basic Mode) или Расш.<br />
режим (Advanced Mode).<br />
(2) Выбранная рамка обрезки (неподвижные жирные пунктирные линии)<br />
Параметры будут применены одновременно к активной рамке обрезки и к выбранным рамкам<br />
обрезки. Вы можете выбрать несколько рамок обрезки, щелкая их при нажатой клавише Ctrl.<br />
(3) Невыбранная рамка обрезки (неподвижные тонкие пунктирные линии)<br />
Эти параметры не будут применены.<br />
Примечание.<br />
Активируйте рамку обрезки и выбранные рамки обрезки, которые отображаются в режиме<br />
просмотра полного изображения.<br />
Исходная рамка обрезки<br />
В режиме эскиза<br />
Рамка обрезки не отображается в начале. Для создания рамки обрезки установите указатель<br />
мыши над рамкой.<br />
В режиме полного изображения<br />
Рамка обрезки (активная рамка обрезки) отображается автоматически вокруг предварительного<br />
изображения в соответствии с размером документа. Рамку обрезки можно также создать в<br />
области просмотра с помощью мыши.<br />
Примечание.<br />
Рамки обрезки устанавливаются в соответствии с размером документа (Автообрезка) по<br />
умолчанию. Подробные сведения см. в описании параметра Обрезанный кадр в<br />
просмотренных изображениях (Cropping Frame on Previewed Images) в разделе « Вкладка<br />
Просмотр (Preview) » (диалоговое окно Настройка (Preferences)).<br />
Настройка рамки обрезки<br />
Стр. 268 из 339 стр.
Настройка рамок обрезки<br />
Когда указатель находится над рамкой обрезки, его форма изменяется на (стрелка).<br />
Если в этом состоянии щелкнуть и перетащить мышь в направлении, показанном стрелкой, рамка<br />
обрезки увеличится или уменьшится соответствующим образом.<br />
Когда указатель находится внутри рамки обрезки, его форма изменяется на (перекрестие).<br />
Для перемещения всей рамки обрезки перетащите ее мышью.<br />
Примечание.<br />
На вкладке Расш. режим (Advanced Mode) можно указать размеры рамки кадрирования,<br />
введя значения в поля (Ширина) и (Высота) в разделе Настройка ввода (Input<br />
Settings).<br />
Настройка ввода (Input Settings)<br />
Рамку обрезки можно повернуть на 90 градусов, нажав кнопку (Переключение<br />
пропорций). Однако кнопка (Переключение пропорций) недоступна, если параметр<br />
Формат вывода (Output Size) имеет значение Настраиваемый (Flexible).<br />
Создание нескольких рамок обрезки<br />
В режиме эскиза<br />
Для одного изображения можно создать только одну рамку обрезки.<br />
В режиме полного изображения<br />
Щелкните и перетащите мышь за пределами существующей рамки обрезки, чтобы создать новую<br />
рамку обрезки в области предварительного просмотра. Таким образом, новая рамка обрезки<br />
станет «активной рамкой обрезки», а старая рамка — «невыбранной рамкой обрезки».<br />
Стр. 269 из 339 стр.
Настройка рамок обрезки<br />
Можно создать несколько рамок обрезки и применить к каждой рамке свои параметры<br />
сканирования.<br />
Вы также можете выбрать несколько рамок обрезки, щелкая их при нажатой клавише Ctrl.<br />
Если выделить несколько рамок обрезки и изменить параметры, отображенные в правой части<br />
вкладки программы ScanGear, изменения будут применены ко всем выделенным рамкам.<br />
При создании новой рамки обрезки применяются настройки той рамки, которая перед этим была<br />
выделена последней.<br />
Примечание.<br />
Можно создать до 12 рамок обрезки.<br />
Когда выбраны несколько рамок обрезки, сканирование выполняется дольше, чем обычно.<br />
Удаление рамок обрезки<br />
В режиме эскиза<br />
Для удаления рамки обрезки щелкните мышью в области за пределами рамки обрезки<br />
изображения.<br />
В режиме полного изображения<br />
Чтобы удалить рамку обрезки, выберите изображение и нажмите кнопку (Удалить рамку<br />
обрезки) на панели инструментов. Для этой цели можно также нажать клавишу Delete.<br />
При наличии нескольких рамок обрезки одновременно удаляются все выделенные рамки<br />
(активная рамка обрезки и выбранные рамки обрезки).<br />
Наверх<br />
Стр. 270 из 339 стр.
Разрешение<br />
Электронное руководство > Руководство по сканированию > Полезная информация о сканировании ><br />
Разрешение<br />
S309<br />
Разрешение<br />
Что такое разрешение<br />
Данные в отсканированном изображении представляют собой совокупность точек, несущих<br />
информацию об их яркости и цвете. Плотность этих точек называется разрешением, и именно<br />
разрешение определяет степень детализации изображения. Единицей измерения разрешения<br />
является количество точек на дюйм (dpi). DPI — это количество точек на дюйм (2,54 см).<br />
Чем выше разрешение (его числовое значение), тем более детальным получится изображение, а<br />
при меньшем разрешении (его числовом значении) уровень детализации снижается.<br />
Задание разрешения в программе MP Navigator EX<br />
В программе MP Navigator EX разрешение можно задать с помощью параметра Разрешение<br />
сканирования (Scanning Resolution) в диалоговом окне Параметры сканирования (Scan Settings).<br />
Изображения для вывода на экран монитора<br />
Документы или фотографии, которые необходимо просмотреть на экране, нужно сканировать с<br />
разрешением 150 dpi, которое наиболее соответствует разрешению обычного монитора.<br />
Изображения для печати<br />
Изображения для печати следует сканировать с разрешением, соответствующим разрешающей<br />
способности принтера.<br />
Например, для печати на черно-белом принтере с разрешением 600 dpi следует установить<br />
разрешение 600 dpi.<br />
При печати на цветном принтере достаточно установить разрешение вдвое меньшее разрешения<br />
принтера. Например, если требуется напечатать отсканированные документы или фотографии на<br />
цветном принтере с разрешением 600 dpi, следует установить разрешение 300 dpi. Однако если на<br />
принтере с высоким разрешением установить разрешение, вдвое меньшее разрешения принтера,<br />
печать займет больше времени, чем обычно.<br />
Примеры подходящего разрешения при печати с масштабированием<br />
Если документ печатается с увеличением вдвое как по вертикали, так и по горизонтали,<br />
разрешение документа уменьшится вдвое. Если разрешение исходного документа 300 dpi, то при<br />
увеличении получится документ с разрешением 150 dpi. При печати такого документа на цветном<br />
принтере с разрешением 600 dpi может стать заметной недостаточная детализация изображения.<br />
В этом случае, установив при сканировании значение параметра Разрешение сканирования<br />
(Scanning Resolution) равным 600 dpi, даже при увеличении размера документа вдвое получим<br />
документ с разрешением 300 dpi, что позволит напечатать его с приемлемым качеством. И<br />
наоборот, если документ уменьшается вдвое, то будет достаточно установить для сканирования<br />
разрешение вдвое меньшее, чем требуется на выходе.<br />
Печать цветных фотографий с увеличением в два раза<br />
Стр. 271 из 339 стр.
Разрешение<br />
Разрешение документа:<br />
300 dpi<br />
Разрешение<br />
сканирования: 600 dpi<br />
Масштаб: 200%<br />
Печать с увеличением в два раза<br />
Разрешение сканирования/фактическое<br />
разрешение сканирования: 600 dpi<br />
Установка разрешения в программе ScanGear (драйвер сканера)<br />
Разрешение печати:<br />
300 dpi<br />
В программе ScanGear разрешение можно задать с помощью параметра Разрешение вывода<br />
(Output Resolution) в группе Настройки вывода (Output Settings) на вкладке Расш. режим (Advanced<br />
Mode).<br />
Примеры подходящего разрешения при печати с масштабированием<br />
Разрешение сканирования автоматически устанавливается таким образом, что значение<br />
параметра Разрешение вывода (Output Resolution) будет соответствовать разрешению<br />
отсканированного изображения. Если задано Разрешение вывода (Output Resolution), равное 300<br />
dpi, и сканирование выполняется с увеличением в два раза, документ будет автоматически<br />
отсканирован с разрешением 600 dpi, а разрешение отсканированного изображения будет равно<br />
300 dpi. Можно напечатать документ с надлежащим качеством, используя цветной принтер с<br />
разрешением 600 dpi.<br />
При печати фотографий размера L (89 мм x 127 мм) (3,5 дюйма x 5 дюймов) с увеличением в два<br />
раза<br />
Разрешение документа:<br />
300 dpi<br />
Разрешения вывода:<br />
300 dpi<br />
Масштаб: 200%<br />
Правильные настройки разрешения<br />
Сканирование с увеличением<br />
в два раза<br />
Фактическое разрешение<br />
сканирования: 600 dpi<br />
Разрешение изображения/<br />
разрешение печати: 300 dpi<br />
Устанавливайте разрешение в соответствии с назначением отсканированного изображения.<br />
Примечание.<br />
Хотя программа ScanGear позволяет изменять значение параметра Разрешение вывода<br />
(Output Resolution), тем не менее рекомендуется сканировать с разрешением по умолчанию.<br />
Для отображения на мониторе: 150 dpi<br />
Для печати: 300 dpi<br />
Если на вкладке Расш. режим (Advanced Mode) программы ScanGear для параметра Формат<br />
вывода (Output Size) задано значение Настраиваемый (Flexible), для параметра Выбор источника<br />
(Select Source) задано значение Рабочая поверхность (Platen), и задан масштаб 100 %<br />
Документ Использование Цветной режим Разрешение<br />
вывода<br />
Цветная<br />
фотография<br />
Копирование<br />
(Печать)<br />
Цветное 300 dpi<br />
Создание открытки Цветное 300 dpi<br />
Стр. 272 из 339 стр.
Разрешение<br />
Черно-белая<br />
фотография<br />
Текстовый<br />
документ<br />
Внимание!<br />
Сохранение в компьютер Цветное 75 – 300 dpi<br />
Использование на веб-сайте<br />
или вложение в электронное<br />
письмо<br />
Цветное 75 – 150 dpi<br />
Сохранение в компьютер Оттенки серого 75 – 300 dpi<br />
Использование на веб-сайте<br />
или вложение в электронное<br />
письмо<br />
Оттенки серого 75 – 150 dpi<br />
Копирование Цветное (Color), Оттенки<br />
серого (Grayscale) или Чернобелое<br />
(Black and White)<br />
Вложение в электронное<br />
письмо<br />
Сканирование текстовых<br />
документов с помощью OCR<br />
Цветное (Color), Оттенки<br />
серого (Grayscale) или Чернобелое<br />
(Black and White)<br />
Цветное (Color) или Оттенки<br />
серого (Grayscale)<br />
300 dpi<br />
150 dpi<br />
300 – 400 dpi<br />
При увеличении разрешения вдвое размер файла увеличивается в четыре раза. Если объем<br />
файла слишком велик, обработка изображения существенно замедлится, и возникнут<br />
затруднения, например, из-за нехватки памяти. Устанавливайте минимально необходимое<br />
разрешение в соответствии с назначением отсканированного изображения.<br />
Наверх<br />
Стр. 273 из 339 стр.
Форматы файлов<br />
Электронное руководство > Руководство по сканированию > Полезная информация о сканировании > Форматы<br />
файлов<br />
S310<br />
Форматы файлов<br />
Можно выбрать формат файла во время сохранения отсканированных изображений. Следует<br />
указать наиболее подходящий формат в соответствии с тем, как и в каком приложении требуется<br />
использовать изображение.<br />
Набор доступных файловых форматов варьируется в зависимости от приложения и типа<br />
компьютера (Windows или Macintosh).<br />
Подробные сведения о характеристиках каждого из форматов графических файлов приведены<br />
ниже.<br />
BMP (стандартное расширение файла: .bmp)<br />
Стандартный формат файла для Windows.<br />
Формат BMP часто выбирают для изображений, которые будут использоваться только в Windows.<br />
JPEG (стандартное расширение файла: .jpg)<br />
Формат файлов, часто используемый на веб-сайтах или в цифровых камерах.<br />
Характерной чертой формата JPEG являются высокие показатели сжатия. Однако качество JPEGизображений<br />
слегка ухудшается с каждым сохранением и не может быть возвращено в исходное<br />
состояние.<br />
Формат JPEG нельзя использовать для черно-белых изображений.<br />
Exif (стандартное расширение файла: .jpg)<br />
Формат файлов, поддерживаемый многими цифровыми камерами.<br />
Этот формат добавляет в файлы JPEG такую информацию, как дата съемки изображения, модель<br />
камеры, выдержка затвора, режим съемки и комментарии.<br />
Для печати на принтере, поддерживающем прямую печать, версия формата файла должна быть<br />
Exif 2.2 или выше.<br />
TIFF (стандартное расширение файла: .tif)<br />
Формат файлов, обеспечивающий относительно высокую совместимость между различными<br />
компьютерами и приложениями. (Некоторые файлы TIFF не являются совместимыми.) Формат<br />
TIFF может применяться для редактирования сохраненных изображений.<br />
Примечание.<br />
Программа MP Navigator EX поддерживает следующие форматы файлов TIFF:<br />
- черно-белые двоичные без сжатия;<br />
- без сжатия, RGB (8 бит на канал);<br />
- без сжатия, YCC (8 бит на канал);<br />
- без сжатия, RGB (16 бит на канал);<br />
- без сжатия, YCC (16 бит на канал);<br />
- без сжатия, оттенки серого.<br />
PDF (стандартное расширение файла: .pdf)<br />
Формат файлов, разработанный корпорацией Adobe Systems. Может использоваться в различных<br />
компьютерах и операционных системах. Следовательно, люди, использующие разные<br />
операционные системы, шрифты и т. д., могут свободно обмениваться файлами PDF.<br />
Стр. 274 из 339 стр.
Форматы файлов<br />
Внимание!<br />
Поддерживаются только PDF-файлы, созданные с помощью программы MP Navigator EX. PDF<br />
-файлы, созданные или отредактированные в других приложениях, не поддерживаются.<br />
Наверх<br />
Стр. 275 из 339 стр.
Сопоставление цветов<br />
Электронное руководство > Руководство по сканированию > Полезная информация о сканировании ><br />
Сопоставление цветов<br />
S815<br />
Сопоставление цветов<br />
Как показано ниже, сопоставление цветов настраивает устройства для сопоставления цветов<br />
изображения, отображаемого на мониторе, либо напечатанного изображения с цветами<br />
исходного документа.<br />
Пример. Если в качестве выходного профиля (цель) выбрано цветовое<br />
пространство sRGB<br />
Входной профиль (Источник)<br />
Сканер<br />
Программа ScanGear (драйвер сканера)<br />
ОС<br />
Приложение<br />
Выходной профиль (Цель)<br />
sRGB<br />
Приложение<br />
Драйвер<br />
принтера<br />
Монитор Принтер<br />
Программа ScanGear преобразует цветовое пространство изображения из цветового пространства<br />
сканера в цветовое пространство sRGB.<br />
При отображении на мониторе цветовое пространство изображения преобразуется из sRGB в<br />
цветовое пространство монитора на основании настроек монитора в операционной системе и<br />
рабочего пространства в приложении.<br />
При печати цветовое пространство изображения преобразуется из sRGB в цветовое пространство<br />
принтера на основании настроек печати приложения и драйвера принтера.<br />
Наверх<br />
Стр. 276 из 339 стр.
Другие способы сканирования<br />
Электронное руководство > Руководство по сканированию > Другие способы сканирования<br />
S600<br />
Другие способы сканирования<br />
Сканирование с помощью WIA-совместимого приложения, отличного от MP Navigator EX<br />
Сканирование с помощью WIA-драйвера<br />
Сканирование изображений с помощью панели управления операционной системы<br />
Сканирование с помощью Панели управления (только Windows XP)<br />
Наверх<br />
Стр. 277 из 339 стр.
Сканирование с помощью WIA-драйвера<br />
Электронное руководство > Руководство по сканированию > Другие способы сканирования > Сканирование с<br />
помощью WIA-драйвера<br />
S604<br />
Сканирование с помощью WIA-драйвера<br />
Имеется возможность отсканировать изображение из WIA-совместимого приложения и работать с<br />
ним в этом приложении.<br />
WIA (Windows Image Acquisition — получение изображений в Windows) является моделью<br />
драйверов, реализованной в операционной системе Windows XP и более поздних версиях<br />
Windows. Эта модель позволяет сканировать документы без использования приложений. Если<br />
требуется задать дополнительные параметры сканирования, выполняйте сканирование из TWAINсовместимого<br />
приложения.<br />
Порядок действий зависит от того, какое приложение используется. Приведенные ниже<br />
процедуры являются только примерами.<br />
Подробнее см. руководство по работе с приложением.<br />
Сканирование с помощью WIA-драйвера 2.0<br />
Ниже приведен пример сканирования с помощью программы «Факсы и сканирование».<br />
1. Установите документ на планшет.<br />
Установка документов<br />
2. Щелкните пункт Сканировать... (Scan...) в разделе Создать (New) меню Файл<br />
(File).<br />
Открывается окно параметров сканирования.<br />
3. Задайте параметры.<br />
Сканер (Scanner)<br />
Здесь отображается имя установленного в данный момент аппарата. Чтобы поменять<br />
сканер, нажмите кнопку Изменить... (Change...) и выберите тот аппарат, который вы хотите<br />
использовать.<br />
Профиль (Profile)<br />
Выберите значение Фото (по умолчанию) (Photo (Default)) или Документы (Documents) в<br />
соответствии с документом, который будет сканироваться. Чтобы сохранить новый<br />
Профиль (Profile), выберите команду Добавить профиль... (Add profile...). Можно задать<br />
Стр. 278 из 339 стр.
Сканирование с помощью WIA-драйвера<br />
подробные настройки в диалоговом окне Добавление нового профиля (Add New Profile).<br />
Источник (Source)<br />
Выберите тип сканера.<br />
Размер бумаги (Paper size)<br />
Этот параметр недоступен при использовании данного аппарата.<br />
Формат цвета (Color format)<br />
Выберите способ сканирования документа.<br />
Тип файла (File type)<br />
Выберите один из вариантов формата файла: JPEG, BMP, PNG и TIFF.<br />
Разрешение (DPI) (Resolution (DPI))<br />
Введите разрешение. Укажите значение в диапазоне 50 – 600 dpi. По умолчанию<br />
установлено разрешение 300 dpi.<br />
Разрешение<br />
Яркость (Brightness)<br />
Настройте яркость при помощи регулятора. Чтобы сделать изображение темнее,<br />
перемещайте регулятор влево, для получения более светлого изображения — вправо.<br />
Можно также ввести числовое значение (от -100 до 100).<br />
Контрастность (Contrast)<br />
Настройте контрастность при помощи регулятора. При перемещении регулятора влево<br />
контрастность изображения уменьшится, и изображение станет более мягким. При<br />
перемещении регулятора вправо контрастность изображения увеличится, и изображение<br />
станет более резким. Можно также ввести числовое значение (от -100 до 100).<br />
Просмотреть или сканировать изображения как отдельные файлы (Preview or scan<br />
images as separate files)<br />
Установите этот флажок, чтобы просмотреть или отсканировать несколько изображений в<br />
виде отдельных файлов.<br />
4. Нажмите кнопку Просмотр (Preview), чтобы просмотреть изображение.<br />
Изображение для предварительного просмотра появится справа.<br />
5. Нажмите кнопку Сканир. (Scan).<br />
По окончании сканирования полученное изображение появится в приложении.<br />
Сканирование с помощью WIA-драйвера 1.0<br />
Ниже приведен пример сканирования с помощью программы «Paint».<br />
1. Установите документ на планшет.<br />
Установка документов<br />
2. Щелкните Со сканера или камеры (From scanner or camera) в пункте .<br />
(Выберите команду для сканирования документа в приложение.)<br />
3. Выберите тип изображения в соответствии с документом, который будет<br />
сканироваться.<br />
Стр. 279 из 339 стр.
Сканирование с помощью WIA-драйвера<br />
Примечание.<br />
Для сканирования с использованием настроек, ранее заданных параметром Настроить<br />
качество сканированного изображения (Adjust the quality of the scanned picture), выберите<br />
вариант Специальные параметры (Custom Settings).<br />
4. Щелкните ссылку Настроить качество сканированного изображения (Adjust the<br />
quality of the scanned picture) и настройте параметры по своему усмотрению.<br />
Яркость (Brightness)<br />
Настройте яркость при помощи регулятора. Чтобы сделать изображение темнее,<br />
перемещайте регулятор влево, для получения более светлого изображения — вправо.<br />
Можно также ввести числовое значение (от -127 до 127).<br />
Контрастность (Contrast)<br />
Настройте контрастность при помощи регулятора. При перемещении регулятора влево<br />
контрастность изображения уменьшится, и изображение станет более мягким. При<br />
перемещении регулятора вправо контрастность изображения увеличится, и изображение<br />
станет более резким. Можно также ввести числовое значение (от -127 до 127).<br />
Разрешение (DPI) (Resolution (DPI))<br />
Введите разрешение. Укажите значение в диапазоне 50 – 600 dpi.<br />
Разрешение<br />
Тип изображения (Picture type)<br />
Выберите тип сканирования в соответствии с документом.<br />
Сброс (Reset)<br />
Нажмите эту кнопку, чтобы восстановить исходные настройки.<br />
5. Нажмите кнопку Просмотр (Preview), чтобы просмотреть изображение.<br />
Изображение для предварительного просмотра появится справа. Задайте область<br />
сканирования, перетащив мышью маркер .<br />
6. Нажмите кнопку Сканир. (Scan).<br />
Стр. 280 из 339 стр.
Сканирование с помощью WIA-драйвера<br />
По окончании сканирования полученное изображение появится в приложении.<br />
Наверх<br />
Стр. 281 из 339 стр.
Сканирование с помощью Панели управления (только Windows XP)<br />
Электронное руководство > Руководство по сканированию > Другие способы сканирования > Сканирование с<br />
помощью панели управления (только Windows XP)<br />
S605<br />
Сканирование с помощью Панели управления (только<br />
Windows XP)<br />
Имеется возможность сканировать изображения через Панель управления Windows XP,<br />
используя драйвер WIA.<br />
1. В меню Пуск (Start) выберите пункт Панель управления (Control Panel).<br />
2. Выберите Принтеры и другое оборудование (Printers and Other Hardware) ><br />
Сканеры и камеры (Scanners and Cameras), затем выберите двойным<br />
щелчком WIA <strong>CanoScan</strong> (название модели) (WIA <strong>CanoScan</strong> (model name)).<br />
Откроется диалоговое окно Мастер работы со сканером или камерой (Scanner and Camera<br />
Wizard).<br />
3. Нажмите кнопку Далее (Next).<br />
4. Выберите значение параметра Тип изображения (Picture type) в соответствии<br />
с документом, который будет сканироваться.<br />
Примечание.<br />
Чтобы сканировать с использованием настроек, ранее сделанных с помощью кнопки<br />
Специальные параметры (Custom settings), выберите вариант Другое (Custom).<br />
5. Нажмите кнопку Специальные параметры (Custom settings) и настройте<br />
параметры по своему усмотрению.<br />
Стр. 282 из 339 стр.
Сканирование с помощью Панели управления (только Windows XP)<br />
Яркость (Brightness)<br />
Настройте яркость при помощи регулятора. Чтобы сделать изображение темнее,<br />
перемещайте регулятор влево, для получения более светлого изображения — вправо.<br />
Можно также ввести числовое значение (от -127 до 127).<br />
Контрастность (Contrast)<br />
Настройте контрастность при помощи регулятора. При перемещении регулятора влево<br />
контрастность изображения уменьшится, и изображение станет более мягким. При<br />
перемещении регулятора вправо контрастность изображения увеличится, и изображение<br />
станет более резким. Можно также ввести числовое значение (от -127 до 127).<br />
Разрешение (DPI) (Resolution (DPI))<br />
Введите разрешение. Укажите значение в диапазоне 50 – 600 dpi.<br />
Разрешение<br />
Тип изображения (Picture type)<br />
Выберите тип сканирования в соответствии с документом.<br />
Сброс (Reset)<br />
Нажмите эту кнопку, чтобы восстановить исходные настройки.<br />
6. Нажмите кнопку Просмотр (Preview), чтобы просмотреть изображение.<br />
Изображение для предварительного просмотра появится справа. Задайте область<br />
сканирования, перетащив мышью маркер .<br />
7. Нажмите кнопку Далее (Next) и выполняйте появляющиеся на экране указания.<br />
Наверх<br />
Стр. 283 из 339 стр.
Сканирование с помощью кнопок сканера<br />
Электронное руководство > Руководство по сканированию > Сканирование с помощью кнопок сканера<br />
S601<br />
Сканирование с помощью кнопок сканера<br />
Использование кнопок сканера для создания PDF-файлов, печати документов или вложения<br />
изображений в сообщения электронной почты<br />
Что такое кнопки сканера<br />
Сканирование и сохранение документов в виде PDF-файлов (кнопки PDF)<br />
Сканирование документов и сохранение отсканированных изображений (кнопка AUTO SCAN)<br />
Сканирование и печать/копирование документов (кнопка КОПИРОВАТЬ (COPY))<br />
Сканирование и вложение документов в электронное письмо (кнопка ЭЛ. ПОЧТА (E-MAIL))<br />
Задание запуска программы MP Navigator EX при нажатии кнопки сканера<br />
Настройки кнопок сканера<br />
Задание реакции на нажатие кнопки сканера<br />
Настройка кнопок сканера через программу MP Navigator EX<br />
Наверх<br />
Стр. 284 из 339 стр.
Что такое кнопки сканера<br />
Электронное руководство > Руководство по сканированию > Сканирование с помощью кнопок сканера > Что<br />
такое кнопки сканера<br />
S606<br />
Что такое кнопки сканера<br />
Пять кнопок на устройстве называются кнопками сканера. Можно создавать PDF-файлы, печатать<br />
документы, вкладывать изображения в сообщения электронной почты и т. д., просто установив<br />
документы в устройство и нажав кнопку сканера.<br />
Внимание!<br />
При нажатии кнопки сканера вместо программы MP Navigator EX может открыться экран<br />
выбора программы. В этом случае необходимо задать в качестве запускаемой программы<br />
программу MP Navigator EX.<br />
Подробнее см. раздел «Настройки кнопок сканера ».<br />
Кнопки PDF<br />
Сканировать документы, создавать и сохранять их в виде PDF-файлов очень просто.<br />
Названия этих кнопок не нанесены на устройство.<br />
Кнопка ЗАПУСК СКАНИРОВАНИЯ<br />
Начинается сканирование. Можно сохранять несколько документов в виде одного PDFфайла<br />
или добавлять страницы в PDF-файлы и сохранять его при необходимости.<br />
Кнопка ЗАВЕРШИТЬ<br />
Завершение операции, задаваемой кнопкой PDF, и сохранение изображений.<br />
Кнопка AUTO SCAN<br />
Сканирует и сохраняет документы. Автоматически определяется тип документа и применяются<br />
соответствующие настройки.<br />
Кнопка КОПИРОВАТЬ (COPY)<br />
Сканирует и печатает документы.<br />
Кнопка ЭЛ. ПОЧТА (E-MAIL)<br />
Сканирование документов и вложение отсканированных изображений в новое сообщение<br />
электронной почты. Задается размер файлов, подходящий для вложений.<br />
Примечание.<br />
Можно изменить реакцию программы MP Navigator EX на нажатие кнопок AUTO SCAN, COPY<br />
(КОПИРОВАТЬ) и E-MAIL (ЭЛ. ПОЧТА).<br />
Настройка кнопок сканера через программу MP Navigator EX<br />
Когда после нажатия кнопки сканера начинается сканирование, открывается диалоговое<br />
окно программы MP Navigator EX со сведениями о сканировании. Для изменения параметров<br />
на отображаемом экране настройки программы MP Navigator EX щелкните кнопку Отмена<br />
(Cancel).<br />
По умолчанию отсканированные изображения сохраняются в следующих папках.<br />
Стр. 285 из 339 стр.
Что такое кнопки сканера<br />
Windows 7: папка MP Navigator EX в папке Мои рисунки (My Pictures)<br />
Windows Vista: папка MP Navigator EX в папке Рисунки (Pictures)<br />
Windows XP: папка MP Navigator EX в папке Мои рисунки (My Pictures)<br />
Наверх<br />
Стр. 286 из 339 стр.
Сканирование и сохранение документов в виде PDF-файлов (кнопки PDF)<br />
Электронное руководство > Руководство по сканированию > Сканирование с помощью кнопок сканера ><br />
Сканирование и сохранение документов в виде PDF-файлов (кнопки PDF)<br />
S607<br />
Сканирование и сохранение документов в виде PDFфайлов<br />
(кнопки PDF)<br />
Сохранение отсканированных изображений в виде PDF-файлов.<br />
Примечание.<br />
Вы также можете добавлять отсканированные изображения в файлы PDF. В этом случае<br />
выберите PDF (добавление страницы) (PDF(Add Page)) для параметра Тип файла (Save as<br />
type) в диалоговом окне PDF и укажите PDF-файл, в который вы хотите добавить<br />
изображения.<br />
Диалоговое окно PDF<br />
Добавление изображений возможно только в PDF-файлы, созданные программой MP<br />
Navigator EX. PDF-файлы, созданные другими приложениями, задать невозможно. Если PDFфайлы<br />
редактировались в других приложениях, то их также нельзя задать.<br />
1. Установите документ на планшет.<br />
Внимание!<br />
Установите документ на планшет лицевой стороной вниз и совместите верхний угол<br />
документа с углом планшета, помеченным стрелкой (меткой совмещения).<br />
2. Нажмите кнопку (ЗАПУСК СКАНИРОВАНИЯ).<br />
На кнопках PDF отображаются описания.<br />
3. Ознакомьтесь с описаниями и нажмите щелкните ОК (OK).<br />
Начинается сканирование и отображаются значения параметров сканирования.<br />
Примечание.<br />
Установите флажок Больше не выводить это сообщение. (Do not display this message<br />
again.) для непрерывного сканирования документов с использованием только кнопок на<br />
устройстве.<br />
4. Добавьте страницу или завершите работу в соответствии с количеством<br />
страниц.<br />
По завершении сканирования отображается сообщение с предложением добавить страницу<br />
или завершить операцию.<br />
Стр. 287 из 339 стр.
Сканирование и сохранение документов в виде PDF-файлов (кнопки PDF)<br />
Добавление страницы<br />
Разместите следующий документ на рабочей поверхности и нажмите кнопку (ЗАПУСК<br />
СКАНИРОВАНИЯ) или нажмите Далее (Next) на экране сообщения. После сканирования<br />
дополнительной страницы снова отображается сообщение с предложением добавить<br />
страницу или завершить работу.<br />
Завершение<br />
Нажмите кнопку (кнопка ЗАВЕРШИТЬ (FINISH)) на устройстве или щелкните кнопку<br />
Готово (Finish) в окне сообщения.<br />
Отсканированные изображения сохраняются в формате PDF.<br />
Примечание.<br />
При добавлении изображений в существующий PDF-файл они добавляются в конец PDFфайла.<br />
Наверх<br />
Стр. 288 из 339 стр.
Сканирование документов и сохранение отсканированных изображений (кн...<br />
Электронное руководство > Руководство по сканированию > Сканирование с помощью кнопок сканера ><br />
Сканирование документов и сохранение отсканированных изображений (кнопка AUTO SCAN)<br />
S609<br />
Сканирование документов и сохранение отсканированных<br />
изображений (кнопка AUTO SCAN)<br />
Сканирование и сохранение документов. Автоматически определяется тип документа и<br />
применяются соответствующие настройки.<br />
1. Установите документ на планшет.<br />
Установка документов<br />
2. Нажмите кнопку AUTO SCAN (AUTO SCAN).<br />
Автоматически открывается окно программы MP Navigator EX, и начинается сканирование.<br />
Примечание.<br />
Отсканированное изображение сохраняется в файле, соответствующем типу документа.<br />
Сведения см. в разделе « Диалоговое окно Автоматическое сканирование (Auto Scan) ».<br />
Наверх<br />
Стр. 289 из 339 стр.
Сканирование и печать/копирование документов (кнопка КОПИРОВАТЬ (CO...<br />
Электронное руководство > Руководство по сканированию > Сканирование с помощью кнопок сканера ><br />
Сканирование и печать/копирование документов (кнопка КОПИРОВАТЬ (COPY))<br />
S608<br />
Сканирование и печать/копирование документов (кнопка<br />
КОПИРОВАТЬ (COPY))<br />
Печать документов на принтере.<br />
Примечание.<br />
При печати с использованием кнопки КОПИРОВАТЬ (COPY) подготовьте принтер. Порядок<br />
подготовки принтера см. в руководстве по его эксплуатации.<br />
1. Установите документ на планшет.<br />
Установка документов<br />
2. Нажмите кнопку КОПИРОВАТЬ (COPY).<br />
Автоматически открывается окно программы MP Navigator EX, и начинается сканирование.<br />
Отсканированное изображение печатается на принтере.<br />
Наверх<br />
Стр. 290 из 339 стр.
Сканирование и вложение документов в электронное письмо (кнопка ЭЛ. П...<br />
Электронное руководство > Руководство по сканированию > Сканирование с помощью кнопок сканера ><br />
Сканирование и вложение документов в электронное письмо (кнопка ЭЛ. ПОЧТА (E-MAIL))<br />
S610<br />
Сканирование и вложение документов в электронное<br />
письмо (кнопка ЭЛ. ПОЧТА (E-MAIL))<br />
Вложение файлов изображений в новое электронное письмо.<br />
Внимание!<br />
Программа MP Navigator EX совместима со следующими программами электронной почты:<br />
- Microsoft Outlook<br />
- Windows Mail (Windows Vista)<br />
- Outlook Express (Windows XP)<br />
(Если почтовая программа не работает должным образом, проверьте, включены ли MAPIфункции<br />
этой программы. Узнать о том, как включить MAPI-функции, можно в руководстве по<br />
работе с почтовой программой.)<br />
Примечание.<br />
Если программа электронной почты не выбрана, вручную вложите отсканированное и<br />
сохраненное изображение в электронное письмо.<br />
Сведения о настройке параметров принтера, приложения и программы электронной почты<br />
см. в соответствующих руководствах.<br />
1. Установите документ на планшет.<br />
Внимание!<br />
Установите документ на планшет лицевой стороной вниз и совместите верхний угол<br />
документа с углом планшета, помеченным стрелкой (меткой совмещения).<br />
2. Нажмите кнопку ЭЛ. ПОЧТА (E-MAIL).<br />
Автоматически открывается окно программы MP Navigator EX, и начинается сканирование.<br />
Отсканированное изображение вложено в новое электронное письмо.<br />
3. Укажите получателя, введите тему и текст сообщения, затем отправьте<br />
сообщение электронной почты.<br />
Подробнее см. в руководстве по работе с почтовой программой.<br />
Наверх<br />
Стр. 291 из 339 стр.
Настройки кнопок сканера<br />
Электронное руководство > Руководство по сканированию > Сканирование с помощью кнопок сканера ><br />
Настройки кнопок сканера<br />
S602<br />
Настройки кнопок сканера<br />
Задайте запуск программы MP Navigator EX при нажатии кнопки сканера.<br />
Задание настроек кнопок сканера с помощью программы MP Navigator EX позволяет легко<br />
сканировать документы.<br />
Настройка кнопок сканера через программу MP Navigator EX<br />
Внимание!<br />
Войдите в систему, используя учетную запись администратора, прежде чем приступать к<br />
настройке.<br />
Windows 7<br />
1. В меню Пуск (Start) выберите пункт Устройства и принтеры (Devices and<br />
Printers).<br />
2. Щелкните правой кнопкой мыши значок сканера и выберите пункт Свойства<br />
сканирования (Scan properties).<br />
3. В диалоговом окне Контроль учетных записей пользователей (User Account<br />
Control) нажмите Да (Yes).<br />
4. В поле Действия (Actions) на вкладке События (Events) задайте в качестве<br />
запускаемого приложения программу MP Navigator EX.<br />
Задайте программу MP Navigator EX Ver4.0 для всех событий в поле Выберите событие (Select<br />
an event).<br />
Если программа MP Navigator EX уже задана, нажмите кнопку Отмена (Cancel) для<br />
завершения операции.<br />
5. Нажмите кнопку ОК (OK).<br />
Windows Vista<br />
1. В меню Пуск (Start) выберите Панель управления (Control Panel) ><br />
Оборудование и звук (Hardware and Sound) > Сканеры и камеры (Scanners and<br />
Cameras).<br />
2. Выберите WIA <strong>CanoScan</strong> (название модели) (WIA <strong>CanoScan</strong> (model name)),<br />
затем щелкните Свойства (Properties).<br />
3. В диалоговом окне Контроль учетных записей пользователей (User Account<br />
Control) нажмите Продолжить (Continue).<br />
4. В диалоговом окне Свойства: WIA <strong>CanoScan</strong> (название модели) (WIA<br />
<strong>CanoScan</strong> (model name) Properties) выберите вкладку События (Events).<br />
Стр. 292 из 339 стр.
Настройки кнопок сканера<br />
5. В поле Действия (Actions) на вкладке События (Events) задайте в качестве<br />
запускаемого приложения программу MP Navigator EX.<br />
Задайте программу MP Navigator EX Ver4.0 для всех событий в поле Выберите событие (Select<br />
an event).<br />
Если программа MP Navigator EX уже задана, нажмите кнопку Отмена (Cancel) для<br />
завершения операции.<br />
6. Нажмите кнопку ОК (OK).<br />
Windows XP<br />
1. В меню Пуск (Start) выберите Панель управления (Control Panel) > Принтеры и<br />
другое оборудование (Printers and Other Hardware).<br />
2. В открывшемся окне выберите пункт Сканеры и камеры (Scanners and<br />
Cameras).<br />
3. Щелкните правой кнопкой мыши значок WIA <strong>CanoScan</strong> (название модели) (WIA<br />
<strong>CanoScan</strong> (model name)), затем щелкните Свойства (Properties).<br />
4. В поле Действия (Actions) на вкладке События (Events) задайте в качестве<br />
запускаемого приложения программу MP Navigator EX.<br />
Задайте программу MP Navigator EX Ver4.0 для всех событий в поле Выберите событие (Select<br />
an event).<br />
Если программа MP Navigator EX уже задана, нажмите кнопку Отмена (Cancel) для<br />
завершения операции.<br />
5. Нажмите кнопку ОК (OK).<br />
Наверх<br />
Стр. 293 из 339 стр.
Настройка кнопок сканера через программу MP Navigator EX<br />
Электронное руководство > Руководство по сканированию > Сканирование с помощью кнопок сканера ><br />
Настройка кнопок сканера через программу MP Navigator EX<br />
S603<br />
Настройка кнопок сканера через программу MP Navigator EX<br />
Программа MP Navigator EX позволяет задать реакцию на нажатие кнопки на устройстве (кнопки<br />
сканера). Реакцию можно задать индивидуально для каждого события.<br />
1. Запуск программы MP Navigator EX.<br />
Запуск программы MP Navigator EX<br />
Откроется окно режима навигации или режима быстрого запуска программы MP Navigator EX.<br />
2. Нажмите кнопку Параметры (Preferences).<br />
Откроется диалоговое окно Параметры (Preferences).<br />
3. Задайте функции, назначаемые каждой из кнопок сканера на вкладке<br />
Настройки кнопок сканера (Scanner Button Settings).<br />
Вкладка Настройки кнопок сканера (Scanner Button Settings)<br />
Стр. 294 из 339 стр.
Настройка кнопок сканера через программу MP Navigator EX<br />
4. Нажмите кнопку ОК (OK).<br />
При нажатии кнопки сканера на аппарате выполняется операция, заданная в настройках<br />
кнопки устройства (кнопки сканера).<br />
Наверх<br />
Стр. 295 из 339 стр.
Устранение неполадок<br />
Электронное руководство > Руководство по сканированию > Устранение неполадок<br />
S900<br />
Устранение неполадок<br />
В этом разделе описаны пути устранения возможных затруднений.<br />
Неполадки при установке<br />
Затруднения со сканированием<br />
Неполадки программного обеспечения<br />
Неполадки программы MP Navigator EX<br />
Наверх<br />
Стр. 296 из 339 стр.
Неполадки при установке<br />
Электронное руководство > Руководство по сканированию > Устранение неполадок > Неполадки при<br />
установке<br />
S970<br />
Неполадки при установке<br />
При загрузке установочного компакт-диска (Setup CD-ROM) он не запускается автоматически<br />
или не отображается экран главного меню<br />
Установка не выполнена (недостаточно свободного места на жестком диске)<br />
Установка не выполнена (недостаточно памяти)<br />
При подключении сканера к компьютеру открывается окно Мастер нового оборудования (Found<br />
New Hardware)<br />
Наверх<br />
Стр. 297 из 339 стр.
При загрузке установочного компакт-диска (Setup CD-ROM) он не запускае...<br />
Электронное руководство > Руководство по сканированию > Устранение неполадок > Неполадки при<br />
установке > При загрузке установочного компакт-диска (Setup CD-ROM) он не запускается автоматически<br />
или не отображается экран главного меню<br />
S972<br />
При загрузке установочного компакт-диска (Setup CD-<br />
ROM) он не запускается автоматически или не<br />
отображается экран главного меню<br />
Проверка 1. Убедитесь, что компакт-диск установлен правильно.<br />
Заново вставьте установочный компакт-диск (Setup CD-ROM) .<br />
Проверка 2. Возможно, отключена функция автоматического запуска<br />
компакт-дисков.<br />
По каким-то причинам компакт-диск может не запускаться автоматически. Дважды щелкните<br />
значок дисковода компакт- или DVD-дисков, чтобы запустить установку напрямую.<br />
1. В меню Пуск (Start) выберите Компьютер (Computer). Windows XP: Мой<br />
компьютер (My Computer)).<br />
2. Дважды щелкните значок дисковода компакт- или DVD-дисков или щелкните<br />
его правой кнопкой мыши и выберите Открыть (Open), затем дважды<br />
щелкните мышью файл MSETUP4.EXE.<br />
Внимание!<br />
Если значок дисковода компакт- или DVD-дисков не отображается, возможно, что в работе<br />
дисковода возникли неполадки. Обратитесь к производителю компьютера. Возможно также,<br />
что поврежден установочный компакт-диск (Setup CD-ROM) . Обратитесь в службу<br />
поддержки клиентов <strong>Canon</strong> (см. печатное руководство: Краткое руководство по началу<br />
работы ) или в сервис-центр.<br />
Проверка 3. Возможно, что на установочный компакт-диск (Setup CD-<br />
ROM) или в дисковод для компакт- и DVD-дисков попала грязь или<br />
пыль. На поверхности компакт-диска могут быть следы пальцев.<br />
Аккуратно удалите с компакт-диска пыль или грязь с помощью мягкой ткани.<br />
Аккуратно удалите с компакт-диска следы пальцев и другие пятна с помощью мягкой ткани или<br />
салфетки для очков; будьте осторожны, чтобы не поцарапать компакт-диск.<br />
Удалите пыль и грязь из дисковода компакт- или DVD-дисков с помощью груши для чистки<br />
объективов фотокамер.<br />
Внимание!<br />
Не протирайте датчик дисковода компакт- или DVD-дисков непосредственно с помощью<br />
ткани или других материалов. В результате дисковод может выйти из строя и перестать читать<br />
компакт-диски.<br />
Наверх<br />
Стр. 298 из 339 стр.
Установка не выполнена (недостаточно свободного места на жестком диске)<br />
Электронное руководство > Руководство по сканированию > Устранение неполадок > Неполадки при<br />
установке > Установка не выполнена (недостаточно свободного места на жестком диске)<br />
S973<br />
Установка не выполнена (недостаточно свободного места<br />
на жестком диске)<br />
Проверка. Удалите ненужные файлы, чтобы освободить достаточно<br />
пространства на диске, и попробуйте еще раз.<br />
В меню Пуск (Start) выберите пункт Все программы (All Programs) > Стандартные (Accessories)<br />
> Служебные (System Tools) > Очистка диска (Disk Cleanup) для удаления ненужных файлов с<br />
жесткого диска (C:).<br />
Выберите ненужные файлы, затем щелкните правой кнопкой мыши выбранный файл и<br />
выберите команду Удалить (Delete). Щелкните правой кнопкой мыши значок Корзина (Recycle<br />
Bin), затем выберите команду Очистить корзину (Empty Recycle Bin).<br />
В меню Пуск (Start) выберите пункт Панель управления (Control Panel) > Удаление программы<br />
(Uninstall a program) (в Windows XP: Установка и удаление программ (Add or Remove<br />
Programs)), чтобы удалить ненужные файлы.<br />
Наверх<br />
Стр. 299 из 339 стр.
Установка не выполнена (недостаточно памяти)<br />
Электронное руководство > Руководство по сканированию > Устранение неполадок > Неполадки при<br />
установке > Установка не выполнена (недостаточно памяти)<br />
S974<br />
Установка не выполнена (недостаточно памяти)<br />
Проверка. Закройте все другие приложения или перезагрузите<br />
компьютер, затем повторите попытку.<br />
Наверх<br />
Стр. 300 из 339 стр.
При подключении сканера к компьютеру открывается окно Мастер нового ...<br />
Электронное руководство > Руководство по сканированию > Устранение неполадок > Неполадки при<br />
установке > При подключении сканера к компьютеру открывается окно Мастер нового оборудования (Found<br />
New Hardware)<br />
S971<br />
При подключении сканера к компьютеру открывается окно<br />
Мастер нового оборудования (Found New Hardware)<br />
Проверка. Возможно, устройство было подключено до установки<br />
программного обеспечения с установочного компакт-диска (Setup<br />
CD-ROM).<br />
Отсоедините USB-кабель от компьютера, затем щелкните Отмена (Cancel) в окне Мастер нового<br />
оборудования (Found New Hardware) (Windows XP: Мастер нового оборудования (Found New<br />
Hardware Wizard)), чтобы закрыть это окно. Установите программное обеспечение с<br />
установочного компакт-диска (Setup CD-ROM) .<br />
Наверх<br />
Стр. 301 из 339 стр.
Затруднения со сканированием<br />
Электронное руководство > Руководство по сканированию > Устранение неполадок > Затруднения со<br />
сканированием<br />
S901<br />
Затруднения со сканированием<br />
Отображается сообщение об ошибке «Откройте переключатель блокировки...» (Release the lock<br />
switch...)<br />
Сканер не работает<br />
Программа ScanGear (драйвер сканера) не запускается<br />
Отображается сообщение об ошибке, и окно программы ScanGear (драйвера сканера) не<br />
открывается<br />
Кнопки сканера не работают<br />
При нажатии кнопки сканера отображается сообщение «Выберите программу для данного<br />
действия» (Select the program to launch for this action)<br />
При нажатии кнопки сканера или кнопки в программе MP Navigator EX запускается<br />
неправильное приложение<br />
Плохое качество сканирования (изображение, отображаемое на мониторе)<br />
Белые области вокруг отсканированного изображения<br />
Не удается одновременно отсканировать несколько документов<br />
Невозможно правильное сканирование в режиме автоматического сканирования<br />
Низкая скорость сканирования<br />
Появляется сообщение "Недостаточно памяти."<br />
Компьютер перестает работать во время сканирования<br />
Сканер перестал работать после обновления ОС Windows<br />
Наверх<br />
Стр. 302 из 339 стр.
Отображается сообщение об ошибке «Откройте переключатель блокировк...<br />
Электронное руководство > Руководство по сканированию > Устранение неполадок > Затруднения со<br />
сканированием > Отображается сообщение об ошибке «Откройте переключатель блокировки...» (Release the<br />
lock switch...)<br />
S912<br />
Отображается сообщение об ошибке «Откройте<br />
переключатель блокировки...» (Release the lock switch...)<br />
Проверка. Возможно, устройство заблокировано.<br />
Закройте программы и разблокируйте устройство, затем заново подсоедините USB-кабель.<br />
Информацию о порядке разблокирования устройства см. в печатном руководстве Краткое<br />
руководство по началу работы .<br />
Наверх<br />
Стр. 303 из 339 стр.
Сканер не работает<br />
Электронное руководство > Руководство по сканированию > Устранение неполадок > Затруднения со<br />
сканированием > Сканер не работает<br />
S902<br />
Сканер не работает<br />
Проверка 1. Перезагрузите компьютер.<br />
Проверка 2. В соответствии с приведенными далее инструкциями<br />
проверьте, распознается ли устройство компьютером; если нет,<br />
переустановите программу ScanGear (драйвер сканера).<br />
Действие 1. Подтверждение.<br />
Windows 7/Windows Vista:<br />
1. В меню Пуск (Start) щелкните правой кнопкой мыши пункт Компьютер<br />
(Computer), затем выберите Свойства (Properties).<br />
2. Выберите Диспетчер устройств (Device Manager) в левом верхнем углу<br />
экрана.<br />
Windows XP:<br />
1. В меню Пуск (Start) щелкните правой кнопкой мыши пункт Мой<br />
компьютер (My Computer), затем выберите Свойства (Properties).<br />
2. На вкладке Оборудование (Hardware) нажмите кнопку Диспетчер<br />
устройств (Device Manager).<br />
Если устройство распознано<br />
Название устройства отображается в разделе «Устройства обработки изображений» (Imaging<br />
devices).<br />
Если устройство не распознано<br />
Устройство не отображается. (Строка «<strong>CanoScan</strong>» может отображаться в разделе «Другие<br />
Стр. 304 из 339 стр.
Сканер не работает<br />
устройства» (Other devices).)<br />
Действие 2. Удалите программу ScanGear.<br />
1. В меню Пуск (Start) выберите Все программы (All Programs) > <strong>CanoScan</strong><br />
(название модели) (<strong>CanoScan</strong> (model name)) > Деинсталлятор драйвера<br />
сканера (Scanner Driver Uninstaller).<br />
Примечание.<br />
В операционной системе Windows 7 или Windows Vista при установке, удалении или<br />
запуске программы может отображаться диалоговое окно подтверждения или<br />
предупреждения.<br />
Данное диалоговое окно отображается, когда для выполнения задачи необходимы<br />
права администратора.<br />
Если выполнен вход в систему с учетной записью администратора, для продолжения<br />
щелкните Да (Yes) (Продолжить (Continue) или Разрешить (Allow) в Windows Vista).<br />
Некоторые приложения для продолжения требуют входа с учетной записью<br />
администратора. Если выполнен вход в систему под стандартной учетной записью,<br />
переключитесь на учетную запись администратора и начните процедуру.<br />
2. Когда откроется диалоговое окно Деинсталлятор драйвера сканера<br />
(Scanner Driver Uninstaller), щелкните кнопку Выполнить (Execute).<br />
3. При появлении запроса подтверждения нажмите кнопку Да (Yes).<br />
4. После удаления всех файлов нажмите кнопку Завершено (Complete).<br />
Программа ScanGear удалена.<br />
Действие 3. Переустановите программу ScanGear.<br />
Вставьте установочный компакт-диск (Setup CD-ROM) в дисковод компьютера, затем<br />
выберите вариант Выборочная установка (Custom Install), установите флажок ScanGear и<br />
переустановите эту программу.<br />
Стр. 305 из 339 стр.
Сканер не работает<br />
Примечание.<br />
Снимите флажки слева от уже установленных приложений. Эти приложения не будут<br />
заново устанавливаться.<br />
Наверх<br />
Стр. 306 из 339 стр.
Программа ScanGear (драйвер сканера) не запускается<br />
Электронное руководство > Руководство по сканированию > Устранение неполадок > Затруднения со<br />
сканированием > Программа ScanGear (драйвер сканера) не запускается<br />
S903<br />
Программа ScanGear (драйвер сканера) не запускается<br />
Проверка 1. Убедитесь, что программа ScanGear (драйвер сканера)<br />
установлена.<br />
Если она не установлена, вставьте установочный компакт-диск (Setup CD-ROM) в дисковод<br />
компьютера, затем выберите вариант Выборочная установка (Custom Install) и установите<br />
ScanGear.<br />
Проверка 2. В меню Файл (File) приложения выберите пункт Выбор<br />
источника (Select Source) и выберите данный аппарат.<br />
Внимание!<br />
Не выбирайте название модели, содержащее аббревиатуру WIA.<br />
Примечание.<br />
В зависимости от используемого приложения, порядок действий может быть различным.<br />
Проверка 3. Выполните запуск из TWAIN-совместимого приложения.<br />
Наверх<br />
Стр. 307 из 339 стр.
Отображается сообщение об ошибке, и окно программы ScanGear (драйвер...<br />
Электронное руководство > Руководство по сканированию > Устранение неполадок > Затруднения со<br />
сканированием > Отображается сообщение об ошибке, и окно программы ScanGear (драйвера сканера) не<br />
открывается<br />
S904<br />
Отображается сообщение об ошибке, и окно программы<br />
ScanGear (драйвера сканера) не открывается<br />
Проверка 1. Заново подсоедините USB-кабель.<br />
Используйте только USB-кабель из комплекта поставки аппарата.<br />
Проверка 2. Подключите USB-кабель к другому USB-порту<br />
компьютера.<br />
Проверка 3. Если USB-кабель подключен к USB-концентратору,<br />
отсоедините его от USB-концентратора и подключите к USB-порту<br />
компьютера.<br />
Проверка 4. Убедитесь, что программа ScanGear (драйвер сканера)<br />
установлена.<br />
Если она не установлена, вставьте установочный компакт-диск (Setup CD-ROM) в дисковод<br />
компьютера, затем выберите вариант Выборочная установка (Custom Install) и установите<br />
ScanGear.<br />
Проверка 5. В меню Файл (File) приложения выберите пункт Выбор<br />
источника (Select Source) и выберите данный аппарат.<br />
Примечание.<br />
В зависимости от используемого приложения, порядок действий может быть различным.<br />
Проверка 6. Удостоверьтесь, что приложение является TWAINсовместимым.<br />
Программу ScanGear невозможно открыть из приложений, не поддерживающих TWAIN.<br />
Проверка 7. Закройте программу ScanGear, если она работает с<br />
другим приложением.<br />
Наверх<br />
Стр. 308 из 339 стр.
Кнопки сканера не работают<br />
Электронное руководство > Руководство по сканированию > Устранение неполадок > Затруднения со<br />
сканированием > Кнопки сканера не работают<br />
S913<br />
Кнопки сканера не работают<br />
Проверка 1. Установите необходимые программы (MP Navigator EX,<br />
другие приложения, входящие в комплект поставки устройства, и т.д.)<br />
с установочного компакт-диска (Setup CD-ROM) .<br />
Проверка 2. Для использования кнопки КОПИРОВАТЬ (COPY)<br />
установите драйвер своего принтера.<br />
Проверка 3. Проверьте правильность работы принтера.<br />
Проверка 4. Для использования кнопки ЭЛ. ПОЧТА (E-MAIL)<br />
установите любую из следующих программ.<br />
- Microsoft Outlook<br />
- Windows Mail (Windows Vista)<br />
- Outlook Express (Windows XP)<br />
(Если почтовая программа не работает должным образом, проверьте, включены ли MAPI-функции<br />
этой программы. Узнать о том, как включить MAPI-функции, можно в руководстве по работе с<br />
почтовой программой.)<br />
Проверка 5. Окно программы MP Navigator EX может быть скрыто за<br />
другими окнами. (Windows 7/Windows Vista)<br />
Чтобы вывести окно программы MP Navigator EX на передний план, щелкните значок <strong>Canon</strong> MP<br />
Navigator EX на панели задач.<br />
Проверка 6. Возможно, кнопкам сканера не назначены приложения.<br />
Настройки кнопок сканера<br />
Наверх<br />
Стр. 309 из 339 стр.
При нажатии кнопки сканера отображается сообщение «Выберите програм...<br />
Электронное руководство > Руководство по сканированию > Устранение неполадок > Затруднения со<br />
сканированием > При нажатии кнопки сканера отображается сообщение «Выберите программу для данного<br />
действия» (Select the program to launch for this action)<br />
S914<br />
При нажатии кнопки сканера отображается сообщение<br />
«Выберите программу для данного действия» (Select the<br />
program to launch for this action)<br />
Проверка 1. Если программа MP Navigator EX не установлена,<br />
установите ее с установочного компакт-диска (Setup CD-ROM) .<br />
Вставьте установочный компакт-диск (Setup CD-ROM) в дисковод компьютера, щелкните<br />
Выборочная установка (Custom Install), установите флажок MP Navigator EX и установите эту<br />
программу.<br />
Проверка 2. Задайте запуск программы MP Navigator EX при нажатии<br />
кнопки сканера.<br />
Настройки кнопок сканера<br />
Наверх<br />
Стр. 310 из 339 стр.
При нажатии кнопки сканера или кнопки в программе MP Navigator EX запу...<br />
Электронное руководство > Руководство по сканированию > Устранение неполадок > Затруднения со<br />
сканированием > При нажатии кнопки сканера или кнопки в программе MP Navigator EX запускается<br />
неправильное приложение<br />
S915<br />
При нажатии кнопки сканера или кнопки в программе MP<br />
Navigator EX запускается неправильное приложение<br />
Проверка. Измените настройки программы MP Navigator EX.<br />
Приложения, соответствующие кнопкам сканера, задаются в программе MP Navigator EX. После<br />
установки всех приложений с установочного компакт-диска (Setup CD-ROM) по умолчанию<br />
функция печати назначается кнопкам Копия (Copy) и Печать (Print) программа «Блокнот»<br />
(Notepad) (поставляется с ОС Windows) назначается кнопке OCR. Назначенные приложения<br />
можно заменить на другие, изменив настройки программы MP Navigator EX.<br />
Назначьте приложения кнопкам Почта (Mail), Сканир. (Scan) и PDF.<br />
Параметры приложения<br />
Указание приложения, с помощью которого нужно открывать отсканированные изображения. Имя<br />
заданного приложения отображается в полях Параметры вложения (Attachment Settings) и<br />
Параметры приложения (Application Settings).<br />
Параметры вложения (Attachment Settings)<br />
Порядок изменения программы электронной почты:<br />
Щелкните значок (стрелка) и укажите программу электронной почты.<br />
Если почтовая программа, которую Вы хотите использовать, отсутствует в списке, щелкните<br />
Добавить... (Add...) и откройте диалоговое окно Выбрать почтовую программу (Select Mail Program).<br />
Щелкните кнопку Добавить в список (Add to List), выберите назначаемое приложение, затем<br />
щелкните кнопку Открыть (Open).<br />
Убедитесь, что приложение является исполняемым файлом.<br />
Обычно в папке Program Files создается папка, названная по имени приложения или его<br />
изготовителя, и в эту папку записывается файл с расширением «.exe». Убедитесь, что запускается<br />
правильное приложение, дважды щелкнув этот файл.<br />
Примечание.<br />
Если расширения не отображаются в Проводнике (Explorer), в меню Пуск (Start) выберите<br />
Панель управления (Control Panel) > Оформление и персонализация (Appearance and<br />
Personalization) > Свойства папки (Folder Options) (Windows XP: в меню Пуск (Start) выберите<br />
Панель управления (Control Panel) > Оформление и темы (Appearance and Themes) ><br />
Свойства папки (Folder Options)) > вкладка Вид (View), затем снимите флажок Скрывать<br />
расширения для зарегистрированных типов файлов (Hide extensions for known file types).<br />
Параметры приложения (Application Settings)<br />
Для изменения приложения:<br />
Способ 1<br />
Щелкните кнопку Задать... (Set...), выберите назначаемое приложение, затем щелкните кнопку<br />
Открыть (Open).<br />
Убедитесь, что приложение является исполняемым файлом.<br />
Обычно в папке Program Files создается папка, названная по имени приложения или его<br />
изготовителя, и в эту папку записывается файл с расширением «.exe». Убедитесь, что запускается<br />
правильное приложение, дважды щелкнув этот файл.<br />
Примечание.<br />
Если расширения не отображаются в Проводнике (Explorer), в меню Пуск (Start) выберите<br />
Панель управления (Control Panel) > Оформление и персонализация (Appearance and<br />
Personalization) > Свойства папки (Folder Options) (Windows XP: в меню Пуск (Start) выберите<br />
Панель управления (Control Panel) > Оформление и темы (Appearance and Themes) ><br />
Стр. 311 из 339 стр.
При нажатии кнопки сканера или кнопки в программе MP Navigator EX запу...<br />
Свойства папки (Folder Options)) > вкладка Вид (View), затем снимите флажок Скрывать<br />
расширения для зарегистрированных типов файлов (Hide extensions for known file types).<br />
Способ 2<br />
Перетащите исполняемый файл или его ярлык с рабочего стола или из меню Пуск (Start) в окно<br />
Параметры приложения (Application Settings).<br />
Внимание!<br />
Некоторые приложения могут не запускаться.<br />
Некоторые приложения могут не запускаться, если для них назначен ярлык.<br />
Для отмены настройки приложения:<br />
Щелкните Сброс (Reset).<br />
Внимание!<br />
При нажатии кнопки сканера, которой в окне Параметры приложения (Application Settings) не<br />
назначено приложение, отображается сообщение с запросом на указание приложения.<br />
Щелкните кнопку ОК (OK), затем выберите приложение в окне Выберите приложение (Select<br />
Application).<br />
Наверх<br />
Стр. 312 из 339 стр.
Плохое качество сканирования (изображение, отображаемое на мониторе)<br />
Электронное руководство > Руководство по сканированию > Устранение неполадок > Затруднения со<br />
сканированием > Плохое качество сканирования (изображение, отображаемое на мониторе)<br />
S905<br />
Плохое качество сканирования (изображение,<br />
отображаемое на мониторе)<br />
Проверка 1. Увеличьте разрешение сканирования.<br />
Разрешение<br />
Проверка 2. Установите масштаб 100 %.<br />
Некоторые прикладные программы нечетко отображают слишком маленькие изображения.<br />
Проверка 3. Обновите данные калибровки.<br />
В программе ScanGear (драйвер сканера) выполните процедуру Калибровка планшета (Platen<br />
Calibration) на вкладке Сканер (Scanner) диалогового окна Настройка (Preferences). Время<br />
выполнения калибровки зависит от компьютера.<br />
Вкладка Сканер (Scanner)<br />
Проверка 4. Если появился муар (полоски), примите указанные ниже<br />
меры и повторите сканирование.<br />
На вкладке Основной режим (Basic Mode) программы ScanGear выберите значение<br />
Журнал(Цветной) (Magazine(Color)) в поле Выбор источника (Select Source).<br />
Вкладка Основной режим (Basic Mode)<br />
На вкладке Расш. режим (Advanced Mode) программы ScanGear установите для параметра<br />
Убрать растр (Descreen) группы Параметры изображения (Image Settings) значение ВКЛ. (ON).<br />
Параметры изображения (Image Settings)<br />
Примечание.<br />
Если муар появляется при сканировании фотографий, напечатанных цифровым<br />
способом, примите указанные выше меры и повторите сканирование.<br />
При использовании программы MP Navigator EX установите для параметра Вид документа<br />
(Document Type) значение Журнал(Цветной) (Magazine(Color)) или включите функцию Убрать<br />
растр (Descreen) в диалоговом окне Параметры сканирования (Scan Settings), затем<br />
повторите сканирование.<br />
Диалоговое окно Параметры сканирования (Scan Settings) (фотографии/документы)<br />
Проверка 5. Проверьте качество цветопередачи монитора.<br />
Windows 7:<br />
В меню Пуск (Start) выберите Панель управления (Control Panel) > Оформление и<br />
персонализация (Appearance and Personalization) > Настройка разрешения экрана (Adjust<br />
screen resolution) > Дополнительные параметры (Advanced settings).<br />
На вкладке Монитор (Monitor) отображаемого диалогового окна установите для параметра<br />
Цветовая схема (Colors) значение High Color (16 бит) (High Color (16 bit)) или True Color (32<br />
бита) (True Color (32 bit)).<br />
Windows Vista:<br />
В меню Пуск (Start) выберите Панель управления (Control Panel) > Оформление и<br />
персонализация (Appearance and Personalization) > Настройка разрешения экрана (Adjust<br />
screen resolution), чтобы открыть диалоговое окно Параметры дисплея (Display Settings).<br />
Установите для качества цветопередачи значение Среднее (16 бит) (Medium (16 bit)) или<br />
Самое высокое (32 бита) (Highest (32 bit)).<br />
Windows XP:<br />
Стр. 313 из 339 стр.
Плохое качество сканирования (изображение, отображаемое на мониторе)<br />
В меню Пуск (Start) выберите Панель управления (Control Panel) > Экран (Display), чтобы<br />
открыть диалоговое окно Свойства экрана (Display Properties). На вкладке Параметры<br />
(Settings) установите для параметра Качество цветопередачи (Color quality) значение Среднее<br />
(16 бит) (Medium (16 bit)) или Самое высокое (32 бита) (Highest (32 bit)).<br />
Проверка 6. Очистите рабочую поверхность сканера и крышку<br />
сканера.<br />
Очистите рабочую поверхность или крышку документа, не оказывая сильного давления на рабочую<br />
поверхность.<br />
Проверка 7. В случае плохого состояния документа (загрязнен,<br />
выцвел и т. д.) используйте функции Убрать пыль и царапины<br />
(Reduce Dust and Scratches), Коррекция выцветания (Fading<br />
Correction), Коррекция зернистости (Grain Correction) и т. д. в группе<br />
Параметры изображения (Image Settings) на вкладке Расш. режим<br />
(Advanced Mode) окна программы ScanGear.<br />
Параметры изображения (Image Settings)<br />
Проверка 8. Если цветовой тон изображения с однородным<br />
цветовым тоном (например небо) отличается от цветового тона в<br />
исходном документе, примите приведенные ниже меры и повторите<br />
сканирование.<br />
На вкладке Расш. режим (Advanced Mode) программы ScanGear установите для параметра<br />
Настройка изображения (Image Adjustment) группы Параметры изображения (Image Settings)<br />
значение Нет (None).<br />
Параметры изображения (Image Settings)<br />
Задайте Сопоставление цветов (Color Matching) на вкладке Параметры цвета (Color Settings)<br />
диалогового окна Настройка (Preferences) программы ScanGear.<br />
Вкладка Параметры цвета (Color Settings)<br />
Проверка 9. Накройте устройство черной тканью, если на<br />
отсканированном изображении появляются белые пятна, полосы или<br />
цветные фрагменты, обусловленные воздействием постороннего<br />
света.<br />
Наверх<br />
Стр. 314 из 339 стр.
Белые области вокруг отсканированного изображения<br />
Электронное руководство > Руководство по сканированию > Устранение неполадок > Затруднения со<br />
сканированием > Белые области вокруг отсканированного изображения<br />
S906<br />
Белые области вокруг отсканированного изображения<br />
Проверка. Задайте область сканирования.<br />
Щелкните значок (Автоматическая обрезка) в режиме полного изображения программы<br />
ScanGear (драйвера сканера) для автоматического отображения рамки обрезки (области<br />
сканирования), соответствующей размеру документа.<br />
Область сканирования можно также задать вручную в режиме эскизов или при наличии белых<br />
полей по краям документа (например на фотографиях) или при необходимости создать<br />
собственные рамки обрезки.<br />
Настройка рамок обрезки<br />
Наверх<br />
Стр. 315 из 339 стр.
Не удается одновременно отсканировать несколько документов<br />
Электронное руководство > Руководство по сканированию > Устранение неполадок > Затруднения со<br />
сканированием > Не удается одновременно отсканировать несколько документов<br />
S907<br />
Не удается одновременно отсканировать несколько<br />
документов<br />
Проверка 1. Убедитесь, что документы правильно установлены на<br />
рабочую поверхность.<br />
Установка документов<br />
Проверка 2. Отсканируйте каждое изображение отдельно.<br />
Некоторые приложения не поддерживают сканирование нескольких изображений в один прием.<br />
Наверх<br />
Стр. 316 из 339 стр.
Невозможно правильное сканирование в режиме автоматического сканиро...<br />
Электронное руководство > Руководство по сканированию > Устранение неполадок > Затруднения со<br />
сканированием > Невозможно правильное сканирование в режиме автоматического сканирования<br />
S916<br />
Невозможно правильное сканирование в режиме<br />
автоматического сканирования<br />
Проверка 1. Убедитесь, что документы правильно установлены на<br />
рабочую поверхность.<br />
Установка документов<br />
Проверка 2. Сканирование нескольких изображений может не<br />
поддерживаться.<br />
Некоторые приложения не поддерживают сканирование нескольких изображений в один прием.<br />
В таком случае отсканируйте каждое изображение отдельно.<br />
Наверх<br />
Стр. 317 из 339 стр.
Низкая скорость сканирования<br />
Электронное руководство > Руководство по сканированию > Устранение неполадок > Затруднения со<br />
сканированием > Низкая скорость сканирования<br />
S908<br />
Низкая скорость сканирования<br />
Проверка 1. Чтобы просмотреть изображение на мониторе,<br />
установите разрешение вывода около 150 dpi. Для печати установите<br />
разрешение около 300 dpi.<br />
Разрешение<br />
Проверка 2. Установите для параметров Коррекция выцветания<br />
(Fading Correction), Коррекция зернистости (Grain Correction) и так<br />
далее, значение Нет (None).<br />
Параметры изображения (Image Settings)<br />
Проверка 3. В программе MP Navigator EX снимите флажок<br />
Корректировать документы с наклоном (Correct slanted document) /<br />
Определение ориентации текстовых документов и поворот<br />
изображений (Detect the orientation of text documents and rotate images)<br />
и повторите сканирование.<br />
Диалоговое окно Параметры сканирования (Scan Settings) (фотографии/документы)<br />
Диалоговое окно Параметры сканирования (Scan Settings)<br />
Наверх<br />
Стр. 318 из 339 стр.
Появляется сообщение "Недостаточно памяти."<br />
Электронное руководство > Руководство по сканированию > Устранение неполадок > Затруднения со<br />
сканированием > Появляется сообщение "Недостаточно памяти."<br />
S909<br />
Появляется сообщение "Недостаточно памяти."<br />
Проверка 1. Закройте другие приложения и повторите попытку.<br />
Проверка 2. Уменьшите разрешение или формат вывода и повторите<br />
сканирование.<br />
Разрешение<br />
Наверх<br />
Стр. 319 из 339 стр.
Компьютер перестает работать во время сканирования<br />
Электронное руководство > Руководство по сканированию > Устранение неполадок > Затруднения со<br />
сканированием > Компьютер перестает работать во время сканирования<br />
S910<br />
Компьютер перестает работать во время сканирования<br />
Проверка 1. Перезагрузите компьютер, уменьшите разрешение<br />
вывода в программе ScanGear (драйвере сканера) и повторите<br />
сканирование.<br />
Проверка 2. Удалите ненужные файлы, чтобы освободить достаточно<br />
пространства на диске и повторите сканирование.<br />
Сообщения об ошибках могут появиться, если на жестком диске недостаточно места для<br />
сканирования и сохранения изображения слишком большого размера (например, во время<br />
сканирования крупного документа при высоком разрешении).<br />
Проверка 3. В параметре Размещение временных файлов (Location of<br />
Temporary Files) программы MP Navigator EX укажите папку на диске,<br />
где достаточно свободного места.<br />
Вкладка Общие (General)<br />
Проверка 4. Возможно, к USB-портам подключено несколько<br />
устройств.<br />
Отсоедините другие устройства.<br />
Наверх<br />
Стр. 320 из 339 стр.
Сканер перестал работать после обновления ОС Windows<br />
Электронное руководство > Руководство по сканированию > Устранение неполадок > Затруднения со<br />
сканированием > Сканер перестал работать после обновления ОС Windows<br />
S911<br />
Сканер перестал работать после обновления ОС Windows<br />
Проверка. Отсоедините кабель USB, затем удалите и заново<br />
установите ScanGear (драйвер сканера) и программу MP Navigator EX.<br />
Действие 1. Удалите программу ScanGear.<br />
Подробную информацию см. в разделе « Удаление неиспользуемой программы ScanGear<br />
(драйвера сканера) ».<br />
Действие 2. Удалите программу MP Navigator EX.<br />
1. В меню Пуск (Start) выберите Все программы (All Programs) > <strong>Canon</strong> Utilities > MP Navigator<br />
EX 4.0 > MP Navigator EX Uninstall.<br />
Примечание.<br />
В операционной системе Windows 7 или Windows Vista при установке, удалении или<br />
запуске программы может отображаться диалоговое окно подтверждения или<br />
предупреждения.<br />
Данное диалоговое окно отображается, когда для выполнения задачи необходимы<br />
права администратора.<br />
Если выполнен вход в систему с учетной записью администратора, для продолжения<br />
щелкните Да (Yes) (Продолжить (Continue) или Разрешить (Allow) в Windows Vista).<br />
Некоторые приложения для продолжения требуют входа с учетной записью<br />
администратора. Если выполнен вход в систему под стандартной учетной записью,<br />
переключитесь на учетную запись администратора и начните процедуру.<br />
2. При появлении запроса подтверждения нажмите кнопку Да (Yes).<br />
3. По завершении удаления нажмите кнопку ОК (OK).<br />
Программа MP Navigator EX удалена.<br />
Действие 3. Заново установите ScanGear и MP Navigator EX.<br />
Вставьте установочный компакт-диск (Setup CD-ROM) в дисковод компьютера, затем<br />
выберите вариант Выборочная установка (Custom Install) и заново установите ScanGear и MP<br />
Navigator EX.<br />
Наверх<br />
Стр. 321 из 339 стр.
Неполадки программного обеспечения<br />
Электронное руководство > Руководство по сканированию > Устранение неполадок > Неполадки программного<br />
обеспечения<br />
S930<br />
Неполадки программного обеспечения<br />
Требуемая программа электронной почты не отображается на экране выбора программы<br />
электронной почты<br />
Отсканированное изображение печатается увеличенным (уменьшенным)<br />
Отсканированное изображение на мониторе компьютера увеличено (уменьшено)<br />
Отсканированное изображение не открывается<br />
Наверх<br />
Стр. 322 из 339 стр.
Требуемая программа электронной почты не отображается на экране выбо...<br />
Электронное руководство > Руководство по сканированию > Устранение неполадок > Неполадки программного<br />
обеспечения > Требуемая программа электронной почты не отображается на экране выбора программы<br />
электронной почты<br />
S931<br />
Требуемая программа электронной почты не отображается<br />
на экране выбора программы электронной почты<br />
Проверка 1. Программа MP Navigator EX может не поддерживать<br />
требуемую программу электронной почты.<br />
Поддерживаются следующие почтовые программы. (Изображения вкладываются в электронное<br />
письмо автоматически.)<br />
- Microsoft Outlook<br />
- Windows Mail (Windows Vista)<br />
- Outlook Express (Windows XP)<br />
Проверка 2. Если почтовая программа не работает должным образом,<br />
проверьте, включены ли MAPI-функции этой программы.<br />
Узнать о том, как включить MAPI-функции, можно в руководстве по работе с почтовой программой.<br />
Проверка 3. Если используется почтовая программа, не указанная<br />
выше, выберите вариант Нет (вложение вручную) (None (Attach<br />
Manually)), когда будет предложено выбрать приложение, и вложите<br />
отсканированное изображение вручную.<br />
Наверх<br />
Стр. 323 из 339 стр.
Отсканированное изображение печатается увеличенным (уменьшенным)<br />
Электронное руководство > Руководство по сканированию > Устранение неполадок > Неполадки программного<br />
обеспечения > Отсканированное изображение печатается увеличенным (уменьшенным)<br />
S932<br />
Отсканированное изображение печатается увеличенным<br />
(уменьшенным)<br />
Проверка. Установите размер печати в прикладной программе.<br />
Наверх<br />
Стр. 324 из 339 стр.
Отсканированное изображение на мониторе компьютера увеличено (умень...<br />
Электронное руководство > Руководство по сканированию > Устранение неполадок > Неполадки программного<br />
обеспечения > Отсканированное изображение на мониторе компьютера увеличено (уменьшено)<br />
S933<br />
Отсканированное изображение на мониторе компьютера<br />
увеличено (уменьшено)<br />
Проверка 1. Измените параметры отображения в приложении.<br />
Подробнее см. руководство по работе с приложением. При возникновении вопросов свяжитесь с<br />
производителем приложения.<br />
Примечание.<br />
В программе Paint уменьшить размер изображения невозможно. Для уменьшения<br />
изображений на экране откройте изображения в приложении.<br />
Проверка 2. Измените разрешение в программе ScanGear (драйвере<br />
сканера) и повторите сканирование.<br />
Чем выше разрешение, тем больше будет итоговое изображение.<br />
Разрешение<br />
Наверх<br />
Стр. 325 из 339 стр.
Отсканированное изображение не открывается<br />
Электронное руководство > Руководство по сканированию > Устранение неполадок > Неполадки программного<br />
обеспечения > Отсканированное изображение не открывается<br />
S934<br />
Отсканированное изображение не открывается<br />
Проверка. Если формат файла не поддерживается приложением,<br />
снова отсканируйте изображение и сохраните его в одном из<br />
популярных форматов файлов, например, в JPEG.<br />
Подробнее см. руководство по работе с приложением. При возникновении вопросов свяжитесь с<br />
производителем приложения.<br />
Наверх<br />
Стр. 326 из 339 стр.
Неполадки программы MP Navigator EX<br />
Электронное руководство > Руководство по сканированию > Устранение неполадок > Неполадки программы<br />
MP Navigator EX<br />
S940<br />
Неполадки программы MP Navigator EX<br />
Не удается отсканировать изображение в правильном размере<br />
Невозможно правильное определение положения или размера изображения при<br />
сканировании с помощью кнопок сканера<br />
Документ установлен правильно, но отсканированное изображение наклонено<br />
Документ установлен правильно, но ориентация отсканированного изображения изменяется<br />
Наверх<br />
Стр. 327 из 339 стр.
Не удается отсканировать изображение в правильном размере<br />
Электронное руководство > Руководство по сканированию > Устранение неполадок > Неполадки программы<br />
MP Navigator EX > Не удается отсканировать изображение в правильном размере<br />
S941<br />
Не удается отсканировать изображение в правильном<br />
размере<br />
Проверка 1. Убедитесь, что документы правильно установлены на<br />
рабочую поверхность.<br />
Установка документов<br />
Проверка 2. Задайте в параметре Размер документа (Document Size)<br />
фактические размеры документа и повторите сканирование.<br />
Если соответствующий размер отсутствует, отсканируйте изображение, используя больший размер,<br />
а затем обрежьте изображение.<br />
См. панель инструментов ( (Обрезка)) в разделе « Окно Исправить/улучшить изображения<br />
(Correct/Enhance Images)».<br />
Наверх<br />
Стр. 328 из 339 стр.
Невозможно правильное определение положения или размера изображени...<br />
Электронное руководство > Руководство по сканированию > Устранение неполадок > Неполадки программы<br />
MP Navigator EX > Невозможно правильное определение положения или размера изображения при<br />
сканировании с помощью кнопок сканера<br />
S945<br />
Невозможно правильное определение положения или<br />
размера изображения при сканировании с помощью кнопок<br />
сканера<br />
Проверка 1. Убедитесь, что документы правильно установлены на<br />
рабочую поверхность.<br />
Установка документов<br />
Проверка 2. Проверьте, правильно ли заданы настройки в<br />
соответствии с документом.<br />
Если не удается выполнить сканирование надлежащим образом с помощью кнопки AUTO SCAN,<br />
укажите вид документа в программе MP Navigator EX.<br />
Сканирование фотографий и документов<br />
Наверх<br />
Стр. 329 из 339 стр.
Документ установлен правильно, но отсканированное изображение наклон...<br />
Электронное руководство > Руководство по сканированию > Устранение неполадок > Неполадки программы<br />
MP Navigator EX > Документ установлен правильно, но отсканированное изображение наклонено<br />
S943<br />
Документ установлен правильно, но отсканированное<br />
изображение наклонено<br />
Проверка. В программе MP Navigator EX снимите флажок<br />
Корректировать документы с наклоном (Correct slanted document) и<br />
повторите сканирование.<br />
Диалоговое окно Параметры сканирования (Scan Settings) (фотографии/документы)<br />
Диалоговое окно Параметры сканирования (Scan Settings)<br />
Наверх<br />
Стр. 330 из 339 стр.
Документ установлен правильно, но ориентация отсканированного изобра...<br />
Электронное руководство > Руководство по сканированию > Устранение неполадок > Неполадки программы<br />
MP Navigator EX > Документ установлен правильно, но ориентация отсканированного изображения изменяется<br />
S944<br />
Документ установлен правильно, но ориентация<br />
отсканированного изображения изменяется<br />
Проверка. В программе MP Navigator EX снимите флажок<br />
Определение ориентации текстовых документов и поворот<br />
изображений (Detect the orientation of text documents and rotate images)<br />
и повторите сканирование.<br />
Диалоговое окно Параметры сканирования (Scan Settings) (фотографии/документы)<br />
Диалоговое окно Параметры сканирования (Scan Settings)<br />
Наверх<br />
Стр. 331 из 339 стр.
Обновление программы ScanGear (драйвера сканера)<br />
Электронное руководство > Руководство по сканированию > Обновление программы ScanGear (драйвера<br />
сканера)<br />
S964<br />
Обновление программы ScanGear (драйвера сканера)<br />
Получение последней версии программы ScanGear (драйвера сканера)<br />
Удаление неиспользуемой программы ScanGear (драйвера сканера)<br />
Перед установкой программы ScanGear (драйвера сканера)<br />
Установка программы ScanGear (драйвера сканера)<br />
Наверх<br />
Стр. 332 из 339 стр.
Получение последней версии программы ScanGear (драйвера сканера)<br />
Электронное руководство > Руководство по сканированию > Обновление программы ScanGear (драйвера<br />
сканера) > Получение последней версии программы ScanGear (драйвера сканера)<br />
S960<br />
Получение последней версии программы ScanGear<br />
(драйвера сканера)<br />
Замена текущей версии программы ScanGear (драйвера сканера) на последнюю версию этой<br />
программы может устранить имеющиеся неполадки.<br />
Проверка версии программы ScanGear<br />
Запустите программу ScanGear и щелкните (Информация) для отображения версии<br />
программы ScanGear.<br />
Получение программы ScanGear<br />
Для получения программы ScanGear посетите наш веб-сайт и загрузите программу ScanGear для<br />
своей модели.<br />
Внимание!<br />
Загрузка программы ScanGear бесплатна. Однако требуется оплата подключения к<br />
Интернету.<br />
При обновлении программы ScanGear используйте также последние версии приложения MP<br />
Navigator EX.<br />
Устанавливайте последнюю версию программы ScanGear после удаления предыдущей<br />
версии. Подробную информацию см. в разделе « Удаление неиспользуемой программы<br />
ScanGear (драйвера сканера) ».<br />
Связанные разделы<br />
Перед установкой программы ScanGear (драйвера сканера)<br />
Установка программы ScanGear (драйвера сканера)<br />
Наверх<br />
Стр. 333 из 339 стр.
Удаление неиспользуемой программы ScanGear (драйвера сканера)<br />
Электронное руководство > Руководство по сканированию > Обновление программы ScanGear (драйвера<br />
сканера) > Удаление неиспользуемой программы ScanGear (драйвера сканера)<br />
S961<br />
Удаление неиспользуемой программы ScanGear (драйвера<br />
сканера)<br />
Если программа ScanGear (драйвер сканера) больше не нужна, ее можно удалить.<br />
При удалении программы ScanGear закройте все работающие приложения и отсоедините USBкабель,<br />
соединяющий устройство с компьютером.<br />
1. Запустите Деинсталлятор драйвера сканера (Scanner Driver Uninstaller):<br />
В меню Пуск (Start) выберите Все программы (All Programs) > <strong>CanoScan</strong> (название модели)<br />
(<strong>CanoScan</strong> (model name)) > Деинсталлятор драйвера сканера (Scanner Driver Uninstaller).<br />
Примечание.<br />
В операционной системе Windows 7 или Windows Vista при установке, удалении или<br />
запуске программы может отображаться диалоговое окно подтверждения или<br />
предупреждения.<br />
Данное диалоговое окно отображается, когда для выполнения задачи необходимы права<br />
администратора.<br />
Если выполнен вход в систему с учетной записью администратора, для продолжения<br />
щелкните Да (Yes) (Продолжить (Continue) или Разрешить (Allow) в Windows Vista).<br />
Некоторые приложения для продолжения требуют входа с учетной записью<br />
администратора. Если выполнен вход в систему под стандартной учетной записью,<br />
переключитесь на учетную запись администратора и начните процедуру.<br />
2. Удалите программу ScanGear.<br />
Когда откроется диалоговое окно Деинсталлятор драйвера сканера (Scanner Driver<br />
Uninstaller), щелкните кнопку Выполнить (Execute).<br />
При появлении запроса подтверждения нажмите кнопку Да (Yes).<br />
3. Завершите удаление.<br />
После удаления всех файлов нажмите кнопку Завершено (Complete).<br />
Программа ScanGear удалена.<br />
Наверх<br />
Стр. 334 из 339 стр.
Перед установкой программы ScanGear (драйвера сканера)<br />
Электронное руководство > Руководство по сканированию > Обновление программы ScanGear (драйвера<br />
сканера) > Перед установкой программы ScanGear (драйвера сканера)<br />
S962<br />
Перед установкой программы ScanGear (драйвера сканера)<br />
Перед установкой программы ScanGear (драйвера сканера) проверьте следующее. Эти же пункты<br />
следует проверить, если не удается установить программу ScanGear.<br />
Состояние устройства<br />
Если устройство и компьютер соединены USB-кабелем, отключите USB-кабель от<br />
компьютера.<br />
Настройки компьютера<br />
Закройте все работающие приложения.<br />
Войдите в систему с учетной записью администратора.<br />
Примечание.<br />
Если уже установлена более ранняя версия программы ScanGear, заранее удалите ее.<br />
Подробную информацию см. в разделе « Удаление неиспользуемой программы ScanGear<br />
(драйвера сканера) ».<br />
Связанные разделы<br />
Получение последней версии программы ScanGear (драйвера сканера)<br />
Установка программы ScanGear (драйвера сканера)<br />
Наверх<br />
Стр. 335 из 339 стр.
Установка программы ScanGear (драйвера сканера)<br />
Электронное руководство > Руководство по сканированию > Обновление программы ScanGear (драйвера<br />
сканера) > Установка программы ScanGear (драйвера сканера)<br />
S963<br />
Установка программы ScanGear (драйвера сканера)<br />
Для загрузки последней версии программы ScanGear (драйвера сканера) посетите наш веб-сайт в<br />
Интернете.<br />
Установите загруженную программу ScanGear в соответствии с приведенными далее<br />
инструкциями.<br />
1. Дважды щелкните значок загруженного файла.<br />
Будет запущена программа установки.<br />
Примечание.<br />
В операционной системе Windows 7 или Windows Vista при установке, удалении или<br />
запуске программы может отображаться диалоговое окно подтверждения или<br />
предупреждения.<br />
Данное диалоговое окно отображается, когда для выполнения задачи необходимы права<br />
администратора.<br />
Если выполнен вход в систему с учетной записью администратора, для продолжения<br />
щелкните Да (Yes) (Продолжить (Continue) или Разрешить (Allow) в Windows Vista).<br />
Некоторые приложения для продолжения требуют входа с учетной записью<br />
администратора. Если выполнен вход в систему под стандартной учетной записью,<br />
переключитесь на учетную запись администратора и начните процедуру.<br />
2. На экране Приветствие (Welcome) щелкните Next.<br />
3. Прочитайте и примите к сведению Лицензионное соглашение (License<br />
Agreement), а затем щелкните Yes.<br />
Запускается установка программы ScanGear.<br />
4. При появлении окна Установка завершена (Installation Complete) щелкните<br />
кнопку Завершено (Complete).<br />
В зависимости от рабочей среды, может появиться сообщение с предложением<br />
перезагрузить компьютер. Чтобы завершить установку должным образом, перезагрузите<br />
компьютер.<br />
5. Подсоедините аппарат к компьютеру с помощью прилагаемого USB-кабеля.<br />
Компьютер распознает устройство.<br />
Программа ScanGear установлена.<br />
Внимание!<br />
Загрузка программы ScanGear бесплатна. Однако требуется оплата подключения к<br />
Интернету.<br />
Связанные разделы<br />
Получение последней версии программы ScanGear (драйвера сканера)<br />
Удаление неиспользуемой программы ScanGear (драйвера сканера)<br />
Перед установкой программы ScanGear (драйвера сканера)<br />
Наверх<br />
Стр. 336 из 339 стр.
О программе Inkjet Printer/Scanner/Fax Extended Survey Program<br />
Электронное руководство > Руководство по сканированию > О программе Inkjet Printer/Scanner/Fax Extended<br />
Survey Program<br />
S013<br />
О программе Inkjet Printer/Scanner/Fax Extended Survey<br />
Program<br />
Если при установке программного обеспечения с установочного компакт-диска (Setup CD-ROM)<br />
была установлена программа оценки струйных принтеров/сканеров/факсов Inkjet Printer/Scanner/<br />
Fax Extended Survey Program, то окно запроса подтверждения передачи информации устройства<br />
открывается через один месяц, три месяца, шесть месяцев и далее через каждые полгода в<br />
течение четырех лет.<br />
Ознакомьтесь с текстом в открывшемся окне и выберите один из указанных ниже вариантов.<br />
В случае согласия<br />
Щелкните Принимаю (Agree) и следуйте инструкциям на экране. Информация будет отправлена<br />
по сети Интернет. По завершении этой операции информация при следующем запуске будет<br />
передаваться автоматически без отображения экрана подтверждения.<br />
Примечание.<br />
При передаче информации может появиться экран предупреждения о безопасности в<br />
Интернете.<br />
В таком случае убедитесь, что указано имя программы IJPLMUI.exe, и разрешите<br />
продолжать выполнение операции.<br />
Отмените установку флажка Отправить автоматически в следующий раз (Send automatically<br />
from the next time) для открытия экрана подтверждения перед отправкой состояния об<br />
использовании при следующем запуске. Информацию об автоматической отправке<br />
сведений см. в разделе Изменение настройки .<br />
В случае несогласия<br />
Выберите Не принимаю (Do not agree). Экран подтверждения закрывается. В этом случае<br />
информация о пользовании не отправляется.<br />
Через два месяца окно запроса подтверждения передачи информации об использовании снова<br />
открывается.<br />
Удаление программы Extended Survey Program для оценки струйного принтера/сканера/факса<br />
Для удаления программы Extended Survey Program для оценки струйного принтера/сканера/<br />
факса щелкните Удалить (Uninstall) и следуйте инструкциям на экране.<br />
Изменение настройки<br />
Стр. 337 из 339 стр.
О программе Inkjet Printer/Scanner/Fax Extended Survey Program<br />
1. В меню Пуск (Start) выберите пункт Панель управления (Control Panel) ><br />
Удаление программы (Uninstall a program) (в Windows XP: Установка и<br />
удаление программ (Add or Remove Programs)), затем удалите ненужные<br />
файлы.<br />
Примечание.<br />
В операционной системе Windows 7 или Windows Vista при установке, удалении или<br />
запуске программы может отображаться диалоговое окно подтверждения или<br />
предупреждения.<br />
Данное диалоговое окно отображается, когда для выполнения задачи необходимы<br />
права администратора.<br />
Если выполнен вход в систему с учетной записью администратора, для продолжения<br />
щелкните Да (Yes) (Продолжить (Continue) или Разрешить (Allow) в Windows Vista).<br />
2. Выберите <strong>Canon</strong> Inkjet Printer/Scanner/Fax Extended Survey Program.<br />
3. Выберите Изменить (Change).<br />
Выполняйте инструкции на экране и выберите Да (Yes) для открытия экрана подтверждения<br />
перед отправкой информации об использовании в следующий раз.<br />
Выберите Нет (No), чтобы информация об использовании передавалась автоматически.<br />
Примечание.<br />
Выберите Удаление (Uninstall) (Windows XP: Удалить (Remove)), чтобы удалить<br />
программу Inkjet Printer/Scanner/Fax Extended Survey Program. Следуйте инструкциям на<br />
экране, чтобы завершить операцию.<br />
Наверх<br />
Стр. 338 из 339 стр.
О программе Solution Menu EX<br />
Электронное руководство > О программе Solution Menu EX<br />
S002<br />
О программе Solution Menu EX<br />
Solution Menu EX — это программа, с помощью которой предоставляется быстрый доступ к<br />
приложениям и руководствам из комплекта поставки устройства.<br />
Внимание!<br />
Количество и тип отображаемых на главном экране значков или элементов могут изменяться<br />
в зависимости от модели устройства и региона.<br />
Запуск Solution Menu EX<br />
Щелкните здесь: Solution Menu EX<br />
Примечание.<br />
Подробнее о работе программы Solution Menu EX см. в файле справки по Solution Menu EX.<br />
Для открытия файла справки запустите программу Solution Menu EX, выберите Справка и<br />
параметры (Help & Settings), а затем щелкните значок Справка по Solution Menu EX (Solution<br />
Menu EX's Help).<br />
Наверх<br />
Стр. 339 из 339 стр.