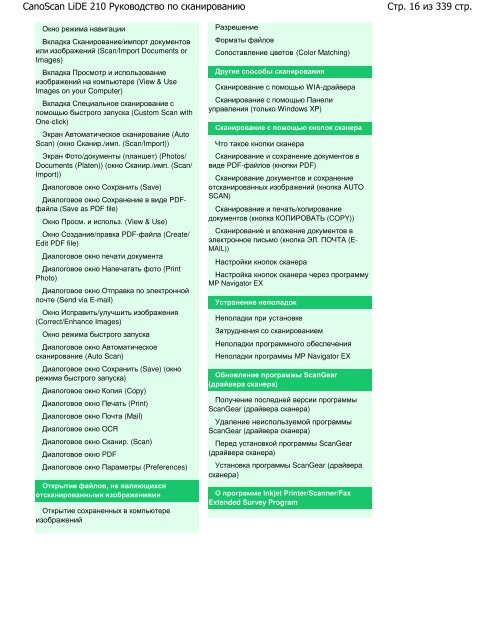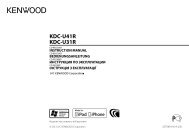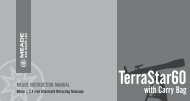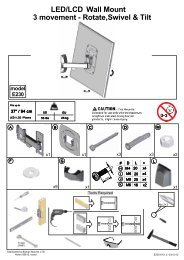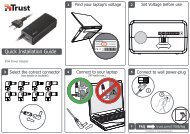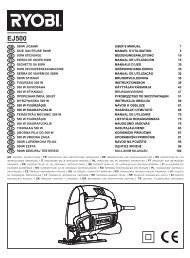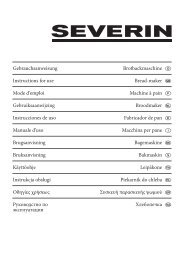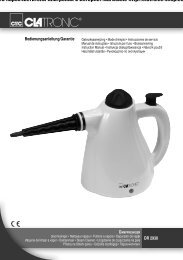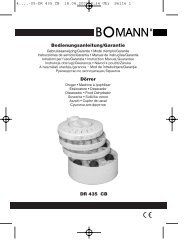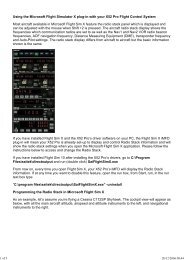Create successful ePaper yourself
Turn your PDF publications into a flip-book with our unique Google optimized e-Paper software.
<strong>CanoScan</strong> <strong>LiDE</strong> <strong>210</strong> Руководство по сканированию<br />
Окно режима навигации<br />
Вкладка Сканирование/импорт документов<br />
или изображений (Scan/Import Documents or<br />
Images)<br />
Вкладка Просмотр и использование<br />
изображений на компьютере (View & Use<br />
Images on your Computer)<br />
Вкладка Специальное сканирование с<br />
помощью быстрого запуска (Custom Scan with<br />
One-click)<br />
Экран Автоматическое сканирование (Auto<br />
Scan) (окно Сканир./имп. (Scan/Import))<br />
Экран Фото/документы (планшет) (Photos/<br />
Documents (Platen)) (окно Сканир./имп. (Scan/<br />
Import))<br />
Диалоговое окно Сохранить (Save)<br />
Диалоговое окно Сохранение в виде PDFфайла<br />
(Save as PDF file)<br />
Окно Просм. и использ. (View & Use)<br />
Окно Создание/правка PDF-файла (Create/<br />
Edit PDF file)<br />
Диалоговое окно печати документа<br />
Диалоговое окно Напечатать фото (Print<br />
Photo)<br />
Диалоговое окно Отправка по электронной<br />
почте (Send via E-mail)<br />
Окно Исправить/улучшить изображения<br />
(Correct/Enhance Images)<br />
Окно режима быстрого запуска<br />
Диалоговое окно Автоматическое<br />
сканирование (Auto Scan)<br />
Диалоговое окно Сохранить (Save) (окно<br />
режима быстрого запуска)<br />
Диалоговое окно Копия (Copy)<br />
Диалоговое окно Печать (Print)<br />
Диалоговое окно Почта (Mail)<br />
Диалоговое окно OCR<br />
Диалоговое окно Сканир. (Scan)<br />
Диалоговое окно PDF<br />
Диалоговое окно Параметры (Preferences)<br />
Открытие файлов, не являющихся<br />
отсканированными изображениями<br />
Открытие сохраненных в компьютере<br />
изображений<br />
Разрешение<br />
Форматы файлов<br />
Сопоставление цветов (Color Matching)<br />
Другие способы сканирования<br />
Сканирование с помощью WIA-драйвера<br />
Сканирование с помощью Панели<br />
управления (только Windows XP)<br />
Сканирование с помощью кнопок сканера<br />
Что такое кнопки сканера<br />
Сканирование и сохранение документов в<br />
виде PDF-файлов (кнопки PDF)<br />
Сканирование документов и сохранение<br />
отсканированных изображений (кнопка AUTO<br />
SCAN)<br />
Сканирование и печать/копирование<br />
документов (кнопка КОПИРОВАТЬ (COPY))<br />
Сканирование и вложение документов в<br />
электронное письмо (кнопка ЭЛ. ПОЧТА (E-<br />
MAIL))<br />
Настройки кнопок сканера<br />
Настройка кнопок сканера через программу<br />
MP Navigator EX<br />
Устранение неполадок<br />
Неполадки при установке<br />
Затруднения со сканированием<br />
Неполадки программного обеспечения<br />
Неполадки программы MP Navigator EX<br />
Обновление программы ScanGear<br />
(драйвера сканера)<br />
Получение последней версии программы<br />
ScanGear (драйвера сканера)<br />
Удаление неиспользуемой программы<br />
ScanGear (драйвера сканера)<br />
Перед установкой программы ScanGear<br />
(драйвера сканера)<br />
Установка программы ScanGear (драйвера<br />
сканера)<br />
О программе Inkjet Printer/Scanner/Fax<br />
Extended Survey Program<br />
Стр. 16 из 339 стр.