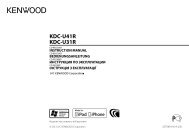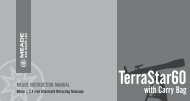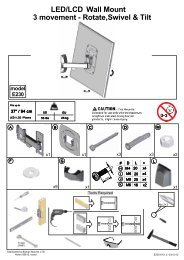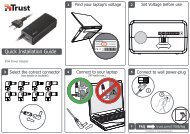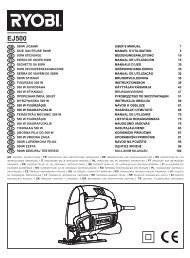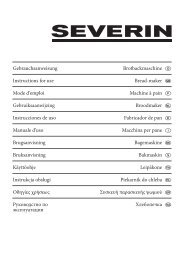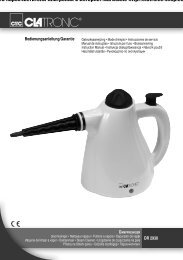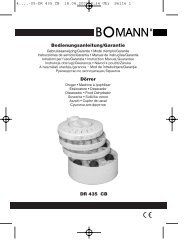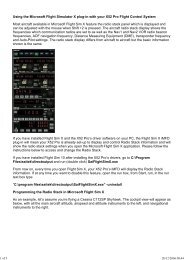Create successful ePaper yourself
Turn your PDF publications into a flip-book with our unique Google optimized e-Paper software.
Настройка ввода (Input Settings)<br />
Выберите этот режим для сканирования цветных документов или создания цветных<br />
изображений. В этом режиме изображение отображается с 256 уровнями (8 бит) красного<br />
(R), зеленого (G) и синего (B) цветов.<br />
Цвет(48 разрядов) (Color(48bit))<br />
Выберите этот режим для сканирования цветных фотографий. В этом режиме изображение<br />
отображается с 65536 уровнями (16 бит) красного (R), зеленого (G) и синего (B).<br />
Оттенки серого (Grayscale)<br />
Выберите этот режим для сканирования черно-белых фотографий или для создания<br />
монохромных изображений. В этом режиме изображение отображается с 256 уровнями (8<br />
бит) черного и белого.<br />
Черно-белое (Black and White)<br />
Выберите это значение для сканирования фотографий и документов в черно-белом режиме.<br />
В этом режиме изображение отображается как черно-белое. Все тона изображения<br />
разделяются на черный и белый цвета, исходя из определенного уровня (пороговый<br />
уровень). Этот пороговый уровень можно задать с помощью кнопки (Порог).<br />
Внимание!<br />
Некоторые приложения не могут отображать изображения, отсканированные в режиме<br />
Цвет(48 разрядов) (Color(48bit)).<br />
Вариант Цвет(48 разрядов) (Color(48bit)) отображается только в том случае, если на<br />
вкладке Сканировать (Scan) диалогового окна Настройка (Preferences) установлен флажок<br />
Включить 48/16-разрядный вывод (Enable 48/16 bit Output).<br />
Вкладка Сканировать (Scan)<br />
Размер ввода<br />
В режиме просмотра эскизов размер обрезанного документа отображается после<br />
предварительного просмотра.<br />
В режиме полного изображения значение параметра Разм. бумаги (Paper Size) отображается<br />
до предварительного просмотра, а размер рамки обрезки (области сканирования)<br />
отображается после предварительного просмотра.<br />
Размер рамки обрезки можно настроить посредством ввода значений в поле (ширина) и<br />
(высота).<br />
Для сохранения пропорций при указании размера рамки обрезки нажмите кнопку<br />
(Изменить пропорции) и измените значение на (Сохранить пропорции).<br />
Внимание!<br />
Настройки размера ввода доступны, только когда параметр Формат вывода (Output Size) в<br />
группе Настройки вывода (Output Settings) имеет значение Настраиваемый (Flexible). Если<br />
выбран размер, отличный от варианта Настраиваемый (Flexible), рамка обрезки будет<br />
отображаться в соответствии с заданными значениями параметров Формат вывода (Output<br />
Size) и Разрешение вывода (Output Resolution) и ее пропорции будут сохраняться.<br />
Примечание.<br />
Значения, которые можно ввести, будут находиться в пределах выбранного размера<br />
документа. Минимальный размер: 96 на 96 пикселов, когда для параметра Разрешение<br />
вывода (Output Resolution) задано значение "600 dpi" с масштабом 100 %.<br />
При выполнении автоматической обрезки в режиме полного изображения пропорции не<br />
сохраняются, поскольку размер в данном случае является приоритетным.<br />
Подробные сведения о рамках обрезки см. в разделе « Настройка рамок обрезки ».<br />
Наверх<br />
Стр. 244 из 339 стр.