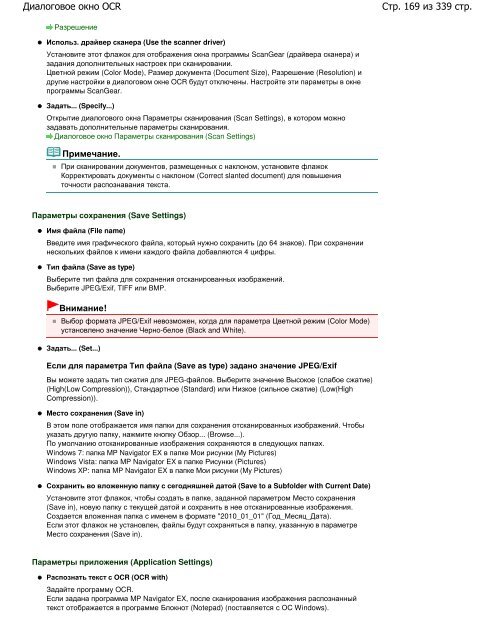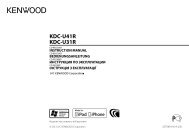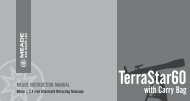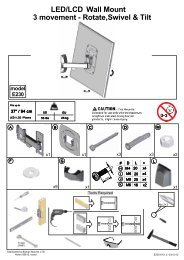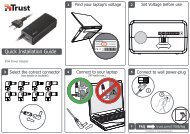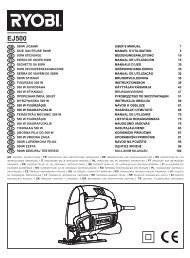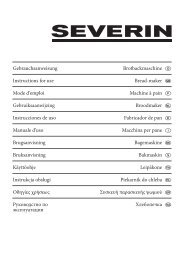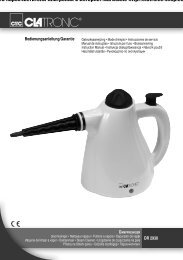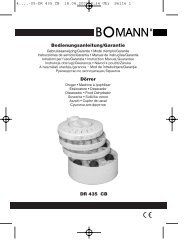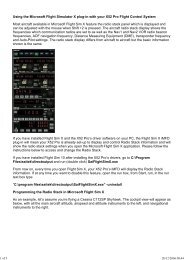Create successful ePaper yourself
Turn your PDF publications into a flip-book with our unique Google optimized e-Paper software.
Диалоговое окно OCR<br />
Разрешение<br />
Использ. драйвер сканера (Use the scanner driver)<br />
Установите этот флажок для отображения окна программы ScanGear (драйвера сканера) и<br />
задания дополнительных настроек при сканировании.<br />
Цветной режим (Color Mode), Размер документа (Document Size), Разрешение (Resolution) и<br />
другие настройки в диалоговом окне OCR будут отключены. Настройте эти параметры в окне<br />
программы ScanGear.<br />
Задать... (Specify...)<br />
Открытие диалогового окна Параметры сканирования (Scan Settings), в котором можно<br />
задавать дополнительные параметры сканирования.<br />
Диалоговое окно Параметры сканирования (Scan Settings)<br />
Примечание.<br />
При сканировании документов, размещенных с наклоном, установите флажок<br />
Корректировать документы с наклоном (Correct slanted document) для повышения<br />
точности распознавания текста.<br />
Параметры сохранения (Save Settings)<br />
Имя файла (File name)<br />
Введите имя графического файла, который нужно сохранить (до 64 знаков). При сохранении<br />
нескольких файлов к имени каждого файла добавляются 4 цифры.<br />
Тип файла (Save as type)<br />
Выберите тип файла для сохранения отсканированных изображений.<br />
Выберите JPEG/Exif, TIFF или BMP.<br />
Внимание!<br />
Выбор формата JPEG/Exif невозможен, когда для параметра Цветной режим (Color Mode)<br />
установлено значение Черно-белое (Black and White).<br />
Задать... (Set...)<br />
Если для параметра Тип файла (Save as type) задано значение JPEG/Exif<br />
Вы можете задать тип сжатия для JPEG-файлов. Выберите значение Высокое (слабое сжатие)<br />
(High(Low Compression)), Стандартное (Standard) или Низкое (сильное сжатие) (Low(High<br />
Compression)).<br />
Место сохранения (Save in)<br />
В этом поле отображается имя папки для сохранения отсканированных изображений. Чтобы<br />
указать другую папку, нажмите кнопку Обзор... (Browse...).<br />
По умолчанию отсканированные изображения сохраняются в следующих папках.<br />
Windows 7: папка MP Navigator EX в папке Мои рисунки (My Pictures)<br />
Windows Vista: папка MP Navigator EX в папке Рисунки (Pictures)<br />
Windows XP: папка MP Navigator EX в папке Мои рисунки (My Pictures)<br />
Сохранить во вложенную папку с сегодняшней датой (Save to a Subfolder with Current Date)<br />
Установите этот флажок, чтобы создать в папке, заданной параметром Место сохранения<br />
(Save in), новую папку с текущей датой и сохранить в нее отсканированные изображения.<br />
Создается вложенная папка с именем в формате "2010_01_01" (Год_Месяц_Дата).<br />
Если этот флажок не установлен, файлы будут сохраняться в папку, указанную в параметре<br />
Место сохранения (Save in).<br />
Параметры приложения (Application Settings)<br />
Распознать текст с OCR (OCR with)<br />
Задайте программу OCR.<br />
Если задана программа MP Navigator EX, после сканирования изображения распознанный<br />
текст отображается в программе Блокнот (Notepad) (поставляется с ОС Windows).<br />
Стр. 169 из 339 стр.