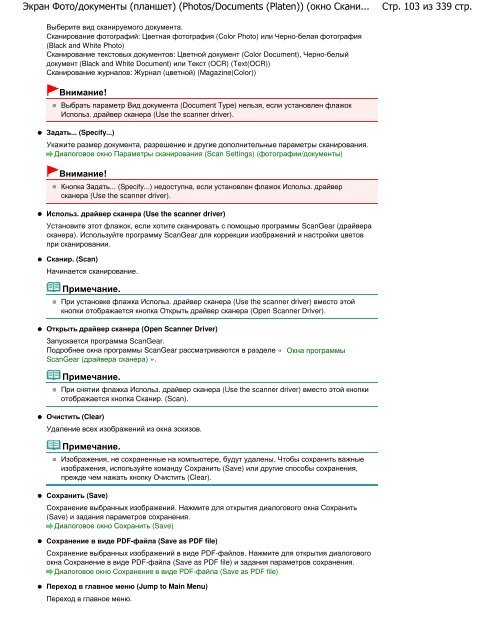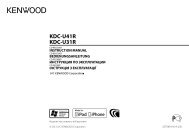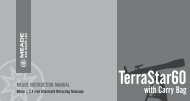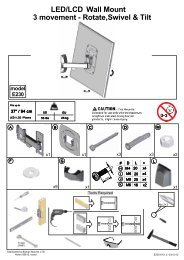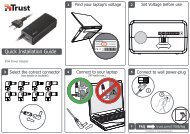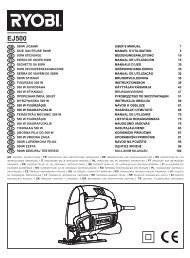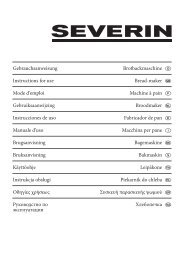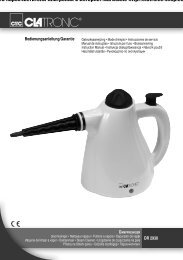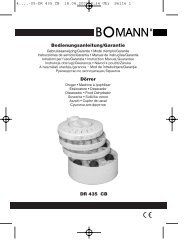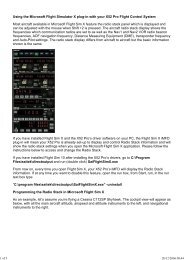Create successful ePaper yourself
Turn your PDF publications into a flip-book with our unique Google optimized e-Paper software.
Экран Фото/документы (планшет) (Photos/Documents (Platen)) (окно Скани...<br />
Выберите вид сканируемого документа.<br />
Сканирование фотографий: Цветная фотография (Color Photo) или Черно-белая фотография<br />
(Black and White Photo)<br />
Сканирование текстовых документов: Цветной документ (Color Document), Черно-белый<br />
документ (Black and White Document) или Текст (OCR) (Text(OCR))<br />
Сканирование журналов: Журнал (цветной) (Magazine(Color))<br />
Внимание!<br />
Выбрать параметр Вид документа (Document Type) нельзя, если установлен флажок<br />
Использ. драйвер сканера (Use the scanner driver).<br />
Задать... (Specify...)<br />
Укажите размер документа, разрешение и другие дополнительные параметры сканирования.<br />
Диалоговое окно Параметры сканирования (Scan Settings) (фотографии/документы)<br />
Внимание!<br />
Кнопка Задать... (Specify...) недоступна, если установлен флажок Использ. драйвер<br />
сканера (Use the scanner driver).<br />
Использ. драйвер сканера (Use the scanner driver)<br />
Установите этот флажок, если хотите сканировать с помощью программы ScanGear (драйвера<br />
сканера). Используйте программу ScanGear для коррекции изображений и настройки цветов<br />
при сканировании.<br />
Сканир. (Scan)<br />
Начинается сканирование.<br />
Примечание.<br />
При установке флажка Использ. драйвер сканера (Use the scanner driver) вместо этой<br />
кнопки отображается кнопка Открыть драйвер сканера (Open Scanner Driver).<br />
Открыть драйвер сканера (Open Scanner Driver)<br />
Запускается программа ScanGear.<br />
Подробнее окна программы ScanGear рассматриваются в разделе « Окна программы<br />
ScanGear (драйвера сканера) ».<br />
Примечание.<br />
При снятии флажка Использ. драйвер сканера (Use the scanner driver) вместо этой кнопки<br />
отображается кнопка Сканир. (Scan).<br />
Очистить (Clear)<br />
Удаление всех изображений из окна эскизов.<br />
Примечание.<br />
Изображения, не сохраненные на компьютере, будут удалены. Чтобы сохранить важные<br />
изображения, используйте команду Сохранить (Save) или другие способы сохранения,<br />
прежде чем нажать кнопку Очистить (Clear).<br />
Сохранить (Save)<br />
Сохранение выбранных изображений. Нажмите для открытия диалогового окна Сохранить<br />
(Save) и задания параметров сохранения.<br />
Диалоговое окно Сохранить (Save)<br />
Сохранение в виде PDF-файла (Save as PDF file)<br />
Сохранение выбранных изображений в виде PDF-файлов. Нажмите для открытия диалогового<br />
окна Сохранение в виде PDF-файла (Save as PDF file) и задания параметров сохранения.<br />
Диалоговое окно Сохранение в виде PDF-файла (Save as PDF file)<br />
Переход в главное меню (Jump to Main Menu)<br />
Переход в главное меню.<br />
Стр. 103 из 339 стр.