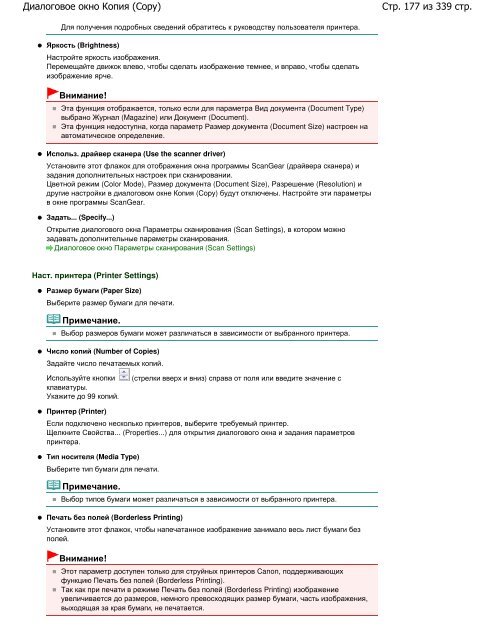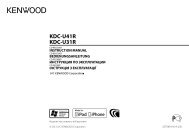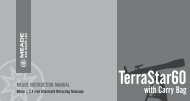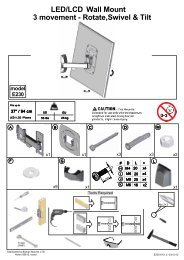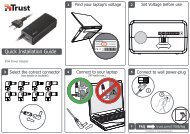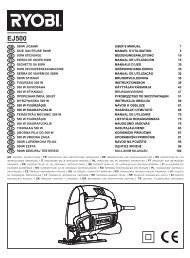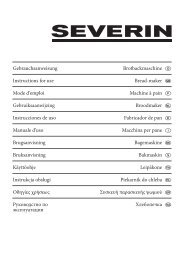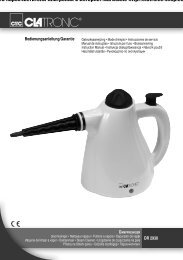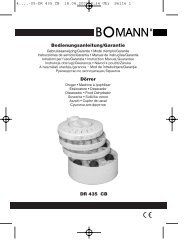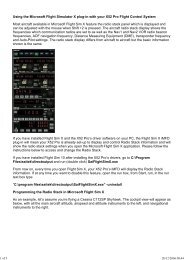Create successful ePaper yourself
Turn your PDF publications into a flip-book with our unique Google optimized e-Paper software.
Диалоговое окно Копия (Copy)<br />
Для получения подробных сведений обратитесь к руководству пользователя принтера.<br />
Яркость (Brightness)<br />
Настройте яркость изображения.<br />
Перемещайте движок влево, чтобы сделать изображение темнее, и вправо, чтобы сделать<br />
изображение ярче.<br />
Внимание!<br />
Эта функция отображается, только если для параметра Вид документа (Document Type)<br />
выбрано Журнал (Magazine) или Документ (Document).<br />
Эта функция недоступна, когда параметр Размер документа (Document Size) настроен на<br />
автоматическое определение.<br />
Использ. драйвер сканера (Use the scanner driver)<br />
Установите этот флажок для отображения окна программы ScanGear (драйвера сканера) и<br />
задания дополнительных настроек при сканировании.<br />
Цветной режим (Color Mode), Размер документа (Document Size), Разрешение (Resolution) и<br />
другие настройки в диалоговом окне Копия (Copy) будут отключены. Настройте эти параметры<br />
в окне программы ScanGear.<br />
Задать... (Specify...)<br />
Открытие диалогового окна Параметры сканирования (Scan Settings), в котором можно<br />
задавать дополнительные параметры сканирования.<br />
Диалоговое окно Параметры сканирования (Scan Settings)<br />
Наст. принтера (Printer Settings)<br />
Размер бумаги (Paper Size)<br />
Выберите размер бумаги для печати.<br />
Примечание.<br />
Выбор размеров бумаги может различаться в зависимости от выбранного принтера.<br />
Число копий (Number of Copies)<br />
Задайте число печатаемых копий.<br />
Используйте кнопки (стрелки вверх и вниз) справа от поля или введите значение с<br />
клавиатуры.<br />
Укажите до 99 копий.<br />
Принтер (Printer)<br />
Если подключено несколько принтеров, выберите требуемый принтер.<br />
Щелкните Свойства... (Properties...) для открытия диалогового окна и задания параметров<br />
принтера.<br />
Тип носителя (Media Type)<br />
Выберите тип бумаги для печати.<br />
Примечание.<br />
Выбор типов бумаги может различаться в зависимости от выбранного принтера.<br />
Печать без полей (Borderless Printing)<br />
Установите этот флажок, чтобы напечатанное изображение занимало весь лист бумаги без<br />
полей.<br />
Внимание!<br />
Этот параметр доступен только для струйных принтеров <strong>Canon</strong>, поддерживающих<br />
функцию Печать без полей (Borderless Printing).<br />
Так как при печати в режиме Печать без полей (Borderless Printing) изображение<br />
увеличивается до размеров, немного превосходящих размер бумаги, часть изображения,<br />
выходящая за края бумаги, не печатается.<br />
Стр. 177 из 339 стр.