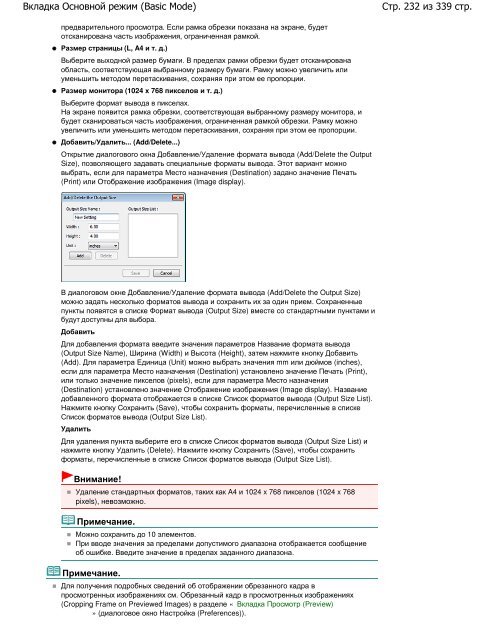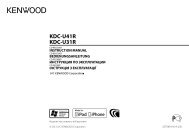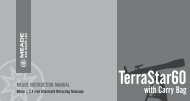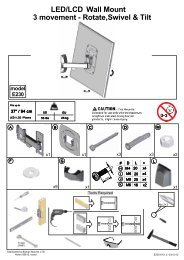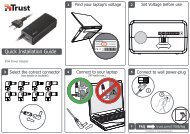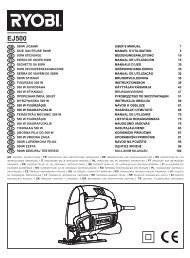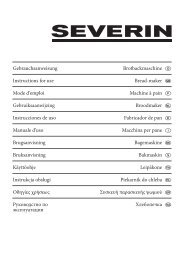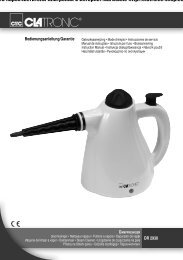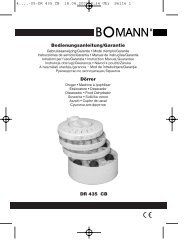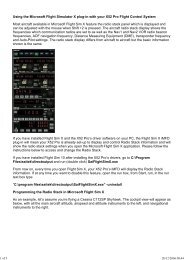Create successful ePaper yourself
Turn your PDF publications into a flip-book with our unique Google optimized e-Paper software.
Вкладка Основной режим (Basic Mode)<br />
предварительного просмотра. Если рамка обрезки показана на экране, будет<br />
отсканирована часть изображения, ограниченная рамкой.<br />
Размер страницы (L, A4 и т. д.)<br />
Выберите выходной размер бумаги. В пределах рамки обрезки будет отсканирована<br />
область, соответствующая выбранному размеру бумаги. Рамку можно увеличить или<br />
уменьшить методом перетаскивания, сохраняя при этом ее пропорции.<br />
Размер монитора (1024 х 768 пикселов и т. д.)<br />
Выберите формат вывода в пикселах.<br />
На экране появится рамка обрезки, соответствующая выбранному размеру монитора, и<br />
будет сканироваться часть изображения, ограниченная рамкой обрезки. Рамку можно<br />
увеличить или уменьшить методом перетаскивания, сохраняя при этом ее пропорции.<br />
Добавить/Удалить... (Add/Delete...)<br />
Открытие диалогового окна Добавление/Удаление формата вывода (Add/Delete the Output<br />
Size), позволяющего задавать специальные форматы вывода. Этот вариант можно<br />
выбрать, если для параметра Место назначения (Destination) задано значение Печать<br />
(Print) или Отображение изображения (Image display).<br />
В диалоговом окне Добавление/Удаление формата вывода (Add/Delete the Output Size)<br />
можно задать несколько форматов вывода и сохранить их за один прием. Сохраненные<br />
пункты появятся в списке Формат вывода (Output Size) вместе со стандартными пунктами и<br />
будут доступны для выбора.<br />
Добавить<br />
Для добавления формата введите значения параметров Название формата вывода<br />
(Output Size Name), Ширина (Width) и Высота (Height), затем нажмите кнопку Добавить<br />
(Add). Для параметра Единица (Unit) можно выбрать значения mm или дюймов (inches),<br />
если для параметра Место назначения (Destination) установлено значение Печать (Print),<br />
или только значение пикселов (pixels), если для параметра Место назначения<br />
(Destination) установлено значение Отображение изображения (Image display). Название<br />
добавленного формата отображается в списке Список форматов вывода (Output Size List).<br />
Нажмите кнопку Сохранить (Save), чтобы сохранить форматы, перечисленные в списке<br />
Список форматов вывода (Output Size List).<br />
Удалить<br />
Для удаления пункта выберите его в списке Список форматов вывода (Output Size List) и<br />
нажмите кнопку Удалить (Delete). Нажмите кнопку Сохранить (Save), чтобы сохранить<br />
форматы, перечисленные в списке Список форматов вывода (Output Size List).<br />
Внимание!<br />
Удаление стандартных форматов, таких как A4 и 1024 x 768 пикселов (1024 x 768<br />
pixels), невозможно.<br />
Примечание.<br />
Можно сохранить до 10 элементов.<br />
При вводе значения за пределами допустимого диапазона отображается сообщение<br />
об ошибке. Введите значение в пределах заданного диапазона.<br />
Примечание.<br />
Для получения подробных сведений об отображении обрезанного кадра в<br />
просмотренных изображениях см. Обрезанный кадр в просмотренных изображениях<br />
(Cropping Frame on Previewed Images) в разделе « Вкладка Просмотр (Preview)<br />
» (диалоговое окно Настройка (Preferences)).<br />
Стр. 232 из 339 стр.