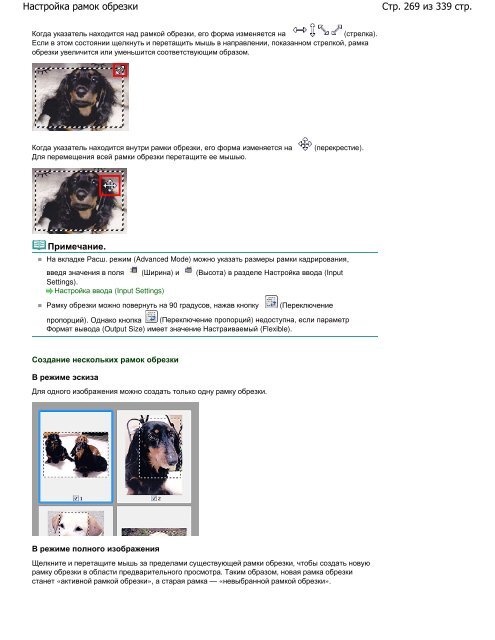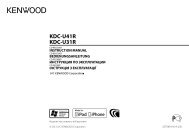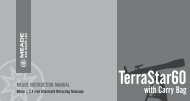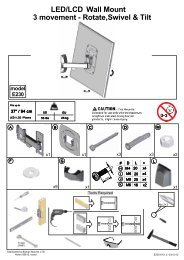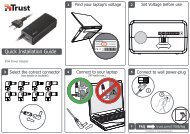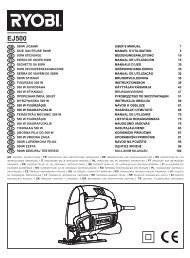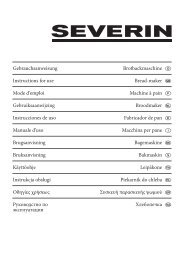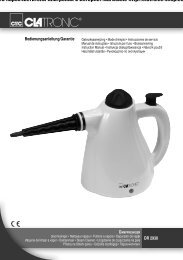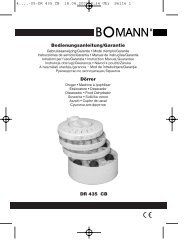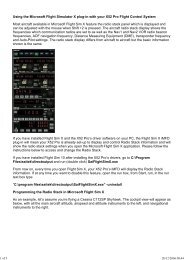Create successful ePaper yourself
Turn your PDF publications into a flip-book with our unique Google optimized e-Paper software.
Настройка рамок обрезки<br />
Когда указатель находится над рамкой обрезки, его форма изменяется на (стрелка).<br />
Если в этом состоянии щелкнуть и перетащить мышь в направлении, показанном стрелкой, рамка<br />
обрезки увеличится или уменьшится соответствующим образом.<br />
Когда указатель находится внутри рамки обрезки, его форма изменяется на (перекрестие).<br />
Для перемещения всей рамки обрезки перетащите ее мышью.<br />
Примечание.<br />
На вкладке Расш. режим (Advanced Mode) можно указать размеры рамки кадрирования,<br />
введя значения в поля (Ширина) и (Высота) в разделе Настройка ввода (Input<br />
Settings).<br />
Настройка ввода (Input Settings)<br />
Рамку обрезки можно повернуть на 90 градусов, нажав кнопку (Переключение<br />
пропорций). Однако кнопка (Переключение пропорций) недоступна, если параметр<br />
Формат вывода (Output Size) имеет значение Настраиваемый (Flexible).<br />
Создание нескольких рамок обрезки<br />
В режиме эскиза<br />
Для одного изображения можно создать только одну рамку обрезки.<br />
В режиме полного изображения<br />
Щелкните и перетащите мышь за пределами существующей рамки обрезки, чтобы создать новую<br />
рамку обрезки в области предварительного просмотра. Таким образом, новая рамка обрезки<br />
станет «активной рамкой обрезки», а старая рамка — «невыбранной рамкой обрезки».<br />
Стр. 269 из 339 стр.