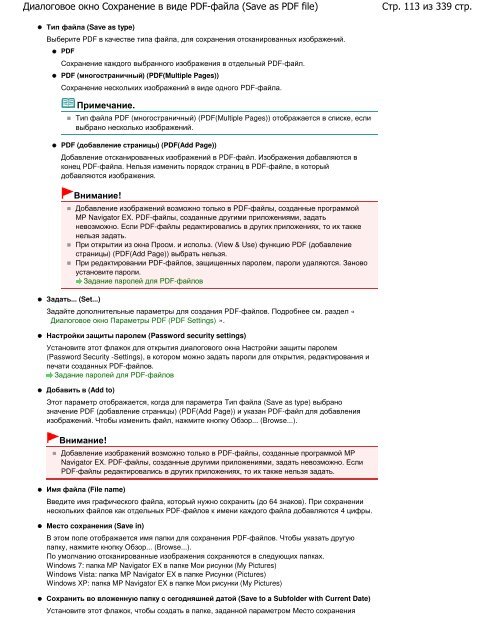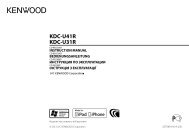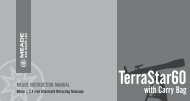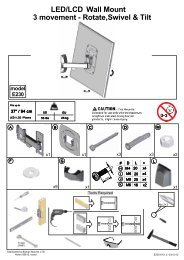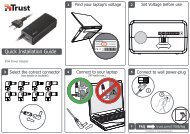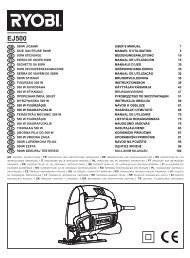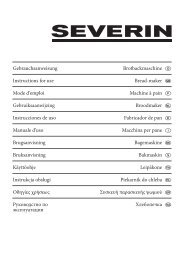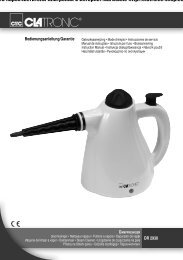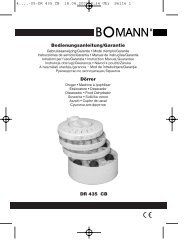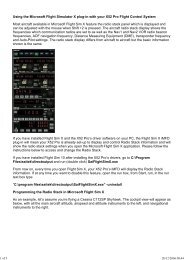Create successful ePaper yourself
Turn your PDF publications into a flip-book with our unique Google optimized e-Paper software.
Диалоговое окно Сохранение в виде PDF-файла (Save as PDF file)<br />
Тип файла (Save as type)<br />
Выберите PDF в качестве типа файла, для сохранения отсканированных изображений.<br />
PDF<br />
Сохранение каждого выбранного изображения в отдельный PDF-файл.<br />
PDF (многостраничный) (PDF(Multiple Pages))<br />
Сохранение нескольких изображений в виде одного PDF-файла.<br />
Примечание.<br />
Тип файла PDF (многостраничный) (PDF(Multiple Pages)) отображается в списке, если<br />
выбрано несколько изображений.<br />
PDF (добавление страницы) (PDF(Add Page))<br />
Добавление отсканированных изображений в PDF-файл. Изображения добавляются в<br />
конец PDF-файла. Нельзя изменить порядок страниц в PDF-файле, в который<br />
добавляются изображения.<br />
Внимание!<br />
Задать... (Set...)<br />
Добавление изображений возможно только в PDF-файлы, созданные программой<br />
MP Navigator EX. PDF-файлы, созданные другими приложениями, задать<br />
невозможно. Если PDF-файлы редактировались в других приложениях, то их также<br />
нельзя задать.<br />
При открытии из окна Просм. и использ. (View & Use) функцию PDF (добавление<br />
страницы) (PDF(Add Page)) выбрать нельзя.<br />
При редактировании PDF-файлов, защищенных паролем, пароли удаляются. Заново<br />
установите пароли.<br />
Задание паролей для PDF-файлов<br />
Задайте дополнительные параметры для создания PDF-файлов. Подробнее см. раздел «<br />
Диалоговое окно Параметры PDF (PDF Settings) ».<br />
Настройки защиты паролем (Password security settings)<br />
Установите этот флажок для открытия диалогового окна Настройки защиты паролем<br />
(Password Security -Settings), в котором можно задать пароли для открытия, редактирования и<br />
печати созданных PDF-файлов.<br />
Задание паролей для PDF-файлов<br />
Добавить в (Add to)<br />
Этот параметр отображается, когда для параметра Тип файла (Save as type) выбрано<br />
значение PDF (добавление страницы) (PDF(Add Page)) и указан PDF-файл для добавления<br />
изображений. Чтобы изменить файл, нажмите кнопку Обзор... (Browse...).<br />
Внимание!<br />
Добавление изображений возможно только в PDF-файлы, созданные программой MP<br />
Navigator EX. PDF-файлы, созданные другими приложениями, задать невозможно. Если<br />
PDF-файлы редактировались в других приложениях, то их также нельзя задать.<br />
Имя файла (File name)<br />
Введите имя графического файла, который нужно сохранить (до 64 знаков). При сохранении<br />
нескольких файлов как отдельных PDF-файлов к имени каждого файла добавляются 4 цифры.<br />
Место сохранения (Save in)<br />
В этом поле отображается имя папки для сохранения PDF-файлов. Чтобы указать другую<br />
папку, нажмите кнопку Обзор... (Browse...).<br />
По умолчанию отсканированные изображения сохраняются в следующих папках.<br />
Windows 7: папка MP Navigator EX в папке Мои рисунки (My Pictures)<br />
Windows Vista: папка MP Navigator EX в папке Рисунки (Pictures)<br />
Windows XP: папка MP Navigator EX в папке Мои рисунки (My Pictures)<br />
Сохранить во вложенную папку с сегодняшней датой (Save to a Subfolder with Current Date)<br />
Установите этот флажок, чтобы создать в папке, заданной параметром Место сохранения<br />
Стр. 113 из 339 стр.