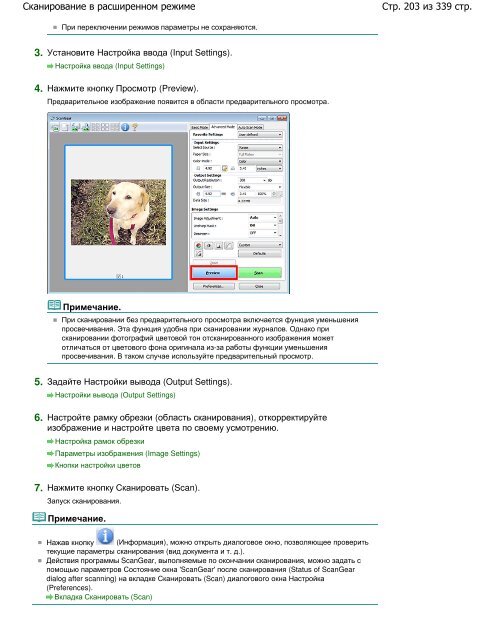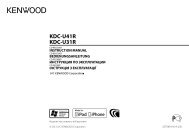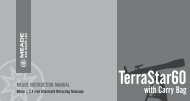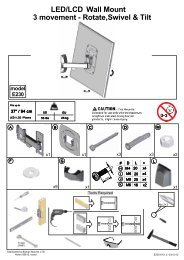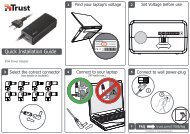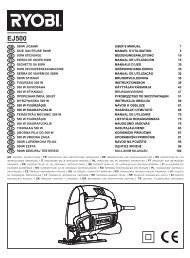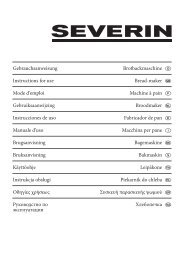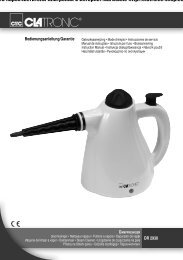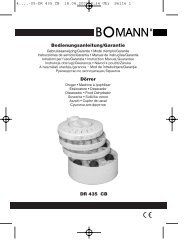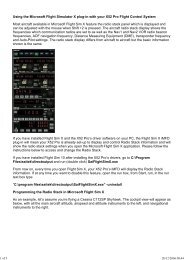You also want an ePaper? Increase the reach of your titles
YUMPU automatically turns print PDFs into web optimized ePapers that Google loves.
Сканирование в расширенном режиме<br />
При переключении режимов параметры не сохраняются.<br />
3. Установите Настройка ввода (Input Settings).<br />
Настройка ввода (Input Settings)<br />
4. Нажмите кнопку Просмотр (Preview).<br />
Предварительное изображение появится в области предварительного просмотра.<br />
Примечание.<br />
При сканировании без предварительного просмотра включается функция уменьшения<br />
просвечивания. Эта функция удобна при сканировании журналов. Однако при<br />
сканировании фотографий цветовой тон отсканированного изображения может<br />
отличаться от цветового фона оригинала из-за работы функции уменьшения<br />
просвечивания. В таком случае используйте предварительный просмотр.<br />
5. Задайте Настройки вывода (Output Settings).<br />
Настройки вывода (Output Settings)<br />
6. Настройте рамку обрезки (область сканирования), откорректируйте<br />
изображение и настройте цвета по своему усмотрению.<br />
Настройка рамок обрезки<br />
Параметры изображения (Image Settings)<br />
Кнопки настройки цветов<br />
7. Нажмите кнопку Сканировать (Scan).<br />
Запуск сканирования.<br />
Примечание.<br />
Нажав кнопку (Информация), можно открыть диалоговое окно, позволяющее проверить<br />
текущие параметры сканирования (вид документа и т. д.).<br />
Действия программы ScanGear, выполняемые по окончании сканирования, можно задать с<br />
помощью параметров Состояние окна 'ScanGear' после сканирования (Status of ScanGear<br />
dialog after scanning) на вкладке Сканировать (Scan) диалогового окна Настройка<br />
(Preferences).<br />
Вкладка Сканировать (Scan)<br />
Стр. 203 из 339 стр.