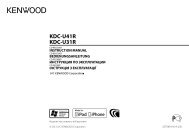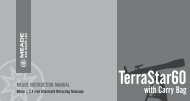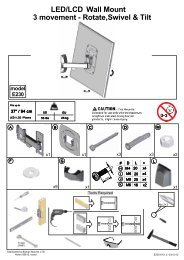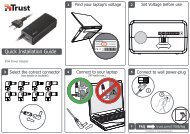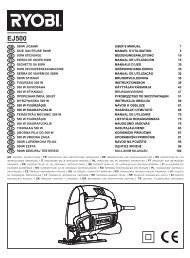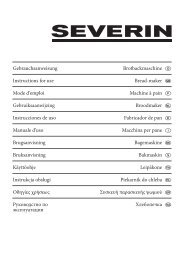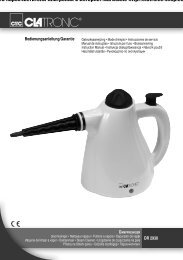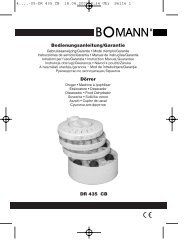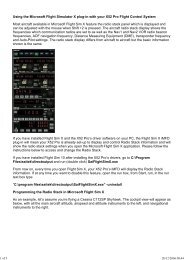Create successful ePaper yourself
Turn your PDF publications into a flip-book with our unique Google optimized e-Paper software.
Плохое качество сканирования (изображение, отображаемое на мониторе)<br />
Электронное руководство > Руководство по сканированию > Устранение неполадок > Затруднения со<br />
сканированием > Плохое качество сканирования (изображение, отображаемое на мониторе)<br />
S905<br />
Плохое качество сканирования (изображение,<br />
отображаемое на мониторе)<br />
Проверка 1. Увеличьте разрешение сканирования.<br />
Разрешение<br />
Проверка 2. Установите масштаб 100 %.<br />
Некоторые прикладные программы нечетко отображают слишком маленькие изображения.<br />
Проверка 3. Обновите данные калибровки.<br />
В программе ScanGear (драйвер сканера) выполните процедуру Калибровка планшета (Platen<br />
Calibration) на вкладке Сканер (Scanner) диалогового окна Настройка (Preferences). Время<br />
выполнения калибровки зависит от компьютера.<br />
Вкладка Сканер (Scanner)<br />
Проверка 4. Если появился муар (полоски), примите указанные ниже<br />
меры и повторите сканирование.<br />
На вкладке Основной режим (Basic Mode) программы ScanGear выберите значение<br />
Журнал(Цветной) (Magazine(Color)) в поле Выбор источника (Select Source).<br />
Вкладка Основной режим (Basic Mode)<br />
На вкладке Расш. режим (Advanced Mode) программы ScanGear установите для параметра<br />
Убрать растр (Descreen) группы Параметры изображения (Image Settings) значение ВКЛ. (ON).<br />
Параметры изображения (Image Settings)<br />
Примечание.<br />
Если муар появляется при сканировании фотографий, напечатанных цифровым<br />
способом, примите указанные выше меры и повторите сканирование.<br />
При использовании программы MP Navigator EX установите для параметра Вид документа<br />
(Document Type) значение Журнал(Цветной) (Magazine(Color)) или включите функцию Убрать<br />
растр (Descreen) в диалоговом окне Параметры сканирования (Scan Settings), затем<br />
повторите сканирование.<br />
Диалоговое окно Параметры сканирования (Scan Settings) (фотографии/документы)<br />
Проверка 5. Проверьте качество цветопередачи монитора.<br />
Windows 7:<br />
В меню Пуск (Start) выберите Панель управления (Control Panel) > Оформление и<br />
персонализация (Appearance and Personalization) > Настройка разрешения экрана (Adjust<br />
screen resolution) > Дополнительные параметры (Advanced settings).<br />
На вкладке Монитор (Monitor) отображаемого диалогового окна установите для параметра<br />
Цветовая схема (Colors) значение High Color (16 бит) (High Color (16 bit)) или True Color (32<br />
бита) (True Color (32 bit)).<br />
Windows Vista:<br />
В меню Пуск (Start) выберите Панель управления (Control Panel) > Оформление и<br />
персонализация (Appearance and Personalization) > Настройка разрешения экрана (Adjust<br />
screen resolution), чтобы открыть диалоговое окно Параметры дисплея (Display Settings).<br />
Установите для качества цветопередачи значение Среднее (16 бит) (Medium (16 bit)) или<br />
Самое высокое (32 бита) (Highest (32 bit)).<br />
Windows XP:<br />
Стр. 313 из 339 стр.