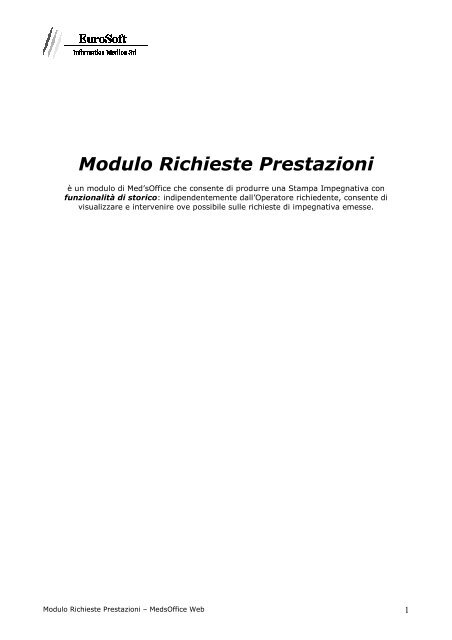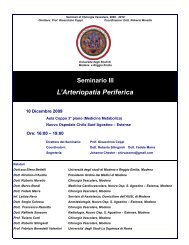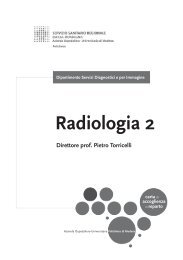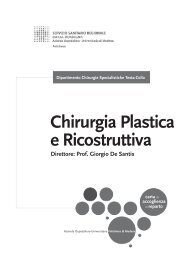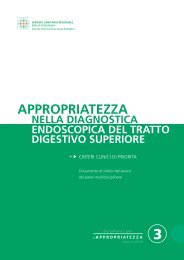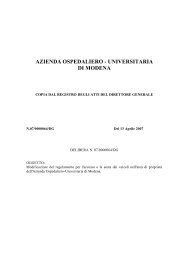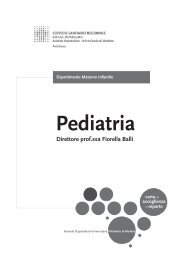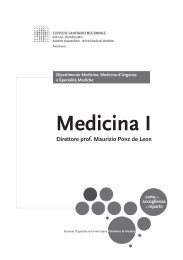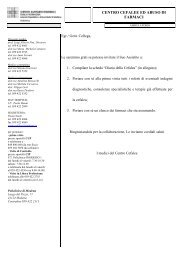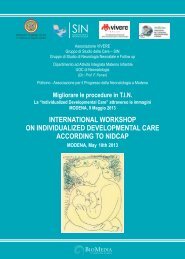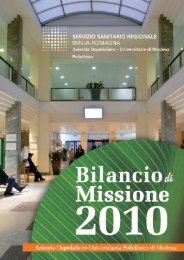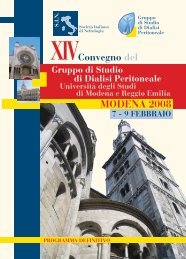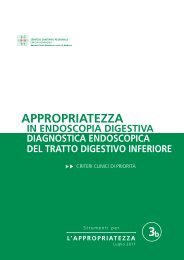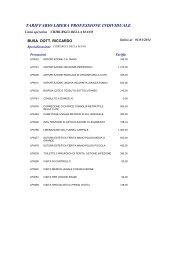modulo richiesta prescrizioni - Policlinico di Modena
modulo richiesta prescrizioni - Policlinico di Modena
modulo richiesta prescrizioni - Policlinico di Modena
Create successful ePaper yourself
Turn your PDF publications into a flip-book with our unique Google optimized e-Paper software.
Modulo Richieste Prestazioni<br />
è un <strong>modulo</strong> <strong>di</strong> Med’sOffice che consente <strong>di</strong> produrre una Stampa Impegnativa con<br />
funzionalità <strong>di</strong> storico: in<strong>di</strong>pendentemente dall’Operatore richiedente, consente <strong>di</strong><br />
visualizzare e intervenire ove possibile sulle richieste <strong>di</strong> impegnativa emesse.<br />
Modulo Richieste Prestazioni – MedsOffice Web 1
In<strong>di</strong>ce<br />
ACCESSO a Modulo Richieste_____________________________________ 3<br />
Sezione Storico __________________________________________________ 3<br />
Dettagli dell’elenco delle prestazioni_____________________________ 4<br />
Barra in testata _____________________________________________ 4<br />
Nuova Richiesta ____________________________________________ 5<br />
Caso Richiesta SSN: ____________________________________ 6<br />
Caso Modulo Deburo: __________________________________ 12<br />
Caso Modulo Deburo Virtuale: ___________________________ 13<br />
Stampa __________________________________________________ 14<br />
Stampa della Richiesta SSN _____________________________ 15<br />
Stampa del Modulo Deburo______________________________ 16<br />
Stampa del Modulo Deburo Virtuale _______________________ 17<br />
Nuovo Profilo______________________________________________ 21<br />
Modulo Richieste Prestazioni – MedsOffice Web 2
ACCESSO a Modulo Richieste<br />
L’accesso è <strong>di</strong>sponibile <strong>di</strong>rettamente da Med’s Office tramite apposito link sulla barra <strong>di</strong><br />
sinistra, oppure <strong>di</strong>gitando l’opportuno URL.<br />
Sezione Storico<br />
La prima maschera che compare in<strong>di</strong>pendentemente dalla tipologia <strong>di</strong> accesso è quella dello<br />
Storico, che gestisce l’inserimento, la mo<strong>di</strong>fica, l’annullamento e la stampa delle <strong>richiesta</strong> <strong>di</strong><br />
impegnativa e delle relative prestazioni.<br />
Nel caso <strong>di</strong> accesso <strong>di</strong>retto da Med’sOffice con paziente attivo, tutti i dati del paziente vengono<br />
riportati in testata e l’elenco <strong>di</strong> prestazioni compare preventivamente filtrato per il paziente<br />
attivo.<br />
Nel caso <strong>di</strong> accesso <strong>di</strong>retto da Med’sOffice senza paziente attivo,<br />
sarà necessario selezionare il paziente utilizzando La Ricerca paziente. Analogamente accade<br />
se l’accesso avviene <strong>di</strong>gitando l’URL del Modulo Richieste.<br />
Ogni <strong>richiesta</strong> è inquadrata in uno specifico contesto <strong>di</strong> Specialità e Struttura.<br />
Modulo Richieste Prestazioni – MedsOffice Web 3
L’elenco delle impegnative <strong>di</strong> ciascun paziente viene riportato come segue:<br />
L’elenco delle prestazioni può essere ulteriormente filtrato per<br />
Operatore: nel caso si desideri selezionare l’elenco delle richieste inserite dall’utente<br />
corrente<br />
Tutti gli Operatori: nel caso si desideri visionare l’elenco completo delle richieste<br />
inserite per il paziente attivo<br />
Dettagli dell’elenco delle prestazioni<br />
Specialità:ambito <strong>di</strong> storicizzazione<br />
Risorsa: ambito <strong>di</strong> storicizzazione<br />
Tipo Richiesta: riporta il tipo <strong>di</strong> <strong>richiesta</strong> (SSN o Deburo)<br />
Numero Prescrizioni: riporta il numero <strong>di</strong> <strong>prescrizioni</strong> correlate all’impegnativa<br />
Numero Emissioni: n° <strong>di</strong> volte che una <strong>richiesta</strong> <strong>di</strong> impegnativa è stata stampata<br />
Data Emissione: riporta la Data dell’ultima stampa della relativa <strong>richiesta</strong> <strong>di</strong> impegnativa<br />
Stato: può assumere tre valori:<br />
Salvata: Impegnativa salvata, mo<strong>di</strong>ficabile e annullabile in un secondo momento<br />
Salvata e Stampata: Impegnativa non più mo<strong>di</strong>ficabile o annullabile<br />
Cancellata: Impegnativa annullata.<br />
Stampa: icona che consente la Stampa dell’impegnativa<br />
Annulla: icona che consente <strong>di</strong> Annullare l’Impegnativa nel caso in cui lo Stato sia Salvata<br />
Barra in testata<br />
Le funzionalità offerte dalla barra in testata sono:<br />
Modulo Richieste Prestazioni – MedsOffice Web 4
Assegna ultimo assistito: riporta i dati dell’ultimo paziente selezionato<br />
Assegna Assistito: consente <strong>di</strong> eseguire la ricerca paziente <strong>di</strong> Med’sOffice<br />
Nuova Richiesta: consente <strong>di</strong> inserire una nuova <strong>richiesta</strong> <strong>di</strong> impegnativa<br />
Nuova Richiesta<br />
Cliccando su Nuova Richiesta la maschera che compare è la seguente:<br />
Qui è necessario selezionare l’ambito <strong>di</strong> storicizzazione: Specialità e Struttura in cui vogliamo<br />
storicizzare la nostra nuova impegnativa. Selezioneremo quin<strong>di</strong> il Tipo <strong>di</strong> Richiesta che si<br />
desidera inserire, SSN o Deburo o Deburo Virtuale.<br />
I tipi <strong>di</strong> richieste <strong>di</strong>pendono dalla configurazione installata.<br />
Caso Richiesta SSN: clicchiamo sul tab SSN.<br />
Caso Richiesta Deburo: clicchiamo sul tab Deburo.<br />
Caso Richiesta Deburo Virtuale: clicchiamo sul tab Deburo Virtuale.<br />
Modulo Richieste Prestazioni – MedsOffice Web 5
Caso Richiesta SSN:<br />
Entriamo nel dettaglio delle singole voci:<br />
Prescrittore::<br />
compilato automaticamente con l’utente collegato.<br />
Esenzione:<br />
applica l’Esenzione su tutte le righe della Griglia Prestazioni della Richiesta.<br />
In ten<strong>di</strong>na è riportato l’elenco delle Esenzioni attive del paziente e l’elenco completo <strong>di</strong> tutte le<br />
esenzioni, accessibile tramite la funzione <strong>di</strong> ricerca avanzata che consente, <strong>di</strong>gitando le prime<br />
tre lettere, <strong>di</strong> visualizzare ed inserire tutte le esenzioni <strong>di</strong>sponibili con le iniziali inserite.Se<br />
vengono inserite nuove esenzioni queste verranno riportate sotto .<br />
Accanto all’elenco delle Esenzioni sono <strong>di</strong>sponibili 3 funzionalità:<br />
Aggiungi Esenzione Paziente: riassume tutte le esenzioni associate al paziente in una riga<br />
rossa sotto alla voce Esenzione e le applica, se applicabili, alle prestazioni selezionate.<br />
Modulo Richieste Prestazioni – MedsOffice Web 6
Aggiungi: aggiunge l’esenzione selezionata alle Esenzioni già presenti nella riga rossa sotto<br />
alla voce Esenzione e la applica, se applicabile, alle prestazioni selezionate.<br />
Sostituisci: sostituisce le Esenzioni già presenti nella riga rossa sotto alla voce Esenzione con<br />
l’esenzione selezionata e la applica, se applicabile, alle prestazioni selezionate.<br />
Priorità: assegna una priorità all’Impegnativa<br />
APPLICA Priorità: assegna la Priorità a tutte le prestazioni della Richiesta<br />
Quesito Diagnostico: Campo Testo a <strong>di</strong>sposizione del Richiedente l’impegnativa<br />
Profilo: consente <strong>di</strong> selezionare un gruppo <strong>di</strong> esami previa impostazione nella sessione profili.<br />
Icona informazioni: visualizza gli esami che fanno parte del Profilo.<br />
AGGIUNGI: inserisce nella Richiesta il gruppo <strong>di</strong> esami selezionato. Sarà poi possibile<br />
mo<strong>di</strong>ficare o cancellare le singole prestazioni dall’interno della Richiesta.<br />
N.B: Insieme al gruppo <strong>di</strong> <strong>prescrizioni</strong> appartenenti al profilo viene riportato (accodato se ne<br />
esiste già un altro) anche il Quesito Diagnostico.<br />
Modulo Richieste Prestazioni – MedsOffice Web 7
Specialità: riporta l’elenco specialità<br />
Esame: riporta la prestazione da inserire all’interno della <strong>richiesta</strong> <strong>di</strong> impegnativa filtrata per<br />
Specialità. Il campo offre una funzione <strong>di</strong> ricerca avanzata che consente, <strong>di</strong>gitando le prime tre<br />
lettere, <strong>di</strong> visualizzare ed inserire tutte le esenzioni <strong>di</strong>sponibili con le iniziali inserite.<br />
Modulo Richieste Prestazioni – MedsOffice Web 8
Quantità: riporta la quantità <strong>di</strong> esami da eseguire<br />
AGGIUNGI: accoda la prestazione (Specialità, Esame e Quantità) nella Richiesta.<br />
Dove è presente la lente <strong>di</strong> ingran<strong>di</strong>mento e possibile aprire una maschera <strong>di</strong> ricerca per<br />
l’acquisizione dei dati necessari anche in modo parziale come nell’esempio sottostante.<br />
Modulo Richieste Prestazioni – MedsOffice Web 9
Prestazione della Richiesta: Griglia riassuntiva delle prestazioni all’interno dell’impegnativa.<br />
All’interno della griglia ogni riga <strong>di</strong> prestazione è mo<strong>di</strong>ficabile in tutte le sue parti.<br />
Prestazione: riporta il nome della prestazione<br />
Qtà: riporta il n° della relativa prestazione da inserire in impegnativa<br />
Esenzione: riporta l’esenzione per la relativa prestazione<br />
Priorità: riporta la priorità della relativa prestazione<br />
Elimina: icona che consente <strong>di</strong> eliminare la prestazione<br />
Modulo Richieste Prestazioni – MedsOffice Web 10
Sulla barra principale in testata selezioniamo:<br />
Salva per salvare l’impegnativa inserita<br />
Stampa per Stamparla<br />
Annulla per annullare l’inserimento.<br />
Anteprima della Richiesta: è possibile visualizzare, prima della Stampa, come il<br />
programma ha sud<strong>di</strong>viso le varie <strong>prescrizioni</strong> all’interno dell’impegnativa. Poiché il<br />
programma riporta il Quesito Diagnostico dell’Impegnativa su ogni Prescrizione<br />
all’interno della <strong>richiesta</strong>, il programma rende <strong>di</strong>sponibile la modalità <strong>di</strong> mo<strong>di</strong>fica sul<br />
Quesito Diagnostico <strong>di</strong> ciascuna prescrizione <strong>di</strong>rettamente dall’anteprima <strong>di</strong> stampa.<br />
Modulo Richieste Prestazioni – MedsOffice Web 11
Caso Modulo Deburo:<br />
Non entriamo nel dettaglio delle singole voci poiché all’interno la <strong>richiesta</strong> è del tutto analoga<br />
alla Richiesta SSN. Si veda Caso Richiesta SSN.<br />
Modulo Richieste Prestazioni – MedsOffice Web 12
Caso Modulo Deburo Virtuale:<br />
Questa tipologia <strong>di</strong> Nuova Richiesta ha la particolarità <strong>di</strong> poter effetturare tutte le operazioni<br />
valide per il <strong>modulo</strong> Deburo ma con una numerazione specifica.<br />
Deve pertanto essere obbligatoriamente in<strong>di</strong>cato un me<strong>di</strong>co prescrittore, in base al me<strong>di</strong>co<br />
in<strong>di</strong>cato viene reperito automaticamente il numero <strong>di</strong> ricetta progressivo rilasciato per questo<br />
tipo/me<strong>di</strong>co .<br />
Pertanto , se per il me<strong>di</strong>co prescrittore sono stati consegnati dei ricettari virtuali e<br />
regolarmente inseriti a livello applicativo , la numerazione dell’impegnativa viene<br />
automaticamente assegnata e si può stampare successivamente ; se invece per il me<strong>di</strong>co non<br />
è stato associato nessun blocchetto <strong>di</strong> ricette l’ unica possibile numerazione da attribuire è<br />
quella manuale .<br />
Non entriamo nel dettaglio delle singole voci poiché all’interno la <strong>richiesta</strong> è del tutto analoga<br />
alla Richiesta Deburo. Si veda Caso Richiesta Deburo.<br />
Modulo Richieste Prestazioni – MedsOffice Web 13
Stampa<br />
L’accesso alla Stampa è <strong>di</strong>sponibile <strong>di</strong>rettamente sulla schermata principale,<br />
nella schermata della Richiesta <strong>di</strong>rettamente dopo aver inserito la <strong>richiesta</strong>,<br />
e nella schermata dell’Anteprima <strong>di</strong> Stampa dove è possibile selezionare le impegnative<br />
generate da mandare in stampa.<br />
Modulo Richieste Prestazioni – MedsOffice Web 14
Stampa della Richiesta SSN<br />
In<strong>di</strong>pendentemente dalla tipologia <strong>di</strong> accesso al click <strong>di</strong> Stampa <strong>di</strong> una qualsiasi <strong>richiesta</strong> SSN<br />
si apre un Wizard che guida il me<strong>di</strong>co all’inserimento nella stampante del foglio corretto in cui<br />
stampare la <strong>richiesta</strong> SSN. Il Wizard si presenta come segue:<br />
Qui il me<strong>di</strong>co dovrà inserire il co<strong>di</strong>ce del foglio che inserirà nella stampante, affinché il<br />
programma possa stampare la relativa <strong>richiesta</strong> corretta.<br />
Cliccando su si accede alla prescrizione successiva da stampare.<br />
Cliccando <strong>di</strong>rettamente su si procederà alla Stampa che visualizzerà in anteprima<br />
la maschera che segue:<br />
Modulo Richieste Prestazioni – MedsOffice Web 15
Stampa del Modulo Deburo<br />
Il co<strong>di</strong>ce <strong>di</strong> prescrizione è gestito dal programma e in<strong>di</strong>pendentemente dalla tipologia <strong>di</strong><br />
accesso al click <strong>di</strong> Stampa <strong>di</strong> una qualsiasi <strong>richiesta</strong> Deburo si apre il file formato pdf pronto<br />
alla stampa.<br />
Modulo Richieste Prestazioni – MedsOffice Web 16
Stampa del Modulo Deburo Virtuale<br />
Se per il me<strong>di</strong>co prescrittore in<strong>di</strong>cato , è associato un ricettario , quando viene <strong>richiesta</strong> la<br />
stampa questa viene effettuata attribuendo in automatico il numero , ed stampando una<br />
ricetta per ogni pagina .<br />
Modulo Richieste Prestazioni – MedsOffice Web 17
Se per il me<strong>di</strong>co prescrittore in<strong>di</strong>cato non esiste l’associazione a nessun ricettario invece ,<br />
appare quanto in<strong>di</strong>cato sotto .<br />
Modulo Richieste Prestazioni – MedsOffice Web 18
Da qui se si sceglie <strong>di</strong> proseguire con numerazione manuale viene richiesto il numero da<br />
assegnare :<br />
Modulo Richieste Prestazioni – MedsOffice Web 19
Poi assegnato il numero questa <strong>richiesta</strong> assume in automatico la modalità Richiesta Deburo<br />
quin<strong>di</strong> viene stampata come tale .<br />
Se invece non viene scelto <strong>di</strong> proseguire con numerazione manuale , la Richiesta <strong>di</strong> tipo<br />
Deburo Virtuale non viene salvata né stampata in quanto non si riesce ad attribuire al me<strong>di</strong>co<br />
la giusta numerazione .<br />
Modulo Richieste Prestazioni – MedsOffice Web 20
Sezione Profili<br />
Il Profilo consente <strong>di</strong> raggruppare più prestazioni in un unico gruppo all’interno <strong>di</strong> un campo <strong>di</strong><br />
visibilità al fine <strong>di</strong> ridurre i tempi <strong>di</strong> compilazione del Modulo Richiesta.<br />
Ogni profilo è inquadrato (campo <strong>di</strong> visibilità) in un contesto <strong>di</strong><br />
Tipo Richiesta<br />
Specialità<br />
Struttura<br />
Selezionando questi 3 parametri è possibile visualizzare e filtrare i profili inseriti.<br />
Per inserire un nuovo profilo:<br />
Nuovo Profilo<br />
Cliccando su Nuovo Profilo la maschera che compare è la seguente:<br />
Entriamo nel dettaglio delle singole voci:<br />
Visibilità del Profilo:<br />
Modulo Richieste Prestazioni – MedsOffice Web 21
Tipo Richiesta: consente <strong>di</strong> selezionare il tipo <strong>di</strong> <strong>richiesta</strong> in cui sarà selezionabile il profilo<br />
Specialità: consente <strong>di</strong> selezionare la specialità in cui sarà selezionabile il profilo<br />
Struttura: consente <strong>di</strong> selezionare la struttura in cui sarà selezionabile il profilo<br />
Nome Profilo: Campo Testo per assegnare un nominativo per <strong>di</strong>stinguere il gruppo <strong>di</strong> esami<br />
Quesito Diagnostico Associato: Campo Testo a <strong>di</strong>sposizione del Richiedente l’impegnativa<br />
Specialità: applica l’Esenzione su tutte le righe della Griglia Prestazioni della Richiesta.<br />
Modulo Richieste Prestazioni – MedsOffice Web 22
Esame: riporta la prestazione da inserire all’interno della <strong>richiesta</strong> <strong>di</strong> impegnativa filtrata per<br />
Specialità. Il campo offre una funzione <strong>di</strong> ricerca avanzata che consente, <strong>di</strong>gitando le prime tre<br />
lettere, <strong>di</strong> visualizzare ed inserire tutte le esenzioni <strong>di</strong>sponibili con le iniziali inserite.<br />
Quantità: riporta la quantità <strong>di</strong> esami da eseguire<br />
AGGIUNGI: accoda la prestazione (Specialità, Esame e Quantità) nella griglia riassuntiva.<br />
Esami associati al profilo: Griglia riassuntiva delle prestazioni all’interno dell’impegnativa.<br />
All’interno della griglia ogni riga <strong>di</strong> prestazione è mo<strong>di</strong>ficabile in tutte le sue parti, tranne<br />
per quanto riguarda il nome dell’esame.<br />
Per mo<strong>di</strong>ficare il nome dell’esame è necessario cancellare la riga <strong>di</strong> prestazione utilizzando<br />
l’apposita icona in coda alla riga (colonna Elimina della griglia) e eseguire <strong>di</strong> nuovo<br />
l’inserimento della prestazione in griglia.<br />
Prestazione: riporta il nome della prestazione<br />
Qtà: riporta il n° della relativa prestazione da inserire in impegnativa<br />
Priorità: riporta la priorità della relativa prestazione<br />
Elimina: icona che consente <strong>di</strong> eliminare la prestazione<br />
Modulo Richieste Prestazioni – MedsOffice Web 23
Sulla barra principale in testata selezioniamo:<br />
Salva per salvare il Profilo inserito<br />
Torna all’elenco profili: ritorna alla schermata principale della sezione Profili<br />
Modulo Richieste Prestazioni – MedsOffice Web 24