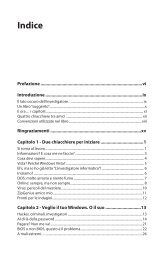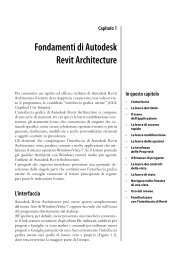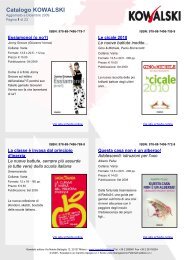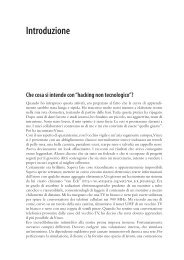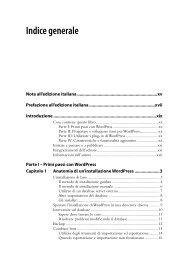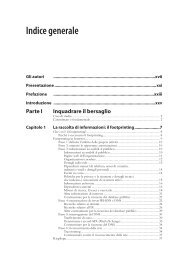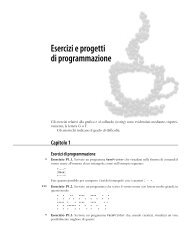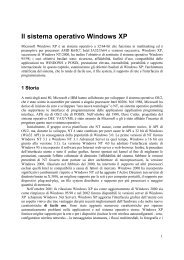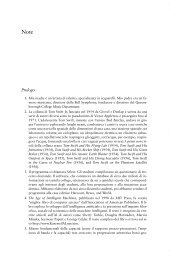Create successful ePaper yourself
Turn your PDF publications into a flip-book with our unique Google optimized e-Paper software.
<strong>Appendice</strong><br />
Condividere i documenti<br />
Quando si lavora in gruppo su uno stesso documento, spesso succede<br />
che ciascun redattore stampi una copia del testo per segnare su di essa,<br />
a mano, le proprie annotazioni e correzioni. È facile immaginare quanto<br />
tempo si perda a riportare nel file originale del testo le correzioni sparse<br />
sulle varie copie cartacee e come sia macchinoso poi il confronto tra le<br />
nuove versioni del documento che sono state prodotte.<br />
In questo capitolo imparerai a utilizzare gli strumenti che Word mette<br />
a disposizione per agevolare la redazione collaborativa dei documenti<br />
attraverso i commenti e le revisioni inserite direttamente nel file e attraverso<br />
le funzioni di confronto e combinazione dei documenti.<br />
Imparerai anche come applicare restrizioni sulle possibilità di modifica<br />
della formattazione e dei contenuti: le opzioni di protezione tornano<br />
utili quando, nel far passare di mano in mano il file del documento, hai<br />
la necessità di mantenerne invariate delle caratteristiche.<br />
Vedrai anche come “ripulire” il file di informazioni associate da Word al<br />
documento in modo nascosto prima di inoltrare il file a qualcuno che è<br />
meglio non venga a conoscenza di queste informazioni.<br />
Creare copie compatibili con le versioni<br />
precedenti di Word<br />
Se le persone con le quali collabori su un documento non hanno a disposizione<br />
Word 2007, tieni presente i problemi di compatibilità che potrebbero<br />
verificarsi quando hai utilizzato nel tuo documento nuove funzioni<br />
di Word che non hanno un corrispettivo nelle versioni precedenti.<br />
Se vuoi essere sicuro che i tuoi collaboratori riescano a leggere il file<br />
a prescindere dalla versione di Word che hanno in uso, puoi generare<br />
una copia del documento compatibile con Word 2003, Word 2002,<br />
Word 2000 e, soprattutto, Word 97.<br />
Innanzitutto, una volta che hai concluso e salvato il tuo documento,<br />
fai clic sul Pulsante Office–Prepara–Verifica compatibilità. Nella finestra
2 <strong>Appendice</strong><br />
di dialogo che ti viene mostrata c’è il riepilogo delle caratteristiche<br />
che andranno perse o riconvertite nel salvataggio del documento in<br />
un formato leggibile dalle versioni precedenti di Word (Figura 14.1).<br />
Si tratta perlopiù di particolari opzioni di formattazione legate ai temi,<br />
dell’incorporazione di oggetti creati in Excel 2007, dell’utilizzo di alcune<br />
funzioni di controllo del contenuto, della definizione di proprietà<br />
personalizzate e degli elementi grafici SmartArt.<br />
Una volta fatto questo controllo, salva il file in un formato leggibile anche<br />
dalle versioni precedenti di Word: fai clic sul Pulsante Office, passa<br />
con il mouse sulla voce Salva con nome e seleziona l’opzione Documento<br />
di Word 97–2003.<br />
Figura 14.1 Verifica di compatibilità del documento con le versioni<br />
precedenti di Word.<br />
I documenti in formato .docx possono essere letti solo da Word<br />
2007; per leggerli in altre versioni del programma è necessario<br />
scaricare il pacchetto di compatibilità per Office System 2007 da<br />
Microsoft Office Online.<br />
Viceversa, se usi Word 2007 per leggere e lavorare su documenti prodotti<br />
con le versioni precedenti del programma, non devi preoccuparti<br />
di nulla: i dati e le formattazioni create con tali versioni sono pienamente<br />
supportate da Word 2003.
Condividere i documenti 3<br />
Utilizzare commenti e revisioni<br />
Più persone che lavorano alla stesura di uno stesso documento possono<br />
utilizzare lo strumento delle revisioni di Word per:<br />
●●<br />
●●<br />
corredare il testo di commenti con i quali segnalare agli altri redattori<br />
dei suggerimenti sull’elaborazione delle varie parti del documento;<br />
cancellare o aggiungere del testo. Aggiunte e cancellazioni non<br />
vanno a modificare direttamente il testo originale del documento:<br />
le modifiche del revisore vengono proposte come suggerimenti<br />
che possono essere facilmente rifiutati o accettati dagli altri revisori.<br />
Solo con l’approvazione della revisione le modifiche vengono<br />
poi effettivamente integrate nel testo del documento.<br />
Inserire un commento al testo<br />
Se vuoi lasciare ai tuoi collaboratori degli appunti o dei suggerimenti<br />
relativi al documento che state stendendo insieme, utilizza i commenti.<br />
Per inserire un commento al testo nel file originale del documento<br />
segui le istruzioni.<br />
1. Seleziona le parole cui si riferisce il commento.<br />
2. Spostati nella scheda Revisione e fai clic sul pulsante Nuovo<br />
commento nel gruppo Commenti (Figura 14.2).<br />
3. Le parole commentate vengono racchiuse da due parentesi<br />
colorate, e puoi inserire subito il contenuto del commento in un<br />
riquadro (l’Area commenti) che ti viene messo a disposizione entro<br />
il margine destro della pagina.<br />
4. Una volta scritto il testo dell’annotazione, fai clic in un punto<br />
qualsiasi del corpo del testo per confermare. Puoi modificare il testo<br />
del commento, e anche formattarlo, come fai con il testo normale.<br />
Gli strumenti per le revisioni sul testo sono a tua disposizione, per impostazione<br />
predefinita, anche nella modalità di visualizzazione Layout<br />
lettura a schermo intero, dai pulsanti Strumenti e Opzioni di visualizzazione.<br />
Identificare i revisori<br />
Nell’Area commenti viene anche inserita la sigla che, assieme al colore<br />
utilizzato per il riquadro, identifica in modo univoco il revisore.
4 <strong>Appendice</strong><br />
Figura 14.2 Gli strumenti della scheda Revisione<br />
e un commento inserito nel testo.<br />
Se fai clic sul pulsante Mostra commenti–Revisori nel gruppo Rilevamento<br />
modifiche, puoi vedere il nome di ciascun revisore e l’associazione<br />
del nome con un determinato colore. Selezionando o deselezionando<br />
le caselle alla sinistra di ciascun nome puoi fare in modo che vengano<br />
visualizzati solo i commenti di alcuni revisori.<br />
Commenti e modalità di visualizzazione del documento<br />
La modalità di visualizzazione e di inserimento dei commenti e delle<br />
revisioni varia a seconda della modalità di visualizzazione che hai attivato<br />
sul documento.<br />
●● Nella visualizzazione Layout di stampa, Lettura a schermo intero e<br />
Layout Web i commenti sono inseriti nell’Area commenti alla destra<br />
del testo, in cui sono riportati anche il contenuto della revisione o<br />
del commento.<br />
●● Nella visualizzazione Bozza e Struttura viene visualizzata nel corpo<br />
del testo, vicino alle parole commentate, una sigla che identifica<br />
l’autore del commento, ma non viene mostrato il contenuto del<br />
commento. Revisioni e commenti vengono inseriti e letti solo nel<br />
riquadro delle revisioni: per aprirlo fai clic sul pulsante Riquadro<br />
delle revisioni nel gruppo Rilevamento modifiche.
Condividere i documenti 5<br />
Il riquadro delle revisioni si apre in orizzontale sopra il bordo inferiore<br />
della finestra del documento, o in verticale a fianco della finestra del<br />
documento: in esso trovi il dettaglio di tutte le modifiche tracciate nel<br />
documento, tra cui il tipo e il contenuto della modifica e l’autore della<br />
modifica (Figura 14.3).<br />
Il riquadro delle revisioni funge anche da mappa delle revisioni:<br />
facendo clic su un commento verrai riportato al punto del testo<br />
in cui quel commento si trova.<br />
Figura 14.3 Il riquadro delle revisioni.<br />
Rivedere il testo<br />
Oltre che corredare il testo con dei commenti puoi anche effettuare<br />
delle revisioni su di esso.<br />
Word tiene traccia delle seguenti azioni sul testo come operazioni di<br />
revisione (quando è attiva la modalità Revisione, le altre operazioni non<br />
vengono registrate come tali):<br />
●●<br />
●●<br />
●●<br />
cancellazione del testo;<br />
inserimento di testo;<br />
modifiche alla formattazione.
6 <strong>Appendice</strong><br />
Le operazioni di spostamento del testo (taglia e incolla) vengono interpretate<br />
e segnalate da Word come cancellazione di testo nel punto del<br />
documento in cui è stata effettuata l’operazione Taglia e inserimento<br />
di quello stesso testo nel punto in cui è stata eseguita l’operazione Incolla.<br />
Prima di effettuare le tue revisioni fai clic sul pulsante Revisioni nel<br />
gruppo Rilevamento modifiche della scheda Revisione: in questo modo<br />
Word terrà traccia di quello che fai come un’operazione di revisione<br />
anziché di scrittura normale. Quando hai concluso le tue revisioni, fai<br />
clic di nuovo sul pulsante Revisioni affinché Word smetta di registrare<br />
come revisioni le tue operazioni sul testo.<br />
La Figura 14.4 ti mostra un esempio di come le revisioni vengono segnalate<br />
nel documento in visualizzazione Layout di stampa.<br />
Figura 14.4 Esempi di revisioni sul testo del documento.<br />
●●<br />
●●<br />
Le modifiche alla formattazione vengono segnalate in un riquadro<br />
nell’Area commenti; il riquadro è collegato con un connettore al<br />
punto del testo in cui si trovavano le parole che sono state cancellate.<br />
Le linee del riquadro e del connettore sono del colore associato<br />
al revisore che ha fatto l’aggiunta.<br />
Il testo che cancelli rimane nel testo, barrato; il testo che aggiungi<br />
viene invece sottolineato. In entrambi i casi il carattere viene for-
Condividere i documenti 7<br />
mattato con il colore associato al revisore che ha fatto la modifica,<br />
e, a sinistra della riga in cui hai effettuato la revisione, viene aggiunto<br />
un bordo esterno nero per evidenziare la presenza di modifiche<br />
da rivedere.<br />
Trovi il riepilogo di tutte le convenzioni utilizzate di default per segnalare<br />
le revisioni nel documento nella finestra di dialogo Opzioni rilevamento<br />
modifiche, che visualizzi facendo clic sulla piccola freccia nera<br />
sotto il pulsante Revisioni e selezionando l’opzione Opzioni rilevamento<br />
modifiche.<br />
Modalità di visualizzazione di revisioni e commenti<br />
Nella casella di riepilogo Visualizza per revisione, nel gruppo Rilevamento<br />
modifiche l’opzione attiva per impostazione predefinita è Commenti<br />
finali: in questa modalità di visualizzazione delle revisioni Word mostra<br />
il documento corredato con le notazioni di revisione.<br />
Le altre opzioni a disposizione nella casella di riepilogo Visualizza per<br />
revisione sono le seguenti.<br />
● ● Finale:<br />
ti mostra come sarebbe il documento se accettassi tutte le<br />
modifiche proposte.<br />
● ● Commenti originali:<br />
ti mostra il testo cancellato con caratteri barrati<br />
e il testo inserito in un riquadro a parte, con la dicitura Inserimento.<br />
● ● Mostra originale:<br />
mostra il documento com’era prima che fosse fatta<br />
qualsiasi revisione nascondendo temporaneamente commenti<br />
e modifiche proposte.<br />
Come hai avuto modo di vedere, le notazioni di revisione vengono visualizzate<br />
nel margine destro della pagina; l’orientamento orizzontale<br />
della pagina lascia il maggiore spazio possibile alle notazioni.<br />
L’orientamento orizzontale della pagina è anche quello ideale per<br />
stampare il documento corredato di tutte le notazioni delle revisioni<br />
effettuate. Per stampare il documento e le revisioni fai clic sul Pulsante<br />
Office–Stampa, e assicurati che nel menu a tendina Stampa di sia selezionata<br />
la voce Documento con commenti.<br />
Sempre in merito alle opzioni di stampa ti può tornare utile sapere<br />
che è possibile stampare anche solo l’elenco delle modifiche<br />
apportate al documento: apri il documento, fai clic sul Pulsante<br />
Office–Stampa e dalla casella di riepilogo Stampa di seleziona<br />
la voce Elenco commenti. Avvia poi la stampa.
8 <strong>Appendice</strong><br />
Accettare o rifiutare un commento o una revisione<br />
Le revisioni rimangono nel documento finché non le accetti o le rifiuti;<br />
i commenti rimangono nel documento finché non li cancelli. Per verificare<br />
immediatamente se ci sono commenti o revisioni in un documento,<br />
fai clic sul pulsante Riquadro delle revisioni, che ti mostrerà il<br />
riepilogo delle revisioni eventualmente presenti nel testo.<br />
Se sei pronto per rivedere definitivamente il documento che è passato<br />
per le mani di più revisori, assicurati che siano visualizzati tutti i loro<br />
commenti e le loro modifiche: fai clic sul pulsante Mostra commenti nel<br />
gruppo Rilevamento modifiche, e alla voce Revisori seleziona la casella<br />
a fianco di Tutti i revisori.<br />
Assicurati anche che nel menu del pulsante Mostra commenti siano<br />
selezionate le voci Commenti, Input penna, Inserimenti ed eliminazioni,<br />
Formattazioni e Demarcazione area commenti.<br />
Per passare da una notazione di commento o modifica all’altra fai clic<br />
sui pulsanti Precedente o Successivo nel gruppo Revisioni. Come abbiamo<br />
visto prima, puoi spostarti tra le notazioni anche grazie al riquadro<br />
delle revisioni: se fai clic sul titolo del commento nel riquadro delle revisioni,<br />
verrai infatti riportato direttamente al punto in cui si trova quel<br />
commento nel testo.<br />
Per eliminare un commento dal documento procedi come segue.<br />
1. Posizionati all’interno del riquadro del commento e fai clic sul pulsante<br />
Rifiuta: in questo modo eliminerai il commento e passerai al<br />
commento successivo da valutare.<br />
2. Se vuoi eliminare in un passaggio solo tutti i commenti, fai clic<br />
sulla piccola freccia nera alla destra del pulsante Rifiuta e seleziona<br />
l’opzione Rifiuta tutte le revisioni nel documento.<br />
Per rifiutare e quindi cancellare le revisioni i passaggi da seguire sono<br />
sostanzialmente gli stessi che abbiamo visto per rifiutare i commenti;<br />
per accettare una modifica e quindi inserirla effettivamente nel testo<br />
procedi come segue.<br />
1. Fai clic sul pulsante Accetta nel gruppo Revisioni: in questo modo<br />
accetterai la revisione, inserendo la modifica proposta nel testo, e<br />
ti sposterai alla revisione successiva da valutare.<br />
2. Se vuoi accettare in un passaggio solo tutte le modifiche, fai clic<br />
sulla freccia nera a destra del pulsante Accetta e seleziona la voce<br />
Accetta tutte le revisioni nel documento.
Condividere i documenti 9<br />
Puoi assicurarti che non ci siano più modifiche o commenti nel documento<br />
guardando il contenuto del riquadro delle revisioni: se non c’è<br />
più alcuna segnalazione, hai completato l’analisi di tutte le revisioni<br />
proposte.<br />
Segnare il documento come finale<br />
Se con questa analisi hai concluso il lavoro sul documento, puoi comunicare<br />
a tutti i tuoi collaboratori che il lavoro sul testo è terminato e che<br />
la versione che invierai loro è da considerarsi definitiva.<br />
A questo scopo fai clic sul Pulsante Office–Prepara e seleziona l’opzione<br />
Segna come finale: lo stato del documento vieni impostato su “Finale”<br />
(Figura 14.5), i comandi di digitazione del testo vengono disattivati e il<br />
documento diventa così di sola lettura.<br />
Figura 14.5 Documento contrassegnato come “Finale”.<br />
Tieni presente che questa non è un’opzione di protezione vera e propria:<br />
chiunque può tornare a modificare il documento facendo clic sul<br />
Pulsante Office–Prepara–Segna come finale.<br />
Confrontare e combinare più versioni<br />
dello stesso documento<br />
Può capitare che due o più copie di uno stesso documento vengano<br />
riviste da persone differenti in momenti diversi; può anche capitare<br />
che tu stesso ti trovi ad avere due copie sostanzialmente uguali dello<br />
stesso documento e che per sbaglio tu aggiunga del testo prima a una<br />
copia e poi all’altra.<br />
In entrambi questi casi hai la necessità di confrontare le copie del documento<br />
per individuare le differenze.<br />
Puoi effettuare manualmente un confronto tra due documenti aperti<br />
facendo clic sul pulsante Affianca nel gruppo Finestra della scheda
10 <strong>Appendice</strong><br />
Visualizza. Se c’è un solo documento aperto, la funzione non è attiva;<br />
se ci sono due documenti aperti, essi verranno affiancati nella finestra<br />
del documento e verrà attivato lo scorrimento sincrono; se ci sono più<br />
documenti aperti, ti verrà chiesto di scegliere quale documento affiancare<br />
al documento principale. Grazie allo scorrimento sincrono puoi<br />
confrontare il contenuto dei due documenti.<br />
Per disattivare questa impostazione fai clic sul pulsante Scorrimento<br />
sincrono, sotto il pulsante Affianca. Fai clic sul pulsante Reimposta posizione<br />
finestra per riportare il documento nella finestra alla posizione in<br />
cui era quando hai cominciato il confronto.<br />
C’è tuttavia un modo molto più efficace per effettuare un confronto<br />
preciso tra due versioni di un documento: fai clic sul pulsante Confronta,<br />
nel gruppo Confronta della scheda Revisione. Word aprirà la finestra<br />
di dialogo Confronta documenti (Figura 14.6), nella quale puoi indicare<br />
qual è il documento che ritieni sia l’originale e quale il documento che<br />
ha subito delle modifiche.<br />
Figura 14.6 Finestra di dialogo Confronta documenti.<br />
Facendo clic sul pulsante Altro avrai accesso ai parametri impostati per<br />
il confronto, in modo da poterli personalizzare.<br />
Una volta impostato il confronto, fai clic sul pulsante OK per avviare il<br />
confronto tra i due documenti selezionati.<br />
Per impostazione predefinita Word apre una nuova finestra del documento<br />
nella quale trovi visualizzati il documento originale, il documento<br />
modificato, il riquadro revisioni e un documento che è il risultato del<br />
confronto (Figura 14.7); la funzione di scorrimento sincrono è attiva,<br />
per cui, quando utilizzerai le barre di scorrimento, vedrai i tre riquadri<br />
visualizzare la stessa parte del documento.<br />
Il terzo documento generato contiene le differenze tra i due documenti,<br />
evidenziate nel riquadro delle revisioni.<br />
La funzione Combina, raggiungibile facendo clic sulla piccola freccia<br />
nera che trovi sotto il pulsante Confronta, non genera un terzo docu-
Condividere i documenti 11<br />
Figura 14.7 Confronto tra due documenti.<br />
mento come risultato del confronto, ma unisce i due documenti confrontati<br />
nel primo, segnalando come revisioni le differenze tra i due.<br />
Inviare il documento per posta elettronica<br />
Grazie alle possibilità di interazione tra i programmi di Microsoft Office,<br />
è possibile utilizzare alcuni servizi di Outlook 2007 per inviare un documento<br />
per posta elettronica direttamente da Word.<br />
1. Fai clic sul Pulsante Office–Invia–Posta elettronica. Verrà creato un<br />
messaggio di posta elettronica che avrà:<br />
●● come Oggetto il nome del file di Word che stai inviando;<br />
●●<br />
in allegato al messaggio il documento che stai inviando.<br />
2. Per inviare il messaggio di posta elettronica fai clic sul pulsante<br />
Invia.<br />
È anche possibile fare in modo che il documento venga inviato come<br />
testo del messaggio di posta elettronica, inserito nel corpo del messaggio<br />
invece che come allegato.<br />
Fai clic sul Pulsante Office–Opzioni di Word–Personalizzazione. Dal menu<br />
a tendina Scegli i comandi da seleziona l’opzione Tutti i comandi. Cerca
12 <strong>Appendice</strong><br />
l’icona del comando Invia a destinatario posta elettronica e aggiungila<br />
alla barra di accesso rapido facendo clic su Aggiungi e poi su OK.<br />
Per inviare il documento nel corpo del messaggio di posta elettronica<br />
ti basterà fare clic sul pulsante Invia a destinatario posta elettronica<br />
che hai appena aggiunto alla barra di accesso rapido: nell’interfaccia di<br />
Word, tra la barra multifunzione e il righello orizzontale, verrà integrata<br />
la barra con gli strumenti di Outlook per impostare destinatari del<br />
messaggio e inviarlo (Figura 14.8).<br />
Figura 14.8 Inviare un documento di Word come testo di un messaggio<br />
di posta elettronica.<br />
Controllare i dati nascosti nel documento<br />
Prima di inviare per posta elettronica un documento di Word o distribuirlo<br />
in altro modo in forma elettronica ti conviene controllare i metadati<br />
nascosti associati da Word al documento, per evitare di comunicare<br />
involontariamente informazioni che devono rimanere riservate,<br />
come appunti, revisioni, commenti o proprietà del documento.<br />
Per “ripulire” il documento salvalo e fai clic sul Pulsante Office–Prepara–<br />
Controlla documento. Si aprirà la finestra di dialogo Controllo documento,<br />
nella quale puoi selezionare la tipologia di informazioni che intendi<br />
controllare, poi fai clic sul pulsante Controlla.
Condividere i documenti 13<br />
Verrà avviato il controllo del documento, al termine del quale Word ti<br />
comunicherà il report delle informazioni nascoste presenti (Figura 14.9):<br />
fa clic sui pulsanti Rimuovi tutto per rimuovere queste informazioni.<br />
Figura 14.9 Metadati nascosti rilevati nel documento.<br />
Alcune delle modifiche apportate al documento a seguito<br />
dell’operazione di controllo non possono essere annullate.<br />
Se invece di eliminare le informazioni nascoste nel documento vuoi aggiungere<br />
altre informazioni sul documento, puoi servirti delle proprietà<br />
del documento, che sono un mezzo per aggiungere al documento<br />
meta informazioni descrittive su di esso e che è possibile utilizzare per<br />
catalogare o classificare il file.<br />
Fai clic sul Pulsante Office–Prepara–Proprietà: sotto la barra multifunzione<br />
verrà aperto il riquadro Proprietà documento, dove puoi compilare i<br />
campi relativi alle proprietà descrittive del documento.<br />
Proteggere il documento<br />
Con Word 2007 è possibile associare al documento una password di<br />
apertura e di modifica: in questo modo il documento potrà essere letto<br />
o modificato solo dagli utenti che conoscono le password, che andranno<br />
inserite, quando richiesto da Word, nella finestra di dialogo Password.
14 <strong>Appendice</strong><br />
La protezione tramite password è attiva solo su documenti con<br />
estensione .docx; se salvi il documento con un’altra estensione,<br />
(.rtf, per esempio) la protezione andrà persa.<br />
Quando salvi il documento attraverso la finestra di dialogo Salva con<br />
nome, fai clic sul pulsante Strumenti, in basso a destra, e seleziona l’opzione<br />
Opzioni generali. Si aprirà la finestra di dialogo Opzioni generali<br />
(Figura 14.10), dove puoi associare al documento:<br />
●●<br />
una password di apertura, che sarà necessario conoscere per poter<br />
aprire il documento. L’operazione avrà l’effetto di crittografare il<br />
documento;<br />
●●<br />
una password di modifica, che sarà necessario conoscere per poter<br />
lavorare sul documento. Chi non conosce questa password potrà<br />
solo leggere il documento.<br />
Una volta inserite le password, fai clic sul pulsante OK: ti verrà chiesto di<br />
inserire nuovamente le password per confermarle.<br />
Per eliminare le password associate al documento fai di nuovo clic sul<br />
pulsante Strumenti–Opzioni generali nella finestra di dialogo Salva con<br />
nome, seleziona le password e cancellale premendo il tasto Canc.<br />
Ricorda che le password sono case sensitive: le lettere maiuscole<br />
sono distinte dalle lettere minuscole, per cui “a” e “A” non sono lo<br />
stesso carattere.<br />
Figura 14.10 La finestra di dialogo per applicare le password<br />
di protezione del documento.
Condividere i documenti 15<br />
Con Word 2007 è possibile anche impostare delle protezioni sulla formattazione<br />
e sul contenuto del documento: questa possibilità può tornare<br />
utile nella redazione collaborativa dei documenti se si vuole mantenere<br />
un’uniformità di formattazione nel testo e se si vuole essere certi che<br />
non vengano cancellate o modificate parti importanti del documento.<br />
Applicare restrizioni alla formattazione<br />
Le restrizioni alla formattazione fanno in modo che ai collaboratori sia<br />
consentito utilizzare solo una minima selezione di stili (non modificabili)<br />
per formattare il testo.<br />
Ecco come fare per applicarle.<br />
1. Fai clic sul pulsante Proteggi documento, nell’angolo a destra della<br />
scheda Revisione: Word aprirà il riquadro attività Limita formattazione<br />
e modifica (Figura 14.11).<br />
Figura 14.11 Il riquadro attività Limita formattazione e modifica.<br />
2. Seleziona la casella Per la formattazione consenti solo gli stili<br />
selezionati.<br />
Fai clic sulla voce<br />
3. Impostazioni: si apre la finestra di dialogo<br />
Restrizioni alla formattazione, nella quale puoi selezionare quali<br />
stili mettere a disposizione nel documento, attraverso una spunta<br />
nella casella relativa.
16 <strong>Appendice</strong><br />
4. Conferma le impostazioni facendo clic sul pulsante Applica<br />
protezione e inserendo la password per la protezione.<br />
Puoi rimuovere la protezione facendo clic sul pulsante Rimuovi protezione<br />
che compare nel riquadro attività e inserendo la password assegnata<br />
in precedenza al documento.<br />
Quando un collaboratore aprirà il documento troverà, nella galleria<br />
degli stili presente nel gruppo Stili della scheda Home, solo gli stili autorizzati,<br />
e non gli sarà possibile applicare formattazioni di carattere<br />
con i tasti di scelta rapida né con i pulsanti della scheda Home. Potrà<br />
tuttavia rimuovere la protezione, se conosce la password: gli basterà<br />
fare clic sul pulsante Proteggi documento (che sarà selezionato) nella<br />
scheda Revisione, fare clic sul pulsante Rimuovi protezione nel riquadro<br />
attività Limita formattazione e modifica e inserire la password.<br />
Applicare restrizioni alle modifiche del contenuto<br />
Se nel riquadro attività Limita formattazione e modifica selezioni la casella<br />
Consenti solo questo tipo di modifiche nel documento, puoi applicare<br />
una protezione alla modifica dei contenuti. Ecco le opzioni che hai<br />
a disposizione.<br />
● ● Nessuna modifica (solo lettura) : il documento non sarà modificabile.<br />
● ● Revisioni:<br />
il documento potrà essere modificato, ma le modifiche<br />
apportate saranno registrate da Word come revisioni.<br />
● ● Commenti:<br />
nel documento sarà possibile inserire solo commenti.<br />
● ● Compilazione moduli:<br />
il documento sarà modificabile solo per<br />
quanto riguarda la compilazione di campi di testo (form) inseriti<br />
in esso.<br />
Quando salvi un documento solo per la lettura puoi anche escludere<br />
alcune parti del testo dalla protezione e consentire ai collaboratori la<br />
loro modifica: seleziona le parti del documento che vuoi siano modificabili<br />
e nel riquadro Eccezioni (facoltative) seleziona la casella Gruppi:<br />
Tutti. Le aree modificabili saranno evidenziate da due parentesi quadre<br />
colorate; chi lavorerà sul documento potrà individuare velocemente<br />
tutte le aree modificabili facendo clic sul pulsante Mostra tutte le aree<br />
modificabili nel riquadro attività Limita formattazione e modifica, oppure<br />
passare da un’area modificabile all’altra facendo clic sul pulsante<br />
Trova area successiva modificabile.<br />
Conferma le impostazioni di protezione come descritto per le restrizioni<br />
alla formattazione.