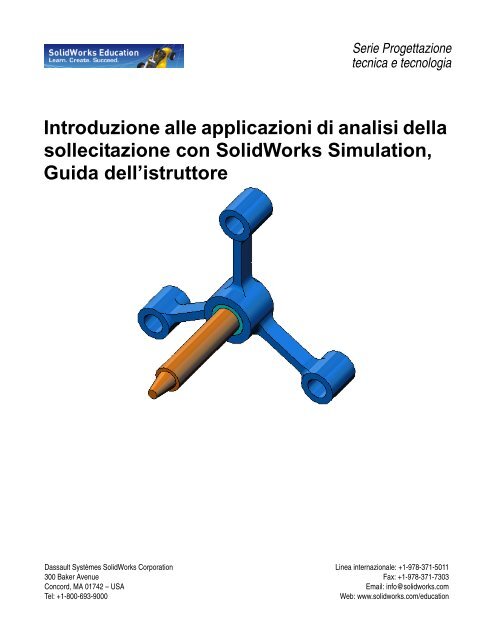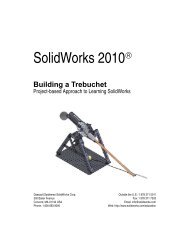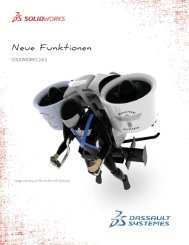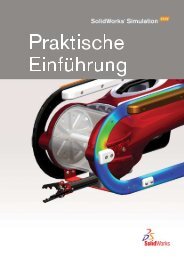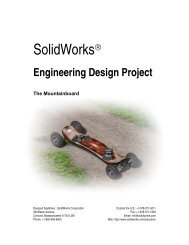SolidWorks Simulation Instructor Guide.book
SolidWorks Simulation Instructor Guide.book
SolidWorks Simulation Instructor Guide.book
You also want an ePaper? Increase the reach of your titles
YUMPU automatically turns print PDFs into web optimized ePapers that Google loves.
Serie Progettazione<br />
tecnica e tecnologia<br />
Introduzione alle applicazioni di analisi della<br />
sollecitazione con <strong>SolidWorks</strong> <strong>Simulation</strong>,<br />
Guida dell’istruttore<br />
Dassault Systèmes <strong>SolidWorks</strong> Corporation<br />
300 Baker Avenue<br />
Concord, MA 01742 – USA<br />
Tel: +1-800-693-9000<br />
Linea internazionale: +1-978-371-5011<br />
Fax: +1-978-371-7303<br />
Email: info@solidworks.com<br />
Web: www.solidworks.com/education
© 1995-2010, Dassault Systèmes <strong>SolidWorks</strong> Corporation,<br />
una società del gruppo Dassault Systèmes S.A.<br />
300 Baker Avenue, Concord, MA 01742 USA.<br />
Tutti i diritti riservati.<br />
Le informazioni e il software ivi presentati sono soggetti a<br />
modifica senza preavviso e impegno da parte di Dassault<br />
Systèmes <strong>SolidWorks</strong> Corporation (DS <strong>SolidWorks</strong>).<br />
Nessun materiale può essere riprodotto o trasmesso sotto<br />
qualsiasi forma o attraverso qualsiasi mezzo, elettronico o<br />
meccanico, e per qualsiasi scopo senza il previo consenso<br />
scritto di DS <strong>SolidWorks</strong>.<br />
Il software descritto in questo manuale è fornito in base alla<br />
licenza e può essere usato o copiato solo in ottemperanza dei<br />
termini della stessa. Ogni garanzia fornita da DS <strong>SolidWorks</strong><br />
relativamente al software e alla documentazione è stabilita<br />
nell’Accordo di licenza e del servizio di abbonamento di<br />
Dassault Systèmes <strong>SolidWorks</strong> Corporation. Nessun’altra<br />
dichiarazione, esplicita o implicita in questo documento o<br />
nel suo contenuto dovrà essere considerata o ritenuta una<br />
correzione o revisione di tale garanzia.<br />
Note di brevetto per <strong>SolidWorks</strong> Standard, Premium e<br />
Professional<br />
Brevetti USA 5.815.154; 6.219.049; 6.219.055; 6.603.486;<br />
6.611.725; 6.844.877; 6.898.560; 6.906.712; 7.079.990;<br />
7.184.044; 7.477.262; 7.502.027; 7.558.705; 7.571.079,<br />
7.643.027 e alcuni brevetti stranieri, compresi EP 1.116.190<br />
e JP 3.517.643).<br />
Altri brevetti USA e stranieri in corso di concessione.<br />
Marchi commerciali e altre note per tutti i prodotti<br />
<strong>SolidWorks</strong><br />
<strong>SolidWorks</strong>, 3D PartStream.NET, 3D ContentCentral,<br />
PDMWorks, eDrawings, e il logo eDrawings sono marchi<br />
registrati e FeatureManager un marchio registrato in comune<br />
proprietà di DS <strong>SolidWorks</strong>.<br />
<strong>SolidWorks</strong> Enterprise PDM, <strong>SolidWorks</strong> <strong>Simulation</strong>,<br />
<strong>SolidWorks</strong> Flow <strong>Simulation</strong> e <strong>SolidWorks</strong> 2010 sono nomi<br />
di prodotti DS <strong>SolidWorks</strong>.<br />
CircuitWorks, Feature Palette, FloXpress, PhotoWorks,<br />
TolAnalyst, e XchangeWorks sono marchi commerciali di<br />
DS <strong>SolidWorks</strong>.<br />
FeatureWorks è un marchio depositato di Geometric Ltd.<br />
Altre nomi di marca o di prodotto sono marchi commerciali<br />
o marchi depositati dei rispettivi titolari.<br />
N. documento: PME0218-ITA<br />
SOFTWARE PER COMPUTER<br />
COMMERCIALE – PROPRIETÀ<br />
Limitazione dei diritti per il governo statunitense.<br />
L’utilizzazione, la duplicazione o la divulgazione da parte<br />
del Governo sono soggette alle restrizioni contemplate in<br />
FAR 52.227-19 (Commercial Computer Software -<br />
Restricted Rights), DFARS 227.7202 (Commercial<br />
Computer Software and Commercial Computer Software<br />
Documentation) e in questo Accordo di licenza, a seconda<br />
del caso.<br />
Appaltatore/Produttore:<br />
Dassault Systèmes <strong>SolidWorks</strong> Corporation, 300 Baker<br />
Avenue, Concord, MA 01742 USA<br />
Note di diritti di autore per <strong>SolidWorks</strong> Standard,<br />
Premium e Professional<br />
Porzioni di questo software © 1990-2010 Siemens Product<br />
Lifecycle Management Software III (GB) Ltd.<br />
Porzioni di questo software © 1998-2010 Geometric Ltd.<br />
Porzioni di questo software © 1986-2010 mental images<br />
GmbH & Co. KG.<br />
Porzioni di questo software © 1996-2010 Microsoft<br />
Corporation. Tutti i diritti riservati.<br />
Porzioni di questo software © 2000-2010 Tech Soft 3D.<br />
Porzioni di questo software © 1998-2010 3Dconnexion.<br />
Questo software si basa in parte sul lavoro della Independent<br />
JPEG Group. Tutti i diritti riservati.<br />
Porzioni di questo software incorporano PhysX by<br />
NVIDIA, 2006-2010.<br />
Porzioni di questo software sono protette dai diritti di autore<br />
e sono proprietà della UGS Corp. © 2010.<br />
Porzioni di questo software © 2001-2010 Luxology, Inc.<br />
Tutti i diritti riservati, brevetti in corso di concessione.<br />
Porzioni di questo software © 2007-2010 DriveWorks Ltd.<br />
Copyright 1984-2010 Adobe Systems Inc. e suoi concessori<br />
di licenza. Tutti i diritti riservati. Protetto dai brevetti USA<br />
5.929.866, 5.943.063, 6.289.364, 6.563.502, 6.639.593,<br />
6.754.382. Altri brevetti in corso di concessione.<br />
Adobe, il logo Adobe, Acrobat, il logo Adobe PDF, Distiller<br />
e Reader sono marchi depositati o marchi commerciali di<br />
Adobe Systems Inc. negli Stati Uniti e in altri paesi.<br />
Per ulteriori informazioni sul diritto d’autore, in <strong>SolidWorks</strong><br />
vedere ? > Informazioni su <strong>SolidWorks</strong>.<br />
Altre porzioni di <strong>SolidWorks</strong> 2010 sono state ottenute in<br />
licenza da concessori di DS <strong>SolidWorks</strong>.<br />
Note diritti di autore per <strong>SolidWorks</strong> <strong>Simulation</strong><br />
Porzioni di questo software © 2008 Solversoft Corporation.<br />
PCGLSS © 1992-2007 Computational Applications and<br />
System Integration, Inc. Tutti i diritti riservati.<br />
Porzioni di questo prodotto distribuite dietro licenza ottenuta<br />
da DC Micro Development. Copyright © 1994-2005 DC<br />
Micro Development, Inc. Tutti i diritti riservati.
Per l’istruttore<br />
Guida dell'istruttore di <strong>SolidWorks</strong> <strong>Simulation</strong> 1<br />
i<br />
Introduzione<br />
Questo documento presenta agli utenti <strong>SolidWorks</strong> la soluzione software <strong>SolidWorks</strong><br />
<strong>Simulation</strong>. Questa lezione si prefigge di:<br />
1 Presentare i concetti di base per l’analisi statica strutturale e dei suoi vantaggi.<br />
2 Dimostrare la facilità d’uso e la semplicità di esecuzione di questi tipi di analisi.<br />
3 Introdurre le regole fondamentali per l’analisi statica e per ottenere risultati precisi e<br />
affidabili.<br />
Questo documento è strutturato in modo simile alle lezioni della Guida dell’istruttore di<br />
<strong>SolidWorks</strong>. Vi sono pagine corrispondenti a questa lezione nel Materiale didattico per<br />
lo studente di <strong>SolidWorks</strong> <strong>Simulation</strong>.<br />
Nota: Questa lezione non intende esaurire tutte le funzionalità di <strong>SolidWorks</strong><br />
<strong>Simulation</strong>, bensì si limita ad introdurre i concetti basilari e le regole<br />
chiave per eseguire l’analisi statica lineare, nonché a dimostrare la facilità<br />
d’uso e la velocità di tali operazioni.<br />
DVD Education Edition Curriculum and Courseware<br />
Il DVD Education Edition Curriculum and Courseware accompagna questo corso.<br />
Installare il DVD per creare una cartella di nome <strong>SolidWorks</strong><br />
Curriculum_and_Courseware_2010, contenente le directory utilizzate in questo<br />
corso e in altri.<br />
Il materiale per lo studente può essere scaricato direttamente<br />
dal sito <strong>SolidWorks</strong> facendo clic sulla scheda Risorse<br />
<strong>SolidWorks</strong> nel Task Pane e selezionando Curriculum studente.<br />
Fare doppio clic sul corso che si desidera scaricare. Premere Ctrl prima di selezionare<br />
il corso per scaricare la versione ZIP. Il file Lessons contiene le parti necessarie per<br />
completare la lezione. La Guida dello studente contiene la versione PDF del corso.
Introduzione<br />
Il materiale per l’istruttore può essere scaricato direttamente dal sito <strong>SolidWorks</strong> facendo<br />
clic sulla scheda Risorse <strong>SolidWorks</strong> nel Task Pane e selezionando Curriculum Insegnanti.<br />
Questo comando apre la pagina Educator Resources illustrata di seguito.<br />
Guida dell'istruttore di <strong>SolidWorks</strong> <strong>Simulation</strong> 2
Linea di prodotti <strong>SolidWorks</strong> <strong>Simulation</strong><br />
Introduzione<br />
Questo corso è una guida introduttiva alla simulazione lineare statica di corpi rigidi con<br />
l’uso di <strong>SolidWorks</strong> <strong>Simulation</strong>. La linea di prodotti completa consente di eseguire una<br />
più ampia varietà di analisi progettuali. La sezione seguente elenca tutti i prodotti<br />
compresi nei pacchetti e nei moduli di <strong>SolidWorks</strong> <strong>Simulation</strong>.<br />
Gli studi statici offrono gli strumenti per l’analisi della<br />
sollecitazione lineare di parti e assiemi soggetti a carichi<br />
statici. Le tipiche domande cui questo tipo di analisi può<br />
dare risposta sono le seguenti:<br />
La parte si potrà rompere se sottoposta a carichi di esercizio<br />
normali?<br />
Il modello è stato sovraprogettato?<br />
È possibile modificare il progetto per aumentarne il fattore di sicurezza?<br />
Gli studi del carico di punta esaminano la prestazione di parti sottili sottoposte<br />
a un carico di compressione. Le tipiche domande cui questo tipo di analisi può<br />
dare risposta sono le seguenti:<br />
Le gambe del recipiente sono forti a sufficienza per non cedere, ma sono<br />
sufficientemente resistenti a non collassare in caso di perdita della stabilità?<br />
È possibile modificare il progetto per assicurare la stabilità dei componenti<br />
sottili dell’assieme?<br />
Gli studi della frequenza offrono gli strumenti per l’analisi<br />
dei modi e delle frequenze proprie, fattori essenziali nella<br />
progettazione di molti componenti soggetti a carichi statici e<br />
dinamici. Le tipiche domande cui questo tipo di analisi può<br />
dare risposta sono le seguenti:<br />
La parte vibrerà se sottoposta a carichi di esercizio normali?<br />
Le caratteristiche di frequenza dei componenti sono adatte<br />
per l’uso inteso del prodotto?<br />
È possibile modificare il progetto per migliorarne le<br />
caratteristiche di frequenza?<br />
Gli studi termici offrono gli strumenti per analizzare il<br />
trasferimento termico dovuto a conduzione, convezione<br />
e irraggiamento. Le tipiche domande cui questo tipo di<br />
analisi può dare risposta sono le seguenti:<br />
Le escursioni termiche interesseranno il modello?<br />
Come funzionerà il modello in un ambiente soggetto<br />
a variazioni termiche?<br />
Quanto tempo è necessario per raffreddare o surriscaldare il modello?<br />
Una variazione della temperatura potrà provocare un’espansione del modello?<br />
Le sollecitazioni provocate da variazioni termiche potranno determinare il cedimento<br />
del prodotto? (Per la risposta, è necessario combinare studi statici a studi termici)<br />
Guida dell'istruttore di <strong>SolidWorks</strong> <strong>Simulation</strong> 3
I test di caduta analizzano la sollecitazione delle parti o<br />
degli assiemi in movimento nel momento dell’impatto<br />
contro un ostacolo. Le tipiche domande cui questo tipo<br />
di analisi può dare risposta sono le seguenti:<br />
Cosa accadrà se il prodotto viene maneggiato con incuria<br />
o se viene fatto cadere?<br />
Come si comporterà il prodotto quando cade su superfici<br />
diverse, come parquet, moquette o cemento?<br />
Gli studi di ottimizzazione consentono di migliorare (ottimizzare) un<br />
progetto iniziale sulla base di una serie di criteri scelti, ad esempio la<br />
sollecitazione massima, il peso, la frequenza ottimale, e così via. Le<br />
tipiche domande cui questo tipo di analisi può dare risposta sono le<br />
seguenti:<br />
È possibile alterare la forma del modello senza inficiarne la finalità<br />
progettuale?<br />
È possibile rendere il progetto più leggero, più piccolo, meno costoso<br />
senza comprometterne la resistenza o le prestazioni?<br />
Gli studi della fatica analizzano la resistenza delle parti e<br />
degli assiemi soggetti a carichi ripetuti nel tempo. Le tipiche<br />
domande cui questo tipo di analisi può dare risposta sono le<br />
seguenti:<br />
È possibile stimare con precisione la durata di un prodotto?<br />
La modifica del progetto corrente può prolungarne la durata?<br />
Il modello è sicuro se soggetto a forze fluttuanti o carichi<br />
termici nel lungo periodo?<br />
Rettificando il modello si potrà ridurre il danno causato dalla variazione di forze o<br />
temperature?<br />
Gli studi non lineari offrono gli strumenti per analizzare la sollecitazione<br />
di parti e assiemi soggetti a carichi pesanti e/o forti deformazioni. Le<br />
tipiche domande cui questo tipo di analisi può dare risposta sono le<br />
seguenti:<br />
Le parti di gomma (come le guarnizioni) avranno buone prestazioni sotto<br />
il carico dato?<br />
Il modello è sottoposto a una flessione eccessiva nelle normali condizioni<br />
operative?<br />
Introduzione<br />
Gli studi dinamici analizzano gli oggetti soggetti a carichi variabili<br />
nel tempo. Esempi tipici sono i carichi d’urto dei componenti di<br />
un’automobile, le turbine soggette a forze oscillatorie, i componenti<br />
di un velivolo soggetti a carichi casuali, e così via. È possibile<br />
analizzare sia le deformazioni lineari (piccole deformazioni strutturali<br />
di modelli con materiali basici) sia quelle non lineari (forti<br />
deformazioni strutturali, carichi pesanti e materiali avanzati). Le tipiche domande cui<br />
questo tipo di analisi può dare risposta sono le seguenti:<br />
Le sospensioni sono state progettate in modo sicuro e resisteranno se una ruota colpisce<br />
una buca per strada? Qual è l’entità della deformazione in questo caso?<br />
Guida dell'istruttore di <strong>SolidWorks</strong> <strong>Simulation</strong> 4
Motion <strong>Simulation</strong> consente di analizzare il comportamento cinematico<br />
e dinamico dei meccanismi. Le forze sui giunti e le forze inerziali<br />
possono essere quindi trasferite in studi <strong>SolidWorks</strong> <strong>Simulation</strong> per<br />
l’analisi della sollecitazione. Le tipiche domande cui questo tipo di<br />
analisi può dare risposta sono le seguenti:<br />
Qual è la dimensione corretta del motore o dell’attuatore nel progetto?<br />
La progettazione di collegamenti, ingranaggi e meccanismi è ottimale?<br />
Quali sono i valori di spostamento, velocità e accelerazione dei componenti<br />
del meccanismo?<br />
Il meccanismo è efficiente? È possibile migliorarlo?<br />
Il modulo Composites consente di simulare le strutture<br />
realizzate con materiali compositi laminati.<br />
Le tipiche domande cui questo tipo di analisi può dare<br />
risposta sono le seguenti:<br />
Il modello composito cederà sotto il carico dato?<br />
È possibile alleggerire la struttura utilizzando materiali<br />
compositi senza comprometterne la resistenza e la sicurezza?<br />
Il composito a strati potrà separarsi?<br />
Introduzione<br />
Guida dell'istruttore di <strong>SolidWorks</strong> <strong>Simulation</strong> 5
Lezione 1 – Funzionalità di base di <strong>SolidWorks</strong> <strong>Simulation</strong><br />
Obiettivi della lezione<br />
Introdurre l’analisi progettuale come strumento a complemento della modellazione 3D<br />
con <strong>SolidWorks</strong>. Al termine di questa lezione, gli studenti avranno appreso i concetti<br />
fondamentali riguardanti l’analisi progettuale e la sua implementazione in <strong>SolidWorks</strong><br />
<strong>Simulation</strong>. Lo studente capirà che l’analisi può fare risparmiare tempo e denaro<br />
riducendo e ottimizzando i cicli di progettazione.<br />
Introdurre l’analisi progettuale avvalendosi di un esercizio pratico che in questa lezione<br />
funge da esempio semplificato e introduttivo alle fasi necessarie per l’analisi. In questo<br />
senso, le fasi per l’esecuzione dell’esercizio sono descritte in modo sommario.<br />
Introdurre il concetto di mesh del modello. La mesh generata dipende dalle<br />
preferenze attive. Queste opzioni non sono discusse in questa lezione. La lezione<br />
discute l’impostazione delle opzioni di mesh in modo che tutti gli studenti ottengano<br />
una mesh simile e pertanto risultati simili. Le opzioni sono descritte nella Guida in linea<br />
che si apre dal PropertyManager associato alle preferenze di mesh.<br />
I risultati dell’analisi possono differire leggermente in base alla versione e al build di<br />
<strong>SolidWorks</strong> e di <strong>SolidWorks</strong> <strong>Simulation</strong>.<br />
Spider (gamba)<br />
Shaft<br />
Hub<br />
Guida dell'istruttore di <strong>SolidWorks</strong> <strong>Simulation</strong> 1-1<br />
1
Lezione 1 – Funzionalità di base di <strong>SolidWorks</strong> <strong>Simulation</strong><br />
Schema<br />
Discussione in classe<br />
Esercizio pratico – Esecuzione dell’analisi statica<br />
• Apertura dell’assieme spider.SLDASM<br />
• Controllo del menu di <strong>SolidWorks</strong> <strong>Simulation</strong><br />
• Commutazione a <strong>SolidWorks</strong> <strong>Simulation</strong> Manager<br />
• Impostazione delle unità per l’analisi<br />
• Fase 1: Creazione di uno studio statico<br />
• Fase 2: Assegnazione dei materiali<br />
• Fase 3: Applicazione dei vincoli<br />
• Fase 4: Applicazione dei carichi<br />
• Fase 5: Mesh dell’assieme<br />
• Fase 6: Esecuzione dell’analisi<br />
• Fase 7: Visualizzazione dei risultati<br />
• Visualizzazione della sollecitazione von Mises<br />
• Animazione del grafico<br />
• Visualizzazione degli spostamenti risultanti<br />
• Il progetto è sicuro?<br />
• Quanto è sicuro il progetto?<br />
• Generazione di un rapporto per lo studio<br />
• Salvataggio del lavoro e uscita da <strong>SolidWorks</strong><br />
Verifica da 5 minuti<br />
Discussione in classe – Modifica del materiale assegnato<br />
Argomenti avanzati – Modifica della geometria<br />
Esercizi e progetti – Flessione di una trave a causa di una forza finale<br />
Riepilogo della lezione<br />
1-2 Guida dell'istruttore di <strong>SolidWorks</strong> <strong>Simulation</strong>
Discussione in classe<br />
Lezione 1 – Funzionalità di base di <strong>SolidWorks</strong> <strong>Simulation</strong><br />
Chiedere agli studenti di identificare oggetti attorno a loro di cui possano specificare i<br />
carichi e vincoli. Ad esempio chiedere loro di stimare la sollecitazione sulle gambe della<br />
sedia.<br />
Risposta<br />
La sollecitazione è una forza per unità di area o una forza diviso l’area. Le gambe<br />
sostengono il peso dello studente più il peso della sedia. La forma della sedia e il modo<br />
in cui lo studente siede determinano la sollecitazione su ogni gamba. La sollecitazione<br />
media è il peso dello studente più il peso della sedia diviso l’area delle gambe.<br />
Argomenti avanzati<br />
Lo scopo di questa sezione è incoraggiare gli studenti a pensare alle applicazioni<br />
dell’analisi della sollecitazione. Chiedere agli studenti di stimare la sollecitazione<br />
esercitata sui piedi quando stanno in piedi. La sollecitazione è uguale in tutti i punti?<br />
Cosa accade se lo studente si sporge in avanti, indietro o di lato? E la sollecitazione sulle<br />
ginocchia e sull’articolazione della caviglia? Sono utili queste informazioni per modellare<br />
articolazioni artificiali?<br />
Risposta<br />
La sollecitazione è una forza per unità di area o una forza diviso l’area. La forza è il peso<br />
dello studente. L’area che sostiene il peso è l’area del piede a contatto con la scarpa. La<br />
scarpa ridistribuisce il peso e lo trasmette a terra. La forza di reazione dal suolo deve<br />
essere uguale al peso dello studente.<br />
In posizione eretta, ogni piede sostiene circa la metà del peso. Quando si cammina, un<br />
piede sostiene tutto il peso del corpo. Lo studente può avvertire che la sollecitazione<br />
(pressione) è più alta ad un dato momento. In posizione eretta, lo studente può muovere<br />
le dita del piede e ciò indica la quasi totale assenza di sollecitazione. Ma sporgendosi in<br />
avanti, la sollecitazione si ridistribuisce e viene applicata maggiormente sulle dita e<br />
meno sul tallone. La sollecitazione media è il peso diviso l’area del piede a contatto con<br />
la scarpa.<br />
Si può stimare la sollecitazione media sulle ginocchia e sull’articolazione della caviglia<br />
se si conosce l’area che sostiene il peso. Per ottenere risultati precisi, è necessario<br />
eseguire l’analisi della sollecitazione. Potendo creare l’assieme di un ginocchio o di una<br />
caviglia in <strong>SolidWorks</strong> con le giuste dimensioni e conoscendo le proprietà elastiche<br />
delle varie parti, l’analisi statica calcolerebbe le sollecitazioni in ogni punto<br />
dell’articolazione in situazioni di vincolo e carico diverse. I risultati possono aiutarci a<br />
migliorare la progettazione degli arti artificiali.<br />
Gli studenti potrebbero domandarsi se con <strong>SolidWorks</strong> <strong>Simulation</strong> è possibile modellare<br />
le ossa. La risposta è sì e problemi di questo tipo sono già stati affrontati e risolti;<br />
<strong>SolidWorks</strong> <strong>Simulation</strong> è stato utilizzato per modellare arti artificiali.<br />
Guida dell'istruttore di <strong>SolidWorks</strong> <strong>Simulation</strong> 1-3
Lezione 1 – Funzionalità di base di <strong>SolidWorks</strong> <strong>Simulation</strong><br />
Esercizio pratico – Esecuzione dell’analisi statica<br />
Utilizzare <strong>SolidWorks</strong> <strong>Simulation</strong> per eseguire l’analisi<br />
statica dell’assieme Spider.SLDASM illustrato a destra.<br />
Di seguito sono fornite le istruzioni dettagliate.<br />
Creazione della directory <strong>Simulation</strong>Temp<br />
Si consiglia di salvare <strong>SolidWorks</strong> <strong>Simulation</strong> Education Examples in una<br />
directory temporanea, al fine di preservare intatta la copia originale per l’uso futuro.<br />
1 Creare una directory temporanea di nome <strong>Simulation</strong>Temp nella cartella<br />
Examples della directory di installazione di <strong>SolidWorks</strong> <strong>Simulation</strong>.<br />
2 Copiare la directory <strong>SolidWorks</strong> <strong>Simulation</strong> Education Examples<br />
nella cartella <strong>Simulation</strong>Temp.<br />
Apertura dell’assieme Spider.SLDASM<br />
1 Fare clic su Apri nella<br />
2<br />
barra degli strumenti<br />
Standard. Si visualizza la<br />
finestra di dialogo Apri.<br />
Individuare la cartella<br />
<strong>Simulation</strong>Temp nella<br />
directory di installazione<br />
di <strong>SolidWorks</strong><br />
<strong>Simulation</strong>.<br />
3 Selezionare<br />
Spider.SLDASM.<br />
4 Fare clic su Apri.<br />
L’assieme spider.SLDASM si apre<br />
sullo schermo.<br />
L’assieme spider contiene tre<br />
componenti: l’albero shaft, il mozzo<br />
hub e la gamba di spider. La figura<br />
seguente mostra i componenti nella<br />
vista esplosa.<br />
Shaft<br />
Spider (gamba)<br />
1-4 Guida dell'istruttore di <strong>SolidWorks</strong> <strong>Simulation</strong><br />
Hub
Controllo del menu di <strong>SolidWorks</strong> <strong>Simulation</strong><br />
Se <strong>SolidWorks</strong> <strong>Simulation</strong> è stato<br />
installato correttamente, il menu<br />
<strong>SolidWorks</strong> <strong>Simulation</strong> appare nella<br />
barra dei menu di <strong>SolidWorks</strong>.<br />
Diversamente:<br />
1 Selezionare Strumenti, Aggiunte.<br />
Lezione 1 – Funzionalità di base di <strong>SolidWorks</strong> <strong>Simulation</strong><br />
Si visualizza la finestra di dialogo Aggiunte.<br />
2 Spuntare le caselle di controllo accanto a <strong>SolidWorks</strong> <strong>Simulation</strong>.<br />
Se <strong>SolidWorks</strong> <strong>Simulation</strong> non appare in elenco, dovrà essere installato.<br />
3 Fare clic su OK.<br />
Il menu di <strong>SolidWorks</strong> <strong>Simulation</strong> appare nella barra dei menu di <strong>SolidWorks</strong>.<br />
Impostazione delle unità per l’analisi<br />
Prima di iniziare la lezione, è<br />
necessario impostare le unità<br />
per l’analisi.<br />
1 Nella barra dei menu di<br />
<strong>SolidWorks</strong>, selezionare<br />
<strong>Simulation</strong>, Opzioni.<br />
2 Fare clic sulla scheda<br />
Opzioni di default.<br />
3 Selezionare Inglese (IPS)<br />
in Unità.<br />
4 Selezionare in e psi come<br />
unità desiderate per<br />
Lunghezza/Spostamento e<br />
Pressione/Sollecitazione.<br />
5 Fare clic su OK.<br />
Fase 1: Creazione di uno studio<br />
Il primo passo per eseguire l’analisi consiste nel creare uno studio.<br />
1 Fare clic su <strong>Simulation</strong>, Studio nel menu principale di <strong>SolidWorks</strong> in alto sullo schermo.<br />
Si visualizza il PropertyManager di Studio.<br />
2 In Nome, digitare My First Study.<br />
3 Per Tipo, selezionare Statico.<br />
4 Fare clic su OK.<br />
<strong>SolidWorks</strong> <strong>Simulation</strong> crea l’albero dello studio di simulazione<br />
sotto l’albero di disegno FeatureManager.<br />
Viene creata anche una scheda in fondo alla finestra che<br />
agevola la navigazione tra i diversi studi e il modello.<br />
Menu di <strong>SolidWorks</strong> <strong>Simulation</strong><br />
Guida dell'istruttore di <strong>SolidWorks</strong> <strong>Simulation</strong> 1-5
Lezione 1 – Funzionalità di base di <strong>SolidWorks</strong> <strong>Simulation</strong><br />
Fase 2: Assegnazione del materiale<br />
Tutti i componenti dell’assieme sono in lega di acciaio.<br />
Acciaio in lega per tutti i componenti<br />
1 Nell’albero di<br />
<strong>SolidWorks</strong> <strong>Simulation</strong><br />
Manager, fare clic con il<br />
pulsante destro del mouse<br />
sulla cartella Parts e<br />
selezionare Applica<br />
materiale a tutti i corpi.<br />
Si visualizza la finestra di<br />
dialogo Materiale.<br />
2 Procedere nel modo<br />
seguente:<br />
a) Espandere<br />
Materiali<br />
<strong>SolidWorks</strong>.<br />
b) Espandere la<br />
categoria Acciaio.<br />
c) Selezionare Acciaio in lega.<br />
Nota: Le proprietà meccaniche e fisiche dell’acciaio in lega appaiono nella tabella a<br />
destra.<br />
3 Fare clic su Applica.<br />
4 Chiudere la finestra Materiali.<br />
L’acciaio in lega viene assegnato a tutti i componenti e<br />
un segno di spunta appare sull’icona di ogni componente.<br />
Notare che il nome del materiale assegnato si visualizza<br />
accanto al nome del componente.<br />
Fase 3: Applicazione dei vincoli<br />
Fissare ora i tre fori.<br />
1 Ruotare l’assieme come illustrato nella figura<br />
avvalendosi delle frecce direzionali.<br />
2 Nell’albero dello studio di simulazione, fare clic con<br />
il pulsante destro del mouse sulla cartella Fixtures<br />
e selezionare Geometria fissa.<br />
Si visualizza il PropertyManager di Vincolo.<br />
3 Accertarsi che Tipo sia impostato su Geometria fissa.<br />
1-6 Guida dell'istruttore di <strong>SolidWorks</strong> <strong>Simulation</strong>
Lezione 1 – Funzionalità di base di <strong>SolidWorks</strong> <strong>Simulation</strong><br />
4 Nell’area grafica, fare clic sulle facce dei tre fori visualizzate nella figura.<br />
Face, Face e Face appaiono nella casella Facce, Bordi, Vertici per il<br />
vincolo.<br />
5 Fare clic su .<br />
Il vincolo Fisso viene applicato e il rispettivo simbolo<br />
appare sulle facce selezionate.<br />
Inoltre, l’elemento Fixture-1 appare nella cartella<br />
Fixtures dell’albero dello studio di simulazione.<br />
Il nome del vincolo può essere modificato a piacere.<br />
Fase 4: Applicazione dei carichi<br />
Applicare una forza di 500 lb in direzione normale alla faccia, come illustrato nella figura.<br />
1 Fare clic sull’icona Zoom area in alto nell’area grafica<br />
2<br />
e ingrandire la parte rastremata dell’albero.<br />
Nell’albero di <strong>SolidWorks</strong> <strong>Simulation</strong> Manager, fare clic con<br />
il pulsante destro del mouse sulla cartella External<br />
Loads e selezionare Forza.<br />
Si visualizza il PropertyManager di Forza/Torsione.<br />
3 Nell’area grafica, selezionare la faccia illustrata nella figura.<br />
Face appare nell’elenco Facce e bordi shell per forza<br />
normale.<br />
4 Verificare che la direzione selezionata sia Normale.<br />
5 Accertarsi che le Unità siano impostate su Inglese (IPS).<br />
6 Nella casella Valore forza , immettere 500.<br />
7 Fare clic su .<br />
<strong>SolidWorks</strong> <strong>Simulation</strong> applica la forza alla faccia selezionata e visualizza l’elemento<br />
Force-1 nella cartella External Loads.<br />
Per nascondere i simboli di carico e vincolo<br />
Simboli di geometria fissa<br />
Nell’albero di <strong>SolidWorks</strong> <strong>Simulation</strong> Manager, fare clic con il pulsante destro del<br />
mouse sulla cartella Fixtures o External Loads e selezionare Nascondi tutto.<br />
Guida dell'istruttore di <strong>SolidWorks</strong> <strong>Simulation</strong> 1-7
Lezione 1 – Funzionalità di base di <strong>SolidWorks</strong> <strong>Simulation</strong><br />
Fase 5: Mesh dell’assieme<br />
La mesh divide il modello in piccole parti dette elementi.<br />
<strong>SolidWorks</strong> <strong>Simulation</strong> suggerisce la dimensione di default degli<br />
elementi in base alle dimensioni geometriche del modello (in questo<br />
caso 0,179707 in), anche se questa può essere modificata secondo<br />
necessità.<br />
1 Nell’albero dello studio di simulazione, fare clic con il pulsante<br />
destro del mouse sull’icona Mesh e selezionare Crea mesh.<br />
Si visualizza il PropertyManager di Mesh.<br />
2 Espandere Parametri mesh selezionando la casella di controllo.<br />
Accertarsi che sia selezionata l’opzione Mesh standard e che la<br />
casella Transizione automatica non sia selezionata.<br />
Mantenere la Dimensione globale<br />
default.<br />
e la Tolleranza di<br />
3 Fare clic su OK per creare la mesh.<br />
La dimensione globale di un<br />
elemento è la misura del diametro<br />
medio di una sfera che racchiude<br />
tale elemento.<br />
Dimensione<br />
globale<br />
Fase 6: Esecuzione dell’analisi<br />
Nell’albero dello studio di simulazione, fare clic con il pulsante destro del mouse<br />
sull’icona My First Study e quindi su Esegui per avviare l’analisi.<br />
Ultimata l’analisi, <strong>SolidWorks</strong> <strong>Simulation</strong> crea automaticamente i grafici dei risultati,<br />
nella cartella Results.<br />
1-8 Guida dell'istruttore di <strong>SolidWorks</strong> <strong>Simulation</strong>
Fase 7: Visualizzazione dei risultati<br />
Sollecitazione von Mises<br />
1 Fare clic sul segno più<br />
cartella Results.<br />
accanto alla<br />
Appaiono le icone di tutti i grafici di<br />
default.<br />
Nota: Se non esistono grafici di default,<br />
fare clic con il pulsante destro del<br />
mouse sulla cartella Results e<br />
selezionare Definisci grafico di<br />
sollecitazione. Impostare le<br />
opzioni nel PropertyManager e<br />
fare clic su .<br />
2 Fare doppio clic su Stress1<br />
(-von Mises-) per visualizzare<br />
il grafico della sollecitazione.<br />
Animazione del grafico<br />
Lezione 1 – Funzionalità di base di <strong>SolidWorks</strong> <strong>Simulation</strong><br />
Nota: Per visualizzare l’annotazione con i valori massimo e minimo del<br />
grafico, fare doppio clic sulla legenda, selezionare Mostra annotazione<br />
min e Mostra annotazione max, quindi fare clic su .<br />
1 Fare clic con il pulsante destro del mouse su Stress1 (-von Mises-) e quindi su<br />
Animare.<br />
Si visualizza il PropertyManager di Animazione e l’animazione si avvia<br />
automaticamente.<br />
2 Per fermare l’animazione fare clic sul pulsante Stop .<br />
È necessario fermare l’animazione per salvare il file AVI<br />
sul disco rigido del computer.<br />
3 Selezionare Salva come file AVI e fare clic su per<br />
individuare e selezionare una posizione in cui salvare<br />
l’animazione.<br />
4 Fare clic su Esegui per riprendere l’animazione.<br />
L’animazione si esegue nell’area grafica.<br />
5 Fare clic su Stop per fermare l’animazione.<br />
6 Fare clic su<br />
Animazione.<br />
per chiudere il PropertyManager di<br />
Guida dell'istruttore di <strong>SolidWorks</strong> <strong>Simulation</strong> 1-9
Lezione 1 – Funzionalità di base di <strong>SolidWorks</strong> <strong>Simulation</strong><br />
Visualizzazione degli spostamenti risultanti<br />
1 Fare doppio clic sull’icona<br />
Displacement1-<br />
(-Res disp-) per visualizzare il<br />
grafico di spostamento risultante.<br />
Il progetto è sicuro?<br />
La procedura Fattore di sicurezza è utile per dare risposta a questa domanda.<br />
Utilizzeremo questa procedura per stimare il fattore di sicurezza in ogni punto<br />
del modello. Durante la procedura, si dovrà selezionare un criterio di cedimento.<br />
1 Fare clic con il pulsante destro del mouse sulla cartella Results e selezionare<br />
Definisci grafico del fattore di sicurezza.<br />
Si visualizza il PropertyManager della procedura guidata<br />
Fattore di sicurezza Fase 1 di 3.<br />
2 Come Criterio , fare clic su Massima sollecitazione<br />
von Mises.<br />
Nota: Sono disponibili diversi criteri tra cui scegliere.<br />
La sollecitazione von Mises viene utilizzata per<br />
valutare il cedimento dei materiali duttili.<br />
1-10 Guida dell'istruttore di <strong>SolidWorks</strong> <strong>Simulation</strong>
3 Fare clic su Avanti.<br />
Si visualizza il PropertyManager della procedura guidata<br />
Fattore di sicurezza Fase 2 di 3.<br />
4 Impostare Unità su psi.<br />
5 Per Sollecitazione limite, selezionare Snervamento.<br />
Nota: Quando il materiale cede, continua a deformarsi<br />
in modo plastico a una velocità maggiore. In casi<br />
estremi, può deformarsi anche se il carico non<br />
aumenta.<br />
6 Fare clic su Avanti .<br />
Si visualizza il PropertyManager della procedura guidata<br />
Fattore di sicurezza Fase 3 di 3.<br />
7 Selezionare Aree sotto il fattore di sicurezza e<br />
immettere 1.<br />
8 Fare clic su per generare il grafico.<br />
Lezione 1 – Funzionalità di base di <strong>SolidWorks</strong> <strong>Simulation</strong><br />
Ispezionare il modello per evidenziare le aree insicure, che appaiono in rosso.<br />
Il grafico non contiene elementi in rosso, per indicare che tutti i punti sono sicuri.<br />
Guida dell'istruttore di <strong>SolidWorks</strong> <strong>Simulation</strong> 1-11
Lezione 1 – Funzionalità di base di <strong>SolidWorks</strong> <strong>Simulation</strong><br />
Quanto è sicuro il progetto?<br />
1 Fare clic con il pulsante destro del<br />
mouse sulla cartella Results e<br />
selezionare Definisci grafico del<br />
fattore di sicurezza.<br />
Si visualizza il PropertyManager<br />
della procedura guidata Fattore di<br />
sicurezza Fase 1 di 3.<br />
2 Come Criterio, fare clic su<br />
Sollecitazione massima von Mises.<br />
3 Fare clic su Avanti.<br />
Si visualizza il PropertyManager<br />
della procedura guidata Fattore di<br />
sicurezza Fase 2 di 3.<br />
4 Fare clic su Avanti.<br />
Si visualizza il PropertyManager della procedura guidata Fattore di sicurezza<br />
Fase 3 di 3.<br />
5 Come Rappresentazione grafica dei risultati, fare clic su Distribuzione fattore di<br />
sicurezza.<br />
6 Fare clic su .<br />
Il grafico generato mostra la distribuzione del fattore di sicurezza. Il fattore di sicurezza<br />
più piccolo è dato da 6,4 circa.<br />
Nota: Un fattore di sicurezza di 1,0 in un punto indica che il materiale in<br />
tale punto ha appena cominciato a cedere. Un fattore di sicurezza<br />
di 2,0 significa che il progetto è sicuro in quel punto e che il<br />
materiale inizierà a cedere raddoppiando i carichi.<br />
Salvataggio di tutti i grafici generati<br />
1 Fare clic con il pulsante destro del mouse sull’icona My First Study e selezionare<br />
Salva tutti i grafici come file JPEG.<br />
Apparirà la finestra di dialogo Naviga alla cartella.<br />
2 Cercare la directory in cui memorizzare i grafici dei risultati.<br />
3 Fare clic su OK.<br />
1-12 Guida dell'istruttore di <strong>SolidWorks</strong> <strong>Simulation</strong>
Generazione di un rapporto per lo studio<br />
Lezione 1 – Funzionalità di base di <strong>SolidWorks</strong> <strong>Simulation</strong><br />
Lo strumento Rapporto consente di documentare gli studi in modo rapido e sistematico. Il<br />
programma genera rapporti in formato HTML e documenti Word che descrivono tutti gli<br />
aspetti correlati allo studio.<br />
1 Fare clic su <strong>Simulation</strong>, Rapporto nel menu principale di <strong>SolidWorks</strong> in alto sullo<br />
schermo.<br />
Si visualizza la finestra di dialogo Opzioni<br />
di rapporto.<br />
La sezione Formato del rapporto consente<br />
di selezionare uno stile per il rapporto e<br />
di scegliere le sezioni da includere alla<br />
generazione. È possibile escludere alcune<br />
sezioni spostandole dal campo Sezioni<br />
incluse al campo Sezioni disponibili.<br />
2 Tutte le sezioni dei rapporti sono<br />
personalizzabili. Ad esempio, selezionare<br />
Pagina di introduzione sotto Sezioni<br />
incluse e completare i campi Nome, Logo,<br />
Autore e Società.<br />
I file del logo possono essere di formato<br />
JPEG (*.jpg), GIF (*.gif) o Bitmap (*.bmp).<br />
3 Evidenziare Conclusione nell’elenco<br />
Sezioni comprese per impostare una<br />
conclusione dello studio nella casella<br />
Commenti.<br />
4 Selezionare la casella di controllo Visualizza rapporto alla pubblicazione e l’opzione<br />
Word.<br />
5 Fare clic su Pubblica.<br />
Il rapporto si apre come documento Word.<br />
Il programma crea inoltre l’icona nella cartella Report dell’albero di <strong>SolidWorks</strong><br />
<strong>Simulation</strong> Manager.<br />
Per modificare una sezione del rapporto, fare clic con il pulsante destro del mouse<br />
sull’icona del rapporto e selezionare Modifica definizione. Modificare la sezione e fare<br />
clic su OK per sostituire il rapporto esistente.<br />
Fase 8: Salvataggio del lavoro e uscita da <strong>SolidWorks</strong><br />
1 Fare clic su nella barra degli strumenti Standard oppure selezionare File, Salva.<br />
2 Selezionare File, Esci nel menu principale.<br />
Guida dell'istruttore di <strong>SolidWorks</strong> <strong>Simulation</strong> 1-13
Lezione 1 – Funzionalità di base di <strong>SolidWorks</strong> <strong>Simulation</strong><br />
Verifica da 5 minuti – Chiave di risposta<br />
1 Come si avvia una sessione con <strong>SolidWorks</strong>?<br />
Risposta: Dalla barra delle applicazioni Windows, selezionare Start, Programmi,<br />
<strong>SolidWorks</strong>, Applicazione <strong>SolidWorks</strong> per avviare <strong>SolidWorks</strong>.<br />
2 Cosa fare se il menu di <strong>SolidWorks</strong> <strong>Simulation</strong> non compare nella barra dei menu di<br />
<strong>SolidWorks</strong> quando viene aperto un file?<br />
Risposta: Selezionare Strumenti, Aggiunte, inserire un segno di spunta accanto a<br />
<strong>SolidWorks</strong> <strong>Simulation</strong> e fare clic su OK.<br />
3 Che tipo di documenti può analizzare <strong>SolidWorks</strong> <strong>Simulation</strong>?<br />
Risposta: <strong>SolidWorks</strong> <strong>Simulation</strong> può analizzare parti e assiemi.<br />
4 Cos’è l’analisi?<br />
Risposta: L’analisi è un processo che simula le prestazioni di un modello nel mondo<br />
reale.<br />
5 Perché è importante l’analisi?<br />
Risposta: L’analisi può aiutare a progettare prodotti migliori, più sicuri e in modo<br />
più economico. Abbatte i tempi e i costi eliminando molte fasi tipiche dal ciclo di<br />
progettazione.<br />
6 Cos’è uno studio analitico?<br />
Risposta: Uno studio analitico rappresenta uno scenario del tipo di analisi, con<br />
materiali, carichi e vincoli.<br />
7 Che tipo di analisi può eseguire <strong>SolidWorks</strong> <strong>Simulation</strong>?<br />
Risposta: <strong>SolidWorks</strong> <strong>Simulation</strong> può eseguire l’analisi statica, frequenza, termica,<br />
carico di punta, test di caduta, fatica, ottimizzazione, recipienti a pressione, statica non<br />
lineare, dinamica lineare e non lineare.<br />
8 Quali sono i parametri calcolati dall’analisi statica?<br />
Risposta: L’analisi statica calcola gli spostamenti, le deformazioni, le sollecitazioni e le<br />
forze di reazione del modello.<br />
9 Cos’è la sollecitazione?<br />
Risposta: La sollecitazione è l’intensità di una forza o una forza diviso l’area.<br />
10 Quali sono le fasi principali per eseguire l’analisi?<br />
Risposta: Le fasi principale sono: creare uno studio, assegnare i materiali, applicare i<br />
vincoli, applicare i carichi, creare la mesh del modello, eseguire l’analisi e visualizzare<br />
i risultati.<br />
11 Come si cambia il materiale di una parte?<br />
Risposta: Nella cartella Parts dello studio, fare clic con il pulsante destro del mouse<br />
sull’icona della parte, selezionare Applica materiale a tutti i corpi, quindi selezionare<br />
il nuovo materiale e fare clic su OK.<br />
12 La procedura Controllo di progettazione mostra un fattore di sicurezza di 0,8 in alcuni<br />
punti. Il progetto è sicuro?<br />
Risposta: No. Il fattore di sicurezza minimo non deve essere inferiore a 1,0 perché un<br />
progetto sia ritenuto sicuro.<br />
1-14 Guida dell'istruttore di <strong>SolidWorks</strong> <strong>Simulation</strong>
Discussione in classe – Modifica del materiale assegnato<br />
Risposta<br />
Lezione 1 – Funzionalità di base di <strong>SolidWorks</strong> <strong>Simulation</strong><br />
Chiedere agli studenti di assegnare materiali diversi ai componenti dell’assieme, in base<br />
alla tabella seguente, quindi di eseguire l’analisi.<br />
Per assegnare materiali diversi ai componenti dell’assieme:<br />
Ghisa grigia per hub<br />
Componente Nome del materiale<br />
Shaft Acciaio in lega<br />
Hub Ghisa grigia<br />
Spider Lega di alluminio 6061<br />
1 Nell’albero dello studio di simulazione, fare clic con il pulsante destro del mouse<br />
sull’icona hub-1 nella cartella Parts e selezionare Applica/Modifica materiale.<br />
Si visualizza la finestra di dialogo Materiale.<br />
2 Nella cartella Materiali <strong>SolidWorks</strong>, sotto la categoria Ferro, selezionare<br />
Ghisa grigia.<br />
3 Fare clic su Applica, quindi su Chiudi.<br />
Lega di alluminio 6061 per la gamba di spider<br />
1 Nell’albero dello studio di simulazione, fare clic con il pulsante destro del mouse<br />
sull’icona spider-1 nella cartella Parts e selezionare Applica/Modifica materiale.<br />
Si visualizza la finestra di dialogo Materiale.<br />
2 Nella cartella Materiali <strong>SolidWorks</strong>, sotto la categoria Leghe di<br />
alluminio, selezionare Lega 6061.<br />
3 Fare clic su Applica, quindi su Chiudi.<br />
Esecuzione dello studio e visualizzazione dei risultati<br />
Se non esistono grafici di default, fare clic con il pulsante destro del mouse sulla cartella<br />
Results e selezionare Definisci grafico di sollecitazione. Impostare le opzioni nel<br />
PropertyManager e fare clic su .<br />
1 Nell’albero dello studio di simulazione, fare clic con il pulsante destro del mouse<br />
sull’icona Study e selezionare Esegui.<br />
Nota: Per ottenere nuovi risultati, non è necessario ricreare la mesh del modello.<br />
2 Nell’albero di <strong>SolidWorks</strong> <strong>Simulation</strong> Manager, fare clic sul segno più<br />
cartella Results.<br />
Appaiono le icone dei grafici di default.<br />
accanto alla<br />
Nota: Se non esistono grafici di default, fare clic con il pulsante destro del mouse<br />
sulla cartella Results e selezionare Definisci grafico di sollecitazione.<br />
Impostare le opzioni nel PropertyManager e fare clic su<br />
3 Fare doppio clic su Stress1 (-von Mises-) per visualizzare il grafico della<br />
sollecitazione von Mises.<br />
Guida dell'istruttore di <strong>SolidWorks</strong> <strong>Simulation</strong> 1-15
Lezione 1 – Funzionalità di base di <strong>SolidWorks</strong> <strong>Simulation</strong><br />
Argomenti avanzati – Modifica della geometria<br />
Risposta<br />
Dopo aver visualizzato i risultati, è possibile che si desideri apportare modifiche al<br />
progetto. Chiedere agli studenti di modificare la geometria e di ricalcolare i risultati.<br />
È importante sottolineare che devono ricreare la mesh del modello e rieseguire lo<br />
studio dopo qualsiasi modifica della geometria. Le procedure seguenti descrivono<br />
come modificare il diametro dei tre fori e come ricalcolare i risultati.<br />
Fare clic sulla scheda FeatureManager .<br />
Fare clic sul segno più (+) accanto a (-)spider.<br />
Fare clic sul segno più (+) accanto a Cut-Extrude2. Appare l’icona Sketch7.<br />
Fare clic con il pulsante destro del mouse su Sketch7 e selezionare Modifica<br />
schizzo . Si apre uno schizzo.<br />
Premere la barra spaziatrice e selezionare *Frontale nel menu Orientamento.<br />
Fare doppio clic sulla quota 0,60. Apparirà la finestra di dialogo Modifica.<br />
Digitare 0,65 nella finestra di dialogo Modifica e fare clic su .<br />
Fare clic su OK nell’angolo di conferma.<br />
Fare clic sull’icona Modifica componente per uscire dalla modalità<br />
di modifica.<br />
L’icona di avviso appare accanto a My First Study<br />
e accanto a Mesh. Un’icona di avviso appare anche<br />
accanto alla cartella Results per indicare che i risultati<br />
non sono validi.<br />
Per ricreare la mesh del modello, fare clic con il pulsante<br />
destro del mouse sull’icona Mesh e fare clic su Crea mesh.<br />
L’avvertenza che compare informa che la rigenerazione della<br />
mesh eliminerà i risultati esistenti. Fare clic su OK.<br />
Utilizzare la Dimensione globale e la Tolleranza di<br />
default. Si noti che questi valori sono diversi da prima.<br />
Selezionare Esegui (risolvi) analisi e fare clic su .<br />
Al termine dell’analisi, visualizzare la sollecitazione von Mises, lo spostamento, la<br />
deformazione e altri risultati nel modo descritto in precedenza.<br />
1-16 Guida dell'istruttore di <strong>SolidWorks</strong> <strong>Simulation</strong>
Lezione 1 – Funzionalità di base di <strong>SolidWorks</strong> <strong>Simulation</strong><br />
Esercizi e progetti – Flessione di una trave a causa di una forza finale<br />
Operazioni<br />
Alcuni problemi semplici hanno risposte precise. Uno di questi è una trave con un carico<br />
di forza in punta illustrata nella figura. Utilizzeremo <strong>SolidWorks</strong> <strong>Simulation</strong> per risolvere<br />
questo problema e confrontare i risultati con la soluzione esatta.<br />
1 Aprire la parte<br />
Front_Cantilever.sldprt dalla<br />
cartella Examples nella directory di<br />
installazione di <strong>SolidWorks</strong> <strong>Simulation</strong>.<br />
2 Misurare la profondità, l’altezza e la<br />
lunghezza dello sbalzo (con lo strumento<br />
Misura ).<br />
Risposta: La larghezza è 1,0 pollice,<br />
l’altezza è 1,0 pollice e la lunghezza è<br />
10,0 pollici.<br />
3 Salvare la parte con un nome diverso.<br />
4 Creare uno studio statico.<br />
Risposta: Effettuare le seguenti operazioni:<br />
• Fare clic su <strong>Simulation</strong>, Studio.<br />
• Immettere un nome per lo studio.<br />
• Per Tipo di analisi, selezionare Statico.<br />
• Fare clic su OK.<br />
5 Assegnare Acciaio in lega alla parte. Qual è il valore del modulo elastico, in psi?<br />
Risposta: Effettuare le seguenti operazioni:<br />
• Nell’albero di <strong>SolidWorks</strong> <strong>Simulation</strong> Manager, fare clic con il pulsante destro<br />
del mouse sull’icona Front_Cantilever e selezionare Applica/modifica<br />
materiale. Si visualizza la finestra di dialogo Materiale.<br />
• Espandere la libreria Materiali <strong>SolidWorks</strong>.<br />
• Espandere la categoria Acciaio e selezionare Acciaio in lega.<br />
• Nel menu Unità, selezionare Inglese (IPS). Notare il valore di Modulo elastico<br />
in X pari a 30.457.919 psi.<br />
• Fare clic su Applica, quindi su Chiudi.<br />
6 Fissare una delle facce finali dello sbalzo.<br />
Risposta: Effettuare le seguenti operazioni:<br />
• Nell’albero dello studio di simulazione, fare clic con il pulsante destro del mouse<br />
sulla cartella Fixtures e selezionare Geometria fissa. Si visualizza il<br />
PropertyManager di Vincolo.<br />
• Impostare il Tipo su Geometria fissa.<br />
• Fare clic sulla faccia finale della barra illustrata nella figura.<br />
• Fare clic su .<br />
Faccia fissa<br />
L=10 in<br />
Forza 100 lb<br />
sezione trasversale<br />
Guida dell'istruttore di <strong>SolidWorks</strong> <strong>Simulation</strong> 1-17<br />
w=1 in<br />
h=1 in
Lezione 1 – Funzionalità di base di <strong>SolidWorks</strong> <strong>Simulation</strong><br />
7 Applicare una forza verso il basso al bordo<br />
superiore della faccia opposta, per 100 lb.<br />
Risposta: Effettuare le seguenti operazioni:<br />
• Fare clic con il pulsante destro del mouse sulla<br />
cartella External Loads e selezionare<br />
Forza. Si visualizza il PropertyManager di<br />
Forza/Torsione.<br />
• In Tipo, fare clic su Forza.<br />
• Fare clic sul bordo illustrato nella figura.<br />
• Verificare che Edge appaia nella casella<br />
Faccia, Bordo, Piano, Asse per direzione.<br />
• Fare clic su Direzione selezionata e scegliere il bordo laterale della trave come<br />
Faccia, Bordo, Piano, Asse per direzione.<br />
• Selezionare Inglese (IPS) nel menu Unità.<br />
• Per Forza, immettere 100. Attivare la casella Direzione contraria. La forza<br />
risultante è una forza verticale verso il basso.<br />
• Fare clic su .<br />
8 Creare la mesh della parte ed eseguire l’analisi.<br />
Risposta: Effettuare le seguenti operazioni:<br />
• Nell’albero dello studio di simulazione, fare clic con il pulsante destro del mouse<br />
sull’icona Mesh.<br />
• Utilizzare la Dimensione globale e la Tolleranza di default.<br />
• Selezionare Esegui (risolvi) analisi.<br />
• Fare clic su .<br />
Fissare questa faccia<br />
9 Al termine dell’analisi, visualizzare graficamente lo spostamento nella direzione Y.<br />
La direzione Y è uguale alla dir 2 di Plane1. Qual è lo spostamento Y massimo<br />
all’estremità libera dello sbalzo?<br />
Risposta: Effettuare le seguenti operazioni:<br />
• Nell’albero dello studio di simulazione, fare<br />
clic con il pulsante destro del mouse sulla<br />
cartella Results e selezionare Definisci<br />
grafico di spostamento. Si visualizza il<br />
PropertyManager di Grafico di<br />
spostamento.<br />
• Selezionare in come Unità .<br />
• Selezionare UY: spostamento Y in<br />
Componente .<br />
• Fare clic su .<br />
• Lo spostamento verticale all’estremità libera è - 0,01317 in.<br />
Applicare la forza di<br />
100 lb a questo bordo<br />
Bordo per<br />
riferimento<br />
1-18 Guida dell'istruttore di <strong>SolidWorks</strong> <strong>Simulation</strong>
Lezione 1 – Funzionalità di base di <strong>SolidWorks</strong> <strong>Simulation</strong><br />
10 Calcolare lo spostamento verticale teorico dell’estremità libera mediante la seguente<br />
equazione:<br />
UY Theory<br />
4FL 3<br />
-------------<br />
Ewh 3<br />
Risposta: Il problema dice:<br />
F = carico finale = -100 lb,<br />
L = lunghezza della trave = 10 in,<br />
E = modulo elastico = 30.457.919 psi,<br />
w = larghezza della barra = 1 in,<br />
h = altezza della barra = 1 in<br />
Dopo aver sostituito i valori numerici nell’equazione, si ottiene:<br />
UYteorico = -0,01313 pollici<br />
11 Calcolare l’errore di spostamento verticale utilizzando la seguente formula:<br />
UYTheory – UYCOSMOS ErrorPercentage =<br />
⎛------------------------------------------------------ ⎞<br />
⎝ ⎠<br />
100<br />
Risposta: La percentuale di errore nel massimo spostamento verticale è 0,3%.<br />
Per la maggior parte delle analisi, l’errore accettabile si aggira attorno al 5%.<br />
Guida dell'istruttore di <strong>SolidWorks</strong> <strong>Simulation</strong> 1-19<br />
=<br />
UY Theory
Lezione 1 – Funzionalità di base di <strong>SolidWorks</strong> <strong>Simulation</strong><br />
Lezione 1 - Scheda terminologica – Chiave di risposta<br />
Nome: ______________________________ Classe: _________ Data: _______________<br />
completare gli spazi bianchi con le parole mancanti.<br />
1 Sequenza di creazione di un modello in <strong>SolidWorks</strong>, produzione di un prototipo e<br />
collaudo: ciclo di progettazione tradizionale<br />
2 Scenario condizionale con tipo di analisi, materiali, carichi e vincoli: studio<br />
3 Metodo utilizzato da <strong>SolidWorks</strong> <strong>Simulation</strong> per eseguire l’analisi: metodo agli<br />
elementi finiti<br />
4 Tipo di studio che calcola spostamenti, deformazione e sollecitazioni: studio statico<br />
5 Processo di suddivisione del modello in elementi più piccoli: mesh<br />
6 Piccoli pezzi di forma semplice creati durante la mesh: elementi<br />
7 Gli elementi condividono punti in comune detti: nodi<br />
8 Forza che agisce su un’area, diviso l’area: sollecitazione media<br />
9 Collasso improvviso di un modello a causa di carichi di compressione assiale: carico di<br />
punta<br />
10 Studio che calcola il calore di un modello: studio termico<br />
11 Parametro che descrive in modo generale lo stato della sollecitazione: sollecitazione<br />
von Mises<br />
12 Sollecitazioni normali sui piani ove svaniscono le sollecitazioni di taglio: sollecitazioni<br />
principali<br />
13 Frequenze che provocano la vibrazione di un corpo: frequenze proprie<br />
14 Tipo di analisi utile per evitare la risonanza: analisi della frequenza<br />
1-20 Guida dell'istruttore di <strong>SolidWorks</strong> <strong>Simulation</strong>
Lezione 1 - Quiz – Chiave di risposta<br />
Lezione 1 – Funzionalità di base di <strong>SolidWorks</strong> <strong>Simulation</strong><br />
Nome: ______________________________ Classe: _________ Data: _______________<br />
Istruzioni: rispondere a tutte le domande per iscritto, utilizzando lo spazio fornito per la<br />
risposta.<br />
1 Per verificare un progetto si crea uno studio. Che cos’è uno studio?<br />
Risposta: Uno studio è uno scenario condizionale che definisce il tipo di analisi, i<br />
materiali, i carichi e i vincoli.<br />
2 Quali tipi di analisi può eseguire <strong>SolidWorks</strong> <strong>Simulation</strong>?<br />
Risposta: Analisi statica, frequenza, termica, carico di punta, test di caduta, fatica,<br />
ottimizzazione, recipienti a pressione, statica non lineare, dinamica lineare e non<br />
lineare.<br />
3 Dopo aver ottenuto i risultati di uno studio, si cambia materiale, carchi e/o vincoli.<br />
È necessario ricreare la mesh?<br />
Risposta: No. È sufficiente ripetere lo studio.<br />
4 Dopo la mesh, si cambia la geometria. È necessario ricreare la mesh?<br />
Risposta: Sì. È necessario ricreare la mesh del modello dopo una modifica alla<br />
geometria.<br />
5 Come si crea uno studio statico?<br />
Risposta: Per creare uno studio statico:<br />
• Fare clic su <strong>Simulation</strong>, Studio. Si visualizza la finestra di dialogo Studio.<br />
• In Nome studio, immettere il nome dello studio. Utilizzare un nome intuitivo.<br />
• Per Tipo di studio, selezionare Statico.<br />
• Fare clic su .<br />
6 Cos’è la mesh?<br />
Risposta: La mesh è una raccolta di elementi e nodi generati sul modello.<br />
7 Per un assieme, quante icone si prevede di vedere nella cartella Parts?<br />
Risposta: Un’icona per ogni corpo. Un componente può avere più corpi.<br />
Guida dell'istruttore di <strong>SolidWorks</strong> <strong>Simulation</strong> 1-21
Lezione 1 – Funzionalità di base di <strong>SolidWorks</strong> <strong>Simulation</strong><br />
Riepilogo della lezione<br />
<strong>SolidWorks</strong> <strong>Simulation</strong> è un’applicazione di analisi progettuale interamente integrata in<br />
<strong>SolidWorks</strong>.<br />
L’analisi progettuale può aiutare a creare prodotti migliori, più sicuri e in modo più<br />
economico.<br />
L’analisi statica calcola gli spostamenti, le deformazioni, le sollecitazioni e le forze di<br />
reazione del modello.<br />
L’analisi della frequenza calcola le frequenze proprie e le forme modali associate.<br />
L’analisi del carico di punta calcola i carichi di punta per le parti compresse.<br />
L’analisi del test di caduta calcola i carichi d’impatto sugli oggetti lasciati cadere da<br />
una superficie rigida o flessibile.<br />
L’analisi termica calcola la distribuzione della temperatura sotto carichi termici e le<br />
condizioni termiche al contorno.<br />
L’analisi di ottimizzazione affina il modello in base a determinati obiettivi (es.<br />
minimizzare il volume o la massa).<br />
Un materiale inizia a cedere quando la sollecitazione raggiunge un certo livello.<br />
La sollecitazione von Mises è un valore che dà un’idea generale sullo stato delle<br />
sollecitazioni in un punto.<br />
La procedura guidata Fattore di sicurezza controlla la sicurezza di un modello.<br />
Per simulare il modello, <strong>SolidWorks</strong> <strong>Simulation</strong> lo suddivide in una moltitudine di<br />
pezzi piccoli di forma più semplice, che prendono il nome di elementi. Questa tecnica è<br />
detta mesh.<br />
Le fasi per eseguire l’analisi in <strong>SolidWorks</strong> <strong>Simulation</strong> sono:<br />
• Creare uno studio.<br />
• Assegnare il materiale.<br />
• Applicare i vincoli adeguati per evitare il moto del corpo rigido.<br />
• Applicare i carichi.<br />
• Creare la mesh del modello.<br />
• Eseguire l’analisi.<br />
• Visualizzare i risultati.<br />
1-22 Guida dell'istruttore di <strong>SolidWorks</strong> <strong>Simulation</strong>
Lezione 2 – Metodi adattivi in <strong>SolidWorks</strong> <strong>Simulation</strong><br />
Lezione 2 – Metodi adattivi in <strong>SolidWorks</strong> <strong>Simulation</strong><br />
Obiettivi della lezione<br />
Introdurre il concetto di metodi adattivi per gli studi statici. Al termine di questa<br />
lezione, gli studenti avranno appreso i concetti fondamentali riguardanti i metodi<br />
adattivi e la loro implementazione in <strong>SolidWorks</strong> <strong>Simulation</strong>.<br />
Analizzare una porzione del modello anziché il modello intero. Nella seconda parte<br />
della lezione, gli studenti analizzeranno un quarto del modello originale avvalendosi<br />
dei vincoli di simmetria. A quel punto dovrebbero essere in grado di riconoscere le<br />
condizioni che consentono di applicare i vincoli di simmetria senza pregiudicare la<br />
precisione dei risultati.<br />
Introdurre il concetto di mesh shell. Le differenze tra una mesh shell e una solida sono<br />
illustrate nel corso della discussione sul progetto. Gli studenti dovrebbero essere in<br />
grado di riconoscere i modelli idonei per la mesh shell.<br />
Confrontare i risultati di <strong>SolidWorks</strong> <strong>Simulation</strong> con le note soluzioni teoriche.<br />
Esiste una soluzione teorica per il problema discusso in questa lezione. Per i tipi di<br />
problemi aventi soluzioni analitiche, gli studenti dovrebbero essere capaci di derivare<br />
le percentuali di errore e decidere se i risultati siano accettabili.<br />
Guida dell'istruttore di <strong>SolidWorks</strong> <strong>Simulation</strong> 2-23<br />
2
Lezione 2 – Metodi adattivi in <strong>SolidWorks</strong> <strong>Simulation</strong><br />
Schema<br />
Esercizio pratico – Metodi adattivi in <strong>SolidWorks</strong> <strong>Simulation</strong><br />
• Parte 1<br />
• Apertura della parte Plate-with-hole.SLDPRT<br />
• Controllo del menu di <strong>SolidWorks</strong> <strong>Simulation</strong><br />
• Salvataggio del modello in una directory temporanea<br />
• Impostazione delle unità per l’analisi<br />
• Fase 1: Creazione di uno studio statico<br />
• Fase 2: Assegnazione dei materiali<br />
• Fase 3: Applicazione dei vincoli<br />
• Fase 4: Applicazione di un carico di pressione<br />
• Fase 5: Mesh del modello ed esecuzione dell’analisi<br />
• Fase 6: Visualizzazione dei risultati<br />
• Fase 7: Verifica dei risultati<br />
• Parte 2<br />
• Modellazione di un quarto della piastra applicando i vincoli di simmetria<br />
• Parte 3<br />
• Applicazione del metodo h-adattivo<br />
Verifica da 5 minuti<br />
Discussione in classe – Creazione di uno studio della frequenza<br />
Esercizi e progetti – Modellazione di un quarto della piastra con una mesh shell<br />
Riepilogo della lezione<br />
2-24 Guida dell'istruttore di <strong>SolidWorks</strong> <strong>Simulation</strong>
Esercizio pratico — Parte 1<br />
Utilizzare <strong>SolidWorks</strong> <strong>Simulation</strong> per eseguire l’analisi statica<br />
della parte Plate-with-hole.SLDPRT illustrata a destra.<br />
Si dovrà calcolare la sollecitazione di una piastra quadrata di<br />
20 x 20 x 1 pollici avente un foro con raggio 1” al centro. La<br />
piastra è soggetta a una pressione di trazione di 100 psi.<br />
Si confronterà la concentrazione della sollecitazione sul foro<br />
con i risultati teorici noti.<br />
Di seguito sono fornite le istruzioni dettagliate.<br />
Lezione 2 – Metodi adattivi in <strong>SolidWorks</strong> <strong>Simulation</strong><br />
Creazione della directory <strong>Simulation</strong>Temp<br />
Si consiglia di salvare <strong>SolidWorks</strong> <strong>Simulation</strong> Education Examples in una<br />
directory temporanea, al fine di preservare intatta la copia originale per l’uso futuro.<br />
1 Creare una directory temporanea di nome <strong>Simulation</strong>Temp nella cartella<br />
Examples della directory di installazione di <strong>SolidWorks</strong> <strong>Simulation</strong>.<br />
2 Copiare la directory <strong>SolidWorks</strong> <strong>Simulation</strong> Education Examples nella<br />
cartella <strong>Simulation</strong>Temp.<br />
Apertura della parte Plate-with-hole.SLDPRT<br />
1 Fare clic su Apri<br />
dialogo Apri.<br />
nella barra degli strumenti Standard. Si visualizza la finestra di<br />
2 Individuare la cartella <strong>Simulation</strong>Temp nella directory di installazione di<br />
<strong>SolidWorks</strong> <strong>Simulation</strong>.<br />
3 Selezionare la parte Plate-with-hole.SLDPRT.<br />
4 Fare clic su Apri.<br />
La parte Plate-with-hole.SLDPRT si visualizza sullo schermo.<br />
Si noti che la parte ha due configurazioni: (a) Quarter plate e (b) Whole plate.<br />
Verificare di aver attivato la configurazione Whole plate.<br />
Nota: Le configurazioni della parte sono elencate nella scheda<br />
ConfigurationManager nella parte superiore del riquadro di sinistra.<br />
Guida dell'istruttore di <strong>SolidWorks</strong> <strong>Simulation</strong> 2-25
Lezione 2 – Metodi adattivi in <strong>SolidWorks</strong> <strong>Simulation</strong><br />
Controllo del menu di <strong>SolidWorks</strong> <strong>Simulation</strong><br />
Se <strong>SolidWorks</strong> <strong>Simulation</strong> è stato<br />
installato correttamente, il menu<br />
<strong>SolidWorks</strong> <strong>Simulation</strong> appare<br />
nella barra dei menu di <strong>SolidWorks</strong>.<br />
Diversamente:<br />
1 Selezionare Strumenti, Aggiunte.<br />
Si visualizza la finestra di dialogo Aggiunte.<br />
2 Spuntare le caselle di controllo accanto a <strong>SolidWorks</strong> <strong>Simulation</strong>.<br />
Se <strong>SolidWorks</strong> <strong>Simulation</strong> non appare in elenco, dovrà essere installato.<br />
3 Fare clic su OK.<br />
Il menu di <strong>SolidWorks</strong> <strong>Simulation</strong> appare nella barra dei menu di <strong>SolidWorks</strong>.<br />
Impostazione delle unità per l’analisi<br />
Prima di iniziare la lezione, è necessario impostare le unità per l’analisi.<br />
1 Fare clic su <strong>Simulation</strong>, Opzioni.<br />
2 Fare clic sulla scheda Opzioni di default.<br />
3 Selezionare Inglese (IPS) come Sistema di unità e in e psi rispettivamente come unità<br />
per lunghezza e sollecitazione.<br />
4 Fare clic su .<br />
Fase 1: Creazione di uno studio<br />
Il primo passo per eseguire l’analisi consiste nel creare uno studio.<br />
1 Fare clic su <strong>Simulation</strong>, Studio nel menu principale di <strong>SolidWorks</strong> in alto sullo<br />
schermo.<br />
Si visualizza il PropertyManager di Studio.<br />
2 Per Nome, digitare Whole plate.<br />
3 Per Tipo, selezionare Statico.<br />
Menu di <strong>SolidWorks</strong> <strong>Simulation</strong><br />
4 Fare clic su .<br />
<strong>SolidWorks</strong> <strong>Simulation</strong> crea l’albero dello studio di simulazione sotto l’albero di<br />
disegno FeatureManager.<br />
2-26 Guida dell'istruttore di <strong>SolidWorks</strong> <strong>Simulation</strong>
Fase 2: Assegnazione del materiale<br />
Acciaio in lega<br />
1 Nell’albero di <strong>SolidWorks</strong><br />
<strong>Simulation</strong> Manager, fare<br />
clic con il pulsante destro<br />
del mouse sulla cartella<br />
Plate-with-hole e<br />
selezionare Applica<br />
materiale a tutti i corpi.<br />
Si visualizza la finestra di<br />
dialogo Materiale.<br />
2 Procedere nel modo<br />
seguente:<br />
a) Espandere<br />
Materiali<br />
<strong>SolidWorks</strong>.<br />
b) Espandere la categoria<br />
Acciaio.<br />
c) Selezionare Acciaio in lega.<br />
3 Fare clic su OK.<br />
Fase 3: Applicazione dei vincoli<br />
Lezione 2 – Metodi adattivi in <strong>SolidWorks</strong> <strong>Simulation</strong><br />
Nota: Le proprietà meccaniche e fisiche dell’acciaio in lega appaiono nella<br />
tabella a destra.<br />
I vincoli si applicano per impedire rotazione fuori del piano e il moto libero dei corpi.<br />
1 Premere la barra spaziatrice e selezionare<br />
*Trimetrico nel menu Orientamento.<br />
Il modello si porta nell’orientamento illustrato<br />
nella figura.<br />
2 Nell’albero dello studio di simulazione, fare clic<br />
con il pulsante destro del mouse sulla cartella<br />
Fixtures e selezionare Vincoli avanzati.<br />
Si visualizza il PropertyManager di Vincolo.<br />
3 Accertarsi che Tipo sia impostato su Usa<br />
geometria di riferimento.<br />
4 Nell’area grafica, selezionare gli otto bordi<br />
illustrati nella figura.<br />
Edge ~ Edge appaiono nella casella<br />
Facce, Bordi, Vertici per il vincolo.<br />
5 Fare clic nella casella Faccia, Bordo, Piano, Asse per direzione, quindi selezionare<br />
Plane1 nell’albero di disegno FeatureManager mobile.<br />
Guida dell'istruttore di <strong>SolidWorks</strong> <strong>Simulation</strong> 2-27
Lezione 2 – Metodi adattivi in <strong>SolidWorks</strong> <strong>Simulation</strong><br />
6 Sotto Traslazioni, selezionare Lungo il piano dir 2 .<br />
7 Fare clic su .<br />
I vincoli vengono applicati e i rispettivi simboli appaiono sui bordi selezionati.<br />
Inoltre, l’icona di vincolo (Fixed-1) appare nella cartella Fixtures.<br />
In modo analogo, ripetere i passaggi da 2 a 7 per<br />
applicare i vincoli al gruppo verticale di bordi<br />
illustrati per vincolare gli otto bordi Lungo il<br />
piano dir 1 di Plane1.<br />
Per impedire lo spostamento del modello nella direzione Z globale, è necessario<br />
anzitutto definire un vincolo sul vertice illustrato nella figura.<br />
1 Nell’albero di <strong>SolidWorks</strong> <strong>Simulation</strong> Manager,<br />
fare clic con il pulsante destro del mouse sulla<br />
cartella Fixtures e selezionare Vincoli<br />
avanzati.<br />
Si visualizza il PropertyManager di Vincolo.<br />
2 Accertarsi che Tipo sia impostato su Usa<br />
geometria di riferimento.<br />
3 Nell’area grafica, fare clic sul vertice illustrato<br />
nella figura.<br />
Vertex appare nella casella Facce, Bordi,<br />
Vertici per il vincolo.<br />
4 Fare clic nella casella Faccia, Bordo, Piano,<br />
Asse per direzione, quindi selezionare Plane1<br />
nell’albero di disegno FeatureManager mobile.<br />
5 Sotto Traslazioni, selezionare Normale al piano .<br />
6 Fare clic su .<br />
2-28 Guida dell'istruttore di <strong>SolidWorks</strong> <strong>Simulation</strong>
Fase 4: Applicazione di un carico di pressione<br />
Applicare una pressione di 100 psi<br />
in direzione normale alle facce<br />
mostrate nella figura.<br />
1 Nell’albero di <strong>SolidWorks</strong><br />
<strong>Simulation</strong> Manager, fare clic con<br />
il pulsante destro del mouse sulla<br />
cartella External Loads e<br />
selezionare Pressione.<br />
Si visualizza il PropertyManager<br />
di Pressione.<br />
2 In Tipo, fare clic su Normale alla<br />
faccia selezionata.<br />
3 Nell’area grafica, selezionare le<br />
quattro facce mostrate nella<br />
figura.<br />
Face ~ Face appaiono<br />
nell’elenco Facce di pressione.<br />
Lezione 2 – Metodi adattivi in <strong>SolidWorks</strong> <strong>Simulation</strong><br />
4 Accertarsi che le Unità siano impostate su Inglese (psi).<br />
5 Nella casella Valore di pressione digitare 100.<br />
6 Attivare la casella Direzione contraria.<br />
7 Fare clic su .<br />
<strong>SolidWorks</strong> <strong>Simulation</strong> applica la pressione normale alle facce selezionate e visualizza<br />
l’icona Pressure-1 nella cartella External Loads.<br />
Per nascondere i simboli di carico e vincolo<br />
Faccia 3<br />
Faccia 4<br />
Nell’albero di <strong>SolidWorks</strong> <strong>Simulation</strong> Manager, fare clic con il pulsante destro del<br />
mouse sulla cartella Fixtures o External Loads e selezionare Nascondi tutto.<br />
Fase 5: Mesh del modello ed esecuzione dello studio<br />
La mesh divide il modello in piccole parti dette elementi. <strong>SolidWorks</strong> <strong>Simulation</strong><br />
suggerisce la dimensione di default degli elementi in base alle dimensioni geometriche<br />
del modello, anche se questa può essere modificata secondo necessità.<br />
Faccia 1<br />
Faccia 2<br />
1 Nell’albero di <strong>SolidWorks</strong> <strong>Simulation</strong> Manager, fare clic con il pulsante destro del<br />
mouse sull’icona Mesh e selezionare Crea mesh.<br />
Si visualizza il PropertyManager di Mesh.<br />
2 Espandere Parametri mesh selezionando la casella di controllo.<br />
Accertarsi che sia selezionata l’opzione Mesh standard e che la casella Transizione<br />
automatica non sia selezionata.<br />
3 Digitare 1,5 (pollici) per Dimensione globale<br />
suggerita.<br />
e accettare la Tolleranza<br />
Guida dell'istruttore di <strong>SolidWorks</strong> <strong>Simulation</strong> 2-29
Lezione 2 – Metodi adattivi in <strong>SolidWorks</strong> <strong>Simulation</strong><br />
4 Selezionare Esegui (risolvi) analisi in Opzioni e fare clic su .<br />
Nota: Per visualizzare il grafico della mesh, fare clic con il pulsante destro<br />
del mouse su Mesh e selezionare Mostra mesh.<br />
Fase 6: Visualizzazione dei risultati<br />
Sollecitazione normale nella direzione X globale<br />
1 Fare clic con il pulsante destro del mouse sulla cartella Results<br />
Definisci grafico di sollecitazione.<br />
Si visualizza il PropertyManager di Grafico di sollecitazione.<br />
e selezionare<br />
2 In Visualizzazione:<br />
a) Selezionare SX: sollecitazione normale X per Componente.<br />
b) Selezionare psi per Unità.<br />
3 Fare clic su .<br />
Si visualizza il grafico della<br />
sollecitazione normale nella direzione X.<br />
Osservare la concentrazione delle<br />
sollecitazioni nell’area circostante il foro.<br />
2-30 Guida dell'istruttore di <strong>SolidWorks</strong> <strong>Simulation</strong>
Fase 7: Verifica dei risultati<br />
Lezione 2 – Metodi adattivi in <strong>SolidWorks</strong> <strong>Simulation</strong><br />
La massima sollecitazione normale σ max di una piastra con sezione trasversale<br />
rettangolare e un foro circolare al centro è data da:<br />
dove:<br />
D = larghezza della piastra = 20 in<br />
r = raggio del foro = 1 in<br />
P<br />
σmax = k ⋅ ⎛---------------------- ⎞<br />
⎝tD ( – 2r)<br />
⎠<br />
t = spessore della piastra = 1 in<br />
P = forza assiale di trazione = pressione * (D * t)<br />
k 3.0 3.13 2r<br />
– ⎛---- ⎞<br />
⎝D⎠ 3.66 2r ⎛---- ⎞<br />
⎝D⎠ 2<br />
1.53 2r ⎛---- ⎞<br />
⎝D⎠ 3<br />
=<br />
+ –<br />
Il valore analitico per la massima sollecitazione normale è σ max = 302,452 psi<br />
Il risultato offerto da <strong>SolidWorks</strong> <strong>Simulation</strong>, senza l’uso di alcun metodo adattivo,<br />
è SX = 253,6 psi.<br />
Questo risultato devia dalla soluzione teorica del 16,1% circa. Vedremo in seguito che<br />
questa deviazione significativa può essere attribuita alla grossezza di trama della mesh.<br />
Guida dell'istruttore di <strong>SolidWorks</strong> <strong>Simulation</strong> 2-31
Lezione 2 – Metodi adattivi in <strong>SolidWorks</strong> <strong>Simulation</strong><br />
Esercizio pratico – Parte 2<br />
Nella seconda parte dell’esercizio, verrà modellato un quarto della piastra con l’aiuto dei<br />
vincoli di simmetria.<br />
Nota: I vincoli di simmetria possono essere utilizzati per analizzare una porzione<br />
limitata dell’intero modello ed è un approccio molto economico soprattutto<br />
se il modello ha grandi dimensioni.<br />
Le condizioni di simmetria richiedono che la geometria, i carichi, le proprietà<br />
del materiale e i vincoli siano uguali attraverso il piano di simmetria.<br />
Fase 1: Attivazione di una nuova configurazione<br />
1 Fare clic sulla scheda<br />
ConfigurationManager .<br />
2 Nell’albero ConfigurationManager fare<br />
doppio clic sull’icona Quarter plate.<br />
Si attiva la configurazione Quarter plate.<br />
Nell’area grafica si visualizza il modello del<br />
quarto di piastra.<br />
Nota: Per accedere a uno studio associato a una<br />
configurazione non attiva, fare clic con il<br />
pulsante destro del mouse sulla sua icona e<br />
selezionare Attivare configurazione SW.<br />
Fase 2: Creazione di uno studio<br />
Il nuovo studio creato si basa sulla configurazione attiva Quarter plate.<br />
1 Fare clic su <strong>Simulation</strong>, Studio nel menu principale di <strong>SolidWorks</strong> in alto sullo<br />
schermo.<br />
Si visualizza il PropertyManager di Studio.<br />
2 Per Nome, digitare Quarter plate.<br />
3 Per Tipo, selezionare Statico.<br />
4 Fare clic su .<br />
<strong>SolidWorks</strong> <strong>Simulation</strong> crea un albero<br />
rappresentativo dello studio in una cartella in<br />
fondo allo schermo.<br />
Fase 3: Assegnazione del materiale<br />
Attenersi alla procedura descritta alla fase 2 della Parte 1 per assegnare il materiale<br />
Acciaio in lega.<br />
2-32 Guida dell'istruttore di <strong>SolidWorks</strong> <strong>Simulation</strong>
Fase 4: Applicazione dei vincoli<br />
Applicare i vincoli alle facce di simmetria.<br />
1 Ruotare il modello come illustrato nella<br />
figura avvalendosi delle frecce direzionali.<br />
Lezione 2 – Metodi adattivi in <strong>SolidWorks</strong> <strong>Simulation</strong><br />
2 Nell’albero dello studio di simulazione, fare<br />
clic con il pulsante destro del mouse sulla<br />
cartella Fixtures e selezionare Vincoli<br />
avanzati.<br />
Si visualizza il PropertyManager di Vincoli.<br />
Faccia 2<br />
3 Impostare Tipo su Simmetria.<br />
4 Nell’area grafica, fare clic su Face 1 e<br />
Face 2 visualizzate nella figura.<br />
Faccia 1<br />
Face e Face appaiono nella casella Facce, Bordi, Vertici per il vincolo.<br />
5 Fare clic su .<br />
Quindi, vincolare il bordo superiore della piastra per impedirne lo spostamento nella<br />
direzione Z globale.<br />
Per vincolare il bordo superiore:<br />
1 Nell’albero di <strong>SolidWorks</strong> <strong>Simulation</strong> Manager, fare clic con il pulsante destro del<br />
mouse sulla cartella Fixtures e selezionare Vincoli avanzati.<br />
Impostare Tipo su Usa geometria di riferimento.<br />
2 Nell’area grafica, fare clic sul bordo superiore della<br />
piastra, come illustrato nella figura.<br />
Edge appare nella casella Facce, Bordi,<br />
Vertici per il vincolo.<br />
3 Fare clic nella casella Faccia, Bordo, Piano,<br />
Asse per direzione, quindi selezionare Plane1<br />
nell’albero di disegno FeatureManager mobile.<br />
4 Sotto Traslazioni, selezionare Normale al piano<br />
Accertarsi che gli altri due componenti siano<br />
disattivati.<br />
.<br />
5 Fare clic su .<br />
Dopo aver applicato tutti i vincoli appaiono i nuovi elementi (Symmetry-1) e<br />
(Reference Geometry-1) nella cartella Fixtures.<br />
Bordo 1<br />
Guida dell'istruttore di <strong>SolidWorks</strong> <strong>Simulation</strong> 2-33
Lezione 2 – Metodi adattivi in <strong>SolidWorks</strong> <strong>Simulation</strong><br />
Fase 5: Applicazione del carico di pressione<br />
Applicare una pressione di 100 psi come illustra la figura seguente:<br />
1 Nell’albero di <strong>SolidWorks</strong> <strong>Simulation</strong> Manager, fare clic<br />
con il pulsante destro del mouse su External Loads<br />
e selezionare Pressione.<br />
Si visualizza il PropertyManager di Pressione.<br />
2 In Tipo, fare clic su Normale alla faccia selezionata.<br />
3 Nell’area grafica, selezionare la faccia illustrata nella<br />
figura.<br />
1 Face appare nell’elenco Facce di pressione.<br />
2 Impostare Unità su psi.<br />
3 Nella casella Valore di pressione digitare 100.<br />
4 Attivare la casella Direzione contraria.<br />
5 Fare clic su .<br />
<strong>SolidWorks</strong> <strong>Simulation</strong> applica la pressione normale alla faccia selezionata e visualizza<br />
l’icona Pressure-1 nella cartella External Loads.<br />
Fase 6: Mesh del modello ed esecuzione dell’analisi<br />
Applicare alla mesh le stesse impostazioni della<br />
procedura descritta alla fase 5 della Parte 1 di pagina 2-7.<br />
Quindi eseguire l’analisi.<br />
Il grafico della mesh risultante ha l’aspetto illustrato nella<br />
figura.<br />
Fase 7: Visualizzazione delle sollecitazioni normali nella direzione X globale<br />
1 Nell’albero dello studio di simulazione, fare clic con il pulsante destro del mouse<br />
sulla cartella Results e selezionare Definisci grafico di sollecitazione.<br />
2 Nel PropertyManager di Grafico di sollecitazione, in Visualizzazione:<br />
a) Selezionare SX = Sollecitazione normale X.<br />
b) Selezionare psi per Unità.<br />
3 In Sagoma deformata, fare clic su Scala reale.<br />
4 In Proprietà:<br />
a) Selezionare Associa grafico con orientamento di vista con nome.<br />
b) Selezionare *Frontale dal menu.<br />
2-34 Guida dell'istruttore di <strong>SolidWorks</strong> <strong>Simulation</strong>
Lezione 2 – Metodi adattivi in <strong>SolidWorks</strong> <strong>Simulation</strong><br />
5 Fare clic su .<br />
Si visualizza la sollecitazione normale nella direzione X, sulla forma deformata reale<br />
della piastra.<br />
Fase 8: Verifica dei risultati<br />
Per il quarto del modello, la massima sollecitazione normale SX è 269,6 psi.<br />
Questo risultato è in linea con i risultati dell’intera piastra.<br />
Questo risultato devia dalla soluzione teorica del 10,8% circa. Come già detto al termine<br />
della Parte 1 di questa lezione, si vedrà più avanti che la deviazione può essere attribuita<br />
alla grossezza di trama della mesh calcolata. È possibile aumentare la precisione<br />
specificando manualmente elementi più piccoli oppure utilizzando un metodo adattivo<br />
automatico.<br />
Nella Parte 3 vedremo come migliorare la precisione con il metodo h-adattivo.<br />
Guida dell'istruttore di <strong>SolidWorks</strong> <strong>Simulation</strong> 2-35
Lezione 2 – Metodi adattivi in <strong>SolidWorks</strong> <strong>Simulation</strong><br />
Esercizio pratico — Parte 3<br />
Nella terza parte dell’esercizio verrà applicato il metodo adattivo per risolvere lo stesso<br />
problema presentato dalla configurazione Quarter plate.<br />
Per dimostrare la potenza del metodo h-adattivo, creare anzitutto la mesh del modello<br />
con elementi di grandi dimensioni, quindi osservare come il metodo h-adattivo cambia<br />
la dimensione della mesh per aumentare la precisione dei risultati.<br />
Fase 1: Definizione di un nuovo studio<br />
Creare un nuovo studio duplicando uno degli studi precedenti.<br />
1 Fare clic con il pulsante destro del mouse sull’icona<br />
Quarter plate in fondo allo schermo e selezionare<br />
Duplica.<br />
Si visualizza la finestra di dialogo Definisci nome<br />
studio.<br />
2 Nella casella Nome dello studio, immettere<br />
H-adaptive.<br />
3 Per Configurazione da usare selezionare<br />
Quarter plate.<br />
4 Fare clic su OK.<br />
Fase 2: Impostazione dei parametri h-adattivi<br />
1 Nell’albero dello studio di simulazione, fare clic con il pulsante destro del mouse su<br />
H-adaptive e selezionare Proprietà.<br />
2 Nella finestra di dialogo, nella scheda Opzioni, selezionare FFEPlus come Solutore.<br />
3 Nella scheda Adattivo, per Metodo adattivo, selezionare h-adattivo.<br />
4 In Opzioni h-adattive:<br />
a) Spostare il dispositivo di scorrimento<br />
Precisione di destinazione a 99%.<br />
b) Impostare Num massimo di loop su 5.<br />
c) Selezionare Creazione in trama grossa<br />
della mesh.<br />
5 Fare clic su OK.<br />
Nota: La duplicazione di uno studio<br />
copia tutte le cartelle dello<br />
studio originale nel nuovo<br />
studio. Fintantoché le proprietà<br />
del nuovo studio non cambiano,<br />
non è necessario ridefinire le<br />
proprietà del materiale, i carichi,<br />
i vincoli, ecc.<br />
2-36 Guida dell'istruttore di <strong>SolidWorks</strong> <strong>Simulation</strong>
Lezione 2 – Metodi adattivi in <strong>SolidWorks</strong> <strong>Simulation</strong><br />
Fase 3: Ricreazione della mesh del modello ed esecuzione dello studio<br />
1 Nell’albero di <strong>SolidWorks</strong> <strong>Simulation</strong> Manager, fare clic<br />
con il pulsante destro del mouse sulla cartella Mesh e<br />
selezionare Crea mesh.<br />
Un messaggio avvisa che la ricreazione della mesh<br />
eliminerà i risultati esistenti dello studio.<br />
2 Fare clic su OK.<br />
Si visualizza il PropertyManager di Mesh.<br />
3 Digitare 5,0 (pollici) per Dimensione globale<br />
suggerita.<br />
e accettare la Tolleranza<br />
Questo valore per la dimensione globale degli elementi serve per dimostrare come<br />
viene affinata la mesh dal metodo h-adattivo per migliorare la precisione dei risultati.<br />
4 Fare clic su . L’immagine precedente mostra la mesh iniziale (grossolana).<br />
5 Fare clic con il pulsante destro del mouse sull’icona H-adaptive e selezionare Esegui.<br />
Fase 4: Visualizzazione dei risultati<br />
Con l’applicazione del metodo h-adattivo, la dimensione<br />
originale della mesh si è ridotta. Osservare la transizione<br />
della mesh da grossolana (limiti della piastra) a fine nel<br />
punto del foro centrale.<br />
Per visualizzare la mesh convertita, fare clic con il pulsante<br />
destro del mouse sull’icona Mesh e selezionare Mostra<br />
mesh.<br />
Sollecitazione normale nella direzione X globale<br />
Nell’albero di <strong>SolidWorks</strong> <strong>Simulation</strong> Manager, fare doppio clic sul grafico<br />
Sollecitazione2 (normale X) della cartella Results .<br />
Il valore analitico per la massima sollecitazione normale è σ max = 302,452 psi.<br />
Guida dell'istruttore di <strong>SolidWorks</strong> <strong>Simulation</strong> 2-37
Lezione 2 – Metodi adattivi in <strong>SolidWorks</strong> <strong>Simulation</strong><br />
Il risultato di <strong>SolidWorks</strong> <strong>Simulation</strong> con l’applicazione del metodo adattivo è<br />
SX = 312,4 psi, più vicino alla soluzione analitica (errore approssimativo: 3,2%).<br />
Nota: La precisione desiderata, impostata nelle proprietà dello studio (99% in questo<br />
caso) non significa che le sollecitazioni risultanti devono rientrare in un errore<br />
massimo dell’1%. Nell’analisi agli elementi finiti sono utilizzate altre misure<br />
oltre alle sollecitazioni per valutare la precisione di una soluzione. Si può<br />
tuttavia concludere che quanto più l’algoritmo adattivo affina la mesh, più la<br />
soluzione di sollecitazione si fa precisa.<br />
Fase 9: Visualizzazione dei grafici di convergenza<br />
1 Nell’albero dello studio di simulazione, fare clic con il pulsante destro del mouse sulla<br />
cartella Results e selezionare Definisci grafico convergenza adattiva.<br />
2 Nel PropertyManager, selezionare tutte le caselle di controllo e quindi fare clic su<br />
Si visualizza il grafico di convergenza di tutte le quantità selezionate.<br />
.<br />
Nota: Per aumentare ulteriormente la precisione della soluzione, è possibile<br />
continuare a rieseguire lo studio con iterazioni successive del metodo<br />
h-adattivo. Ogni nuova iterazione dello studio utilizza la mesh finale<br />
dell’iterazione precedente come mesh iniziale. Per provare, eseguire<br />
nuovamente lo studio H-adaptive.<br />
2-38 Guida dell'istruttore di <strong>SolidWorks</strong> <strong>Simulation</strong>
Verifica da 5 minuti – Chiave di risposta<br />
Lezione 2 – Metodi adattivi in <strong>SolidWorks</strong> <strong>Simulation</strong><br />
1 Se si modificano materiale, carichi o vincoli, i risultati diventano nulli mentre la mesh<br />
rimane valida. Perché?<br />
Risposta: I materiali, i carichi e i vincoli vengono applicati alla geometria. La mesh<br />
resta valida fintantoché la geometria e i parametri di mesh non cambiano. I risultati<br />
diventano nulli a qualsiasi modifica di materiale, carichi o vincoli.<br />
2 Modificando la dimensione degli elementi si rende nulla la mesh corrente?<br />
Risposta: Sì. La mesh approssima la geometria, pertanto qualsiasi modifica alla<br />
geometria richiede la rigenerazione della mesh.<br />
3 Come si attiva una configurazione?<br />
Risposta: Fare clic sulla scheda ConfigurationManager e fare doppio clic sulla<br />
configurazione desiderata dall’elenco. È anche possibile attivare la configurazione<br />
associata a uno studio facendo clic con il pulsante destro del mouse sulla sua icona<br />
e selezionando Attivare configurazione SW.<br />
4 Cos’è il moto del corpo rigido?<br />
Risposta: Il moto del corpo rigido si riferisce al corpo nella sua totalità senza<br />
deformazioni. La distanza tra due punti dal corpo rimane sempre costante.<br />
Il movimento non induce sollecitazioni o deformazioni.<br />
5 Cos’ è il metodo h-adattivo e quando viene usato?<br />
Risposta: Il metodo h-adattivo tenta di migliorare automaticamente i risultati degli studi<br />
statici stimando gli errori di sollecitazione e affinando progressivamente la mesh nelle<br />
regioni di errore elevato fino a ottenere il livello di precisione desiderato.<br />
6 Qual è il vantaggio offerto dal metodo h-adattivo per migliorare la precisione rispetto<br />
all’uso dei controlli di mesh?<br />
Risposta: Con i controlli di mesh, l’utente deve specificare la dimensione della mesh e<br />
le regioni in cui è necessario migliorare manualmente i risultati. Il metodo h-adattivo<br />
identifica automaticamente le regioni a errore elevato e continua ad affinare la mesh<br />
fino al livello di precisione desiderato o fino al numero massimo consentito di<br />
iterazioni.<br />
7 Il numero degli elementi cambia nelle iterazioni con il metodo p-adattivo?<br />
Risposta: No. Il metodo p-adattivo aumenta l’ordine polinomiale per migliorare i<br />
risultati nelle aree con errori elevati di sollecitazione.<br />
Guida dell'istruttore di <strong>SolidWorks</strong> <strong>Simulation</strong> 2-39
Lezione 2 – Metodi adattivi in <strong>SolidWorks</strong> <strong>Simulation</strong><br />
Discussione in classe – Creazione di uno studio della frequenza<br />
Chiedere agli studenti di creare studi della frequenza per il modello Plate-with-hole nelle<br />
configurazioni Whole plate e Quarter plate. Per estrarre le frequenze proprie<br />
della piastra, non saranno applicati vincoli di alcun tipo (tranne quelli per il controllo di<br />
simmetria del modello del quarto di piastra).<br />
Spiegare che i vincoli di simmetria dovrebbero essere evitati negli studi della frequenza<br />
e del carico di punta, perché vengono estratti solo i modi simmetrici. Tutti i modi antisimmetria<br />
sono trascurati. Spiegare inoltre la presenza di modi del corpo rigido a causa<br />
della mancanza di vincoli.<br />
Creazione di uno studio della frequenza in base alla configurazione Whole plate<br />
1 Attivare la configurazione Whole plate.<br />
2 Fare clic su <strong>Simulation</strong>, Studio nel menu principale di <strong>SolidWorks</strong> in alto sullo<br />
schermo.<br />
Si visualizza il PropertyManager di Studio.<br />
3 Per Nome, digitare Freq-Whole.<br />
4 Per Tipo, selezionare Frequenza.<br />
5 Fare clic su .<br />
Impostare le proprietà dello studio della frequenza.<br />
1 Nell’albero di <strong>SolidWorks</strong> <strong>Simulation</strong> Manager, fare clic con il pulsante destro del<br />
mouse sull’icona Freq-Whole e selezionare Proprietà.<br />
Si visualizza la finestra di dialogo Frequenza.<br />
2 Impostare il Numero di frequenze su 15.<br />
3 Per Solutore, selezionare FFEPlus.<br />
4 Fare clic su OK.<br />
Applicazione del materiale<br />
Trascinare la cartella Plate-with-hole dello studio Whole plate nello studio<br />
Freq-Whole.<br />
Le proprietà del materiale dello studio Whole plate vengono copiate nel nuovo<br />
studio.<br />
2-40 Guida dell'istruttore di <strong>SolidWorks</strong> <strong>Simulation</strong>
Applicazione di carichi e vincoli<br />
Creazione della mesh del modello ed esecuzione dello studio<br />
Lezione 2 – Metodi adattivi in <strong>SolidWorks</strong> <strong>Simulation</strong><br />
Nota: Sia i vincoli che la pressione verranno ignorati nello studio della frequenza.<br />
A noi interessano le frequenze proprie della piastra totalmente senza vincoli e<br />
carichi.<br />
I modelli senza vincoli applicati sono permessi solo negli studi della frequenza<br />
e del carico di punta. In tutti gli altri tipi di studio devono essere applicati<br />
vincoli appropriati.<br />
1 Fare clic con il pulsante destro del mouse sull’icona Mesh e selezionare Crea mesh.<br />
2 Espandere Opzioni.<br />
3 Selezionare Esegui (risolvi) analisi.<br />
4 Espandere Parametri di mesh.<br />
5 Accertarsi che l’opzione Transizione automatica non sia selezionata.<br />
6 Fare clic su per accettare la Dimensione globale e la Tolleranza di default.<br />
Elenco delle frequenze di risonanza e visualizzazione delle forme modali<br />
1 Fare clic con il pulsante destro del mouse sulla cartella Results e selezionare Elenca<br />
frequenze di risonanza.<br />
La tabella Modalità elenco elenca le prime quindici frequenze diverse da zero.<br />
Nota: Le prime frequenze hanno valori zero o quasi zero. Questo risultato indica che<br />
i modi del corpo rigido erano stati rilevati e avevano assunto valori molto<br />
piccoli (o zero). Dato che il modello è totalmente svincolato, sono stati trovati<br />
sei modi del corpo rigido.<br />
Il primo valore diverso da zero corrisponde alla frequenza n.7 e ha un modulo<br />
di 2042,5 Hz. Questa è la prima frequenza propria della piastra svincolata.<br />
Chiudere la finestra Modalità elenco.<br />
2 Espandere Results e fare doppio clic sul grafico Displacement1.<br />
Guida dell'istruttore di <strong>SolidWorks</strong> <strong>Simulation</strong> 2-41
Lezione 2 – Metodi adattivi in <strong>SolidWorks</strong> <strong>Simulation</strong><br />
La prima forma modale del corpo rigido viene<br />
visualizzata nell’area grafica.<br />
Nota: La frequenza n.1 corrisponde al<br />
modo del corpo rigido nel punto in<br />
cui la piastra trasla lungo la direzione<br />
X globale come corpo rigido. Non<br />
viene visualizzata alcuna<br />
deformazione.<br />
Visualizzazione della prima vera frequenza propria della piastra<br />
1 Fare clic con il pulsante destro del mouse su<br />
Results e selezionare Crea grafico di<br />
spostamento/forma.<br />
2 Sotto Passi grafico, inserire 7 per Forma<br />
modale.<br />
3 Fare clic su OK.<br />
Nota: La frequenza n.7 corrisponde alla<br />
prima vera frequenza propria<br />
della piastra.<br />
Animazione dei grafici delle forme modali<br />
1 Fare doppio clic sull’icona della forma modale (es., Displacement6) per attivarla,<br />
quindi fare clic con il pulsante destro del mouse sull’icona e selezionare Animare.<br />
Si visualizza il PropertyManager di Animazione.<br />
2 Fare clic su .<br />
L’animazione si attiva nell’area grafica.<br />
3 Fare clic su per interrompere l’animazione.<br />
4 Fare clic su per uscire dalla modalità di animazione.<br />
2-42 Guida dell'istruttore di <strong>SolidWorks</strong> <strong>Simulation</strong>
Animazione di altri grafici delle forme modali<br />
Lezione 2 – Metodi adattivi in <strong>SolidWorks</strong> <strong>Simulation</strong><br />
1 Fare doppio clic sull’icona della forma modale di altre frequenze (o definire i grafici<br />
della nuova forma modale per i modi superiori), quindi fare clic con il pulsante destro<br />
del mouse sull’icona e selezionare Animare.<br />
2 Analizzare anche le animazioni del modo di corpo rigido delle frequenze dalla<br />
n.1 alla n.6.<br />
Creazione di uno studio della frequenza in base alla configurazione Quarter plate<br />
1 Attivare la configurazione Quarter plate.<br />
2 Attenersi ai passaggi descritti in precedenza per creare uno studio della frequenza di<br />
nome Freq-quarter.<br />
Nota: Trascinare la cartella Fixtures dello studio Quarter plate nello studio<br />
Freq-quarter e sospendere il vincolo Reference Geometry-1.<br />
Elenco frequenze di risonanza<br />
L’elenco visualizza le prime cinque frequenze<br />
di risonanza.<br />
Animare i grafici della forma modale dello<br />
studio Freq-quarter e confrontarli a<br />
quelli dello studio Freq-Whole.<br />
Nota: Dato che è stato analizzato solo un quarto del modello, non tutti i modi antisimmetria<br />
sono stati documentati nello studio Freq-quarter. Per questo<br />
motivo si consiglia vivamente di eseguire l’analisi della frequenza dell’intero<br />
modello.<br />
Poiché il vincolo Symmetry-1 fissa il modello in determinate direzioni, è<br />
stato rilevato un solo modo del corpo rigido (modo di frequenza zero).<br />
Guida dell'istruttore di <strong>SolidWorks</strong> <strong>Simulation</strong> 2-43
Lezione 2 – Metodi adattivi in <strong>SolidWorks</strong> <strong>Simulation</strong><br />
Progetti – Modellazione di un quarto della piastra con una mesh shell<br />
Operazioni<br />
Utilizzare la mesh shell per risolvere il modello del quarto di piastra. Verranno applicati i<br />
controlli mesh per migliorare la precisione dei risultati.<br />
1 Fare clic su Inserisci, Superficie, Superficie intermedia nel menu principale di<br />
<strong>SolidWorks</strong> in alto sullo schermo.<br />
2 Selezionare le superfici anteriore e posteriore<br />
della piastra, come indicato.<br />
3 Fare clic su OK.<br />
4 Creare uno studio statico di nome<br />
Shells-quarter.<br />
5 Espandere la cartella Plate-with-hole, fare clic<br />
con il pulsante destro del mouse su SolidBody e<br />
selezionare Escludi dall’analisi.<br />
6 Nell’albero di disegno FeatureManager, espandere<br />
la cartella Solid Bodies e nascondere il corpo<br />
solido esistente.<br />
7 Impostare 1 in (formulazione Sottile) per la shell. A tale fine:<br />
a) Fare clic con il pulsante destro del mouse su SurfaceBody nella cartella<br />
Plate-with-hole dell’albero dello studio di simulazione e selezionare<br />
Modifica definizione.<br />
b) Nel PropertyManager di Definizione shell, selezionare in e immettere 1 in come<br />
Spessore di shell.<br />
c) Fare clic su .<br />
8 Assegnare Acciaio in lega alla shell. A tale fine:<br />
a) Fare clic con il pulsante destro del mouse sulla cartella Plate-with-hole e<br />
selezionare Applica materiale a tutti i corpi.<br />
b) Espandere la libreria Materiali <strong>SolidWorks</strong> e selezionare Acciaio in lega<br />
nella categoria Acciaio.<br />
c) Fare clic su Applica, quindi su Chiudi.<br />
2-44 Guida dell'istruttore di <strong>SolidWorks</strong> <strong>Simulation</strong>
9 Applicare i vincoli di simmetria ai due bordi mostrati nella figura.<br />
Lezione 2 – Metodi adattivi in <strong>SolidWorks</strong> <strong>Simulation</strong><br />
Nota: Per una mesh shell, è sufficiente vincolare un bordo anziché la faccia.<br />
Risposta: Effettuare le seguenti operazioni:<br />
a) Fare clic con il pulsante destro del mouse sulla cartella Fixtures e selezionare<br />
Vincoli avanzati.<br />
b) Nella casella Facce, Bordi, Vertici per il vincolo<br />
selezionare il bordo indicato nella figura.<br />
c) Nella casella Faccia, Bordo, Piano, Asse per<br />
direzione, selezionare Plane3.<br />
d) Vincolare la traslazione Normale al piano e le<br />
rotazioni Lungo il piano dir 1 e Lungo il piano dir 2.<br />
e) Fare clic su .<br />
10 Con la stessa procedura, applicare un vincolo di<br />
simmetria al bordo esterno mostrato nella figura.<br />
Questa volta, utilizzare la funzione Plane2 nella<br />
casella Faccia, Bordo, Piano, Asse per direzione.<br />
11 Applicare una Pressione di 100 psi al bordo mostrato<br />
nella figura.<br />
Risposta: Effettuare le seguenti operazioni:<br />
a) Fare clic con il pulsante destro del mouse sulla cartella<br />
External Loads e selezionare Pressione.<br />
b) Impostare Tipo su Usa geometria di riferimento.<br />
c) Nella casella Facce, Bordi per pressione selezionare<br />
il bordo verticale indicato nella figura.<br />
d) Nella casella Faccia, Bordo, Piano, Asse per<br />
direzione selezionare il bordo mostrato nella figura.<br />
e) Immettere 100 psi nel campo Valore di pressione e<br />
selezionare la casella di controllo Direzione contraria.<br />
f) Fare clic su .<br />
Guida dell'istruttore di <strong>SolidWorks</strong> <strong>Simulation</strong> 2-45
Lezione 2 – Metodi adattivi in <strong>SolidWorks</strong> <strong>Simulation</strong><br />
12 Applicare i controlli mesh al bordo illustrato nella figura.<br />
Risposta: Effettuare le seguenti operazioni:<br />
a) Nell’albero dello studio di simulazione, fare clic con il<br />
pulsante destro del mouse sull’icona Mesh e selezionare<br />
Applica controllo mesh. Si visualizza il<br />
PropertyManager di Controllo mesh.<br />
b) Selezionare il bordo del foro illustrato nella figura.<br />
c) Fare clic su .<br />
13 Creare la mesh della parte ed eseguire l’analisi.<br />
Risposta: Effettuare le seguenti operazioni:<br />
a) Nell’albero di <strong>SolidWorks</strong> <strong>Simulation</strong> Manager, fare clic<br />
con il pulsante destro del mouse sull’icona Mesh e selezionare Crea mesh.<br />
b) Utilizzare la Dimensione globale e la Tolleranza di default.<br />
c) Selezionare Esegui (risolvi) analisi.<br />
d) Fare clic su .<br />
14 Tracciare il grafico della sollecitazione nella direzione X. Qual è la sollecitazione<br />
SX massima?<br />
Risposta: Effettuare le seguenti operazioni:<br />
a) Nell’albero di <strong>SolidWorks</strong> <strong>Simulation</strong> Manager, fare clic con il pulsante destro del<br />
mouse sulla cartella Results e selezionare Definisci grafico di sollecitazione.<br />
Si visualizza la finestra di dialogo Grafico di sollecitazione.<br />
b) Selezionare SX: sollecitazione normale X per Componente.<br />
c) Selezionare psi per Unità.<br />
d) Fare clic su .<br />
e) La massima sollecitazione normale SX è 304,3 psi.<br />
2-46 Guida dell'istruttore di <strong>SolidWorks</strong> <strong>Simulation</strong>
Lezione 2 – Metodi adattivi in <strong>SolidWorks</strong> <strong>Simulation</strong><br />
15 Calcolare l’errore di sollecitazione normale SX utilizzando la formula seguente:<br />
Risposta:<br />
SXTheory – SXCOSMOS ErrorPercentage =<br />
⎛---------------------------------------------------- ⎞100 ⎝ ⎠<br />
SX Theory<br />
La soluzione teorica per la massima sollecitazione SX è: SXmax = 302,452 psi.<br />
La percentuale di errore nella massima sollecitazione SX normale è 0,6%.<br />
Per la maggior parte delle analisi, l’errore accettabile si aggira attorno al 5%.<br />
Guida dell'istruttore di <strong>SolidWorks</strong> <strong>Simulation</strong> 2-47
Lezione 2 – Metodi adattivi in <strong>SolidWorks</strong> <strong>Simulation</strong><br />
Lezione 2 - Scheda terminologica – Chiave di risposta<br />
Nome: ______________________________ Classe: _________ Data: _______________<br />
completare gli spazi bianchi con le parole mancanti.<br />
1 Metodo che migliora i risultati di sollecitazione affinando automaticamente la mesh<br />
nelle regioni con sollecitazioni concentrate: adattivo-h<br />
2 Metodo che migliora i risultati di sollecitazione aumentando l’ordine polinomiale:<br />
adattivo-p<br />
3 Tipo di grado di libertà di un nodo di elemento tetraedrico: traslazionale<br />
4 Tipi di grado di libertà di un nodo di elemento shell: traslazionale e rotazionale<br />
5 Materiale con proprietà elastiche equivalenti in tutte le direzioni: isotropo<br />
6 Tipo di mesh appropriato per modelli voluminosi: mesh di elementi solidi<br />
7 Tipo di mesh appropriato per modelli sottili: mesh di shell<br />
8 Tipo di mesh appropriato per modelli con parti sottili e voluminose: mesh mista<br />
2-48 Guida dell'istruttore di <strong>SolidWorks</strong> <strong>Simulation</strong>
Lezione 2 - Quiz – Chiave di risposta<br />
Lezione 2 – Metodi adattivi in <strong>SolidWorks</strong> <strong>Simulation</strong><br />
Nome: ______________________________ Classe: _________ Data: _______________<br />
Istruzioni: rispondere a tutte le domande per iscritto, utilizzando lo spazio fornito per la<br />
risposta.<br />
1 Quanti sono i nodi di elementi shell in qualità bozza e alta?<br />
Risposta: 3 in qualità bozza e 6 in qualità alta<br />
2 Se si cambia lo spessore di shell, è necessario ricreare la mesh?<br />
Risposta: No.<br />
3 Cosa sono i metodi adattivi e qual è l’idea centrale della loro formulazione?<br />
Risposta: I metodi adattivi sono metodi iterativi per migliorare automaticamente la<br />
precisione degli studi statici. Si basano sulla stima del profilo d’errore in un campo<br />
di sollecitazione: se un nodo è comune a più elementi, il solutore fornisce risposte<br />
diverse per lo stesso nodo per ogni elemento. La variazione del risultato offre una stima<br />
dell’errore; quanto più i valori sono tra loro vicini, tanto più precisi sono i risultati del<br />
nodo.<br />
4 Qual è il vantaggio dato dall’utilizzare più configurazioni in uno studio?<br />
Risposta: È possibile sperimentare con la geometria del modello in un unico<br />
documento. Ogni studio è associato a una configurazione. Cambiando la geometria di<br />
una configurazione si hanno conseguenze solo per gli studi associati.<br />
5 Come si fa a creare velocemente un nuovo studio che differisce solo leggermente da<br />
uno esistente?<br />
Risposta: Trascinare e rilasciare l’icona dello studio esistente sopra l’icona dell’albero<br />
di <strong>SolidWorks</strong> <strong>Simulation</strong> Manager per poi modificare, aggiungere o eliminare le<br />
funzioni che definiscono lo studio.<br />
6 Quando i metodi adattivi non sono disponibili, come si possono ottenere risultati<br />
attendibili?<br />
Risposta: Rigenerando la mesh del modello come elementi di dimensioni ridotta e<br />
ripetendo lo studio. Se i cambiamenti nei risultati sono significativi, ripetere la<br />
procedura finché non convergono.<br />
7 Qual è l’ordine in cui il programma calcola sollecitazioni, spostamenti e deformazioni?<br />
Risposta: Il programma calcola spostamenti, deformazione e sollecitazioni in questo<br />
ordine.<br />
8 In una soluzione adattiva, quale elemento converge più velocemente, lo spostamento o<br />
la sollecitazione?<br />
Risposta: Lo spostamento converge più velocemente della sollecitazione, perché la<br />
sollecitazione è la seconda derivata dello spostamento.<br />
Guida dell'istruttore di <strong>SolidWorks</strong> <strong>Simulation</strong> 2-49
Lezione 2 – Metodi adattivi in <strong>SolidWorks</strong> <strong>Simulation</strong><br />
Riepilogo della lezione<br />
L’applicazione dei metodi adattivi si basa su una stima dell’errore nella continuità del<br />
campo di sollecitazione. I metodi adattivi sono disponibili solo per gli studi statici.<br />
I metodi adattivi migliorano la precisione senza intervento da parte dell’utente.<br />
La sollecitazione teorica al punto di applicazione di un carico concentrato è infinita.<br />
Le sollecitazioni aumentano continuamente via via che si riduce la mesh attorno alla<br />
singolarità o con l’uso del metodo h-adattivo.<br />
L’applicazione di un controllo mesh richiede l’identificazione delle regioni critiche<br />
prima di eseguire lo studio. I metodi adattivi non richiedono l’identificazione manuale<br />
delle regioni critiche.<br />
La simmetria può essere usata, se opportuno, per ridurre la dimensione del problema.<br />
Il modello deve essere simmetrico in relazione alla geometria, ai vincoli, ai carichi e<br />
alle proprietà del materiale attraverso i piani di simmetria.<br />
Non sono ammessi vincoli nell’analisi della frequenza e questo si manifesta dalla<br />
presenza di modi del corpo rigido (frequenze di valore zero o quasi zero).<br />
I vincoli di simmetria dovrebbero essere evitati negli studi della frequenza e del carico<br />
di punta, perché vengono estratti solo i modi simmetrici.<br />
È meglio utilizzare elementi shell per modellare le parti sottili. Gli elementi shell<br />
resistono alle forze flessionali e sulla membrana.<br />
I modelli voluminosi devono essere rappresentati solo con una mesh di elementi solidi.<br />
La mesh mista deve essere usata quando il modello contiene parti voluminose e parti<br />
sottili.<br />
2-50 Guida dell'istruttore di <strong>SolidWorks</strong> <strong>Simulation</strong>