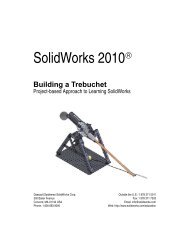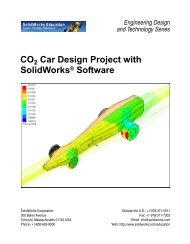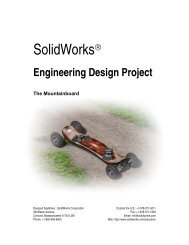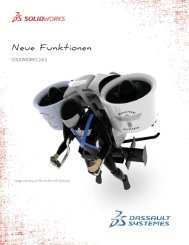SolidWorks Simulation
SolidWorks Simulation
SolidWorks Simulation
Create successful ePaper yourself
Turn your PDF publications into a flip-book with our unique Google optimized e-Paper software.
Sessione<br />
d'uso pratico<br />
®
<strong>SolidWorks</strong> ® 2010<br />
Sessione d'uso pratico con <strong>SolidWorks</strong> <strong>Simulation</strong><br />
Sede generale<br />
Dassault Systèmes <strong>SolidWorks</strong> Corp.<br />
300 Baker Avenue<br />
Concord, MA 01742 USA<br />
Telefono: +1-978-371-5011<br />
Email: info@solidworks.com<br />
Sede europea<br />
Telefono: +33-(0)4-13-10-80-20<br />
Email: infoeurope@solidworks.com<br />
Sede italiana<br />
Telefono : +39-049-8077863<br />
Email: infoitaly@solidworks.com
© 1995-2009, Dassault Systèmes <strong>SolidWorks</strong> Corporation, una<br />
società del gruppo Dassault Systèmes S.A., 300 Baker Avenue<br />
Concord, MA 01742 – USA Tutti i diritti riservati.<br />
Le informazioni e il software ivi presentati sono soggetti a<br />
modifica senza preavviso e impegno da parte di Dassault Systèmes<br />
<strong>SolidWorks</strong> Corporation (DS <strong>SolidWorks</strong>).<br />
Nessun materiale può essere riprodotto o trasmesso sotto qualsiasi<br />
forma o attraverso qualsiasi mezzo, elettronico o meccanico, e per<br />
qualsiasi scopo senza il previo consenso scritto di DS <strong>SolidWorks</strong>.<br />
Il software descritto in questo manuale è fornito in base alla<br />
licenza e può essere usato o copiato solo in ottemperanza dei<br />
termini della stessa. Ogni garanzia fornita da DS <strong>SolidWorks</strong><br />
relativamente al software e alla documentazione è stabilita<br />
nell’Accordo di licenza e del servizio di abbonamento di Dassault<br />
Systèmes <strong>SolidWorks</strong> Corporation. Nessun’altra dichiarazione,<br />
esplicita o implicita in questo documento o nel suo contenuto<br />
dovrà essere considerata o ritenuta una correzione o revisione di<br />
tale garanzia.<br />
Note di brevetto per <strong>SolidWorks</strong> Standard, Premium e<br />
Professional<br />
Brevetti USA 5.815.154, 6.219.049, 6.219.055, 6.603.486,<br />
6.611.725 e 6.844.877; e alcuni brevetti stranieri, compresi EP<br />
1.116.190 e JP 3.517.643. Altri brevetti USA e stranieri in corso<br />
di concessione, ad esempio EP 1.116.190 e JP 3.517.643. Altri<br />
brevetti USA e stranieri in corso di concessione.<br />
Marchi commerciali e altre note per tutti i prodotti<br />
<strong>SolidWorks</strong>.<br />
<strong>SolidWorks</strong>, 3D PartStream.NET, 3D ContentCentral,<br />
PDMWorks, eDrawings e il logo eDrawings sono marchi<br />
depositati e FeatureManager è un marchio depositato di proprietà<br />
comune di DS <strong>SolidWorks</strong>. <strong>SolidWorks</strong> Enterprise PDM,<br />
<strong>SolidWorks</strong> <strong>Simulation</strong>, <strong>SolidWorks</strong> Flow <strong>Simulation</strong> e<br />
<strong>SolidWorks</strong> 2010 sono nomi di prodotti DS <strong>SolidWorks</strong>.<br />
CircuitWorks, Feature Palette, FloXpress, PhotoWorks,<br />
TolAnalyst, e XchangeWorks sono marchi commerciali di<br />
DS <strong>SolidWorks</strong>.<br />
FeatureWorks è un marchio depositato di Geometric Ltd.<br />
Altri nomi di marca o di prodotto sono marchi dei rispettivi<br />
titolari.<br />
N. documento: MKSIMHOTBKITA1109<br />
SOFTWARE PER COMPUTER<br />
COMMERCIALE – PROPRIETÀ<br />
Limitazione dei diritti per il governo statunitense. L'utilizzazione,<br />
la duplicazione o la divulgazione da parte del governo statunitense<br />
è soggetta alle restrizioni stabilite in FAR 52.227-19 (Commercial<br />
Computer Software – Restricted Rights), DFARS 252.227-7202<br />
(Commercial Computer Software and Commercial Computer<br />
Software Documentation) e in questo Accordo, secondo quanto<br />
pertinente al caso.<br />
Appaltatore/Produttore:<br />
Dassault Systèmes <strong>SolidWorks</strong> Corp., 300 Baker Avenue,<br />
Concord, MA 01742 USA<br />
Note di diritti di autore per <strong>SolidWorks</strong> Standard, Premium e<br />
Professional<br />
Porzioni di questo software © 1990-2009 Siemens Product<br />
Lifecycle Management Software III (GB) Ltd.<br />
Porzioni di questo software © 1998-2009 Geometric Ltd.<br />
Porzioni di questo software © 1986-2009 mental images GmbH &<br />
Co.KG.<br />
Porzioni di questo software © 1996-2009 Microsoft Corporation.<br />
Tutti i diritti riservati.<br />
Porzioni di questo software © 2000-2009 Tech Soft 3D.<br />
Porzioni di questo software © 1998-2008 3Dconnexion.<br />
Questo software si basa in parte sul lavoro della Independent<br />
JPEG Group. Tutti i diritti riservati.<br />
Porzioni di questo software incorporano PhysX by NVIDIA,<br />
2006-2009.<br />
Porzioni di questo software sono protette dai diritti di autore e<br />
sono proprietà della UGS Corp. © 2009.<br />
Porzioni di questo software © 2001-2008 Luxology, Inc.<br />
Tutti i diritti riservati. Brevetti in corso di concessione.<br />
Porzioni di questo software © 2007 - 2009 DriveWorks Ltd.<br />
Copyright 1984 - 2009 Adobe Systems, Inc. e suoi concessori<br />
di licenza. Tutti i diritti riservati. Protetto dai brevetti USA<br />
5.929.866, 5.943.063, 6.289.364, 6.639.593, 6.743.382. Altri<br />
brevetti in corso di concessione. Adobe, il logo Adobe, Acrobat,<br />
il logo Adobe PDF, Distiller e Reader sono marchi depositati o<br />
marchi commerciali di Adobe Systems Inc. negli Stati Uniti e in<br />
altri paesi.<br />
Per ulteriori informazioni sul diritto d'autore, in <strong>SolidWorks</strong><br />
vedere ?, Informazioni su <strong>SolidWorks</strong>.<br />
Altre porzioni di <strong>SolidWorks</strong> 2010 sono state ottenute in licenza<br />
da concessori di DS <strong>SolidWorks</strong>.<br />
Note diritti di autore per <strong>SolidWorks</strong> <strong>Simulation</strong><br />
Porzioni di questo software © 2008 Solversoft Corporation.<br />
PCGLSS © 1992 - 2007 Computational Applications and System<br />
Integration, Inc. Tutti i diritti riservati.<br />
Porzioni di questo prodotto sono distribuiti sotto licenza<br />
di DC Micro Development, Copyright © 1994 - 2005 DC Micro<br />
Development. Tutti i diritti riservati.
<strong>SolidWorks</strong> <strong>Simulation</strong><br />
Sommario<br />
Introduzione....................................................................................................................................... 3<br />
SeaBotix LBV150 ............................................................................................................................. 4<br />
Interfaccia utente ............................................................................................................................... 6<br />
Barra degli strumenti................................................................................................................... 6<br />
Barra dei menu............................................................................................................................ 6<br />
Menu a discesa / Barra degli strumenti contestuale.................................................................... 7<br />
Tasti di scelta rapida ................................................................................................................... 7<br />
Albero di disegno FeatureManager............................................................................................. 7<br />
Scheda CommandManager di <strong>SolidWorks</strong> <strong>Simulation</strong> .............................................................. 7<br />
Pulsanti del mouse ...................................................................................................................... 8<br />
Riscontri del sistema ................................................................................................................... 8<br />
Guida in linea di <strong>SolidWorks</strong>...................................................................................................... 8<br />
Guida in linea di <strong>SolidWorks</strong> <strong>Simulation</strong> ................................................................................... 9<br />
Tutorial di <strong>SolidWorks</strong> e tutorial di <strong>SolidWorks</strong> <strong>Simulation</strong> ................................................... 10<br />
<strong>SolidWorks</strong> e <strong>SolidWorks</strong> <strong>Simulation</strong>............................................................................................. 12<br />
Analizzare l'alloggiamento .............................................................................................................. 13<br />
Avvio di una sessione con <strong>SolidWorks</strong> .................................................................................... 14<br />
Creare uno studio di analisi statica.................................................................................................. 17<br />
Creazione di uno studio di analisi statica.................................................................................. 17<br />
Assegnazione dei materiali in <strong>SolidWorks</strong> <strong>Simulation</strong> ................................................................... 19<br />
Selezione di parti e applicazioni del materiale in <strong>SolidWorks</strong> <strong>Simulation</strong> .............................. 20<br />
Applicazione dei vincoli.................................................................................................................. 21<br />
Applicazione di un vincolo ....................................................................................................... 21<br />
Applicazione dei carichi .................................................................................................................. 23<br />
Applicazione di un carico di pressione ..................................................................................... 24<br />
Creazione di una mesh ed esecuzione dell'analisi ........................................................................... 27<br />
Creazione di una mesh congruente ........................................................................................... 28<br />
Creazione di una mesh .............................................................................................................. 29<br />
Visualizzazione dei risultati ............................................................................................................ 31<br />
Visualizzare i risultati ............................................................................................................... 32<br />
Creazione di un file <strong>SolidWorks</strong> eDrawings ................................................................................... 39<br />
Creazione di un file <strong>SolidWorks</strong> eDrawings ............................................................................ 40<br />
Generazione di un rapporto ............................................................................................................. 43<br />
Generazione di un rapporto per studio statico .......................................................................... 44<br />
Analisi 2 - Studio statico 2 .............................................................................................................. 46<br />
Creazione di Analisi 2 - Studio statico 2 .................................................................................. 47<br />
Conclusione di <strong>SolidWorks</strong> <strong>Simulation</strong> .......................................................................................... 55<br />
<strong>SolidWorks</strong> <strong>Simulation</strong> Professional............................................................................................... 57<br />
Analisi con Tracker di tendenza ...................................................................................................... 58<br />
Analisi termica................................................................................................................................. 67<br />
Creare lo studio per l'analisi termica......................................................................................... 68<br />
Applicazione del materiale a EndCap....................................................................................... 69<br />
Carichi termici e condizioni al contorno ......................................................................................... 70<br />
Applicazione di un carico termico ............................................................................................ 71<br />
Applicazione della convezione ................................................................................................. 72<br />
Creazione di una mesh ed esecuzione dell'analisi..................................................................... 74<br />
Applicazione dello strumento Sonda (Probe) ........................................................................... 76<br />
Modificare il progetto...................................................................................................................... 77<br />
Creare la seconda analisi........................................................................................................... 78<br />
i
ii<br />
<strong>SolidWorks</strong> <strong>Simulation</strong><br />
Analisi del test di caduta.................................................................................................................. 82<br />
Creazione di uno studio del test di caduta ................................................................................ 83<br />
Creazione della mesh del modello ............................................................................................ 85<br />
Esecuzione dell'analisi..................................................................................................................... 86<br />
Animazione del grafico............................................................................................................. 88<br />
Analisi di ottimizzazione................................................................................................................. 91<br />
Creazione di un'analisi di ottimizzazione ................................................................................. 92<br />
Analisi della fatica......................................................................................................................... 100<br />
Creazione di un'analisi di fatica .............................................................................................. 101<br />
Applicazione del materiale ..................................................................................................... 102<br />
Aggiunta di un vincolo............................................................................................................ 103<br />
Applicazione di una forza .......................................................................................................105<br />
Creazione della mesh ed esecuzione del modello................................................................... 106<br />
Generare un grafico di controllo della fatica .......................................................................... 107<br />
Creazione di un nuovo studio di fatica ................................................................................... 108<br />
Applicazione di un fattore di carico........................................................................................ 111<br />
Conclusione di <strong>SolidWorks</strong> <strong>Simulation</strong> Professional.................................................................... 112<br />
<strong>SolidWorks</strong> Flow <strong>Simulation</strong> ........................................................................................................ 114<br />
Avvio di una sessione con <strong>SolidWorks</strong> Flow <strong>Simulation</strong>....................................................... 115<br />
Applicazione delle traiettorie di flusso.......................................................................................... 126<br />
Applicazione delle traiettorie di flusso ................................................................................... 127<br />
<strong>SolidWorks</strong> Flow <strong>Simulation</strong> ........................................................................................................ 131<br />
<strong>SolidWorks</strong> Motion ....................................................................................................................... 133<br />
Avvio di una sessione con <strong>SolidWorks</strong> Motion...................................................................... 134<br />
Applicazione del movimento a un componente ............................................................................ 136<br />
Applicazione di un moto lineare ............................................................................................. 137<br />
Applicazione delle forze................................................................................................................ 139<br />
Applicazione di una forza alle ganasce di Gripper ................................................................. 140<br />
Conclusione di <strong>SolidWorks</strong> Motion .............................................................................................. 146
Sessione d'uso pratico<br />
Completando questo manuale, l'utente avrà acquisito esperienza<br />
diretta con la funzionalità dei prodotti <strong>SolidWorks</strong> ® <strong>Simulation</strong>,<br />
compresi:<br />
<strong>SolidWorks</strong> ® <strong>Simulation</strong><br />
<strong>SolidWorks</strong> ® <strong>Simulation</strong> Professional<br />
<strong>SolidWorks</strong> ® Flow <strong>Simulation</strong><br />
<strong>SolidWorks</strong> ® Motion
Sessione d'uso pratico <strong>SolidWorks</strong> <strong>Simulation</strong>
<strong>SolidWorks</strong> <strong>Simulation</strong> Sessione d'uso pratico<br />
Introduzione<br />
La Sessione d'uso pratico con <strong>SolidWorks</strong> ® <strong>Simulation</strong> descrive e spiega le funzionalità ed i<br />
vantaggi dell'uso del software <strong>SolidWorks</strong> ® <strong>Simulation</strong> per eseguire l'analisi virtuale dei<br />
progetti. Solo gli strumenti di verifica di <strong>SolidWorks</strong> <strong>Simulation</strong> forniscono integrazione diretta<br />
con il software CAD 3D <strong>SolidWorks</strong> ® , unitamente al vantaggio dato dalla facilità d'uso<br />
dell'interfaccia utente Windows ® .<br />
L'utente apprenderà come utilizzare <strong>SolidWorks</strong> <strong>Simulation</strong> per eseguire l'analisi della<br />
sollecitazione in un progetto; <strong>SolidWorks</strong> ® <strong>Simulation</strong> Professional per eseguire l'analisi della<br />
sollecitazione, termica, di ottimizzazione e della fatica; <strong>SolidWorks</strong> ® Motion per eseguire le<br />
simulazioni cinematiche e <strong>SolidWorks</strong> ® Flow <strong>Simulation</strong> per eseguire l'analisi fluidodinamica.<br />
Introduzione 3
Sessione d'uso pratico <strong>SolidWorks</strong> <strong>Simulation</strong><br />
SeaBotix LBV150<br />
Nel corso di questa sessione, l'utente analizzerà le parti e gli assiemi che compongono l'assieme<br />
SeaBotix LBV150 illustrato di seguito.<br />
SeaBotix, Inc. ha progettato, realizzato e introdotto nel mercato il primo veicolo sommergibile<br />
telecomandato, leggero e a basso costo, noto con il nome di Little Benthic Vehicle. Questo<br />
prodotto innovativo è stato introdotto grazie all'uso di moderni strumenti di progettazione e<br />
analisi 3D, con i quali è stato possibile abbreviare i cicli di sviluppo, analizzare le tecnologie<br />
d'avanguardia integrate e creare forme e superfici "organiche".<br />
L'azienda ha scelto il software di progettazione meccanica <strong>SolidWorks</strong> per il progetto Little<br />
Benthic Vehicle vista la sua facilità d'uso, la capacità di modellare forme e superfici organiche, gli<br />
strumenti di comunicazione <strong>SolidWorks</strong> ® eDrawings ® e l'integrazione totale con il software di<br />
analisi <strong>SolidWorks</strong> ® <strong>Simulation</strong>.<br />
L'assieme SeaBotix può essere azionato a distanza e utilizzato a profondità fino a 1.500 metri.<br />
Di peso inferiore a 11,34 kg, il SeaBotix rappresenta una svolta nella progettazione di veicoli<br />
sottomarini non autonomi.<br />
View Port<br />
Bent Bar<br />
MiniGrab<br />
Assemblaggio<br />
Clamp<br />
SeaBotix<br />
LBV150<br />
L'utente avrà modo di sperimentare in prima persona la facilità d'uso del software di analisi<br />
<strong>SolidWorks</strong> ® <strong>Simulation</strong> sulle entità seguenti:<br />
1. Assieme SeaBotix LBV150<br />
2. Assieme Housing<br />
3. Assieme MiniGrab<br />
4. Parte EndCap<br />
5. Parte 3 Finger Jaw<br />
4 SeaBotix LBV150
<strong>SolidWorks</strong> <strong>Simulation</strong> Sessione d'uso pratico<br />
In questa sessione sarà utilizzata la famiglia di prodotti <strong>SolidWorks</strong> <strong>Simulation</strong>:<br />
<strong>SolidWorks</strong> ® <strong>Simulation</strong> - Applicazione per l'analisi statica che calcola le sollecitazioni<br />
sull'assieme Housing e sulla parte EndCap.<br />
<strong>SolidWorks</strong> ® <strong>Simulation</strong> Professional - Applicazione per l'analisi statica, termica, del test<br />
di caduta e di ottimizzazione che verifica il progetto dell'assieme Housing e delle parti<br />
EndCap e 3 Finger Jaw.<br />
<strong>SolidWorks</strong> ® Motion - Applicazione per l'analisi del movimento di corpo rigido che<br />
simula l'operazione meccanica dell'assieme motorizzato MiniGrab e delle forze fisiche che<br />
genera.<br />
<strong>SolidWorks</strong> ® Flow <strong>Simulation</strong> - Applicazione per l'analisi fluidodinamica che fornisce<br />
informazioni sugli aspetti di flusso dei fluidi e sulle forze che agiscono sul modello<br />
dell'assieme SeaBotix LBV150 immerso in acqua.<br />
SeaBotix LBV150 5
Sessione d'uso pratico <strong>SolidWorks</strong> <strong>Simulation</strong><br />
Interfaccia utente<br />
L'utente noterà in primo luogo che l'interfaccia utente di <strong>SolidWorks</strong> ® è simile a quella di<br />
Microsoft ® Windows ® . <strong>SolidWorks</strong> è stato difatti sviluppato sulla base di Windows.<br />
L'interfaccia utente di <strong>SolidWorks</strong> 2010 è stata studiata appositamente per trarre il massimo<br />
vantaggio dallo spazio fornito dall'area grafica. Le barre degli strumenti ed i comandi visualizzati<br />
sono ridotti al minimo. L'utente interagisce con <strong>SolidWorks</strong> mediante menu a discesa, barre degli<br />
strumenti contestuali o consolidate e schede del CommandManager.<br />
Barra degli strumenti<br />
La barra degli strumenti contiene una serie di pulsanti relativi alle operazioni più frequenti. Gli<br />
strumenti disponibili sono: Nuovo (New) - Crea un nuovo documento, Apri (Open) -<br />
Apre un documento esistente, Salva (Save) - Salva il documento attivo, Stampa (Print)<br />
- Stampa il documento attivo, Annulla (Undo) - Annulla l'ultima azione, Seleziona<br />
(Select) - Seleziona entità di schizzo, facce, bordi ecc., Ricostruisci (Rebuild) -<br />
Ricostruisce la parte, l'assieme o il disegno attivo, Opzioni (Options)<br />
del sistema, le proprietà del documento e le aggiunte per <strong>SolidWorks</strong>.<br />
- Modifica le opzioni<br />
Barra dei menu<br />
Fare clic sul nome <strong>SolidWorks</strong> nella barra degli strumenti per visualizzare il menu predefinito<br />
nella barra dei menu. <strong>SolidWorks</strong> ha una struttura di menu dipendente dal contesto, ciò<br />
significa che i titoli dei menu rimangono uguali per tutti e tre i tipi di documento (parte,<br />
assieme e disegno), mentre gli elementi di menu cambiano a seconda del tipo di documento<br />
attivo. La visualizzazione del menu dipende anche dalla personalizzazione eseguita dall'utente<br />
per il flusso di lavoro. Gli elementi di menu predefiniti di un documento attivo sono: File,<br />
Modifica (Edit), Visualizza (View), Inserisci (Insert), Strumenti (Tools), Finestra (Window),<br />
? (Guida) e la puntina.<br />
Nota: la puntina è un'opzione per visualizzare sia la barra degli strumenti sia la barra dei menu.<br />
6 Interfaccia utente
<strong>SolidWorks</strong> <strong>Simulation</strong> Sessione d'uso pratico<br />
Menu a discesa / Barra degli strumenti<br />
contestuale<br />
La comunicazione con <strong>SolidWorks</strong> avviene<br />
mediante il menu a discesa o la barra degli<br />
strumenti contestuale a comparsa. Il menu<br />
a discesa disponibile nella barra degli strumenti o<br />
nella barra dei menu dà accesso a vari comandi.<br />
Quando si selezionano gli elementi nell'area<br />
grafica o nell'albero di disegno FeatureManager<br />
(con un clic o doppio clic), le barre degli<br />
strumenti contestuali si visualizzano con i<br />
comandi di uso più frequente in tale contesto.<br />
Tasti di scelta rapida<br />
Alcune voci di menu presentano anche un tasto di scelta rapida: .<br />
<strong>SolidWorks</strong> è conforme alle convenzioni di Windows nell'adozione dei tasti di scelta rapida<br />
come Ctrl+O per File, Apri; Ctrl+S per File, Salva; Ctrl+X per Taglia; Ctrl+C per Copia e così<br />
via. È inoltre possibile personalizzare <strong>SolidWorks</strong> creando scelte rapide a piacere.<br />
Albero di disegno FeatureManager<br />
L'albero di disegno FeatureManager ® è un componente unico<br />
del software <strong>SolidWorks</strong>; basato sulla tecnologia brevettata di<br />
<strong>SolidWorks</strong> visualizza tutte le funzioni di una parte, un assieme<br />
oundisegno.<br />
Via via che si creano le funzioni, queste vengono aggiunte all'albero<br />
di disegno FeatureManager. Per questo motivo l'albero di disegno<br />
FeatureManager rappresenta la sequenza cronologica delle<br />
operazioni di modellazione e consente inoltre di accedere alle<br />
funzioni e agli oggetti per modificarli. L'albero di disegno<br />
FeatureManager per le parti si compone di quattro schede<br />
predefinite: FeatureManager , PropertyManager ,<br />
ConfigurationManager e DimXpertManager .<br />
Scheda CommandManager di <strong>SolidWorks</strong> <strong>Simulation</strong><br />
Il CommandManager di <strong>SolidWorks</strong> <strong>Simulation</strong> consente di creare velocemente uno studio di<br />
simulazione. Fare clic sulla scheda <strong>SolidWorks</strong> <strong>Simulation</strong> nel CommandManager per creare<br />
uno studio. Gli studi sono organizzati nelle schede e visualizzati nella sezione inferiore<br />
dell'area grafica.<br />
Nota: Per creare uno studio, utilizzare lo<br />
strumento Nuovo studio (New Study)<br />
o fare clic con il pulsante destro<br />
del mouse su una scheda Studio<br />
(Study), e selezionare Crea nuovo<br />
studio di simulazione (Create New<br />
<strong>Simulation</strong> Study).<br />
Interfaccia utente 7
Sessione d'uso pratico <strong>SolidWorks</strong> <strong>Simulation</strong><br />
Nota: Per attivare <strong>SolidWorks</strong> <strong>Simulation</strong>, fare clic sulla freccia del menu a<br />
discesa Opzioni (Options) nella barra degli strumenti. Fare clic<br />
su Aggiunte (Add-Ins). Si visualizza la finestra di dialogo Aggiunte<br />
(Add-Ins). Selezionare la casella <strong>SolidWorks</strong> <strong>Simulation</strong>. Fare clic<br />
su OK nella finestra di dialogo Aggiunte (Add-Ins). Nel<br />
CommandManager si visualizza la scheda <strong>Simulation</strong>.<br />
Pulsanti del mouse<br />
I pulsanti del mouse (sinistro, centrale e destro) assolvono funzioni specifiche in <strong>SolidWorks</strong>.<br />
Sinistro — Consente di selezionare gli oggetti, ad esempio la geometria, i comandi di<br />
menu e gli elementi dell'albero di disegno FeatureManager.<br />
Centrale — Tenendolo premuto mentre si trascina il mouse, la vista ruota. Tenendo<br />
premuto il tasto MAIUSC insieme al pulsante centrale, si ingrandisce la vista. Premendo il<br />
tasto Ctrl, la vista scorre o trasla.<br />
Destro — Attiva i menu contestuali. Il contenuto del menu dipende dall'oggetto<br />
selezionato dal cursore. I menu accessibili con il pulsante destro del mouse contengono i<br />
comandi di uso più frequente e appropriati per il contesto.<br />
Riscontri del sistema<br />
Il sistema fornisce riscontri mediante un simbolo affisso al<br />
cursore, a indicare l'elemento in via di selezione o ciò che<br />
secondo il sistema deve essere selezionato. Quando il cursore<br />
passa sopra il modello, i riscontri sono di tipo più simbolico e<br />
viaggiano accanto al cursore.<br />
Guida in linea di <strong>SolidWorks</strong><br />
<strong>SolidWorks</strong> è fornito con una guida esaustiva intesa come strumento<br />
di assistenza per utenti nuovi ed esperti. Fornisce informazioni sulle<br />
nuove funzionalità, un glossario dei termini di <strong>SolidWorks</strong>, le note di<br />
distribuzione e molto altro.<br />
Selezionare ?, Guida in linea di <strong>SolidWorks</strong> nella barra dei<br />
menu per visualizzare la pagina iniziale della Guida di <strong>SolidWorks</strong>.<br />
Nota: Usa la guida in linea Web di <strong>SolidWorks</strong> è selezionata di default.<br />
8 Interfaccia utente
<strong>SolidWorks</strong> <strong>Simulation</strong> Sessione d'uso pratico<br />
Guida in linea di <strong>SolidWorks</strong><br />
<strong>Simulation</strong><br />
Selezionare Advisor dello studio<br />
(Study Advisor), Advisor dello<br />
studio (Study Advisor)<br />
nella scheda <strong>Simulation</strong> del<br />
CommandManager quando è attivo<br />
uno studio per aprire questo advisor.<br />
<strong>Simulation</strong> Advisor è uno strumento che assiste l'utente a decidere come creare correttamente<br />
uno studio. Si suddivide nelle categorie seguenti: Studio (Study), Corpi e materiale (Bodies and<br />
Material), Interazioni (Interactions), Mesh ed esecuzione (Mesh and Run) e Risultati (Results).<br />
<strong>Simulation</strong> Advisor assiste l'utente in ogni passo, formulando domande che consentono di<br />
selezionare l'azione corretta. Per default, quando si fa clic su uno strumento di <strong>Simulation</strong><br />
CommandManager, si avvia l'advisor pertinente. È possibile disattivare <strong>Simulation</strong> Advisor<br />
nella sezione Opzioni di <strong>Simulation</strong> (<strong>Simulation</strong> Options).<br />
Nota: La scheda <strong>Simulation</strong> Advisor<br />
si visualizza nel Task Pane.<br />
Interfaccia utente 9
Sessione d'uso pratico <strong>SolidWorks</strong> <strong>Simulation</strong><br />
Tutorial di <strong>SolidWorks</strong> e tutorial di<br />
<strong>SolidWorks</strong> <strong>Simulation</strong><br />
I tutorial di <strong>SolidWorks</strong> sono<br />
lezioni puntuali corredate da file di<br />
esempio riguardanti la terminologia<br />
di <strong>SolidWorks</strong>, i concetti, le funzioni,<br />
le caratteristiche e molte applicazioni<br />
aggiuntive. Utilizzare le lezioni dei<br />
tutorial per acquisire nuove conoscenze<br />
o consolidare le proprie abilità.<br />
Selezionare ?, <strong>SolidWorks</strong> Tutorials o<br />
fare clic su <strong>SolidWorks</strong> <strong>Simulation</strong>,<br />
Tutorial nella barra dei menu.<br />
Visualizzare i risultati. I tutorial sono<br />
suddivisi in categorie.<br />
Nota: È anche possibile accedere ai tutorial di<br />
<strong>SolidWorks</strong> facendo clic sulla scheda<br />
Risorse (Resources) nel Task Pane<br />
e selezionando Tutorial. Visualizzare i<br />
tutorial disponibili.<br />
Nota: Utilizzare il tutorial sulle nuove<br />
funzionalità per conoscere le novità di<br />
<strong>SolidWorks</strong> 2010.<br />
10 Interfaccia utente
<strong>SolidWorks</strong> <strong>Simulation</strong> <strong>SolidWorks</strong> <strong>Simulation</strong><br />
<strong>SolidWorks</strong> <strong>Simulation</strong><br />
<strong>SolidWorks</strong> ® <strong>Simulation</strong> è un sistema di analisi progettuale completamente integrato in<br />
<strong>SolidWorks</strong>. È una soluzione per l'analisi della sollecitazione che consente di risolvere<br />
velocemente anche problemi complessi direttamente dal proprio computer.<br />
In questa sezione di <strong>SolidWorks</strong> <strong>Simulation</strong> saranno discussi i seguenti argomenti:<br />
Interfaccia utente di <strong>SolidWorks</strong> <strong>Simulation</strong><br />
Integrazione tra <strong>SolidWorks</strong> <strong>Simulation</strong> e <strong>SolidWorks</strong><br />
Creazione di studi progettuali<br />
Comprensione delle fasi di analisi<br />
Assegnazione dei materiali<br />
Applicazione di vincoli e carichi<br />
Mesh del modello<br />
Esecuzione dell'analisi<br />
Visualizzazione dei risultati<br />
Tempo: 55 - 60 minuti<br />
<strong>SolidWorks</strong> <strong>Simulation</strong> 11
<strong>SolidWorks</strong> <strong>Simulation</strong> <strong>SolidWorks</strong> <strong>Simulation</strong><br />
<strong>SolidWorks</strong> e <strong>SolidWorks</strong> <strong>Simulation</strong><br />
<strong>SolidWorks</strong> <strong>Simulation</strong> consente di verificare un progetto e di sottoporlo a svariate iterazioni<br />
d'analisi, direttamente dall'interno di <strong>SolidWorks</strong>.<br />
<strong>SolidWorks</strong> <strong>Simulation</strong> utilizza la scheda FeatureManager , la scheda PropertyManager<br />
e la scheda ConfigurationManager , nonché il CommandManager stesso, le schede Studio<br />
del movimento (Motion Study), la Libreria del materiale (Material Library), ecc. e molti dei<br />
comandi da mouse e tastiera tipici di <strong>SolidWorks</strong>.<br />
Chiunque possa progettare un modello <strong>SolidWorks</strong> lo potrà analizzare senza dover imparare a<br />
utilizzare una nuova interfaccia utente. <strong>SolidWorks</strong> <strong>Simulation</strong> utilizza le configurazioni di<br />
<strong>SolidWorks</strong> per verificare molte varianti di uno stesso progetto. In più, dato che <strong>SolidWorks</strong><br />
<strong>Simulation</strong> utilizza la geometria nativa di <strong>SolidWorks</strong>, le modifiche progettuali apportate in<br />
un'applicazione si ripercuotono automaticamente nell'altra.<br />
A prescindere dall'applicazione industriale, <strong>SolidWorks</strong> <strong>Simulation</strong> offre significativi vantaggi<br />
alla qualità di un prodotto, poiché consente di andare oltre i calcoli manuali e verificare la<br />
fattibilità dei progetti sin dalla fase concettuale.<br />
12 <strong>SolidWorks</strong> e <strong>SolidWorks</strong> <strong>Simulation</strong>
<strong>SolidWorks</strong> <strong>Simulation</strong> <strong>SolidWorks</strong> <strong>Simulation</strong><br />
Analizzare l'alloggiamento<br />
Per la prima analisi, si esaminerà la fattibilità dei<br />
componenti dell'alloggiamento Housing dell'assieme<br />
SeaBotix LBV150 in <strong>SolidWorks</strong> <strong>Simulation</strong>.<br />
Housing è stato semplificato ai fini della lezione<br />
per questioni di tempo. Housing si compone di due<br />
EndCap e di una View Port. Il tubo di sostegno, la<br />
fotocamera e gli altri componenti sono stati eliminati.<br />
L'intento in questa sezione è ottenere un fattore<br />
di sicurezza (FOS) maggiore di uno. Si eseguirà<br />
anzitutto un'analisi dell'assieme Housing contenente due<br />
EndCap senza le nervature strutturali, come illustrato.<br />
Successivamente, si eseguirà una nuova analisi statica<br />
sull'assieme Housing con due EndCap e le nervature<br />
strutturali nella speranza che l'aggiunta di queste<br />
producano un FOS maggiore di uno.<br />
Infine, si confronteranno i due studi fianco a fianco per<br />
determinare il progetto finale.<br />
View Port<br />
EndCap<br />
EndCap<br />
con nervature<br />
Analizzare l'alloggiamento 13
<strong>SolidWorks</strong> <strong>Simulation</strong> <strong>SolidWorks</strong> <strong>Simulation</strong><br />
Avvio di una sessione con <strong>SolidWorks</strong><br />
1 Avviare una sessione con <strong>SolidWorks</strong>.<br />
Fare clic sul menu Start.<br />
Selezionare Tutti i programmi, <strong>SolidWorks</strong> 2010, <strong>SolidWorks</strong> 2010.<br />
Nota: È possibile avviare velocemente una sessione con <strong>SolidWorks</strong> 2010 facendo doppio<br />
clic sul collegamento da desktop, se esistente.<br />
2 Aprire l'assieme SeaBotix LBV150.<br />
Fare clic su Apri (Open) nella barra dei<br />
menu.<br />
Fare doppio clic su LBV_ASSY nella<br />
cartella SeaBotix\<strong>SolidWorks</strong> <strong>Simulation</strong>.<br />
Nell'area grafica si visualizza un<br />
sottoassieme semplificato. Visualizzare il<br />
FeatureManager.<br />
Nota: L'albero di disegno FeatureManager nella parte<br />
sinistra della finestra <strong>SolidWorks</strong> fornisce una<br />
vista introduttiva della parte, dell'assieme o del<br />
disegno corrente. Ciò facilita la visualizzazione<br />
della costruzione del modello o dell'assieme o<br />
l'esame dei vari fogli e delle diverse viste in un<br />
disegno.<br />
3 Selezionare la configurazione<br />
<strong>Simulation</strong>_Original_Design.<br />
Fare clic sulla scheda ConfigurationManager .<br />
Appaiono le varie configurazioni.<br />
Fare doppio clic sulla configurazione<br />
<strong>Simulation</strong>_Original_Design. L'assieme Housing<br />
(senza nervature) appare nell'area grafica.<br />
14 Analizzare l'alloggiamento
<strong>SolidWorks</strong> <strong>Simulation</strong> <strong>SolidWorks</strong> <strong>Simulation</strong><br />
4 Attivare <strong>SolidWorks</strong> <strong>Simulation</strong>.<br />
Fare clic sulla freccia del menu a discesa<br />
Opzioni (Options) nella barra degli strumenti.<br />
Fare clic su Aggiunte (Add-Ins). Si visualizza la<br />
finestra di dialogo Aggiunte (Add-Ins).<br />
Selezionare la casella <strong>SolidWorks</strong> <strong>Simulation</strong>.<br />
Fare clic su OK nella finestra di dialogo Aggiunte<br />
(Add-Ins).<br />
Nota: Le aggiunte visualizzate dipendono dall'installazione del<br />
software.<br />
La scheda <strong>Simulation</strong> viene aggiunta al CommandManager e il pulsante <strong>Simulation</strong> viene<br />
aggiunto alla barra dei menu.<br />
Analizzare l'alloggiamento 15
<strong>SolidWorks</strong> <strong>Simulation</strong> <strong>SolidWorks</strong> <strong>Simulation</strong><br />
5 Impostare le opzioni di default in <strong>SolidWorks</strong> <strong>Simulation</strong>.<br />
Fare clic sul pulsante <strong>Simulation</strong> nella barra dei menu.<br />
Fare clic su Opzioni (Options) nel menu a discesa. Si visualizza<br />
la finestra di dialogo Opzioni del sistema - Generale (System<br />
Options - General).<br />
Fare clic sulla scheda Opzioni di default (Defaults<br />
Options). Visualizzare la finestra di dialogo Opzioni<br />
di default - Unità (Default Options - Unit).<br />
Fare clic sulla cartella Unità (Units).<br />
Fare clic sulla casella SI (MKS) per selezionare<br />
questo sistema di unità.<br />
Selezionare mm come Lunghezza/Spostamento<br />
(Length/Displacement).<br />
Selezionare Kelvin per Temperatura (Temperature).<br />
Selezionare rad/sec per Velocità angolare (Angular<br />
velocity).<br />
Selezionare N/mm^2 (MPa) per Pressione/Sollecitazione (Pressure/Stress).<br />
6 Impostare il Formato numero (Number format).<br />
Fare clic sulla cartella Grafico a colori (Color Chart) come illustrato.<br />
Fare clic su Mobile (Floating) come formato. Visualizzare le opzioni.<br />
Fare clic su OK nella finestra di dialogo Opzioni di default - Grafico a colori<br />
(Default Options - Plot Color Chart).<br />
16 Analizzare l'alloggiamento
<strong>SolidWorks</strong> <strong>Simulation</strong> <strong>SolidWorks</strong> <strong>Simulation</strong><br />
Creare uno studio di analisi statica<br />
Creare uno studio statico. Gli studi statici calcolano gli spostamenti,<br />
le forze di reazione, le deformazioni, le sollecitazioni e il fattore di<br />
distruzione della sicurezza.<br />
Il calcolo del fattore di sicurezza si basa sul criterio di cedimento.<br />
Il nome del primo studio di default è Studio 1 (Study 1).<br />
<strong>SolidWorks</strong> <strong>Simulation</strong> offre sei opzioni diverse per i risultati:<br />
Sollecitazione<br />
Spostamento<br />
Deformazione<br />
Deformata<br />
Fattore di sicurezza<br />
Dettagli del progetto<br />
Gli studi statici possono aiutare a evitare il cedimento a causa delle<br />
alte sollecitazioni. Un fattore di sicurezza inferiore a uno indica il<br />
probabile cedimento del materiale. I fattori di sicurezza elevati in<br />
una regione continua suggeriscono che è probabilmente possibile<br />
asportare del materiale da questa regione.<br />
Creazione di uno studio di analisi statica<br />
1 Creare uno studio di analisi statica.<br />
Fare clic sulla scheda<br />
<strong>Simulation</strong> nel CommandManager.<br />
Fare clic sulla freccia del menu a<br />
discesa Advisor dello studio (Study Advisor) nel modo<br />
illustrato.<br />
Fare clic su Nuovo studio (New Study) . Si visualizza il<br />
PropertyManager di Studio (Study). Studio 1 (Study 1) è il nome<br />
di default del primo studio. Accettare questo nome di default.<br />
Fare clic sul pulsante Statico (Static) per Tipo (Type).<br />
Creare uno studio di analisi statica 17
<strong>SolidWorks</strong> <strong>Simulation</strong> <strong>SolidWorks</strong> <strong>Simulation</strong><br />
2 Visualizzare lo studio.<br />
Fare clic su OK nel PropertyManager di Studio (Study).<br />
Si visualizza Study 1 (-<strong>Simulation</strong>_Original_Design-).<br />
Visualizzare le cartelle di default.<br />
Nota: Il segno di spunta verde sulla cartella Study (Studio) indica che il<br />
materiale è assegnato.<br />
Nota: Se necessario, tornare al FeatureManager.<br />
18 Creare uno studio di analisi statica
<strong>SolidWorks</strong> <strong>Simulation</strong> <strong>SolidWorks</strong> <strong>Simulation</strong><br />
Assegnazione dei materiali in <strong>SolidWorks</strong> <strong>Simulation</strong><br />
Si può applicare un materiale ad una parte e creare o modificare<br />
un materiale nella finestra di dialogo Materiale (Material) di<br />
<strong>SolidWorks</strong> <strong>Simulation</strong>.<br />
La scheda Proprietà (Properties) nella finestra di dialogo Materiale<br />
(Material) consente di definire una fonte di materiale, un modello<br />
di materiale e le proprietà del materiale. Possono anche essere<br />
definite le proprietà dipendenti dalla temperatura o costanti.<br />
La definizione dei materiali in <strong>Simulation</strong> non aggiorna il<br />
materiale assegnato nel modello in <strong>SolidWorks</strong>.<br />
Definire e applicare il materiale alle due parti EndCap dell'assieme Housing nella sezione<br />
successiva.<br />
Assegnazione dei materiali in <strong>SolidWorks</strong> <strong>Simulation</strong> 19
<strong>SolidWorks</strong> <strong>Simulation</strong> <strong>SolidWorks</strong> <strong>Simulation</strong><br />
Selezione di parti e applicazioni del materiale in <strong>SolidWorks</strong><br />
<strong>Simulation</strong><br />
1 Selezionare le due parti EndCap.<br />
Espandere la cartella Parti (Parts).<br />
Fare clic sulla prima parte CH EndCap.<br />
Tenere premuto il tasto CTRL.<br />
Fare clic sulla seconda parte CH EndCap.<br />
Rilasciare il tasto CTRL.<br />
Fare clic su Applica materiale (Apply Material) nella<br />
scheda <strong>Simulation</strong> del CommandManager. Si visualizza la<br />
finestra di dialogo Materiale (Material).<br />
2 Assegnare il materiale.<br />
Espandere la cartella Acciaio (Steel).<br />
Fare clic su AISI 1020. Visualizzare le proprietà e le<br />
informazioni disponibili per il materiale.<br />
Fare clic su Applica.<br />
Fare clic su Chiudi nella finestra di dialogo<br />
Materiale (Material). Visualizzare i risultati<br />
nell'albero dello studio.<br />
Nota: Il segno di spunta verde sulla cartella Parti (Parts)<br />
indica che il materiale è assegnato alle parti.<br />
20 Assegnazione dei materiali in <strong>SolidWorks</strong> <strong>Simulation</strong>
<strong>SolidWorks</strong> <strong>Simulation</strong> <strong>SolidWorks</strong> <strong>Simulation</strong><br />
Applicazione dei vincoli<br />
Un componente che non è fisso si sposterà di<br />
una distanza indefinita nella direzione del carico<br />
applicato, fungendo da corpo rigido. I vincoli e i<br />
carichi definiscono l'ambiente del modello.<br />
Un corpo rigido ha sei gradi di libertà, tre<br />
rotazionali e tre traslazionali. I vincoli servono<br />
per eliminare questi gradi di libertà.<br />
Ogni condizione di carico o di vincolo è<br />
rappresentata da un'icona nello studio.<br />
In questa sezione, ci occuperemo di un<br />
vincolo applicato ad una faccia cilindrica.<br />
Applicazione di un vincolo<br />
1 Applicare un vincolo.<br />
Fare clic sulla freccia del menu a discesa Advisor<br />
del vincolo (Fixture Advisor) nella scheda<br />
<strong>Simulation</strong> del CommandManager.<br />
Fare clic su Geometria fissa (Fixed Geometry).<br />
Si visualizza il PropertyManager di Vincolo<br />
(Fixture). L'opzione Geometria fissa (Fixed<br />
Geometry) è attivata per default. Fissare il modello<br />
per simulare il montaggio dei due componenti<br />
EndCap su Housing.<br />
2 Selezionare le facce da vincolare.<br />
Fare clic sulla faccia cilindrica di<br />
EndCap destro nel modo illustrato.<br />
Faccia (Face) si visualizza<br />
nella casella Standard (Geometria<br />
fissa, Fixed Geometry).<br />
Fare clic sulla faccia cilindrica di<br />
EndCap sinistro nel modo illustrato.<br />
Applicazione dei vincoli 21
<strong>SolidWorks</strong> <strong>Simulation</strong> <strong>SolidWorks</strong> <strong>Simulation</strong><br />
3 Impostare il tipo di vincolo.<br />
Espandere la finestra di dialogo Avanzato (Advanced).<br />
Fare clic sulla casella Su facce cilindriche (On Cylindrical<br />
Faces). Si visualizza la finestra di dialogo Traslazioni<br />
(Translations).<br />
4 Selezionare le unità e i componenti di<br />
spostamento.<br />
Selezionare mm dal menu a discesa Unità<br />
(Unit).<br />
Fare clic sulla scheda Circonferenziale<br />
(Circumferential) .<br />
Fare clic sulla casella Assiale (Axial)<br />
Visualizzare i risultati nell'area grafica.<br />
.<br />
5 Applicare il vincolo.<br />
Fare clic su OK nel PropertyManager di Vincolo<br />
(Fixture). Nella cartella Vincoli (Fixture) appare<br />
un'icona di nome Su facce cilindriche-1<br />
(On Cylindrical Faces-1).<br />
Nota: Premere il tasto f per adattare il modello alle dimensioni<br />
dell'area grafica.<br />
22 Applicazione dei vincoli
<strong>SolidWorks</strong> <strong>Simulation</strong> <strong>SolidWorks</strong> <strong>Simulation</strong><br />
Applicazione dei carichi<br />
I carichi sono forze e pressioni applicati a facce, bordi e<br />
vertici del modello. In <strong>SolidWorks</strong> <strong>Simulation</strong> è possibile<br />
applicare carichi variabili e uniformi sotto forma di forza<br />
e pressione, torsione, carico da cuscinetto e forze agenti<br />
sul corpo come la gravità e la forza centrifuga.<br />
Si applicherà un carico di pressione a Housing. La<br />
pressione simula approssimativamente 3.400 piedi<br />
di acqua marina.<br />
Nota: In questa sezione saranno utilizzate le unità del sistema<br />
imperiale (IPS). Ogni 33,3 ft di acqua marina equivale<br />
all'incirca a 1 atm ovvero 14,7 psi.<br />
Applicare il tipo di pressione Normale alla faccia<br />
selezionata (Normal to selected face).<br />
Selezionare tutte le facce esposte di Housing per<br />
applicare un carico di pressione che simuli la<br />
pressione in profondità dell'acqua di mare.<br />
Applicazione dei carichi 23
<strong>SolidWorks</strong> <strong>Simulation</strong> <strong>SolidWorks</strong> <strong>Simulation</strong><br />
Applicazione di un carico di pressione<br />
1 Applicare un carico di pressione.<br />
Fare clic sulla freccia del menu a discesa<br />
Carichi esterni (External Loads) nella<br />
scheda <strong>Simulation</strong> del CommandManager.<br />
Fare clic su Pressione (Pressure) .<br />
Si visualizza il PropertyManager di<br />
Pressione (Pressure). La scheda Tipo<br />
(Type) è selezionata di default.<br />
Fare clic sulla casella Normale alla faccia<br />
selezionata (Normal to selected face).<br />
2 Selezionare le facce su cui applicare il carico.<br />
Ruotare il modello con il pulsante centrale<br />
del mouse, nel modo illustrato.<br />
Fare clic sul componente EndCap frontale<br />
nel modo illustrato. Faccia (Face)<br />
appare nella casella Facce per pressione<br />
(Faces for Pressure).<br />
Ingrandire EndCap frontale nel modo<br />
illustrato.<br />
Fare clic sulle altre tre facce di EndCap<br />
frontale. Faccia (Face), Faccia<br />
(Face) e Faccia (Face) appaiono<br />
nella casella Facce per pressione (Faces for<br />
Pressure).<br />
Nota: Se si seleziona una faccia errata, fare clic con il<br />
pulsante destro del mouse nella casella Facce<br />
per pressione (Faces for Pressure) e scegliere<br />
Elimina (Delete) per eliminare oppure Azzera<br />
selezioni (Clear Selections) per deselezionare<br />
tutte le entità.<br />
Nota: Gli ID delle facce in elenco possono differire.<br />
24 Applicazione dei carichi
<strong>SolidWorks</strong> <strong>Simulation</strong> <strong>SolidWorks</strong> <strong>Simulation</strong><br />
3 Selezionare la faccia View Port.<br />
Premere il tasto f per adattatore il modello alle<br />
dimensioni dell'area grafica.<br />
Ruotare il modello con il pulsante centrale del<br />
mouse, nel modo illustrato.<br />
Fare clic sulla faccia View Port. Faccia<br />
(Face) appare nella casella Facce per<br />
pressione (Faces for Pressure). Notare il<br />
simbolo di riscontro sull'icona corrispondente a<br />
una faccia e le informazioni visualizzate per la<br />
funzione.<br />
Nota: Non selezionare una faccia interna.<br />
4 Selezionare le facce su cui<br />
applicare il carico.<br />
Ingrandire EndCap posteriore<br />
nel modo illustrato.<br />
Ruotare il modello con il<br />
pulsante centrale del mouse per<br />
selezionare le altre quattro<br />
facce di EndCap posteriore.<br />
Fare clic sulle quattro facce<br />
di EndCap posteriore nel<br />
modo illustrato. Appaiono nove<br />
facce nella casella Facce per<br />
pressione (Faces for Pressure).<br />
Applicazione dei carichi 25
<strong>SolidWorks</strong> <strong>Simulation</strong> <strong>SolidWorks</strong> <strong>Simulation</strong><br />
5 Impostare il valore di pressione.<br />
Selezionare psi dal menu a discesa Unità (Units).<br />
Immettere 1.500 nella casella Valore di pressione<br />
(Pressure Value).<br />
6 Applicare la pressione.<br />
Fare clic su OK nel PropertyManager di Pressione<br />
(Pressure). <strong>SolidWorks</strong> <strong>Simulation</strong> applica una pressione di<br />
1.500 e crea un'icona di nome Pressione-1 (Pressure-1) nella<br />
cartella Carichi esterni (External Loads), nel modo illustrato.<br />
7 Adattare il modello all'area grafica.<br />
Premere il tasto f. Visualizzare il modello nell'area grafica.<br />
Nota: Se si cambiano le unità dopo aver immesso un valore, <strong>SolidWorks</strong><br />
<strong>Simulation</strong> lo converte nelle nuove unità.<br />
26 Applicazione dei carichi
<strong>SolidWorks</strong> <strong>Simulation</strong> <strong>SolidWorks</strong> <strong>Simulation</strong><br />
Creazione di una mesh ed esecuzione dell'analisi<br />
La creazione della mesh è una fase fondamentale nell'analisi di un progetto. La tecnica di<br />
mesh consiste essenzialmente nel suddividere la geometria in molte piccole porzioni di forma<br />
semplice, i cosiddetti elementi finiti. Il mesher automatico di <strong>SolidWorks</strong> <strong>Simulation</strong> genera<br />
una mesh basata su una dimensione di elementi globale, su una tolleranza e un controllo mesh<br />
locale. Il controllo mesh consente di specificare dimensioni diverse degli elementi di<br />
componenti, facce, bordi e vertici.<br />
<strong>SolidWorks</strong> <strong>Simulation</strong> calcola la dimensione globale degli elementi per il modello<br />
prendendone in considerazione il volume, l'area di superficie e altri dettagli geometrici. La<br />
dimensione (o densità) della mesh generata (numero di nodi e di elementi) dipende dalla<br />
geometria e dalla dimensione del modello e degli elementi, dalla tolleranza di mesh, dal<br />
controllo mesh e delle impostazioni di contatto.<br />
La mesh genera elementi solidi tetraedrici 3D, elementi shell triangolari 2D ed elementi trave<br />
1D. Una volta creata la mesh, è possibile eseguire l'analisi. <strong>SolidWorks</strong> <strong>Simulation</strong> risolve<br />
una serie di equazioni in base alle proprietà note del materiale, dei vincoli e dei carichi. Le<br />
soluzioni statiche forniscono informazioni su spostamento, sollecitazione e deformazione.<br />
Prima della mesh Dopo la mesh<br />
Creazione di una mesh ed esecuzione dell'analisi 27
<strong>SolidWorks</strong> <strong>Simulation</strong> <strong>SolidWorks</strong> <strong>Simulation</strong><br />
Creazione di una mesh congruente<br />
1 Creare una mesh congruente<br />
Espandere Contatto del componente (Component Contact)<br />
nell'albero dello studio.<br />
Fare clic con il pulsante destro del mouse su Contatto globale<br />
(-Unito) (Global Contact -Bonded-).<br />
Fare clic su Modifica definizione (Edit Definition).<br />
Si visualizza il PropertyManager di Contatto del componente<br />
(Component Contact).<br />
Fare clic su Mesh congruente (Compatible mesh) nella<br />
casella Opzioni (Options). Accettare le impostazioni<br />
predefinite.<br />
Fare clic su OK nel PropertyManager Contatto del<br />
componente (Component Contact). Nella prossima sezione si<br />
avvierà la creazione della mesh.<br />
Nota: È anche possibile fare clic con il pulsante<br />
destro del mouse su Studio 1 (Study 1) e<br />
selezionare Proprietà (Properties) per<br />
impostare la congruenza della mesh.<br />
Selezionare la casella Migliora la precisione<br />
per il contatto delle superfici con mesh non<br />
congruente (Improve accuracy for contacting<br />
surfaces with incompatible mesh).<br />
28 Creazione di una mesh ed esecuzione dell'analisi
<strong>SolidWorks</strong> <strong>Simulation</strong> <strong>SolidWorks</strong> <strong>Simulation</strong><br />
Creazione di una mesh<br />
1 Creare una mesh.<br />
Fare clic sulla freccia del menu a discesa Esegui (Run)<br />
nella scheda <strong>Simulation</strong> del CommandManager.<br />
Fare clic su Crea mesh (Create Mesh) . Si visualizza il<br />
PropertyManager di Mesh con i valori suggeriti per<br />
Dimensione globale (Global Size) e Tolleranza (Tolerance).<br />
2 Esaminare le opzioni di mesh.<br />
Espandere la casella Parametri della mesh (Mesh<br />
Parameters). Visualizzare le opzioni disponibili.<br />
Espandere la casella Avanzato (Advanced). Visualizzare le<br />
opzioni avanzate disponibili per un maggiore controllo.<br />
Creazione di una mesh ed esecuzione dell'analisi 29
<strong>SolidWorks</strong> <strong>Simulation</strong> <strong>SolidWorks</strong> <strong>Simulation</strong><br />
3 Avviare la procedura di mesh.<br />
Fare clic su OK nel PropertyManager di Mesh. La<br />
generazione della mesh ha inizio e si apre la finestra<br />
Progresso della mesh (Mesh Progress). Al termine,<br />
<strong>SolidWorks</strong> <strong>Simulation</strong> visualizza il modello con la<br />
mesh. Un segno di spunta verde<br />
alla cartella Mesh nello studio.<br />
appare accanto<br />
Nota: Fare clic con il pulsante destro del mouse su<br />
Mesh. Fare clic su Nascondi mesh/Mostra<br />
mesh (Hide Mesh/Show Mesh) per commutare<br />
la visibilità della mesh.<br />
Nota: Fare clic con il pulsante destro del mouse su<br />
Vincoli (Fixtures). Fare clic su Nascondi tutto/<br />
Mostra tutto (Hide All/Show All) per<br />
commutare la visibilità di carichi e vincoli.<br />
4 Eseguire l'analisi.<br />
Fare clic su Esegui (Run) nella scheda<br />
<strong>Simulation</strong> del CommandManager. Vengono<br />
creati i tre grafici di default.<br />
30 Creazione di una mesh ed esecuzione dell'analisi
<strong>SolidWorks</strong> <strong>Simulation</strong> <strong>SolidWorks</strong> <strong>Simulation</strong><br />
Visualizzazione dei risultati<br />
Dopo aver eseguito l'analisi statica, <strong>SolidWorks</strong> <strong>Simulation</strong><br />
crea tre grafici di default: Sollecitazione, Spostamento e<br />
Deformazione.<br />
I risultati sono utilizzati insieme ai criteri progettuali per dare<br />
risposta alle seguenti domande:<br />
Il modello cederà?<br />
Il modello si deformerà?<br />
È possibile ridurre la quantità di materiale o cambiare<br />
materiale senza compromettere le prestazioni?<br />
Nota: I risultati possono variare a seconda della velocità della mesh.<br />
Visualizzazione dei risultati 31
<strong>SolidWorks</strong> <strong>Simulation</strong> <strong>SolidWorks</strong> <strong>Simulation</strong><br />
Visualizzare i risultati<br />
1 Nascondere i carichi esterni.<br />
Fare clic con il pulsante destro del mouse sulla cartella<br />
Carichi esterni (External Loads).<br />
Fare clic su Nascondi tutto (Hide All).<br />
2 Visualizzare le sollecitazioni von Mises.<br />
Fare doppio clic su Sollecitazione1 (-von Mises-) (Stress1<br />
-von Mises-). Si visualizza il PropertyManager di Grafico di<br />
sollecitazione (Stress Plot). È possibile modificare le unità del<br />
grafico a piacere utilizzando il PropertyManager.<br />
Fare clic su OK nel PropertyManager di<br />
Grafico di sollecitazione (Stress Plot).<br />
Nota: La sollecitazione von Mises indica le forze interne di un corpo di materiale duttile soggetto a<br />
carichi esterni. La maggior parte dei materiali tecnici è di tipo duttile.<br />
Nota: Per visualizzare il grafico di sollecitazione con unità di misura<br />
diverse, fare clic con il pulsante destro del mouse sull'icona del<br />
grafico attivo. Fare clic su Modifica definizione (Edit Definition).<br />
Impostare le unità. Fare clic su OK nel PropertyManager di Grafico<br />
di sollecitazione (Stress Plot).<br />
3 Nascondere i vincoli.<br />
Fare clic con il pulsante destro del mouse sulla cartella<br />
Vincoli (Fixtures).<br />
Fare clic su Nascondi tutto (Hide All).<br />
32 Visualizzazione dei risultati
<strong>SolidWorks</strong> <strong>Simulation</strong> <strong>SolidWorks</strong> <strong>Simulation</strong><br />
4 Mostrare una vista in sezione attraverso il piano superiore.<br />
Fare clic sulla scheda FeatureManager di <strong>SolidWorks</strong>.<br />
Fare clic su Superiore (Top) per selezionare il piano superiore<br />
nel modo illustrato.<br />
Fare clic sulla freccia del menu a discesa Strumenti del grafico<br />
(Plot Tools) nella scheda <strong>Simulation</strong> del CommandManager.<br />
Fare clic sullo strumento Taglio di sezione (Section Clipping)<br />
come illustrato. Si visualizza il PropertyManager di Sezione<br />
(Section). Nella casella dell'entità di riferimento appare<br />
Superiore (Top).<br />
Selezionare la casella Mostra piano in sezione (Show section<br />
plane).<br />
Deselezionare la casella Mostra contorno sulla porzione non<br />
tagliata del modello (Show contour on the uncut portion of<br />
the model). Visualizzare le impostazioni predefinite.<br />
Fare clic su OK nel PropertyManager<br />
di Sezione (Section).<br />
Ruotare il modello con il pulsante<br />
centrale del mouse nel modo illustrato per<br />
visualizzare i risultati.<br />
Nota: La deformata è stata ingrandita per una<br />
migliore visibilità. È possibile visualizzare la<br />
deformata con un fattore di scala a piacere.<br />
Nota: Utilizzare lo strumento Zoom area (Zoom to<br />
Area) della barra degli strumenti Vista<br />
con preavviso (Heads-up View) per ingrandire<br />
una sezione del modello.<br />
Visualizzazione dei risultati 33
<strong>SolidWorks</strong> <strong>Simulation</strong> <strong>SolidWorks</strong> <strong>Simulation</strong><br />
5 Mostrare una vista isometrica.<br />
Fare clic sulla vista Isometric (Isometrica) nella barra<br />
degli strumenti Vista con preavviso (Heads-up View).<br />
6 Sondare il modello.<br />
Ingrandire EndCap frontale.<br />
Fare clic sulla freccia del menu a discesa<br />
Strumenti del grafico (Plot Tools) nella<br />
scheda <strong>Simulation</strong> del CommandManager.<br />
Fare clic su Sonda (Probe) .<br />
Si visualizza il PropertyManager di<br />
Risultato sonda (Probe Results).<br />
Fare clic su cinque punti nel modo<br />
illustrato.<br />
Fare clic sul pulsante Grafico (Plot) nella casella<br />
Opzioni di rapporto (Report Options). Visualizzare i risultati.<br />
Nota: I risultati dipendono dai punti<br />
selezionati.<br />
7 Esaminare il grafico.<br />
Esaminare il grafico. Questo è<br />
un modo ideale per esaminare<br />
le variazioni di sollecitazione<br />
nella geometria della parte.<br />
8 Chiudere la finestra di dialogo<br />
Risultato sonda (Probe Results).<br />
Chiudere la finestra di dialogo<br />
Risultato sonda (Probe Results).<br />
9 Chiudere il PropertyManager<br />
di Risultato sonda (Probe<br />
Results).<br />
Fare clic su OK nel<br />
PropertyManager di Risultato<br />
sonda (Probe Results).<br />
34 Visualizzazione dei risultati
<strong>SolidWorks</strong> <strong>Simulation</strong> <strong>SolidWorks</strong> <strong>Simulation</strong><br />
10 Disattivare il grafico di sezione.<br />
Fare clic sulla freccia del menu a discesa<br />
Strumenti del grafico (Plot Tools) nella<br />
scheda <strong>Simulation</strong> del CommandManager.<br />
Fare clic sullo strumento Taglio di<br />
sezione (Section Clipping) . Si<br />
<br />
visualizza il PropertyManager di Sezione<br />
(Section).<br />
Fare clic sul pulsante Taglio On/Off<br />
(Clipping on/off) nella casella<br />
Opzioni (Options) nel modo illustrato.<br />
Fare clic su OK nel PropertyManager<br />
di Sezione (Section).<br />
11 Adattare il modello all'area grafica.<br />
Premere il tasto f. Visualizzare i risultati<br />
nell'area grafica.<br />
12 Visualizzare il grafico di spostamento.<br />
Fare doppio clic su Spostamento1<br />
(-Disp res-) (Displacement1 -Res<br />
disp-) nella cartella Risultati<br />
(Results). Visualizzare il grafico.<br />
Visualizzazione dei risultati 35
<strong>SolidWorks</strong> <strong>Simulation</strong> <strong>SolidWorks</strong> <strong>Simulation</strong><br />
13 Animare il grafico di spostamento.<br />
Fare clic sulla freccia del menu a discesa Strumenti del grafico<br />
(Plot Tools) nella scheda <strong>Simulation</strong> del CommandManager.<br />
Fare clic su Animare (Animate) . Si visualizza il<br />
PropertyManager di Animazione (Animation). Visualizzare<br />
l'animazione nell'area grafica.<br />
14 Fermare l'animazione.<br />
Fare clic su Ferma (Stop) .<br />
15 Salvare l'animazione.<br />
Selezionare la casella Salva come file AVI (Save as AVI file).<br />
Fare clic sul pulsante Sfoglia. Accettare la posizione di default.<br />
Fare clic su Salva (Save) nella finestra di dialogo Salva con<br />
nome (Save As).<br />
Fare clic su OK<br />
(Animation).<br />
nel PropertyManager di Animazione<br />
16 Calcolare il fattore di sicurezza.<br />
Fare clic con il pulsante destro del mouse sulla cartella<br />
Risultati (Results).<br />
Fare clic sullo strumento Definisci grafico del fattore<br />
di sicurezza (Define Factor of Safety Plot) . Si<br />
visualizza il PropertyManager di Fattore di sicurezza<br />
(Factor of Safety).<br />
Selezionare il primo componente CH End Cap dal<br />
menu a discesa, nel modo illustrato.<br />
Come criterio, selezionare Sollecitazione massima<br />
von Mises (Max von Mises Stress) dal menu a<br />
discesa. Si osservino le opzioni disponibili per Criterio<br />
(Criterion).<br />
36 Visualizzazione dei risultati
<strong>SolidWorks</strong> <strong>Simulation</strong> <strong>SolidWorks</strong> <strong>Simulation</strong><br />
Fare clic su Avanti (Next) per continuare con il<br />
passaggio 2. Accettare le impostazioni predefinite.<br />
Fare clic su Avanti (Next)<br />
passaggio 3.<br />
per continuare con il<br />
Fare clic sulla casella Aree sotto il fattore di<br />
sicurezza (Areas below factor of safety).<br />
Fare clic su OK nel PropertyManager di Fattore di<br />
<br />
sicurezza (Factor of Safety). Visualizzare il modello<br />
nell'area grafica.<br />
Ruotare il modello con il pulsante centrale del mouse.<br />
L'area blu ha un FOS maggiore di 1. L'area rossa ha<br />
un FOS minore di 1.<br />
Fare clic con il pulsante destro del mouse su Fattore di<br />
sicurezza1 (Factor of safety1) nella cartella Risultati<br />
(Results).<br />
Fare clic su Opzioni grafiche (Chart Options).<br />
Si visualizza il PropertyManager di Opzioni grafico<br />
(Chart Options).<br />
Visualizzazione dei risultati 37
<strong>SolidWorks</strong> <strong>Simulation</strong> <strong>SolidWorks</strong> <strong>Simulation</strong><br />
Selezionare la casella Mostra annotazione min (Show min<br />
annotation). Accettare le impostazioni predefinite. Visualizzare i<br />
risultati nell'area grafica.<br />
Fare clic su OK nel PropertyManager di Opzioni grafiche<br />
<br />
(Chart Options). Visualizzare i risultati.<br />
Ruotare il modello con il pulsante centrale del mouse.<br />
Visualizzare l'area in rosso. L'area rossa ha un FOS minore di 1.<br />
L'area blu ha un FOS maggiore di 1.<br />
Nota: Il FOS minimo è 0,67. L'intento di progetto non è soddisfatto,<br />
perché il FOS deve essere maggiore di 1. Nel prossimo studio, si<br />
aggiungeranno nervature strutturali a EndCap per soddisfare l'intento<br />
di progetto.<br />
38 Visualizzazione dei risultati
<strong>SolidWorks</strong> <strong>Simulation</strong> <strong>SolidWorks</strong> <strong>Simulation</strong><br />
Creazione di un file <strong>SolidWorks</strong><br />
eDrawings<br />
È possibile salvare i grafici dei risultati<br />
nel formato <strong>SolidWorks</strong> eDrawings ® .<br />
L'applicazione <strong>SolidWorks</strong> eDrawings è un<br />
modo semplice per animare e visualizzare i<br />
risultati dell'analisi. È possibile ruotare e<br />
applicare lo zoom a un file <strong>SolidWorks</strong><br />
eDrawings utilizzando il visualizzatore<br />
eDrawings. I file eDrawings sono compatti<br />
e contengono un visualizzatore e per questo<br />
sono un mezzo comodo per l'invio tramite<br />
email.<br />
Creazione di un file <strong>SolidWorks</strong> eDrawings 39
<strong>SolidWorks</strong> <strong>Simulation</strong> <strong>SolidWorks</strong> <strong>Simulation</strong><br />
Creazione di un file <strong>SolidWorks</strong> eDrawings<br />
1 Creare un file <strong>SolidWorks</strong> eDrawings.<br />
Fare doppio clic su Sollecitazione1 (-von Mises-) (Stress1 -von<br />
Mises-) nella cartella Risultati (Results).<br />
Fare clic sulla freccia del menu a discesa Strumenti del grafico<br />
(Plot Tools) nella scheda <strong>Simulation</strong> del CommandManager.<br />
Fare clic su Salva con nome (Save As) . Si visualizza<br />
la finestra di dialogo Salva con nome (Save As).<br />
Selezionare File eDrawings (eDrawings File) come tipo.<br />
Accettare il nome e la posizione di default.<br />
Fare clic su Save (Salva).<br />
2 Pubblicare un file <strong>SolidWorks</strong><br />
eDrawings.<br />
Fare clic su File, Pubblica il file eDrawings (Publish<br />
eDrawings File) nella barra dei menu. Si visualizza<br />
la finestra di dialogo Salva configurazioni nel file<br />
eDrawings (Save Configurations to eDrawings file).<br />
40 Creazione di un file <strong>SolidWorks</strong> eDrawings
<strong>SolidWorks</strong> <strong>Simulation</strong> <strong>SolidWorks</strong> <strong>Simulation</strong><br />
Accettare le impostazioni predefinite. Fare clic su OK<br />
nella finestra di dialogo. Visualizzare il file eDrawings.<br />
Fare clic su Esegui . Visualizzare il file eDrawings.<br />
Fare clic su Ferma (Stop) .<br />
Creazione di un file <strong>SolidWorks</strong> eDrawings 41
<strong>SolidWorks</strong> <strong>Simulation</strong> <strong>SolidWorks</strong> <strong>Simulation</strong><br />
3 Visualizzare il grafico Sollecitazione1<br />
(-von Mises-) (Stress 1 -von Mises-).<br />
Fare clic su File, Apri (Open) nel menu<br />
principale di eDrawings.<br />
Fare doppio clic su LBV-ASSY-Study 1<br />
nella cartella dello studio salvato.<br />
Visualizzare il file eDrawings per il grafico<br />
von Mises.<br />
Fare clic su Esegui<br />
eDrawings.<br />
. Visualizzare il file<br />
Fare clic su Ferma (Stop) .<br />
Chiudere il file eDrawings e tornare a<br />
<strong>SolidWorks</strong> <strong>Simulation</strong>.<br />
Fare clic su No. Non salvare il file<br />
eDrawings.<br />
42 Creazione di un file <strong>SolidWorks</strong> eDrawings
<strong>SolidWorks</strong> <strong>Simulation</strong> <strong>SolidWorks</strong> <strong>Simulation</strong><br />
Generazione di un rapporto<br />
L'opzione Rapporto (Report) genera un documento HTML o<br />
Microsoft ® Word da distribuire per la revisione a colleghi e<br />
superiori. Il rapporto descrive ogni aspetto dell'analisi, comprese<br />
le proprietà del materiale, i vincoli e i carichi applicati e i risultati.<br />
<strong>SolidWorks</strong> <strong>Simulation</strong> genera i rapporti in formato HTML o<br />
Microsoft Word.<br />
Formato HTML<br />
Generazione di un rapporto 43
<strong>SolidWorks</strong> <strong>Simulation</strong> <strong>SolidWorks</strong> <strong>Simulation</strong><br />
Generazione di un rapporto per studio<br />
statico<br />
1 Generare un rapporto di studio<br />
statico.<br />
Fare clic su Rapporto (Report)<br />
nella scheda <strong>Simulation</strong> del<br />
CommandManager.<br />
Selezionare (Contemporaneo)<br />
Contemporary come stile.<br />
Selezionare la casella<br />
Autore (Author).<br />
Immettere un valore per<br />
Autore (Author).<br />
Selezionare la casella<br />
Società (Company).<br />
Immettere un valore per<br />
Società (Company).<br />
Passare in rassegna l'elenco delle<br />
sezioni incluse. Visualizzare le<br />
opzioni.<br />
Selezionare la casella Mostra<br />
rapporto in pubblicazione (Show<br />
report on publish). Accettare le<br />
impostazioni predefinite.<br />
44 Generazione di un rapporto
<strong>SolidWorks</strong> <strong>Simulation</strong> <strong>SolidWorks</strong> <strong>Simulation</strong><br />
2 Visualizzare i risultati.<br />
Fare clic sul pulsante Pubblica<br />
(Publish). Microsoft Word si<br />
apre e visualizza il rapporto.<br />
Esaminare il contenuto del<br />
rapporto. Si osservi che i grafici<br />
dei risultati sono inclusi.<br />
3 Chiudere il rapporto.<br />
Chiudere il rapporto uscendo<br />
da Microsoft Word e tornando<br />
a <strong>SolidWorks</strong> <strong>Simulation</strong>. Si<br />
visualizza la cartella Rapporto<br />
(Report).<br />
Nota: I rapporti sono interamente<br />
personalizzabili.<br />
Generazione di un rapporto 45
<strong>SolidWorks</strong> <strong>Simulation</strong> <strong>SolidWorks</strong> <strong>Simulation</strong><br />
Analisi 2 - Studio statico 2<br />
Nello Studio 1 (Study 1) i rapporti indicavano aree critiche con un<br />
fattore di sicurezza minore di 1.<br />
In veste di progettista, si deve decidere come aumentare questo<br />
fattore di sicurezza.<br />
Cambiando il materiale?<br />
Modificando il modello esistente?<br />
Riesaminando i vincoli e i carichi?<br />
In questa sezione l'utente:<br />
Modificherà EndCap nell'assieme Housing. Aggiungerà le<br />
nervature a EndCap per aumentare l'integrità strutturale di<br />
Housing. (Per motivi di tempo, ci limiteremo a riattivare le<br />
nervature dal FeatureManager di EndCap.)<br />
Copierà le informazioni dallo studio 1 allo studio 2.<br />
Creerà la mesh ed eseguirà una nuova analisi.<br />
Visualizzerà i risultati dello studio 2.<br />
Confronterà i grafici di sollecitazione e FOS tra lo studio 2<br />
e lo studio 1.<br />
46 Analisi 2 - Studio statico 2
<strong>SolidWorks</strong> <strong>Simulation</strong> <strong>SolidWorks</strong> <strong>Simulation</strong><br />
Creazione di Analisi 2 - Studio statico 2<br />
1 Creare lo studio 2.<br />
Fare clic con il pulsante destro del mouse sulla scheda<br />
Studio 1 (Study 1) nella porzione inferiore dell'area<br />
grafica.<br />
Fare clic su Duplica (Duplicate). Si visualizza la<br />
finestra di dialogo Definisci nome studio (Define<br />
Study Name).<br />
Immettere Studio 2 (Study 2) come nome dello<br />
studio.<br />
Fare clic su OK nella finestra di dialogo Definisci<br />
nome studio (Define Study Name). Si visualizza lo<br />
studio 2.<br />
Nota: Lo studio 2 è una copia dello studio 1.<br />
2 Modificare la parte EndCap.<br />
Fare clic sulla scheda Modello (Model) in fondo all'area<br />
grafica.<br />
Espandere CH End Cap - 300m STBD-no tab-revf.<br />
Fare clic con il pulsante destro del mouse su<br />
RipetizioneCircolare1 (CirPattern1).<br />
Fare clic su Riattiva (Unsuppress) nella barra degli<br />
<br />
strumenti contestuale. L'assieme Housing appare<br />
nell'area grafica con i componenti EndCap con le<br />
nervature. Entrambe le varianti di questa parte sono<br />
aggiornate.<br />
Ruotare il modello con il pulsante centrale del mouse<br />
per visualizzare le nervature riattivate.<br />
3 Tornare allo studio 2.<br />
Fare clic sulla scheda Studio 2 (Study 2) in fondo<br />
all'area grafica.<br />
Analisi 2 - Studio statico 2 47
<strong>SolidWorks</strong> <strong>Simulation</strong> <strong>SolidWorks</strong> <strong>Simulation</strong><br />
4 Esaminare lo studio 2.<br />
Esaminare lo studio 2. Il materiale e le informazioni carico/<br />
vincolo dello studio 1 sono state copiate nello studio 2. Ma<br />
dato che la geometria è cambiata è necessario ricreare la<br />
mesh del modello ed eseguire una nuova analisi.<br />
5 Creare una mesh congruente.<br />
Espandere Contatto del componente<br />
(Component Contact) nell'albero dello studio 2.<br />
Fare clic con il pulsante destro del mouse su<br />
Contatto globale (-Unito) (Global Contact -Bonded-).<br />
Fare clic su Modifica definizione (Edit Definition).<br />
Si visualizza il PropertyManager di Contatto del<br />
componente (Component Contact).<br />
Fare clic su Mesh congruente (Compatible mesh)<br />
nella casella Opzioni (Options). Accettare le impostazioni<br />
predefinite.<br />
Fare clic su OK nel PropertyManager Contatto del<br />
componente (Component Contact).<br />
48 Analisi 2 - Studio statico 2
<strong>SolidWorks</strong> <strong>Simulation</strong> <strong>SolidWorks</strong> <strong>Simulation</strong><br />
6 Creare la mesh del modello.<br />
Fare clic sulla freccia del menu a discesa<br />
Esegui (Run) nella scheda <strong>Simulation</strong> del<br />
CommandManager.<br />
Fare clic su Crea mesh (Create Mesh) .<br />
Fare clic su OK quando appare il messaggio<br />
"La rimeshatura cancellerà i risultati per lo studio:<br />
Studio 2 (Remeshing will delete the results for study:<br />
Study 2)". Si visualizza il PropertyManager di Mesh<br />
con i valori suggeriti per Dimensione globale (Global<br />
Size) e Tolleranza (Tolerance).<br />
7 Avviare la procedura di mesh.<br />
Selezionare la casella Parametri della mesh<br />
(Mesh Parameters). Visualizzare le opzioni.<br />
Selezionare la casella Esegui (risolvi) l'analisi (Run (solve)<br />
the analysis).<br />
Fare clic su OK nel PropertyManager di Mesh. La<br />
generazione della mesh ha inizio e si apre la finestra Progresso<br />
della mesh (Mesh Progress). Visualizzare i risultati nell'area<br />
grafica.<br />
Analisi 2 - Studio statico 2 49
<strong>SolidWorks</strong> <strong>Simulation</strong> <strong>SolidWorks</strong> <strong>Simulation</strong><br />
8 Visualizzare la cartella Risultati (Results).<br />
Espandere la cartella Risultati (Results).<br />
9 Visualizzare il grafico della sollecitazione von Mises.<br />
Fare doppio clic su Sollecitazione1 (-von Mises-)<br />
(Stress1 -von Mises-). Appare il grafico della<br />
sollecitazione von Mises. Visualizzare le opzioni.<br />
Fare clic su OK nel PropertyManager di Grafico di<br />
sollecitazione (Stress Plot).<br />
50 Analisi 2 - Studio statico 2
<strong>SolidWorks</strong> <strong>Simulation</strong> <strong>SolidWorks</strong> <strong>Simulation</strong><br />
10 Visualizzare il fattore di sicurezza.<br />
Fare doppio clic su Fattore di sicurezza1<br />
(-Sollecitazione massima von Mises)<br />
(Factor of Safety1 -Max von Mises Stress-).<br />
Ruotare il modello per visualizzare la superficie blu.<br />
L'area blu indica un FOS maggiore di 1.<br />
Nota: Il FOS minimo è ora 1,02.<br />
11 Confrontare lo studio 2 con lo studio 1.<br />
Fare clic sulla vista Isometric (Isometrica) nella<br />
barra degli strumenti Vista con preavviso (Heads-up<br />
View).<br />
Fare clic su (f) View Port nel FeatureManager.<br />
Tenere premuto il tasto CTRL.<br />
Fare clic sul secondo componente CH End Cap -<br />
300mm. Entrambi i componenti sono selezionati.<br />
Rilasciare il tasto CTRL.<br />
Fare clic con il pulsante destro del mouse su<br />
<br />
Nascondi componenti (Hide components)<br />
nella barra degli strumenti contestuale.<br />
Fare doppio clic su Fattore di sicurezza1<br />
(-Sollecitazione massima von Mises)<br />
(Factor of Safety1 -Max von Mises Stress-).<br />
Fare clic su OK nel PropertyManager. I due<br />
componenti sono nascosti nell'area grafica.<br />
Visualizzare il componente CH End Cap singolo.<br />
Ruotare il modello e visualizzare i risultati.<br />
Analisi 2 - Studio statico 2 51
<strong>SolidWorks</strong> <strong>Simulation</strong> <strong>SolidWorks</strong> <strong>Simulation</strong><br />
Fare clic su Confronta risultati (Compare Results) nella<br />
scheda <strong>Simulation</strong> del CommandManager. Si visualizza il<br />
PropertyManager di Confronta risultati (Compare Results).<br />
Lo studio 1 e lo studio 2 sono selezionati.<br />
Fare clic sulla casella Seleziona manualmente risultati da<br />
visualizzare (Manually select results to view).<br />
Deselezionare Spostamento1 (Displacement1) e<br />
Deformazione1 (Strain1) sotto Studio 1 (Study 1).<br />
Selezionare Sollecitazione1 (Stress1) e Fattore di sicurezza1<br />
(Factor of Safety1) sotto Studio 1 (Study 1).<br />
Selezionare Sollecitazione1 (Stress1) e Fattore di sicurezza1<br />
(Factor of Safety1) sotto Studio 2 (Study 1).<br />
Fare clic su OK nel PropertyManager di Confronta risultati<br />
(Compare Results). Visualizzare l'area grafica. Sono visualizzati i<br />
due studi.<br />
52 Analisi 2 - Studio statico 2
<strong>SolidWorks</strong> <strong>Simulation</strong> <strong>SolidWorks</strong> <strong>Simulation</strong><br />
Fare clic sul pulsante Chiudi il confronto (Exit<br />
Compare) nella finestra di dialogo Confronta risultati<br />
(Compare Results). Lo studio 2 appare nell'area grafica.<br />
Fare doppio clic su Sollecitazione1<br />
(-von Mises-) (Stress1 -von Mises-) nella cartella<br />
Risultati (Results). Visualizzare l'area grafica.<br />
Fare clic sulla scheda Modello (Model) nella porzione<br />
inferiore dell'area grafica per tornare a <strong>SolidWorks</strong> e<br />
visualizzare l'assieme nel FeatureManager.<br />
Fare clic su (f) View Port nel<br />
FeatureManager.<br />
Tenere premuto il tasto CTRL.<br />
Fare clic sul secondo componente CH End<br />
Cap - 300mm. Entrambi i componenti sono<br />
selezionati.<br />
Rilasciare il tasto CTRL.<br />
Fare clic con il pulsante destro del mouse<br />
su Mostra componenti (Show<br />
components) nella barra degli<br />
strumenti contestuale. I componenti sono<br />
visualizzati nell'area grafica.<br />
12 Tornare allo studio 1.<br />
Fare clic sulla scheda Studio 1 (Study 2) in<br />
fondo all'area grafica. Si visualizza lo<br />
studio 1.<br />
Fare doppio clic su Sollecitazione1 (-von Mises-) (Stress1<br />
-von Mises-) nella cartella Risultati (Results). Visualizzare<br />
l'area grafica.<br />
Fare clic su OK nel PropertyManager.<br />
Fare clic su Confronta risultati (Compare Results)<br />
nella scheda <strong>Simulation</strong> del CommandManager. Si<br />
visualizza il PropertyManager di Confronta risultati<br />
(Compare Results).<br />
Fare clic sulla casella Seleziona manualmente risultati da<br />
visualizzare (Manually select results to view).<br />
Deselezionare Spostamento1 (Displacement1) e<br />
Deformazione1 (Strain1) sotto Studio 1 (Study 1).<br />
Selezionare Sollecitazione1 (Stress1) e Fattore di<br />
sicurezza1 (Factor of Safety1) sotto Studio 2 (Study 2).<br />
Fare clic su OK nel PropertyManager di Confronta<br />
risultati (Compare Results). Visualizzare l'area grafica.<br />
Sono visualizzati i due studi.<br />
Analisi 2 - Studio statico 2 53
<strong>SolidWorks</strong> <strong>Simulation</strong> <strong>SolidWorks</strong> <strong>Simulation</strong><br />
Fare clic sul pulsante Chiudi il confronto (Exit Compare) nella finestra di dialogo<br />
Confronta risultati (Compare Results). Lo studio 1 appare nell'area grafica.<br />
13 Salvare e chiudere il modello.<br />
Fare clic su Save (Salva) .<br />
Fare clic su File, Chiudi (Close) nella barra dei menu.<br />
Nota: L'intento di progetto è completato. Le nervature strutturali di<br />
EndCap hanno prodotto un FOS maggiore di 1.<br />
54 Analisi 2 - Studio statico 2
<strong>SolidWorks</strong> <strong>Simulation</strong> <strong>SolidWorks</strong> <strong>Simulation</strong><br />
Conclusione di <strong>SolidWorks</strong> <strong>Simulation</strong><br />
Durante questa breve sessione d'uso di <strong>SolidWorks</strong> <strong>Simulation</strong>, sono stati introdotti seppur in<br />
modo succinto i principali concetti dell'analisi statica. Completamente integrato nel software di<br />
progettazione meccanica 3D <strong>SolidWorks</strong>, <strong>SolidWorks</strong> <strong>Simulation</strong> consente di riflettere<br />
automaticamente tutte le modifiche progettuali e di aumentare la produttività grazie all'uso di<br />
comandi e funzioni già conosciuti in <strong>SolidWorks</strong>.<br />
Confrontate facilmente e velocemente varie alternative progettuali. <strong>SolidWorks</strong><br />
<strong>Simulation</strong> consente di studiare le varie configurazioni di un progetto creato con <strong>SolidWorks</strong> e<br />
scegliere la soluzione progettuale ottimale per la produzione.<br />
Esaminate le interazioni tra i diversi componenti di un assieme. <strong>SolidWorks</strong> <strong>Simulation</strong><br />
offre potenti strumenti per studiare e ottimizzare gli assiemi.<br />
Simulate le condizioni del mondo reale. <strong>SolidWorks</strong> <strong>Simulation</strong> offre molti tipi di carichi e<br />
vincoli e il contatto tra parti per rappresentare situazioni reali; essi hanno carattere associativo<br />
con la geometria e si aggiornano automaticamente in base alle modifiche apportate al progetto.<br />
Automatizzate le operazioni di analisi. <strong>SolidWorks</strong> <strong>Simulation</strong> mette a disposizione diversi<br />
strumenti di automazione per semplificare l'analisi e ottimizzare il lavoro.<br />
Interpretate i risultati di analisi mediante strumenti di visualizzazione potenti ed intuitivi.<br />
Al termine dell'analisi, gli strumenti di visualizzazione dei risultati in <strong>SolidWorks</strong> <strong>Simulation</strong><br />
permettono di studiare la prestazione dei modelli.<br />
Collaborate e condividete i risultati dell'analisi. <strong>SolidWorks</strong> <strong>Simulation</strong> favorisce la<br />
collaborazione e la condivisione dei risultati con chiunque sia coinvolto nel processo di<br />
sviluppo prodotti.<br />
Conclusione di <strong>SolidWorks</strong> <strong>Simulation</strong> 55
<strong>SolidWorks</strong> <strong>Simulation</strong> Professional <strong>SolidWorks</strong> <strong>Simulation</strong><br />
<strong>SolidWorks</strong> <strong>Simulation</strong> Professional<br />
Completando questo capitolo si acquisirà dimestichezza con le potenti funzioni di <strong>SolidWorks</strong> ®<br />
<strong>Simulation</strong> Professional, tra cui:<br />
I vantaggi dell'analisi termica, del test di caduta, dell'ottimizzazione e dell'analisi di fatica.<br />
La facilità d'uso di <strong>SolidWorks</strong> ® <strong>Simulation</strong> Professional per esplorare le iterazioni<br />
progettuali mediante il Tracker di tendenza (Trend Tracker).<br />
Le fasi per eseguire l'analisi preliminare di un progetto.<br />
L'integrazione tra <strong>SolidWorks</strong> ® <strong>Simulation</strong> Professional e <strong>SolidWorks</strong>.<br />
I risultati dei risparmi sui costi per aver evitato cedimenti dei prodotti e aver eliminato il<br />
ricorso a prototipi.<br />
La capacità di documentare automaticamente i risultati dell'analisi.<br />
Il metodo per aggiornare l'assieme sulla base dei risultati dell'analisi.<br />
Tempo: 35 - 40 minuti<br />
56 <strong>SolidWorks</strong> <strong>Simulation</strong> Professional
<strong>SolidWorks</strong> <strong>Simulation</strong> <strong>SolidWorks</strong> <strong>Simulation</strong> Professional<br />
<strong>SolidWorks</strong> <strong>Simulation</strong> Professional<br />
Nella prima parte dell'analisi <strong>SolidWorks</strong> <strong>Simulation</strong> è stato utilizzato per eseguire due<br />
tipi di analisi statica sull'assieme Housing. Ora vedremo come utilizzare le applicazioni di<br />
<strong>SolidWorks</strong> <strong>Simulation</strong> Professional per approfondire l'esame. <strong>SolidWorks</strong> <strong>Simulation</strong><br />
Professional offre tutte le funzionalità di <strong>SolidWorks</strong> <strong>Simulation</strong> e in più altre applicazioni<br />
per l'analisi. <strong>SolidWorks</strong> <strong>Simulation</strong> Professional include:<br />
Analisi statica di parti e assiemi<br />
Simulazione di un test di caduta<br />
Analisi della frequenza e del carico di punta<br />
Analisi di fatica<br />
Prestazioni di ottimizzazione<br />
Analisi dei recipienti di pressione<br />
Analisi termica<br />
Tracker di tendenza per documentare le iterazioni progettuali<br />
In questa seconda parte dell'analisi, si eseguiranno gli studi seguenti:<br />
Analisi termica per determinare la dissipazione del calore prodotto da EndCap quando<br />
circondato da acqua marina.<br />
Simulazione del test di caduta di Housing da un'altezza di 4 piedi.<br />
Ottimizzazione per trovare la combinazione migliore di spessore per EndCap e delle<br />
nervature per ridurre la massa.<br />
Analisi della fatica su 3 Finger Jaw.<br />
EndCap EndCap con nervature<br />
Housing 3 Finger Jaw<br />
<strong>SolidWorks</strong> <strong>Simulation</strong> Professional 57
<strong>SolidWorks</strong> <strong>Simulation</strong> Professional <strong>SolidWorks</strong> <strong>Simulation</strong><br />
Analisi con Tracker di tendenza<br />
Completando questo capitolo si acquisirà dimestichezza con<br />
le potenti funzioni di analisi della tendenza in <strong>SolidWorks</strong><br />
<strong>Simulation</strong> Professional.<br />
L'analisi di tendenza consente di tener traccia delle<br />
modifiche apportate a un progetto, in maniera sistematica.<br />
Agevola il confronto delle varie modifiche progettuali e la<br />
comprensione di come e perché queste modifiche sono<br />
migliori o peggiori rispetto al progetto precedente.<br />
Infine, genera automaticamente la documentazione<br />
completa delle modifiche in tutto l'arco del ciclo di<br />
progettazione.<br />
Inizieremo eseguendo l'analisi di tendenza sui componenti<br />
dell'alloggiamento dell'assieme SeaBotix LBV150. Questo è lo<br />
stesso assieme analizzato prima di utilizzare l'analisi statica in<br />
<strong>SolidWorks</strong> <strong>Simulation</strong>.<br />
Tempo: 15 - 20 minuti<br />
58 Analisi con Tracker di tendenza
<strong>SolidWorks</strong> <strong>Simulation</strong> <strong>SolidWorks</strong> <strong>Simulation</strong> Professional<br />
1 Aprire l'assieme Housing_Assy.<br />
Fare clic su Apri (Open) nella barra dei<br />
menu.<br />
Fare doppio clic sull'assieme LBV_Assy nella<br />
cartella SeaBotix\<strong>SolidWorks</strong> <strong>Simulation</strong><br />
Professional\TrendTracker. LBV_Assy si apre.<br />
Nota: Visualizzare la scheda Studio di tendenza (Trend<br />
Study) nella porzione inferiore dell'area grafica<br />
se <strong>SolidWorks</strong> <strong>Simulation</strong> è attivo.<br />
2 Se necessario, attivare <strong>SolidWorks</strong> <strong>Simulation</strong>.<br />
Fare clic sulla freccia del menu a discesa Opzioni<br />
(Options) nella barra dei menu.<br />
Fare clic su Aggiunte (Add-Ins). Si visualizza la<br />
finestra di dialogo Aggiunte (Add-Ins).<br />
Selezionare la casella <strong>SolidWorks</strong> <strong>Simulation</strong>.<br />
Fare clic su OK nella finestre di dialogo Aggiunte<br />
(Add-Ins).<br />
Nota: Non è necessario attivare <strong>SolidWorks</strong> <strong>Simulation</strong> se<br />
questo è già stato aggiunto.<br />
Nota: Per visualizzare il CommandManager di<br />
<strong>Simulation</strong> Advisor, selezionare la casella Esegui<br />
<strong>Simulation</strong> Advisor (Run <strong>Simulation</strong> Advisor) tra<br />
le opzioni di sistema.<br />
3 Visualizzare lo studio di tendenza.<br />
Fare clic sulla scheda Studio di tendenza<br />
(Trend Study) nel modo illustrato. Si visualizza<br />
lo studio di tendenza.<br />
Analisi con Tracker di tendenza 59
<strong>SolidWorks</strong> <strong>Simulation</strong> Professional <strong>SolidWorks</strong> <strong>Simulation</strong><br />
4 Eseguire l'analisi sullo studio.<br />
Fare clic su Esegui (Run) nella scheda <strong>Simulation</strong> del<br />
CommandManager. L'analisi si esegue e vengono creati tre<br />
grafici di default.<br />
5 Visualizzare la sollecitazione von Mises di EndCap.<br />
Il grafico appare nell'area grafica. Fare doppio clic su<br />
Sollecitazione1 (-vonMises-) (Stress1 -vonMises-). Si<br />
visualizza il PropertyManager di Grafico di sollecitazione<br />
(Stress Plot). Visualizzare le opzioni disponibili.<br />
Fare clic su OK nel PropertyManager di Grafico di<br />
sollecitazione (Stress Plot).<br />
6 Adattare il modello all'area grafica.<br />
Premere il tasto f.<br />
Suggerimento: Per applicare lo zoom indietro,<br />
premere il tasto z.<br />
7 Nascondere i vincoli nell'area grafica.<br />
Fare clic con il pulsante destro del mouse<br />
sulla cartella Vincoli (Fixtures).<br />
Fare clic su Nascondi tutto (Hide All).<br />
8 Nascondere i carichi esterni.<br />
Fare clic con il pulsante destro del mouse<br />
sulla cartella Carichi esterni (External<br />
Loads).<br />
Fare clic su Nascondi tutto (Hide All).<br />
Fare clic sulla freccia del menu a discesa<br />
Strumenti del grafico (Plot Tools) nella scheda <strong>Simulation</strong> del<br />
CommandManager.<br />
Fare clic su Elenca selezioni (List Selected) . Si visualizza<br />
il PropertyManager di Risultato sonda (Probe Results).<br />
Nota: La casella Sulle entità selezionate (On selected entities) è selezionata<br />
di default.<br />
Ingrandire il foro anteriore di EndCap nel modo illustrato.<br />
60 Analisi con Tracker di tendenza
<strong>SolidWorks</strong> <strong>Simulation</strong> <strong>SolidWorks</strong> <strong>Simulation</strong> Professional<br />
Fare clic sul bordo del foro anteriore di<br />
EndCap. Nota: Il riscontro dell'icona<br />
rappresenta un bordo. Bordo (Edge)<br />
appare nella casella Risultati (Results).<br />
Selezionare il pulsante Aggiorna.<br />
Visualizzare i risultati.<br />
Fare clic su OK nel PropertyManager di<br />
Risultato sonda (Probe Results).<br />
9 Adattare il modello all'area grafica.<br />
Premere il tasto f.<br />
Analisi con Tracker di tendenza 61
<strong>SolidWorks</strong> <strong>Simulation</strong> Professional <strong>SolidWorks</strong> <strong>Simulation</strong><br />
Nota: Studio Advisor consiglia i tipi di studio ed i risultati<br />
previsti. Study Advisor assiste l'utente nella<br />
definizione dei sensori e crea gli studi<br />
automaticamente.<br />
10 Aprire il Tracker di tendenza (Trend Tracker).<br />
Fare clic con il pulsante destro del mouse su Studio di<br />
tendenza (Trend Study) (-<strong>Simulation</strong>_Origin_Design).<br />
Fare clic su Tracker di tendenza (Trend Tracker). Si<br />
visualizza la cartella Tracker di tendenza (Trend Tracker).<br />
11 Impostare una linea di base.<br />
Fare clic con il pulsante destro del mouse sulla cartella<br />
Tracker di tendenza (Trend Tracker).<br />
Fare clic su Imposta linea base (Set Baseline).<br />
Visualizzare le icone del grafico creato.<br />
Nota: L'analisi di sollecitazione corrente sarà utilizzata come linea<br />
di base per il confronto dei progetti futuri.<br />
Inserire modifiche al progetto per rinforzare le parti EndCap.<br />
Visualizzare le differenze che hanno introdotto queste<br />
modifiche rispetto al progetto iniziale alla luce di:<br />
sollecitazione, spostament, ecc. utilizzando lo strumento<br />
Tracker di tendenza (Trend Tracker).<br />
Tracker di tendenza consente di apportare modifiche al progetto senza creare altri studi o altre<br />
configurazioni.<br />
Nella prossima sezione si definirà un sensore. L'utente definisce i sensori per monitorare le quantità<br />
dei risultati in posizioni specifiche, le proprietà della massa dei componenti o corpi, le interferenze<br />
tra i componenti per gli assiemi, e le dimensioni.<br />
62 Analisi con Tracker di tendenza
<strong>SolidWorks</strong> <strong>Simulation</strong> <strong>SolidWorks</strong> <strong>Simulation</strong> Professional<br />
12 Aggiungere i sensori.<br />
Fare clic sulla scheda Modello (Model) in fondo all'area grafica.<br />
Fare clic con il pulsante destro del mouse sulla cartella Sensori<br />
(Sensors) dal FeatureManager dell'assieme.<br />
Fare clic su Aggiungi sensore (Add Sensor). Si visualizza il<br />
PropertyManager di Sensore (Sensor).<br />
Selezionare Dati di <strong>Simulation</strong> (<strong>Simulation</strong> Data) come tipo di<br />
sensore dal menu a discesa.<br />
Selezionare N/m^2 come unità.<br />
Seleziona Massimo sulle entità selezionate (Max over<br />
Selected Entities) come criterio.<br />
Fare clic con il pulsante destro del mouse sulla casella<br />
Azzera selezioni (Clear Selections) nel modo illustrato.<br />
Fare clic sul bordo del foro anteriore di<br />
EndCap come illustrato. Nota: Il riscontro<br />
dell'icona rappresenta un bordo. Bordo<br />
(Edge) appare nella casella di selezione.<br />
Fare clic su OK<br />
Sensore (Sensor).<br />
nel PropertyManager di<br />
Espandere la cartella Sensore (Sensor) nel<br />
FeatureManager dell'assieme. Visualizzare le<br />
cartelle.<br />
13 Tornare allo studio di tendenza.<br />
Fare clic sulla scheda Studio di tendenza<br />
(Trend Study) in fondo all'area grafica.<br />
Analisi con Tracker di tendenza 63
<strong>SolidWorks</strong> <strong>Simulation</strong> Professional <strong>SolidWorks</strong> <strong>Simulation</strong><br />
14 Aggiungere un secondo grafico dei dati rintracciati.<br />
Fare clic con il pulsante destro del mouse sulla cartella<br />
Tracker di tendenza (Linea base) (Trend Tracker -<br />
Baseline).<br />
Fare clic su Aggiungi grafico dati rintracciati (Add<br />
Tracked Data Graph). Si visualizza il PropertyManager<br />
di Grafico dati rintracciati (Tracked Data Graph).<br />
Selezionare Sollecitazione2 (Stress2) come tipo di<br />
sensore dal menu a discesa. Visualizzare le opzioni.<br />
Fare clic su OK nel PropertyManager di Grafico dati<br />
rintracciati (Tracked Data Graph). Si visualizza la cartella<br />
Sollecitazione2 (Stress2).<br />
15 Inserire una modifica nel progetto. Modificare<br />
la parte EndCap.<br />
Fare clic sulla scheda Modello (Model) in<br />
fondo all'area grafica. Si visualizza il<br />
FeatureManager dell'assieme.<br />
Espandere il primo CH End Cap - 300m STBD dal<br />
FeatureManager, nel modo illustrato.<br />
Fare clic con il pulsante destro del mouse su<br />
RipetizioneCircolare1 (CirPattern1).<br />
Fare clic su Riattiva (Unsuppress) nella barra<br />
degli strumenti contestuale. L'assieme Housing appare<br />
nell'area grafica con i componenti EndCap con le<br />
nervature.<br />
16 Tornare allo studio di tendenza.<br />
Fare clic sulla scheda Studio di tendenza<br />
(Trend Study) in fondo all'area grafica.<br />
64 Analisi con Tracker di tendenza
<strong>SolidWorks</strong> <strong>Simulation</strong> <strong>SolidWorks</strong> <strong>Simulation</strong> Professional<br />
17 Eseguire un'analisi.<br />
Fare clic su Esegui (Run) nella scheda <strong>Simulation</strong><br />
del CommandManager. Ultimata l'analisi, i grafici del<br />
Tracker di tendenza (Trend Tracker) si aggiornano.<br />
Visualizzare il grafico Sollecitazione1<br />
(-vonMises-) (Stress1 -vonMises-).<br />
18 Esaminare la massa totale della parte<br />
EndCap.<br />
Fare doppio clic sulla cartella Massa1<br />
(Mass1) nel modo illustrato. La massa<br />
totale della seconda iterazione è<br />
aumentata rispetto alla prima iterazione<br />
perché sono state aggiunte le nervature.<br />
Nota: Lo spessore aggiuntivo dovrebbe aumentare il<br />
FOS.<br />
Chiudere il grafico.<br />
Analisi con Tracker di tendenza 65
<strong>SolidWorks</strong> <strong>Simulation</strong> Professional <strong>SolidWorks</strong> <strong>Simulation</strong><br />
19 Esaminare il grafico Sollecitazione1<br />
(Stress1).<br />
Fare doppio clic sulla cartella<br />
Sollecitazione1 (Stress1).<br />
Visualizzare i risultati.<br />
Nota: La sollecitazione massima von Mises del foro<br />
è diminuita a causa delle nervature aggiunte.<br />
Chiudere il grafico.<br />
20 Esaminare il journal tendenze.<br />
Fare doppio clic sulla cartella Journal tendenze (Trend Journal).<br />
Si visualizza il journal tendenze. Questo journal contiene tutti i<br />
dettagli sulle diverse iterazioni eseguite sul modello.<br />
Chiudere il journal tendenze uscendo da Microsoft Word.<br />
Utilizzando il Tracker di tendenza (Trend Tracker), è anche possibile<br />
riportare il modello a un'iterazione intermedia senza dover salvare<br />
alcuna modifica concettuale. Il Tracker di tendenza (Trend Tracker) è<br />
inoltre integrato negli scenari progettuali di <strong>SolidWorks</strong> <strong>Simulation</strong><br />
Professional per tenere traccia delle modifiche strutturali alle funzioni.<br />
21 Salvare e chiudere il modello.<br />
Fare clic su Save (Salva) .<br />
Fare clic su File, Chiudi (Close) nella barra dei menu.<br />
66 Analisi con Tracker di tendenza
<strong>SolidWorks</strong> <strong>Simulation</strong> <strong>SolidWorks</strong> <strong>Simulation</strong> Professional<br />
Analisi termica<br />
La prestazione del progetto può essere compromessa da una temperatura eccessiva o dal<br />
trasferimento di calore tra i componenti. <strong>SolidWorks</strong> <strong>Simulation</strong> Professional consente di<br />
eseguire l'analisi termica utilizzando i parametri seguenti:<br />
Conduzione, convezione e irraggiamento<br />
Analisi stazionaria e transitoria con carichi dipendenti dal tempo<br />
Materiali e carichi dipendenti dalla temperatura<br />
Temperatura, potenza termica e capacità termica<br />
Termostati per il feedback a circuito chiuso negli studi transitori<br />
Resistenza al contatto termico<br />
Si ripeterà ora l'analisi del componente EndCap di Housing. Housing contiene la fotocamera e<br />
il sistema di illuminazione dell'assieme SeaBotix LBV150. L'analisi di EndCap determinerà la<br />
quantità di calore che si perde nell'acqua circostante. Ai fini di questo tutorial si presterà<br />
attenzione solo alla convezione naturale. Per semplificare il modello, la fotocamera e il sistema<br />
di illuminazione sono rappresentati come una sorgente di calore concentrata.<br />
La finalità progettuale in questo caso vuole migliorare la distribuzione termica di EndCap.<br />
Si saprà se l'aggiunta delle nervature (massa) aiuterà a dissipare il calore generato da questa<br />
sorgente concentrata nell'acqua circostante.<br />
Senza nervature Con nervature<br />
Tempo: 10 - 15 minuti<br />
Analisi termica 67
<strong>SolidWorks</strong> <strong>Simulation</strong> Professional <strong>SolidWorks</strong> <strong>Simulation</strong><br />
Creare lo studio per l'analisi termica<br />
1 Aprire la parte EndCap.<br />
Fare clic su Apri (Open) nella barra<br />
dei menu.<br />
Fare doppio clic su EndCap nella cartella<br />
SeaBotix\<strong>SolidWorks</strong> <strong>Simulation</strong><br />
Professional\ Thermal.<br />
Nota: Il tipo di file è Parte. EndCap appare nell'area<br />
grafica.<br />
2 Creare uno studio termico.<br />
Fare clic sulla scheda <strong>Simulation</strong> nel<br />
CommandManager.<br />
Fare clic sulla freccia del menu a discesa<br />
Advisor dello studio (Study Advisor) nella scheda <strong>Simulation</strong>.<br />
Fare clic su Nuovo studio (New Study)<br />
PropertyManager di Studio (Study).<br />
. Si visualizza il<br />
Immettere Studio termico 1 (Thermal-Study 1) come nome<br />
dello studio.<br />
Fare clic su Termico (Thermal) come tipo.<br />
3 Visualizzare lo studio.<br />
Fare clic su OK nel PropertyManager di Studio (Study).<br />
68 Analisi termica
<strong>SolidWorks</strong> <strong>Simulation</strong> <strong>SolidWorks</strong> <strong>Simulation</strong> Professional<br />
Applicazione del materiale a EndCap.<br />
1 Applicare il materiale a EndCap.<br />
Fare clic su EndCap in Studio termico 1 (Thermal-Study 1)<br />
(-Default-).<br />
Fare clic su Applica materiale (Apply Material) nella<br />
scheda <strong>Simulation</strong> del CommandManager. Si visualizza la<br />
finestra di dialogo Materiale (Material). Visualizzare le<br />
opzioni.<br />
Fare clic su AISI 1020 nella cartella Acciaio (Steel).<br />
Fare clic su Applica.<br />
Fare clic su Chiudi (Close) nella finestra di dialogo Materiale (Material).<br />
Nota: Il segno di spunta verde sulla cartella Parti (Parts) indica che il<br />
materiale è assegnato alle parti.<br />
Analisi termica 69
<strong>SolidWorks</strong> <strong>Simulation</strong> Professional <strong>SolidWorks</strong> <strong>Simulation</strong><br />
Carichi termici e condizioni al contorno<br />
I carichi e vincoli termici sono disponibili solamente per gli studi termici. Per gli studi termici<br />
stazionari con una fonte di calore, definire un meccanismo per la dissipazione del calore.<br />
Altrimenti l'analisi si arresta visto che le temperature aumentano senza sbalzo. Gli studi termici<br />
transitori si eseguono per un periodo di tempo relativamente breve e quindi non richiedono il<br />
meccanismo di dissipazione del calore.<br />
L'assunto di partenza è che la convezione di EndCap sia naturale. Si applicherà un carico di<br />
potenza di 600 watt al sistema per simulare il carico termico generato dalla fotocamera e dal<br />
sistema di illuminazione.<br />
I seguenti tipi di carichi e vincoli sono disponibili per gli studi termici:<br />
70 Carichi termici e condizioni al contorno
<strong>SolidWorks</strong> <strong>Simulation</strong> <strong>SolidWorks</strong> <strong>Simulation</strong> Professional<br />
Applicazione di un carico termico<br />
1 Applicare un carico termico.<br />
Fare clic sulla freccia del menu a discesa<br />
Carichi termici (Thermal Loads) nella<br />
scheda <strong>Simulation</strong> del CommandManager.<br />
Fare clic su Capacità termica (Heat Power)<br />
. Si visualizza il PropertyManager di<br />
Capacità termica (Heat Power).<br />
2 Selezionare la faccia.<br />
Ingrandire la faccia del foro centrale di EndCap.<br />
Fare clic sulla faccia interna del foro centrale di<br />
EndCap nel modo illustrato. Faccia (Face) si<br />
visualizza nella casella Entità selezionate (Selected<br />
Entities). Notare il simbolo di riscontro sull'icona<br />
corrispondente a una faccia.<br />
3 Immettere la capacità termica.<br />
Selezionare SI dal menu a discesa Unità<br />
(Units).<br />
Immettere 600 watt nella casella Capacità<br />
termica (Heat Power).<br />
Nota: 600 watt è una stima della quantità totale di<br />
potenza generata dalla fotocamera e dal<br />
sistema di illuminazione dell'assieme.<br />
4 Applicare i valori.<br />
Fare clic su OK nel PropertyManager di<br />
Capacità termica (Heat Power). Si visualizza<br />
Capacità termica-1 (Heat Power-1).<br />
Carichi termici e condizioni al contorno 71
<strong>SolidWorks</strong> <strong>Simulation</strong> Professional <strong>SolidWorks</strong> <strong>Simulation</strong><br />
Applicazione della convezione<br />
1 Applicare la convezione.<br />
Fare clic sulla freccia del menu a discesa<br />
Carichi termici (Thermal Loads) nella<br />
scheda <strong>Simulation</strong> del CommandManager.<br />
Fare clic su Convezione (Convection) .<br />
Apparirà il PropertyManager di Convezione<br />
(Convection).<br />
2 Selezionare le facce esposte.<br />
Ruota EndCap con il pulsante centrale del mouse nel modo<br />
illustrato.<br />
Fare clic sulla faccia esterna di EndCap. Faccia (Face)<br />
appare nella casella Facce per convezione (Faces for<br />
Convection).<br />
3 Selezionare le altre tre facce esterne esposte.<br />
Fare clic sulle altre tre facce esterne di EndCap.<br />
Faccia (Face), Faccia (Face) e<br />
Faccia (Face) appaiono nella casella Facce<br />
per convezione (Faces for Convection). Ruotare il<br />
modello per selezionare la faccia.<br />
Nota: Utilizzare lo strumento Zoom area (Zoom to Area)<br />
della barra degli strumenti Vista con preavviso (Heads-up<br />
View) per selezionare le facce corrette.<br />
72 Carichi termici e condizioni al contorno
<strong>SolidWorks</strong> <strong>Simulation</strong> <strong>SolidWorks</strong> <strong>Simulation</strong> Professional<br />
4 Impostare le unità e il valore.<br />
Seleziona Inglese (IPS) (English - IPS) nel menu a discesa<br />
Unità (Units).<br />
Immettere 0,22 nella casella Coefficiente di convezione<br />
(Convection Coefficient).<br />
Immettere 50 nella casella Temperatura dell'ambiente<br />
circostante (Bulk Ambient Temperature).<br />
Nota: I dati immessi simulano le condizioni dell'acqua marina ad una<br />
piattaforma operativa di 3.400 piedi.<br />
5 Applicare i valori.<br />
Fare clic su OK nel PropertyManager di<br />
Convezione (Convection). Si visualizza<br />
Convezione-1 (Convection-1).<br />
6 Adattare il modello all'area grafica.<br />
Premere il tasto f.<br />
Nota: <strong>SolidWorks</strong> <strong>Simulation</strong> Professional applica la<br />
convezione alle quattro facce esposte selezionate<br />
e crea una sola entità. I simboli di convezione<br />
appaiono sulle quattro facce esterne selezionate.<br />
Carichi termici e condizioni al contorno 73
<strong>SolidWorks</strong> <strong>Simulation</strong> Professional <strong>SolidWorks</strong> <strong>Simulation</strong><br />
Creazione di una mesh ed esecuzione<br />
dell'analisi<br />
1 Creare una mesh ed eseguire l'analisi.<br />
Fare clic sulla freccia del menu a<br />
discesa Esegui (Run) nella scheda<br />
<strong>Simulation</strong> del CommandManager.<br />
Fare clic su Crea mesh (Create Mesh)<br />
. Si visualizza il PropertyManager<br />
di Mesh con i valori suggeriti per<br />
Dimensione globale (Global Size) e<br />
Tolleranza (Tolerance).<br />
Selezionare la casella Esegui (risolvi)<br />
l'analisi (Run (solve) the analysis).<br />
2 Avviare la procedura di mesh.<br />
Fare clic su OK nel PropertyManager di<br />
Mesh. La mesh creata e il grafico Termico1<br />
(Thermal1) appaiono a schermo.<br />
74 Carichi termici e condizioni al contorno
<strong>SolidWorks</strong> <strong>Simulation</strong> <strong>SolidWorks</strong> <strong>Simulation</strong> Professional<br />
3 Visualizzare il grafico termico.<br />
Fare doppio clic su Termico1 (-Temperatura-) (Thermal-1 -<br />
Temperature-). Si visualizza il PropertyManager di Grafico<br />
termico (Thermal Plot). Visualizzare le opzioni.<br />
Fare clic su OK<br />
(Thermal Plot).<br />
nel PropertyManager di Grafico termico<br />
Fare clic con il pulsante destro del mouse su Termico1<br />
(-Temperatura-) (Thermal1 - Temperature-).<br />
Fare clic su Modifica definizione (Edit Definition).<br />
Si visualizza il PropertyManager di Grafico termico<br />
(Thermal Plot).<br />
4 Modificare le unità di temperatura.<br />
Selezionare Fahrenheit dal menu a discesa Temperatura<br />
(Temperature).<br />
Fare clic su OK nel PropertyManager di Grafico termico<br />
<br />
(Thermal Plot). Il grafico termico si visualizza in gradi<br />
Fahrenheit.<br />
Ruotare il modello con il pulsante centrale del mouse per<br />
visualizzare il profilo di temperatura.<br />
Nota: Si osservi che la temperatura<br />
massima è di circa 673°F.<br />
Carichi termici e condizioni al contorno 75
<strong>SolidWorks</strong> <strong>Simulation</strong> Professional <strong>SolidWorks</strong> <strong>Simulation</strong><br />
Applicazione dello strumento Sonda (Probe)<br />
1 Applicar lo strumento Sonda (Probe).<br />
Fare clic sulla freccia del menu a discesa<br />
Strumenti del grafico (Plot Tools)<br />
nella scheda <strong>Simulation</strong> del<br />
CommandManager.<br />
Fare clic su Sonda (Probe) . Apparirà<br />
il PropertyManager di Sonda (Probe).<br />
Questo strumento consente di elencare la<br />
temperatura in una posizione specifica del<br />
modello.<br />
Ingrandire la faccia interna nel modo<br />
illustrato.<br />
Fare clic sui cinque punti dall'alto in basso,<br />
nel modo illustrato. La casella di riepilogo a<br />
discesa Sonda (Probe) visualizza le<br />
temperature e le coordinate X, Y e Z dei<br />
vertici selezionati nel sistema di coordinate globale.<br />
Nota: I risultati dipendono dai punti selezionati su EndCap.<br />
2 Visualizzare e chiudere il grafico sonda.<br />
Fare clic su Grafico . La finestra Risultato sonda (Probe<br />
Result) si apre con un grafico delle temperature ai vertici<br />
selezionati, a confronto con i numeri di nodo dei vertici.<br />
Visualizzare il grafico.<br />
Chiudere il grafico.<br />
Fare clic su OK nel PropertyManager di Risultato sonda<br />
(Probe Result).<br />
3 Adattare il modello all'area grafica.<br />
Premere il tasto f.<br />
76 Carichi termici e condizioni al contorno
<strong>SolidWorks</strong> <strong>Simulation</strong> <strong>SolidWorks</strong> <strong>Simulation</strong> Professional<br />
Modificare il progetto<br />
Nel primo studio le temperature di 673°F all'incirca sul<br />
foro centrale di EndCap erano state calcolate in base alle<br />
informazioni fornite in merito ai carichi.<br />
In questa sezione, alla parte EndCap vengono aggiunte le<br />
nervature. Le nervature contribuiranno a dissipare il calore<br />
generato dalla fotocamera e dal sistema di illuminazione di<br />
EndCap nell'acqua circostante.<br />
Saranno eseguite le operazioni seguenti:<br />
Riattivare la funzione di nervatura nella parte EndCap.<br />
Copiare ed incollare il materiale e le informazioni su<br />
carichi/vincoli dal primo al secondo studio.<br />
Creare la mesh ed eseguire una nuova analisi.<br />
Visualizzare i risultati del secondo studio.<br />
Confrontare il primo al secondo studio.<br />
Senza nervature<br />
Con nervature<br />
Modificare il progetto 77
<strong>SolidWorks</strong> <strong>Simulation</strong> Professional <strong>SolidWorks</strong> <strong>Simulation</strong><br />
Creare la seconda analisi<br />
1 Creare lo studio termico 2.<br />
Fare clic con il pulsante destro del<br />
mouse sulla scheda Studio termico 1<br />
(Thermal-Study 1) nella porzione<br />
inferiore dell'area grafica.<br />
Fare clic su Duplica (Duplicate).<br />
Si visualizza la finestra di dialogo<br />
Definisci nome studio (Define Study<br />
Name).<br />
Immettere Studio termico 2<br />
(Thermal-Study 2) come nome<br />
del nuovo studio.<br />
Fare clic su OK nella finestra di<br />
dialogo Definisci nome studio (Define Study Name).<br />
Si visualizza Studio termico 2 (Thermal-Study 2).<br />
2 Aggiungere le nervature alla parte EndCap.<br />
Fare clic sulla scheda Modello (Model) in fondo all'area<br />
grafica.<br />
Fare clic con il pulsante destro del mouse su<br />
RipetizioneCircolare1 (CirPattern1) nel<br />
FeatureManager.<br />
Fare clic su Riattiva (Unsuppress) nella barra degli<br />
strumenti contestuale. Nell'area grafica si visualizza la<br />
parte EndCap con le nervature.<br />
3 Tornare allo studio termico 2.<br />
Fare clic sulla scheda Studio termico 2 (Thermal-Study<br />
2) in fondo all'area grafica.<br />
78 Modificare il progetto
<strong>SolidWorks</strong> <strong>Simulation</strong> <strong>SolidWorks</strong> <strong>Simulation</strong> Professional<br />
4 Esaminare lo studio termico 2.<br />
Esaminare lo studio termico 2. Le informazioni termiche sono<br />
state copiate dal primo al secondo studio.<br />
5 Analizzare il modello.<br />
Fare clic su Esegui (Run) nella scheda<br />
<strong>Simulation</strong> del CommandManager. Si<br />
visualizza Termico1 (-Temperatura-) (Thermal1<br />
- Temperature-). Visualizzare il grafico nell'area<br />
grafica.<br />
Nota: L'aggiunta delle nervature ha prodotto una temperatura compresa tra 50 e 329°F.<br />
Modificare il progetto 79
<strong>SolidWorks</strong> <strong>Simulation</strong> Professional <strong>SolidWorks</strong> <strong>Simulation</strong><br />
6 Confrontare lo studio 2 con lo studio 1.<br />
Fare clic su Confronta risultati (Compare Results) nella<br />
<br />
scheda <strong>Simulation</strong> del CommandManager. Si visualizza il<br />
PropertyManager di Confronta risultati (Compare Results).<br />
Lo studio 1 e lo studio 2 sono selezionati.<br />
Fare clic sulla casella Confronta risultato selezionato con<br />
gli altri studi (Compare selected result across studies).<br />
Nota: La casella Usa impostazioni da questo grafico per tutte<br />
le rappresentazioni dello stesso tipo (Use settings from this<br />
plot for plots of the same type) è selezionata.<br />
Fare clic su OK nel PropertyManager di Confronta<br />
risultati (Compare Results). Visualizzare l'area grafica.<br />
Sono visualizzati i due studi.<br />
80 Modificare il progetto
<strong>SolidWorks</strong> <strong>Simulation</strong> <strong>SolidWorks</strong> <strong>Simulation</strong> Professional<br />
7 Tornare allo studio 2.<br />
Fare clic sul pulsante Chiudi il confronto (Exit Compare). Visualizzare lo studio termico 2.<br />
8 Salvare e chiudere il modello.<br />
Fare clic su Save (Salva) .<br />
Fare clic su Finestra (Window), Chiudi tutto (Close All) nella<br />
barra dei menu.<br />
Nota: La dissipazione termica di EndCap è stata migliorata grazie<br />
all'aggiunta delle nervature. Le nervature hanno aggiunto massa che<br />
a sua volta fornisce un percorso di carico termico migliore all'intera<br />
parte.<br />
Modificare il progetto 81
<strong>SolidWorks</strong> <strong>Simulation</strong> Professional <strong>SolidWorks</strong> <strong>Simulation</strong><br />
Analisi del test di caduta<br />
Gli studi del test di caduta esaminano l'effetto provocato<br />
dall'impatto di una parte o un assieme con una superficie<br />
planare rigida o flessibile. La caduta di un oggetto<br />
sul pavimento è l'applicazione tipica da cui deriva il nome<br />
del test. Il programma calcola automaticamente i carichi di<br />
impatto e gravità. Non sono consentiti altri carichi o vincoli.<br />
Il programma risolve un problema dinamico come funzione<br />
del tempo.<br />
Il progetto cederà?<br />
Lo studio non risponde a questa domanda automaticamente.<br />
Può prevedere la separazione dei componenti causata<br />
dall'impatto. È possibile utilizzare i risultati per valutare la<br />
possibilità che si verifichi un evento di caduta. Ad esempio,<br />
è possibile utilizzare le sollecitazioni massime per prevedere<br />
la rottura del materiale e le forze di contatto per prevedere la<br />
separazione dei componenti.<br />
Eseguire il test di caduta sull'assieme Housing.<br />
Tempo: 20 - 25 minuti<br />
82 Analisi del test di caduta
<strong>SolidWorks</strong> <strong>Simulation</strong> <strong>SolidWorks</strong> <strong>Simulation</strong> Professional<br />
Creazione di uno studio del test di caduta<br />
1 Aprire il componente Housing.<br />
Fare clic su Apri (Open) nella barra dei<br />
menu.<br />
Fare doppio clic sull'assieme Housing_Assy<br />
nella cartella SeaBotix\<strong>SolidWorks</strong> <strong>Simulation</strong><br />
Professional\Drop_Test. Housing appare<br />
nell'area grafica.<br />
2 Creare uno studio del test di caduta.<br />
Fare clic sulla freccia del menu a discesa<br />
Advisor dello studio (Study Advisor)<br />
nella scheda <strong>Simulation</strong> del<br />
CommandManager.<br />
Fare clic su Nuovo studio (New Study) . Si<br />
<br />
visualizza il PropertyManager di Studio (Study).<br />
Immettere Studio Test di caduta 1 (Droptest<br />
Study 1) come nome dello studio.<br />
Fare clic sul pulsante Test di caduta (Drop Test)<br />
per Tipo (Type).<br />
3 Visualizzare lo studio.<br />
Fare clic su OK nel PropertyManager di Studio<br />
(Study). Si visualizza Studio Test di caduta 1 (Droptest<br />
Study 1) (-Default-).<br />
4 Impostare lo studio del test di caduta.<br />
Fare clic con il pulsante destro del mouse sulla cartella<br />
Impostazione (Setup).<br />
Fare clic su Definisci/Modifica (Define/Edit). Si visualizza il<br />
PropertyManager di Impostazione test della caduta (Drop Test<br />
Setup).<br />
Analisi del test di caduta 83
<strong>SolidWorks</strong> <strong>Simulation</strong> Professional <strong>SolidWorks</strong> <strong>Simulation</strong><br />
Selezionare la casella Altezza di caduta<br />
(Drop height).<br />
Selezionare ft dal menu a discesa Unità<br />
(Units).<br />
Immettere 4 nella casella Altezza di caduta<br />
dal centroide (Drop height from centroid).<br />
Fare clic sulla casella Gravità (Gravity).<br />
Espandere Housing_Assy per renderlo<br />
mobile nell'area grafica.<br />
Espandere il secondo componente<br />
CH End Cap nel modo illustrato.<br />
Fare clic sul gruppo di selezione del piano di<br />
gravità.<br />
Fare clic su Piano3 (Plane3)<br />
nel FeatureManager mobile. Nota: Fare clic<br />
sul secondo componente CH EndCap. Piano 3<br />
(Plane 3) appare nella casella Gravità<br />
(Gravity).<br />
Selezionare m/sec 2 per le unità del modulo di<br />
gravità.<br />
Fare clic sulla casella Normale rispetto alla<br />
gravità (Normal to gravity).<br />
Fare clic sulla casella Destinazione rigida<br />
(Rigid target) come Rigidità di destinazione<br />
(Target Stiffness).<br />
5 Visualizzare lo studio.<br />
Fare clic su OK nel PropertyManager di<br />
Impostazione test della caduta (Drop Test Setup).<br />
L'impostazione viene visualizzata con un segno di<br />
spunta.<br />
Ruotare il modello con il pulsante centrale del<br />
mouse. Visualizzare la freccia direzionale, rivolta<br />
verso il basso.<br />
84 Analisi del test di caduta
<strong>SolidWorks</strong> <strong>Simulation</strong> <strong>SolidWorks</strong> <strong>Simulation</strong> Professional<br />
Creazione della mesh del modello<br />
1 Creare la mesh del modello.<br />
Fare clic sulla freccia del menu a discesa Esegui (Run) nella<br />
scheda <strong>Simulation</strong> del CommandManager.<br />
Fare clic su Crea mesh (Create Mesh)<br />
PropertyManager di Mesh (Mesh).<br />
. Si visualizza il<br />
Espandere la finestra di dialogo Avanzato (Advanced).<br />
Selezionare la casella Mesh qualità bozza (Draft Quality<br />
Mesh).<br />
Nota: Un fattore di mesh grezzo produrrà la mesh in tempi minori.<br />
I risultati dipendono dal fattore di mesh selezionato.<br />
2 Avviare la procedura di mesh e di analisi.<br />
Fare clic su OK nel PropertyManager di Mesh. La<br />
generazione della mesh ha inizio e si apre la finestra<br />
Progresso della mesh (Mesh Progress). Al termine,<br />
accanto alla cartella Mesh appare un segno di spunta.<br />
Analisi del test di caduta 85
<strong>SolidWorks</strong> <strong>Simulation</strong> Professional <strong>SolidWorks</strong> <strong>Simulation</strong><br />
Esecuzione dell'analisi<br />
1 Eseguire l'analisi.<br />
Fare clic su Esegui (Run) . Si visualizza il<br />
PropertyManager di Esegui (Run). L'analisi si<br />
esegue e vengono creati i grafici di default.<br />
Fare clic su No nella finestra di dialogo Analisi<br />
lineare (Linear Analysis) per mantenere le<br />
selezioni.<br />
Nota: L'esecuzione richiederà circa 15 secondi.<br />
2 Esaminare la cartella Risultati (Results).<br />
Espandere la cartella Risultati (Results). Questa<br />
cartella contiene tre grafici: Sollecitazione,<br />
Spostamento e Deformazione. Visualizzare il<br />
grafico Sollecitazione1 (-vonMises-) (Stress1 -<br />
vonMises-) nell'area grafica.<br />
86 Esecuzione dell'analisi
<strong>SolidWorks</strong> <strong>Simulation</strong> <strong>SolidWorks</strong> <strong>Simulation</strong> Professional<br />
3 Impostare il fattore di scala e visualizzare il grafico von<br />
Mises.<br />
Fare doppio clic su Sollecitazione1 (-vonMises-)<br />
(Stress1 -vonMises-). Si visualizza il PropertyManager<br />
di Grafico di sollecitazione (Stress Plot). Visualizzare<br />
le opzioni.<br />
Fare clic su OK nel PropertyManager di Grafico di<br />
<br />
sollecitazione (Stress Plot).<br />
Fare clic con il pulsante destro del mouse<br />
su Sollecitazione1 (-vonMises-) (Stress1 -vonMises-).<br />
Fare clic su Modifica definizione (Edit Definition). Si<br />
visualizza il PropertyManager di Grafico di sollecitazione<br />
(Stress Plot).<br />
Fare clic su Automatico (Automatic) nella casella Sagoma<br />
deformata (Deformed Shape). Accettare le impostazioni<br />
predefinite.<br />
Fare clic su OK nel PropertyManager di Grafico di<br />
sollecitazione (Stress Plot). Visualizzare il grafico nell'area<br />
grafica.<br />
Esecuzione dell'analisi 87
<strong>SolidWorks</strong> <strong>Simulation</strong> Professional <strong>SolidWorks</strong> <strong>Simulation</strong><br />
Animazione del grafico<br />
1 Animare il grafico.<br />
Fare clic sulla freccia del menu a discesa Strumenti del<br />
grafico (Plot Tools) nella scheda <strong>Simulation</strong> del<br />
CommandManager.<br />
Fare clic su Animare (Animate) . Si visualizza il<br />
PropertyManager di Animazione (Animation).<br />
Fare clic su Esegui (Play) per avviare l'animazione.<br />
Visualizzare l'animazione nell'area grafica.<br />
Fare clic su Ferma (Stop) per arrestare l'animazione.<br />
Fare clic su OK nel PropertyManager di Animazione (Animation).<br />
Nota: È possibile salvare l'animazione del grafico nel formato AVI.<br />
88 Esecuzione dell'analisi
<strong>SolidWorks</strong> <strong>Simulation</strong> <strong>SolidWorks</strong> <strong>Simulation</strong> Professional<br />
2 Visualizzare il grafico di spostamento.<br />
Fare doppio clic su Spostamento1 (-Disp res-) (Displacement1 -Res disp-).<br />
Visualizzare il grafico nell'area grafica.<br />
3 Creare il grafico dei tempi.<br />
Fare clic con il pulsante destro del mouse sulla cartella<br />
Risultati (Results).<br />
Fare clic su Crea grafico temporale personale (Define<br />
Time History Plot). Si visualizza il PropertyManager di<br />
Grafico dei tempi (Time History Graph).<br />
Esecuzione dell'analisi 89
<strong>SolidWorks</strong> <strong>Simulation</strong> Professional <strong>SolidWorks</strong> <strong>Simulation</strong><br />
Fare clic su Nodo 1 (Node 1) nel modo illustrato.<br />
Selezionare Tempo (Time) per l'asse X dal menu a discesa.<br />
Selezionare Accelerazione traslazionale (Translational<br />
Acceleration) per l'asse Y dal menu a discesa.<br />
Selezionare g come unità dal menu a discesa.<br />
4 Visualizzare il grafico dei tempi.<br />
Fare clic su OK nel PropertyManager<br />
<br />
di Grafico dei tempi (Time History Plot).<br />
Visualizzare il grafico.<br />
Chiudere il grafico dei tempi.<br />
5 Salvare e chiudere il modello.<br />
Fare clic su Save (Salva) .<br />
Fare clic su Finestra (Window), Chiudi<br />
tutto (Close All) nella barra dei menu.<br />
90 Esecuzione dell'analisi
<strong>SolidWorks</strong> <strong>Simulation</strong> <strong>SolidWorks</strong> <strong>Simulation</strong> Professional<br />
Analisi di ottimizzazione<br />
L'analisi di ottimizzazione consente al progettista di soddisfare le specifiche progettuali<br />
senza sprecare materiale ed evitando la sovraprogettazione. Anche una riduzione di peso<br />
apparentemente insignificante da decine di componenti può tradursi in un forte risparmio sui<br />
costi di produzione spedizione e confezionamento. Con <strong>SolidWorks</strong> <strong>Simulation</strong> è anche<br />
possibile verificare i progetti applicandovi materiali più leggeri o a costo inferiore.<br />
Eseguire l'analisi di ottimizzazione su EndCap. L'obiettivo dell'analisi è di ridurre al minimo la<br />
massa di EndCap. Con l'analisi si intende ottimizzare lo spessore del labbro di EndCap e delle<br />
nervature.<br />
Spessore<br />
nervatura<br />
Il fattore di sicurezza è maggiore di 1.<br />
Labbro<br />
Spessore<br />
Tempo: 15 - 20 minuti<br />
Analisi di ottimizzazione 91
<strong>SolidWorks</strong> <strong>Simulation</strong> Professional <strong>SolidWorks</strong> <strong>Simulation</strong><br />
Creazione di un'analisi di ottimizzazione<br />
1 Aprire la parte.<br />
Fare clic su Apri (Open) nella barra dei<br />
menu.<br />
Fare doppio clic su EndCap nella cartella<br />
SeaBotix\<strong>SolidWorks</strong> <strong>Simulation</strong><br />
Professional\ Optimization. La<br />
configurazione EndCap (con nervature)<br />
appare nell'area grafica.<br />
2 Visualizzare lo studio statico 1.<br />
Per questa parte era stato creato uno studio<br />
statico. Fare clic sulla scheda Studio 1<br />
(Study 1) in fondo all'area grafica.<br />
Si visualizza lo studio 1.<br />
3 Eseguire lo studio 1.<br />
Fare clic su Esegui (Run) nella scheda<br />
<strong>Simulation</strong> del CommandManager. Visualizzare i<br />
grafici creati nella cartella Risultati (Results). Il<br />
grafico Sollecitazione1 (-von Mises-) (Stress1 -von<br />
Mises-) appare nell'area grafica.<br />
92 Analisi di ottimizzazione
<strong>SolidWorks</strong> <strong>Simulation</strong> <strong>SolidWorks</strong> <strong>Simulation</strong> Professional<br />
4 Creare uno studio di ottimizzazione.<br />
Fare clic con il pulsante destro del mouse sulla<br />
scheda Studio 1 (Study 1) in fondo all'area grafica.<br />
Fare clic su Crea nuovo studio del design (Create<br />
New Design Study). Si visualizzano la scheda Studio<br />
del progetto 1 (Design Study 1) e la finestra di dialogo<br />
Studio del progetto (Design Study).<br />
Nota: È anche possibile fare clic su <strong>Simulation</strong>, Studio del<br />
progetto (Design Study) nella barra dei menu.<br />
5 Selezionare la prima variabile di progetto (lo spessore<br />
di EndCap) per lo studio di ottimizzazione.<br />
Fare clic su Aggiungi parametro (Add Parameter) nel<br />
menu a discesa Variabili (Variables). Si visualizzano i<br />
parametri e la finestra di dialogo Aggiungi parametri<br />
(Add Parameters).<br />
6 Localizzare la quantità di<br />
spessore .150 del labbro di<br />
EndCap.<br />
Ruotare il modello con il<br />
pulsante centrale del mouse e<br />
ingrandire la quantità di spessore<br />
.150 del labbro di EndCap.<br />
Analisi di ottimizzazione 93
<strong>SolidWorks</strong> <strong>Simulation</strong> Professional <strong>SolidWorks</strong> <strong>Simulation</strong><br />
Fare clic sulla quota .150 nel modo illustrato.<br />
La quota selezionata viene visualizzata nella<br />
finestra di dialogo Aggiungi parametri<br />
(Add Parameters).<br />
Immettere SpessoreEndCap<br />
(EndCapThickness) come nome. Fare clic su<br />
Applica. Le informazioni sono aggiunte nella<br />
finestra di dialogo Parametri (Parameters).<br />
7 Selezionare la seconda variabile<br />
di progetto (lo spessore della<br />
nervatura) per lo studio di<br />
ottimizzazione.<br />
Fare clic sulla quota .150 di<br />
spessore della nervatura di<br />
EndCap nel modo illustrato.<br />
La quota selezionata viene<br />
visualizzata nella finestra di<br />
dialogo Aggiungi parametri<br />
(Add Parameters).<br />
Immettere SpessoreRib<br />
(RibThickness) come nome.<br />
Fare clic su OK nella finestra di<br />
dialogo Aggiungi parametri (Add<br />
Parameters). Le informazioni<br />
sono aggiunte nella finestra di<br />
dialogo Parametri (Parameters).<br />
Visualizzare la finestra di dialogo<br />
Parametri (Parameters).<br />
Fare clic su OK nella finestra di<br />
dialogo Parametri (Parameters).<br />
94 Analisi di ottimizzazione
<strong>SolidWorks</strong> <strong>Simulation</strong> <strong>SolidWorks</strong> <strong>Simulation</strong> Professional<br />
8 Espandere la cella Variabili (Variables) nello studio del progetto.<br />
Fare clic sulla freccia del menu a discesa nella cella Variabili (Variables). Visualizzare i<br />
risultati.<br />
9 Impostare i range delle variabili nello studio del progetto.<br />
Selezionare Range dal menu a discesa di SpessoreEndCap<br />
(EndCapThickness).<br />
Selezionare Range dal menu a discesa di SpessoreRib<br />
(RibThickness).<br />
Immettere i valori indicati per lo spessore di EndCap (Min:<br />
e Max:) e per lo spessore della nervatura (Min: e Max:).<br />
10 Impostare un vincolo Sensore per monitor (Sensor to<br />
monitor) per lo studio.<br />
Fare clic su Aggiungi sensore (Add Sensor) nel menu a<br />
discesa Vincolo. Si visualizza il PropertyManager di<br />
Sensore (Sensor).<br />
Selezionare Dati di <strong>Simulation</strong> per Tipo di sensore<br />
(Sensor Type).<br />
Selezionare Sollecitazione (Stress) come risultato.<br />
Selezionare psi come unità.<br />
Fare clic su OK nel PropertyManager di Sensore (Sensor).<br />
Analisi di ottimizzazione 95
<strong>SolidWorks</strong> <strong>Simulation</strong> Professional <strong>SolidWorks</strong> <strong>Simulation</strong><br />
11 Impostare le condizioni del<br />
vincolo.<br />
Selezionare è minore di<br />
(Is less than) per la<br />
sollecitazione.<br />
Immettere 60.000 come condizione Max.<br />
12 Impostare un obiettivo Sensore per monitor (Sensor to<br />
monitor) per lo studio.<br />
Fare clic su Aggiungi sensore (Add Sensor) nel menu a<br />
discesa Obiettivo (Goals). Si visualizza il PropertyManager<br />
di Sensore (Sensor).<br />
Accettare il tipo di sensore di default: Proprietà di massa<br />
(Mass Properties). Fare clic su OK nel<br />
PropertyManager di Sensore (Sensor).<br />
13 Impostare la condizione per l'obiettivo.<br />
Selezionare Ridurre al minimo.<br />
14 Eseguire lo studio del progetto.<br />
Fare clic sul pulsante Esegui (Run). Si visualizza<br />
la tabella dei risultati che si aggiorna durante<br />
l'esecuzione dello studio. La procedura può<br />
richiedere alcuni minuti. Visualizzare la tabella<br />
completata. È ora possibile interagire con i risultati.<br />
96 Analisi di ottimizzazione
<strong>SolidWorks</strong> <strong>Simulation</strong> <strong>SolidWorks</strong> <strong>Simulation</strong> Professional<br />
15 Interagire con i risultati.<br />
Fare clic sulla colonna Iniziale (Initial).<br />
Fare clic sulla colonna Ottimale<br />
(Optimal). Confrontare le due colonne.<br />
Nota: È possibile esaminare uno dei progetti<br />
trascinando il cursore di SpessoreEndCap<br />
(EndCapThickness) o SpessoreRib<br />
(RibThickness).<br />
Analisi di ottimizzazione 97
<strong>SolidWorks</strong> <strong>Simulation</strong> Professional <strong>SolidWorks</strong> <strong>Simulation</strong><br />
16 Visualizzare i risultati di tendenza.<br />
Fare clic con il pulsante destro del mouse sulla<br />
cartella Risultati e grafici (Results and Graphs).<br />
Fare clic su Definisci grafico di tendenza locale<br />
(Define Local Trend Graph). Si visualizza il<br />
PropertyManager di Tendenza locale (Local Trend).<br />
Visualizzare le opzioni.<br />
Fare clic su Vincolo (Constraint). Accettare le<br />
impostazioni predefinite.<br />
Fare clic su OK nel PropertyManager.<br />
Visualizzare i risultati nell'area grafica.<br />
17 Chiudere la finestra di dialogo Grafico1<br />
(Graph1).<br />
Fare clic su Chiudi (Close).<br />
98 Analisi di ottimizzazione
<strong>SolidWorks</strong> <strong>Simulation</strong> <strong>SolidWorks</strong> <strong>Simulation</strong> Professional<br />
18 Salvare e chiudere il modello.<br />
Fare clic su Save (Salva) .<br />
Fare clic su Finestra (Window), Chiudi tutto (Close All) nella barra dei menu.<br />
Analisi di ottimizzazione 99
<strong>SolidWorks</strong> <strong>Simulation</strong> Professional <strong>SolidWorks</strong> <strong>Simulation</strong><br />
Analisi della fatica<br />
È stato osservato che il carico e lo scarico ripetuto<br />
indebolisce gli oggetti con il passare del tempo,<br />
anche quando le sollecitazioni indotte sono<br />
considerevolmente inferiori ai limiti consentiti.<br />
Questo fenomeno prende il nome di fatica.<br />
Ogni ciclo di variazione della sollecitazione<br />
indebolisce in qualche modo l'oggetto. Dopo un<br />
numero di cicli, l'oggetto diventa così debole che<br />
cede. La fatica è la prima causa del cedimento di<br />
molti oggetti, specialmente quelli di metallo.<br />
L'assieme SeaBotix LBV150 contiene un assieme 3 Finger Jaw<br />
facoltativo, di nome MiniGrab. In questo studio,<br />
si analizzerà la parte 3 Finger Jaw che montata su<br />
SeaBotix LBV150 serve per afferrare e trattenere gli<br />
oggetti prelevati dai fondali marini. Prima di creare<br />
l'analisi della fatica, eseguire un'analisi statica con una<br />
forza applicata alle punte di 3 Finger Jaw.<br />
Assieme MiniGrab<br />
Tempo: 15 - 20 minuti<br />
100 Analisi della fatica
<strong>SolidWorks</strong> <strong>Simulation</strong> <strong>SolidWorks</strong> <strong>Simulation</strong> Professional<br />
Creazione di un'analisi di fatica<br />
1 Aprire la parte.<br />
Fare clic su Apri (Open) nella barra dei<br />
menu.<br />
Fare doppio clic su 3 Finger Jaw nella cartella<br />
SeaBotix\<strong>SolidWorks</strong> <strong>Simulation</strong>\Fatigue.<br />
2 Creare uno studio di analisi statica.<br />
Fare clic sulla freccia del menu a discesa Advisor dello studio<br />
(Study Advisor) nella scheda <strong>Simulation</strong> del CommandManager.<br />
Fare clic su Nuovo studio (New Study)<br />
PropertyManager di Studio (Study).<br />
. Si visualizza il<br />
Immettere Studio statico 1<br />
(Static-Study 1) come nome.<br />
Fare clic su Statico (Static)<br />
come tipo.<br />
3 Visualizzare lo studio statico 1.<br />
Fare clic su OK nel PropertyManager<br />
di Studio (Study).<br />
Nota: La scheda Studio statico 1 (Static-Study 1)<br />
si visualizza nell'angolo inferiore dell'area<br />
grafica.<br />
Analisi della fatica 101
<strong>SolidWorks</strong> <strong>Simulation</strong> Professional <strong>SolidWorks</strong> <strong>Simulation</strong><br />
Applicazione del materiale<br />
1 Applicare il materiale.<br />
Fare clic su Applica materiale (Apply Material)<br />
nella scheda <strong>Simulation</strong> del CommandManager. Si<br />
visualizza la finestra di dialogo Materiale (Material).<br />
Espandere Lega di alluminio (Aluminum Alloys).<br />
Fare clic su Lega 6061-T6(SS) (6061-T6(SS) Alloy).<br />
Visualizzare le proprietà del materiale.<br />
Fare clic su Applica.<br />
Fare clic su Chiudi (Close). Il materiale viene applicato alla parte.<br />
Nota: Il segno di spunta verde sulla cartella Parti (Parts) indica che il materiale è assegnato alle<br />
parti.<br />
102 Analisi della fatica
<strong>SolidWorks</strong> <strong>Simulation</strong> <strong>SolidWorks</strong> <strong>Simulation</strong> Professional<br />
Aggiunta di un vincolo<br />
1 Aggiungere un vincolo.<br />
Fare clic sulla freccia del menu a discesa Advisor del<br />
vincolo (Fixture Advisor) nella scheda <strong>Simulation</strong> del<br />
CommandManager.<br />
Fare clic su Cardine fisso (Fixed Hinge). Si visualizza il<br />
PropertyManager di Vincolo (Fixture).<br />
2 Selezionare la faccia cilindrica da fissare.<br />
Fare clic sulla faccia cilindrica interna del<br />
foro di 3 Finger Jaw. Si visualizza Faccia<br />
(Face). Notare il simbolo di riscontro<br />
sull'icona corrispondente a una faccia.<br />
Fare clic su OK nel PropertyManager di<br />
Vincolo (Fixture). Si visualizza Cardine fisso-<br />
1 (Fixed Hinge-1).<br />
3 Aggiungere un secondo vincolo.<br />
Fare clic sulla freccia del menu a discesa Advisor dello studio<br />
(Study Advisor) nella scheda <strong>Simulation</strong> del CommandManager.<br />
Fare clic su Vincoli avanzati (Advanced Fixtures). Si visualizza il<br />
PropertyManager di Vincolo (Fixture). Applicare un supporto<br />
radiale alla faccia destra.<br />
Analisi della fatica 103
<strong>SolidWorks</strong> <strong>Simulation</strong> Professional <strong>SolidWorks</strong> <strong>Simulation</strong><br />
4 Selezionare la faccia cilindrica interna.<br />
Fare clic sulla casella Su facce cilindriche<br />
(On Cylindrical Faces).<br />
Ruotare il modello per visualizzare la faccia<br />
cilindrica laterale come illustrato.<br />
Fare clic sull'asola della faccia interna nel<br />
modo illustrato. Si visualizza Faccia<br />
(Face).<br />
5 Selezionare le unità e i componenti di<br />
spostamento.<br />
Selezionare pollici (inch) dal menu a discesa<br />
Unità (Units).<br />
Fare clic sulla casella Radiale (Radial).<br />
6 Applicare il secondo vincolo.<br />
Fare clic su OK nel PropertyManager di<br />
Vincolo (Fixture). Si visualizza Su facce<br />
cilindriche-1 (On Cylindrical Faces-1).<br />
104 Analisi della fatica
<strong>SolidWorks</strong> <strong>Simulation</strong> <strong>SolidWorks</strong> <strong>Simulation</strong> Professional<br />
Applicazione di una forza<br />
1 Applicare una forza.<br />
Fare clic sulla freccia del menu a discesa Carichi esterni<br />
(External Loads) nella scheda <strong>Simulation</strong> del CommandManager.<br />
Fare clic su Forza (Force) . Si visualizza il PropertyManager<br />
<br />
di Forza/Torsione (Force/Torque).<br />
Selezionare la casella Normale (Normal).<br />
2 Selezionare la faccia di contatto.<br />
Ruotare il modello con il pulsante<br />
centrale del mouse per visualizzare<br />
la faccia di contatto superiore, nel<br />
modo illustrato.<br />
Fare clic sulla faccia di contatto<br />
superiore. Faccia (Face)<br />
appare nella casella Facce per forza<br />
normale (Faces for Normal Force).<br />
3 Impostare le unità e il valore.<br />
Selezionare Inglese (IPS) (English - IPS)<br />
nella casella Unità (Units).<br />
Immettere 30 lbf come valore di forza.<br />
Nota: 30 lbf è la forza normale che l'assieme MiniGrab<br />
può applicare per trattenere un oggetto prelevato<br />
dal fondale marino.<br />
4 Applicare la forza.<br />
Fare clic su OK nel PropertyManager di<br />
Forza/Torsione (Force/Torque). Si visualizza<br />
Forza-1 (Force-1).<br />
Analisi della fatica 105
<strong>SolidWorks</strong> <strong>Simulation</strong> Professional <strong>SolidWorks</strong> <strong>Simulation</strong><br />
Creazione della mesh ed esecuzione del modello<br />
1 Creare la mesh ed eseguire il modello.<br />
Fare clic sulla freccia del menu a discesa<br />
Esegui (Run) nella scheda <strong>Simulation</strong> del<br />
CommandManager.<br />
Fare clic su Crea mesh (Create Mesh)<br />
Si visualizza il PropertyManager di Mesh<br />
(Mesh).<br />
.<br />
Selezionare la casella Esegui (risolvi)<br />
l'analisi (Run (solve) the analysis).<br />
Fare clic su OK nel PropertyManager di<br />
Mesh. Visualizzare i risultati. Vengono creati<br />
tre grafici.<br />
2 Adattare il modello all'area grafica.<br />
Premere il tasto f. Visualizzare il grafico<br />
Sollecitazione1 (-vonMises-) (Stress1 -<br />
vonMises-) nell'area grafica.<br />
106 Analisi della fatica
<strong>SolidWorks</strong> <strong>Simulation</strong> <strong>SolidWorks</strong> <strong>Simulation</strong> Professional<br />
Generare un grafico di controllo della fatica<br />
1 Creare un nuovo studio di fatica.<br />
Fare clic con il pulsante destro del mouse sulla cartella<br />
Risultati (Results).<br />
Fare clic su Definisci grafico di controllo della<br />
fatica (Define Fatigue Check Plot). Si visualizza il<br />
PropertyManager di Grafico di controllo della fatica<br />
(Fatigue Check Plot).<br />
2 Visualizzare il grafico di controllo della fatica.<br />
Fare clic sul pulsante Carico totalmente inverso (Fully<br />
Reversing Load). Visualizzare i risultati nell'area grafica.<br />
Esiste un potenziale problema attribuibile alla fatica.<br />
Fare clic su Annulla (Cancel) nel PropertyManager di Grafico di controllo della fatica<br />
(Fatigue Check Plot).<br />
Analisi della fatica 107
<strong>SolidWorks</strong> <strong>Simulation</strong> Professional <strong>SolidWorks</strong> <strong>Simulation</strong><br />
Creazione di un nuovo studio di fatica<br />
1 Creare un nuovo studio di fatica.<br />
Fare clic sulla freccia del menu a discesa<br />
Advisor dello studio (Study Advisor) nella<br />
scheda <strong>Simulation</strong> del CommandManager.<br />
Fare clic su Nuovo studio (New Study)<br />
Si visualizza il PropertyManager di Studio<br />
(Study).<br />
.<br />
Immettere Studio di fatica 1<br />
(Fatigue-Study 1) come nome.<br />
Selezionare Fatica (Fatigue) come tipo.<br />
2 Visualizzare lo studio.<br />
Fare clic su OK nel PropertyManager<br />
di Studio (Study). Visualizzare lo studio di<br />
fatica 1.<br />
Nota: La scheda Studio di fatica 1<br />
(Fatigue-Study 1) si visualizza<br />
nell'angolo inferiore dell'area grafica.<br />
3 Visualizzare l'evento di carico.<br />
Fare clic sulla freccia del menu a discesa<br />
Fatica (Fatigue) nella scheda <strong>Simulation</strong> del<br />
CommandManager.<br />
Fare clic su Aggiungi episodio (Add Event)<br />
<br />
. Si visualizza il PropertyManager di<br />
Aggiungi evento (costante) (Add Event -<br />
Constant).<br />
Selezionare Studio statico 1 (Static-Study 1)<br />
dal menu a discesa.<br />
Immettere 10.000 cicli.<br />
Fare clic su OK nel PropertyManager<br />
<br />
Aggiungi evento (costante) (Add Event -<br />
Constant).<br />
Fare clic su 3 Finger Jaw nell'albero dello<br />
studio. Visualizzare i risultati.<br />
108 Analisi della fatica
<strong>SolidWorks</strong> <strong>Simulation</strong> <strong>SolidWorks</strong> <strong>Simulation</strong> Professional<br />
4 Modificare i dati di fatica.<br />
Fare clic con il pulsante destro del mouse su 3 Finger Jaw.<br />
Fare clic su Applica/Modifica dati di fatica (Apply/Edit<br />
Fatigue Data). Si visualizza la finestra di dialogo Materiale<br />
(Material).<br />
Selezionare la casella Deriva dal Modulo Elastico del<br />
materiale (Derive from material Elastic Modulus).<br />
Selezionare Log-log dall'area Origine (Source).<br />
Fare clic su Applica.<br />
Fare clic su Chiudi (Close). Visualizzare i risultati.<br />
5 Eseguire lo studio.<br />
Fare clic su Esegui (Run) nella scheda <strong>Simulation</strong><br />
del CommandManager. Visualizzare la cartella<br />
Risultati (Results).<br />
Nota: Il valore 10.000 cicli rappresenta circa 100 cicli/<br />
immersione x 1.000 immersioni/anno x 10 anni di<br />
durata prevista dell'apparato.<br />
Analisi della fatica 109
<strong>SolidWorks</strong> <strong>Simulation</strong> Professional <strong>SolidWorks</strong> <strong>Simulation</strong><br />
6 Visualizzare il grafico della<br />
durata.<br />
Doppio clic sulla cartella<br />
Risultati2 (-Durata-) (Results2<br />
-Life-). Si visualizza il grafico<br />
della durata.<br />
7 Visualizzare il PropertyManager<br />
di Opzioni grafiche (Chart<br />
Options).<br />
Fare doppio clic su Grafico<br />
della durata (Life Plot) nell'area<br />
grafica. Si visualizza il<br />
PropertyManager di Opzioni<br />
grafico (Chart Options).<br />
8 Invertire il colore dei risultati nel grafico.<br />
Espandere la casella Opzioni di colore (Color Options).<br />
Fare clic sulla casella Inverti (Flip).<br />
Fare clic su OK nel PropertyManager di Opzioni<br />
grafiche (Chart Options). Visualizzare i risultati nell'area<br />
grafica.<br />
110 Analisi della fatica
<strong>SolidWorks</strong> <strong>Simulation</strong> <strong>SolidWorks</strong> <strong>Simulation</strong> Professional<br />
Applicazione di un fattore di carico<br />
1 Applicare un fattore di carico.<br />
Fare clic con il pulsante destro del mouse sulla cartella<br />
Risultati (Results).<br />
Fare clic su Definisci grafico della fatica (Define Fatigue<br />
Plot). Si visualizza il PropertyManager di Grafico della fatica<br />
(Fatigue Plot).<br />
Selezionare la casella Fattore di carico (Load Factor).<br />
Fare clic su OK nel PropertyManager di Grafico della<br />
fatica (Fatigue Plot). Visualizzare la cartella Risultati<br />
(Results).<br />
2 Salvare e chiudere il modello.<br />
Fare clic su Finestra (Window), Chiudi tutto (Close All)<br />
nella barra dei menu.<br />
Analisi della fatica 111
<strong>SolidWorks</strong> <strong>Simulation</strong> Professional <strong>SolidWorks</strong> <strong>Simulation</strong><br />
Conclusione di <strong>SolidWorks</strong> <strong>Simulation</strong> Professional<br />
In questa breve sessione si è avuto modo di sperimentare direttamente la funzionalità delle<br />
applicazioni di <strong>SolidWorks</strong> <strong>Simulation</strong> Professional. <strong>SolidWorks</strong> <strong>Simulation</strong> Professional offre<br />
tutte le capacità analitiche di <strong>SolidWorks</strong> <strong>Simulation</strong>, alle quali si aggiungono altri tipi di<br />
analisi: analisi termica, frequenza, carico di punta, ottimizzazione, fatica e test di caduta.<br />
Prendete in esame gli effetti prodotti su parti e strutture meccaniche dalle variazioni di<br />
temperatura, Le variazioni di temperatura su parti meccaniche e strutture possono incidere<br />
significativamente sulle prestazioni di un progetto.<br />
Valutate le frequenze proprie o i carichi di deformazione di compressione critici e le<br />
corrispondenti forme modali. Aspetto spesso trascurato, i modi vibrazionali inerenti ai<br />
componenti strutturali ed ai sistemi meccanici di sostegno possono inficiare la durata di un<br />
prodotto e provocare guasti imprevisti.<br />
Ottimizzate un progetto secondo criteri personalizzati. L'ottimizzazione progettuale<br />
determina automaticamente il progetto ottimale in base a criteri definiti dall'utente.<br />
Simulate il test di caduta di un oggetto su una vasta gamma di superfici. Se la parte o<br />
l'assieme dovesse cadere, identificate il punto di cedimento e la sua resistenza agli urti.<br />
Studiate gli effetti di carico ciclico e le condizioni operative di fatica. Prendete in esame gli<br />
effetti della fatica sulla vita complessiva della parte o dell'assieme, per stabilirne la durata e<br />
identificare le rettifiche progettuali che la potrebbero prolungare.<br />
112 Conclusione di <strong>SolidWorks</strong> <strong>Simulation</strong> Professional
<strong>SolidWorks</strong> <strong>Simulation</strong> <strong>SolidWorks</strong> Flow <strong>Simulation</strong><br />
<strong>SolidWorks</strong> Flow <strong>Simulation</strong><br />
Completando questo capitolo si acquisirà dimestichezza con le potenti funzioni di <strong>SolidWorks</strong><br />
Flow <strong>Simulation</strong>, tra cui:<br />
I vantaggi dell'uso dell'analisi fluidodinamica.<br />
La facilità d'uso di <strong>SolidWorks</strong> Flow <strong>Simulation</strong> per eseguire l'analisi di un modello.<br />
Le fasi per eseguire l'analisi preliminare di un progetto.<br />
IL'integrazione tra <strong>SolidWorks</strong> Flow <strong>Simulation</strong> e <strong>SolidWorks</strong>.<br />
La riduzione dei costi realizzata dalla prototipazione virtuale che permette di risparmiare le<br />
risorse.<br />
La capacità di documentare automaticamente i risultati dell'analisi.<br />
Tempo: 20 - 25 minuti<br />
<strong>SolidWorks</strong> Flow <strong>Simulation</strong> 113
<strong>SolidWorks</strong> Flow <strong>Simulation</strong> <strong>SolidWorks</strong> <strong>Simulation</strong><br />
<strong>SolidWorks</strong> Flow <strong>Simulation</strong><br />
<strong>SolidWorks</strong> Flow <strong>Simulation</strong> è il primo<br />
software per l'analisi termica e la simulazione<br />
fluidodinamica integrato in <strong>SolidWorks</strong>,<br />
caratterizzato da un'estrema semplicità di utilizzo.<br />
Si utilizzerà <strong>SolidWorks</strong> Flow <strong>Simulation</strong> per<br />
esaminare, verificare e migliorare le idee per i<br />
nuovi prodotti durante la fase di progettazione.<br />
<strong>SolidWorks</strong> Flow <strong>Simulation</strong> consente di<br />
esaminare in dettaglio parti e assiemi in relazione<br />
al flusso di fluidi, trasferimento di calore e forze<br />
esercitate su corpi immersi o circostanti.<br />
Si utilizzerà la procedura guidata di <strong>SolidWorks</strong><br />
Flow <strong>Simulation</strong> per analizzare l'attrito esercitato<br />
dall'assieme SeaBotix LBV150 mentre si sposta<br />
in acqua. Queste informazioni sono essenziali per<br />
scegliere la dimensione adeguata dei propulsori<br />
necessaria affinché l'assieme assolva la sua<br />
funzione.<br />
114 <strong>SolidWorks</strong> Flow <strong>Simulation</strong>
<strong>SolidWorks</strong> <strong>Simulation</strong> <strong>SolidWorks</strong> Flow <strong>Simulation</strong><br />
Avvio di una sessione con <strong>SolidWorks</strong> Flow<br />
<strong>Simulation</strong><br />
1 Aprire l'assieme SeaBotix LBV150.<br />
Fare clic su Apri (Open) nella barra<br />
dei menu.<br />
Fare doppio clic su LBV_ASSY nella<br />
cartella SeaBotix\<strong>SolidWorks</strong> Flow<br />
<strong>Simulation</strong>. Nell'area grafica si<br />
visualizza una versione semplificata<br />
del modello.<br />
2 Attivare il modulo <strong>SolidWorks</strong><br />
Flow <strong>Simulation</strong>.<br />
Fare clic sulla freccia del menu a discesa<br />
Opzioni (Options) nella barra dei menu.<br />
Fare clic su Aggiunte (Add-Ins). Si visualizza la<br />
finestra di dialogo Aggiunte (Add-Ins).<br />
Selezionare la casella <strong>SolidWorks</strong> Flow <strong>Simulation</strong><br />
2010.<br />
Fare clic su OK nella finestra di dialogo Aggiunte<br />
(Add-Ins). Nel CommandManager si visualizza la<br />
scheda Flow <strong>Simulation</strong>.<br />
<strong>SolidWorks</strong> Flow <strong>Simulation</strong> 115
<strong>SolidWorks</strong> Flow <strong>Simulation</strong> <strong>SolidWorks</strong> <strong>Simulation</strong><br />
3 Avviare la procedura guidata di<br />
<strong>SolidWorks</strong> Flow <strong>Simulation</strong>.<br />
Fare clic sulla scheda Flow<br />
<strong>Simulation</strong> nel CommandManager.<br />
Fare clic sullo strumento Creazione<br />
guidata (Wizard) . Si visualizza<br />
la finestra di dialogo Creazione<br />
guidata - Configurazione del<br />
progetto (Wizard - Project<br />
Configuration). Crea nuovo<br />
(Create new) è selezionato di<br />
default. Accettare le impostazioni<br />
predefinite.<br />
Fare clic su Avanti> (Next>).<br />
Si visualizza la finestra di dialogo<br />
Creazione guidata - Sistema di<br />
unità (Unit System).<br />
Fare clic su IPS (in-lbs-s) come<br />
sistema di unità.<br />
Fare clic sulla casella Unità (Unity) in<br />
corrispondenza di Velocità (Velocity).<br />
Fare clic su Nodo (Knot) dal menu a<br />
discesa.<br />
Fare clic su Avanti> (Next>). Si<br />
visualizza la finestra di dialogo<br />
Creazione guidata - Tipo di analisi<br />
(Wizard - Analysis Type).<br />
116 <strong>SolidWorks</strong> Flow <strong>Simulation</strong>
<strong>SolidWorks</strong> <strong>Simulation</strong> <strong>SolidWorks</strong> Flow <strong>Simulation</strong><br />
Fare clic sulla casella Esterno (External)<br />
per Tipo di analisi (Analysis type).<br />
Fare clic su Avanti> (Next>). Si<br />
visualizza la finestra di dialogo<br />
Creazione guidata - Fluido di default<br />
(Wizard - Default Fluid).<br />
Espandere la cartella Liquidi (Liquids).<br />
Fare clic su Acqua (Water).<br />
Fare clic sul pulsante Aggiungi (Add).<br />
L'acqua si visualizza nella casella Fluidi<br />
del progetto (Project Fluids).<br />
Fare clic su Avanti> (Next>). Si<br />
visualizza la finestra di dialogo<br />
Creazione guidata - Condizioni della<br />
parete (Wizard - Wall Conditions).<br />
Accettare le impostazioni predefinite.<br />
Fare clic su Avanti> (Next>). Si<br />
visualizza la finestra di dialogo<br />
Creazione guidata - Condizioni iniziali e<br />
ambientali (Wizard - Initial and Ambient<br />
Conditions).<br />
<strong>SolidWorks</strong> Flow <strong>Simulation</strong> 117
<strong>SolidWorks</strong> Flow <strong>Simulation</strong> <strong>SolidWorks</strong> <strong>Simulation</strong><br />
Fare doppio clic nella casella Valore<br />
(Value) di Velocità in direzione X<br />
(Velocity in X direction) nel modo<br />
illustrato.<br />
Immettere 2 kn come velocità.<br />
Fare clic su Avanti> (Next>). Si visualizza<br />
la finestra di dialogo Creazione guidata -<br />
Risultati e risoluzione della geometria<br />
(Wizard - Results and Geometry<br />
Resolution).<br />
Nota: La velocità operativa è impostata a due nodi.<br />
4 Completare la procedura guidata di<br />
<strong>SolidWorks</strong> Flow <strong>Simulation</strong>.<br />
Accettare tutte le impostazioni predefinite.<br />
Fare clic sul pulsante Fine (Finish).<br />
118 <strong>SolidWorks</strong> Flow <strong>Simulation</strong>
<strong>SolidWorks</strong> <strong>Simulation</strong> <strong>SolidWorks</strong> Flow <strong>Simulation</strong><br />
5 Visualizzare la simulazione.<br />
Premere il tasto z tre o quattro volte per<br />
ridurre le dimensioni di visualizzazione del<br />
modello. Il cubo che circonda il modello<br />
simula l'acqua del mare attorno all'assieme.<br />
6 Analizzare l'attrito.<br />
Fare clic sulla scheda dell'albero di analisi<br />
Flow <strong>Simulation</strong> .<br />
Espandere la cartella Dati di input<br />
(Input Data).<br />
Fare clic con il pulsante destro del<br />
mouse su Obiettivi (Goals).<br />
Fare clic su Inserisci obiettivi globali<br />
(Insert Global Goals). Si visualizza il<br />
PropertyManager di Obiettivi globali<br />
(Global Goals).<br />
Scorrere verso il basso e selezionare la<br />
casella Max in Componente X di forza<br />
(X-Component of Force).<br />
Fare clic su OK nel PropertyManager di<br />
Obiettivi globali (Global Goals).<br />
<strong>SolidWorks</strong> Flow <strong>Simulation</strong> 119
<strong>SolidWorks</strong> Flow <strong>Simulation</strong> <strong>SolidWorks</strong> <strong>Simulation</strong><br />
7 Eseguire l'analisi.<br />
Fare clic su Esegui (Run)<br />
nella scheda Flow <strong>Simulation</strong> del<br />
CommandManager. Si visualizza la<br />
finestra di dialogo Esegui (Run).<br />
Selezionare 1 CPU nel menu a discesa.<br />
Fare clic sul pulsante Esegui (Run).<br />
Nota: Per questioni di tempo, interrompere<br />
l'analisi e aprire la cartella Risultati (Results)<br />
per esaminare i risultati.<br />
8 Fermare l'analisi.<br />
Fare clic su Stop nella casella del<br />
solutore.<br />
Fare clic su No quando appare la<br />
domanda "Salvare i risultati?<br />
(Do you want to save the results?)"<br />
Fare clic su File, Chiudi (Close) nel<br />
menu principale del solutore.<br />
9 Aprire la configurazione utilizzata per<br />
generare i risultati.<br />
Fare clic sulla scheda ConfigurationManager .<br />
Fare doppio clic sulla configurazione Default (3)<br />
nel modo illustrato.<br />
Fare clic sulla scheda dell'albero di analisi Flow<br />
<strong>Simulation</strong> .<br />
Fare clic con il pulsante destro del mouse sulla<br />
cartella Risultati (Results).<br />
Fare clic su Risultati di carico (Load Results).<br />
Si visualizza la finestra di dialogo Risultati di<br />
carico (Load Results).<br />
120 <strong>SolidWorks</strong> Flow <strong>Simulation</strong>
<strong>SolidWorks</strong> <strong>Simulation</strong> <strong>SolidWorks</strong> Flow <strong>Simulation</strong><br />
Fare doppio clic su 3.fld nella cartella 3.<br />
10 Creare un grafico di sezione.<br />
Espandere la cartella Risultati (Results).<br />
Fare clic con il pulsante destro del mouse<br />
sulla cartella Grafici di taglio (Cut Plots).<br />
Fare clic su Inserisci (Insert). Si visualizza il<br />
PropertyManager di Grafici di taglio (Cut<br />
Plots). Il piano frontale è selezionato di default.<br />
Espandere LBV_ASSY dal FeatureManager<br />
mobile. Visualizzare le funzioni.<br />
Fare clic sul pulsante Impostazioni vista (View<br />
Settings) nel PropertyManager di Grafico di<br />
taglio (Cut Plot). Si visualizza la finestra di<br />
dialogo Impostazioni vista (View Settings).<br />
<strong>SolidWorks</strong> Flow <strong>Simulation</strong> 121
<strong>SolidWorks</strong> Flow <strong>Simulation</strong> <strong>SolidWorks</strong> <strong>Simulation</strong><br />
Fare clic sulla scheda Contorni<br />
(Contours).<br />
Selezionare Velocità (Velocity) dal<br />
menu a discesa di Parametro<br />
(Parameter).<br />
Fare clic su OK nella finestra di dialogo<br />
Impostazioni vista (View Settings).<br />
11 Visualizzare il grafico di sezione.<br />
Fare clic su OK<br />
nel PropertyManager di Grafico di<br />
taglio (Cut Plot). Visualizzare il grafico<br />
di sezione nell'area grafica.<br />
12 Visualizzare il dominio computazionale.<br />
Se necessario, fare clic con il pulsante<br />
destro del mouse sulla cartella Dominio<br />
computazionale (Computational<br />
Domain).<br />
Fare clic su Mostra (Show).<br />
Visualizzare il dominio.<br />
13 Nascondere il dominio computazionale.<br />
Fare clic con il pulsante destro del<br />
mouse sulla cartella Dominio<br />
computazionale (Computational<br />
Domain).<br />
Fare clic su Nascondi (Hide).<br />
14 Creare un secondo grafico di taglio.<br />
Fare clic con il pulsante destro del mouse sulla cartella Grafici di taglio (Cut Plots).<br />
Fare clic su Inserisci (Insert). Il piano frontale è selezionato di default.<br />
122 <strong>SolidWorks</strong> Flow <strong>Simulation</strong>
<strong>SolidWorks</strong> <strong>Simulation</strong> <strong>SolidWorks</strong> Flow <strong>Simulation</strong><br />
15 Cambiare il piano selezionato.<br />
Espandere LBV_Assy dal FeatureManager<br />
mobile.<br />
Fare clic sul piano Superiore (Top) dal<br />
FeatureManager mobile. Superiore (Top) si<br />
visualizza nella casella Selezione piano/faccia<br />
(Selection plane/face).<br />
16 Continuare al secondo grafico di taglio.<br />
Fare clic sul pulsante Impostazioni<br />
vista (View Settings).<br />
Fare clic sulla scheda Contorni<br />
(Contours).<br />
Selezionare Pressione (Pressure)<br />
dal menu a discesa di Parametro<br />
(Parameter).<br />
Fare clic su OK nella finestra di<br />
dialogo Impostazioni vista (View<br />
Settings). Visualizzare i risultati<br />
nell'area grafica.<br />
<strong>SolidWorks</strong> Flow <strong>Simulation</strong> 123
<strong>SolidWorks</strong> Flow <strong>Simulation</strong> <strong>SolidWorks</strong> <strong>Simulation</strong><br />
17 Visualizzare il secondo grafico di sezione.<br />
Fare clic su OK nel PropertyManager di Grafico di taglio (Cut Plot).<br />
Nota: Fare clic sulla scheda dell'albero FeatureManager nel modo illustrato per visualizzare l'intera<br />
area grafica.<br />
124 <strong>SolidWorks</strong> Flow <strong>Simulation</strong>
<strong>SolidWorks</strong> <strong>Simulation</strong> <strong>SolidWorks</strong> Flow <strong>Simulation</strong><br />
18 Nascondere i grafici di sezione.<br />
Fare clic con il pulsante destro del mouse sulla cartella<br />
Grafici di taglio (Cut Plots).<br />
Fare clic su Nascondi tutto (Hide All). Visualizzare il<br />
modello nell'area grafica.<br />
<strong>SolidWorks</strong> Flow <strong>Simulation</strong> 125
<strong>SolidWorks</strong> Flow <strong>Simulation</strong> <strong>SolidWorks</strong> <strong>Simulation</strong><br />
Applicazione delle traiettorie di<br />
flusso<br />
Le traiettorie di flusso sono<br />
visualizzate sotto forma di scie.<br />
Queste scie sono curve laddove<br />
il vettore della velocità di flusso<br />
è tangente a un punto qualsiasi<br />
della curva.<br />
126 Applicazione delle traiettorie di flusso
<strong>SolidWorks</strong> <strong>Simulation</strong> <strong>SolidWorks</strong> Flow <strong>Simulation</strong><br />
Applicazione delle traiettorie di flusso<br />
1 Creare una traiettoria di flusso.<br />
Fare clic con il pulsante destro del mouse sulla<br />
cartella Traiettorie di flusso (Flow Trajectories).<br />
Fare clic su Inserisci (Insert). Si visualizza il<br />
PropertyManager di Traiettorie di flusso (Flow Trajectories).<br />
Espandere LBV_Assy dal FeatureManager<br />
mobile.<br />
Fare clic sul piano Destro (Right). Nella casella<br />
dell'entità di riferimento appare Right (Destro).<br />
Spostare il cursore Offset nel modo illustrato al<br />
valore -21 circa.<br />
Fare clic su OK nel PropertyManager di<br />
<br />
Traiettorie di flusso (Flow Trajectories).<br />
Si visualizza Traiettorie di flusso 1 (Flow<br />
Trajectories 1).<br />
Ridurre le dimensioni e ruotare il modello per<br />
visualizzare il grafico.<br />
Applicazione delle traiettorie di flusso 127
<strong>SolidWorks</strong> Flow <strong>Simulation</strong> <strong>SolidWorks</strong> <strong>Simulation</strong><br />
2 Modificare la traiettoria di flusso.<br />
Espandere la cartella Traiettorie di flusso (Flow Trajectories).<br />
Fare clic con il pulsante destro del mouse su Traiettorie di<br />
flusso 1 (Flow Trajectories 1).<br />
Fare clic su Modifica definizione (Edit Definition). Si visualizza<br />
il PropertyManager di Traiettorie di flusso (Flow Trajectories).<br />
Fissare con la puntina<br />
flusso (Flow Trajectories).<br />
il PropertyManager di Traiettorie di<br />
Immettere 100 come numero di traiettorie, nel modo illustrato.<br />
Fare clic su OK nel PropertyManager di Traiettorie di flusso<br />
<br />
(Flow Trajectories). Visualizzare il modello.<br />
Fare clic su Linee con frecce (Lines with Arrows) dal menu a<br />
discesa della casella Opzioni (Options).<br />
Fare clic su OK nel PropertyManager di Traiettorie di flusso<br />
(Flow Trajectories). Visualizzare il modello.<br />
Togliere la puntina dal PropertyManager di Traiettorie di<br />
flusso (Flow Trajectories).<br />
Fare clic su OK nel PropertyManager di Traiettorie di flusso<br />
(Flow Trajectories). Visualizzare il grafico. Se necessario, fare<br />
clic sull'albero FeatureManager per nasconderlo o fare clic e<br />
trascina la barra di pressione.<br />
128 Applicazione delle traiettorie di flusso
<strong>SolidWorks</strong> <strong>Simulation</strong> <strong>SolidWorks</strong> Flow <strong>Simulation</strong><br />
3 Animare lo studio delle traiettorie di flusso.<br />
Fare clic con il pulsante destro del mouse sulla cartella<br />
Traiettorie di flusso 1 (Flow Trajectories 1).<br />
Fare clic su Animare (Animate). In fondo all'area grafica si<br />
visualizza la scheda Animazione 1 (Animation 1).<br />
Fare clic su Esegui . Visualizzare<br />
l'animazione del modello.<br />
Fare clic su OK nella barra degli<br />
strumenti Animazione per tornare<br />
al FeatureManager.<br />
4 Modificare la traiettoria di flusso.<br />
Se necessario, fare clic con il pulsante destro del mouse sulla<br />
cartella Traiettorie di flusso 1 (Flow Trajectories 1).<br />
Fare clic su Nascondi (Hide). Visualizzare l'area grafica.<br />
5 Impostare gli obiettivi.<br />
Espandere la cartella Risultati (Results).<br />
Fare clic con il pulsante destro del mouse<br />
sulla cartella Obiettivi (Goals).<br />
Fare clic su Inserisci (Insert). Si<br />
visualizza la finestra di dialogo Obiettivi<br />
(Goals).<br />
Selezionare la casella GGX-Componente<br />
di forza 1 (GGX-Component of Force1).<br />
Fare clic su OK nella finestra di dialogo<br />
Obiettivi (Goals). Si visualizza la finestra<br />
di dialogo Obiettivi (Goals). Visualizzare<br />
le opzioni.<br />
Applicazione delle traiettorie di flusso 129
<strong>SolidWorks</strong> Flow <strong>Simulation</strong> <strong>SolidWorks</strong> <strong>Simulation</strong><br />
6 Visualizzare il grafico Excel.<br />
Fare clic sulla scheda Componente X<br />
di forza (X - Component of Force) in<br />
basso.<br />
Visualizzare il grafico.<br />
7 Chiudere il grafico Excel e tornare a<br />
<strong>SolidWorks</strong> Flow <strong>Simulation</strong>.<br />
Fare clic su File, Esci (Exit)<br />
nella barra dei menu di Excel.<br />
Selezionare No se un messaggio<br />
invita a salvare.<br />
8 Salvare e chiudere il modello.<br />
Fare clic su File, Chiudi (Close) nel<br />
menu principale di <strong>SolidWorks</strong>.<br />
Fare clic su Sì (Yes) quando un<br />
messaggio invita a salvare.<br />
130 Applicazione delle traiettorie di flusso
<strong>SolidWorks</strong> <strong>Simulation</strong> <strong>SolidWorks</strong> Flow <strong>Simulation</strong><br />
<strong>SolidWorks</strong> Flow <strong>Simulation</strong><br />
Durante questa breve sessione d'uso di <strong>SolidWorks</strong> Flow<br />
<strong>Simulation</strong>, sono stati introdotti seppur in modo succinto i<br />
principali concetti della simulazione fluidodinamica.<br />
<strong>SolidWorks</strong> Flow <strong>Simulation</strong> consente di esaminare in<br />
dettaglio parti e assiemi in relazione a flusso di liquidi,<br />
trasferimento di calore e forze esercitate su corpi immersi<br />
o circostanti.<br />
L'unico prodotto di fluidodinamica totalmente integrato<br />
con <strong>SolidWorks</strong>, <strong>SolidWorks</strong> Flow <strong>Simulation</strong> è<br />
estremamente semplice da utilizzare. È sufficiente<br />
comunicare al software le proprie finalità, invece di dover<br />
tradurre gli obiettivi analitici in criteri di convergenza<br />
numerica e numeri iterativi.<br />
Utilizzate i modelli fisici dei fluidi per applicazioni<br />
tecniche. <strong>SolidWorks</strong> Flow <strong>Simulation</strong> è in grado di<br />
analizzare un'ampia gamma di fluidi reali quali aria, acqua,<br />
succhi, gelato, miele, colate plastiche, dentifricio e sangue.<br />
Ciò lo rende perfettamente rispondente alle esigenze dei progettisti in qualsiasi settore.<br />
Simulate le condizioni del mondo reale. <strong>SolidWorks</strong> Flow <strong>Simulation</strong> offre molti tipi di<br />
condizioni al contorno per rappresentare situazioni reali.<br />
Automatizzate le operazioni legate al flusso fluido. <strong>SolidWorks</strong> Flow <strong>Simulation</strong> mette a<br />
disposizione diversi strumenti di automazione per semplificare l'analisi e ottimizzare il lavoro.<br />
Interpretate i risultati mediante strumenti di visualizzazione potenti ed intuitivi. Al<br />
termine dell'analisi, gli strumenti di visualizzazione dei risultati in <strong>SolidWorks</strong> Flow<br />
<strong>Simulation</strong> permettono di studiare la prestazione dei modelli.<br />
Collaborate e condividete i risultati dell'analisi. <strong>SolidWorks</strong> Flow <strong>Simulation</strong> favorisce la<br />
collaborazione e la condivisione dei risultati con chiunque sia coinvolto nel processo di<br />
sviluppo prodotti.<br />
<strong>SolidWorks</strong> Flow <strong>Simulation</strong> 131
<strong>SolidWorks</strong> Motion <strong>SolidWorks</strong> <strong>Simulation</strong><br />
<strong>SolidWorks</strong> Motion<br />
Completando questo capitolo si acquisirà dimestichezza con le potenti funzioni di <strong>SolidWorks</strong> ®<br />
Motion, tra cui:<br />
I vantaggi dell'uso dell'analisi cinematica.<br />
La facilità d'uso di <strong>SolidWorks</strong> ® Motion per eseguire l'analisi di un modello.<br />
Le fasi per eseguire l'analisi cinematica di un progetto.<br />
L'integrazione tra <strong>SolidWorks</strong> Motion e <strong>SolidWorks</strong>.<br />
La comprensione degli aspetti legati alle prestazioni e alla riduzione dei tempi prima della<br />
prototipazione fisica.<br />
Tempo: 20 - 25 minuti<br />
132 <strong>SolidWorks</strong> Motion
<strong>SolidWorks</strong> <strong>Simulation</strong> <strong>SolidWorks</strong> Motion<br />
<strong>SolidWorks</strong> Motion<br />
<strong>SolidWorks</strong> ® Motion è un prodotto per la simulazione dei sistemi meccanici e assicura il<br />
corretto funzionamento di un meccanismo prima che questo sia realizzato concretamente.<br />
<strong>SolidWorks</strong> Motion:<br />
Darà la certezza che un assieme funzioni come previsto, senza la collisione tra le parti<br />
mentre queste si muovono.<br />
Aumenta l'efficacia del processo di progettazione meccanica fornendo una capacità di<br />
simulare un sistema meccanico all'interno dell'ambiente familiare di <strong>SolidWorks</strong>.<br />
Utilizzare un solo modello, senza trasferimento della geometria e di altri dati da<br />
applicazione ad applicazione.<br />
Eliminare il costo generato dalle modifiche del progetto in fase finale del processo di<br />
produzione.<br />
Velocizzare il processo di progettazione riducendo le costose iterazioni a seguito di<br />
cambiamenti.<br />
In questa sessione eseguiremo l'analisi dell'assieme Gripper.<br />
<strong>SolidWorks</strong> Motion 133
<strong>SolidWorks</strong> Motion <strong>SolidWorks</strong> <strong>Simulation</strong><br />
Avvio di una sessione con <strong>SolidWorks</strong><br />
Motion<br />
1 Aprire l'assieme Gripper.<br />
Fare clic su Apri (Open)<br />
nella barra dei menu.<br />
Fare doppio clic sull'assieme<br />
Gripper Motion 2010 nella cartella<br />
SeaBotix\<strong>SolidWorks</strong> Motion.<br />
2 Attivare <strong>SolidWorks</strong> Motion.<br />
Fare clic sulla freccia del menu a discesa<br />
Opzioni (Options) nella barra dei menu.<br />
Fare clic su Aggiunte (Add-Ins). Si visualizza<br />
la finestra di dialogo Aggiunte (Add-Ins).<br />
Selezionare la casella <strong>SolidWorks</strong> Motion.<br />
Fare clic su OK nella finestra di dialogo<br />
Aggiunte (Add-Ins).<br />
134 <strong>SolidWorks</strong> Motion
<strong>SolidWorks</strong> <strong>Simulation</strong> <strong>SolidWorks</strong> Motion<br />
3 Iniziare uno studio con <strong>SolidWorks</strong> Motion.<br />
Fare clic sulla scheda Studio del movimento 1 (Motion Study 1) in fondo all'area grafica.<br />
Fare clic sulla freccia del menu a discesa per la gestione degli studi del movimento.<br />
Selezionare Analisi del movimento (Motion Analysis). Visualizzare le selezioni<br />
disponibili in questa casella.<br />
<strong>SolidWorks</strong> Motion 135
<strong>SolidWorks</strong> Motion <strong>SolidWorks</strong> <strong>Simulation</strong><br />
Applicazione del movimento a un componente<br />
Un motore lineare (attuatore) è un dispositivo che impartisce un<br />
movimento traslazionale a un componente. Un motore lineare in<br />
<strong>SolidWorks</strong> Motion sposta il componente selezionato ad una<br />
velocità costante o variabile.<br />
Applicare un motore lineare al componente Push-Pull Plate<br />
dell'assieme Gripper. Il motore lineare sposterà il componente Push-<br />
Pull Plate di una distanza specificata entro un tempo specificato.<br />
Questa azione provocherà la chiusura delle ganasce di Gripper.<br />
136 Applicazione del movimento a un componente
<strong>SolidWorks</strong> <strong>Simulation</strong> <strong>SolidWorks</strong> Motion<br />
Applicazione di un moto lineare<br />
4 Applicare un motore lineare.<br />
Ingrandire il componente Push-Pull Plate.<br />
Fare clic sulla faccia del componente Push-<br />
Pull Plate dell'assieme Gripper nel modo<br />
illustrato.<br />
Nota: Visualizzare il simbolo sull'icona e il riscontro con<br />
le informazioni.<br />
Fare clic sull'icona Motore (Motor) nella<br />
<br />
barra degli strumenti Motion Manager. Si<br />
visualizza il PropertyManager di Motore<br />
(Motor).<br />
Fare clic sulla casella Motore lineare<br />
(attuatore) come Tipo di motore (Motor<br />
Type).<br />
Fare clic sul pulsante Direzione contraria<br />
(Reverse Direction). La freccia direzionale è<br />
rivolta verso l'interno.<br />
Selezionare Distanza (Distance) nel menu a<br />
discesa di Tipo di movimento (Motion Type).<br />
Immettere 8 mm nella casella Motore<br />
spostamento (Displacement motor).<br />
Immettere 0 nella casella Inizio (Start time).<br />
Immettere .1 nella casella Durata (Duration).<br />
Fare clic sulla faccia del componente Push-<br />
Pull Plate dell'assieme Gripper come<br />
direzione del motore, nel modo illustrato.<br />
La freccia direzionale è rivolta all'indietro.<br />
Fare clic su OK nel PropertyManager di<br />
<br />
Motore (Motor). MotoreLineare1<br />
(LinearMotor 1) si visualizza nel<br />
FeatureManager.<br />
Se necessario, fare clic sullo strumento Zoom<br />
indietro (Zoom Out) per visualizzare la<br />
<br />
linea temporale dello studio del movimento.<br />
Fare clic sullo strumento Proprietà studio di<br />
movimento (Motion Study Properties) .<br />
Visualizzare le opzioni. Accettare le impostazioni predefinite.<br />
Applicazione del movimento a un componente 137
<strong>SolidWorks</strong> Motion <strong>SolidWorks</strong> <strong>Simulation</strong><br />
Fare clic su OK nel PropertyManager di Proprietà studio di movimento (Motion Study<br />
Properties).<br />
138 Applicazione del movimento a un componente
<strong>SolidWorks</strong> <strong>Simulation</strong> <strong>SolidWorks</strong> Motion<br />
Applicazione delle forze<br />
Le forze definiscono i carichi e i vincoli sulle parti. Le forze possono opporre resistenza al<br />
movimento, come nel caso di molle e ammortizzatori, ma possono anche indurre il movimento.<br />
Ai componenti di 3 Finger Jaw è applicata una forza. Per simulare le condizioni di carico, si<br />
eseguiranno queste operazioni:<br />
Selezionare la superficie di contatto centrale su una delle tre ganasce.<br />
Inserire una forza applicata di sola azione pari a 62 N sulla ganascia selezionata.<br />
Ripetere la procedura con le altre due ganasce.<br />
Creare ed eseguire una simulazione.<br />
Calcolare la forza di reazione in corrispondenza del cardine della ganascia.<br />
Creare un percorso traccia per la punta di una ganascia.<br />
Applicazione delle forze 139
<strong>SolidWorks</strong> Motion <strong>SolidWorks</strong> <strong>Simulation</strong><br />
Applicazione di una forza alle ganasce di<br />
Gripper<br />
5 Selezionare una faccia di contatto.<br />
Ruotare l'assieme Gripper con il pulsante<br />
centrale del mouse per visualizzare le<br />
facce interni di una ganascia, nel modo<br />
illustrato.<br />
Ingrandire la prima faccia di contatto<br />
selezionata.<br />
Nota: Selezionare una qualsiasi delle tre ganasce di<br />
Gripper.<br />
Fare clic sulla faccia di contatto della<br />
ganascia nel modo illustrato.<br />
6 Applicare la forza.<br />
Fare clic sull'icona Forza (Force)<br />
nella Barra degli strumenti Motion<br />
Manager. Si visualizza il<br />
PropertyManager di Forza/Torsione<br />
(Force/Torque).<br />
Fare clic sulla casella Forza (Force)<br />
come Tipo di forza (Force Type).<br />
Fare clic sulla casella Solo azione<br />
(Action only) come direzione.<br />
Fare clic sul pulsante Direzione<br />
contraria (Reverse Direction). La<br />
freccia direzionale è rivolta verso la<br />
ganascia.<br />
Immettere 62 N per Valore costante<br />
(Constant Value).<br />
Fare clic su OK nel PropertyManager di Forza/Torsione<br />
(Force/Torque). Forza1 (Force1) si visualizza nel<br />
FeatureManager.<br />
140 Applicazione delle forze
<strong>SolidWorks</strong> <strong>Simulation</strong> <strong>SolidWorks</strong> Motion<br />
7 Applicare una forza di contatto alle altre due ganasce.<br />
Ripetere le fasi 5 e 6 per le altre due ganasce di Gripper. Ultimata questa fase, dovrebbero<br />
apparire tre forze e un motore lineare nel FeatureManager dello studio, come illustrato.<br />
8 Creare una simulazione in <strong>SolidWorks</strong> Motion.<br />
Trascinare la chiave più a destra in alto nella barra temporale in corrispondenza di<br />
Gripper di 1 secondo all'indietro, nel modo illustrato. Potrebbe essere necessario ingrandire<br />
la barra per una migliore visualizzazione.<br />
9 Eseguire la simulazione in <strong>SolidWorks</strong> Motion.<br />
Fare clic sull'icona Calcola (Calculate) .<br />
Visualizzare l'assieme mentre si sposta durante l'analisi.<br />
Applicazione delle forze 141
<strong>SolidWorks</strong> Motion <strong>SolidWorks</strong> <strong>Simulation</strong><br />
10 Calcolare la forza di reazione in corrispondenza del<br />
cardine.<br />
Fare clic sull'icona Risultati e Grafici (Results and<br />
Plots) nella barra degli strumenti Studio del<br />
<br />
movimento. Si visualizza il PropertyManager di<br />
Risultato (Result).<br />
Selezionare Forze (Forces) dal menu a discesa<br />
Risultato (Result).<br />
Selezionare Forza di reazione (Reaction Force) come<br />
sottocategoria del menu a discesa Risultato (Result).<br />
Selezionare Modulo (Magnitude) come componente di<br />
risultato dal menu a discesa Risultato (Result).<br />
Espandere la cartella Accoppiamenti (Mates) nel<br />
FeatureManager dello studio.<br />
Fare clic su Concentrico 2 (Concentric 2) nella cartella<br />
Accoppiamenti (Mates).<br />
Fare clic su OK<br />
(Results).<br />
nel PropertyManager di Risultati<br />
Fare clic su No per chiudere il messaggio. Visualizzare il<br />
grafico.<br />
142 Applicazione delle forze
<strong>SolidWorks</strong> <strong>Simulation</strong> <strong>SolidWorks</strong> Motion<br />
Fare clic lungo l'asse temporale e visualizzare le modifiche di Gripper.<br />
Chiudere la finestra di dialogo del grafico Forza - Mod-Concentrico2 (Force - Mag-<br />
Concentric2).<br />
Applicazione delle forze 143
<strong>SolidWorks</strong> Motion <strong>SolidWorks</strong> <strong>Simulation</strong><br />
11 Creare un percorso traccia.<br />
Fare clic sull'icona Risultati e Grafici (Results and<br />
Plots) nella barra degli strumenti Studio del<br />
<br />
movimento. Si visualizza il PropertyManager di<br />
Risultato (Result).<br />
Selezionare Spostamento/Velocità/Accelerazione<br />
(Displacement/Velocity/Acceleration) dal menu a<br />
discesa della casella Risultato (Result).<br />
Selezionare Percorso traccia come sottocategoria dal<br />
menu a discesa.<br />
Fare clic su un punto all'estremità della ganascia come<br />
illustrato nell'area grafica. Notare il simbolo di<br />
riscontro sull'icona.<br />
Fare clic su OK<br />
(Results).<br />
nel PropertyManager di Risultati<br />
Nota: Si visualizza un percorso traccia che indica visivamente il<br />
percorso di ogni punto sulla parte in movimento.<br />
144 Applicazione delle forze
<strong>SolidWorks</strong> <strong>Simulation</strong> <strong>SolidWorks</strong> Motion<br />
12 Modificare una funzione.<br />
Scorrere in basso nel FeatureManager dello<br />
studio.<br />
Espandere la cartella Risultati (Results).<br />
Fare clic con il pulsante destro del mouse su<br />
Grafico2<br />
(Plot2).<br />
Fare clic su Modifica funzione (Edit feature).<br />
Si visualizza il PropertyManager di Risultato<br />
(Result).<br />
Deselezionare la casella di controllo Mostra<br />
vettore (Show vector) nell'area grafica.<br />
(In questo modo è possibile nascondere un<br />
percorso traccia senza eliminarlo.)<br />
Fare clic su OK<br />
Risultati (Results).<br />
nel PropertyManager di<br />
13 Ricostruire e salvare l'assieme.<br />
Fare clic su Salva (Save) nella barra dei<br />
menu.<br />
Fare clic su OK per chiudere il messaggio.<br />
14 Chiudere tutti i modelli.<br />
Fare clic su Finestra (Window), Chiudi tutto<br />
(Close All) nella barra dei menu.<br />
Applicazione delle forze 145
<strong>SolidWorks</strong> Motion <strong>SolidWorks</strong> <strong>Simulation</strong><br />
Conclusione di <strong>SolidWorks</strong> Motion<br />
Durante questa breve sessione d'uso di <strong>SolidWorks</strong> Motion si è dimostrato come utilizzare la<br />
simulazione cinematica basata sulla fisica per migliorare la qualità e le prestazioni di un<br />
modello. <strong>SolidWorks</strong> Motion simula le operazioni modifiche di assiemi motorizzati e le forze<br />
fisiche che questi generano, determinando fattori come il consumo di potenza e l'interferenza<br />
tra le parti in movimento. <strong>SolidWorks</strong> Motion consente di valutare se il progetto fallirà, i punti<br />
di rottura delle parti e di prevedere i potenziali pericoli per la sicurezza di un prodotto.<br />
Sfruttate le potenzialità di <strong>SolidWorks</strong>. <strong>SolidWorks</strong> Motion è totalmente integrato in<br />
<strong>SolidWorks</strong> e utilizza i dati esistenti dell'assieme per formulare gli studi di simulazione<br />
cinematica.<br />
Trasferite i carichi direttamente in <strong>SolidWorks</strong> <strong>Simulation</strong> per l'analisi della<br />
sollecitazione. Il trasferimento diretto dei carichi da <strong>SolidWorks</strong> Motion a <strong>SolidWorks</strong><br />
<strong>Simulation</strong> consente di visualizzare sollecitazioni e spostamenti di un componente nello stesso<br />
istante o per l'intero ciclo di simulazione.<br />
Simulate le condizioni del mondo reale. Coniugando la cinematica fisica ai dati di assieme<br />
provenienti da <strong>SolidWorks</strong>, <strong>SolidWorks</strong> Motion soddisfa le esigenze di pressoché qualsiasi<br />
settore industriale.<br />
Associate la simulazione cinematica basata sui principi della fisica alle condizioni del<br />
modello. <strong>SolidWorks</strong> Motion offre molti tipi di giunti e forze per rappresentare condizioni<br />
operative reali.<br />
Interpretate i risultati mediante strumenti di visualizzazione potenti ed intuitivi.<br />
Al termine della simulazione cinematica, gli strumenti di visualizzazione dei risultati in<br />
<strong>SolidWorks</strong> Motion permettono di studiare la prestazione dei modelli.<br />
Collaborate e condividete i risultati dell'analisi. <strong>SolidWorks</strong> Motion favorisce la<br />
collaborazione e la condivisione dei risultati con chiunque sia coinvolto nel processo di<br />
sviluppo prodotti.<br />
146 Conclusione di <strong>SolidWorks</strong> Motion
Sede generale<br />
Dassault Systèmes <strong>SolidWorks</strong> Corp.<br />
300 Baker Avenue<br />
Concord, MA 01742 USA<br />
Telefono: +1-978-371-5011<br />
Email: info@solidworks.com<br />
Sede eu europea<br />
Telefono: +33-(0)4-13-10-80-20<br />
Email: infoeurope@solidworks.com<br />
Sede italiana<br />
Telefono : +39-049-8077863<br />
Email: infoitaly@solidworks.com<br />
www.solidworks.it<br />
MKSIMHOTBKITA1109