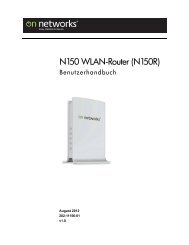NETGEAR N300 Wireless ADSL2+ Modem Router ... - On Networks
NETGEAR N300 Wireless ADSL2+ Modem Router ... - On Networks
NETGEAR N300 Wireless ADSL2+ Modem Router ... - On Networks
You also want an ePaper? Increase the reach of your titles
YUMPU automatically turns print PDFs into web optimized ePapers that Google loves.
Assistenza tecnica<br />
Grazie per aver scelto i prodotti <strong>On</strong> <strong>Networks</strong>. <strong>On</strong> <strong>Networks</strong><br />
consiglia di utilizzare esclusivamente risorse di assistenza <strong>On</strong><br />
<strong>Networks</strong> ufficiali.<br />
Una volta completata l'installazione del dispositivo, individuare il<br />
numero di serie riportato sull'etichetta del prodotto e utilizzarlo<br />
per registrare il prodotto all'indirizzo<br />
www.on-networks.com/register. La registrazione è necessaria per<br />
poter usufruire del servizio di assistenza telefonica.<br />
Per aggiornamenti sui prodotti e assistenza Web, visitare la<br />
pagina support.on-networks.com.<br />
<strong>On</strong> <strong>Networks</strong><br />
Novembre 2012<br />
Easy, Reliable & Secure<br />
Guida all'installazione<br />
Guida all'installazione di <strong>N300</strong> <strong>Wireless</strong><br />
<strong>ADSL2+</strong> <strong>Modem</strong> <strong>Router</strong> <strong>N300</strong>RM<br />
Contenuto della confezione<br />
La confezione deve contenere i seguenti elementi. In caso di<br />
elementi errati, mancanti o danneggiati, contattare il rivenditore<br />
<strong>On</strong> <strong>Networks</strong>.<br />
<strong>Modem</strong> router <strong>N300</strong><br />
Il filtro o lo splitter forniti variano<br />
a seconda della regione.<br />
Filtro/splitter<br />
Alimentatore<br />
Cavo telefonico Cavo Etheret
Per collegare il modem router è possibile utilizzare questo diagramma o seguire le istruzioni riportate<br />
nel presente opuscolo.<br />
1. ADSL<br />
2. Alimentazione<br />
4. Browser<br />
3. Computer<br />
Conformità<br />
Dichiarazione di conformità<br />
Per la documentazione completa, visitare il sito Web relativo alla Dichiarazione di<br />
conformità UE di <strong>On</strong> <strong>Networks</strong> all'indirizzo: support.on-networks.com/doc.<br />
Concepito per l'uso esclusivo in ambienti interni in tutti gli stati membri dell'UE,<br />
gli stati EFTA e la Svizzera.
Indice<br />
Prima di iniziare . . . . . . . . . . . . . . . . . . . . . . . . . . . . . . . . . . . . . 2<br />
Installazione del modem router . . . . . . . . . . . . . . . . . . . . . . . . . 2<br />
Protezione wireless preimpostata . . . . . . . . . . . . . . . . . . . . . . . 5<br />
Impostazioni della rete wireless . . . . . . . . . . . . . . . . . . . . . . 6<br />
Aggiunta di dispositivi wireless alla rete . . . . . . . . . . . . . . . . . . . 7<br />
Metodo WPS . . . . . . . . . . . . . . . . . . . . . . . . . . . . . . . . . . . . 7<br />
Metodo manuale . . . . . . . . . . . . . . . . . . . . . . . . . . . . . . . . . 7<br />
Accedere a <strong>Modem</strong> <strong>Router</strong> per apportare modifiche . . . . . . . . . 8<br />
Risoluzione di problemi . . . . . . . . . . . . . . . . . . . . . . . . . . . . . . 10<br />
1
Prima di iniziare<br />
Assicurarsi che il servizio DSL sia attivo prima di installare il modem<br />
router. Per l'installazione del modem DSL e la connessione a Internet<br />
sono necessarie le informazioni elencate di seguito. Individuarle e<br />
tenerle a portata di mano prima di iniziare la procedura di<br />
installazione.<br />
• Nome utente e password DSL. Queste informazioni sono<br />
incluse nella lettera di benvenuto che l'ISP DSL invia agli utenti al<br />
momento della registrazione al servizio. Annotare qui il nome<br />
utente e la password dell'account del servizio Internet DSL:<br />
Nome utente:<br />
Password:<br />
• Numero di telefono o numero dell'account DSL. Se il servizio<br />
voce non è attivo, è possibile utilizzare il numero dell'account<br />
DSL al posto del numero di telefono.<br />
Installazione del modem router<br />
Un microfiltro consente di filtrare l'interferenza DSL dall'apparecchio<br />
telefonico standard che condivide la linea con il servizio DSL.<br />
Dispositivi di questo tipo sono: telefoni, fax, segreterie telefoniche e<br />
display del servizio identificativo chiamante.<br />
2
1. Connessione dell'ADSL.<br />
a. Installare un filtro/splitter ADSL tra la linea telefonica e il<br />
telefono.<br />
b. Collegare la porta ADSL del modem router a quella del filtro/<br />
splitter.<br />
c. Se il modem router e il telefono sono collegati alla stessa<br />
linea telefonica, utilizzare un filtro/splitter ADSL per ciascuna<br />
linea telefonica presente in casa.<br />
2. Alimentazione del modem router.<br />
Internet<br />
2<br />
ADSL<br />
Line<br />
Phone<br />
Line<br />
ADSL<br />
Phone<br />
1<br />
3
a. Collegare l'alimentatore al router e il cavo di alimentazione a<br />
una presa di corrente.<br />
b. Attendere che il LED Wi-Fi sul pannello anteriore sia acceso.<br />
Se nessuno dei LED presenti sul pannello anteriore è acceso,<br />
premere <strong>On</strong>/Off sul pannello posteriore del modem router.<br />
3. Collegare un computer.<br />
È possibile effettuare un collegamento tramite un cavo Ethernet o<br />
in modalità wireless.<br />
Internet<br />
Line<br />
ADSL<br />
Phone<br />
• Utilizzare il cavo Ethernet giallo per collegare il computer a<br />
una porta Ethernet del router.<br />
• Oppure collegarsi in modalità wireless utilizzando le<br />
impostazioni di protezione wireless preimpostate riportate<br />
sull'etichetta nella parte inferiore del router.<br />
4. Aprire un browser.<br />
4<br />
3
Se non viene visualizzata una schermata <strong>On</strong> <strong>Networks</strong>, chiudere<br />
il browser, riaprirlo e immettere http://www.mywifirouter.com<br />
(oppure http://192.168.0.1/index.htm) nella barra degli indirizzi.<br />
Consultare Risoluzione di problemi a pagina 10.<br />
Protezione wireless preimpostata<br />
Il presente prodotto dispone di un nome di rete Wi-Fi (SSID) e di una<br />
chiave di rete (password) univoci. Per proteggere e ottimizzare la<br />
sicurezza wireless, il nome SSID e la chiave di rete (password)<br />
predefiniti vengono generati in modo univoco per ciascun dispositivo,<br />
come un numero seriale. Queste informazioni sono riportate<br />
sull'etichetta situata nella parte inferiore del prodotto.<br />
<strong>On</strong> <strong>Networks</strong> consiglia di non modificare il nome di rete Wi-Fi (SSID)<br />
e la chiave di rete (password) preimpostati. Se per qualsiasi motivo le<br />
impostazioni vengono modificate, il nome SSID e la password<br />
riportati sulla parte inferiore del prodotto non sono più validi.<br />
Numero seriale Indirizzo MAC<br />
Password Wi-Fi Nome rete<br />
preimpostata Wi-Fi (SSID)<br />
5
Impostazioni della rete wireless<br />
Annotare di seguito le impostazioni wireless preimpostate predefinite<br />
riportate sull'etichetta per un semplice riferimento.<br />
Nome rete Wi-Fi (SSID):<br />
Chiave di rete (password):<br />
Se le impostazioni predefinite vengono modificate, annotarle qui per<br />
un semplice riferimento, quindi conservare con cura questo opuscolo:<br />
Nome rete Wi-Fi (SSID):<br />
Chiave di rete (password):<br />
Per recuperare o aggiornare la password wireless, digitare<br />
http://www.mywifirouter.com in un browser Web ed effettuare<br />
l'accesso utilizzando il nome utente (admin) e la password (admin)<br />
predefiniti.<br />
Selezionare <strong>Wireless</strong> Setup (Configurazione wireless) per<br />
individuare la password wireless.<br />
6
Aggiunta di dispositivi wireless alla rete<br />
Scegliere il metodo manuale o WPS (Wi-Fi Protected Setup) per<br />
aggiungere computer wireless e altri dispositivi alla rete wireless.<br />
Metodo WPS<br />
Se il dispositivo wireless supporta la protezione WPS (Wi-Fi<br />
Protected Setup), anziché immettere una password potrebbe essere<br />
richiesto di premere il tasto WPS sul router. Se viene richiesto:<br />
1. Premere il tasto WPS sul router.<br />
2. Entro 2 minuti, premere il tasto WPS sul dispositivo client. In<br />
alternativa, seguire le istruzioni WPS in dotazione con il<br />
dispositivo wireless in uso per completare la procedura WPS.<br />
Il dispositivo viene quindi collegato al router.<br />
3. Ripetere questa procedura per aggiungere altri dispositivi<br />
wireless WPS.<br />
Nota: la funzione WPS non supporta la protezione WEP. La<br />
connessione di un client WEP alla rete tramite WPS non viene<br />
eseguita correttamente.<br />
Metodo manuale<br />
1. Aprire l'utilità software per la gestione delle connessioni wireless<br />
sul dispositivo wireless che si desidera connettere al router<br />
(iPhone, computer portatile, computer o console di gioco).<br />
L'utilità esegue una ricerca per rilevare tutte le reti wireless<br />
presenti nell'area.<br />
2. Cercare il nome di rete Wi-Fi (SSID) preimpostato e selezionarlo.<br />
Il nome SSID è riportato sull'etichetta situata nella parte inferiore<br />
del router.<br />
Nota: se il nome della rete è stato cambiato durante il processo di<br />
configurazione, cercare il nome di tale rete.<br />
7
3. Immettere la password preimpostata (o la password<br />
personalizzata se è stata modificata) e fare clic su Connect<br />
(Connetti).<br />
Ripetere i passaggi da 1 a 3 per aggiungere altri dispositivi wireless.<br />
Accedere a <strong>Modem</strong> <strong>Router</strong> per apportare<br />
modifiche<br />
Dopo aver configurato il modem router, è possibile effettuare<br />
l'accesso al router per visualizzarne le impostazioni o modificarle.<br />
Per accedere a modem router:<br />
1. Avviare un browser Web da un computer o da un dispositivo<br />
wireless collegato a modem router.<br />
2. Digitare www.mywifirouter.com nel campo indirizzi del<br />
browser. Viene visualizzata la schermata di accesso:<br />
8
3. Immettere admin come nome utente e admin come password.<br />
Viene visualizzata la schermata di interfaccia del modem router:<br />
Per ulteriori informazioni sulle schermate modem router<br />
consultare il Manuale utente.<br />
Per modificare la password per il nome utente modem<br />
router:<br />
1. Accedere al modem router.<br />
2. Selezionare MANAGEMENT (GESTIONE) > Set password<br />
(Imposta password) per visualizzare la schermata Set password<br />
(Imposta password):<br />
3. Digitare la vecchia password, quindi digitare due volte quella<br />
nuova.<br />
9
Risoluzione di problemi<br />
Se sul browser non viene visualizzata la pagina Web:<br />
• Assicurarsi che il computer sia collegato a una delle quattro porte<br />
LAN Ethernet o che sia connesso al router in modalità wireless.<br />
• Assicurarsi che il modem router sia alimentato e che il LED Wi-Fi<br />
sia acceso.<br />
• Chiudere e riaprire il browser per assicurarsi che la pagina<br />
precedente non venga memorizzata nella cache.<br />
• Visitare il sito Web http://www.mywifirouter.com.<br />
• Se il computer è impostato su un indirizzo IP statico o fisso<br />
(cosa insolita), cambiare l'impostazione in modo da ottenere<br />
automaticamente un indirizzo IP dal modem router. Per ulteriori<br />
informazioni, consultare il manuale in dotazione con il computer.<br />
Se il modem router non è in grado di accedere a Internet:<br />
1. Verificare i cavi.<br />
• Scollegare e ricollegare ciascun cavo. Quando il cavo viene<br />
collegato correttamente di solito si avverte un clic.<br />
• Controllare se il cavo telefonico che collega il modem router<br />
DSL alla presa a muro è collegato a un filtro. Se non è attivo<br />
un servizio voce, il filtro non è necessario. Un filtro installato<br />
laddove non è necessario elimina il segnale ADSL.<br />
2. Spegnere il modem router DSL, quindi riaccenderlo.<br />
a. Spegnere il computer e il modem router.<br />
b. Scollegare l'alimentatore e tutti gli altri cavi presenti nella<br />
parte posteriore del modem router DSL.<br />
c. Attendere 30 secondi, quindi ricollegare i cavi e<br />
l'alimentatore al modem router DSL e accenderlo.<br />
d. Assicurarsi che il LED di alimentazione del router sia<br />
acceso. Se è spento, provare a collegare l'alimentatore a<br />
una presa di corrente diversa.<br />
10
e. Accendere nuovamente il computer e attendere che i LED<br />
diventino verdi.<br />
3. Aprire un browser Web e tentare di accedere a Internet.<br />
Se con i passaggi da 1 a 3 il problema non è stato risolto:<br />
4. Ripristinare il modem.<br />
Per ripristinare il modem router DSL, tenere premuto il pulsante<br />
di ripristino per almeno 7 secondi utilizzando uno spillo o una<br />
graffetta (il pulsante di ripristino si trova all'interno di un piccolo<br />
foro posto sul pannello laterale sopra il logo <strong>On</strong> <strong>Networks</strong>).<br />
11<br />
Pulsante di<br />
ripristino