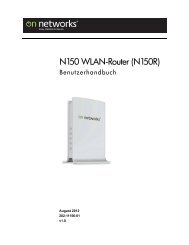NETGEAR N300 Wireless ADSL2+ Modem Router ... - On Networks
NETGEAR N300 Wireless ADSL2+ Modem Router ... - On Networks
NETGEAR N300 Wireless ADSL2+ Modem Router ... - On Networks
Erfolgreiche ePaper selbst erstellen
Machen Sie aus Ihren PDF Publikationen ein blätterbares Flipbook mit unserer einzigartigen Google optimierten e-Paper Software.
Technischer SupportVielen Dank, dass Sie sich für Produkte von <strong>On</strong> <strong>Networks</strong>entschieden haben. <strong>On</strong> <strong>Networks</strong> empfiehlt, ausschließlichoffizielle Support-Ressourcen von <strong>On</strong> <strong>Networks</strong> zu verwenden.Nach der Installation des Geräts können Sie das Produkt mit derSeriennummer, die Sie auf dem Etikett Ihres Produkts finden,registrieren unter http://www.on-networks.com/register.Die Registrierung ist Voraussetzung für die Nutzung destelefonischen Supports.Produkt-Updates und Internetsupport finden Sie untersupport.on-networks.com.Easy, Reliable & SecureInstallationsanleitungInstallationsanleitung für den <strong>N300</strong><strong>Wireless</strong> <strong>ADSL2+</strong> <strong>Modem</strong>router<strong>N300</strong>RMBLieferumfangIn der Produktpackung sollten die unten aufgeführten Teileenthalten sein. Falls eines dieser Teile fehlt, beschädigt ist oderzu einem anderen Modell gehört, wenden Sie sich bitte anIhren <strong>On</strong> <strong>Networks</strong>-Fachhändler.<strong>N300</strong> <strong>Modem</strong>routerNetzteil<strong>On</strong> <strong>Networks</strong>DSL-KabelNetzwerkkabelNovember 2012
Sie können diese Abbildung verwenden oder die Anweisungen in diesem Booklet befolgen, um Ihren<strong>Modem</strong>router anzuschließen.1. ADSLVorschrifteneinhaltungKonformitätserklärungenDie vollständige Konformitätserklärung finden Sie auf der <strong>On</strong> <strong>Networks</strong>-Websitemit der EU-Konformitätserklärung unter: support.on-networks.com/docDieses Produkt ist in allen EU- und EFTA-Ländern sowie in der Schweiz nur fürdie Verwendung in geschlossenen Räumen vorgesehen.3. Computer2. Power4. Browser
InhaltVorbereitung . . . . . . . . . . . . . . . . . . . . . . . . . . . . . . . . . . . . . . . . 2Installieren des <strong>Modem</strong>routers . . . . . . . . . . . . . . . . . . . . . . . . . . 2Voreinstellen der <strong>Wireless</strong>-Sicherheit . . . . . . . . . . . . . . . . . . . . 5WLAN-Einstellungen . . . . . . . . . . . . . . . . . . . . . . . . . . . . . . 6Hinzufügen kabelloser Geräte zum Netzwerk . . . . . . . . . . . . . . 7WPS-Methode . . . . . . . . . . . . . . . . . . . . . . . . . . . . . . . . . . . 7Manuelle Methode . . . . . . . . . . . . . . . . . . . . . . . . . . . . . . . . 8Zugreifen auf den <strong>Modem</strong>router zum Durchführen vonÄnderungen . . . . . . . . . . . . . . . . . . . . . . . . . . . . . . . . . . . . . . . . 9Fehlerbehebung . . . . . . . . . . . . . . . . . . . . . . . . . . . . . . . . . . . . 101
VorbereitungStellen Sie sicher, dass Ihr DSL-Dienst eingerichtet ist, bevor Sie den<strong>Modem</strong>router installieren. Sie benötigen die hier aufgeführtenInformationen, um das DSL-<strong>Modem</strong> zu installieren und eineVerbindung zum Internet herzustellen. Diese Informationen solltenSie zur Hand haben, bevor Sie mit der Installation beginnen.• DSL-Benutzername und -Passwort. Diese Informationen sindnormalerweise im Begrüßungsschreiben enthalten, das Ihnen IhrDSL-Internet-Provider bei der Anmeldung für diesen Dienstzugesandt hat. Notieren Sie den Benutzernamen und dasPasswort für das DSL-Internet-Service-Konto hier:Benutzername:Passwort:• Ihre Telefonnummer oder DSL-Kontonummer. Wenn Sie überkeinen Telefonanbieter verfügen, können Sie anstatt einerTelefonnummer auch Ihre DSL-Kontonummer verwenden.Installieren des <strong>Modem</strong>routersEin Mikrofilter filtert DSL-Störungen aus Standard-Telefonanlagen,welche die Telefonleitung mit dem DSL-Dienst teilen. Zu den Gerätengehören Telefone, Faxgeräte, Anrufbeantworter und Displays, aufdenen die Nummer des Anrufers angezeigt wird.2
1. Schließen Sie ADSL an.ADSLLinePhone1nach Landunterschiedlicha. Installieren Sie einen ADSL-Filter/Splitter zwischenTelefonleitung und Telefon.b. Schließen Sie den ADSL-Port des <strong>Modem</strong>routers an denADSL-Port des Filters/Splitters an.c. Wenn Ihr <strong>Modem</strong>router und Ihr Telefon an dieselbeTelefonleitung angeschlossen sind, verwenden Sie für jedesTelefon im Haus einen ADSL-Filter/Splitter.2. Schalten Sie den <strong>Modem</strong>router ein.InternetLineADSLPhone2a. Schließen Sie das Netzteil an den <strong>Router</strong> an, und steckenSie es in eine Steckdose.3
. Warten Sie, bis die WLAN-LED an der Vorderseite leuchtet.Leuchtet keine der LEDs an der Vorderseite, drücken Sieden Ein-/Ausschalter an der Rückseite des <strong>Modem</strong>routers.3. Schließen Sie einen Computer an.Sie können hierzu ein Netzwerkkabel verwenden oder einekabellose Verbindung herstellen.InternetTipp: Verwenden Sieeinen ADSL-Filter-Splitter oder -Filter/-Splitter für jedesTelefon, das andieselbe Telefonleitungangeschlossen ist wieder <strong>Wireless</strong><strong>Modem</strong>router.LineADSLPhonenach Landunterschiedlich3• Verwenden Sie das gelbe Netzwerkkabel, um Ihren Computermit einem Netzwerkanschluss am <strong>Router</strong> zu verbinden.• Stellen Sie optional eine kabellose Verbindung her, indem Siedie voreingestellten WLAN-Sicherheitseinstellungenverwenden, die auf dem Etikett an der Unterseite des<strong>Router</strong>s angegeben sind.4. Öffnen Sie einen Browser.4
Falls kein <strong>On</strong> <strong>Networks</strong>-Bildschirm angezeigt wird, schließen Sieden Browser, öffnen Sie ihn erneut, und geben Siehttp://www.mywifirouter.com (oder http://192.168.0.1/index.htm)in die Adressleiste ein. Siehe Fehlerbehebung auf Seite 10.Voreinstellen der <strong>Wireless</strong>-SicherheitDieses Produkt verfügt über einen eindeutigen WLAN-Netzwerknamen (SSID) und einen eindeutigen Netzwerkschlüssel(Passwort). Die Standard-SSID und der Netzwerkschlüssel(Passwort) werden speziell für jedes Gerät erstellt (wie eineSeriennummer), um Ihre Sicherheit in drahtlosen Netzwerken zuschützen und zu maximieren. Diese Informationen sind dem Etikettan der Unterseite des Produkts zu entnehmen.<strong>On</strong> <strong>Networks</strong> empfiehlt, dass Sie den voreingestellten WLAN-Netzwerknamen (SSID) und den Netzwerkschlüssel (Passwort) nichtändern. Wenn Sie diese Einstellungen aus irgendeinem Grundändern, gelten die Sicherheits-SSID und das Passwort auf derUnterseite des Geräts nicht mehr.5
WLAN-EinstellungenNotieren Sie die standardmäßig voreingestellten WLAN-Einstellungen, die sich auf dem Etikett befinden, damit Sie dieseleicht wiederfinden.WLAN-Netzwerkname (SSID):Netzwerk-Schlüssel (Passwort):Wenn Sie die Standard-Einstellungen ändern, notieren Sie diese zumeinfachen Wiederauffinden hier, und bewahren Sie dieses Booklet aneinem sicheren Ort auf.WLAN-Netzwerkname (SSID):Netzwerk-Schlüssel (Passwort):Um Ihr WLAN-Passwort abzurufen oder zu aktualisieren, geben Siehttp://www.mywifirouter.com in den Webbrowser ein, und meldenSie sich mit dem Standard-Benutzernamen (admin) und -Passwort(admin) an.Wählen Sie <strong>Wireless</strong> Setup (WLAN-Konfiguration) aus, um IhrPasswort für das drahtlose Netzwerk zu finden.6
Hinzufügen kabelloser Geräte zumNetzwerkWählen Sie entweder die manuelle Methode oder WiFi ProtectedSetup (WPS) aus, um kabellose Computer und andere Geräte zuIhrem WLAN hinzuzufügen.WPS-MethodeWenn Ihr <strong>Wireless</strong>-Gerät WPS (Wi-Fi Protected Setup) unterstützt,werden Sie u. U. aufgefordert, die WPS-Taste am <strong>Router</strong> zu drücken,anstatt ein Passwort einzugeben. Wenn Sie dazu aufgefordertwerden:1. Drücken Sie die WPS-Taste am <strong>Router</strong>.2. Drücken Sie innerhalb von zwei Minuten die WPS-Taste amClient-Gerät. Befolgen Sie andernfalls die Anweisungen in derDokumentation des <strong>Wireless</strong>-Geräts, um den WPS-Vorgangabzuschließen. Das Gerät wird dann mit dem <strong>Router</strong> verbunden.3. Wiederholen Sie diese Schritte für alle weiteren WPS-<strong>Wireless</strong>-Geräte.Hinweis: WPS unterstützt keine WEP-Verschlüsselung. Wenn Sieversuchen, einen WEP-Client über WPS mit Ihrem Netzwerk zuverbinden, wird dies nicht funktionieren.7
Manuelle Methode1. Öffnen Sie auf dem <strong>Wireless</strong>-Gerät (iPhone, Laptop, Computeroder Spielkonsole), das Sie mit dem <strong>Router</strong> verbinden möchten,den Software-Assistenten, mit dem Sie die die drahtlosenVerbindungen des Geräts verwalten können. Dieser Assistentsucht nach allen verfügbaren drahtlosen Netzwerken in IhrerUmgebung.2. Suchen Sie den voreingestellten WLAN-Netzwerknamen (SSID),und wählen Sie ihn aus. Die voreingestellte SSID ist dem Etikettan der Unterseite des <strong>Router</strong>s zu entnehmen.Hinweis: Wenn Sie den Netzwerknamen bei der Einrichtunggeändert haben, suchen Sie diesen Netzwerknamen.3. Geben Sie das voreingestellte Passwort ein (oder Ihr eigenesPasswort, wenn Sie es geändert haben), und klicken Sie aufConnect (Verbinden).Zum Hinzufügen weiterer <strong>Wireless</strong>-Geräte wiederholen Sie die Schritte 1bis 3.8
‣ So ändern Sie das Passwort für den Benutzernamen des<strong>Modem</strong>routers:1. Melden Sie sich am <strong>Modem</strong>router an.2. Wählen Sie MANAGEMENT (Verwaltung) > Set Password(Passwort festlegen) aus, um den Bildschirm Set Password(Passwort festlegen) anzuzeigen:3. Geben Sie Ihr altes Passwort ein, und geben Sie anschließenddas neue Passwort zwei Mal ein.FehlerbehebungWenn der Browser die Webseite nicht anzeigt:• Stellen Sie sicher, dass der Computer an einen der vier Netzwerk-LAN-Ports angeschlossen oder kabellos mit dem <strong>Router</strong>verbunden ist.• Stellen Sie sicher, dass der <strong>Modem</strong>router komplett eingeschaltetist und die WLAN-LED leuchtet.• Schließen und öffnen Sie den Browser erneut, umsicherzustellen, dass der Browser nicht die vorherige Seitezwischenspeichert.• Rufen Sie http://www.mywifirouter.com auf.• Wenn dem Computer eine statische oder feste IP-Adressezugeordnet ist (das ist ungewöhnlich), ändern Sie dieseEinstellung, damit der Computer eine IP-Adresse vom<strong>Modem</strong>router bezieht. Entsprechende Anweisungen finden Sieim Handbuch Ihres Computers.10
Wenn der <strong>Modem</strong>router nicht auf das Internet zugreifen kann:1. Überprüfen Sie die Kabel.• Entfernen Sie jedes Kabel, und schließen Sie es erneut an.Wenn es beim Anschließen des Kabels hörbar klickt, ist esrichtig angeschlossen.• Überprüfen Sie, ob das Telefonkabel, über das Ihr DSL-<strong>Modem</strong>router mit der Anschlussbuchse verbunden ist, anden Filter angeschlossen ist. Ein Filter ist nicht erforderlich,wenn Sie über keinen Telefonanbieter verfügen. Ein unnötiginstallierter Filter blockiert das ADSL-Signal.2. Schalten Sie den DSL-<strong>Modem</strong>router aus und anschließendwieder ein.a. Fahren Sie Ihren Computer herunter, und schalten Sie den<strong>Modem</strong>router aus.b. Ziehen Sie das Netzteil und alle anderen Kabel auf derRückseite des DSL-<strong>Modem</strong>routers.c. Warten Sie 30 Sekunden, schließen Sie alle Kabel und dasNetzteil wieder an den DSL-<strong>Modem</strong>router an, und schaltenSie ihn ein.d. Vergewissern Sie sich, dass die Power-LED leuchtet.Leuchtet die LED nicht, stecken Sie das Netzteil in eineandere Steckdose.e. Schalten Sie Ihren Computer wieder ein, und warten Sie bisdie LEDs grün leuchten.3. Öffnen Sie einen Webbrowser, und versuchen Sie, auf dasInternet zuzugreifen.11
Das Problem lässt sich nicht durch die Schritte 1 bis 3 lösen:4. Setzen Sie das <strong>Modem</strong> zurück.Verwenden Sie zum Zurücksetzen des DSL-<strong>Modem</strong>routers einenspitzen Gegenstand (z. B. eine Büroklammer), und halten Siedamit die Reset-Taste mindestens 7 Sekunden lang gedrückt.(Die Reset-Taste befindet sich in einem kleinen Loch an der Seiteüber dem <strong>On</strong> <strong>Networks</strong>-Logo.)Reset-Taste12