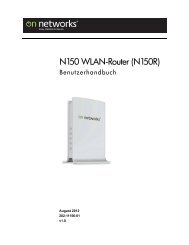N150 WiFi Router (N150R) Installation Guide - On Networks
N150 WiFi Router (N150R) Installation Guide - On Networks
N150 WiFi Router (N150R) Installation Guide - On Networks
Create successful ePaper yourself
Turn your PDF publications into a flip-book with our unique Google optimized e-Paper software.
Easy, Reliable & Secure<br />
<strong>N150</strong> Wi-Fi-ruter (<strong>N150</strong>R)<br />
Installeringsveiledning
Varemerker<br />
Merkenavn og produktnavn er varemerker eller registrerte varemerker som<br />
tilhører sine respektive eiere. Informasjonen kan endres uten forvarsel.<br />
Vilkår<br />
<strong>On</strong> <strong>Networks</strong> forbeholder seg retten til å gjøre endringer i produktene som er<br />
beskrevet i dette dokumentet, uten forvarsel hvis endringene gjøres for å<br />
forbedre den interne utformingen, funksjonaliteten og/eller påliteligheten.<br />
<strong>On</strong> <strong>Networks</strong> påtar seg ikke noe erstatningsansvar som kan oppstå som<br />
følge av bruk av produktene eller kretsoppsettene som beskrives her.<br />
Dette symbolet brukes i overensstemmelse med EU-direktiv 2002/96<br />
om elektrisk og elektronisk avfall (WEEE-direktivet). Hvis dette<br />
produktet kastes i et EU-land, skal det behandles og resirkuleres<br />
i henhold til gjeldende lover og i overensstemmelse med WEEEdirektivet.<br />
VIKTIG: Når du konfigurerer de trådløse innstillingene for denne<br />
enheten, må du kontrollere at du velger riktige landinnstillinger.<br />
På grunn av EU-lovgivning må landinnstillingene være identiske med<br />
landet der enheten brukes (viktig på grunn av ikke-harmonerende<br />
frekvenser i EU).
Ruterbeskrivelse<br />
Frontdeksel. Frontdekselet har fem statuslamper.<br />
Strøm-/testlampe. Hvis den lyser kontinuerlig<br />
grønt, er ruteren klar. Hvis den blinker grønt,<br />
utfører ruteren en diagnostikktest. Hvis den er<br />
av, er ikke ruteren koblet til en strømkilde.<br />
Trådløslampe. Hvis den lyser kontinuerlig<br />
grønt, er den trådløse tilkoblingen etablert. Hvis<br />
den blinker grønt, blir data overført. Hvis den er<br />
av, er det trådløse grensesnittet slått av.<br />
Internett-lampe. Hvis den lyser kontinuerlig<br />
grønt, er ruteren koblet til Internett. Hvis den<br />
blinker grønt, blir data overført. Hvis den er av,<br />
er ingen Ethernet-kabel koblet til fra Internettporten<br />
til modemet.<br />
To Ethernet-lamper. Hvis en av lampene er av,<br />
må du sørge for at Ethernet-kabelen er festet<br />
i begge ender, og at datamaskinen er slått på.<br />
Hvis den lyser kontinuerlig grønt, er den lokale<br />
porten koblet til en Ethernet-enhet. Hvis den<br />
blinker grønt, blir data overført. Hvis den er av,<br />
er ingen Ethernet-enhet koblet til porten.<br />
3
Bakdeksel. Bakdekselet har disse funksjonene.<br />
Ethernet-porter. Koble en datamaskin eller<br />
andre kablede enheter til ruteren med disse<br />
portene.<br />
Internett-port. Koble en kabel eller et<br />
DSL-modem til ruteren med denne porten.<br />
Knapp for tilbakestilling til<br />
fabrikkinnstillinger. Hvis du vil bruke denne<br />
knappen, stikker du en binders inn i<br />
tilbakestillingshullet og holder den der i ca. fem<br />
sekunder til strømlampen begynner å blinke.<br />
Av/på-knapp. Bruk denne knappen til å slå<br />
ruteren av og på.<br />
Uttak for strømadapter. Koble til<br />
strømadapteren her for å koble ruteren til<br />
en elektrisk strømkilde.<br />
4
Koble til ruteren<br />
1. Forbered modemet. Koble fra modemet. Hvis det har batteri,<br />
tar du det ut.<br />
2. Koble til modemet. Koble til modemet. Sett batteriet på plass<br />
igjen. Deretter kobler du modemet til Internett-porten på ruteren.<br />
5
3. Slå på ruteren. Koble strømadapteren til ruteren,<br />
og sett strømadapteren i en stikkontakt.<br />
4. Koble til en datamaskin. Koble til en datamaskin med en kablet<br />
Ethernet-tilkobling, eller koble til trådløst.<br />
6<br />
(ikke inkludert)
Du kan bruke en Ethernet-kabel (ikke inkludert) eller koble til trådløst.<br />
• Bruk Ethernet-kabelen til å koble datamaskinen til ruterens<br />
Ethernet-port. Hvis du bruker en fastsatt IP-adresse, må du sørge<br />
for at LAN-porten er angitt til DHCP før du kobler til. (Standard IPadresse<br />
er 192.168.1.1.)<br />
• Du kan også koble til trådløst med de forhåndsinnstilte<br />
sikkerhetsinnstillingene for trådløs tilkobling som står oppført på<br />
etiketten på undersiden av ruteren. (Se delen Preset wireless<br />
security (Forhåndsinnstilt trådløs sikkerhet) for å få mer<br />
informasjon.)<br />
5. Åpne en nettleser. Hvis du ikke klarer å åpne et nettsted, bør du<br />
lukke nettleseren og åpne den på nytt, og deretter skrive inn<br />
http://www.mywifirouter.com i adresselinjen. Klikk på fanen<br />
Setup (Oppsett), og følg trinnene for å konfigurere ruteren.<br />
Forhåndsinnstilt trådløs sikkerhet<br />
Dette produktet har et unikt <strong>WiFi</strong>-nettverksnavn (SSID) og <strong>WiFi</strong>nettverkspassord<br />
(nettverksnøkkel). Standard SSID og nettverksnøkkel<br />
(passord) genereres for hver enhet (som et serienummer) for å beskytte<br />
og maksimere den trådløse sikkerheten. Du finner denne informasjonen<br />
på merkelappen på undersiden av produktet.<br />
7
Merk: Når du konfigurerer de trådløse innstillingene for<br />
denne enheten, må du kontrollere at du velger<br />
riktige landinnstillinger. Landinnstillingene må<br />
være identiske med landet der enheten brukes.<br />
<strong>On</strong> <strong>Networks</strong> anbefaler at du ikke endrer det forhåndsinnstilte<br />
<strong>WiFi</strong>-nettverksnavnet (SSID) og <strong>WiFi</strong>-nettverkspassordet<br />
(nettverksnøkkel). Hvis du endrer innstillingene, gjelder ikke<br />
informasjonen på undersiden av produktet.<br />
Finn de forhåndsinnstilte trådløsinnstillingene på ruteren,<br />
og skriv dem ned her:<br />
<strong>WiFi</strong>-nettverksnavn (SSID) ____________________________<br />
<strong>WiFi</strong>-nettverkspassord (nettverksnøkkel) _________________<br />
Hvis du endrer de forhåndsinnstilte trådløsinnstillingene, skriver du<br />
dem ned her:<br />
<strong>WiFi</strong>-nettverksnavn (SSID) ____________________________<br />
<strong>WiFi</strong>-nettverkspassord (nettverksnøkkel) _________________<br />
8
Hvis det er nødvendig å hente eller oppdatere passordet:<br />
1. Skriver du inn http://www.mywifirouter.com i en nettleser og<br />
logger inn med det standardinnstilte brukernavnet (admin) og<br />
passordet (password).<br />
2. Velg Setup > <strong>WiFi</strong> Settings (Trådløsinnstillinger) for å finne det<br />
trådløse passordet.<br />
Koble til trådløse enheter<br />
Hvis du vil koble trådløse datamaskiner og andre enheter til de<br />
trådløse nettverkene, velger du enten manuell metode eller<br />
Wi-Fi-beskyttet oppsett (WPS).<br />
Manuell metode<br />
1. Åpne programvaren som håndterer de trådløse tilkoblingene på<br />
den trådløse enheten som du vil koble til ruteren. Dette<br />
verktøyet søker etter alle trådløse nettverk i ditt område.<br />
9
2. Se etter forhåndsinnstilte trådløse nettverksnavn for <strong>On</strong><br />
<strong>Networks</strong> (SSID) og velg dette. Det forhåndsinnstilte<br />
Wi-Fi-nettverksnavnet (SSID) finner du på produktetiketten på<br />
undersiden av ruteren.<br />
Merk: Hvis du endret navnet på nettverket under<br />
konfigureringsprosessen, må du se etter det<br />
nettverksnavnet.<br />
3. Angi det forhåndsinnstilte <strong>WiFi</strong>-nettverkspassordet (eller ditt eget<br />
passord hvis du har endret det), og klikk på Connect (Koble til).<br />
4. Gjenta trinn 1–3 for å legge til andre trådløse enheter.<br />
WPS-metode<br />
Hvis den trådløse enheten støtter WPS (Wi-Fi Protected Setup), kan<br />
det hende du blir bedt om å trykke på WPS-knappen på ruteren i<br />
stedet for å oppgi <strong>WiFi</strong>-nettverkspassordet. Hvis dette skjer:<br />
1. Trykk på WPS-knappen på ruteren.<br />
2. Trykk på WPS-knappen på den trådløse enheten innen to<br />
minutter, eller følg WPS-instruksjonene som fulgte med den<br />
trådløse enheten for å fullføre WPS-prosessen. Enheten blir da<br />
koblet til ruteren.<br />
3. Hvis du vil legge til andre trådløse enheter, gjenta denne prosessen.<br />
Merk: WPS støtter ikke WEP-sikkerhet. Hvis du<br />
forsøker å koble en WEP-klient til nettverket<br />
ved hjelp av WPS, vil det ikke fungere.<br />
10
Teknisk støtte<br />
Takk for at du valgte produkter fra <strong>On</strong> <strong>Networks</strong>.<br />
Etter at du har installert enheten, finner du serienummeret på<br />
merkelappen på produktet og bruker det til å registrere produktet på<br />
http://www.on-networks.com/register. Du må registrere produktet for<br />
å kunne benytte deg av telefonstøtten. Registrering via<br />
http://www.on-networks.com/register anbefales.<br />
Hvis du vil ha produktoppdateringer og brukerstøtte på Internett,<br />
kan du gå til http://www.on-networks.com/support/products/n150r.<br />
Du finner mer informasjon om oppsett, konfigurering og bruk av den<br />
trådløse USB-adapteren i brukerhåndboken.<br />
Hvis du vil se hele samsvarserklæringen, kan du gå til<br />
http://www.on-networks.com/doc/n150r.<br />
Hvis du vil ha informasjon om GNU General Public License (GPL),<br />
kan du gå til: http://www.on-networks.com/gpl.
Juni 2012