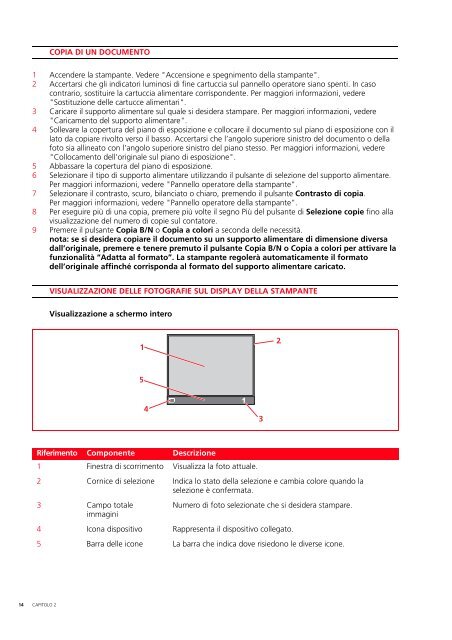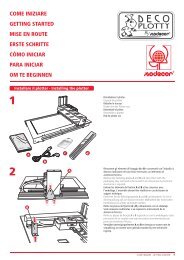GUIDA UTENTE
GUIDA UTENTE
GUIDA UTENTE
You also want an ePaper? Increase the reach of your titles
YUMPU automatically turns print PDFs into web optimized ePapers that Google loves.
14<br />
CAPITOLO 2<br />
COPIA DI UN DOCUMENTO<br />
1 Accendere la stampante. Vedere "Accensione e spegnimento della stampante".<br />
2 Accertarsi che gli indicatori luminosi di fine cartuccia sul pannello operatore siano spenti. In caso<br />
contrario, sostituire la cartuccia alimentare corrispondente. Per maggiori informazioni, vedere<br />
"Sostituzione delle cartucce alimentari".<br />
3 Caricare il supporto alimentare sul quale si desidera stampare. Per maggiori informazioni, vedere<br />
"Caricamento del supporto alimentare".<br />
4 Sollevare la copertura del piano di esposizione e collocare il documento sul piano di esposizione con il<br />
lato da copiare rivolto verso il basso. Accertarsi che l’angolo superiore sinistro del documento o della<br />
foto sia allineato con l’angolo superiore sinistro del piano stesso. Per maggiori informazioni, vedere<br />
"Collocamento dell’originale sul piano di esposizione".<br />
5 Abbassare la copertura del piano di esposizione.<br />
6 Selezionare il tipo di supporto alimentare utilizzando il pulsante di selezione del supporto alimentare.<br />
Per maggiori informazioni, vedere "Pannello operatore della stampante".<br />
7 Selezionare il contrasto, scuro, bilanciato o chiaro, premendo il pulsante Contrasto di copia.<br />
Per maggiori informazioni, vedere "Pannello operatore della stampante".<br />
8 Per eseguire più di una copia, premere più volte il segno Più del pulsante di Selezione copie fino alla<br />
visualizzazione del numero di copie sul contatore.<br />
9 Premere il pulsante Copia B/N o Copia a colori a seconda delle necessità.<br />
nota: se si desidera copiare il documento su un supporto alimentare di dimensione diversa<br />
dall’originale, premere e tenere premuto il pulsante Copia B/N o Copia a colori per attivare la<br />
funzionalità “Adatta al formato”. La stampante regolerà automaticamente il formato<br />
dell’originale affinché corrisponda al formato del supporto alimentare caricato.<br />
VISUALIZZAZIONE DELLE FOTOGRAFIE SUL DISPLAY DELLA STAMPANTE<br />
Visualizzazione a schermo intero<br />
Riferimento Componente Descrizione<br />
1 Finestra di scorrimento Visualizza la foto attuale.<br />
2 Cornice di selezione Indica lo stato della selezione e cambia colore quando la<br />
selezione è confermata.<br />
3 Campo totale<br />
immagini<br />
Numero di foto selezionate che si desidera stampare.<br />
4 Icona dispositivo Rappresenta il dispositivo collegato.<br />
5 Barra delle icone La barra che indica dove risiedono le diverse icone.