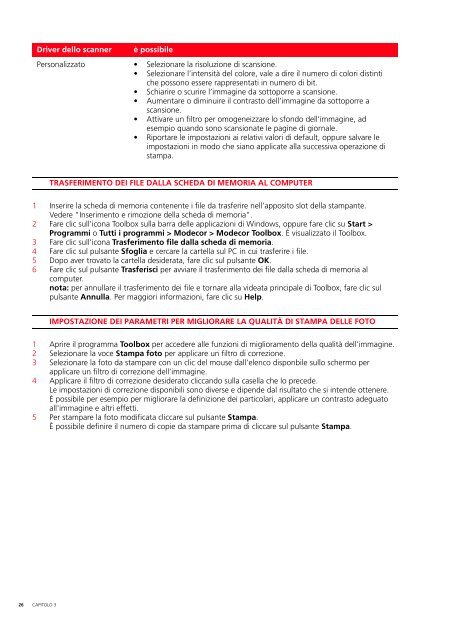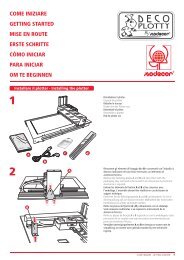GUIDA UTENTE
GUIDA UTENTE
GUIDA UTENTE
You also want an ePaper? Increase the reach of your titles
YUMPU automatically turns print PDFs into web optimized ePapers that Google loves.
26<br />
Driver dello scanner è possibile<br />
Personalizzato Selezionare la risoluzione di scansione.<br />
Selezionare l’intensità del colore, vale a dire il numero di colori distinti<br />
che possono essere rappresentati in numero di bit.<br />
Schiarire o scurire l’immagine da sottoporre a scansione.<br />
Aumentare o diminuire il contrasto dell’immagine da sottoporre a<br />
scansione.<br />
Attivare un filtro per omogeneizzare lo sfondo dell’immagine, ad<br />
esempio quando sono scansionate le pagine di giornale.<br />
Riportare le impostazioni ai relativi valori di default, oppure salvare le<br />
impostazioni in modo che siano applicate alla successiva operazione di<br />
stampa.<br />
CAPITOLO 3<br />
TRASFERIMENTO DEI FILE DALLA SCHEDA DI MEMORIA AL COMPUTER<br />
1 Inserire la scheda di memoria contenente i file da trasferire nell’apposito slot della stampante.<br />
Vedere "Inserimento e rimozione della scheda di memoria".<br />
2 Fare clic sull’icona Toolbox sulla barra delle applicazioni di Windows, oppure fare clic su Start ><br />
Programmi o Tutti i programmi > Modecor > Modecor Toolbox. È visualizzato il Toolbox.<br />
3 Fare clic sull’icona Trasferimento file dalla scheda di memoria.<br />
4 Fare clic sul pulsante Sfoglia e cercare la cartella sul PC in cui trasferire i file.<br />
5 Dopo aver trovato la cartella desiderata, fare clic sul pulsante OK.<br />
6 Fare clic sul pulsante Trasferisci per avviare il trasferimento dei file dalla scheda di memoria al<br />
computer.<br />
nota: per annullare il trasferimento dei file e tornare alla videata principale di Toolbox, fare clic sul<br />
pulsante Annulla. Per maggiori informazioni, fare clic su Help.<br />
IMPOSTAZIONE DEI PARAMETRI PER MIGLIORARE LA QUALITÀ DI STAMPA DELLE FOTO<br />
1 Aprire il programma Toolbox per accedere alle funzioni di miglioramento della qualità dell’immagine.<br />
2 Selezionare la voce Stampa foto per applicare un filtro di correzione.<br />
3 Selezionare la foto da stampare con un clic del mouse dall’elenco disponbile sullo schermo per<br />
applicare un filtro di correzione dell’immagine.<br />
4 Applicare il filtro di correzione desiderato cliccando sulla casella che lo precede.<br />
Le impostazioni di correzione disponibili sono diverse e dipende dal risultato che si intende ottenere.<br />
È possibile per esempio per migliorare la definizione dei particolari, applicare un contrasto adeguato<br />
all'immagine e altri effetti.<br />
5 Per stampare la foto modificata cliccare sul pulsante Stampa.<br />
È possibile definire il numero di copie da stampare prima di cliccare sul pulsante Stampa.