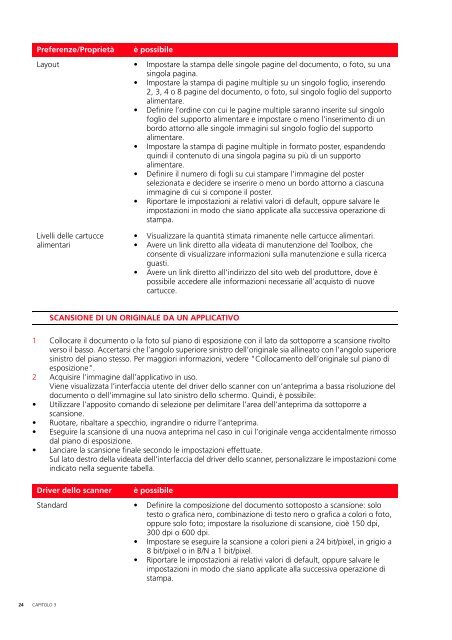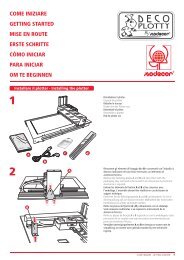GUIDA UTENTE
GUIDA UTENTE
GUIDA UTENTE
Create successful ePaper yourself
Turn your PDF publications into a flip-book with our unique Google optimized e-Paper software.
24<br />
Preferenze/Proprietà è possibile<br />
Layout Impostare la stampa delle singole pagine del documento, o foto, su una<br />
singola pagina.<br />
Impostare la stampa di pagine multiple su un singolo foglio, inserendo<br />
2, 3, 4 o 8 pagine del documento, o foto, sul singolo foglio del supporto<br />
alimentare.<br />
Definire l’ordine con cui le pagine multiple saranno inserite sul singolo<br />
foglio del supporto alimentare e impostare o meno l’inserimento di un<br />
bordo attorno alle singole immagini sul singolo foglio del supporto<br />
alimentare.<br />
Impostare la stampa di pagine multiple in formato poster, espandendo<br />
quindi il contenuto di una singola pagina su più di un supporto<br />
alimentare.<br />
Definire il numero di fogli su cui stampare l’immagine del poster<br />
selezionata e decidere se inserire o meno un bordo attorno a ciascuna<br />
immagine di cui si compone il poster.<br />
Riportare le impostazioni ai relativi valori di default, oppure salvare le<br />
impostazioni in modo che siano applicate alla successiva operazione di<br />
stampa.<br />
Livelli delle cartucce<br />
alimentari<br />
CAPITOLO 3<br />
SCANSIONE DI UN ORIGINALE DA UN APPLICATIVO<br />
Visualizzare la quantità stimata rimanente nelle cartucce alimentari.<br />
Avere un link diretto alla videata di manutenzione del Toolbox, che<br />
consente di visualizzare informazioni sulla manutenzione e sulla ricerca<br />
guasti.<br />
Avere un link diretto all’indirizzo del sito web del produttore, dove è<br />
possibile accedere alle informazioni necessarie all’acquisto di nuove<br />
cartucce.<br />
1 Collocare il documento o la foto sul piano di esposizione con il lato da sottoporre a scansione rivolto<br />
verso il basso. Accertarsi che l’angolo superiore sinistro dell’originale sia allineato con l’angolo superiore<br />
sinistro del piano stesso. Per maggiori informazioni, vedere "Collocamento dell’originale sul piano di<br />
esposizione".<br />
2 Acquisire l’immagine dall’applicativo in uso.<br />
Viene visualizzata l’interfaccia utente del driver dello scanner con un’anteprima a bassa risoluzione del<br />
documento o dell’immagine sul lato sinistro dello schermo. Quindi, è possibile:<br />
Utilizzare l’apposito comando di selezione per delimitare l’area dell’anteprima da sottoporre a<br />
scansione.<br />
Ruotare, ribaltare a specchio, ingrandire o ridurre l’anteprima.<br />
Eseguire la scansione di una nuova anteprima nel caso in cui l’originale venga accidentalmente rimosso<br />
dal piano di esposizione.<br />
Lanciare la scansione finale secondo le impostazioni effettuate.<br />
Sul lato destro della videata dell’interfaccia del driver dello scanner, personalizzare le impostazioni come<br />
indicato nella seguente tabella.<br />
Driver dello scanner è possibile<br />
Standard Definire la composizione del documento sottoposto a scansione: solo<br />
testo o grafica nero, combinazione di testo nero o grafica a colori o foto,<br />
oppure solo foto; impostare la risoluzione di scansione, cioè 150 dpi,<br />
300 dpi o 600 dpi.<br />
Impostare se eseguire la scansione a colori pieni a 24 bit/pixel, in grigio a<br />
8 bit/pixel o in B/N a 1 bit/pixel.<br />
Riportare le impostazioni ai relativi valori di default, oppure salvare le<br />
impostazioni in modo che siano applicate alla successiva operazione di<br />
stampa.