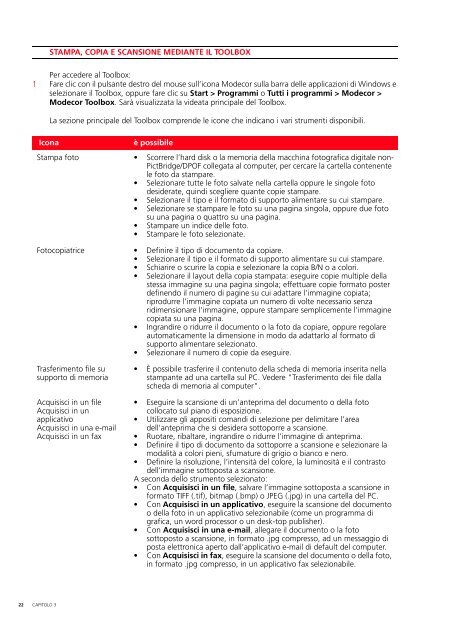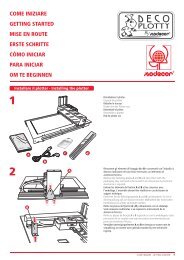GUIDA UTENTE
GUIDA UTENTE
GUIDA UTENTE
Create successful ePaper yourself
Turn your PDF publications into a flip-book with our unique Google optimized e-Paper software.
22<br />
CAPITOLO 3<br />
STAMPA, COPIA E SCANSIONE MEDIANTE IL TOOLBOX<br />
Per accedere al Toolbox:<br />
1 Fare clic con il pulsante destro del mouse sull’icona Modecor sulla barra delle applicazioni di Windows e<br />
selezionare il Toolbox, oppure fare clic su Start > Programmi o Tutti i programmi > Modecor ><br />
Modecor Toolbox. Sarà visualizzata la videata principale del Toolbox.<br />
La sezione principale del Toolbox comprende le icone che indicano i vari strumenti disponibili.<br />
Icona è possibile<br />
Stampa foto Scorrere l’hard disk o la memoria della macchina fotografica digitale non-<br />
PictBridge/DPOF collegata al computer, per cercare la cartella contenente<br />
le foto da stampare.<br />
Selezionare tutte le foto salvate nella cartella oppure le singole foto<br />
desiderate, quindi scegliere quante copie stampare.<br />
Selezionare il tipo e il formato di supporto alimentare su cui stampare.<br />
Selezionare se stampare le foto su una pagina singola, oppure due foto<br />
su una pagina o quattro su una pagina.<br />
Stampare un indice delle foto.<br />
Stampare le foto selezionate.<br />
Fotocopiatrice Definire il tipo di documento da copiare.<br />
Selezionare il tipo e il formato di supporto alimentare su cui stampare.<br />
Schiarire o scurire la copia e selezionare la copia B/N o a colori.<br />
Selezionare il layout della copia stampata: eseguire copie multiple della<br />
stessa immagine su una pagina singola; effettuare copie formato poster<br />
definendo il numero di pagine su cui adattare l’immagine copiata;<br />
riprodurre l’immagine copiata un numero di volte necessario senza<br />
ridimensionare l’immagine, oppure stampare semplicemente l’immagine<br />
copiata su una pagina.<br />
Ingrandire o ridurre il documento o la foto da copiare, oppure regolare<br />
automaticamente la dimensione in modo da adattarlo al formato di<br />
supporto alimentare selezionato.<br />
Selezionare il numero di copie da eseguire.<br />
Trasferimento file su<br />
supporto di memoria<br />
Acquisisci in un file<br />
Acquisisci in un<br />
applicativo<br />
Acquisisci in una e-mail<br />
Acquisisci in un fax<br />
È possibile trasferire il contenuto della scheda di memoria inserita nella<br />
stampante ad una cartella sul PC. Vedere "Trasferimento dei file dalla<br />
scheda di memoria al computer".<br />
Eseguire la scansione di un’anteprima del documento o della foto<br />
collocato sul piano di esposizione.<br />
Utilizzare gli appositi comandi di selezione per delimitare l’area<br />
dell’anteprima che si desidera sottoporre a scansione.<br />
Ruotare, ribaltare, ingrandire o ridurre l’immagine di anteprima.<br />
Definire il tipo di documento da sottoporre a scansione e selezionare la<br />
modalità a colori pieni, sfumature di grigio o bianco e nero.<br />
Definire la risoluzione, l’intensità del colore, la luminosità e il contrasto<br />
dell’immagine sottoposta a scansione.<br />
A seconda dello strumento selezionato:<br />
Con Acquisisci in un file, salvare l’immagine sottoposta a scansione in<br />
formato TIFF (.tif), bitmap (.bmp) o JPEG (.jpg) in una cartella del PC.<br />
Con Acquisisci in un applicativo, eseguire la scansione del documento<br />
o della foto in un applicativo selezionabile (come un programma di<br />
grafica, un word processor o un desk-top publisher).<br />
Con Acquisisci in una e-mail, allegare il documento o la foto<br />
sottoposto a scansione, in formato .jpg compresso, ad un messaggio di<br />
posta elettronica aperto dall’applicativo e-mail di default del computer.<br />
Con Acquisisci in fax, eseguire la scansione del documento o della foto,<br />
in formato .jpg compresso, in un applicativo fax selezionabile.