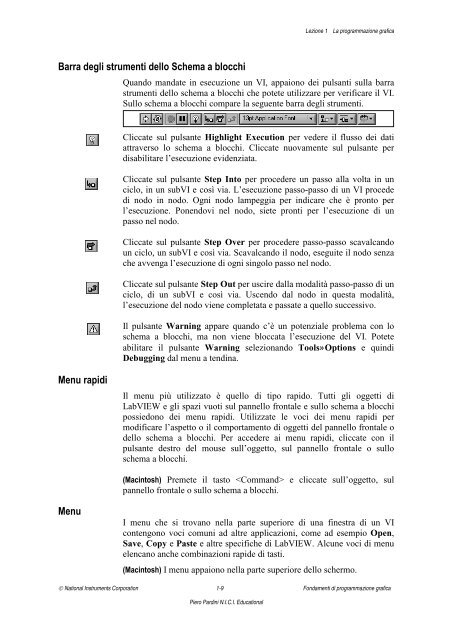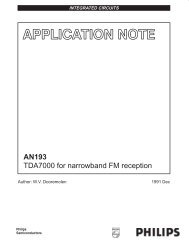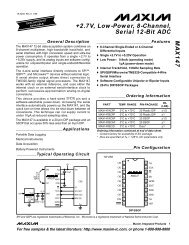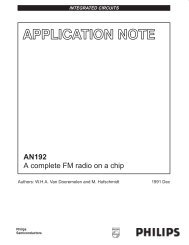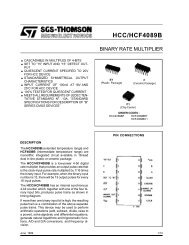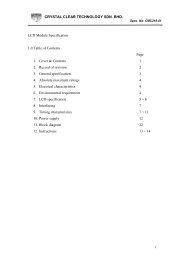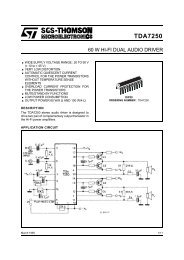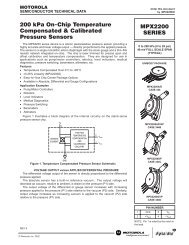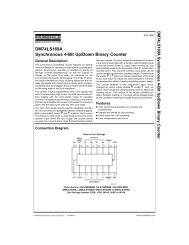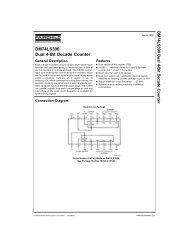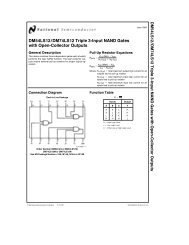Fondamenti di programmazione grafica
Fondamenti di programmazione grafica
Fondamenti di programmazione grafica
Create successful ePaper yourself
Turn your PDF publications into a flip-book with our unique Google optimized e-Paper software.
Barra degli strumenti dello Schema a blocchi<br />
Menu rapi<strong>di</strong><br />
Menu<br />
Lezione 1 La <strong>programmazione</strong> <strong>grafica</strong><br />
Quando mandate in esecuzione un VI, appaiono dei pulsanti sulla barra<br />
strumenti dello schema a blocchi che potete utilizzare per verificare il VI.<br />
Sullo schema a blocchi compare la seguente barra degli strumenti.<br />
Cliccate sul pulsante Highlight Execution per vedere il flusso dei dati<br />
attraverso lo schema a blocchi. Cliccate nuovamente sul pulsante per<br />
<strong>di</strong>sabilitare l’esecuzione evidenziata.<br />
Cliccate sul pulsante Step Into per procedere un passo alla volta in un<br />
ciclo, in un subVI e così via. L’esecuzione passo-passo <strong>di</strong> un VI procede<br />
<strong>di</strong> nodo in nodo. Ogni nodo lampeggia per in<strong>di</strong>care che è pronto per<br />
l’esecuzione. Ponendovi nel nodo, siete pronti per l’esecuzione <strong>di</strong> un<br />
passo nel nodo.<br />
Cliccate sul pulsante Step Over per procedere passo-passo scavalcando<br />
un ciclo, un subVI e così via. Scavalcando il nodo, eseguite il nodo senza<br />
che avvenga l’esecuzione <strong>di</strong> ogni singolo passo nel nodo.<br />
Cliccate sul pulsante Step Out per uscire dalla modalità passo-passo <strong>di</strong> un<br />
ciclo, <strong>di</strong> un subVI e così via. Uscendo dal nodo in questa modalità,<br />
l’esecuzione del nodo viene completata e passate a quello successivo.<br />
Il pulsante Warning appare quando c’è un potenziale problema con lo<br />
schema a blocchi, ma non viene bloccata l’esecuzione del VI. Potete<br />
abilitare il pulsante Warning selezionando Tools»Options e quin<strong>di</strong><br />
Debugging dal menu a ten<strong>di</strong>na.<br />
Il menu più utilizzato è quello <strong>di</strong> tipo rapido. Tutti gli oggetti <strong>di</strong><br />
LabVIEW e gli spazi vuoti sul pannello frontale e sullo schema a blocchi<br />
possiedono dei menu rapi<strong>di</strong>. Utilizzate le voci dei menu rapi<strong>di</strong> per<br />
mo<strong>di</strong>ficare l’aspetto o il comportamento <strong>di</strong> oggetti del pannello frontale o<br />
dello schema a blocchi. Per accedere ai menu rapi<strong>di</strong>, cliccate con il<br />
pulsante destro del mouse sull’oggetto, sul pannello frontale o sullo<br />
schema a blocchi.<br />
(Macintosh) Premete il tasto e cliccate sull’oggetto, sul<br />
pannello frontale o sullo schema a blocchi.<br />
I menu che si trovano nella parte superiore <strong>di</strong> una finestra <strong>di</strong> un VI<br />
contengono voci comuni ad altre applicazioni, come ad esempio Open,<br />
Save, Copy e Paste e altre specifiche <strong>di</strong> LabVIEW. Alcune voci <strong>di</strong> menu<br />
elencano anche combinazioni rapide <strong>di</strong> tasti.<br />
(Macintosh) I menu appaiono nella parte superiore dello schermo.<br />
© National Instruments Corporation 1-9 <strong>Fondamenti</strong> <strong>di</strong> <strong>programmazione</strong> <strong>grafica</strong><br />
Piero Par<strong>di</strong>ni N.I.C.I. Educational