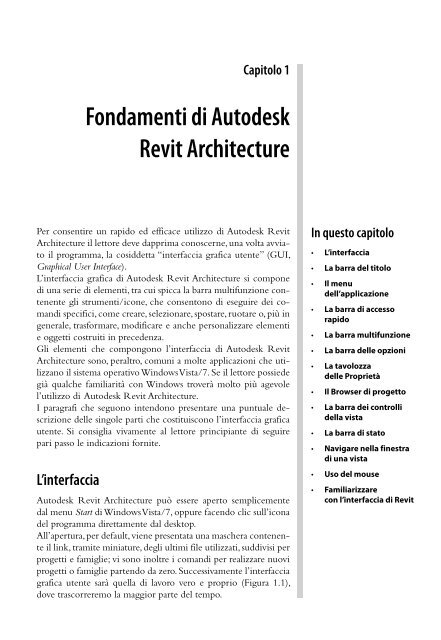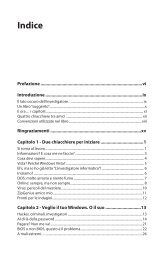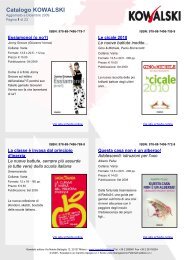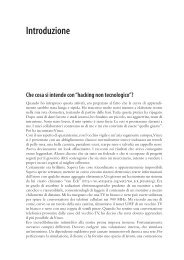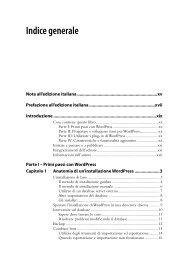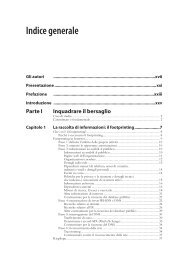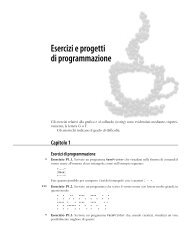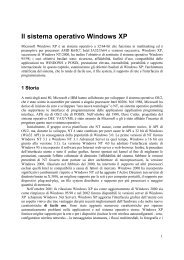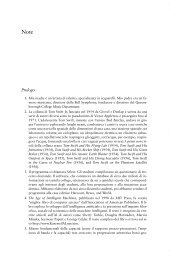Autodesk Revit Architecture 2011 - Capitolo 1 - Apogeonline
Autodesk Revit Architecture 2011 - Capitolo 1 - Apogeonline
Autodesk Revit Architecture 2011 - Capitolo 1 - Apogeonline
Create successful ePaper yourself
Turn your PDF publications into a flip-book with our unique Google optimized e-Paper software.
Per consentire un rapido ed efficace utilizzo di <strong>Autodesk</strong> <strong>Revit</strong><br />
<strong>Architecture</strong> il lettore deve dapprima conoscerne, una volta avviato<br />
il programma, la cosiddetta “interfaccia grafica utente” (GUI,<br />
Graphical User Interface).<br />
L’interfaccia grafica di <strong>Autodesk</strong> <strong>Revit</strong> <strong>Architecture</strong> si compone<br />
di una serie di elementi, tra cui spicca la barra multifunzione contenente<br />
gli strumenti/icone, che consentono di eseguire dei comandi<br />
specifici, come creare, selezionare, spostare, ruotare o, più in<br />
generale, trasformare, modificare e anche personalizzare elementi<br />
e oggetti costruiti in precedenza.<br />
Gli elementi che compongono l’interfaccia di <strong>Autodesk</strong> <strong>Revit</strong><br />
<strong>Architecture</strong> sono, peraltro, comuni a molte applicazioni che utilizzano<br />
il sistema operativo Windows Vista/7. Se il lettore possiede<br />
già qualche familiarità con Windows troverà molto più agevole<br />
l’utilizzo di <strong>Autodesk</strong> <strong>Revit</strong> <strong>Architecture</strong>.<br />
I paragrafi che seguono intendono presentare una puntuale descrizione<br />
delle singole parti che costituiscono l’interfaccia grafica<br />
utente. Si consiglia vivamente al lettore principiante di seguire<br />
pari passo le indicazioni fornite.<br />
L’interfaccia<br />
<strong>Capitolo</strong> 1<br />
Fondamenti di <strong>Autodesk</strong><br />
<strong>Revit</strong> <strong>Architecture</strong><br />
<strong>Autodesk</strong> <strong>Revit</strong> <strong>Architecture</strong> può essere aperto semplicemente<br />
dal menu Start di Windows Vista/7, oppure facendo clic sull’icona<br />
del programma direttamente dal desktop.<br />
All’apertura, per default, viene presentata una maschera contenente<br />
il link, tramite miniature, degli ultimi file utilizzati, suddivisi per<br />
progetti e famiglie; vi sono inoltre i comandi per realizzare nuovi<br />
progetti o famiglie partendo da zero. Successivamente l’interfaccia<br />
grafica utente sarà quella di lavoro vero e proprio (Figura 1.1),<br />
dove trascorreremo la maggior parte del tempo.<br />
In questo capitolo<br />
• L’interfaccia<br />
• La barra del titolo<br />
• Il menu<br />
dell’applicazione<br />
• La barra di accesso<br />
rapido<br />
• La barra multifunzione<br />
• La barra delle opzioni<br />
• La tavolozza<br />
delle Proprietà<br />
• Il Browser di progetto<br />
• La barra dei controlli<br />
della vista<br />
• La barra di stato<br />
• Navigare nella finestra<br />
di una vista<br />
• Uso del mouse<br />
• Familiarizzare<br />
con l’interfaccia di <strong>Revit</strong>
4 <strong>Capitolo</strong> 1<br />
Menu dell’applicazione Barra di accesso rapido Barra del titolo<br />
Pulsante a discesa<br />
Strumento<br />
Selettore del tipo<br />
Tavolozza delle Proprietà<br />
Browser di progetto<br />
Figura 1.1<br />
L’interfaccia grafica di <strong>Autodesk</strong><br />
<strong>Revit</strong> <strong>Architecture</strong> come<br />
si presenta dopo l’apertura<br />
del programma.<br />
Barra dei controlli della vista<br />
Barra di stato<br />
Gruppo<br />
Scheda<br />
Barra delle opzioni<br />
Area di disegno<br />
Barra multifunzione<br />
Si tratta di un ambiente di lavoro piuttosto semplice e ben organizzato.<br />
L’area grafica in cui eseguire la modellazione è costituita da una<br />
grande finestra di visualizzazione, che in <strong>Revit</strong> viene denominata<br />
vista e che per default nel template di partenza viene sempre<br />
associata alla vista del piano terra. Le altre viste disponibili sono<br />
i prospetti nord, sud, est e ovest, due piante del pavimento e due<br />
piante del controsoffitto.<br />
All’avvio del programma viene visualizzata per impostazione predefinita<br />
la vista della pianta del pavimento, corrispondente appunto<br />
al piano terra. Dalla vista della pianta del piano terra è possibile<br />
cominciare a creare i muri dell’edificio. Tutte le altre finestre di<br />
visualizzazione che si andranno a creare, e questo si verifica man<br />
mano che si aggiungono nuovi piani o livelli, sono anch’esse viste<br />
e corrisponderanno alle varie piante del manufatto (piano primo,<br />
secondo, pianta copertura ecc.) e dei controsoffitti, ai prospetti<br />
(nord, sud est, ovest), alle sezioni, agli abachi dei locali, dei muri,<br />
delle finestre, delle porte, delle viste 3D.
L’idea di poter organizzare la progettazione in viste costituisce un<br />
fattore di indubbio vantaggio nell’ambiente parametrico di <strong>Revit</strong>.<br />
Le viste vengono generate in automatico da <strong>Revit</strong> e possono essere<br />
affiancate a piacere; ognuna è in relazione di associatività con le<br />
altre, il che significa che per modificare o aggiungere un componente<br />
nella progettazione basta intervenire in una vista qualsiasi: il<br />
motore parametrico di <strong>Revit</strong> propagherà istantaneamente le modifiche<br />
in tutte le altre viste aggiornandole in automatico. Ciò vale<br />
indistintamente sia che si operi in una vista in pianta, in prospetto,<br />
in sezione, sia che si operi nelle viste degli abachi.<br />
Ciascuna vista è caratterizzata da una serie di proprietà; più avanti<br />
avremo modo di approfondire il concetto di proprietà della vista,<br />
man mano che si proseguirà nello studio di <strong>Revit</strong>.<br />
È possibile visualizzare qualsiasi vista creata da <strong>Revit</strong> selezionandola<br />
nel Browser di progetto. Quando si seleziona la nuova vista, si<br />
aprirà una nuova finestra in cui è visualizzata la vista selezionata.<br />
È possibile regolare le finestre delle viste in modo da visualizzare<br />
contemporaneamente diverse viste del progetto; quando si esegue<br />
una modifica in una vista è possibile visualizzare le modifiche<br />
anche nelle altre viste.<br />
Nella parte superiore dell’interfaccia trovano posto:<br />
● la barra del titolo<br />
●<br />
●<br />
●<br />
●<br />
il menu dell’applicazione<br />
la barra di accesso rapido<br />
la barra multifunzione<br />
la barra delle opzioni<br />
Nella parte sinistra dell’interfaccia sono posizionate:<br />
● la tavolozza delle Proprietà<br />
● il Browser di progetto<br />
Nella parte inferiore di ogni vista è collocata:<br />
● la barra dei controlli della vista<br />
Infine, nella parte inferiore della finestra del programma è collocata:<br />
● la barra di stato<br />
Di seguito viene fornita una dettagliata descrizione delle caratteristiche<br />
dell’interfaccia di <strong>Autodesk</strong> <strong>Revit</strong> <strong>Architecture</strong>.<br />
La barra del titolo<br />
La barra del titolo è situata nella parte superiore dell’interfaccia di<br />
<strong>Autodesk</strong> <strong>Revit</strong> <strong>Architecture</strong>. Essa fornisce indicazioni sul nome<br />
del file sul quale si sta lavorando e sulla vista attiva. Se il lavoro che<br />
Fondamenti di <strong>Autodesk</strong> <strong>Revit</strong> <strong>Architecture</strong> 5
6 <strong>Capitolo</strong> 1<br />
Figura 1.2<br />
Il menu dell’applicazione con<br />
i pannelli Esporta | Formati CAD |<br />
File DWG.<br />
si sta eseguendo non è ancora stato salvato, a esso sarà attribuito il<br />
nome Progetto1 – Pianta del pavimento: 0 - Piano terra, finché<br />
non saranno eseguite le operazioni di salvataggio.<br />
Il menu dell’applicazione<br />
Il menu dell’applicazione appare facendo clic sul pulsante in alto<br />
a sinistra, all’inizio della barra del titolo (l’icona con la R). Si apre<br />
un pannello, contenente i comandi per le operazioni che riguardano<br />
i file. Alcuni di questi comandi prevedono ulteriori pannelli,<br />
che si aprono a cascata, contenenti ulteriori scelte e opzioni.<br />
I comandi principali sono quelli elencati di seguito.<br />
1. Nuovo: apre un pannello contenente i comandi per creare un<br />
nuovo Progetto o una nuova famiglia; per le famiglie lo stesso<br />
comando porta a varie cartelle contenenti i relativi template:<br />
Famiglia, Massa concettuale, Cartiglio, Simbolo di annotazione.<br />
2. Apri: in questo pannello sono contenuti i comandi per aprire<br />
progetti e famiglie già realizzati oppure dei file .adsk (Componente<br />
di costruzione) o ancora gli .ifc con relative impostazioni.<br />
3. Salva: non ha un pannello, perché salva semplicemente il file<br />
aperto e corrente.<br />
4. Salva con nome: in questo pannello sono contenuti i comandi<br />
per salvare una copia del progetto o della famiglia con un altro<br />
nome; ci sono anche i comandi per creare un template di<br />
partenza partendo dal file corrente o per estrarre dallo stesso<br />
famiglie, gruppi e viste.<br />
5. Esporta elenca tutte le possibili esportazioni del progetto corrente<br />
(Figura 1.2):<br />
● Formati CAD per esportare in DWG, DXF, DGN e ACIS<br />
● DWF/DWF/x<br />
● Planimetria edificio per esportare in ADSK<br />
● Immagini e animazioni come Animazione, Studio solare, Immagine<br />
● Rapporti come Abaco e Rapporto locali/aree<br />
● FBX per 3D Studio Max<br />
● gbXLM per Green Building<br />
● IFC<br />
● Database ODBC per Access, Excel ecc.<br />
6. Pubblica: nel pannello sono disponibili i comandi Dwf su Buzzsaw<br />
e Dwg su Buzzsaw per inviare direttamente i file ai gruppi<br />
di lavoro condiviso sul servizio <strong>Autodesk</strong> Buzzsaw.
7. Stampa: contiene i comandi Stampa, Anteprima di stampa e Impostazioni<br />
di stampa.<br />
8. Gestione licenze: contiene i comandi per gestire le licenze.<br />
In basso, il pulsante Opzioni permette di aprire la finestra di dialogo<br />
per la configurazione di <strong>Revit</strong> e il pulsante Chiudi <strong>Revit</strong> consente<br />
di terminare l’applicazione.<br />
La barra di accesso rapido<br />
Subito a destra del menu dell’applicazione si trova la barra di accesso<br />
rapido, che contiene i comandi usati più di frequente; è<br />
possibile personalizzarla facendo clic sulla freccia verso il basso<br />
presente al termine della barra stessa.<br />
Nel menu a discesa sono elencati i comandi disponibili; questi<br />
possono essere spenti e accesi semplicemente facendo clic su di<br />
essi: per indicare che il comando è attivato comparirà un segno di<br />
spunta davanti al suo nome (Figura 1.3). Alla fine della lista c’è il<br />
comando Personalizza barra degli strumenti Accesso rapido, che apre<br />
una finestra di dialogo dove si può cambiare l’ordine dei comandi,<br />
inserire dei separatori ed eliminare i comandi che non servono.<br />
Alla barra si può aggiungere un comandi selezionando quest’ultimo,<br />
nell’interfaccia normale, con il tasto destro del mouse e facendo<br />
clic su Aggiungi alla barra di accesso rapido nel menu di scelta<br />
rapida che appare.<br />
La barra multifunzione<br />
Introdotta nella versione 2010, è stata notevolmente migliorata<br />
nella release corrente. Riprende la modalità operativa degli altri<br />
software per Windows, in particolare della suite Office 2007,<br />
molto conosciuta dal pubblico. Lo scopo è ovviamente quello di<br />
mettere subito a suo agio l’utilizzatore ed evitare di dover impa-<br />
Fondamenti di <strong>Autodesk</strong> <strong>Revit</strong> <strong>Architecture</strong> 7<br />
Figura 1.3<br />
La barra di accesso rapido con<br />
il pannello di scelta dei comandi<br />
visualizzati.
8 <strong>Capitolo</strong> 1<br />
rare a cercare tra interfacce completamente diverse a seconda del<br />
software utilizzato.<br />
La barra multifunzione è posizionata sotto alla barra del titolo e<br />
si distende automaticamente per riempire tutta la larghezza disponibile.<br />
Le icone dei vari strumenti si ridimensionano e riposizionano<br />
per sfruttare al meglio lo spazio disponibile e mantenere<br />
comunque la fruibilità necessaria.<br />
È organizzata in schede che raggruppano gli strumenti per argomento:<br />
● Inizio è forse la scheda di maggior interesse, perché comprende<br />
componenti di edificio comuni quali muri, finestre, porte,<br />
tetto, soletta, locale, linee, testo, piani di lavoro ecc.<br />
● Inserisci include i comandi per collegare o importare i vari tipi<br />
di file e caricare nuove famiglie sul progetto.<br />
● Annota comprende le quote, i simboli di annotazione, le etichette<br />
ecc.<br />
● Struttura comprende i comandi comuni per la progettazione<br />
strutturale, per esempio pilastri, rinforzi e travi strutturali.<br />
● Volumetrie e planimetria include i comandi per la creazione delle<br />
forme volumetriche e quelli per la progettazione di una<br />
planimetria, per esempio una superficie topografica, una regione<br />
livellata e i confini catastali.<br />
● Collabora comprende i comandi per creare e gestire i workset<br />
oltre a quelli di coordinamento.<br />
● Vista comprende i comandi per la creazione di nuove viste,<br />
quali pianta, prospetto, sezione, vista cinepresa, animazione<br />
ecc., per i modelli di vista e la gestione delle finestre contenenti<br />
le varie viste.<br />
● Gestisci comprende i comandi per impostare le modalità di<br />
lavoro di <strong>Revit</strong> come Snap, unità di misura, parametri e informazioni<br />
sul progetto, fasi ecc. e quelli per definire e gestire<br />
i materiali con relativi retini, tipi di linea ecc.; contiene inoltre<br />
l’importantissimo Stile oggetti per definire la grafica di rappresentazione<br />
di tutti gli oggetti.<br />
● Modifica raggruppa tutti i comandi di editazione quali Sposta,<br />
Copia, Copia speculare, Allinea, Riduci ecc. È inoltre visualizzata,<br />
quando si seleziona un oggetto, assieme alla scheda contestuale<br />
relativa all’operazione o all’oggetto stesso.<br />
Ogni scheda è poi suddivisa in pannelli o gruppi che organizzano<br />
gli strumenti per tipologia.<br />
All’interno dei gruppi si trovano gli strumenti veri e propri per<br />
tracciare gli oggetti, per modificarli, per inserire quote e annotazioni<br />
ecc. Questi strumenti sono rappresentati da un’icona, con
elativo testo o nome, e sono a tutti gli effetti dei pulsanti. Ci sono<br />
tre tipi fondamentali di pulsanti (Figura 1.4):<br />
● semplice, che avvia subito il comando;<br />
● a discesa, che visualizza un pannello a scomparsa, o menu a<br />
discesa, contenente altre opzioni o dei pulsanti semplici;<br />
● multiplo, che avvia subito il comando, facendo clic sulla parte<br />
superiore, oppure apre un menu a discesa contenente altri<br />
pulsanti se premuto sulla parte inferiore. Quando si posiziona<br />
il mouse appaiono divisi a metà da una linea orizzontale.<br />
Alcuni gruppi hanno una freccia verso il basso accanto al il nome;<br />
facendo clic su tale freccia si apre un ulteriore pannello contenente<br />
altri pulsanti o si aprono delle finestre di dialogo per gestire la<br />
configurazione di quelle specifiche funzionalità.<br />
I pannelli dei gruppi possono essere spostati a piacere facendo clic<br />
sul loro nome e tenendo premuto, quindi trascinandoli in altra<br />
posizione o lasciandoli fluttuare sull’area di disegno.<br />
Come da “filosofia” di <strong>Revit</strong>, fin dalla sua prima versione, non è<br />
cambiata la filosofia di mettere a disposizione quello che serve solo<br />
quando serve. <strong>Revit</strong>, infatti, ricombina schede e gruppi a seconda<br />
del comando in esecuzione, proponendo solamente gli strumenti<br />
effettivamente necessari all’operazione in corso. A seconda<br />
dell’operazione appaiono quindi delle schede supplementari,<br />
chiamate contestuali, contenenti gli strumenti o le opzioni necessarie<br />
allo svolgimento del compito. Per esempio, durante il tracciamento<br />
sono mostrate le varie primitive geometriche utilizzabili.<br />
Queste schede sono caratterizzate da una colorazione in verde del<br />
titolo stesso della scheda e dei vari gruppi che le compongono.<br />
Nella trattazione del testo si farà riferimento a ogni specifico<br />
strumento dichiarando prima il suo posizionamento rispetto alle<br />
schede e ai gruppi.<br />
L’equivalente di “rendere corrente la scheda Inizio e cercare nel<br />
gruppo Costruisci il pulsante Muro, fare clic sulla parte inferiore del<br />
pulsante per aprire il menu a discesa e selezionare Estrusione muro”<br />
sarà trattato semplicemente come “nella scheda Inizio, gruppo Costruisci,<br />
fare clic su Estrusione muro dal pulsante Muro”.<br />
Fondamenti di <strong>Autodesk</strong> <strong>Revit</strong> <strong>Architecture</strong> 9<br />
Figura 1.4<br />
La barra multifunzione<br />
con i diversi tipi di pulsanti.<br />
.
10 <strong>Capitolo</strong> 1<br />
Figura 1.5<br />
La barra delle opzioni, e la scheda<br />
contestuale, con il comando Muro.<br />
La barra delle opzioni<br />
La barra delle opzioni (Figura 1.5) è situata sotto alla barra multifunzione<br />
ed è destinata a ospitare opzioni specifiche relative al<br />
comando attivo. È tramite questa barra che comunichiamo a <strong>Revit</strong><br />
importanti informazioni sul comportamento dei comandi o su<br />
valori specifici da assegnare agli oggetti in costruzione.<br />
Se la famiglia in tracciamento è un muro si avrà la possibilità di<br />
specificare il Vincolo di altezza, di stabilire dal menu a discesa la<br />
Modalità di creazione del medesimo (linea d’asse del muro, superficie<br />
di finitura esterna ecc.), di impostare un offset sul tracciamento,<br />
di abilitare o meno l’opzione Concatena per il tracciamento<br />
singolo o continuo della catena di muri. Ciò, ovviamente, in abbinamento<br />
alla scheda contestuale che contiene i pulsanti per settare<br />
la primitiva geometrica da utilizzare.<br />
La tavolozza delle Proprietà<br />
La tavolozza delle Proprietà (Figura 1.6) è una delle novità dell’ultima<br />
release; è di fatto l’equivalente di quella che si usa già in AutoCAD<br />
da molto tempo. Non è stata di certo introdotta per uniformare<br />
le interfacce, anzi; era un’esigenza molto sentita in quanto<br />
gli oggetti di <strong>Revit</strong> hanno molteplici proprietà che devono essere<br />
non solo editate ma più spesso anche consultate.<br />
Di default la tavolozza è posizionata lungo il lato sinistro, sopra al<br />
Browser di progetto, ma può essere agganciata al lato destro o rimanere<br />
fluttuante sull’area di disegno.<br />
Nelle versioni precedenti era una finestra di dialogo che si attivava<br />
tramite un pulsante nella barra o dal menu di scelta rapida<br />
dopo aver selezionato l’oggetto. Ovviamente i dati contenuti nella<br />
vecchia finestra di dialogo sono gli stessi contenuti nella nuova<br />
tavolozza delle Proprietà.<br />
Quando non c’è nessun oggetto selezionato, la tavolozza mostra<br />
le proprietà della vista corrente. Per attivarla, in caso fosse spenta,<br />
bisogna fare clic con il tasto destro del mouse e scegliere Proprietà<br />
dal menu di scelta rapida.<br />
Nella parte alta è stato poi sistemato il selettore del tipo, che nelle<br />
versioni precedenti era posizionato sulla barra delle opzioni.
È possibile utilizzare il selettore del tipo in due modi: innanzitutto,<br />
per selezionare il tipo di componente da aggiungere al modello<br />
di edificio; in secondo luogo per cambiare tipo, una volta che<br />
un componente è stato aggiunto al modello di edificio. Nell’area<br />
di disegno, basta selezionare un qualsiasi componente e cambiare<br />
Tipo nel selettore del tipo.<br />
Sotto al selettore del tipo, e prima dei parametri, trova posto il<br />
pulsante Modifica tipo che apre la consueta finestra di dialogo per la<br />
definizione dei parametri legati allo specifico Tipo di oggetto.<br />
In basso, un pulsante Applica permette di aggiornare l’oggetto<br />
selezionato con le modifiche effettuate sui suoi parametri, nella<br />
tavolozza. L’aggiornamento è comunque eseguito in automatico<br />
non appena si lascia la tavolozza.<br />
Il Browser di progetto<br />
Il Browser di progetto (Figura 1.7) è situato di default a destra nella<br />
finestra di <strong>Revit</strong> ma, come per la Tavolozza delle proprietà, è possibile<br />
lasciarlo fluttuante nell’area di disegno. Contiene l’elenco<br />
di tutte le viste delle piante, dei controsoffitti, dei prospetti, delle<br />
Fondamenti di <strong>Autodesk</strong> <strong>Revit</strong> <strong>Architecture</strong> 11<br />
Figura 1.6<br />
La tavolozza delle Proprietà<br />
con un muro selezionato<br />
e con il selettore del tipo aperto.
12 <strong>Capitolo</strong> 1<br />
Figura 1.7<br />
Il Browser di progetto. Contiene<br />
l’elenco di tutte le viste, famiglie,<br />
gruppi, abachi, tavole<br />
di un progetto.<br />
viste 3D, le famiglie e i gruppi, gli abachi, le tavole del progetto, i<br />
file collegati. Per aprire una vista è sufficiente fare doppio clic sul<br />
relativo nome nel Browser.<br />
Per impostazione predefinita la vista correntemente attiva è quella<br />
del Piano terra ed è da questa vista che generalmente si inizia,<br />
definendo i muri esterni del piano terra di un progetto. In alternativa<br />
è possibile partire creando o importando una planimetria per<br />
stabilire un contesto dell’edificio. Una volta creati i muri del piano<br />
terra è possibile passare in una vista in prospetto (doppio clic in<br />
corrispondenza del nome di un qualsiasi prospetto contenuto in<br />
elenco sul Browser). Nella vista di prospetto è possibile disegnare<br />
nuovi livelli o piani, per definire le altezze dei piani medesimi.<br />
Realizzati i muri e i livelli è possibile ritornare alla pianta del<br />
piano terra (o sulle piante dei vari piani), selezionare i muri per<br />
modificarne le proprietà e impostare l’altezza sul livello ritenuto<br />
opportuno. I muri si estenderanno attraverso i livelli e potranno<br />
essere utilizzati per impostare tutte le solette (solai) e i tetti. Di<br />
seguito avremo modo di prendere dimestichezza con il Browser di<br />
progetto mediante alcune semplici esercitazioni.<br />
Man mano che si aggiungono nuovi livelli e si disegnano le piante<br />
corrispondenti, <strong>Autodesk</strong> <strong>Revit</strong> <strong>Architecture</strong> genera automaticamente<br />
le viste standard del progetto. Esse comprendono viste di<br />
prospetto, viste di pianta per ciascun livello del progetto e viste di<br />
pianta del controsoffitto. Il programma consente inoltre di creare<br />
viste personalizzate, quali viste di sezione e viste 3D. È possibile affiancare<br />
tutte le viste create o parti di esse e i cambiamenti eseguiti<br />
in una vista vengono automaticamente visualizzati nelle altre.<br />
La barra dei controlli della vista<br />
Posizionata sul lato inferiore di ogni finestra contenente una vista<br />
grafica, riporta le principali impostazioni della vista stessa (Figura<br />
1.8). Si noti che gli stessi parametri sono riportati anche nella<br />
tavolozza delle Proprietà assieme a tutti gli altri che regolano la<br />
rappresentazione della vista stessa.<br />
Se si desidera modificare rapidamente la visualizzazione di una<br />
vista, è possibile scegliere tra le visualizzazioni con Wireframe, Linee<br />
nascoste, Ombreggiato e Ombreggiato con bordi, Colori omogenei e Realistico<br />
intervenendo direttamente nella Barra dei controlli della vista<br />
usando il pulsante a discesa Stile visualizzazione.<br />
In tale barra è possibile controllare anche la Scala del disegno (generalmente<br />
fissata in 1:100 se il disegno è in metri), il Livello di<br />
dettaglio del disegno (basso, medio, alto), attivare disattivare e gestire<br />
il percorso solare, la possibilità di attivare o disattivare e impostare<br />
le Ombre generate dal modello, Nascondere o isolare oggetti e
categorie (tutti i muri, tutte le porte, tutte le finestre, ecc,), che<br />
momentaneamente potrebbero dare intralcio alla progettazione, di<br />
stabilire le Regioni di taglio per il modello in una parte della vista e<br />
di mostrare gli oggetti o le categorie disattivati.<br />
La barra di stato<br />
Nella parte bassa dell’interfaccia si trova la barra di stato (si veda<br />
ancora la Figura 1.1), che mostra lo stato del comando corrente o<br />
il nome dell’oggetto pre-selezionato o evidenziato. Nella barra di<br />
stato vengono inoltre fornite informazioni, in concomitanza con<br />
le descrizioni del comando, riguardanti i componenti selezionati<br />
in una vista. Quando si posiziona il cursore su un componente,<br />
quest’ultimo viene evidenziato e nella barra di stato ne è visualizzato<br />
il nome.<br />
Nella release corrente sono stati posizionati anche i pulsanti per<br />
gestire i Workset e le Varianti di progetto, in modo da avere sempre<br />
presente qual è impostazione di questi due importanti strumenti<br />
per la vista corrente.<br />
Navigare nella finestra di una vista<br />
La navigazione nella finestra di una vista consiste nel modificare<br />
le viste del modello mediante l’uso dello Zoom e di Pan. Anche se<br />
Fondamenti di <strong>Autodesk</strong> <strong>Revit</strong> <strong>Architecture</strong> 13<br />
Figura 1.8<br />
La barra dei controlli della vista.
14 <strong>Capitolo</strong> 1<br />
NOTA<br />
Le rotazioni delle viste sono possibili<br />
quando è attiva una vista 3D.<br />
Se una vista è a proiezione piana<br />
(piante, prospetti, sezioni ecc.) la<br />
vista dinamica sarà limitata ai soli<br />
comandi Zoom e Pan.<br />
tali argomenti saranno approfonditi nel seguito del testo, si ritiene<br />
opportuno fornire fin da ora alcuni suggerimenti che interessano<br />
l’uso dei tasti centrale (la rotellina) e destro del mouse.<br />
Un modo piuttosto agevole per modificare la vista o adattarla<br />
nella finestra di una vista consiste nell’usare i tasti centrale e destro<br />
del mouse. Per essi valgono le regole di seguito indicate.<br />
1. Premendo il tasto centrale (o rotellina) e trascinando il<br />
puntatore del mouse in una qualsiasi vista si esegue il Pan.<br />
Ruotando la rotellina (sempre il tasto centrale) del mouse<br />
si esegue invece lo Zoom in allontanamento o in avvicinamento.<br />
2. Facendo clic con il tasto destro del mouse nella finestra di una<br />
vista, si apre il menu di scelta rapida dove è possibile eseguire<br />
lo Zoom su regione, lo Zoom indietro (2x) e Adatta alla finestra<br />
qualora si intenda far rientrare l’intero disegno nella finestra<br />
della vista (è una specie di Zoom estensioni).<br />
3. Se la finestra della vista è una vista 3D, è possibile tenere premuto<br />
il tasto centrale (la rotellina) assieme al tasto Maiusc per<br />
effettuare lo spostamento del punto di vista, quindi ruotare<br />
visivamente il modello tridimensionale.<br />
In alto a destra di ogni finestra grafica, contenente una vista 3D,<br />
è presente permanentemente lo strumento ViewCube, usato per<br />
passare dalle viste standard del modello a quelle assonometriche e<br />
viceversa. Rappresenta sempre il punto di vista del modello corrente.<br />
Facendo clic sui suoi vari elementi o ruotandoli è possibile<br />
cambiare rapidamente la posizione di vista della finestra rispetto<br />
al modello.<br />
Subito sotto vi è lo strumento SteeringWheel, noto anche come<br />
disco, che combina i comuni strumenti di navigazione in un’unica<br />
interfaccia. I dischi sono ovviamente specifici del contesto della<br />
vista in cui è utilizzato il comando e possono essere configurati in<br />
modo diverso a seconda delle esigenze.<br />
Uso del mouse<br />
Anche se molte delle funzioni del mouse sono state descritte nei<br />
paragrafi e nelle note precedenti, è opportuno soffermarsi ancora<br />
qualche istante e analizzare quali altre possibilità esso può fornire.<br />
● Il semplice clic con il tasto sinistro del mouse su un’icona di<br />
comando attiva il comando corrispondente o apre una scheda<br />
sulla barra multifunzione.
●<br />
Il doppio clic con il tatsto sinistro del mouse eseguito in rapida<br />
successione su una voce d’elenco del Browser di progetto<br />
apre la finestra della vista corrispondente.<br />
Familiarizzare con l’interfaccia di <strong>Revit</strong><br />
Adesso che sono noti gli elementi componenti l’interfaccia, è possibile<br />
dare inizio a una serie di esercitazioni preliminari al fine di<br />
familiarizzare con l’interfaccia stessa e imparare a creare i primi<br />
componenti parametrici di <strong>Autodesk</strong> <strong>Revit</strong> <strong>Architecture</strong>. In questa<br />
parte verranno utilizzati alcuni dei comandi fondamentali di<br />
<strong>Revit</strong>. Lo scopo di tali applicazioni è di dimostrare quanto sia<br />
facile progettare in <strong>Autodesk</strong> <strong>Revit</strong> <strong>Architecture</strong>, pur senza avere<br />
nessuna precedente esperienza.<br />
Alcune operazioni preliminari:<br />
la scelta delle unità di misura<br />
Prima di iniziare un nuovo progetto in <strong>Autodesk</strong> <strong>Revit</strong> <strong>Architecture</strong><br />
è buona norma fissare le idee su alcuni concetti preliminari<br />
che interessano la scelta delle unità di misura (metri, centimetri,<br />
millimetri) e il grado di precisione (arrotondamento) da assegnare<br />
dopo la virgola, sia che si tratti di quote lineari sia che si tratti di<br />
misure angolari. Non è, questa, un’operazione strettamente necessaria,<br />
ma conviene abituarsi a procedere secondo i propri metodi<br />
di pianificazione del lavoro.<br />
In <strong>Autodesk</strong> <strong>Revit</strong> <strong>Architecture</strong> le unità di misura possono essere<br />
assegnate in qualunque fase del processo di progettazione. Per<br />
definire la scelta delle unità di misura metriche e angolari basta<br />
digitare UN da tastiera e subito si aprirà la finestra di dialogo Unità<br />
di misura (Figura 1.9). In alternativa è possibile aprire la medesima<br />
finestra dalla scheda Gestisci, gruppo Impostazioni, facendo clic su<br />
Unità di misura.<br />
È possibile scegliere il formato delle unità per le lunghezze, per le<br />
aree, per i volumi e per gli angoli, nonché il loro grado di precisione.<br />
Per assegnare il formato alle unità di misura basta fare clic sul<br />
pulsante nella colonna Formato in corrispondenza della Lunghezza,<br />
dell’Area, del Volume ecc.: si aprirà una nuova finestra di dialogo<br />
denominata Formato, dove è possibile definire la scelta dell’unità<br />
di misura e del grado di precisione. In Figura 1.10 sono illustrate<br />
le due finestre Formato relativamente alle lunghezze (in metri) e<br />
agli angoli (gradi decimali) e il relativo grado di precisione (due<br />
Fondamenti di <strong>Autodesk</strong> <strong>Revit</strong> <strong>Architecture</strong> 15<br />
Figura 1.9<br />
La finestra di dialogo Unità di<br />
misura. In tale finestra è possibile<br />
assegnare l’unità di misura<br />
per la progettazione.
16 <strong>Capitolo</strong> 1<br />
Figura 1.10<br />
Le finestre di dialogo<br />
per il formato delle lunghezze<br />
e degli angoli e il relativo grado<br />
di precisione.<br />
cifre decimali dopo la virgola). Le quote si materializzeranno con<br />
il grado di precisione assegnato.<br />
Disegnare linee modello<br />
Vediamo ora come fare esperienza con i primi oggetti parametrici<br />
di <strong>Autodesk</strong> <strong>Revit</strong> <strong>Architecture</strong>, in maniera da rafforzare la conoscenza<br />
sull’interfaccia e sull’uso di alcuni semplici comandi. Ci si<br />
accorgerà presto che il metodo di lavoro in <strong>Revit</strong> non si differenzia<br />
da un componente parametrico a un altro, sia esso un muro,<br />
una linea modello, un solaio, una porta, una finestra ecc. Nel caso<br />
specifico impareremo, dapprima, a creare delle linee modello sulle<br />
quali impostare la nostra progettazione. Capita spesso, durante le<br />
fasi di progettazione, di dover disegnare delle linee come riferimento<br />
da utilizzare per lo sviluppo del lavoro.<br />
1. Aprite una nuova sessione di lavoro in <strong>Revit</strong>. Impostate, seguendo<br />
le istruzioni descritte in precedenza, le Unità di misura<br />
in Metri e il relativo grado di precisione (due cifre dopo la<br />
virgola). Se non fosse già impostata per default, fissate la scala<br />
in 1:100 selezionandola dall’elenco contenuto nella barra dei<br />
controlli della vista. Fate clic con il tasto destro sull’area vuota<br />
della vista e dal menu a comparsa selezionate il comando<br />
Adatta alla finestra. In questo modo tutti gli oggetti contenuti<br />
nella finestra della vista, corrispondente al piano terra (si osservi<br />
il Browser di progetto), saranno aggiornati e adattati all’interno<br />
della vista medesima.<br />
Se si osserva attentamente la Figura 1.11 è possibile notare<br />
che non ci sono oggetti contenuti all’interno della vista, a<br />
eccezione di quattro segni grafici posizionati in corrispondenza<br />
dei quattro punti cardinali. Questi simboli, detti anche<br />
simboli di prospetto, si compongono di due parti, il simbolo<br />
principale e le frecce direzionali del prospetto; essi rappresentano<br />
delle telecamere virtuali che osservano il modello da<br />
quattro punti di vista differenti, corrispondenti alla direzione
Telecamere virtuali che<br />
osservano il modello<br />
da diversi punti di vista<br />
nord, est, sud, ovest. Da questo è possibile dedurre che tutti gli<br />
oggetti contenuti in una vista vengono osservati da una telecamera<br />
posizionata a una distanza prefissata, sia essa una vista<br />
in pianta, in prospetto, in sezione, un abaco ecc. Le telecamere<br />
sono contenute all’interno di una vista di ritaglio e possono<br />
essere create in qualsiasi momento (per esempio quando si<br />
crea una sezione), selezionate e spostate o ruotate a piacere. È<br />
consigliabile in questa fase non modificarle.<br />
Le viste di ritaglio possono essere visualizzate selezionando<br />
dalla barra dei controllo della vista il comando Mostra vista di<br />
ritaglio. Sarà evidenziato un perimetro chiuso contente all’interno<br />
le telecamere. Una vista di ritaglio può essere modificata<br />
a piacere trascinando il punto di controllo (un pallino di<br />
colore blu) che appare non appena si fa clic su una qualsiasi<br />
linea che definisce il perimetro della vista di ritaglio medesima.<br />
Le viste di ritaglio servono per limitare le estensioni dei<br />
prospetti, delle piante, delle sezioni, degli abachi quando si<br />
decide di effettuare la messa in tavola finale. Nella seconda<br />
parte del testo si avrà modo di approfondire questi concetti.<br />
Fondamenti di <strong>Autodesk</strong> <strong>Revit</strong> <strong>Architecture</strong> 17<br />
Figura 1.11<br />
La finestra della vista<br />
corrispondente al piano terra<br />
e le quattro telecamere virtuali<br />
che inquadrano il modello.
18 <strong>Capitolo</strong> 1<br />
Figura 1.12<br />
Tracciamento di una linea<br />
modello orizzontale di lunghezza<br />
arbitraria.<br />
Si supponga ora di dover disegnare un rettangolo avente la<br />
base di lunghezza pari a 20 metri e l’altezza di 10 metri.<br />
2. Nella scheda Inizio, gruppo Modello, fate clic su Linea modello.<br />
Appena si seleziona il comando si aprirà automaticamente la<br />
scheda contestuale e la barra delle opzioni specifiche per il<br />
tipo di componente che si andrà a realizzare, in questo caso<br />
una linea. Il puntatore si trasforma in una matita. Fate clic in<br />
un punto qualsiasi sulla finestra della vista e trascinate il mouse:<br />
apparirà una linea elastica con riportato un valore della quota<br />
corrispondente alla lunghezza della linea che state creando. Il<br />
valore della quota è temporaneo e può essere modificato in<br />
qualsiasi momento in base alle esigenze imposte dalla progettazione.<br />
Per il momento non occupiamoci di quanto lunga<br />
dovrà essere la linea. Trascinando la linea elastica è possibile<br />
avere una visualizzazione dinamica dell’aspetto assunto dalla<br />
linea, che in questo caso vincoleremo alla direzione orizzontale.<br />
Fate clic in un secondo punto per definire la lunghezza<br />
finale della linea; il risultato potrà essere molto simile a quello<br />
rappresentato in Figura 1.12. In questo caso la linea che si è<br />
Barra delle opzioni Modalità Disegna e<br />
primitiva geometrica Linea<br />
Quota temporanea<br />
Scheda contestuale<br />
Linea guida<br />
1 2
disegnata è lunga 33.00 metri ed è stata creata nel Livello 0 –<br />
Piano terra in modalità Disegna, con il selettore Stile di linea<br />
impostato su Linea (si presti attenzione alla barra delle opzioni<br />
e alla scheda contestuale Posiziona linee).<br />
3. Tracciata la linea (che risulta essere di colore verde, così come<br />
tutte le linee modello appartenenti al tipo Linee), selezionate<br />
dalla scheda contestuale il pulsante Modifica o premete il tasto<br />
Esc due volte per uscire dal comando Linea; in questo caso<br />
si entra nella modalità Modifica dove è possibile apportare le<br />
prime modifiche alla linea tracciata in precedenza. Selezionate<br />
la linea: essa diventerà di colore blu, presenterà alle due estremità<br />
due pallini di colore blu e riporterà il valore della quota<br />
temporanea sempre di colore blu e un simbolo di quotatura<br />
posizionato direttamente al di sotto del testo di quota, che<br />
consente di trasformare la quota temporanea in quota permanente.<br />
Tutti gli elementi di colore blu sono modificabili.<br />
Facendo clic all’interno del testo di quota è possibile modificarne<br />
il valore e assegnare un nuovo valore, digitandolo da<br />
tastiera, corrispondente a quello previsto dal progetto (in questo<br />
caso 20 metri), come illustrato in Figura 1.13. Una volta<br />
Fondamenti di <strong>Autodesk</strong> <strong>Revit</strong> <strong>Architecture</strong> 19<br />
Nuovo valore assegnato alla quota<br />
Figura 1.13<br />
Modifica del testo di quota<br />
al componente Linea. La linea<br />
si adatterà alla nuova lunghezza<br />
assegnata.
20 <strong>Capitolo</strong> 1<br />
Figura 1.14<br />
Completamento di un rettangolo<br />
di dimensioni assegnate<br />
e tracciamento delle linee<br />
diagonali.<br />
assegnato il nuovo valore alla quota premete il tasto Invio e la<br />
linea si adatterà alla nuova lunghezza assegnata.<br />
4. Selezionate ancora, dalla scheda Inizio, gruppo Modello, il comando<br />
Linea di modello. Tracciate una linea verticale a partire<br />
dall’estremità sinistra della linea orizzontale. Gli Snap presenti<br />
in <strong>Revit</strong> consentono di agganciare con precisione punti appartenenti<br />
a geometrie già tracciate. Modificate il valore della<br />
quota temporanea assegnando il valore 10 metri. Continuate<br />
a disegnare le altre due linee, quella orizzontale di 20 metri e<br />
l’altra verticale di 10, sempre servendovi degli Snap all’oggetto.<br />
In tal modo si completerà il rettangolo di dimensioni assegnate<br />
(20×10 m). Per esercizio tracciate anche le linee diagonali del<br />
rettangolo, servendovi sempre degli strumenti di Snap, come<br />
illustrato in Figura 1.14. È possibile modificare la lunghezza<br />
della linea intervenendo anche sui punti di controllo posizionati<br />
all’estremità della linea: selezionando un punto di controllo<br />
e trascinandolo con il mouse si modifica la lunghezza della<br />
linea. Le modifiche vengono visualizzate dinamicamente nella<br />
finestra della vista. Si noti fin da ora che tutti gli elementi di
colore blu sono elementi modificabili. Se si fa clic sul simbolo<br />
di quotatura, riportato al di sotto del testo di quota, si trasforma<br />
la quota da temporanea a permanente. Una quota permanente<br />
può essere bloccata o meno a un vincolo: basta chiudere o<br />
aprire il lucchetto che appare sotto il testo di quota una volta<br />
che la si è resa permanente. Nel seguito del testo si avrà modo<br />
di approfondire il concetto di quota permanente e di creare o<br />
rimuovere il vincolo di lunghezza e di allineamento.<br />
5. Per rafforzare ulteriormente la preparazione con lo strumento<br />
Linea di modello disegnate nell’intersezione delle diagonali un<br />
cerchio avente raggio pari a 3 m. Anche in questo caso, dalla<br />
scheda Inizio, gruppo Modello, si selezioni lo strumento Linea<br />
di modello, ma prima di iniziare il tracciamento della medesima<br />
occorre definire il tipo di geometria linea, o primitiva geometrica<br />
(in questo caso un cerchio), selezionando nella scheda<br />
contestuale, gruppo Disegna, la primitiva geometrica Cerchio.<br />
In questo caso la linea sarà un cerchio di raggio assegnato<br />
pari a 3 metri posizionato con gli Snap nell’intersezione delle<br />
diagonali, come illustra la Figura 1.15.<br />
Barra delle opzioni<br />
Primitiva geometrica Cerchio<br />
Fondamenti di <strong>Autodesk</strong> <strong>Revit</strong> <strong>Architecture</strong> 21<br />
Figura 1.15<br />
Con lo strumento Linea<br />
è possibile definire altri tipi<br />
di geometrie quali cerchi, archi,<br />
Spline, ellissi ecc.<br />
Scheda contestuale
22 <strong>Capitolo</strong> 1<br />
Figura 1.16<br />
Il comando Offset esegue una<br />
copia dell’oggetto selezionato<br />
sfalsandolo di una quantità<br />
definita.<br />
Scheda modifica<br />
Gruppo modifica<br />
Comando Offset<br />
Barra delle opzioni<br />
Linea sfalsata<br />
offset 4 metri<br />
Offset 4 metri<br />
Linea base<br />
6. A completamento della nostra semplice, ma utile esercitazione<br />
con le linee, provate a tracciare due linee orizzontali di<br />
lunghezza pari a 3 metri posizionate sui punti medi dei lati<br />
più corti del rettangolo.<br />
7. Tracciate queste due linee, uscite dal comando Linea e selezionate<br />
nella scheda Modifica, gruppo Modifica, il comando<br />
Offset. Quest’ultimo esegue una copia dell’oggetto selezionato<br />
sfalsandolo di una quantità pari al valore numerico (4.00<br />
metri) assegnato nelle barra delle opzioni (Figura 1.16).<br />
8. Per concludere la prima esperienza con il componente Linea<br />
tracciate due archi passanti per tre punti, come illustrato in<br />
Figura 1.17. Anche in questo caso nella scheda Inizio, gruppo<br />
Modello, fate clic su Linea di modello. Per disegnare l’arco<br />
passante per 3 punti occorre selezionare la primitiva geometrica<br />
Arco passante per 3 punti, dal gruppo Disegna della scheda<br />
contestuale, e fare clic in 3 punti distinti (1, 2 e 3 come<br />
punto finale), come illustrato in Figura 1.17. Come si vede,
viene usato sempre il comando Linea di modello per definire<br />
linee orizzontali, verticali, inclinate, poligoni, cerchi, archi,<br />
ellissi, spline ecc.<br />
È possibile verificare quanto finora descritto aprendo il file 01-<br />
Disegnare linee modello.rvt contenuto nella cartella <strong>Capitolo</strong> 01<br />
scaricabile dal sito associato a questo libro.<br />
Creare muri da linee modello<br />
Per familiarizzare ulteriormente con l’interfaccia di <strong>Revit</strong> vediamo<br />
come sia possibile, partendo da linee modello, creare dei<br />
semplici muri. Si supponga di dover intervenire su un disegno in<br />
pianta simile a quello di Figura 1.17, ovviamente dopo aver cancellato<br />
alcune linee superflue.<br />
Apritea il file 02-Disegnare muri da linee modello.rvt. In alternativa,<br />
seguendo i passaggi descritti in precedenza, è possibile disegnare<br />
la stessa pianta illustrata in Figura 1.18.<br />
Fondamenti di <strong>Autodesk</strong> <strong>Revit</strong> <strong>Architecture</strong> 23<br />
1 2<br />
3 3<br />
2<br />
1<br />
Figura 1.17<br />
Altri tipi di linea definite mediante<br />
l’opzione Arco passante<br />
per 3 punti.<br />
FILE<br />
File<strong>Capitolo</strong>-01/01- Disegnare linee<br />
modello.rvt<br />
FILE<br />
File<strong>Capitolo</strong>-01/02- Disegnare muri<br />
da linee modello.rvt
24 <strong>Capitolo</strong> 1<br />
Figura 1.18<br />
Una pianta disegnata con linee<br />
modello, cui bisogna aggiungere<br />
i componenti muri.<br />
NOTA<br />
Per affiancare più finestre basta<br />
selezionare dalla barra dei menu:<br />
Finestra | Affianca o digitare direttamente<br />
da tastiera WT. In figura<br />
la modalità di visualizzazione è in<br />
stile Ombreggiato con bordi.<br />
Linee modello<br />
1. Per default, quando si inizia un nuovo progetto si lavora<br />
sempre nella vista Pianta del pavimento: 0-Piano Terra. Per<br />
creare i muri, nella scheda Inizio, gruppo Costruisci, fate clic<br />
sul comando Muro. Subito appariranno anche la scheda contestuale<br />
Posiziona muro e la barra delle opzioni che permette<br />
di eseguire alcune scelte preliminari sulle modalità di creazione<br />
del muro medesimo. Nel selettore del tipo della tavolozza<br />
delle Proprietà selezionate il tipo Muro di base: Generico<br />
– 30 cm. Nella barra delle opzioni impostate Altezza su Non<br />
collegata dall’apposito menu a discesa; quindi il valore su 3<br />
metri nella casella che si attiva; impostate come Linea di ubicazione<br />
il valore Superficie di finitura: esterno, sempre dall’apposito<br />
selettore; infine selezionate la primitiva geometrica<br />
Rettangolo nel gruppo Disegna della scheda contestuale. Nella<br />
finestra della vista fate clic una volta per definire il punto<br />
1 in basso a sinistra del rettangolo e una seconda volta per<br />
definire il punto 2 in alto a destra del rettangolo medesimo<br />
(il rettangolo è di dimensioni 20×10 metri).
Noterete che nel momento in cui spostate il cursore per<br />
posizionare il secondo punto le quote temporanee appaiono<br />
sullo schermo e lo schema dei muri è contenuto esattamente<br />
nella parte interna del rettangolo 20×10 metri (perché si<br />
è optato per la Superficie di finitura: esterno). Inoltre l’altezza<br />
del muro si eleverà fino a 3.00 metri, come illustrato in Figura<br />
1.19. In tale figura si è affiancata anche la vista 3D che<br />
si apre automaticamente facendo doppio clic nel Browser di<br />
progetto.<br />
2. Allo stesso modo si creano anche i muri ad arco alle due estremità<br />
selezionando, in questo caso, l’opzione Arco passante per 3<br />
punti e andando a snappare sulle estremità e sul punto medio<br />
degli archi già tracciati in precedenza con l’uso delle linee<br />
modello. verificate la differenza che intercorrere nelle scelte<br />
di Superficie di finitura: esterno/interno durante la creazione dei<br />
muri ad arco (Figura 1.20).<br />
1<br />
Fondamenti di <strong>Autodesk</strong> <strong>Revit</strong> <strong>Architecture</strong> 25<br />
2<br />
Primitiva geometrica<br />
Rettangolo<br />
Figura 1.19<br />
I primi muri creati<br />
su un rettangolo disegnato<br />
partendo da linee modello.
26 <strong>Capitolo</strong> 1<br />
NOTA<br />
Figura 1.20<br />
Creazione di muri ad arco.<br />
Quando provate a selezionare un<br />
componente specifico in una vista<br />
molto dettagliata, utilizzate il tasto<br />
Tab per spostarvi tra i componenti<br />
contigui.<br />
Primitiva geometrica Arco<br />
passante per 3 punti<br />
3. La progettazione impone ora che parte dei muri rettangolari<br />
siano modificati per innestarsi con i muri ad arco. Più<br />
precisamente, si rende necessario tranciare, fino all’innesto<br />
con i muri ad arco, una parte dei muri lunghi 10 metri. Per<br />
dividere o tranciare una parte di muro si utilizza lo strumento<br />
Dividi contenuto nella barra multifunzione. Nella scheda<br />
Modifica, gruppo Modifica, fate clic su Dividi; basta quindi<br />
portare il puntatore (che assumerà la forma di un taglierino)<br />
in corrispondenza dei punti dove dividere il muro. Alla fine<br />
è possibile selezionare la parte di muro divisa e cancellarla<br />
(con il tasto Canc). Il risultato dell’applicazione del comando<br />
Dividi è illustrata in Figura 1.21. Provate per esercizio a<br />
creare il muro circolare interno alla pianta.<br />
4. Le due absidi di forma semicircolare devono essere modificate<br />
perché la committenza impone che queste due parti<br />
di muro siano costruite come facciate continue in vetro. In<br />
questo caso specifico è più comodo lavorare sulla vista 3D.
Fondamenti di <strong>Autodesk</strong> <strong>Revit</strong> <strong>Architecture</strong> 27<br />
Comando Dividi<br />
Selezionate dapprima un’abside e successivamente l’altra tenendo<br />
premuto il tasto Ctrl (il tasto Ctrl aggiunge elementi<br />
alla selezione, il tasto Maiusc toglie elementi dalla selezione).<br />
Una volta selezionate, le absidi diventano di colore celeste;<br />
in tal caso è possibile assegnare dal selettore del tipo, nella<br />
tavolozza delle Proprietà, la nuova famiglia denominata Facciata<br />
continua: divisione verticale e automaticamente le<br />
modifiche saranno propagate alle due absidi, come illustrato<br />
in Figura 1.22.<br />
5. Per aggiungere i montanti alla facciata continua è sufficiente<br />
aprire la scheda Inizio, gruppo Costruisci, e fare clic sul comando<br />
Montante. Nel gruppo Posizionamento delle scheda<br />
contestuale fate clic su Tutte le linee di griglia e selezionare in<br />
successione le due facciate continue. I montanti si inseriscono<br />
automaticamente selezionando le linee di divisione della facciata<br />
continua (Figura 1.23).<br />
Figura 1.21<br />
Divisione e cancellazione di parti<br />
di muro interno con lo strumento<br />
Dividi.
28 <strong>Capitolo</strong> 1<br />
Figura 1.22<br />
Modifica dei componenti<br />
il muro delle due absidi. Il nuovo<br />
componente è una facciata<br />
continua in vetro.<br />
Rappresentazioni di prospetto<br />
Per aprire una rappresentazione di prospetto dell’edificio occorre<br />
posizionare il cursore, per esempio, sopra il nome Prospetto: Ovest<br />
nel Browser di progetto e fare doppio clic. La rappresentazione di<br />
prospetto Ovest viene aperta. Lo stesso vale per tutti gli altri prospetti.<br />
Osservando la Figura 1.24, si vede che le rappresentazioni<br />
di prospetto evidenziano sempre due livelli corrispondenti ai<br />
piani dell’edificio. In questo caso i muri si estendono fino al<br />
primo livello perché durante la fase di creazione dei muri si è<br />
stabilita un’altezza di 3 metri. Ovviamente i muri possono essere<br />
modificati nelle altezze anche nelle rappresentazioni di prospetto,<br />
trascinando la sommità del muro fino al livello interessato<br />
(Figura 1.24).<br />
Un termine fondamentale in <strong>Revit</strong> è il livello. I livelli sono piani<br />
orizzontali infiniti che fungono da riferimento per gli elementi<br />
ospitati nei livelli stessi, quali tetti, solai e controsoffitti. Nella<br />
maggior parte dei casi il termine “livello” viene utilizzato per in-
dicare un’altezza verticale o un piano all’interno di un edificio. È<br />
possibile creare livelli per ogni piano o altri punti di riferimento<br />
di un edificio, per esempio il primo piano, l’estremità superiore<br />
del tetto o l’estremità inferiore della fondazione. I livelli possono<br />
essere posizionati solo all’interno di una vista di sezione o<br />
prospetto.<br />
Fondamenti di <strong>Autodesk</strong> <strong>Revit</strong> <strong>Architecture</strong> 29<br />
Montanti<br />
Figura 1.23<br />
Aggiunta dei montanti<br />
alle facciate continue in vetro.
30 <strong>Capitolo</strong> 1<br />
Figura 1.24<br />
La rappresentazione di prospetto.