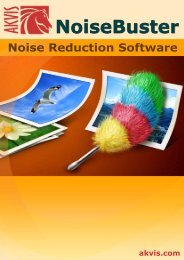AKVIS MultiBrush
AKVIS MultiBrush
AKVIS MultiBrush
Create successful ePaper yourself
Turn your PDF publications into a flip-book with our unique Google optimized e-Paper software.
<strong>MultiBrush</strong><br />
Foto ritocco facile!<br />
akvis.com
INDICE<br />
¡ Campo di applicazione<br />
¡ Installazione su Windows<br />
¡ Installazione su Macintosh<br />
¡ Registrazione del software<br />
¡ Comparazione delle licenze<br />
¡ Come funziona<br />
¡ Schede<br />
¡ Area di lavoro<br />
¡ Come usare il programma<br />
¡ Creare una nuova immagine<br />
¡ Preferenze<br />
¡ Tasti rapidi<br />
¡ Stampare l'immagine<br />
¡ Barra degli strumenti<br />
¡ Colore<br />
¡ Campioni<br />
¡ Storia<br />
¡ Livelli<br />
¡ Canali<br />
¡ Pennelli standard<br />
¡ Pennello colore<br />
¡ Matita colore<br />
¡ Spray<br />
¡ Gomma<br />
¡ Pennello storia<br />
¡ Timbro clona<br />
¡ Pennello camaleonte<br />
¡ Sfocatura<br />
¡ Nitidezza<br />
¡ Sbavatura<br />
¡ Schiarire<br />
¡ Scurire<br />
¡ Saturare<br />
¡ Pennelli artistici<br />
¡ Pennello ad olio<br />
¡ Rullo<br />
¡ Pennarello<br />
¡ Gessetto<br />
¡ Matita artistica<br />
¡ Spray artistico<br />
¡ Gomma artistica<br />
¡ Strumenti generali<br />
¡ Allineamento<br />
¡ Selezione<br />
¡ Taglierina
¡ Esempi<br />
¡ Sposta<br />
¡ Testo<br />
¡ Contagocce<br />
¡ Mano<br />
¡ Zoom<br />
¡ Cambiare colore agli occhi<br />
¡ Migliorare un ritratto<br />
¡ Terzo incomodo<br />
¡ Alter ego<br />
¡ Programmi di <strong>AKVIS</strong><br />
<strong>AKVIS</strong> <strong>MultiBrush</strong><br />
2 / 126
FOTO RITOCCO FACILE<br />
<strong>AKVIS</strong> <strong>MultiBrush</strong> è la fantastica soluzione per il ritocco di immagini e ritratti. <strong>MultiBrush</strong> è un vero e<br />
proprio laboratorio in cui è possibile modificare un ritratto, ripristinare una vecchia immagine, dipingere<br />
divertenti e piacevoli dettagli sull’immagine o crearne direttamente una nuova partendo da zero. Il<br />
programma offre due set di strumenti: pennelli Standard ed Artistici.<br />
Semplici accessori per migliorare un’immagine<br />
<strong>AKVIS</strong> <strong>MultiBrush</strong> rende facile ritoccare le fotografie e migliorare i ritratti in Windows e Mac.<br />
Caratterizzato da una raccolta di pennelli correttivi, strumenti di clonazione e di timbri, <strong>AKVIS</strong><br />
<strong>MultiBrush</strong> aiuta gli artisti, i fotografi e tutti gli utenti a valorizzare i ritratti, ritoccare le fotografie e<br />
rimuovere oggetti indesiderati da immagini digitali. Disponibile come prodotto standalone (autonomo) o<br />
come plugin per Adobe Photoshop, <strong>AKVIS</strong> <strong>MultiBrush</strong> rimuove rughe, cicatrici, graffi e migliora la pelle<br />
imperfetta sui ritratti nel modo più naturale possibile. Sfregi, punti, macchie e polvere sono facili da<br />
rimuovere e mascherare.<br />
Correggere e ritoccare immagini<br />
Il Pennello camaleonte risolve i problemi della pelle e rimuove ogni imperfezione senza compromettere<br />
la trama di sfondo, illuminazione e colori. Questo pennello è simile al Pennello correttivo di Adobe, ma<br />
offre più opzioni di flessibilità, adattamento e personalizzazione.<br />
<strong>AKVIS</strong> <strong>MultiBrush</strong> è indispensabile quando è necessario<br />
far rinascere vecchie foto in bianco e nero. Utilizzando<br />
un set di pennelli, specialmente Pennello camaleonte<br />
e Timbro clona, è possibile ripristinare molte immagini<br />
vecchie e danneggiate dalla scansione. Il programma<br />
permette di rimuovere il pulviscolo, gli sfregi e le<br />
macchie del tempo ridando una seconda vita al vostro<br />
album di famiglia.<br />
Fantastici collage con la modalità Clonazione<br />
artistica<br />
La modalità Clonazione artistica rende <strong>AKVIS</strong><br />
<strong>MultiBrush</strong> veramente unico nel suo genere. Questa<br />
innovativa funzione permette di clonare parti di una foto<br />
in modo davvero intelligente. Un campione o una parte<br />
della stessa immagine si possono moltiplicare per creare collage di grande effetto con il minimo sforzo.<br />
Uno studio artistico<br />
Pensare che <strong>MultiBrush</strong> possa essere utilizzato solo per modificare delle foto è molto riduttivo, esso<br />
infatti consente di aggiungere anche vari effetti creativi e persino realizzare un'immagine nuova<br />
partendo da zero. Il programma include i Pennelli artistici — un set di strumenti per persone creative:<br />
Pennello ad olio, Spray artistico, Matita artistica, Pennarello, Gessetto ed altri.<br />
Funzionalità aggiuntive<br />
<strong>AKVIS</strong> <strong>MultiBrush</strong><br />
Con questi meravigliosi strumenti, che imitano<br />
effettivamente il lavoro dei pennelli, è<br />
possibile decorare una foto disegnando ad<br />
esempio una cornice o inserendo qualche<br />
dettaglio interessante che aggiunga<br />
entusiasmo e fascino all’immagine. Esiste<br />
anche la possibilità di creare completamente<br />
un’immagine nuova realizzandola totalmente<br />
ad olio o gessetto.<br />
Il programma è talmente semplice da usare che anche un principiante di programmi grafici può imparare<br />
con facilità. La barra degli strumenti contiene due set di pennelli, le schede d’aiuto da configurare nelle<br />
impostazioni. È possibile modificare i canali di un’immagine e lavorare con i livelli (raster e artistico),<br />
questi aprono possibilità praticamente illimitate per l'elaborazione di foto digitali. Una delle tante<br />
caratteristiche utili di <strong>AKVIS</strong> <strong>MultiBrush</strong> è il controllo totale della storia di tutte le azioni, infatti<br />
attraverso i punti di controllo è possibile ritornare rapidamente a qualsiasi stadio dell’immagine.<br />
3 / 126
Compatibilità: Miglioramenti per tutti gli strumenti avanzati di ritocco!<br />
<strong>AKVIS</strong> <strong>MultiBrush</strong><br />
<strong>AKVIS</strong> <strong>MultiBrush</strong> offre strumenti di correzione avanzati con la versione standalone e la versione<br />
plugin, quest’ultima necessaria a tutti i clienti che utilizzano programmi di fotoritocco come Adobe<br />
Photoshop e Photoshop Elements, Corel Paint Shop Pro, PhotoImpact e Photo-Paint, ACD FotoCanvas<br />
e Photo Editor, Picture Publisher Pro, Bodypaint e molti altri ancora, su piattaforme Windows e Mac.<br />
4 / 126
COME INSTALLARE I PROGRAMMI <strong>AKVIS</strong><br />
Attenzione! Per poter installare il software è necessario avere i diritti di amministratore sulla<br />
postazione in uso.<br />
Prima dell'installazione del plugin, assicurarsi che l’editor grafico, in cui volete installare il plugin, sia<br />
chiuso. Se l’editor grafico fosse aperto durante l'installazione, dovrete riavviarlo.<br />
Per installare <strong>AKVIS</strong> <strong>MultiBrush</strong> sul computer con Windows seguite le istruzioni:<br />
¡ Fate doppio clic su akvis-multibrush-setup.exe.<br />
¡ Scegliete il linguaggio preferito (ad esempio, Italiano) e premete OK per cominciare l'installazione.<br />
¡ Per procedere è necessario leggere ed accettare la Licenza d'uso.<br />
Spuntate la casella Accetto i termini del contratto di licenza, e premete Avanti.<br />
¡ Selezionate i componenti per l’installazione. Per installare la versione Plugin selezionate il vostro<br />
programma(i) di grafica.<br />
Se il vostro programma non è presente nella lista, attivate il componente Cartella utente per i<br />
plugin, premete Cambia... e selezionate la cartella Plugins dell’editor di grafica utilizzato. Ad<br />
esempio, C:\Programmi\Corel\Corel Graphics 12\Plugins. E' possibile usare la cartella speciale, ad<br />
esempio C:\Miei Plugins. In questo caso controllate che la cartella sia selezionata nelle<br />
preferenze del programma di grafica.<br />
Per installare la versione indipendente (programma autonomo), controllate che sia attivato il<br />
componente Standalone. E' possibile scegliere di creare un Collegamento sul Desktop per il<br />
programma.<br />
Premete Avanti.<br />
<strong>AKVIS</strong> <strong>MultiBrush</strong><br />
5 / 126
¡ Premete Installa.<br />
¡ Ora che tutti i dati necessari sono stati inseriti fate clic su Avanti per completare l'installazione.<br />
L’installazione è in progressione.<br />
<strong>AKVIS</strong> <strong>MultiBrush</strong><br />
6 / 126
¡ L’installazione è completata.<br />
Potete iscrivervi alle notizie di <strong>AKVIS</strong> (per essere sempre aggiornati). Inserite il vostro indirizzo email.<br />
¡ Premete Fine per uscire dall’installazione.<br />
<strong>AKVIS</strong> <strong>MultiBrush</strong><br />
Dopo l’installazione della versione standalone di <strong>AKVIS</strong> <strong>MultiBrush</strong>, vedrete una nuova riga nel menu<br />
di Start: <strong>AKVIS</strong> - <strong>MultiBrush</strong> e un collegamento sul Desktop, se durante l’installazione avevate<br />
abilitato l'opzione Collegamento sul Desktop.<br />
Dopo l’installazione del plugin <strong>AKVIS</strong> <strong>MultiBrush</strong> vedrete una nuova voce nel menu Filtri/Effetti del<br />
vostro foto editor: <strong>AKVIS</strong> –> <strong>MultiBrush</strong>.<br />
7 / 126
COME INSTALLARE I PROGRAMMI <strong>AKVIS</strong><br />
Attenzione! Per poter installare il software è necessario avere i diritti di amministratore sulla<br />
postazione in uso.<br />
Prima dell'installazione del plugin, assicurarsi che l’editor grafico, in cui volete installare il plugin, sia<br />
chiuso. Se l’editor grafico fosse aperto durante l'installazione, dovrete riavviarlo.<br />
Per installare <strong>AKVIS</strong> <strong>MultiBrush</strong> sul Macintosh seguite le istruzioni:<br />
¡ Aprite il disco virtuale:<br />
- akvis-multibrush-plugin.dmg (la versione plugin per Photoshop CS3-CS6 Photoshop<br />
Elements 6-11)<br />
- akvis-multibrush-legacy.dmg (la versione plugin per Photoshop 6-CS, Photoshop<br />
Elements 1-4)<br />
- akvis-multibrush-app.dmg (la versione standalone, applicazione).<br />
Vedrete una finestra di dialogo con la Licenza d'uso.<br />
¡ Per procedere è necessario leggere ed accettare la Licenza d'uso.<br />
<strong>AKVIS</strong> <strong>MultiBrush</strong><br />
¡ Il Finder si aprirà con all’interno l’applicazione <strong>AKVIS</strong> <strong>MultiBrush</strong> o con la cartella <strong>AKVIS</strong><br />
<strong>MultiBrush</strong> PlugIn.<br />
8 / 126
L’applicazione <strong>AKVIS</strong> <strong>MultiBrush</strong> dovrà essere trascinata nella cartella Applicazioni.<br />
<strong>AKVIS</strong> <strong>MultiBrush</strong><br />
La cartella <strong>AKVIS</strong> <strong>MultiBrush</strong> Plugin dovrà essere trascinata nella cartella Plug-Ins del vostro<br />
editor grafico.<br />
Dopo l’installazione del plugin <strong>AKVIS</strong> <strong>MultiBrush</strong> vedrete una nuova voce nel menu Filtri/Effetti del<br />
vostro foto editor: <strong>AKVIS</strong> –> <strong>MultiBrush</strong>.<br />
9 / 126
REGISTRAZIONE DEI SOFTWARE <strong>AKVIS</strong><br />
Potete acquistare le licenze dei software <strong>AKVIS</strong> al sito web ufficiale akvis.com.<br />
Per comperare una licenza dovete compilare il modulo nella pagina di acquisto del produttore e ordinare<br />
il software usando un sistema di pagamento sicuro. Noi offriamo varie possibilità: carta di credito,<br />
bonifico bancario, ecc. Quando il modulo è compilato ed il pagamento è stato effettuato, vi verrà<br />
inviato il numero seriale entro pochi minuti.<br />
A questo punto potete procedere con la registrazione del programma.<br />
Attenzione! Durante il processo di attivazione il vostro computer deve essere collegato a Internet. Se<br />
ciò non fosse possibile vi offriamo un metodo alternativo (vedi sotto).<br />
Seguite la procedura riportata di seguito per registrare il programma:<br />
¡ Aprite la finestra Informazione sul software di <strong>AKVIS</strong> <strong>MultiBrush</strong>.<br />
Questa finestra appare quando lanciate il software non registrato, ma è possibile aprirla anche<br />
premendo il pulsante nel programma.<br />
Inoltre, per il plugin <strong>MultiBrush</strong>, Adobe Photoshop vi consente di richiamarlo tramite la finestra<br />
dal menu Aiuto - Info sui Plug-in - <strong>MultiBrush</strong> (su Macintosh: Photoshop - Info sui plug-in -<br />
<strong>MultiBrush</strong>)<br />
Notate che la funzionalità del programma dipende dalla licenza. Durante il periodo di prova<br />
voi avete la possibilità di scegliere tra i tipi di licenze: Home (Plugin oppure Standalone),<br />
Home Deluxe o Business. Questo vi aiuterà a decidere quale modalità soddisfa di più le<br />
vostre esigenze.<br />
Guardate la pagina "Comparazione delle licenze" contenente informazioni dettagliate sulle<br />
licenze e sulle versioni del prodotto.<br />
¡ Fate clic su Registra per aprire la finestra di Attivazione.<br />
<strong>AKVIS</strong> <strong>MultiBrush</strong><br />
¡ Immettete il vostro nome (il programma sarà registrato a questo nome) ed il vostro numero di<br />
serie (la chiave).<br />
¡ Scegliete il metodo di attivazione - connessione diretta o via e-mail - e premete Registra.<br />
10 / 126
L'attivazione diretta è il metodo più semplice ed immediato, richiede una connessione attiva ad<br />
Internet.<br />
La registrazione è completata.<br />
Nel caso abbiate scelto di attivare il prodotto via e-mail, dovrete inserire il file <strong>MultiBrush</strong>.lic (che si<br />
riceverà con l'e-mail inviata dal sistema di attivazione) nella cartella seguente:<br />
¡ Su Windows Vista, Windows 7, Windows 8:<br />
C:\Utenti\Pubblica\Documenti pubblici\<strong>AKVIS</strong>;<br />
¡ Su Windows XP:<br />
¡ Su Mac OS X:<br />
C:\Documents and Settings\All Users\Documenti condivisi\<strong>AKVIS</strong>;<br />
Utenti/Condivisa/<strong>AKVIS</strong> o la cartella Casetta dell'utente.<br />
<strong>AKVIS</strong> <strong>MultiBrush</strong><br />
11 / 126
Se il computer non è collegato a Internet<br />
Se il vostro computer non è collegato a Internet seguite le istruzioni qui riportate:<br />
¡ Scegliete il metodo di attivazione e-mail. Il programma di posta creerà un messaggio di<br />
attivazione con tutte le informazioni necessarie.<br />
¡ Salvate il messaggio su disco o penna USB, ed inviatelo a noi, da un altro computer connesso a<br />
Internet.<br />
Per favore non inviare la schermata! Basta copiare il testo e salvarlo.<br />
<strong>AKVIS</strong> <strong>MultiBrush</strong><br />
Abbiamo bisogno di sapere il numero di serie del software, HardwareID del computer ed il vostro<br />
nome d'attivazione.<br />
¡ Riceverete la risposta con allegato un file .lic (<strong>MultiBrush</strong>.lic), salvatelo sulla penna USB e<br />
inserite il file nella cartella delle licenze - la cartella <strong>AKVIS</strong> che si trova in documenti condivisi (o<br />
pubblici) - vedi procedura descritta sopra. Se non è possibile creare il messaggio, inviateci per<br />
favore la chiave del programma e il numero ID dell’Hardware del vostro computer.<br />
12 / 126
FOTO RITOCCO FACILE<br />
Voi avete la possibilità di scegliere tra i tipi di licenze nella versione di prova. Questo vi aiuterà a<br />
decidere quale tipo di licenza soddisfa di più le vostre esigenze.<br />
Scopo<br />
non commerciale<br />
commerciale<br />
Edizione<br />
Plugin<br />
Standalone<br />
Possibilità<br />
Barra degli strumenti:<br />
Pennelli standard<br />
Pennelli artistici<br />
Strumenti<br />
generali<br />
Schede:<br />
Colore<br />
Campioni<br />
Livelli<br />
Storia<br />
Canali<br />
Home<br />
(Plugin)<br />
Caratteristiche aggiuntive:<br />
Stampa<br />
EXIF, IPTC<br />
Spazio dei colori<br />
RGB<br />
CMYK<br />
Lab<br />
Grayscale<br />
8 / 16 bits<br />
32 bits<br />
Formato<br />
Home<br />
(Standalone)<br />
Home Deluxe<br />
(Plugin+Standalone)<br />
<strong>AKVIS</strong> <strong>MultiBrush</strong><br />
Business<br />
(Plugin+Standalone)<br />
13 / 126
<strong>AKVIS</strong><br />
TIFF<br />
JPEG<br />
BMP<br />
PNG<br />
RAW<br />
PSD<br />
OS<br />
Windows<br />
Mac OS X<br />
10-giorni di<br />
prova gratuita<br />
Prezzo € 39 € 39 € 50 € 69<br />
<strong>AKVIS</strong> <strong>MultiBrush</strong><br />
14 / 126
AREA DI LAVORO<br />
<strong>AKVIS</strong> <strong>MultiBrush</strong> è disponibile come programma autonomo e come plugin in un editor di foto.<br />
Per aprire il plugin <strong>AKVIS</strong> <strong>MultiBrush</strong>: in Adobe Photoshop o Photoshop Elements selezionare dal<br />
menu la voce Filtro -> <strong>AKVIS</strong> -> <strong>MultiBrush</strong>; in Corel Paint Shop Pro selezionare dal menu la voce<br />
Effetti -> Plugin -> <strong>AKVIS</strong> -> <strong>MultiBrush</strong>; in Corel Photo-Paint selezionare dal menu la voce Effetti<br />
-> <strong>AKVIS</strong> -> <strong>MultiBrush</strong>.<br />
Per aprire la versione standalone di <strong>AKVIS</strong> <strong>MultiBrush</strong> seguire le istruzioni:<br />
¡ Su un computer con sistema operativo Windows:<br />
- Nel menu principale premere il pulsante Start e selezionare da Tutti i programmi il comando<br />
<strong>AKVIS</strong> -> <strong>MultiBrush</strong>.<br />
- Con collegamento sul desktop: doppio clic sull'icona del programma <strong>AKVIS</strong> <strong>MultiBrush</strong>.<br />
¡ Su un computer Macintosh:<br />
- Uso del Finder: selezionare la cartella Applicazioni sulla barra della finestra del Finder,<br />
scegliere l'applicazione <strong>AKVIS</strong> <strong>MultiBrush</strong> e fare doppio clic su di essa.<br />
L’area di lavoro di <strong>AKVIS</strong> <strong>MultiBrush</strong> è simile a questa:<br />
Area di lavoro di <strong>AKVIS</strong> <strong>MultiBrush</strong><br />
La parte centrale della finestra di <strong>AKVIS</strong> <strong>MultiBrush</strong> è occupata dalla Finestra immagine. Un clic,<br />
con il tasto destro del mouse, nella Finestra immagine apre le impostazioni dello strumento<br />
selezionato.<br />
Nella parte superiore della finestra c’è il Pannello di controllo con la barra d’avanzamento e i seguenti<br />
pulsanti<br />
¡ Il pulsante apre la pagina Web del programma <strong>AKVIS</strong> <strong>MultiBrush</strong>.<br />
¡ Il pulsante (solo nella versione standalone) crea una nuova immagine.<br />
<strong>AKVIS</strong> <strong>MultiBrush</strong><br />
15 / 126
¡ Il pulsante (solo nella versione standalone) apre l’immagine per l'elaborazione.<br />
È possibile visualizzare l'elenco dei file recenti cliccando con il tasto destro del mouse su questo<br />
pulsante. Nelle preferenze del programma si può impostare il numero di documenti recenti da<br />
visionare.<br />
¡ Il pulsante (solo nella versione standalone) salva l'immagine sul disco.<br />
¡ Il pulsante (solo nella versione standalone) stampa l'immagine.<br />
¡ Il pulsante mostra/nasconde il menu degli strumenti di allineamento (linee guida, righelli,<br />
griglie).<br />
¡ Il pulsante annulla l'ultima operazione. Se si preme questo pulsante più volte, è possibile<br />
annullare una serie di azioni.<br />
I tasti rapidi sono Ctrl +Z su Windows, ⌘ +Z su Macintosh.<br />
¡ Il pulsante ripristina le modifiche annullate con l’azione .<br />
I tasti rapidi sono Ctrl +Y su Windows, ⌘ +Y su Macintosh.<br />
¡ Il pulsante (solo nella versione plugin) applica il risultato dell’elaborazione. Quando si clicca<br />
sul pulsante, le modifiche vengono applicate all’immagine e la finestra del plugin <strong>MultiBrush</strong> si<br />
chiude.<br />
¡ Il pulsante mostra le informazioni sul programma e sulla licenza.<br />
¡ Il pulsante apre il file d’Aiuto del programma.<br />
¡ Il pulsante apre la finestra di dialogo Preferenze che permette di modificare le impostazioni<br />
del programma.<br />
Alla sinistra della Finestra immagine si trova la Barra degli strumenti. Gli strumenti sono<br />
raggruppati in set per comodità: Standard (disponibile quando si lavora con un livello raster) e<br />
Artistici (disponibile quando si lavora con un livello artistico). Premere il tasto Q per passare<br />
rapidamente tra i set.<br />
Quando viene attivato uno degli strumenti di questa barra, i parametri corrispondenti verranno<br />
visualizzati sopra la Finestra immagine (con un clic destro del mouse) e nel Pannello impostazioni.<br />
In fondo alla Barra degli strumenti si trova la casella con il colore corrente. È possibile cambiare la<br />
tinta cliccando sulla casella e selezionarne un'altra dalla finestra di dialogo Seleziona colore.<br />
Sul lato destro della finestra del programma si possono vedere queste sezioni:<br />
1. Navigatore;<br />
2. Opzioni degli strumenti;<br />
3. Schede Colore e Campioni;<br />
4. Schede Livelli e Canali;<br />
5. Scheda Storia;<br />
6. Suggerimenti.<br />
È possibile nascondere/mostrare una sezione facendo clic sul suo titolo.<br />
<strong>AKVIS</strong> <strong>MultiBrush</strong><br />
16 / 126
Navigatore<br />
<strong>AKVIS</strong> <strong>MultiBrush</strong><br />
In alto a destra dell’area di lavoro c’è la finestra Navigatore che permette di navigare e scalare<br />
l’immagine. Nella finestra Navigatore è possibile vedere la copia ridotta dell'immagine.<br />
La cornice mostra la parte di immagine che è attualmente visibile nella Finestra immagine; le zone<br />
esterne ad essa saranno ombreggiate. Trascinare la cornice per rendere visibili altre parti dell’immagine.<br />
Per spostare la cornice, portare il cursore al suo interno, premere il tasto sinistro del mouse e,<br />
tenendolo premuto, spostare il riquadro nella finestra Navigatore.<br />
Per scorrere l'immagine nella Finestra immagine è possibile premere la barra spaziatrice sulla tastiera<br />
e trascinare l'immagine con il tasto sinistro del mouse premuto, il cursore si trasforma in una mano. E’<br />
possibile usare la rotellina del mouse per spostare l'immagine verso l'alto o verso il basso; tenendo<br />
premuto il tasto Ctrl su Windows o ⌘ su Macintosh - a sinistra e a destra; tenendo premuto il tasto<br />
Alt su Windows, Opzione su Macintosh scalare l'immagine. Cliccando con il tasto destro del mouse<br />
sulla barra di scorrimento viene attivato il menu di navigazione rapida.<br />
Utilizzare il cursore oppure i pulsanti e per cambiare la scala dell'immagine nella Finestra<br />
immagine. Quando si clicca sul pulsante o si sposta il cursore verso destra, la scala dell'immagine<br />
aumenta. Quando si clicca sul pulsante o si sposta il cursore verso sinistra, la scala dell'immagine si<br />
riduce.<br />
È inoltre possibile modificare la scala dell'immagine digitando un nuovo coefficiente nell’apposito campo<br />
e premendo il tasto Invio (Enter) su Windows o Ritorno (Return) su Macintosh. L’apertura del menu<br />
a discesa mostra alcuni coefficienti utilizzati frequentemente.<br />
È possibile anche aumentare la scala dell'immagine utilizzando il tasto rapido + o Ctrl ++ su Windows,<br />
⌘ ++ su Macintosh, oppure ridurla usando il tasto - o Ctrl +- su Windows, ⌘ +- su Macintosh.<br />
Sotto la finestra Navigatore c'è il Pannello impostazioni con le opzioni per lo strumento selezionato<br />
e con le schede Colore e Campioni (raggruppate), Livelli e Canali (raggruppate) e Storia. Per aprire<br />
una scheda fare clic sul titolo corrispondente. Per modificarne l’ordine nel gruppo è sufficiente cliccare<br />
sul titolo della scheda e trascinarla con il tasto sinistro del mouse premuto. Le schede Storia e Canali<br />
sono disponibili solo nelle versioni Home Deluxe e Business.<br />
Sotto il Pannello impostazioni è possibile vedere alcuni Suggerimenti: una breve descrizione del<br />
parametro/pulsante quando il cursore passa sopra uno di essi. E' possibile mostrare/nascondere questa<br />
sezione in Preferenze.<br />
17 / 126
COME FUNZIONA<br />
<strong>AKVIS</strong> <strong>MultiBrush</strong> può lavorare in modo indipendente come programma standalone e come plugin in un<br />
foto editor.<br />
Seguire le istruzioni riportate di seguito:<br />
¡ Passaggio 1. Avviare la versione standalone di <strong>AKVIS</strong> <strong>MultiBrush</strong><br />
o aprire l’editor di foto (se si lavora con la versione plugin di <strong>AKVIS</strong> <strong>MultiBrush</strong>).<br />
¡ Passaggio 2. Aprire un'immagine da ritoccare o crearne una nuova.<br />
- Se si lavora con il plugin:<br />
Aprire un’immagine nel foto editor con File -> Apri o utilizzare la combinazione di tasti<br />
rapidi Ctrl +O su Windows o ⌘ +O su Macintosh.<br />
- Se si lavora con la versione standalone:<br />
La finestra di dialogo Apri appare facendo doppio clic sull’area di lavoro vuota, se si clicca<br />
sul pulsante nel Pannello di controllo o utilizzare la combinazione di tasti rapidi<br />
Ctrl +O su Windows o ⌘ +O su Macintosh. È possibile anche trascinare direttamente<br />
l'immagine nell’area di lavoro. La versione standalone di <strong>AKVIS</strong> <strong>MultiBrush</strong> supporta i<br />
formati BMP, JPEG, PNG, TIFF, PSD e <strong>AKVIS</strong>.<br />
¡ Passaggio 3. Per aprire la versione plugin:<br />
La finestra di <strong>AKVIS</strong> <strong>MultiBrush</strong><br />
<strong>AKVIS</strong> <strong>MultiBrush</strong><br />
in Adobe Photoshop o Photoshop Elements selezionare dal menu Filtro -> <strong>AKVIS</strong> -><br />
<strong>MultiBrush</strong>;<br />
in Corel Paint Shop Pro selezionare dal menu Effetti -> Plugin -> <strong>AKVIS</strong> -> <strong>MultiBrush</strong>;<br />
in Corel Photo-Paint selezionare dal menu Effetti -> <strong>AKVIS</strong> -> <strong>MultiBrush</strong>.<br />
¡ Passaggio 4. Utilizzare gli strumenti di modifica nella Barra degli strumenti per elaborare<br />
l'immagine (leggere come utilizzare gli strumenti, ad esempio in questa pagina).<br />
18 / 126
Elaborare l'immagine<br />
¡ Passaggio 5. Solo per la versione plugin: premere il pulsante per applicare il risultato e<br />
chiudere la finestra. Il plugin <strong>AKVIS</strong> <strong>MultiBrush</strong> si chiude e l'immagine verrà visualizzata nell'area<br />
di lavoro del foto editor.<br />
¡ Passaggio 6. Salvare l’immagine trasformata.<br />
- Se si lavora con il plugin:<br />
Nel programma di grafica, aprire la finestra di dialogo Salva con nome selezionando File -<br />
> Salva con nome, inserire un nome per il file, scegliere il formato e specificare la cartella<br />
di destinazione.<br />
- Se si lavora con la versione standalone:<br />
<strong>AKVIS</strong> <strong>MultiBrush</strong><br />
Fare clic sul pulsante per aprire la finestra di dialogo Salva con nome in <strong>MultiBrush</strong>.<br />
Immettere un nome per il file, selezionare il formato (TIFF, BMP, JPEG, PNG, PSD o<br />
<strong>AKVIS</strong>) e specificare la cartella di destinazione.<br />
Nota: Utilizzare il formato <strong>AKVIS</strong> per poter continuare a lavorare con un file multi-livelli che<br />
salva tutti i punti di controllo e tutti i livelli nella loro forma originale (raster, artistici e di<br />
testo) senza unirli o rasterizzarli. È possibile salvare il risultato finale utilizzando uno dei<br />
seguenti formati: JPG, TIFF, PNG, per poterlo condividere.<br />
¡ Passaggio 7. La versione standalone di <strong>AKVIS</strong> <strong>MultiBrush</strong> permette di stampare l'immagine.<br />
Per fare questo premere il pulsante o utilizzare la combinazione di tasti rapidi Ctrl +P su<br />
Windows (⌘ +P su Macintosh), impostare le modifiche nella finestra di dialogo e premere il<br />
pulsante Stampa.<br />
19 / 126
CREAZIONE DI UNA NUOVA IMMAGINE<br />
Questa è la finestra di dialogo Nuova immagine:<br />
Finestra di dialogo Nuova immagine<br />
Il menu a discesa Predefiniti contiene i tipi di file standard che vengono utilizzati nella stampa o che<br />
lavorano su internet. Il menu Formato mostra le dimensioni disponibili per il predefinito scelto e tutti gli<br />
altri parametri verranno configurati automaticamente. In genere la preimpostazione ha un orientamento<br />
verticale (Ritratto) ed il Colore di sfondo del documento è bianco.<br />
Le modifiche apportate ai parametri di un Predefinito porterà al cambiamento del nome nel menu a<br />
discesa su Personalizzato e sarà attivo il pulsante Salva predefinito personalizzato accanto<br />
ad esso. Premere questo pulsante per salvare le impostazioni correnti. Al nuovo Predefinito verrà<br />
automaticamente assegnato un nome che può essere cambiato nel campo illuminato inserendo una<br />
qualsiasi combinazione di lettere e numeri. Dopo aver premuto Invio il nuovo Predefinito verrà<br />
visualizzato nell'elenco. Qualsiasi predefinito dall’utente può essere eliminato selezionandolo e premendo<br />
il pulsante Elimina predefinito personalizzato .<br />
<strong>AKVIS</strong> <strong>MultiBrush</strong><br />
Ci sono due possibili orientamenti per un documento - Ritratto e Paesaggio. Nel formato Paesaggio<br />
l'immagine è orientata in senso orizzontale (la larghezza è maggiore dell’altezza), mentre nel formato<br />
Ritratto è orientata verticalmente (l'altezza è maggiore della larghezza).<br />
Le dimensioni del documento possono essere impostate manualmente nei campi Larghezza e Altezza.<br />
Le unità di misura sono riportate in un elenco a discesa (pixel, pollici, centimetri, millimetri, punti e<br />
pica).<br />
Il parametro Risoluzione specifica la densità di pixel in un'immagine (livello dei dettagli) e calcola il<br />
numero di pixel per pollice (ppi).<br />
In Modalità colore è possibile scegliere tra una delle seguenti combinazioni di colore: scala di grigi,<br />
RGB, CMYK e Lab, queste differiscono tra loro nella modalità di gestione colore. Dopo la definizione del<br />
modello di colore, scegliere l’intensità del colore dall'elenco adiacente: 8 bit/canale, 16 bit/canale o 32<br />
bit/canale.<br />
L'opzione Sfondo trasparente assegna uno sfondo trasparente all'immagine, mentre l'opzione Colore<br />
di sfondo consente di riempire l'immagine con uno sfondo colorato opaco (predefinito è bianco). Il<br />
colore può essere selezionato nella finestra di dialogo Seleziona colore che viene attivata facendo<br />
doppio clic sulla barra dei colori adiacente.<br />
20 / 126
PREFERENZE DEL PROGRAMMA<br />
Il pulsante apre la finestra di dialogo Preferenze del programma, essa appare come questa:<br />
¡ Linguaggio. Questa opzione consente di cambiare l'interfaccia del programma in un'altra lingua.<br />
Scegliere quella desiderata dal menu a tendina.<br />
¡ Scala iniziale. Il parametro definisce il modo in cui l’immagine, dopo l’apertura, viene adattata<br />
alla Finestra immagine.<br />
Il parametro offre due opzioni:<br />
- Adatta alla visualizzazione, ridimensionamento dell’immagine. La scala viene modificata<br />
affinchè l’immagine sia completamente visibile nella Finestra immagine;<br />
- 100%, l’immagine non viene scalata. In generale, quando la scala = 100%, è visibile solo<br />
una parte dell'immagine.<br />
¡ Ricorda le impostazioni. Selezionando la casella verranno conservate le modifiche apportate<br />
alle impostazioni e applicate ogni volta che verrà avviato il programma.<br />
¡ Tasti rapidi. Fare clic su questo pulsante per aprire la finestra di dialogo dove è possibile<br />
impostare le scorciatoie da tastiera per tutti gli strumenti e le azioni.<br />
¡ Suggerimenti. Quando il cursore passa sopra ad un parametro o ad un pulsante si può vedere<br />
una sua breve descrizione. È possibile selezionare come mostrare il campo Suggerimenti:<br />
¡ Impostare la Posizione dei Suggerimenti:<br />
- Sotto la Finestra immagine. Questa opzione permette di mostrare i suggerimenti<br />
nella finestra principale, sotto l'immagine. Optare per questa se lo spazio sulla<br />
schermata non è sufficiente (per altezza).<br />
- Sotto il Pannello impostazioni (Impostazione predefinita). Selezionare questa<br />
opzione per mostrare i suggerimenti in basso a destra, sotto le impostazioni.<br />
- Nascondi. Scegliere questa opzione per nascondere il campo Suggerimenti.<br />
¡ Impostare il Colore dei Suggerimenti:<br />
- Su sfondo grigio - carattere bianco su sfondo grigio.<br />
- Su sfondo giallo - carattere nero/blu su sfondo giallo.<br />
¡ File recenti (solo nella versione standalone). Questa opzione consente di stabilire il numero di<br />
documenti recenti, in ordine di tempo, visualizzati nell’elenco e consultabile cliccando con il tasto<br />
destro del mouse su , per un max di 30 file.<br />
<strong>AKVIS</strong> <strong>MultiBrush</strong><br />
¡ Utilizza la finestra di dialogo OS per aprire/salvare i file. Questa opzione permette<br />
d'utilizzare la finestra di dialogo Apri/Salva di sistema. Per impostazione predefinita viene<br />
21 / 126
utilizzata la finestra di dialogo <strong>AKVIS</strong>.<br />
¡ Blocca il Pannello di controllo. Se la casella è selezionata il pannello superiore è sempre<br />
visibile. Deselezionare l'opzione per sbloccare tale pannello, per nasconderlo/mostrarlo (facendo<br />
clic sul piccolo triangolo centrale). Il pannello minimizzato viene nuovamente mostrato quando si<br />
sposta il cursore sopra di esso.<br />
Per applicare i cambiamenti premere OK.<br />
Premere Predefinito per ripristinare le impostazioni predefinite.<br />
<strong>AKVIS</strong> <strong>MultiBrush</strong><br />
22 / 126
TASTI RAPIDI<br />
I tasti di scelta rapida o scorciatoie da tastiera automatizzano varie operazioni, rendendo il lavoro<br />
produttivamente migliore.<br />
Ecco come personalizzare i tasti di scelta rapida:<br />
¡ Cliccare su per aprire la finestra di dialogo Preferenze.<br />
¡ Fare clic sul pulsante Tasti rapidi per aprire la finestra di dialogo contenente i tasti di scelta<br />
rapida.<br />
Ecco l'elenco dei tasti rapidi per <strong>AKVIS</strong> <strong>MultiBrush</strong>:<br />
Windows Mac OS X<br />
Ctrl +Z ⌘ +Z Cancellare l’ultima operazione.<br />
Ctrl +Y ⌘ +Y Ripristinare l’ultima operazione cancellata.<br />
+ o Ctrl ++ + o ⌘ ++ Aumentare la scala dell'immagine.<br />
- o Ctrl +- - o ⌘ +- Ridurre la scala dell'immagine.<br />
Ctrl +O ⌘ +O Aprire l'immagine per elaborazione.<br />
Ctrl +S ⌘ +S Salvare l'immagine sul disco.<br />
Ctrl +N ⌘ +N Creare una nuova immagine.<br />
Ctrl +P ⌘ +P Stampare l'immagine.<br />
F1 F1 Aprire il file d’Aiuto del programma.<br />
Q Q Passare rapidamente tra i set nella Barra degli strumenti (Std/Art).<br />
Ctrl +D ⌘ +D Deselezionare.<br />
Ctrl +A ⌘ +A Selezionare tutto.<br />
Ctrl +Shift +I ⌘ +⇧ +I Invertire selezione.<br />
Ctrl +C ⌘ +С Copiare negli appunti.<br />
Ctrl +V ⌘ +V Incollare dagli appunti.<br />
Scorrere l'immagine nella finestra immagine (premere la barra spaziatrice<br />
sulla tastiera e trascinare l'immagine con il tasto sinistro del mouse<br />
premuto, usando lo strumento Mano).<br />
V V Passare tra gli strumenti di selezione.<br />
Alt +C Opzione +C Attivare lo strumento Taglierina.<br />
M M Attivare lo strumento Sposta.<br />
T T Attivare lo strumento Testo.<br />
I I Attivare lo strumento Contagocce.<br />
Alt +H Opzione +H Attivare lo strumento Mano.<br />
Z Z Attivare lo strumento Zoom.<br />
Strumenti standard:<br />
<strong>AKVIS</strong> <strong>MultiBrush</strong><br />
23 / 126
B B Attivare lo strumento Pennello colore.<br />
P P Attivare lo strumento Matita colore.<br />
A A Attivare lo strumento Spray.<br />
E E Passare tra gli strumenti Gomma e Pennello storia.<br />
S S Attivare lo strumento Timbro clona.<br />
H H Attivare lo strumento Pennello camaleonte.<br />
R R Passare tra gli strumenti Sfocatura, Nitidezza e Sbavatura.<br />
L L Passare tra gli strumenti Schiarire, Scurire e Saturare.<br />
Strumenti artistici:<br />
B B Attivare lo strumento Pennello ad olio.<br />
R R Attivare lo strumento Rullo.<br />
F F Attivare lo strumento Pennarello.<br />
C C Attivare lo strumento Gessetto.<br />
P P Attivare lo strumento Matita artistica.<br />
A A Attivare lo strumento Spray artistico.<br />
E E Attivare lo strumento Gomma artistica.<br />
Impostazioni degli strumenti:<br />
[ e ] [ e ] Cambiare la dimensione dello strumento (ridurre/aumentare - 5 px).<br />
Alt +D Opzione +D Ripristinare le impostazioni predefinite.<br />
Maiusc +clic ⇧ +clic<br />
Supplemento:<br />
<strong>AKVIS</strong> <strong>MultiBrush</strong><br />
Disegnare una linea retta con le matite ed i pennelli (solo sul livello<br />
raster).<br />
24 / 126
STAMPARE L'IMMAGINE IN MULTIBRUSH<br />
La versione standalone di <strong>AKVIS</strong> <strong>MultiBrush</strong> permette di stampare l'immagine.<br />
A questo scopo premere su , regolare le impostazioni di stampa e premere il pulsante Stampa.<br />
Stampare l'immagine<br />
<strong>AKVIS</strong> <strong>MultiBrush</strong><br />
La parte sinistra della finestra Stampa è il settore dell'anteprima dove viene mostrata l'attuale<br />
posizione dell'immagine sulla pagina, nella parte destra vengono regolate le impostazioni:<br />
¡ Stampante. Se il computer è connesso a una rete locale con più stampanti o sono collegati più<br />
dispositivi d’uscita è necessario sceglierne uno. In Risoluzione di stampa selezionare la<br />
risoluzione desiderata dall’elenco, esso mostra solo quelle disponibili per la stampante selezionata.<br />
¡ Orientamento. Le opzioni Album e Ritratto impostano l'orientamento della pagina durante la<br />
stampa, Album corrisponde alla pagina orizzontale mentre Ritratto corrisponde a quella<br />
verticale.<br />
¡ Dimensione stampa. I parametri Scala, Larghezza, Altezza e la casella di selezione Adatta<br />
alla pagina impostano le dimensioni dell'immagine stampata. Essi non influiscono sull'immagine ma<br />
solo sulla copia stampata. È possibile modificare le dimensioni della stampa specificando la scala<br />
in percentuale (minore del 100% si tradurrà in un formato di stampa più piccolo, maggiore del<br />
100% più grande) o inserendo nuovi valori di Larghezza e Altezza nei campi corrispondenti. Se<br />
si desidera solo adattare l'immagine alla pagina attivare la casella Adatta alla pagina.<br />
¡ Posizione. Definire la posizione dell'immagine rispetto al centro cliccando su una delle otto<br />
frecce. La dimensione dell'immagine stampata e la sua posizione possono essere selezionati<br />
anche manualmente. L'immagine nell’area d’anteprima è caratterizzata da una cornice con<br />
maniglie che consentono di modificare le sue dimensioni; per fare ciò basta posizionare il cursore<br />
su una maniglia o su un lato (il cursore si trasformerà in freccia bidirezionale) e trascinare.<br />
Mentre per modificare la posizione portare il cursore al suo interno, premere il tasto sx del mouse<br />
e spostarla.<br />
Cliccando sul pulsante Imposta pagina si apre una finestra in cui è possibile scegliere il formato,<br />
l’orientamento del foglio ed i margini di stampa.<br />
Premere il pulsante Stampa per stampare l'immagine con le impostazioni selezionate. Per annullare e<br />
chiudere la finestra premere su Annulla.<br />
25 / 126
BARRA DEGLI STRUMENTI<br />
<strong>AKVIS</strong> <strong>MultiBrush</strong><br />
La Barra degli strumenti contiene un gruppo di attrezzi che consentono di modificare le immagini.<br />
Cliccare sul pulsante corrispondente per selezionare gli strumenti di pittura, ritocco, tonalità, ecc.<br />
Essi sono raggruppati in set per comodità: Standard (disponibile quando si lavora con un livello raster)<br />
e Artistici (disponibile per un livello artistico). Premere il tasto Q per passare rapidamente tra i set o<br />
utilizzare il pulsante Std/Art nella parte superiore della barra degli strumenti. Sulla barra è visibile un<br />
solo gruppo alla volta ma le frecce poste nella parte superiore di essa consentono di visualizzare<br />
contemporaneamente entrambi i gruppi. Sotto questi pennelli, nella parte sinistra, alcuni strumenti<br />
aggiuntivi sono sempre visibili.<br />
Facendo clic con il tasto destro su un'immagine appariranno le impostazioni dello strumento<br />
selezionato. Anche i parametri per lo strumento vengono visualizzati nel Pannello impostazioni.<br />
Premendo il pulsante Predefinito (o i tasti rapidi Alt +D ) esso verrà ripristinato con le impostazioni<br />
predefinite.<br />
I pulsanti contrassegnati da un piccolo triangolo contengono un sottomenu di strumenti aggiuntivi che<br />
vengono selezionati con un clic del pulsante destro del mouse o cliccando e mantenendo premuto il<br />
tasto sinistro del mouse sullo strumento desiderato. Dopo l’apertura del menu selezionare lo strumento<br />
desiderato cliccando su di esso.<br />
26 / 126
Barra degli strumenti<br />
estesa Sottomenu<br />
<strong>AKVIS</strong> <strong>MultiBrush</strong><br />
Sotto gli strumenti si trova la casella con il colore corrente. È possibile cambiare il colore cliccando<br />
sulla casella e selezionandone un altro dalla finestra di dialogo Seleziona colore.<br />
27 / 126
SCHEDA COLORE<br />
Il colore selezionato nella scheda Colore viene visualizzato nell’ampio quadrato posizionato in basso a<br />
destra. Cliccando su di esso si aprirà la finestra di dialogo Seleziona colore.<br />
Cliccando, con il tasto destro del mouse, su vari punti della scheda Colore, verrà aperto il menu delle<br />
modalità dei colori dove si potrà scegliere tra: scala di grigi, RGB, CMYK e Lab.<br />
Modalità dei colori<br />
Per modificare i componenti del colore selezionato, spostare i cursori o immettere i valori numerici negli<br />
appositi campi. Nella parte inferiore della scheda vi è un rettangolo multicolore, passandoci sopra con il<br />
cursore del mouse, quest’ultimo si trasformerà in un contagocce. Per scegliere un colore, cliccare con il<br />
contagocce sul rettangolo multicolore.<br />
Scheda dei colori<br />
<strong>AKVIS</strong> <strong>MultiBrush</strong><br />
Le caselle sulla destra sono usate per contenere i colori utilizzati frequentemente. Per aggiungere un<br />
colore, fare doppio clic su una delle caselle con il tasto sinistro del mouse, quindi selezionare un colore<br />
dalla finestra di dialogo che verrà automaticamente aperta. Per cambiare il colore contenuto in una<br />
casella, ripetere lo stesso procedimento, cioè doppio clic su di essa e scelta del nuovo colore. Per<br />
rimuovere il colore contenuto nella casella, basterà cliccare su di essa con il tasto destro del mouse.<br />
28 / 126
SCHEDA CAMPIONI<br />
La scheda Campioni contiene una collezione di colori comunemente usati. Selezionare un colore dalla<br />
tavolozza cliccando con il tasto sinistro del mouse, questo sarà visualizzato nel quadrato grande come<br />
colore principale. Premendo il tasto destro del mouse si accedere al menu impostazioni della scheda,<br />
esso riproduce le funzioni dei pulsanti posti nella parte inferiore.<br />
Set dei colori<br />
I pulsanti nella parte inferiore della scheda hanno le seguenti funzioni:<br />
¡ Il pulsante Aggiungi campione aggiunge il colore selezionato nella raccolta.<br />
¡ Il pulsante Rimuovi campione elimina il campione selezionato. È possibile anche trascinarlo<br />
nel cestino con il mouse.<br />
¡ Il pulsante Carica da file carica una raccolta di campioni salvata (file con<br />
estensione .swatches).<br />
¡ Il pulsante Salva su file apre una finestra di dialogo in cui i campioni possono essere salvati<br />
per usi futuri.<br />
<strong>AKVIS</strong> <strong>MultiBrush</strong><br />
¡ Il pulsante Impostazione predefinita ripristina la raccolta iniziale dei campioni di colore.<br />
29 / 126
SCHEDA STORIA<br />
La scheda Storia è disponibile solo nelle versioni Home Deluxe e Business, non per la versione Home sia<br />
Plugin che Standalone.<br />
La scheda Storia mostra l’elenco di ogni modifica apportata al file. Facendo clic su un elemento nella<br />
lista è possibile ripristinare il file ad uno stato precedente.<br />
Nella parte superiore della scheda, vicino alla miniatura dell’immagine, si possono vedere le informazioni<br />
sul file: nome, dimensioni (in pixel), modalità colore, profilo, data ed ora della creazione.<br />
Cronologia delle modifiche<br />
La storia delle modifiche è organizzata in modo lineare. Ciò significa che se si ritorna a qualsiasi stato<br />
intermedio e si applica quell’azione, tutte le modifiche successive a tale azione verranno rimosse in<br />
modo definitivo, fatta eccezione per i punti di controllo (che, se creati, saranno posti in cima alla lista).<br />
Selezionando Apri il file ritornerà al suo stato originale (prima delle modifiche).<br />
Tutte le modifiche apportate vengono mostrate con l’icona ed il nome dello strumento corrispondente.<br />
Le modifiche eseguite con lo stesso strumento (due o più) sono organizzate in gruppo; il numero di<br />
elementi di un gruppo è indicato da una cifra posizionata a destra. L'elenco degli elementi di un gruppo<br />
può essere nascosto o visualizzato premendo su "+" a sinistra dell'icona dello strumento.<br />
I seguenti pulsanti sono nella parte inferiore della scheda Storia:<br />
¡ I pulsanti Annulla/Torna allo stato e passano tra due stati della lista.<br />
A differenza dei pulsanti e che servono per annullare/ripristinare le voci in elenco uno<br />
dopo l'altro, questi pulsanti permettono di ripristinare tutti gli elementi della Storia annullando<br />
l'eliminazione di più elementi, ad esempio, dopo il comando Elimina stati o Comprimi<br />
gruppo .<br />
¡ Il tasto Esci è attivo solo nella modalità Clonazione artistica del Pennello camaleonte.<br />
Esso consente di uscire dalla modalità senza applicare le modifiche.<br />
¡ I singoli stati di un elenco possono essere conservati creando un punto di controllo con il<br />
pulsante Crea un punto di controllo .<br />
<strong>AKVIS</strong> <strong>MultiBrush</strong><br />
Ogni punto di controllo che viene aggiunto prende il nome in successione (Punto di controllo 1,<br />
Punto di controllo 2, ecc).<br />
Il punto di controllo non ha più la storia di tale elemento ma mantiene la modifica apportata ad<br />
esso.<br />
Per rinominare un punto di controllo, fare doppio clic sul nome, immetterne uno nuovo e premere<br />
Invio (Mac: Ritorno ).<br />
¡ Premendo il pulsante Elimina stati tutti i cambiamenti dopo lo stato selezionato saranno<br />
eliminati, ma i parametri di riferimento saranno conservati e portati in cima alla lista. Se questo<br />
30 / 126
pulsante viene premuto quando un punto di controllo è selezionato, esso verrà eliminato.<br />
<strong>AKVIS</strong> <strong>MultiBrush</strong><br />
¡ Il pulsante Comprimi gruppo riduce l'elenco delle modifiche di un gruppo, creando un unico<br />
atato ed eliminando la storia individuale di ogni elemento. Dopo questa operazione i singoli<br />
elementi di un gruppo non potranno più essere modificati.<br />
31 / 126
LIVELLI<br />
La scheda Livelli permette di lavorare con i livelli (un insieme di pixel che può essere modificato<br />
separatamente) e gruppi di livelli.<br />
Scheda "Livelli"<br />
La scheda contiene l’elenco dei livelli. Fino a quando non viene aperta un'immagine o non è stato<br />
creato un nuovo documento questo campo rimarrà vuoto.<br />
Nell’elenco il livello attivo (modificabile) è evidenziato in grigio. Per sceglierne un altro cliccare sul suo<br />
nome o sulla miniatura. Per selezionare più livelli fare clic su di essi tenendo premuto il tasto Ctrl , per<br />
selezionare tutti quelli compresi tra il livello attivo e quello scelto, mentre il livello attivo è evidenziato,<br />
cliccare sul livello scelto tenendo premuto il tasto Maiusc (Shift).<br />
Per rinominare un livello fare doppio clic sul nome accanto alla miniatura, quindi immettere un nuovo<br />
nome e premere Invio (Enter).<br />
A sinistra della miniatura di un livello c’è un indicatore di visibilità / che può essere utilizzato per<br />
nascondere o visualizzare temporaneamente il suo contenuto. Gli strumenti di modifica non possono<br />
essere utilizzati su un livello la cui visibilità è spenta. Per passare tra le visibilità del livello cliccare<br />
sull'indicatore.<br />
Nota 1: I livelli di un gruppo sono visibili solo se la visibilità del gruppo è attivata<br />
(indipendentemente dalla visibilità dei singoli livelli).<br />
Nota 2: Quando un file viene salvato in un formato che non supporta i livelli, quelli invisibili<br />
vengono scartati.<br />
Un livello può essere o raster o artistico. Entrambi i tipi di livello hanno ciascuno il proprio set di<br />
strumenti (Std o Art nella barra degli strumenti). Un livello artistico sarà etichettato Art sulla destra<br />
(vedere lo screenshot sopra). Inoltre, c'è un livello di testo che viene utilizzato per inserire un testo.<br />
Rasterizzare il livello artistico/di testo per utilizzare gli strumenti Std.<br />
L'ordine dei livelli può essere cambiato tenendo premuto il tasto destro del mouse e trascinandoli su o<br />
giù.<br />
Cliccando con il tasto destro su un livello si apre il menu dei comandi. I contenuti del menu variano a<br />
seconda del tipo ed il numero di livello selezionato.<br />
Opzioni di fusione. Apre il menu Opzioni di fusione.<br />
Proprietà di livello. Apre un menu separato di parametri per il livello artistico.<br />
Duplica. Copia il livello o il gruppo selezionato.<br />
Elimina. Cancella il livello o il gruppo selezionato (analogo a ).<br />
Rasterizza livello. Converte qualsiasi livello in un livello normale (raster).<br />
Raggruppa livelli. Raccoglie i livelli selezionati in un gruppo (analogo a ).<br />
Separa livelli. Separa rapidamente i livelli dal gruppo selezionato.<br />
<strong>AKVIS</strong> <strong>MultiBrush</strong><br />
32 / 126
Mostra/Nascondi. Abilita/disabilita la visualizzazione del contenuto dei livelli/gruppi.<br />
Unisci gruppo. Consente di unire tutti i livelli visibili di un gruppo in un unico livello. Il nuovo<br />
livello verrà visualizzato nell'elenco in sostituzione del gruppo.<br />
Unisci visibili. Fonde tutti i livelli visibili in un unico livello.<br />
Unisci tutto. Fonde tutti i livelli visibili in un unico livello, scartando quelli invisibili.<br />
Porta in primo piano. Sposta il livello selezionato in cima all’elenco.<br />
Porta avanti. Scambia la posizione del livello selezionato con il livello superiore.<br />
Porta indietro. Scambia la posizione del livello selezionato con il livello sottostante.<br />
Porta sotto. Sposta il livello selezionato in fondo all’elenco.<br />
A destra del nome di un livello c’è l'icona di un lucchetto. Fare clic sul lucchetto per aprire un menu<br />
con i pulsanti che rappresentano diversi strati di protezione del livello dalle modifiche.<br />
Menu di blocco<br />
¡ Sblocca . Il livello è sbloccato (cioè disponibile per le modifiche).<br />
¡ Blocca i pixel dell’immagine . Protegge i pixel opachi del livello da eventuali modifiche<br />
apportate da strumenti di disegno o di modifica.<br />
¡ Blocca i pixel trasparenti (solo per i livelli raster). Impedisce di apportare modifiche ai pixel<br />
trasparenti del livello.<br />
¡ Blocca la posizione . Impedisce al livello d'essere spostato.<br />
¡ Blocca tutto . Impedisce di apportare qualsiasi modifica al livello.<br />
Facendo doppio clic sulla miniatura del livello si apre il menu Opzioni di fusione. Per chiudere questo<br />
menu premere Esc e le modifiche saranno ignorate, oppure cliccare all’esterno della finestra del menu,<br />
in questo caso le modifiche verranno salvate.<br />
Il menu Opzioni di fusione si presenta così:<br />
<strong>AKVIS</strong> <strong>MultiBrush</strong><br />
33 / 126
¡ Metodi di fusione. Fornisce diversi modi di fondere i pixel di un unico livello con quelli del livello<br />
sottostante (per saperne di più).<br />
¡ Opacità (0-100). Essa influisce sulla visibilità del livello selezionato con quelli sottostanti. Se un<br />
livello ha un'opacità pari allo 0%, è completamente trasparente (invisibile), ad un valore<br />
intermedio produce una parziale trasparenza dei pixel su tale livello. Al 100% di opacità sono<br />
visibili solo i pixel su quel livello. Le aree trasparenti e traslucide sono riempite con un motivo a<br />
scacchi. L’Opacità influenza anche in che misura i metodi di fusione diversi da Normale, sono<br />
coinvolti nella formazione di un'immagine mista.<br />
¡ Canali. Permette di controllare i colori dei canali in modo indipendente. Facendo clic su una delle<br />
caselle si determina quali canali di colore verranno coinvolti nella fusione dei livelli.<br />
¡ Fusione da luminosità. Controlla la visibilità dei pixel del livello attivo e dei livelli sottostanti in<br />
base alla loro luminosità (per saperne di più).<br />
Se si clicca sulla parola Art di un livello artistico, si aprirà il menu Proprietà del livello:<br />
¡ Attivando la casella Sfondo si riempie il livello con un colore.<br />
Opacità (1-100). Controlla quanto il colore di sfondo verrà miscelato con i colori dei pixel<br />
nei livelli sottostanti.<br />
Transizione (0-100). Controlla il rapporto dei colori in un riempimento di sfondo. Maggiore<br />
è il valore di questo parametro più dominante sarà il colore primario. Per modificare il colore<br />
fare clic sulla piccola casella colorata e sceglierne uno dalla finestra di dialogo Seleziona<br />
colore.<br />
I pulsanti nella parte inferiore della scheda vengono utilizzati come segue:<br />
<strong>AKVIS</strong> <strong>MultiBrush</strong><br />
¡ Nuovo gruppo . Consente di unire più livelli in un unico set. Quando si fa clic su questo<br />
pulsante nella scheda Livelli, verranno creati degli elementi denominati gruppo 1, gruppo 2, ecc.,<br />
ognuno con l'icona cartella . Spostando una cartella è possibile spostare tutti i livelli del set.<br />
Per aggiungere un livello ad un gruppo, trascinarlo nella cartella tenendo premuto il tasto sinistro<br />
del mouse e rilasciarlo quando è sopra alla cartella. In modo analogo è possibile rimuovere un<br />
livello da un gruppo. Se si trascina la cartella sul pulsante nella parte inferiore della scheda,<br />
verrà creata una copia della cartella con i suoi sottolivelli.<br />
Per raggruppare più livelli contemporaneamente, selezionarli e premere il pulsante . I livelli<br />
34 / 126
verranno automaticamente uniti in un nuovo gruppo.<br />
Per rinominare un gruppo basta fare doppio clic sul suo nome ed immettere quello nuovo poi<br />
premere Invio (Enter).<br />
Se un gruppo non è vuoto (contiene i livelli) viene visualizzato sulla cartella un triangolo .<br />
Facendo doppio clic sul triangolo si può aprire o chiudere il gruppo. Quando un gruppo è aperto<br />
i livelli costituenti possono essere spostati, eliminati o modificati singolarmente.<br />
Per ogni gruppo di livelli è possibile selezionare un metodo di fusione. Se Attraversa viene<br />
selezionato dall’elenco a discesa dei metodi di fusione, i livelli di un gruppo interagiscono tra loro<br />
e con gli altri livelli sottostanti nel modo consueto, come se non fossero raggruppati.<br />
Quando si utilizzano altri metodi di fusione il gruppo si comporta come se tutti i livelli al suo<br />
interno fossero uniti in un unico livello, ed interagisce con i livelli esterni al gruppo in base alla<br />
modalità di fusione scelta. In questo caso i metodi di fusione dei singoli livelli all'interno di un<br />
gruppo sono validi solo all'interno di esso e non hanno alcun effetto sui livelli esterni.<br />
Gruppo chiuso Gruppo aperto<br />
¡ Nuovo livello . Crea un nuovo livello sopra il livello attivo o nel gruppo attivo. Quando si crea<br />
un nuovo livello viene visualizzato un menu a comparsa dove si può scegliere quale tipo di livello<br />
creare raster o artistico. Se si trascina un livello (o gruppo) su questo pulsante, tenendo<br />
premuto il tasto sinistro del mouse e poi si rilascia, viene creata una copia di questo livello (o<br />
gruppo).<br />
¡ Elimina . Cancella il livello o il gruppo selezionato. Quando un gruppo viene trascinato su<br />
questo pulsante il gruppo e tutto il suo contenuto verrà cancellato. Se un gruppo è selezionato e<br />
si preme questo pulsante è possibile eliminare il gruppo con o senza il suo contenuto (a scelta).<br />
Nota: E’ impossibile cancellare tutti i livelli.<br />
<strong>AKVIS</strong> <strong>MultiBrush</strong><br />
35 / 126
METODI DI FUSIONE<br />
I Metodi di fusione consentono di combinare il colore e la luminosità dei livelli di un'immagine.<br />
Qui di seguito è riportato un esempio di ciò che si può ottenere quando si fondono due livelli:<br />
Il programma dispone di 14 modalità di fusione.<br />
Per impostazione predefinita ogni livello è impostato su Normale.<br />
Per ogni set di livelli (gruppo) può essere scelto un metodo di fusione diverso. Se Attraversa viene<br />
selezionato dall'elenco delle modalità di fusione, i livelli di un gruppo interagiscono tra loro e con i livelli<br />
sottostanti nel modo consueto, come se non fossero raggruppati. Quando si utilizzano altri metodi di<br />
fusione il gruppo si comporta come se tutti i livelli al suo interno fossero uniti in un unico livello ed<br />
interagisce con quelli esterni al gruppo in base alla modalità di fusione scelta. In questo caso i metodi<br />
di fusione dei singoli livelli all'interno di un gruppo sono validi solo all'interno di esso e non hanno alcun<br />
effetto sui livelli esterni.<br />
Modalità principali<br />
Livello superiore Livello inferiore<br />
<strong>AKVIS</strong> <strong>MultiBrush</strong><br />
¡ Normale. In questa modalità non si verifica nessuna interazione tra il livello attivo e quello<br />
sottostante, vale a dire che tutti i pixel del livello superiore vengono visualizzati come al solito.<br />
La fusione in questa modalità può essere ottenuta solo regolando l'Opacità.<br />
¡ Dissolvi. Questa modalità funziona solo quando l’Opacità è inferiore al 100%. Ridurre l'opacità<br />
significa nasconde casualmente i pixel sul livello superiore, mentre quelli del livello inferiore sono<br />
lasciati al loro posto.<br />
36 / 126
Modalità per scurire<br />
<strong>AKVIS</strong> <strong>MultiBrush</strong><br />
¡ Scurisci. In questa modalità il livello superiore appare di colore più scuro rispetto al livello<br />
inferiore. I pixel scuri sul livello superiore rimangono invariati mentre il colore bianco diventa<br />
trasparente. L'immagine risultante è derivata dai valori dei pixel meno luminosi per ogni canale.<br />
¡ Moltiplica. Questa modalità consente al livello superiore di scurire il livello inferiore. I colori sono<br />
combinati in modo tale che essi diventano più consistenti; l'immagine si scurisce ed il colore<br />
bianco diventa trasparente. Essa può essere utilizzata per ripristinare foto sbiadite o<br />
sovraesposte, collocare ombre o imitare un evidenziatore.<br />
37 / 126
¡ Colore brucia. In questa modalità il contrasto viene aumentato miscelando i pixel più scuri del<br />
livello inferiore con il colore del livello superiore; i pixel bianchi sul livello diventano trasparenti. Le<br />
ombre in questa modalità sono più intense che in Moltiplica. Viene spesso utilizzata per<br />
aumentare la saturazione delle aree chiare, vetro colorato, pietre preziose, per sottolineare i<br />
dettagli di un collage e per infuocare un'immagine.<br />
Modalità per schiarire<br />
<strong>AKVIS</strong> <strong>MultiBrush</strong><br />
¡ Schiarisci. In questa modalità le zone più luminose del livello superiore sostituiscono le aree più<br />
scure del livello inferiore. I pixel luminosi del livello superiore rimangono invariati mentre quelli neri<br />
diventano trasparenti. Il risultato è basato sui valori dei pixel più luminosi di entrambi i livelli.<br />
38 / 126
<strong>AKVIS</strong> <strong>MultiBrush</strong><br />
¡ Scolora. In questa modalità il livello superiore illumina quello sottostante secondo la sua<br />
luminosità. Il colore nero sul livello superiore diventa trasparente. Essa può essere utilizzata per<br />
illuminare immagini scure, simulare un bagliore, fondere l'immagine con il livello inferiore ottenendo<br />
diversi tipi di riflessi.<br />
¡ Colore scherma. In questa modalità l'immagine sul livello inferiore è illuminata diminuendo il<br />
contrasto in base al colore del livello superiore. Il colore nero sul livello superiore diventa<br />
trasparente. L'effetto sulle zone di luce è più forte persino della modalità Scolora. Essa può<br />
essere utilizzata per creare lampi luminosi e per abbinare il contrasto dell’immagine allo sfondo.<br />
39 / 126
¡ Scherma lineare. Funziona come Colore scherma con meno effetto.<br />
<strong>AKVIS</strong> <strong>MultiBrush</strong><br />
¡ Sovrapponi. Questa modalità combina gli effetti delle modalità Moltiplica e Scolora miscelando<br />
il livello superiore con quello inferiore. Il risultato dipende dalla luminosità dei pixel nei livelli fusi,<br />
se i pixel del livello inferiore sono più scuri di quelli sul livello superiore l'immagine diventa più<br />
scura (Moltiplica), se sono più chiari l'immagine risulta più chiara (Scolora). È particolarmente<br />
adatto per migliorare il dettaglio del basso contrasto e per sovrapposizioni di texture ad<br />
un'immagine. Se il colore del livello superiore è grigio (50%) non vi sarà alcun effetto.<br />
40 / 126
<strong>AKVIS</strong> <strong>MultiBrush</strong><br />
¡ Luce soffusa. Con questa modalità l'immagine viene illuminata in base alla luminosità del livello<br />
superiore. Se i pixel del livello superiore sono più chiari del grigio neutro (50%) l'immagine viene<br />
illuminata, se sono più scuri allora il livello inferiore viene scurito. Se il livello superiore è grigio<br />
neutro (esattamente al 50%) non vi è alcun effetto. Essa è utile per regolare i toni di uno sfondo<br />
quando si effettua un collage, in modo tale che un oggetto inserito sopra lo sfondo si misceli<br />
delicatamente con esso.<br />
¡ Luce intensa. Questa è simile alla modalità precedente, l'immagine viene scurita (Moltiplica) se<br />
i pixel del livello superiore sono più scuri del grigio neutro e schiarita (Scolora) se i pixel sono più<br />
chiari, sempre rispetto al grigio neutro. Il contrasto dei colori è più elevato che in modalità Luce<br />
soffusa. Qualora il livello superiore fosse grigio neutro (esattamente al 50%) non si riscontrerà<br />
alcun effetto. Questa modalità è utile per rendere visibile la trama di sfondo del livello inferiore<br />
sul livello superiore.<br />
41 / 126
Modalità comparativi<br />
<strong>AKVIS</strong> <strong>MultiBrush</strong><br />
¡ Differenza. Questa modalità consente di visualizzare la differenza del contenuto tonale tra i due<br />
livelli. I colori sono invertiti in base alla luminosità dei pixel sui livelli superiori e inferiori. Se il<br />
colore del livello superiore è bianco i colori del livello inferiore sono invertiti, se è nero non vi è<br />
alcun cambiamento. Qualora i livelli combinati non fossero troppo scuri o troppo luminosi, ma<br />
sufficientemente saturi potranno verificarsi alcuni effetti interessanti. Questa modalità può<br />
essere persino essere usata per confrontare due immagini, se differiscono anche di un solo pixel<br />
esso verrà visualizzato in nero.<br />
¡ Esclusione. Questa è simile alla modalità precedente, l'inversione del colore è determinato dalla<br />
luminosità dei pixel sul livello superiore e inferiore. I pixel di colori intermedi verranno visualizzati<br />
in grigio, riducendo il contrasto. La fusione con il bianco inverte i colori del livello inferiore, la<br />
fusione con il nero non produce cambiamenti. Questa modalità è utile per realizzare vari effetti.<br />
42 / 126
<strong>AKVIS</strong> <strong>MultiBrush</strong><br />
43 / 126
FUSIONE DA LUMINOSITÀ<br />
I parametri delle Opzioni di fusione dei livelli sono strutturati in due gruppi: Generale e Fusione da<br />
luminosità (avanzata).<br />
La Fusione da luminosità è utilizzata per controllare la visibilità dei pixel sul livello attivo (Questo<br />
livello) ed il livello inferiore (Livello sottostante) basato sulla loro luminosità. Ogni scala ha due cursori,<br />
essi indicano che un pixel a sinistra ha una luminosità pari a 0 (nero), all'estrema destra una luminosità<br />
di 255.<br />
Quei pixel la cui luminosità è compresa tra i valori dei due cursori vengono visualizzati (per il livello<br />
superiore) e nascosti (per il livello inferiore).<br />
I cursori nascondono i pixel senza rimuoverli. Se uno dei cursore viene spostato mentre si tiene<br />
premuto il tasto Ctrl si dividerà in due parti che potranno poi essere spostati indipendentemente uno<br />
dall’altro. I cursori divisi impostano la gamma tonale (l’intervallo) tra i pixel visibili e invisibili, in modo da<br />
poter ottenere un effetto più sottile con un cambiamento di colore morbido.<br />
Azioni sul livello attivo (Questo livello):<br />
Livello superiore Livello inferiore<br />
Livello attivo:<br />
Nascosto 0-170<br />
Visibile 170-255<br />
Spostando il cursore sinistro vengono nascosti i pixel scuri con minor luminosità<br />
<strong>AKVIS</strong> <strong>MultiBrush</strong><br />
44 / 126
Azioni sul livello inferiore (Livello sottostante):<br />
Livello attivo:<br />
Visibile 0-170<br />
Transizione 170-238<br />
Nascosto 238-255<br />
Spostando il cursore destro vengono nascosti i pixel chiari con maggiore luminosità<br />
Spostando i cursori a metà vengono rivelati solo i pixel<br />
con valori di luminosità compresi tra il loro intervallo<br />
Livello attivo:<br />
Nascosto 0-170<br />
Visibile 170-191<br />
Nascosto 191-255<br />
Livello superiore Livello inferiore<br />
<strong>AKVIS</strong> <strong>MultiBrush</strong><br />
45 / 126
Livello inferiore:<br />
Visibile 0-119<br />
Nascosto 119-255<br />
Spostando il cursore sinistro i pixel più scuri del livello inferiore vengono resi visibili sul livello superiore,<br />
se la loro luminosità è inferiore al valore specificato<br />
Livello inferiore:<br />
Nascosto 0-91<br />
Transizione 91-137<br />
Visibile 137-255<br />
Spostando il cursore destro i pixel più luminosi del livello inferiore vengono resi visibili sul livello superiore,<br />
se i valori sono più chiari rispetto ai valori specificati<br />
Livello inferiore:<br />
Visibile 0-63<br />
Transizione 63-72<br />
Nascosto 72-120<br />
Transizione 120-200<br />
Visibile 200-255<br />
Spostando i cursori al centro i pixel del livello inferiore, i cui valori di luminosità non rientrano nell'intervallo<br />
segnato dai cursori, vengono resi visibili sul livello superiore<br />
<strong>AKVIS</strong> <strong>MultiBrush</strong><br />
46 / 126
CANALI<br />
La scheda Canali è disponibile solo nella versione Home Deluxe e Business.<br />
Questa scheda consente di visualizzare e modificare un'immagine in canali separati. Un canale si può<br />
definire come un'immagine di mezzitoni che contiene informazioni riguardo la luminosità dei colori che lo<br />
compongono.<br />
L’elenco dei canali contiene 1) l'immagine composita (RGB, CMYK, Lab o Scala di grigi), 2) i canali<br />
separati della modalità colore (ad esempio, per RGB - Rosso, Verde, Blu), 3) la trasparenza del livello<br />
"raster" attuale (canale Alfa) e 4) il canale della selezione attuale.<br />
A sinistra del nome di un canale c'è un indicatore di visibilità e una miniatura che mostra tutte le<br />
modifiche apportate al canale stesso.<br />
Scheda Canali: immagine CMYK<br />
Nell’elenco il canale attivo (modificabile) è evidenziato in grigio. Per selezionarne un altro basta cliccare<br />
sul suo nome.<br />
Quando si seleziona uno dei canali dei componenti (esempio blu in RGB), l'immagine viene visualizzata<br />
nei toni che variano dal bianco al nero nella Finestra immagine.<br />
Il canale blu è visibile Immagine RGB - Il canale blu è modificabile<br />
L'indicatore di visibilità del canale inattivo significa che questo canale è visibile nella Finestra immagine,<br />
ma non è modificabile.<br />
Se sono visibili più canali l'immagine viene visualizzata a colori.<br />
<strong>AKVIS</strong> <strong>MultiBrush</strong><br />
47 / 126
I canali blu e verde sono visibili<br />
Se si seleziona il canale composito, tutti i canali-componenti diventano visibili e attivi.<br />
L'immagine composita è sempre posizionata nella parte superiore della lista e selezionata predefinito.<br />
Per modificare un canale utilizzare i consueti attrezzi da disegno. Selezionando il bianco come colore<br />
dello strumento (per esempio il pennello) il risultato che si ottiene è quello di un aumento del 100%<br />
dell'intensità del colore corrispondente. Applicando al pennello diverse tonalità di colore si avrà la<br />
possibilità di variare l'intensità del colore stesso. Utilizzando lo strumento con il colore nero verrà<br />
rimosso completamente il colore del canale che si sta modificando.<br />
Nel canale Alfa, predefinito, le zone opache vengono mostrate in bianco, quelle trasparenti in nero ed<br />
infine le aree semitrasparenti in grigio.<br />
È possibile regolare la modalità di visualizzazione per il canale alfa nel menu a comparsa: Scala di grigi,<br />
Trimap ed In rosso.<br />
Modalità di visualizzazione per il canale Alfa<br />
Il canale blu è modificabile<br />
Il canale verde è visibile ma non modificabile<br />
Immagine composita RGB Tutti i canali RGB sono modificabili<br />
<strong>AKVIS</strong> <strong>MultiBrush</strong><br />
48 / 126
Immagine originale RGB<br />
Trimap: le aree nere sono trasparenti,<br />
le grigie: semitrasparenti, le bianche: opache<br />
Scala di grigi:<br />
le aree nere sono trasparenti, le aree bianche sono opache<br />
In rosso:<br />
le aree trasparenti sono evidenziate in rosso<br />
<strong>AKVIS</strong> <strong>MultiBrush</strong><br />
Per il canale Selezione è possibile passare tra 6 modalità di visualizzazione: Scala di grigi, Trimap, In<br />
rosso, Rosso invertito, Sfondo nero e Sfondo bianco.<br />
49 / 126
PENNELLO COLORE<br />
Lo strumento Pennello colore viene utilizzato per disegnare linee a mano libera con bordi più o<br />
meno sfumati. E' possibile dipingere una linea netta o sfumata ma i bordi saranno sempre soft, perché il<br />
tutto si fonde con il colore dello sfondo. Premere B per accedere rapidamente ad esso.<br />
I parametri dello strumento verranno mostrati in una finestra fluttuante facendo clic con il tasto dx del<br />
mouse sull’immagine ed anche nel Pannello impostazioni.<br />
Per modificare il valore di un parametro spostare il cursore oppure immettere un valore numerico nel<br />
campo accanto al parametro e premere Invio (Enter) su Windows o Ritorno su Macintosh.<br />
¡ Dimensione (1-500). Imposta la larghezza della linea tracciata dal pennello (in pixel).<br />
¡ Durezza (0-100). Il parametro modifica il grado di sfumatura del bordo esterno (in percentuale).<br />
Maggiore è il valore più evidenti e netti sono i bordi. Al 100% il pennello disegna quasi come una<br />
matita, mentre ad un valore inferiore il suo bordo è più sfumato.<br />
Nascita di una grande stella bianca<br />
(il cerchio indica il diametro effettivo del pennello = 160)<br />
Durezza = 60% Durezza = 15%<br />
¡ Opacità (1-100). Opacità delle pennellate in relazione al colore dello sfondo. Il parametro regola<br />
l'opacità delle pennellate in percentuale. Più il valore è basso più la linea tracciata diventa<br />
trasparente e maggiore è la sua interazione con lo sfondo.<br />
Colorazione di un cristallo di neve con il pennello bianco<br />
(Dimensione = 6, Durezza = 85%)<br />
Opacità = 90% Opacità = 40%<br />
¡ Spaziatura (5-200). Il parametro imposta la distanza della distribuzione degli elementi che<br />
formano una linea. L'aumento di questo parametro crea una linea composta da una serie di<br />
cerchi, la distanza tra di loro dipende dal valore impostato.<br />
Disegni con spaziature<br />
<strong>AKVIS</strong> <strong>MultiBrush</strong><br />
50 / 126
Spaziatura = 65 Spaziatura = 70 e 104<br />
¡ Aspetto (1-100). Il parametro modifica la compressione dell’elemento disegnato. Con il valore =<br />
1 il pennello appare come una linea, con il valore = 100 come un cerchio e a valori intermedi è<br />
un'ellisse. Più basso è il valore più l’ellisse si restringe assumendo l’angolazione specificata dal<br />
parametro Angolo.<br />
Aspetto = 40 Aspetto = 85<br />
¡ Angolo (0-180). Il parametro regola l'angolo dell'elemento disegnato.<br />
Angolo = 62 Angolo = 62 e 95<br />
¡ Rumore. Selezionando questa casella viene aggiunto del rumore ai bordi del pennello. Ad un<br />
valore basso di Durezza ed alto di Spaziatura si ottiene del rumore ben visibile.<br />
Comparsa di neve sul ramo<br />
(Durezza = 0%, Opacità = 100%, Spaziatura = 30)<br />
<strong>AKVIS</strong> <strong>MultiBrush</strong><br />
51 / 126
Casella "Rumore" disattivata Casella "Rumore" selezionata<br />
<strong>AKVIS</strong> <strong>MultiBrush</strong><br />
E’ possibile cambiare il colore del pennello nelle schede Colore o Campioni. Per modificarlo posizionare<br />
il cursore sul rettangolo multicolore (il cursore assume la forma di un contagocce) e fare clic sul colore<br />
desiderato, oppure cliccare sul quadrato colorato e selezionare quello preferito utilizzando la finestra di<br />
dialogo Seleziona colore. In alcuni casi può essere utile cambiare il colore manualmente regolando i<br />
cursori, sempre nella finestra Seleziona colore.<br />
Per disegnare una linea retta specificare il punto di partenza facendo clic con il tasto sinistro del<br />
mouse, quindi, tenendo premuto il tasto Maiusc (Shift), spostare il cursore sul punto desiderato e<br />
rilasciare il tasto Maiusc . Se Maiusc viene mantenuto premuto si creeranno continuamente nuove<br />
linee in ciascun punto in cui il mouse è stato cliccato.<br />
52 / 126
MATITA COLORE<br />
Lo strumento Matita colore è stato progettato per disegnare tratti con i bordi netti, che non si<br />
fondono con lo sfondo. Premere P per accedere rapidamente a questo strumento.<br />
I parametri dello strumento verranno mostrati in una finestra fluttuante facendo clic con il tasto dx del<br />
mouse sull’immagine ed anche nel Pannello impostazioni.<br />
Per modificare il valore di un parametro spostare il cursore oppure immettere un valore numerico nel<br />
campo accanto al parametro e premere Invio (Enter) su Windows o Ritorno (Return) su Macintosh.<br />
¡ Dimensione (1-500). Imposta la larghezza della linea disegnata con la matita (in pixel).<br />
¡ Opacità (1-100). Opacità dei tratti in relazione al colore dello sfondo. Il parametro regola<br />
l'opacità dei tratti della matita in percentuale. Più il valore è basso più la linea tracciata diventa<br />
trasparente e maggiore è la sua interazione con lo sfondo.<br />
Disegno di una ballerina<br />
Opacità = 80% Opacità = 20%<br />
¡ Spaziatura (0-200). Il parametro imposta la distanza della distribuzione degli elementi che<br />
formano una linea. L'aumento di questo parametro crea una linea composta da una serie di<br />
cerchi, la distanza tra di loro dipende dal valore impostato. A valori più bassi (0-5) la linea<br />
tracciata non è formata da cerchi ma è un margine solido.<br />
Disegno con spaziature<br />
Spaziatura = 5 Spaziatura = 91 e 100<br />
¡ Aspetto (1-100). Il parametro modifica la compressione dell’elemento disegnato. Con il valore =<br />
1 il pennello appare come una linea, con il valore = 100 come un cerchio e a valori intermedi è<br />
un'ellisse. Più basso è il valore più l’ellisse si restringe assumendo l’angolazione specificata dal<br />
parametro Angolo.<br />
Dipingere il viso con colori e simboli di guerra<br />
<strong>AKVIS</strong> <strong>MultiBrush</strong><br />
53 / 126
Aspetto = 30 Aspetto = 80<br />
¡ Angolo (0-180). Il parametro regola l'angolo dell'elemento disegnato.<br />
Ornamento sul vaso<br />
Angolo = 30 Angolo = 140<br />
<strong>AKVIS</strong> <strong>MultiBrush</strong><br />
E’ possibile cambiare il colore del pennello nelle schede Colore o Campioni. Per modificarlo posizionare<br />
il cursore sul rettangolo multicolore (il cursore assume la forma di un contagocce) e fare clic sul colore<br />
desiderato, oppure cliccare sul quadrato colorato e selezionare quello preferito utilizzando la finestra di<br />
dialogo Seleziona colore. In alcuni casi può essere utile cambiare il colore manualmente regolando i<br />
cursori, sempre nella finestra Seleziona colore.<br />
Per disegnare una linea retta specificare il punto di partenza facendo clic con il tasto sinistro del<br />
mouse, quindi, tenendo premuto il tasto Maiusc (Shift), spostare il cursore sul punto desiderato e<br />
rilasciare il tasto Maiusc . Se Maiusc viene mantenuto premuto si creeranno continuamente nuove<br />
linee in ciascun punto in cui il mouse è stato cliccato.<br />
54 / 126
SPRAY<br />
Lo Spray imita gli spruzzi di vernice su carta. Essa non viene applicata in uno strato continuo ma<br />
piuttosto come goccioline sparse lungo il tratto. Premere A per accedere rapidamente a questo<br />
strumento.<br />
I parametri dello strumento verranno mostrati in una finestra fluttuante facendo clic con il tasto dx del<br />
mouse sull’immagine ed anche nel Pannello impostazioni.<br />
Per modificare l'impostazione di un parametro immettere un valore numerico nella sua casella e premere<br />
Invio (Mac: Ritorno ) o spostate il cursore.<br />
¡ Dimensione (1-500). Imposta la larghezza massima della linea disegnata dallo strumento (in<br />
pixel).<br />
¡ Opacità (1-100). La permeabilità dello spruzzo in relazione al colore dello sfondo. Questo<br />
parametro regola la trasparenza della vernice applicata all’immagine. A valori bassi le gocce<br />
hanno maggior trasparenza ed interagiscono di più con il colore dello sfondo.<br />
Evidenziare le lentiggini sul volto del bambino<br />
(Dimensione = 55, Densità gocce = 5, Dimensione goccia = 4)<br />
Opacità = 24% Opacità = 55%<br />
¡ Densità gocce (1-100). Il parametro regola la densità delle gocce di un unico spruzzo. Più alto è<br />
il valore più gocce vengono applicate alla spruzzata che di conseguenza diventa più densa.<br />
Spruzzo con diversa densità<br />
(Dimensione = 175, Opacità = 100%, Dimensione goccia = 9)<br />
Densità gocce = 10 Densità gocce = 65<br />
¡ Dimensione goccia (1-50). Il diametro dei singoli punti. Essi più sono grandi più si fonderanno<br />
tra loro formando un tratto irregolare con bordi grezzi.<br />
Arriva l'inverno<br />
(Dimensione = 400, Opacità = 100%, Densità gocce = 1)<br />
<strong>AKVIS</strong> <strong>MultiBrush</strong><br />
55 / 126
Dimensione goccia = 5 Dimensione goccia = 30<br />
¡ Intensità (1-100). Il parametro regola la vivacità del colore della goccia in un singolo spruzzo. Il<br />
modo in cui vengono spruzzate le gocce modifica l’interazione di una con l’altra. Più basso è il<br />
valore e più pallido sarà il colore della vernice.<br />
Aggiunta di fard alle guance della ragazza<br />
(Dimensione = 52, Opacità = 100%, Densità Gocce = 100, Dimensione Goccia = 1)<br />
Intensità = 5 Intensità = 70<br />
<strong>AKVIS</strong> <strong>MultiBrush</strong><br />
Il colore della vernice viene impostato nelle schede Colore o Campioni. Per scegliere un colore<br />
diverso portare il cursore sopra il rettangolo multicolore (il cursore assumerà la forma di una pipetta) e<br />
cliccare su quello desiderato o fare doppio clic sull’ampio quadrato posizionato in basso a dx e<br />
sceglierne uno dalla finestra di dialogo Seleziona colore che verrà aperta. In alcuni casi eseguire<br />
quest’ultima operazione è più pratico che selezionare manualmente i componenti di un colore tramite i<br />
cursori.<br />
Per creare una spruzzata in linea retta impostare il punto di partenza con il tasto sx del mouse,<br />
premere il tasto Maiusc (Shift) e, mantenendolo premuto, spostare il cursore del mouse sul punto<br />
desiderato e cliccare, rilasciare il tasto Maiusc ; se quest’ultimo viene mantenuto premuto si creeranno<br />
altre linee rette consecutive tra i punti in cui verrà cliccato il mouse.<br />
56 / 126
GOMMA<br />
Lo strumento Gomma cancella i pixel di un’immagine (sul livello raster selezionato). Le aree<br />
trattate diventano trasparenti e sono visualizzate con uno sfondo a scacchiera. Premere E per<br />
passare rapidamente tra gli strumenti Gomma e Pennello storia.<br />
Attenzione! Quando si salva il file, non scegliere formati che non supportano la trasparenza (JPEG),<br />
in quanto tali zone verrebbero sostituite dal colore bianco. Per salvare un’immagine con<br />
aree trasparenti si consiglia di usare il formato PNG.<br />
I parametri dello strumento verranno mostrati in una finestra fluttuante facendo clic con il tasto dx del<br />
mouse sull’immagine ed anche nel Pannello impostazioni.<br />
Per modificare l'impostazione di un parametro immettere un valore numerico nella sua casella e premere<br />
Invio (Mac: Ritorno ) o spostate il cursore.<br />
¡ Dimensione (1-500). Imposta la larghezza massima della linea trasparente lasciata dalla gomma<br />
(in pixel).<br />
¡ Durezza (0-100). Il parametro modifica il grado di durezza dello strumento gomma (in<br />
percentuale). Maggiore è il valore più evidenti e netti sono i bordi. Vicino al 100% il confine tra la<br />
parte cancellata e quella conservata sarà più netto, a valori bassi la linea di demarcazione tra<br />
queste zone sarà più morbida.<br />
Cancellare con lo strumento gomma<br />
Durezza = 100% Durezza = 20%<br />
¡ Forza (1-100). Questo parametro consente di impostare il grado di influenza della gomma<br />
sull’immagine in percentuale. Più alto è il valore più aumenta il grado di trasparenza.<br />
Rimozione dei bordi<br />
Forza = 100% Forza = 45%<br />
<strong>AKVIS</strong> <strong>MultiBrush</strong><br />
Per cancellare in linea retta specificare il punto di partenza facendo clic con il tasto sinistro del mouse,<br />
quindi, tenendo premuto il tasto Maiusc (Shift), spostare il cursore sul punto desiderato e rilasciare il<br />
57 / 126
<strong>AKVIS</strong> <strong>MultiBrush</strong><br />
tasto Maiusc . Se Maiusc viene mantenuto premuto si creeranno continuamente nuove linee in<br />
ciascun punto in cui il mouse è stato cliccato.<br />
58 / 126
PENNELLO STORIA<br />
Lo strumento Pennello storia ripristina l'immagine alla sua condizione originale, eliminando le<br />
modifiche effettuate con altri strumenti. Premere E per passare rapidamente tra gli strumenti Gomma<br />
e Pennello storia.<br />
La differenza tra gli strumenti Gomma e Pennello storia è che quest'ultimo rimuove tutti gli effetti<br />
applicati, ma non incide sullo sfondo.<br />
I parametri dello strumento verranno mostrati in una finestra fluttuante facendo clic con il tasto dx del<br />
mouse sull’immagine ed anche nel Pannello impostazioni.<br />
Per modificare l'impostazione di un parametro immettere un valore numerico nella sua casella e premere<br />
Invio (Mac: Ritorno ) o spostate il cursore.<br />
¡ Dimensione (1-500). Imposta la larghezza massima della linea tracciata dal pennello (in pixel).<br />
¡ Durezza (0-100). Il parametro modifica il grado di sfumatura dello strumento pennello (in<br />
percentuale). Maggiore è il valore più evidenti e netti sono i bordi. Al 100% il confine tra i bordi<br />
del pennello e lo sfondo è molto distinto, a valori inferiori è più morbido.<br />
Ripristino dei rami con il Pennello storia<br />
(Dimensione = 100, Forza = 100%)<br />
Durezza = 20% Durezza = 100%<br />
¡ Forza (1-100). Questo parametro imposta il grado di ripristino dell’immagine allo stato originario.<br />
A valori bassi il ripristino sarà parziale e si creerà una miscelazione tra l'effetto e l’immagine<br />
originale, a valori vicini al 100% il ripristino alla condizione originale sarà totale.<br />
Rimozione della polvere dallo specchio (aggiunta precedentemente)<br />
Forza = 50% Forza = 100%<br />
<strong>AKVIS</strong> <strong>MultiBrush</strong><br />
59 / 126
TIMBRO CLONA<br />
Lo strumento Timbro clona permette di clonare un frammento dell’immagine, cioè duplicare una<br />
parte dell'immagine in un’altra area della stessa immagine, mantenendo colori, ombre, texture,<br />
illuminazione e altre caratteristiche della parte clonata. Premere S per accedere rapidamente a questo<br />
strumento.<br />
Per clonare un oggetto, selezionare con un clic il punto di partenza tenendo premuto il tasto Alt su<br />
Windows o Opzione su Mac, una volta che il punto di riferimento è definito, posizionare il cursore<br />
sull'area dove si desidera collocare il clone, spostare il cursore per copiare il frammento mantenendo<br />
premuto il tasto sinistro del mouse.<br />
Quando si fa clic sul tasto sinistro del mouse per duplicare il frammento, si noterà la comparsa anche di<br />
un cursore a forma di croce, questo identifica l’immagine sorgente.<br />
I parametri dello strumento verranno mostrati in una finestra fluttuante facendo clic con il tasto dx del<br />
mouse sull’immagine ed anche nel Pannello impostazioni.<br />
Per modificare l'impostazione di un parametro immettere un valore numerico nella sua casella e premere<br />
Invio (Mac: Ritorno ) o spostate il cursore.<br />
¡ Dimensione (1-500). Imposta il diametro dell’area sorgente usata per la clonazione (in pixel).<br />
¡ Durezza (0-100). Il parametro modifica il grado di sfumatura del frammento (in percentuale). Al<br />
100% i bordi tra il frammento clonato e l’immagine originale sono molto evidenti perchè il<br />
perimetro del frammento non interagisce con lo sfondo, a valori inferiori il confine tra questi<br />
settori è più morbido.<br />
Clonazione di bacche rosse con il timbro dello stesso diametro<br />
Durezza = 30% Durezza = 100%<br />
¡ Opacità (1-100). Il parametro regola l'opacità del frammento clonato in percentuale, rispetto ai<br />
colori dello sfondo. Più il valore è basso più il frammento diventa trasparente e maggiore è la sua<br />
interazione con lo sfondo.<br />
Clonazione di un uovo di vetro (esempio di Gun Legler)<br />
Opacità = 40% Opacità = 100%<br />
<strong>AKVIS</strong> <strong>MultiBrush</strong><br />
60 / 126
¡ Allineato. Questa opzione imposta il metodo di clonazione. Se la casella è selezionata, sarà<br />
creato un unico clone utilizzando le informazioni provenienti da tutta la sorgente, questo vuol<br />
dire che ogni volta che si applica il timbro, lo schema viene preso in sequenza secondo il punto di<br />
origine, anche dopo un’interruzione.<br />
Questa opzione è utile quando l’operazione è difficile da eseguire in un’unica sessione.<br />
Se la casella non è selezionata, ogni volta che viene rilasciato il tasto del mouse, il cursore<br />
ritorna al punto di origine usando sempre e solo quel punto di partenza per clonare.<br />
Metodi di clonazione<br />
Casella "Allineato" selezionata Casella "Allineato" disattivata<br />
¡ Attivare la casella Rifletti orizzontalmente per riflettere il clone scambiando il lato destro con il<br />
sinistro, speculare all’asse verticale.<br />
¡ Attivare la casella Rifletti verticalmente per riflettere il clone dall’alto al basso capovolgendolo.<br />
Riflessione del clone<br />
Immagine originale Utilizzando il Timbro clona<br />
<strong>AKVIS</strong> <strong>MultiBrush</strong><br />
61 / 126
Rifletti orizzontalmente Rifletti verticalmente<br />
¡ Scala (20-200%). La dimensione del clone rispetto al frammento originale.<br />
Ridimensionamento del clone<br />
Scala = 20% Scala = 110%<br />
<strong>AKVIS</strong> <strong>MultiBrush</strong><br />
62 / 126
PENNELLO CAMALEONTE<br />
Lo strumento Pennello camaleonte permette di clonare un frammento dell’immagine, cioè<br />
duplicare una parte dell’immagine in un’altra area della stessa immagine; colori, ombre, texture,<br />
illuminazione e altre caratteristiche interagiscono integrandosi con lo sfondo al quale viene applicato il<br />
clone. A differenza del Timbro clona, questo strumento mantiene le caratteristiche dello sfondo.<br />
Premere H per accedere rapidamente questo strumento.<br />
Il pennello risolve anche i problemi della pelle e rimuove polvere, macchie e graffi.<br />
La clonazione tiene conto dell’illuminazione dello sfondo (Esempio di Gun Legler)<br />
Frammento su sfondo scuro Frammento su sfondo chiaro<br />
Clonazione di uova di vetro (Esempio di Gun Legler)<br />
Immagine originale di un uovo di cristallo Due uova di cristallo clonati su sfondi differenti<br />
<strong>AKVIS</strong> <strong>MultiBrush</strong><br />
Per clonare un oggetto selezionare con un clic il punto di partenza tenendo premuto il tasto Alt su<br />
Windows o Opzione su Mac, una volta che il punto di riferimento è definito, posizionare il cursore<br />
sull'area dove si desidera collocare il clone, spostare il cursore per copiare il frammento mantenendo<br />
premuto il tasto sinistro del mouse.<br />
Quando si fa clic sul tasto sinistro del mouse per duplicare il frammento, si noterà la comparsa anche di<br />
un cursore a forma di croce, questo identifica l’immagine sorgente.<br />
I parametri dello strumento verranno mostrati in una finestra fluttuante facendo clic con il tasto dx del<br />
mouse sull’immagine ed anche nel Pannello impostazioni.<br />
63 / 126
Per modificare l'impostazione di un parametro immettere un valore numerico nella sua casella e premere<br />
Invio (Mac: Ritorno ) o spostate il cursore.<br />
¡ Dimensione (1-500). Imposta il diametro dell’area usata come sorgente della clonatura (in<br />
pixel).<br />
¡ Allineato. Questa opzione imposta il metodo di clonazione. Se la casella è selezionata sarà<br />
creato un unico clone utilizzando le informazioni provenienti da tutta la sorgente, questo vuol<br />
dire che ogni volta che si applica il timbro, lo schema verrà preso in sequenza secondo il punto di<br />
origine, anche dopo un’interruzione.<br />
Se la casella non è selezionata, ogni volta che viene rilasciato il tasto del mouse, il cursore<br />
ritorna al punto di origine usando sempre e solo quel punto di partenza per clonare.<br />
¡ La casella Clonazione artistica sospende temporaneamente l’adattamento automatico del<br />
frammento allo sfondo. Questa modalità è utile quando si deve duplicare un frammento grande o<br />
creare un clone partendo da parti differenti di un'immagine.<br />
In questo modo è possibile modificare la dimensione del pennello, scegliere una nuova sorgente<br />
da clonare, rimuovere parti di un clone, ecc.<br />
Per rimuovere una parte del clone premere il tasto Ctrl su Windows o ⌘ su Macintosh e,<br />
tenendolo premuto, pulire l'area premendo il tasto sinistro del mouse.<br />
Il clone verrà automaticamente elaborato quando la casella sarà disattivata o dopo aver premuto<br />
il pulsante (a destra della modalità), questo è utile per la clonazione in più fasi.<br />
<strong>AKVIS</strong> <strong>MultiBrush</strong><br />
64 / 126
SFOCATURA<br />
Lo strumento Sfocatura riduce la nitidezza dell’immagine ed ammorbidisce i bordi, diminuendo il<br />
contrasto dei colori tra i pixel. Premere R per passare rapidamente tra gli strumenti Sfocatura,<br />
Nitidezza e Sbavatura.<br />
I parametri dello strumento verranno mostrati in una finestra fluttuante facendo clic con il tasto dx del<br />
mouse sull’immagine ed anche nel Pannello impostazioni.<br />
Per modificare l'impostazione di un parametro immettere un valore numerico nella sua casella e premere<br />
Invio (Mac: Ritorno ) o spostate il cursore.<br />
¡ Dimensione (1-200). Imposta il diametro dello strumento (in pixel).<br />
¡ Durezza (0-100). Il parametro modifica le dimensioni del cerchio interno del pennello definendo<br />
l’area della sfocatura (in percentuale). Più alto è il valore maggiore è la zona e più evidente è<br />
l’effetto.<br />
Sfocatura al centro di una lente<br />
Durezza = 10% Durezza = 80%<br />
¡ Raggio (0.1-10.0). Il parametro determina l’area dove i pixel vengono sfocati, a valori più alti il<br />
raggio della sfocatura è maggiore.<br />
Aumentare il raggio di sfocatura<br />
Raggio = 1.5 Raggio = 8.0<br />
<strong>AKVIS</strong> <strong>MultiBrush</strong><br />
Per sfocare l'immagine lungo una linea retta specificare il punto di partenza facendo clic con il tasto<br />
sinistro del mouse, quindi, tenendo premuto il tasto Maiusc (Shift), spostare il cursore sul punto<br />
desiderato e rilasciare il tasto Maiusc . Se Maiusc viene mantenuto premuto si creeranno<br />
continuamente nuove linee di sfocatura in ciascun punto in cui il mouse è stato cliccato.<br />
65 / 126
NITIDEZZA<br />
Lo strumento Nitidezza migliora la qualità dell'immagine, aumentando il contrasto dei colori tra i<br />
pixel. Premere R per passare rapidamente tra gli strumenti Sfocatura, Nitidezza e Sbavatura.<br />
I parametri dello strumento verranno mostrati in una finestra fluttuante facendo clic con il tasto dx del<br />
mouse sull’immagine ed anche nel Pannello impostazioni.<br />
Per modificare l'impostazione di un parametro immettere un valore numerico nella sua casella e premere<br />
Invio (Mac: Ritorno ) o spostate il cursore.<br />
¡ Dimensione (1-500). Imposta il diametro dello strumento (in pixel).<br />
¡ Durezza (0-100). Il parametro modifica le dimensioni del cerchio interno del pennello definendo<br />
l’area della nitidezza (in percentuale). Più alto è il valore maggiore è la zona e più evidente è<br />
l’effetto.<br />
Durezza = 30% Durezza = 95%<br />
¡ Livello (1-250). Il parametro definisce la quantità del contrasto tra i pixel. Impostando il valore<br />
al 100% il contrasto raddoppia, al 200% aumenta di 4 volte, ecc…<br />
Migliorare la finezza del dettaglio con il Livello del contrasto<br />
Livello = 20% Livello = 210%<br />
¡ Raggio (0.1-20.0). Il parametro determina l’area dove i pixel vengono resi più nitidi, a valori più<br />
alti il raggio della nitidezza è maggiore.<br />
Aumentare la finezza del dettaglio con il Raggio di nitidezza<br />
<strong>AKVIS</strong> <strong>MultiBrush</strong><br />
66 / 126
Raggio = 3.0 Raggio = 18.0<br />
<strong>AKVIS</strong> <strong>MultiBrush</strong><br />
Per aumentare la nitidezza dell'immagine lungo una linea retta specificare il punto di partenza facendo<br />
clic con il tasto sinistro del mouse, quindi, tenendo premuto il tasto Maiusc (Shift), spostare il cursore<br />
sul punto desiderato e rilasciare il tasto Maiusc . Se Maiusc viene mantenuto premuto si creeranno<br />
continuamente nuove linee di nitidezza in ciascun punto in cui il mouse è stato cliccato.<br />
67 / 126
SBAVATURA<br />
Lo strumento Sbavatura miscela i colori sostituendo i pixel, come un dito che passa sulla vernice<br />
fresca. Premere R per passare rapidamente tra gli strumenti Sfocatura, Nitidezza e Sbavatura.<br />
I parametri dello strumento verranno mostrati in una finestra fluttuante facendo clic con il tasto dx del<br />
mouse sull’immagine ed anche nel Pannello impostazioni.<br />
Per modificare il valore di un parametro spostare il cursore oppure immettere un valore numerico nel<br />
campo accanto al parametro e premere Invio su Windows o Ritorno su Macintosh.<br />
¡ Dimensione (1-500). Imposta il diametro dello strumento (in pixel).<br />
¡ Durezza (0-100). Il parametro modifica il grado di sfumatura dei bordi esterni dello strumento (in<br />
percentuale). Più alto è il valore più la linea di sbavatura è grossa e i bordi sono evidenti e netti.<br />
Ragazzo dai capelli arruffati<br />
Durezza = 10% Durezza = 90%<br />
¡ Forza (1-100). Questo parametro regola l'estensione della sbavatura dei colori in un tratto. Più<br />
alto è il valore e più sbavato sarà il colore. Al 100% il colore del punto iniziale è utilizzato su<br />
tutta la linea tracciata.<br />
Allungamento dei denti canini<br />
Forza = 30% Forza = 60%<br />
<strong>AKVIS</strong> <strong>MultiBrush</strong><br />
¡ Usa colore (0-100). Il parametro regola, all'inizio di ogni tratto, l'intensità del colore selezionato.<br />
Più alto è il valore e più concentrato sarà il colore scelto all'inizio di ogni tratto; a valore = 0 il<br />
colore selezionato non viene usato.<br />
E’ possibile cambiare il colore principale nelle schede Colore o Campioni. Per modificarlo<br />
posizionare il cursore sul rettangolo multicolore (il cursore assume la forma di un contagocce) e<br />
fare clic sul colore desiderato, oppure cliccare sul quadrato colorato e selezionare quello preferito<br />
utilizzando la finestra di dialogo Seleziona colore. In alcuni casi può essere utile cambiare il<br />
colore manualmente regolando i cursori, sempre nella finestra Seleziona colore.<br />
68 / 126
Comparsa della fiammella<br />
Usa colore = 20 Usa colore = 75<br />
<strong>AKVIS</strong> <strong>MultiBrush</strong><br />
Per sbavare i colori lungo una linea retta specificare il punto di partenza facendo clic con il tasto<br />
sinistro del mouse, quindi, tenendo premuto il tasto Maiusc (Shift), spostare il cursore sul punto<br />
desiderato e rilasciare il tasto Maiusc . Se Maiusc viene mantenuto premuto si creeranno<br />
continuamente nuove linee sbavate in ciascun punto in cui il mouse è stato cliccato.<br />
69 / 126
SCHIARIRE<br />
Lo strumento Schiarire aumenta la luminosità dei colori permettendo di schiarire alcune aree<br />
dell’immagine. L'effetto aumenta ad ogni pennellata. Premere L per passare rapidamente tra gli<br />
strumenti Schiarire, Scurire e Saturare.<br />
I parametri dello strumento verranno mostrati in una finestra fluttuante facendo clic con il tasto dx del<br />
mouse sull’immagine ed anche nel Pannello impostazioni.<br />
Per modificare il valore di un parametro regolare il dispositivo di scorrimento oppure immettere un valore<br />
numerico nel campo accanto al parametro e premere Invio (Enter) su Windows o Ritorno (Return)<br />
su Macintosh.<br />
¡ Dimensione (1-500). Imposta la larghezza dello strumento (in pixel).<br />
¡ Durezza (0-100). Il parametro modifica il grado di sfumatura dei bordi esterni dello strumento (in<br />
percentuale). Più alto è il valore più evidenti e netti sono i bordi.<br />
Schiarire i colori del cielo<br />
(il cerchio indica il diametro effettivo del pennello)<br />
Durezza = 80% Durezza = 40%<br />
¡ Forza (1-100). Questo parametro regola il grado di luminosità dei colori nell’area trattata (in<br />
percentuale). Più alto è il valore più chiaro sarà il colore.<br />
Forza = 20% Forza = 95%<br />
¡ Il parametro Gamma offre 3 metodi di elaborazione dei pixel trattati.<br />
Dal menu a tendina selezionare una delle seguenti voci:<br />
- Ombre. Con questa opzione lo strumento modifica le aree scure.<br />
- Mezzitoni. Con questa opzione lo strumento modifica allo stesso modo sia le aree scure<br />
che quelle chiare.<br />
- Luci. Con questa opzione lo strumento modifica le aree chiare.<br />
<strong>AKVIS</strong> <strong>MultiBrush</strong><br />
70 / 126
Schiarire l’immagine con diverse gamme<br />
<strong>AKVIS</strong> <strong>MultiBrush</strong><br />
Ombre Mezzitoni Luci<br />
Per schiarire alcune aree di un'immagine in linea retta specificare il punto di partenza facendo clic con il<br />
tasto sinistro del mouse, quindi, tenendo premuto il tasto Maiusc (Shift), spostare il cursore sul punto<br />
desiderato e rilasciare il tasto Maiusc . Se Maiusc viene mantenuto premuto si creeranno<br />
continuamente nuove linee chiare in ciascun punto in cui il mouse è stato cliccato.<br />
71 / 126
SCURIRE<br />
Lo strumento Scurire diminuisce la luminosità dei colori permettendo di scurire alcune aree<br />
dell’immagine. L'effetto aumenta ad ogni pennellata. Premere L per passare rapidamente tra gli<br />
strumenti Schiarire, Scurire e Saturare.<br />
I parametri dello strumento verranno mostrati in una finestra fluttuante facendo clic con il tasto dx del<br />
mouse sull’immagine ed anche nel Pannello impostazioni.<br />
Per modificare il valore di un parametro regolare il dispositivo di scorrimento oppure immettere un valore<br />
numerico nel campo accanto al parametro e premere Invio (Enter) su Windows o Ritorno (Return)<br />
su Macintosh.<br />
¡ Dimensione (1-500). Imposta la larghezza dello strumento (in pixel).<br />
¡ Durezza (0-100). Il parametro modifica il grado di sfumatura dei bordi esterni dello strumento (in<br />
percentuale). Più alto è il valore più evidenti e netti sono i bordi.<br />
"Maturazione" del mirtillo rosso<br />
Durezza = 40% Durezza = 95%<br />
¡ Forza (1-100). Questo parametro regola il grado di oscuramento dei colori nell’area trattata (in<br />
percentuale). Più alto è il valore più scuro sarà il colore.<br />
Forza = 30% Forza = 95%<br />
¡ Il parametro Gamma offre 3 metodi di elaborazione dei pixel trattati.<br />
Dal menu a tendina selezionare una delle seguenti voci:<br />
- Ombre. Con questa opzione lo strumento modifica le aree scure.<br />
- Mezzitoni. Con questa opzione lo strumento modifica allo stesso modo sia le aree scure<br />
che quelle chiare.<br />
- Luci. Con questa opzione lo strumento modifica le aree chiare.<br />
Schiarire l’immagine con diverse gamme<br />
<strong>AKVIS</strong> <strong>MultiBrush</strong><br />
72 / 126
<strong>AKVIS</strong> <strong>MultiBrush</strong><br />
Ombre Mezzitoni Luci<br />
Per scurire alcune aree di un'immagine in linea retta specificare il punto di partenza facendo clic con il<br />
tasto sinistro del mouse, quindi, tenendo premuto il tasto Maiusc (Shift), spostare il cursore sul punto<br />
desiderato e rilasciare il tasto Maiusc . Se Maiusc viene mantenuto premuto si creeranno<br />
continuamente nuove linee scure in ciascun punto in cui il mouse è stato cliccato.<br />
73 / 126
SATURARE<br />
Lo strumento Saturare regola l'intensità dei colori dell'immagine cambiando la saturazione ed il<br />
contrasto dei pixel vicini. Premere L per passare rapidamente tra gli strumenti Schiarire, Scurire e<br />
Saturare.<br />
Lo strumento lavora in due modalità:<br />
¡ Saturazione — per intensificare i colori;<br />
¡ Desaturazione — per togliere intensità ai colori, questa opzione permette anche di trasformare<br />
alcune aree delle immagini in bianco e nero, mantenendone altre colorate.<br />
Modalità "Saturazione" Modalità "Desaturazione"<br />
I parametri dello strumento verranno mostrati in una finestra fluttuante facendo clic con il tasto dx del<br />
mouse sull’immagine ed anche nel Pannello impostazioni.<br />
Per modificare il valore di un parametro regolare il dispositivo di scorrimento oppure immettere un valore<br />
numerico nel campo accanto al parametro e premere Invio (Enter) su Windows o Ritorno (Return)<br />
su Macintosh.<br />
¡ Dimensione (1-500). Imposta la larghezza dello strumento (in pixel).<br />
¡ Durezza (0-100). Il parametro modifica il grado di sfumatura dei bordi esterni dello strumento (in<br />
percentiale). Più alto è il valore più evidenti e netti sono i bordi dell’area modificata, a valori bassi<br />
il confine tra le due aree è molto soft.<br />
Influenza del parametro Durezza su un arcobaleno<br />
Durezza = 10% Durezza = 85%<br />
¡ Forza (1-100). Questo parametro regola il grado di intensità dei colori nell’area trattata (in<br />
percentuale). Più alto è il valore maggiore è il cambiamento.<br />
Saturazione dei colori<br />
<strong>AKVIS</strong> <strong>MultiBrush</strong><br />
74 / 126
Forza = 10% Forza = 80%<br />
<strong>AKVIS</strong> <strong>MultiBrush</strong><br />
Per saturare\desaturare alcune aree di un'immagine in linea retta specificare il punto di partenza<br />
facendo clic con il tasto sinistro del mouse, quindi, tenendo premuto il tasto Maiusc (Shift), spostare<br />
il cursore sul punto desiderato e rilasciare il tasto Maiusc . Se Maiusc viene mantenuto premuto si<br />
creeranno continuamente nuove linee di saturazione\desaturazione in ciascun punto in cui il mouse è<br />
stato cliccato.<br />
75 / 126
PENNELLO AD OLIO<br />
Il Pennello ad olio è stato progettato per imitare la pittura ad olio con tratti in rilievo la cui<br />
densità della vernice varia lungo l'intera riga. Premere B per accedere rapidamente ad esso.<br />
I parametri dello strumento verranno mostrati in una finestra fluttuante facendo clic con il tasto dx del<br />
mouse sull’immagine ed anche nel Pannello impostazioni.<br />
Per modificare l'impostazione di un parametro immettere un valore numerico nella sua casella e premere<br />
Invio (Mac: Ritorno ) o spostate il cursore.<br />
¡ Dimensione (3-150). Imposta la larghezza massima della linea disegnata dallo strumento (in<br />
pixel).<br />
¡ Rilievo (0-100). Regola l'importanza dei dettagli delle pennellate. Questo parametro aumenta il<br />
volume della traccia di vernice lasciata dai peli del pennello diventando più pronunciata ed in<br />
rilievo, la pennellata è più corposa.<br />
Rilievo = 15 Rilievo = 70<br />
¡ Riserva vernice (0-100). Regola la lunghezza delle linee dipinte. Quando la vernice si esaurisce<br />
il pennello termina di dipingere e lascia un tratto gradualmente scolorito e sottile.<br />
Riserva vernice = 10 Riserva vernice = 60<br />
<strong>AKVIS</strong> <strong>MultiBrush</strong><br />
¡ Casella Miscela colore. Definisce lo stato della pittura applicata con il pennello. Quando la<br />
casella è selezionata le pennellate vengono amalgamate come se la vernice fosse bagnata. Se la<br />
casella è disattivata la vernice si comporta come se fosse asciutta, cioè i tratti del pennello non<br />
verranno miscelati.<br />
76 / 126
Casella "Miscela colore" disattivata Casella "Miscela colore" selezionata<br />
<strong>AKVIS</strong> <strong>MultiBrush</strong><br />
Il colore della vernice viene impostato nelle schede Colore o Campioni. Per scegliere un colore<br />
diverso portare il cursore sopra il rettangolo multicolore (il cursore assumerà la forma di una pipetta) e<br />
cliccare su quello desiderato o fare doppio clic sull’ampio quadrato posizionato in basso a dx e<br />
sceglierne uno dalla finestra di dialogo Seleziona colore che verrà aperta. In alcuni casi eseguire<br />
quest’ultima operazione è più pratico che selezionare manualmente i componenti di un colore tramite i<br />
cursori.<br />
77 / 126
RULLO<br />
Il Rullo simula un rotolamento di vernice sull'immagine. Il pennello lascia tratti piani e porosi la cui<br />
densità della vernice varia lungo l’intera pennellata. Premere R per accedere rapidamente a questo<br />
strumento.<br />
I parametri dello strumento verranno mostrati in una finestra fluttuante facendo clic con il tasto dx del<br />
mouse sull’immagine ed anche nel Pannello impostazioni.<br />
Per modificare l'impostazione di un parametro immettere un valore numerico nella sua casella e premere<br />
Invio (Mac: Ritorno ) o spostate il cursore.<br />
¡ Dimensione (10-200). Imposta la larghezza massima della linea disegnata dallo strumento (in<br />
pixel).<br />
¡ Consistenza (0-100). Regola la densità della vernice in un solo tratto del rullo. Quando i tratti<br />
sono dipinti uno sull’altro l'inchiostro diventa più denso. A valori bassi i tratti vengono applicati in<br />
strati sottili, più trasparenti. Quando il parametro è impostato al 100% la penna disegna i tratti<br />
del colore scelto totalmente densi.<br />
Consistenza = 10 Consistenza = 60<br />
¡ Riserva vernice (0-100). Regola la lunghezza delle linee dipinte. Quando la vernice si esaurisce<br />
il pennello termina di dipingere e lascia un tratto gradualmente scolorito e sottile.<br />
Riserva vernice = 3 Riserva vernice = 12<br />
<strong>AKVIS</strong> <strong>MultiBrush</strong><br />
¡ Casella Miscela colore. Definisce lo stato della pittura applicata con il pennello. Quando la<br />
casella è selezionata le pennellate vengono amalgamate come se la vernice fosse bagnata. Se la<br />
casella è disattivata la vernice si comporta come se fosse asciutta, cioè i tratti del pennello non<br />
verranno miscelati.<br />
78 / 126
Casella "Miscela colore" disattivata Casella "Miscela colore" selezionata<br />
<strong>AKVIS</strong> <strong>MultiBrush</strong><br />
Il colore della vernice viene impostato nelle schede Colore o Campioni. Per scegliere un colore<br />
diverso portare il cursore sopra il rettangolo multicolore (il cursore assumerà la forma di una pipetta) e<br />
cliccare su quello desiderato o fare doppio clic sull’ampio quadrato posizionato in basso a dx e<br />
sceglierne uno dalla finestra di dialogo Seleziona colore che verrà aperta. In alcuni casi eseguire<br />
quest’ultima operazione è più pratico che selezionare manualmente i componenti di un colore tramite i<br />
cursori.<br />
79 / 126
PENNARELLO<br />
Il Pennarello è uno strumento speciale con costante flusso di vernice che disegna linee lisce,<br />
eleganti e traslucide. Premere F per accedere rapidamente a questo strumento.<br />
I parametri dello strumento verranno mostrati in una finestra fluttuante facendo clic con il tasto dx del<br />
mouse sull’immagine ed anche nel Pannello impostazioni.<br />
Per modificare l'impostazione di un parametro immettere un valore numerico nella sua casella e premere<br />
Invio (Mac: Ritorno ) o spostate il cursore.<br />
¡ Dimensione (3-100). Imposta la larghezza massima della linea disegnata dallo strumento (in<br />
pixel).<br />
¡ Consistenza (0-100). Regola la densità della vernice in un solo tratto del pennarello. Quando i<br />
tratti sono dipinti uno sull’altro l'inchiostro diventa più denso. A valori bassi i tratti vengono<br />
applicati in strati sottili, più trasparenti. Quando il parametro è impostato al 100% la penna<br />
disegna i tratti del colore scelto totalmente densi.<br />
Consistenza = 20<br />
Consistenza = 100<br />
<strong>AKVIS</strong> <strong>MultiBrush</strong><br />
Il colore del pennarello viene impostato nelle schede Colore o Campioni. Per scegliere un colore<br />
diverso portare il cursore sopra il rettangolo multicolore (il cursore assumerà la forma di una pipetta) e<br />
cliccare su quello desiderato o fare doppio clic sull’ampio quadrato posizionato in basso a dx e<br />
sceglierne uno dalla finestra di dialogo Seleziona colore che verrà aperta. In alcuni casi eseguire<br />
quest’ultima operazione è più pratico che selezionare manualmente i componenti di un colore tramite i<br />
cursori.<br />
80 / 126
GESSETTO<br />
Il Gessetto disegna linee morbide con bordi porosi. Premere C per accedere rapidamente a questo<br />
strumento.<br />
I parametri dello strumento verranno mostrati in una finestra fluttuante facendo clic con il tasto dx del<br />
mouse sull’immagine ed anche nel Pannello impostazioni.<br />
Per modificare l'impostazione di un parametro immettere un valore numerico nella sua casella e premere<br />
Invio (Mac: Ritorno ) o spostate il cursore.<br />
¡ Dimensione (3-200). Imposta la larghezza massima della linea disegnata dallo strumento (in<br />
pixel).<br />
¡ Forza (0-100). Questo parametro regola il grado di influenza dello strumento sull’immagine (in<br />
percentuale). Più alto è il valore più spesso sarà il tratto e i bordi più marcati.<br />
Forza = 5 Forza = 95<br />
<strong>AKVIS</strong> <strong>MultiBrush</strong><br />
Il colore del gessetto viene impostato nelle schede Colore o Campioni. Per scegliere un colore diverso<br />
portare il cursore sopra il rettangolo multicolore (il cursore assumerà la forma di una pipetta) e cliccare<br />
su quello desiderato o fare doppio clic sull’ampio quadrato posizionato in basso a dx e sceglierne uno<br />
dalla finestra di dialogo Seleziona colore che verrà aperta. In alcuni casi eseguire quest’ultima<br />
operazione è più pratico che selezionare manualmente i componenti di un colore tramite i cursori.<br />
81 / 126
MATITA ARTISTICA<br />
La Matita artistica disegna linee con bordi netti ed applica il colore in modo uniforme (senza<br />
rilievo). Premere P per accedere rapidamente a questo strumento.<br />
I parametri dello strumento verranno mostrati in una finestra fluttuante facendo clic con il tasto dx del<br />
mouse sull’immagine ed anche nel Pannello impostazioni.<br />
Per modificare l'impostazione di un parametro immettere un valore numerico nella sua casella e premere<br />
Invio (Mac: Ritorno ) o spostate il cursore.<br />
¡ Dimensione (3-50). Imposta la larghezza massima della linea disegnata dallo strumento (in<br />
pixel).<br />
¡ Consistenza (0-100). Regola la densità della vernice in un solo tratto della matita. Quando i<br />
tratti sono dipinti uno sull’altro l'inchiostro diventa più denso. A valori bassi i tratti vengono<br />
applicati in strati sottili, più trasparenti. Quando il parametro è impostato al 100% la penna<br />
disegna i tratti del colore scelto totalmente densi.<br />
Consistenza = 10 Consistenza = 80<br />
¡ Inclinazione matita (0-100). Imita l'inclinazione della matita, cioè la pressione su un lato della<br />
linea viene indebolita. Più forte è l’inclinazione maggiore è la differenza tra gli spigoli.<br />
Tratti della Matita artistica<br />
Inclinazione matita = 30 Inclinazione matita = 80<br />
<strong>AKVIS</strong> <strong>MultiBrush</strong><br />
Il colore della matita viene impostato nelle schede Colore o Campioni. Per scegliere un colore<br />
diverso portare il cursore sopra il rettangolo multicolore (il cursore assumerà la forma di una<br />
pipetta) e cliccare su quello desiderato o fare doppio clic sull’ampio quadrato posizionato in basso<br />
a dx e sceglierne uno dalla finestra di dialogo Seleziona colore che verrà aperta. In alcuni casi<br />
eseguire quest’ultima operazione è più pratico che selezionare manualmente i componenti di un<br />
colore tramite i cursori.<br />
82 / 126
SPRAY ARTISTICO<br />
Lo Spray artistico simula la verniciatura a spruzzo sull’immagine. Il pennello non applica la vernice<br />
in modo continuo ma con gocce in rilievo e disseminate lungo il tratto. Premere A per accedere<br />
rapidamente questo strumento.<br />
I parametri dello strumento verranno mostrati in una finestra fluttuante facendo clic con il tasto dx del<br />
mouse sull’immagine ed anche nel Pannello impostazioni.<br />
Per modificare l'impostazione di un parametro immettere un valore numerico nella sua casella e premere<br />
Invio (Mac: Ritorno ) o spostate il cursore.<br />
¡ Dimensione (1-300). Imposta la larghezza massima dello spruzzo o della linea disegnata dallo<br />
strumento (in pixel).<br />
¡ Densità gocce (1-100). Il parametro regola la densità delle gocce di un unico spruzzo. Più alto è<br />
il valore più gocce vengono applicate alla spruzzata.<br />
Ciambella con semi di papavero<br />
Densità gocce = 10 Densità gocce = 55<br />
¡ Dimensione goccia (1-50). Il diametro dei singoli punti. Essi più sono grandi più si fonderanno,<br />
formando una linea di forma strana con bordi irregolari.<br />
Bolle d'aria in un acquario<br />
Dimensione goccia = 6 Dimensione goccia = 20<br />
<strong>AKVIS</strong> <strong>MultiBrush</strong><br />
Il colore della vernice viene impostato nelle schede Colore o Campioni. Per scegliere un colore<br />
diverso portare il cursore sopra il rettangolo multicolore (il cursore assumerà la forma di una<br />
pipetta) e cliccare su quello desiderato o fare doppio clic sull’ampio quadrato posizionato in basso<br />
a dx e sceglierne uno dalla finestra di dialogo Seleziona colore che verrà aperta. In alcuni casi<br />
eseguire quest’ultima operazione è più pratico che selezionare manualmente i componenti di un<br />
colore tramite i cursori.<br />
83 / 126
GOMMA ARTISTICA<br />
La Gomma artistica cancella l’immagine sul livello artistico selezionato. Questo strumento cambia<br />
la trasparenza di un pixel dell’immagine e rimuove il rilievo della vernice. Premere E per accedere<br />
rapidamente a questo strumento.<br />
I parametri dello strumento verranno mostrati in una finestra fluttuante facendo clic con il tasto dx del<br />
mouse sull’immagine ed anche nel Pannello impostazioni.<br />
Per modificare l'impostazione di un parametro immettere un valore numerico nella sua casella e premere<br />
Invio (Mac: Ritorno ) o spostate il cursore.<br />
¡ Dimensione (1-300). Imposta la larghezza massima della linea lasciata dalla gomma (in pixel).<br />
¡ Forza (1-100). Questo parametro regola in percentuale, il grado di influenza della gomma<br />
sull’immagine. Più alto è il valore più aumenta il grado di trasparenza dei pixel. A valori bassi viene<br />
cancellato solo il rilievo dell’immagine.<br />
Rimuovere i bordi usando la Gomma<br />
Forza = 20 Forza = 100<br />
<strong>AKVIS</strong> <strong>MultiBrush</strong><br />
84 / 126
STRUMENTI DI ALLINEAMENTO<br />
Utilizzare gli strumenti di allineamento per spostare e posizionare con precisione gli oggetti (livelli). I<br />
righelli vengono visualizzati lungo i bordi della finestra dell'immagine. Le linee guida (così come la<br />
griglia) sono linee ausiliarie, orizzontali e verticali, non stampabili, che vengono raffigurate<br />
sull'immagine ma non appaiono sul risultato finale.<br />
Per creare una linea guida orizzontale o verticale, posizionare il cursore sul righello corrispondente,<br />
premere il tasto sinistro del mouse e trascinare la linea blu che appare sotto il cursore. È possibile<br />
spostare le linee guida, in un secondo tempo, con lo strumento Sposta (il cursore si trasforma in<br />
).<br />
Linee guida<br />
Per rimuovere una linea guida è sufficiente trascinarla all'esterno della Finestra immagine.<br />
Fare clic sul pulsante , nel pannello superiore, per aprire il menu degli strumenti di allineamento:<br />
¡ Mostra righelli. Quando è selezionata questa opzione, i righelli vengono visualizzati lungo i bordi<br />
della finestra immagine. Fare clic con il tasto destro del mouse su un righello per scegliere l'unità<br />
di misura desiderata (pixel, pollici, centimetri, ecc.)<br />
I segni sui righelli indicano la posizione del cursore.<br />
<strong>AKVIS</strong> <strong>MultiBrush</strong><br />
85 / 126
Per modificare l'origine (zero), posizionare il cursore sul punto di intersezione dei righelli<br />
nell'angolo in alto a sinistra della finestra immagine e trascinarlo in diagonale fino al punto<br />
desiderato nell'immagine. Per ripristinare l'origine predefinito, fare doppio clic su questo angolo.<br />
¡ Mostra griglia. Quando questa opzione è selezionata, la griglia appare sopra l'immagine. Il punto<br />
d'origine della griglia dipende dall'origine dei righelli.<br />
¡ Usa linee guida. Quando questa opzione è attiva, vengono visualizzate le linee guida create.<br />
Quando è disattivata, le linee guida non sono visibili, non possono essere create e non possono<br />
essere utilizzate per agganciarsi.<br />
¡ Blocca linee guida. Quando tale opzione è selezionata, non è possibile riposizionare le linee<br />
guida.<br />
¡ Cancella linee guida. Quando è selezionata questa opzione, tutte le linee guida create vengono<br />
eliminate.<br />
¡ Aggancia a. Questa funzionalità aiuta a posizionare precisamente l'oggetto che, quando viene<br />
spostato, "si aggrappa" al bordo dell'elemento selezionato. È possibile specificare gli elementi a<br />
cui agganciarsi (devono essere visibili):<br />
- Griglia;<br />
- Linee guida;<br />
- Selezione;<br />
- Livelli;<br />
- Documento.<br />
¡ Opzioni. Questo comando apre la finestra di dialogo in cui è possibile modificare le opzioni di<br />
visualizzazione per gli strumenti di allineamento.<br />
Ci sono tre gruppi di preferenze:<br />
¡ Righelli:<br />
Si può cambiare il Colore ad ogni elemento dei righelli cliccando sulla casella<br />
corrispondente:<br />
- Sfondo.<br />
- Divisioni.<br />
- Segno del cursore.<br />
In Unità, nel menu a discesa, è possibile modificare l'unità di misura, oppure con un clic del<br />
tasto destro andando sul righello.<br />
¡ Linee guida:<br />
¡ Griglia:<br />
Cambiare il Colore delle linee guida facendo clic sulla casella colorata.<br />
<strong>AKVIS</strong> <strong>MultiBrush</strong><br />
L'elenco Stile definisce la forma di visualizzazione delle linee guida (compatte,<br />
tratteggiate, a punti).<br />
86 / 126
La griglia è costituita da linee principali e linee aggiuntive (suddivisioni).<br />
Il Colore delle linee della griglia è modificabile facendo clic sulla casella colorata.<br />
La Spaziatura consente di regolare la distanza delle linee principali della griglia. Per<br />
tale opzione è possibile modificare anche l'unità di misura.<br />
Suddivisioni - Questa opzione definisce la spaziatura delle linee minori.<br />
<strong>AKVIS</strong> <strong>MultiBrush</strong><br />
È possibile regolare la forma di visualizzazione delle linee della griglia scegliendo tra:<br />
compatte, tratteggiate, a punti.<br />
Ci sono due elenchi a discesa per ogni tipo di linee: lo Stile 1 è utilizzato per le linee<br />
principali, mentre lo Stile 2 per le linee di suddivisione.<br />
87 / 126
STRUMENTI DI SELEZIONE<br />
Gli strumenti di selezione consentono di specificare l'area di modifica sull'immagine. L'area selezionata è<br />
contrassegnata da un contorno tratteggiato. Gli strumenti di ritocco ed artistici funzionano solo nella<br />
selezione. È possibile spostare il contorno della selezione nell'immagine posizionando il cursore al suo<br />
interno e trascinandolo.<br />
Premere V per accedere rapidamente agli strumenti di selezione e passare da uno all'altro.<br />
Strumenti di selezione:<br />
Selezione<br />
¡ Selezione rettangolare permette di selezionare aree rettangolari e quadrate. Trascinare<br />
sull'area con il tasto sinistro del mouse.<br />
¡ Selezione ellittica permette di selezionare aree ellittiche o circolari.<br />
¡ Lazo permette di creare selezioni a mano libera. Trascinare per disegnare una linea di<br />
selezione intorno ad un oggetto. Quando si rilascia il pulsante del mouse, il contorno si chiude<br />
unendo il punto finale a quello di partenza.<br />
¡ Lazo poligonale consente di creare una selezione a mano libera con segmenti rettilinei.<br />
Comandi:<br />
Spostare il cursore e premere il tasto sinistro del mouse su ogni punto, il programma traccerà<br />
automaticamente una linea retta tra i due punti. Per chiudere il contorno portare il cursore sul<br />
punto iniziale o fare un doppio clic su quello finale.<br />
- Deseleziona Ctrl +D (Windows) o ⌘ +D (Macintosh).<br />
- Seleziona tutto Ctrl +A (Windows) o ⌘ +A (Macintosh).<br />
- Inverti selezione Ctrl +Shift +I (Windows) o ⌘ +⇧ +I (Macintosh).<br />
<strong>AKVIS</strong> <strong>MultiBrush</strong><br />
Tenere premuto il tasto Maiusc (Shift ) per creare un quadrato o un cerchio e per disegnare una<br />
linea perfettamente verticale/orizzontale.<br />
Le opzioni degli strumenti vengono mostrate nel Pannello impostazioni ed in una finestra fluttuante che<br />
appare cliccando con il tasto dx del mouse sull’immagine:<br />
88 / 126
¡ Modalità selezione definisce il risultato dell'interazione delle selezioni:<br />
¡ Nuova selezione . In questo modo viene creata una nuova selezione (la selezione<br />
precedente scomparirà).<br />
¡ Aggiungi alla selezione . Usando questo modo l'area di selezione viene ampliata con<br />
l'aggiunta dei nuovi frammenti.<br />
¡ Sottrai dalla selezione . Con il modo corrente è possibile rimuovere da una selezione<br />
aree indesiderate.<br />
¡ Intersezione delle selezioni . Questa modalità consente di mantenere solo l'area<br />
d'intersezione delle selezioni.<br />
Aggiungi alla selezione Sottrai dalla selezione<br />
¡ Sfumatura permette di sfocare i bordi della selezione.<br />
Sfumatura = 0 Sfumatura = 15<br />
<strong>AKVIS</strong> <strong>MultiBrush</strong><br />
¡ La casella Anti-alias smussa i bordi frastagliati della selezione. Questa casella deve essere<br />
attivata prima di creare una selezione.<br />
89 / 126
Casella disattivata Casella attivata<br />
¡ La casella Dal centro consente di creare una selezione (un rettangolo o un'ellisse) utilizzando il<br />
punto iniziale in cui si trova il cursore, come il centro della selezione. In caso contrario, le<br />
selezioni vengono create partendo da un angolo.<br />
Casella disattivata<br />
¡ Stile. È possibile specificare la dimensione di una selezione:<br />
Casella attivata<br />
<strong>AKVIS</strong> <strong>MultiBrush</strong><br />
¡ Normale. La dimensione di una selezione è determinata dal trascinamento del cursore.<br />
¡ Dimensione fissa. Questa opzione consente di creare una selezione con le dimensioni<br />
esatte (impostando altezza e larghezza, in pixel).<br />
¡ Proporzioni fisse. Definisce la proporzione tra l'altezza e la larghezza della selezione.<br />
90 / 126
TAGLIERINA<br />
Lo strumento Taglierina consente di ritagliare un'immagine. Esso aiuta a rimuovere aree<br />
indesiderate per migliorare l'inquadratura o per realizzare forme differenti, ad esempio un quadrato da<br />
un rettangolo, una foto verticale da una orizzontale o viceversa. Premere Alt +C per accedere<br />
rapidamente a questo strumento.<br />
Scegliere l'area da conservare e trascinare tenendo premuto il tasto sinistro del mouse. Sopra<br />
l'immagine apparirà una cornice, le opzioni dello strumento vengono visualizzate nel Pannello<br />
impostazioni. Tutte le parti esterne alla cornice saranno tagliate.<br />
È possibile modificare la dimensione dell'area trascinando i marcatori sui lati e agli angoli della cornice.<br />
Per mantenere le proporzioni tenere premuto il tasto Maiusc (Shift ) durante la modifica. Per<br />
spostare la cornice posizionare il cursore al suo interno e trascinarlo.<br />
Per rimuovere le parti esterne premere il tasto OK nelle opzioni dello strumento o utilizzare il tasto<br />
Invio (Enter ). Per annullare l'operazione cliccare Annulla o il tasto Esc .<br />
Opzioni dello strumento:<br />
¡ Lo strumento può funzionare in due modalità:<br />
Definizione dell'area da tagliare<br />
¡ Elimina. Le aree esterne alla cornice verranno rimosse.<br />
¡ Nascondi. Le aree al di fuori della cornice saranno nascoste, ma ancora accessibili.<br />
Questa modalità consente di correggere successivamente l'area ritagliata; è possibile<br />
spostare le parti visibili con lo strumento Sposta .<br />
<strong>AKVIS</strong> <strong>MultiBrush</strong><br />
91 / 126
Opzione Elimina Opzione Nascondi<br />
¡ Area esterna. La casella di controllo consente di visualizzare le aree dentro e fuori la cornice di<br />
ritaglio. Se la casella è attiva, le parti esterne sono evidenziate nel colore selezionato.<br />
Casella disattivata Casella attivata<br />
Regolare le opzioni di visualizzazione dell'area esterna:<br />
¡ Colore. Fare clic sulla casella colorata per aprire la finestra di dialogo Seleziona colore.<br />
Rosa Bianco<br />
¡ Opacità. Il parametro definisce la trasparenza del colore.<br />
<strong>AKVIS</strong> <strong>MultiBrush</strong><br />
92 / 126
Opacità = 15 Opacità = 60<br />
<strong>AKVIS</strong> <strong>MultiBrush</strong><br />
93 / 126
SPOSTA<br />
Lo strumento Sposta consente di trascinare un oggetto (livello) tenendo premuto il tasto sinistro<br />
del mouse. Il tasto di scelta rapida per lo strumento è M .<br />
Opzioni dello strumento:<br />
Spostamento di oggetti<br />
¡ La casella Selezione automatica permette di selezionare automaticamente un livello o un<br />
gruppo, quando si clicca sull'oggetto. Utilizzare questa funzione se si lavora con un documento<br />
multilivello, in questo caso non è necessario selezionare manualmente il livello nella scheda<br />
Livelli.<br />
Tutti i fiori sono su differenti livelli raggruppati.<br />
Selezionare e spostare il livello (un fiore) o il gruppo (tutti i fiori):<br />
Selezione automatica di un livello Selezione automatica di un gruppo<br />
<strong>AKVIS</strong> <strong>MultiBrush</strong><br />
¡ Mostra limiti. Questa opzione consente di mostrare/nascondere i bordi dell'oggetto in<br />
movimento.<br />
94 / 126
Inoltre, con lo strumento Sposta è possibile trasformare un frammento di testo, in un livello di<br />
testo.<br />
Casella attivata Casella disattivata<br />
<strong>AKVIS</strong> <strong>MultiBrush</strong><br />
95 / 126
TRASFORMAZIONE TESTO<br />
Con lo strumento Sposta è possibile trasformare un blocco di testo su un livello di testo. I<br />
parametri di trasformazione appaiono nel Pannello impostazioni quando si clicca sulla cornice di<br />
testo.<br />
Nota: quando lo strumento Testo è attivo, , è possibile trasformare anche il testo, con il tasto<br />
Ctrl premuto.<br />
Opzioni di trasformazione:<br />
Trasformazione testo<br />
¡ Sposta. È possibile modificare la posizione dell'oggetto in orizzontale (X) e verticale (Y). Il<br />
parametro utilizza le coordinate (in pixel) del punto superiore sinistro del rettangolo o del punto<br />
centrale (se il segno è attivato). Solitamente il punto centrale è fisso, ma è possibile spostarlo<br />
in un'altra posizione.<br />
Posizionare il cursore all'interno della cornice e trascinare l'oggetto. Se il cursore si trova sul<br />
punto centrale, si otterrà un puntatore con un cerchio , in questo modo si può spostare solo<br />
il punto centrale.<br />
¡ Scala. Si possono regolare le dimensioni dell'oggetto in larghezza (L) e altezza (Al) (in<br />
percentuale). Trascinare uno degli otto marcatori quadri sulla cornice per aumentare o ridurre le<br />
dimensioni. Il cursore si trasformerà in una doppia freccia .<br />
Usare il tasto Maiusc (Shift ) oppure premere il simbolo tra L e Al per mantenere le<br />
proporzioni dell'oggetto. Se tale simbolo è disattivato le proporzioni possono cambiare.<br />
<strong>AKVIS</strong> <strong>MultiBrush</strong><br />
¡ Ruota. Consente di ruotare l'oggetto. Il centro di rotazione può essere modificato spostando il<br />
punto centrale dell'oggetto. Fuori dalla cornice il cursore si trasforma in una doppia freccia<br />
ricurva . Tenendo premuto il tasto sinistro del mouse, ruotare l'oggetto in senso orario o<br />
antiorario. Con il tasto Alt l'angolo di rotazione cambia di cinque gradi.<br />
È possibile specificare il grado di rotazione nel Pannello impostazioni nel campo A (angolo).<br />
¡ Inclinazione. È possibile spostare alcune parti dell'oggetto in relazione ad altri. Quando si porta<br />
il cursore sulla cornice, esso prende questa forma . Premere e trascinare per trasformare<br />
l'oggetto.<br />
Inoltre, è possibile immettere i valori nel Pannello delle impostazioni nei campi O (inclinazione<br />
orizzontale) e V (inclinazione verticale).<br />
Fare clic sul pulsante Ripristina punto centrale per ristabilire il punto centrale nella sua posizione<br />
96 / 126
predefinita.<br />
<strong>AKVIS</strong> <strong>MultiBrush</strong><br />
Premere OK per applicare le modifiche. Per annullare l'operazione premere Annulla o utilizzare il tasto<br />
Esc .<br />
97 / 126
TESTO<br />
Lo strumento Testo consente di aggiungere un testo all'immagine. Il tasto di scelta rapida per lo<br />
strumento è T .<br />
Il nuovo testo appare su un livello speciale di testo. È possibile convertire questo livello ad un livello<br />
raster con il comando Rasterizza livello. Dopo la rasterizzazione del testo non è più possibile<br />
modificarlo.<br />
Ci sono due modi per aggiungere un testo: come un blocco di testo (in una cornice) o come una linea<br />
(digitandolo indipendente).<br />
Per creare una cornice di testo trascinare il cursore tenendo premuto il tasto sinistro del mouse, sopra<br />
l'immagine si formerà un quadro, al suo interno si potrà digitare il testo. È possibile cambiare la<br />
dimensione dell'area delimitata, trascinando i marcatori sulla cornice. Tenere premuto il tasto Maiusc<br />
(Shift ) per mantenere inalterate le proporzioni. Per spostare la cornice posizionare il cursore al suo<br />
interno e trascinarlo, tenendo premuto il tasto sinistro del mouse.<br />
Blocco di testo<br />
<strong>AKVIS</strong> <strong>MultiBrush</strong><br />
Inoltre, è possibile aggiungere un testo facendo clic con lo strumento sull'immagine ed iniziare a<br />
digitare. In questo caso le linee di testo non sono limitate in lunghezza.<br />
98 / 126
Testo indipendente<br />
Indipendentemente dal modo, è possibile iniziare una nuova riga con il tasto Invio (Enter ).<br />
Per applicare le modifiche premere OK nel Pannello impostazioni. Per annullare l'operazione premere<br />
Annulla o utilizzare il tasto Esc .<br />
Le opzioni di formattazione vengono visualizzate nel Pannello impostazioni. È possibile applicarle ai<br />
caratteri selezionati o all'intero testo.<br />
¡ Font. Il menu a discesa contiene una serie di font di sistema che possono essere usati quando si<br />
digita il testo.<br />
¡ Dimensione. Il parametro definisce la dimensione del carattere (in punti).<br />
¡ Stili carattere:<br />
- Grassetto.<br />
- Corsivo.<br />
- Tutto maiuscole.<br />
- Tutto minuscole.<br />
- Maiuscoletto.<br />
- Pedice.<br />
- Apice.<br />
- Sottolineato.<br />
- Barrato.<br />
¡ Anti-alias. Fare clic su per creare il testo con bordi lisci e ben definiti.<br />
¡ Colore. Il colore corrente è mostrato nella casella colorata. Per modificare il colore, fare clic<br />
sulla casella e selezionare una nuova tinta dalla finestra di dialogo Seleziona colore.<br />
¡ Opzioni allineamento:<br />
- Allinea testo a sinistra.<br />
- Centra testo.<br />
- Allinea testo a destra.<br />
<strong>AKVIS</strong> <strong>MultiBrush</strong><br />
99 / 126
- Giustifica.<br />
¡ Opzione margini. È possibile regolare la spaziatura tra il testo e la cornice (in pixel):<br />
- Rientro a sinistro.<br />
- Rientro a destro.<br />
- Rientro prima riga.<br />
Cliccare con il tasto destro sul testo per aprire il menu con i comandi standard.<br />
- Annulla. Il comando consente d'annullare l'ultima modifica.<br />
- Ripristina. Il comando permette di riapplicare la modifica precedentemente annullata.<br />
- Taglia. Il comando rimuove la selezione e la inserisce negli appunti.<br />
- Copia. Il comando copia la selezione e la inserisce negli appunti.<br />
- Incolla. Il comando incolla i dati degli appunti.<br />
- Elimina. Il comando rimuove la selezione senza salvarla negli appunti.<br />
- Seleziona tutto. Il comando seleziona l'intero testo del livello.<br />
- Converti in blocco di testo/Converti in testo indipendente. Il comando modifica il tipo di<br />
testo.<br />
È possibile trasformare il blocco di testo con il tasto Ctrl premuto. È importante distinguere tra<br />
questa modalità e la semplice modifica della cornice.<br />
Inoltre, è possibile trasformare il testo utilizzando lo strumento Sposta .<br />
<strong>AKVIS</strong> <strong>MultiBrush</strong><br />
100 / 126
Trasformazione di un blocco di testo<br />
<strong>AKVIS</strong> <strong>MultiBrush</strong><br />
101 / 126
CONTAGOCCE<br />
Lo strumento Contagocce serve per selezionare un colore da un’immagine. Premere I per<br />
accedere rapidamente a questo strumento.<br />
Fare clic con lo strumento sull'immagine ed il colore selezionato sarà visibile come colore principale nelle<br />
schede Colore e Campioni. Se si continua a passare con il Contagocce sull’immagine, mantenendo<br />
premuto il tasto Maiusc , è possibile vedere un cambiamento nella dinamica dei colori perché vengono<br />
selezionati tutti i pixel del percorso.<br />
I parametri dello strumento possono essere regolati in una finestra fluttuante facendo clic con il tasto<br />
dx del mouse sull’immagine ed anche nel Pannello impostazioni.<br />
Dimensione del campione<br />
¡ Dimensione del campione (1-51). Il parametro regola il numero di pixel, attorno alla punta del<br />
Contagocce, che vengono utilizzati per il campione di colore selezionato. A valori minimi l'area è<br />
ridotta ad 1 pixel. Un valore più alto può essere utilizzato sulle foto con molto rumore cromatico<br />
(pixel rossi e blu casuali su sfondo omogeneo).<br />
¡ Casella Mostra il cerchio colorato. Se l'opzione è attivata, il cursore del contagocce viene<br />
visualizzato come un cerchio colorato con 5 settori che mostrano le informazioni sui colori<br />
presenti in quest'area.<br />
1. Linea della sfumatura con al centro il colore corrente, a sinistra +30% di nero, a destra<br />
+30% di bianco.<br />
2. L'ultimo colore selezionato.<br />
3. Il colore attuale del pixel dove il cursore è posizionato.<br />
4. I colori dei pixel circostanti.<br />
<strong>AKVIS</strong> <strong>MultiBrush</strong><br />
5. Media dei colori delle aree 3x3, 5x5, 11x11, 31x31, 51x51, 101x101 px (attorno alla<br />
punta del contagocce).<br />
102 / 126
<strong>AKVIS</strong> <strong>MultiBrush</strong><br />
Questa funzione permette di scegliere i colori con maggior precisione. Se è problematico afferrare<br />
una certa gradazione, si possono esaminare le tinte adiacenti nel Circolo di colore e selezionare<br />
quella desiderata tenendo premuto il tasto Ctrl .<br />
103 / 126
MANO<br />
Lo strumento Mano è stato progettato per far scorrere l'immagine nella finestra qualora l'intera<br />
immagine abbia una dimensione non adatta alla finestra. Per spostare l'immagine selezionare lo<br />
strumento, posizionare il cursore all’interno della foto, premere il tasto sinistro del mouse e, tenendolo<br />
premuto, spostare l'immagine nella finestra. Premere Alt +H per accedere rapidamente a questo<br />
strumento.<br />
Trascinare per visualizzare un’altra parte dell'immagine<br />
Facendo doppio clic sull'icona , sulla Barra degli strumenti, adatta l'immagine alla Finestra<br />
immagine.<br />
<strong>AKVIS</strong> <strong>MultiBrush</strong><br />
Per scorrere l'immagine nella finestra immagine, senza attivare questo strumento, è possibile farlo<br />
mantenendo premuta la barra spaziatrice e trascinando l'immagine con il tasto sinistro del mouse.<br />
104 / 126
ZOOM<br />
Lo strumento Zoom permette di scalare l'immagine. Premere Z per accedere rapidamente a questo<br />
strumento.<br />
Per aumentare la scala dell'immagine fare clic con il tasto sinistro del mouse su di essa. Per ridurla<br />
usare il tasto sinistro del mouse + Alt .<br />
È possibile anche aumentare la scala di un’area selezionata dell'immagine con lo strumento . Tenere<br />
premuto il tasto sinistro del mouse e selezionare l’area desiderata. L'immagine sarà ingrandita<br />
automaticamente visualizzando solo quest’area che verrà adattata alla finestra.<br />
Aumentare la scala dell'area selezionata<br />
Facendo doppio clic sull'icona , sulla Barra degli strumenti, mostra l'immagine nelle dimensioni<br />
reali, impostando la scala al 100%.<br />
È inoltre possibile modificare la scala dell'immagine, senza attivare questo strumento, utilizzando i tasti<br />
rapidi:<br />
¡ per aumentare la scala usare + o Ctrl ++ su Windows, ⌘ ++ su Macintosh;<br />
¡ per ridurre la scala usare - o Ctrl +- su Windows, ⌘ - su Macintosh.<br />
<strong>AKVIS</strong> <strong>MultiBrush</strong><br />
105 / 126
CAMBIARE COLORE AGLI OCCHI<br />
<strong>AKVIS</strong> <strong>MultiBrush</strong> non è solo uno strumento di disegno, ma uno stilista magico che può cambiare il tuo<br />
aspetto con due colpi di pennello. In questo tutorial condivideremo il segreto di come far “risaltare” il<br />
soggetto con un bel primo piano per rendere la fotografia ancora più piacevole alla vista.<br />
Ciascuno di noi nasce con un unico colore degli occhi ma alle ragazze piace sperimentare un aspetto<br />
diverso.<br />
Farlo non è poi così difficile!<br />
Foto di una ragazza La stessa dopo l’elaborazione con <strong>MultiBrush</strong><br />
¡ Passaggio 1. Aprire la foto in <strong>AKVIS</strong> <strong>MultiBrush</strong>.<br />
Immagine originale<br />
<strong>AKVIS</strong> <strong>MultiBrush</strong><br />
¡ Passaggio 2. Con il pulsante creare un nuovo livello sopra l’immagine (Livello raster).<br />
106 / 126
Scheda Livelli<br />
¡ Passaggio 3. Scegliere lo strumento Pennello colore e dipingere sull’iride con la tinta<br />
desiderata.<br />
Nuova colorazione<br />
¡ Passaggio 4. Nella scheda Livelli, in alto nelle proprietà del livello, modificare il parametro<br />
Opacità tra il 20 e il 30% per il livello superiore (livello 1).<br />
Modificare l’Opacità<br />
E’ possibile modificare il colore degli occhi senza dover acquistare costose lenti:<br />
<strong>AKVIS</strong> <strong>MultiBrush</strong><br />
107 / 126
Sentitevi liberi di sperimentare…anche con qualcosa simile a questo:<br />
<strong>AKVIS</strong> <strong>MultiBrush</strong><br />
108 / 126
MIGLIORARE UN RITRATTO<br />
<strong>AKVIS</strong> <strong>MultiBrush</strong> vi aiuta a migliorare e ritoccare un ritratto rimuovendo gli oggetti indesiderati dalle<br />
immagini digitali.<br />
Cerchiamo di vedere com’è questa bambina senza occhiali.<br />
¡ Passaggio 1. Aprire la foto nel programma di grafica.<br />
È possibile anche utilizzare la versione standalone di <strong>MultiBrush</strong> procedendo allo stesso modo<br />
ed ottenendo gli stessi risultati.<br />
¡ Passaggio 2. Aprire il plugin <strong>AKVIS</strong> <strong>MultiBrush</strong>.<br />
In Adobe Photoshop selezionare Filtro -> <strong>AKVIS</strong> -> <strong>MultiBrush</strong>,<br />
in Corel (Jasc) Paint Shop Pro selezionare Effetti -> Plugin -> <strong>AKVIS</strong> -> <strong>MultiBrush</strong>;<br />
in Corel Photo-Paint selezionare Effetti -> <strong>AKVIS</strong> -> <strong>MultiBrush</strong>.<br />
¡ Passaggio 3. Scegliere lo strumento Pennello camaleonte ed impostare una dimensione<br />
piccola del pennello.<br />
<strong>AKVIS</strong> <strong>MultiBrush</strong><br />
¡ Passaggio 4. Disattivare la casella Allineato, in modo che ogni volta che si applica il pennello, il<br />
frammento viene preso dallo stesso punto di partenza.<br />
109 / 126
Proseguire premendo il tasto Alt (Opzioni in Macintosh) ed usare il tasto sinistro del mouse<br />
per prelevare il campione dalla fronte della bambina.<br />
¡ Passaggio 5. Applicare il pennello alla cornice degli occhiali con brevi passaggi.<br />
¡ Passaggio 6. Premere il pulsante nel Pannello di controllo per applicare il risultato del<br />
ritocco e chiudere la finestra del plugin.<br />
<strong>AKVIS</strong> <strong>MultiBrush</strong><br />
110 / 126
<strong>AKVIS</strong> <strong>MultiBrush</strong><br />
È possibile utilizzare questo metodo anche per rimuovere piccoli difetti, come lentiggini, cicatrici,<br />
rughe ed altro.<br />
Cliccare sull’immagine per visualizzare la versione ingrandita in una finestra separata.<br />
111 / 126
<strong>AKVIS</strong> <strong>MultiBrush</strong><br />
112 / 126
IL TERZO INCOMODO<br />
Andremo a rimuovere il pappagallo che indiscretamente punta gli occhi sulla coppietta che si sta<br />
baciando. E’ presto fatto perchè lo sfondo è sfumato e non ha dettagli evidenti, l'unica cosa che<br />
richiede un certo sforzo è la ricostruzione del ramo su cui il pappagallo è aggrappato.<br />
¡ Passaggio 1. Aprire la fotografia nel programma di grafica (ad esempio, Photoshop) e lanciare il<br />
plugin <strong>AKVIS</strong> <strong>MultiBrush</strong>:<br />
in Adobe Photoshop selezionare Filtro -> <strong>AKVIS</strong> -> <strong>MultiBrush</strong>,<br />
in Corel (Jasc) Paint Shop Pro selezionare Effetti -> Plugins -> <strong>AKVIS</strong> -> <strong>MultiBrush</strong>;<br />
in Corel Photo-Paint selezionare Effetti -> <strong>AKVIS</strong> -> <strong>MultiBrush</strong>.<br />
E' possibile anche utilizzare la versione standalone di <strong>MultiBrush</strong>, il metodo di lavoro è analogo<br />
e il risultato è identico.<br />
¡ Passaggio 2. Useremo la modalità Clonazione artistica dello strumento Pennello camaleonte<br />
per rimuovere il pappagallo.<br />
<strong>AKVIS</strong> <strong>MultiBrush</strong><br />
In questa modalità è possibile modificare la dimensione del pennello e selezionare punti diversi di<br />
clonazione dall'immagine.<br />
Selezionare il Pennello camaleonte nella Barra degli strumenti e attivare la casella<br />
Clonazione artistica nel Pannello impostazioni. Il programma non fonde il frammento clonato<br />
con lo sfondo fino a quando non si esce dalla modalità.<br />
¡ Passaggio 3. Iniziare a rimuovere il pappagallo sostituendolo con dei frammenti adeguati<br />
dell’immagine. Clonare il ramo.<br />
Selezionare il punto di partenza premendo Alt (Opzione su Macintosh) e clicando sul ramo a<br />
destra del pappagallo.<br />
113 / 126
¡ Passaggio 4. Disegnare una linea sulla coda ed il ramo verrà copiato in questo posto.<br />
<strong>AKVIS</strong> <strong>MultiBrush</strong><br />
Selezionare un nuovo punto di partenza, inferiore all’altro, e continuare completando la<br />
ricostruzione del ramo.<br />
¡ Passaggio 5. Rimuovere la parte inferiore della coda selezionando il punto di partenza sullo<br />
sfondo verde.<br />
114 / 126
Se durante la clonazione viene fatto un errore si può rimediare usare il pulsante per<br />
annullare l'operazione.<br />
¡ Passaggio 6. Eliminare la parte superiore del pappagallo usando un frammento a destra sopra il<br />
ramo.<br />
¡ Passaggio 7. Ritoccare le lievi imperfezioni del ramo con il timbro. Il pappagallo è stato rimosso,<br />
il ramo ripristinato, ma i margini della zona clonata sono ancora visibili.<br />
Per risolvere questo problema premere il pulsante ed iniziare il processo di elaborazione, in<br />
questo modo il programma fonde i margini della zona clonata con lo sfondo.<br />
Il pappagallo troppo curioso è scomparso senza lasciare traccia.<br />
<strong>AKVIS</strong> <strong>MultiBrush</strong><br />
115 / 126
<strong>AKVIS</strong> <strong>MultiBrush</strong><br />
116 / 126
ALTER EGO<br />
L’autore di questo esempio è Gun Legler. Lui ha usato la versione plugin con Paint Shop Pro. È<br />
possibile utilizzare <strong>MultiBrush</strong> in versione standalone ottenendo gli stessi risultati, il metodo di lavoro è<br />
analogo.<br />
Gun Legler ha usato il plugin <strong>AKVIS</strong> <strong>MultiBrush</strong> per aggiungere l'immagine clonata della ragazza alla<br />
fotografia originale.<br />
Possiamo osservare che le aree clonate si adattano allo sfondo assumendo una diversa illuminazione ed<br />
una nuova gamma di colori.<br />
Per eseguire una clonazione procedere come descritto di seguito:<br />
¡ Passaggio 1. Aprire la fotografia della ragazza nel programma di grafica e lanciare <strong>AKVIS</strong><br />
<strong>MultiBrush</strong>:<br />
in Paint Shop Pro: Effetti -> Plugins -> <strong>AKVIS</strong> -> <strong>MultiBrush</strong>;<br />
in Photoshop: Filtro -> <strong>AKVIS</strong> -> <strong>MultiBrush</strong>.<br />
¡ Passaggio 2. Selezionare il Pennello camaleonte nella Barra degli strumenti regolarne la<br />
dimensione.<br />
¡ Passaggio 3. Selezionare la casella Allineato in modo che, ogni volta che viene applicato il<br />
pennello, lo schema venga preso in sequenza secondo il punto di origine, anche dopo<br />
un’interruzione. Questa opzione è utile quando l’operazione è difficile da eseguire in un’unica<br />
passata.<br />
¡ Passaggio 4. Tenere premuto il tasto Alt (Windows) (Opzione su Mac) e fare clic con il<br />
Pennello camaleonte sul volto della ragazza per impostare il punto di partenza della clonazione.<br />
¡ Passaggio 5. Trascinare lo strumento verso l’angolo superiore destro per "riprodurre" il viso.<br />
¡ Passaggio 6. Premere il pulsante per applicare il risultato.<br />
<strong>AKVIS</strong> <strong>MultiBrush</strong><br />
117 / 126
PROGRAMMI DI <strong>AKVIS</strong><br />
<strong>AKVIS</strong> ArtSuite — Effetti artistici e cornici per foto<br />
<strong>AKVIS</strong> ArtSuite è una fantastica collezione di effetti versatili per la decorazione delle fotografie.<br />
Il programma offre una grande varietà di frame da applicare, dai più classici ai più divertenti, inoltre<br />
sarà possibile creare dei patterns con i quali personalizzare i frame a seconda dei propri gusti. Maggiori<br />
informazioni...<br />
<strong>AKVIS</strong> ArtWork — Convertire foto in dipinti artistici<br />
<strong>AKVIS</strong> <strong>MultiBrush</strong><br />
<strong>AKVIS</strong> ArtWork applica diverse tecniche di pittura alle immagini digitali dando l’opportunità di creare<br />
dipinti ad olio da ammirare come se fossero reali, oppure meravigliosi fumetti e delicati acquerelli. Il<br />
programma crea un pezzo d'arte da qualsiasi immagine! Maggiori informazioni...<br />
118 / 126
<strong>AKVIS</strong> Chameleon — Fusione Fotografica<br />
<strong>AKVIS</strong> Chameleon è un programma per la fusione di immagini. Il software è facile e divertente da usare<br />
e non richiede la selezione precisa degli oggetti. Chameleon adatta automaticamente gli oggetti inseriti<br />
alla gamma cromatica della foto (proprio come fa un camaleonte) fondendoli in maniera armonica.<br />
Maggiori informazioni...<br />
<strong>AKVIS</strong> Coloriage — Aggiungere colore a fotografie in bianco e nero<br />
<strong>AKVIS</strong> Coloriage permette di manipolare i colori di una fotografia: dalla colorazione di una foto in B&N<br />
alla modifica delle tinte di una foto a colori.<br />
Dai vita alle tue fotografie in bianco e nero con <strong>AKVIS</strong> Coloriage! Maggiori informazioni...<br />
<strong>AKVIS</strong> <strong>MultiBrush</strong><br />
119 / 126
<strong>AKVIS</strong> Decorator — Applicare nuove texture e ricolorare<br />
<strong>AKVIS</strong> Decorator permette di applicare nuove texture e nuovi materiali alle fotografie, o a parte di<br />
esse, senza alterare la profondità delle immagini e in modo molto realistico. È possibile cambiare il look<br />
dei vostri amici dando loro dei capelli appariscenti o metallici, trasformare un uomo in extra-terrestre,<br />
applicare una pelle d’animale alla vostra auto, convertire un vaso di vetro in un vaso d'oro e molto,<br />
molto altro ancora. Maggiori informazioni...<br />
<strong>AKVIS</strong> Enhancer — Recupero dei dettagli di una foto<br />
<strong>AKVIS</strong> Enhancer migliora ogni parte dell'immagine, permettendo il recupero e l'ottimizzazione dei dettagli<br />
anche in foto sottoesposte, sovraesposte e in aree dai mezzi toni, senza però modificarne<br />
l'esposizione. Il software porta alla luce i dettagli intensificando la transizione di colore.<br />
Il programma funziona in tre modalità: Migliorare i dettagli, Prestampa e Correzione toni. Maggiori<br />
informazioni...<br />
<strong>AKVIS</strong> HDRFactory — Più luminoso della realtà!<br />
<strong>AKVIS</strong> <strong>MultiBrush</strong><br />
<strong>AKVIS</strong> HDRFactory permette di creare un'immagine HDR da una serie di scatti con diversa esposizione o<br />
da una fotografia. Il programma può essere utilizzato anche per la correzione di fotografie.<br />
120 / 126
<strong>AKVIS</strong> HDRFactory riempie le tue foto di vita e colore! Maggiori informazioni...<br />
<strong>AKVIS</strong> LightShop — Effetti di luce su immagini<br />
<strong>AKVIS</strong> LightShop aiuta a generare stupefacenti effetti di luce: un lampo in un cielo tempestoso, un<br />
arcobaleno variopinto sopra una città, un riflesso su una goccia di pioggia, l'incandescenza della brace<br />
in un camino, insoliti segni luminosi nel cielo notturno, raggi infiammati sul sole, luci di lontani pianeti,<br />
fuochi d'artificio - dovunque la vostra immaginazione possa portarvi! Maggiori informazioni...<br />
<strong>AKVIS</strong> Magnifier — Ingradimento d'immagini senza perdita di qualità<br />
<strong>AKVIS</strong> <strong>MultiBrush</strong><br />
<strong>AKVIS</strong> Magnifier consente di ridefinire le immagini senza perdita di qualità.<br />
Il programma implementa avanzati algoritmi per l’aumento della dimensione che consentono di ingrandire<br />
immagini digitali arrivando a risoluzioni altissime. Maggiori informazioni...<br />
121 / 126
<strong>AKVIS</strong> MakeUp — Crea il tuo ritratto ideale!<br />
<strong>AKVIS</strong> MakeUp migliora i ritratti e aggiunge fascino alle foto, conferendo loro un aspetto professionale.<br />
Il software ritocca i piccoli difetti sulla pelle, rendendola luminosa, bella, pulita e liscia, come si può<br />
vedere nelle immagini di grande valore artistico. È incredibile quanto un bel colorito possa rigenerare e<br />
rinfrescare un look! Maggiori informazioni...<br />
<strong>AKVIS</strong> <strong>MultiBrush</strong> — Foto ritocco facile<br />
<strong>AKVIS</strong> <strong>MultiBrush</strong><br />
<strong>AKVIS</strong> <strong>MultiBrush</strong> rende facile ritoccare le fotografie e migliorare i ritratti. Caratterizzato da una<br />
raccolta di pennelli correttivi e di valorizzazione, strumenti di clonazione e di timbri, <strong>MultiBrush</strong> aiuta gli<br />
artisti, i fotografi e tutti gli utenti a valorizzare un ritratto, ritoccare le immagine e rimuovere oggetti<br />
indesiderati da immagini digitali. Il programma rimuove rughe, cicatrici, graffi e migliora la pelle<br />
imperfetta sui ritratti nel modo più naturale possibile. Maggiori informazioni...<br />
122 / 126
<strong>AKVIS</strong> NatureArt — Il contatto con la natura<br />
<strong>AKVIS</strong> NatureArt è un ottimo strumento per imitare l’immensa bellezza dei fenomeni della natura sulle<br />
foto digitali. Esso permette di aggiungere sole, pioggia, neve, fulmini, nuvole, stelle, acqua e fuoco o<br />
creare anche scene ambientali partendo completamente da zero, trasformando uno sfondo bianco in un<br />
romantico paesaggio marino oppure in un cielo notturno con luccicanti stelle. Maggiori informazioni...<br />
<strong>AKVIS</strong> Noise Buster — Riduzione rumore digitale<br />
<strong>AKVIS</strong> <strong>MultiBrush</strong><br />
<strong>AKVIS</strong> Noise Buster riduce il rumore digitale presente nelle foto. Il rumore digitale (o anche effetto<br />
moirè) è quel problema visivo che appare su molte immagini digitali provenienti da macchine<br />
fotografiche, scanner, etc, soprattutto quando ci sono compressioni, ma anche per fattori quali il<br />
tempo prolungato di esposizione, il settaggio ISO elevato, il riscaldamento del sensore, ecc. Maggiori<br />
informazioni...<br />
123 / 126
<strong>AKVIS</strong> Refocus — Ristabilisce la nitidezza delle foto<br />
<strong>AKVIS</strong> Refocus ristabilisce la nitidezza delle immagini sfocate utilizzando avanzate tecniche di<br />
elaborazione. Il programma è in grado di lavorare sull’intera foto o mettere a fuoco solo la parte<br />
selezionata, questo permette di far risaltare il soggetto sullo sfondo.<br />
Anche se una foto appare abbastanza nitida c'è sempre spazio per migliorarla! Infatti è possibile creare<br />
un effetto speciale e richiamare l'attenzione su alcuni dettagli utilizzando la messa a fuoco selettiva.<br />
Maggiori informazioni...<br />
<strong>AKVIS</strong> Retoucher — Restauro fotografico<br />
<strong>AKVIS</strong> Retoucher è un programma per la rimozione di polvere, graffi e macchie.<br />
<strong>AKVIS</strong> <strong>MultiBrush</strong><br />
Grazie a particolari algoritmi il programma è in grado di rimuovere digitalmente tutti i problemi e le<br />
imperfezioni delle vecchie fotografie come polvere, graffi, oggetti non desiderati. Maggiori<br />
informazioni...<br />
124 / 126
<strong>AKVIS</strong> Sketch — Convertire foto in schizzi al tratto, a pastello ed acquerello…e molto altro!<br />
<strong>AKVIS</strong> Sketch è un programma per convertire foto in schizzi al tratto e/o in acquerello.<br />
Sketch permette di creare immagini realistiche, a colori e in bianco e nero, che imitano la tecnica della<br />
grafite e dei pastelli colorati, carboncino e pittura ad acquerello. Maggiori informazioni...<br />
<strong>AKVIS</strong> SmartMask — Strumento efficace di selezione<br />
<strong>AKVIS</strong> <strong>MultiBrush</strong><br />
<strong>AKVIS</strong> SmartMask permette di selezionare gli oggetti e rimuovere gli sfondi. Mai prima d'ora realizzare<br />
una selezione è stato così semplice ed efficace!<br />
SmartMask rende talmente semplice anche una selezione complicata da richiedere molto meno tempo,<br />
125 / 126
consentendovi così di dedicarvi alla vostra creatività. Maggiori informazioni...<br />
<strong>AKVIS</strong> <strong>MultiBrush</strong><br />
126 / 126